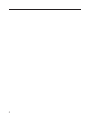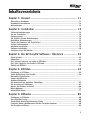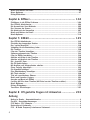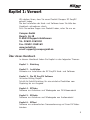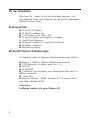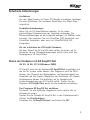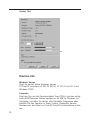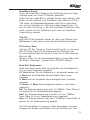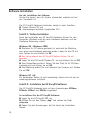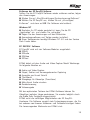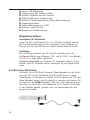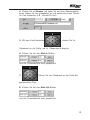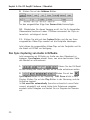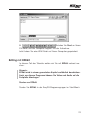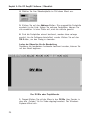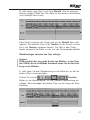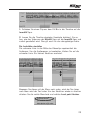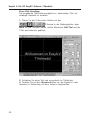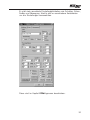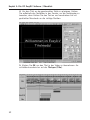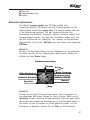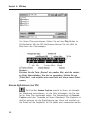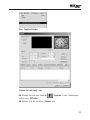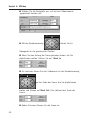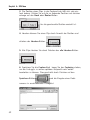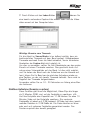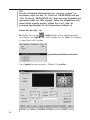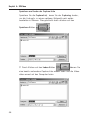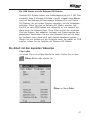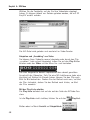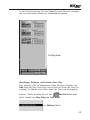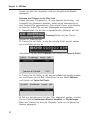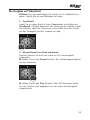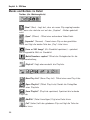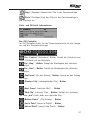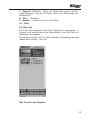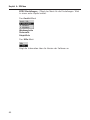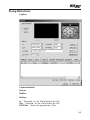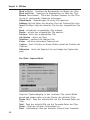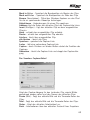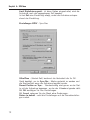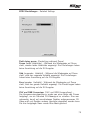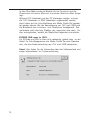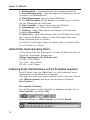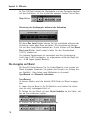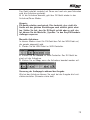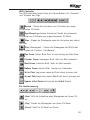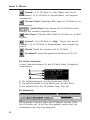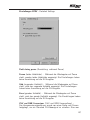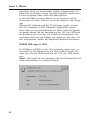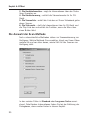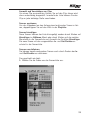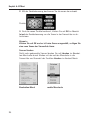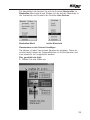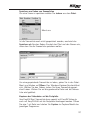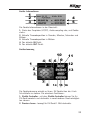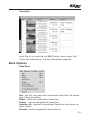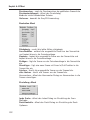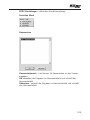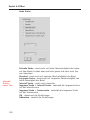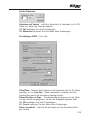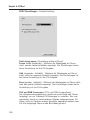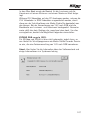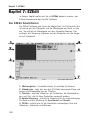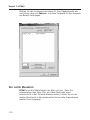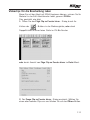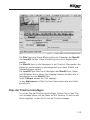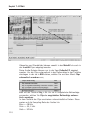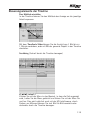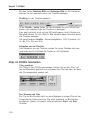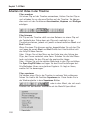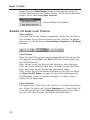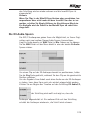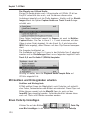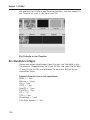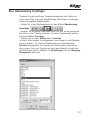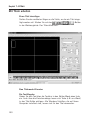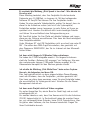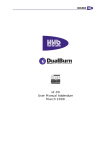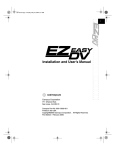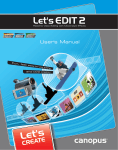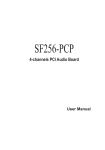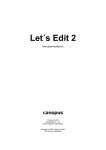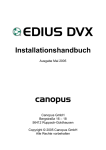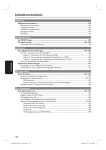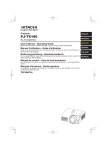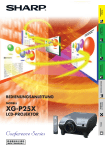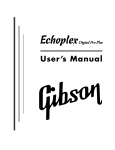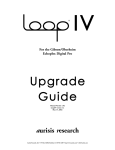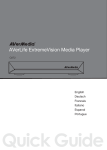Download Kapitel 2
Transcript
Benutzerhandbuch Stand: 23.10.2000 2 Inhaltsverzeichnis Kapitel 1: Vorwort ......................................................... 11 Über dieses Handbuch ........................................................................................... 11 Handbuch-Konventionen ........................................................................................ 12 Warenzeichen ........................................................................................................ 12 Kapitel 2: Installation .................................................... 13 Sicherheitsvorkehrungen ........................................................................................ 13 Vor der Installation ................................................................................................. 14 Packungsinhalt ...................................................................................................... 14 EZ EasyDV System-Anforderungen .......................................................................... 14 Detaillierte Anforderungen ...................................................................................... 15 Testen der Hardware mit EasyDV-Test ...................................................................... 15 System Informationen ............................................................................................. 16 Hardware Installation ............................................................................................. 19 Software Installation ............................................................................................... 20 Anschluss Ihres DV-Gerätes ........................................................................................ Kapitel 3: Die EZ EasyDV Software / Überblick ................ 23 Erste Schritte ........................................................................................................ 23 Akquisition ............................................................................................................ 23 Das Szenen-Capturing von Video in EZVideo ............................................................ 24 Das Sync-Capturing von Audio in EZAudio ............................................................... 27 Editing mit EZEdit .................................................................................................. 28 Kapitel 4: EZVideo ........................................................ 42 Einführung in EZVideo ........................................................................................... 42 Video digitalisieren mit EasyDV ............................................................................... 44 Manuelles Digitalisieren .............................................................................................. Szenen digitalisieren .................................................................................................. Nahtlose Aufnahme .................................................................................................... Die Arbeit mit den kopierten Videoklipps ................................................................. 57 Die Ausgabe auf Videoband .................................................................................... 67 Menüs und Buttons im Detail .................................................................................. 68 Menü-Optionen ...................................................................................................... 72 Dialog-Bildschirme ................................................................................................. 77 Kapitel 5: EZAudio ........................................................ 89 Einführung in EZAudio ........................................................................................... 89 Das EZAudio Fenster .............................................................................................. 89 Unterstützte Audio-Digitalisierungs-Raten ................................................................ 90 Capturing Audio (Audiomaterial auf die Festplatte kopieren ....................................... 90 Die Ausgabe auf Band ............................................................................................ 92 3 Menü und Buttons im Detail ................................................................................... 94 Menu Optionen ...................................................................................................... 97 Dialog-Bildschirme ..................................................................................................... Kapitel 6: EZNavi ........................................................ 104 Einführung in die EZNavi Software ........................................................................ 104 Das EZNavi Arbeitsfenster .................................................................................... 104 Die Auswahl der Scan-Methode ............................................................................ 105 Das Scannen der Szenen ...................................................................................... 106 Die Arbeit mit der Szenenliste ............................................................................... 107 Menü und Buttons im Detail ................................................................................. 114 Menü-Optionen .................................................................................................... 118 Kapitel 7: EZEdit......................................................... 125 Das EZEdit Arbeitsfenster ..................................................................................... 125 Einstellen der temporären Dateien ........................................................................ 126 Der “rechte Mausklick” ........................................................................................ 128 Videoklips für die Bearbeitung laden ..................................................................... 129 Die Timeline ........................................................................................................ 130 Clips der Timeline hinzufügen ............................................................................... 131 Steuerungselemente der Timeline .......................................................................... 133 Clips im DVBin bearbeiten .................................................................................... 134 Arbeiten mit Video in der Timeline ........................................................................ 136 Arbeiten mit Audio in der Timeline ........................................................................ 138 Die „InsertAV“-Spur ............................................................................................. 140 Die EX-Audio-Spuren ............................................................................................ 142 Mit Grafiken und Hintergründen arbeiten .............................................................. 143 Einen Farbclip hinzufügen .................................................................................... 143 Ein Standbild einfügen ......................................................................................... 145 Eine Überblendung hinzufügen ............................................................................. 146 Mit Titeln arbeiten ............................................................................................... 148 Titel mit verschiedenen Ebenen ............................................................................ 154 Batch und Seamless Capture ................................................................................ 162 Ausgabe auf Band mit EZEdit ............................................................................... 163 Creating AVI files from Timeline (AVI-Datei aus der Timeline erstellen) ..................... 164 Menü Optionen .................................................................................................... 170 Dialogs Dialogboxen ............................................................................................. 177 Transitions Einstellungen ...................................................................................... 191 Kapitel 8 Oft gestellte Fragen mit Antworten ................ 203 Anhang Notice to Reader - Anwenderhinweise ....................................................................... 2 EasyDV - Garantiebestimmungen .............................................................................. 2 FCC Notice - FCC Hinweise ....................................................................................... 3 Declaration of Conformity ......................................................................................... 4 FCC - B Radio Frequency Interference Statement ....................................................... 4 4 Kapitel 1: Vorwort Wir danken Ihnen, dass Sie unser Produkt Canopus EZ EasyDV gekauft haben. Vor der Installation der Hard- und Software lesen Sie bitte das Handbuch aufmerksam durch. Falls Sie weitere Fragen zum Produkt haben, rufen Sie uns an: Canopus GmbH Bergstr. 16-18 D-56412 Ruppach-Goldhausen Tel: 02602-1069100 Fax: 02602-1069169 www.justedit.de email: [email protected] Über dieses Handbuch In diesem Handbuch finden Sie Kapitel zu den folgenden Themen: Kapitel 1 - Einleitung Kapitel 2 - Installation Hinweise zur Installation der EZ EasyDV Hard- und Software. Kapitel 3 - Die EZ EasyDV Software Ihr erstes Editing Projekt Schritt-für-Schritt-Anleitung für eine einfache Produktion vom Capturing bis zur Ausgabe. Kapitel 4 - EZVideo Software zur Aufnahme und Wiedergabe von DV-Videomaterial Kapitel 5 - EZAudio Software zur Aufnahme und Wiedergabe von Audiomaterial Kapitel 6 - EZNavi Software zur automatischen Szenenerkennung auf Ihren DV-Videobändern 5 Kapitel7 - EZEdit Software zur Bearbeitung Ihres Videomaterials (Schnitt, Überblendungen, Effekte, Titel etc.) Handbuch-Konventionen Die nachfolgenden Konventionen werden in diesem Handbuch genutzt: Fett zeigt einen Software-Menüpunkt an. (Klammern) werden für Fachbegriffe bzw. deren Übersetzung gebraucht. Warenzeichen EZ EasyDV, EZEdit, EZVideo, EZNavi und EZAudio sind Warenzeichen der Canopus Corporation. i.Link ist ein Warenzeichen der Sony Corporation. DirectDraw und IntelliMouse sind Warenzeichen von Microsoft. Alle anderen Warenzeichen gehören Ihren jeweiligen Eigentümern. 6 Kapitel 2: Installation ! Dieses Produkt wurde nicht für eine medizinische Umgebung entwickelt und sollte dort nicht eingesetzt werden. Sicherheitsvorkehrungen Bitte beachten Sie die folgenden Sicherheitsvorkehrungen während der Installation von EZ EasyDV. Sollten Sie Fragen zum Einsatz des Produktes oder etwas in der Bedienungsanleitung nicht verstanden haben, rufen Sie unseren technischen Support an. Stellen Sie während des Einbaus von EZ EasyDV sicher, dass der Computer und alle Peripheriegeräte ausgeschaltet und nicht mit dem Stromnetz verbunden sind. Entfernen Sie auf keinen Fall PCBauteile, während der PC eingeschaltet ist. Dies kann Ihren Computer und/oder Ihre Peripheriegeräte zerstören. Statische Aufladung kann elektronische Bauteile zerstören. Bitte achten Sie daher unbedingt darauf, dass Sie Anschlüsse und elektronische Bauteile nicht berühren, bevor Sie sich an einem leitenden Metallteil (z.B. Heizung) entladen haben. Fassen Sie die EZ EasyDV-Karte nur an den Rändern an. Stellen Sie sicher, dass Ihr Netzteil ausreicht, um alle PC-Bauteile ausreichend mit Strom zu versorgen. Es könnten sonst Probleme beim Betrieb entstehen. Obwohl EZ EasyDV mit der größtmöglichen Sorgfalt entwickelt wurde, kann es Situationen geben, in denen EZ EasyDV nicht mit den anderen Bauteilen im PC harmoniert. Sollte dies der Fall sein, testen Sie Ihren Computer zuerst selbst. Bauen Sie alle nicht unbedingt notwendigen PC-Karten aus und testen Sie, wann der PC wieder funktioniert, um herauszufinden, zwischen welchen Karten der Konflikt besteht. Wenn das Problem erkannt ist, wenden Sie sich bitte an den technischen Support von CANOPUS oder den Hersteller der anderen PC-Karten. 7 Vor der Installation Bitte lesen Sie – bevor Sie mit der Installation beginnen – die nachfolgenden Seiten und überprüfen Sie, ob Sie alle vorgesehenen Bauteile erhalten haben. Packungsinhalt n EZ EasyDV PCI-Board n EZ EasyDV Software CD n 1 x DV-Kabel (i.Link, IEEE 1394) n EZ EasyDV Treiber- und Programm-Disketten, EZ EasyDV-Test-Programm n EZ EasyDV Handbuch in Englisch und Deutsch n SoftXplode Handbuch n Registrierungs-Karte EZ EasyDV System Anforderungen Ihr Computer sollte die folgenden Mindestanforderungen erfüllen: n Pentium II 400MHz, Celeron 466MHz oder schneller n 1 PCI-Steckplatz mit voller Länge (Vers. 2.1) n CD-ROM n 64 MB RAM n 1 Festplatte, die mindestens eine Datentransfer-Rate vom 4,5 MB/Sec sicherstellt n 1 freien IRQ n Microsoft Windows ´95/98 Windows NT 4.0 Service Pack 4 oder höher, Windows 2000 Anmerkung: SoftXplode arbeitet nicht unter Windows NT. 8 Detaillierte Anforderungen Grafikkarte Um das Video-Overlay auf Ihrem PC-Monitor anzuzeigen, benötigen Sie eine Grafikkarte, die Hardware DirectDraw und Direct-Draw unterstützt. Festplatten-Anforderungen Wenn Sie mit DV-Video-Material arbeiten, ist ein hoher gleichmäßiger Datendurchsatz der Festplatte notwendig. Die Mindestanforderungen an die Festplatte betragen 4,5 MB/Sec. oder schneller. Dies erreichen Sie mit Ultra-Wide SCSI-Kontrollern und Ultra-Wide Festplatten, oder auch mit UltraATA33/66 IDEFestplatten. Vor der Installation der EZ EasyDV Hardware Vor dem Einbau der EZ EasyDV-Karte sollten Sie testen, ob Ihr Computer die o.g. Mindestanforderungen erfüllt. Dazu dient das Testprogramm EZ EasyDV-Test. Testen der Hardware mit EZ EasyDV-Test (W 95, W 98, NT 4.0,Windows 2000) EZ EasyDV wird mit der Software EZ EasyDV-Test ausgeliefert, mit der Sie Ihr System testen können. Das Programm prüft die BIOSVersion, den Chipsatz des Motherboards, die Geschwindigkeit der Festplatte und die Overlay-Fähigkeiten der Grafikkarte. Mit diesem Testprogramm können Sie feststellen, ob Ihr Computer die Systemanforderungen von EZ EasyDV erfüllt. Starten Sie das Programm EZ EasyDV-Test, bevor Sie die Hardware installieren. Das Programm EZ EasyDV-Test ausführen: Schliessen Sie alle laufenden Programme (auch solche, die im Hintergrund laufen). Stecken Sie die Diskette EZ EasyDV-Test in den Diskettenschacht. Klicken Sie Start/Ausführen Schreiben Sie: A:\EasyDV-Test.exe und klicken Sie OK. 9 Overlay Test Machine Info Windows Version Zeigt die derzeit aktive Windows Version. EZ EasyDV unterstützt W´98, W´98 SE, W´NT 4.0 ab SP 4 und Windows 2000. Computer Zeigt den Typ und die Geschwindigkeit Ihrer CPU(s) und den verfügbaren RAM-Speicher. Stehen weniger als 60 MB für Windows zur Verfügung, schließen Sie derzeit nicht benötigte Programme oder erhöhen Sie den Speicher in Ihrem System. Andernfalls können Probleme bei der Arbeit mit Ihrer EZ EasyDV-Schnittsoftware auftreten. 10 DirektDraw Overlay Durch die DirectDraw-Fähigkeit Ihrer Grafikkarte wird das VideoOverlay-Fenster auf Ihrem PC-Monitor dargestellt. Sollten Sie kein Video-Bild im Kontroll-Fenster sehen können, überprüfen Sie die Auflösung Ihrer Grafikkarte, diese sollte auf 1024 x 768 stehen, die Bildwiederholfrequenz sollte 60 Hz oder höher sein und eine Farbtiefe von 16bit oder höher eingestellt sein. Finden Sie keine Einstellung, in der Ihre Grafikkarte DirectDraw unterstützt, müssen Sie Ihre Grafikkarte durch eine mit DirectDrawUnterstützung ersetzen. Chip Set zeigt die PCI-Bus Kontroller Version an. Wenn der Chipsatz Ihres Motherboards nicht erkannt wird, könnten Probleme entstehen. PCI Latency Timer zeigt das PCI-Bus Timing an. Diese Einstellung gibt an, wie lange eine PCI-Karte Zugriff auf die Rechenzeit des Computers hat. Für eine korrekte Arbeit der EasyDV stellen Sie in Ihrem Bios den Wert auf 64. Meistens finden Sie die Einstellmöglichkeiten in Ihrem Bios unter der Rubrik „Advanced“, „Chipset“ oder „PCI/PNP Settings“. Hard Disk Performance testet die Daten-Transfer-Rate der Festplatte. Die Test-Ergebnisse sind in einem Diagramm dargestellt. Mit Drive wählen Sie die Festplatte aus, die getestet werden soll. In Read wird die Festplatten-Geschwindigkeit beim Lesen angezeigt. In Write wird die Festplatten-Geschwindigkeit beim Schreiben angezeigt. Die Read und Write-Geschwindigkeiten werden in drei Farben dargestellt: Rot: Die Datentransferrate liegt unter 4,5 MB/Sec. Diese Platte ist nur bedingt für die Video-Bearbeitung geeignet. Gelb: Die Datentransferrate liegt zwischen 4,5 und 7MB/Sec.. Diese Platte ist für die Videobearbeitung gut geeignet. Grün: Die Datentransferrate liegt über 7,5 MB/Sec. Diese Platte ist optimal für die Videobearbeitung geeignet. Sind Ihre Festplatten zu langsam, sollten diese gegen schnellere ausgetauscht werden, oder erhöhen Sie den Durchsatz bei Ihren 11 Festplatten durch Einsatz eines Raid-Kontrollers oder unter W´NT durch Anlegen eines Stripe-Sets. Besondere Hinweise bei Einsatz von IDE-Festplatten Beim Einsatz von IDE-Festplatten für Video und die Systemprogramme ist es zwingend notwendig, die beiden Festplatten an unterschiedlichen Kontrollern anzuschließen. Dies garantiert Ihnen optimale Nutzung Ihrer Festplatten. IDE-Festplatten unter Windows NT Unter Windows NT wird standardmäßig kein DMA-Transfer eingestellt. Daher ist die Festplattengeschwindigkeit unter NT oftmals deutlich langsamer als unter anderen Windows-Versionen. Um den DMA-Transfer unter W´NT einzusetzen, installieren Sie das Programm „DMACHECK“ von Microsoft, zu finden auf der SupportSeite von Microsoft im Internet. Sollten Sie eine separate IDE-Kontrollerkarte haben, schalten Sie auch dort den DMA-Transfer ein. EZDV Zeigt an, ob die EasyDV-Karte erkannt wurde und den Video-Standard der Karte (NTSC oder PAL). Option Wenn das Häkchen angeklickt ist, wird die „Liesmich“-Datei angezeigt, wenn der EZ EasyDV-Test gestartet wird. 12 Hardware Installation Auf den nachfolgenden Seiten erklären wir Ihnen, wie die Hardware installiert werden soll. Folgen Sie bitte unseren Erläuterungen. Die benötigten Werkzeuge: n Ein Kreuzschlitz-Schrauben-Dreher n Das Handbuch für Ihren PC ACHTUNG ! Statische Aufladung kann in Ihrem Computer elektronische Bauteile zerstören. Bitte achten Sie daher unbedingt darauf, dass Sie Anschlüsse und elektronische Bauteile nicht berühren, bevor Sie sich an einem leitenden Metallteil (z.B. Heizung) entladen haben. Sollten Sie sich unsicher fühlen, lassen Sie sich die EZ EasyDVHardware von einem unserer Fachhändler einbauen. Schritt 1: Öffnen des PC-Gehäuses n Schließen Sie alle Programme und beenden Sie Windows. n Schalten Sie Ihren PC aus und ziehen Sie den Netzstecker. n Öffnen Sie das PC-Gehäuse wie im PC-Handbuch beschrieben. Schritt 2: EZ EasyDV PCI-Karte Installation n Suchen Sie einen freien PCI-Slot und entfernen Sie das nicht benötigte Slot-Blech. n Entnehmen Sie die PCI-Karte aus der Anti-Static-Hülle. n Stecken Sie die PCI-Karte vorsichtig in den dafür vorgesehenen Slot und schrauben Sie diese dann fest. FASSEN SIE DIE KARTE BITTE NUR AN DEN ECKEN AN UND VERMEIDEN SIE EINE DIREKTE BERÜHRUNG DER BAUTEILE. Schritt 3: Testen der Verbindungen Testen Sie jetzt die Verbindungskabel auf korrekten Sitz. 13 Software-Installation Vor der Installation der Software Achten Sie darauf, dass Ihr System einwandfrei arbeitet und frei von Virusbefall ist. Die EZ EasyDV-Software-Installation erfolgt in zwei Schritten: n Treiber (Driver-CD) und n Anwendungsinstallation (Applikation CD). Schritt 1: Treiber-Installation Nach der Installation der EZ EasyDV-Hardware starten Sie den Computer. Windows wird die neue Hardware erkennen und die Hardware-Erkennung startet. Windows 98 / Windows 2000 n Nachdem Ihr PC wieder gestartet ist, erscheint die Meldung, dass eine neue Hardware gefunden wurde. Legen Sie die CD mit dem Treiber ein und klicken Sie OK. n Das Setup erkennt den EZ EasyDV-Treiber, klicken Sie auf beenden. n Legen Sie die EZ EasyDV-Treiber-CD ein und klicken Sie auf OK. n Eine Dialog-Box erscheint. Geben Sie den Pfad für Ihr CD-RomLaufwerk ein und klicken sie auf OK. n Eine Meldung fordert Sie zum Neustart des Systems auf. Klicken Sie auf OK. Windows NT 4.0 Ein besonderer Treiber ist nicht notwendig, dieser wird mit der Anwendungssoftware installiert. Schritt 2: Installation der EZ EasyDV-Software Die EZ EasyDV-Hardware wird mit den Anwendungen EZVideo, EZAudio, EZNavi und EZEdit ausgeliefert. So installieren Sie die EZ EasyDV-Software: n Legen Sie die EZ EasyDV CD ein. n Klicken Sie auf den Ordner „App“ und starten die Datei setup.exe. n Folgen Sie den Anweisungen, die Sie durch die Installation führen. 14 Entfernen der EZ EasyDV-Software Sollten Sie die EZ EasyDV-Software wieder entfernen wollen, folgen den Anweisungen: n Klicken Sie auf „Start/Einstellungen/Systemsteuerung/Software“ n Wählen Sie EZ EasyDV aus, klicken Sie auf „Hinzufügen/ Entfernen“ und dann auf OK. Die Software wird entfernt. Windows NT n Nachdem Ihr PC wieder gestartet ist, legen Sie die CD „Application“ ein und starten Sie „setup.exe“. n Folgen Sie den Anweisungen auf dem Bildschirm n Anwendungssoftware und Treiber werden installiert. n Diese Treiberversion benötigt Windows NT 4.0 und das Service Pack 5 oder höher. EZ EASYDV- Software EZ EasyDV wird mit vier Software-Modulen ausgeliefert: n EZEdit n EZAudio n EZVideo n EZNavi EZEdit bietet mit dem Audio und Video Capture Modul Werkzeuge für folgende Arbeiten an: n n n n n n n n Audio und Video Capture Stapel, Endlos und Kameragesteuertes Capturing Assemble und Insert Schnitt Titel-Modul Übergänge für Videoclips (Transitions) Mehr-Kanal Audio mischen Gerätesteuerung Videoausgabe Mit den optimierten Treibern der EZEdit Software können Sie Videofilme jeglicher Länge produzieren. Sie werden lediglich durch die Größe Ihrer Festplatte eingeschränkt. EZEdit nutzt die vielfältigen Möglichkeiten der EZ EasyDVHardware. Die Software umgeht viele Systembegrenzungen, die Sie bei anderen non-linearen Hardware- und Software-Lösungen finden. Die herausragenden Merkmale von EZEdit sind: 15 n n n n n n n n n Keine 2 GB Begrenzung Unterstützung von Software Codec Echtzeit Abspielen von der Timeline Echtzeit Mehrkanal Audiomischen Native DV Audio Bearbeitung (Keine Normwandlung) Stapeldigitalisieren Endlos digitalisieren bis 4 GB Echtzeit „insert“-Schnitt Bildgenaue Gerätesteuerung Mitgelieferte Software SmartSound für Multimedia Legen Sie die „SmartSound-CD“ in Ihr CD-Rom-Laufwerk und folgen Sie den Anweisungen für die Installation. Das Handbuch (in Englisch) ist auf der CD-Rom als Adobe-Acrobat-Datei enthalten. SoftXplode Die Installationssoftware von EZ EasyDV installiert auch die SoftXplode-Effekte unter Windows ´98 und W´2000. Zum Betrieb ist Direkt 6.1 oder höher erforderlich. SoftXplode wird nicht von Windows NT unterstützt. Wenn Sie die Effekte unter NT einsetzen wollen, benötigen Sie die Xplode-Hardware. Anschluss Ihres DV-Gerätes Schließen Sie Ihr DV-Gerät (Kamera, Video-Recorder) an der Rückseite des PCs an das Slot-Blech der EZ EasyDV-Karte mit dem mitgelieferten i.Link-Kabel an. Stellen Sie Ihre Kamera auf VTR, der Video-Recorder braucht nicht umgestellt zu werden und steuern Sie Ihr Gerät mit der EZEdit Software. Über die i.Link Verbindung werden nicht nur die Audio- und Videodaten zu EZ EasyDV und zurück zu den Geräten geleitet, sondern auch die Steuersignale für bildgenaues Schneiden. 16 Kapitel 3: Die EZ EasyDV Software Erste Schritte Um Ihnen die ersten Schritte zu erleichtern und Ihnen zu zeigen, wie die EZEdit Software arbeitet, folgen Sie unseren Basis-Schritten für eine einfache Videoproduktion: Info: Immer wenn diese Info-Zeile erscheint, weisen wir Sie auf weitere Informationen zu diesem Thema hin, die an anderer Stelle zu finden sind. n n n n n n n n Material sichten Material digitalisieren Digitalisierte Clips auf der Timeline montieren Überblendungen, Effekte und Filter hinzufügen Audio bearbeiten und hinzufügen Grafiken und Bilder hinzufügen Ausgabe auf ein Masterband Evtl. Kopien anfertigen Akquisition Der erste Schritt bei der Videobearbeitung ist das Sichten des Video- und Audiomaterials. Das Rohmaterial wird gesichtet, verschiedene Clips werden bestimmt und danach auf die Festplatte übertragen (capture). EasyDV kann DV- und Digital-8-Material verarbeiten. Für diese Arbeit stehen drei Software-Module zur Verfügung, und zwar EZNavi oder EZVideo und EZEdit. In diesem Tutorial arbeiten wir mit EZVideo in der „Szenen“-(Batch) Capturemethode sowie mit EZAudio zur Tonbearbeitung. 17 Kapitel 3: Die EZ EasyDV Software / Überblick Das Szenen-Capturing von Video in EZVideo 1. Starten Sie EZVideo 2. Klicken Sie auf den Stapelaufnahme/EndlosaufnahmeButton in der EZVideo Werkzeugleiste oder wählen Sie Stapelaufnahme/Endlosaufnahme aus dem Datei-Menü. 3. Das Capture-Fenster erscheint. Stellen Sie hier Szenen als Capturemethode ein. 18 4. Klicken Sie auf Browse und legen Sie auf Ihrer Videofestplatte einen Ordner für Ihre Videodaten an und bestimmen einen Namen für Ihre Videoclips (z.B. Urlaub0001.avi) 5. Mit dem Deck-Kontroller steuern Sie Ihr Videoband an die Stelle, wo Ihr Videomaterial beginnt. 6. Klicken Sie auf den Mark-In-Button und die Timecodestelle wird gespeichert. 7. Fahren Sie das Videoband an das Ende des gewünschten Clips. 8. Klicken Sie auf den Mark-Out-Button und die Timecodestelle wird gespeichert. 19 Kapitel 3: Die EZ EasyDV Software / Überblick 9. Klicken Sie auf den Addieren-Button. um den ausgewählten Klipp Ihrer Szenen-Liste hinzuzufügen. 10. Wiederholen Sie diesen Vorgang so oft, bis Sie Ihr komplettes Videomaterial bestimmt haben. EZVideo nummeriert die Clips automatisch aufsteigend durch. 11. Klicken Sie jetzt auf den Capture-Button und die von Ihnen ausgewählten Video-Clips werden auf die Festplatte übertragen. Jetzt stehen die ausgewählten Video-Clips auf der Festplatte und für die Arbeit mit EZEdit zur Verfügung. Das Sync-Capturing von Audio in EZAudio Jetzt verwenden wir EZAudio um Audio von dem Videoband zu kopieren. SyncCapture erlaubt Ihnen, von einer bestimmten Stelle des Bandes an aufzunehmen. 1. Fahren Sie das DV-Gerät an den Anfang der Stelle, von der ab Sie Audio aufnehmen wollen. 2. Klicken Sie auf den SyncCapture Button in der Steuerung. REC Pause blinkt in dem Display. Klicken Sie auf den Play-Button in der Steuerung und die Aufnahme beginnt. Ist Set new files automatically (benutze automatisch neue Dateinamen) eingestellt und wurde bisher kein Dateiname vergeben, erscheint eine Dialogbox und fordert Sie zur Eingabe des Namens auf. 20 3. Drücken Sie Start an Ihrem DV-Gerät und der Computer beginnt mit der Aufnahme. Jetzt haben Sie eine WAV-Datei auf Ihrem Computer gespeichert. Editing mit EZEdit In diesem Teil des Tutorials wollen wir Sie mit EZEdit vertraut machen. Hinweis: EZEdit wird in einem gesonderten Kapitel ausführlich beschrieben. Auch aus diesem Programm können Sie Video und Audio auf die Festplatte übertragen. Starten von EZEdit Starten Sie EZEdit in der EasyDV-Programmgruppe im Start-Menü. 21 Kapitel 3: Die EZ EasyDV Software / Überblick Das EZEdit Fenster Einstellen der temporären Dateien In den temporären Dateien werden die gerenderten (berechneten) Effekte und Titel gespeichert. Es ist wichtig, dass die gerenderten Effekte und Titel auf videofähigen Festplatten gespeichert werden, da diese sonst nicht korrekt wiedergegeben werden könnten. Bevor Sie mit der Arbeit beginnen, legen Sie die temporären Dateien auf den Videoplatten fest. Dies geschieht wie folgt: 1. Starten Sie EZEdit. 22 2. Wählen Sie Default Editier Einstellungen im Menü Einstellungen. 3. Wählen Sie die Karteikarte Auslagerungslaufwerke. 23 Kapitel 3: Die EZ EasyDV Software / Überblick 4. Wählen Sie Ihre Videofestplatte im Pull-down Menü aus. 5. Klicken Sie auf den Addieren-Button. Die ausgewählte Festplatte erscheint in der Liste. Haben Sie mehrere Festplatten, können Sie alle anwählen. Ist eine Platte voll, wird die nächste genutzt. 6. Sind die Festplatten einmal bestimmt, werden diese solange genutzt, bis die Software deinstalliert wurde. Klicken Sie auf den OK-Button, um den Dialog zu beenden. Laden der Videoclips für die Bearbeitung Nachdem die temporären Laufwerke bestimmt wurden, können Sie mit der Arbeit beginnen. Das DV-Bin oder Projektfenster 1. Doppel-Klicken Sie mit der Maus in das DV-Bin (das Fenster, in dem alle „Zutaten“ für Ihr Video abgelegt werden). Der WindowsExplorer öffnet sich. 24 2. Wählen Sie die Festplatte und den Ordner, in dem die Videound Audiodateien gespeichert sind. 3. Wählen Sie die Clips aus und klicken auf den Öffnen-Button. 4. Die ausgewählten Clips erscheinen nun im DV-Bin-Fenster. Hinweis : Enthalten diese 48 kHz-Audio erscheinen sie mit blauem Hintergrund, bei 44,1 kHz-Audio grün, bei 32 kHz-Audio gelb. 5. Laden Sie ebenfalls den aufgenommenen Audio-Clip. 6. Jetzt haben Sie Video- und Audioclips im DV-Bin. 25 Kapitel 3: Die EZ EasyDV Software / Überblick Clips der Timeline hinzufügen 1. Schieben Sie einen Clip aus dem DV-Bin auf die Timeline. Jetzt steht der Clip in der Spur Main-AV. Auf dieser Spur werden Video und Grafiken abgelegt. 2. Bevor Sie fortfahren, stellen Sie den Maßstab im Scala so ein, dass Sie mehr von Ihrem Projekt erkennen können. Klicken Sie an die rechte Seite des Scala-Schiebers. Stellen Sie den Maßstab so ein, dass Sie die Clips komplett auf der Timeline sehen können. 3. Schieben Sie einen zweiten Clip rechts neben den bereits vorhandenen auf die Timeline. 26 4. Jetzt stehen zwei Clips in der Spur MainAV. Wie Sie erkennen können, plaziert EZEdit den Clip direkt an den bereits vorhandenen und hinterläßt keine Lücke. eFir Freie Stellen zwischen den Klipps sind auf der MainAV-Spur nicht möglich. Die vertikale Linie in der Timeline ist der Cursor, mit dem Sie in der Timeline navigieren können. Das Bild in dem Videofenster entspricht der Stelle, an der sich der Cursor gerade befindet. Überblendungen zwischen den Clips einfügen Hinweis: EZEdit verfügt über eine große Anzahl von Effekten. In den Kapiteln EZEdit und im SoftXplode Handbuch finden Sie die Beschreibung zu den Effekten. 1. Jetzt fügen Sie eine Überblendung an der Stelle ein, an der die beiden Clips zusammenstoßen. Klicken Sie auf den Transition- Button in der Werkzeugleiste, um die Standard-Überblendung einzufügen. Jetzt überlappen die beiden Clips um die Länge der Überblendung. 27 Kapitel 3: Die EZ EasyDV Software / Überblick Diese Funktion finden Sie auch in der Menüleiste, wenn Sie die rechte Maustaste drücken. 2. Um den Effekt ansehen zu können, muss dieser gerendert (berechnet) werden. Dies erreichen Sie mit dem rechten Mausklick auf die Überblendung und durch Auswahl der Funktion Rendern. 3. EZEdit berechnet den Effekt und seine Farbe ändert sich von rot nach blau. Blau bedeutet, dass der Effekt oder Titel bereits berechnet wurde. 4. Der Cursor wird in der Timeline direkt vor dem berechneten Effekt plaziert. Durch Drücken der Leertaste oder der Play-Taste wird die Play-Funktion gestartet und der Effekt abgespielt. Das Audio wird in den überlappenden Bereichen automatisch ein- und ausgeblendet (fading). Einen Clip im Insert-Modus einfügen Die Funktion Insert-AV gibt Ihnen die Möglichkeit, einen Clip direkt in einen anderen hineinzuschneiden. 28 1. Schieben Sie einen Clip aus dem DV-Bin in die Timeline auf die InsertAV-Spur. 2. Lassen Sie die Timeline abspielen (Leertaste drücken). Sie sehen, wie das Video von der MainAV-Spur auf die InsertAV-Spur und zurück geschaltet wird. Dies gilt auch für das dazugehörige Audio. Die Lautstärke einstellen Die schwarze Linie in der Mitte des Videoclips repräsentiert die Audiospur. Um die Audiospuren zu bearbeiten, klicken Sie auf die schwarze Linie. Ein kleines Kästchen erscheint. Bewegen Sie dieses mit der Maus nach unten, wird der Ton leiser, nach oben wird der Ton lauter. Um das Kästchen wieder zu löschen drücken Sie die rechte Maustaste und wählen Level point löschen. 29 Kapitel 3: Die EZ EasyDV Software / Überblick Einen Titel hinzufügen Der eingebaute Titel-Editor ermöglicht es, hochwertige Titel mit sofortiger Kontrolle zu erstellen: 1. Öffnen Sie den Titler durch Klicken auf das T-Symbol in der Werkzeugleiste, oder: Maus auf die Titelspur stellen, rechte Maustaste, Edit Titel und der Titler wird ebenfalls geöffnet. 2. Schreiben Sie einen Text und er erscheint im Titelfenster. 3. Drücken Sie auf den Vorschau-Button um das Ergebnis in der Vorschau in Verbindung mit dem Video zu begutachten. 30 Es gibt viele verschiede Einstellmöglichkeiten wie Schatten, Ecken, Farben und Bewegung. Hierfür gibt es verschiedene Karteikarten um die Einstellungen vorzunehmen. Diese sind im Kapitel EZEdit genauer beschrieben. 31 Kapitel 3: Die EZ EasyDV Software / Überblick 4. Um den Titel an der gewünschten Stelle zu plazieren, klicken Sie außerhalb des Textfeldes in das Fenster, um die Texteingabe zu beenden, dann klicken Sie den Text an und verschieben ihn mit gedrückter Maustaste an die richtige Position. 5. Klicken Sie OK um den Titel in das Video zu übernehmen. Anschließend erscheint er auf der Titelspur (Title). p .ur 32 6. Bevor der Titel beim Abspielen erscheint, muss er noch berechnet werden. Klicken Sie auf den Button EierUhr oder rechter Mausklick im Titel und auf die Funktion Rendern (berechnen) klicken. 7. Der Titel verändert ebenfalls seine Farbe von rot nach blau und kann nun durch Drücken der Leertaste abgespielt werden. p .ur In diesem Beispiel wird der Titel nur ein- und ausgeblendet. In der Karteikarte Motion (Bewegung) im Titler finden Sie eine Vielzahl vorbereiteter Bewegungsabläufe für den Titel. Ausgabe auf Videoband Der letzte Schritt ist die Ausgabe Ihres Projektes auf Videoband. Dies kann sowohl in EZEdit oder EZVideo geschehen. Sie können dies jetzt sofort aus der EZEdit Software starten. Folgen Sie der Anleitung: 1. Überprüfen Sie ob alle Überblendungen und Titel berechnet sind. Ist dies nicht der Fall, drücken Sie auf die EierUhr in der Werkzeugleiste und alle noch nicht berechneten Teile werden berechnet, so dass alle Überblendungen und Titel jetzt blau angezeigt werden. 2. Legen Sie ein freies Band, dass nicht schreibgeschützt ist, in Ihr DV-Gerät ein. 33 Kapitel 3: Die EZ EasyDV Software / Überblick 3. Klicken Sie auf den SyncRecord-Button und Ihr Projekt wird auf Video ausgegeben. Hier endet der kurze Überblick über die Funktionen der EasyDVSoftware. Es gibt jedoch weit mehr Möglichkeiten Ihr Video zu bearbeiten als hier vorgestellt wurden. Lesen Sie bitte die nachfolgenden Kapitel aufmerksam durch, um alle Möglichkeiten der EasyDV-Software kennenzulernen. 34 Kapitel 4: EZVideo Einführung in EZVideo Dieses Kapitel macht Sie mit den Möglichkeiten von EZVideo vertraut: Capture (auf die Festplatte kopieren) und Ausgabe auf VideoBand. Das EZVideo Fenster Die EZVideo Software gibt Ihnen die Möglichkeit, Ihr DV-Gerät für die Aufnahme auf den Computer und die Wiedergabe auf Band zu steuern. Sie enthält die Wiedergabe auf dem Computer-Monitor, die Steuerung, kopieren auf den Computer (Capture) und die Ausgabe auf Band. Nachfolgend erklären wir Ihnen die einzelnen Funktionen: 1. Die Werkzeugleiste - die wichtigsten Funktionen sind auch über diese Buttons zu bedienen. 2. Das Videofenster - zeigt das von dem DV-Gerät kommende Video und ebenso die Wiedergabe von der Timeline. 3. Datei und DV-Gerät-Information - zeigt Informationen über den derzeit aktiven Videoclip und den Status Ihres DV-Gerätes. 4. Der AVI-Kontroller - enthält Buttons um die Wiedergabe der AVI-Dateien zu steuern, einen Button um die Aufnahme auf die Festplatte zu steuern, Trimm-Buttons und einen Button um sich schnell durch das Video auf der Timeline zu bewegen (scrubbing). 5. Audio Anzeige - zeigt die Aussteuerung des Audiosignals während der Aufnahme und der Wiedergabe. Die Audioanzeige erscheint nur im „Vollbildmodus“ und ist deshalb in nachfolgend abgebildetem Fenster nicht sichtbar. 35 Kapitel 4: EZVideo Das Arbeitsfenster EasyDV-Video 1 2 7 3 4 8 6 6. Geräte-Steuerung - enthält die Steuerung für Ihr angeschlossenes DV-Gerät. Enthält ebenfalls die Funktion SyncRecord und Record. 7. Die Play-List enthält die bereits vorhandenen Videoclips. Diese können einzeln oder über eine einfache „Abspielliste“ wieder auf Band ausgegeben werden. Die hier erstellte Liste kann auch für das Szenen-Capturing in der EZEdit Software exportiert werden. 8. Die Status-Zeile - zeigt die Informationen des DV-Gerätes, der PlayList und erklärt die Funktion der Buttons, wenn man mit der Maus darüber fährt. Video digitalisieren mit EZVideo Video/Audio capture Video capture (digitalisieren) wird der Arbeitsschritt genannt, der Videomaterial auf die Festplatte des Computers bringt. Mit EZVideo können Sie analoges (Hi-8, sofern eine D8-Kamera vorhanden ist) und digitales (DV, DVCam) Videomaterial und Audio digitalisieren. Die Möglichkeiten sind: 36 n Manuell n Stapelbearbeitung n Endlos Manuelles digitalisieren Das Modul manual capture von EZVideo enthält eine Steuerungsleiste für DV-Geräte und eine Steuerungsleiste für die digitalisierten Video-Clips unten links. Die Geräte werden über die i-Link Verbindung gesteuert. Mit der Steuerung können alle Funktionen wie Rücklauf, Abspielen, Vorlauf, schneller Vorlauf und Pause gesteuert werden. Die gleichen Funktionen stehen auch mit der MS-Intellimouse zur Verfügung. Um manuell zu digitalisieren, doppelklicken Sie auf das EZVideo-Icon und starten das Programm EZVideo. Schritt 1: Mit dem DV-Kontroller fahren Sie das Videoband an die gewünschte Stelle, von der ab Sie Videomaterial digitalisieren wollen und drücken auf den Pause-Knopf. DV-Gerätesteuerung Shuttle Pause Bildw. Vorwärts Bildw.Rückwärts Abspielen (play) schneller Vorlauf Schneller Rücklauf Record Sync.Rec Stop Schritt 2: Klicken Sie auf den Aufnahmeknopf (unten links) und geben im nachfolgenden Bild einen Namen für Ihren Clip ein. Wenn sie auf Speichern klicken, wird die Kamera gestartet, fährt ein paar Sekunden zurück und startet die Übertragung auf die Festplatte exakt an der Stelle, an der Sie vorher auf Pause gedrückt haben. Um die Aufnahme zu beenden, klicken Sie auf Stop im AVI-Controller. 37 Kapitel 4: EZVideo Um Ihrem Clip anzuschauen, klicken Sie auf den Play-Button im AVI-Kontroller. Mit der MS-Intellimouse können Sie sich Bild für Bild durch den Clip bewegen. Hinweis: Drücken Sie die Taste „Record“ ein zweites Mal, wird die vorherige Datei überschrieben. Um dies zu vermeiden, klicken Sie auf „Datei,Neu“ und erstellen eine neue Datei mit einem neuen Dateinamen. Szenen digitalisieren (nur DV) Die Funktion Szenen-Capture erlaubt es Ihnen, ein komplettes Videoband anzuschauen, um die Teile festzulegen, die Sie später für Ihren Film verwenden wollen. Die Verarbeitung mit SzenenCapture nutzt den Timecode auf Ihrem Videoband. Das Ergebnis ist deutlich genauer als die Digitalisierung von Hand und schreibt nur die Daten auf die Festplatte, die Sie später auch verwenden wollen. 38 Das Capture-Fenster Gehen Sie wie folgt vor: n Klicken Sie auf den Schalter Capture in der SteuerungsLeiste von EZVideo. n Wählen Sie die Funktion Szenen aus. 39 Kapitel 4: EZVideo n Wählen Sie die Festplatte aus, auf der das Videomaterial gespeichert werden soll. n Mit der Gerätesteuerung fahren Sie Ihr Videogerät an die gewünschte Position. n Wenn Sie den Anfang der Szene gefunden haben, die Sie digitalisieren wollen, klicken Sie auf Mark In. n Als nächstes fahren Sie das Videoband mit der Gerätesteuerung an das Ende der Szene, die Sie digitalisieren wollen und klicken auf Mark Out. Dies definiert das Ende der Szene. n Geben Sie einen Namen für die Szene ein. 40 n Wenn dies erledigt ist, klicken Sie auf Add und die gewünschte Szene wird der Timecode-Liste hinzugefügt. n Dies wiederholen Sie so oft, bis alle gewünschten Szenen festgelegt worden sind. Capture-Feld. Alle ausgewählten n Klicken Sie auf das Sequenzen werden jetzt digitalisiert. Ändern, Speichern und Laden der „Capture-List“ 1. Wählen Sie den Clip aus der Liste aus, den Sie ändern wollen. Dies geschieht durch Klicken auf die Ziffer am Anfang der Zeile. 2. Jetzt können Sie die In und Out Punkte abändern und aktualisieren die Zeile durch Klicken auf Update (aktualisieren). Die neuen Werte werden in die angewählte Zeile übertragen. 41 Kapitel 4: EZVideo 3. Die Position eines Clips in der Capture-Liste läßt sich sehr einfach ändern. Klicken Sie auf die zu ändernde Position und drücken solange auf den Hoch oder Runter-Button bis die gewünschte Position erreicht ist. 4. Löschen können Sie einen Clip durch Anwahl der Position und drücken des Löschen-Button. 5. Alle Clips löschen Sie durch Drücken des alle Löschen-Button. 6. Speichern Sie die Capture-List, bevor Sie das Capturing starten, um die Liste ggfs. zu einem späteren Zeitpunkt noch weiterbearbeiten zu können. Dies geschieht durch Drücken auf den Speichern-Button und die Eingabe eines Datei- namens in anschließenden Dialogfeld. 42 7. Durch Klicken auf den Laden-Button können Sie eine bereits vorhandene Capture-Liste wieder laden und die Videodaten erneut auf den Computer holen. Wichtige Hinweise zum Timecode Für die Arbeit im Szenen-Modus ist es äußerst wichtig, dass ein kontinuierlicher Timecode auf dem Band vorliegt. Unterbrochener Timecode erschwert Ihnen die Arbeit erheblich, da ein fehlerfreies Abarbeiten der Capture-List nicht möglich ist. Um dies zu vermeiden, sollten Sie Ihre Videobänder vor dem ersten Einsatz mit einem Timecode versehen. Dies geschieht durch Aufnahme eines Schwarzbildes auf das Band. Ist dies nicht möglich, und Sie haben das Band nach der Aufnahme aus der Kamera entfernt, fahren Sie Ihr Band vor der nächsten Aufnahme wieder an eine Position, an der sich bereits Timecode befindet. Dann wird im Regelfall der Timecode fortgeschrieben. Ausserdem sollten Sie ca. 10 - 20 Sekunden am Anfang eines Bandes freilassen. Nahtlose Aufnahme (Seamless capture) Diese Funktion gibt Ihnen die Möglichkeit, Video-Clips die länger als 9 Minuten (2GB) sind, auf der Festplatte zu speichern. z.B.: Hat Ihre Festplatte eine Kapazität von 17 GB können Sie etwa 73 Minuten Video auf der Festplatte speichern. Die maximale Dateigröße ist jedoch auf 2 GB begrenzt. EZVideo legt dann jeweils mehrere Dateinen in 2 GB Größe an. Die Daten können auf einer oder auch auf mehreren Festplatten gespeichert werden. Das Fenster enspricht dem bereits gezeigtem. 43 TIP: Um die individuelle Dateigröße für das „seamless capture“ zu bestimmen, legen Sie den „In“ Punkt auf 00:00:00:00 und den „Out“ Punkt auf 00:04:00:00 fest. Jetzt wird eine Videodatei mit maximaler Größe von 1GB angelegt. Sollen alle Videodateien mit dieser Größe angelegt werden, klicken Sie so oft „Add“ bis genügend Speicherplatz für Ihr Videomaterial definiert ist. Gehen Sie wie folgt vor: Capture-Taste in der Steuerungsleiste n Klicken Sie auf die und wählen Sie Nahtlos aus, oder klicken Sie auf Datei und wählen in dem Menü die Funktion Stapelaufnahme/Endlosaufnahme Das Capture-Fenster erscheint. Wählen Sie nahtlos. 44 1. Legen Sie einen Dateinamen für den Clip den Sie capturen wollen fest und haben Sie eine spezielle Videofestplatte, geben Sie den entsprechenden Laufwerksbuchstaben z.B.: “D” ein. 2. Legen Sie die gewünschte Länge des Clips fest, ziehen ein Bild ab und geben die Zeit in Stunden, Minuten, Sekunden und Bildern ein. Der Abzug des einen Bildes ist notwendig, weil die Zeitzählung mit 00:00:00:00 beginnt. . 3. Klicken Sie auf den Insert-Button, der Dateiname und die Länge des Clips wird in die Clipliste eingetragen. 4. Wollen Sie mehr Capturezeit bestimmen, klicken Sie mehrmals auf den Add (Einfügen) - Button. Der Dateiname wird automatisch um 1 erhöht. 5. Mit der Gerätesteuerung fahren Sie Ihr Videogerät in die Nähe der gewünschten Position, an der Sie mit capturen beginnen wollen. 6. Klicken Sie auf Capture und Ihr Video wird in die definierten Dateien aufgenommen. 7. Ist die Arbeit abgeschlossen, erscheinen die Clips in der PlayListe. 45 Kapitel 4: EZVideo Speichern und Laden der Capture-Liste Speichern Sie die Capture-List, bevor Sie das Capturing starten, um die Liste ggfs. zu einem späteren Zeitpunkt noch weiterbearbeiten zu können. Dies geschieht durch drücken auf den Speichern-Button. 7. Durch Klicken auf den Laden-Button können Sie eine bereits vorhandene Capture-Liste wieder laden und die Videodaten erneut auf den Computer holen. 46 Die 2GB Grenze und die Referenz-AVI-Dateien Standard AVI-Dateien haben eine Größenbegrenzung auf 2 GB. Dies entspricht etwa 9 Minuten DV-Video. EasyDV umgeht diese Begrenzung mit der Referenz-AVI-Technologie. Referenz-AVIs sind kleine AVI-Dateien, die auf andere Dateien verweisen, die die Videodaten enthalten. Wenn Sie also im Referenz-AVI Modus arbeiten, legt EasyDV so viele 4GB-Dateien wie notwendig an und verweist auf diese durch die Referenz-Datei. Diese Datei enthält den absoluten Pfad der Dateien, das bedeutet: Laufwerk und Ordner werden dort gespeichert. Verschieben Sie nun eine Referenz-Datei auf ein anderes Laufwerk, kann diese nicht mehr korrekt verarbeitet werden. Wollen Sie nun Dateien auf die Festplatte laden, die größer als 2GB werden, nutzen Sie die Funktion der Referenz-AVI-Dateien. Die Arbeit mit den kopierten Videoclips Clips Laden Um einen Clip in das Video-Fenster zu laden, klicken Sie auf den Öffnen-Button oder starten Sie Öffnen im Menü Datei. 47 Kapitel 4: EZVideo Wählen Sie die Festplatte, auf der Sie Ihre Videodaten abgelegt haben. Es können jedoch nur Dateien geladen werden, die mit EZ EasyDV erstellt wurden. Die AVI-Datei wird geladen und erscheint im Video-Fenster. Abspielen und „Scrubbing“ von Video Sie können Ihren Videoclip normal abspielen oder durch den Clip „scrubben“ (sehr schnell abspielen) indem Sie auf den Play-Button drücken oder den Slider mit der Maus hin- und herziehen. Der blau dargestellte Bereich repräsentiert den derzeit genutzten Ausschnitt des Videoclips. Falls Sie eine MS-Intellimouse (oder eine ähnliche) mit Rollrad im Einsatz haben, können Sie den Clip auch Bild für Bild betrachten. Drehen Sie das Rollrad nach vorn, so fährt der Film rückwärts, drehen Sie das Rollrad nach hinten, so fährt der Film vorwärts. Mit der Play-Liste arbeiten Die Play-Liste befindet sich auf der rechten Seite des EZVideo Fensters. Ist die Play-Liste nicht sichtbar, klicken Sie auf den Button oder im Menü Ansicht auf Abspielleiste 48 Play-List- . In der Playliste können Sie Ihre Videoclips nach Wunsch arrangieren und zusammen wieder auf Videoband ausspielen. Die Play-Liste Hinzufügen, Einfügen und Löschen eines Clips Den aktuellen Clip im Videofenster fügen Sie durch Drücken der Add-Taste der Play-Liste hinzu und er wird am Ende der Liste hinzugefügt. Es können auch Clips direkt der Play-Liste hinzugefügt werden. Hierfür drücken Sie auf den Add-file-Button oder durch Anwahl von füge Datei zur Liste hinzu im Editieren Menü. 49 Kapitel 4: EZVideo Das Windows-Explorerfenster erscheint und Sie können die gewünschten Dateien auswählen. Um den gewählten Clip vor einem anderen Clip in der Play-Liste einzufügen, wählen Sie den Clip aus, der dem einzufügenden folgen soll, 50 dieser erscheint andersfarbig und drücken dann auf den InsertButton. Der neue Clip wird an der gewünschten Stelle eingefügt. Um einen Clip zu löschen, wählen Sie diesen aus und drücken auf den Delete-Button und der Clip wird aus der Play-Liste gelöscht oder wählen Sie aus dem EditierenMenü die Funktion Lösche Datei aus. Die Clips in der Play-Liste neu anordnen Sie können in der Play-Liste die einzelnen Clips beliebig anordnen. Wählen Sie einen Clip an und klicken Sie auf den Up- oder Down-Button, um den Clip an die gewünschte Stelle zu verschieben. Sie können den Clip allerdings auch direkt mit der Maus an die gewünschte Stelle verschieben. Clips aus der Play-Liste abspielen Durch doppelklicken auf einen Clip in der Liste erscheint dieser im Video-Fenster. Drücken Sie auf Play und der Clip wird abgespielt. Soll nur der getrimmte Teil des Clips abgespielt werden, schalten Sie die Funktion Getrimmten Bereich abspielen im Einstellungen-Menü ein. 51 Kapitel 4: EZVideo Starten Sie jetzt das Abspielen, wird nur der getrimmte Bereich abgespielt. Trimmen und Trennen in der Play-Liste Haben Sie einen Clip getrimmt, so wird dadurch der Anfang- und Endpunkt des Abspielens geändert, jedoch keine Veränderung an dem Original-Clip vorgenommen. Dies erlaubt Ihnen, nicht benötigte Teile des Video-Clips von der Wiedergabe auszuschließen. 1. Doppelklicken Sie auf den zu bearbeitenden Videoclip, auf den Trimming-Button und der Clip erscheint im Video-Fenster. 2. Suchen Sie die Stelle, an der der neue In-Punkt gesetzt werden soll und klicken sie auf in. Oder öffnen Sie das Menü Editieren und klicken auf Setze In Punkt 3. Suchen Sie die Stelle, an der der neue Out-Punkt gesetzt werden soll und klicken sie auf Out. Oder öffnen Sie das Menü Editieren und klicken auf Setze Out Punkt. 4. Soll nur der getrimmte Teil des Clips abgespielt werden, schalten Sie die Funktion Getrimmten Bereich abspielen im EinstellungenMenü ein. Starten Sie jetzt das Abspielen, wird nur der getrimmte Bereich abgespielt. 52 5. Ist alles nach Ihren Wünschen eingestellt, klicken Sie auf den Aktualisieren-Button oder im Menü Editieren auf In/Out Punk- te Updaten und die Änderungen werden in die Play-Liste übertragen. Durch die Funktion Trennen können Sie einen Clip logisch trennen, er bleibt jedoch als ein Clip auf der Festplatte erhalten. Dies ermöglicht Ihnen, in einen Clip andere Teile einzufügen. So gehen Sie vor: 1. Doppelklicken Sie auf den zu bearbeitenden Videoclip, auf den Trimming-Button und der Clip erscheint im Video-Fenster. 2. Suchen Sie die Stelle, an der der Clip getrennt werden soll und klicken auf den Trennen-Button oder auf Schneiden im Editieren-Menü. 53 Kapitel 4: EZVideo Laden und speichern von Play-Listen Sie können Ihre Arbeit an der Play-Liste für spätere Arbeiten oder EZEdit abspeichern. Hierfür drücken Sie auf den Speichern-Button oder auf Speichere Liste im Datei-Menü. Um die Datei zu laden und weiterzubearbeiten, drücken Sie auf den Öffnen-Button oder auf Öffne Liste im Datei-Menü. Das Abspielen der Play-Liste Um alle Dateien aus der Play-Liste abzuspielen, klicken Sie auf den List Play-Button in der Kontroll-Leiste. Alle in der Liste aufgeführten Dateien werden der Reihe nach ohne Unterbrechung abgespielt. 54 Die Ausgabe auf Videoband EZVideo kann den bearbeiteten Teil wieder auf Ihr Videoband ausgeben. Hierfür gibt es zwei Methoden und zwar: 1. SyncRecord Legen Sie ein leeres Band in Ihren Videorecorder und klicken auf SyncRecord. EZVideo übernimmt die Steuerung des Gerätes, startet die Aufname, spielt die Timeline ab und schaltet nach der Aufnahme das Videogerät und die Timeline auf stop. 2. Manual Record (von Hand aufnehmen) Natürlich können Sie auch von Hand auf Ihr Aufnahmegerät überspielen. n Klicken Sie auf den Record-Schalter. Das Aufnahmegerät beginnt mit der Aufnahme. n Klicken Sie auf den Play-Schalter in der AVI-Steuerungs-Leiste, von der Timeline wird abgespielt und von Ihrem Aufnahmegerät aufgezeichnet. 55 Kapitel 4: EZVideo Menüs und Buttons im Detail Toolbar (die Werkzeugleiste) „New“ (Neu) : Legt fest, dass ein neuer Clip angelegt werden soll, wenn das nächste mal auf den „Capture“ - Button gedrückt wird. „Open“ (Öffnen) : Öffnet eine vorhandene Video-Datei. „Seperate“ (Trennen) : Trennt einen Clip an der gewählten Stelle und fügt die beiden Teile der „Play“-Liste hinzu. „Save as Still Image“ (Als Standbild speichern) : speichert das ausgewählte Bild als Standbild. „Batch/Seamless capture“ Öffnet das Dialogfenster für die Stapelverarbeitung „PlayList“ Zeigt oder versteckt die Playliste. „New Play List“ (Neue Play-List) Öffnet eine neue Play-Liste „Open PlayList“ (Öffnet Play-Liste) Startet die Dialog-Box öffnen einer PlayListe „Save PlayList“ (PlayListe speichern) Speichert die laufende PlayListe. „AddFile“ (Datei hinzufügen) Fügt eine Datei hinzu „Cut“ (teilen) teilt den geladenen Clip und fügt die Teile der Playliste hinzu 56 „Copy“ (Kopieren) Kopiert den Clip in die Zwischenablage „Paste“ (Einfügen) Fügt den Clip aus der Zwischenablage in die PlayListe ein Datei- und DV-Gerät Informationen Der AVI-Controller Im AVI-Controller finden Sie die Steuerungselemente für das Abspielen und die Trimmeinstellungen. Der „Capture“ (Aufnahme) -Button: Startet die Aufnahme von Ihrem DV-Gerät auf die Festplatte. Der „Stop“ - Button: Stoppt die Wiedergabe des aktuellen Videoclips Der „Start“ - Button: Startet die Wiedergabe des aktuellen Videoclips „Top Frame“ (An den Anfang) - Button: Springt an den Anfang des Clips „Previous Clip“ (vorhergehender Clip) - Button „Next Frame“ (nächstes Bild) - Button “Next Clip“ (nächster Clip) - Button: Springt zum nächsten „in“ oder „out“ Punkt, oder zum nächsten Clip „Bottom Frame“ (Clip Anfang) - Button „Set in Point“ (neuer In-Punkt)) - Button „Set out Point“ (neuer Ende-Punkt) - Button 57 Kapitel 4: EZVideo „update in/out points“ (In/Ende Punkte aktualisieren) - Button „Scrub-Bar“ (Schieber)Button : Schieber um durch das geöffnete Video zu fahren. Audio Level Anzeige Diese Anzeige stellt die Aussteuerung des Audios während der Aufnahme und der Wiedergabe dar. Es ist nur sichtbar, wenn die Anzeige auf „Full size“ (Groß) eingestellt wurde. Die Geräte-Steuerung Über die Geräte-Steuerung können Sie Ihr DV-Gerät über die i-Link Schnittstelle bedienen. Die einzelnen Funktionen sind nachfolgend beschrieben. 1 2 3 4 5 6 10 7 8 9 1. „Shuttle Controller“ - Mit dem Shuttle-Controller können Sie Ihr Videoband in unterschiedlichen Geschwindigkeiten vorwärts und rückwärts abspielen lassen. 2. „Previous frame“ (vorhergehendes Bild) - Spielt das DV-Gerät ein Bild zurück. 3. „Rewind“ (Zurückspulen) - Wenn das Gerät steht, wird es schnell zurückgespult, läuft das DV-Gerät, wird es mit Bildanzeige zurückgespult. 4. „SyncRecord“ - Mit dieser Funktion wird das Video auf das Band ausgegeben. 5. „Pause“ 6. „Next Frame“ - Nächstes Bild 58 7. „Forward“ (Vorwärts) - Wenn das Gerät steht, wird es schnell vorwärtsgespult, läuft das DV-Gerät, wird es mit Bildanzeige vorwärtsgespult. 8. „Play“ - Abspielen. 9. „Record“ - Aufnahme auf das DV-Gerät. 10. „Stop“ Die Play-Liste Die Play-Liste ermöglicht Ihnen Ihre Videoclips zu arrangieren, zu trimmen und entsprechend ihrer Reihenfolge in der Play-Liste auf Videoband auszugeben. Sie können die Play-Liste für sehr einfaches Videoediting benutzen, jedoch ohne Effekte, Titel, etc. Das Fenster der Playliste 59 Kapitel 4: EZVideo Menü Optionen Das Datei-Menü Neu - Legt fest, dass beim nächsten Drücken auf die Capture-Taste eine neue Datei angelegt wird. Öffnen - Öffnet eine gespeicherte AVI-Datei im Video-Fenster. Datei Eigenschaften - Öffnet das Eigenschaften-Dialogfeld. Capturen - Öffnet das Capture-Dialogfeld. Letzte geladene Dateien - Liste der zuletzt bearbeiteten Dateien. Durch Klicken auf eine Zeile wird die entsprechende Datei geöffnet. Neue Liste - Die letzte Play-Liste wird geschlossen und eine neue (leere) geöffnet. Öffne Liste - Öffnet eine gespeicherte Play-Liste Speichere Liste - Die aktuelle, bearbeitete Play-Liste wird unter dem gleichen Namen gespeichert. Speichere Liste als - Die aktuelle, bearbeitete Play-Liste wird unter einem neuen Dateinamen gespeichert (es erscheint ein Dialogfeld, dass Sie zur Eingabe eines neuen Namens auffordert). Wählen Sie diese Option, wenn Sie die ursprüngliche Play-Liste beibehalten wollen. 60 Das Editieren-Menu Setze In Punkt - legt neuen „in“ - Punkt für den aktuellen Clip fest. Setze Out Punkt - legt neuen „out“ Punkt für den aktuellen Clip fest. In/Out Punkte Updaten - aktualisiert die in/out Punkte in der ClipListe Markieren - trennt den Clip an der eingestellten Position. Speichere als Standbild - Startet die Dialog-Box zum Speichern eines Standbildes. Suche Löschen - Löscht den ausgewählten Clip aus der Timeline. Schneiden - Verschiebt den ausgewählten Clip in die Zwischenablage und löscht ihn aus der Play-Liste. Kopieren - Kopiert den ausgewählten Clip in die Zwischenablage Einfügen - fügt den Clip aus der Zwischenablage in die PlayList ein. 61 Kapitel 4: EZVideo Erstelle AVI-Datei - Erstellt eine neue AVI-Datei aus den ausgewählten Dateien. Ist diese länger als 9 Min. = etwa 2 GB müssen Sie die Funktion Erstelle Referenz AVI-Datei auswählen. Dadurch können Videoclips länger als 9 Min. oder größer als 2 GB sein. Erstelle Referenz AVI-Datei Addiere Datei zur Liste Lösche Datei - Löscht die Datei aus der PlayListe (aber nicht von der Festplatte). Lösche Liste - Löscht die PlayListe. Das Einstellungen-Menü Wiederhole Playback - Ist diese Funktion eingeschaltet, wird der Videoclip so oft wiederholt, bis die Stop-Taste gedrückt wird. Ist diese Funktion nicht eingeschaltet, stoppt die Wiedergabe am Ende des Clips oder der PlayListe. Getrimmten Bereich abspielen - Ist diese Funktion eingeschaltet, wird der Videoclip nur in dem Bereich „In/Out“ abgespielt. Ist diese Funktion ausgeschaltet, werden die neuen „In/Out“ Bereiche nicht berücksichtigt. Pixeldarstellung - Ist diese Funktion eingeschaltet, wird die Darstellung des DV-Signals so korrigiert, wie sie auf einem Fernseher oder Video-Monitor aussehen würde. Vorschaufenster als Vollbild - Ist diese Funktion eingeschaltet, wird die große Darstellung mit Audioanzeige eingesetzt. 62 Begrenze Capture Zeit - Ist diese Funktion eingeschaltet, wird eine Dialogbox geöffnet, die eine Eingabe einer bestimmten Zeit oder einer bestimmten Anzahl von Bildern ermöglicht. Benutze automatisch neue Dateinamen - Ist diese Funktion eingeschaltet, wird der laufende Dateiname um 1 erhöht und automatisch eine neue Datei für den nächsten Clip angelegt. Den Standard-Namen und den Pfad legen Sie einmal fest. Ist diese Funktion nicht eingeschaltet, wird nach jedem Drücken auf den „Capture-Button“ die Dialog-Box für einen neuen Namen geöffnet oder die vorhandene Datei mit der Neuen überschrieben. Benachrichtigen wenn Datei überschrieben wird - Ist diese Funktion eingeschaltet, fragt EasyDV jedesmal nach, bevor eine Datei überschrieben wird. Ist diese Funktion nicht eingeschaltet, wird die vorhandene Datei automatisch überschrieben. Capturen als Referenz AVI Datei - Ist diese Funktion eingeschaltet, nimmt EasyDV das Videomaterial als Referenz-Datei auf. Ist diese Funktion nicht eingeschaltet, ist die Aufnahme auf 2 GB begrenzt. Playback Abtastrate Standbild Capture Einstellungen 63 Kapitel 4: EZVideo EZDV Einstellungen - Öffnet das Menü für die Einstellungen. Wird in einem extra Kapitel erklärt. Das Ansicht-Menü Werkzeugleiste Statuszeile Abspielliste Das Hilfe-Menü Zeigt die Information über die Version der Software an. 64 Dialog-Bildschirme Capture Capturemethode Szenen Nahtlos Settings In - Timecode, an der Stelle beginnt der Clip Out - Timecode, an der Stelle endet der Clip AVI-Datei - Name des gecapturten Clips 65 Kapitel 4: EZVideo Mark in-Button - Speichert die Bandposition als Beginn des Clips Mark out-Button - Speichert die Bandposition als Ende des Clips Browse (Verschieben) - Öffnet des Windows-Explorer um den Pfad für die zu speichernden Videoclips festzulegen. Aktualisieren - Veränderungen für einen Clip speichern Addieren fügt die Daten des aktuellen Clips der CaptureListe hinzu. Insert (Einfügen) fügt den aktuellen Clip vor der, ausgewählten Clip ein. Hoch - schiebt den ausgewählten Clip aufwärts. Runter - schiebt den ausgewählten Clip abwärts. Löschen - löscht den ausgewählten Clip. alle löschen - löscht alle Clips. Speichern - speichert die Capture-Liste Laden - lädt eine vorhandene Capture-Liste Capture - durch Drücken auf diesen Butten startet die Funktion des Capturen. Abbrechen - löscht die Capture-Liste und stoppt den Capture-Vorgang Der Batch Capture-Ablauf Zeigt den Capture-Vorgang für den laufenden Clip, wieviel Bilder gecaptured werden sollen und den Namen des aktuellen Clips. Frame (Bild) - Zeigt das aktuelle Bild und die Timecode-Daten des Clips. Total - Zeigt das aktuelle Bild und die Timecode-Daten des Clips. Status - Zeigt den aktuellen Arbeitsablauf an. Deck - Informationen über den aktuellen Zustand Ihres Zuspielers. 66 Skip - Überspringt den aktuellen Clip und fährt mit dem nächsten fort. Cancel (Abbrechen) - Bricht das Capturen ab und löscht bereits gespeicherte Clips von der Festplatte. Batch Capture Fertig Meldung Zeigt die Gesamtzeit der aufgenommenen Videodaten an. OK schließt dieses Fenster 67 Kapitel 4: EZVideo Seamless Capture (Nahtlosverarbeitung) Capturemethode Szenen Nahtlos Settings In - Timecode, an der Stelle beginnt der Clip Out - Timecode, an der Stelle endet der Clip AVI-Datei - Name des gecapturten Clips 68 Mark in-Button - Speichert die Bandposition als Beginn des Clips Mark out-Button - Speichert die Bandposition als Ende des Clips Browse (Verschieben) - Öffnet des Windows-Explorer um den Pfad für die zu speichernden Videoclips festzulegen. Aktualisieren - Veränderungen für einen Clip speichern Addieren fügt die Daten des aktuellen Clips der CaptureListe hinzu. Insert (Einfügen) - fügt den aktuellen Clip vor dem ausgewählten Clip ein. Hoch - schiebt den ausgewählten Clip aufwärts. Runter - schiebt den ausgewählten Clip abwärts. Löschen - löscht den ausgewählten Clip. alle löschen - löscht alle Clips. Speichern - speichert die Capture-Liste Laden - lädt eine vorhandene Capture-Liste Capture - durch Drücken auf diesen Butten startet die Funktion des Capturen. Abbrechen - löscht die Capture-Liste und stoppt den Capture-Vorgang Der Seamless Capture-Ablauf Zeigt den Capture-Vorgang für den laufenden Clip, wieviel Bilder gecaptured werden sollen und den Namen des aktuellen Clips. Frame (Bild) - Zeigt das aktuelle Bild und die Timecode-Daten des Clips. Total - Zeigt das aktuelle Bild und die Timecode-Daten des Clips. Status - Zeigt den aktuellen Arbeitsablauf an. Deck - Informationen über den aktuellen Zustand Ihres Zuspielers. 69 Kapitel 4: EZVideo Skip - Überspringt den aktuellen Clip und fährt mit dem nächsten fort. Cancel (Abbrechen) - Bricht das Capturen ab und löscht bereits gespeicherte Clips von der Festplatte. Seamless Capture Fertig Meldung Speichere als Standbild In manchen Situationen ist es wünschenswert, ein einzelnes Bild aus dem Video zu speichern, um es als Standbild in den Film einzufügen oder als Bild auf eine Videokassettenhülle zu drucken. Dies erreichen Sie, indem Sie den Schalter ken. Folgendes Fenster öffnet sich: „frame capture“ drük- Hier sind einige Einstellungen vorzunehmen, die wir nachfolgend erklären: Größe - Da wir in Deutschland mit PAL als Videonorm arbeiten, ist hier 720 x 576 (L) einzustellen. Aufnahmefeld - Fernsehbilder werden in zwei Halbildern dargestellt. 70 Hier entscheiden Sie, ob beide Halbbilder gemeinsam als ein Bild gespeichert werden sollen, oder jeweils das Erste oder das Zweite. Frame - beide Halbbilder speichern, nur ratsam bei sehr ruhigen Bildern. Ungerade Felder - hier wird nur das ungerade Halbbild für die Speicherung verwendet und die fehlenden Linien hinzugerechnet. Gerade Felder - hier wird nur das gerade Halbbild für die Speicherung verwendet und die fehlenden Linien hinzugerechnet. Filtern kein Filtern - kein Filtern erwünscht. Nur Bewegung - Nutzen Sie diese Einstellung, wenn wenig Bewegung in dem Videobild vorhanden ist. Vollbilddarstellung - Nutzen Sie diese Einstellung, wenn sehr viel Bewegung in dem Videobild vorhanden ist. BMP Datei - Wählen Sie für die Speicherung ein von EasyDV unterstütztes Format aus. *.BMP, *.DIB, *.JPEG, *.Tif, *.PSD, *.TGA Verschiebe - Pfad und Namen eingeben unter dem das Bild gespeichert werden soll. Benutze automatisch neue Dateinamen - Ist diese Option eingeschaltet, werden die Dateinamen automatisch vergeben. Benachrichtige wenn Datei überschrieben wird - Ist diese Option eingeschaltet, wird vor dem Speichern abgefragt, ob die vorhandene Datei überschrieben werden darf. OK - Speichert das Standbild und schließt die Dialogbox. Abbrechen - bricht den Vorgang ab. Limit Digitalisierungszeit 71 Kapitel 4: EZVideo Limit Digitalisierungszeit - ist diese Option eingeschaltet, wird die Aufnahme nach der vorgegebenen Zeit beendet. Ist bei Zeit eine Einstellung erfolgt, endet die Aufnahme entsprechend der Einstellung. Einstellungen EZDV - Sync Rec OffsetTime - (Vorlauf-Zeit) bestimmt die Vorlaufzeit die Ihr DVGerät benötigt, um im Sync-Rec - Modus gestartet zu werden und die Nachlaufzeit wenn die Aufnahme beendet wurde. Record Position on Tape - Standardmäßig wird genau an der Stelle mit der Aufnahme begonnen, an der das Videoband gerade steht. Mit OK bestätigen Sie Ihre Einstellungen. Mit Cancel verlassen Sie das Menü ohne Änderungen. Return to default - setzt die Einstellungen auf die Grundeinstellungen zurück. 72 EZDV Einstellungen - Detailed Settings Field during pause: (Darstellung während Pause) Frame (beide Halbbilder) - Während die Wiedergabe auf Pause steht, werden beide Halbbilder angezeigt. Die Einstellungen haben keine Auswirkung auf die DV-Ausgabe. Odd (ungerades Halbbild) - Während die Wiedergabe auf Pause steht, wird das ungerade Halbbild angezeigt. Die Einstellungen haben keine Auswirkung auf die DV-Ausgabe. Even (gerades Halbbild) - Während die Wiedergabe auf Pause steht, wird das gerade Halbbild angezeigt. Die Einstellungen haben keine Auswirkung auf die DV-Ausgabe. YUV and RGB Conversions (YUV und RGB Umwandlung) Der Kompresssionsalgorithmus wurde von einer Reihe von Firmen festgelegt, um ein Standard DV-Videosignal zu schaffen. Dies war notwendig, damit auf verschiedenen Geräten aufgenommenes DV Video auch auf Geräten anderer Hersteller abgespielt werden kann. Die hier festgelegte Norm wurde Blue Book genannt. 73 In dem Blue Book wurde der Bereich für die Luminanz und die Chrominanz mit einem Minimum und einem Maximum-Wert festgelegt. Während DV Videodaten auf den PC übertragen werden, müssen die YUV Videodaten in RGB Videodaten umgewandelt werden, damit diese von der Schnittsoftware wie Media Studio Pro bearbeitet werden können. Bei der Konvertierung von YUV nach RGB wird die Bandbreite von Luminanz und Chrominanz herabgesetzt. Normalerweise stellt dies kein Problem dar, manchmal aber doch. Um dies auszugleichen, besteht die Möglichkeit folgendes einzustellen: EXPAND RGB range to 150% Für EZVideo und Edit ist dies nicht notwendig, jedoch kann es von Vorteil für Schnittprogramme wie Media Studio Pro oder Premiere sein, die eine Farbumwandlung von YUV nach RGB vornehmen. About: Hier finden Sie die Information über den Softwarestand und einige Informationen zur Systemauslastung 74 Kapitel 5: EZAudio Einführung in EZAudio Die EZAudio Software ermöglicht Ihnen, Audiomaterial von Ihrem DV-Band auf die Festplatte des Computers zu kopieren. Dabei werden WAV-Dateien erzeugt, die Sie bearbeiten und anschließend wieder auf Band überspielen können. Wichtiger Hinweis: Bei der Ausgabe auf DV-Band handelt es sich nicht um einen Audio-Insert oder Audio-Dub! Sowohl das Audiosignal als auch das blaue Monitorbild inkl. Audiotimecode werden auf das Band übertragen und alle evtl. vorhandenen Video- und Audiodaten damit gelöscht. Falls Sie die Tonspur eines Videoclips bearbeiten möchten, nehmen Sie zunächst die Szene mit EZVideo auf (Kapitel 4). Mit EZEdit können Sie dann Audiomaterial hinzufügen oder austauschen. Das EZAudio-Fenster 5 1 2 6 7 3 4 8 Das EasyDv-Audio-Fenster 75 Kapitel 5: EZAudio 1. Werkzeugleiste - Kurzbefehlstasten für wichtige Funktionen 2. Aussteuerungsanzeige - zeigt den Pegel des Audiosignals bei der Aufnahme und Wiedergabe an 3. Datei-Informationen über die aktive WAV-Datei 4. Der WAV-Controller enthält Buttons zur Steuerung von Aufnahme und Wiedergabe der WAV-Datei 5. Deck-Controller - hiermit steuern Sie das DV-Gerät. 6. Informationen zum Status des DV-Gerätes 7. Trimming - zeigt Informationen über Beginn und Ende eines Audioclip-Ausschnittes 8. Status-Zeile - zeigt Informationen über das DV-Gerät und erklärt die Funktion der Buttons (wenn Sie den Mauszeiger über einen Button plazieren ohne zu klicken). Ausführliche Erklärungen finden Sie weiter unten im Abschnitt Menüs und Buttons im Detail. Unterstützte Audio-Sampling-Raten Die Sampling-Rate des Audiosignals auf dem DV-Band wird bei der Aufnahme unverändert übernommen. Gültige Samplingraten für DV-Audio sind: 32 kHz, 12-bit Stereo 44,1 kHz, 16-bit Stereo 48 kHz, 16-bit Stereo. Capturing Audio (Audiomaterial auf die Festplatte kopieren) EasyDV bietet Ihnen die Möglichkeit, nur den Audioanteil eines Videosignals auf die Festplatte zu kopieren. Dies kann auf zwei Arten erreicht werden: durch manuelles Aufnehmen (Manual capture) oder durch die gesteuerte Aufnahme (SyncCapture). Die manuelle Aufnahme Um Audiomaterial auf die Festplatte zu kopieren, drücken Sie im Deck-Controller den Button Play und anschließend im WAV-Controller den Button Record. 76 Falls im Menü Einstellungen die Option Benutze automatisch neue Dateinamen nicht angeklickt ist, werden Sie aufgefordert, einen Ordner zu wählen und einen Namen für die neue WAV-Datei einzugeben. Um die Aufnahme zu beenden drücken Sie den Button Stop im WAV-Controller. SyncCapture - gesteuerte Aufnahme Dieser Aufnahmemodus gibt Ihnen die Möglichkeit der punktgenauen Steuerung der Aufnahme. 1. Fahren Sie Ihr DV-Band mit Hilfe des Deck-Controllers an die Stelle, an der die Aufnahme beginnen soll. 2. Klicken Sie auf den Sync-Record-Button im WAV-Controller. 3. Rec. Pause beginnt zu blinken. Klicken Sie jetzt auf den PlayButton im WAV-Controller um die Aufnahme zu starten. 77 Kapitel 5: EZAudio 4. Das DV-Gerät startet die Wiedergabe und der Computer beginnt mit der Aufnahme. Ist Ihre Aufnahme beendet, klicken Sie auf den Stop-Button . Steuerung des Audiopegels während der Aufnahme Mit dem Rec Level-Regler können Sie die Lautstärke während der Aufnahme lauter oder leiser einstellen. Die Aussteuerung können Sie auf dem Level-Meter beobachten. Durch Klicken auf den Reset Rec Level-Button (rechts oben) stellen Sie den Standardwert (100%) wieder her. Um hörbare Verzerrungen zu vermeiden darf die Aussteuerung nicht über 0 dB hinausgehen. Im allgemeinen sollte der Pegel bei ca. - 6 dB liegen (gelber Bereich). Die Ausgabe auf Band Mit EasyDV-Audio können Sie Ihr Audio-Material auch wieder auf Band ausgeben (beachten Sie jedoch den Hinweis am Anfang dieses Kapitels). Hier stehen zwei Methoden zur Auswahl: SyncRecord und Manuelle Aufnahme. SyncRecord In diesem Modus wird die aktuelle WAV-Datei auf Band ausgegeben. 1. Legen Sie ein Band in Ihr DV-Gerät ein und stellen Sie sicher, dass es nicht schreibgeschützt ist. 2. Fahren Sie das Band mit dem Deck-Controller an die Stelle, von der ab Sie aufnehmen wollen. 3. Klicken Sie auf den SyncRecord-Button 78 Das Gerät schaltet zunächst auf Pause und nach ein paar Sekunden wird die Aufnahme gestartet. 4. Ist die Aufnahme beendet, geht das DV-Gerät wieder in den Aufnahme/Pause Modus. Hinweis: DV-Geräte arbeiten mechanisch. Dies bedeutet, dass nicht alle Geräte mit den gleichen Einstellungen auch wirklich gleich arbeiten. Stellen Sie fest, dass Ihr DV-Gerät zu früh oder zu spät startet, können Sie die Werte für „SyncRec.“ in den EasyDV-Grundeinstellungen anpassen. Manuelle Aufnahme: In diesem Modus nimmt Ihr DV-Gerät den Teil der WAV-Datei auf, der gerade abgespielt wird. 1. Starten Sie die WAV-Datei im WAV-Controller. 2. Klicken Sie auf Record im Deck-Controller. Das DV-Gerät beginnt mit der Aufnahme. 3. Klicken Sie auf Stop, wenn die Aufnahme beendet werden soll. Steuerung des Audiopegels während der Ausgabe Wie bei der Aufnahme können Sie auch bei der Ausgabe die Lautstärke einstellen (Hinweise siehe dort). 79 Kapitel 5: EZAudio Menüs und Buttons im Detail Werkzeugleiste Die Werkzeugleiste enthält Buttons, die sehr oft gebraucht werden. Neu bedeutet, dass eine neue Datei angelegt wird, sobald der Capture-Button gedrückt wird. Öffnen einer vorhandenen WAV-Datei Aussteuerungsanzeige Rec. Level-Schieberegler - Einstellung der Aussteuerung während der Aufnahme und Wiedergabe Mit diesem Regler können Sie den Pegel von 0% (aus/Mute) bis 200% verändern. Der Reset-Schalter (oben rechts) setzt die Einstellung auf den Standardwert (100%) zurück. Datei-Informationen Dieses 1. Der 2. Die 3. Die 4. Der 80 Feld enthält folgende Informationen: Name der geladenen WAV-Datei aktuelle Position innerhalb der Datei u. die Gesamtlänge Audio-Sampling-Rate aktuelle Status: Play, Stop, etc. WAV-Controller Der WAV-Kontroller bietet Ihnen die Steuer-Buttons für „Playback“ und Trimmen des Clips. Record - Startet die Aufnahme von DV-Audio vom angeschlossenen DV-Gerät. SyncRecord (gesteuerte Aufnahme) Startet die gesteuerte Aufnahme von DV-Audio vom angeschlossenen DV-Gerät. Stop - Stoppt die Wiedergabe oder die Aufnahme des aktuellen Clips. Play (Wiedergabe) - Startet die Wiedergabe der WAV-Datei oder startet die Funktion „SyncRecord“. Top Frame (erstes Bild) Geht an den Anfang der Wav-Datei. Previous Frame (vorheriges Bild). Geht ein Bild rückwärts. Next Frame (nächstes Bild). Geht ein Bild vorwärts. Bottom Frame (letztes Bild). Springt ans Dateiende. Set in Point Legt einen neuen In Punkt durch trimmen fest. Set out Point Legt einen neuen Out Punkt durch trimmen fest. Update In/Out Points Aktualisiert die In/Out-Punkte Die Gerätesteuerung „Stop“ Hält die Aufnahme oder Wiedergabe von Ihrem DVGerät an. „Play“ Startet die Wiedergabe von Ihrem DV-Gerät. „Pause“ Stellt Ihr DV-Gerät auf Pause. 81 Kapitel 5: EZAudio „Rewind“ Ist Ihr DV-Gerät im „Stop“-Modus wird schnell zurückgespult. Ist Ihr DV-Gerät im Abspiel-Modus, wird langsam zurückgespult. „Previous Frame“ (Vorheriges Bild) Spielt Ihr DV-Gerät um ein Bild rückwärts. „Shuttle Modus“ Hier können Sie Ihr DV-Gerät schnell vorwärts und rückwärts abspielen lassen. „Next Frame“ (Nächstes Bild) Spielt Ihr DV-Gerät um ein Bild vorwärts. „Forward“ Ist Ihr DV-Gerät im „Stop“ - Modus wird schnell vorgespult. Ist Ihr DV-Gerät im Abspiel-Modus, wird langsam vorgespult. „Record“ Startet die Aufnahme auf Ihr DV-Gerät „SyncRecord“ Startet die gesteuerte Aufnahme auf Ihr DVGerät. Die Geräte Information In dem Informationsbereich für das DV-Gerät finden Sie folgende Informationen: 1 2 3 1. Die Audiosamplingrate und die Aufnahmeart (SP/LP) 2. Die aktuelle Position und die Bildnummer auf dem Band. 3. Der aktuelle Status des DV-Gerätes (Stop, Play, etc). Die Statusleiste Die Statuszeile listet den Status der AVI-Dateien und den Status des DV-Gerätes auf. Ist die Play-Liste geöffnet, werden auch die Informationen der Play-Liste dargestellt. 82 Menü-Optionen Das Datei-Menü Neu - Legt fest, dass beim nächsten Drücken auf „capture“ eine neue Datei angelegt werden soll. Öffne Datei - Öffnet eine vorhandene Audio-Datei. Einstellungen - Öffnet des Einstellungen-Dialog. Verlassen - Beenden von EZAudio Das Bearbeiten-Menü Setze In Punkt - Setze In-Punkt im aktuellen Audio-Clip. Setze Out Punkt - Setze Out-Punkt im aktuellen Audio-Clip. Das Menü Einstellungen Wiederhole Playback - Ist diese Funktion aktiviert, wird die Wiedergabe des Clips solange wiederholt, bis dies vom Anwender angehalten wird. Digitalisiere Audio von Track 3 und 4 - Ist diese Funktion aktiviert, so wird das Audio der Spuren 3 und 4 beim capturen berücksichtigt, sofern es sich um DV-Material mit 4-Spur-Audio handelt. Bei 2-Spur-Audio wird automatisch der Ton aus den Spuren 1 und 2 übernommen. Ist diese Funktion nicht aktiviert, wird automatisch der Ton aus den Spuren 1 und 2 übernommen. 83 Kapitel 5: EZAudio Hinweis: EasyDV kann gleichzeitig sowohl den Ton aus den Spuren 1/2 (mit in der AVI-Datei) und den Ton der Spuren 3/4 übernehmen (separate Wav-Datei mit gleichem Namen). Begrenze Digitalisierungszeit - Die entsprechende Dialogbox öffnet sich. Benutze automatisch neue Dateinamen - Ist diese Funktion eingeschaltet, wird der laufende Dateiname um 1 erhöht und automatisch eine neue Datei für den nächsten Clip angelegt. Den Standard-Namen und den Pfad legen Sie einmal fest. Ist diese Funktion nicht eingeschaltet, wird nach jedem Drücken auf den Capture-Button die Dialog-Box für einen neuen Namen geöffnet oder die vorhandene Datei mit der neuen überschrieben. Meldung wenn eine Datei überschrieben wird - Ist diese Funktion eingeschaltet, fragt EasyDV jedesmal nach, ob eine Datei überschrieben werden soll. Ist diese Funktion nicht eingeschaltet, wird die vorhandene Datei automatisch überschrieben. Das Menü Hilfe Zeigt den aktuellen Stand der Software und die Systemauslastung. 84 Die Dialog-Bildschirme Limit Digitalisierungszeit Limit Digitalisierungszeit Ist diese Option eingeschaltet, wird die Aufnahme nach der vorgegebenen Zeit beendet. Ist bei Zeit eine Einstellung erfolgt, endet die Aufnahme entsprechend der Einstellung. Ist bei Frame eine Einstellung erfolgt, endet die Aufnahme entsprechend der Einstellung. Mit OK bestätigen Sie Ihre Einstellungen. Mit Abbrechen verlassen Sie das Menü ohne Änderungen. 85 Kapitel 5: EZAudio Einstellungen EZDV - Sync.Rec. OffsetTime (Vorlauf-Zeit) - bestimmt die Vorlaufzeit die Ihr DVGerät benötigt, um im Sync-Rec - Modus gestartet zu werden und die Nachlaufzeit, wenn die Aufnahme beendet wurde. Record Position on Tape - standardmäßig wird genau an der Stelle mit der Aufnahme begonnen, an der das Videoband gerade steht. Mit OK bestätigen Sie Ihre Einstellungen. Mit Abbrechen verlassen Sie das Menü ohne Änderungen. 86 Einstellungen EZDV - Detailed Settings Field during pause (Darstellung während Pause) Frame (beide Halbbilder) - Während die Wiedergabe auf Pause steht, werden beide Halbbilder angezeigt. Die Einstellungen haben keine Auswirkung auf die DV-Ausgabe. Odd (ungerades Halbbild) - Während die Wiedergabe auf Pause steht, wird das ungerade Halbbild angezeigt. Die Einstellungen haben keine Auswirkung auf die DV-Ausgabe. Even (gerades Halbbild) - Während die Wiedergabe auf Pause steht, wird das gerade Halbbild angezeigt. Die Einstellungen haben keine Auswirkung auf die DV-Ausgabe. YUV and RGB Conversions (YUV und RGB Umwandlung) : Der Kompressionsalgorithmus wurde von einer Reihe von Firmen festgelegt, um ein Standard DV-Videosignal zu schaffen. Dies war 87 Kapitel 5: EZAudio notwendig, damit auf verschiedenen Geräten aufgenommenes DVVideo auch auf Geräten anderer Hersteller abgespielt werden kann. Die hier festgelegte Norm wurde Blue Book genannt. In dem Blue Book wurde der Bereich für die Luminanz und die Chrominanz mit einem Minimum und einem Maximum Wert festgelegt. Während DV Videodaten auf den PC übertragen werden, müssen die YUV Videodaten in RGB Videodaten umgewandelt werden, damit diese von der Schnittsoftware wie Media Studio Pro bearbeitet werden können. Bei der Konvertierung von YUV nach RGB wird die Bandbreite von Luminanz und Chrominanz herabgesetzt. Normalerweise stellt dies kein Problem dar, manchmal aber doch. Um dies auszugleichen, besteht die Möglichkeit folgendes einzustellen: EXPAND RGB range to 150% Für EZVideo und EZEdit ist dies nicht notwendig, jedoch kann es von Vorteil für Schnittprogramme wie Media Studio Pro oder Premiere sein, die eine Farbumwandlung von YUV nach RGB vornehmen. About - Hier finden Sie die Information über den Softwarestand und einige Informationen zur Systemauslastung. 88 Kapitel 6: EZNavi Einführung in die EZNavi Software Dieses Kapitel macht Sie mit den Möglichkeiten von EZNavi, der automatischen Szenenerkennungs-Komponente der EZ EasyDV-Software vertraut. Das EZNavi Arbeitsfenster Die EZNavi-Software stellt Ihnen die automatische Szenenerkennung zur Verfügung. Es analysiert Ihr Videoband, legt eine Szenenliste an und stellt eine Liste für das Batch-Capturing zur Verfügung. 1 2 3 4 6 5 Nachfolgend beschreiben wir die sechs wichtigsten Bereiche: 1. Werkzeugleiste - Kurzbefehlstasten für wichtige Funktionen 2. Das Videofenster - zeigt das Video, dass von Ihrem Zuspieler kommt. 89 Kapitel 6: EZNavi 3. Die Geräteinformation - zeigt die Informationen über den Status Ihres Zuspielers an. 4. Die Gerätesteuerung - enthält die Steuerelemente für Ihr DVGerät. 5. Die Szenenliste - enhält die Liste der auf Ihrem Videoband gefundenen Szenen. 6. Die Statuszeile - stellt die Informationen über Ihr DV-Gerät und die Play-Liste dar und erklärt die Funktion, wenn die Maus über einen Button fährt. Die Auswahl der Scan-Methode Sechs unterschiedliche Methoden stehen zur Szenenerkennung zur Verfügung. Welche Methode Sie auswählen, hängt von Ihrem Videomaterial ab und vor allem davon, wieviel Zeit für das Scannen zur Verfügung steht. In den meisten Fällen ist Standard oder Langsame Suche ausreichend. Detailliertere Informationen finden Sie bei der Erklärung der Dialogboxen, etwas weiter hinten in diesem Kapitel. 90 Das Scannen der Szenen Ein ganzes Band bearbeiten Um die Szenenerkennung zu starten, folgen Sie diesen einfachen Schritten: 1. Legen Sie ein Videoband in Ihr DV-Gerät ein. 2. Klicken Sie auf den Auto-Button in dem Index-Search - Bereich in der Gerätesteuerung. EZNavi fährt Ihr Videoband an den Anfang und beginnt mit der Szenenerkennung. Ist eine Szene erkannt worden, erscheint diese in der Szenenliste in der rechten Seite des Arbeitsfensters. Scannen ab einer bestimmten Bandstelle Manchmal ist es sinnvoll, nicht das ganze Band scannen zu müssen, sondern erst von einer bestimmten Stelle an. Fahren Sie hierfür das Videoband an die gewünschte Stelle und verfahren Sie wie folgt: 1. Drücken Sie die Umschalttaste und gleichzeitig den Auto-Button. EZNavi beginnt mit der Szenenerkennung. Wichtige Hinweise zum Timecode Für die Arbeit im Batch-Modus ist es äußerst wichtig, dass ein kontinuierlicher Timecode auf dem Band vorliegt. Unterbrochener Timecode erschwert Ihnen die Arbeit erheblich, da ein fehlerfreies abarbeiten der Capture-List nicht möglich ist. 91 Kapitel 6: EZNavi Um dies zu vermeiden, sollten Sie Ihre Videobänder vor dem ersten Einsatz mit einem Timecode versehen. Dies geschieht durch Aufnahme eines Schwarzbildes auf das Band. Ist das nicht möglich, und Sie haben das Band nach der Aufnahme aus der Kamera entfernt, fahren Sie Ihr Band wieder an eine Position, an der sich bereits Timecode befindet. Dann wird im Regelfall der Timecode fortgeschrieben. Es ist ratsam, ca. 10 - 20 Sekunden am Anfang eines Bandes freizulassen, um auch den Anfang des ersten Clips für den Videoschnitt nutzen zu können. Die Arbeit mit der Szenenliste Die Szenenliste zeigt alle von EZNavi erkannten Szenen in der erkannten Reihenfolge an. Jede Szene wird mit ihren In und Out-Punkten und der jeweiligen Länge angezeigt, ein individueller Kommentar kann noch zusätzlich eingefügt werden. 92 Auswahl und Verschieben von Clips Um einen Clip auszuwählen, klicken Sie auf den Clip, dieser wird dann andersfarbig dargestellt. Innerhalb der Liste können Sie den Clip an jede beliebige Stelle verschieben. Szenen anschauen Um das Videoband an den Anfang einer bestimmten Szene zu fahren, doppelklippen Sie auf den Klick in der PlayListe. Szenen hinzufügen Neue Szenen können der Liste hinzugefügt werden durch Klicken auf Hinzufügen im Editieren-Menü oder durch Klicken mit der rechten Maustaste in die Szenenliste und Auswahl der Funktion Hinzufügen. Die neue Szene mit den ausgewählten In- und Out-Punkten erscheint in der Szenenliste. Szenen neu definieren Sie können bereits vorhandene Szenen auch durch Ändern der Inund Out-Punkte neu definieren. Das geschieht wie folgt: 1. Wählen Sie die Szene aus der Szenenliste aus. 93 Kapitel 6: EZNavi 2. Mit der Gerätesteuerung bestimmen Sie die neuen in und out- Punkte. 3. Sind die neuen Punkte bestimmt, klicken Sie auf OK im Bereich In/out der Gerätesteuerung um die Szene in der Szenenliste zu aktualisieren. Hinweis : Klicken Sie auf OK und es ist keine Szene ausgewählt, so fügen Sie eine neue Szene der Szenenliste hinzu. Szenen löschen Nicht mehr gebrauchte Szenen löschen Sie mit Löschen im Bearbeiten-Menü oder durch Klicken mit der rechten Maustaste in die Szenenliste und Auswahl der Funktion Löschen im Kontext-Menü. Bearbeiten-Menü 94 rechte Maustaste Die komplette Liste löschen Sie mit der Auswahl Lösche alles im Bearbeiten-Menü oder durch Klicken mit der rechten Maustaste in die Szenenliste und Auswahl der Funktion alles löschen. Bearbeiten-Menü rechte Maustaste Kommentare zu den Szenen hinzufügen Sie können zu jeder Szene einen Kommentar eingeben. Dieser erscheint rechts neben der Szenendefinition im Ansichtsfenster und kann ebenfalls mit ausgedruckt werden. Dies geschieht wie folgt: 1. Wählen Sie eine Szene aus 95 Kapitel 6: EZNavi 2. Wählen Sie die Funktion Kommentare aus dem Editieren-Menü aus und geben Sie den gewünschten Kommentar ein. Bearbeiten- Menü 96 rechte Maustaste Speichern und laden von Szenenlisten Um eine Szene zu speichern wählen Sie sichern aus dem Datei- Menü aus. Ist die Szenenliste noch nicht gespeichert worden, erscheint das Speichern als-Fenster. Geben Sie dort den Pfad und den Namen ein, unter dem Sie die Szenenliste speichern wollen. Um eine gespeicherte Szenenliste zu laden, gehen Sie in das DateiMenü und klicken auf Öffnen. Das Windows-Explorer Fenster öffnet sich. Wählen Sie den Ordner, indem Sie Ihren Szenenliste gespeichert haben. Klicken Sie auf die gewünschte Datei und die Szenenliste wird geöffnet. Kopieren der Videodaten auf die Festplatte Ihre EasyDV-Navi Szenenliste kann sowohl mit EasyDV-Video als auch mit EasyDV-Edit auf die Festplatte übertragen werden. Öffnen Sie eine *.rnl-Datei und starten Sie Capture im Capture-Modul des jeweiligen Programms. 97 Kapitel 6: EZNavi Menüs und Buttons im Detail Die Werkzeugleiste New (Neu) legt fest, dass eine neue Szenenliste angelegt werden soll. Die vorhandene wird gelöscht. Open (Öffnen) öffnet eine Szenenliste. Save (Speichern) speichert eine Szenenliste. Add (Hinzufügen) fügt eine neue Scene mit eigenen in und outPunkten der Szenenliste hinzu. Cut löscht die ausgewählte Scene und kopiert diese in die Zwischenablage. Copy kopiert die ausgewählte Scene in die Zwischenablage. Paste fügt die Scene aus der Zwischenablage in die Szenenliste ein. Comment öffnet die Kommentar-Dialogbox zur Eingabe des Kommentares für die ausgewählte Szene. Show or Hide the tumbnails schaltet die Darstellung der Vorschaubilder in der Szenenliste ein und aus. Print List druckt die Szenenliste auf Ihrem Drucker aus. 98 Geräte Informationen 1 2 3 4 5 Die Geräte-Informationen in der Übersicht: 1. Status des Zuspielers (LP/SP), Audio sampling rate, und Gerätestatus. 2. Aktuelle Timecodeposition in Stunden, Minuten, Sekunden und Bildern. 3. Aktuelle Timecodeposition in Bildern. 4. Der aktuelle IN-Punkt. 5. Der aktuelle OUT-Punkt. Gerätesteuerung 1 10 5 6 9 4 2 3 11 12 13 7 8 14 15 16 Die Gerätesteuerung erlaubt es Ihnen, DV-Geräte über die i.LinkSchnittstelle zu steuern. Die einzelnen Funktionen: 1. Shuttle Controller - mit dem Shuttle-Controller können Sie Ihr DV-Gerät vorwärts und rückwärts in verschiedenen Geschwindigkeiten steuern. 2. Previous frame - bewegt Ihr DV-Gerät 1 Bild rückwärts. 99 Kapitel 6: EZNavi 3. Rewind - ist Ihr DV-Gerät im Stop-Modus wird schnell zurückgespult. Ist Ihr DV-Gerät im Abspiel-Modus, wird langsam mit Bild zurückgespult. 4. Pause - stellt Ihr DV-Gerät auf Pause. 5. Next Frame (Nächstes Bild) Spielt Ihr DV-Gerät um ein Bild vorwärts 6. Forward - ist Ihr DV-Gerät im Stop-Modus wird schnell vorgespult. Ist Ihr DV-Gerät im Abspiel-Modus, wird langsam mit Bild vorgespult. 7. Play - startet die Wiedergabe von Ihrem DV-Gerät. 8. Stop - hält die Aufnahme oder Wiedergabe von Ihrem DV-Gerät an. 9. Auto - fährt Ihr DV-Gerät an den Anfang und beginnt mit der Szenenerkennung. Halten Sie die Umschalt-Taste gedrückt wenn Sie Auto starten, dann beginnt der Suchvorgang an der aktuellen Position. 10. Jump to the previous index - fährt das DV-Gerät an den vorhergehenden Index zurück. 11. Jump to timecode location - öffnet den Sprung-Dialog, um das Band an eine bestimmte Timecodeposition zu steuern. 12. Jump to next index - spult das Band bis zum nächsten Index vor. 13. Set Contents - legt das gerade ausgewählte Bild als Vorschaubild für den gesammten Clip fest. 14. Set in Point - legt das aktuelle Bild als in-Point für den Clip fest. 15. Set out Point - legt das aktuelle Bild als out-Point für den Clip fest. 16. Update In/Out Points - aktualisiert die angewählte Szene mit den neuen in und out-Punkten. Ist keine Szene angewählt, wird eine neue Szene mit den gewählten in und out-Punkten in die Szenenliste eingefügt. 100 Szenenliste Jeder Clip ist mit seinen In und Out Punkten, seiner Länge, Zeit / Datum der Aufzeichnung und dem Kommentar aufgelistet. Menü Optionen Datei Menü Neu - legt fest, dass eine neue Szenenliste erstellt wird. Die vorhandene Liste wird entfernt. Öffnen - öffnet eine vorhandene Szenenliste. Sichern - speichert die geöffnete Szenenliste. Speichern als - speichert die geöffnete Szenenliste unter einem anderen Namen. Drucken - druckt die geöffnete Szenenliste aus. 101 Kapitel 6: EZNavi Druckvorschau - zeigt die Druckvorschau der geöffneten Szenenliste. Druckereinstellungen - öffnet den Druckdialog. Liste der zuletzt bearbeiteten Dateien. Verlassen - beendet die EasyDV-Anwendung. Bearbeiten-Menü Rückgängig - macht die letzte Aktion rückgängig. Ausschneiden - entfernt die ausgewählte Szene aus der Szenenliste und kopiert diese in die Zwischenablage. Kopieren - kopiert die ausgewählte Szene aus der Szenenliste und kopiert diese in die Zwischenablage. Einfügen - fügt die Scene aus der Zwischenablage in die Szenenliste ein. Hinzufügen - fügt eine neue Szene mit Ihren In/Out-Punkten in die Szenenliste ein. Löschen - löscht die ausgewählte Szene aus der Szenenliste. alles löschen - löscht alle Szenen aus der Szenenliste. Kommentare - öffnet den Kommentar-Dialog um Kommentare in die Szenen einzufügen. Einstellungs-Menü Index Suche - öffnet den Index-Dialog zur Einstellung der ScanMethode. Deck-Kontrolle - öffnet den Deck-Dialog zur Einstellung der DeckOptionen. 102 EZDV Einstellungen - öffnet den Einstellungsdialog. Ansichten Menü Kommentare Kommentarbereich - hier können Sie Kommentare zu den Szenen eingeben. OK akzeptiert die Eingaben im Kommentarfeld und schließt das Kommentarfeld. Abbrechen - verwirft die Eingaben im Kommentarfeld und schließt das Kommentarfeld. 103 Kapitel 6: EZNavi Index Suche IntervallSuche neuer Text 104 Schnelle Suche - durchsucht mit hoher Geschwindigkeit die Indexe auf dem Band,ist dabei aber nicht sehr genau und kann auch Szenen übersehen. Standard - durchsucht mit normaler Geschwindigkeit das Band. Langsame Suche - durchsucht mit langsamer Geschwindigkeit und hoher Genauigkeit das Band. Intervall Suche - sucht nach Intervallen langsame Suche + Intervall Suche - verknüpft die langsame Suche mit der Intervallsuche langsame Suche + Szenensuche - verknüpft die langsame Suche mit der Szenensuche OK - übernimmt die Einstellungen Abbrechen - verwirft die Einstellungen Geräte-Steuerung Aufnahme mit Vorlauf - stellt die Vorlaufzeit in Sekunden für Ihr DVGerät ein, bevor das Scannen beginnt. Mit OK bestätigen Sie Ihre Einstellungen. Mit Abbrechen verlassen Sie das Menü ohne Änderungen. Einstellungen EZDV - Sync Rec OffsetTime - (Vorlauf-Zeit) bestimmt die Vorlaufzeit die Ihr DV-Gerät benötigt, um im Sync-Rec - Modus gestartet zu werden und die Nachlaufzeit wenn die Aufnahme beendet wurde. Record Position on Tape - Standardmäßig wird genau an der Stelle mit der Aufnahme begonnen, an der das Videoband gerade steht. Mit OK bestätigen Sie Ihre Einstellungen. Mit Cancel verlassen Sie das Menü ohne Änderungen. Return to default - setzt die Einstellungen auf die Grundeinstellungen zurück. 105 Kapitel 6: EZNavi EZDV Einstellungen - Detailed Settings Field during pause: (Darstellung während Pause) Frame (beide Halbbilder) - Während die Wiedergabe auf Pause steht, werden beide Halbbilder angezeigt. Die Einstellungen haben keine Auswirkung auf die DV-Ausgabe. Odd (ungerades Halbbild) - Während die Wiedergabe auf Pause steht, wird das ungerade Halbbild angezeigt. Die Einstellungen haben keine Auswirkung auf die DV-Ausgabe. Even (gerades Halbbild) - Während die Wiedergabe auf Pause steht, wird das gerade Halbbild angezeigt. Die Einstellungen haben keine Auswirkung auf die DV-Ausgabe. YUV and RGB Conversions (YUV und RGB Umwandlung) Der Kompresssionsalgorithmus wurde von einer Reihe von Firmen festgelegt, um ein Standard DV-Videosignal zu schaffen. Dies war notwendig, damit auf verschiedenen Geräten aufgenommenes DV Video, auch auf Geräten anderer Hersteller abgespielt werden kann. Die hier festgelegte Norm wurde Blue Book genannt. 106 In dem Blue Book wurde der Bereich für die Luminanz und die Krominanz mit einem Minimum und einem Maximum-Wert festgelegt. Während DV Videodaten auf den PC übertragen werden, müssen die YUV Videodaten in RGB Videodaten umgewandelt werden, damit diese von der Schnittsoftware wie Media Studio Pro bearbeitet werden können. Bei der Konvertierung von YUV nach RGB wird die Bandbreite von Luminanz und Krominanz herabgesetzt. Normalerweise stellt dies kein Problem dar, manchmal aber doch. Um dies auszugleichen, besteht die Möglichkeit folgendes einzustellen: EXPAND RGB range to 150% Für EZVideo und EZEdit ist dies nicht notwendig, jedoch kann es von Vorteil für Schnittprogramme wie Media Studio Pro oder Premiere sein, die eine Farbumwandlung von YUV nach RGB vornehmen. About: Hier finden Sie die Information über den Softwarestand und einige Informationen zur Systemauslastung 107 Kapitel 7: EZEdit Kapitel 7: EZEdit In diesem Kapitel wollen wir Sie mit EZEdit bekannt machen, der Editing-Komponente der EasyDV Software. Das EZEdit Arbeitsfenster Die EZEdit Software gibt Ihnen die Möglichkeit, Ihr DV-Gerät für die Aufnahme auf den Computer und die Wiedergabe auf Band zu steuern. Sie enthält die Wiedergabe auf dem Computer-Monitor, Titel einfügen, die Steuerung, kopieren auf den Computer und die Ausgabe auf Videoband. 1. Werkzeugleiste - Kurzbefehlstasten für wichtige Funktionen 2. Videofenster - zeigt das von dem DV-Gerät kommende Video und ebenso die Wiedergabe von der Timeline. 3. Timeline - zeigt die Videoclips, die Audioclips, die Überblendungen und Titel, die für diese Produktion verwandt werden. 4. Geräte-Steuerung - enthält die Steuerung für Ihr angeschlossenes DV-Gerät und die Steuerung für SyncRecord und Record. 5. DV-Bin - enthält alle für die Produktion notwendigen Teile wie Videoclips, Audioclips und Bitmaps. 108 6. AVI-Kontroller - enthält Buttons um die Wiedergabe der AVIDateien zu steuern, einen Button um die Aufnahme auf die Festplatte zu steuern, Trimm-Buttons und einen Button, um sich schnell durch das Video auf der Timeline zu bewegen (scrubbing) 7. Status-Zeile - zeigt die Informationen des DV-Gerätes, der Timeline und erklärt die Funktion der Buttons, wenn man mit der Maus darüber fährt. Einstellen der temporären Dateien Bevor Sie mit der Arbeit beginnen können, müssen noch die Einstellungen für die temporären Arbeitsbereiche eingestellt werden. Die temporären Arbeitsbereiche einstellen Wählen Sie im Menü Einstellungen den Bereich Default Editier Einstellungen aus und klicken dann auf die Registerkartekarte Auslagerungslaufwerke. Hier können Sie bestimmen, auf welcher Festplatte EZEdit die temporären Dateien ablegt. Bedenken Sie dabei, eine Festplatte auszuwählen, die für DV Daten schnell genug ist und eine Datentransferrate von mindestens 4,5 MB/S aufweist. Sind die temporären Bereiche einmal bestimmt, bleiben diese solange erhalten, bis die Software deinstalliert wird. 109 Kapitel 7: EZEdit Wählen Sie den Laufwerksbuchstaben für Ihre Videofestplatte aus und klicken dann auf Addieren, um diese Festplatte für den temporären Bereich festzulegen. Der rechte Mausklick EZEdit nutzt die Möglichkeiten der Maus voll aus. Wenn Sie Informationen über einen Clip, ein Video-Gerät oder einen Arbeitsschritt in der Timeline erfahren wollen, klicken Sie mit der rechten Maustaste in das gewünschte Feld und alle Informationen werden Ihnen angezeigt. 110 Videoclips für die Bearbeitung laden Bevor Sie mit der Arbeit mit EZEdit beginnen können, müssen Sie Ihr Material in das Edit Arbeitsfenster laden, genannt DV-Bin. Dies geschieht wie folgt: 1. Öffnen Sie den Füge Clip zu Fenster hinzu - Dialog durch Anklicken des - Buttons in der Werkzeugleiste, oder durch Doppelklicken an einer freien Stelle im DV-Bin-Fenster oder durch Anwahl von Füge Clip zu Fenster hinzu im Datei-Menü. 2. Der Fuege Clip zu Fenster hinzu - Dialog erscheint. Wählen Sie einen oder mehrere Clips aus und klicken Sie auf den Öffnen-Button. 111 Kapitel 7: EZEdit 3. Die ausgewählten Clips erscheinen im DV-Bin-Fenster. Unterstützte Datei-Formate EZEdit unterstützt die folgenden Dateitypen: 1. Mit dem Canopus DV-Codec erstellte Dateien im PAL-Format 720 x 576. 2. WAV-Dateien im 32kHz 12-bit Stereo Format 3. WAV-Dateien im 44,1 kHz 16-bit Stereo Format 4. WAV-Dateien im 48 kHz 16-bit Stereo Format 5. Dateien im *.BMP Format 6. Dateien im *.JPG Format 7. Dateien im *.PSD Format 8. Dateien im *.TIF Format 9. Dateien im *.PCD Format 10. Dateien im *.FPX Format 11. Canopus Titel-Dateien (*.TDF) Wollen Sie andere Dateien in Ihrem Projekt verwenden, müssen Sie die Dateien in ein EasyDV kompatibles Format konvertieren. Die Timeline Die EasyDV-Timeline besteht aus fünf Spuren: MainAV, InsertAV, Titel und zwei zusätzliche Stereo-Audio-Spuren. 112 Die Film-Spur zeigt kleine Bildansichten der Videoclips der MainAVund InsertAV-Spuren. Diese Darstellung kann auch abgeschaltet werden. Die MainAV-Spur ist die Hauptspur in der Timeline. Hier werden alle Videoclips nacheinander zusammengestellt und durch Effekte und Überblendungen ergänzt. Die InsertAV-Spur dient zum Überlagern der MainAV-Spur. Videound Bilddaten, die in dieser Spur abgelegt werden, ersetzen die Informationen aus der MainAV-Spur. In der Titelspur werden die Titel abgelegt. In den Audiospuren ist Platz für Ihren Kommentar oder die Hintergrundmusik. Clips der Timeline hinzufügen Um einen Clip der Timeline hinzuzufügen, klicken Sie auf den Clip und schieben diesen mit der Maus auf die Timeline. Er wird an der Stelle eingefügt, an der Sie ihn auf der Timeline ablegen. 113 Kapitel 7: EZEdit Videoclips und Standbilder können sowohl in der MainAV als auch in der InsertAV-Spur abgelegt werden. Reine Audio-Dateien können nur in der Spur ExAudio1/2 abgelegt werden. Um die Clips automatisch in der Reihenfolge in der Timeline abzulegen in der sie in BIN stehen, wählen Sie aus dem Menü Clips automatisch anordnen aus, oder mit der Tastatur Strg + G. Um sie in umgekehrter Reihenfolge anzuorden, wählen Sie Clips in umgekehrter Reihenfolge automatisch anordnen. In dem Textfeld der Clips erscheinen unterschiedliche Farben. Diese weisen auf die Sampling-Rate des Audios hin. Blau = 48 kHz Grün = 44,1 kHz Gelb = 32 kHz 114 Steuerungselemente der Timeline Den Maßstab einstellen In der Timeline können Sie den Maßstab der Anzeige an die jeweilige Arbeit anpassen. Mit dem TimeScale Slider können Sie die Ansicht von 1 Bild bis zu 1 Minute verändern, oder mit Fit das gesamte Projekt in der Timeline darstellen. Scrubbing (Schnell durch die Timeline bewegen) Klicken Sie mit der Maus in den Bereich, in dem die Zeit angezeigt wird, halten Sie die Maus gedrückt und fahren Sie mit der Maus hin und her. Dies geht natürlich auch mit der MS-Intellimouse, durch Drehen am Mausrad können Sie sich Bild für Bild vorwärts oder rückwärts durch die Timeline bewegen. 115 Kapitel 7: EZEdit Mit den Tasten Nächstes Bild und Vorheriges Bild im AVI-Controller können Sie sich ebenfalls durch die Timeline bewegen. Shuttling (in der Timeline pendeln) In der Shuttle - Leiste finden Sie den Schieber, um sich schnell von einem zum anderen Ende der Timeline zu bewegen. Dies geht natürlich auch mit der MS-Intellimouse, durch Drehen am Mausrad können Sie sich Bild für Bild vorwärts oder rückwärts durch die Timeline bewegen. Die verschiedenen Shuttle - Geschwindigkeiten: 1/4,1/2,normal, 2x, 4x, 8x, 10x, 20x und 40x. Abspielen aus der Timeline Das Abspielen aus der Timeline starten Sie durch Drücken der Leertaste oder durch Anklicken der Tasten im AVI-Controller. Clips im DV-Bin bearbeiten Clips anordnen Um Clips in dem DV-Bin anzuordnen, klicken Sie auf den Clip, halten die Maustaste gedrückt und schieben den Clip über den, vor dem der Clip eingeordnet werden soll. Das Trimmen von Clips Ein Clip im Bin-Fenster stellt nur eine Referenz zu einem Clip auf der Festplatte dar. Daher kann ein Clip auch mehrfach im Bin-Fenster erscheinen, jedoch mit jeweils unterschiedlichen Start- und EndPunkten. 116 Wenn Sie einen Clip trimmen wollen, doppelklicken Sie auf den Clip und legen die neuen Start und End-Punkte fest. Hierfür öffnet sich entweder das EasyDV-Video-Fenster oder das EasyDV-Audio-Fenster. Clips aus dem Bin entfernen Um einen Clip aus dem Bin zu entfernen, klicken Sie mit der rechten Maustaste auf den Clip und wählen im Menü Clip entfernen aus. Der Clip verschwindet aus dem Bin, jedoch nicht von der Festplatte. Clips von der Festplatte löschen Nicht mehr benötigte Clips können auch von der Festplatte gelöscht werden. Klicken Sie mit der rechten Maustaste auf den Clip und wählen im Menü Datei löschen aus. Der Clip verschwindet aus dem Bin und wird auf der Festplatte gelöscht. Hinweis: Dieser Vorgang kann nicht rückgängig gemacht werden. Also Vorsicht! Bevor Sie Ihre Videoclips in der Timeline anordnen, können Sie die Clips auch im DVBin in die richtige Reihenfolge bringen und dann mit der Funktion Clips automatisch anordnen (Strg+G) auf die Timeline übertragen. Sollen die Clips in umgekehrter Reihenfolge in die Timeline übertragen werden, so geht dies mit der Funktion Clips in umgekehrter Reihenfolge automatisch anordnen (Strg+H) aus dem Editieren-Menü. 117 Kapitel 7: EZEdit Arbeiten mit Video in der Timeline Clips anordnen Um einen Clip auf der Timeline anzuordnen, klicken Sie den Clip an und schieben ihn an die neue Position auf der Timeline. Sie können dies auch mit den Funktionen Ausschneiden, Kopieren und Einfügen erledigen. Clips trimmen Ein Clip auf der Timeline stellt nur eine Referenz zu einem Clip auf der Festplatte dar. Daher kann ein Clip auch mehrfach in der Timeline erscheinen, jedoch mit jeweils unterschiedlichen Start- und End-Punkten Wenn Sie einen Clip trimmen wollen, doppelklicken Sie auf den Clip und legen die neuen Start und End-Punkte fest. Hierfür öffnet sich das EasyDV-Video Fenster. Oder: Fahren Sie mit der Maus an das Ende bzw. den Anfang des Clips, der Cursor verändert seine Form. Drücken Sie die linke Maustaste und ziehen Sie den Clip auf die gewünschte Länge. Oder : Klicken Sie mit der rechten Maustaste in den Clip und öffnen Sie Open EasyDV-Video und legen Sie dort Ihre Einstellungen fest. Alle Methoden führen zum gleichen Ergebnis. Es liegt an Ihnen, welche Art Sie bevorzugen. Clips separieren Sie können einen Clip in der Timeline in mehrere Teile auftrennen. Setzen Sie hierfür die Funktion Separieren ein. Diese finden Sie in der Werkzeugleiste in dem Separieren-Button oder in dem Menü, das sich nach Drücken mit der rechten Maustaste auf die MainAV-Spur öffnet. 118 Clips entfernen Um einen Clip aus der Timeline zu entfernen, klicken Sie auf den Clip, rechte Maustaste drücken und im Menu Entfernen drücken. Der Clip wird aus der Timeline entfernt. Audio einstellen Die schwarze Linie in der Mitte der Timeline stellt die Lautstärke des Audios dar. Um die Lautstärke einzustellen, klicken Sie an die Stelle, an der die Veränderung stattfinden soll, und legen dort einen Marker (Node) an. An diesem Marker können Sie die Lautstärke regulieren. Wollen Sie in einem Clip die Lautstärke komplett verändern, fahren Sie mit der Maus auf die schwarze Linie und drücken die Umschalttaste. Der Cursor verändert seine Form und die Lautstärke lässt sich auf dem gesamten Clip verändern. Soll die Lautstärke in Ihrem gesamten Projekt verändert werden, fahren Sie mit der Maustaste auf die scharze Linie und drücken die Umschalt- + Strgtaste und die Lautstärke lässt sich im gesamten Projekt gleichzeitig verändern. 119 Kapitel 7: EZEdit Haben Sie einen Audio-Marker (Node) zuviel angelegt, fahren Sie mit der Maustaste auf den Marker, drücken Sie die rechte Maustaste, wählen Sie im Menü Level point loeschen und der Marker wird gelöscht. Arbeiten mit Audio in der Timeline Clips anordnen Um einen Clip auf der Timeline anzuordnen, klicken Sie den Clip an und schieben ihn an die neue Position auf der Timeline. Sie können dies auch mit den Funktionen Ausschneiden, Kopieren und Einfügen erledigen. Clips trimmen Wenn Sie einen Clip trimmen wollen, doppelklicken Sie auf den Clip und legen die neuen Start- und End-Punkte fest. Hierfür öffnet sich das EZAudio Fenster. Oder: Fahren Sie mit der Maus an das Ende bzw. den Anfang des Clips, der Cursor verändert seine Form. Drücken Sie die linke Maustaste und ziehen Sie den Clip auf die gewünschte Länge. Oder: Klicken Sie mit der rechten Maustaste in den Clip und öffnen Sie Open EasyDV-Audio und legen Sie dort Ihre Einstellungen fest. Alle Methoden führen zum gleichen Ergebnis. Es liegt an Ihnen, welche Art Sie bevorzugen. Clips separieren Sie können einen Audio-Clip in der Timeline in mehrere Teile auftrennen. Setzen Sie hierfür die Funktion Separieren ein. Diese finden Sie in der Werkzeugleiste in dem Separieren-Button oder in dem Menü, das sich nach dem Drücken der rechten Maustaste öffnet. 120 separieren entfernen Clips entfernen Um einen Clip aus der Timeline zu entfernen, klicken Sie auf den Clip, drücken Sie die rechte Maustaste und im Menu Ex Audio entfernen. Der Clip wird aus der Timeline entfernt. Audio einstellen Die schwarze Linie in der Mitte der Timeline stellt die Lautstärke des Audios dar. Um die Lautstärke einzustellen, klicken Sie an die Stelle, an der die Veränderung stattfinden soll, und legen dort einen Marker (Node) an. An diesem Marker können Sie die Lautstärke regulieren. Wollen Sie in einem Clip die Lautstärke komplett verändern, fahren Sie mit der Maus auf die schwarze Linie und drücken die Umschalttaste. Der Cursor verändert seine Form und die Lautstärke lässt sich auf dem gesamten Clip verändern. Soll die Lautstärke in Ihrem gesamten Projekt verändert werden, fahren Sie mit der Maustaste auf die scharze Linie und drücken die Umschalt- + Strg-Tasten und die Lautstärke lässt sich im gesamten Projekt gleichzeitig verändern. Haben Sie einen Audio-Marker (Node) zuviel angelegt, fahren Sie mit der Maustaste auf den Marker, drücken Sie die rechte Maustaste, wählen Sie im Menü Level point loeschen und der Marker wird gelöscht. 121 Kapitel 7: EZEdit Die InsertAV-Spur Mit der InsertAV-Spur haben Sie die Möglichkeit, auf eine weitere Videospur und zurück umzuschalten. Wenn Sie einen Videoclip auf die InsertAV-Spur legen, wird dieser die MainAV-Spur überlagern. Beide Audiospuren bleiben solange hörbar, bis Sie eine von beiden abschalten. Um einen Clip auf der InsertAV-Spur korrekt zu positionieren, halten Sie die Strg-Taste gedrückt, während Sie den Clip an die gewünschte Position schieben. Um das Ergebnis Ihrer Arbeit auch ohne Video von der InsertAV-Spur zu testen, kann diese Spur auch sehr einfach abgeschaltet werden. Klicken Sie am Beginn der Timeline auf den Schriftzug InsertAV, der Schriftzug wird weiß und zeigt an, dass die Spur abgeschaltet ist. Durch einen weitereren Klick auf 122 den Schriftzug wird er wieder schwarz und die InsertAV-Spur ist eingeschaltet. Hinweis: Wenn Sie Clips in der MainAV-Spur löschen oder verschieben, korrespondieren diese nicht mehr mit dem InsertAV. Um dies zu vermeiden, schalten Sie Ripple Editieren im Einstellungen-Menü ein. Zur Kontrolle wird die Schrift in der MainAV-Spur ab sofort blau dargestellt. Die EX-Audio-Spuren Die EX1/2 Audiospuren geben Ihnen die Möglichkeit, zu Ihrem Originalton noch zwei weitere Stereo-Audio-Spuren hinzuzufügen. Liegt Ihr Audio bereits als WAV-Datei im Bin-Ordner vor, so können Sie die WAV-Datei mit der Maus direkt in eine der beiden Ex-AudioSpuren ziehen. Um einen Clip auf der EX-Audiospur korrekt zu positionieren, halten Sie die Strg-Taste gedrückt, während Sie den Clip an die gewünschte Position schieben. Um das Ergebnis Ihrer Arbeit auch ohne Audio von der EX-Audiospur zu testen, kann diese Spur auch sehr einfach abgeschaltet werden. Klicken Sie am Beginn der Timeline auf den Schriftzug EX Audio1/2, der Schriftzug wird weiß und zeigt an, dass die Audiospur abgeschaltet ist. Ein weiterer Klick auf den Schriftzug schaltet die Audiospur wieder ein, die Schrift wird schwarz. 123 Kapitel 7: EZEdit Der Einsatz von 4-Kanal Audio Einige DV-Geräte bieten auch 4-Kanalaudio mit 32kHz 12-bit an. EasyDV unterstützt dies auch, und Sie können diesen extra Audiokanal ebenfalls auf die Platte kopieren. Hierfür muß im Einstellungen-Menü die Option Capture Audio aus Track 3 und 4 eingeschaltet sein. Diese Option funktioniert sowohl im Szenen- als auch im NahtlosCapture-Modus. Der Ton in Kanal 1 + 2 wird zusammen mit dem Video in einer Datei abgelegt, für den Kanal 3+4 wird eine extra WAV-Datei angelegt, deren Namen mit dem Clip-Namen korrespondiert. Die Ausgabe funktioniert so: Die Audiodatei mit Spur 3+4 muss in der ExAudio-Spur 2 abgelegt werden und im Einstellungen-Menü muss folgendes angeklickt sein: Track 3,4 aus Ex Audio 2 (32kHz) bespielen Wichtig ist weiter, dass die Playback Audio Sample Rate auf 32 kHz eingestellt ist. Mit Grafiken und Hintergründen arbeiten Grafiken und Hintergründe EZEdit eröffnet Ihnen die Möglichkeit, auch Farbclips mit einheitlicher Farbe, Farbverläufen oder Bildern einzubinden. Diese Clips und Bilder können sowohl auf der MainAV-Spur als auch auf der InsertAV-Spur eingefügt werden. Selbstverständlich können diese auch mit Titeln und Effekten versehen werden. Einen Farbclip hinzufügen Klicken Sie auf den Button - Farb-Clip zum Bin hinzufügen in der oberen Werkzeugleiste. Die Farbclip 124 Dialogbox öffnet sich. Genau wie beim Titler lassen sich hier monochrome Farben und auch Farbverläufe einstellen. Um eine Farbe festzulegen, klicken Sie in ein Farbfeld und die Farben-Dialogbox öffnet sich. Legen Sie die gewünschte Farbe fest, klicken auf OK und der Farbclip wird im DV Bin abgelegt. Jetzt können Sie den Farbclip an 125 Kapitel 7: EZEdit der gewünschten Stelle in der Timeline plazieren, und dies sowohl in der Timeline als auch in der Spur Insert AV. Ein Farbclip in der Timeline Ein Standbild einfügen Genau wie soeben beschrieben fügen Sie auch ein Standbild in die Timeline ein. Doppelklicken Sie in das DV Bin und laden Sie Ihr Bild (*.bmp) in das DV Bin und plazieren Sie dann das Bild an der gewünschten Stelle. Folgende Formate lassen sich importieren: Wave = *.wav Bitmap = *.bmp Dib = *.dip JPEG = *.jpg FotoCD = *.pcd FlushPix = *.fpx Tiff = *.tif TGA = *.tga PhotoShop = *.psd Title Data Dateien = *.tdf 126 Eine Überblendung hinzufügen Plazieren Sie den vertikalen Timeline-Anzeiger an eine Stelle zwischen zwei Clips. Um eine Überblendung (Transition) zu erzeugen, haben Sie folgende Möglichkeiten: - klicken Sie in der Werkzeugleiste auf den Button Überblendung hinzufügen - drücken Sie die rechte Maustaste wenn Sie sich an der gewünschten Stelle in der Timeline befinden. Aus dem Kontextmenü wählen Sie anschließend Transition. - Wählen Sie aus dem Effekte-Menü Transition In allen Fällen werden Sie aufgefordert, eine Länge für die Überblendung zu wählen. Als Typ der Überblendung ist standardmäßig Dissolve voreingestellt. Sie können die Einstellungen jederzeit ändern, indem Sie in der Timeline auf den roten Bereich mit der rechten Maustaste klicken. Wählen Sie Einstellungen und das ÜbergangDialogfenster erscheint. 127 Kapitel 7: EZEdit Hier können Sie den Typ der Überblendung und deren Dauer wählen. Durch Klicken auf den Konfig.-Button öffnet sich ein weiteres Fenster, in dem Sie detaillierte Einstellungen für den jeweiligen Überblendungseffekt vornehmen können. Genaue Informationen zu den einzelnen Effekten finden Sie weiter unten in diesem Kapitel bei „Überblendungen Einstellungen“. Nachdem Sie den gewünschten Effekt eingestellt haben, muß dieser noch berechnet (gerendert) werden. Dies geschieht durch Klicken mit der rechten Maustaste auf das rote Feld in der Timeline und Auswahl von Rendern. Um die Transitionlänge korrekt zu positionieren, ziehen Sie entweder an der linken oder rechten Seite an die gewünschte Position. Sie können die Länge der Transition auch manuell eingeben, durch einen rechten Mausklick auf die Transition und der Einstellungsdialog öffnet sich erneut. 128 Transition-Plug-Ins Je nach Lieferumfang sind verschiedene Software-Plug-Ins für die Überblendungen vorhanden, wie z.B. SoftXplode von Canopus. Diese Effekte und ihre Bedienung werden in einem gesonderten Handbuch SoftXplode und Xplode detailliert beschrieben. Die Beschreibung von Effekten von Fremdherstellern finden Sie jeweils in deren Handbüchern. Fade in und out Auf Wunsch vieler Anwender haben wir eine einfache Überblendung von schwarz nach Video und von Video nach schwarz eingebaut. Stellen Sie den vertikalen Zeiger an den Anfang Ihrer Produktion, klicken Sie auf und das Video wird von schwarz aufgeblendet, klicken Sie am Ende Ihre Films auf und Ihr Film wird schwarz ausgeblendet. 129 Kapitel 7: EZEdit Mit Titeln arbeiten Einen Titel hinzufügen Stellen Sie den vertikalen Zeiger an die Stelle, an der ein Titel eingefügt werden soll. Klicken Sie auf den -Button in der Werkzeugleiste. Der Titler öffnet sich. Das Titelmodul-Fenster Die Text-Eingabe Geben Sie den Text über die Tastatur in den Editier-Block oben links ein. Auch über die Zwischenablage lassen sich Texte (z.B. aus Word) in den Titel-Editor einfügen. Alle Windows-Schriften, die auf Ihrem Computer installiert sind, lassen sich für den Titel verwenden. 130 Kapitel 8: Häufig gestellte Fragen Mein Computer erfüllt die Mindestanforderungen für die EZ EasyDV nicht. Kann ich trotzdem damit arbeiten ? Wir setzen die Mindestanforderungen voraus und können auch nur dann für eine problemlose Funktion garantieren. Es könnte zwar funktionieren, aber Canopus leistet keinen Support für diese Systeme. Ich habe keine DV- oder Digital-8-Kamera. Kann ich trotzdem mit EZ EasyDV arbeiten? Im Prinzip nicht, da EZ EasyDV eine DV- oder Digital-8-Kamera benötigt, um das Videomaterial zu laden und wieder auszugeben. Es ist jedoch möglich, AVI-Dateien von einem anderen PC zu kopieren, um sie dann auf dem eigenen PC zu editieren. Die AVI-Dateien müssen jedoch mit dem Canopus-eigenen DV Codec komprimiert worden sein, d.h. es eignen sich nur PCs, auf denen eine CanopusDV-Schnittkarte installiert ist. Ich habe ein DVCAM-Videogerät. Kann ich es mit EZ EasyDV einsetzen? Nein, EZ EasyDV unterstützt kein DVCAM. Es wird nur DV unterstützt. Ich habe ein DVCPRO-Videogerät. Kann ich es mit EasyDV einsetzen? Nein, EZ EasyDV unterstützt kein DVCPRO. Es wird nur DV unterstützt. Kann analoges Videomaterial mit EZ EasyDV gecaptured werden? Nein. Es kann nur digitales Videomaterial mit EZ EasyDV gecaptured werden. Wollen Sie analoges Material mit EZ EasyDV verarbeiten, müssen Sie es vorher auf ein DV-Gerät kopieren. Kapitel 8: Häufig gestellte Fragen Ich habe eine PAL-EZ EasyDV. Kann ich auch NTSC - Material damit verarbeiten? Nein. EasyDV kann entweder PAL oder NTSC verarbeiten, je nachdem welche Version Sie gekauft haben, wird PAL oder NTSC unterstützt. Mein Computer ist übertaktet. Kann ich trotzdem EZ EasyDV einsetzen? Von Canopus werden keine Systeme unterstützt, die übertaktet sind. Es können sich daraus so viele Fehler ergeben, dass es unmöglich ist, dafür Support zu leisten. EZ EasyDV wird beim EZ EasyDV-Test nicht erkannt oder verhält sich ungewöhnlich. Stellen Sie zuerst sicher, dass die EZ EasyDV-Karte korrekt installiert wurde. Testen Sie den korrekten Sitz im Mainboard. Ist dies der Fall, stecken Sie die EZ EasyDV in einen anderen Slot im Mainboard. Der erste Slot nach dem AGP-Slot sollte nicht für die EZ EasyDV genutzt werden. Testen Sie, ob es IRQ-Konflikte mit anderen Geräten im System gibt. EZ EasyDV sollte einen eigenen IRQ zugewiesen bekommen, am besten 9 oder höher. Testen Sie bitte im BIOS, ob er PCI-Latency-Timer auf 64 oder höher eingestellt wurde. Leider lassen diese Einstellung nicht alle Mainboards zu. Fragen Sie ggfs. den Hersteller Ihres Mainboards. Ferner sollten Sie das Power Management (ACPI) ausschalten, es wird von EZ EasyDV nicht unterstützt. Ich sehe kein Video in den Vorschaufenstern von EZ EasyDV. Testen Sie zuerst, ob Ihre Grafikkarte DirektDraw-Overlay unterstützt. Wissen Sie dies nicht genau, so starten Sie das Programm EasyDVTest. Dort wird Ihnen angezeigt, ob die Grafikkarte DirektDraw unterstützt. Ist dies nicht der Fall, können Sie auch kein Overlay in den Vorschau-Fenstern von EZ EasyDV sehen. Schließen Sie in diesem Fall an Ihr Zuspielgerät einen Kontrollmonitor an, um von dort das Kontrollbild zu sehen. Einige Grafikkarten können DirectDraw nicht in allen Auflösungen darstellen, probieren Sie verschiedene Einstellungen aus und/oder installieren Sie die neuesten Treiber für Ihre Grafikkarte. Unterstützt EZ EasyDV die 16:9 Darstellung ? Nein, EZ EasyDV kann nur im 4:3 Modus arbeiten. Es erscheint die Meldung „Disk Speed is too slow“. Was könnte die Ursache sein? Diese Meldung bedeutet, dass Ihre Festplatte für die konstante Datenrate von 4,5 MB/Sek. zu langsam ist. Mit der beiliegenden Software EZ EasyDV-Test können Sie Ihre Festplatten testen. Haben Sie eine spezielle Videofestplatte, achten Sie darauf, dass sie diese für die Aufnahme nutzen (und nicht die Systemplatte) Festplatten werden immer langsamer, je mehr Daten auf ihnen gespeichert sind. Löschen Sie deshalb nicht mehr benötigte Dateien und führen Sie anschließend eine Defragmentierung aus. Mit ScanDisk testen Sie Ihre Platte auf defekte Sektoren und lassen diese von der Nutzung ausschliessen. Dies kann die Geschwindigkeit Ihrer Festplatte erhöhen. Unter Windows NT sind IDE Festplatten nicht so schnell wie unter W 98´. Sie sollten den DMA-Zugriff einschalten, dies geschieht mit dem Programm DMACHECK, das Sie im Internet auf den MicrosoftSeiten finden. Ich kann nicht länger als 9 Minuten Video aufnehmen. Sie haben die 2 GB-Dateigröße erreicht. Für längere Aufnahmen steht die Funktion „Referenz-AVI erzeugen“ zur Verfügung. Hier werden nacheinander solange 2 GB große Dateien angelegt, bis Ihr Videomaterial komplett auf den Rechner geladen wurde. Ich erhalte die Meldung „Disk Write Error“ beim ersten CaptureVersuch, die folgenden sind dann OK. Dies liegt wahrscheinlich an dem eingeschalteten Power-Management von Windows, dass die Festplatten „schlafen geschickt hat“. Dies kann vor allem dann passieren, wenn Sie eine Festplatte haben, die ausschließlich für Video genutzt wird. Schalten Sie das PowerManagement deshalb ab. Ich kann mein Projekt nicht auf Video ausgeben. Als erstes überprüfen Sie, ob ein Band im Gerät liegt und es nicht schreibgeschützt ist. Als zweites könnte es sein, dass Ihre Kamera nicht für die Aufnahme (DV-IN) freigeschaltet ist. In Deutschland haben die meisten Kameras, aus steuerrechtlichen Gründen, keine DV-IN Freischaltung. Hierfür gibt es aber Software, die Ihre Kamera freischaltet. Fragen Sie Ihren Fachhändler danach. Kapitel 8: Häufig gestellte Fragen Die Standbilder „zittern“ oder haben falsche Farben. Standbilder, die nicht für Video aufbereitet sind, können zittern. Ist dies der Fall, sollten sie in einem Programm wie Photo-Shop nachbearbeitet werden, um das Zittern zu entfernen. Auf dem Computer werden die Farben im RGB-Modus dargestellt, im Video jedoch im YUV-Modus. Die RGB-Farbwerte sollten zwischen 15, 15, 15 und 240, 240, 240 liegen (Video-Safe-Modus). Standbilder sehen bei der Ausgabe leicht verzerrt aus. Die Erklärung dafür ist, dass bei DV die Pixel rechteckig und bei Computerbildern quadratisch sind, wie z.B. von gescannten Bildern oder Bildern aus digitalen Kameras. Um dies auszugleichen, sollten Sie Computerbilder im Format 640 x 480 erstellen, bevor Sie diese mit EZ EasyDV weiterverarbeiten. Welche Einstellungen sind notwendig, um mit dem Canopus Codec in anderen Anwendungen zu rendern? Die richtige Einstellung ist 720 x 576 für PAL und Audio muss im Format 32 kHz 12-bit, 44.1 kHz 16-bit oder 48 kHz 16-bit Stereo vorliegen. Erstellen Sie mit einem Animationsprogramm eine AVI-Datei, laden diese dann in EZ EasyDV, dort wird automatisch leeres Audio hinzugefügt und eine Ausgabe auf DV-Band ist völlig unproblematisch. Im welchem Farbraum arbeitet EZ EasyDV? EZ EasyDv arbeitet im YUV-Farbraum. Warum arbeitet SoftXplode nicht unter Windows NT? SoftXplode benötigt DirectX 6.1 oder höher. Unter NT steht aber nur DirectX 3.0 zur Verfügung. Wollen Sie dennoch die Xplode Effekte unter NT einsetzen, so müssen Sie die Xplode Grafikkarte erwerben oder mit Windows 2000 arbeiten. Wo gibt es mehr Informationen ? Im Internet: www.justedit.de oder www.justedit.com Dort finden Sie weitere Informationen, Softwareupdates und in den Foren Tips und Tricks für Ihre weitere Arbeit. Anhang Anwenderhinweise Die Canopus Corporation gibt keine Garantie im Hinblick auf dieses Handbuch, einschließlich aber nicht begrenzt. Canopus kann für hierin enthaltene Fehler nicht haftbar gemacht werden oder für eventuelle Folgeschäden, die in Verbindung mit dem Einsatz eines Canopus-Produktes entstehen. Diese Handbuch enthält Informationen, die durch Copyright geschützt sind. Canopus behält sich alle Rechte vor. Kein Teil dieses Handbuches darf fotokopiert, vervielfältigt oder in andere Sprachen übersetzt werden, ohne vorher die schriftliche Erlaubnis von Canopus eingeholt zu haben. Die Informationen in diesem Handbuch können ohne weitere Ankündigung geändert werden. EasyDV - Garantiebestimmungen Die EasyDV-Schnittkarte hat eine auf drei Jahre begrenzte Garantie, wenn diese Karte von Canopus direkt oder einem autorisierten Händler erworben wurde und Sie Ihre Registrierkarte eingeschickt haben. Die Garantie gilt nur für den Erstbesitzer und ist nicht auf Dritte übertragbar. Canopus garantiert für diesen Zeitraum die volle Funktionalität des Produktes. Sollte Ihre Schnittkarte defekt sein, so kann Canopus die Karte ohne weitere Kosten für Sie entweder ersetzen oder reparieren, sofern das Produkt nicht unsachgemäß eingesetzt wurde oder von nicht von Canopus autorisierten Stellen Veränderungen und/oder Reparaturen vorgenommen wurden. Als Kaufnachweis gilt die Rechnung Ihres Fachhändlers. Canopus hat sich bemüht, dieses Handbuch zum Zeitpunkt der Drucklegung so genau wie möglich zu erstellen, dennoch kann Canopus keine Verantwortung für irgendwelche Ungenauigkeiten übernehmen, die eventuell im Handbuch enthalten sein könnten. Canopus übernimmt keine Haftung für direkte, indirekte, besondere, unbedeutende oder folgenreiche Schäden, die durch irgendeinen Defekt oder durch ein Versäumnis im Handbuch, sogar dann wenn im Handbuch auf einen solchen Schaden hingewiesen wurde. Anhang Als Teil der fortlaufenden Entwicklungsarbeit behält Canopus sich vor, Änderungen jeglicher Art am Produkt und Handbuch ohne vorhergehende Information vorzunehmen. Die Canopus Corporation kann nicht für entgangene Gewinne oder andere direkte und indirekte Schäden die durch den Gebrauch oder die Unmöglichkeit des Gebrauchs entstanden sind, verantwortlich gemacht werden. Dies schließt auch Schäden an Besitz und Personen ein. Diese Garantie ersetzt alle anderen gesetzlichen Regelungen. FCC Notice - FCC Hinweise Unsere Geräte wurden getestet und es wurde festgestellt, dass diese den Richtlinien für Klasse B digitaler Geräte entsprechen, speziell der Abteilung 15 der FCC-Richtlinien. Diese Richtlinien wurden geschaffen um einen vernünftigen Schutz gegen Interferenzen in häuslichen Umgebungen zu gewährleisten. Dieses Gerät erzeugt, nutzt und kann Rundfunkstahlen senden. Wenn es nicht entsprechend der Gebrauchsanweisung installiert und genutzt wird, kann es zu Störungen für Radiosender kommen. Es kann jedoch keine Garantie dafür übernommen werden, dass es in vereinzelten Installationen nichtzu Störungen kommt. Wenn dieses Gerät Störungen für Radio und Fernsehen verursacht, die durch Einund Ausschalten des Gerätes ausgelöst werden können, ist der Anwender aufgefordert herauszufinden wie die Störungen entstehen und diese zu beseitigen, dies könnte wie folgt geschehen: Drehen Sie an der Antenne und richten diese neu aus und vergrößern Sie den Abstand zwischen Ihren Video-Equipment und dem Empfänger. Schließen Sie Ihr Videoequipment an einen anderen Stromkreis an. Fragen Sie Ihren Fachhändler oder einen Radio- und Fernsehtechniker um Rat und Hilfe. Diesem Gerät wurde bescheinigt die Grenzen, entsperechend den FCC-Regeln, für Computer Klasse B Geräte einzuhalten. Um die Bestimmungen der FCC-Regeln einzuhalten, sind abgeschirmte Kabel einzusetzen. Nicht abgeschirmte Kabel können Störungen beim Radio und Fernsehempfang hervorrufen. Durch nicht autorisierte Änderungen an diesem Gerät kann die Betriebserlaubnis entfallen. Dieses Gerät entspricht den FCC-Regeln, Kapitel 15. 1. Dieses Gerät verursacht keine Störungen für Rundfunkgeräte, 2. dieses Gerät akzeptiert jegliche Störungen, einschließlich derer, die unerwartete Reaktionen verursachen. Declaration of Conformity Siehe englisches Originalhandbuch FCC - B Radio Frequency Interference Statement Siehe englisches Originalhandbuch