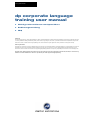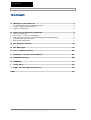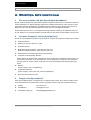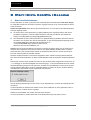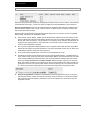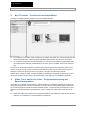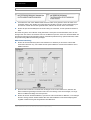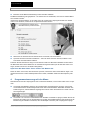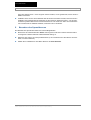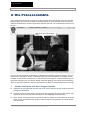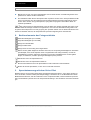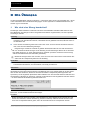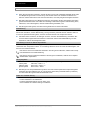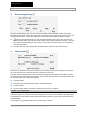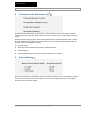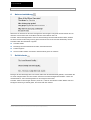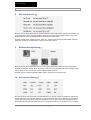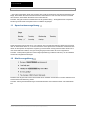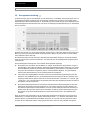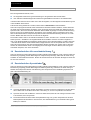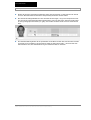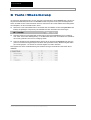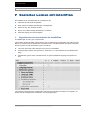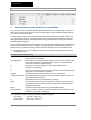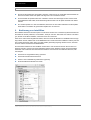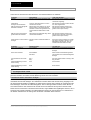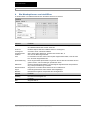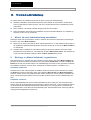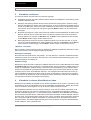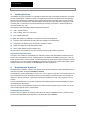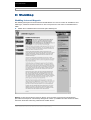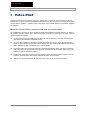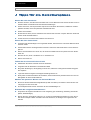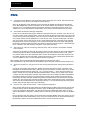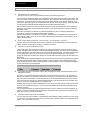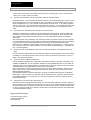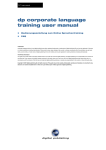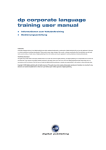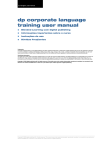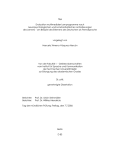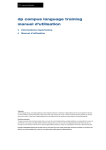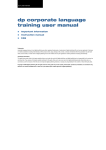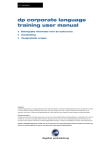Download dp corporate language training user manual
Transcript
CLT | user manual dp corporate language training user manual Wichtige Informationen zum Sprachkurs Bedienungsanleitung FAQ Trademarks corporate language training, clt and digital publishing are either registered trademarks or trademarks of digital publishing AG and may be registered in Germany or in other jurisdictions including internationally. Other product names, logos, designs, titles, words, or phrases mentioned within this publication may be trademarks, service marks, or trade names of digital publishing AG or other entities and may be registered in certain jurisdictions including internationally. Third-Party Information This guide may contain links to third-party websites that are not under the control of digital publishing, and digital publishing is not responsible for the content on any linked site. If you access a third-party website mentioned in this guide, then you do so at your own risk. digital publishing provides these links only as a convenience, and the inclusion of the link does not imply that digital publishing endorses or accepts any responsibility for the content on those third-party sites. Copyright © 2007 digital publishing AG. All rights reserved. This guide may not be copied, photocopied, reproduced, translated, or converted to any electronic or machine-readable form in whole or in part without prior written approval of digital publishing. CLT | user manual Content page 2 Content A 1 2 3 Wichtige Informationen .................................................................... 3 Für was brauche ich das Sprachkurs-Handbuch?.................................................................................3 Ist mein Computer richtig konfiguriert? ..................................................................................................3 Fragen zum Sprachkurs? ......................................................................................................................3 B 1 2 3 4 5 Start | Erste Schritte | Beenden ...................................................... 4 Start des Onlinekurses ..........................................................................................................................4 Die 2 Fenster – Lernfenster und IntelliPlan ...........................................................................................6 Video Tutor und Voice Pilot – Programmsteuerung mit Sprachkommandos .........................................6 Programmsteuerung mit der Maus ........................................................................................................8 Beenden des Sprachkurses ..................................................................................................................9 C Die Fotogeschichte ........................................................................ 10 D Die Übungen.................................................................................... 12 E Tests | Wiederholung ......................................................................22 F Gezieltes Lernen mit IntelliPlan.....................................................23 G Vokabeltraining...............................................................................28 H WebMag ........................................................................................... 31 I Voice Pilot .......................................................................................32 J Tipps für die Selbstlernphase .......................................................33 FAQ .......................................................................................................34 Copyright © 2007 digital publishing AG. All rights reserved. This manual may not be copied, photocopied, reproduced, translated, or converted to any electronic or machine-readable form in whole or in part without prior written approval of digital publishing, CLT | user manual Wichtige Informationen page 3 A Wichtige Informationen 1 Für was brauche ich das Sprachkurs-Handbuch? Dieses Handbuch erklärt Ihnen den Aufbau sowie die wichtigsten Funktionen der Lernsoftware. Damit Sie mit dem Sprachkurs von digital publishing erfolgreich und effektiv lernen können, lesen Sie bitte vor dem ersten Start zumindest die folgenden drei Kapitel in diesem Handbuch durch. Weitere Informationen zur Bedienung und zu den einzelnen Übungsformen finden Sie in den nachfolgenden Kapiteln. Zudem erleichtert Ihnen ein ca. 10-minütiges Einführungsvideo den Einstieg in das Sprachentraining mit dp. Die „Guided Tour“ durch die interaktive Lernwelt finden Sie im Internet auf der Website www.clt-net.de. 2 Ist mein Computer richtig konfiguriert? Um mit den Lernprogrammen optimal zu lernen, sollte Ihr Computer die folgenden Anforderungen erfüllen: Pentium Prozessor Windows 98, SE, ME, 2000, XP or Vista CD-ROM Laufwerk Bildschirmanzeige mindestens: 1024x768 pixel, high color Bildschirmanzeige empfohlen: 1280x1024 pixel, true color Arbeitsspeicher 64 Megabyte (mindestens 32 Megabyte) Lautsprecher oder Kopfhörer, Mikrofon Obwohl Sie mit den Sprachkursen natürlich auch ohne Lautsprecher und Mikrofon lernen können, sollten Sie diese verwenden, um Ihr Hörverständnis und Ihre Aussprache zu trainieren. Die Anschlüsse sind nicht genormt, bei den meisten Computern sind an der Soundkarte jedoch Markierungen angebracht: Mikrofon Symbol, Prägung „Mic“, rote Markierung Lautsprecher/Kopfhörer Symbol, Prägung „Audio“ oder „Out“, keine rote Markierung Microsoft Internet Explorer ab 5.0 3 Fragen zum Sprachkurs? Wenn Sie zur Bedienung der Lernprogramme noch weitere Fragen haben, die in diesem Handbuch oder in der integrierten Hilfe nicht beantwortet werden, kontaktieren Sie uns bitte unter folgenden Adressen. Website www.clt-net.com E-Mail Mentor [email protected] Technischer Support dp [email protected] Copyright © 2007 digital publishing AG. All rights reserved. This manual may not be copied, photocopied, reproduced, translated, or converted to any electronic or machine-readable form in whole or in part without prior written approval of digital publishing, CLT | user manual Start | Erste Schritte | Beenden page 4 B Start | Erste Schritte | Beenden 1 Start des Onlinekurses Um den Onlinekurs zu starten, geben Sie in die Adresszeile Ihres Internetbrowsers www.cltnet.de/login ein. Daraufhin erscheint das Portal des Corporate Language Trainings von dp, Ihrer persönlichen Sprachschule im Internet. Hinweis zur Hybrid-DVD: Wenn Sie mit der Hybrid-DVD lernen, so muss diese in das lokale DVD-ROM Laufwerk eingelegt werden. Sie sind für einen Online-Sprachkurs von digital publishing zwar angemeldet, haben aber Ihre Zugangsdaten vergessen? In solchen Fällen wenden Sie sich bitte per E-Mail an den technischen Support von digital publishing ([email protected]). Sind Sie bereits für einen Online-Sprachkurs von digital publishing angemeldet, klicken Sie bitte auf den blauen Text. Es öffnet sich dann ein Dialogfenster, in dem Ihre Zugangsdaten abgefragt werden. Im Feld User name geben Sie bitte Ihren Benutzernamen an. In das Feld Password tragen Sie bitte Ihr Kennwort ein. Klicken Sie dann auf die Schaltfläche „OK“. Hinweis: Bei Ihrer ersten Anmeldung im Portal des Corporate Language Training von dp werden Sie automatisch dazu aufgefordert, das Kennwort, dass Sie von digital publishing erhalten haben, zu ändern. Geben Sie dazu in den entsprechenden Feldern Ihr persönliches Kennwort ein, mit dem Sie sich in Zukunft zum Online-Sprachkurs anmelden möchten. Nachdem Sie Benutzernamen und Kennwort eingegeben haben, werden Ihre Zugangsdaten überprüft. Das dauert einen kleinen Moment; ein blauer Fortschrittsbalken zeigt den Status des Verbindungsaufbaus an. Wann immer zwischen Ihrem Sprachkurs-Portal und dem dp-Server Daten ausgetauscht werden, kann es – u.a. abhängig von der Geschwindigkeit Ihres Internetzugangs – zu kurzen Wartezeiten kommen. Dauert die Datenübertragung länger als zehn Sekunden, erscheint auf Ihrem Bildschirm ein Feld mit der entsprechenden Meldung. Bitte haben Sie einen Augenblick Geduld und warten Sie einfach, bis diese Meldung vom Bildschirm verschwindet und die angeforderte Seite erscheint. Sind die Zugangsverhandlungen mit dem Server von dp abgeschlossen, erscheint die Startseite Ihres Online-Kurses. Auf der Startseite Ihres Online-Kurses werden Ihnen in einer Tabelle die von Ihnen gebuchten Kurse sowie Informationen zu diesen Kursen angezeigt. Wählen Sie per Mausklick aus, welchen Kurs Sie starten möchten. Um Ihren Sprachkurs zu starten, klicken Sie auf die Kursbezeichnung in der Spalte „Course“. Copyright © 2007 digital publishing AG. All rights reserved. This manual may not be copied, photocopied, reproduced, translated, or converted to any electronic or machine-readable form in whole or in part without prior written approval of digital publishing, CLT | user manual Start | Erste Schritte | Beenden page 5 Haben Sie den gewünschten Sprachkurs ausgewählt, erscheint im Feld „Content Location“ unten links die Internetadresse des Servers, von dem aus der Kurs aufgerufen wird (beispielsweise content.cltnet.de). Hinweis zur Hybrid-DVD: Wenn Sie die Hybrid-DVD korrekt eingelegt haben steht hier zusätzlich das lokale DVD-ROM Laufwerk (i.d.R. D:\) als „Content Location“ zur Wahl. Lernen Sie Hybrid, so klicken Sie hier auf das DVD-ROM Laufwerk. Nachdem Sie Ihren Sprachkurs und die entsprechende Adresse im Feld „Content Location“ ausgewählt haben, klicken Sie bitte auf die Schaltfläche „Start“. Wenn Sie auf „Cancel“ klicken, schließt sich die Startseite des Onlinekurses und Sie werden auf die Seite des Sprachschul-Portals zurückgeleitet. Möchten Sie sich sofort wieder anmelden, klicken Sie – wie bei Ihrer ersten Anmeldung – auf den blauen Text und geben Sie im daraufhin erscheinenden Dialogfenster Ihre Zugangsdaten an. Sie werden dann erneut mit dem Server verbunden und können auf Ihren Online-Sprachkurs zugreifen. Der von Ihnen ausgewählte Online-Sprachkurs wird nun geladen. Bitte haben Sie einen Augenblick Geduld, bis alle nötigen Programminformationen vom Server übermittelt worden sind. Ein blauer Fortschrittsbalken zeigt den Status des Ladevorgangs an. Ist der Ladevorgang abgeschlossen, öffnet sich Ihr Online-Sprachkurs von dp. Wurde das Programm bei Ihrer letzten Sitzung nicht ordnungsgemäß beendet – zum Beispiel durch einen „Absturz“ Ihres Computers oder einem unerwarteten Abbruch der Internetverbindung, erscheint in der Kursauswahlliste (Kursübersicht beim Login) ein entsprechender Hinweis neben der Kursbezeichnung: Please synchronize! Local data available. Diese Information zeigt Ihnen an, dass die Daten Ihrer letzten Lernsitzung nicht vollständig an den Tutor übermittelt wurden. Daher müssen nun Sprachkurs und Server neu synchronisiert werden. Klicken Sie dazu auf den Link „Please synchronize“. Ist die Synchronisation abgeschlossen, können Sie Ihren Sprachkurs wie gewohnt starten. Hinweis zur Hybrid-DVD: Sobald die Lernoberfläche komplett aufgebaut ist, können Sie die Internetverbindung trennen. Wollen Sie nach der Lernphase den Kurs beenden, so werden Sie aufgefordert wieder eine Internetverbindung aufzubauen. Nach einem Abgleich der Lerner-Daten wird das Programm beendet. Copyright © 2007 digital publishing AG. All rights reserved. This manual may not be copied, photocopied, reproduced, translated, or converted to any electronic or machine-readable form in whole or in part without prior written approval of digital publishing, CLT | user manual Start | Erste Schritte | Beenden 2 page 6 Die 2 Fenster – Lernfenster und IntelliPlan Die Kurse von digital publishing bestehen aus zwei Programmfenstern. Der IntelliPlan auf der linken Seite verwaltet die Lerninhalte. Hier sehen Sie, welche Lerneinheiten Sie bereits bearbeitet haben, welches Ergebnis Sie dabei erreicht haben, und was noch zu tun bleibt. Im Lernfenster auf der rechten Seite entscheiden Sie, was Sie lernen möchten, und bearbeiten dann die entsprechenden Übungen. Dabei hilft Ihnen der Video Tutor in der linken oberen Ecke des Fensters. Sie können die Größe des IntelliPlans verändern oder das ganze Fenster über das Menü Aktionen minimieren, wenn Sie sich nur auf das Lernfenster konzentrieren möchten. Wenn sich die beiden Fenster überlappen, wird immer das Fenster nach vorne geholt, in dem sich der Mauszeiger befindet. Wie Sie sehen, werden in beiden Fenstern die gleichen Lerneinheiten angezeigt. Sie können also entweder auf das Symbol oder den Text im Lernfenster klicken, oder direkt aus dem IntelliPlan auswählen. 3 Video Tutor und Voice Pilot – Programmsteuerung mit Sprachkommandos Sehen Sie sich zu Beginn einfach einmal an, wie die einzelnen Lerneinheiten aufgebaut sind und wie die Sprachsteuerung mit dem Voice Pilot funktioniert. Auch wenn Sie am Anfang das Programm bestimmt lieber mit der Maus als mit Sprachkommandos bedienen werden – hier können Sie gut ausprobieren, ob Ihr Mikrofon und die Spracherkennung funktionieren, und Sie werden Ihren Video Tutor besser kennen lernen. Neben dem Video Tutor sehen Sie stets eine kurze Erklärung oder Anleitung. Halten Sie die Alt-Taste gedrückt, um die Anleitung in der Sprechblase zu übersetzen. Copyright © 2007 digital publishing AG. All rights reserved. This manual may not be copied, photocopied, reproduced, translated, or converted to any electronic or machine-readable form in whole or in part without prior written approval of digital publishing, CLT | user manual Start | Erste Schritte | Beenden page 7 Jetzt haben Sie auch schon Bekanntschaft mit Ihrem Video Tutor gemacht. Wenn Sie etwas nicht verstanden haben, dann klicken Sie mit der Maus auf sein Bild. Und wenn Sie eine Übersetzung hören möchten: einfach die Alt-Taste gedrückt halten, während Sie auf den Video Tutor klicken. Klicken Sie jetzt auf das Bildsymbol der ersten Übung im Lernfenster, um die Sprachkommandos zu üben. Hier sehen Sie gleich, ob Ihr Mikrofon richtig funktioniert. Das System ist aufnahmebereit, wenn die rote Anzeige unter dem Video Tutor leuchtet. Wenn Sie ins Mikrofon sprechen, muss sich der blaue Balken der Aussteuerungsanzeige rechts daneben bewegen. Damit die Spracherkennung optimal funktioniert, sollten Sie jetzt die richtige Mikrofoneinstellung festlegen. Mikrofoneinstellung Klicken Sie auf das Mikrofonsymbol in der Taskleiste von Windows (in der rechten unteren Bildschirmecke neben der Uhr), oder wählen Sie die Option Kalibrieren aus dem Menü Aktionen des IntelliPlan-Fensters. Sprechen Sie ins Mikrofon und stellen Sie den Regler auf der rechten Seite so ein, dass sich die blaue Aussteuerungsanzeige unter dem Video Tutor nicht bewegt, wenn Sie schweigen, und ungefähr bis zur Mitte ausschlägt, wenn Sie sprechen. Klicken Sie auf den Schalter Kalibrieren, sprechen Sie 2 bis 3 Sekunden ins Mikrofon, und schweigen Sie dann solange, bis der Schalter wieder aktiv wird. Beim Kalibrieren misst das Einstellprogramm ungefähr 5 Sekunden lang die Störgeräusche Ihres Mikrofons. Copyright © 2007 digital publishing AG. All rights reserved. This manual may not be copied, photocopied, reproduced, translated, or converted to any electronic or machine-readable form in whole or in part without prior written approval of digital publishing, CLT | user manual Start | Erste Schritte | Beenden page 8 Beenden Sie die Mikronfoneinstellung mit dem Schalter Schließen. Die Mikrofoneinstellung wird gespeichert – Sie müssen sie nur wiederholen, wenn Sie ein anderes Mikrofon benutzen möchten. Jetzt können Sie ausprobieren, ob der Video Tutor Sie versteht. Das Lernprogramm lässt sich nämlich nicht nur mit der Maus, sondern auch mit Sprachkommandos steuern. Klicken Sie mit der Maus auf ein Kommando im Lernfenster, um es anzuhören. Sprechen Sie das Kommando ins Mikrofon – wenn der Video Tutor Sie versteht, markiert er das Kommando mit einem blauen Häkchen. Probieren Sie die Kommandos ruhig noch ein bisschen weiter aus. Mit einem Mausklick auf den Pfeil in der Menüleiste rechts oben blättern Sie zur nächsten Übungsseite weiter (wie Sie das dem Video Tutor sagen, erfahren Sie dann in der dritten Übungsseite). Sprechen Sie den Video Tutor immer mit Namen an. Damit der Video Tutor merkt, dass Sie mit ihm sprechen, müssen Sie zuerst seinen Namen sagen. Und natürlich müssen Sie in seiner Muttersprache mit ihm reden, schließlich wollen Sie diese Sprache ja lernen. 4 Programmsteuerung mit der Maus Natürlich können Sie das Lernprogramm auch mit der Maus bedienen, ohne mit dem Video Tutor zu sprechen. Lernfenster: Zum Blättern zwischen den Lernelementen (Fotogeschichten, Übungen, Tests) einer Lerneinheit benutzen Sie die Pfeilsymbole rechts oben in der Menüleiste. Die Zahlen zwischen den Pfeilen zeigen an, welches Element angezeigt wird und wie viele Lernelemente es in dieser Lerneinheit insgesamt gibt. Lernfenster: Um zurück zur Inhaltsübersicht der aktuellen Lerneinheit zu springen, klicken Sie mit der Maus auf den weißen Text in der Menüleiste am rechten oberen Bildschirmrand (hier steht immer die Bezeichnung der aktuellen Lerneinheit, also zum Beispiel Voice Pilot). Das Lernprogramm springt Copyright © 2007 digital publishing AG. All rights reserved. This manual may not be copied, photocopied, reproduced, translated, or converted to any electronic or machine-readable form in whole or in part without prior written approval of digital publishing, CLT | user manual Start | Erste Schritte | Beenden page 9 immer eine Ebene zurück – wenn Sie genau wissen möchten, wo Sie gerade sind, können Sie im IntelliPlan nachsehen. IntelliPlan: Wenn Sie sich einen Überblick über die Inhalte verschaffen möchten, benutzen Sie den IntelliPlan. Das Inhaltsverzeichnis funktioniert wie die Ordner im Windows-Explorer – mit den Plusund Minus-Symbolen blenden Sie Unterverzeichnisse ein und wieder aus. Wenn Sie Lerneinheiten oder Lernelemente im IntelliPlan anklicken, erscheinen sie im Lernfenster. 5 Beenden des Sprachkurses Zum Beenden des Sprachkurses haben Sie mehrere Möglichkeiten: Drücken Sie die Tastenkombination Alt+F4. Das Programm merkt sich in diesem Fall die Position und zeigt beim nächsten Start die zuletzt bearbeitete Übung an. Geben Sie dem Video Tutor ein Sprachkommando (in der Lerneinheit Voice Pilot können Sie nachsehen, wie das funktioniert). Wählen Sie im IntelliPlan aus dem Menü Aktionen den Befehl Beenden. Copyright © 2007 digital publishing AG. All rights reserved. This manual may not be copied, photocopied, reproduced, translated, or converted to any electronic or machine-readable form in whole or in part without prior written approval of digital publishing, CLT | user manual Die Fotogeschichte page 10 C Die Fotogeschichte Viele Lerneinheiten im Sprachkurs beginnen mit einer Fotogeschichte, die den Kontext für die folgenden Übungen bildet. Hier lernen Sie im Dialog mit Muttersprachlern ein neues Wortfeld und eine neue grammatische Struktur kennen. Mit der Fotogeschichte trainieren Sie Text- und Hörverständnis sowie Ihre Aussprache. Wenn Sie die Fotogeschichte per Mausklick zur Bearbeitung auswählen, fragt das Programm, ob die Fotogeschichte vorab geladen werden soll (Preload). Wenn Sie auf die Schaltfläche „Yes“ klicken, werden die Bilder der Geschichte vorgespeichert, so dass auch bei einer langsamen Internetverbindung die Fotogeschichte reibungslos und ohne Pausen abläuft. Haben Sie allerdings eine schnelle Internetverbindung, ist der so genannte Preload (also das Zwischenspeichern der Bilder zur Fotogeschichte) nicht notwendig. 1 Lernen und üben mit der Fotogeschichte Starten Sie die Fotogeschichte und hören Sie gut zu. Sehen und hören Sie sich zunächst die ganze Geschichte vollständig an. Springen Sie zurück an den Anfang und starten Sie die Fotogeschichte erneut. Achten Sie auf diejenigen Teile, die Sie eventuell beim ersten Anhören nicht vollständig verstanden haben. Hören Sie sich die Fotogeschichte nun Schritt für Schritt an. Klicken Sie mit der Maus auf die Sprechblasen, die Sie noch einmal hören möchten. Halten Sie die Alt-Taste gedrückt, um sich die Übersetzung anzusehen. Copyright © 2007 digital publishing AG. All rights reserved. This manual may not be copied, photocopied, reproduced, translated, or converted to any electronic or machine-readable form in whole or in part without prior written approval of digital publishing, CLT | user manual Die Fotogeschichte page 11 Blenden Sie nun den Text in den Sprechblasen aus und hören Sie sich nochmals die gesamte Fotogeschichte an. Haben Sie alles verstanden? Zum Abschluss sollten Sie Ihre Aussprache üben. Sprechen Sie den Text in der Sprechblase ins Mikrofon und versuchen Sie, die Aussprache des muttersprachlichen Sprechers möglichst gut nachzuahmen. Wenn Sie den Text gut aussprechen, springt das Lernprogramm automatisch weiter zur nächsten Sprechblase. Das Lernprogramm ist aufnahmebereit, wenn die kleine rote Anzeige unterhalb des Video Tutors leuchtet. Neben der Anzeige erscheint ein Fragezeichen, wenn ein Text als inhaltlich richtig erkannt wurde, jedoch Ihre Aussprache noch nicht gut genug war. Sprechen Sie den Text in diesem Fall einfach noch einmal und bemühen Sie sich, die Aussprache der Sprechers möglichst genau nachzuahmen. 2 Bedienelemente der Fotogeschichte startet die Wiedergabe (Ton und Bild) stoppt die Wiedergabe (Ton und Bild) springt zum nächsten Bild springt ein Bild zurück springt zurück an den Anfang der Fotogeschichte Ziehen Sie den gelben Regler mit der Maus nach links, um die Sprechgeschwindigkeit zu reduzieren (zum Beispiel, wenn Sie die Sprecher in der Fotogeschichte nicht richtig verstehen). Um die Geschwindigkeit zu erhöhen, ziehen Sie den Regler nach rechts. Doppelklicken Sie auf dem gelben Regler, um wieder die „normale“ Sprechgeschwindigkeit (100%) zu hören. blendet den Text in der Sprechblase aus blendet den Text in der Sprachblase wieder ein Alt Die Alt-Taste übersetzt Text in der Sprechblase und die Funktionen in der Menüleiste. Klicken Sie auf die Sprechblase, um den Text noch einmal anzuhören. 3 Sprachsteuerung mit dem Voice Pilot Natürlich können Sie auch die Fotogeschichte mit Sprachkommandos steuern – dazu sagen Sie dem Video Tutor einfach, welche Funktion (zum Beispiel Stopp) er ausführen soll. In der Menüleiste am oberen Bildschirmrand sehen Sie, wie die Funktionen in Ihrer Lernsprache heißen, weitere Funktionen (zum Beispiel Text ausblenden) können Sie in der entsprechenden Übung in der Lerneinheit Voice Pilot nachschlagen. Copyright © 2007 digital publishing AG. All rights reserved. This manual may not be copied, photocopied, reproduced, translated, or converted to any electronic or machine-readable form in whole or in part without prior written approval of digital publishing, CLT | user manual Die Übungen page 12 D Die Übungen Um alle Sprachfertigkeiten optimal zu trainieren – und damit es beim Lernen nicht langweilig wird – gibt es in der Lernsoftware viele verschiedene Übungstypen. An den Symbolen im IntelliPlan erkennen Sie, um welchen Typ es sich handelt. 1 Wie wird eine Übung bearbeitet? Die Übungen haben zahlreiche Funktionen und bieten unterschiedliche Hilfsmittel. Bitte halten Sie sich beim Bearbeiten der Übungen an die im Folgenden beschriebene Vorgehensweise, um einen optimalen Lernerfolg zu erzielen. Anleitung Hören Sie sich die Anweisung des Video Tutors an. Klicken Sie auf den Video Tutor, wenn Sie die Anweisung noch einmal hören möchten, oder klicken Sie mit gedrückter Alt-Taste, falls der Video Tutor übersetzen soll. Lesen Sie sich die Anleitung neben dem Video Tutor durch. Auch hier können Sie die Alt-Taste drücken, wenn Sie eine Übersetzung benötigen. Einige Übungen erscheinen zunächst im gelösten Zustand,damit Sie sie sich vorab ansehen können. Sie erkennen diese Übungen an der Anleitung und am Mauszeiger. Klicken Sie an eine beliebige Stelle der Übung, um in den Übungsmodus zu wechseln (erst dann werden die Lücken erzeugt, oder der Schüttelsatz wird „durcheinander geschüttelt“). Bestimmte Übungen lassen sich nur lösen, wenn Sie zuvor einen oder mehrere Texte anhören. Beachten Sie die Lautsprechersymbole und die Anleitung. Bearbeiten Versuchen Sie zunächst, die Übung ohne zusätzliche Hilfe zu lösen. Sie können jederzeit eine Zwischenkorrektur durchführen, um nachzusehen, was richtig und falsch ist. Wörterbuch Jedes Wort in der Übung lässt sich übersetzen: einfach mit der rechten Maustaste anklicken. Feststehende Begriffe aus zwei oder mehreren Wörtern (zum Beispiel „New York“) werden dabei als ein Wort behandelt. Um das Wort anzuhören, klicken Sie auf eines der beiden Lautsprechersymbole (Sprecher oder Sprecherin). Für die englischen Sprachkurse steht zusätzlich noch eine Auswahl zwischen britischem und amerikanischem Englisch zur Verfügung. Verweise auf Grundformen oder Singularform sind blau markiert – mit einem Klick auf die Markierung erscheint diese Form. Grammatikerklärung Hinweise auf zusätzliche Erklärungen sind blau markiert. Klicken Sie einfach mit der Maus auf das markierte Wort, um die Zusatzinformationen anzuzeigen. Korrektur Klicken Sie mit der Maus auf Korrektur in der Menüleiste am oberen Bildschirmrand (mit der Alt-Taste können Sie nachsehen, welcher Menüeintrag „Korrektur“ bedeutet). Alternativ können Sie dem Video Tutor auch ein Sprachkommando geben, wenn Sie es bereits kennen und aussprechen können. Copyright © 2007 digital publishing AG. All rights reserved. This manual may not be copied, photocopied, reproduced, translated, or converted to any electronic or machine-readable form in whole or in part without prior written approval of digital publishing, CLT | user manual Die Übungen page 13 Wenn Sie eine Korrektur anfordern, obwohl die Übung noch nicht vollständig bearbeitet wurde (also zum Beispiel einige Lücken noch leer sind), weist sie der Video Tutor zunächst auf diesem Umstand hin. Klicken Sie einfach noch einmal auf Korrektur, wenn Sie jetzt gleich korrigieren möchten. Bei vielen Übungsformen (zum Beispiel Lückentext, Antwortsatz) gibt die Lernsoftware bei Fehlern gezielte Korrekturhinweise. Hier sollten Sie unbedingt schrittweise vorgehen: Fehlermeldung lesen, verbessern, noch mal korrigieren, nächste Fehlermeldung bearbeiten, usw. Die Übung ist korrekt gelöst, wenn alle Lücken gefüllt sind und nichts mehr blinkt. Musterlösung Klicken Sie mit der Maus auf Lösung in der Menüleiste am oberen Bildschirmrand (mit der Alt-Taste können Sie nachsehen, welcher Menüeintrag „Lösung“ bedeutet). Alternativ können Sie dem Video Tutor auch ein Sprachkommando geben, wenn Sie es bereits kennen und aussprechen können. Sie sollten immer versuchen, die Übungen zu lösen, ohne sich die Musterlösung anzusehen. Machen Sie lieber einige Zwischenkorrekturen und benutzen Sie die Grammatikerklärung und das Wörterbuch, falls Sie Schwierigkeiten haben. Jede Übung ist auch ein kleines Sprachlabor Sobald eine Übung inhaltlich vollständig gelöst ist, sollten Sie sie ein zweites Mal verwenden, um Hörverständnis oder Aussprache zu üben. Je nach Übung erkennen Sie an der Form des Mauszeigers, was Sie hier noch trainieren können: Hier können Sie Ihr Hörverständnis verbessern. Wie das genau funktioniert, erfahren Sie im Kapitel Zusatzfunktion Hörverständnisübung. Hier können Sie Ihre Aussprache trainieren. Wie das genau funktioniert, erfahren Sie im Kapitel Zusatzfunktion Sprachlabor. Übungsergebnis Im IntelliPlan sehen Sie das Ergebnis für die gerade bearbeitete Übung: rotes Symbol 0 bis 49% ~ Note 6 - 4 gelbes Symbol 50 bis 79% ~ Note 3 - 2 grünes Symbol 80 bis 100% ~ Note 1 Bei Übungen mit Aussprachebewertung sehen Sie in der zweiten Spalte das Ausspracheergebnis. Außerdem zeigt der IntelliPlan noch an, wie lange Sie diese Übung bearbeitet haben (in Minuten) und wann diese Übung das letzte Mal bearbeitet wurde. Weiter zur nächsten Übung Zur nächsten Übung kommen Sie - mit den Pfeiltasten in der Menüleiste - mit einem Sprachkommando an Ihren Video Tutor - durch Anklicken der nächsten Übung im IntelliPlan Copyright © 2007 digital publishing AG. All rights reserved. This manual may not be copied, photocopied, reproduced, translated, or converted to any electronic or machine-readable form in whole or in part without prior written approval of digital publishing, CLT | user manual Die Übungen 2 page 14 Zuordnungsübung Bewegen Sie Mauszeiger über einen der Lösungsvorschläge (weiße Textfelder), halten Sie die linke Maustaste gedrückt und schieben Sie die Lösung in die richtige Lücke. Wenn Sie die Lösung in die Lücke hineingeschoben haben, „rastet“ das Textfeld ein und Sie können die Maustaste wieder los lassen. Viele Zuordnungsüben lassen sich auch mit Spracheingaben lösen. Wenn Sie in der Lücke ein Mikrofonsymbol sehen, dann können Sie die richtige Lösung direkt ins Mikrofon sprechen – das Textfeld wird automatisch eingesetzt. Aber Achtung: Auch falsche Lösungen werden vom Programm in die Lücke geschoben! Korrektur: Die nicht richtig eingesetzten Textfelder „fallen“ wieder aus den Lücken heraus. 3 Lückentext Klicken Sie mit der Maus in die Lücke und tippen Sie die richtige Lösung auf der Tastatur ein. Zur nächsten Lücke kommen Sie mit der Maus oder den Tasten Return oder Tab. Korrektur: Falsche Einträge blinken. Wenn Sie den Mauszeiger auf das blinkende Wort stellen, erhalten Sie einen Hinweis auf die richtige Lösung (wenn Sie eine Übersetzung brauchen: Alt-Taste drücken). Bei der Korrektur sollten Sie schrittweise vorgehen: Korrektur wählen Mauszeiger auf das blinkende Wort stellen, Fehlerhinweis lesen Fehler korrigieren erneut Korrektur wählen und mit dem nächsten Fehler genau so verfahren Eingabe von Sonderzeichen Um Sonderzeichen einzugeben, die auf der Tastatur nicht vorhanden sind (zum Beispiel ç für die französischen Lernprogramme), halten Sie die Taste Strg gedrückt. Nun können Sie zusätzlich die eingeblendete Funktionstaste mit dem Zeichenzusatz (zum Beispiel Akzent) drücken und dann den gewünschten Buchstaben eintippen. Zum Beispiel ç: Strg gedrückt halten und F6 drücken, dann c drücken. Copyright © 2007 digital publishing AG. All rights reserved. This manual may not be copied, photocopied, reproduced, translated, or converted to any electronic or machine-readable form in whole or in part without prior written approval of digital publishing, CLT | user manual Die Übungen 4 page 15 Lückentext mit Alternativen Sie erkennen diese Sonderform des Lückentexts an dem Mauszeiger mit den zwei Pfeilen und daran, dass die Lücken nicht weiß sind. Klicken Sie mit der Maus so oft in die Lücke, bis die richtige Lösung erscheint. Korrektur: Falsche Einträge blinken. Wenn Sie den Mauszeiger auf das blinkende Wort stellen, erhalten Sie einen Hinweis auf die richtige Lösung (auch hier können Sie mit der Alt-Taste übersetzen). Bei der Korrektur sollten Sie schrittweise vorgehen: Korrektur wählen Mauszeiger auf das blinkende Wort stellen, Fehlerhinweis lesen Fehler korrigieren erneut Korrektur wählen und mit dem nächsten Fehler genau so verfahren 5 Ankreuzübung Klicken Sie mit der Maus in die Kästchen neben den richtigen Antworten, um sie „anzukreuzen“ (die Kästchen werden mit einem blauen Punkt markiert). Es kann mehrere richtige Antworten pro Frage geben. Korrektur: Falsche Antworten blinken. Copyright © 2007 digital publishing AG. All rights reserved. This manual may not be copied, photocopied, reproduced, translated, or converted to any electronic or machine-readable form in whole or in part without prior written approval of digital publishing, CLT | user manual Die Übungen 6 page 16 Antwortsatzübung Klicken Sie mit der Maus in die Lücke und tippen Sie den richtigen Lösungssatz auf der Tastatur ein. Zur nächsten Lücke kommen Sie mit der Maus oder den Tasten Return oder Tab. Korrektur: Falsche Einträge blinken. Wenn Sie den Mauszeiger auf das blinkende Wort stellen, erhalten Sie einen Hinweis auf die richtige Lösung (auch hier können Sie mit der Alt-Taste übersetzen). Bei der Korrektur sollten Sie schrittweise vorgehen: Korrektur wählen Mauszeiger auf das blinkende Wort stellen, Fehlerhinweis lesen Fehler korrigieren erneut Korrektur wählen und mit dem nächsten Fehler genau so verfahren 7 Schüttelsatz Bewegen Sie den Mauszeiger über ein Textfeld, halten Sie die linke Maustaste gedrückt, und schieben Sie es an die richtige Position. Die neue Position wird durch eine blaue Einfügemarke markiert – lassen Sie die Maustaste los, wenn die Einfügemarke an der richtigen Position steht. Korrektur: Felder an der richtigen Position „rasten ein“, Felder an der falschen Position bleiben weiß und beweglich. Die Übung ist korrekt gelöst, wenn kein Feld mehr weiß ist. Copyright © 2007 digital publishing AG. All rights reserved. This manual may not be copied, photocopied, reproduced, translated, or converted to any electronic or machine-readable form in whole or in part without prior written approval of digital publishing, CLT | user manual Die Übungen 8 page 17 Schütteltabelle Bewegen Sie den Mauszeiger über ein Textfeld, halten Sie die linke Maustaste gedrückt und schieben Sie es an die richtige Position. Die neue Position wird durch eine blaue Einfügemarke markiert – lassen Sie die Maustaste los, wenn die Einfügemarke an der richtigen Position steht. Korrektur: Felder an der richtigen Position „rasten ein“, Felder an der falschen Position bleiben weiß und beweglich. Die Übung ist korrekt gelöst, wenn kein Feld mehr weiß ist. 9 Bildzuordnungsübung Bewegen Sie den Mauszeiger über einen der Lösungsvorschläge (Bild), halten Sie die linke Maustaste gedrückt und schieben Sie das Bild in die richtige Lücke. Wenn Sie das Bild in die Lücke hineingeschoben haben, „rastet“ es ein, und Sie können die Maustaste wieder los lassen. Korrektur: Die nicht richtig eingesetzten Bilder „fallen“ wieder aus den Lücken heraus. 10 Ausspracheübung Hier geht es darum, die Aussprache von Muttersprachlern so gut wie möglich nachzuahmen. Klicken Sie auf das erste Wort, hören Sie dem Sprecher zu und sprechen Sie das Wort ins Mikrofon. Im Sprachlabor (neben dem Video Tutor) sehen Sie am blauen Balken und an der Zahl, wie gut Ihre Aussprache mit der eines Muttersprachlers übereinstimmt. Ziel ist es, eine Übereinstimmung von mindestens 80% zu erzielen Copyright © 2007 digital publishing AG. All rights reserved. This manual may not be copied, photocopied, reproduced, translated, or converted to any electronic or machine-readable form in whole or in part without prior written approval of digital publishing, CLT | user manual Die Übungen page 18 – dann geht’s automatisch weiter zum nächsten Wort. Falls die Aussprache eines Wortes überhaupt nicht klappt, dann klicken Sie einfach mit der Maus das nächste Wort an. Und wenn Sie ein Wort noch einmal üben möchten, dann klicken Sie dieses Wort mit der Maus an. Korrektur: Hier gibt es keine Korrekturfunktion für die gesamte Übung – die Ergebnisse der Aussprachebewertung werden direkt nach jedem Wort im IntelliPlan eingetragen. 11 Spracherkennungsübung Diese Übungsform kennen Sie schon vom Trainieren der Voice Pilot Kommandos. Klicken Sie einen Satz oder ein Wort mit der Maus an, um es sich anzuhören. Dann sprechen Sie ins Mikrofon und bemühen sich dabei, die Aussprache des Sprechers möglichst gut nachzuahmen. Richtig erkannte Sätze werden mit einem blauen Häkchen markiert, nicht ganz richtig ausgesprochene Sätze mit einem Fragezeichen. Korrektur: Jede Spracheingabe wird sofort korrigiert (Markierung mit blauem Häkchen). An den IntelliPlan werden keine Ergebnisse übertragen. 12 Markierungsübung Markieren Sie die gesuchten Worte oder Satzteile durch Anklicken mit der Maus. Erneutes Anklicken eines Wortes entfernt die Markierung wieder. Korrektur: Falsch gesetzte Markierungen und fälschlicherweise nicht markierte Wörter oder Satzteile blinken. Copyright © 2007 digital publishing AG. All rights reserved. This manual may not be copied, photocopied, reproduced, translated, or converted to any electronic or machine-readable form in whole or in part without prior written approval of digital publishing, CLT | user manual Die Übungen page 19 13 Aussprachetraining In diesen Übungen geht es ausschließlich um Ihre Aussprache - im IntelliPlan wird entsprechend auch nur ein Ausspracheergebnis angezeigt. Das Lernprogramm analysiert Ihre Aussprache und schlägt gezielt Wiederholungen oder Einzelworttraining vor. Zur Bewertung wird ermittelt, wie gut Ihre Aussprache mit der eines Muttersprachlers übereinstimmt: das Lernziel ist, zuverlässig eine Übereinstimmung von mindestens 80% zu erreichen. Zunächst wird der Satz von einem Muttersprachler vorgesprochen. Achten Sie dabei auf Aussprache und Betonung. Sie können den Satz jederzeit noch einmal hören: klicken Sie dazu einfach auf das Lautsprechersymbol links neben dem Satz. Ein akustisches Signal und der unter dem Satz blinkende blaue Balken zeigen nun die Aufnahmebereitschaft an. Sprechen Sie den Satz ins Mikrofon, und versuchen Sie, den Muttersprachler möglichst genau nachzuahmen. Ihre Spracheingabe wird analysiert, und es werden drei Ergebnisse angezeigt: Über jedem Wort des Satzes zeigt ein Balken an, wie gut die Aussprache dieses Wortes war (je höher der Balken, desto näher sind Sie der Aussprache eines Muttersprachlers gekommen). Am oberen Rand des Balkens verdeutlicht zusätzlich eine Farbmarkierung das Ergebnis: rot signalisiert eine falsche oder sehr undeutliche Aussprache, gelb ein durchschnittliches Ergebnis, und grün bedeutet mehr als 80% Übereinstimmung mit der muttersprachlichen Aussprache. Links neben dem Ergebnisbalken des ersten Worts wird mit dem kleinen Ergebnissymbol, das Sie bereits aus dem IntelliPlan kennen, die Gesamtbewertung Ihrer Aussprache für den gesamten Satz angezeigt. Dabei wird der gleiche Farbcode wie bei den Einzelworten verwendet (rot = schlecht, gelb = mittel, grün = gut). Mit dem kleinen Lautsprechersymbol über dem Ergebnissymbol können Sie Ihre Aussprache noch einmal anhören. Das große Ergebnissymbol über der Prozentzahl zeigt das beste Ausspracheergebnis für den kompletten Satz während eines Übungsdurchgangs an - beim ersten Versuch ist es also identisch mit dem kleinen Ergebnissymbol rechts daneben. Auch hier wird der bekannte Farbcode verwendet, zusätzlich sehen Sie unter dem Symbol eine Prozentzahl: Sie gibt die genaue Übereinstimmung Ihrer Aussprache mit der eines Muttersprachlers an. Diese Werte werden auch in den IntelliPlan übernommen. Nach der Analyse Ihrer Aussprache und der Anzeige des Ergebnisses schlägt das Lernprogramm eine Wiederholung - entweder des ganzen Satzes oder einzelner Wörter - vor : Sie hören dazu wieder das akustische Signal, und der blinkende blaue Balken zeigt Ihnen an, was Sie noch einmal sprechen sollen. Auf diese Art und Weise führt Sie das Lernprogramm Schritt für Schritt zu einer perfekten Aussprache. Copyright © 2007 digital publishing AG. All rights reserved. This manual may not be copied, photocopied, reproduced, translated, or converted to any electronic or machine-readable form in whole or in part without prior written approval of digital publishing, CLT | user manual Die Übungen page 20 Eine Übungseinheit ist beendet, wenn: Sie insgesamt zweimal eine "grüne" Bewertung für den gesamten Satz erreicht haben. nach mehreren Wiederholungen keine weiteren Ergebnisbalken mehr Platz in der Tabelle finden. In beiden Fällen informiert Sie Ihr Video Tutor über das Ergebnis, und die insgesamt beste Bewertung wird in den IntelliPlan übernommen. Falls Sie die Übung wiederholen möchten, klicken Sie auf Zurücksetzen in der Menüleiste. Wenn das Lernprogramm feststellt, dass Schwächen bei einzelnen Wörtern bestehen, werden diese Wörter gezielt zum Einzelworttraining angeboten, bevor erneut der ganze Satz geübt wird. Welches Wort Sie sprechen sollen, wird Ihnen durch den blinkenden blauen Balken angezeigt. Auch beim Einzelworttraining können Sie sich die "muttersprachliche" Aussprache und im Vergleich dazu Ihre Aufnahme durch einen Klick auf die beiden kleinen Lautsprechersymbole anhören. Beim Einzelworttraining sehen Sie am "wachsenden" Balken über dem Wort und am Farbcode Ihr Ergebnis. Die schwarz-weißen Linien in der Tabelle visualisieren Ihr "Ziel": Versuchen Sie - eventuell durch wiederholtes Sprechen - die Balken in der Ergebnistabelle bis zur Ziellinie "wachsen" zu lassen. Mögliche "Löcher" in der Ergebnistabelle bei schwierigen Wörtern können Sie im Einzelworttraining zu füllen versuchen - nachdem Sie die Wörter einzeln trainiert haben, klappt bestimmt auch der komplette Satz noch besser. Wenn das Lernprogramm nach dem Einzelworttraining wieder vorschlägt, den ganzen Satz zu sprechen, werden die schwarz-weißen "Ziele" neu festgelegt und in der Regel um einen Abstand, der zwei "guten" Aufnahmen entspricht, nach oben verschoben. 14 Zusatzfunktion Hörverständnisübung Wenn Sie eine Übung richtig gelöst haben (Korrektur gibt keine Fehlermeldung zurück, oder Sie haben die Musterlösung angezeigt) und der Mauszeiger ein Lautsprechersymbol zeigt, sollten Sie mit dieser Übung zusätzlich Ihr Hörverständnis trainieren. Klicken Sie mit der Maus auf die einzelnen Einträge und hören Sie sie sich noch einmal an. 15 Zusatzfunktion Sprachlabor Wenn Sie eine Übung richtig gelöst haben (Korrektur gibt keine Fehlermeldung zurück, oder Sie haben die Musterlösung angezeigt) und der Mauszeiger ein Mikrofonsymbol zeigt, sollten Sie mit dieser Übung zusätzlich Ihre Aussprache trainieren. Die Bewertung Ihrer Aussprache wird im IntelliPlan gespeichert und geht in die Gesamtbewertung ein. Unter der Menüleiste sehen Sie das Sprachlabor. Dort können Sie Ihre Aussprache in ganzen Sätzen üben. Klicken Sie mit der Maus einen Satz in der Übung an, um ihn im Sprachlabor zu trainieren. Sprechen Sie den Satz ins Mikrofon. Achten Sie dabei darauf, dass die rote Anzeige unter dem Video Tutor leuchtet, bevor Sie sprechen. Die Prozentzahl auf der linken Seite des Sprachlabors zeigt, wie gut Ihre Aussprache mit der eines Muttersprachlers übereinstimmt. Versuchen Sie, eine Übereinstimmung von mindestens 80% (grüne Balken) zu erreichen. Copyright © 2007 digital publishing AG. All rights reserved. This manual may not be copied, photocopied, reproduced, translated, or converted to any electronic or machine-readable form in whole or in part without prior written approval of digital publishing, CLT | user manual Die Übungen page 21 Klicken Sie auf das Lautsprechersymbol links neben dem Übungssatz, um das Original noch einmal zu hören. Mit einem Klick auf das obere Lautsprechersymbol hören Sie sich selbst. Die verschieden farbigen Balken über den einzelnen Worten zeigen, wie gut Ihre Aussprache für dieses Wort mit der eines Muttersprachlers übereinstimmt. Wenn Sie hier sehen, dass Sie einzelne Worte nicht gut ausgesprochen haben (rot / gelb), dann sollten Sie diese Worte erst noch einmal einzeln üben. Zum Einzelworttraining klicken Sie im Sprachlabor mit der Maus auf das Wort, das Sie üben möchten und sprechen es ins Mikrofon. Die Auswertung erfolgt wie beim ganzen Satz – versuchen Sie auch beim einzelnen Wort, eine Übereinstimmung von mindestens 80% zu erreichen. Copyright © 2007 digital publishing AG. All rights reserved. This manual may not be copied, photocopied, reproduced, translated, or converted to any electronic or machine-readable form in whole or in part without prior written approval of digital publishing, CLT | user manual Tests | Wiederholung page 22 E Tests | Wiederholung Im Laufe Ihres Sprachkurses kann es sein, dass Ihre Lernfortschritte in einem Kurztest oder in einem umfangreicheren Test überprüft werden. Ein Kurztest bezieht sich jeweils auf ein paar zurückliegende Einheiten, ein Test auf den Lernstoff mehrerer Wochen. Hier können Sie in einer realistischen Prüfungssituation überprüfen, ob die Lerninhalte bereits „sitzen“. Klicken Sie in der Lektionsübersicht im Lernfenster oder im IntelliPlan auf den Eintrag Kurztest oder Test (in der jeweiligen Lernsprache) und bearbeiten Sie dann der Reihe nach die Übungen. Natürlich stehen hier keine Hilfsmittel wie Wörterbuch oder Grammatikerklärungen zur Verfügung. Und: Jeder Test hat eine Zeitbegrenzung. In der Menüleiste sehen Sie, wie viele Minuten und Sekunden für den gesamten Test noch zur Verfügung stehen. Wenn Sie die Übung fertig bearbeitet haben, klicken Sie mit der Maus auf Korrektur oder springen gleich zur nächsten Übung (Pfeilsymbol im Menü oder Sprachkommando). Bereits korrigierte Übungen werden gesperrt – Sie können sie nach der Abgabe nicht mehr verändern. Das Ergebnis des Tests und die Bewertung der einzelnen Übungen innerhalb des Tests sehen Sie im IntelliPlan. Copyright © 2007 digital publishing AG. All rights reserved. This manual may not be copied, photocopied, reproduced, translated, or converted to any electronic or machine-readable form in whole or in part without prior written approval of digital publishing, CLT | user manual Gezieltes Lernen mit IntelliPlan page 23 F Gezieltes Lernen mit IntelliPlan Der IntelliPlan ist die „Schaltzentrale“ der Lernsoftware. Hier haben Sie alle Lerninhalte im Überblick sehen Sie auf einen Blick Ihre bisherigen Lernergebnisse wählen Sie aus, was Sie üben möchten können Sie im Menü wichtige Einstellungen vornehmen haben Sie Zugang zum Internet-Magazin 1 Organisation der Lerninhalte im IntelliPlan Im IntelliPlan gibt es zwei Typen von Elementen: Lerneinheiten (Ordner) enthalten weitere Ordner oder Lernelemente (Fotogeschichten oder Übungen). Die Namen von Ordnern sind fett geschrieben und haben ein Plus- oder Minussymbol zum Öffnen und Schließen des Ordners. Es gibt verschiedene Typen von Ordnern: Lernordner (schwarze Schrift, Übungen sind „normal“ zu bearbeiten) Testordner (blaue Schrift, Übungen sind im „Testmodus“, d.h. ohne Hilfsmittel und mit Zeitbeschränkung) Vokabelordner (grüne Schrift, Vokabeln können in eigene Karteikästen eingefügt und trainiert werden) Lernelemente (Fotogeschichten und Übungen) sind nicht fett geschrieben und haben in der Spalte T ein Symbol, das die Fotogeschichte markiert bzw. den Übungstyp angibt. Copyright © 2007 digital publishing AG. All rights reserved. This manual may not be copied, photocopied, reproduced, translated, or converted to any electronic or machine-readable form in whole or in part without prior written approval of digital publishing, CLT | user manual Gezieltes Lernen mit IntelliPlan 2 page 24 Informationen in den Spalten von IntelliPlan In den einzelnen Spalten speichert IntelliPlan alle Informationen über Ihren Lernfortschritt. So haben Sie immer genau im Blick, welche Inhalte Sie schon bearbeitet haben, welches Ergebnis Sie dabei erzielt haben, und was als nächstes ansteht. Die Werte für jede einzelne Übung sehen Sie direkt rechts neben der Übung im IntelliPlan. Bei den Ordnern (Lerneinheiten, Lektionen, Tests) wird bezogen auf alle untergeordneten Übungselemente das Gesamtergebnis (Übungsergebnis und Aussprachebewertung), die Gesamtdauer (Summe) und das letzte Bearbeitungsdatum angezeigt. Eine Lerneinheit (Ordner) wird mit 100% bewertet, wenn Sie alle untergeordneten Übungen bearbeitet und jeweils 100% erreicht haben. Daher ist zu Beginn Ihres Sprachtrainings die Gesamtbewertung (z.B. von English Course 1) zunächst sehr niedrig, weil ein Großteil der Übungen ja noch nicht bearbeitet wurde. Die Ergebnisse von Tests (im IntelliPlan zu erkennen an der blauen Schriftfarbe) gehen nicht in die Gesamtbewertung ein. Spaltenüberschrift Beschreibung Inhalt Hier finden Sie von oben nach unten die Abfolge von Lektionen/Lerneinheiten und Fotogeschichten/Übungen. Schreibgeschützt Dieser Eintrag ist schreibgeschützt. Sie können den Namen nicht verändern oder den Eintrag verschieben, sondern ihn lediglich kopieren. In schreibgeschützte Ordner können Sie keine Inhalte einfügen. N Zeigt Ihnen an, ob Sie sich Notizen zu einer Übung angelegt haben. T Symbol für den Übungstyp. Z Anzeige von Zusatzinformationen. Die Übungen können Sie mit Spracheingaben lösen, oder Ihr Hörverständnis wird trainiert. Ergebnis Zeigt das Ergebnis der letzten Korrektur an (zu X% richtig gelöst) Aussprachebewertung Zeigt die Bewertung der Aussprache an (Ihre Aussprache stimmt zu X% mit der eines Muttersprachlers überein) D Diktatergebnis (wird nur im Vokabeltraining angezeigt). Dauer So lange haben Sie zur Lösung der Übung bis zur Korrektur durch den Video Tutor gebraucht. Wenn Sie die Übung mehrfach gelöst haben, finden Sie hier die insgesamt benötigte Zeit. Datum An diesem Datum haben Sie die Übung das letzte Mal korrigiert. Niveau/Fertigkeit 1 leicht | 2 mittel | 3 schwierig | Aussprache | Wortschatz | Hörverständnis | Textverständnis | Grammatik | Übersetzung Ergebnis und Aussprachebewertung werden in Prozent angegeben: rotes Symbol 0 bis 49% ~ Note 6 bis 4 gelbes Symbol 50 bis 79% ~ Note 3 bis 2 grünes Symbol 80 bis 100% ~ Note 1 Copyright © 2007 digital publishing AG. All rights reserved. This manual may not be copied, photocopied, reproduced, translated, or converted to any electronic or machine-readable form in whole or in part without prior written approval of digital publishing, CLT | user manual Gezieltes Lernen mit IntelliPlan page 25 Sie können die Reihenfolge der Spalten verändern, indem Sie sie mit gedrückter linker Maustaste an eine neue Position ziehen. Die Spalte Lernweg kann nicht verschoben werden. Auch die Breite der Spalten lassen sich verändern: Einfach den Mauszeiger auf den rechten Rand der Spaltenüberschrift stellen, linke Maustaste gedrückt halten und die Spalte schmäler oder breiter machen. Um einzelne Spalten ein- oder auszublenden, klicken Sie mit der rechten Maustaste auf die Spaltenüberschriften und wählen die gewünschten Spalten aus der Liste aus. 3 Bedienung von IntelliPlan Der IntelliPlan funktioniert wie der Explorer von Windows. Mit den Plus- und Minus-Symbolen blenden Sie die Inhalte der Ordner (Lektionen, Lerneinheiten, Tests) ein oder aus. Die Inhalte von Ordnern oder Übungen, die Sie mit der Maus anklicken, erscheinen sofort im Lernfenster. Wenn Sie so viele Ordner eingeblendet haben, dass nicht mehr alle Elemente im IntelliPlan-Fenster angezeigt werden können, blättern Sie mit der Bildlaufleiste am rechten Rand des IntelliPlan-Fensters (oder mit dem Laufrad der Maus) weiter. Wenn nicht alle Spalten gleichzeitig angezeigt werden können, erscheint auch am unteren Fensterrand eine Bildlaufleiste. Am einfachsten bedienen Sie den IntelliPlan mit der Maus. Viele Funktionen können Sie aus dem Kontextmenü aufrufen, das Sie zum jeweils markierten Element durch Anklicken mit der rechten Maustaste einblenden. Die Funktionen des Kontextmenüs beziehen sich immer auf die markierten Elemente, also zum Beispiel eine Notiz zur ausgewählten Übung speichern eine bereits bestehende Notiz löschen Wörter in das Vokabeltraining übernehmen (optional) Unterschiedliche Druckfunktionen nutzen Copyright © 2007 digital publishing AG. All rights reserved. This manual may not be copied, photocopied, reproduced, translated, or converted to any electronic or machine-readable form in whole or in part without prior written approval of digital publishing, CLT | user manual Gezieltes Lernen mit IntelliPlan page 26 Hier finden Sie eine Übersicht über die Maus- und Tastaturfunktionen im IntelliPlan. Funktion Mausaktion Und das passiert... Element auswählen Element mit der linken Maustaste anklicken Das Element wird im IntelliPlan markiert, die Inhalte des Elements werden im Lernfenster angezeigt. Ordnerinhalt anzeigen oder ausblenden Auf Plus- oder Minussymbol vor dem Ordnernamen klicken Alle Elemente in diesem Ordner werden ein- oder ausgeblendet. Mehrere zusammenhängende Elemente auswählen Mit der Maus einen Rahmen um die Elemente ziehen, oder erstes Element anklicken und dann bei gedrückter Umschalt-Taste das letzte Element anklicken Alle Elemente werden markiert (und können dann zusammen verschoben, gelöscht oder kopiert werden). Mehrere nicht zusammenhängende Elemente markieren Die Elemente mit gedrückter Strg-Taste nacheinander anklicken Alle Elemente werden markiert (und können dann zusammen verschoben, gelöscht oder kopiert werden). Kontextmenü zu einem Element Element mit der rechten Maustaste ananzeigen klicken Hier können Sie Ihre Notizen zur jeweiligen Übung verwalten, Wörter in Ihr Vokabeltraining übernehmen, oder verschiedene Druckfunktionen nutzen. Funktion Tastaturbefehl So geht es Nach unten markieren UmschalttastePfeil unten Halten Sie die Umschalttaste gedrückt und markieren Sie zusammenhängende Einträge. Nach oben markieren UmschalttastePfeil oben Halten Sie die Umschalttaste gedrückt und markieren Sie zusammenhängende Einträge. Liste ausdehnen oder schließen Strg + Strg - Auf einen Ordner klicken und Strg+ oder Strg- drücken. Setzt die Markierung auf den ersten Eintrag. Pos 1 Pos1 drücken. Setzt die Markierung auf den letzten Eintrag. Ende Ende drücken. Schreibgeschützte Inhalte Die vorbereiteten Lerninhalte sind schreibgeschützt und in der zweiten Spalte mit einem kleinen Vorhängeschloss markiert. Die Inhalte und die Gliederung lassen sich nicht verändern. Lesezeichen setzen und Notizen einfügen Markieren Sie die Übung oder den Ordner, zeigen Sie mit der rechten Maustaste das Kontextmenü an, und klicken Sie auf Notiz einfügen. Als Lesezeichen wird eine leere Notiz auf der Übung eingefügt und in der entsprechenden Spalte im IntelliPlan ein gelbes Symbol gesetzt. Wenn Sie bei der Texteingabe mehr Platz benötigen, ziehen Sie den Notizzettel größer; wenn er wichtige Inhalte verdeckt, ziehen Sie ihn an eine andere Position oder minimieren die Ansicht durch einen Klick auf das Symbol im Titel der Notiz. Damit Sie Ihre Lesezeichen und Notizen einfach finden, zeigt IntelliPlan bei zugeklappten Ordnern, die Lesezeichen oder Notizen enthalten, ein halbtransparentes Symbol an. Zum Entfernen von Lesezeichen oder Notizen markieren Sie die Übung oder den Ordner und wählen Notiz entfernen. Copyright © 2007 digital publishing AG. All rights reserved. This manual may not be copied, photocopied, reproduced, translated, or converted to any electronic or machine-readable form in whole or in part without prior written approval of digital publishing, CLT | user manual Gezieltes Lernen mit IntelliPlan 4 page 27 Die Menüoptionen von IntelliPlan In der Menüleiste von IntelliPlan befinden sich die Menüs Aktionen und Internet. Aktionen Funktion Minimieren Mit diesem Befehl verkleinern Sie das Fenster auf die Titelleiste. Doppelklicken auf der Titelleiste blendet das Fenster wieder ein. Immer im Vordergrund Mit dieser Option bleibt der IntelliPlan immer im Vordergrund, auch wenn Sie im Lernfenster arbeiten Fensterauswahl mit Maus Wenn diese Option aktiviert ist, ist immer das Fenster aktiv, in dem sich der Mauszeiger befindet. Tutor Im Untermenü kann der Video Tutor komplett ausgeschaltet werden, oder als Video bzw. als Audio eingeschaltet sein. Durch eingeschaltete Spracherkennung können Sie mit Hilfe des VoicePilot das Programm steuern, oder auch Übungen per Mikrofon lösen. Spracherkennung Kalibrieren Optimiert die Mikrofoneinstellung, um bestmögliche Ergebnisse bei Aussprachetraining und Spracherkennung zu erzielen. Aktuelle Position zeigen Zeigt das im Lernfenster aktive Element auch im IntelliPlan an. Eventuell geschlossene Ordner werden dazu aufgeklappt. Beenden Beendet das Programm und speichert die Lernergebnisse. Internet Funktion WebMag Ruft das Internet-Magazin auf. ? Funktion Hilfe Zeigt die Hilfe an. Copyright © 2007 digital publishing AG. All rights reserved. This manual may not be copied, photocopied, reproduced, translated, or converted to any electronic or machine-readable form in whole or in part without prior written approval of digital publishing, CLT | user manual Vokabeltraining G page 28 Vokabeltraining Im unteren Bereich des IntelliPlans finden Sie die grünen Ordner des Vokabeltrainings: (Globale) Vokabelliste: Die Gesamtübersicht über alle Vokabeln, die Sie trainieren möchten. Beim ersten Programmstart ist diese Liste leer, weil Sie noch keine Wörter für das Vokabeltraining ausgewählt haben. Meine Vokabeln: Hier werden Vokabeln eingefügt, trainiert und verwaltet. Meine Karteikästen: Die interaktiven Karteikästen sind eine komfortable Methode, um Vokabeln systematisch zu üben und zu wiederholen. 1 Wörter für das Vokabeltraining auswählen Diejenigen Wörter, die Sie gezielt üben möchten, markieren Sie zunächst im Sprachkurs und übertragen Sie dann in den Ordner Meine Vokabeln. Klicken Sie ein Wort in einer Übung mit der rechten Maustaste an, um das Wörterbuch anzuzeigen. In der Titelliste des Wörterbucheintrags klicken Sie auf das Symbol A, um das Wort in Meine Vokabeln zu übernehmen. Markieren Sie im IntelliPlan ein oder mehrere Übungen oder Ordner, blenden Sie mit der rechten Maustaste das Kontextmenü ein, und wählen Sie die Option Wörter übernehmen. Alle Vokabeln der in Ihrer Auswahl enthaltenen Übungen werden in Meine Vokabeln übernommen. 2 Einträge in „Meine Vokabeln“ organisieren Beim Übernehmen von Vokabeln aus dem Sprachkurs werden diese in den Ordner Meine Vokabeln eingetragen und erscheinen damit automatisch auch in der globalen Vokabelliste. Innerhalb von Meine Vokabeln können Sie neue Ordner anlegen und Vokabeleinträge und Ordner mit den gewohnten Funktionen des IntelliPlans bearbeiten und nach Ihren Vorstellungen verwalten (kopieren, verschieben, usw.). Vokabeln entfernen Markieren Sie ein oder mehrere Wörter im IntelliPlan, klicken Sie mit der rechten Maustaste und wählen Sie Entfernen aus dem Kontextmenü. Wenn Sie Vokabeln in Meine Ordner oder Meine Karteikästen entfernen, werden sie aus dem jeweiligen Ordner entfernt. Falls Sie sie aus der globalen Vokabelliste entfernen, werden sie komplett gelöscht und auch aus allen anderen Ordnern meines Vokabeltrainings entfernt. Vokabeln sortieren Mit der Option Sortieren, die Sie nach einem Rechtsklick auf einen Ordner aus dem Kontextmenü auswählen, legen Sie die Sortierordnung für alle Einträge in diesem Ordner fest. In dem Sortierfenster wählen Sie durch Klick auf die Spaltenüberschriften die Sortierrichtung aus, und legen durch Verschieben der Spaltenüberschriften mit der Maus die Sortierreihenfolge fest. Das Zurücksetzen der Sortierung stellt den Ausgangszustand (alphabetisch) wieder her. Copyright © 2007 digital publishing AG. All rights reserved. This manual may not be copied, photocopied, reproduced, translated, or converted to any electronic or machine-readable form in whole or in part without prior written approval of digital publishing, CLT | user manual Vokabeltraining 3 page 29 Vokabeln trainieren Im Lernfenster werden für jeden Ordner vier Symbole angezeigt: Vokabelliste (Ansicht): Zeigt alle Vokabeln in diesem Ordner auf Karteikarten in der Sortierung, die im IntelliPlan eingestellt wurde. Einprägen (Übungsform): Blenden Sie durch einen Klick auf das Augensymbol in der linken oberen Ecke der Karteikarten den Eintrag aus und überlegen Sie, ob Ihnen die Übersetzung einfällt. Überprüfen Sie mit der Alt-Taste, ob Sie Recht haben, und klicken Sie rechts oben in der Menüleiste entsprechend auf den roten (nicht gewusst) oder grünen (gewusst) Weiter-Schalter, um das nächste Wort anzuzeigen. Übersetzen (Übungsform): Tragen Sie die gesuchte Vokabel in das Eingabefeld auf der linken Karteikarte ein. Alternativ können Sie das Wort auch in Ihr Mikrofon sprechen (dazu muss die Spracherkennung aktiviert sein). Mit Klick auf Korrektur oder der Return-Taste überprüfen Sie Ihre Eingabe, mit dem Weiter-Schalter zeigen Sie das nächste Wort an. Diktat (Übungsform): Klicken Sie auf das Lautsprechersymbol, hören Sie sich das Wort an, und tragen Sie es in das Eingabefeld auf der linken Karteikarte ein. Mit Klick auf Korrektur oder der ReturnTaste überprüfen Sie Ihre Eingabe, mit dem Weiter- Schalter zeigen Sie das nächste Wort an. „Spicken verboten“ Beim Auswählen einer Übungsform werden die Vokabeln im IntelliPlan ausgeblendet. Alle Wörter im aktuellen Ordner werden einmal in zufälliger Reihenfolge abgefragt. Aussprachetraining Die Aussprache des Wortes können Sie jederzeit – und auch mehrfach – trainieren. Die aktuelle Aussprachebewertung sehen Sie rechts neben dem Videotutor. Jede einzelne Aussprachebewertung geht in das Ausspracheergebnis im IntelliPlan ein. Wiedervorlage Markieren Sie die gewünschten Vokabeln im IntelliPlan, klicken Sie mit der rechten Maustaste und wählen Sie Wiedervorlage aus dem Kontextmenü. Im aktuellen Ordner wird nun der Ordner «Wiedervorlage» mit Kopien der ausgewählten Vokabeln einfügt, und Sie können das Vokabeltraining durch Anklicken dieses Ordners und Auswählen der gewünschten Übungsform starten. Wenn Sie den Ordner danach nicht mehr benötigen, können Sie ihn ohne Bedenken entfernen – die Lernergebnisse für die Wörter sind in der globalen Vokabelliste gespeichert und werden damit auch bei den Einträgen im Ursprungsordner angezeigt. Tipp: Sie können die Auswahl der wieder vorzulegenden Wörter vereinfachen, indem Sie die Vokabeln zuvor entsprechend sortieren (zum Beispiel nach Ergebnis). 4 Vokabeln in einem Karteikasten üben Markieren Sie im IntelliPlan die Vokabeln, die Sie mit dem Karteikasten üben möchten, und kopieren oder verschieben Sie sie in den Karteikasten oder auf die Vokabelliste des Karteikastens. Wählen Sie anschließend im Lernfenster die Übungsform aus, mit der Sie die Vokabeln trainieren möchten. Der Karteikasten funktioniert wie eine 5-Fächer-Lernkartei, mit der Sie die Vokabeln systematisch so oft wiederholen, bis sie mit einer sehr hohen Erfolgsquote in Ihr Langzeitgedächtnis übergehen. Dabei beginnt die Vokabelabfrage mit Fach 1, in das zunächst einige Vokabeln aus der Vokabelliste des Karteikastens automatisch eingefüllt werden, sobald Sie eine Übungsform auswählen. Gelernte Vokabeln wandern ein Fach weiter, nicht gewusste Wörter wieder ein Fach zurück, und werden damit automatisch wiederholt. Das Lernprogramm füllt die Vokabeln automatisch ein und übernimmt auch die Wiedervorlage aus den einzelnen Fächern. Sie wählen lediglich die Übungsform aus und arbeiten so lange mit dem Karteikasten, bis alle Vokabeln in Fach 5 gewandert sind. Copyright © 2007 digital publishing AG. All rights reserved. This manual may not be copied, photocopied, reproduced, translated, or converted to any electronic or machine-readable form in whole or in part without prior written approval of digital publishing, CLT | user manual Vokabeltraining 5 page 30 Lernergebnisse Im IntelliPlan wird beim Trainieren von Vokabeln für jedes Wort das Lernergebnis gespeichert. Zur Visualisierung werden Farben verwendet und die vorangegangenen Ergebnisse für dieses Wort berücksichtigt. Bei der ersten Abfrage einer Vokabel ist das Ergebnis entweder grün (gewusst) oder rot (nicht gewusst). Falls eine „grüne“ Vokabel bei der nächsten Abfrage wieder gewusst wird, bleibt die Anzeige grün, sonst erscheint gelb. Ist das Wort bei erneuter Wiedervorlage nochmals nicht bekannt, wird das Ergebnis rot, ansonsten wieder grün, usw. Das Ergebnis nach mehrmaliger Wiedervorlage bedeutet damit: Grün: Vokabel bekannt Gelb: Vokabel „sitzt“ noch nicht sicher Rot: Vokabel unbekannt Für jedes Wort werden im IntelliPlan die folgenden Informationen gespeichert: Ergebnis: Das Ergebnis bei den Übungsformen Einprägen und Übersetzung Aussprache: Die Bewertung der Aussprache für diese Vokabel Diktat: Das Ergebnis bei der Übungsform Diktat Datum: letzte Wiedervorlage für dieses Wort Bei den Ordnern wird zusätzlich auch die kumulierte Lernzeit für die Vokabeln angezeigt. Ergebnisse zurücksetzen Auch wenn eine Vokabel im Vokabeltraining in mehreren Ordnern oder Karteikästen enthalten sein kann, werden die Lernergebnisse für diese Vokabel zentral in der globalen Vokabelliste gespeichert. In den einzelnen Ordnern sehen Sie dann jeweils das Gesamtergebnis für dieses Wort. Entsprechend lässt sich das Ergebnis auch nur in der globalen Vokabelliste zurücksetzen: Klicken Sie ein oder mehrere Wörter mit der rechten Maustaste an und wählen Sie Zurücksetzen aus dem Kontextmenü. 6 Karteikarten drucken Markieren Sie im IntelliPlan Vokabeln oder Ordner, öffnen mit einem Klick der rechten Maustaste das Kontextmenü und wählen die Option Karteikarten drucken. Die Karteikarten werden doppelseitig im Format 70 x 105 mm (DIN A7) gedruckt. Pro A4 Seite können Sie also 8 Karteikarten drucken. Entweder drucken Sie die Karteikarten auf festes Papier und schneiden sie selbst aus, oder Sie verwenden vorgefertigte, perforierte Karteikarten wie z.B. Avery Zweckform Art.-Nr. C32254. Auf den Karteikarten finden Sie auf der Vorderseite das fremdsprachige Wort mit Beispielsätzen und auf der Rückseite die Übersetzung. Wenn Ihr Drucker nicht doppelseitig drucken kann, stellen Sie den Papiereinzug auf manuell um und drucken nacheinander die Vorder- und Rückseite. Vokabellisten drucken Markieren Sie im IntelliPlan die Vokabeln oder Ordner, die Sie als Vokabelliste drucken möchten, öffnen mit der rechten Maustaste das Kontextmenü und wählen die Option Drucken. Copyright © 2007 digital publishing AG. All rights reserved. This manual may not be copied, photocopied, reproduced, translated, or converted to any electronic or machine-readable form in whole or in part without prior written approval of digital publishing, CLT | user manual WebMag page 31 H WebMag WebMag Internet-Magazin Das WebMag bietet jede Woche interessante aktuelle Berichte zu Land und Leuten mit zusätzlichen Worterklärungen, zahlreiche Zusatzinformationen zu Ihrer Lernsprache und viele Links zu weiterführenden Inhalten. Wählen Sie im IntelliPlan-Menü Internet die Option WebMag aus. Wichtig: Um den Internet Service nutzen zu können, muss auf Ihrem Computer ein Internet Browser (Microsoft Internet Explorer oder Netscape Navigator ab Version 4) installiert sein. Bitte denken Sie daran, dass durch die Online-Verbindung Telefonkosten anfallen können. Copyright © 2007 digital publishing AG. All rights reserved. This manual may not be copied, photocopied, reproduced, translated, or converted to any electronic or machine-readable form in whole or in part without prior written approval of digital publishing, CLT | user manual Voice Pilot I page 32 Voice Pilot Bestimmt haben Sie schon mit dem Video Tutor „gesprochen“ und probiert, das Programm mit Sprachkommandos zu steuern. Mit den Sprachkommandos können Sie die Lernsoftware im Lernfenster komplett mit Ihrer Stimme bedienen – natürlich in der Lernsprache, denn in dieser sollen sie ja schließlich möglichst oft sprechen. Was der Voice Pilot versteht und wie er funktioniert Der IntelliSpeech-Voice Pilot ist ein so genanntes natürlichsprachliches Programm-Interface. Ihr Video Tutor „versteht“ fast alles, was Sie ihm in der Fremdsprache zur Bedienung des Programms sagen, indem er auf Schlüsselwörter reagiert: Um die Spracherkennung IntelliSpeech für den Voice Pilot zu aktivieren, muss jede Anweisung mit dem Namen des Videotutors eingeleitet werden. Der Voice Pilot versteht nur Sprachkommandos, die gerade sinnvoll sind. Wenn Sie also beispielsweise auf einer Übersichtsseite (nicht in einer Übung) sind, dann wird kein Sprachkommando zur Korrektur akzeptiert (es gibt ja schließlich nichts zu korrigieren). Unter dem Video Tutor können Sie neben der Aussteuerungsanzeige sehen, was der Voice Pilot gerade verstanden hat. Mit Hilfe dieser Anzeige finden Sie bestimmt schnell heraus, welche Ihrer Kommandos am besten verstanden werden. Hinweis: Der Voice Pilot ist genauso wie alle anderen Aufnahmefunktionen des Programms aufnahmebereit, wenn die kleine rote Anzeige unterhalb des Video Tutors leuchtet. Übungen für die Kommunikation mit dem Voice-Pilot finden Sie in der Rubrik Voice Pilot. Copyright © 2007 digital publishing AG. All rights reserved. This manual may not be copied, photocopied, reproduced, translated, or converted to any electronic or machine-readable form in whole or in part without prior written approval of digital publishing, CLT | user manual Tipps für die Selbstlernphase page 33 J Tipps für die Selbstlernphase Setzen Sie sich Lernziele! Erwarten Sie nicht, dass Sie einfach motiviert sind. Für Ihre Motivation sind Sie beim Online-Lernen in höherem Maße verantwortlich als bei Präsenzveranstaltungen Finden Sie heraus, was Sie persönlich anspornt und formulieren Sie konkrete, realistische und überprüfbare Lernziele, die für Sie persönlich erstrebenswert sind Setzen Sie Prioritäten! Überwinden Sie Ihren „inneren Schweinehund“: Machen Sie sich einen Lernplan. Bis wann wollen Sie welche Inhalte erarbeitet haben? Ordnen Sie Ihren Lernzielen feste Sollwerte und Termine zu Planen Sie Ihre Lernzeiten! Informieren Sie Arbeitskollegen und Vorgesetzte darüber, dass Sie lernen und welche Ziele Sie damit erreichen wollen Welche Ziele möchten Sie etappenweise erreichen? Planen Sie dafür feste Zeiten in Ihrem Wochenplan ein Planen Sie feste Zeiten zum Lernen ein, die Sie auch einhalten können und planen Sie auch Ersatzzeiten ein Nehmen Sie sich „kurze“ Lernblöcke von ca. 30 Minuten vor Planen Sie Pausen ein Teilen Sie den Lernstoff sinnvoll ein! Wiederholen Sie Neues mehrmals in kurzen Abständen Vergrößern Sie die Abstände in zunehmendem Maße Bei großen Stoffmengen, die langfristig zu lernen sind, sollten Sie umfangreiche Wiederholungsphasen einplanen Legen Sie zwischen längeren Lernetappen unbedingt Pausen ein Nach jedem Lernabschnitt sollten Sie innehalten, das Erreichte Revue passieren lassen und sich mit Kleinigkeiten für Ihren Einsatz belohnen Machen Sie passives Wissen zu aktivem Wissen! Nutzen Sie die Kommunikationsmöglichkeiten (E-Mail und Telefon) mit anderen Lernenden bzw. der Lerngruppe und dem Tutor aktiv Am Arbeitsplatz bietet sich der Austausch mit Ihren Arbeitskollegen an Ermitteln Sie mögliche Störfaktoren! Analysieren Sie mögliche Störfaktoren in Ihrer Umgebung (PC-Ausstattung, Gestaltung des Arbeitsplatzes, Arbeitskollegen) Richten Sie eine „störungsfreie Lernzone“ ein, so dass für Außenstehende sichtbar ist, wann Sie gerade lernen. Beispiel: Telefon umstellen oder nicht abnehmen, mit Kollegen und Vorgesetzten abstimmen Copyright © 2007 digital publishing AG. All rights reserved. This manual may not be copied, photocopied, reproduced, translated, or converted to any electronic or machine-readable form in whole or in part without prior written approval of digital publishing, CLT | user manual FAQ page 34 FAQ „Ich komme mit der Bedienung der Sprachlernsoftware überhaupt nicht zurecht. Wie funktioniert der Sprachkurs und wie kann ich mit diesem Programm lernen?“ Wenn für Sie digitales Lernen Neuland ist, lesen Sie bitte alle Kapitel des Handbuchs aufmerksam durch. Beschäftigen Sie sich dazu besonders mit den ersten Kapiteln des Handbuchs. Zudem erleichtert Ihnen ein ca. 10-minütiges Einführungsvideo den Einstieg in das Sprachentraining mit dp. Die „Guided Tour“ durch die interaktive Lernwelt finden Sie im Internet auf der Website www.clt-net.de. „Wie werden die einzelnen Übungen bearbeitet?“ Es gibt vier verschiedene Übungstypen. Bestimmte Übungen lassen sich nur lösen, wenn Sie zuvor einen oder mehrere Texte angehört haben. Achten Sie auf die Anweisungen des Video Tutors, bevor Sie mit der Lösung einer Übung beginnen. Wenn Sie sich die Anweisung des Video Tutors übersetzen lassen möchten, klicken Sie mit gedrückter ALT-Taste auf den Tutor. Auch die Anweisungen, die neben dem Tutor stehen, können Sie sich mit der ALT-Taste übersetzen lassen. Nachdem Sie die Aufgabe bearbeitet haben, können Sie die Übung vom Programm korrigieren lassen. Bei vielen Übungen gibt die Software gezielte Korrekturhinweise. Hier sollten Sie Schritt für Schritt vorgehen: Fehlermeldungen lesen, verbessern usw. Die Übungen sind gelöst, wenn nichts mehr blinkt. „Was mache ich, wenn ich eine Übung nicht lösen kann, weil ich die darin verwendeten Vokabeln nicht verstehe?“ Jedes Wort in den Übungen lässt sich übersetzen: Klicken Sie dazu einfach mit der rechten Maustaste auf das entsprechende Wort. Feststehende Begriffe aus zwei oder mehreren Wörtern (z.B. „New York") werden dabei als ein Wort behandelt. Wenn Sie sich die Aussprache des Wortes anhören möchten, klicken Sie bitte auf eines der beiden Lautsprechersymbole; je nach Auswahl hören Sie das Wort von einer weiblichen oder von einer männlichen Stimme vorgetragen. Blau markierte Wörter innerhalb der Übersetzungstexte sind Verweise auf Grundoder Singularformen. Mit einem Klick auf diese Markierung erscheint die entsprechende hinterlegte Form. „Wie kann ich erkennen, was genau ich bei der Lösung einer bestimmten Übung falsch gemacht habe?“ Um die Art Ihres Fehlers herauszufinden, klicken Sie mit der Maus auf die Option „Korrektur“ in der Menüleiste der entsprechenden Übung. Alternativ können Sie natürlich auch dem Video Tutor das entsprechende Sprachkommando geben (z.B. „Tim, correction please.“). – Wenn Sie eine Korrektur anfordern, obwohl Sie noch nicht alle Übungen bearbeitet haben, werden Sie vom Video Tutor auf Ihre „voreilige“ Korrektur hingewiesen. Möchten Sie trotzdem sofort eine Korrektur der bisher bearbeiteten Übungsteile, klicken Sie einfach ein zweites Mal auf „Korrektur“ (bzw. wiederholen Sie das Sprachkommando). Bei vielen Übungen erhalten Sie gezielte Korrekturhinweise. Den maximalen Lerneffekt erzielen Sie, wenn Sie bei einer Korrektur zunächst selbst einen Verbesserungsversuch unternehmen, dann erneut die Korrekturfunktion des Programms aufrufen u.s.w. Dass alle Übungsteile richtig gelöst wurden, erkennen Sie daran, dass nichts mehr blinkt. „Wie kann ich – allein am PC lernend – meine Aussprache trainieren?“ Wenn Sie eine Übung korrekt gelöst haben und der Mauszeiger ein Mikrofonsymbol zeigt, können Sie mit dieser Übung auch die Aussprache trainieren. Unter der Menüleiste erscheint nach erfolgreicher Lösung der Übung das Sprachlabor. Hier wird die Aussprache vollständiger Sätze geübt. Um einen Satz im Sprachlabor zu trainieren, markieren Sie ihn in der Übung und sprechen ihn dann in das Mikrofon. Die rote Anzeige unter dem Video Tutor muss leuchten! Der blaue Balken neben dem Video Tutor und die Zahl über den beiden Pfeilschaltern zeigt, wie gut Ihre Aussprache mit der eines Muttersprachlers übereinstimmt. Haben Sie die 80%-Marke überschritten, ist Ihre Aussprache sehr gut. Copyright © 2007 digital publishing AG. All rights reserved. This manual may not be copied, photocopied, reproduced, translated, or converted to any electronic or machine-readable form in whole or in part without prior written approval of digital publishing, CLT | user manual FAQ page 35 „Wie erstelle ich ein Lesezeichen?“ „Wie kann ich eine Notiz zu einer bestimmten Übung oder Lektion speichern?“ Um eine Notiz zu speichern, klicken Sie im IntelliPlan auf die entsprechende Übung oder Lektion und rufen Sie mit der rechten Maustaste das Kontextmenü auf. Wählen Sie aus dem Menü die Option „Notiz einfügen“. Es erscheint dann im Übungsfenster ein gelber Kasten, in den Sie den Notiztext eingeben können. Benötigen Sie bei der Texteingabe mehr Platz als zunächst angezeigt, ziehen Sie einfach mit der Maus (bei gedrückter linker Maustaste) den virtuellen Notizzettel größer. Als Lesezeichen können Sie eine leere Notiz verwenden. Durch das Notizsymbol, das im IntelliPlan neben der mit der Notiz versehenen Übung erscheint, finden Sie schnell die so von Ihnen markierte Kursstelle wieder. Damit Sie Lesezeichen und Notizen in jedem Fall wiederfinden, wird im IntelliPlan selbst bei geschlossenen Ordnern ein entsprechendes Symbol angezeigt. Um eine Notiz oder ein Lesezeichen zu entfernen, markieren Sie im IntelliPlan die entsprechende Übung oder die Lektion, rufen Sie mit der rechten Maustaste das Kontextmenü auf und wählen Sie die Option „Notiz entfernen“. „Kann ich eine Übung ausdrucken, um sie ohne PC – z.B. unterwegs – zu lösen?“ Um eine oder mehrere Übungen auszudrucken, markieren Sie die entsprechende(n) Übung(en) und wählen Sie dann aus dem Menü „Aktionen“ die Option „Drucken“. „Wie kann ich die Fotogeschichte steuern?“ Jede Lerneinheit in den Sprachkursen beginnt mit einer Fotogeschichte, die den Kontext für die folgenden Übungen bildet. Hier gibt es unterschiedliche Bedienelemente, die wie bei einem Kassettenrecorder funktionieren: Der kleine Pfeil nach rechts startet die Fotogeschichte. Das kleine Viereck stoppt die Fotogeschichte. Wenn Sie auf die Taste mit den beiden kleinen Pfeilen nach rechts drücken, springt die Geschichte ein Bild weiter, klicken Sie auf die Pfeile nach links, springt die Geschichte ein Bild zurück. Wenn Ihnen die Sprechgeschwindigkeit in der Fotogeschichte zu schnell oder zu langsam ist, können Sie diese mit dem kleinen gelben Regler verändern, indem Sie diesen nach links (langsamer) oder rechts (schneller) ziehen. Durch einen Doppelklick auf diesen Regler wird die Sprechgeschwindigkeit auf das normale Tempo zurückgesetzt. „Ich möchte die Option „Voice Pilot“ nutzen, also das Programm durch Sprachkommandos steuern. Wie gelingt mir das?“ Der Video Tutor versteht zahlreiche Kommandos zur Steuerung des Programms. Um die Spracherkennung zu aktivieren, muss jedes Kommando mit dem Namen des Video Tutors eingeleitet werden. Der Voice Pilot versteht immer nur Kommandos, die an der aktuellen Stelle des Programms sinnvoll sind. Wenn Sie sich also auf einer Übersichtsseite befinden, wird das Kommando zur Korrektur nicht erkannt, weil es hier schließlich nichts zu korrigieren gibt. Hinweis: Das System ist immer aufnahmebereit, wenn die rote Anzeige unter dem Video Tutor leuchtet. Wenn Sie ins Mikrofon sprechen, muss sich der blaue Balken der Aussteuerungsanzeige rechts daneben bewegen. Um die Programmsteuerung mittels Sprachkommandos zu üben, wählen Sie aus dem IntelliPlan die Lektion „Voice Pilot“. Nachdem Sie diese Übungen bearbeitet haben, können Sie sich mühelos ohne Maus durch das Lernprogramm bewegen. „Wie kann ich den Video Tutor ausschalten?“ Um den Video Tutor auszuschalten – beispielsweise weil Sie längere Zeit konzentriert und ohne weitere Vorrede an einer Übung arbeiten möchten – klicken Sie im „Aktionen“-Menü des IntelliPlans auf die Option „Tutor“ und wählen Sie "Aus". Copyright © 2007 digital publishing AG. All rights reserved. This manual may not be copied, photocopied, reproduced, translated, or converted to any electronic or machine-readable form in whole or in part without prior written approval of digital publishing, CLT | user manual FAQ page 36 Um den Video Tutor wieder einzuschalten, klicken Sie erneut auf die Option „Tutor“ und wählen Sie „Audio“ (nur Ton) oder „Video“ (mit Video). „Wie kann ich kontrollieren, wie gut ich einzelne Lektionen absolviert habe?“ Die Ergebnisse der von Ihnen bereits absolvierten Übungen und Ausspracheübungen werden im IntelliPlan als Erfolgsquote in Prozent angegeben. Wenn im IntelliPlan ein rotes Symbol erscheint, haben Sie eine Erfolgsquote von 0 - 49% erreicht. Dies entspricht der Schulnote 6 - 4. Ein gelbes Symbol erscheint, wenn Sie 50 - 79% erreicht haben. Dies entspricht der Note 3 - 2. Dass Sie die Übungen „sehr gut“ absolviert haben, zeigt Ihnen ein grünes Symbol an. Dies entspricht einer Erfolgsquote von 80 100%. „Wo bekomme ich weiterführende Informationen zur Grammatik?“ Zusätzliche Informationen und Übungen zur Grammatik sind erstens direkt in den Grammatikboxen einzelner Übungen enthalten. Die blau markierten Textstellen sind Hyperlinks; wenn Sie diese anklicken, erhalten Sie weiterführende Erläuterungen zur in der entsprechenden Übung verwendeten Grammatik. Zum zweiten finden Sie im IntelliPlan unter „Reference Section“ die Rubrik „Grammar Index“ allgemeine grammatikalische Phänomene aufgelistet. Zu jedem grammatikalischen Thema gibt es eine Erläuterung sowie eine Übung zur konkreten praktischen Anwendung der grammatikalischen Regel. Drittens gibt es im Bereich „Language Skills“ neben den Lektionen „Pronunciation“, „Communication“ und „Voice Pilot“ auch eine Lektion „Grammar“. Hier sind etliche Grammatikübungen – thematisch sortiert – zusammengefasst. „Wie lerne ich die unterschiedlichen Merkmale von britischem Englisch und amerikanischem Englisch?“ Um die relevanten Unterschiede zwischen britischem Englisch und dem Englisch, das in den Vereinigten Staaten von Amerika gesprochen wird, kennen zu lernen, absolvieren Sie die Lektion „Focus on Britian“ unter „Reference Section“. „Wie kann ich den IntelliPlan ausblenden?“ Um den IntelliPlan auszublenden, wählen Sie aus dem Menü „Aktionen“ die Option „Minimieren“. Der IntelliPlan verbleibt dann nur noch als kleine Titelleiste am unteren Bildschirmrand; um ihn wieder einzublenden, klicken Sie auf diese Titelleiste und wählen Sie aus dem sich öffnenden Menü den Befehl „Wiederherstellen“ (oder doppelklicken Sie einfach auf die Titelleiste). Wenn Sie die Option "Immer im Vordergrund" aus dem „Aktionen“-Menü auswählen, bleibt der IntelliPlan immer links als vorderes Bildschirmfenster bestehen, selbst wenn Sie eine Übung im rechten Bildschirmfenster bearbeiten. Die empfehlenswerteste Variante ist allerdings, die Option "Fensterauswahl mit Maus" zu aktivieren. Diese Option – die Sie wiederum im „Aktionen“-Menü einstellen können – garantiert, dass immer dasjenige Bildschirmfenster im Vordergrund ist, in dem Sie sich gerade mit der Maus (oder per Sprachkommando) bewegen. „Wie beende ich am besten das Lernprogramm?“ Zum Beenden des Lernprogramms können Sie zum einen den Befehl „Beenden“ aus dem „Aktionen“Menü auswählen. Zum anderen können Sie auch den Video Tutor via Sprachkommando zum Beenden der Software auffordern. Am besten aber beenden Sie das Programm mit der Tastenkombination Alt + F4. Die Lernsoftware merkt sich in diesem Fall die Position und geht beim nächsten Start automatisch zur zuletzt bearbeiteten Übung. digital publishing AG corporate language training Tumblinger Straße 32 80337 München Copyright © 2007 digital publishing AG. All rights reserved. This manual may not be copied, photocopied, reproduced, translated, or converted to any electronic or machine-readable form in whole or in part without prior written approval of digital publishing,