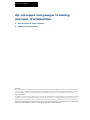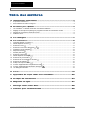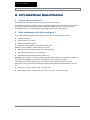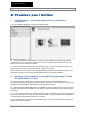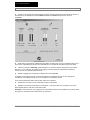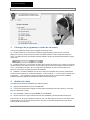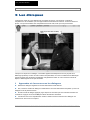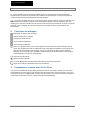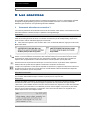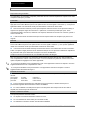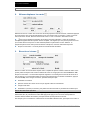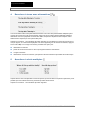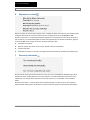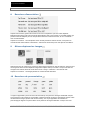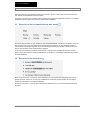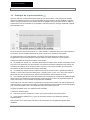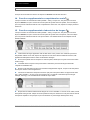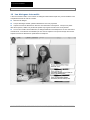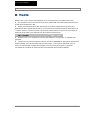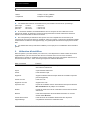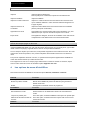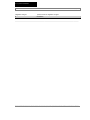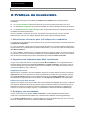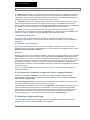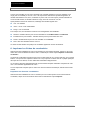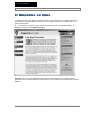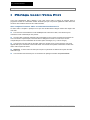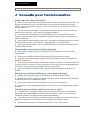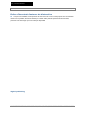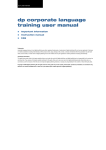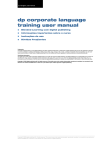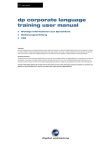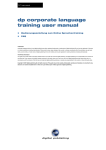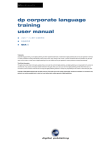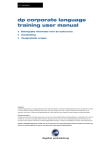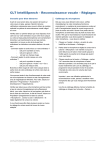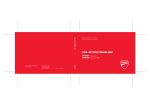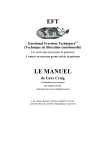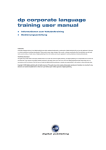Download dp campus language training manuel d`utilisation
Transcript
CLT CLT| |manuel manueld’utilisation d’utilisation dp campus language training manuel d’utilisation Informations importantes Manuel d’utilisation Trademarks campus language training, clt and digital publishing are either registered trademarks or trademarks of digital publishing AG and may be registered in Germany or in other jurisdictions including internationally. Other product names, logos, designs, titles, words, or phrases mentioned within this publication may be trademarks, service marks, or trade names of digital publishing AG or other entities and may be registered in certain jurisdictions including internationally. Third-Party Information This guide may contain links to third-party websites that are not under the control of digital publishing, and digital publishing is not responsible for the content on any linked site. If you access a third-party website mentioned in this guide, then you do so at your own risk. digital publishing provides these links only as a convenience, and the inclusion of the link does not imply that digital publishing endorses or accepts any responsibility for the content on those third-party sites. Copyright © 2009 digital publishing AG. All rights reserved. This guide may not be copied, photocopied, reproduced, translated, or converted to any electronic or machine-readable form in whole or in part without prior written approval of digital publishing. CLT | manuel d’utilisation Table des matières page 2 Table des matières A 1 2 Informations importantes ................................................................ 3 A quoi sert ce manuel ?.........................................................................................................................3 Mon ordinateur est-il bien configuré ? ...................................................................................................3 B 1 2 3 4 Premiers pas | Quitter ...................................................................... 4 Les 2 fenêtres – la fenêtre d’exercices et la fenêtre IntelliPlan..............................................................4 Réglage du microphone et pilotage du programme à l’aide de commandes vocales............................4 Pilotage du programme à l’aide de la souris..........................................................................................6 Quitter le cours ......................................................................................................................................6 C Les dialogues ................................................................................... 7 D 1 2 3 4 5 6 7 8 9 10 11 12 13 14 15 16 Les exercices ................................................................................... 9 Comment aborder un exercice ? ...........................................................................................................9 Glisser-déplacer les mots ...............................................................................................................11 Exercices à trous ............................................................................................................................11 Exercices à trous avec alternatives ..........................................................................................12 Questions à choix multiples ............................................................................................................12 Réponses écrites ............................................................................................................................13 Phrases pêle-mêle ..........................................................................................................................13 Exercices d’association ..................................................................................................................14 Glisser-déplacer les images ...........................................................................................................14 Exercices de prononciation .............................................................................................................14 Exercices de reconnaissance des mots ..........................................................................................15 Exercices de sélection ....................................................................................................................15 Pratique de la prononciation ..........................................................................................................16 Fonction supplémentaire compréhension orale ............................................................................17 Fonction supplémentaire laboratoire de langue ............................................................................17 Les dialogues interactifs ......................................................................................................................18 E Tests ................................................................................................ 19 F Apprendre de façon ciblée avec IntelliPlan .................................20 G Pratique du vocabulaire ................................................................24 H Magazine en ligne........................................................................... 27 I Pilotage vocal | Voice Pilot ............................................................28 J Conseils pour l’autoformation.......................................................29 Copyright © 2009 digital publishing AG. All rights reserved. This manual may not be copied, photocopied, reproduced, translated, or converted to any electronic or machine-readable form in whole or in part without prior written approval of digital publishing, CLT | manuel d’utilisation Informations importantes page 3 A Informations importantes 1 A quoi sert ce manuel ? Ce manuel décrit la structure ainsi que les fonctions principales du logiciel. Vous disposez également d’une aide en ligne accessible en appuyant sur la touche F1 de votre clavier ou en cliquant sur le point d’interrogation en haut à droite de la fenêtre d’exercices. Il s’agit d’une aide contextualisée qui vous fournira exactement le renseignement dont vous avez besoin. 2 Mon ordinateur est-il bien configuré ? Pour un apprentissage optimal avec le logiciel, votre PC doit avoir la configuration suivante : Processeur Pentium Windows 2000, XP ou Vista lecteur DVD-ROM ou USB 2.0 Résolution écran minimale : 1024x768 pixels, high color Résolution écran conseillée : 1280x1024 points, true color Mémoire centrale 64 mégaoctets (au moins 32 mégaoctets) Haut-parleurs et microphone ou micro-casque Microsoft Internet Explorer à partir de la version 5.0 Remarque : Bien entendu, vous pouvez utiliser le logiciel sans haut-parleurs, ni microphone. Toutefois, il vous sera alors impossible d’exercer votre compréhension orale et votre prononciation. Les branchements de haut-parleurs et de micro-casque ne sont malheureusement pas normés. Cependant, on trouve au dos de la plupart des ordinateurs les indications suivantes relatives à la carte son : Microphone : symbole, gravure « Mic », marque rouge Haut-parleurs/casque : symbole, gravure « Audio » ou « Out », sans marque rouge Copyright © 2009 digital publishing AG. All rights reserved. This manual may not be copied, photocopied, reproduced, translated, or converted to any electronic or machine-readable form in whole or in part without prior written approval of digital publishing, CLT | manuel d’utilisation Premier pas | Quitter page 4 B Premiers pas | Quitter 1 Les 2 fenêtres – la fenêtre d’exercices et la fenêtre IntelliPlan Les cours de digital publishing se composent de deux fenêtres : La fenêtre IntelliPlan, située à gauche de votre écran, est le tableau de progression qui gère les contenus du cours. Ici, vous pouvez visualiser ce que vous avez déjà fait, les résultats que vous avez obtenus et ce qu’il vous reste encore à faire. Dans la fenêtre d'exercices située à droite de votre écran, vous pouvez résoudre les exercices. Le tuteur vidéo, situé en haut à gauche de la fenêtre, est là pour vous aider. Vous constaterez que les mêmes contenus d'apprentissage apparaissent dans les deux fenêtres. Vous pouvez donc naviguer soit en cliquant dans la fenêtre d'exercices, soit dans l’IntelliPlan. 2 Réglage du microphone et pilotage du programme à l’aide de commandes vocales Nous vous conseillons d’abord de vous assurer que votre microphone est bien réglé et que la reconnaissance vocale et le pilotage du programme par la voix fonctionnent bien (même si au début vous préférerez sans doute utiliser la souris plutôt que les commandes vocales). Sélectionnez l’unité Voice Pilot dans votre IntelliPlan et ouvrez le premier exercice, soit en cliquant sur le titre de l’exercice dans l’IntelliPlan, soit en cliquant sur l’icône du premier exercice dans la fenêtre d’exercices. Ici, vous pouvez vérifier si votre microphone est bien réglé. Le système est prêt pour l’enregistrement lorsque le voyant situé sous la photo du tuteur vidéo est rouge. Lorsque vous parlez dans le microphone, un indicateur bleu doit apparaître et évoluer vers la droite. Pour un fonctionnement optimal de la reconnaissance vocale, nous vous recommandons de régler votre microphone de la façon suivante : Copyright © 2009 digital publishing AG. All rights reserved. This manual may not be copied, photocopied, reproduced, translated, or converted to any electronic or machine-readable form in whole or in part without prior written approval of digital publishing, CLT | manuel d’utilisation Premier pas | Quitter page 5 Cliquez sur le symbole du microphone dans la barre d’état de Windows (en bas à droite de l’écran, à côté de l’heure) ou sélectionnez l'option Calibrer le micro sous Actions dans la barre de menu d'IntelliPlan. Parlez dans le microphone et déplacez le régulateur de droite jusqu’à ce que l’indicateur bleu sous le tuteur vidéo n’apparaisse pas lorsque vous êtes silencieux et augmente de moitié lorsque vous parlez. Cliquez sur le bouton Calibrage, parlez pendant 2 à 3 secondes dans le microphone, puis ne dites plus rien. Lors du calibrage, le programme de réglage mesure pendant les 3 premières secondes le volume de votre voix, puis les bruits ambiants. Quittez le réglage du microphone en cliquant sur le bouton Fermer. Le réglage du microphone est fait. Vous devrez effectuer ce réglage à nouveau si vous changez de microphone ou d’ordinateur et dès que vous changez d’environnement sonore. Vous pouvez maintenant vérifier que le tuteur vidéo vous comprend. Cliquez avec la souris sur une commande vocale pour l'entendre. Répétez la commande vocale dans le microphone – si le tuteur vidéo vous comprend, une coche bleue apparaît alors à côté de la commande vocale. Remarque : Dans cette unité, vous apprenez les commandes vocales avec lesquelles vous pourrez piloter le programme, mais elles sont inactives dans ces exercices. Copyright © 2009 digital publishing AG. All rights reserved. This manual may not be copied, photocopied, reproduced, translated, or converted to any electronic or machine-readable form in whole or in part without prior written approval of digital publishing, CLT | manuel d’utilisation Premier pas | Quitter 3 page 6 Pilotage du programme à l’aide de la souris Vous pouvez également naviguer dans le logiciel à l’aide de la souris. Fenêtre d’exercices : Pour passer d’un élément d’apprentissage à l’autre au sein d’une unité (dialogues, exercices, tests) vous pouvez utiliser les flèches situées en haut à droite dans la barre de menu. Les chiffres entre les deux flèches indiquent l’élément actuel et le nombre total d’éléments compris dans l’unité. Fenêtre d’exercices : Pour retourner à l’aperçu des contenus de l’unité en cours, cliquez sur le titre en caractères blancs dans la barre de menu, en haut à droite de l’écran (il s’agit toujours du titre de l’unité en cours – par exemple Voice Pilot). Si vous voulez savoir exactement où vous vous situez dans votre parcours, vous pouvez le vérifier par le biais de l’IntelliPlan. IntelliPlan : La fenêtre IntelliPlan vous donne un aperçu de l’ensemble des contenus. Cette fenêtre fonctionne de la même façon que Windows Explorer – avec le symbole « + » vous ouvrez un dossier, avec le symbole « - », vous le fermez. Lorsque vous cliquez sur une unité ou un exercice dans l’IntelliPlan, l’élément sélectionné apparaît automatiquement dans la fenêtre d’exercices. 4 Quitter le cours Vous disposez de plusieurs possibilités pour quitter le logiciel : Appuyez simultanément sur les touches Alt et F4. Vous pouvez aussi quitter le logiciel en le demandant expressément au tuteur vidéo (cf. Voice Pilot pour les commandes vocales). Dans l’Intelliplan, cliquez sur l’option Quitter du menu Actions. Cliquez sur la croix rouge en haut à droite soit dans l’IntelliPlan, soit dans la fenêtre d’exercices. Dans tous les cas, le logiciel mémorise l’endroit où vous vous êtes arrêté au moment où vous avez quitté le programme et, lors de votre prochaine session de travail, se repositionne directement sur le dernier exercice traité la fois suivante. Copyright © 2009 digital publishing AG. All rights reserved. This manual may not be copied, photocopied, reproduced, translated, or converted to any electronic or machine-readable form in whole or in part without prior written approval of digital publishing, CLT | manuel d’utilisation Les dialogues page 7 C Les dialogues La plupart des unités du cours débutent par une histoire en photos, qui introduit en contexte les compétences et le vocabulaire que vous approfondirez ensuite dans les exercices. A travers l’histoire en photos, vous pouvez travailler votre compréhension écrite et orale, ainsi que votre prononciation. Lorsque vous cliquez sur un dialogue, une fenêtre apparaît automatiquement et vous propose de le télécharger (Preload). Si votre connexion Internet est plutôt lente, nous vous conseillons de le télécharger (cliquez sur Yes), afin de garantir la fluidité des enregistrements audio. Si votre connexion Internet est rapide, le téléchargement n’est pas nécessaire. 1 Apprendre et s’exercer avec les dialogues Démarrez le dialogue. Regardez et écoutez attentivement toute l’histoire. Puis, retournez au début du dialogue et redémarrez-le. Ecoutez attentivement les parties qui vous ont échappé lors de la première écoute. Ecoutez ensuite le dialogue page par page. Cliquez sur les bulles que vous souhaitez entendre une nouvelle fois. Appuyez sur la touche Alt pour obtenir la traduction des bulles. Concentrez-vous sur la compréhension orale en cachant le texte et écoutez tout le dialogue une troisième fois. Avez-vous tout compris ? Copyright © 2009 digital publishing AG. All rights reserved. This manual may not be copied, photocopied, reproduced, translated, or converted to any electronic or machine-readable form in whole or in part without prior written approval of digital publishing, CLT | manuel d’utilisation Les dialogues page 8 Enfin, travaillez votre prononciation. Répétez dans votre microphone le contenu des bulles en essayant d’imiter au mieux la prononciation et l’intonation des personnages. Si votre prononciation est correcte, le logiciel passe automatiquement à la bulle suivante. Vous pouvez parler dès que le voyant sous la photo du tuteur vidéo est rouge. Un indicateur bleu apparaît lorsque vous parlez. Lorsqu’un point d’interrogation apparaît à côté de l’indicateur bleu, cela signifie que ce que vous avez dit a bien été reconnu mais que votre prononciation en revanche n’a pas été tout à fait correcte. Répétez alors le texte et efforcez-vous d’imiter au mieux la prononciation des personnages. 2 Fonctions du dialogue démarrage du dialogue (son et image) arrêt du dialogue (son et image) passage à la photo suivante retour à la photo précédente retour au début du dialogue Grâce à ce régulateur jaune, vous pouvez adapter la vitesse d’élocution des personnages à votre niveau de compréhension orale. A l’aide de la souris, faites glisser le régulateur vers la gauche pour ralentir la vitesse d’élocution (par exemple, si vous ne comprenez pas bien les personnages du dialogue), ou vers la droite, pour l’accélérer. Double-cliquez sur le régulateur jaune pour remettre la vitesse d’élocution à un niveau normal (100%). cacher le texte de la bulle afficher le texte de la bulle Alt La touche Alt traduit le texte des bulles et les fonctions dans la barre de menu. cliquer sur la bulle pour entendre le texte une nouvelle fois. 3 Commandes vocales avec Voice Pilot Vous pouvez naturellement naviguer dans le dialogue à l’aide de commandes vocales. Pour cela, dites tout simplement au tuteur vidéo ce qu’il doit faire. Dans la barre de menu en haut de l’écran, vous voyez comment les fonctions s’appellent dans la langue que vous étudiez. Vous trouverez d’autres exemples de commandes vocales dans l’exercice correspondant de l’unité Voice Pilot. Copyright © 2009 digital publishing AG. All rights reserved. This manual may not be copied, photocopied, reproduced, translated, or converted to any electronic or machine-readable form in whole or in part without prior written approval of digital publishing, CLT | manuel d’utilisation Les exercices page 9 D Les exercices Pour travailler de façon optimale toutes les compétences langagières, et pour un apprentissage agréable, les logiciels de digital publishing proposent une grande diversité d’exercices. Vous reconnaîtrez les différents types d'exercices aux symboles figurant dans IntelliPlan. 1 Comment aborder un exercice ? Les exercices présentent de nombreuses fonctions et des formules d’aide variées. Lisez attentivement les instructions décrites ci-dessous de façon à optimiser votre apprentissage. Instructions Ecoutez attentivement les instructions du tuteur vidéo. Pour le faire répéter, cliquez sur sa photo à l’aide de la touche gauche de la souris. Pour obtenir une traduction (si elle est disponible), cliquez sur la photo du tuteur vidéo en maintenant appuyée la touche alt. Lisez l’instruction figurant à côté du tuteur vidéo. Pour en obtenir la traduction, appuyez sur la touche Alt de votre clavier. Certains exercices apparaissent tout d’abord résolus pour que vous puissiez vous imprégner de la solution. Vous reconnaissez ces exercices à leur instruction ainsi qu’au curseur de la souris sur l’écran. Vous passez en mode exercice dès que vous cliquez dans la fenêtre. Vous devez alors compléter les espaces vides qui apparaissent ou bien remettre dans l’ordre les phrases qui sont pêle-mêle. Certains exercices ne peuvent être résolus que si vous avez écouté un ou plusieurs textes auparavant. Observez bien le symbole du haut-parleur et l’instruction concernant ces exercices. Il s’agit ici de comprendre un texte puis de répondre aux questions s’y rapportant. Cliquez tout d’abord sur le symbole d’accès au texte pour l’ouvrir dans une nouvelle fenêtre et lisez-le attentivement. Répondez ensuite aux questions qui vous sont posées. Résoudre les exercices Essayez tout d’abord de résoudre l’exercice sans aide extérieure. Vous pouvez à tout moment demander une correction intermédiaire de façon à vérifier ce qui est juste et ce qui est faux. Dictionnaire Vous pouvez obtenir la traduction de chaque mot de l’exercice en cliquant tout simplement dessus avec la touche droite de la souris. Les expressions figées comprenant deux ou plusieurs mots (par exemple, « New York ») sont traduites comme un seul mot. Pour écouter le mot, cliquez sur l’un des deux symboles du haut-parleur (voix masculine ou voix féminine). Pour les cours d’anglais, vous pouvez en plus choisir entre une prononciation britannique ou américaine. Pour voir la forme de base ou le singulier du mot traduit, cliquez sur les mots marqués en bleu. Copyright © 2009 digital publishing AG. All rights reserved. This manual may not be copied, photocopied, reproduced, translated, or converted to any electronic or machine-readable form in whole or in part without prior written approval of digital publishing, CLT | manuel d’utilisation Les exercices page 10 Explications de grammaire Les explications de grammaire comportent parfois des renvois à d'autres explications. Cliquez sur les mots marqués en bleu pour y accéder. Correction Après avoir complété un exercice, cliquez sur Correction dans la barre de menu en haut de l’écran (en appuyant sur la touche Alt vous pouvez voir quelle fonction du menu signifie « Correction »). Vous pouvez également utiliser une commande vocale pour demander la correction au tuteur vidéo. Dans de nombreux exercices (comme par exemple les exercices à trous ou les réponses écrites), le logiciel vous explique l’origine de votre erreur. A partir de là, vous devez procéder pas à pas : lire le commentaire relatif à votre erreur, améliorer votre réponse, demander à nouveau une correction, passer à l’erreur suivante, etc. L’exercice est résolu correctement lorsque tous les espaces vides sont remplis et que plus rien ne clignote. Solution Pour connaître la solution, cliquez sur Solution dans la barre de menu en haut de l’écran (en appuyant sur la touche Alt vous pouvez voir quelle fonction du menu signifie « Solution »). Vous pouvez également utiliser une commande vocale pour demander la solution au tuteur vidéo. Il est vivement recommandé d’essayer de résoudre l’exercice vous-même sans recourir à la solution. Faites-vous plutôt corriger plusieurs fois en améliorant chaque fois vos réponses et utilisez les explications de grammaire ainsi que le dictionnaire sonorisé si vous avez des difficultés. Chaque exercice se transforme en un véritable laboratoire de langue Dès qu’un exercice est résolu, il se transforme en laboratoire de langue afin de vous aider à améliorer votre compréhension orale ou votre prononciation. Vous reconnaîtrez au symbole du curseur de la souris quelle compétence langagière vous devez approfondir : Ici, vous pouvez améliorer votre compréhension orale. Vous apprendrez comment au chapitre « Fonction supplémentaire Exercice de compréhension orale ». Ici, vous pouvez améliorer votre prononciation. Vous apprendrez comment au chapitre « Fonction supplémentaire Laboratoire de langue ». Résultat de l’exercice Dans la fenêtre IntelliPlan, vous pouvez consulter le résultat obtenu pour l’exercice que vous venez de faire : point rouge 0 à 49% ~ note 0 à 9 point jaune 50 à 79% ~ note 10 à 15 point vert 80 à 100% ~ note 16 à 20 Pour les exercices permettant une évaluation de la prononciation, le résultat obtenu pour la prononciation apparaît dans la deuxième colonne d’IntelliPlan. En outre, IntelliPlan vous indique le temps en minutes passé dans chaque exercice et la date à laquelle vous l'avez fait pour la dernière fois. Passer à l’exercice suivant Vous pouvez passer à l’exercice suivant : en cliquant sur la flèche située dans la barre de menu, en vous adressant au tuteur vidéo par commande vocale, en sélectionnant l’exercice suivant dans la fenêtre IntelliPlan Copyright © 2009 digital publishing AG. All rights reserved. This manual may not be copied, photocopied, reproduced, translated, or converted to any electronic or machine-readable form in whole or in part without prior written approval of digital publishing, CLT | manuel d’utilisation Les exercices 2 page 11 Glisser-déplacer les mots Sélectionnez avec le curseur de la souris l'un des mots proposés en bas de l’exercice, maintenez appuyée la touche gauche de la souris et faites glisser le mot vers l’espace vide qui convient. Lorsque vous avez mis le mot au bon endroit, lâchez la touche de la souris. Le mot « s’emboîte » alors dans la case. Vous pouvez également résoudre de nombreux exercices oralement. Lorsque le symbole du microphone apparaît dans les espaces vides à compléter, cela signifie que vous pouvez prononcer le mot qui convient dans le microphone. Il vient automatiquement se placer dans la case. Attention : le programme place tous les mots prononcés dans le microphone, même les mauvaises réponses ! Cliquez sur Correction : Les mots placés au mauvais endroit retombent. 3 Exercices à trous Placez le curseur de la souris dans l’espace vide à compléter et tapez la solution à l’aide du clavier. Vous pouvez passer à l’espace vide suivant en utilisant la souris ou en appuyant sur la touche Entrée ou Tab. Cliquez sur Correction : Les mauvaises réponses clignotent. Si vous dirigez le curseur de la souris sur le mot qui clignote, un commentaire expliquant votre erreur apparaît (pour en obtenir la traduction, appuyez sur la touche Alt). Pour corriger vos erreurs, procédez alors pas à pas : demandez la correction placez le curseur de la souris sur le mot qui clignote et lisez le commentaire corrigez votre faute demandez à nouveau la correction, puis passez à la faute suivante en procédant de la même façon Entrer des caractères spéciaux Pour entrer les caractères spéciaux qui ne figurent pas sur votre clavier (par exemple, pour les caractères allemands ß, ä, ö, ü), maintenez la touche Ctrl appuyée et appuyez sur la touche correspondant au caractère désiré, relâchez les touches, puis tapez la lettre qui doit prendre cet accent. Par exemple, pour le caractère ä : maintenez les touches Ctrl et F4 enfoncées, puis tapez sur la touche a. Copyright © 2009 digital publishing AG. All rights reserved. This manual may not be copied, photocopied, reproduced, translated, or converted to any electronic or machine-readable form in whole or in part without prior written approval of digital publishing, CLT | manuel d’utilisation Les exercices 4 page 12 Exercices à trous avec alternatives Vous reconnaîtrez cette forme particulière d’exercices à trous aux deux petites flèches indiquées par le curseur de la souris et au fait que les espaces vides n’ont pas la couleur blanche habituelle. Plusieurs alternatives vous sont proposées. Pour les faire défiler, cliquez tout simplement dans l’espace vide et sélectionnez la réponse que vous pensez être juste. Cliquez sur Correction : Les mauvaises réponses clignotent. Si vous dirigez le curseur de la souris sur le mot qui clignote, un commentaire expliquant votre erreur apparaît (pour en obtenir la traduction, appuyez sur la touche Alt). Pour corriger vos erreurs, procédez alors pas à pas : demandez la correction placez le curseur de la souris sur le mot qui clignote et lisez le commentaire corrigez votre faute demandez à nouveau la correction, puis passez à la faute suivante en procédant de la même façon 5 Questions à choix multiples Cliquez dans la case correspondant à la bonne réponse (la case est alors marquée d’un point bleu). Il est possible que dans certains exercices, plusieurs réponses soient bonnes. Cliquez sur Correction : Les mauvaises réponses clignotent. Copyright © 2009 digital publishing AG. All rights reserved. This manual may not be copied, photocopied, reproduced, translated, or converted to any electronic or machine-readable form in whole or in part without prior written approval of digital publishing, CLT | manuel d’utilisation Les exercices 6 page 13 Réponses écrites Placez le curseur de la souris dans l’espace vide à compléter et tapez votre réponse. Vous pouvez passer à l’espace vide suivant en vous servant de la souris ou en appuyant sur la touche Entrée ou Tab. Cliquez sur Correction : Les mauvaises réponses clignotent. Si vous dirigez le curseur de la souris sur le mot qui clignote, un commentaire expliquant votre erreur apparaît (pour en obtenir la traduction, appuyez sur la touche Alt). Pour corriger vos erreurs, procédez alors pas à pas : demandez la correction placez le curseur de la souris sur le mot qui clignote et lisez le commentaire corrigez votre faute, demandez à nouveau la correction, puis passez à la faute suivante en procédant de la même façon 7 Phrases pêle-mêle Cliquez avec la touche gauche de la souris sur le mot que vous voulez déplacer. Maintenez appuyée la touche de la souris et faites glisser le mot au bon endroit. La nouvelle position que prendra le mot est indiquée par une marque bleue. Lâchez la touche de la souris, le mot « s’emboîte » alors à l’endroit désiré. Cliquez sur Correction : Les mots placés au bon endroit prennent la couleur du texte, ceux placés au mauvais endroit restent blancs et amovibles. L’exercice est résolu lorsqu’il ne reste plus de mots blancs. Copyright © 2009 digital publishing AG. All rights reserved. This manual may not be copied, photocopied, reproduced, translated, or converted to any electronic or machine-readable form in whole or in part without prior written approval of digital publishing, CLT | manuel d’utilisation Les exercices 8 page 14 Exercices d’association Cliquez avec la touche gauche de la souris sur le mot ou l’expression que vous voulez déplacer. Maintenez appuyée la touche de la souris et faites glisser le mot au bon endroit. La nouvelle position que prendra le mot est indiquée par une marque bleue. Lâchez la touche de la souris, le mot « s’emboîte » alors à l’endroit désiré. Cliquez sur Correction : Les mots placés au bon endroit prennent la couleur du texte, ceux placés au mauvais endroit restent blancs et amovibles. L’exercice est résolu lorsqu’il ne reste plus de mots blancs. 9 Glisser-déplacer les images Sélectionnez avec le curseur de la souris l'une des images proposées en bas de l'exercice, appuyez sur la touche gauche de la souris et déplacez l'image dans l’espace vide qui convient. Lorsque vous avez mis l’image au bon endroit, lâchez la touche de la souris. L’image « s’emboîte » alors dans la case. Cliquez sur Correction : Les images placées au mauvais endroit retombent. 10 Exercices de prononciation Il s’agit ici d’apprendre à prononcer les mots aussi bien qu’une personne de langue maternelle. Cliquez sur le premier mot et écoutez sa prononciation, répétez ensuite le mot dans le microphone. Dans le cadre du laboratoire de langue (situé à côté du tuteur vidéo), vous voyez apparaître votre résultat en pourcentage par rapport à la prononciation d’une personne de langue maternelle. Lorsque vous avez Copyright © 2009 digital publishing AG. All rights reserved. This manual may not be copied, photocopied, reproduced, translated, or converted to any electronic or machine-readable form in whole or in part without prior written approval of digital publishing, CLT | manuel d’utilisation Les exercices page 15 atteint au moins 80%, le programme passe au mot suivant. Si vous n’arrivez pas du tout à prononcer un mot, cliquez tout simplement sur le mot suivant. Correction : Cet exercice ne possède pas de fonction correction pour la totalité de l’exercice. Les résultats apparaissent après chaque mot prononcé dans la fenêtre IntelliPlan. 11 Exercices de reconnaissance des mots Vous avez déjà rencontré ce type d’exercices dans l’étape Voice Pilot. Cliquez sur une phrase ou un mot avec la souris pour les écouter. Répétez-les ensuite dans le microphone en vous efforçant d’imiter la prononciation et l’intonation originale. Une coche bleue apparaît lorsque la phrase a été bien prononcée. Dans le cas contraire, un point d’interrogation apparaît. Correction : Cet exercice ne possède pas de fonction correction pour la totalité de l’exercice. Chaque phrase ou mot prononcé est corrigé immédiatement (coche bleue). Les résultats n’apparaissent pas dans la fenêtre IntelliPlan. 12 Exercices de sélection Dans ce type d’exercice, vous devez, selon l’instruction qui vous est donnée, sélectionner des mots ou groupes de mots. Cliquez sur un mot pour le sélectionner, il est alors marqué en bleu. Si vous cliquez dessus une deuxième fois, la sélection disparaît. Cliquez sur Correction : Les mots que vous auriez dû sélectionner ou que vous avez sélectionnés à tort clignotent. Copyright © 2009 digital publishing AG. All rights reserved. This manual may not be copied, photocopied, reproduced, translated, or converted to any electronic or machine-readable form in whole or in part without prior written approval of digital publishing, CLT | manuel d’utilisation Les exercices page 16 13 Pratique de la prononciation Dans ces exercices, il s'agit exclusivement d'exercer votre prononciation - c'est pourquoi, les résultats obtenus ne s’affichent que dans la colonne Evaluation de la prononciation de votre Intelliplan. Le logiciel analyse votre prononciation et vous propose ensuite de travailler votre prononciation de façon ciblée. Le logiciel évalue votre prononciation en la comparant à celle d'une personne de langue maternelle, l'objectif étant d'atteindre 80%. La phrase est tout d’abord prononcée par un « native speaker ». Faites bien attention à la prononciation et à l’intonation. Si vous souhaitez réentendre la phrase, cliquez sur le symbole du haut-parleur. Un signal acoustique et le soulignage bleu vous indique quand le programme est prêt pour votre enregistrement. Prononcez la phrase en essayant d’imiter au mieux possible le « native speaker ». Votre prononciation est analysée et évaluée à trois niveaux : Un résultat pour chaque mot : La hauteur des barres et la couleur de leur bordure vous indique à quel point vous vous rapprochez de la prononciation d’une personne de langue maternelle (rouge indique une mauvaise prononciation, jaune une prononciation moyenne et vert une prononciation qui correspond à plus de 80% de celle d’une personne de langue maternelle). Un résultat pour chaque essai qui s’affiche sous forme de carré de couleur à gauche des barres de résultat. Le même code couleur est utilisé (rouge = mauvais, jaune = moyen, vert = bon). Pour écouter la phrase telle que vous l'avez prononcée, cliquez sur le haut-parleur situé au-dessus du carré. Une évaluation globale sous forme de symbole et de pourcentage qui correspond au meilleur résultat obtenu pour la prononciation de la phrase entière pendant l’exercice. Ici aussi, le programme emploie le même code couleur. C’est ce résultat qui est repris dans l’IntelliPlan. Après analyse de votre prononciation, le programme vous propose de continuer, soit avec la répétition de la phrase entière, soit avec des mots ciblés. A nouveau attendez le signal acoustique et le soulignage bleu pour commencer à parler. Ainsi, vous améliorerez votre prononciation pas à pas. Les lignes pointillées noires vous indiquent le but à atteindre. L’exercice se termine lorsque : Vous avez reçu deux évaluations « vertes » pour la prononciation de la phrase entière. Après plusieurs répétitions, il n’y a plus de place dans l’exercice pour afficher des résultats supplémentaires. Dans les deux cas, le tuteur vidéo vous informe de votre résultat, qui est également transféré dans l’IntelliPlan. Copyright © 2009 digital publishing AG. All rights reserved. This manual may not be copied, photocopied, reproduced, translated, or converted to any electronic or machine-readable form in whole or in part without prior written approval of digital publishing, CLT | manuel d’utilisation Les exercices page 17 Vous pouvez recommencer l’exercice en cliquant sur Annuler dans la barre de menu. 14 Fonction supplémentaire compréhension orale Lorsqu’un exercice est correctement résolu (résultat = 100%), soit par vous, soit parce que vous avez cliqué sur Solution, et que le curseur de la souris prend le symbole d’un haut-parleur, cela vous indique que vous pouvez maintenant exercer votre compréhension orale. Pour cela, cliquez sur chaque phrase et écoutez-la. 15 Fonction supplémentaire laboratoire de langue Lorsqu’un exercice est correctement résolu (résultat = 100%), soit par vous, soit parce que vous avez cliqué sur Solution, et que le curseur de la souris prend le symbole d’un microphone, cela vous indique que vous pouvez maintenant exercer votre prononciation. Les résultats obtenus sont indiqués dans la fenêtre IntelliPlan. Le laboratoire de langue apparaît à côté du vidéo tuteur. Vous pouvez vous entraîner à prononcer des phrases entières. Pour cela, cliquez sur la phrase de votre choix dans la fenêtre de l’exercice, elle apparaît automatiquement dans le cadre du laboratoire de langue. Prononcez la phrase dans le microphone. Avant de parler, vérifiez que le voyant sous le tuteur vidéo est bien rouge. Le résultat obtenu compare votre prononciation à celle d'une personne de langue maternelle. L'objectif est d'atteindre 80%. Cliquez sur le haut-parleur du bas pour entendre l’enregistrement original ; cliquez sur le haut-parleur du haut pour écouter votre enregistrement. Les barres au-dessus de chaque mot montre à quel point votre prononciation se rapproche de celle d’un « native speaker ». Si vous voyez que certains mots n'ont pas été correctement prononcés (par exemple, "dancing"), il est conseillé de les travailler de façon ciblée. Cliquez dans le cadre du laboratoire de langue sur le mot à travailler. Le mot est mis en relief, le reste de la phrase reste gris clair. Cliquez sur le haut-parleur du bas pour écouter le mot et prononcez-le dans le microphone. Répétez ce mot jusqu’à ce que vous obteniez un pourcentage de 80% (barre verte). Copyright © 2009 digital publishing AG. All rights reserved. This manual may not be copied, photocopied, reproduced, translated, or converted to any electronic or machine-readable form in whole or in part without prior written approval of digital publishing, CLT | manuel d’utilisation Les exercices page 18 16 Les dialogues interactifs A la fin de certaines unités, vous trouverez un dialogue interactif dans lequel vous pourrez améliorer votre compréhension écrite et orale en contexte. Démarrez le dialogue. Lorsque le dialogue s'arrête, plusieurs alternatives vous sont proposées. Cliquez sur la bonne alternative ou lisez-la à voix haute dans le microphone. Lorsque vous parlez dans le microphone, veillez à ne pas faire de pauses trop longues entre les mots ou les phrases. Si vous avez choisi la bonne alternative, le dialogue redémarre automatiquement. Si vous avez fait un mauvais choix, vous obtenez une indication qui vous met sur la piste et vous pouvez essayer de nouveau. Cliquez sur la bonne alternative ou parlez dans le microphone. Copyright © 2009 digital publishing AG. All rights reserved. This manual may not be copied, photocopied, reproduced, translated, or converted to any electronic or machine-readable form in whole or in part without prior written approval of digital publishing, CLT | manuel d’utilisation Tests page 19 E Tests Pendant votre cours, il se peut que l’acquisition de vos connaissances soit contrôlée dans un test. Pour accéder au test, il vous suffit de cliquer sur le dossier Test. Lisez attentivement les instructions et l’aide avant de démarrer le test. Quand vous êtes prêt à faire le test, démarrez-le en ouvrant le premier exercice (cliquez sur le symbole de la flèche dans la barre de menu). Les exercices du test doivent être faits en temps limité et le « compte à rebours » commence quand vous ouvrez le premier exercice. Vous pouvez voir combien de minutes et de secondes il vous reste pour finir le test dans la barre de menu. Pendant un test, vous ne bénéficiez d’aucune aide extérieure : ni dictionnaire, ni explications de grammaire. Lorsque vous avez terminé le premier exercice, cliquez sur Correction ou bien passez directement à l’exercice suivant. Vous devez faire les exercices dans l’ordre ; vous ne pouvez pas sauter de l’un à l’autre. Les exercices déjà corrigés sont verrouillés, vous ne pourrez plus changer vos réponses. Les résultats du contrôle et de chacun des exercices s’affichent dans la fenêtre IntelliPlan. Copyright © 2009 digital publishing AG. All rights reserved. This manual may not be copied, photocopied, reproduced, translated, or converted to any electronic or machine-readable form in whole or in part without prior written approval of digital publishing, CLT | user manual Apprendre de façon ciblée avec IntelliPlan page 20 F Apprendre de façon ciblée avec IntelliPlan 1 Organisation des contenus dans IntelliPlan L’IntelliPlan fonctionne comme Windows Explorer. Vous pouvez ouvrir ou fermer les dossiers à l’aide des symboles « + » et « - ». Lorsque vous cliquez sur un dossier ou un exercice dans IntelliPlan, son contenu apparaît automatiquement dans la fenêtre d’exercices. On distingue différents types de dossiers : Les dossiers du cours (en caractères gras noirs, les exercices sont à faire « normalement ») Les dossiers de tests (en caractères gras bleus, les exercices sont en « mode test », c’est-à-dire sans aide et en temps limité) Les dossiers de la Pratique du vocabulaire (en caractère gras verts) 2 Informations dans les colonnes d'IntelliPlan Les informations concernant votre progression sont sauvegardées dans les différentes colonnes de votre IntelliPlan. Ainsi, vous visualisez les contenus que vous avez déjà travaillés, les résultats obtenus et ce qu’il vous reste à faire. Vous pouvez changer l’ordre des colonnes en maintenant appuyée la touche gauche de la souris et en les faisant glisser vers un autre endroit. La colonne Contenus ne peut pas être déplacée. La largeur des colonnes peut être également changée : Placez le curseur de la souris sur le bord droit de la colonne, maintenez appuyée la touche gauche de la souris et tirez vers la gauche ou la droite pour rétrécir ou élargir la colonne. Pour activer ou désactiver les différentes colonnes, cliquez avec la touche droite de la souris sur les titres des colonnes et choisissez les colonnes souhaitées dans la liste. Rubrique Description Contenus Ici, vous trouvez de haut en bas la succession des unités, dialogues et exercices de votre parcours. Verrouillé Dossier verrouillé. Vous ne pouvez pas en changer le nom, ni le déplacer. (Note) Indique si une note a été insérée. (Type) Symbole du type d’exercice. (Information supplémentaire) Donne des informations supplémentaires sur un exercice (résolution possible oralement, etc.). Résultats Résultat de la dernière correction (résolu à x-%). Evaluation de la prononciation Evaluation en % de votre prononciation par rapport à une personne de langue maternelle sur l’ensemble de l’exercice. (Résultat de la dictée) Résultat pour les exercices de dictée (pratique du vocabulaire) Durée Temps qu’il vous a fallu pour résoudre l’exercice. Si vous avez fait l’exercice plusieurs fois, vous verrez ici le temps total. Date Dernière date à laquelle vous avez fait corriger l’exercice. Copyright © 2009 digital publishing AG. All rights reserved. This manual may not be copied, photocopied, reproduced, translated, or converted to any electronic or machine-readable form in whole or in part without prior written approval of digital publishing, CLT | manuel d’utilisation Apprendre de façon ciblée avec IntelliPlan Niveau 1 facile | 2 moyen | 3 difficile Compétence Compétences langagières. page 21 Les résultats des exercices et l’évaluation de la prononciation sont donnés en pourcentage : point rouge 0 à 49% ~ note 0 à 9 point jaune 50 à 79% ~ note 10 à 15 point vert 80 à 100% ~ note 16 à 20 Au niveau des dossiers, les résultats affichés sont une moyenne de ceux obtenus à tous les exercices du dossier, la durée est la somme du temps passé dans l’unité et la date est la dernière à laquelle vous avez travaillé un élément du dossier. Une unité (dossier) est évaluée à 100% quand vous avez complété tous les exercices qui la composent et que vous avez obtenu un résultat de 100% pour chacun. C’est pourquoi l’évaluation globale est aussi basse au début de votre apprentissage, une grande partie des exercices n’ayant pas encore été faite. Les résultats des tests (en bleu dans IntelliPlan) ne sont pas pris en considération dans l’évaluation globale. 3 Utilisation d’IntelliPlan Selon les options qui ont été choisies pour votre cours, vous disposez d’un certain nombre de fonctions supplémentaires, que vous trouverez dans le menu contextuel. Pour ouvrir le menu contextuel, sélectionnez un dossier ou un élément avec la touche gauche de la souris, puis cliquez dessus avec la touche droite de la souris. L’action choisie agit toujours sur l’élément sélectionné. Menu contextuel Fonction Rechercher Ouvre le dialogue de Recherche et permet d’effectuer une recherche dans l’élément sélectionné. Copier Copie l’élément sélectionné. Insérer Insère l’élément copié. Supprimer Supprime l’élément sélectionné (les éléments verrouillés ne peuvent pas être supprimés). Insérer une note Insère une note. Supprimer une note Supprime une note. Copier les mots Exporte le vocabulaire contenu dans l’élément marqué vers le fichier Mon Vocabulaire de la pratique du vocabulaire. Classer Permet de classer les mots de vocabulaire contenus dans le dossier sélectionné. Révision Insère automatiquement les mots sélectionnés dans un nouveau dossier intitulé Révision. Insérer dans le fichier d’apprentissage Insère les mots de vocabulaire sélectionnés dans le premier compartiment du fichier de vocabulaire choisi. Copyright © 2009 digital publishing AG. All rights reserved. This manual may not be copied, photocopied, reproduced, translated, or converted to any electronic or machine-readable form in whole or in part without prior written approval of digital publishing, CLT | manuel d’utilisation Apprendre de façon ciblée avec IntelliPlan page 22 Imprimer Imprime l’élément sélectionné. Dans la pratique du vocabulaire, imprime les mots sélectionnés. Imprimer IntelliPlan Imprime l’IntelliPlan. Imprimer le cahier d’exercices Imprime un cahier d’exercices avec les solutions des exercices ainsi qu’une table des matières. Le titre du dossier sélectionné apparaît sur la page de garde. Imprimer les fiches de vocabulaire Imprime les mots sélectionnés sous forme de fiches de vocabulaire (dans la pratique du vocabulaire). Apprendre avec l’iPod Sauvegarde sur le PC des fichiers audio et les informations qui y sont relatives, de façon à pouvoir ensuite les exporter vers un iPod. Export audio Sauvegarde les dialogues, les mots de vocabulaire ou les exercices de compréhension orale sélectionnés sous fome de fichiers MP3. Insérer des marque-pages et des notes Sélectionnez un dossier ou un exercice dans IntelliPlan, cliquez sur la touche droite de la souris et choisissez Insérer une note. Une note vide est insérée dans l'exercice et un symbole jaune, qui peut être utilisé comme marque-page, apparaît dans la colonne correspondante d'IntelliPlan. Si vous manquez de place pour votre texte, il est possible d'agrandir la note à l'aide de la souris. Si la note masque des contenus importants, vous pouvez la déplacer dans la fenêtre d'exercice ou la réduire en icône. Pour pouvoir rapidement retrouver une note, un symbole semi-transparent apparaît dans l’IntelliPlan au niveau des dossiers fermés qui contiennent des notes. Pour supprimer une note ou un marque-page, sélectionnez à nouveau le dossier ou l’exercice, cliquez avec la touche droite de la souris et choisissez l’option Supprimer une note. 4 Les options du menu d’IntelliPlan Dans la barre de menu d'IntelliPlan se trouvent les options Actions, Paramètres et Internet. Actions Fonctions Calibrage Donne accès à la fenêtre de calibrage du microphone. Montrer la position actuelle Montre dans lntelliPlan la position de l’élément qui figure dans la fenêtre d’exercices. Quitter Sauvegarde vos résultats et ferme le programme. Paramètres Fonctions Tuteur Active ou désactive le tuteur vidéo. Reconnaissance vocale Permet d’activer ou de désactiver la fonction de reconnaissance vocale. Toujours au premier plan Avec cette option, la fenêtre IntelliPlan reste toujours au premier plan. Sélection de la fenêtre à l’aide de la souris Avec cette option, la fenêtre active est toujours celle où se trouve le curseur de la souris. Internet Fonctions Copyright © 2009 digital publishing AG. All rights reserved. This manual may not be copied, photocopied, reproduced, translated, or converted to any electronic or machine-readable form in whole or in part without prior written approval of digital publishing, CLT | manuel d’utilisation Apprendre de façon ciblée avec IntelliPlan Magazine en ligne ? Aide page 23 Donne accès au magazine en ligne. Fonctions Affiche le fichier aide. ____________________________________________________________________________________ Copyright © 2009 digital publishing AG. All rights reserved. This manual may not be copied, photocopied, reproduced, translated, or converted to any electronic or machine-readable form in whole or in part without prior written approval of digital publishing, CLT | manuel d’utilisation Pratique du vocabulaire page 24 G Pratique du vocabulaire Vous trouverez les dossiers verts relatifs à la Pratique du vocabulaire dans la partie inférieure d’IntelliPlan. La Liste de vocabulaire reprend tous les mots que vous avez sélectionnés dans votre cours. Le dossier Mon vocabulaire vous permet de travailler de manière thématique les mots sélectionnés. Le dossier Mes fichiers d’apprentissage fournit une méthode pratique pour apprendre et réviser du vocabulaire de manière systématique. Lors de la première connexion à votre cours, ces dossiers sont vides puisque c’est vous qui allez sélectionner les mots que vous désirez apprendre et les insérer dans les différents dossiers. 1. Sélectionner des mots pour la Pratique du vocabulaire Il y a deux façons de sélectionner des mots dans votre cours pour les insérer dans les dossiers réservés à la Pratique du vocabulaire : Dans un exercice : Cliquez avec la touche droite de la souris sur un mot pour afficher le dictionnaire. Cliquez ensuite sur le symbole A dans la fenêtre du dictionnaire. Le mot est alors inséré automatiquement dans Mon vocabulaire. Dans IntelliPlan : Sélectionnez un ou plusieurs exercices ou dossiers, cliquez sur la touche droite de la souris pour ouvrir le menu contextuel et sélectionnez l’option Copier les mots. Tous les mots contenus dans les exercices sélectionnés sont alors automatiquement insérés dans Mon vocabulaire. 2. Organiser les éléments dans Mon vocabulaire Lorsque vous insérez des mots du cours dans le dossier Mon vocabulaire, ceux-ci apparaissent aussi automatiquement dans le dossier Liste de vocabulaire. Dans Mon vocabulaire, vous pouvez créer de nouveaux dossiers de mots et les gérer comme bon vous semble en vous aidant des fonctions du menu contextuel d’IntelliPlan (copier, classer etc). Supprimer des mots Sélectionnez un ou plusieurs mots dans IntelliPlan, cliquez sur la touche droite de la souris et choisissez Supprimer dans le menu contextuel. Les mots sont supprimés du dossier où ils se trouvaient, mais pas de la Liste de vobulaire globale. Si vous supprimez des mots de la Liste de vocabulaire, ceux-ci sont automatiquement supprimés dans tous les dossiers de la Pratique du vocabulaire où ils apparaissent. Classer les mots d’un dossier Cliquez sur un dossier avec la touche droite de la souris et sélectionnez Classer dans le menu contextuel pour définir le classement des mots de ce dossier. Dans la fenêtre de classement, choisissez le type de classement en cliquant sur le titre des colonnes et déterminez l’ordre de classement en déplaçant les colonnes. En cliquant sur la flèche à gauche, vous réinitialisez le classement standard (alphabétique). 3. Pratiquer son vocabulaire Lorsque vous cliquez sur un dossier de Mon vocabulaire, 4 icônes apparaissent dans la fenêtre d’exercices vous permettant de travailler votre vocabulaire selon différents modes d’apprentissage : Liste de vocabulaire (aperçu) : ce dossier affiche tous les mots sélectionnés dans le cours sur des fiches de vocabulaire en fonction du classement établi dans IntelliPlan. Copyright © 2009 digital publishing AG. All rights reserved. This manual may not be copied, photocopied, reproduced, translated, or converted to any electronic or machine-readable form in whole or in part without prior written approval of digital publishing, CLT | manuel d’utilisation Pratique du vocabulaire page 25 Mémorisation : cliquez sur le symbole de l’œil d’une fiche pour cacher un élément puis, essayez de trouver sa traduction mentalement. Vérifiez si vous aviez raison à l’aide de la touche Alt. En fonction de votre réponse, cliquez, en haut à droite de la fenêtre, soit sur le bouton rouge (mauvaise traduction), soit sur le bouton vert (bonne traduction). Vous passez ainsi au mot suivant. Traduction : entrez le mot recherché dans le champ prévu à cet effet sur la fiche de gauche. Vous pouvez aussi prononcer le mot dans votre microphone (pour cela, la reconnaissance vocale doit être activée). Vérifiez ensuite votre traduction en cliquant sur Correction ou en appuyant sur la touche Entrée. Pour passer au mot suivant, cliquez sur le bouton Suivant en haut à droite de la fenêtre. Dictée : écoutez le mot et saisissez-le dans le champ prévu à cet effet sur la fiche de gauche. Vérifiez ensuite votre orthographe en cliquant sur Correction ou en appuyant sur la touche Entrée. Pour passer au mot suivant, cliquez sur le bouton Suivant en haut à droite de la fenêtre. « Interdiction de tricher » Pour ne pas céder à la tentation de tricher, les listes de mots deviennent invisibles dès que vous choisissez un type d’exercice. Tous les mots du dossier sélectionné sont testés. Leur ordre d’apparition est aléatoire. Pratique de la prononciation Vous pouvez vous entraîner à prononcer un mot à tout moment. L’évaluation de votre prononciation s’affiche à droite du tuteur vidéo. Chaque évaluation de la prononciation est sauvegardée dans la colonne Evaluation de la prononciation d’IntelliPlan. Révision Sélectionnez les mots de votre choix dans IntelliPlan, cliquez sur la touche droite de la souris et choisissez l’option Révision dans le menu contextuel. Un nouveau dossier intitulé Révision s’insère alors dans le dossier sélectionné. Ce dossier contient des copies des mots sélectionnés. Vous pouvez pratiquer votre vocabulaire en cliquant sur ce dossier et en sélectionnant le type d’exercice de votre choix. Si vous n’avez plus besoin de ce dossier par la suite, vous pourrez le supprimer sans inquiétude – les résultats sont sauvegardés dans la liste de vocabulaire globale et s’affichent pour les mots correspondants au niveau de leur dossier d’origine. Astuce : vous pouvez simplifier la sélection des mots à réviser en classant les mots au préalable, par exemple par résultats. 4. Pratique du vocabulaire dans un fichier d’apprentissage Sélectionnez dans Mon vocabulaire les mots que vous souhaitez travailler à l’aide des fichiers d’apprentissage, ouvrez le menu contextuel avec la touche droite de la souris et sélectionnez Insérez dans le fichier d’apprentissage. Les Fichiers d’apprentissage sont des fichiers à 5 compartiments avec lesquels vous révisez les mots de manière systématique jusqu’à une mémorisation à long terme. L’apprentissage du vocabulaire commence par le Compartiment 1. En choisissant un type d’exercice, 40 mots sont insérés automatiquement dans ce compartiment. Les mots de vocabulaire bien assimilés passent dans le compartiment suivant, les autres retournent dans le compartiment précédent et seront ainsi automatiquement révisé. Vous choisissez votre type d’exercice et travaillez avec les fichiers d’apprentissage jusqu’à ce que tous les mots soient arrivés dans le Compartiment 5. 5. Résultats d’apprentissage Les résultats liés à l’apprentissage de chaque mot sont sauvegardés dans IntelliPlan. Des couleurs permettent d’obtenir une meilleure visualisation de vos résultats. Copyright © 2009 digital publishing AG. All rights reserved. This manual may not be copied, photocopied, reproduced, translated, or converted to any electronic or machine-readable form in whole or in part without prior written approval of digital publishing, CLT | manuel d’utilisation Pratique du vocabulaire page 26 Lorsque vous travaillez un mot pour la première fois, le résultat s’affiche en vert (mot assimilé) ou en rouge (mot non assimilé). Si un mot « vert » est toujours bien assimilé à sa prochaine apparition, le résultat reste affiché en vert, sinon, il s’affiche en jaune. Si le mot n’est toujours pas bien assimilé lors d’une nouvelle révision, le résultat s’affiche en rouge, sinon de nouveau en vert, etc. Après plusieurs révisions du même mot, l’affichage des résultats signifie donc : Vert : mot assimilé Jaune : mot en cours d’assimilation Rouge : mot non assimilé Pour chaque mot, les informations suivantes sont sauvegardées dans IntelliPlan : Résultat : résultats obtenus pour les mots travaillés en mode Mémorisation et Traduction Evaluation de la prononciation : résultats obtenus pour la prononciation des mots Dictée : résultats obtenus pour les mots travaillés en mode Dictée Date : date de la dernière révision d’un mot La durée cumulée relative à la pratique du vocabulaire apparaît au niveau des dossiers. 6. Imprimer les fiches de vocabulaire Sélectionnez dans IntelliPlan les mots ou les dossiers que vous désirez imprimer, cliquez sur la touche droite de la souris et sélectionnez dans le menu contextuel qui s’affiche l’option Imprimer les fiches de vocabulaire. Les fiches de vocabulaire s’impriment recto verso sur des fiches de 70 x 105 mm (DIN A7). Sur un format DIN A4, vous pouvez donc imprimer 8 fiches d’un coup. Imprimez vos fiches soit sur un papier épais puis découpez-les vous-mêmes, ou bien utilisez des fiches Bristol déjà perforées. Le mot dans la langue d’apprentissage ainsi que d’éventuels exemples d’utilisation s’impriment du côté recto ; les traductions apparaissent au verso. Si votre imprimante n’imprime pas en mode recto verso de manière automatique, sélectionnez le mode manuel. Imprimer une liste de vocabulaire Sélectionnez dans IntelliPlan les mots ou dossiers que vous voulez imprimer sous forme de liste de vocabulaire, cliquez sur la touche droite de la souris et sélectionnez l’option Imprimer. Copyright © 2009 digital publishing AG. All rights reserved. This manual may not be copied, photocopied, reproduced, translated, or converted to any electronic or machine-readable form in whole or in part without prior written approval of digital publishing, CLT | manuel d’utilisation Magazine en ligne page 27 H Magazine en ligne Le magazine en ligne vous apporte chaque semaine des articles intéressants avec explications de mots, des informations supplémentaires sur la langue que vous apprenez ainsi que de nombreux liens vers d’autres sites d’intérêt. Pour accéder au magazine en ligne, cliquez dans la barre de menu de la fenêtre IntelliPlan sur Internet et choisissez l’option Magazine en ligne. Important : L’accès à l’option Internet nécessite bien entendu la présence d’un navigateur Internet (Internet Explorer ou Netscape Navigator par exemple) sur votre ordinateur et peut entraîner des coûts de téléphone. Copyright © 2009 digital publishing AG. All rights reserved. This manual may not be copied, photocopied, reproduced, translated, or converted to any electronic or machine-readable form in whole or in part without prior written approval of digital publishing, CLT | manuel d’utilisation Pilotage vocal | Voice Pilot I page 28 Pilotage vocal | Voice Pilot Vous avez certainement déjà « dialogué » avec votre tuteur vidéo et essayé de naviguer dans le programme à l'aide de commandes vocales. N'oubliez pas que vous pouvez également activer toutes les fonctions de la fenêtre d’exercices de la même manière. Que comprend le tuteur vidéo et comment fonctionne-t-il ? Le tuteur vidéo « comprend » presque tout ce que vous lui dites dans la langue choisie car il réagit à des mots clés. Pour activer la reconnaissance vocale IntelliSpeech de votre tuteur vidéo, vous devez toujours commencer votre commande par son prénom. Le tuteur vidéo comprend uniquement les commandes qui ont un sens à l’endroit du programme où vous vous situez. Si par exemple, vous êtes dans un dialogue et non dans un exercice, il ne vous comprendra pas si vous lui demandez la correction (dans un dialogue, il n’y a rien à corriger). Vous pouvez voir sous la photo du tuteur vidéo s’il a compris ce que vous lui avez dit. Une coche apparaît dès que la commande vocale a été saisie. Vous saurez ainsi quelles commandes vocales votre tuteur vidéo comprend le mieux. Important : Le Voice Pilot n’est actif que lorsque le voyant situé au-dessous de la photo du tuteur vidéo est rouge. Vous trouverez des exercices pour vous entraîner au pilotage vocal dans l'étape Voice Pilot. Copyright © 2009 digital publishing AG. All rights reserved. This manual may not be copied, photocopied, reproduced, translated, or converted to any electronic or machine-readable form in whole or in part without prior written approval of digital publishing, CLT | manuel d’utilisation Conseils pour l’autoformation page 29 J Conseils pour l’autoformation Fixez-vous des objectifs clairs Dans un cours en ligne, vous devez davantage prendre en charge votre apprentissage que dans une formation en présentiel. Pour cela, il est essentiel que vous vous fixiez des objectifs clairs et précis à atteindre. Posez-vous la question de savoir ce que vous voulez apprendre concrètement en terme de « je veux être capable de …». Vos objectifs doivent être réalistes : c’est pourquoi il est important de bien connaître votre point de départ. Quel est votre niveau ? De quoi êtes-vous capable actuellement ? Vous devez aussi au préalable cerner vos points faibles et vous fixer des priorités. Quelle est la compétence que vous devez absolument développer ? Apprenez ensuite à analyser vos résultats pour y repérer vos faiblesses. Pour progresser de manière efficace, faites-vous un programme d’apprentissage précis en notant les dates clés de votre formation. A titre d’exemple : à telle date, je dois avoir fait telles unités. Pour un apprentissage optimal, nous vous conseillons de suivre méthodiquement l'ordre progressif des unités et des exercices. Programmez votre temps d’apprentissage Ayez toujours en tête la date de fin de votre formation pour programmer au mieux vos sessions d’apprentissage. Fixez-vous des objectifs par étapes et programmez votre emploi du temps en fonction. Programmez votre apprentissage à des heures fixes. Restez réalistes et prévoyez également des plages de remplacement. Vous pouvez choisir de travailler par session de 30 minutes, par exemple, ou de travailler chaque jour un petit peu, dès que vous avez un moment : les exercices de votre cours en ligne sont généralement très courts pour vous permettre de les faire malgré un emploi du temps chargé. Plus vous travaillerez de manière régulière, plus vous progresserez efficacement et verrez vos résultats. Répartissez de façon judicieuse votre apprentissage N’hésitez pas à revenir sur ce que vous avez déjà fait afin de réviser certaines notions. Pendant votre formation, prévoyez des sessions entières de révision. La révision est très importante car elle permet de fixer les connaissances acquises. Après chaque chapitre, écrivez un récapitulatif de ce que vous venez d’apprendre. Avant chaque session d’apprentissage, formulez à l’écrit ce que vous avez appris pendant la session précédente. Transformez un savoir passif en un savoir actif Le meilleur moyen de se rendre compte si vous avez bien acquis une notion, c’est de la mettre en pratique dans des contextes différents de celui de votre cours en ligne. Il s’agit ici de votre capacité à transférer et à réutiliser vos compétences dans des situations différentes. Lisez chaque semaine les articles du magazine en ligne pour travailler votre compréhension écrite et élargir votre vocabulaire et vos connaissances sur le pays dont vous apprenez la langue. N’hésitez pas à communiquer en langue étrangère dès que vous en avez l’occasion. Copyright © 2009 digital publishing AG. All rights reserved. This manual may not be copied, photocopied, reproduced, translated, or converted to any electronic or machine-readable form in whole or in part without prior written approval of digital publishing, CLT | manuel d’utilisation Conseils pour l’autoformation page 30 Evitez d’éventuels facteurs de distraction Lorsque vous travaillez, il est important de créer autour de vous un cadre propice à la concentration. Isolez-vous si possible, fermez les fenêtres pour éviter d’être perturbé par les bruits environnants, prévenez votre entourage que vous n’êtes pas disponible digital publishing Copyright © 2009 digital publishing AG. All rights reserved. This manual may not be copied, photocopied, reproduced, translated, or converted to any electronic or machine-readable form in whole or in part without prior written approval of digital publishing,