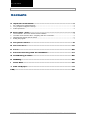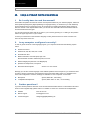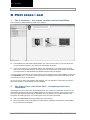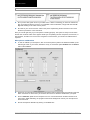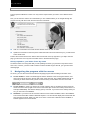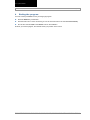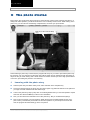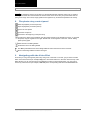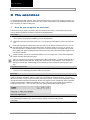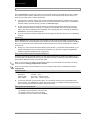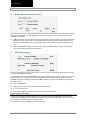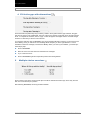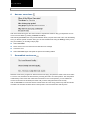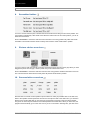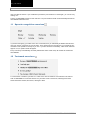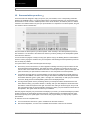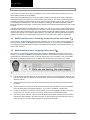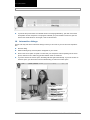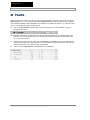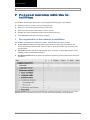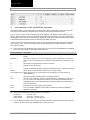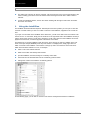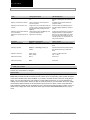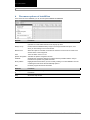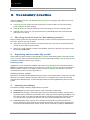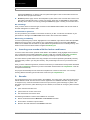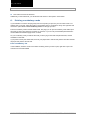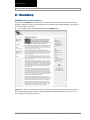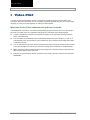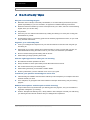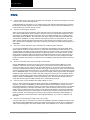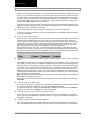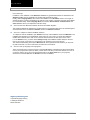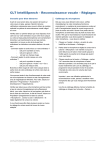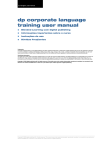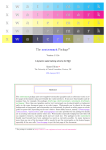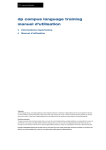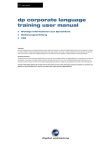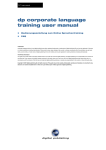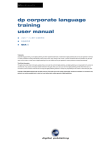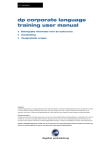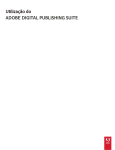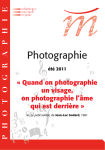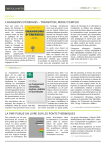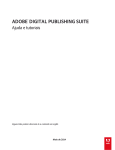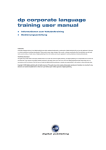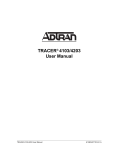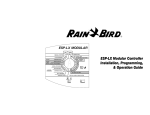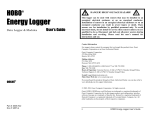Download dp corporate language training user manual
Transcript
CLT | user manual dp corporate language training user manual Important information Instruction manual FAQ Trademarks corporate language training, clt and digital publishing are either registered trademarks or trademarks of digital publishing AG and may be registered in Germany or in other jurisdictions including internationally. Other product names, logos, designs, titles, words, or phrases mentioned within this publication may be trademarks, service marks, or trade names of digital publishing AG or other entities and may be registered in certain jurisdictions including internationally. Third-Party Information This guide may contain links to third-party websites that are not under the control of digital publishing, and digital publishing is not responsible for the content on any linked site. If you access a third-party website mentioned in this guide, then you do so at your own risk. digital publishing provides these links only as a convenience, and the inclusion of the link does not imply that digital publishing endorses or accepts any responsibility for the content on those third-party sites. Copyright © 2008 digital publishing AG. All rights reserved. This guide may not be copied, photocopied, reproduced, translated, or converted to any electronic or machine-readable form in whole or in part without prior written approval of digital publishing. CLT | user manual Content page 2 Contents A 1 2 3 Important information ...................................................................... 3 Do I really have to read the manual?.....................................................................................................3 Is my computer configured correctly?....................................................................................................3 Further questions? ................................................................................................................................3 B 1 2 3 4 First steps | end ................................................................................ 4 The 2 windows – the course window and the IntelliPlan .......................................................................4 The Video Tutor and Voice Pilot – navigating with voice commands ....................................................4 Navigating the program with the mouse ................................................................................................6 Ending the program ...............................................................................................................................7 C The photo stories ............................................................................. 8 D The exercises ................................................................................. 10 E Tests ................................................................................................20 F Focused learning with the IntelliPlan ........................................... 21 G Vocabulary practice.......................................................................26 H WebMag ...........................................................................................29 I Voice Pilot .......................................................................................30 J Self-study tips................................................................................. 31 FAQ .......................................................................................................32 Copyright © 2008 digital publishing AG. All rights reserved. This manual may not be copied, photocopied, reproduced, translated, or converted to any electronic or machine-readable form in whole or in part without prior written approval of digital publishing, CLT | user manual Important information A 1 page 3 Important information Do I really have to read the manual? This handbook explains the structure and the most important features of your software program, which has been specifically designed by digital publishing for language learning. To ensure that you work effectively and successfully with your language course, we recommend you reading the following three sections of this user manual. In the chapters which follow you can find more information about the software features and the individual exercise types. You can also access the online help at any point in your course by pressing F1 or clicking on the question mark in the upper-right corner of your screen. To ease your introduction to the interactive language course, please view the 10-minute “Product Tour” found at: http://www.clt-net.com. 2 Is my computer configured correctly? In order to get the most out of the language program, your computer should meet the following requirements: Pentium Processor Windows 98, SE, ME, 2000, XP or Vista CD-ROM disc drive Minimal resolution: 1024x768 pixel, high color Recommended resolution:1280x1024 pixel, true color RAM 64 Megabytes (minimum of 32 Megabytes) Speakers or headphones, microphone Microsoft Internet Explorer Version 5 or more current Although you can also use the language course without speakers and a microphone, you should use them in order to practice your listening comprehension and pronunciation skills. There is no standard for the sound card configuration. However, markings are indicated on most computers’ sound cards: Microphone Symbol, label “Mic”, red marking Loudspeakers/headphones Symbol, label “Audio” or “Out”, no red marking 3 Further questions? If you have further questions about the use of the educational software that are not answered in this handbook or in the integrated help, please refer to our website or contact our customer service department: Website www.clt-net.com Mentor support [email protected] Technical support [email protected] Copyright © 2008 digital publishing AG. All rights reserved. This manual may not be copied, photocopied, reproduced, translated, or converted to any electronic or machine-readable form in whole or in part without prior written approval of digital publishing, CLT | user manual Start | first steps | end page 4 B First steps | end 1 The 2 windows – the course window and the IntelliPlan The courses from digital publishing consist of two windows. The IntelliPlan on the left-hand side administers your course content. Here you can see which units you have already worked on, your results and what remains to be done. In the course window on the right-hand side you can decide what you would like to learn and then work on the corresponding exercise. The video tutor in the top left corner of the window accompanies you and provides you with feedback and valuable tips about using the program. If you just want to concentrate on the course window you can change the size of the IntelliPlan or minimize it in the Actions menu. If you want to have both windows overlapping, the top window will always be the one where the mouse is currently active. As you can see, the same units appear in both windows. You can click either on the symbol or the text in the course window, or choose directly from the IntelliPlan. 2 The Video Tutor and Voice Pilot – navigating with voice commands At the beginning, have a look at how the individual units in your course are constructed, and how you can navigate through the program using the Voice Pilot. Even if you prefer using the mouse, having a look at your Voice Pilot chapter provides a good opportunity for you to check if your microphone and the voice recognition are working properly. You can also get to know your Video Tutor better. Click on the Voice Pilot picture (the last picture in the overview). Next to the Video Tutor you will always see a brief written explanation or introduction. Press the Alt key in order to see a translation. Copyright © 2008 digital publishing AG. All rights reserved. This manual may not be copied, photocopied, reproduced, translated, or converted to any electronic or machine-readable form in whole or in part without prior written approval of digital publishing, CLT | user manual Start | first steps | end page 5 Now you have also gotten to know your Video Tutor. If there is something you have not understood, click on the picture with the mouse. If you would like to hear a translation, simply hold down the Alt key while clicking on the Video Tutor’s picture. Now look at your course overview. Click on the picture representing the first exercise in the course window to practice the voice commands. Here you can tell right away if your microphone is working properly. The system is ready to record when the red mark under the Video Tutor appears. While you are speaking into the microphone, the blue bar, or level indicator, should move. For the voice recognition to function best, you should now calibrate the microphone. Microphone calibration In order to calibrate your microphone, click on the microphone symbol in the Windows taskbar (in the bottom right corner of your screen, beside the clock), or choose the option Calibrate from the Actions menu in the IntelliPlan. Speak into your microphone and adjust the microphone level so that the blue level indicator under the Video Tutor does not move when you are silent, and moves to about the middle when you speak. Click on Calibrate, speak into the microphone for 2 to 3 seconds and then be silent until the box is active again. While calibrating, the program measures the background noise of your microphone for about 5 seconds. End the microphone calibration by clicking on the Close box. Copyright © 2008 digital publishing AG. All rights reserved. This manual may not be copied, photocopied, reproduced, translated, or converted to any electronic or machine-readable form in whole or in part without prior written approval of digital publishing, CLT | user manual Start | first steps | end page 6 The microphone calibration is saved. You only need to repeat it when you want to use a different microphone. Now you can see if the Video Tutor understands you. The software allows you to navigate through the program not only with the mouse, but also with voice commands. Click on a command in the course window with the mouse in order to hear it. Speak the command into the microphone. When the Video Tutor has understood you, you will receive a blue check mark. Practice the commands a bit more. With a click of the mouse on the top right arrow, you skip to the next page (you find out how to say this to the Video Tutor in the third exercise page). Always speak to your Video Tutor by name So that the Video Tutor recognizes that you are speaking to him/her, you just have to say his/her name first. Then, of course, you have to talk to him/her in his/her mother tongue. After all, your goal is to learn that language! 3 Navigating the program with the mouse Of course, you can also use the mouse with the language program without talking to the Video Tutor. Course window: In order to scroll through the various elements of the course (photo stories, exercises, tests) use the arrows in the top right corner of the menu bar. The number between the two arrows lets you know which screen you are on and how many screens there are in the unit in total. Course window: In order to go back to the course overview, click on the white text in the menu bar which is located in the top right corner of the screen frame (the current unit is always shown here. For example, Voice Pilot). The software always goes up one level. If you want to know exactly where you are, you can look in the IntelliPlan. IntelliPlan: If you want to see an overview of all the course contents available, refer to the IntelliPlan. The overview works like a folder in Windows Explorer. You can hide and display the overview with the plus and minus symbols. When you click on one of the course units or elements in the IntelliPlan, it will also appear in the course window. Copyright © 2008 digital publishing AG. All rights reserved. This manual may not be copied, photocopied, reproduced, translated, or converted to any electronic or machine-readable form in whole or in part without prior written approval of digital publishing, CLT | user manual Start | first steps | end 4 page 7 Ending the program You have various possibilities to end your language program: Press the Alt+F4 key combination. Give the Video Tutor a voice command (you can see how this works in the unit labeled Voice Pilot). Choose the command Quit in the Actions menu in the IntelliPlan. However you end the program, the software marks your position in the course. Copyright © 2008 digital publishing AG. All rights reserved. This manual may not be copied, photocopied, reproduced, translated, or converted to any electronic or machine-readable form in whole or in part without prior written approval of digital publishing, CLT | user manual The photo story C page 8 The photo stories Many units in the course begin with a photo story which sets the context for the exercises that follow. In a dialog with native speakers, you will be introduced to new vocabulary and structures. While working with a photo story you can train text and listening comprehension, as well as your pronunciation. When selecting a photo story to work with, the program will ask you if you want to pre-load the photo story. By choosing “Yes”, the pictures from the photo story will be saved up front, allowing smooth functioning of the photo story for users working with a slower Internet connection. Should you have a high-speed Internet connection, pre-loading the pictures is not necessary. 1 Learning with the photo story Start the photo story and listen closely. First, watch and listen to the complete story. Go back to the beginning of the photo story and start it again. Pay particular attention to the parts that you might not have understood the first time through. Listen to the photo story step by step. Click on the dialog bubble when you want the speaker to repeat what was said. Press the Alt key in order to see a translation. Now you can hide the text and listen to the entire photo story. Did you understand everything? Now it is time to practice your pronunciation. Speak the text from the dialog bubble into the microphone and try to imitate the pronunciation of the native speakers. If you have pronounced the text well, the program will automatically go to the next picture. Copyright © 2008 digital publishing AG. All rights reserved. This manual may not be copied, photocopied, reproduced, translated, or converted to any electronic or machine-readable form in whole or in part without prior written approval of digital publishing, CLT | user manual The photo story page 9 The software is ready to record when you see the little red mark under the Video Tutor. A question mark appears beside the red mark when the content of the text is correct but your pronunciation was not quite good enough. In this case, simply speak the text again and try to imitate the speaker more closely. 2 The photo story control panel starts the playback (sound and picture) stops the playback (sound and picture) goes to the next picture goes back one picture goes back to the beginning of the photo story To reduce the speed of the speakers, drag the yellow regulator to the left with the mouse. To increase the speed, drag the regulator to the right. Double click on the regulator to hear the “normal“ talking speed (100%) again. hides the text in the dialog bubble reinserts the text in the dialog bubble Alt The Alt key translates the text in the dialog bubble as well as the functions in the menu bar. Click on the dialog bubble to hear the text again. 3 Navigating with the Voice Pilot Of course you can go through the photo story using voice commands. To do this, you just have to tell the Video Tutor which function (for example, Stop) he or she should execute. In the menu bar at the top of the dialog window you can see the names of the different functions in the target language. You can look up how to say other functions (for example, Hide text) in the corresponding exercise in the Voice Pilot unit. Copyright © 2008 digital publishing AG. All rights reserved. This manual may not be copied, photocopied, reproduced, translated, or converted to any electronic or machine-readable form in whole or in part without prior written approval of digital publishing, CLT | user manual The exercises page 10 D The exercises To train all language skills optimally, and to ensure that the learning process does not become boring, you are presented with a wide variety of exercises in the software. The symbols in the IntelliPlan indicate what kind of exercise you will be working with. 1 How do you complete an exercise? The exercises have a variety of functions and offer various kinds of help. To benefit the most from the course, please complete the exercises in the manner described below. Instructions Listen to the Video Tutor's instructions. Click on the Video Tutor to hear the instructions again, or click on the Video Tutor and press the ALT key to hear the translation. Read the instructions next to the Video Tutor. You can also press the ALT key here to see a translation. Some exercises appear already solved. This is so that you can see the answers in advance. You can recognize these exercises by the instructions and by the mouse pointer. As soon as you click on any part of the exercise, it will become active. Your job is to return the exercise to its original state (for example, by filling in the gaps or putting the sentences back in order). New instructions will also appear to help you solve the exercise. Certain exercises can only be solved after listening to one or several texts. Look for the loudspeaker symbol and follow the instructions given. Here you can improve your reading comprehension skills systematically. You will be presented with a text and questions which relate to it. Simply click on the text icon in the exercise. A new window containing the text will open. Read through the text carefully and then answer the questions in the exercise. Completing the exercise First, try to complete the exercise without any additional help. You can click on Correction to see how close you are to completing the exercise with a score of 100%. Dictionary You can view a translation of every word in every exercise by right-clicking on the word. Words which, when combined, stand for one idea or name e.g. “New York”, are handled as one dictionary entry. You can also listen to a recording of every word pronounced by a man and a woman. Just click on the loudspeakers beside the male and female symbols in the dictionary window. For English courses, an additional choice is provided to listen to the American or British pronunciation of a word. Links to the root or singular forms of dictionary entries are shown in blue – with one click on the blue marking these additional forms appear. Grammar explanations Short grammar explanations are provided, when necessary, to help you solve the exercise. Additional relevant grammatical information may also be viewed by clicking on the blue links provided. Correction Copyright © 2008 digital publishing AG. All rights reserved. This manual may not be copied, photocopied, reproduced, translated, or converted to any electronic or machine-readable form in whole or in part without prior written approval of digital publishing, CLT | user manual The exercises page 11 Click on Correction in the menu bar at the top of the course window (press the ALT key to see a translation of the menu bar functions). Alternatively, if you know the voice command and can pronounce it correctly, tell your Video Tutor to correct the exercise. If you request a correction before you have fully completed the exercise (for example, when a gap is still empty), the Video Tutor will first tell you that you haven't finished the exercise. If you would like to have the exercise corrected anyway, just click on Correction again. In many types of exercise (for example, Fill-the-gap exercises) the program will identify errors and provide you with a short hint to help you to correct your own mistakes. We recommend proceeding step by step, first by reading the error messages, then correcting the errors, and finally by clicking on Correction to correct any remaining errors. The exercise has been solved correctly when all of the gaps are filled and there are no words flashing anymore. Answer key Click on Solution in the menu bar of the course window, and the program will provide you with the solutions to an exercise (to view a translation of the functions in the course window, simply hold down the ALT key). Or, if you know the voice command and are able to pronounce it correctly, simply tell your Video Tutor what to do. Always try to solve the exercise without looking at the solution. If you find the exercise difficult, try correcting it several times as you work through it. Remember, you may also consult the integrated dictionary and grammar explanations as you go along. Every exercise also serves as language laboratory As soon as you solve an exercise correctly, you can use it a second time to practice your listening or pronunciation skills. You will know whether you are expected to practice your listening comprehension skills or pronunciation skills from the form of the mouse cursor: Here you can improve your listening comprehension skills. To find out exactly how this works, see additional functions: Listening comprehension exercise. Here you can practice your pronunciation. To find out exactly how this works, see additional functions: Language lab. Exercise results In the IntelliPlan, you will see the results of the exercises you have just worked on: red symbol 0 to 49% ~ poor yellow symbol 50 to 79% ~ average / good green symbol 80 to 100% ~ good / very good In exercises that have a pronunciation option, you can see the results of your pronunciation in the second column. The IntelliPlan also shows you how much time you needed to work through the exercise (in minutes) and the last time that the exercise was done. Moving onto the next exercise You can move onto the next exercise - by clicking on the arrow button in the menu bar, - by giving the Video Tutor a voice command, - by clicking on the next exercise in the IntelliPlan. Copyright © 2008 digital publishing AG. All rights reserved. This manual may not be copied, photocopied, reproduced, translated, or converted to any electronic or machine-readable form in whole or in part without prior written approval of digital publishing, CLT | user manual The exercises 2 page 12 Drag and drop exercises Move the cursor over one of the possible solutions. Hold down the left mouse button and drag the solution to the correct gap. When you have dragged the solution into the gap, it “locks” in place and you can release the mouse button. Many drag and drop exercises can also be solved using voice commands. If you see a microphone symbol in the gap, just say the correct answer directly into the microphone and the missing word or phrase will automatically move into the gap. Be careful: wrong answers can also be moved into the gap. Click on Correction to check your answers. Any words or phrases that have been moved into the wrong gap will fall to the bottom of the window. 3 Fill-in-the-gap Click on the gap and type in the correct solution. You can move onto the next gap by moving the cursor or by pressing the Return or Tab key. To correct the exercise, click on Correction. Any wrong answers will begin to flash. If you move the cursor to the flashing word, you will see an error message which will point you in the right direction. To see a translation of the error message, hold down the Alt key. When you correct your mistakes, you should proceed step by step: Click on Correction Drag the cursor over the errors and read the error messages Try to correct the errors Click on Correction again and repeat the process until nothing flashes Entering special characters In order to enter special characters that are not on your keyboard (for example the ç in the French program), press down Strg. Now you also press the hidden function key with the special character (for example, an accent) and can then type in the desired letter. For example, ç: hold down Strg, press F6 and then type c. Copyright © 2008 digital publishing AG. All rights reserved. This manual may not be copied, photocopied, reproduced, translated, or converted to any electronic or machine-readable form in whole or in part without prior written approval of digital publishing, CLT | user manual The exercises page 13 4 Fill-in-the-gap with alternatives These exercises are particularly easy to identify: Unlike in the regular Fill-in-the-gap exercises, the gaps here are not white in color. Additionally, the form of the cursor changes: It appears as two arrows forming a circle. To complete the exercise, click on a gap. A word will appear. Click again and the word will change. Continue to click until you see the correct answer. To correct the exercise, click on Correction. Any wrong answers will begin to flash. If you move the cursor to the flashing word, you will see an error message which will point you in the right direction. To see a translation of the error message, hold down the Alt key. When you correct your mistakes, you should proceed step by step: Click on Correction Place the cursor over the errors and read the error messages Try to correct the errors Click on Correction again and repeat the process until nothing flashes 5 Multiple choice exercises Click on the box next to the correct answer (the box will be marked with a blue spot). There may be more than one correct answer per question. After selecting Correction, the wrong answers will blink. Copyright © 2008 digital publishing AG. All rights reserved. This manual may not be copied, photocopied, reproduced, translated, or converted to any electronic or machine-readable form in whole or in part without prior written approval of digital publishing, CLT | user manual The exercises 6 page 14 Answer exercises Click in the blanks and type in the correct words to complete the sentence using your keyboard. You can move to the next blank by pressing the Return or Tab key. After selecting Correction, the wrong entries will blink. When you place the mouse cursor over the blinking word, you will see specific correction hints (you can also translate these using the Alt key). When you correct your mistakes, you should go step by step: Select Correction Place mouse cursor over the errors and read the error message Correct the error Select Correction again and repeat the process until nothing flashes 7 Scrambled sentences Read the words and try to figure out what the sentence is saying, and place the words in the correct order. To move a word, hold down the left mouse key and drag the word to its correct position. The new position is indicated by a blue insert mark. When the insert mark is in the correct position, you can release the mouse. Do the same for all subsequent words until you have arranged all the words correctly. Click on Correction to correct the exercise. Words which are in the wrong position stay white and remain moveable. The exercise has been solved correctly when none of the words are white anymore. Copyright © 2008 digital publishing AG. All rights reserved. This manual may not be copied, photocopied, reproduced, translated, or converted to any electronic or machine-readable form in whole or in part without prior written approval of digital publishing, CLT | user manual The exercises 8 page 15 Scrambled tables To move a word or sentence part, hold down the left mouse button and drag it to the correct position. The new position is indicated by a blue insert mark. When the insert mark is in the correct position, you can release the mouse button. Click on Correction to correct the exercise. Items which are in the wrong position stay white and remain moveable. The exercise has been solved correctly when all of the words remain fixed in position. 9 Picture choice exercises To move a picture, hold down the left mouse key and drag the picture into the correct gap. When you have dragged the picture into the gap, it locks in place and you can release the mouse. Click on Correction to correct the exercise. Pictures in the wrong position will fall to the bottom of the window. The exercise has been solved correctly when all pictures remain fixed in position. 10 Pronunciation exercises Here the idea is to imitate a native speaker’s pronunciation as closely as possible. Click on the first word, listen to the speaker and then speak the word into the microphone. Next to the Video Tutor, you will see a blue bar and a number that tells you how well your pronunciation compares to that of a native speaker. The goal is to match the pronunciation of the native speaker with at least 80%. When you reach 80%, the program will automatically go on to the next word. If you do not succeed in reaching 80%, just click on the Copyright © 2008 digital publishing AG. All rights reserved. This manual may not be copied, photocopied, reproduced, translated, or converted to any electronic or machine-readable form in whole or in part without prior written approval of digital publishing, CLT | user manual The exercises page 16 next word with the mouse. If you would like to practice the pronunciation of a word again, you can do so by clicking on it. There is no Correction function for this exercise. Your pronunciation results are automatically entered into the IntelliPlan after each word. 11 Speech recognition exercises If you have been giving your Video Tutor voice commands, then you will already be familiar with this exercise type. Click on a sentence or word to hear it. Then repeat it into the microphone. Try to imitate the pronunciation of the speaker as closely as you can. If you have done this successfully, a blue check mark will appear. If not, a question mark will appear. Every vocal entry is immediately corrected (marked with a blue check mark). No results are entered into the IntelliPlan. 12 Textmark exercises To mark a word or sentence, just click on it. Click on the word or sentence a second time to de-select it. Click on Correction to correct the exercise. Any incorrect words or sentences, including those which should have been marked, but weren't, will begin to flash. Copyright © 2008 digital publishing AG. All rights reserved. This manual may not be copied, photocopied, reproduced, translated, or converted to any electronic or machine-readable form in whole or in part without prior written approval of digital publishing, CLT | user manual The exercises page 17 13 Pronunciation practice These exercises are designed to help you improve your pronunciation, so the corresponding results displayed in the IntelliPlan refer to your pronunciation alone. The software analyses your pronunciation and recommends a course of action: additional practice of the whole sentence, of sentence parts or of individual words. The results indicate how good your pronunciation is in comparison to a native speaker; the goal is to achieve a level of at least 80%. First, the sentence will be spoken by a native speaker. Listen carefully to the native speaker’s pronunciation and stress. You can listen to the sentence as often as you like by clicking on the loudspeaker symbol to the left of the sentence. You know when the program is ready to accept your spoken entry by the blinking blue bar underneath the sentence. Now try saying the sentence into your microphone and imitating the native speaker’s pronunciation as closely as possible. Your pronunciation entry will now be analyzed in three ways: Above every word in the sentence, a column appears indicating how well your pronunciation for that word matched the native speaker’s. The higher the column, the better your result! The top of each column is also color-coded. Red stands for incorrect or unclear pronunciation, yellow for average, and green means that your pronunciation reached 80% or more compared to the native speaker. To the left of the result columns, a total evaluation score is shown as indicated by the small result symbol just as in the IntelliPlan. The same color-coding is used with the individual words also appears here for the entire sentence. (green = good; yellow = average; red = needs work). To hear your pronunciation once more, simply click on the loudspeaker symbol next to the displayed result. The large result symbol over the percentage shows your best pronunciation result achieved for the entire sentence during your practice session—naturally, after your first attempt the result will be identical with the small result symbol to the right. The same color-coding is used here again, and you will see a percentage under the symbol indicating exactly how closely your pronunciation matched the native speaker’s. This grade will be recorded in your IntelliPlan. After the program analyzes your pronunciation and displays your result, you will automatically be provided another opportunity to repeat either the entire sentence or individual words. The blinking blue bar under the sentence prompt you to speak again. In this manner, the program leads you, step by step, to perfect pronunciation. An exercise counts as completed when: You have achieved a total of two “green” evaluations for the entire sentence. After several repetitions, no more room is available for the results’ columns in the exercise. Copyright © 2008 digital publishing AG. All rights reserved. This manual may not be copied, photocopied, reproduced, translated, or converted to any electronic or machine-readable form in whole or in part without prior written approval of digital publishing, CLT | user manual The exercises page 18 In both cases your Video Tutor gives you feedback on your result, and the best result from all of your attempts will be recorded in your IntelliPlan. When the program determines that your pronunciation is weak on particular words, these words will be presented for further work, before you can practice the entire sentence. The word to speak will always be indicated by the blinking blue bar under the word. When training individual words you also have the option of comparing your pronunciation to the native speaker’s by clicking on the small loudspeaker symbols. During the individual word training, a result column appears over the word being trained and is color-coded as above. The black and white lines in the table help you visualize your goal. Try to have your result columns grow to meet these lines. Should you have gaps in your sentence, you will be able to practice these words and fill the gaps. After training individual words, your entire sentence results will certainly be better. The program will once again prompt you to speak the entire sentence. Your black and white goal lines will be reset to a higher level, requiring you to speak the entire sentence two more times with a “green” or good result. 14 Additional function: listening comprehension exercises Some exercises are also listening comprehension exercises. As soon as you have correctly solved an exercise (you have clicked on Correction and nothing more flashes, or you have clicked on Solution) the cursor displays a loudspeaker symbol and the exercise becomes a listening comprehension exercise. To hear the text, click on it. 15 Additional function: language laboratory Once you have completed an exercise (either when clicking on Correction you receive no more error analysis, or by clicking on Solution you are presented with the model solution) and the cursor has been transformed into a microphone symbol, you should now practice your pronunciation. Your pronunciation work will be evaluated and entered in your IntelliPlan and carried into the total result of your course. You will see the language laboratory to the right of the Video Tutor, under the task bar at the top of an exercise. Simply click on a sentence from the exercise, and this sentence will appear in the language laboratory text bar. Speak the sentence into the microphone. Wait until the dot under the Video Tutor turns red before you speak. The percentage of how well your pronunciation matches the native speaker’s is shown immediately on the left-hand side of the language laboratory. Try to reach a correlation of at least 80%. To listen to the sentence spoken by a native speaker, click on the loudspeaker symbol to the left of the sentence. You can listen to your own entry by clicking on the top loudspeaker symbol. The various colored columns or bars over the individual words indicate how well your pronunciation matches the native speaker’s. Should you see that you did not speak all of the words well, focus on those for which you received yellow (average) or red (needs work) results. Copyright © 2008 digital publishing AG. All rights reserved. This manual may not be copied, photocopied, reproduced, translated, or converted to any electronic or machine-readable form in whole or in part without prior written approval of digital publishing, CLT | user manual The exercises page 19 To practice the pronunciation of individual words in the language laboratory, just click on that word and speak it into the microphone. The program evaluates your pronunciation of this word, just as it does for the whole sentence. Once again, strive for at least 80%. 16 Interactive dialogs Certain units may end with an interactive dialog in which you can work on your text and oral comprehension. Start the dialog. When the dialog stops, several options will appear on your screen. Click on the correct option or speak it out loud into your microphone. When speaking into the microphone, make sure not to make long pauses between words or sentences. If you have chosen the correct option, the dialog will start again automatically. If you have chosen an incorrect option, you will receive a hint that should help you select the correct option. Copyright © 2008 digital publishing AG. All rights reserved. This manual may not be copied, photocopied, reproduced, translated, or converted to any electronic or machine-readable form in whole or in part without prior written approval of digital publishing, CLT | user manual Tests page 20 E Tests During your language course, you may have the opportunity to test your learning progress in the form of a Quick Check, or in a more comprehensive Test. The Quick Check focuses on a few recently completed units, whereas the Test covers substantially more material. In a realistic test scenario, you can then check to see if you are retaining what you have learned. Click on the Quick Check or Test, either in your course window or in your IntelliPlan, and work through the exercises. Naturally, neither the integrated dictionary nor grammatical explanations are available during a test scenario. Every test is also timed. You can see the time remaining for the test in the task bar at the top of your course window. When finished with an exercise, either click on Correction or immediately jump to the next exercise using the arrow symbol or a voice command. Once an exercise has been corrected or submitted, it is locked, meaning you can no longer change your answers. You can view your Quick Check or Test results in your IntelliPlan. Copyright © 2008 digital publishing AG. All rights reserved. This manual may not be copied, photocopied, reproduced, translated, or converted to any electronic or machine-readable form in whole or in part without prior written approval of digital publishing, CLT | user manual Focused learning with IntelliPlan page 21 F Focused learning with the IntelliPlan The IntelliPlan serves as the nerve center to your language software program. The IntelliPlan: presents you with an overview of all of your learning units shows you your exercise and test results up to the minute allows you to choose any exercise that you want to work on broadens the scope of important program functions through the menu offers immediate access to the dp Internet magazine 1 The organization of the contents in IntelliPlan The IntelliPlan is organized into a hierarchy of folders. There are three main types of folders: Course folders are black and contain either another folder or a photo story and exercises. The course folder titles are written in bold, and have a plus or minus symbol which may be used to open and close them. Test folders are blue, exercises contained within are in “test mode”, meaning that there are no aids available to help you and there is a time limit. Vocabulary practice folders are green, and provide the opportunity to add words to index card boxes for training. Learning elements (photo stories and exercises) are not written in bold type. A symbol in the “T” column identifies them as an exercise or photo story, and also shows the exercise type when appropriate. Copyright © 2008 digital publishing AG. All rights reserved. This manual may not be copied, photocopied, reproduced, translated, or converted to any electronic or machine-readable form in whole or in part without prior written approval of digital publishing, CLT | user manual Focused learning with IntelliPlan 2 page 22 Information in the IntelliPlan columns All information about your learning progress is saved in the columns of IntelliPlan. Here you can see exactly what you have already completed, the score that you have received and what is next. You can see your score for each individual exercise in IntelliPlan. The results for each folder (e.g. units, lessons, tests) is based on the combined results of the elements in each folder. The score for the folder is the average score for all exercises, the duration signifies the entire amount of time which has been spent in the folder and the date is the last time an element in the folder was used. A score of 100% can only be achieved for a folder or unit if all the elements within have been completed with a result of 100%. Thus, the cumulative score will be relatively low until all the elements of a folder have been completed. The scores from tests (Evaluation Test, Quick Check or Test, which can be identified in the IntelliPlan by the blue type script) are not included in the total score. Column heading Description Contents Here you can find, in order from top to bottom, the stations/lessons/units and photo stories. Read-only This entry is read-only. You may not change the name, drag the entry to another location, or insert new material. The exercises in these folders may, however, be copied. N Shows that you have inserted a note in an exercise. T Symbol for the exercise type. A Symbol for additional functions: listening comprehension and / or speech recognition. Results Shows the score after the last correction (X% correctly solved) Pronunciation score Shows the score of your pronunciation (X% compares your pronunciation to a native speaker’s) D Results for dictation exercises (only in Vocabulary practice). Time Amount of time required to solve the exercise before it is corrected by the Video Tutor. If you work on the exercise several times, you will find the total time that was needed listed here. The results achieved in the pronunciation part of the exercises are not recorded here. Date Last date on which the exercise was corrected. Level 1 easy | 2 middle | 3 difficult | Pronunciation | Vocabulary | Listening | Reading | Grammar | Translation Results and pronunciation scoring are given in percentages: red symbol 0 to 49% ~ poor yellow symbol 50 to 79% ~ average / good green symbol 80 to 100% ~ good / very good You can change the order of the columns. To do this press down the left mouse button and drag the column to its new location. The Content column cannot be moved. Copyright © 2008 digital publishing AG. All rights reserved. This manual may not be copied, photocopied, reproduced, translated, or converted to any electronic or machine-readable form in whole or in part without prior written approval of digital publishing, CLT | user manual Focused learning with IntelliPlan page 23 The width of the columns can also be changed. Just put the mouse cursor over the right border of the column heading, press down on the left mouse button and drag the border line to make it wider or narrower. To fade out individual columns, click on the column heading with the right mouse button and select the column from the list. 3 Using the IntelliPlan The IntelliPlan works like Windows Explorer. With the plus and minus symbols you can open or close the contents of a folder. When you click on a folder or exercise in the IntelliPlan, it appears in the course window. If you open a lot of folders in the IntelliPlan at the same time, you will not be able to see the contents of all of them at once. To view them, simply use the scroll bar on the right-hand side of the IntelliPlan window (or use the wheel of the mouse) to scroll down. Likewise, if not all of the columns in the IntelliPlan can be displayed at the same time, a scroll bar appears at the bottom of the frame. The easiest way to use the IntelliPlan is with the mouse. There are pop-up menus in addition to the pulldown menus (for example, Actions) at the top of the window. To display these, simply right-click on a folder or exercise in the IntelliPlan. The functions in the pop-up menu are carried out in the exercise or folder which has been selected. You can, for example: insert a note in the selected exercise delete a note which has already been inserted print the IntelliPlan, exercises, dialogs or vocabulary index cards add words from the selected folder into the Vocabulary practice section manage the content of the folders in Vocabulary practice On the following page, you can find an overview of the mouse and keyboard functions in IntelliPlan. Copyright © 2008 digital publishing AG. All rights reserved. This manual may not be copied, photocopied, reproduced, translated, or converted to any electronic or machine-readable form in whole or in part without prior written approval of digital publishing, CLT | user manual Focused learning with IntelliPlan page 24 Task Using the mouse What happens... Selecting an item Click on an item with the left mouse button The item that is selected in the IntelliPlan is displayed in the course window Display or hide folder contents Click on the plus or minus symbol in front of the folder All elements in the folder will be displayed or hidden. Selecting a list of items in succession Drag a frame around the items with the mouse or click on the first item and then the last item while pressing down the Shift key All of the items are selected (and can then be dragged, deleted or copied together) Selecting various items that are not in succession While pressing down the Ctrl key click on one item after the other All items are selected (and can then be dragged, deleted or copied together) Display the context menu for an entry Right click on the entry Here you can add or delete your notes to an exercise, add words into the vocabulary practice, or choose from a variety of print functions Function Keyboard command How it works Selecting downwards Shift key + arrow key (pointing downwards) Hold down the Shift key while pressing the downwards arrow key to select the items Selecting upwards Shift key + arrow key (pointing upwards) Hold down the Shift key while pressing the upwards arrow key to select the items Expand or close list Ctrl + (open) Ctrl – (close) Click on a folder and press Ctrl + or Ctrl – Select the first entry Pos 1 Press Pos 1 Select the last entry End Press End Read-only content The pre-prepared course contents are read-only. The padlock in the second column indicates this. This content may not be edited or changed. Insert notes To insert notes, click on an exercise or folder, right-click to display the pop-up menu, and select the option Insert note. A blank note will be inserted into the exercise and a corresponding yellow symbol will appear in the column entitled “Note” in the IntelliPlan. If you need to increase the size of the note, simply drag its edges. You can also position the note anywhere you like within the exercise, or you can minimize it by clicking on the minus symbol. Should you wish to quickly locate all of your notes within the course, simply close all of the folders and look for the transparent note symbol in the “Note” column at the folder level. This transparent symbol will only be displayed if one of the exercises within the folder contains a note. To delete a note, simply click on the exercise or folder, right-click and select Delete note from the pop-up menu. Copyright © 2008 digital publishing AG. All rights reserved. This manual may not be copied, photocopied, reproduced, translated, or converted to any electronic or machine-readable form in whole or in part without prior written approval of digital publishing, CLT | user manual Focused learning with IntelliPlan 4 page 25 The menu options of IntelliPlan In the menu bar of the IntelliPlan you can find the options Actions and Internet. Actions Functions Minimize Minimizes the IntelliPlan window. To restore it to its full size, double-click on it or right-click on it and select “Restore” from the pop-up menu Always on top Ensures that the IntelliPlan always stays in the foreground with this option, even when you are working in the course window. Mouse focus When this option is activated, the window in which the mouse cursor is active is the window that is in the foreground. Tutor Turns the Video Tutor on or off. Speech recognition Activates the speech recognition function. Calibrate Optimizes the microphone settings to achieve the best possible results in the pronunciation and speech recognition exercises. Show position Highlights the exercise which you are currently working on in the IntelliPlan. The unit containing the exercise is also automatically opened Quit Ends the program and saves the results. Internet Functions WebMag Accesses the Internet magazine. ? Functions Help Shows the help window. Copyright © 2008 digital publishing AG. All rights reserved. This manual may not be copied, photocopied, reproduced, translated, or converted to any electronic or machine-readable form in whole or in part without prior written approval of digital publishing, CLT | user manual Vocabulary practice G page 26 Vocabulary practice Under the Reference Section, you will find Vocabulary practice in bold green type, where you can practice your vocabulary. The Vocabulary list contains all of the words which you choose to learn. Until you have chosen words to practice, this folder is empty. Under My words you have the opportunity to train and manage your chosen vocabulary words. Within My index card boxes, you have the chance to systematically learn new words and review older ones of your choice. 1. Choosing words to learn in “Vocabulary practice” Begin by selecting words from the language course that you wish to learn and transfer them into the folder My words. There are two ways to do this: Right-click on a word in an exercise to view the dictionary entry. Then click on the symbol A, which you will see in the dictionary entry window. Select one or more exercises or folders in the IntelliPlan, right-click to show the pop-up menu and select the option Add words. 2. Organizing entries under “My words” Words which have been entered into the folder My words also automatically appear in the folder Vocabulary list. You can create new folders according to your personal needs within My words by using all of the standard the IntelliPlan functions (copy, drag etc.). Deleting words Highlight one or more words in the IntelliPlan, right-click to show the pop-up menu and select the option Delete. If you delete words from My words or My index card boxes, then they will only be removed from these two folders. However, if you delete words from the main Vocabulary list, they will not only be removed from this list, but from every other folder too. Sorting words in a folder Right-click on the folder and select Sort from the pop-up menu. In the sorting window, choose how you would like to sort your words by clicking on the titles of the columns. To change the order of the columns, simply drag them to the desired position. To restore the original order of the words (alphabetical), click on the arrow symbol. 3. Learning vocabulary Each folder containing vocabulary displays these four symbols: Vocabulary list (overview): Shows all of the words in the folder on index cards. Memorize (exercise type): In this exercise type, the word you wish to learn is hidden. Just click on the eye symbol and try to remember the translation. Then, check your answer by pressing the Alt key. If you know the word, click on the green forward button (know word) at the top right of the menu bar to move on to the next word. If you don't know the word, click on the red forward button (don't know word). Translate (exercise type): Type the correct word into the entry field on the left-hand side of the screen. Alternatively, say the word into the microphone. Remember, however, that the speech recognition mode must be activated for this function to work. Check your answer by clicking on Correction or Copyright © 2008 digital publishing AG. All rights reserved. This manual may not be copied, photocopied, reproduced, translated, or converted to any electronic or machine-readable form in whole or in part without prior written approval of digital publishing, CLT | user manual Vocabulary practice page 27 pressing the Return key. To see the next word, press return again or click on the forward arrow in the menu bar at the top right of the window. Dictation (exercise type): Click on the loudspeaker symbol, listen to the word and write it down in the entry field on the left index card. To check your answer, simply click on Correction or press the Return key. Move onto the next word by pressing the Return key again or clicking on the forward arrow. No cheating! Once you have chosen an exercise type, the words in the IntelliPlan will be hidden and all of the words in the folder will appear in a random order. Pronunciation practice You can practice the pronunciation of each word as often as you like. You will see an evaluation of your pronunciation to the right of the Video Tutor. Each result is also saved in the IntelliPlan. Reviewing vocabulary To review a particular group of words, highlight them in the IntelliPlan, right-click and select the option Review from the pop-up menu. This creates a copy of the selected words in a new folder called Review. Words can be deleted from this folder at any time without being deleted from the vocabulary training. Your results for each word are still recorded in the global Vocabulary list. 4. Learning new words with the Index card boxes To use the index cards to learn particular words listed in the IntelliPlan, simply highlight those words and copy or drag them into the folder called Index card box, which is a sub-folder of My index card boxes. Then choose how you wish to practice this vocabulary by selecting one of the exercise types. The index card box system follows a five-step principle: The words are repeated systematically until they have been firmly rooted in your long-term memory. The process begins as soon as you choose an exercise form. Once you have worked through the list, all those words which you remembered correctly will be transferred to the next Compartment. Those that you did not remember will move back into Compartment 1 and will be repeated automatically. The program automatically sorts the words and compiles a list of words for the review. You can keep choosing different exercise types until all of the words end up in Compartment 5. 5. Results The result achieved for every word is saved in the IntelliPlan. The colors green, yellow and red are used to indicate different results. The first result for a word registered in the IntelliPlan will either be green (know) or red (don't know). If the second result for this word is poor, then the green will change to yellow. If the third result is poor, then the yellow will change to red. Likewise, a red result can change to yellow and then to green. green: learner knows this word yellow: learner is not sure of this word red: learner does not know this word The following information is saved in the IntelliPlan for each word: Result: result achieved in the Memorize and Translation exercises Pronunciation: evaluation of pronunciation Dictation: the result achieved in the Dictation exercises Copyright © 2008 digital publishing AG. All rights reserved. This manual may not be copied, photocopied, reproduced, translated, or converted to any electronic or machine-readable form in whole or in part without prior written approval of digital publishing, CLT | user manual Vocabulary practice page 28 Date: date word was last reviewed Additionally, on the folder level, you will see the total amount of time spent in each section. 6. Printing vocabulary cards If you would like to continue studying away from the computer, just print out your own index cards or vocabulary lists. To do this, select the words or word folders that you would like to study, then right-click and choose the option Print or Print vocabulary cards from the pop-up menu. Print the vocabulary cards in double-sided format. Per page you can print 8 vocabulary cards. Either print the cards on heavy-duty paper and cut them out yourself, or you can use pre-formatted perforated index cards available in business supply stores or online. On your vocabulary cards you will see the word you are trying to learn with sample sentences, and the translation on the back. If your printer cannot print double-side, then set your paper feed to manual and print the first side. Reinsert the paper and print the second side. Print vocabulary list In the IntelliPlan, mark the words or the folder containing words you wish to print, right click to open the context menu and select Print. Copyright © 2008 digital publishing AG. All rights reserved. This manual may not be copied, photocopied, reproduced, translated, or converted to any electronic or machine-readable form in whole or in part without prior written approval of digital publishing, CLT | user manual WebMag page 29 H WebMag WebMag Internet magazine Every week, the WebMag offers interesting and current reports about countries and people in the target language. Additionally, there are word explanations, information about the target language and many links to more information on the topics. In the IntelliPlan menu select Internet and then the WebMag option. Important: In order to use the Internet service you must have an Internet browser (Microsoft Internet Explorer or Netscape Navigator version 4 or higher) installed. Be aware that because of the online connection a telephone charge may be incurred. Copyright © 2008 digital publishing AG. All rights reserved. This manual may not be copied, photocopied, reproduced, translated, or converted to any electronic or machine-readable form in whole or in part without prior written approval of digital publishing, CLT | user manual Voice Pilot I page 30 Voice Pilot You have almost certainly already “spoken” to and tried to navigate through the program using voice commands. With voice commands you can completely operate the program with your voice—in the target language, of course, as it’s the language you want to be able to speak! What the Voice Pilot understands and how it works The IntelliSpeech Voice Pilot is a so-called natural speaking program interface. Since he or she reacts to keywords, your Video Tutor can “understand” almost all voice commands in the target language: In order to activate the Voice Pilot in the speech recognition, every instruction must begin with the name of the Video Tutor. The Voice Pilot only understands voice commands that make sense. For example, if you are on an overview page (not in an exercise) the voice command to correct would not be accepted (since there is nothing to correct). You can see what the Voice Pilot has just understood from the level indicator located under the Video Tutor. With the help of the indicator you can find out quickly which commands are understood best. Note: Like all of the other recording functions in the program, the Voice Pilot is ready to record when the little red mark under the Video Tutor is red. Exercises for communicating with the Voice Pilot can be found in the main overview under the folder Voice Pilot. Copyright © 2008 digital publishing AG. All rights reserved. This manual may not be copied, photocopied, reproduced, translated, or converted to any electronic or machine-readable form in whole or in part without prior written approval of digital publishing, CLT | user manual Self-study tips page 31 J Self-study tips Set your own learning targets Motivation does not always come easily. Nevertheless, in an online learning environment you have greater responsibility for your own motivation, as opposed to a traditional learning environment. Determine what best motivates you and is most important for you to learn, and form concrete learning targets, which you can also verify. Set priorities! Overcome your own resistance and laziness by creating and sticking to a course plan or study plan. Set deadlines for yourself. Understand the value of your learning goals and set mandatory appointments to learn, as you would in any business environment. Organize your self-study time Inform your colleagues and supervisors of your need and intention to learn and even the goals you are striving for. Which goals do you want to achieve and in what intervals? To ensure you stick with your plan, set aside standard times during the week to work on your course, and have back-ups available. Shoot for shorter learning blocks starting with 30 minutes. When learning for longer periods, plan a break. Use the right approach to what you are learning New material should be repeated more often. Always remember to review points which proved difficult the first time around. Plan review sessions into your self-study plan. When learning intensively, do remember to build-in breaks. Reward yourself when you have achieved one or more of your goals. Transform your passive knowledge to active use Take advantage of available communications methods (e-mail or telephone) to correspond with other students and with your tutor! In the workplace, do get together with other students to share tips about learning and your learning progress. Reduce interruptions and disruptions while learning Analyze what factors may interfere with your learning (other PC programs, how your work station is organized, colleagues in your vicinity) Create a “disruption-free learning zone”, clearly visible to other colleagues. Forward your calls during your learning time and discuss solutions with your colleagues and supervisors. Copyright © 2008 digital publishing AG. All rights reserved. This manual may not be copied, photocopied, reproduced, translated, or converted to any electronic or machine-readable form in whole or in part without prior written approval of digital publishing, CLT | user manual FAQ page 32 FAQ “I have no idea how to work with my language course program. How does the language course work and how can I go about learning with it? If learning digitally is new territory for you, please read the user manual carefully through. Pay particular attention to the first chapters. An easy to follow explanation of the course is also available in a 10minute product tour, found at www.clt-net.com. “How do I work through an exercise?” There are four main types of exercises. Some exercises can only be solved after you have listened to one or more spoken entries. Listen carefully to what the Video Tutor says before attempting to solve any exercise. To translate what the Video Tutor says in the target language, click on his/her picture while holding down the Alt key. The instructions next to the Video Tutor will also be translated when you hold down the Alt key. In many exercises the program provides you with analyses of your mistakes. Always work through these exercises step by step: Read the error analysis, correct your mistake. The exercise is completely correct when no parts of your written text are blinking after clicking on Correction. “How can I solve an exercise if I don’t understand the vocabulary in the exercise?” You can view a translation of every word in every exercise by right-clicking on the word. Words which, when combined, stand for one idea or name, e.g. “New York”, are handled as one dictionary entry. You can also listen to a recording of every word pronounced by a man and a woman. Just click on the loudspeakers beside the male and female symbols in the dictionary window. For English courses, an additional choice is provided to listen to the American or British pronunciation of a word. Links to the root or singular forms of dictionary entries are shown in blue—with one click on the blue marking these additional forms appear. Every word in an exercise can be translated: Simply right click with the mouse on that word. “How do I know what I have done incorrectly in an exercise?” Click on Correction in the menu bar at the top of the course window (press the ALT key to see a translation of the menu bar functions). Alternatively, if you know the voice command and can pronounce it correctly, tell your Video Tutor to correct the exercise. If you request a correction before you have fully completed the exercise (for example, when a gap is still empty), the Video Tutor will first tell you that you haven't finished the exercise. If you would like to have the exercise corrected anyway, just click on Correction again. In many types of exercise (for example, Fill-the-gap exercises) the program will identify errors and provide you with a short hint to help you to correct your own mistakes. We recommend proceeding step by step, first by reading the error messages, then correcting the errors, and finally by clicking on Correction to correct any remaining errors. The exercise has been solved correctly when all of the gaps are filled and there are no words flashing anymore. “How can I train my pronunciation alone while working on a PC?” Once you have completed an exercise (either when clicking on Correction you receive no more error analysis, or by clicking on Solution you are presented with the model solution) and the cursor has been transformed into a microphone symbol, you should now practice your pronunciation. You will see the language laboratory to the right of the Video Tutor, under the task bar at the top of an exercise. Simply click on a sentence from the exercise, so this sentence will appear in the language laboratory text bar. Speak the sentence into the microphone. Wait until the dot under the Video Tutor turns red before you speak. The percentage of how well your pronunciation matched the native speaker’s is shown immediately on the left-hand side of the language laboratory. Try to reach a correlation of at least 80%. “How can I set a bookmark or make a note in my course?” To insert notes, click on an exercise or a folder in the IntelliPlan, right-click to display the pop-up menu, and select the option Insert note. A blank note will be inserted into the exercise and a corresponding yellow symbol will appear in the column entitled “Note” in the IntelliPlan. If you need to increase the Copyright © 2005 digital publishing AG. All rights reserved. This manual may not be copied, photocopied, reproduced, translated, or converted to any electronic or machine-readable form in whole or in part without prior written approval of digital publishing, CLT | user manual FAQ page 33 size of the note, simply drag its edges. You can also position the note anywhere you like within the exercise, or you can minimize it by clicking on the minus symbol. Should you wish to quickly locate all of your notes within the course, simply close all of the folders and look for the transparent note symbol in the “Note” column at the folder level. This transparent symbol will only be displayed if one of the exercises within the folder contains a note. To delete a note, simply click on the exercise or folder, rightclick and select Delete note from the pop-up menu. A simple empty note can also be used as a bookmark, as the note symbol will always appear in the IntelliPlan. Even when folders are closed, the note will always appear at the top of the folder hierarchy to indicate that a note is contained in a sub-folder. “Can I print an exercise, so that I can work on it without the PC when I’m on the road?” To print one or as many exercises as you wish, simply mark them in the IntelliPlan, right click with the mouse and select Print. “How can I steer the photo story?” Many units in the course begin with a photo story which sets the context for the exercises that follow. A series of buttons is displayed at the top of the photo story, which function much like a cassette recorder. Click on the arrow pointing to the right to start the photo story. Clicking on the square will stop the photo story. The button with the two arrows pointing to the right will move the photo story to the next frame. The button with the two arrows pointing to the left will jump back one frame. The button with a slash and one arrow pointing to the right takes you back to the beginning. If the playback is too fast or too slow, you can adjust the speed by clicking on and sliding the yellow regulator to the left or right with the mouse. To decrease the speed, drag the regulator to the left, and to increase to the right. Double click on the regulator to hear the “normal“ talking speed (100%) again. I’d like use the “Voice Pilot” commands to navigate my way through the course. How do I use this feature?” The IntelliSpeech-Voice Pilot is a so-called natural speaking program interface. Since he or she reacts to keywords, your Video Tutor can “understand” almost all voice commands in the target language. In order to activate the Voice Pilot in the speech recognition, every instruction must begin with the name of the Video Tutor. The Voice Pilot only understands voice commands that make sense. For example, if you are on an overview page (not in an exercise) the voice command to correct would not be accepted (since there is nothing to correct). You can see what the Voice Pilot has just understood from the level indicator located under the Video Tutor. With the help of the indicator you can find out quickly which commands are understood best. Note: Like all of the other recording functions in the program, the Voice Pilot is ready to record when the little red mark under the Video Tutor is red. Exercises for communicating with the Voice Pilot can be found in the main overview under the folder Voice Pilot. “How can I turn off the Video Tutor?“ To turn off the Video Tutor, for example if you would like to concentrate on an exercise without interruption, click in the IntelliPlan on Actions, choose the option Tutor and select Off. To restore the Video Tutor, return to the same Actions and Tutor option and choose either Audio for sound only and a still tutor, and Video for a lively tutor with audio. “How can I check how well I’ve done on exercises or units?” The results of your exercises and pronunciation work are recorded in the IntelliPlan in percentages from 0 - 100%. Amounts appearing in green are “good” to “very good”, yellow denotes “average” and red signifies “needs work”. “Where can I get more information about grammar?” First, grammar explanations are provided directly in the course in boxes appearing in selected exercises. Text marked in blue are hyperlinks—simply by clicking on them, they lead you to more informa- Copyright © 2008 digital publishing AG. All rights reserved. This manual may not be copied, photocopied, reproduced, translated, or converted to any electronic or machine-readable form in whole or in part without prior written approval of digital publishing, CLT | user manual FAQ page 34 tion on that topic. In addition, in the IntelliPlan, under Reference section, key grammatical themes are described in the Grammar index. Here an explanation is provided with examples of usage. Finally, within Language Skills, also found in the IntelliPlan, is the Grammar section. Once again organized by theme, grammar explanations as well as a vast number of grammar exercises are available for concentrated study. Within Language Skills, the sections Pronunciation, Communication and Voice Pilot are also at your disposal for intensive study. “How can learn the differences between American and British English?” The significant differences between the English spoken in the United States and in the United Kingdom are summarized in the unit Focus on Britain, found in the Reference section “How can I collapse or hide the IntelliPlan window?“ To collapse or hide the IntelliPlan, open Actions at the top of the IntelliPlan and choose Minimize. The IntelliPlan then appears as a small title bar at the bottom of your screen. To restore the IntelliPlan, double-click on the title bar or click once on the title bar and choose the first option on the menu. If, in the Actions menu, you have chosen Always on top, the IntelliPlan remains always in the forefront of your screen, even when you are working on an exercise in the course window. The recommended setting is the option Mouse focus, which guarantees that wherever you are working with the mouse or a voice command, that window is in the forefront. “How do I end my language course program?“ There are several ways to exit the program. Press the Alt+F4 key combination and the program takes note of your progress and opens up where you left off the next time you start the software. You can also give the Video Tutor a voice command (please refer to the Voice Pilot unit in your program). Choose the command Quit from the Actions menu in the IntelliPlan. digital publishing AG corporate language training Tumblinger Straße 32 80337 München Copyright © 2008 digital publishing AG. All rights reserved. This manual may not be copied, photocopied, reproduced, translated, or converted to any electronic or machine-readable form in whole or in part without prior written approval of digital publishing,