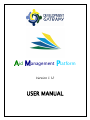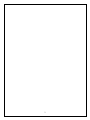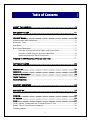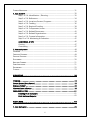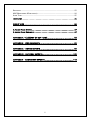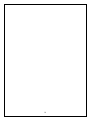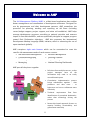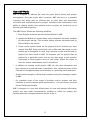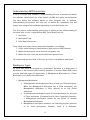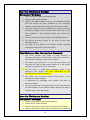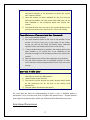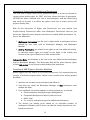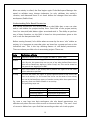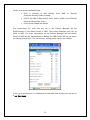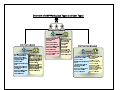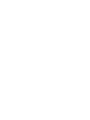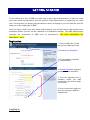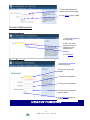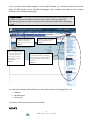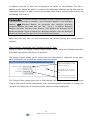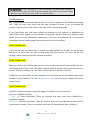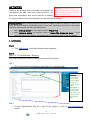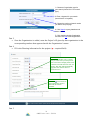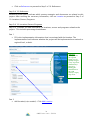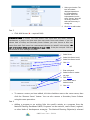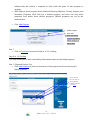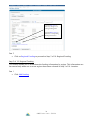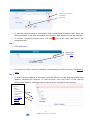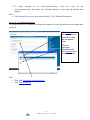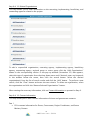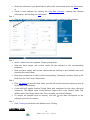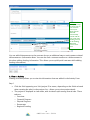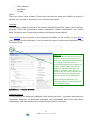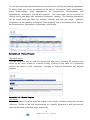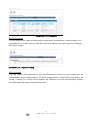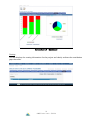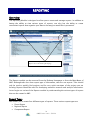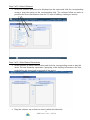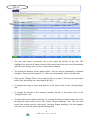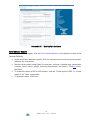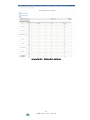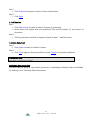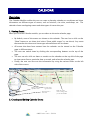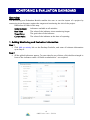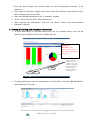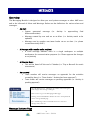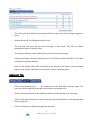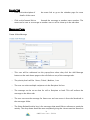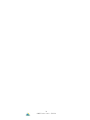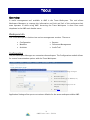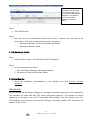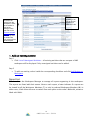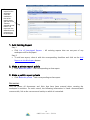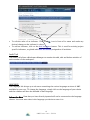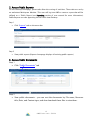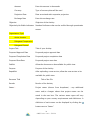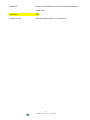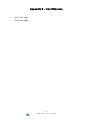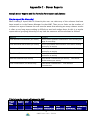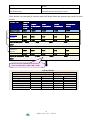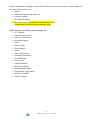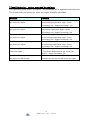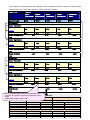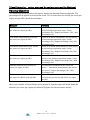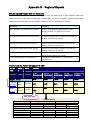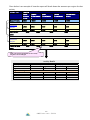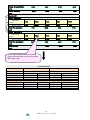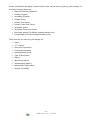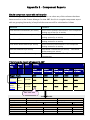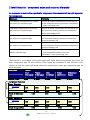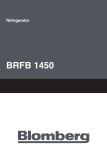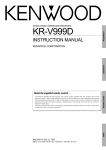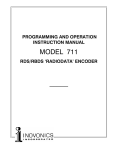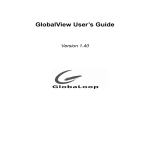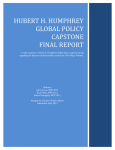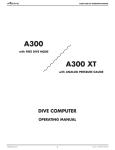Download USER MANUAL - Development Partners Group (DPG) Tanzania
Transcript
Aid Management Platform Version 1.12 USER MANUAL 2 Developed in Partnership with OECD, UNDP, The World Bank and The Development Gateway Aid Management Platform A Product of the Development Gateway 3 User Manual (Last Revised: 10/24/08) Documentation Complies with AMP Software Version 1.12 – Additional Release Notes may be attached in appendix for Version 1.12 Copyright and Trademark Information Copyright © 2008 by Development Gateway All Rights Reserved Development Gateway, Development Gateway logo are trademarks of The Development Gateway Foundation. OECD and the OECD logo are trademarks of The Organization for Economic Co-operation and Development. UNDP and the UNDP logo are trademarks of the United Nations Development Programme. The World Bank and The World Bank logo are trademarks of The World Bank. All other trademarks and service marks contained herin are the property of their respective owners. Disclaimer No part of this document may be reproduced or transmitted in any form or by any means, electronic or mechanical, for any purpose, without the express written permission of The Development Gateway. Information in this document is subject to change without notice. This publication could include technical inaccuracies or typographical errors. The Development Gateway may make improvements or changes in the products or the programs described in this publication at any time. Software Requirements AMP is best run on Internet Explorer 7.0 and higher or Mozilla Firefox 2.0 and higher. 4 Table of Contents ABOUT THIS MANUAL............................................................................. 9 WELCOME TO AMP ............................................................................... 11 HOW AMP WORKS ............................................................................................. 12 UNDERSTANDING AMP PERMISSIONS........................................................................ 13 WORKSPACE TYPES .............................................................................................. 13 USER ROLES ....................................................................................................... 14 ROLE-BASED PERMISSIONS .................................................................................... 17 Overview of Project/Activity Rights and Permissions ............................. 18 Overview of AMP Projects/Activities Workflow....................................... 18 Understanding Role-Based Permission.................................................. 19 OVERVIEW OF AMP WORKSPACE TYPES AND USER TYPES .............................................. 21 GETTING STARTED ............................................................................... 23 REGISTRATION ................................................................................................... 23 LOGGING IN ...................................................................................................... 23 PASSWORD MANAGEMENT .................................................................................... 24 FORGOT PASSWORD ............................................................................................. 24 CHANGE PASSWORD ............................................................................................. 24 DESKTOP HOMEPAGE ........................................................................... 24 MY DESKTOP........................................................................................ 27 OVERVIEW ........................................................................................................ 27 MY DESKTOP .................................................................................................... 27 TABS.............................................................................................................. 27 FILTER, SORTING, FORMATTING AND CHANGING RANGE OF TABS ................................... 28 ADDING TABS TO YOUR DESKTOP HOMEPAGE ............................................................ 29 TAB MANAGEMENT .............................................................................................. 30 5 CHANGE WORKSPACE ........................................................................................... 31 1. ADD ACTIVITY ................................................................................................ 32 Step 1 of 10: Identification | Planning ................................................... 32 Step 2 of 10: References ....................................................................... 34 Step 3 of 10: Locations/Sectors/Programs ............................................ 34 Step 4 of 10: Funding ........................................................................... 36 Step 5 of 10: Regional Funding ............................................................. 38 Step 6 of 10: Components/Issues ......................................................... 39 Step 7 of 10: Related Documents .......................................................... 42 Step 8 of 10: Related Organizations...................................................... 44 Step 9 of 10: Contact Information......................................................... 44 Step 10 of 10: Monitoring & Evaluation ................................................. 45 ADDITIONAL STEPS: .............................................................................. 46 Costing................................................................................................. 47 Contracting .......................................................................................... 47 2. VIEW AN ACTIVITY ........................................................................................... 48 OVERVIEW ......................................................................................................... 49 FINANCIAL PROGRESS ........................................................................................... 49 PHYSICAL PROGRESS ............................................................................................ 50 DOCUMENTS ...................................................................................................... 50 REGIONAL FUNDING ............................................................................................. 51 PARIS INDICATORS ............................................................................................... 51 DASHBOARD ...................................................................................................... 52 COSTING ........................................................................................................... 53 REPORTING.......................................................................................... 54 OVERVIEW ........................................................................................................ 54 DONOR REPORT (BASIC REPORT)............................................................................ 55 REGIONAL REPORT ............................................................................................. 55 HOW TO CREATE A REPORT .................................................................................. 56 PARIS INDICATORS ......................................................................................... 61 Entering Paris Indicators ....................................................................... 61 Paris Indicator Reports.......................................................................... 62 RESOURCES.......................................................................................... 64 1. ADD DOCUMENT ............................................................................................ 65 6 2. DOWNLOAD A DOCUMENT ................................................................................ 65 3. ADD VERSION................................................................................................ 66 4. DELETE DOCUMENT ........................................................................................ 66 ADDITIONAL DOCUMENT VIEW .............................................................................. 66 CALENDAR........................................................................................... 67 CREATING A NEW EVENT ...................................................................................... 68 MODIFYING EVENTS ............................................................................................ 68 DELETING EVENTS .............................................................................................. 68 MONITORING & EVALUATION DASHBOARD ........................................... 69 1. ADDING MONITORING AND EVALUATION INFORMATION ........................................... 69 2. VIEWING MONITORING AND EVALUATION INFORMATION ........................................... 70 LINKING PROJECTS TO THE NATIONAL PLAN .............................................................. 73 MESSAGES............................................................................................ 74 OVERVIEW ........................................................................................................ 74 MESSAGE SYSTEMS PAGE ...................................................................................... 74 APPROVALS TAB ................................................................................................ 75 EVENTS TAB...................................................................................................... 76 MESSAGES FORM ................................................................................................ 76 CREATE A NEW MESSAGE ...................................................................................... 76 MESSAGE FORM POPUP ......................................................................................... 77 TOOLS ................................................................................................. 79 OVERVIEW ........................................................................................................ 79 WORKSPACE INFO............................................................................................... 79 CONFIGURATION ................................................................................................. 79 MEMBERS .......................................................................................................... 80 1. Add Member..................................................................................... 80 2. Edit Members Profile......................................................................... 81 3. Delete Member ................................................................................. 81 ACTIVITY LIST .................................................................................................... 81 REPORT LIST ...................................................................................................... 82 7 RESOURCES ........................................................................................................ 83 M&E (MONITORING & EVALUATION)........................................................................ 84 AUDIT TRAIL ...................................................................................................... 85 LANGUAGE..................................................................................................... 85 PUBLIC VIEW ........................................................................................ 86 2. ACCESS PUBLIC REPORTS .................................................................................. 87 3. ACCESS PUBLIC DOCUMENTS ............................................................................. 87 APPENDIX A – GLOSSARY OF KEY TERMS ............................................... 88 APPENDIX B – ICON REFERENCE ............................................................ 92 APPENDIX C – DONOR REPORTS............................................................ 93 APPENDIX D – REGIONAL REPORTS...................................................... 102 APPENDIX E – COMPONENT REPORTS .................................................. 110 8 ABOUT THIS MANUAL This user manual is intended to serve as a tool for understanding how to operate and understand some of the basic concepts of the AMP system. Included are definitions, examples and step by step directions that will assist you in using the software. AMP is customizable software with the capability of catering to the specific needs of its users. Therefore, some of the terminology used in this user manual may not apply to your specific setup. However, this manual’s goal is to show you the full capability of the AMP system. Typographical Conventions Buttons are noted in blue and underlined – i.e. Preview Hyperlinks are noted in blue – i.e. Preview When using this manual you will find various tools to assist you. These tools are: • AMP Tips - AMP Tips are written in green and will highlight useful tools that will enhance your use of the AMP system. • Information Notes - Information Notes are useful notes that add to the explanation of various AMP features and often include requirements of the software. Normally information notes enhance your understanding of various AMP operations (differ from AMP Tips which focus on the use of AMP tools) • Definitions - Definitions are noted in red and will define various terms that are used in AMP, especially when such fields are not defined in the general layout of the user manual. Who Should Use This Manual AMP Users This manual will assist users of the AMP system to understand the functionality available to them and also the various features of AMP. AMP Admin The AMP Administrator will find this manual useful for understanding how the administrative portion of AMP (backend) ties in with the various user interfaces and functions 9 10 Welcome to AMP The Aid Management Platform (AMP) is a Web-based application that enables better management and coordination of development assistance. Designed for use by governments and their development partners, AMP streamlines the processes for planning, tracking and reporting on aid flows (including sector/budget support, project support, and other aid modalities). AMP helps manage development resources according to national priorities and measure impact in line with the MDGs, and was specifically designed to support progress toward Paris Declaration objectives. AMP also promotes the International Development Markup Language (IDML) initiative, which is advancing the use of open standards globally. AMP comprises eight main features which can be customized to meet the specific aid management needs of each partner country: Aid Information Management Resource Management Customized Reporting Planning Calendar Monitoring and Evaluation Project Costing Messaging National Planning Dashboards AMP puts all the pieces together: • Pulls data from multiple sources, so that project managers have all the information they need in an easily accessible workspace Development • Pr o j Cos ect t i ng Outcomes Project Indicators Consultative implementation process brings stakeholders together - data producers and data users - to brainstorm on how to collaborate more effectively National Strategies • Technical requirements flow from identification of procedural bottlenecks, rather process • than technology driving Partnership-based approach focuses on capacity building, sustainability, government ownership 11 the and How AMP Works AMP is designed to alleviate the need for paper based activity and project management. Once the proper data is entered, AMP can serve as a powerful reporting tool along with an efficient way to track links and documents associated with each activity and/or project. Included in this functionality is the ability to identify quickly how activities and/or projects are measuring up to desired goals and projections. The AMP Process follows the following workflow: 1. Enter Projects/Activities into the Activity Module in AMP 2. Update the Module as needed when more information becomes available for the project/activity. This includes adding relevant documents and/or links related to the activity. 3. Create useful reports based on the projects and/or activities you have entered into AMP. Using report tools such as filter and date range you can quickly get a managerial or work level overview of the activities and/or projects you have stored in AMP. For example, you can quickly filter all projects by a particular sector and use the date range to see amounts committed to those projects across a year range. Export the report to excel for further manipulation and/or calculations. * In addition to creating useful reports, AMP can also store documents and links relevant to a particular team’s operations. Also, utilize the power of the Calendar to set appointments and reminders for upcoming events and tasks. * Quickly send messages to fellow team members using the messaging system in AMP. * For graphical views of the status of activities and/or projects and their relevance to various national goals and earmarks – you can view an overview via the Dashboards Section. AMP is designed in a way that allows teams to view and manage information quickly and even make documentation available to public for viewing and tracking where the management team decides to do so. 12 Understanding AMP Permissions A key to using the AMP software is understanding the role of permissions within the software. Permissions are a key feature of AMP and define the limitations you have within the software based on your assigned role. In addition, understanding permissions will help you to realize the limitations that will impact your usage of the software depending on your workspace role. The first step to understanding permissions is getting a clear understanding of the three tiers of user’s rights within AMP. These three tiers are: 1. User Role. 2. Workspace Type 3. Role-Based Permission From a high level view, the way these work together is as follows: 1. A user must belong to a workspace to gain access to AMP features. 2. Within the workspace a user must be assigned a role. 3. Within the role a user has activity field level permissions. Let’s begin with the first level of this tier Æ A user’s role within a workspace. Workspace Types So, each user must be assigned to a workspace. But what is a workspace? A workspace is the common place used by members of a team. Within AMP, there are two particular types of workspaces, a Management Workspace or a Team Workspace. Let’s define the differences. 1. Management Workspace • A Management workspace must have at least one Child workspace. When the Management workspace has a Child workspace, the Management workspace is then referred to as the Parent workspace. • A management workspace can be a Parent workspace for any type of Team workspace (Computed and/or Non-Computed). However, a Management workspace cannot be the Parent of another Management workspace. • Management workspace members can view the projects/activities of its Child workspaces. 13 However, there is a limitation. Management workspaces can only view validated NEW activities from Child workspaces. This only applies to NEW activities that have never been validated. Any other activities that have been validated previously but may be edited and awaiting a new validation for the edited portion – these are available for view by the Management workspace. • Another rule to note is that Management workspaces cannot view draft activities from Child workspaces. 2. Team Workspace Team Workspaces are divided into two categories • Non Computed A non computed Team workspace facilitates creation and editing of activities, reports and desktop tabs. Non Computed Team workspaces can view activities that assigned to the workspace. • Computed A computed Team workspace allows for automatic population of the workspace with activities from other Team workspaces based on certain criteria. Computed Team workspaces can create activities if the option is checked in the workspace manager section of AMP. Computed Team workspaces can also edit activities. Understanding the rights assigned to a workspace type and the various workspace options is important because it ties in with the rights of a user within a workspace. Let’s now take a look at how a user’s rights are defined within each workspace. User Roles So, after creating your workspace, you now need to add users to the workspace. Within AMP there are three classes of users: 1. Workspace Manager 2. Workspace Member 3. Public User 14 The rights of each user within the workspace is dependent FIRST on the workspace type and then SECONDLY on their user role in the workspace. Let’s define the parameters for each of the three classes of user roles in AMP. 1. Workspace Manager As the name suggests, this is the highest user level within a workspace. There can only be one workspace manager per workspace that is created. (Within AMP you can create several different workspaces). However, the same user can be a workspace manger and a workspace member of a different workspace. (Note: In the workspace where the user is a workspace member, the user will only have workspace member rights. The user will only have Workspace manager rights in the workspace where the user is a workspace). A Workspace Manager has the maximum amount of rights within a workspace. (For more information on the rights of a Workspace Manager see page x) 2. Workspace Member A workspace member is the other role for a logged in user of AMP that is not a workspace manager. There can be more than one workspace member within a workspace. Also a user can be a member of multiple workspaces. A workspace member can be the workspace manager of a different team. (For more information on the rights of a Workspace Manager see page x) 3. Public user This user does not have a valid login to AMP and can only access documents, reports and projects/activities made public by the workspace manager of an AMP management workspace. (Information Note: Only the workspace manager of a management workspace can make documents available for public view) Take a look at the chart to get a good overview of the rights/permissions available to a user based on their workspace role and the workspace type. 15 User Role: Workspace Manager Management Workspace 1. Can create public reports and desktop tabs 2. Cannot create or edit activities 3. Cannot view NEW activities that are not validated activities until the activity has been validated by the workspace manager of the workspace in which the activity was created. 4. Once the activity has been validated for the first time the workspace manager can view activity edits that have not yet been validated in the workspace where the activity was created. 5. Cannot view draft activities created in the child workspaces. 6. Can assign/un-assign reports to the team via the team workspace setup. 7. Can view all the fields in the activity channel overview irrespective of the users role in the activity Team Workspace (Non Computed and Computed) 1. Can create activities (the option to create activities in computed workspace will be based on the option selected in the workspace manager section of the admin). 2. Has Super-User permissions i.e. can edit any activity, and view/edit ALL fields of that activity (turned on in the feature manager), regardless of role in the activity 3. Has full rights to modify the workspaces setup in the workspace info module (for more workspace info module see page x) information on the 4. Can assign and un-assign activities and reports in the workspace to team members. 5. Is responsible for validating new activities and edits to existing activities 6. Can set a default tab for the workspace so that new members can view activities via the default desktop without the need of creating a tab to view the activity. User Role: Workspace Member Management Workspace 1. Cannot create public reports and documents 2. Cannot edit or create activities 3. Does not have access to the team workspace setup features. 4. Cannot view NEW activities that are created and not validated 16 activities until the activity has been validated by the workspace manager of the workspace in which the activity was created or edited. 5. Once the activity has been validated for the first time the workspace members can view activity edits that have not yet been validated in the workspace where the activity was created. 6. The fields that the user can view in the activity depend on the activity level permissions and the user’s role in the activity. Team Workspace (Computed and Non Computed) 1. Can create and edit activities. 2. Can view activities based on the role of the member in the activity. Of course if the user is the creator of the activity he/she can view all the fields by default unless otherwise 3. specified in the role based permissions on the activity. Cannot validate changes to activities. Any change done by the team member to an activity has to be validated by the workspace manager of the workspace where the activity was created 4. Does not have access to the team workspace setup features. 5. Can edit draft activities and un-validated activities of other users within the same workspace based on the user role in the activity. User Role: Public User 1. User does not belong to a workspace and does not have a valid login to access the AMP features. 2. Cannot create or edit activities 3. Can view the activity preview via public desktop tab(s) based on the permission set for the user in the activity level permissions. 4. Can view public documents and reports. So, now that we have an understanding of how a user is defined within a workspace, let’s visit the next level of rights and permissions – Project/Activity level rights and permissions which are defined as Role Based Permissions. Role-Based Permissions 17 Overview of Project/Activity Rights and Permissions The final level of rights refers to the permissions given to a user to edit and/or create project/activity data. So, FIRST you have chosen the type of workspace, SECOND you have a defined user role in the workspace, now the FINAL thing that needs to be done is to define the rights a user has to create and/or edit project/activity data. With all this discussion of Rights and Permissions you may wonder how Project/Activity Permissions differ from Workspace Permissions that we just discussed. Especially since projects/activities are created within workspaces. So, here is the difference: 1. Workspace Permissions are the user’s rights within a workspace and are defined by user roles such as Workspace Manager and Workspace Member. 2. Activity Permissions are related to the rights a user has within an activity. In particular those rights are based on the fields in the activity and consist of the right to Read and/or Edit certain fields. Information Note: An exception to the rule is the user defined at the workspace level as Workspace Manager. This Workspace Role will be given inherent rights to have full control of any project/activity within their workspace. Overview of AMP Projects/Activities Workflow Before digging into the details of role-based permissions, let’s examine how the process of activities/projects works. Below is the overview of an activity/project workflow. 1. Activities are created in any workspace that allows it. 2. Once they are saved, the Workspace Manager of that workspace must validate the data. 3. Once validated, the activity appears in other workspaces, as relevant: a. Parent workspace (workspace type=Management) b. Computed Workspace for which criteria are met. c. Public View d. Or, it can be manually assigned to additional workspaces. 4. The activity can belong to/be edited by an unlimited number of workspaces. Whether specific users can edit the activity depends on rolebased permissions. 18 When an activity is edited, the flow begins again IF the Workspace Manager has opted to validate every change (otherwise, he only validates the activity’s creation, and afterward there is no check before the changes flow into other workspaces/Public View). Understanding Role-Based Permission Role based permissions are strictly related to the fields that a user can view and/or edit within the project/activity form. Each field of the project/activity form has view/add/edit/delete rights associated with it. The ability to perform any of these functions on the field is based on the permissions given to the user’s role for that particular field. Before moving forward, let’s define what we mean by the term “role” within an activity. It is important to note that roles are based on a group and not on the individual user. This is the key defining feature of role-based permissions. There are eleven possible roles in an activity/project. These are: Role Definition of Role Everyone Defined as public access (not logged into AMP i.e. public view) Guest Defined as a user that is logged in but is a workspace member that has no role. (By role, this means they are not part of any other defined Permissions Role such as Beneficiary Agency or Sector Group, etc) This can be viewed as the general user logging in to AMP. Owner This is the creator of the activity and by default has rights to all the fields Group The user will inherit the rights of groups/agencies based of the role of the unless otherwise specified. user in an activity. (i.e. this means that a user can be owner of one activity but can be the Beneficiary agency of another activity) Also these permissions may vary from one field to another in an activity. The possible groups are: Beneficiary Agency Implementing Agency Contracting Agency Regional Group Executing Agency Responsible Organization Funding Agency Sector Group So, once a user logs into their workspace, the role based permissions are effective only when the user clicks to edit or view and activity. The user’s level of access is defined on a per-field basis according to their role in the project: 19 Levels of access are defined below: • Field is invisible in Edit Activity Form AND in Channel Overview/Preview/Printer Friendly • Field is invisible in Edit Activity Form and is visible in the Channel Overview (Read-Only access) • Field can be viewed and edited The permissions for each role are set in the Feature Manager by the Administrator in the Admin Portal of AMP. The Feature Manager tree lists all fields in AMP. (For more information on the Feature Manager and the Admin Portal of AMP see the Administrator’s Manual for AMP) Each field has an option for setting permissions. The Permissions setting popup can be seen below. From a user perspective it is important to remember that permissions are set on a per-field basis. 20 Overview of AMP Workspace Types and User Types GETTING STARTED To get started as a user of AMP you must have a user name and password. In order to create your user name and password, you will need to follow the process of registering as a new user. If at any time you forget your password or desire to change it, you can find the links for doing so on the login page of AMP. Once you have created your user name and password, you still will need to be assigned to a workspace before you can use the software as a workspace member. The AMP administrator manages the assignment of AMP users to workspace(s). (For more information see Workspaces – pg n) Registration 1. Enter your AMP URL – this will take you to the AMP Login Page 2. Click New User Registration 3. Fill out registration information (* = required fields) 4. Click Submit to finish registration process and submit information 5. Once the registration form is submitted, contact your AMP Administrator, who will then assign you to a team. 6. Once you have been assigned a team, you may login to AMP as a registered user Logging In 1. Enter email address and password you used to register 2. Click Sign In to login to AMP Password Management Forgot Password 1. Click Forgot Password on Login Page 2. Enter your email address so that your password can be emailed to you 3. Click Submit Change Password 1. Click Change Password on Amp login page 2. Enter your login email address 3. Enter your old password 4. Enter your new password 5. Enter your new password again to confirm 6. Click Submit to approve password change DESKTOP HOMEPAGE 24 AMP Version 1.11A – UM 3.0 Once you have successfully logged in to the AMP software, you will be directed to the main page of AMP known as the Desktop Homepage. Let’s examine the features and content located on the Desktop Homepage. Information Note: If you belong to more than one workspace/team, after logging in, you will have to select the workspace/team you want to access. Once you select the workspace/team that you wish to access you will be directed to the Desktop Homepage of AMP. AMP Menu Bar allows you to select the module of AMP you want to access Item 1.2 Tabs – Compile data and sort it by the criteria that you choose. You will choose how you view tabs based on your tab requirements. Item 1.1 Securely Logout of AMP by pressing the logout link - Item 1.3 These tabs allow a quick view of various AMP modules, including the Last 5 reports opened, AMP Messaging and the last 5 Resources entered. Item 1.4 You will notice various tabs and links on the right column of the page (Item 1.4). • Reports • My Messages • Resources Let’s take a look at the purpose of these tabs. REPORTS 25 AMP Version 1.11A – UM 3.0 The Reports Tab shows the last 5 reports that you have used. So, this is a means of quickly viewing a recently used report. To continue to the list of all reports, you can click the More Reports link. More information on reports can be found in the Reports section of this manual. MY MESSAGES The My Messages tab allows you to quickly see the messages you have waiting for you in AMP. This includes alerts, activity approvals and calendar events. Clicking on the link takes you to the appropriate section. More information can be found in the Messaging portion of this manual. RESOURCES The Resources tab allows you to quickly see the last 5 resources you saved in the system. To view more you can click the More Resources link. More information on this tool can be found in the Resources section of this manual. The Desktop Homepage is just the starting point for AMP. Let’s now consider each module in AMP as they are outlined in the menu bar on the Desktop Homepage (Item 1.2) 26 AMP Version 1.11A – UM 3.0 MY DESKTOP Overview My Desktop allows you to create, view and manage projects/activities. In addition, it allows you to control your desktop tabs and change workspaces. There are five components of the My Desktop module that are available in this section of the main menu. These components are: 1. My Desktop 2. Add Activity 3. Add a Tab (Item 1.1) 4. Tab Manager 5. Change Workspaces My Desktop Clicking the My Desktop link, will take you the Desktop Homepage. On the Desktop Homepage you will see the various tab(s) you have created or that have been created for you by your Workspace Manager. A key to navigating the Desktop Homepage is understanding what Tabs are and how they work. TABS Tabs are ways that projects can be viewed. Tabs compile data and sort the data according to a pre-defined user criterion. Tabs are customizable and allow you to filter how you want data displayed. When you log in to AMP for the first time, no Tabs will be displayed (unless the Workspace Manager has created a Tab and made it available for you to view). You will have to create your own Tabs that define how you want the data to be presented to you. Tabs have limitations and therefore are not reports. They should be considered as a quick way to find a project or a quick way to view very basic information about a project. When adding desktop tabs, there is also a limit on the amount of columns and how many tabs can be displayed. When creating a tab, you can only include five (5) columns. You may have three (3) qualitative columns and (2) quantitative columns (or measures). If you try to add more columns when creating a tab you will receive an error message or the step will gray out the options to advance to the next step of creating a tab until you have modified your selections to fit the rules for adding a tab. 27 AMP Version 1.11A – UM 3.0 In addition, only five (5) tabs can be selected to be shown on your desktop. This tab, in addition to the default tab which is created by the Workspace Manager are the tabs that will show when you log in to AMP. For more information about how to use other tabs created, see the Manage Tabs section. Information Note: To facilitate consistent information sharing, a Workspace Manager can create one tab and make it available to each Workspace Member in the workspace. However, each Workspace Member can personalize their respective workspace. Workspace Members can create their own Tabs – up to 5. In addition, Workspace Members can delete Tabs they create. However, Tabs added to the workspace by the Workspace Manager cannot be deleted by a Workspace Member unless the Workspace Member has been given the right to do so by the Workspace Manager. When you view your tabs you will notice there are various filtering and sorting options available. Filter, Sorting, Formatting and Changing Range of Tabs There are options to Change Sorting, Change Filters, Change Range and Change Hierarchies listed with each Activity Tab when it is activated. The Sorting Option, allows you to control how the information is organized on the page. When clicking the link you will get a popup with your options. Hierarchy Level allows you to choose the hierarchy you want the sort to apply to. Sort By allows you to choose the field on which you want to sort. Sort order let’s you choose the way the sort should be applied The Change Filters option allows you to filter through the activity information using various criteria. Each search criteria is denoted by a tab. Once the selected information is chosen, you can then click Apply Filter to activate the filter within the active desktop tab. 28 AMP Version 1.11A – UM 3.0 Keyword Search will allow you to search for information without having to use the wildcard “*”. Just enter the search word and it will return results with the value you entered. The keyword search will search the Project Title, Description, AMP ID, Objective and Purpose. Filtering by Activity Status allows you to narrow your Activities down to those with a specified status in AMP (i.e. – Only Non Validated Activities). The values of the activities are denoted by their color. The Change Range option allows you to select the year range for the information that will appear on your desktop tabs. The Change Format option lets you modify the various ways the information appears on your desktop. Adding Tabs to Your Desktop Homepage To add a Tab to your Desktop Homepage, click on the Add Tab link located under the My Desktop menu option (Item 1.2). Once you click this link you will be directed to AMP’s desktop tab generator. 29 AMP Version 1.11A – UM 3.0 Information Note: Tabs are necessary to view any Activities you add to AMP. Therefore, be sure to create at least one Tab for Activity viewing. More Tabs can be added, edited or deleted as you specify the exact criteria for Activity viewing. Tab Management Due to the limitation that only allows a total of six tabs to appear on the Desktop Homepage (see “TABS” for more info), there are two ways designed to allow a user to manage the creation of more tabs and the order of the tabs on the desktop homepage. If you create more tabs than those allowed for viewing on your desktop, an additional tab named “More Tabs” appears on your desktop. Clicking this tab will show you a dropdown that allows you to view the additionally created tabs. To do this, an additional tab is created and constantly refreshed with whatever tab you choose from the dropdown. INSERT SCREEN SHOT If you decide that you would like to modify the tabs available for viewing on the desktop and/or to see what tabs you have created along with their criteria, you can click the Tab Manager option located on the My Desktop dropdown. INSERT SCREEN SHOT When you click on the Tab Manager you are shown a table that lists all tabs available for your use along with the Type of tab, hierarchies selected and the columns and measures that are in the tab. From this manager you can either edit the layout of the tab or delete it. In addition, you can reorder the tabs available on the desktop and choose different tabs to be available on your desktop. Click the Manage Active Tabs link and you get a popup that allows you to do this. INSERT SCREEN SHOT Activities in different stages of approval appear in different colors in the tabs. Blue text: Validated activities * Green Text: New Unvalidated. These are activities that have never been validated by a workspace manager. Green Text: Existing Unvalidated. These are actvities that have been approved at least once by a workspace manager. These are activities that have since been edited after validation. 30 AMP Version 1.11A – UM 3.0 * Red Text: New Draft. These are activities that have been saved as a draft and have never been validated by a workspace manager. Red Text: Existing Drafts. These are activities that have been saved at least once before and never validated but have since been saved as a draft. Change Workspace A useful feature of AMP is the ability to change your workspace without having to log off and log back in. This feature only works if you are assigned to multiple workspaces. To use this feature, simply click on the Change Workspace link in the dropdown menu. It will show all workspaces that you are affiliated with. Click the workspace and AMP will transfer you to the selected workspace. 31 AMP Version 1.11A – UM 3.0 ACTIVITIES Activities are projects that you create for tracking and management by AMP. Once you create Activities, you then have information that can be parsed as needed Definition: The term Activities and Projects can be used interchangeably when referring to this aspect of AMP. An Activity is a Project. for reports and for Tabs that will appear on the Desktop Homepage. Information Note: When creating Activities you have the option to Save the Activity or save it as a Draft. Saving an activity as a draft allows you to enter some information and return to the project at another time to enter the rest of the information. • • When saving as a draft the only required field is Project Title. When saving an activity, the required fields are Project Title, Status and Sector. If these fields are not properly filled in, you will receive an error when trying to Save the Activity. 1. Add Activity Step 1 • Click Add Activity in the My Desktop menu dropdown Step 2 Step 1 of 10: Identification | Planning This step allows you to plan for the development of the project. Part 1 • Fill out the project identification information (* = required field) AMP TIP To help you keep track of where you are in the activity adding process, the current project step is highlighted on the menu bar to the right of the page and at the top of the Add New Activity form Part 2 • To add Organizations that are a part of the project - click the Add Organizations button. 32 AMP Version 1.11A – UM 3.0 1. Choose an Organization type for your search (choose “ALL” to list each type). 2. Enter a keyword for your search (leave blank if no keyword) 3. Choose the number of search results you want to see per page 4. Click Search to query database and return results Part 3 • 5. Click checkbox beside Organization and then click Add to add Organization Once the Organization is added, enter the Project’s ID given by that organization in the corresponding textbox that appears beside the Organization’s name. Part 4 • Fill in the Planning information for the project. (* = required field) AMP TIP The AMP Calendar tool is a quick way to ensure that you always enter the correct dates. Simply click on the calendar tool and select the date you desire. The date will automatically populate the textbox that it is located next to. AMP TIP Utilize the tool to find out more information about a field and the choices available Part 5 33 AMP Version 1.11A – UM 3.0 • Click on References to proceed to Step 2 of 10: References Step 2 of 10: References References allow you to indicate which country strategies and documents are related to this project. After entering the necessary information, click on Location to proceed to Step 3 of 10: Locations/Sectors/Programs. Step 3 of 10: Locations/Sectors/Programs Step 3 of 10 allows you add information on locations, sectors and programs related to the project. This includes percentage breakdowns. Part 1 • Fill in the implementation information that is associated with the location. The implementation level indicates whether the project will be implemented at a national or regional level, or both. AMP TIP Once you enter the required fields, you can quickly navigate to any step of the “Add Activity” process by clicking the desired link on the “Add Activity” step by step menu. Part 2 • Add location(s) (as needed) – Click Add Location 34 AMP Version 1.11A – UM 3.0 1. Select your location. The level of locations displayed depends on the “Implementation Location” field. If the implementation level is set to “Country” there will not be any location to select as the country is already set. 2. Click Add to add location Part 3 • Click Add Sectors (* = required field) Information Note: A project can have sectors from more than one sector scheme. Furthermore, a project can have more than one sector from each scheme. If you can choose both a Primary and Secondary Sector Scheme, you must choose at least one sector from each. Each sector has a percentage indicating its “weight” in the project. The sum of all sectors within each scheme must equal 100%. If they do not equal 100% you will receive an error message from AMP. 1. Select Sector 2. Select Sub-Sector Level 1 3. Select Sub-Sector Level 2 4. Click Add OR 1. Enter a Keyword 2. Select Number or results per page 3. Click Search 4. Place check next to desired sectors 5. Click Add • To remove a sector you have added, click the checkbox next to the sector name, then click the “Remove Sector” button. You can also remove a Secondary Sector Scheme using the same procedure. Part 4 • Adding a program to an activity links the specific activity to a program from the National Planning Dashboard (NPD). Programs can be national, sector based, regional, or other kinds of development strategies. The National Planning Objective(s) selected 35 AMP Version 1.11A – UM 3.0 indicate that the activity is expected to help reach the goals of that program or strategy. • AMP supports three program levels: National Planning Objective, Primary Program, and Secondary Programs. Each level has a default program, and users can only select programs from within these default programs. Default programs are set by the administrator. • Click Add Program 1. Select program 2. Click Add 3. Click Add default program to add the default program at the top level Part 5 • Click on Funding to proceed to Step 4 of 10: Funding Step 4 of 10: Funding This step allows you to enter the funding information based on the funding agency. Part 1: Proposed Project Cost • Click Add Funding to enter an estimation of the project overall cost (during the planning phase) 1. 2. 3. 4. 36 AMP Version 1.11A – UM 3.0 Enter Amount Choose currency Enter planned commitment date Click Save Part 2: Funding Organizations • Click Add Organization to select a Funding Organization o • To add an Organization, see Step 1 of 10: Identification | Planning – Part 2 To delete an organization, select the Organization from the list of funding organizations and click the “Remove Organization” button. Part 3: For each organization added, enter funding information • Click Add Funding (click the button that corresponds with the Organization to which you wish to add funding information) Information Note: An activity cannot be saved if a funding organization is entered without corresponding funding information. At a minimum – Commitments are required. 1. Enter the Organization information 2. Add MTEF / Commitments / Disbursements / Disbursement Orders / Expenditures as needed by clicking Add 3. Type in any Conditions 4. Click Save For commitments, the user may also have to enter an exchange rate and the currency in which the amount is converted to. Disbursements can be linked to disbursement orders on this form. Just select the appropriate disbursement order ID from the drop-down. Disbursements can also be linked to contracts; follow the same procedure for disbursement orders. Information Note: To delete order/disbursement/expenditure item, click the a commitment/disbursement icon at the end of the item line. Part 4 • View saved funding information 37 AMP Version 1.11A – UM 3.0 Click the Edit Item to make any change to an existing funding item Click the Delete Item to delete the corresponding funding information Part 5 • Click on Regional Funding to proceed to Step 5 of 10: Regional Funding Step 5 of 10: Regional Funding This section allows you to breakdown the funding information by region. This information can be entered only when one or more regions have been selected in Step 3 of 10: Location. Part 1 • Click Add Funding 38 AMP Version 1.11A – UM 3.0 1. 2. 3. 4. Select the region to which funding has been allocated Click Add – next to corresponding funding option Fill in the corresponding funding information (i.e. Planned/Actual, Amount, Currency, etc;) Click Save To delete an entry, click Delete located next to the corresponding entry Part 2 • View saved information Click Edit this funding to change corresponding funding information To delete a funding: 1. Click checkbox corresponding to funding information 2. Click Remove Fundings Part 3 • Click Components to proceed to Step 6 of 10: Components/Issues Step 6 of 10: Components/Issues This step is designed to allow you to enter the components of the activity and any funding associated with any of them. It can also represent another classification of the funding information entered in Step 3. You can also enter any issues related to the activity along with any measures taken to resolve the issue. 39 AMP Version 1.11A – UM 3.0 Part 1 Click Add Components • 1. 2. 3. 4. 5. 6. 7. • • Select Component Type (* = required field) Sekect a copmponent from the list, or create a new component and click Add Click Add next to corresponding funding item Select “Planned” or “Actual” from dropdown list Enter amount in thousands Select a currency and select a date by clicking on the calendar icon Click Save To delete a component, click Delete next to the “Perspective” dropdown menu of the item. To edit a component’s information, click the Edit link next to the component’s name and make any desired changes in the pop-up window that appears. Click the Save button to save the changes. To remove a component, check the box in front of the component’s name and click Remove Component • Part 2 • Click Add Physical Progress (* = required fields) Definition: Physical progresses are measurable tasks that provide details qualitative information. Physical progress can be added only to existing components. 40 AMP Version 1.11A – UM 3.0 1. 2. • Fill in physical progress information Click Add To edit the physical progress information click on the physical progress title. Enter any desired changes in the pop-up window and click the “Add” button to save the changes. • To remove a physical progress item, click the icon on the right hand side of the component box Part 3 • Click Add Issues 1. Enter issue 2. Click Add • To remove an issue, click the checkbox corresponding to the issue and click Remove Issue Part 4 • To add a measure relating to the issue, click Add Measure. In the pop-up window that appears, describe the measure. To add an actor, click Add Actor. In the pop-up window that appears, enter the name of the person(s) involved in the measure. To delete an actor or measure: 1. Click checkbox corresponding to the actor or measure. 2. Click Remove Actors or Remove Measures 41 AMP Version 1.11A – UM 3.0 • To make changes to an issue/measure/actor, click the name of the issue/measure/actor and make any desired changes in the pop-up window that appears. Part 5 • Click Related Documents to proceed to Step 7 of 10: Related Documents. Step 7 of 10: Related Documents This step allows you to upload any related document(s) or enter hyperlinks to any related web resource Click Select to choose where you would like to add the documents from Click the document information and click Submit button to add document Part 1 • Click Add Documents from Repository • Click Add Documents 42 AMP Version 1.11A – UM 3.0 Part 2 • Enter title, description, comments, date, document type and language in pop-up window that appears. Part 3 • Click Browse Part 4 • Select document to add from your computer Part 5 • Part 6 • • Part 7 • Click Add (uploads document to the server) Click checkbox if you wish to have the file shown on your personal homepage (Related Links box on the Desktop Homepage) To delete a document, select the check box next to the document name and click the “Remove Document” button. Click Add Web Resources (to add a related hyperlink to a website) Part 8 • In the pop-up window that appears, enter a title, description, comments date, document type and language, and URL. Click Add. The user may also choose to have the link shown on his/her personal homepage by checking the box below the web resource URL. • Part 9 • To delete a link select the check box next to the name of the resource and click the “Remove Web Resources” button. Click Related Organizations to go to Step 8 of 10: Related Organizations 43 AMP Version 1.11A – UM 3.0 Step 8 of 10: Related Organizations This step allows you to enter information on the executing, implementing, beneficiary, and contracting agencies related to the project. To add a responsible organization, executing agency, implementing agency, beneficiary agency, contracting agency, regional group or sector group click the “Add Organizations” button in the corresponding section. In the pop-up window (Screenshot 2.5) that appears, select the type of organization from the drop-down menu and if desired, enter any keywords in the textbox below the menu, then click the search button. Select the desired organization(s) from the list of search results and click the “Add” button. To perform a new search, click the “Clear” button and enter the new criteria. To delete an organization, select the organization and click the “Remove Selected Organizations” button. After entering the necessary information, click on Contact Information to proceed to Step 9. Step 9 of 10: Contact Information This step allows you to enter contact information of donor and government contacts. Part 1 • Fill in contact information for Donor, Government, Project Coordinator, and Sector Ministry Contact 44 AMP Version 1.11A – UM 3.0 Part 2 • Click M & E to proceed to Step 10 of 10: Monitoring & Evaluation. Step 10 of 10: Monitoring & Evaluation This step allows you to monitor and evaluate the activity by entering information regarding each indicator associated to an activity: base, target, and current values. Part 1 • Click Add Indicator button when there is no indicator already present for the activity. 45 AMP Version 1.11A – UM 3.0 • Select the indicator(s) you would like to add to this activity and press the Add button, or • Create a new indicator by clicking the Add New Indicator, entering the relevant information, and clicking the Add button. Part 2 • Click the icon in front of an indicator’s name to enter a value for that indicator Part 3 • Select a value from the Logframe Category drop down • Enter the base, target, and current values for the indicator in the corresponding textboxes. • Enter the base, target, and current values dates by clicking on the calendar icons and choosing the correct date. • Enter any comment for a value in the corresponding “Comments” textbox. Select a risk level from the “Risk” drop-down menu. Part 4 • Click Set Values to save this data. Note: you will still need to save the activity to save all of the data for the activity. • A new field will appear: Revised Target Value with textboxes for the value, date and comments. The default value of the Revised Target Value is the Current Value. The default date is the Target Value date. You can make any desired changes. • To remove an indicator from an activity, click the indicator you’d like to remove. Part 5 • Click Costing to proceed to the addition step: Costing. ADDITIONAL STEPS: 46 AMP Version 1.11A – UM 3.0 icon that corresponds to the Costing The Costing feature will allow you to estimate the cost of proposed project components. This tool can be used in the early phases of project planning to capture potential costs as a basis for discussion with donors. As donors express an interest in funding potential components of the project, these “contributions” can then be entered into the costing module. AMP will automatically calculate the discrepancies between the estimated cost of a project and the contributions towards the projects (identifies gaps in funding). Part 6 • Click Contracting to proceed to the addition step: Contracting. Contracting The Contracting module allows you to attach specific contracting information with the activity. This includes the ability to denote disbursements that are related to a specific contract. 47 AMP Version 1.11A – UM 3.0 AMP TIP To help you keep accurate track of your amounts entered, the Total Amount field will automatically refresh with the new totals of all funding entered in the Funding Allocation section of the form. You can add disbursements to the contract also as an additional way to track contract related disbursements. (Information Note: You can also link a contract number to a disbursement in the when adding funding information. This allows you to quickly add contracts while adding funding information.) 2. View an Activity Viewing an activity allows you to view the information that was added in the Activity Form. Step 1 • Click the field appearing as a link (project ID or name, depending on the fields selected when creating the tabs) in the projects list – allows you to view project details • The project is displayed in view mode, with its details split among several tabs. These tabs are: o Overview o Financial Progress o Physical Progress o Documents o Regional Funding 48 AMP Version 1.11A – UM 3.0 o Paris Indicators o Dashboard o Costing Step 2 There are various views allowed. Choose the view that you need and modify the project if desired. Let’s provide an overview of your view and edit options. Overview This tab gives a general overview of the activity, including Project IDs, status, sector, location, program, donor and government contact information, related organizations, key activity dates, assistance type, financing instruments, and activity creation details. Click Preview to get a preview of the information available for the activity, or click Edit to make changes to the information. You also have the option to preview the Logframe or view the Project Fiche. AMP TIP When you click the “Preview” button, a summary of all the information entered from Steps 1 through 10 will be displayed on one page. If the information is previewed during the steps of editing an activity, click the “Back” button to go back to the edit mode and make any changes, or click the “Save Activity” button to save the activity’s details. Click the “Print” link on the top right of the page to print the activity information. When clicking the Edit button, all information from steps 1 through 10 will be available for editing. Screenshot 2.1 – Channel Overview Financial Progress This tab displays the financing breakdown of the activity by donor. It provides information on committed, disbursed, un-disbursed, expended, and unexpended funds from each donor organization, and information can be sorted using the filter for currency. 49 AMP Version 1.11A – UM 3.0 You can also view financing information from each donor by clicking the funding organization ID, which allows you to see an overview of the donor’s information, yearly commitments, yearly disbursements, yearly expenditures, all expenditures), discrepancy, and all discrepancies. (commitments, disbursements, and This information can be accessed by clicking on the tabs above the “Reference Information” heading. The financing information can be sorted using the filters for currency, calendar type and year range. Quarterly information can be viewed by clicking the “Show Quarterly” link on the bottom of the page for the Disbursements, Expenditures, Discrepancy, and All tabs. Screenshot 2.2 – Financial Progress Physical Progress This tab allows the user to view the components and issues, including all measures and actors for the issue, related to a specific activity. Clicking on the name of a component displays the details of the component, including its financial breakdown and physical progress. Screenshot 2.3 – Physical Progress Documents This tab displays a list of all resources related to the activity, including documents and web resources. Clicking on the link corresponding to a specific document or web resource will open the document or the web page, respectively. 50 AMP Version 1.11A – UM 3.0 Screenshot 2.4 – Documents Regional Funding This tab displays the financial breakdown of the activity (commitments, disbursements, and expenditures) by region. You can view the financial breakdown for each region by clicking on the region’s name. Screenshot 2.5 – Regional Funding Paris Indicators This tab displays the responses to the Aid Effectiveness Survey for the activity and the corresponding donor organization(s). All donor organizations of that activity may answer the survey. Clicking on a survey name displays the questions and the corresponding answers associated with the activity organized by donor. 51 AMP Version 1.11A – UM 3.0 Screenshot 2.6-Paris Indicators Dashboard This tab displays graphs representing the performance and risk of the activity, based on selected indicators. You can choose to see the performance graph without taking into consideration the base values by clicking the “Without Baseline” button. Clicking the “Printer Friendly Version” buttons will display the graphs in a new window that is ready to print. 52 AMP Version 1.11A – UM 3.0 Screenshot 2.7 – Dashboard Costing This tab displays the costing information for the project and clearly outlines the contribution gaps that exist. 53 AMP Version 1.11A – UM 3.0 REPORTING Overview The Reporting Module is designed to allow you to create and manage reports. In addition to having the ability to view various types of reports, one also has the ability to create customized reports that organize your data in the way you would like it presented. You can access reports via the Main Menu bar or the Reports tab on the Desktop Homepage The Reports module can be accessed from the Desktop Homepage or from the Main Menu of AMP. Although tabs also show report type of information, tabs are not reports. Tabs should only be used to quickly find projects and for very quick overviews of the project you are locating. Reports should be used for developing extensive research and analysis information. Let us begin our review of the Reports module by understanding the various types of reports that can be created in AMP. Report Types AMP allows you to create four different types of reports. These various report types are: • Donor Report • Regional Report • Component Report 54 AMP Version 1.11A – UM 3.0 • Contribution Report Let’s take a moment to examine the details of how each type of report is created and defined. Donor Report (Basic Report) The Donor report is the usually the most often used report in AMP and often referred to as a Basic Report. This report is used as a way to get an overview of Donor funding. Listed below are some basic features of a Donor Report: • There can be a maximum of three report hierarchy levels that can be selected for a report. • It is not required that the donor type or donor group be a required column in the report. • This type of report is best used in hierarchies as they are most flexible of the hierarchy reports in AMP. There are no restrictions on the combination of the hierarchies that can be selected. • The measures that can be chosen for all reports are Planned Commitments, Actual Commitments, Planned Disbursements, Actual Disbursements, Undisbursed Balance and Total Commitmentsi (for Bolivia implementation). • For a simple report with no hierarchies the report displays totals for all the activities. • For hierarchy reports there are subtotals per hierarchy and a grand total for all activities under all hierarchies. (See Appendix C – Donor Reports for a detailed example of the calculations created by a Donor Report) Regional Report Regional reports display and aggregate the regional funding amounts for activities. The regional funding is entered for the activity on the regional funding step. When entering regional funding the user must select a region and enter the funding for that region. The regions are selected on the location step of the activity form. Regional reports calculate hierarchy percentages in a different manner. Since the funding is split up by the region it is always a best practice when creating these kind of reports to use region in the hierarchy. This will give the user an accurate view of how the funding amounts are split up by the sectors, programs etc. A basic Regional Report will show the total regional funding for all the regions per activity. For hierarchy reports the calculations differ from donor reports. (To see more detailed examples of Regional Reports and how the hierarchies differ from Donor Reports see Appendix D – Regional Reports) 55 AMP Version 1.11A – UM 3.0 Component Reports Component reports display and aggregate the component funding amounts for activities. The component funding is entered for the activity on the component step. When entering component funding the user must select a component and enter the funding for that component. Component reports calculate hierarchy percentages in a similar manner as the regional reports. Since the funding is split up by the components it is always a best practice when creating these kinds of reports to use component in the hierarchy. This will give the user an accurate view of how the funding amounts are split up by the sectors, programs etc. For simple reports the report will show the total component funding for all the components per activity. For hierarchy reports the calculations differ from donor reports. (For detailed examples of Component reports and their calculations see Appedix E – Component Reports) How to Create a Report Now that we understand the type of reports AMP can create and their purpose, let us now step through the process of creating a report. Step 1 • Click Report Generator link from the dropdown in the Reports menu bar option. Step 2 Step 1 of 4: Select Report Type, Grouping and Description Select the type of report to be generated: Donor, Regional, Component, or Contribution. (Information Note: Selecting Summary Report shows only subtotals and totals without showing individual activities) 56 AMP Version 1.11A – UM 3.0 Step 2 of 4: Select Columns • Select the columns you wish to be displayed on the report and click the corresponding arrow or drag the option to the corresponding side. The columns follow as much as possible the same classification than the 10 steps of adding/creating an activity. Step 3 of 4: Select Rows/Hierarchies • Select columns to add to the hierarchy and click the corresponding arrow or drag the items. The row/hierarchy represents a grouping of the funding information, like sub- totals before the grand total at the end of the report. • Drag the columns up or down to move it within the hierarchy. 57 AMP Version 1.11A – UM 3.0 Step 4 of 4: Select Measures • Select the measures that you would like to be displayed in the report. Step 5: Apply Filters (Optional) • The user can filter a report by certain preconditions. To set filters when creating a report click on the filters icon. • • Clicking on the icon will bring up the filter’s popup box. Details of the filter box are discussed in a later section. 58 AMP Version 1.11A – UM 3.0 Step 6: Save or Save As When you click Save or Save As you will get the following: • Enter a title and a description for the report (* = required) This will be the title for your report. The difference is that “Save” is used to often save a new report. “Save As” can be used to open an existing report and modify some selections and then save the same report as a different name without having to create a new report. 2. Viewing a Report The last five (5) reports opened by the user are accessible from the Desktop Homepage, in the upper-left corner under the “Reports” section. Reports can also be viewed from the Reports tab. To view a report, click on its name. 59 AMP Version 1.11A – UM 3.0 The user may select a particular row in the report by clicking on the row. This highlights the row with a darker shared of blue which helps the user scroll horizontally and mark the activity rows he/she is interested in viewing. The yellow bar displays all the applied filters. This bar may be expanded or collapsed using the “Show more information” or “Hide more information” link on the blue bar. Click on the “Change Filters” link to apply a filter to a report. One may save the report with a filter by clicking the “Save Reports & Filter”. To change the range of years that appears in the report click on the “Change Range” link. To change the format of the amounts (number format) in the report click on the “Change Format” Link To freeze the report column headings i.e. to keep the Report Heading static and scroll through the report body click on the “Freeze Column Headings” icon. The user may revert back at any time by clicking the “Unfreeze Report Headings” link that appears once the user click the freeze report headings link. 60 AMP Version 1.11A – UM 3.0 Once you open a report, the report can also be viewed and saved in PDF, XLS, or CSV by clicking the “Export to PDF”, “Export to XLS”, or “Export to CSV” links, respectively, on the top left of the page. A printer-friendly version of the report is also available. The “Report Totals” are the grand totals of all the amounts in a report. Hierarchy report will contain sub totals per hierarchy. This is discussed in detail below with report types and report calculations. • By default, all existing filters are already turned on and all projects appear in a report. Filters allow you to select the types of projects you want to see. PARIS INDICATORS The Paris Indicators module allows donors to survey each individual activity against aid effectiveness-related questions, and, by aggregation, to calculate automatically the Indicators of the Paris Declaration on Aid Effectiveness. For more information on Paris Indicators, see http://www.aidharmonization.org/. Entering Paris Indicators Let’s review how to enter and view Paris Indicators for an activity. Donors may enter Paris Indicators for an activity by clicking the activity name on the Desktop Portfolio. • On the Channel Overview tab, click Edit. • Click Paris Indicators on the menu on the left side of the page. • Click on the Aid Effectiveness Survey ID. • Click on “Yes” or “No” to answer each question in the survey. For some questions, you may have to enter a value in a textbox. • After answering all the questions in the survey, click Preview to view the survey with the answers, or click Save to save the survey answers. 61 AMP Version 1.11A – UM 3.0 Screenshot 3.1 – Entering Paris Indicators Paris Indicator Reports To view Paris Indicator reports, click on Paris Indicator Reports in the Reports section of the Desktop Portfolio. • In the list of Paris Indicator reports, click the indicator name to view a report on that indicator for all activities. • Results can be sorted using filters for start year, end year, calendar type, perspective, currency, donor, status, groups, financing instruments, and sectors. Click Go to run the filters. • To create the report in PDF or XLS formats, click the “Create report in PDF” or “Create report in xls” links, respectively. • To print the report, click Print. 62 AMP Version 1.11A – UM 3.0 Screenshot 3.2 – Viewing Paris Indicators 63 AMP Version 1.11A – UM 3.0 RESOURCES Overview The Resource Manager allows you to store documents and links that can be shared with your team or used privately if stored in the My Documents Section of the Document Manager. A useful feature of this feature is that you can also add documents to AMP and mark them for public viewing. This allows you to share key information with non registered users of the AMP system. (Note: Only the Workspace Manager of a Management Workspace can share documents with the public) Let’s step through the key features of the Resource Manager. Resource Manager Homepage (RMH) When accessing the main page of the Resource Manager, you will have a selection area for My Resources, Team Resources, Public Resources and Team Member Resources. My Resources allows you to store documents in AMP that are available for your viewing and use via the AMP Resource Management system. Team Resources are documents that will be made available for viewing and revision by the team. Public Resources are those available to the public from your workspace and Team Member Resources allows you to view the resources of Team Members. 64 AMP Version 1.11A – UM 3.0 1. Add Document Step 1 • Click Add File 1. 2. 3. Enter document information (* = required field) Browse to find document or enter file path Click Submit Information Note: If your file path is invalid, your document will not be added to the Document Manager. So, a sure fire way to quickly add accurate information is to use the Browse button to find the document you wish to add. 2. Download a Document 65 AMP Version 1.11A – UM 3.0 Step 1 • Click Download (located in Action Column of document Step 2 • Click Open 3. Add Version Step 1 • Click Add Version (located in Actions Column of document) • Action Panel will appear with pre-populated Title and Description (if one exists) of document Step 2 • Follow procedures outlined in diagram located in Step1 – Add Document 4. Delete Document Step 1 • Click Delete (located in Actions Column) Step 2 • Click Yes to approve document deletion (click Cancel to discontinue deletion) Information Note: When you delete a document, you are deleting all versions of the document, including the original. Additional Document View You also have the ability to view all the documents of a Workspace Member (that are available for viewing), your Team and Public Documents. 66 AMP Version 1.11A – UM 3.0 CALENDAR Overview The Calendar Module enables the user to create a planning calendar to coordinate and share information on different types of events, such as missions, site visits, workshops, etc. The calendar shows overlapping events and what types of events they are. 1. Viewing Events When you click the Calendar module, you are taken to the main calendar page. • By default, none of the events are shown on the calendar. The user has to click on the “Show” button to see them (and select “Show public events” to see those). Any event that matches the donor and event type selected above will be shown. • All events that have been entered into the calendar can be viewed on the Calendar page in different views. • The user can switch views by clicking the corresponding buttons on the top of the page. • The user can also click on dates or months on the calendar on the top left of the page to view events from a particular date or month, and select the calendar type. • Finally, the user can also sort the information by using the various filters on the left side of the screen. Change the calendar type here Click to show all public events Sort by event type or donor Click to create a new event 2. Creating and Editing Calendar Events 67 AMP Version 1.11A – UM 3.0 Click one of the views to change how you see the calendar Change the calendar type here Click here to add or delete organizations Manually enter a guest not listed as a user here; Click Add Guest to add to guest list Click here to delete an event Creating a New Event To add a new event to the calendar, click Create new event on the bottom left side of the page. • On the new page that is displayed, enter the event title and select an event type from the drop-down menu. • Click on Add Organization to add an organization. In the pop-up window that appears, select the desired organization(s) from the list of search results and click the Add button. • Select the date and time for the beginning and end of the event. To enter a date, click on the calendar icon, and then click on the correct date. • Enter the names of attendees by selecting from the list and clicking the Add Users button. To select several attendees on the list, press down the CTRL button while clicking on the names on the list. • Enter the name of any guests and click the Add Guest button. • When all information has been entered, click the Preview button. • On the preview page, click Save to save the event to the calendar, or click the Edit to change the information displayed. Modifying Events • To modify an event, click on the event’s name in the calendar. Deleting Events • To delete an event, click on the event’s name in the calendar. In the new page that appears, click Delete on the top right corner. 68 AMP Version 1.11A – UM 3.0 MONITORING & EVALUATION DASHBOARD Overview The Monitoring and Evaluation Module enables the user to see the impact of a project by measuring its performance against the target and monitoring the risk of the project. Definitions of fields in this step: Global indicator Indicators available to all activities Base Value The value of the indicator since monitoring began Target Value The goal value of the indicator Current Value The value of the indicator at the time of reporting 1. Adding Monitoring and Evaluation Information Step 1 • Click Add an activity link on the Desktop Portfolio, and enter all relevant information up to Step 9. Step 2 • All the global indicators appear. To enter data for any of them, click the blue triangle in front of the indicators name. All fields marked with a * are required. 69 AMP Version 1.11A – UM 3.0 • Enter the base, target, and current values for the corresponding indicator in the textboxes. • Enter dates for the base, target, and current values by clicking on the calendar icons, then clicking on the correct date. • Enter any relevant comments in the “Comments” textbox. • Select a risk level from “Risk” drop-down menu. • After entering this information, click the “Set Values” button and select another indicator if needed. 2. Viewing Monitoring and Evaluation Information • To view information on the performance and risk of a specific activity, click on the activity name, and then click on the “Dashboard” tab. Definition: Baseline – The starting point of the data at the beginning of the project Click either Printer Friendly button to open a window with a graph suitable for printing, or click Without Baseline to view the graph without the data from the starting point. • To view performance and risk information for all activities, click the “M&E Dashboard” tab at the top of the page. 70 AMP Version 1.11A – UM 3.0 . • In the “Portfolio – Performance” graph only Global indicators for which data have been entered in at least one activity in the portfolio are displayed. The actual values displayed in green for each indicator are the average number of the actual values entered in the activities for that indicator. • The “Portfolio – Risk” graph shows the proportion of the risk levels among all activities that have set values for the indicators. Clicking on each different section of the pie chart will bring you to the activities from which the values come from. 3. National Planning Dashboard Viewing National Planning Dashboard To view performance and risk information for all activities, as well as visualize progress towards national planning objectives and view progress towards objectives at multiple levels, click the corresponding link for National Planning Dashboard. • To view the progress of indicators for the national plan, click the level that you wish to view. When you click on the level, all of the indicators will display below the name of the level, and the dashboard will show the data for those indicators. Different levels of National Plan List of projects that associated with that particular level of the National Plan. Click project name for project details. To change the dates of the data in the dashboard, select “Change Options”. A pop-up box will appear enabling you to select the following: • The indicators you wish to be displayed in the dashboard • The time span (years) you would like to be displayed (up to five years). 71 AMP Version 1.11A – UM 3.0 • To view all of the data points in the dashboard, select “View Table” • To view the data points and the dashboard on the same screen, select “View All”. • To export to Excel or print the dashboard, select Export to Excel or Print. 72 AMP Version 1.11A – UM 3.0 Linking projects to the National Plan For the National Planning Dashboard to be used effectively, it is important to be able to identify which projects (planned, ongoing, completed, etc.) contribute to the objects of a level of the National Plan. This is done in the project edit mode, Step 3. To link a project to a level of the National Plan, click Add program. 73 AMP Version 1.11A – UM 3.0 MESSAGES Overview The Messaging Module is designed to allow you send private messages to other AMP users and to be informed of Alerts and Warnings. Below are the definitions for various alerts and messages: o An Alert System generated message (i.e. Activity is approaching final disbursement date) Message created by user and set as an Alert. (i.e. Activity needs to be updated) Message sent by another user/team leader set as an alert. (i.e. please create the activity ASAP.) o A Message with a sender and a recipient A short message between users in a single workspace or multiple workspaces for communication purposes (i.e. Please approve the changes to my activity) o A Calendar Event This will be based off the user’s Calendar (i.e. Trip to Burundi for needs assessment) o An approval Team member will receive messages on approvals for the activities created by them (i.e. “Team leader 1 Activity has been approved”) Team leader will receive messages on pending approvals (i.e. Activity is pending approval) The “My Messages box will display the number of new messages in each category. new messages of all types. Click on more to go to the Messaging module page. Clicking on the individual links will take the user to the required tab on the message module page. The “Add Message” button will enable the user to create new messages tasks, alerts etc Message Systems Page 74 AMP Version 1.11A – UM 3.0 • The Alerts tab will display System generated messages and all messages tagged as alerts. • Unread Alerts will be displayed in bold in red. • The Edit link will open up the Alert message in edit mode. This will be further explained in detail in another slide. • The expand/collapse buttons allow the user to preview the message. • Clicking the delete link will prompt the user if he wants to delete the Alert. If yes then it will be permanently deleted. • Click on the Subject link to be redirected to the activity if the Alert is activity related and the user will be redirected to the Activity Channel overview page Approvals Tab • Click on the forward link to be redirected to the Add/Edit message page. The user can edit the approval message and forward it to another user • Click on the approval link to be redirected to the activity channel over view page • Click on the expand button to view the activity amp id and details of the approval date and the approver. • Click on delete link to delete the approval message. 75 AMP Version 1.11A – UM 3.0 Events Tab • Click on the description of the event link to go to the calendar page for more details of the event • Click on the forward link to forward the message to another team member. The event can be sent as a message to another user or self to show up in the alert box Messages Form Create A New Message • This user will be redirected to this popup/form when they click the Add Message button on the main home page or the edit links on any of the message tabs. • The priority levels will be None, Critical , Medium , Low • The user can select multiple recipients via the Recipient list box. • The message can be set as alert for self or Recipient or both. This will redirect the message to the Alerts tab. • The user can save the message for future use and can access it from the Saved tab in the messages folder. • The Select Related Activity box is for messages that would like to reference a particular activity. The drop down would be auto completed giving the closest matches based on 76 AMP Version 1.11A – UM 3.0 the Typed AMP id. The user can tag the message to an activity. Which means in the view message popup the AMP ID would be a link that can direct the user to the activity. Message Form Popup • This popup box will appear when a user clicks on a message or an alert. • Clicking on the related Activity will redirect the user to the Channel Overview page of the activity 77 AMP Version 1.11A – UM 3.0 78 AMP Version 1.11A – UM 3.0 TOOLS Overview A useful management tool available in AMP is the Team Workspace. This tool allows Workspace Managers to manage the information and look and feel of the workspace their team operates in while using AMP. Accessing the Team Workspace is done from tools dropdown in the AMP main header menu. Workspace Info The Team Workspace is broken into various management sections. These are: • Configuration • • Members Reports • Document Management • Activities • Audit Trail Configuration Only the Workspace Manager can customize the workspace. The Configuration module allows for several customization options with the Team Workspace. 1. Enter Team Name to change workspace title 2. Enter Description 3. Control the Team Type (i.e. Bilateral, etc.) 4. Enter Team Category 5. View the Workspace Type (it can’t be changed) 6. Click Save Application Settings allow you to set various defaults for the team workspace within AMP. 79 AMP Version 1.11A – UM 3.0 • • • • • • • Information Note: Only teams with workspace type of “Management” can have child workspaces Every workspace • can be added as a child team to a management team. To add The Number of records per page affects the number of activities displayed per page. The default is 10. Number of reports per page applies to the Report Manager display The default Language for AMP Currency indicates the amounts’ currency used by default. The content of the list is managed on the Admin > Currency Manager. Validation allows a Workspace Manager to decide whether they would like to validate all activities in a workspace or only validate new activities within the workspace. Reports Default Start Year and End Year control the year range available within reports The Fiscal Calendar is the one used by default in the Calendar module and in the filters. The Default Team Tab let’s the Workspace Manager choose the initial tab child workspaces to the current one, click on the “Add” button. Add Child Workspace: 1. Filter the workspace and team types 2. Click Go 3. Workspaces will be displayed. Select the workspaces 4. Click Add Members This list shows all the workspace members, with their names and user id’s (which are their email addresses). 1. Add Member 80 AMP Version 1.11A – UM 3.0 The Workspace Manager is displayed on the top of the list. There can only be one (1) Workspace Manager per workspace. This ensures that a correct activity validation process is in place. Step 1 • Click Add Member Step 2 • Enter the user Id (email address entered at the user’s creation), the role and set the permissions. Each role has default permissions already set: o Workspace Manager: Read, Add/Update and Delete o Workspace Member: Read 2. Edit Members Profile Step 1 • Click member’s name – all information will be displayed Step 2 • You can change the member’s: 1. Role: Workspace Manager, Workspace Member. 2. Permissions: Read, Add/Update, Delete 3. Delete Member • Check the checkbox corresponding to the member and click Remove selected members Activity List This list allows the Workspace Manager to manage all activities appearing in the workspace. The activities are listed with their IDs, names and Donor agencies. The number of records appearing in one page is set in the “Customized Team Settings” tab. The default is ten (10). The following records can be accessed by clicking on the page number links located at the bottom of the screen. 81 AMP Version 1.11A – UM 3.0 To view a summary of an activity click on the activity’s name in the list. To remove an activity from the workspace, check the checkbox in front of the activity’s name and click on the Remove selected activities button. The activity won’t be deleted but only removed from the workspace. 1. Add an Existing Activity Step 1 • Click List of Unassigned Activities - all existing activities that are not part of ANY workspace will be displayed. Only unassigned activities can be added. Step 2 • To add one activity, select it with the corresponding checkbox and click Add Activity to Workspace Report List This list allows the Workspace Manager to manage all reports appearing in the workspace. The reports are listed with their names. Next to each report, a letter indicates if a report can be viewed by all the Workspace Members (T) or only by selected Workspace Members (M). In either case, a link allows the user to switch from one option to the other: Make this private or Make this Public. 82 AMP Version 1.11A – UM 3.0 To remove a report from the workspace, check the checkbox in front of the report’s name and click on the “Remove selected reports” button. The report won’t be deleted but only removed from the workspace. 1. Add Existing Report Step 1 • Click List of Unassigned Reports - All existing reports that are not part of any workspace will be displayed. Step 2 • To add one report, select it with the corresponding checkbox and click on the Add Reports to the Workspace button. 2. Make a private report public • Click Make this public – link corresponding to that report. 3. Make a public report private • Click Make this private - link corresponding to that report. Resources This list shows all documents and links that have been entered when creating the workspace’s activities. For each record, the following information is listed: document/web resource title, link to the resource and activity to which it is attached. 83 AMP Version 1.11A – UM 3.0 To view the resource’s details, click on its name. It displays its name, title, description, type and file name or URL on a new page. Edit and Remove buttons are available. To edit the resource, view it and click Edit. You can update the title, description and url/file name (by uploading a new file that will replace the old one). To delete the resource, view it and click on the Remove button. M&E (Monitoring & Evaluation) This page allows the Workspace Manager to manage M&E indicators, by activity. The page lists all the activities that have M&E indicators attached (even if no value has been entered for the indicators in this activity). If global indicators have been created, then all activities are displayed, because global indicators are available to all activities. To access an activity’s indicators, click on the activity name. It will display all the indicators available for that activity. Global indicators are displayed with a red square in front of their names , project specific indicators are displayed with a transparent square: 84 AMP Version 1.11A – UM 3.0 . • To edit the value of an indicator. Click on the icon in front of its name and make any desired change on the indicator’s values. • To add an indicator, click on the Add Indicators button. This is used for activity/project specific indicators, as global indicators are already assigned to all activities. Audit Trail The Audit Trail allows a Workspace Manager to monitor the add, edit and delete activities of each member of the workspace . LANGUAGE The Language link brings up a sub menu containing the various language versions of AMP available for your use. TO change the language, simply click on the language of your choice and the software will then be available in that language. Information Note: Data that you have directly inputted will not be converted to the language chosen. You must enter data in the language you desire to enter it in. 85 AMP Version 1.11A – UM 3.0 PUBLIC VIEW Overview When opening the AMP homepage, there is the possibility of using it as a public user, by accessing the Public Portfolio. In this case, there is no need for a username and password. Three modules are available to the public: 1. Aid Information Module 2. Reports 3. Public Documents Clicking the shortcut link - Go to Login Page - allows an authorized user to log into AMP. The public user can change the AMP language by selecting another language from the language drop down list. 1. Access Public View Step 1 • Click Public View Step 2 • View public projects This selection of projects to be displayed is done at the Admin level, in the “Global Settings” feature of the Admin menu. The admin chooses to enable or disable the public access (by displaying the “View Public Portfolio” button). When Public access is enabled, the admin has to select which types of activities will be displayed in the public view: 1. Off budget (default value) 2. On budget 3. All activities Whatever the selection is, it is displayed on the top of the page. 86 AMP Version 1.11A – UM 3.0 2. Access Public Reports On the Desktop Homepage, preset tabs allow the sorting of activities. Those tabs are set by an authorized Workspace Member. This user will log into AMP to create a report that will be defined as a “Public Report (see Reporting section of user manual for more information). Public Reports are tabs appearing on the Public view Desktop. Step 1 • Click “Reports” tab on the menu bar Step 2 • View public reports (Reports homepage displays all existing public reports) 3. Access Public Documents Step 1 • Click “Public Documents” tab Step 2 • View public documents - you can sort the documents by File name, Resource title, Date, and Content type, and also download these files to view them. 87 AMP Version 1.11A – UM 3.0 Appendix A – Glossary of Key Terms Accession Instrument IPA or CARDS A.C. Chapter Chapters 1 - 35 Activity Budget • Activity is On Budget Activity is captured in the budget • FY Fiscal Year • Vote • Sub-Vote • Sub-Program • Project Code Project code for the activity Actual Approval Date Actual project approval date Actual Start Date Actual project start date Add File Add a new file to the Document Manager Add Version Add a new version of an existing document Assumption Assumptions related to the above indicators Content Type Type of document (i.e. application/msword) Cross Cutting Issues EU Consensus on Development objectives for strengthening the impact and sustainability of cooperation Equal Opportunity Actions this activity takes towards promotion of equal opportunities for all Environment Actions this activity takes towards maintaining a sustainable environment Minorities Actions this activity takes towards supporting the rights of minorities Current Completion Date Project completion date at this point in time Delete Delete a document from the document manager 88 AMP Version 1.11A – UM 3.0 Description Description of the Activity Document Date Date the Document was added or revised Document Description Description of the document Download Download a file from the Document Manager File Name Name of the file Final Date for Contracting Final date for project contracting Final Date for Disbursements Final date for disbursements related to the project Financial Instrument Financial instrument that will be used for the project choices allowed are (GBS, SBS, Basket or DPS on Budget) Government Approval Procedures Additional procedures or approvals required Implementation Level Level of implementation – choose from dropdown selection (National, Regional, Both) Implementation Location Select the appropriate region, zone or other selection as needed “Planned” or “Actual” Status of the funding item Amount Enter the amount in thousands Currency Type of currency that will be used Planned/Actual Date associated with the respective commitment, disbursement or expenditure Joint Criteria Lessons Learned Enter lessons learned in the form of notes Line Ministry Rank Priority rank for the Link of Ministry Ministry of Planning Rank Priority rank for the Ministry of Planning MTEF Projection Medium Term Expenditure Framework; annual three-year planning and budget formulation process for allocating public resources Projected/Pipeline 89 AMP Version 1.11A – UM 3.0 Amount Enter the amount in thousands Currency Type of currency that will be used Projection Date Date associated with respective projection Exchange Rate Enter the exchange rate Objective Objective of the Activity Objectively Verifiable Indicators Standard indicators that can be verified through quantitative means Organization Type Active/Inactive Delegated Cooperation Delegated Partner Project Title Title of your Activity Proposed Approval Date Proposed project approval date Proposed Completion Date Proposed project completion date Proposed Start Date Proposed project start date Publish Allow the document to be available for public view Purpose Purpose of the Activity Republish After uploading a new version, allow the new version to be available for public view Resource Title Title of the File Results Results of the Activity Status * Project status (choose from dropdown) – any additional notes and/or changes about that project status can be noted in the text box. The various status types will vary depending on your country requirements and definitions. A definition of each status can be displayed by clicking the button next to “Status”. 90 AMP Version 1.11A – UM 3.0 Unpublish Restrict a Published document from being available for public view Verification TBD Version History View the upload history of a document 91 AMP Version 1.11A – UM 3.0 Appendix B – Icon Reference >> Go To last page > Go to next page 92 AMP Version 1.11A – UM 3.0 Appendix C – Donor Reports Sample Donor Reports and the formulas for measure calculations Simple report (No Hierarchy) When creating a report with no hierarchy the user can select any of the columns that have been turned on in the Feature Manager for that AMP. There are no limits on the number of columns in a report. However the user must be aware that selecting too many columns results is often a very long report making it difficult to read and analyze data. As this is a regular report with no grouping (hierarchy) of any kind the measures will be calculated as follows: Measure Formula Total Planned Commitments per activity Sum of all the planned commitments in the funding org Total Planned Disbursements per activity Total Actual Commitments per activity page for an activity Sum of all planned disbursements in the donor funding section for an activity Sum of all Actual Commitments in the donor funding section for an activity Total Actual Disbursements per activity Sum of all Actual Disbursements in the donor funding Undisbursed Balance per activity Total Actual Commitments per activity – Total Actual Total Commitments (For Bolivia only) Total Actual Commitments + Total Planned section for an activity Disbursements per activity Commitments This is how the report will appear in AMP Project Title Region Sector Funding Actual disbursements Planned Disbursements Actual Commitments 93 AMP Version 1.11A – UM 3.0 Planned Commitments Undisbursebed Balance Report Totals Education Est. Education Project Nord Agriculture Water Est Education Nord Agriculture project 9000 19000 19000 14000 10000 4000 12000 9000 5000 5000 5000 7000 10000 9000 5000 2000 + 3000 = 5000 Activity Details Field Name Activity name Sector Region Donor Funding Planned Commitments Actual Commitments Planned Disbursements Actual Disbursements Value Education Project Education Est. 3000 4000 6000 2000 Agriculture Nord Value Water project Education Est. Agriculture Nord 2000 5000 6000 2000 4000 5000 3000 2000 5000 5000 4000 3000 Hierarchy reports mean that activities are grouped by certain conditions (for e.g. All the Activities funded by one donor agency will be grouped under the same donor agency). Let’s take examples of some basic reports. All the examples listed below have hierarchies with fields on the activity that are assigned some percentage of the funding. 1 level hierarchy - sector as a hierarchy The report will split the activity totals per sector based on the percentage. This how the totals per activity per sector should be calculated Measure Formula Total Planned Commitments per activity (Sum of all planned commitments for that activity per sector in the funding organization page) * Sector Total Actual Commitments per activity (Sum of all Actual commitments for that activity in Percentage/100. per sector the funding organization page) * Sector Percentage/100. Total Actual Disbursements per activity per sector (Sum of all Actual disbursements for that activity in the funding organization page) * Sector Percentage/100 Total Planned Disbursements per activity (Sum of all Planned Disbursements for that activity per sector in the funding organization page) * Sector Undisbursed Balance per activity per (Total Actual Commitments per activity per Sector) sector Percentage/100 – Total Actual Disbursements per activity per 94 AMP Version 1.11A – UM 3.0 Sector) Total Commitments per activity per sector Total Actual Commitments + Total Planned (For Bolivia only) Commitments per activity per sector Given below is an example of how the report will break down the amounts per sector for that activity Project Title Funding Actual Planned Actual Planned Undisbursebed disburse Disbursement Commitments Commitments Balance 9000 19000 19000 14000 10000 2000 6000 4500 2500 2500 1250 1750 2500 2250 1250 ments Report Totals s Education Education Project Water project Total for Education 3250 7750 7000 4750 3750 Agriculture Education Project Water project 2000 6000 4500 2500 2500 3750 5250 7500 6750 3750 Totals for Agriculture 5750 11250 12000 9250 6250 (Sum of all Actual Commitments for the activity * (sector percentage /100)) = (5000 + 5000) * 75/100 Activity Details Field Name Activity name Sector Percentage Donor Funding Planned Commitments Actual Commitments Planned Disbursements Actual Disbursements Value Education Project Education Agriculture 50 50 Value Water project Education Agriculture 25 75 3000 4000 6000 2000 4000 5000 3000 2000 2000 5000 6000 2000 95 AMP Version 1.11A – UM 3.0 5000 5000 4000 3000 Similar calculations will apply to other fields on the activity that are split by a percentage. For the Donor Reports these are: • Region • National Programming Objective • Primary Program • Secondary Program • Executing agency (For Bolivia implementation only) • Componente (For Bolivia Implementation only) Fields that are not split by a percentage are: • A.C. Chapter • Implementation Level • Accession Instrument • Executing Agency • Donor • Donor Group • Donor Agency • Status • Type Of Assistance • Financing Instrument • On/Off Budget • Donor Type • Credit/Donation • Beneficiary Agency • Implementing Agency • Responsible Organization • Activity Created By • Project Category 96 AMP Version 1.11A – UM 3.0 2 level hierarchy - sector grouped by regions This report will group sectors by regions. The percentage will at applied at both the levels. This is how totals per activity per sector per region should be calculated. Measure Formula Total Planned Commitments per activity ((Sum of all planned commitments for that activity per sector per region Percentage/100) * Region percentage /100. Total Actual Commitments per activity per sector per region ((Sum of all Actual commitments for that activity in the funding organization page) * Sector Percentage/100) * Region Percentage/100. Total Actual Disbursements per activity per sector per region ((Sum of all Actual disbursements for that activity in the funding organization page) * Sector Percentage/100) * Region Percentage/100. Total Planned Disbursements per activity per sector per region ((Sum of all Planned Disbursements for that activity in the funding organization page) * Sector Percentage/100) * Region Percentage/100. Undisbursed Balance per activity per ((Total Actual Commitments per activity per Sector) sector per region – Total Actual Disbursements per activity per Sector)) * Region Percentage/100. Total Commitments per activity per sector per region (For Bolivia only) in the funding organization page) * Sector (Total Actual Commitments + Total Planned Commitments per activity) per sector per region 97 AMP Version 1.11A – UM 3.0 Given below is an example of two activities and a sample of how the report will break down the amounts per sector per region for these activities activity Project Title Funding Actual Planned Actual s s s 9000 19000 19000 600 1800 1350 750 750 250 350 500 450 250 disbursement Report Totals Disbursement Commitment Planned Undisbursed 14000 10000 Commitments Balance Region:Nord Sector: Education Education Project Water project Totals for Education 850 2150 1850 1200 1000 Sector: Agriculture Education Project Water project 600 1800 1350 750 750 750 1050 1500 1350 750 Totals for Agriculture 1350 2850 2850 2100 1500 Totals for Nord 2200 5000 4700 3300 2500 Region :Est Sector: Education Education Project Water project 1400 4200 3150 1750 1750 1000 1400 2000 1800 1000 Total for Education 2400 5600 5150 3550 2750 Sector: Agriculture Education Project Water project 1400 4200 3150 1750 1750 3000 4200 6000 5400 3000 Total for Agriculture 4400 8400 9150 7150 14000 14300 10700 4750 Total for Est 6800 7500 For e.g. Total Planned Disbursements of the Education Project grouped by the Agriculture grouped bye grouped under the Est.Activity Region Field Name Value ((6000 + 6000) *50/100) * 70/100 = 4200 Activity name Sector Sector Percentage Region Region Donor Funding Planned Commitments Actual Commitments Planned Disbursements Actual Disbursements Education Project Education 50 Nord 30 3000 4000 6000 2000 Details Agriculture 50 Est 70 Value Water project Education 25 Nord 20 2000 98 4000 AMP Version 3.0 5000 1.11A – UM 5000 6000 2000 3000 2000 Agriculture 75 Est 80 5000 5000 4000 3000 3 level hierarchy - sector grouped by regions grouped by National Planning Objectives This report will group by sectors by regions and by the National Planning objective. The percentage will at applied at all the three levels. This is how totals per activity per sector per region and per NPO should be calculated. Measure Formula Total Planned Commitments per activity (((Sum of all planned commitments for that activity per sector per region per NPO in the funding organization page) * Sector Percentage/100) * Region percentage /100) * NPO Percentage/100). Total Actual Commitments per activity per sector per region per NPO (((Sum of all Actual commitments for that activity in the funding organization page) * Sector Percentage/100) * Region Percentage/100)* NPO Percentage/100). Total Actual Disbursements per activity per sector per region per NPO (((Sum of all Actual disbursements for that activity in the funding organization page) * Sector Percentage/100) * Region Percentage/100)* NPO Percentage/100). . Total Planned Disbursements per activity per sector per region per NPO (((Sum of all Planned Disbursements for that activity in the funding organization page) * Sector Percentage/100) * Region Percentage/100) * NPO Percentage/100). . Undisbursed Balance per activity per (((Total Actual Commitments per activity per sector per region per NPO Sector) – Total Actual Disbursements per activity per Sector)) * Region Percentage/100) * NPO Percentage/100). Total Commitments per activity per sector per region (For Bolivia only) per NPO ((Total Actual Commitments + Total Planned Commitments per activity) per sector per region per NPO Next is an example of two activities and a sample of how the report will break down the amounts per sector per region per National Program for these activities activity 99 AMP Version 1.11A – UM 3.0 Project Title Report Totals Funding Actual Planned disbursements Disbursements Actual Commitments Planned Commitments 9000 19000 19000 14000 360 270 150 250 225 NPO: Literacy Region: Nord Sector: Education Education Project 120 Water project 125 Totals for Education 175 245 535 520 375 Sector: Agriculture Education Project 120 360 270 150 Water project 375 525 750 675 Totals for Agriculture 495 885 Totals for Nord 740 1420 1020 825 1540 1200 Region :Est Sector: Education Education Project 280 840 630 350 Water project 500 700 1000 900 Total for Education 780 1540 1630 1250 Sector: Agriculture Education Project Water project 280 840 1500 2100 Total for Agriculture 1780 630 350 3000 2700 2940 3630 3050 Total for Est 2560 4480 5260 4300 Totals For Literacy 3300 5900 6800 5500 NPO: Health Region: Nord Sector: Education Education Project 480 1440 1080 600 Water project 125 175 250 225 Totals for Education 605 1615 1330 825 Sector: Agriculture Education Project Water project 480 1440 375 525 1080 600 750 675 Totals for Agriculture 855 1965 1830 Totals for Nord 1460 3580 3160 1275 2100 Region :Est Sector: Education Education Project Water project 1120 500 3360 2520 700 700 1000 900 100 AMP Version 1.11A – UM 3.0 Total for Education 1620 4060 3520 1600 Sector: Agriculture Education Project Water project 1120 1500 Total for Agriculture 3360 2520 2100 3000 2620 700 2700 5460 5520 3400 Total for Est 4240 9520 9040 13100 12200 7100 Totals For Heatlh 5700 8900 For e.g. Total Planned Disbursements of the Education Project grouped by the Literacy grouped by Nord grouped under Education (((3000+2000))* 80/100)*30/100)*50/100) = 600 Activity Details Field Name Activity name Sector Sector Percentage Region Region NPO NPO Percentage Donor Funding Planned Commitments Actual Commitments Planned Disbursements Actual Disbursements Value Value Education Project Education 50 Nord 30 Literacy 20 Agriculture 50 Est 70 Health 80 Water project Education 25 Nord 20 Lieracy 50 Agriculture 75 Est 80 Health 50 3000 4000 6000 2000 2000 5000 6000 2000 4000 5000 3000 2000 5000 5000 4000 3000 101 AMP Version 1.11A – UM 3.0 Appendix D – Regional Reports Simple regional report with no hierarchy When creating a report with no hierarchy the user can select any of the columns that have been turned on in the Feature Manager for that AMP. As this is a regular regional report with no grouping (hierarchy) of any kind the measures will be calculated as follows: Measure Formula Total Planned Commitments per activity Sum of all the planned commitments in the Total Planned Disbursements per activity regional funding org page for an activity Sum of all planned disbursements in the regional funding section for an activity Total Actual Commitments per activity Sum of all Actual Commitments in the regional Total Actual Disbursements per activity Sum of all Actual Disbursements in the regional Undisbursed Balance per activity Total Actual Commitments per activity – Total Total Commitments (For Bolivia only) Total Actual Commitments + Total Planned funding section for an activity funding section for an activity Actual Disbursements per activity Commitments This is how the report will appear in AMP Project Title Regio n Sector Funding Actual Planned Actual Planned s s s s disbursement Report Totals Educatio Est. n Project Nord Water Est project Nord Disbursement Commitment Commitment Undisbursebe d Balance 9000 19000 19000 14000 10000 4000 12000 9000 5000 5000 10000 9000 5000 Education Agricultur e Education Agricultur e 7000 5000 2000 + 3000 = 5000 Activity Details Field Name Activity name Sector Region Regional Funding Planned Commitments Actual Commitments Planned Disbursements Actual Disbursements Value Education Project Education Est. 3000 4000 6000 2000 Agriculture Nord Value Water project Education Est. 2000 4000 102 5000 5000 AMP Version 1.11A – UM 3.0 6000 3000 2000 2000 Agriculture Nord 5000 5000 4000 3000 Report with 1 hierarchy As the funding in regional reports is split by the regions it is always a good practice to create a hierarchy report with region. The activities that do not have a region allocated will fall under “unallocated” section in a regional report with region hierarchy. These activities will not display amounts as there is no regional funding entered for these activities. This is because some activities may not have regional funding data entered. Let’s look at an example of a regional report with Region as a hierarchy. In the case of regional reports the funding amounts are not split by region percentage. This is a common misconception. When creating an activity and assigning regional funding the user must select a region and assign funding to that region. The regions are selected on the location step of the activity form. When creating regional reports if one selects region as a hierarchy one can see the exact funding by region. With no region as a hierarchy it is difficult to analyze how much of the funding is dedicated to each region. Also when selecting region as a hierarchy it is best to select region as the top most hierarchy to get a complete picture of the funding by region. 1 level hierarchy - region as a hierarchy The report will split the funding based on the amounts entered under regional funding. Here are the formulas for the regional funding amounts: Measure Formula Total Planned Commitments per activity (Sum of all planned commitments for that activity Total Actual Commitments per activity (Sum of all Actual commitments for that activity in Total Actual Disbursements per activity (Sum of all Actual disbursements for that activity in Total Planned Disbursements per activity (Sum of all Planned Disbursements for that activity Undisbursed Balance per activity per (Total Actual Commitments per activity per region) region – Total Actual Disbursements per activity per Total Commitments per activity per Total Actual Commitments + Total Planned per region per region per region per region region(For Bolivia only) in the regional funding page per region) the regional funding page per region) the regional funding page per region) in the regional funding page per region) region) Commitments per activity per sector 103 AMP Version 1.11A – UM 3.0 Given below is an example of how the report will break down the amounts per region for that activity Project Title Funding Actual Planned Actual Planned Undisbursebed ments s 9000 19000 19000 14000 10000 2000 6000 4000 3000 2000 2000 3000 5000 4000 3000 disburse Report Totals Disbursement Commitments Commitments Balance Est Education Project Water project Total for Est 5000 4000 9000 9000 7000 Nord Education Project Water project Totals for Nord 2000 6000 5000 2000 3000 3000 4000 5000 5000 2000 5000 10000 10000 7000 5000 (Sum of all Actual Commitments for the activity assigned to the Nord Region Activity Details Field Name Activity name Sector Region Regional Funding Planned Commitments Actual Commitments Planned Disbursements Actual Disbursements Value Education Project Education Est. 3000 4000 6000 2000 Agriculture Nord Value Water project Education Est. Agriculture Nord 2000 5000 6000 2000 4000 5000 3000 2000 5000 5000 4000 3000 104 AMP Version 1.11A – UM 3.0 2 level hierarchy - region and sector as hierarchy As the sector is not tied to a particular region the regional amounts will be split by sector for every region. Measure Formula Total Planned Commitments per activity (Sum of all planned commitments for that activity per sector per region in the regional funding page per region) * sector percentage/100 Total Actual Commitments per activity per sector per region (Sum of all Actual commitments for that activity in the regional funding page per region) percentage/100 * sector Total Actual Disbursements per activity (Sum of all Actual disbursements for that activity in per sector per region the regional funding page per region) * sector Total Planned Disbursements per activity (Sum of all Planned Disbursements for that activity percentage/100 per sector per region in the regional funding page per region) * sector percentage/100 Undisbursed Balance per activity per (Total Actual Commitments per activity per region) sector per region – Total Actual Disbursements per activity per region) * sector percentage/100 Given below is an example of how the report will break down the amounts per sector for every region for that activity. Given below are examples of two activities and a sample of how the report will break down the amounts per sector per region for these activities activity Project Title Funding Actual Planned Actual Planned Undisbursed disbursement Disbursement Commitment Commitments Balance 9000 19000 19000 14000 10000 1000 3000 2000 1500 1000 750 1250 1000 750 s Report Totals s s Region:Nord Sector: Education Education Project Water project 500 Totals for Education 1500 3750 3250 2500 1750 Sector: Agriculture Education Project Water project 1000 3000 2000 1500 1000 1500 2250 3750 3000 2250 105 AMP Version 1.11A – UM 3.0 Totals for Agriculture 2500 5250 5750 4500 3250 Totals for Nord 4000 9000 9000 7000 5000 Region :Est Sector: Education Education Project Water project 1000 3000 2500 1000 1500 750 3000 1250 1250 500 Total for Education 1750 6000 3750 2250 2000 Sector: Agriculture Education Project Water project 1000 3000 2500 1000 1500 2250 1000 3750 3750 1500 Total for Agriculture 3250 4000 6250 4750 10000 10000 3000 Total for Est 5000 5000 (Sum of all Planned Disbursements for the activity assigned to the Nord Region * Sector Percentage/100 = 6000 * 50/100 = 3000 Activity Details Field Name Activity name Sector Sector Percentage Region Region Percentage Donor Funding Planned Commitments Actual Commitments Planned Disbursements Actual Disbursements Value Value Education Project Education 50 Nord 50 Agriculture 50 Est 50 Water project Education 25 Nord 75 Agriculture 75 Est 25 3000 4000 6000 2000 2000 5000 6000 2000 4000 5000 3000 2000 5000 5000 4000 3000 106 AMP Version 1.11A – UM 3.0 7000 3 level hierarchy - region and sector and National Program as hierarchy As the sector and the national program is not tied to a particular region the regional amounts will be split by sector for every region. Measure Formula Total Planned Commitments per activity ((Sum of all planned commitments for that activity in the program percentage/100) * National Program percentage/100) Total Actual Commitments per activity ((Sum of all Actual commitments for that activity in the per region per sector per national regional funding page per region) * sector per region per sector per national regional funding page per region) sector Total Actual Disbursements per activity ((Sum of all Actual disbursements for that activity in the program percentage/100) * National Program percentage/100) program percentage/100) * National Program percentage/100) per region per sector per national regional funding page per region) sector Total Planned Disbursements per activity ((Sum of all Planned Disbursements for that activity in program percentage/100) * National Program percentage/100) per region per sector per national the regional funding page per region) sector Undisbursed Balance per activity per ((Total Actual Commitments per activity per region) – per national program sector percentage/100) * National Program region per sector per national program Total Actual Disbursements per activity per region) percentage/100) Given below is an example of how the report will break down the amounts per sector for every region for that activity Actual Planned disbursements Disbursements 9000 Education Project Water project Report Totals Actual Commitments Planned Commitments 19000 19000 14000 200 600 400 300 375 375 625 500 Region: Nord NPO: Literacy Sector: Education Totals for Education 575 975 1025 800 Sector: Agriculture Education Project Water project 200 600 400 1125 1125 1875 300 1500 Totals for Agriculture 1325 1725 2275 Totals for Literacy 1900 2700 3300 1800 2600 NPO: Health Sector: Education Education Project 800 Water project 250 Totals for Education 2400 1600 375 1050 2775 1200 625 500 2225 107 AMP Version 1.11A – UM 3.0 1700 Sector: Agriculture Education Project 800 Water project 250 Totals for Agriculture Totals for Heatlh 2400 1600 1125 1200 1875 1500 1050 3525 3475 2700 2100 6300 5700 4400 Totals for Nord 4000 9000 9000 7000 Region: Est NPO: Literacy Sector: Education Education Project 200 600 500 200 Water project 375 500 625 625 Totals for Education 575 1100 1125 825 Sector: Agriculture Education Project Water project 200 600 1125 1500 500 200 1875 1875 Totals for Agriculture 1325 2100 2375 Totals for Literacy 1900 3200 3500 2075 2900 NPO: Health Sector: Education Education Project 800 2400 2000 800 Water project 375 500 625 625 Totals for Education 1175 2900 2625 1425 Sector: Agriculture Education Project Water project 800 2400 2000 1125 1500 1875 800 1875 Totals for Agriculture 1925 3900 3875 Totals for Heatlh 3100 6800 6500 Totals for Est 5000 10000 10000 2675 4100 7000 (Sum of all P Commitments for the activity assigned to the Est Region) * Sector Percentage/100) * NPO Percentage/100) = 2000 * 50/100 * 20/100 = 3000 Activity Details Field Name Activity name Sector Sector Percentage Region Region NPO NPO Percentage Donor Funding Planned Commitments Actual Commitments Planned Disbursements Actual Disbursements Value Value Education Project Education 50 Nord 30 Literacy 20 Agriculture 50 Est 70 Health 80 Water project Education 25 Nord 20 Lieracy 50 Agriculture 75 Est 80 Health 50 3000 4000 6000 2000 2000 5000 6000 2000 4000 5000 3000 2000 5000 5000 4000 3000 108 AMP Version 1.11A – UM 3.0 Similar calculations will apply to other fields on the activity that are split by a percentage. For the Donor Reports these are: • National Planning Objectives' • Primary Program • Secondary Program • Primary Sector • Primary Sub-Sector • Primary Sector Sub-Sector • Secondary Sector • Secondary Sector Sub-Sector • Executing agency (For Bolivia implementation only) • Componente (For Bolivia Implementation only) Fields that are not split by a percentage are • Status • A.C. Chapter • Accession Instrument • Financing Instrument • Implementation Level • Type Of Assistance • Region • Beneficiary Agency • Implementing Agency • Responsible Organization • Activity Created By 109 AMP Version 1.11A – UM 3.0 Appendix E – Component Reports Simple component report with no hierarchy When creating a report with no hierarchy the user can select any of the columns that have been turned on in the Feature Manager for that AMP. As this is a regular component report with no grouping (hierarchy) of any kind the measures will be calculated as follows Measure Formula Total Planned Commitments per activity Sum of all the planned commitments in the component funding org section for an activity Total Planned Disbursements per activity Sum of all planned disbursements in the component funding section for an activity Total Actual Commitments per activity Sum of all Actual Commitments in the component Total Actual Disbursements per activity Sum of all Actual Disbursements in the component Undisbursed Balance per activity Total Actual Commitments per activity – Total Actual Total Commitments (For Bolivia only) Total Actual Commitments + Total Planned funding section for an activity funding section for an activity Disbursements per activity Commitments This is how the report will appear in AMP Project Title Regio n Sector Funding Actual Planned Actual Planned s s s s 9000 19000 19000 14000 10000 4000 12000 9000 5000 5000 5000 7000 10000 9000 5000 disbursement Report Totals Educatio Est. n Project Nord Water Est project Nord Disbursement Commitment Commitment Undisbursebe d Balance Education Agricultur e Education Agricultur e 2000 + 3000 = 5000 Activity Details Field Name Activity name Sector Component Regional Funding Planned Commitments Actual Commitments Planned Disbursements Actual Disbursements Value Education Project Education Technical Assistance 3000 4000 6000 2000 Agriculture Infrastructure 2000 5000 110 6000 AMP Version 1.11A – UM 3.0 2000 Value Water project Education Technical Assistance Agriculture Infrastructure 4000 5000 3000 2000 5000 5000 4000 3000 Report with 1 hierarchy As the funding in component reports is split by the components it is always a good practice to create a hierarchy report with component name. The activities that do not have a component funding allocated will fall under “unallocated” section in a component report with component name as hierarchy. These activities will not display amounts as there is no component funding entered for these activities. Let’s look at an example of a component report with component names as a hierarchy. When creating component reports if one selects the component name as a hierarchy one can see the exact funding by that component. If you do not select the component name it is difficult to analyze how much of the funding is dedicated to each component type. Also when selecting component name as a hierarchy it is best to assign it as the top most hierarchy to get a complete picture of the funding by each type of component. 1 level hierarchy – component name as a hierarchy The report will split the funding based on the amounts entered under component funding. Here are the formulas for calculating funding amounts in these type of reports: Measure Formula Total Planned Commitments per activity (Sum of all planned commitments for that activity per component type in the component funding section per component type) Total Actual Commitments per activity per component type (Sum of all Actual commitments for that activity in the component funding section per component type) Total Actual Disbursements per activity (Sum of all Actual disbursements for that activity in per component type the component funding section per component Total Planned Disbursements per activity (Sum of all Planned Disbursements for that activity type) per component type in the component funding section per component type) Undisbursed Balance per activity per component type (Total Actual Commitments per activity per region) – Total component funding section per component type) Total Commitments per activity per component type (For Bolivia only) Total Actual Commitments + Total Planned Commitments component funding section per component type Given below is an example of how the report will break down the amounts per component type for that activity Project Title Funding 111 AMP Version 1.11A – UM 3.0 Actual Planned ments s 9000 19000 19000 14000 10000 Education Project 2000 6000 4000 3000 2000 Water project 2000 3000 5000 4000 3000 disburse Report Totals Disbursement Actual Commitments Planned Commitment Undisbursebed Balance s Technical Total for Technical 4000 5000 9000 9000 7000 Infrastructure Education Project 2000 6000 5000 2000 3000 Water project 3000 4000 5000 5000 2000 Totals for Infrastructure 5000 10000 10000 7000 5000 (Sum of all Actual Commitments for the activity assigned to the Technical component Activity Details Field Name Activity name Sector Sector Percentage Component Regional Funding Planned Commitments Actual Commitments Planned Disbursements Actual Disbursements Value Education Project Education 50 Technical Assistance 3000 4000 6000 2000 Agriculture 50 Infrastructure Value Water project Education 25 Technical Assistance Agriculture 75 Infrastructure 2000 5000 6000 2000 4000 5000 3000 2000 5000 5000 4000 3000 112 AMP Version 1.11A – UM 3.0 2 level hierarchy – component name and sector as hierarchy As the sector is not tied to a particular component the amounts will be split by sector for component. Measure Formula Total Planned Commitments per activity (Sum of all planned commitments for that activity per sector per component type in the component funding section per component) * sector percentage/100 Total Actual Commitments per activity per sector per component type (Sum of all Actual commitments for that activity in the component funding section per component)* sector percentage/100 Total Actual Disbursements per activity per sector per component type (Sum of all Actual disbursements for that activity in the component funding section per component)* sector percentage/100 Total Planned Disbursements per activity per sector per component type (Sum of all Planned Disbursements for that activity in the component funding section per component)* sector percentage/100 Undisbursed Balance per activity per (Total Actual Commitments per activity per region) sector component type – Total component funding section per component)* sector percentage/100 Given below is an example of how the report will break down the amounts per sector for every component type for that activity. Given below are examples of two activities and a sample of how the report will break down the amounts per sector per component type for these activities Project Title Funding Actual Planned Actual Planned Undisbursed disbursement Disbursement Commitment Commitments Balance 9000 19000 19000 14000 10000 3000 2000 1500 1000 750 1250 1000 750 s Report Totals s s Component: Technical Sector: Education Education Project Water project 1000 500 Totals for Education 1500 3750 3250 2500 1750 Sector: Agriculture Education Project Water project Totals for Agriculture 1000 3000 2000 1500 1000 1500 2250 3750 3000 2250 2500 5250 113 AMP Version 1.11A – UM 3.0 5750 4500 3250 Totals for Technical 4000 9000 9000 7000 5000 Component: Infrastructure Sector: Education Education Project 1000 3000 2500 1000 1500 750 3000 1250 1250 500 Water project Total for Education 1750 6000 3750 2250 2000 Sector: Agriculture Education Project Water project 1000 3000 2500 1000 1500 2250 1000 3750 3750 1500 Total for Agriculture 3250 4000 6250 4750 Total for Infrastructure 5000 10000 10000 7000 3000 5000 (Sum of all Planned Disbursements for the activity assigned to the Technical Component * Sector Percentage/100 = 6000 * 50/100 = 3000 Activity Details Field Name Activity name Sector Sector Percentage Region Region Percentage Component Donor Funding Planned Commitments Actual Commitments Planned Disbursements Actual Disbursements Value Value Education Project Education 50 Nord 50 Technical Agriculture 50 Est 50 Infrastructure Water project Education 25 Nord 75 Technical Agriculture 75 Est 25 Infrastructure 3000 4000 6000 2000 2000 5000 6000 2000 4000 5000 3000 2000 5000 5000 4000 3000 114 AMP Version 1.11A – UM 3.0 3 level hierarchy – component name/sector - National Program as hierarchy As the sector and the national program are not tied to a particular component type the regional amounts will be split by sector and by national plan for every component type. Measure Formula Total Planned Commitments per activity ((Sum of all planned commitments for that activity in per region per sector per national the component funding section per component type) * program per component type sector percentage/100) * National Program percentage/100) Total Actual Commitments per activity per region per sector per national program per component type ((Sum of all Actual commitments for that activity in the component funding section per component type) * sector percentage/100) * National Program percentage/100) Total Actual Disbursements per activity ((Sum of all Actual disbursements for that activity in program per component type sector percentage/100) * National Program per region per sector per national the component funding section per component type) * percentage/100) Total Planned Disbursements per activity ((Sum of all Planned Disbursements for that activity in program per component type sector percentage/100) * National Program per region per sector per national the component funding section per component type) * percentage/100) Undisbursed Balance per activity per ((Total Actual Commitments per activity component region per sector per national program funding section per component type) – Total Actual per national program per component type Disbursements per activity per component funding section per component type) * sector percentage/100) * National Program percentage/100) Given below is an example of how the report will break down the amounts per sector per national plan for every component type for that activity Actual Planned Actual Commitments Planned Commitments 9000 19000 19000 14000 Education Project 200 600 400 300 Water project 375 375 625 500 disbursements Report Totals Disbursements Component: Technical NPO: Literacy Sector: Education Totals for Education 575 975 1025 800 Sector: Agriculture Education Project Water project 200 600 1125 1125 400 1875 300 1500 Totals for Agriculture 1325 1725 2275 Totals for Literacy 1900 2700 3300 1800 2600 NPO: Health 115 AMP Version 1.11A – UM 3.0 Sector: Education Education Project 800 Water project 250 Totals for Education 2400 1600 375 1050 1200 625 500 2775 2225 1700 Sector: Agriculture Education Project 800 2400 1600 Water project 250 1125 1875 Totals for Agriculture Totals for Heatlh Totals for Technical 1200 1500 1050 3525 3475 2700 2100 6300 5700 4400 4000 9000 9000 7000 Component: Infrastructure NPO: Literacy Sector: Education Education Project 200 600 500 200 Water project 375 500 625 625 Totals for Education 575 1100 1125 825 Sector: Agriculture Education Project Water project 200 600 1125 500 1500 200 1875 1875 Totals for Agriculture 1325 2100 2375 Totals for Literacy 1900 3200 3500 2075 2900 NPO: Health Sector: Education Education Project 800 2400 2000 800 Water project 375 500 625 625 Totals for Education 1175 2900 2625 1425 Sector: Agriculture Education Project Water project 800 2400 2000 1125 1500 1875 800 1875 Totals for Agriculture 1925 3900 3875 Totals for Heatlh 3100 6800 6500 2675 4100 Totals for Infrastructure 5000 10000 10000 7000 (Sum of all Planned Commitments for the activity assigned to the Infrastructure Component Type) * Sector Percentage/100) * NPO Percentage/100) = 2000 * 50/100 * 20/100 = 3000 Activity Details Field Name Activity name Sector Sector Percentage Component NPO NPO Percentage Donor Funding Planned Commitments Actual Commitments Planned Disbursements Actual Disbursements Value Education Project Education 50 Technical Literacy 20 3000 4000 6000 2000 Value Agriculture 50 Infrastructure Health 80 Water project Education 25 Technical Literacy 50 116 2000 4000 AMP Version 1.11A – UM5000 3.0 5000 6000 2000 3000 2000 Agriculture 75 Infrastructure Health 50 5000 5000 4000 3000 Similar calculations will apply to other fields on the activity that split funding by percentage. For the Donor Reports these are: • National Planning Objectives' • Primary Program • Secondary Program • Primary Sector • Primary Sub-Sector • Primary Sector Sub-Sector • Secondary Sector • Secondary Sector Sub-Sector • Executing agency (For Bolivia implementation only) • Componente (For Bolivia Implementation only) Fields that do not split funding by a percentage are • Status • A.C. Chapter • Accession Instrument • Financing Instrument • Implementation Level • Type Of Assistance • Region • Beneficiary Agency • Implementing Agency • Responsible Organization • Activity Created By • Component Name 117 AMP Version 1.11A – UM 3.0 i This Feature was used in the implementation Done for Bolivia 118 AMP Version 1.11A – UM 3.0