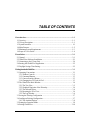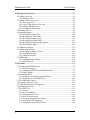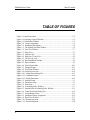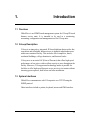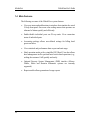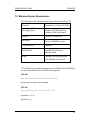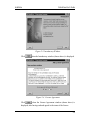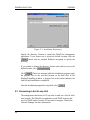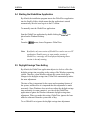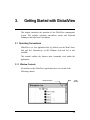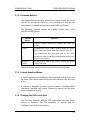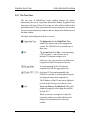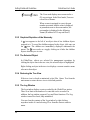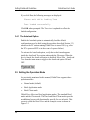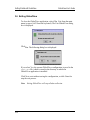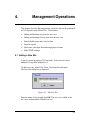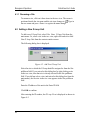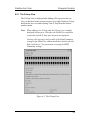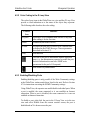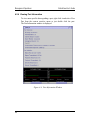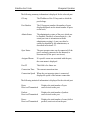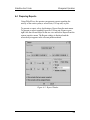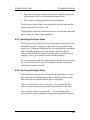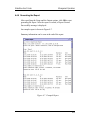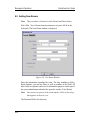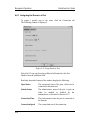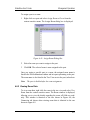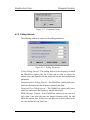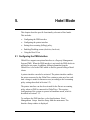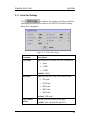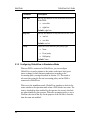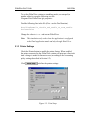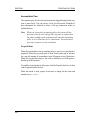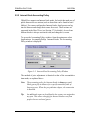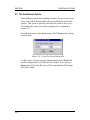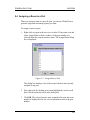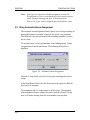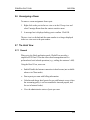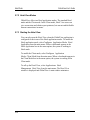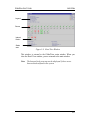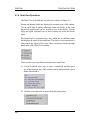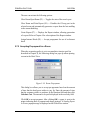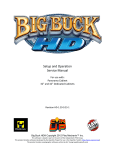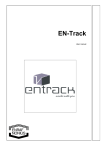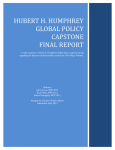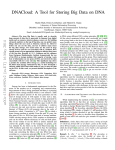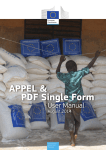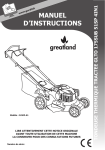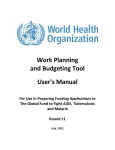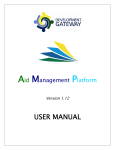Download GlobalView User's Guide
Transcript
GlobalView User’s Guide Version 1.40 TABLE OF CONTENTS 1. Introduction .............................................................................................................. 1-1 1.1 Overview.............................................................................................................. 1-1 1.2 G.Loop Description.............................................................................................. 1-1 1.3 System Interfaces ................................................................................................. 1-1 1.4 Main Features....................................................................................................... 1-2 1.5 Minimum System Requirements .......................................................................... 1-3 1.6 Scope of User's Guide .......................................................................................... 1-4 2. Installation ................................................................................................................ 2-1 2.1 General................................................................................................................. 2-1 2.2 GlobalView Software Installation ........................................................................ 2-1 2.3 Connecting to the G.Loop Unit ............................................................................ 2-4 2.4 Starting the GlobalView Application ................................................................... 2-5 2.5 Daylight Savings Time Setting............................................................................. 2-5 3. Getting Started with GlobalView......................................................................................... 3-1 3.1 Operating Conventions......................................................................................... 3-1 3.1.1 Window Controls.......................................................................................... 3-1 3.1.2 Command Buttons ........................................................................................ 3-3 3.1.3 Context-Sensitive Menus.............................................................................. 3-3 3.1.4 Changing the GUI Look & Feel ................................................................... 3-3 3.2 The GlobalView Main Window........................................................................... 3-4 3.2.1 The Tree View.............................................................................................. 3-5 3.2.2 Graphical Depiction of the Hierarchy........................................................... 3-6 3.2.3 The Selected Object ..................................................................................... 3-6 3.2.4 Restoring the Tree View............................................................................... 3-6 3.2.5 The Log Window.......................................................................................... 3-6 3.3 Saving the Existing Configuration ....................................................................... 3-7 3.4 Loading an Existing Configuration ...................................................................... 3-7 3.4.1 The Autoload Option.................................................................................... 3-8 3.5 Setting the Operation Mode ................................................................................. 3-8 3.6 Exiting GlobalView ........................................................................................... 3-10 i GlobalView User's Guide Table of Contents 4. Management Operations ......................................................................................... 4-1 4.1 Adding a New Site ............................................................................................... 4-1 4.1.1 Renaming a Site............................................................................................ 4-2 4.2 Adding a New G.Loop Unit ................................................................................. 4-2 4.2.1 The G.Loop View......................................................................................... 4-3 4.2.2 Color Coding in the G.Loop View ............................................................... 4-5 4.2.3 Enabling/Disabling Ports.............................................................................. 4-5 4.2.4 Viewing Port Information............................................................................. 4-6 4.3 Deleting Objects................................................................................................... 4-8 4.4 Preparing Reports................................................................................................. 4-9 4.4.1 Selecting the Report Type .......................................................................... 4-10 4.4.2 Specifying the Time Frame......................................................................... 4-10 4.4.3 Specifying the Report Scope ...................................................................... 4-11 4.4.4 Specifying the Report Filters ...................................................................... 4-11 4.4.5 Specifying the Report Output Options........................................................ 4-12 4.4.6 Generating the Report................................................................................. 4-13 4.5 Adding New Rooms ........................................................................................... 4-14 4.6 Adding Internet Kiosks ...................................................................................... 4-15 4.6.1 Assigning the Room to a Port..................................................................... 4-16 4.6.2 Viewing Room Data ................................................................................... 4-17 4.6.3 Editing Room Data ..................................................................................... 4-18 4.7 SNMP Data ........................................................................................................ 4-18 4.7.1 Community Name Settings ......................................................................... 4-18 4.7.2 Polling Intervals ......................................................................................... 4-19 5. Hotel Mode................................................................................................................ 5-1 5.1 Configuring the PMS Interface ............................................................................ 5-1 5.1.1 Serial Port Settings ....................................................................................... 5-3 5.1.2 Configuring GlobalView in Standalone Mode ............................................. 5-4 5.1.3 Printer Settings ............................................................................................. 5-5 5.2 Accounting Policy................................................................................................ 5-6 5.2.1 Setting the Accounting Options for Rooms .................................................. 5-8 5.2.2 Internet Kiosk Accounting Policy............................................................... 5-11 5.3 The Add Rooms Option ..................................................................................... 5-12 5.4 Assigning a Room to a Port................................................................................ 5-13 5.5 Using Automatic Room Assignment .................................................................. 5-14 5.6 Unassigning a Room .......................................................................................... 5-15 5.7 The Hotel View.................................................................................................. 5-15 5.7.1 General ....................................................................................................... 5-15 5.7.2 Hotel View Modes...................................................................................... 5-16 5.7.3 Starting the Hotel View .............................................................................. 5-16 5.7.4 Hotel View Operations ............................................................................... 5-18 5.7.5 Accepting Prepayment for a Room............................................................. 5-19 5.7.6 Viewing the Time Remaining..................................................................... 5-20 5.7.7 Charging for Internet Kiosk Access............................................................ 5-20 ii GlobalView User's Guide Table of Contents TABLE OF FIGURES Figure 2-1. Install Anywhere...................................................................................... 2-2 Figure 2-2. Preparing to Install Window.................................................................... 2-2 Figure 2-3. Introductory Window .............................................................................. 2-3 Figure 2-4. License Agreement ................................................................................. 2-3 Figure 2-5. Installation Destination........................................................................... 2-4 Figure 3-1. The GlobalView Main Window ............................................................. 3-4 Figure 3-2. Load Tree Window................................................................................. 3-7 Figure 3-3. Hotel View ............................................................................................. 3-9 Figure 4-1. Add New Site ......................................................................................... 4-1 Figure 4-2. Add New G.Loop Unit ........................................................................... 4-2 Figure 4-3. The G.Loop View................................................................................... 4-3 Figure 4-4. Port Information Window....................................................................... 4-6 Figure 4-5. Report Window ...................................................................................... 4-9 Figure 4-6. Date Selection Box............................................................................... 4-10 Figure 4-7. Example Report.................................................................................... 4-13 Figure 4-8. New Room Window ............................................................................. 4-14 Figure 4-9. Assign Room to Port ............................................................................. 4-16 Figure 4-10. Assign Room Dialog Box................................................................... 4-17 Figure 4-11. Community Name............................................................................... 4-19 Figure 4-12. Polling Parameters.............................................................................. 4-19 Figure 5-1. Interface Setup........................................................................................ 5-2 Figure 5-2. Serial Port Setup..................................................................................... 5-3 Figure 5-3. Print Setup .............................................................................................. 5-5 Figure 5-4. Accounting Policy Window.................................................................... 5-7 Figure 5-5. Internet Kiosk Accounting Policy Window .......................................... 5-11 Figure 5-6. Create New Room Dialog Box ............................................................. 5-12 Figure 5-7. Assign Room to Port ............................................................................ 5-13 Figure 5-8. Automatic Rooms Assignment ............................................................. 5-14 Figure 5-9. Hotel View Window............................................................................. 5-17 Figure 5-10. Room Prepayment .............................................................................. 5-19 Figure 5-11. Kiosk Prepayment .............................................................................. 5-20 iii 1. Introduction 1.1 Overview GlobalView is an SNMP-based management system for G.Loop IP-based Internet service units. It is intended to be used as a monitoring, accounting, configuration and management tool for G.Loop units. 1.2 G.Loop Description G.Loop is an innovative, integrated, IP-based platform that provides fast, convenient and affordable Internet access to multiple independent users within one contained facility. This includes office complexes, hotels, residential buildings, college dormitories, and Internet kiosks. G.Loop acts as an onsite PoP (Point of Presence) that offers high-speed performance at low prices with excellent security to users throughout the facility. Moreover, G.Loop patented technology makes it possible for facilities to offer high-speed Internet access service to its tenants without incurring great expenses, both before and after installation. 1.3 System Interfaces GlobalView communicates with G.Loop units over TCP/IP using the SNMP protocol. Other interfaces include a printer, keyboard, mouse and PMS interface. 1-1 Introduction GlobalView User's Guide 1.4 Main Features The following are some of the GlobalView system features: 1-2 • View port status and malfunctions in windows that simulate the actual G.Loop front panel. On-screen color-coding ensures that operators are informed of alarms quickly and efficiently. • Enable/disable individual ports on G.Loop units. View connection status of individual ports. • Accounting package allows user-defined settings for billing hotel guests and users. • View statistical and performance data on port and unit usage. • Hotel operation modes with a simplified GUI Hotel View that allows hotel management staff to perform basic hotel-related operations (e.g., settling the customer’s bill) quickly and easily. • Optional Property System Management (PMS) interface (MicrosFidelio, Eltrax and Rotstein Informatix systems are currently supported). • Report module allows generation of usage reports. GlobalView User's Guide Introduction 1.5 Minimum System Requirements The following list the minimum requirements for the GlobalView PC. Processor Pentium II or Celleron 366 MHz Operating System Windows NT Workstation or Windows 2000 Professional Memory At least 128 MB RAM Disk Space At least 100 MB free space CD-ROM Drive Optional* Network Card Standard NIC (Network Interface Card) Printer Optional; any type compatible with Windows can be used. * The GlobalView installation program can be installed from a CD-ROM, or can be downloaded from one of the following sites: Web Site www.globaloop.com/download/GlobalView no user name or password is required. FTP Site ftp.globaloop.com (199.203.223.105) user name: gview password: glp. 1-3 Introduction GlobalView User's Guide 1.6 Scope of User's Guide This manual contains the following chapters. Chapter 2. Installation Describes installation of the GlobalView software and connection of the management station to G.Loop units. Chapter 3. Getting Started Describes basic GlobalView operation. Chapter 4. Management Operations Describes the basic management functions provided by GlobalView. Chapter 5. Hotel Mode Describes GlobalView operation in Hotel mode. 1-4 2. Installation 2.1 General This chapter describes installation of the GlobalView application. All software components (including the database software) necessary for installation are supplied on a single CD-ROM. 2.2 GlobalView Software Installation The GlobalView installation program can be installed from a CD-ROM, or can be downloaded from one of the following sites: Web Site www.globaloop.com/download/GlobalView no user name or password is required. FTP Site ftp.globaloop.com (199.203.223.105) user name: gview password: glp. Click the Windows Start button and select Run. Type path:glv<ver>.exe (path refers to the location where the file is located and <ver> is the current version, e.g. D:glv1.40.exe) and click OK. 2-1 GlobalView User's Guide Installation The Install Anywhere dialog box is displayed, followed by the Preparing to Install window. Figure 2-1. Install Anywhere Figure 2-2. Preparing to Install Window Select the language of use when the above screen is displayed; the default language is English. The language selection determines the language in which the Installation program prompts are displayed. Click 2-2 to continue the installation. Installation GlobalView User's Guide Figure 2-3. Introductory Window Click when the Introductory window (shown above) is displayed. Figure 2-4. License Agreement when the License Agreement window (shown above) is Click displayed, after having read and agreed to the terms of the license. 2-3 GlobalView User's Guide Installation Figure 2-5. Installation Destination Specify the directory location to install the GlobalView management application. If you choose not to accept the default location, click the button and use standard Windows navigation to specify the directory. If you started to change the directory location and wish to revert to the . default location, click Click . Wait a few moments while the installation program copies the program files to the specified location on the hard disk. In the displayed Installing window, a progress bar at the bottom indicates the time left until installation is completed. After the installation program has completed, click . 2.3 Connecting to the G.Loop Unit The management connection to G.Loop units is made via a local or wide area network. The GlobalView application sends SNMP requests and receives SNMP replies from the G.Loop units it manages. Consult the Network Manager for more information. 2-4 Installation GlobalView User's Guide 2.4 Starting the GlobalView Application By default, the installation program inserts the GlobalView application into the StartUp folder, which means that the application is started automatically after the user logs in to the PC station. To manually start the GlobalView application: Start the GlobalView application by double clicking the placed on the Windows desktop. Or From the icon Ö menu, choose Programs GlobalView. Note: By default, only one session of GlobalView can be run on a PC workstation. Should you try to start another session of GlobalView, a message will be displayed informing that a session is already running. 2.5 Daylight Savings Time Setting By default, the GlobalView application adjusts its clock to reflect the daylight savings time according to the setting of the Windows operating system. Therefore, when Windows adjusts the system clock due to changes in the daylight savings time, GlobalView automatically makes the same adjustment. The time of day is important for the report and accounting features of the system, and therefore it is important that this adjustment be made accurately. Since Windows does not always adjust the daylight savings time accurately (in some countries), you can set the GlobalView application to ignore the Windows automatic daylight savings time adjustment. When you make this setting, GlobalView ignores the hour added or subtracted from the system time of day. To set GlobalView to ignore the daylight savings time adjustment: 2-5 GlobalView User's Guide Installation Use notepad (or another editor) to open the following text file: /Program Files/GlobalView/glv.properties Find the following line in the file (Hint - use the Find function). GlobalView/use_timezone_daylight_savings.boolean=true When the value of this parameter is set to true, the GlobalView clock time is adjusted automatically by GlobalView, as follows. Greenwich Mean Time (GMT) + local time zone + Daylight savings time When the value of this parameter is set to false, GlobalView ignores the automatic daylight savings time adjustment made by Windows (and sets the clock time as follows). Greenwich Mean Time (GMT) + local time zone 2-6 3. Getting Started with GlobalView This chapter introduces the operation of the GlobalView management system. This includes operating conventions, mouse and keyboard techniques, and other basic conventions. 3.1 Operating Conventions GlobalView is a Java application that, by default, uses the Metal (Java) look and feel. Alternatively, an MS Windows look and feel is also available. This manual outlines the features most commonly used within the application. 3.1.1 Window Controls All windows in the GlobalView application have one or both of the following controls: Minimize button Close window 3-1 Getting Started with GlobalView GlobalView User's Guide Minimize button. Press this button to reduce the window to a small box, displayed at the lower left-hand corner of the screen. When minimized, windows can be obscured from view by other opened windows. Minimized windows can be moved around the desktop by dragging the window’s title bar. To restore a minimized window, double click the title bar. You can minimize all opened windows by selecting Window-Minimize All from the main menu. Selecting Window-Restore All from the main menu restores all minimized windows. Close window. GlobalView windows can be moved around the desktop by dragging the window’s title bar. Most GlobalView windows are resizable. To resize a window, point the mouse at one of the window’s corners or edges; the cursor changes into a double-headed arrow. Click and drag the mouse to resize the window. 3-2 GlobalView User's Guide Getting Started with GlobalView 3.1.2 Command Buttons The command button currently selected has a darker border and can be activated by pressing the Space key, or by clicking on it with the leftmouse button. Command buttons that are unavailable are dimmed. The following command buttons are available within some of the GlobalView dialog boxes: Command Button Operation OK Accepts selections made in the window and closes the window. Cancel Terminates the active window without taking any further action. This button is equivalent to pressing the <Esc> key. Any modifications that were made prior to the Cancel operation are ignored and the client application returns to the former active window. Restore to Default If changes were made in the window, restores the default values of all fields. Additional special operation buttons are described where applicable. 3.1.3 Context-Sensitive Menus A context-sensitive menu is displayed when you right-click an object with the mouse. The context-sensitive menu provides functions relevant to that object. A tool tip is displayed in context sensitive menus, providing helpful information regarding each option. Position the cursor over the menu option to display the tool tip. 3.1.4 Changing the GUI Look & Feel You can select from two different GUI appearances: Java (the default format) or Windows. The GUI appearance is selected from the Configure Look & Feel menu option. Ö 3-3 Getting Started with GlobalView GlobalView User's Guide 3.2 The GlobalView Main Window The GlobalView main window, shown in Figure 3-1, is the station's central management and monitoring window. It is displayed immediately after starting the GlobalView application. Figure 3-1 shows the important areas of the main window. Tree View Software Version Number Display Area Log Window Figure 3-1. The GlobalView Main Window 3-4 GlobalView User's Guide Getting Started with GlobalView 3.2.1 The Tree View The tree view of GlobalView’s main window displays the objects monitored by the site in a top-down, hierarchical format. A graphical icon represents each type of object. Port icons are color coded to indicate their operational status. Using a point-and-click mouse navigation, the operator can open object information windows that are displayed in the data area of the main window. The object icons displayed in the tree view are: The highest level is the GlobalView Tree, which is the entire scope of the management system. The GlobalView Tree includes one or more sites. The second level is the Site, a virtual grouping of G.Loop units. A site can have one or multiple G.Loop units assigned to it. In the tree view, you can also view all the users assigned to all the G.Loop units in the site. A virtual grouping of the G.Loop units assigned to the site for aggregation only. A physical G.Loop unit managed by the GlobalView station. A unit has (physical) ports and (logical) rooms/users assigned to it. The IP address of the G.Loop unit is displayed next the to the G.Loop icon in the tree view. Users and Ports are the third level. The port is displayed using the color coding described in Section 4.2.2. When a room/user is assigned to a port, the room/user number associated with the port is displayed in parenthesis next to the port number. 3-5 Getting Started with GlobalView / GlobalView User's Guide The Users node displays users connected to a G.Loop unit port. In the Hotel mode, Users are referred to as Rooms. When a room in assigned to a port, the port number associated with the room is displayed in parenthesis next to the room number; the port number is displayed in the following format (IP address of G.Loop unit/Port#). 3.2.2 Graphical Depiction of the Hierarchy icon appears to the left of an object when it has children objects A assigned to it. To reveal the children assigned to the object, click once on icon. The children are immediately displayed underneath the the icon works as a toggle; clicking on it hides the children parent. The objects when they are in view. 3.2.3 The Selected Object In GlobalView, objects are selected for management operations by clicking the object icon in the tree view; the selected object is highlighted. Right clicking an object in the tree view displays a context-sensitive menu relevant to that object. 3.2.4 Restoring the Tree View Ö Ö If the tree view is closed or minimized, select File Open Tree from the main menu to restore the tree view to its default position. 3.2.5 The Log Window The log window displays events recorded by the GlobalView station. There is no limit to the number of events that can be recorded. In addition, the log window supports Copy and Paste functions. The Log window can not be closed, only minimized. You can clear the contents of the Log window by right clicking anywhere inside of it and selecting Clear from the context sensitive menu. 3-6 GlobalView User's Guide Getting Started with GlobalView The number of entries that can be stored in the Log is determined by the following line in the /Program Files/GlobalView/glv.properties file; use notepad (or another editor) to open this text file. Find the following line in the file (Hint - use the Find function). LogFrame/capacity.int=100 By default, the number of entries that can be stored in the Log window is set to 100. To change the value, change the number that appears after the equal sign and then restart GlobalView. The higher the number, the more memory resources required. 3.3 Saving the Existing Configuration Ö You can save the existing configuration to disk by selecting File Save Tree from the main menu. This saves the present configuration, including the tree view, users, and ports. This can save time when bringing down the system, such as during maintenance, to save time associated with entering all the information again. The GlobalView Tree is saved in the Root.ser file, which is stored in the directory in which the GlobalView application is installed. 3.4 Loading an Existing Configuration To load the default configuration saved to disk (using the procedure described in the preceding section), select File Load Tree from main menu. The Load Tree window is displayed. Ö Figure 3-2. Load Tree Window 3-7 Getting Started with GlobalView GlobalView User's Guide If you click Yes, the following messages are displayed. Please wait while loading Tree Tree loaded successfully Click OK when prompted. The Tree view is updated to reflect the loaded configuration. 3.4.1 The Autoload Option Enable the Autoload option to automatically load the default configuration saved to disk (using the procedure described Section 3.3) whenever the PC station running GlobalView is turned ON (e.g., after the PC is powered OFF or in the event of a power failure). To activate the AutoLoad option, verify that a check mark appears inside the AutoLoad Tree option underneath the File menu. When the box is cleared, the AutoLoad option is disabled. Select File AutoLoad Tree from the main menu to toggle to the AutoLoad option ON and OFF. Ö 3.5 Setting the Operation Mode As previously mentioned in this manual, GlobalView supports three operation modes: • Normal mode (default) • Hotel Application mode • Hotel Client mode GlobalView offers two Hotel application modes. The standard Hotel mode and the Client mode. The Hotel and Hotel Client modes provide an additional screen with functionality specific for use in hotels. This screen is called the Hotel View and an example screen is shown in Figure 3-3. 3-8 GlobalView User's Guide Getting Started with GlobalView The Hotel View provides a simplified GUI, allowing hotel management staff to perform basic hotel-related operations (e.g., settling the customer’s bill). Further information regarding the Hotel modes and the Hotel View can be found in Chapter 5. In the Client mode, Hotel View users can view room status and obtain report printouts, but can not enable/disable Internet connections in rooms. Figure 3-3. Hotel View Ö Ö Ö Ö Configure Application Mode Hotel Application and Configure Application Mode Client Mode from the main menu work as a toggle. When a checkmark appears in the Hotel Application box in the menu option, the system is working in Hotel mode. Note: If you change to Hotel Client mode while the system is displaying the Hotel View, you will need to close the Hotel View and reopen it in order to run in Hotel Client mode. 3-9 Getting Started with GlobalView GlobalView User's Guide 3.6 Exiting GlobalView Ö To close the GlobalView application, select File Exit from the main menu (or press Alt-X from the keyboard). The Exit GlobalView dialog box is displayed. Click Yes. The following dialog box is displayed. If you select Yes, the current GlobalView configuration is saved in the root.ser file, which is stored in the directory in which the GlobalView application is installed. Click No to exist without saving the configuration, or click Cancel to stop the exit process. Note: Exiting GlobalView will stop all data collection. 3-10 4. Management Operations This chapter describes the management operations that can be performed on G.Loop units using GlobalView. This includes: • Adding and deleting sites from the tree view • Adding and deleting G.Loop units from the tree view • Enable/disable ports and view port data • Generate reports • Add rooms, edit room data and assign ports to rooms • Make SNMP settings 4.1 Adding a New Site A site is a virtual grouping of G.Loop units. A site can have one or multiple G.Loop units assigned to it. Ö Ö To add a new site, select File New Site from the main menu. The New Site dialog box is displayed. Figure 4-1. Add New Site Enter the name of the site and click OK. The new site is added to the tree view, underneath the GlobalView tree. 4-1 Management Operations GlobalView User's Guide 4.1.1 Renaming a Site To rename a site, click on it three times in the tree view. The cursor is positioned inside the site name and the site icon changes to . Type in the new name and press <Enter> to register the name change. 4.2 Adding a New G.Loop Unit Ö Ö To add a new G.Loop Unit, select File New G.Loop Unit from the main menu. Or, select a site in the tree view, right click and select Add New G.Loop Unit from the context sensitive menu. The following dialog box is displayed. Figure 4-2. Add New G.Loop Unit Select the site to which the G.Loop should be assigned to from the Site pulldown field. If you arrived at this dialog box by right clicking a site in the tree view, then that site is already selected in the Site pulldown field. If you did not select a site (and arrived at this dialog box from the main menu), the first site in the tree view appears in the Site pulldown field. Enter the IP address of the unit in the Enter IP field. Click OK to confirm. After entering the IP number, the G.Loop View is displayed as shown in Figure 4-3. 4-2 GlobalView User's Guide Management Operations 4.2.1 The G.Loop View The G.Loop View is displayed after adding a G.Loop unit to the tree view, as described in the previous section, or by right clicking a G.Loop unit from the tree view and selecting View G.Loop from the context sensitive menu. Note: When adding a new G.Loop unit, the G.Loop view is initially displayed with no ports. Only after the GlobalView establishes connection with the G.Loop unit, the ports are displayed. Viewing a G.Loop unit is only possible if the Read Community settings at the GlobalView station match those listed in the unit. Refer to Section 4.7 for instructions on setting the SNMP Community settings. Figure 4-3. The G.Loop View 4-3 Management Operations GlobalView User's Guide The top part of the window simulates an actual Ports panel, which houses the user connection ports. The ports in this part of the G.Loop View are color coded to indicate the status of the port. The bottom section displays general information regarding the unit. This includes the unit’s IP address, the site to which the unit is assigned, the amount of time that has elapsed since the unit was turned ON (Up-Time), unit hardware and software version, boot version and other data. The User Status area at the bottom of the window displays summary information regarding the number of rooms with functional connections; this includes the number of rooms logged in to the Internet. The User Reject Reasons area is for future use. By default, this window is refreshed according to the user-defined Polling Interval (see Section 4.7.2 for details). However, you can manually refresh the data in the G.Loop View by selecting View Refresh from the G.Loop View menu. Ö 4-4 GlobalView User's Guide Management Operations 4.2.2 Color Coding in the G.Loop View The color of port icons in the GlobalView tree view and the G.Loop View provide a visual indication as to the status of the object they represent. The following table describes the color coding: Color of Icon Indicates No ports When there is no communication with the G.loop unit after adding it for the first time. Green Connected (and room is active). Yellow No data from port (this is referred to as a timeout state as defined in the SNMP Messages Timeout parameter described in Section 4.7). Gray Disconnected The state of the port is inconsistent with the requested state (e.g., the administrator requested to enable the port but his workstation does not have SNMP write permission for the port’s G.Loop unit). Port disabled by administrator. 4.2.3 Enabling/Disabling Ports Enabling/disabling ports is only possible if the Write Community settings at the GlobalView station match those listed in the unit. Refer to Section 4.7 for instructions on setting the SNMP Community settings. Using GlobalView, the operator can enable/disable individual ports. When a port is enabled, the room connected to it can establish an Internet connection. When a port is disabled, the room connected to it can not establish an Internet connection. To disable a port, right click the port in the G.Loop View or in the tree view and select Disable from the context sensitive menu; the port is disabled and an X is drawn across the port. 4-5 Management Operations GlobalView User's Guide 4.2.4 Viewing Port Information To view more specific data regarding a port, right click it and select View Port from the context sensitive menu or just double click the port. The Port Information window is displayed. Figure 4-4. Port Information Window 4-6 GlobalView User's Guide Management Operations The following summary information is displayed for the selected port: G.Loop The IP address of the G.Loop unit to which the port belongs. Port Number The G.Loop port number (the number of ports displayed depends on the actual number of ports on the unit). Admin Status The administrative status of the port, which can be Enabled, Disabled, or Inconsistent (i.e., the actual port state is inconsistent with the administrator setting). A port can either be enabled or disabled by the administrator, as described in Section 4.2.3. Oper Status The port operator status can be connected (if the port is currently connected to the Internet) or disconnected (if the port is not in use). Assigned Room If a specific room was associated with the port, the room name is displayed. Port IP This field is for future use. Connection Time The current connection time. Connection Speed When the port operator status is connected, displays the speed of the Internet connection. The following statistical information is displayed for the selected port: Bytes Received/Transmitted Displays the total number of bytes sent/received on the port. Packets Received/Transmitted Displays the total number of packets sent/received on the port. Errors Received/Transmitted Displays the total number of errors (defect packets) sent/received on the port. 4-7 Management Operations GlobalView User's Guide At the bottom of the Port Information window, two sets of line graphs are displayed: the In Packets/Errors graph and the Out Packets/Errors graph. These graphs show the number of packets (in green) and the number of errors (in red) as a function of time. The information displayed is from the moment the view is activated. Values are polled according to the active port polling interval (see Section 4.7.2). You can view precise values of packets/errors at a specific time in the graph by positioning the mouse over the In Packets/Errors graph or the Out Packets/Errors graph; this box is displayed along with a vertical line bisecting the time axis. The vertical line dictates the Time value in the box. The corresponding total packet rate (upper value, in green) and error rate (lower value, in red) are displayed directly above the Time. 4.3 Deleting Objects To delete an object, right click the object in the tree view and select Delete from the context sensitive menu. If you delete a G.Loop unit, all rooms assigned to it are not deleted, but will appear under the Rooms branch of the tree. The IP address associated with the unit that was deleted is no longer displayed next to the room in the tree view. Ports can not be deleted, nor can you delete the last site in the tree. 4-8 GlobalView User's Guide Management Operations 4.4 Preparing Reports Using GlobalView, the operator can generate reports regarding the activity of the entire system, a selected site, G.Loop unit, or port. Ö To generate a report, select Applications Report from the main menu. To generate a report regarding a specific G.Loop unit, Room or port, right click the relevant object in the tree view and select Report from the context sensitive menu. The Report window is displayed and the selected object appears in the relevant pulldown menu. Figure 4-5. Report Window 4-9 Management Operations GlobalView User's Guide 4.4.1 Selecting the Report Type Select the type of report to generate by choosing an option from the Report Type field. The following types of reports are available: • Connection Report (default) — lists the date and time during which the user/port was connected to the Internet. • Open/Close Report — lists the hours of the day during which the user/port was enabled. 4.4.2 Specifying the Time Frame Specify the time frame to be covered by the report by clicking anywhere inside the Date Range From and To fields. The following popup window is displayed. Select the Month and Year Select the Date Select the time of day Figure 4-6. Date Selection Box 1. Select the month and year, using the spin arrows to increment/decrement values. The calendar changes to reflect the dates of the selected month. 4-10 GlobalView User's Guide Management Operations 2. Select the time of day to begin/end the report, using the spin arrows at the bottom of the box to increment/decrement values. 3. Select a date by clicking inside the corresponding box. The box closes after the date is selected and the specified time and date is displayed inside the From/To field. Click anywhere outside the date selection box to close the box and retain the previously set value (Cancel operation). 4.4.3 Specifying the Report Scope In the Scope area, specify the report scope by selecting the objects to be included in the report. Each type of object that can be specified in the report (Site, G.Loop unit, Room and Port) are represented by a pulldown field; the pulldown displays all of the objects of that type that are defined in the GlobalView system. Select the object to include in each category or select All to include all objects in that category. If you activated this window by right clicking a specific object (from the tree view or from the G.Loop View), the Report window is displayed with the object already selected. 4.4.4 Specifying the Report Filters In the Filters area, you can specify the following report filters. A check mark inside the box indicates that the filter is applied; a cleared check mark inside the box indicates that the filter is not applied. Filter out ports that were never connected — If you check this filter option, ports that were never connected are not included in the report Filter out ports with no assigned rooms — If you check this filter option, ports that are not assigned a room are not included in the report. 4-11 Management Operations GlobalView User's Guide 4.4.5 Specifying the Report Output Options In the Output options area, specify the report output option to one of the following: Print Send the report to the printer connected to the GlobalView station. Click Printer Setup to access the printer settings dialog box. Screen Displays the reports on the GlobalView station monitor. File The report is saved as an ASCII file. When you select this output option, specify the file name (*.txt format). Report files are placed in the Report directory, underneath the directory in which the GlobalView application is installed. The default file name is report.txt. Specify a different name to avoid deleting the previously generated report (if applicable). Include Accounting Include accounting information in the report, according to the defined accounting policy (see Section 5.2). Note: This option is disabled when the accounting policy is set to None. 4-12 GlobalView User's Guide Management Operations 4.4.6 Generating the Report After specifying the Scope and the Output options, click OK to start generating the report. After the report is created, a Report Created Successfully message is displayed. An example report is shown in Figure 4-7. Summary information can be seen at the end of the report. Figure 4-7. Example Report 4-13 Management Operations GlobalView User's Guide 4.5 Adding New Rooms Note: This procedure is identical to both Normal and Hotel modes. Ö Ö Select File New Room from the main menu (or press Alt-R on the keyboard). The New Room window is displayed. Figure 4-8. New Room Window Enter the information regarding the room. The only mandatory field is Room Number; you can use letters as well as numbers in this field. All other fields are optional, and serve for information purposes on the part of the system administrator when he/she opens the window (View Room). Note: You can not use spaces in the room number, which is the string that appears in the tree view. The Password field is for future use. 4-14 GlobalView User's Guide Management Operations 4.6 Adding Internet Kiosks Click the Internet Kiosk check box to designate the room as an Internet Kiosk. A check mark inside the box indicates that the room functions as an Internet Kiosk; a cleared check mark inside the box indicates that the room functions as a regular room. Refer to Chapter 5 for a description of the Internet Kiosk feature. Check In is a read only check box that indicates if the room is checked in (a check mark in the box indicates a check in; no check mark indicates check out). A room can be checked in either by the PMS system (when a PMS is interfaced with GlobalView as described in Section 5.1) or when GlobalView is set to operate in Standalone mode (described in Section 5.2). After clicking OK to confirm, the new room name is displayed in the tree view underneath the Rooms branch. 4-15 Management Operations GlobalView User's Guide 4.6.1 Assigning the Room to a Port To assign a specific port to the room, click the Connection tab. The following window is displayed. Figure 4-9. Assign Room to Port Select the G.Loop unit from the pulldown field and select the Port Number from the pulldown field. Read only data at the bottom of the window displays the following: 4-16 Oper Status The operational status of the port, which can be connected or disconnected. Admin Status The administrative status of the port. A port can either be enabled or disabled by the administrator, as described in Section 4.2.3. Connection Time The total amount of time the port is connected to the Internet. Connection Speed The current data rate of the connection. GlobalView User's Guide Management Operations To assign a port to a room: 1. Right click on a port and select Assign Room to Port n from the context sensitive menu. The Assign Room dialog box is displayed. Figure 4-10. Assign Room Dialog Box 2. Select the room you want to assign to the port. 3. Click OK. The selected room is now assigned to the port. Once you assign a specific port to a room, the assigned room name is listed in the Port Information window and in reports pertaining to the port. The room name is also listed in the Tree View next to the port, in brackets. Note: The port is disabled after the room assignment. 4.6.2 Viewing Room Data To view room data, right click the room in the tree view and select View Room from the context sensitive menu. The Room window is displayed, allowing you to view the details regarding the room; all fields are readonly. This window is identical to the one shown in Figure 4-8; the Connection tab shown when viewing room data is identical to the one shown in Figure 4-9. 4-17 Management Operations GlobalView User's Guide 4.6.3 Editing Room Data To edit room data, right click the room in the tree view and select Edit Room from the context sensitive menu. The Edit Room window is displayed, allowing you to edit the details regarding the room. This window is identical to the one shown in Figure 4-8; the Connection tab shown when editing room data is identical to the one shown in Figure 4-9. 4.7 SNMP Data The following settings pertain to the link between the GlobalView station and the G.Loop units, which communicate using SNMP. The settings can be made system-wide, for all G.Loop units managed by the station, or separately for individual units. 4.7.1 Community Name Settings The Read/Write community strings are parameters used to identify an SNMP level that an authorized manager can access in the agent. This is intended as a security feature. Refer to the G.Loop User's Guide for more information about the SNMP community table configuration. Note: These parameters must be consistent with the configured parameters in the G.Loop. To make the settings system-wide for all G.Loop units managed by the GlobalView station, select Configure Default Community Names from the main menu. The new settings apply to new units that will be added to the system from this point on. Existing units retain their previous settings. Ö To make the settings for an individual G.Loop unit, select Configure Community Name from the menu that appears in the G.Loop View of the unit. Ö The following window is used to make the SNMP community name settings. 4-18 GlobalView User's Guide Management Operations Figure 4-11. Community Name 4.7.2 Polling Intervals The following window is used to set the polling parameters. Figure 4-12. Polling Parameters G.Loop Polling Interval - This polling interval is the frequency at which the GlobalView station polls the G.Loop unit in order to refresh the various views and database with the actual unit up-time and configuration parameters. Disconnected Port Polling Interval - The GlobalView station polls ports, which are disconnected at the frequency entered in this field. Connected Port Polling Interval - The GlobalView station polls ports, which are connected at the frequency, entered in this field. SNMP Messages Timeout - If the GlobalView station does not receive a reply from a unit after this time has elapsed (between polls), the unit enters the timeout state. In this case, unit ports are colored yellow in the tree view and the G.Loop Unit View. 4-19 Management Operations GlobalView User's Guide To make the settings system-wide, for all G.Loop units managed by the station, select Configure Default Polling Intervals from the main menu and click Apply to all in the Polling Parameters window. These changes will apply to all units already defined in the system and to units defined from this point on. Ö To make the settings for an individual G.Loop unit, select Configure Default Polling Parameters from the menu that appears in the G.Loop View of the unit. If you arrived at this window from the G.Loop View of a specific unit, the Apply to all button is not displayed. Click the OK button to apply and save the settings to the specific unit. Ö Click the Restore to Default button to return to the default settings. If you arrived at this window from the G.Loop View of a specific unit, then Restore to Default returns the window to display the values last saved for the unit. If you arrived at this window from the main menu, then Restore to Default returns the window to display the system default values (shown in Figure 4-12). 4-20 5. Hotel Mode This chapter describes specific functionality relevant to Hotel mode. This includes: • Configuring the PMS interface • Configuring the printer interface • Setting the accounting (billing) policy • Enabling/Disabling rooms (check-in, check-out) • Using the Hotel View 5.1 Configuring the PMS Interface GlobalView supports an optional interface to a Property Management System (PMS). When the PMS interface is activated, the PMS checks-in and checks-our rooms. In addition, billing information from the GlobalView is fed to the PMS which is used for general billing of hotel clients. A printer interface can also be activated. The printer interface enables the printer connected to the GlobalView station to print out a line each time a charge is made for Internet access (according to the Accounting policy settings described in Section 5.2). The printer interface can also be activated for the flat rate accounting policy when no PMS is connected to GlobalView. This requires configuration of the system to operate in Standalone mode, which is described in Section 5.1.2. Ö To configure the PMS interface: select Applications Hotel Management Setup Interface Setup from the main menu. The Interface Setup window is displayed. Ö Ö 5-1 Hotel Mode GlobalView User's Guide Figure 5-1. Interface Setup Select the type of PMS system connected to the GlobalView by clicking one of the Serial Port boxes; currently, three types of PMS systems are supported: Micros/Fidelio, Eltrax and Rotstein/Informatix. To enable the printer interface, click the Printer box. The printer interface enables the GlobalView station to send a printout line whenever a room is charged for Internet access. The printer interface can be used in standalone mode (when no PMS is present) or concurrently with the PMS interface. Refer to Section 5.1.2 for more information on setting the standalone mode. If you enabled the PMS interface and you check the Enable port on check in box, the Internet connection in the room is automatically enabled when the PMS checks-in the room. If you do not check this box, then the Internet connection must be enabled separately in the PMS system. 5-2 GlobalView User's Guide Hotel Mode 5.1.1 Serial Port Settings to configure the settings of serial port interface Click connecting the GlobalView station to the PMS. The Serial Port Setup dialog box is displayed. Figure 5-2. Serial Port Setup Parameter Description Port Name Specify the port to which the PMS is connected: • None • COM1 • COM2 Default: COM1 Baud Rate Select the data rate of the PMS interface port: • 300 baud • 1200 baud • 2400 baud • 4800 baud • 9600 baud Default: 9600 baud Flow Control In/Out Specifies the flow control of the port. Default: None (for both IN and OUT). 5-3 Hotel Mode GlobalView User's Guide Parameter Description Data Bits Specify the number of bits in the data word used in the PMS: • seven bits • eight bits Default: eight bits Stop Bits Specify the number of stop bits used in the PMS: • one bit • two bits Default: one bit Parity Select the PMS interface port parity type: • None • Even parity • Odd parity Default: None 5.1.2 Configuring GlobalView in Standalone Mode When no PMS is connected to GlobalView, you can configure GlobalView to send a printout to the printer each time a hotel guest incurs a charge for their Internet connection (according to the Accounting policy settings described in Section 5.2). This mode is relevant when using the flat rate accounting policy and no PMS is connected to GlobalView. When set to the standalone mode, GlobalView simulates a check-in for rooms similar to the operation made when a PMS checks in a room. The room is checked-in when enabled by the operator; the room is checkedout when disabled by the operator. When the accounting policy is set to Flat Rate, the start of the day for the purpose of the flat rate is from the time the room was enabled. 5-4 GlobalView User's Guide Hotel Mode To set the GlobalView station to standalone mode, use notepad (or another editor) to open the following text file: /Program Files/GlobalView/glv.properties Find the following line in the file (Hint - use the Find function). HotelViewFrame/is_checkin_and_enable_on_room_enable. boolean=false Change the value to true and restart GlobalView. Note: This simulation only works when the application is configured to the Hotel application mode and only through Hotel View. 5.1.3 Printer Settings Check the Printer button to enable the printer feature. When enabled, the printer connected to the GlobalView station will print out a line each time a charge is made for Internet access (according to the Accounting policy settings described in Section 5.2). Click to define the printer settings. Figure 5-3. Print Setup 5-5 Hotel Mode GlobalView User's Guide This is a standard Windows dialog box in which you define the printer settings and execute print jobs. Note: In the current software release, the printer sends a printout each time a charge is made only when the Accounting policy is set to Flat Rate or Per Connection; no printout is made when the Accounting policy is set to Accumulative or for Internet kiosks in the pre-paid mode. 5.2 Accounting Policy GlobalView can generate information that can serve as the basis for billing customers that are connected to a G.Loop port. This information can be printed out (when in the Hotel mode, see Section 5.6), generated in a report or exported to an external PMS system (if the PMS option is used). Two accounting policy options are supported system-wide: for rooms and for Internet kiosks. To access the Accounting Policy window: from the main menu select Applications Accounting Policy Rooms. The Accounting Policy window is displayed. Ö 5-6 Ö GlobalView User's Guide Hotel Mode Figure 5-4. Accounting Policy Window Notes: The currency used in the GlobalView application is set according to the Regional Settings of the computer’s operating system. For example, if the Regional Settings is set to United States GlobalView uses Dollars as its currency. You can adjust the maximum values that can be entered in currency related fields in the /Program Files/GlobalView/glv.properties file. 5-7 Hotel Mode GlobalView User's Guide 5.2.1 Setting the Accounting Options for Rooms The system supports three billing options for rooms, each using a different basis for charging customers connected to the G.Loop unit. Billing is set system-wide for all users defined in the system. The following accounting options are available. Tool tips are displayed when entering data in the fields of the Accounting Policy window; the tool tips provide instructions on the values that can be entered in each field. None No accounting information is generated. This is the default option. When this option is selected, reports that are generated with GlobalView will not reflect billing information for rooms. Flat Rate The customer pays a fixed rate per day, for each day of use. If you are using this option, click the Flat Rate radio button and enter the daily rate. To adjust the rate, click inside the Flat Rate Cost field and enter the rate, using a decimal point if the flat rate you are using is not a round number (e.g., type 5.50 for a flat rate of $5.50). You can also use the scroll buttons to increment/decrement the rate by steps of 0.10. By default, the start of the day for the purpose of the flat rate is from the time the guest checked in and the port was enabled. However, you can box and entering change the default time by checking the the day start time in military format (i.e., 12 is noon and 00 is midnight); you can also use the scroll buttons to increment/ decrement the rate by steps of 1. box, the customer only pays the flat If you check the rate for days on which they used their Internet connection. If this box is cleared, the customer is charged the flat rate per day, even if he/she did not use their Internet connection. 5-8 GlobalView User's Guide Hotel Mode Per Connection The customer pays a rate per connection, depending on how long the connection is made for. The rate is set separately for an initial period and then for the subsequent period. If you are using this option, click the Per Connection radio button and specify the rate for the initial connection period. To adjust the rate, click inside the respective field and enter the rate, using a decimal point if the flat rate you are using is not a round number (e.g., type 0.50 for a charge of 50 cents). You can also use the scroll buttons to increment/decrement the rate. Then, specify the duration of the initial connection period by clicking inside the hours of minutes part of the field; then use the scroll buttons to increment/decrement the value by steps of 1. Click to adjust the hours value Click to adjust the minutes value Repeat for the subsequent connection period. 5-9 Hotel Mode GlobalView User's Guide Accumulative Time The customer pays for the total connection time logged during his/her stay (one or more days). The rate can be set for several periods. Methods of price adjustment are identical to those of the per connection mode, as explained above. Note: When you choose this accounting policy, the system will not print out a line for each charge when a printer is connected to the station (similar to the printouts made when the accounting policy is set to Flat Rate or Per Connection). You will need to print out a report to see the calculation Pre-paid Mode When the accumulative time accounting policy is used, a pre-paid mode is supported. When the pre-paid mode is used, hotel guests pay in advance for a specific amount of accumulative time of Internet access (Open time). When the pre-paid time elapses, the room is disabled (even if the guest is hooked up to the Internet). To enable pre-paid mode for all rooms, click the Prepaid check box so that a check appears inside the box. When this mode is used, reports do not state a charge for the room and instead state pre-paid. 5-10 GlobalView User's Guide Hotel Mode 5.2.2 Internet Kiosk Accounting Policy GlobalView supports an Internet kiosk mode, for hotels that make use of public Internet access stations (such as those that can be found in hotel lobbies). For rooms configured as Internet kiosks, hotel guests can log into the Internet and charge their rooms for access. These actions are supported in the Hotel View (see Section 5.7 for details). Access from Internet kiosks is always associated with (and charged to) a room. To access the Accounting Policy window: from the main menu select Applications Accounting Policy Internet Kiosks. The Accounting Policy window is displayed. Ö Ö Figure 5-5. Internet Kiosk Accounting Policy Window The method of price adjustment is identical to that of the accumulative time mode, as explained above. Note: The accounting policy for Internet kiosks is always pre-paid. Hotel guests pay in advance for a specific amount of time of Internet access. When the pre-paid time elapses, the connection is disabled. Tip: An additional room can be defined in the system, not assigned to any port. This allows charging for Internet kiosk access from people who are not hotel guests. 5-11 Hotel Mode GlobalView User's Guide 5.3 The Add Rooms Option The Add Rooms option allows adding a number of rooms to the system in one step, without having to add each room individually in the main window. This option is typically used when the system is first set up. After adding the rooms, proceed to assigning ports as explained in section 5.4. Ö Ö From the main menu, select Applications Hotel Management Setup Create Rooms. Figure 5-6. Create New Room Dialog Box To add a series of rooms, enter the starting number in the From field and the ending number in the To field. For example, if you specify a From value of 100 and a To value of 900, room numbers 100 through 900 will be added. 5-12 Ö GlobalView User's Guide Hotel Mode 5.4 Assigning a Room to a Port When you assign a room to a specific port, you can use GlobalView to generate usage and accounting reports per room. To assign a room to a port: 1. Right click on a port in the tree view or in the G.Loop unit view and select Assign Room to Port n (where n is the port number you selected) from the context sensitive menu. The Assign Room dialog box is displayed. Figure 5-7. Assign Room to Port This dialog box displays a list of the rooms which are not currently assigned to any port. 2. Select the room by clicking on it (room highlighted); use the scroll bars if all the rooms do not fit in the dialog box. 3. Click OK. The selected room is now assigned to the port; the room number is displayed in the tree view in parenthesis next to the port number. 5-13 Hotel Mode GlobalView User's Guide Note: If the port you selected is already assigned to a room, the Assign Room to Port n is not displayed in the context sensitive menu. You must unassign the port, as described in the Section 5.6, if you wish to assign the port with another room. 5.5 Using Automatic Room Assignment The automatic room assignment feature allows you to assign existing yet unassigned rooms to a number of ports in one quick, easy operation. This helps save the time associated with assigning a number of rooms one at a time. Ö Ö To use this feature, select Applications Hotel Management Setup Assign Rooms from the main menu. The following dialog box is displayed. Ö Figure 5-8. Automatic Rooms Assignment From the G.Loop field, select the G.Loop unit containing the ports to assign. In the From Room field, select the first room in the range to which the ports are to be assigned. The assignment rule is: assign rooms to all free ports. The automatic room assignment feature assigns free ports, from the selected G.Loop unit, to all rooms starting from the room number you specified. 5-14 GlobalView User's Guide Hotel Mode 5.6 Unassigning a Room To remove a room assignment from a port: 1. Right click on the port in the tree view or in the G.Loop view and select Unassign Room from the context sensitive menu. 2. A message box is displayed asking you to confirm. Click OK. The tree view is refreshed and the room number is no longer displayed in the tree view next to the port number. 5.7 The Hotel View 5.7.1 General When set to the Hotel application mode, GlobalView provides a simplified GUI Hotel View that allows hotel management staff to perform basic hotel-related operations (e.g., settling the customer’s bill). Using the Hotel View, users can: • Enable/Disable the Internet connection in hotel rooms (not available when set to Client mode). • Print reports per room with billing information. • Calculate and charge hotel guests for pre-paid Internet access (when the accounting policy is set to accumulative time and prepaid, and for use in Internet kiosks). • View the administrative status of ports per room. 5-15 Hotel Mode GlobalView User's Guide 5.7.2 Hotel View Modes GlobalView offers two Hotel application modes. The standard Hotel mode and the Client mode. In the Client mode, Hotel View users can view room status and obtain report printouts, but can not enable/disable Internet connections in rooms. 5.7.3 Starting the Hotel View You can only open the Hotel View when the GlobalView application is configured to run in one of the Hotel application modes. To enable the Hotel application mode, select Configure Application Mode Hotel Application from the main menu. When a checkmark appears in the Hotel Application box in the menu option, the system is working in Hotel mode. Ö Ö Ö To enable the Client mode, select Configure Application Mode Client Mode from the main menu. When a checkmark appears in the Client Mode box in the menu option, the system is working in the Client mode. Ö Ö To call up the Hotel View, select Applications Hotel Management Hotel View from the main menu. The Hotel View window is displayed and GlobalView’s main window minimizes. Ö 5-16 GlobalView User's Guide Hotel Mode Legend Rooms Internet Kiosks Status area Figure 5-9. Hotel View Window This window is external to the GlobalView main window. When you close the Hotel View window, you are returned to the main window. Note: The Internet kiosk area may not be displayed if there are no Internet kiosks defined in the system. 5-17 Hotel Mode GlobalView User's Guide 5.7.4 Hotel View Operations The Hotel View is divided into several areas, as shown in Figure 5-9. Rooms and Internet kiosks are displayed in separate areas of the window. Use the scroll bars to display additional rooms and kiosks, in the event that not all rooms/kiosks can be viewed at once in the display. Use the PgUp and PgDn keyboard keys to move between the room and kiosks areas. Each room/kiosk is represented by a box, which has an indicator inside that displays the status of the room/kiosk. The status of each room/kiosk is color-coded; the legend of the color codes is displayed on the top-right hand corner of the Hotel View window. There are two ways to perform an operation on a room/kiosk: a) Use the keyboard arrow keys to select a room/kiosk and then press one of the functions keys. The selected room is displayed with a green border line around it. b) Click the room and select an option from the popup menu. 5-18 GlobalView User's Guide Hotel Mode The user can activate the following options: Close Room/Open Room (F5) — Toggles the state of the room’s port. Close Room and Print Report (F6) — Disables the G.Loop port in the selected room and automatically generates a report from the last enabling to the current disabling. Create Report (F7) — Displays the Report window, allowing generation of a report. Refer to Chapter 4 for a description of the Report window. Assign Internet Kiosk (F8) — Accept prepayment for use of an Internet kiosk. 5.7.5 Accepting Prepayment for a Room When the accounting policy is set to accumulative time/pre-paid (as described in Chapter 4), the following dialog box pops up when opening a room in the Hotel View. Figure 5-10. Room Prepayment This dialog box allows you to accept pre-payments based on the amount of time that the hotel guest wishes to pay for. Enter the amount of time that the customer wishes to purchase in the Duration field and then click Calculate Cost. The amount to be paid is displayed in the read only field. Click OK to accept payment. After clicking OK, a report is sent to the printer indicating date of payment and charge incurred. A Sending Report to Printer popup message is displayed on the GlobalView station. 5-19 Hotel Mode GlobalView User's Guide Note: A line is printed out when accepting pre-payment, even when the Printer Interface as not enabled, as described in Section 5.1. 5.7.6 Viewing the Time Remaining When the accounting policy is set to accumulative time/pre-paid (as described in Chapter 4), you can view the remaining time that the guest has left by positioning the cursor above the room in the Hotel View. A tool tip is displayed, indicating the time remaining. 5.7.7 Charging for Internet Kiosk Access You can charge for Internet kiosk access in one of two ways (if kiosks were defined in your system). a) Select a room and press F8. b) Select an Internet kiosk and press F8. The following dialog box pops up. Figure 5-11. Kiosk Prepayment 5-20 GlobalView User's Guide Hotel Mode This dialog box allows you to accept pre-payments based on the amount of time that the hotel guest wishes to pay for. Enter the amount of time that the customer wishes to purchase in the Duration field and then click Calculate Cost. The amount to be paid is displayed in the read only field. If you selected a room and pressed F8, select the kiosk number that the guest will use from the Internet Kiosk field. The guest’s room number is displayed in the Room field. If you selected a kiosk and pressed F8, select the guest’s room number from the Room field. The kiosk number is displayed in the Internet Kiosk field. Click OK to accept payment. After clicking OK, a report is sent to the printer indicating date of payment and charge incurred. A Sending Report to Printer popup message is displayed on the GlobalView station. 5-21