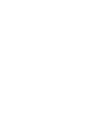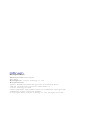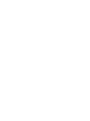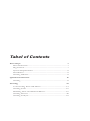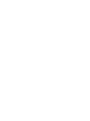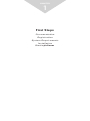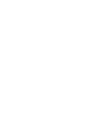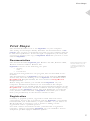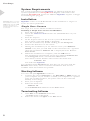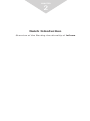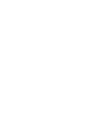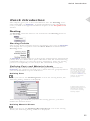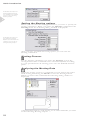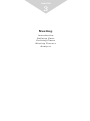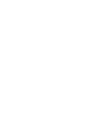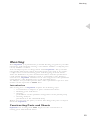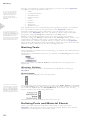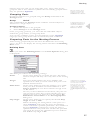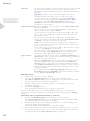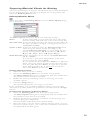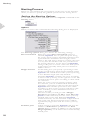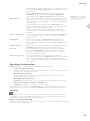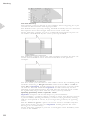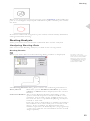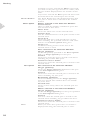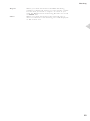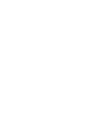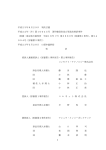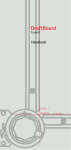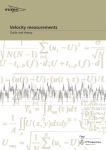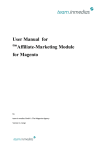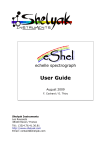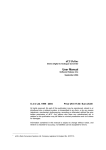Download Infinum Nesting 4.0 : User Manual
Transcript
Infinum Nesting User Manual Align: y Intersection Align: x Infinum Nesting-Handbuch Manual version: I40U5Ge05 May 2005 Development: Concepts Technology Co. Ltd. Documentation: Infinum, DraftBoard and the Slogans The smart Drawing Board und The smart Drawing program are trade marks of Concepts Technology Co. Ltd. Other trademarks and product names are trademarks and registered trademarks of their respective holders. © Copyright 2005, Concepts Technology Co. Ltd. All rights reserved.. Tabel of Contents First Steps 7 Documentation ........................................................................... 7 Registration .................................................................................. 7 System Requirements ................................................................. 8 Installation ................................................................................... 8 Starting Infinum ......................................................................... 8 Quick Introduction 11 Nesting ....................................................................................... 11 Nesting 15 Constructing Parts and Sheets ................................................ 15 Nesting Tools ............................................................................ 16 Defining Parts and Material Sheets ........................................ 16 Nesting Process ........................................................................ 20 Nesting Analysis ....................................................................... 23 CHAPTER 1 First Steps Documentation Registration System Requirements Installation StartingInfinum First Steps 1 First Steps This manual describes how to use Infinum on your computer. The Getting Started chapter briefly describes the documentation of Infinum, tells you how to install the program on your computer and use it with Microsoft Windows. It lists the type of equipment you need, tells you how to register your copy of Infinum and tells you how to start and end Infinum.. Documentation This manual describes Infinum for Windows 98/ME, Windows 2000, Windows NT4 SP5 and for Windows XP. Infinum consists of the following two parts • Nesting and • Construction that are both integrated into one program, but are described in two manuals. Detailed informations about the user interface of your computer you find in the User Guide for Microsoft Windows . The documentation of Infinum consists of the following Nesting manual and, since the drawing tools of Infinum are identical with DraftBoard Professional, the User manual of DraftBoard Professional. Before using this manual, you should install Infinum on your computer. Installation instructions are contained in this chapter. After installation you should study the Quick Introduction chapter in the DraftBoard manual first and then continue with the chapter Nesting Techniques in this Infinum manual. This will familiarize you with the tools, features and commands of Infinum and enable you to maximize your productivity in the shortest amount of time. Registration Contrary to popular opinion, registration cards and trash aren't synonymous. In fact, the registration card for Infinum, conveniently located inside your software box, is quite valuable – to you and to us. We'd really like to encourage you to return it. Filling out the registration card is a painless process. For such a minor investment of time, you'll become a registered customer . Only by registering Infinum, are you entitled to receive Telephone product support and Free updates 7 First Steps System Requirements The system requirements for Infinum are identical with the den system requirements for DraftBoard Expert and listed in the enclosed DraftBoard manual. In addition Infinum requires a dongle for launching the program. 1 Installation Important: Before you start the installation remove any USB Dongle from the USB Interface. Dongles for a Parallel-interface must not be removed. Infinum comes on a CD-ROM and can be installed as a Single User License for Microsoft Windows. Single User License The Single User License will be installed as follows. Installing a Single User License for Windows 1. Start Microsoft Windows. 2. Insert the Infinum CD ROM into the CD ROM drive of your computer. Start the Explorer 3. 4. In the Explorer click on the icon for your CD ROM drive. The content of the CD ROM is displayed. 5. Start the installation by double clicking the file Setup.exe. 6. Follow the directions on the screen. 7. During the installation you are asked to enter your Authorization Code, that you will find on the enclosed License Agreement. After the installation Infinum 4.0 is displayed in the WindowsStart menu. When the installation is complete, click the OK button. The installation automatically creates the submenu Infinum 4.0 in the Program menu of the Windows Start menu. This menu contains besides other entries the menu item 8. Infinum 4.0 that will start Infinum. You should read the Read me file first that you can open with the Readme menu item, since it contains information that was not available when this manual was printed. Starting Infinum You start and quit Infinum as follows: 1. 2. 3. Connect the enclosed Dongle to the parallel or USB interface of your computer. If you want to connect your computer to a printer using the parallel interface, the printer cable can be connected directly to the dongle. Start your computer. Select the menu item Infinum 4.0 in the Infinum 4.0 submenu in the Start menu. Terminating Infinum 1. 2. 8 Click File in the Infinum menu bar. The File menu is displayed. Select the menu item Quit in the File menu. CHAPTER 2 Quick Introduction Overview of the Nesting functionality of Infinum Quick Introduction 2 Quick Introduction This chapter gives you a short introduction into the Nesting tools and commands of Infinum. A quick introduction into the drawing tools you find in the Quick Introduction chapter of the DraftBoardManual. Nesting All Nesting commands and tools are situated in the Nesting menu in the menu bar. Nesting Palette The Nesting Palette contains all tools required to nest parts in Infinum. You display the tool palette with the Show Palette command in the Nesting menu. In Infinum you first import or design the required parts and material plates, then you define these parts and sheets with the related Nesting commands, before you start the nesting calculation. After the nesting process is completed you can analyse the calculated nesting data. Defining Parts and Material sheets When all parts and material plates are designed or imported into Infinum, the geometry of each part or sheet must be grouped, before you can define them as parts and sheets. Defining Parts Objects that exist only of one element such as a circle or an ellipse must not ne grouped. That is valid as well for symbols, that you plave in Infinum , since symbols are placed as grouped objects. When you choose the Defining Parts tool in the Nesting Palette, the following dialog window is displayed: A detailed description for defining Nesting Parts you will find in the related section in the following Nesting chapter. After having specified the parts for the nesting process, you must define the material sheets. . Defining Material Sheets When you choose the Defining Material Sheets tool in the Nesting Palette, the following dialog window is displayed: 11 Quick Introduction A detailed description for defining Material Sheets you will find in the related section in the following Nesting chapter. 2 Setting the Nesting options Before you can start the nesting calculation, you have to specify all nesting parameters. When you select the Options command in the Nesting menu the following dialog window is displayed: A detailed description for specifying the Nesting Options you will find in the related section in the following Nesting chapter. After you have specified all Nesting Options you can start the Nesting calculation. Nesting Process For the Nesting calculation you select the Nesting tool in the Nesting Palette. This command nests automatically and according to your specifications all existing parts onto the defined material plates. Analysing the Nesting Data When the nesting process is completed you can analyse the calculated nesting data using the Result tool in the Nesting Palette. When you select this command the following dialog window is displayed: A detailed description of all nesting tools and commands you find in the following Nesting chapter. 12 CHAPTER 3 Nesting Introduction Defining Parts Defining Plates Nesting Process Analysis Nesting 3 Nesting With Infinum you purchased a powerful Nesting program. It provides interactive and automatic nesting of an infinite number of shaped parts on any number of sheets. You can import parts or design them within Infinum. The powerful integrated CAD engine offers all professional tools such as for Splines or Offset Curves for constructing parts and designing material sheets. After the definition of parts and material sheets and the specification of all related Nesting parameters such as Collarwidth, Cutter Diameter, Clearance etc., Infinum calculates in an one step process the optimized arrangement of the defined parts on all specified sheets. An Analyze tool provides precise data of the optimization process. The results can be exported as ASCII Data. Introduction The Nesting process in Infinum requires the following steps: • Construction or Import of parts and material sheets. • Defining parts and sheets. • Nesting. [Calculation of the optimum arrangement of the placed parts] • Nesting Analysis. [Evaluation of the calculated data]. Before you can nest the parts you must first design the parts or import them into Infinum.. Constructing Parts and Sheets Infinum has an integrated CAD Engine for the construction of nesting parts and material sheets. 15 Nesting For the construction of parts and sheets you can use all in Infinum available geometry elements such as How to use the different tools is decribed in the DraftBoard manual that explains all CAD commands and functions, that are integrsated into Infinum . 3 • • • • • • • • • Lines Connected Lines Parallel Lines Offset Curves Arcs Circles Ellipses Polygons Spline Curves The related tools for constructing these geometry objects you find in the Tool palette located at the left side of the Infinum window. A precise description of the Import command you find in the DraftBoard User Manual . When you select the Group option while importing you don’t have to group the geometry again after having it imported. Instead of designing parts and sheets you can import any type of geometry into Infinum that was created in other CAD or Graphic programs using the Import command in the File menu. When you have designed the parts you must group all geometry elements using the Group command in the Arrange menu. That is not required for elements that exist of one entity like circles, ellipses or symbols that are already grouped when you place them into Infinum . After having designed or imported and grouped all parts, they must be defined as parts and sheets for the nesting process.. Nesting Tools All commands and functions for Nesting you find in the related menus in the menu bar. All Nesting commands and tools you find in the Nesting menu in the menu bar. When you select the Show Palette command the Nesting Palette is displayed. Nesting Palette The Nesting palette contains all functions required for nesting in Infinum. Show Palette This command displays the Nesting Palette: This type of command is called a Toggle command since it toggles between the two command Show Palette and Hide Palette depending if the Nesting Palette is displayed or not. For removing the Nesting Palette you select the Hide Palette command in the Nesting menu. The Nesting Palette can be moved on the drawing area and is handled like the DraftBoard Tool Palette. The Nesting Palette contains the following functions: All functions are described in the next sections. Defining Parts and Material Sheets After you have all parts and sheets designed or imported into Infinum, all geometry objects must be grouped, before they can be specified as Nesting Parts or Nesting Sheets. 16 Nesting Objects that exist only of one entity like circles, ellipses must not be grouped. That is also valid for symbols that are already grouped when they are placed in Infinum. Grouping Parts More information about Symbols you find in the Symbols chapter of the DraftBoard User Manual . Geometry elements are grouped using the Group command in the Arrange menu. Group Ctrl+Y This command in the Arrange menu combines selected objects to function as a single object. Grouping Objects 1. Select the objects to be grouped.. 2. Select Group from the Arrange menu. A detailled description of the Group command you find in the Edit Objects chapter of the DraftBoard User Manual . Once you group geometry, you can’t edit the individual objects within the group unless you ungroup them. You can also combine groups. For hierarchical groups, Infinum ungroups each group in the order in which they were combined. Preparing Parts for the Nesting Process After having grouped all parts the must be defined for the Nesting process. To do so we display the Nesting Palette and select the Defining Parts tools. Defining Parts When you select the Defining Parts tool the Part Options dialog box is displayed: This dialog box allows the following settings: Name In this entry field you can name the part. The name must be unique and may exist only once in the nesting file. Target This entry field requires the target number and specifies how often you want to nest that part on all defined material sheets. Filler Parts In this entry field you enter the quantity of so called Filler parts that should be nested in addition to the Target quantity in case there remains enough room on the sheets. Independent of the target quantity specified, Infinum can only nest as many parts as there is space on the defined sheets. The actusal number of parts finally nested is shown in the Nesting Results dialog box. In case you have defined several sheets, the parts are only nested on sheet that contain already parts. For placing Filler parts you must choose the option Fit Filler Parts on last Sheet in the Nesting Options dialog box. Step Angle In this entry field you can specify the desired Step Angle from 0° to 360°. When calculating the arrangement of the parts on a sheet, Infinum will rotate the parts around their center to find the optimum placement. The number of degrees Infinum is allowed to rotate the parts is specified in this entry field. The smaller the specified step angle the longer the calculation process will last. The default step angle is 90°. 17 3 Nesting Priority In this entry field you specify the priority a part should be nested in relation to other parts. The priority is defined in whole numbers where 1 specifies the lowest priority. Infinum places a part with the highest priority number before all other parts on the first sheet. In case parts have an identical priority, Infinum checks the sorting parameters (Perimeter or Area) you have set in the Nesting Options dialog box. Infinum will nests than the part with the largest perimeter or area first. Setting the Nesting options in the section Nesting Process provides a more detailed description about the options Perimeter/Area. 3 Grain direction In this List Field you can choose the Grain direction (X, Y or None). If you want to nest a part independent of the Grain direction, select the option None. You can select a specific Grain direction (X or Y) only, if you have also defined a specific Grain direction for the Material sheet. If a specific grain direction (X or Y) is defined for parts, but not for the Material Sheet (Grain direction = None), the parts will not be nested. Note: If a specific grain direction (X or Y) is defined for parts, it also must be defined for Material Sheets, Only then the parts will be nested. Parts with specific grain direction (X or Y) will not be nested on sheets with none grain direction.. In case parts and material sheets have specific grain directions (X or Y), Infinum will rotate all parts to match the grain direction of the related sheets. Type of Fit In this list field you can select if Center of Gravity or Quicktest (Area) should be the determining parameter for the nesting calculation. With the Quicktest (Area) option the nesting process will be significantly faster than with the Center of Gravity option. Though the nesting calculation with the Center of Gravity option is slower, it may lead to better nesting results, especially if the parts have very irregular shapes. If you select in the Nesting Option dialog box the Flat End method, Infinum will automatically switch to the Center of Gravity option. Defining Parts 1. Select the part you want to define. 2. Choose the Defining Part tool from the Nesting Palette. The Parts Option dialog box is displayed. The entry fields show the parameters that were last-specified. 3. Define the part by specifying values or selecting one of the available options. 4. Click the Assign button. The specified parameters are assign to the part. In the open dialog you can define additional parts. You just must select the next part, define the parameters and click then the Assign button. Checking the assigned Parameters of Parts 18 1. Select the Defining Part tool from the Nesting Palette. The Parts Option dialog box is displayed. The entry fields show the parameters that were last-specified. 2. Deselect all objects by clicking somewhere on the drawing area with the dialog box displayed. All entry fields in the dialog box will turn blank. 3. Move the mouse over the parts without selecting them. As soon the mouse pointer comes over a part the related part parameters are displayed in the Part options dialog window. Nesting Preparing Material Sheets for Nesting After the specification of all parts, the Material sheets must be defined for the Nesting Process. For that you display the Nesting Palette and select the Defining Sheets tool. Defining Material Sheets When you select the Defining Sheets tool, the Sheets Option dialog box is displayed: 3 The Sheets option dialog box allows the following settings: Name In this entry field you can name the sheet. The name must be unique and used only once in the nesting file. Nest direction In this list field you select the Nesting direction (X or Y) the parts should be arranged, starting from the specified Corner to Start. Corner to Start In this list field you select the Starting Corner from where the parts will be nested according to the specified Nesting direction. You can select the following starting points: LL (Lower Left), LR (Lower Right), UL (Upper Left), UR (Upper Right). Grain direction In this List Field you can choose the Grain direction (X, Y or None). If you want to nest parts independent of the Grain direction select the option None. If you specify the Grain direction None for a Material Sheet, only parts will be nested on that sheet that also have the grain direction None. If a part has a specific Grain direction (X or Y), it will not be nested on a sheet with None Grain direction. Defining Material Sheets 1. Select the sheet you want to define. 2. Choose the Defining Sheet tool from the Nesting Palette. The Sheets Option dialog box is displayed. The entry fields show the parameters that were last-specified. 3. Define the sheet by specifying values or selecting one of the available options. 4. Click the Assign button. The specified parameters are assign to the sheet. In the open dialog you can define additional sheets. You just must select the next sheet, define the parameters and click then the Assign button. Checking the Parameter of Material Sheets 1. Select the Defining Sheet tool from the Nesting Palette. The Sheet Options dialog box is displayed. The entry fields show the parameters that were last-specified. 2. Deselect all objects by clicking somewhere on the drawing area with the dialog box displayed. All entry fields in the dialog box will turn blank. 3. Move the mouse over the sheets without selecting them. As soon the mouse pointer comes over a sheet the related sheet parameters are displayed in the dialog box. 19 Nesting Nesting Process Before we can calculate the arrangement of the parts on the material sheets, we have to specify the general options for the Nesting Process. Setting the Nesting Options To set the Nesting options you must select the Options command in the Nesting menu. 3 Options When you select this command the following dialog box is displayed: The Nesting options dialog box allows the following settings: Flat end method When the option Flat end method option is selected, Infinum tries to place the parts along the nesting direction with a minimum material waste (epitomised for minimum sheet length) and to create a flat end. This is done by rotating the parts in a way that the smallest side of a part shows in the nesting direction. At the sheet end Infinum arranges the parts to create a flat end. This option is important especially when parts are nested on endless sheets. Height fraction In this dialog box you specify a percentage value of the overall nesting sheet length required, where Infinum will switch from Center of Gravity nesting to the Minimum length (flat end) method. Normally Infinum optimizes the parts according to their Center of Gravity, in the opposite to the Flat end method that nests parts according to their smallest extension. Since the Center of Gravity nesting requires often less material, you can combine both methods by specifying a percentage value for the sheet length.. Infinum then will nest parts below that value according to their Center of Gravity and above that value according to their minimum extension to create a flat end. The best results you will get with a Height fraction between 60 % and 80 %. With 100 % Infinum would exclusively use the Center of Gravity method with no flat end. With 0 % Infinum would exclusively use the Minimum Length method with a flat end, but the material waste could be significantly larger than with the Center of Gravity method. Fit Filler parts 20 If that option is activated, Infinum will nest the number of Filler Parts specified in the Parts options dialog window in addition to the specified Target Quantity on all sheets that contain already nested parts. Nesting On all empty sheets that were not required to nest the specified Target Quantity no Filler parts will be nested. If the Fit Filler parts option is not activated Infinum will nest only the Target Quantity specified in the Parts options dialog window. Resolution This value specifies the Nesting Resolution. The smaller the resolution the more compact the parts are nested, but will require more time to calculate the nesting. Remember: The option Fit Filler Parts never will start a new sheet to fill exclusively filler parts. The smallest value allowed is 0,001 mm. The largest value must be larger than the length of the longest sheet divided by 50 000. 3 If the resolution is larger than this value no nesting will occur. Recommended is the default value 1. Cutter diameter In this entry field you enter the Cutter diameter of the cutting tool you will use later to cut the nested parts. Clearance Here you specify the Clearance between two parts. For the absolute clearance between two parts you must add twice the cutter diameter (for each part). Collar width With this value you define the minimum distance Infinum should keep from the sheet edge. Sort by In this list field you define according to which parameter Infinum will place parts of equal priority: First parts with the largest area or parts with the largest perimeter. Color to ignore In this list field you can choose a color for geometry objects that Infinum will ignore during the nesting calculation. More information about this option you will find in the next section Nesting Calculation. Nesting Calculation Infinum offers the following Nesting functionality: • True Shape Nesting Parts with irregular shapes are nested in a way that other parts can use the cutout of these parts. • Multilevel Nesting Holes and cutouts can be nested with smaller parts to achieve a minimum material waste. • Multiple Orientation Infinum rotates parts for an optimized arrangement by 1° steps. • Non-rectangular Plates Support Infinum is able to nest parts at any shape. The Nesting calculation in Infinum is a fully automatised process, that starts as soon you select the Nesting tool in the Nesting palette. Nesting When you select this tool all parts will be nested fully automatically according to the specified parameters. If a nesting calculation is not possible, an error message will be posted. Center of Gravity Nesting With this nesting option all parts will be nested on any sheet according to their Center of Gravity. 21 Nesting Flat End Nesting This Nesting option is design to nest endless sheets targeting for a flat end and use the minimum sheet length possible. 3 The default Center of Gravity nesting method normally uses less material but requires more sheet length and won't create a flat end. In the following graphic you see a optimized arrangement of parts on an endless sheet nested by the Center of Gravity method. The following graphic shows the same example nested by the Flat end method. There could be more material used than in the previous example. The best result you will achieve with endless sheets by combining both methods and using a Height fraction value between 60 % and 80 %. With 100 % Infinum would exclusively use the Center of Gravity method with no flat end. With 0 % Infinum would exclusively use the Minimum Length method with a flat end, but the material waste could be significantly larger than with the Center of Gravity method. Ignoring geometry with a specific color Infinum interprets all closed shapes as part boundaries. If for example a geometry object contains a circle, that doesn't present a part boundary (cutting boundary) it will be only ignored by nesting and not interpreted as a hole, if you assign this geometry an ignoring color. But the Color to ignore option can not be used to exclude complete parts from nesting. In this case Infinum would generate the error message No closed Geometry! In the following example a part has a rectangular outer boundary with a hole in the middle. 22 Nesting When you assign the circle an ignoring color, Infinum will handle this part as a rectangular shaped part and will not place smaller parts within the hole. 3 Notations within and assigned to parts will be automatically identified and ignored while nesting. Nesting Analysis After parts have been nested the calculated data can be analyzed. Analyzing Nesting Data The tool for the Nesting analysis you find in the Nesting Palette. Nesting Results When you select this tool the following dialog window is displayed: The units of all areas displayed correspond to the units selected in the Units dialog box, that you find in the Preferences submenu of the Layout menu. The default value is mm 2 . The Nesting Results dialog box contains the following Information: Parts/Sheets With this option NstSheets/NstParts you select if Parts or Sheets will be displayed in the Selection Window. Selection Window The Selection Window displays depending on the option selected all parts or sheets listed in a tree structure. If you click on the + sign in front of a list item the tree is expanded displaying all objects related to that item. Each tree item is followed by a number in brackets that indicates how often that part is nested on all sheets. If two numbers are displayed the first number represents all defined parts (Target Quantity + filler parts) and the second number shows nested Target quantity. 23 Nesting Assumed you have selected the Sheet option and you click on the plus sign in front of a sheet, than all parts will be displayed that are nested on that sheet. If you have selected the Part option all sheets will be listed where the selected part was nested. Result Window Sheet Option The Result Window lists all calculated nesting data of a part or sheet that is selected in the Selection Window: Sheets selected in the Selection Window: Nested Parts Here you find the number of different parts that were nested on that sheet. 3 Sheet Area shows the whole area of the selected sheet. Nested Area lists the summarized area of all parts nested on the selected sheet. Used Area shows the used area of all nested parts on that sheet including the specified Clearances and Cutter diameters in the Parts options dialog box. Usage (%) shows how many percent of the area of the selected sheet is used. Parts selected in the Selection Window: Target Quantity shows the quantity specified in the Parts options dialog as Target Quantity for that part. Nested shows how often this part is nested on all sheets including all possible filler parts. Nested on sheet ‘Name’ shows how often the selected part is nested on the selected sheet. Part Option Part selected in the Selection Window Target Quantity shows the Target Quantity defined for that part in the Part Options dialog box. Nested shows how often the selected part is nested on all sheets including any filler parts. Remaining Quantity shows how many parts of the Target Quantity were not nested. This number does not include any Filler Parts. Used Sheets shows on how many sheets the selected part was nested. Sheets selected in the Selection Window Target Quantity shows the Target Quantity for that part specified in the Part Options dialog box. Nested lists how often the related part is nested on the selected sheet including any possible Filler Parts. Nested on sheet ‘Name’ shows how often the selected part is nested on the selected sheet. View 24 When you select this option the View window is displayed showing the selected part or sheet. Nesting Export When you click this button the Save as dialog window is displayed, where you can specify a name for the data you want to export. As soon as you click the Save button all Nesting Results are saved as ASCII File. Show When you click this button the selected part or sheet is selected on the drawing area and displayed at full screen size. 3 25