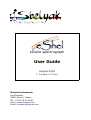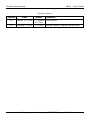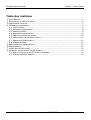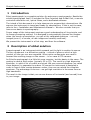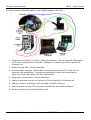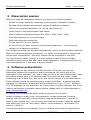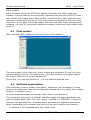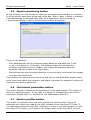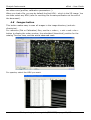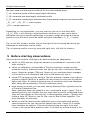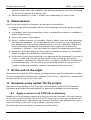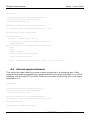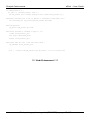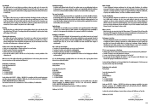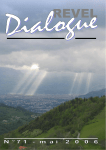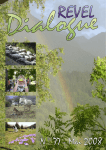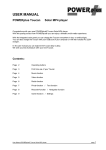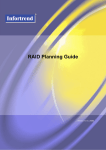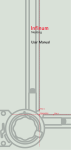Download User Guide
Transcript
echelle spectrograph User Guide August 2009 F. Cochard / O. Thizy Shelyak Instruments Les Roussets 38420 Revel / France Tél.: (33)4.76.41.36.81 http://www.shelyak.com Email: [email protected] Shelyak Instruments eShel – User Guide Versions history Version Date 1.0 March 11, 2008 2.0 August 9, 2009 Author Comment F. Cochard First version O. Thizy O. Thizy Second version, english screen shots eShel spectrograph user guide (DC0009B) – page 2 / 15 Shelyak Instruments eShel – User Guide Table des matières 1 2 3 4 5 6 7 8 Introduction.............................................................................................. 4 Description of eShel solution........................................................................4 Observation session....................................................................................7 Software presentation.................................................................................7 4.1 First contact........................................................................................ 8 4.2 Software organisation........................................................................... 8 4.3 Session button.....................................................................................9 4.4 Acquisition parameters..........................................................................9 4.5 Spectra processing button................................................................... 10 4.6 Instrument parameters button............................................................. 10 4.7 Spectra profiles button........................................................................10 4.8 Images button................................................................................... 11 Before starting observations...................................................................... 12 Observations........................................................................................... 13 At the end of the night.............................................................................. 13 Annexes: some useful Tcl/Tk scripts........................................................... 13 8.1 Apply a mirror in all FITS file in directory............................................... 13 8.2 Extract spectral domain.......................................................................14 eShel spectrograph user guide (DC0009B) – page 3 / 15 Shelyak Instruments 1 eShel – User Guide Introduction Eshel spectrograph is a complete solution for astronomy spectrography. Beside the echelle spectrograph itself, it includes the Fiber Injection and Guider Unit, a remote controled calibration unit, optical fibres, and a dedicated software. The intend of this document is to help observers to prepare their observations. We assume the instrument is tuned and ready for observations. If this is not the case, refer to the « Installation and Maintenance Manual ». We also consider that you have some basics in spectrography... Proper usage of the instrument requires a good understanding of its principle, and its image processing method. It is designed to automatically process the images : when you launch an acquisition, you get a fully calibrated spectrum – not only images (even if, of course, all raw images are carefully archived). We present the instrument in a first step, and then the software. 2 Description of eShel solution A spectrograph is an instrument which spreads out the light to analize its source. The key component is a diffraction grating – a block of glass on which a high number of lines per mm are engraved. Some optics components are used to focused the resulting image on the sensor – in our case a CCD camera. An Echelle spectrograph is a little bit more complex, but the basics is the same. The grating is used at high orders (typically 32 to 52). The result is a high dispersion spectrum, in which a lot of orders are mixed. We use a second disperser (so called cross disperer) to separate the orders. Of course the instrument is designed in order to have a little overlap between orders, then we can rebuid the complete spectrum. The advantage is obvious : we get high resolution in the same time as high bandwidth. The result in the image is that you can see dozens of horizontal (and curved) lines in your image : eShel spectrograph user guide (DC0009B) – page 4 / 15 Shelyak Instruments eShel – User Guide You can read the spectrum like a book – but starting by the bottom line : low wavelengths (blue part of the spectrum) is the bottom line. You should start to read from bottom line (from left to right), and then the above, and so on. The extraction of the spectrum – which consist to transform the 2D image in a line profile calibrated in wavelength – requires to detect where are exactly each order, and each wavelength in each order. In order to have accurate measures, we'll use white light (which makes a continuous spectrum) and then calibration lamp (ie Thorium) to find these informations. These lights are send to the spectrograph through the fibre injection and guiding unit and brought there from the calibration unit by a calibration optical fibre. A cable brings power to a small activator which will insert a miror in front of the object fibre to insert the calibration light in. The specificity of astronomy spectrograhy is that we have a very low level of light. This means that we constantly need to take care of the light collection and transportation – to get the best S/N ratio possible. Eshel spectrograph is fiber optics feeded. This means that the star light collected by the telescope is transported towards the spectrograph through a fiber optics. This have several advantages : – The spectrograph is in a quiet place, with no movement : The spectrum image is always at the same position in the image (this is why automated image processing is possible). – The light collection and the light analysis are totally split : it's easier to manage. The light collection is made through the Fiber Injection and Guiding unit. This device have a guiding camera, which look at fiber entrance : you can control permanently (even automatically) that star light enter in the fiber. Never forget : the better the light collection is made with Fiber Injection and Guiding unit, the better the SNR will be ! Eshel solution is able to work automatically : White and calibration lamps can be activated remotely. When they are switched on, a small mirror is moved in the FIG to send reference light towards the spectrgraph (it's key that this light goes exactly the same way as the star light). eShel spectrograph user guide (DC0009B) – page 5 / 15 Shelyak Instruments eShel – User Guide All the elements described above are linked together like this : 1. Telescope mounting (T-mount, 45mm backfocus), here a Schmidt-Cassegrain f/6.3 focal reducer and a Variable T-adapter to mount the Fiber Injection & Guiding unit 2. Object optical fibre, 50µm diameter 3. Guiding video camera, connected to the telescope control PC (can be the same as the acquisition). Autoguiding software control the telescope to ensure the star light goes into the optical fibre 4. Calibration optical fibre, 200µm diameter 5. Cable to activate the mirror inside the Fibre Injection & Guiding unit 6. Cable to control telescope (not included in eShel solution) 7. USB Interface for the CCD camera controled by the eShel software 8. Serial connection to the Calibration unit eShel spectrograph user guide (DC0009B) – page 6 / 15 Shelyak Instruments 3 eShel – User Guide Observation session When you start an observation session, you have to do following tasks : – Switch on all the elements (telescope, spectrograph, calibration module), – Run the eShel software and connect camera & calibration module, – Define your session parameters (ie: set up new directory), – Check focus of the spectrograph (see below), – Start a reference sequence acquisition (Bias + Dark, Flat + ThAr), – Point the telescope to your first target, – Start star spectrum acquisition, – Do the same for all your targets, – At the end of the night, launch a new reference sequence – to prevent any change in the spectrum position. The image processing can be made automatically, but it can also be done manually. When you choose automatic processing, it is highly recommended to respect the above order of acquisition : this way, images will be processed in real time. For high accuracy radial velocity, you may prefere to take a Thorium-Argon calibration frame before and after each target acquisition. Processing will then be less automatised but it has been a proven solution. 4 Software presentation Eshel software is a key element of eShel solution. Of course, you can use alternative software for acquisition and/or processing. But we've put all our experience in this software : our goal is that you focus on your observations, when the software takes care of all technical staff. Of course, we don't want image processing to be a black box, and we let you the full control of your observations. Eshel software should be considered as a module of Audela – a general purpose software for Astronomy. Audela and eShel softwares are Open Source, written in TCL/TK language. In this document, we clearly focus on eShel software. But if you need to get general information about Audela, please refer to its documentation : http://www.audela.org Of course, you can duplicate eShel software as much as you want. Audela is based on many tools, like acquisition, image processing, focusing, guiding, specific application (King method, supernovae detection...) and so on. Eshel is one of these tool. You can setup the software to make it start by default with eShel tool (click on Tools menu, select « tools selection », and select F2 in front of « eShel »). You can also select your language: french or english are currently supported for eShel spectrograph user guide (DC0009B) – page 7 / 15 Shelyak Instruments eShel – User Guide eShel module. eShel software works with FITS files. Specific keywords are setup in the files headers, that are used for the processing. Resulting files are multi-HDU FITS files : they contain 2D images, each order profiles, merged profile, order geometry and calibration coefficients, and so on. The files structure is detailed at the end of this document. If you want to process images that have not been taken through eShel software, you may fill the specific keywords manually (there are some helpful tools to do it). 4.1 First contact When running eShel software, you are in front of this window : The blue window is the main one, where images are visualized. On top, you have general Audela functions. On bottom part, you have dynamic informations about the image (linked to the cursor movement). On the left, you have the eShel tool – the one that we describe now. 4.2 Software organisation Eshel software is mainly made of two parts : Acquisition, and Processing. It uses several sub-directories, that are automatically created when you select your images directory (in session menu). All newly acquired images are stored in the « Raw » sub-directory. The processing (automatic or manual) identifies series of images, and detect the type of image (offset, dark, flat, thar, object – defined in « IMAGETYP » keyword). Based on the available files, it decides which processes are required, and launch them. Depending on the images, the result will be put in specfic sub-directory : – « reference » for processed dark, flat, offset, thar. eShel spectrograph user guide (DC0009B) – page 8 / 15 Shelyak Instruments – eShel – User Guide « processed » for resulting spectra. After image processing, the raw images are transferred to the « archive » subdirectory. A key point in eShel software : we never modify a raw image ! This is very important to keep raw data intact, to allow later processing, with new tools and/or new parameters. Even if you have processed the images automatically, you always can re-run the processing, simply by copying the archived images to « raw » directory. Now, let's look at each button of the eShel tool. 4.3 Session button This button should be used once per observation session. When you click it, the session window appears. You can select observers names, observation site, and image directory. If needed, you can create a new site form. Observers and site data will be copied in the files headers – then, it's important that they are updated every day. You may want to recover Bias and Dark master frame from previous session if you run the camera at the same temperature; this will save some obsering time. Simply copy the two files from previous reference sub-directory to the new one and the program will take this into account assuming you do not change anything in the equipment configuration. 4.4 Acquisition parameters You can select the type of image to acquire. If you choose « One image », only one image will be taken – and not recorded (if you want to record it, go to file/save menu). This option is commonly used to chek that image is what you expect – before launching a long serie. We also use it to determine the optimal exposure time. For other options (object, dark, flat...), you can can define a number of exposures. The only difference between these options are : – The proper keyword (object, dark, flat, calib...) is setup in the image header, – If required, the lamp (flat or calibration) is switched on and the calibration mirror is moved in the Fiber Injection & Guiding unit, – For the darks, the shutter is kept closed, – For the objects, the object name is required. Of course, the acquisition is launched by clicking « Go Acq » button. You can see the reminding duration during the exposure. When a serie is launched (= if exposure number is greater than 1), all files of the serie will be tagged in the header. eShel spectrograph user guide (DC0009B) – page 9 / 15 Shelyak Instruments 4.5 eShel – User Guide Spectra processing button At this location, you can choose to make the processing automatically or manually. It will be strictly equivalent at the end of the day. When « auto » option is selected, a processing step is launched after each serie acquisition. When clicking on « spectra processing » button, the following window will appear : They are two buttons : – First generates the list of processing tasks, based on available files in the « raw » sub-directory. Concretely, the software scans the sub-directory, identifes consistent series of images, and if required reference data are available, define the task to do (see below). – Second executes the processing defined in previous step, and moves the images to proper sub-directories. The software will optimize the processing and look for the Dark/Bias master frame which have been taken the closest to the target to process for exemple (in terms of exposure time and/or date/time). 4.6 Instrument parameters button This button allows to change some parameters of the spectrograph. This must be done by a qualified person. If you need to change (or at least check) one of this parameter, please refer to « Installation and Maintenance Manual ». 4.7 Spectra profiles button This button is used each time you want to read the resulting files. This is an advanced tool, which can read all the HDU included of the resulting FITS files. If you read the resulting file with the « file/open » menu in the main window (or with any basic FITS viewer), you'll see the 2D image (which is the first HDU), but not eShel spectrograph user guide (DC0009B) – page 10 / 15 Shelyak Instruments eShel – User Guide the other ones (profiles, calibration parameters...). When you load a file, you see by default the first HDU – which is the 2D image. You can then select any HDU (refer to resulting file format specification at the end of the document). 4.8 Images button This button makes easy to scan all images in the image directory (and subdirectories). For reference (Flat or Calibration) files, use the « order », « calc » and « obs » button to display the order number, the calculated (theoritical) position for the catalog Thorium lines, and the actual observed ones: For spectra, select the HDU you want: eShel spectrograph user guide (DC0009B) – page 11 / 15 Shelyak Instruments eShel – User Guide We have used the following convention for the intermediate steps: P_1A: extracted profile without wavelength calibration P_1B: extracted and wavelength calibrated profile P_1C: extracted, wavelength calibrated and instrumental response corrected profile _32, _33... _50, _51...: order number _FULL: merged spectrum Depending on your application, you may want to use one or the other HDU. « P_1C_FULL » will work for overall spectrum work but you may notice some difficulties due to the echelle technology to properly merge all orders and some specific line profile work would be better using the individual « P_1C_ » orders. Tip: in the Visu window, double click at the right of the horizontal bar above the filenames for automatic column width. Tip: on spectral profile, zoom by using the right click; left click to unzoom. 5 Before starting observations Here is a quick checklist of things to do before starting an observation: ● switch on CCD camera, setup the camera in the software to connect it and start cooling it; ● switch on calibration unit and take a Thorium preview to make sure the connection works. Advanced users can also go into the « instrument setup » menu. Select the proper COM port (check on your windows device manager to find which one is allocated) and click on ON buttons to test it; ● check CCD camera focus by taking a Thorium preview. Installer may want to provide a typical FWHM for a specific line as a check for end-user to perform before the night. Or define a typical power of resolution which are displayed after taking and processing a Thorium calibration serie; ● once camera is cooled, you can start taking reference files, typically a series of Flat and Calibration files. Note: reference batch are created in the « instrument setup » panel. This is normally done by the installer but user may have a need to modify/add them. They will then appear on the drop list in the acquisition section. Typical users create a serie for Thorium, one for Flat, one for Bias & Dark together. This gives flexibility to end users. ● switch on the flat lamp and the calibration mirror and reduce the guiding camera exposure so you can see the optical fibre hole. Check it's in proper focus and save its position. This can be done during the night if the user « loose » the optical fibre position (note: if the fiber tip moves around in the eShel spectrograph user guide (DC0009B) – page 12 / 15 Shelyak Instruments eShel – User Guide guiding image, this is an indication the guiding camera is not firmly mounted on the Fibre Injection & Guiding unit); ● 6 Select processing in « auto » mode or not depending on your choice Observations Here is a quick checklist of things to do during an observation: 7 ● point a star with telescope and focus the telescope using the guiding camera image; ● if available, start the autoguiding (note: a autoguiding module is available in latest eShel version); ● type in the name of the object ● do an « object preview » of typically 10sec to check your star and determine the maximal exposure. Try to stay below 40000 counts on your spectra but this depends on your camera (AntiBlooming or not for exemple). Check the level by drawing a square on the spectrum and right-click to select the « statistics » function – you can keep the window the same during all night; ● Select the individual exposure time and the number of exposure; eventually select to repaat the acquisition multiple time; ● At the end of each serie acquired, your spectra will be processed if you are in « auto » mode and you can see the result in the console as well as the « processed » subdirectory (use the Visu « Images » module to visualize the processed spectra). You can lunch the processing window if you are not in « auto » mode and manually request a processing when you want; At the end of the night Remember to switch off CCD camera, guiding camera, and the calibration module. It is recommanded to backup your data but leave in the « references » master files as they can be of use for the next user. 8 Annexes: some useful Tcl/Tk scripts Here are some example of Tcl/Tk scripts we find useful. Look at Tcl/Tk general litterature and AudeLA documentation for general knowledge on this language. 8.1 Apply a mirror in all FITS file in directory Imaging you have acquire spectra but they are not well oriented. You may want to do a mirror on all those file. Here is a Tcl/Tk script file you can use to perform this in the current directory (be careful, this current directory may different from your session directory; set it up in the « setup » general menu). Be careful as the script doesn't rename the output files! eShel spectrograph user guide (DC0009B) – page 13 / 15 Shelyak Instruments eShel – User Guide global audace ::console::affiche_resultat "Traitement du répertoire: " ::console::affiche_resultat $audace(rep_images) ::console::affiche_resultat "\n" ### select all FITS file in current AudeLA directory : set liste_fichier [glob -dir $audace(rep_images) -tails *.fit] set nbre_fichier [llength $liste_fichier] if {$nbre_fichier > 0} { for {set i 0} {$i<$nbre_fichier} {incr i} { set nom_fichier [string tolower [lindex $liste_fichier $i]] loadima $nom_fichier ### mirror both ways, you can change the way you need it to be : mirrorx mirrory saveima $nom_fichier ::console::affiche_resultat $nom_fichier ::console::affiche_resultat "\n" } } else { ::console::affiche_resultat "pas de fichier / no file to process.\n"} 8.2 Extract spectral domain This script has been used to process a serie of spectra of a pulsating star. Each spectra have been processed and merged profiles have been exported in our eShel software into a single FITS profiles. Outcome is a serie of text files with continuum rescaled to 1.0. global audace ::console::affiche_resultat "Processing directory : " ::console::affiche_resultat $audace(rep_images) ::console::affiche_resultat "\n" ### select all FITS file in current AudeLA directory : set liste_fichier [glob -dir $audace(rep_images) -tails *.fit] set prefix_fichier "x" set nbre_fichier [llength $liste_fichier] eShel spectrograph user guide (DC0009B) – page 14 / 15 Shelyak Instruments eShel – User Guide if {$nbre_fichier > 0} { for {set i 0} {$i<$nbre_fichier} {incr i} { set nom_fichier [file rootname [string tolower [lindex $liste_fichier $i]]] ### define continuum value to set all spectra to continuum=1 around H-beta area : set continuum_value [spc_icontinuum $nom_fichier 4970 4990] ### Crop spectrum : spc_select $nom_fichier 4775 5090 ### rescale spectrum so continuum is equal to 1.0 : loadima "${nom_fichier}_sel" mult [expr 1/$continuum_value] saveima "${nom_fichier}_sel" ### Convert FITS file into a text file (DAT format) : spc_fits2dat "${nom_fichier}_sel" } } else { ::console::affiche_resultat "pas de fichier / no file to process.\n"} *** End Of document *** eShel spectrograph user guide (DC0009B) – page 15 / 15