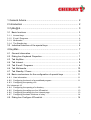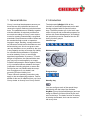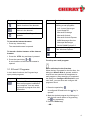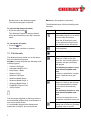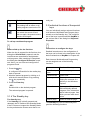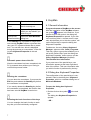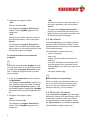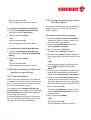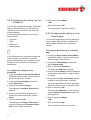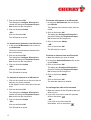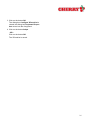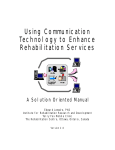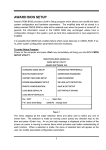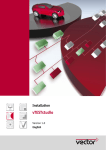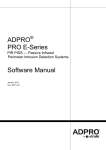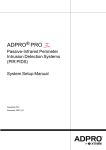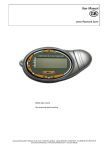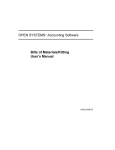Download G 83-13000 User's Manual
Transcript
G 83-13000 User’s Manual 644-0223.00, UK, Februar 2001 1 General Advice............................................................................. 2 2 Introduction .................................................................................. 2 3 CyBo@rd...................................................................................... 3 3.1 Basic functions ........................................................................................ 3 3.1.1 3.1.2 3.1.3 3.1.4 Internet keys ............................................................................................................ E-mail / Programs .................................................................................................... Multimedia ............................................................................................................... The Standby key...................................................................................................... 3 4 5 6 3.2 Individual functions of the special keys ................................................... 6 4 KeyMan ........................................................................................ 7 4.1 General information ................................................................................. 7 4.2 Dialog box Keyboard Properties.............................................................. 7 4.3 Tab KeyMan ............................................................................................ 8 4.4 Tab Internet ............................................................................................. 9 4.5 Tab E-mail / Programs ............................................................................ 9 4.6 Tab Multimedia...................................................................................... 10 4.7 Tab Standby / Power ............................................................................. 10 4.8 Basic mechanisms for the configuration of special keys ....................... 11 4.8.1 User information .................................................................................................... 4.8.2 Configuring the launch of a predefined program ................................................... 4.8.3 Configuring the opening of a file / document 12 4.8.4 Configuring the opening of a directory................................................................... 4.8.5 Configuring the calling up of an XPressList ........................................................... 4.8.6 Configuring the calling up of an Internet page ....................................................... 4.8.7 Configuring the basic functions of a key ................................................................ 11 11 12 13 13 14 4.9 Dialog box Configure XPressList........................................................... 14 1 1 General Advice 2 Introduction Cherry’s continual developments ensure products that are fully optimised and as such reserve the right to make any technical alterations. The establishment of reliability together with the definition of technical performance are made according to Cherry’s own requirements for meeting internationally recognised standards. Requirements outside of these can be reached through mutual co-operation. Improper usage, handling, storage and external influences could lead to disturbances and defects during use. We do not grant or warrant any alterations to our product by the user in any capacity and do not accept any liability for unauthorized modifications. All repairs must be made by Cherry or an officially appointed organisation or persons. To avoid danger of explosion, the optional lithium battery may only be exchanged by an expert. Possible compensation claims against Cherry or it’s nominated officers whatever the legal justification including physical or stress related injuries are not possible with the exception of negligence on our behalf, and governing Product Liability Low. The keyboard CyBo@rd fulfils all the functions of a standard keyboard and is additionally equipped with 19 special function keys. These keys assist you in the basic operation of Internet and multimedia programs as well as with Power Management. Accordingly, the special keys can be classified into the following function groups: These notices & operating instructions only apply to the accompanying products. Further details of this can be obtained from your local Cherry dealer or directly from Cherry GmbH. Internet keys Multimedia keys Program keys Standby key You can configure each of the special keys individually with the help of the software KeyMan (Cherry Keyboard Manager) and can assign a different function offered by the software to the keys. The basic function of the key is thereby deactivated, but it can be reactivated at any time. 2 The configuration of the special keys with KeyMan is conducted in tabs within the dialog box Keyboard Properties, which is a standard dialog box of Microsoft Windows. 3 CyBo@rd 3.1 Basic functions 3.1.1 Internet keys The Internet keys assist you in the operation of an Internet browser. If no browser is open, the Internet keys have the following functions: • If you press any Internet key, the standard browser is launched with the preset start page. • If the Search key is pressed, the standard browser is opened with activated Search window. • If the Favorites key is pressed, the standard browser is launched with activated Favorites window. Opening a further browser instance If you want to open a second instance of the browser with the help of the Internet keys, you must use the key combination CTRL + Search or CTRL + Start Page. If a browser has been launched, the Internet keys fulfil the following functions: Key Basic function Browses back to the previous page. Browses forward to the next page. Aborts the current transmission. Updates the page opened. 3 Key Basic function Key Basic function Opens or closes the standard search function of the browser. KeyMan currently supports the following e-mail programs: Opens or closes the Favorites archive in the browser. • AOL Instant Messenger Calls up the Start Page of the browser. • Microsoft Exchange • Lotus Notes R5 • Microsoft Outlook • Microsoft Outlook Express • MSN Messenger Service To launch the Internet browser • Netscape Messenger > Press any Internet key. • QUALCOMM Eudora 5.0 The standard browser is opened. Opens the folder My Computer in the Windows Explorer. To launch a further instance of the Internet browser Launches the Windows calculator. 1 Press the CTRL key and keep it pressed. 2 Press the special key or . A new instance of the Internet browser is opened. 3.1.2 E-mail / Programs In their basic functions, the Program keys open preset programs. Key Basic function Opens an XPressList displaying the e-mail programs installed on your computer. You can select and launch a program from this XPressList. To call up an e-mail program When called up for the first time When the key is pressed for the first time, the dialog box Search Disk is opened, and the local drives are searched for designated email programs. After searching is completed, the dialog box Configure XPressList is opened. Here, you can save and configure the programs found. 1 Press the special key . A configured XPressList for the opened. key is 2 Mark the desired program by clicking on it with the left mouse button or by pressing the key repeatedly. 3 Press the Enter key. - OR - 4 Double-click on the desired program. The selected program is opened. Media key, this program is activated. The Multimedia keys fulfil the following basic functions: To open the My Computer folder > Press the special key . The Windows Explorer is opened with all drives and directories of the My Computer folder. To call up the calculator > Press the key. The Windows calculator is opened. Key Basic function Opens an XPressList of existing multimedia programs, from which you can make a selection. When the XPressList is open, the key directs the focus to the next element in the XPressList. Starts or aborts the current media playback. Pauses the media playback. 3.1.3 Multimedia The Multimedia keys assist you in the operation of multimedia programs. KeyMan currently supports the following multimedia programs: • Creative CD-Player • Intervideo WinDVD V2.2 • Real Player 7 Basic • Winamp V2.64 • Windows CD Player • Windows Media Player • Windows Media Player 2 • Windows Media Player 7 • XingMPEG Player V3.30 • Yahoo! Player If you briefly press the key and release it, it calls up the previous title. If the media player is activated, the title is automatically played. The following function is only used with the KeyMan software If the key is pressed for a longer period, it activates scan previous. If you briefly press the key and release it, it calls up the next title. If the media playback is activated, the title is automatically played. The following function is only used with the KeyMan software The processes triggered by the keys relate to the multimedia program that is focussed on or was most recently active. If a multimedia program has already been started but is inactive, and you press the 5 If the key is pressed for a longer period, it activates scan next. Reduces the global volume. This setting has an effect on all media programs used on the PC. Key Basic function rently set. Increases the global volume. This setting has an effect on all media programs used on the PC. 3.2 Individual functions of the special keys Switches the sound off or on. If you switch the sound off and then on again, the preset volume remains unchanged. To call up a multimedia program When called up for the first time When the key is pressed for the first time, the dialog box Search Disk is opened, and the local drives are searched for designated email programs. After searching is completed, the dialog box Configure XPressList is opened. Here, you can save and configure the programs found. 1 Press the key. A configured XPressList for the media playback is opened. 2 Mark the desired program by clicking on it with the left mouse button or by pressing the key repeatedly. You can individually assign selected functions to all Internet, Multimedia and Program keys as well as to the Standby key. The configuration of the keys is performed with KeyMan in the various tabs in the dialog box Keyboard Properties. Instructions to configure the keys Detailed instructions on the configuration of the keys can be found in the description of the basic mechanisms of KeyMan in Chapter 4.8. Each Internet, Multimedia and Program key can be assigned one of the following functions: Option Predefined pro- Launches a program. gram File/document Opens a file. Directory Opens up a window displaying the contents of a directory in the Windows Explorer. XPressList Opens up an XPressList with individually defined programs, files, directories and/or Internet pages, from which you can make a selection. Internet page Opens an Internet page. 3 Press the Enter key. - OR Double-click on the desired program. The selected program is opened. 3.1.4 The Standby key The Standby key If the Standby key is briefly pressed and released, the PC switches into Standby Mode. If the PC does not support the Standby Mode, the key activates the screen saver that is cur- Function of the key The Standby key can be individually assigned the following functions: 6 Option Function of the key Start screen saver Starts the screen saver that is currently set. Log off user Opens a dialog box in which you are asked if you wish to log off. Call up Quit Opens the Quit Windows Windows dialog dialog box. If the Standby key is pressed for longer than one second, KeyMan initiates a process whereby your PC is powered down after a preset time. You set this time, which is displayed during the process as a countdown, in the dialog box Keyboard Properties in the tab Power. Automatic power-down of the PC After the countdown has been completed, the PC is powered down without your having to confirm this process further. 4 KeyMan 4.1 General information Program elements of KeyMan on the screen After the installation of the KeyMan software, the symbol appears in the task bar. If you double-click on this symbol, the dialog box Keyboard Properties is opened. If you click once on this symbol, a context menu is opened, which allows you to hide the symbol, call up the Online Help or open the dialog box Keyboard Properties. Furthermore, the entry Cherry Keyboard Manager appears under Start | Programs. This entry opens a group that enables you to call up the Online Help, open the dialog box Keyboard Properties and to start or quit the Cherry Keyboard Manager (KeyMan). The function User Information If you press one of the special keys, user information appears at the lower right-hand side of the screen. This user information tells you which function is performed by the key. 4.2 Dialog box Keyboard Properties Aborting the countdown You can abort the countdown, if you press the ESC key and release the Standby key before the countdown is completed. If you merely release the Standby key before the countdown is completed, the function that has been set with KeyMan is carried out. Restoring the basic functions of the keys You can reassign the basic function to each key that you have individually configured. 7 The configuration of the special keys is conducted in tabs in the dialog box Keyboard Properties, which is a standard dialog box of Microsoft Windows. To open the dialog box Keyboard Properties 1 Double-click on the symbol bar. in the task The dialog box Keyboard Properties is opened. - OR - Select Start | Programs | Cherry Keyboard Manager | Settings. To determine that the KeyMan symbol is displayed in the task bar The dialog box Keyboard Properties is opened. 1 In the group Task Bar activate the control box Display symbol in the task bar. - OR - 2 Click on the button Accept. Select Start | Settings | Control Panel. - OR - The window Control Panel is opened. Click on the button OK. 2 Double-click on the symbol Keyboard. The dialog box Keyboard Properties is opened. 4.3 Tab KeyMan In the tab KeyMan you can perform the following settings: • You can determine whether a symbol for the KeyMan software is to be displayed in the task bar. With the help of this symbol you can call up the dialog box Keyboard Properties and perform the settings for the KeyMan software. • You can determine whether user information is to be displayed when one of the special keys is pressed. • You can determine how long the user information is to be displayed on screen. • You can initiate a search of the local drives of your PC for e-mail programs supported by KeyMan. All e-mail programs found are displayed in a list. You can configure this list in the dialog box Configure XPressList. • You can initiate a search of the local drives of your PC for multimedia programs supported by KeyMan. All multimedia programs found are displayed in a list. You can configure this list in the dialog box Configure XPressList. The setting is saved. To determine that user information is displayed when a special key is pressed 1 In the group User Information activate the control box Display user information. 2 Set the Display duration in the spin box to determine how long the user information is displayed on screen after you have pressed a key. 3 Click on the button Adopt. - OR Click on the button OK. The setting is saved. To search local drives for e-mail programs During this search process, KeyMan can perform no other action. If you abort the process, the dialog box Configure XPressList is opened, in which all the programs found up to that point are listed. 1 In the group Applications click on the button E-mail. The dialog box Search Disk is opened. As soon as the process has ended, the dialog box Configure XPressList appears. If the programs supported by KeyMan have been found, they are displayed in the list. 8 2 Configure the programs found. - OR Click on the button OK. The dialog box Configure XPressList is closed. The tab KeyMan appears in the foreground. - OR Should you not wish to save the results of the search procedure, click on the button Cancel. The dialog box Configure XPressList is closed. If an XPressList had already been drawn up prior to the search procedure, this XPressList remains unchanged. - OR Should you not wish to save the results of the search procedure, click on the button Cancel. The dialog box Configure XPressList is closed. If an XPressList had already been drawn up prior to the search procedure, this XPressList remains unchanged. 4.4 Tab Internet In the tab Internet you can assign individual functions to the special keys, which, in their standard functions, assist you in the operation of an Internet browser . The individually configured keys can: • launch a program; To search local drives for multimedia programs During this search process, KeyMan can perform no other action. If you abort the process, the dialog box Configure XPressList is opened, in which all programs found up to that point are listed. 1 In the group Applications click on the button Multimedia. The dialog box Search Disk is opened. As soon as the process has ended, the dialog box Configure XPressList appears. If the multimedia programs supported by KeyMan have been found, they are displayed in the list. 2 Configure the programs found. - OR Click on the button OK. The dialog box Configure XPressList is closed. The tab KeyMan appears in the foreground. 9 • open a file; • display a window with the contents of a directory; • call up an XPressList of individually configured programs, files, directories and/or Internet pages, from which you can make a selection; • call up an Internet page. Basic functions of a special key When you assign an individual function to a key, you overrule the basic function of this key. If you wish to reimplement the basic function of this key, you can restore it. 4.5 Tab E-mail / Programs In the tab E-mail / Programs you can assign individual functions to the special keys, which, in their basic functions, open up an XPressList of predefined e-mail programs, the folder My Computer or the Windows calculator. The individually configured keys can: • launch a program; function of this key, you can restore it. • open a file; • display a window with the contents of a directory; • call up an XPressList of individually configured programs, files, directories and/or Internet pages, from which you can make a selection; • call up an Internet page. 4.7 Tab Standby / Power In the tab Standby / Power you can perform settings for the functions of the Standby key. In its basic function, the Standby key switches the PC into the Standby Mode, assuming that the hardware of your PC and the BIOS settings support the Standby Mode. The PC consumes less power in this state. In addition, you can determine that the key: Basic functions of a special key When you assign an individual function to a key, you overrule the basic function of this key. If you wish to reimplement the basic function of this key, you can restore it. 4.6 Tab Multimedia In the tab Multimedia you can assign individual functions to the special keys, which, in their standard functions, assist you in the operation of a media program. • activates the screen saver that is currently set; • opens a dialog box in which you can log off from the PC system; • opens the dialog box Quit Windows, in which you can choose to power down the PC. To configure the Standby Mode The individually configured keys can: 1 In the group Settings for Standby Key activate the option Switch computer in Standby Mode. • launch a program; 2 Click on the button Adopt. • open a file; - OR - • display a window with the contents of a directory; Click on the button OK. • call up an XPressList of individually configured programs, files, directories and/or Internet pages, from which you can make a selection; • call up an Internet page. Basic functions of a special key When you assign an individual function to a key, you overrule the basic function of this key. If you wish to reimplement the basic The configuration of the key is saved. To configure the calling up of the screen saver 1 In the group Settings for Standby Key activate the option Call up screen saver. 2 If you wish to select a screen saver, click on the button Configure and select the desired screen saver from the dialog box Display Properties in the tab Screen Saver. 3 Click on the button Adopt. - OR - 10 Click on the button OK. The configuration of the key is saved. To configure the function Log Off User 1 In the group Settings for Standby Key activate the option Log off user. 2 Click on the button Adopt. - OR Click on the button OK. The configuration of the key is saved. To configure the function Quit Windows 1 In the group Settings for Standby Key activate the option Call up Quit Windows dialog. 2 Click on the button Adopt. 4.8.2 Configuring the launch of a predefined program You can link a special key with any particular program. When you press the key, the program is started. To configure the launch of a program 1 In the group Keys of the Function Block activate the option of the key to which you wish to assign a new function. 2 In the group Functionality activate the option Predefined program. 3 Click on the button Configure. The dialog box Settings is opened. 4 In the input field Object register the path of the program which you wish to assign to the key. - OR - - OR - Click on the button OK. Search for the program by clicking on the button alongside the input field Object. The configuration of the key is saved. 4.8 Basic mechanisms for the configuration of special keys 4.8.1 User information When you press a special key, user information appears at the lower right-hand side of the screen. This user information tells you which function is performed by the key. In the dialog boxes Configure XPressList and Settings you can register in the input field User information the content that apppears on pressing a special key. In the tab KeyMan in the group User Information, you can determine whether and for how long the user information is displayed. 5 If the program is launched with parameters, register the corresponding parameters in the input field Command line parameters. 6 In the input field User information register a name for the new function of the key. This name appears at the lower right-hand side of the screen when you press the key. 7 Click on the button OK. The dialog box Settings is closed, the dialog box Keyboard Properties moves into the foreground. 8 Click on the button Adopt. - OR Click on the button OK. The configuration of the key is saved. 11 4.8.3 Configuring the opening of a file / document 4.8.4 Configuring the opening of a directory You can link a special key to a particular file. When you press the key, the file is opened. However, a program capable of opening the file must be installed on your PC and this program must be linked with the file type. You can link a special key with any particular directory in the Windows Explorer. When the key is pressed, a window of the Windows Explorer is opened in which all sub-directories and/or files found in this directory are displayed. To configure the opening of a file 1 In the group Keys of the Function Block activate the option of the key to which you wish to assign a new function. 2 In the group Functionality activate the option File/document. 3 Click on the button Configure. The dialog box Settings is opened. 4 In the input field Object register the path of the file which you wish to assign to the key. - OR Search for the program by clicking on the button alongside the input field Object. 5 In the input field User information register a name for the new function of the key. This name appears at the lower right-hand side of the screen when you press the key. 6 Click on the button OK. The dialog box Settings is closed; the dialog box Keyboard Properties moves into the foreground. 7 Click on the button Adopt. - OR Click on the button OK. The configuration of the key is saved. To configure the opening of a directory 1 In the group Keys of the Function Block activate the option of the key to which you wish to assign a new function. 2 In the group Functionality activate the option Directory. 3 Click on the button Configure. The dialog box Settings is opened. 4 In the input field Object register the path of the directory which you wish to assign to the key. - OR Search for the directory by clicking on the button alongside the input field Object. 5 In the input field User information register a name for the new function of the key. This name always appears at the lower right-hand side of the screen when you press the key. 6 Click on the button OK. The dialog box Settings is closed; the dialog box Keyboard Properties moves into the foreground. 7 Click on the button Adopt. - OR Click on the button OK. The configuration of the key is saved. 12 4.8.5 Configuring the calling up of an XPressList 6 Click on the button Adopt. You can link a special key with an XPressList. When you press the key, the XPressList is opened, and you can select one of the elements displayed. Click on the button OK. An XPressList can contain one of the following elements • Programs • Files • Directories • Internet pages - OR The configuration of the key is saved. 4.8.6 Configuring the calling up of an Internet page You can link a special key with any particular Internet page. When the key is pressed, the Internet page is opened in your standard browser. To configure the calling up of an Internet page If the XPressList only comprises a single element (program, file, directory or Internet page), the XPressList is not opened, and the function of the sole element is carried out immediately. 1 In the group Keys of the Function Block activate the option of the key to which you wish to assign a new function. 2 In the group Functionality activate the option Internet page. 3 Click on the button Configure. To configure the calling up of an XPressList 1 In the group Keys of the Function Block activate the option of the key to which you wish to assign a new function. 2 In the group Functionality activate the option XPressList. 3 Click on the button Configure. The dialog box Configure XPressList is opened. 4 Draw up an XPressList of desired programs, files, directories and/or Internet pages. 5 Click on the button OK. The dialog box Configure XPressList is closed; the dialog box Keyboard Properties moves into the foreground. 13 The dialog box Settings is opened. 4 In the input field Object register the address of the Internet page that you wish to assign to the key. 5 In the input field User information register a name for the new function of the key. This name appears at the lower right-hand side of the screen when you press the key. 6 Click on the button OK. The dialog box Settings is closed; the dialog box Keyboard Properties moves into the foreground. 7 Click on the button Adopt. - OR Click on the button OK. The configuration of the key is saved. 4.8.7 Configuring the basic functions of a key You can reassign the basic functions to every key that you have individually configured. The key then fulfils the default functions that were preset after the installation of KeyMan. To configure the basic functions of a key 1 In the group Keys of the Function Block activate the option of the key whose basic function you wish to restore. 2 In the group Functionality activate the option Basic function. 3 Click on the button Adopt. - OR Click on the button OK. The configuration of the key is saved. 4.9 Dialog box Configure XPressList The dialog box Configure XPressList offers you the following possibilities of configuring an XPressList that has already been compiled: • You can add elements to the XPressList. • You can delete individual elements from the XPressList. • You can deactivate individual elements in the XPressList or reactivate them. When you deactivate an element, it remains part of the XPressList but is not visible when the XPressList is called up via a special key. It can therefore not be selected. 2 In the input field Object register the path of the desired element. - OR Search for the element by clicking on the button alongside the field Object. 3 If you select a program that is launched with parameters, register the parameters in the input field Command line parameters. 4 In the input field User information register a name for the element in the XPressList. The element will appear in the XPressList under this name. 5 Click on the button OK. The dialog box Settings is closed; the dialog box Configure XPressList moves into the foreground. The selected element appears in the list. 6 In the input field User information register a designation for the XPressList. When you press the key to which the XPressList has been assigned, this designation appears at the lower right-hand side of the screen as user information. 7 Click on the button OK. The dialog box Configure XPressList is closed; the dialog box Keyboard Properties moves into the foreground. 8 Click on the button Adopt. - OR Click on the button OK. The XPressList is saved. • You can modify the order of the elements. To deactivate an element in an XPressList To add an element to an XPressList 1 In the group Add Element click on the button of the type an element of which you wish to add to the XPressList. 1 Click on the control box to the left of the list element you wish to deactivate. The tick of the selected element is deleted from the control box. The dialog box Settings is opened. 14 2 Click on the button OK. The dialog box Configure XPressList is closed; the dialog box Keyboard Properties moves into the foreground. 3 Click on the button Adopt. - OR Click on the button OK. The XPressList is saved. To deactivate all elements in an XPressList 1 In the group All Elements click on the button Deactivate. The ticks of all elements are deleted from the control boxes. 2 Click on the button OK. The dialog box Configure XPressList is closed; the dialog box Keyboard Properties moves into the foreground. 3 Click on the button Adopt. - OR Click on the button OK. The XPressList is saved. To activate all elements in an XPressList 1 In the group All Elements click on the button Activate. Ticks appear in the control boxes of all elements. 2 Click on the button OK. The dialog box Configure XPressList is closed; the dialog box Keyboard Properties moves into the foreground. 3 Click on the button Adopt. - OR Click on the button OK. The XPressList is saved. To delete an element from an XPressList 1 Mark the element you wish to delete. 2 In the group Selected Element click on the button Delete. 3 Click on the button OK. The dialog box Configure XPressList is closed; the dialog box Keyboard Properties moves into the foreground. 4 Click on the button Adopt. To activate an element in an XPressList 1 Click on the control box to the left of the list element you wish to activate. A tick appears in the control box of the element. 2 Click on the button OK. The dialog box Configure XPressList is closed; the dialog box Keyboard Properties moves into the foreground. 3 Click on the button Adopt. - OR Click on the button OK. The XPressList is saved. 15 - OR Click on the button OK. The selected element is deleted. To rearrange the order of the elements 1 Mark the element in the XPressList that you wish to move. 2 If you wish to move the element upwards, click on the button . - OR If you wish to move the element downwards, click on the button . 3 Click on the button OK. The dialog box Configure XPressList is closed; the dialog box Keyboard Properties moves into the foreground. 4 Click on the button Adopt. - OR Click on the button OK. The XPressList is saved. 16