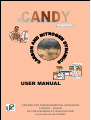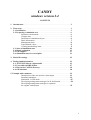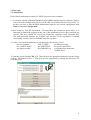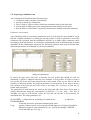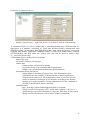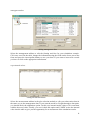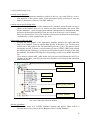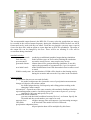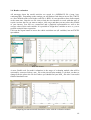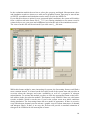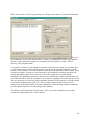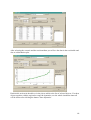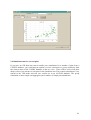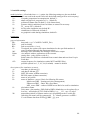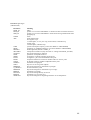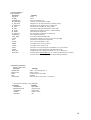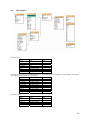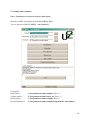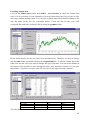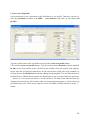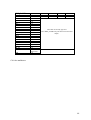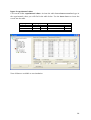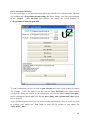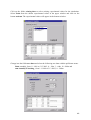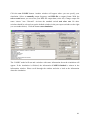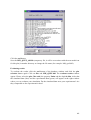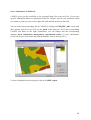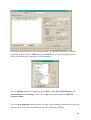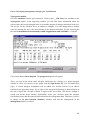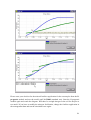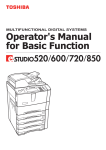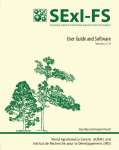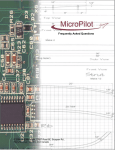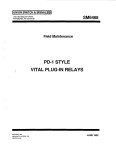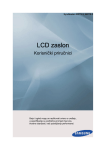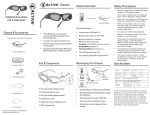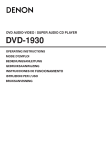Download USER MANUAL
Transcript
USER MANUAL CENTRE FOR ENVIRONMENTAL RESEARCH LEIPZIG – HALLE IN THE HELMHOLTZ ASSOCIATION 0 www.bdf.ufz.de/CANDY CANDY windows version 2.4 CONTENTS 1. Introduction.............................................................................................................................................................2 2. First steps......................................................................................................................................................... ...... 3 2.1. Installation......................................................................................................................................................3 2.2. Preparing a simulation run.............................................................................................................4 Parameter environment.............................................................................. ............................4 Climate data.....................................................................................................................................5 Definition of simulation objects.......................................................................................6 Basic information.........................................................................................................................7 Management data.........................................................................................................................8 Experimental values...................................................................................................................8 Creating and deleting items..................................................................................................9 2.3. Start of simulation runs...................................................................................................................10 2.4. Result evaluation....................................................................................................................................13 2.5. GIS-support.................................................................................................................................................17 2.6. Simulation runs for several plots 21 3. Batch file settings..............................................................................................................................................22 4. Background information............................................................................................................................23 4.1. ACCESS-Tables in cdyprm.mdb..............................................................................................23 4.2. User tables in DBF-format.............................................................................................................27 4.3. Files in the CANDY directory.....................................................................................................29 4.4. GIS-database..............................................................................................................................................30 5. Example with comments................................................................................................................................32 Introduction of the user interface (data input).....................................................32 Standard simulation..................................................................................................................39 Simulation in GIS mode.......................................................................................................45 Developing management strategies for N-fertilization...................................50 Developing management strategies to optimize the organic carbon input........................................................................................................52 1 1. Introduction CANDY simulates the dynamics of Carbon and Nitrogen in the unsaturated (vadose) zone of agricultural used soils. The model application should preferably be focused on sites with a rooting zone of up to 2m. The soil profile is divided into homogeneous layers of 1 dm. The simulation proceeds in daily time steps. Starting from initial values for all variables the model simulates the impact of management and climate on them. The following processes are included: • Climate conditions (access to database or generating climate date , correction of systematic errors of observed precipitation) • soil water dynamics (pot. and act. evapotranspiration, percolation through soil) • soil temperature dynamics • turnover (mineralisation and humification) of organic matter in soil • nitrogen dynamics (mineralisation, immobilisation, uptake, leaching, gaseous losses, symbiontic N-fixation) The system consists of a user interface that organises the access to the data and the preparation of simulation tasks and the simulation model itself. A simulation task consists of a site description and the scenario data. The site description includes the parameters of the soil profile – that is for each horizon at least: • bulk and substrate density • soil moisture at field capacity and wilting point • texture indicator (particles < 6µm) • saturated conductivity and the time course of climate data (daily time steps) • air temperature at 2m (°C) • global radiation (J/cm²) • precipitation (mm), The scenario data consist of a description of initial conditions. These can be reconstructed from detailed observations but should include at least crop rotation and average yields before initial point • relative filling of field capacity and the farming activities (management) on the field: • soil tillage and irrigation • application of mineral fertiliser and organic matter, • sowing(emergence) and harvest. • The model has successfully been evaluated with different site conditions and scenarios. Results are of course depending on the quality of input data. If high quality input data are available the model error is about 2 VOL% and 20 kg/ha mineral nitrogen. 2 2. First steps 2.1. Installation Follow these instructions to install a CANDY system on your computer: 1.) If you have already a Βorland Database Engine (BDE) installed on your computer, then be sure to have the configuration file saved to be able to reconstruct this state on your PC. To do that, you have to start the BDE-Administrator and save the current configuration with Object > save as Configuration. 2.) Run setup.exe from the installation CD and follow the instruction shown there. It is important to launch the program at the end of the installation process (don’t uncheck the option). This runs a batch file register.bat which first registrates some important DLL files and afterwards launches the CANDY user interface. If the registration is finished successfully you don’t need to start this batch file any more. 3.) After a successful installation you will find new software on your PC: - the user interface CDY_UI.EXE for data processing - the CANDY model WCANDY.EXE for process simulation - the import module DB_IMPORT.exe to exchange data with other CANDY users To start the system launch CDY_UI. Then click on the appropriate buttons to run the single modules. The buttons with a ‚?‘ label give you the opportunity to change the directories for your data pools. 3 2.2. Preparing a simulation run Any simulation run should include following steps: • verification of the parameter environment • provide or check-up climate date • select a field or a plot in order to define the simulation object (plot Selection) • provide data on farming activities (management module under plot selection • provide data on observations (optional) (measurement module under plot selection) Parameter environment Any simulation result is based on the parameters used. As a first step the user should be verify that the available parameters are fitting the special purpose. It may be possible to extend the parameter files provided with the installation software or to adapt single parameter values according to local peculiarities. It is strongly recommended to lock at the description of model algorithms before changing the parameter set. Sensitivity analyses may help to find the most important parameters to be adapted to your local conditions. editing soil parameters In nearly all cases users will have to describe the soil profile that should be used for simulation. CANDY is shipped with only few examples of soil profiles. In order to create a new profile, fill in the new name and press the create button. Than you are able to edit the sequence of horizons and the soil physical parameter of each horizon. If you want to insert a new horizon record you can move the cursor to an empty line ( [↓]-key) or click the [+] button with you mouse. The parameters of each horizon are listed on the right hand side of the form. Soil texture is mainly characterised using the concentration of particles < 6.3 µm (clay + fine silt). If available you may as well add the values for clay and silt, but this is not necessary for simulation runs .The other parameters are: PLOUGHED: 1:tillage horizon, modelling of OM-turnover, 0: otherwise HYDROMORPH: if checked: horizon is permanent saturated with water Corg: organic Carbon content (only required if SOM impact on soil physics should be simulated, in this case the parameters K_xxx specify the changes of BD,SD, FCAP and PWP per 1% Corg .) 4 BD: SD: FCAP PWP NIN0 Ks HCAP bulk density in g/cm³ substrate density in g/cm³ field capacity in VOL% permanent wilting point in VOL% standard value (level 2) of Nitrate-N (in kg/ha) in a 1 dm soil layer., K_NIN gives the changing of this amount per level saturated conductivity in mm/d heat capacity of soil substrate (0,16) climate data For the whole time interval of the simulation scenario the climate data has to be provided in daily time steps without any gaps. Practice shows that temperature and radiation data can also be used from distant stations, but precipitation data should be used from a local data set. Climate data have to be provided in dbf-files with following name convention.: WETsssjjjj.dbf; with sss: station shortcut ( linked with fix-data) jjjj: year ( in 2 or 4 number format ) climate data module The module ‚climate data‘ is a possibility to edit or verify the climate data. Of course you could as well use other tools to compile the data. The table –view of the selected climate data file supports also pasting of data from other sources. This has to be done separately for each column. Copy the data to the clipboard as usual and then click the right mouse button on the first (upper) cell where you want to start the pasting and click on the paste command of the appearing context menu. 5 Definition of simulation objects Module ‚plot selection‘ – right-click on tree-view-items to activate context menus A simulation object is a plot or subplot that is considered homogenous. Different plots are aggregated in a database consisting of: fixed data (FDAxxxxx.dbf), management data (MASxxxxx.dbf), measurement data (MWExxxxx.dbf), data about plot history concerning cropping and manure application (MMHxxxxx.dbf), results from manure/slurry analysis (GUExxxxx.dbf) and data about the system state that can be used as initial values (S__xxxxx.stc [binary file]). A simulation object is defined by its fixed data: name of the plot soil profile (selection from popup) climate data: - climate station (selection from popup) - long term average of precipitation and air temperature - latitude ( only to transform sunshine into global radiation) information about plot history: - annual input of reproducing Carbon(Crep): This information can be calculated from crop rotation, yield and amount of manure application. - N input and moisture level: this information is used to select site specific values for mineral soil nitrogen or soil moisture according to the farming intensity as a rough estimation. A better adaptation to real site conditions is possible if measurement data are available. simulation start: - date ( from here climate and management data are required) - filling of usable field capacity (uFC) at this time (roughly:: 100% at 1.1.) - annual nitrogen input from atmosphere in kg N/ha. This value will be varied during a season according to crop coverage (roughly: 60 kgN/ha) 6 basic information The Basic-Info tableau shows all data describing the plot ore the simulation scenario. These fixed data are store in the FDA*.dbf file. After editing all fields you should press the updateFDA button to save your data. If you want to use status file support (recommended) you should as well press the create status button. The status calculation is based on the History data, the selected soil profile and the biological active time that will be calculated from soil texture, temperature and precipitation. If you change these data you should create a new status record in any case ! There are some crucial data on this tableau – which means that they are hard to estimate. N-deposition: Whilst many agricultural advising services deny a considerable diffuse input of nitrogen from the atmosphere there is experimental proof of the relevance of this matter flux from long term experiments. Most European long term experiments have a control plot with an annual nitrogen offtake of about 50 to 60 kg/ha without depletion of soil. To enable this nitrogen in crop production you have to set the N-deposition rate to a similar value. moisture level: If you start the simulation in the beginning of a year in most cases a 100% filling of field capacity is a wise estimation. If you start after harvest it needs local experience to guess a reasonable value. Anyway it would be best to have observations of soil moisture dynamics. In this case you could use the measurement data to adapt the model and to validate your soil parameters. N level: Similar to the moisture level the best way of system adaptation in terms of mineral nitrogen would be based on measurement data. If they are not available you depend on local expertise to estimate this value. Since this is an indicator 1 stand for low input agriculture, 2 symbolises the normal level and 3 shows a high input farming. At run time the N-level value is used to initialise the mineral nitrogen distribution over the soil profile. The N-storage (nitrate N) of a soil layer i is calculated after following equation: N[i]:= NIN0+k_NIN*(N-level-2) with NIN0 and k_NIN reading from soil parameters (see there) C-level: This value (also referred to as Crep) is important toinitialize the proper humus level of the simulation object. Again – the best way of adaptation would be measurements of hot water soluble Carbon, decomposable Carbon or organic Carbon (the first and the last will internally be changed into decomposable Carbon. If you consider the soil to be near its steady state according the previous land use (which is the only possible hypothesis if there are no further information and you want to run a simualtion) the humus level will be calculated from the average flux of reproducing Carbon – which is entering the SOM – and the estimated biological activ time. To help you with the estimation of the C-level (which should be about 8..12) you could start a Crep-calculator clicking the History button. The History-window has a Croplist (left) and a list of added organic matter (right) – beside harvest residues and roots. You have to specify type and amount of the items and calculate their abundance in the crop rotation. If manure was applied at a rate of 300 dt/ha every 3 years you should specify 300 and 33% - or 100 and 100%. The coresponding Crep-value will be calculated and used in the basic-info after closing the History window. 7 management data editing management data Select the management tableau to edit the farming activities for your simulation scenario. Click on a record in the table, change the information using the fields on the lower part of the form and press the insert/update button to save your data. If you want to insert new records you have to click on the appropriate radio button. experimental values editing measurement data Select the measurement tableau in the plot selection module to edit your observation data in the same way as the management data. If you want the model to fit right through a data point, you should check the adaptation option. In this case internal model values will overwritten with the observed value. Usually you won’t check this option and CANDY writes the internal value into the table to give you the opportunity for an assessment of the simulation results. 8 creating and deleting items creating a new database: right-click the uppermost (database) symbol in the tree view and click on create a new database in the context menu. In the subsequent dialog you have to enter the name (5 characters) of the new CANDY database. creating a new plot, deleting plots: right-click the plots symbol of the database to be extended, select the add a new plot option in the context menu. If you want to use data from another plot (even from another database) - open the appropriate tableau (management for management data) and move the data (drag and drop) from one plot item on the tree view to another. Select the option delete active plot from the context menu to delete the activated plot ( indicated by a yellow symbol in the tree view) editing tables of the user data: Activate the files symbol of the appropriate database and then the table (dbf-files only) to be changed. You may edit the data directly in the table view. To insert new records, move the pointer to the last record and press the [↓] key. The data are saved leaving this record. To delete a record you have to press [CTRL]+[DEL] and confirm the deleting action. Deleting a record in your FDA table means to remove a plot from the database, but without deleting the corresponding records in the MWE and MAS file. If you want to edit the MW_ table in this way you have to hold down the [ALT] key clicking on the MW_ item and you will have the table view instead of the evaluation module activated. datapath symbol files (group symbol) active item file item plots (group symbol) plot item GISQUEF shp CANDY database tree view of the plot selection module deleting a database: The context menu of a CANDY database includes this option. There will be a warning that you are going to delete all plots of this CANDY database. 9 2.3 Start of the simulation runs This paragraph explains the way you will start simple model runs. There are some more sophisticated options to mange the simulation for a whole database that will write results into an ACCESS database. These options (scenario and group simulation) may be activated via the context menu of the CANDY database in the tree view. (see also 2.6). In the Basic-Info tableau of the plot selection module you will find the button to run the simulation model. If the button is pressed the system creates and activates a batch file to call the simulation model (cndrun.bat). This batch file can be saved and modified by experienced users in order to run the model without using the interface program. There are two options to select. The dialog with experimental data (checked on default) gives you the opportunity to select records from the measurement data that should be used for this simulation run. Additionally you can create new records (without observation data) to extract specific results from the model. The records compiled within this dialog will be stored in a temporary file (MW_xxxxx.dbf). measurement data dialog The quick start option is usually unchecked. If you check this option you will immediately run the model without the opportunity to edit model switches. If the option is unchecked the model comes up with a window that contains all parameter for the simulation run and some elements to modify the behaviour of the model. 10 The recommended output format is the RES-file. You may select the results that you want to be recorded in the selected output frequency during the simulation. RES-files have an ASCII format and can be used with any text editor. From the user interface you may start a special viewer for these files with an option to export data into an EXCEL spreadsheet. The name of the output file can be changed by the user. There will be no warning if a file will be overwritten during simulation. standard switches: presentation mode: wait after run: prevent runoff: generated climate: producing an additional graphical output during simulation model window stays on screen after finishing the simulation no surface runoff occurs, water surplus stays on top climate data will be generated during simulation; to use this option, the preparation of a generator file (*.per) is required. new initial cond.: model initialisation from fixed data and not from a status record as usual SOM in steady state: the initialisation of SOM will be based on the farming activity during the scenario and not on the Crep value in the fixed data expert switches precipitation data not yet corrected (default): the model compensates the systematic errors of precipitation measurements change soil physics with carbon content the model adapts density, field capacity and wilting point according to the changing Carbon content risk analysis: repeated run of the same scenario with randomly distributed fertiliser repeat management scenario: check this option if you want to repeat a 5-year crop rotation for 100 years and specify 20 cycles non-default initial conditions: you may read the initial condition from any file in a *.stc format. Specify the file name and the record number you want to be used. message class: a higher message class will suppress less interesting messages GIS-mode: to be checked if the model is used in GIS mode precipitation adaptation factor: all precipitation data will be multiplied by this factor 11 A mouse click on ‚start simulation‘ will start the model. In presentation mode you will find graphical outputs additional to the default simulation protocol, that is written into the ASCII file candymsg.$$$ In most cases you will not activate the ‚presentation mode‘ in order to save time. You may stop and continue the simulation at any time and you can calculate for certain time intervals to watch the model behaviour at certain dates. You may as well cancel the simulation and return to the initial window. 12 2.4. Result evaluation All messages about the model activities are stored in a MESSAGE file (*.msg, bzw. candymsg.$$$). Depending on the settings you will find an fixed data set in text file (*.MXT) or a user defined result record in the result file (*.RES). It is not possible to have both outputs at the same time. Start the res-file viewer from the user interface to work with that type of results. Activate the file you want to analyse, click on go and then you may select the variable of your interest. You will see a numerical and a graphical representation as well as the average value of this result variable. It is possible to assign these variables to an x or y set to perform a simple linear regression. Click on the export button to move the whole result data set (all variables) into an EXCEL spreadsheet. RES file viewer A more flexible tool for model evaluations is the usage of evaluation module, that will be activated by a mouse click on a mw_ file on the plot selection module. To do that, you have to change from the plot to the file level where you should find your MW_-file after a successful finished simulation run. comparing measurement and simulation results with the evaluation module 13 In the evaluation module the user has to select plot, property and depth. Measurement values and simulation results are shown as a table and in graphical format. Data may be moved into an EXCEL spreadsheet and simulation results can be saved in the MWE file. If you did not activate to option for new generated initial conditions, the system will initalize from a valid record in the status file (S__?????.stc). During simulation a new status record is written before a new year starts and a additional record at the end of the simulation scenario. The viewer for this file will be activated if you click on a S__-file item: Whilst this feature might be more interesting for experts, the forecasting feature could find a more common interest. It is based on the last valid record of the system state and provides an overview about the nitrogen and water availability as well as a prognosis of nitrogen mineralisation. To activate this module you have to click the appropriate button on the basicinfo tableau in the plot selection module. This button is only enabled if there are valid status records available, which is not the case if you let the system create new initial conditions during simulation. The forecasting feature has two modes of appearance. If there is an active crop with nitrogen demand you can activate a graphic overview about timecourse of demand and nitrogen supply. If there is no crop, the forecast will provide a standard estimation of nitrogen to be leached with 100 mm surplus of water. 14 A crop is recognised, the N amount to be added without exceeding the critical value in autumn is calculated – if required you may change this value and recalculte The standard crop view gives information about the nitrogen storage for different rooting depths For an active crop, the graphic shows the expected time course of N-demand and supply. Right-click the diagram to simulate applications of mineral ferilizers (the amount is calculated according the mouse pointer) 15 Without an active crop the system calculates the leaching probability... ...and the graphic shows the nitrogen breakthrough with the expected nitrate concentration at the right hand side 16 2.5 GIS-support CANDY supports the access to GIS data through mapobjects (ESRI). The user should provide the data as shapefile using ArcView. The filename has to be composed of the prefix ‘GIS’ and the CANDY database name (5 characters). If your database is called FIELD you should have the files GISfield.dbf, GISfield.shp and GISfield.shx in your data directory. The DBF file should at least have following fields: Field name Type Meaning ID PATCH integer character FLAECHE GEBIET PARZELLE BODEN WETTER R_FAKTOR real characters (5) characters characters characters (3) real WERT real unique identifier of the patch unique identifier of the patch, used for result file name area of the patch in m² name of the CANDY database plot name identical with SBEZ in FDA-file soil profile, should be pointer to climate station adaptation of local rainfall to observation at climate station template for results I f you want to extend your data for GIS related simulations you have to activate the option create GIS support from the context menu of the appropriate CANDY database. If CANDY recognises GIS data it adds a special symbol in the selection tree of the plot selection module. A mouseclick on this item opens window with a map view: Click on a patch and the database button opens the plot selection module to edit this data. 17 With a click on the CANDY region button you will open the window for regional simulations. There is a special database for the GIS related results. Usually it is automatically created. The database structure is described in the chapter 4.4, a template for this database is in the CANDY directory (GIS_template.mdb). It is possible to define several simulation scenarios or relate to an existing one. In most cases you will create a new scenario and the system will tell you the identifier (a number) for the scenario. This identifier is used as a default to name the result table that will be created if you click the run button. You have to select the plots to be included in simulation and may edit starting and ending point of the scenario as well as the results to be recorded during simulation. The simulation procedure is the same as usual but the rainfall correction factor of your GIS data will be used. It is possible to set switches according to the problem to be solved and you can decide to create new initial conditions from the FDA parameters or tell the model to use initial conditions from a STC-file. The recorded results and the frequency of the outputs has to be defined similar to all other simulations. After changing scenario parameters press the update button to save the settings in the database. The model run will include all selected items. After a successful simulation run you may evaluate the output data in the ‘results’ tableau: 18 After selecting the scenario and the result attribute you will see the data in the result table and also as a distribution plot: Doubleclick an item in the table or in the plot to add it to the list of selected objects. For these objects together with the regional average the dynamics over the whole simulation intervall will be shown after clicking the button ‘show dynamics’. 19 Clicking the button ‘ show map’ will produce a map view for the selected attribute. Colouring of the classes can be changed after doubleclick on the colour in the legend table. The GIS database provides space for up to 10 variables for a statistical analysis. Starting a new analysis you should clear these tables ( ‘reset stat’ button). New items will be added after clicking the ‘add 2 stat’ button. Within the statistics tableau you can create an x-y-plot from this variables and export the whole dataset to an EXCEL file for further analysis. 20 . 2.6 Simulation runs for several plots If you have no GIS data but want to bundle your simulations for a number of plots from a CANDY database, you could activate options scenario simulation or group simulation from the context menu of the CANDY database in the tree view. There will be a list of all plots shown, where you can have a selection for the simulation run. The scenario simulation is very similar to the GIS mode and will save results too in an ACCESS database. The group simulation is more simple and aggregates just a number of simple plot simulations. 21 3. batch file settings model switches: ( all switches have a +/- option; the following settings are the non-default ones ; if a switch is not used in the model call at all, the default setting will be active anyway) V+: N-uptake proportional to transpiration, default VD+: adapt soil physical properties to Corg , default DZ+: generated climate data, Default Z- (real climate data) S+: generate initial conditions from fixed data, no status file necessary (S__xxxxx.STC), default SW-: no stop after simulation run, default W+ G+: simulations in GIS mode, default GP-: no graphical results during simulation, default P+ parameters: general information DP= data path (e.g. C:\CANDY\CANDY_DA) WP= path to climate RP= path to result files (*.res). Z= if assigned, the system will repeat simulations for the specified number of years circulation through the management data. MC MessageClass: determines the messages selected for output RAnn risc analysis with nn replications of the scenario SS steady state : (only effective with S+) Initial values for SOM are calculated from scenario data and not from Crep in fixed data OF= output frequency for simulation results( MXT and RES files). possible options are 1, 5, 10, 30 (for month) - annual is default description of the simulation scenario A= start date (A=dd.mm.jjjj) E= end date(E=dd.mm.jjjj) X= MXT-file name( without extension). R= RES-file name( without extension). P= name of soil profile D= name of database (xxxxx). Basis for following file names: MASxxxxx.DBF : farming activities (management) FDAxxxxx.DBF : Basic Info (fixed data) MW_xxxxx.DBF : subset of MWExxxxx.dbf to be used for simulation S= plot index: nnnnu with nnnn: plot number ( SNR field in DBF's) blanks have to be replaced by a low line – and subplot (UTLG field in DBF's); e.g.: __123: snr=12, utlg=3 W= name(abbreviation) of climate station (sss). depending on the Z switch the following file names will be constructed: Z+: climate generator sss.PER / Z-:real climate data from WETssjjjj.DBF ; jjjj: year 22 4. Background Information 4.1 ACCESS-Tables in CDYPRM.mdb Soil Parameters (Profiles: profile) Parameter PROFIL HORIZONT HORIZ_NAME (Horizons: CNDHRZN) Parameter NAME HYDROMORPH PV KRUME CT TRD K_TRD TSD K_TSD PWP K_PWP FKAP K_FKAP KF LAMBDA HKAP TON SCHLUFF FAT NIN0 K_NIN Meaning name (abbreviation) of the profile depth ( lower limit of the horizon in dm) pointer to a record in CNDHRZN Meaning horizon name ( refers to profile.HORIZ_NAME) (yes/no) yes: horizon is always saturated with groundwater pore volume ( not required ) switch : KRUME=1 means ploughed horizon typical value of Corg-content in % (reference basis for TRD, TSD, PWP and FKAP) bulk density in g/cm3 change of bulk density per 1% Ct substrate density in g/cm3 change of substrate density 1% Ct permanent wilting point in VOL% change of wilting point per 1% Ct field capacity in VOL% (good estimate soil moisture in spring time) change of field capacity per 1% Ct saturated conductivity in mm/d seepage parameter after Glugla (facultative) heat capacity (i. a. =0.16) clay content (facultative) silt content (facultative) content of particles <= 6.3 micrometer:= clay+fine silt Nmin-standard per 1dm soil at normal N-supply in kg/ha change of Nmin-standard per intensity level in kg/ha 23 Pesticide parameters (CDYAGCHM) Parameter ITEM_IX NAME INDEX H DIFAIR VOLGRE DEC_COEF TEMPERATUR KOC FRN Parameters for OS-turnover: (CDYOPSPA) Parameter ITEM_IX NAME CROP_IX OD K ETA CNR_ALT CNR TS_GEHALT C_GEH_TS MOR Meaning Index name of pesticide unique number ( e.g. CAS-registry number) Henry – constant ( J/mol) Diffusion coefficient in air (cm²/d) height of the borderline between soil surface and clean atmosphere in cm decomposition coefficient in 1/d reference temperature for DEC_COEF in °C KOC-value in mg/kg Freundlich –exponent Meaning Index name crop index organic matter for application (manure, slurry) (true/false) decomposition coefficient synthesis coefficient total C/N-ratio C/N-ration in organic matter dry matter content t C-content in dry matter relation between mineral and organic Nitrogen Parameters for mineral fertiliser (CDYMINDG) Parameter Meaning ITEM_IX Index NAME name of fertiliser AMMNANTEIL part of NH4-N- in total N in % 24 Parameters for crops : (CDYPFLAN) Parameter ITEM_IX EWR_IX GRD_IX NAME ART CZEP ZETB MODELL TRANSKO VEGDAU STEIL NBOK LNUB FEWR CEWR WTMAX WWG DBHMAX N_GEHALT DBGMAX BHMAX MATANF BGMAX TEMPANF Meaning Index pointer to a record in CDYOPSPA to characterise harvest residues and roots pointer to a record in CDYOPSPA to characterise aboveground biomass after ploughing up name plant characteristic: non legume crops: 1: annual plant; 2: two year crop (winter wheat) 5: durable crop legume crops 3: annual plant; 4:durable crop specific interception capacity (overwrites default in CDYAPARM) parameter of withdrawal function (overwrites default in CDYAPARM) model algorithm, default: CANDY_S transpiration coefficient (only used with V+ setting and CANDY_S model) days from emergence to maturity parameter of N-uptake function for legumes: constant N-uptake rate from soil for legumes: part of N accumulated in deep soil Prop.factor between N in harvest residues and roots and N yield N-amount in harvest residues independent from yield maximum rooting depth days for 10 cm root growth (depth) days from emergence to maximum crop height N-concentration in yield days from emergence to maximum crop coverage maximum crop height days from starting maturity to harvest maximum crop coverage (0..1) days from emergence to beginning influence on soil temperature 25 general parameters (CDYAPARM) Parameter ITEM_IX NAME PARMSATZ BT_MODELL N_IM_SOM N_IM_BEW K_AOS K_AKT K_STAB K_DENI K_MULCH MAXDENI CNR_OBS CZEP XSI NUNB TBED TUNB ZETU ZETB DISP_KF DNG_EFF organisation parameters (Results: RSLTOBJ) Parameter OBJEKTNR RESULTAT FLEN DEC AUSWAHL Meaning index name name of parameter set index of soil temperature model adaptation of N-immission during summer season adaptation of N-immission for cropped soil decomposition coefficient (active OM) activation coefficient (stabilised to active OM) stabilisation coefficient (active to stabilised OM) denitrification coefficient decomposition coefficient of mulch layer max. denitrification rate C/N-ratio of decomposable OM interception capacity of a crop in mm/ m crop height parameter of transpiration submodel max. evaporation depth in dm ratio PET/VTurc for covered soil ratio PET/VTurc for bare soil parameter of evapotranspiration submodel (crop covered soil) parameter of evapotranspiration submodel (bare soil) weighing factor for dispersion effects; 0..1 (0: no dispersion) fertiliser effect (usual value :1) . be careful, all applications of mineral fertiliser N will be multiplied by this factor during simulation. Meaning Index – don’t change this !!! name of result column with in result table decimals selection mark. if selected: '*'; otherwise ' ' ( measurement attributes: CND_MWML) Parameter Meaning MERKMAL alpha index BEZEICHNUNG name/property KURZBEZ abbreviation INDEX numeric index EINHEIT unit 26 4.2 User tables in DBF-Format (xxxxx: database name) fixed data /basic info FDAxxxxx.DBF Name SBEZ SNR UTLG GEOBREITE STANDORT WETTER STATUSANF STATUSEND SIMSTAND STARTDAT IMMISSION LTEM NIED CREP NLEVEL NFK0 Type C N N N C C N N D D N N N N N N Length 30 3 1 6 10 3 4 4 8 8 5 5 5 6 5 3 DEC. 0 0 0 1 0 0 0 0 0 0 1 1 1 1 1 0 Meaning plot/subplot name plot number subplot number – usually 0 latitude pointer to soil profile pointer to climate station first valid status record in S__xxxxx.stc last valid status record in S__xxxxx.stc next date to be simulated minimum data to start a simulation anual N-input from atmosphere in kg/ha long term average of air temperature (°C) long term average of precipitation (mm) long term average of reproducing carbon input (dt/ha/a) N-input level before simulation filling of field capacity at STARTDAT manure/ slurry analysis GUExxxxx.dbf Name DATUM TS_GEHALT NT_GEHALT CT_GEHALT STALL Type D N N N C Length 8 5 5 5 1 DEC. 0 1 1 1 0 Meaning date of analysis dry matter content in % total N-content in % total C-content in % stable index DEC. 0 0 0 0 0 0 0 4 1 0 4 0 Meaning '*': start of a serie; else ' ' plot subplot sampling date index in CND_MWML upper soil layer lower soil layer value variance replications simulation result 'J': model adapts to observation 'N': model writes S_WERT measurement values MWExxxxx.dbf Name FIRST SNR UTLG DATUM M_IX S0 S1 M_WERT VARIATION ANZAHL S_WERT KORREKTUR Type C N N D N N N N N N N C Length 1 3 1 8 3 2 2 10 4 2 10 1 27 management data MASxxxxx.DBF Name Type Length DEC. Meaning ------------------------------------------------------------------------------------------------------------------SNR N 3 0 plot UTLG N 1 0 subplot DATUM D 8 0 date MACODE N 2 0 code see CDYACTION WERT1 N 3 0 quality value WERT2 N 6 0 quantity value ORIGWERT N 10 2 original value REIN C 1 0 priority of user values (*) ------------------------------------------------------------------------------------------------------------------* REIN="N" – N-Uptakes and C-Inputs are calculated from model parameters REIN="J" – user values for N-uptakes and C-inputs will be used instead of model parameters Interpretation of quantity / quality and original value for different management codes MACODE Activity WERT1 WERT2 0 fallowing device index 1 sowing crop index 2 harvest, by-products removed crop index 3 org. matter application OM index 4 fertiliser index 5 mineral fertiliser application soil tillage tillage depth (dm) expected Nuptake (kg/ha) real Nuptake (*) in kg N/ha added amount of C (kg C/ha) ammonium content% tillage depth dm 6 7 Crop cutting Irrigation 8 pesticide application substrate index 9 not removed crop index 10 pasture start animal index 11 pasture stop animal index device index - water amount mm amount kg/ha real Nuptake kg N/ha animal number animal number ORIGWERT tillage depth (cm) exp. natural yield (dt/ha) real yield (dt/ha) amount of added substrate in dt/ha total N-input kg N/ha tillage depth cm water amount mm amount kg/ha real yield dt/ha ------------------------------------------------------------------------------------------------------------------* only if REIN="J" 28 CANDY climate data file names: WETmmmjj.DBF - mmm shortcut of climate station - jjjj year ( with 2 or 4 numbers possible) all data are daily data !! Name Type Length Dec. Meaning ------------------------------------------------------------------------------------------------------------------DATUM D 8 date LTEM N 5 1 air temperature at 2 m in °C NIED N 5 1 precipitation in mm GLOB N 5 global radiation in J/cm² (*) SONN N 5 1 sun shine duration in h (*) ------------------------------------------------------------------------------------------------------------------* The model needs only global radiation data. If these are not available they will be calculated from sun shine duration and latitude during simulation runs. 4.3 Files in the CANDY directory Dateiname WCANDY DB_IMPORT CND_UI FDAT MASSNAHM MESSWERT WETTER GUE MMH Type EXE EXE EXE STR STR STR STR STR STR Meaning simulation model module for database transfer between CANDY users user interface file template file template file template file template file template file template 29 4.4 GIS-database Table: CDY_RSLT Name Type Size ITEM_IX OBJEKTNR RESULTAT AUSWAHL FLEN DEC I_TYPE UNIT Number (Long) Number (Double) Text Text Number (Double) Number (Double) Number (Byte) Text 4 8 50 1 8 8 1 50 Table: gisschau (example for an GIS attribute table. the 5 letters SCHAU have to be related to a candy database , this table has to be imported from the dbf file of the GIS dataset) Name BODEN PARZELLE FLAECHE HECTARES R_FAKTOR WERT ID PATCH GEBIET WETTER Type Text Text Number (Double) Number (Double) Number (Double) Number (Double) Number (Double) Number (Double) Text Text Size 25 16 8 8 8 8 8 8 16 16 Name Type Size ID stc objekt_id scenario_id recno Number (Long) OLE-Objekt Number (Integer) Number (Integer) Number (Long) 4 2 2 4 Table: SIM_STAT 30 Table: sim_result, usually named RES_nnn where nnn is the scenario identifier, this table will be created during a simulation run Name Type Size id datum merkmal_id objekt_id wert Number (Long) Datum/Zeit Number (Long) Number (Long) Number (Single) 4 8 4 4 4 Name Type Size id scenario_id merkmal_id Number (Long) Number (Integer) Number (Integer) 4 2 2 Table: SCE_X_MKML Table: SIM_SCEN Name id scenario stc_file precursor start stop cdy_dat cdy_wet cdy_res res_tab Type Size Number (Long) Text Text Number (Integer) Datum/Zeit Datum/Zeit Text Text Text Text 4 30 30 2 8 8 150 150 150 15 following items are temporary tables that must not be deleted: Table: tmp_res Name Type Size OBJEKTNR Number (Double) 8 Name Type Size serie element unit Text Text Text 50 50 50 Name Type Size patch t x1 x2 x3 x4 x5 x6 x7 x8 x9 x0 Number (Long) Number (Integer) Number (Double) Number (Double) Number (Double) Number (Double) Number (Double) Number (Double) Number (Single) Number (Double) Number (Double) Number (Double) 4 2 8 8 8 8 8 8 4 8 8 8 Table: tmp_stat_desc Table: tmp_stat_values 31 5. Example with comments Part 1: Introduction in the user interface (data input) Start the CANDY programme by launching CDY_UI.exe. You see the start window CANDY – user interface. Change the Data path to: Climate path to: Result path to: C:\Programme\wcandy\example (Press: ?) C:\Programme\wcandy\candy_we (Press: ?) C:\Programme\wcandy\example (Press ?) System Database to C:\Programme\wcandy\example\cdyprm.mdb ( click button ) 32 Providing climate data Click on the climate data button in CANDY – user interface to check the climate data (que). For all years/days of your simulation you need climate data (one file per year) in daily time steps without missing values. You can open a climate data file by double-clicking on the data file name on the left (see screenshot below). Check the data for the years 2002 (wetque02.dbf) and 2003 (wetque03.dbf) by using the graphics folder. Please insert the data for the year 2003 from the table below. Therefore you have to change into the table folder and double-click on the wetque03.dbf file. To edit the climate data in the table click into the record you want to change and type in the data. You can use the buttons at the bottom of the window to move through the table, enter and delete records, etc. (for your information: if you have to create a new file you can use the right part of the window). DATUM 29.5.2003 30.5.2003 31.5.2003 NIED 0 0 0.7 LTEM 18.7 20.3 17.8 GLOB 2886.2 2879.9 1132.9 Click the return button. 33 Create a new soil profile One requirement to run a simulation is the definition of a soil profile. Therefore you have to start the parameters module in CANDY – user interface and click on the folder soil profiles. Type the profile name in the edit field to the left of the create new profile button. Click on the create new profile button. Type the horizon name (horizon1) and the depth (2 in dm) for the first horizon in the edit field in the window where the profile name appears. Please enter the soil physical parameters for the first horizon (right part of the window) by clicking first on the default button and then adding the missing data. You will find the data in the table below. Add the horizon names for all horizons as you see below (horizon1, horizon2, ..., horizon 5). You can use the button + to add a horizon. The data for the other horizons are already prepared and you will see them after you insert the horizon name or select it from the pull down menu (two clicks on the right site of the field HRZ_NAME) and click on the ‘9’ button. 34 PRF_NAME HRZ_NAME DEPTH PLOUGHED HYDROMORPH Corg BD SD FCAP PWP NIN0 Ks(mm/d) FPA SILT CLAY K_BD K_SD K_FCAP K_PWP K_NIN HCAP Inert Carbon Model ICP soil1 horizon1 2 1 unchecked 1.56 1.41 2.6 29.65 15.31 10 492 25.4 0 0 -0.15 -0.045 5 1.5 2 0.16 check ‘Körschens’ 0.05 soil1 horizon2 3 soil1 horizon3 6 soil1 horizon4 15 soil1 horizon5 20 These data are already prepared (select HRZ_NAME from pull down menu and enter depth). Click the end button. 35 Defining a simulation object To define a simulation object you have to start the plot selection in CANDY – user interface. Activate the context menu (right click) of the uppermost item (data path) and select the option create a new database. A window will open where you can enter a database name (5 letters/characters). Please enter QUEF_ and click the create button. In the left part of the window the database QUEF_ should appear. If you click on the + in front of QUEF_ you will see files and plots. Please add a new plot by selecting the proper option from the plot context menu (right click on plot). Please double-click on plots (or click +). Please change the plot name ‘neu’ into Cdec high. Type in the values/names for the soil conditions and history/initial values from the table below and select soil and weather with the pull down menus. NAME SOIL WEATHER N-DEPOSITION LATITUDE AIR TEMPERATURE PRECIPITATION BIOL. ACTIVE TIME C-LEVEL N-LEVEL MOISTURE LEVEL START STOP Cdec high soil1 que 57 51.2 8.8 550 32 13.6 2 60 01.01.2002 31.03.2003 36 Input of management data Click on the folder management. Activate the insert record radio button and select the date, action, subject and enter the intensity and the C-input (in case of emergence/harvest = Nuptake) for the first record you will find in the table below. Click the insert button. Now you can enter the next record from the table. Make sure that you are in insert modus and don’t forget to click insert after every record you enter. You will see the management data ordered by date. To change a record click the overwrite radio button and select/enter the new data. If the changes are done, click the update button. Date Action subject intensity C-input or N-uptake 7.10.2002 organic manure sugar beet leaves 515 3440 21.10.2002 soil tillage harrow/cultivator 15 ---- 1.11.2002 Emergence winter wheat 68 238 24.3.2003 mineral N fertilizer urea 60 ---- 20.8.2003 harvest, crop res. Removed winter wheat 68 238 You can print or save (as *.txt-, *.htm-, *.csv-file) the management data by using the print management button. 37 Input of experimental values Click on the folder experimental values. Activate the radio button insert record and type in the experimental values you will find in the table below. Use the insert button to insert the record into the table. Sampling date 14.10.2002 14.10.2002 4.2.2003 4.2.2003 Sampling depth 0 2 3 6 0 3 3 6 Observation Soil moisture (M%) Soil moisture (M%) Nmin Nmin 13.6 12.5 21 14 Now all data are available to run simulation. 38 Part 2: Standard simulation For the second part we prepared some data which you should use to run the model. The data are available in C:\Programme\wcandy\candy_da. Please change your data- and resultpath in the CANDY – user interface start window and change the system database to C:\Programme\wcandy\cdyprm.mdb. To start a simulation you have to click on plot selection and select a plot in the left window (for example __140: Cdec mid). If you don’t see the folder basic-info in the right window you have to change the folder. At the bottom you will find the button model run (plot). Before clicking the button make sure that the show dialog with experimental values check box is checked. A new window appears where you can select existing experimental values or create new data to evaluate your model run. Both kinds of data will be written in one output file (MW_QUEF_.dbf). 39 Click on the folder existing data to select existing experimental values for the simulation. Select Nmin from the shown experimental values in the upper window and click on the button use4run. The experimental values will appear in the bottom window. Change into the folder new data and select the following new data with the pull down menu: Nmin, monthly, from 1.1.1989 to 31.3.2003, 0 – 3dm, 3 – 6dm, 18 –20dm and cum. monthly N leaching, from 1.1.1989 to 31.3.2003, 0 – 20dm. 40 Click the run CANDY button. Another window will appear where you can specify your simulation. Select an annually output frequency and RES-file as output format. With the select result button you can select your RES-file output data (select all). Change output file name ‘simres’ into ‘Cdecmid’. Activate the standard switch wait after run. No other switches should be selected except the default switches in the part expert switches on the right (see screenshot below). Click the button start simulation. The CANDY model will run and a window with some information about the simulation will appear. If the simulation is finished, the information CANDY finished is written in the information window. Please scroll through the window and take a look at the information about the simulation. 41 Click the end button. Save the MW_QUEF_,dbf file (temporary file, it will be overwritten with the next model run for this plot) in another directory or change the file name (for example: Mid_quef.dbf). Evaluating results To evaluate the results click the end button of the database window and click the plot selection button again. Click on files and MW_QUEF.dbf. The evaluate results window appear. Please select the plot Cdec mid, the property Nmin and the depth 0-3dm. After that the simulated data (blue) and the experimental data (green) will appear in the right window where you can evaluate your simulation. Do the simulated data meet your requirements? Are they comparable to the experimental values? 42 The simulated Nmin values in 18 to 20dm depth show a high amount of mineral nitrogen in this depth which is decreasing at the end of the simulation. Take also a look at the cum. monthly nitrogen leaching. It would be interesting to calculate the nitrogen surplus (Nsurplus = input mineral N + input organic N + input symbiontic N – in crop) for each year of the simulation to find the reason for this obvious over supply. This you can do with the annual simulated data from the RES-file. Prior to this, copy the simulated data (Nmin 18-20dm) to Excel by clicking on the copy to Excel button. The current selection will be copied to Excel. Click the end button of the evaluate results window and the database window. To watch the results in the RES-file click on the view RES-files button. The RES-file check window will appear. There you can select a RES-file (double-click and go), watch the results (select a property) and copy the whole file to Excel. After transferring the data to Excel you 43 can calculate the N-surplus (see above) and evaluate the different N-fertilizer strategies for the simulation period. Save the Excel file (Cdecmid_Res.xls). Please select the property decomposable carbon in the RES-file check window and, after you watched the results, the property C-REP-flux. You can see that the decomposable carbon is increasing and that the CREP-level is high (value of 1200 kg/ha is the optimum for the site). So the organic fertilizer supply should be reduced (see some pages below). Click on the return button. Go back to the start window (CANDY - user interface). 44 Part 3: Simulations in GIS mode CANDY gives you the possibility to use prepared shape files from ArcView. If you have specific information about an agricultural field (for example: specific soil conditions which are related to yield) you can create a shape file with defined patches for the field. You can watch a prepared shape file in CANDY by clicking on GISQUEF_.dbf. A map with three patches appears. If you click on one patch of the map you can see the corresponding CANDY plot name on the right. Furthermore, you can change into the corresponding database (basic information, management, experimental values) for more information. (Click end and you will come back from the database view to the map view.) To start a simulation for the map plots click on CANDY region. 45 If this step is gone for the first time, the system tells you a scenario identifier. You should change the scenario name to TEST and press the OK button to accept the suggested time interval. Then select the result items for the simulations. We use monthly outputs of biological activity (BAT), (water)flow to groundwater, Nmineralisation and N-leaching. To save the settings pleas press the button UPDATE scenario settings. Click on start simulation and the model will start. After finishing simulation runs the result data are stored in the GIS related database and can be explored as follows. 46 Use the results page to select the results for a given time interval (usually the whole scenario). You may decide to use aggregated values (as sum or as average) or the single results (in our example monthly data). The picture shows the selection of aggregated results that are ready for the map presentation. Click on show map and the current results are shown in the map view. Click on CANDY region and you come back to the results folder. 47 After closing the map view you may have a look at the distribution of the N-Leaching. Double-Click on a item (dot on the graph or record in the table) to add the object to the list of selected objects. For these areas you may show the dynamics of the select attribute (click show dynamics). This graph shows the comparison of the selected objects with regional average. 48 Now go back to the results page and uncheck the option select aggregated values. Now you will receive monthly data. Select BAT and then click on add2stat . This will bring the data to a buffer for simple statistical analyses. This buffer may hold up to 10 different variables. Next step is the selection of N-mineralisation. Put this data also into the statistics buffer and the change to the statistics page. There you may select x and y variables and click on show data to see the dependence between them. In order to evaluate a certain area you could specify the index of this patch in the highlight patch field and see the data of this patch in pink. 49 Part 4: Developing management strategies for N-fertilization N-prognosis module Go to the database window (plot selection). Click on plot __150: Cdec low and then on the N-prognosis button. In the appearing window you will find some information about the selected plot, the current nitrogen in the crop and the amount of nitrogen and water in the soil. The pre-set for the tolerable N-rest in autumn is 60kg/ha. You can change this to another value by entering the new value and clicking on the button recalculate. For the selected plot the current maximum environmentally sound N-application until 20.8.2003 is 133kg/ha. Click on the button show diagram. The prognosis diagram will appear. There you can decide about some nitrogen fertilization by clicking on a point (nitrogen amount at a date you choose) on the graph with the right mouse key (see screenshot next page). A virtual nitrogen fertilization will be added (see window below) if you choose fertilizer in the appearing menu. Try to place a first nitrogen fertilization of about 65 kg/ha at the end of April and a second of about 70 kg/ha at the end of Mai. Will this be enough or would you decide about another fertilization? After your decision about the nitrogen fertilization please add the mineral fertilization into the management data. Therefore you have to change to the plot selection (database window) and add the management in the management folder (see above). 50 Please enter your decision for the mineral fertilizer application for the current plot from the Nprognosis module and run the model until 31.5.2003 (standard run). Start the N-prognosis module again and watch the diagram. Will there be enough nitrogen in the soil for the plot or too much? If you have to modify the nitrogen fertilization, change the fertilizer application in the management data and run the simulation once again. 51 Part 5: Developing management strategies to optimize the organic carbon input Copy the RES files into an Excel worksheet and calculate means for the average CREP-flux and biological active time (BAT) for the simulation period. Use these values to estimate the steady state decomposable carbon (CDEC) according to the following equation: CDEC = 685.7 * CREP/BAT. Compare the steady state CDEC with the current CDEC. This will show you the development of CDEC. The optimum value for the CREP-flux for the site is between 1000 and 1200 kg/ha. Change your organic carbon input in the management data and run a new simulation for the plots. For example: reduce the organic carbon input in the management data for the plot __290: Cdec high (delete all organic manure applications since 1988 by selecting the data records in the management folder and press the delete record button) and run the simulation again. How are the properties (Nmin and decomposable carbon) changing? 52