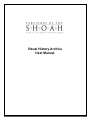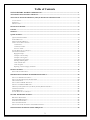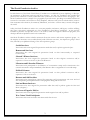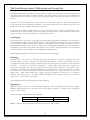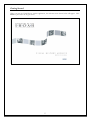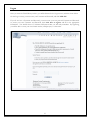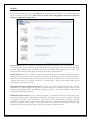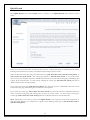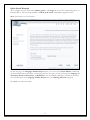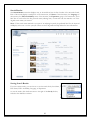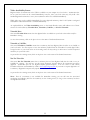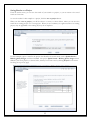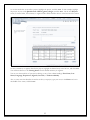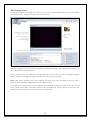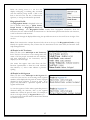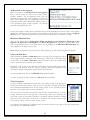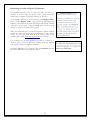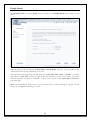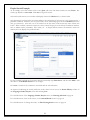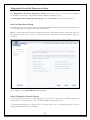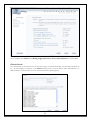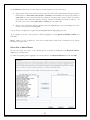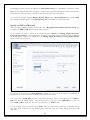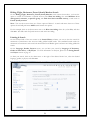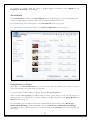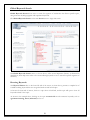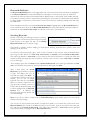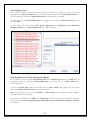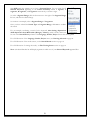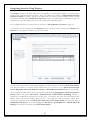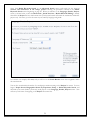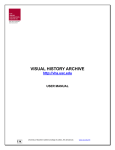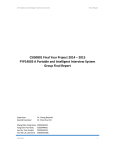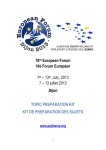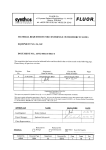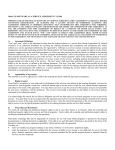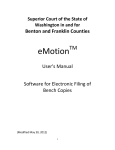Download Visual History Archive User Manual
Transcript
Visual History Archive User Manual Table of Contents VISUAL HISTORY ARCHIVE USER MANUAL ..................................................................................................1 THE SHOAH FOUNDATION ARCHIVE .............................................................................................................3 THE VISUAL HISTORY ARCHIVE (VHA) SEARCH AND VIEWING TOOL ................................................4 CATALOGUING ..........................................................................................................................................................4 INDEXING..................................................................................................................................................................4 DIGITIZATION ...........................................................................................................................................................4 GETTING STARTED ................................................................................................................................................5 LOGON........................................................................................................................................................................6 SEARCH.......................................................................................................................................................................7 QUICK SEARCH.........................................................................................................................................................8 QUICK SEARCH EXAMPLE ..........................................................................................................................................9 SEARCH RESULTS .....................................................................................................................................................10 SORTING SEARCH RESULTS ......................................................................................................................................10 VIDEO AVAILABILITY STATUS ..................................................................................................................................11 Viewable Now .......................................................................................................................................................11 Viewable w/i 48 Hrs..............................................................................................................................................11 Not Yet Viewable...................................................................................................................................................11 SAVING RESULTS TO A PROJECT ...............................................................................................................................12 THE VIEWING SCREEN ............................................................................................................................................14 Biographical Profile..................................................................................................................................................15 All People in this Testimony......................................................................................................................................15 All People in this Segment ........................................................................................................................................15 All Keywords in this Segment ....................................................................................................................................16 Maximize/Minimize Data ......................................................................................................................................16 Video and Slide Show..............................................................................................................................................16 Video Navigation ...................................................................................................................................................16 Requesting to Cache or Digitize Testimonies .................................................................................................................17 PEOPLE SEARCH ...................................................................................................................................................18 PEOPLE SEARCH EXAMPLE ......................................................................................................................................19 BIOGRAPHICAL SEARCH BY EXPERIENCE GROUP ...................................................................................20 SELECT AN EXPERIENCE GROUP .............................................................................................................................20 SELECT CATEGORIES OF SEARCH CRITERIA .............................................................................................................20 GHETTOS SEARCH ...................................................................................................................................................21 SELECT ONE OR MORE GHETTOS ............................................................................................................................22 SPECIFY AN AND OR OR SEARCH ...........................................................................................................................23 HIDING, FLIGHT, RESISTANCE, FORCED (DEATH) MARCHES SEARCH ......................................................................24 LIMITING A SEARCH ................................................................................................................................................24 SEARCH RESULTS .....................................................................................................................................................25 SAVING RESULTS TO A PROJECT ...............................................................................................................................25 GLOBAL KEYWORDS SEARCH............................................................................................................................26 BROWSING KEYWORDS ............................................................................................................................................26 KEYWORD & DEFINITION .......................................................................................................................................27 SEARCHING KEYWORDS ..........................................................................................................................................27 SELECTING KEYWORDS ...........................................................................................................................................28 SPECIFYING THE SEARCH TYPE AND SEGMENT RANGE ...........................................................................................28 INTEGRATING SEARCHES USING PROJECTS...............................................................................................30 2 The Shoah Foundation Archive In 1994 Survivors of the Shoah Visual History Foundation was established by Steven Spielberg to videotape the testimonies of Holocaust survivors and other witnesses. To date, the Foundation has recorded and preserved the testimonies of nearly 52,000 Holocaust eyewitnesses in 56 countries and in 32 languages. The Shoah Foundation archive is unique in its geographic scope and content, providing an invaluable educational resource for researchers and scholars in many disciplines, educators from schools and universities, curators from museums and institutions, documentary filmmakers, and others—all from many countries throughout the world. Today, the Shoah Foundation’s mission is to overcome prejudice, intolerance, and bigotry—and the suffering they cause—through the educational use of the Foundation’s visual history testimonies. To this end, the Foundation preserves and provides access to the archive; builds and supports educational programs; and develops educational products based on the testimonies. The Shoah Foundation archive includes testimonies from nine survivor and witness experience groups. As the majority of interviews were conducted with Jewish Holocaust survivors, that experience group is listed first, followed by an alphabetical listing of the other experience groups. Jewish Survivors Interviewees who were targeted for persecution under laws and/or policies against the Jews. Homosexual Survivors Interviewees who were targeted for persecution based on their homosexuality or suspected homosexuality. Jehovah’s Witness Survivors Interviewees who were targeted for persecution based on their religious convictions and/or expression of those convictions as Jehovah’s Witnesses. Liberators and Liberation Witnesses Interviewees who participated in the liberation of concentration camps and/or interviewees who entered concentration camps immediately after liberation due to assignments in or around camps. Political Prisoners Interviewees who were targeted for persecution based on their political convictions and/or expression of those convictions. Rescuers and Aid Providers Interviewees who rescued those targeted for persecution and/or interviewees who were involved with the planning and implementation of aid programs during and after the war. Sinti and Roma Survivors Interviewees who were targeted for persecution under laws and/or policies against the Sinti and Roma (“Gypsies”). Survivors of Eugenics Policies Interviewees who were targeted for persecution under eugenics laws and/or policies. War Crimes Trials Participants Interviewees who were involved in war crimes trials after the war. 3 The Visual History Archive (VHA) Search and Viewing Tool The Shoah Foundation Visual History Archive (VHA) is a software tool that allows users to search data and view digital video in the Shoah Foundation archive. The VHA provides a means for users to identify both whole testimonies of relevance, as well as specific segments within testimonies that relate to their area of interest. Currently, the VHA provides access to data and video for over 50,000 testimonies. Most of the testimonies in the archive have been catalogued and indexed. The statistics presented in the table below provide some insight into the access available to testimonies at this time. In the VHA, users will have different levels of access to the information contained in the testimonies. Some testimonies will be fully accessible, while others will be partially accessible. The terms below describe the stages of making a testimony accessible in the Visual History Archive. Cataloguing Cataloguing refers to the process of collecting and entering basic biographical information about interviewees into biographical profiles that can be searched by users. The biographical information that is entered includes city and country of birth, religious identity, places of incarceration, such as camps and ghettos, names of family members and their fates, and so on. Much of this biographical information was collected from the interviewees in a Pre-Interview Questionnaire (PIQ); however, names and experiential data are also updated and corroborated as the interviews are viewed during the indexing process. Brief biographical information for almost all testimonies has been catalogued. Indexing Indexing refers to the process of associating keywords with segments of testimony, providing users with access to segments of video. Indexing at the Shoah Foundation, which is similar to the indexing of a book, uses digital time codes instead of pages to identify and locate specific moments (segments) in the videotaped testimony. A testimony is watched from beginning to end and index terms and names of people are associated to a particular time code when a topic or person is discussed in some detail. For example, a mere mentioning of the death camp Auschwitz II-Birkenau by the interviewee would not be indexed. To match the content of the interview discussions, keywords are selected from an evolving thesaurus of more than 30,000 terms. Index terms include cities, villages, and other geographical locations, such as “Oswiecim (Poland)”; place names, such as “Auschwitz II-Birkenau (Poland : Concentration Camp)”; and experiential terms, such as “sense of time in the camps.” About 49,000 testimonies in 26 languages have been indexed. Digitization Digitization refers to the process of transferring the interviews from the original Beta SP tapes to a 3 mbps MPEG-1 digital format that can be viewed in the Visual History Archive. A testimony must be digitized before it can be viewed. Almost all archival testimonies have been digitized. Catalogued +/- 51,000 Indexed +/- 49,000 Digitized +/- 51,000 Note: A testimony may be digitized and catalogued, but not yet fully indexed. 4 Getting Started When you start the Visual History Archive application, the welcome screen shown below will appear. Click Enter to proceed to the Logon screen. 5 Logon Once you enter the Visual History Archive, you will be directed to the Logon screen, which is shown below. On the Logon screen, you must enter your Username and Password, and click LOG ON. If you do not have a Username and Password, you must create your own personal Username and Password. To create your own Username and Password, click click here to register and fill in the appropriate information. You should choose a Username and Password that you will easily remember. By registering, you will be able to access your saved search results, called projects, at a later time. 6 Search Once you successfully log on, the main Search screen shown below will appear. You can select from four types of searches on this screen: Quick Search, People Search, Biographical Search by Experience Group, and Global Keywords Search. Quick Search allows you to search the Shoah Foundation archive by entering one or more terms of interest in a free text field. This search functions much like an internet search engine. Valid search terms can include personal names, indexing terms (and their synonyms), and numbers representing interview codes. This search provides testimony- and segment-level results from about 51,000 interviews. People Search allows you to search for a specific name among all names in the Shoah Foundation archive. The archive includes names of people that were recorded in the Pre-Interview Questionnaires and names of people that were mentioned during the interviews if the testimony was indexed. You can find a testimony for a specific interviewee or a testimony that refers to a specific person. This search provides testimony-level results from about 51,000 interviews. Biographical Search by Experience Group allows you to search basic biographical information, including city and country of birth, religious identity, places of incarceration such as camps and ghettos, and so on, for interviewees categorized within nine different Experience Groups. This search provides testimony-level results from about 51,000 interviews. Global Keywords Search allows you to search for segments of testimonies that discuss specific topics, using more than 30,000 geographic and experiential keywords. Although the majority of the keywords are related to geographic locations, a rich collection of keywords have been assigned during indexing to identify important or common aspects of interviewees’ diverse experiences. Experiential keywords include keywords like “living conditions in the camps,” “contact with loved ones, renewed,” and thousands of others. The Global Keywords Search provides segment-level results from about 49,000 interviews. 7 Quick Search Click Quick Search on the main Search screen, to advance to the Quick Search screen, which is shown below. Enter one or more search terms of interest in the text box. Valid search terms can include personal names, indexing terms (and their synonyms), and numbers representing interview codes. Select the desired search type using the radio buttons for with all of the words, with the exact phrase, or with at least one of the words. The search type defaults to with all of the words, so if you enter more than one term, the VHA will search for individual testimonies whose associated cataloguing and indexing data contain all the entered terms. In other words, selecting the search type with all of the words performs an AND search between the entered terms. If you select the search type with the exact phrase, the VHA will search for individual testimonies whose associated cataloguing and indexing data contain the entered phrase. If you select the search type with at least one of the words, the VHA will search for individual testimonies whose associated cataloguing and indexing data contain any of the words. In other words, selecting the search type with at least one of the words performs an OR search between the entered terms. Note: Depending on the terms you enter in the Quick Search, your search may return more results than are easily managed; therefore, it is usually best to specify a more limiting search type of with all of the words or with the exact phrase. 8 Quick Search Example As an example, enter the search terms, Bedzin, ghetto, and hunger in the text box separated by spaces, as illustrated below. The search type defaults to with all of the words. Click next to begin the search. Note: The search is not case sensitive. On the next page, the Language, Gender, Project screen, you can see in the Search History column that the initial search retrieves 46 results. On this page you have the option to limit your search by Language of Testimony, Gender of Interviewee, or My Projects. For this example, limiting the search is not necessary. For a full discussion of the Language, Gender, Project screen, see Limiting A Search on page 24. Click next to continue the search. 9 Search Results The Search Results screen that displays next, as shown below, lists the first 5 results of the 46 results found. Each of the results displays a small photo of the interviewee, the Name of the interviewee, the Language of the interview, the Video Availability status of the interview, the Experience group of the interviewee, and a brief line of text that lists the first personal name, indexing term, or interview code that matches one of the original search terms you entered. Note: If the search term matched a synonym of an indexing keyword, the preferred label for the keyword will display as the text—not the synonym. Please see the FAQ under the Help Menu for more information. Sorting Search Results If you have many results, you can choose to sort the results list by Last Name, First Name, Video Availability, Language, or Experience. To sort the results, click the down arrow to the right of the Sort by list box, and select the desired sort criteria. 10 Video Availability Status Digitized video for testimonies in the VHA is available on your campus via a local cache. Testimonies that are on your local cache can be viewed immediately; however, since your local cache may only hold a few hundred digitized testimonies at once, most testimonies will not be available immediately. While video may not be available immediately for every digitized testimony, data for all 51,000+ catalogued and 48,000+ indexed testimonies is available immediately. As explained below, the Video Availability status on the Search Results screen will indicate one of three statuses for each testimony: Viewable Now, Viewable w/i 48 Hrs., or Not Yet Viewable. Viewable Now The status Viewable Now means that the digitized video is available on your local cache and is ready for immediate viewing. To view the testimony, click on the photo icon or the name of the desired interviewee. Viewable w/i 48 Hrs. The status Viewable w/i 48 Hrs. means that a testimony has been digitized, but the video is not loaded on your local cache. You can request to have the testimony loaded from the Foundation's central digital video storage location to your local cache on the viewing screen. It may take up to 48 hours to load the requested testimony on your local cache. To proceed to the viewing screen, click on the photo icon or the name of the desired interviewee. Not Yet Viewable The status Not Yet Viewable means that a testimony has not been digitized and that the video is not yet available for viewing. You will not see this status frequently, because almost all testimonies have been digitized. Testimonies that are not digitized require special requests. You can contact a USC Shoah Foundation Institute staff member by email at [email protected], if you want to request digitization of a testimony. Digitization requests may require several weeks to fulfill. To proceed to the viewing screen, click on the photo icon or the name of the desired interviewee. Note: Even if a testimony is not available for immediate viewing, you can still view the associated cataloguing and indexing data for the testimony on the viewing screen, as long as the testimony has been catalogued and indexed. 11 Saving Results to a Project From the results screen, you can save the results of your search to a project, so you can return to the saved results at a later time. To save the results for this example to a project, click the save to project button. When you click save to project, you will be taken to a screen, as shown below, where you can save the results in an existing project or in a new project. When you save testimony or segment results to an existing project, they are appended to the existing file, they do not replace it. For this example, type in a name for the project that identifies the search results, such as Quick Search – Bedzin, ghetto, hunger, and then click save. The project Quick Search – Bedzin, ghetto, hunger is then added to your list of projects, as shown below, which you can later access by clicking Projects on the menu bar along the top of any page. 12 To see the results that are saved in a project, highlight the project, and click next. In this example, highlight the project we just saved, Quick Search – Bedzin, ghetto, hunger, and click next. On the next Projects screen, as shown below, the testimony or segment results will be listed in the box at the bottom of the screen. To view a testimony or segment listed in the project, highlight the desired entry in the list box, and click next. You will then advance to the Viewing Screen for the desired testimony or segment. You can sort the results list of a project by clicking on any of the column headings: First Name, Last Name, Language, Experience, Segment, Int Code, or Video Availability. Also, to enter notes that describe the results saved in your project, type your notes in the Notes text box in the middle of the screen, and click save. 13 The Viewing Screen To continue the previous example, click on the photo icon or the name of Belah Danan in the search results. You will be taken to the main viewing screen, as shown below. The main viewing screen has the same functionality for all search modes. The main functions available on the viewing screen are discussed below. In this example, since this testimony is already loaded in the local cache, the video automatically begins playing. The video will appear and play in the dark area at the center of the screen. Note: This specific testimony may not be loaded in your local cache, since each Internet2 access site has a different cache with different digitized testimonies already loaded. To the left of the viewing screen are some instructions that will help you change the size of the video, as well as the volume of the audio. The audio volume can also be adjusted by using the slider control next to the speaker symbol in the gray box at the bottom of the viewing screen. 14 Below the viewing screen is a text box that displays cataloguing or indexing data associated with the testimony being viewed. Click on the links to the left of the text box, as illustrated at right here, to change the information presented. Biographical Profile The Biographical Profile is displayed in the text box by default when doing a Quick Search, People Search, or Biographical Search by Experience Group. The Biographical Profile contains basic biographical information about the interviewee that was collected from the interviewee in a Pre-Interview Questionnaire before each interview, as well as from the actual interview. You can scroll through the displayed data using the up and down arrows on the scroll bar to the right of the text box. Note: Each interview has a unique Interview Code, shown at the top of the Biographical Profile, to help identify the specific testimony; thus, if more than one interviewee has the same name, the Interview Code helps distinguish them. All People in this Testimony When you click on the All People in this Testimony link to the left of the text box on the viewing screen, the names of all the people associated with the testimony, and their relationship to the interviewee, will be displayed, as shown at right. The names that appear were taken from the PreInterview Questionnaire or from the actual interview. The character, “*,” after a name indicates a phonetic spelling. All People in this Segment When you click on the All People in this Segment link to the left of the text box on the viewing screen, segment numbers will be displayed along with the names of people discussed in those segments, as shown at right. If no people were discussed in a particular segment, then the segment will be blank. To view the segment of video where a particular person is discussed during the interview, click on the segment number that contains the person’s name. For example, as shown to the right, clicking on Segment #8 takes you to the point in the interview where the interviewee discusses her mother and sister. 15 All Keywords in this Segment When you click on the All Keywords in this Segment link to the left of the text box on the viewing screen, segment numbers will be displayed along with the keywords associated with those segments, as shown at right. Some segments have no assigned keywords because a topic may not have been discussed in sufficient detail, or, if the discussion spans several segments, the relevant keywords were applied only once. To view the segment of video where a particular topic is discussed during the interview, click on the segment number that contains the relevant keyword. For example, as shown above to the right, clicking on Segment #113 takes you to the point in the interview where the interviewee discusses a selection in a camp. Maximize/Minimize Data The text box, where data for Biographical Profile, All People in this Testimony, All People in this Segment, All Keywords in this Segment, and Donor Recognition is displayed, is normally quite small. You can expand the text box to see more data at once by clicking on the Maximize/Minimize Data link, which appears to the right of the text box. Note: When you maximize the text box while a video is playing, the video will automatically be paused. Video and Slide Show When available, the Video and Slide Show links to the right of the viewing screen allow you to toggle between viewing the video and viewing a slide show of still images from the interview. If the Video or Slide Show links are grayed out, then the corresponding video or slide show for a testimony is not available. Frequently, near the end of the interview, interviewees presented family photographs, documents, and artifacts from the prewar, wartime, and postwar periods to be videotaped. Images of these items are presented in the slide show. To view the slide show, click on the Slide Show link (when available). To return to playing the video, click on the Video link (when available). Video Navigation To move forward or backward in an interview, use the slider control in the gray box at the bottom of the viewing screen. Click on the box and slide it forward or backward. The forward and backward buttons on the viewing screen are not operable; however, the pause, stop, and play buttons function normally. You can also move around in an interview using the tape navigation list box, as shown at right, which is located on the right side of the viewing screen. The videotapes that were used to film the interviews had about a 30-minute capacity; therefore, multiple tapes were often used to film one interview. For instance, the average interview length in the archive is about 2.5 hours, which requires 5 tapes. To navigate to the beginning of a different tape, click the down arrow to the right of the tape navigation list box, and select the desired tape number. 16 Requesting to Cache or Digitize Testimonies If a digitized testimony is not on your local cache, you will see a message, as shown at right, on the left of the viewing screen that explains how to request to load the testimony on the cache. To download a testimony to your local cache, click Request Video. Once you click Request Video, a pop-up message will display that indicates your testimony has been requested and should be available within the next 48 hours. Click the back button on the pop-up message to return to the main viewing screen. When you check back later, you will know that the video is available because the video will begin playing immediately on the viewing screen. If it has been more than 48 hours and the video is not available, please email [email protected] for assistance. If a testimony has not been digitized, you will see a message, as shown at right, on the left side of the viewing screen that explains how to place a request to digitize a testimony. To request digitization of a testimony, click the click here link and follow the instructions on the pop-up message. 17 People Search Click People Search on the main Search screen, to advance to the People Search screen, which is shown below. Enter the name you want to search in the First Name and Last Name text boxes. You can search for first name only and leave the last name blank, or vice versa. Select the desired search type using the radio buttons for starts with, exact match, or contains. The search type defaults to starts with, so if you enter just the first few characters of a name, such as “Got,” your search will yield names like “Gotfryd” or “Gottfried.” In most cases, it is best to select starts with or contains as your search type. Note: The Visual History Archive does not use a soundex system, so when searching for a person, you may need to try several different spellings of a name. 18 People Search Example As an example, in the First Name text box enter Jack, and in the Last Name search box enter Lewin. The search type defaults to starts with. Click next to begin the search. The initial search retrieves seven results and displays them in the Choices box, as shown below. The relationship type listed after each name indicates the relationship of each person to the interviewee for a particular testimony. Therefore, the two Jack Lewins, whose relationship type is listed as husband, had wives who gave interviews. Note that one of the names has the last name Louis because his name at birth was Lewin. When available, alternative names have been entered for people in the Shoah Foundation database, such as maiden names, nicknames, false names, etc. A People Search searches all alternative names for matches, but only displays the preferred name. For this example, highlight the four names with the relationship type Interviewee, and then click Add to add the names to the Selected Names box on the right. Click next to search for the testimonies associated with the selected names. As expected, conducting the search yields four results, which can be seen in the Search History column of the Language, Gender, Project screen after clicking next. For a full discussion of the Language, Gender, Project screen, see Limiting A Search on page 24. For a full discussion of the results screen, see the Search Results section on page 10. For a full discussion of viewing the results, see The Viewing Screen section on page 14. 19 Biographical Search By Experience Group The Biographical Search By Experience Group search allows users to search basic biographical information for interviewees categorized within nine different experience groups. Click Biographical Search By Experience Group on the main Search screen, to begin this search. Select an Experience Group On the first page, as shown below, select one of the nine experience groups (by clicking the radio button next to the desired group or the group name itself) and click next. Note: A search within each experience group proceeds with a wizard-like interface. The search criteria for each group may vary, but the layout of the screen and the functionality for each experience group are consistent. As an example, choose Jewish Survivors and click next. Select Categories of Search Criteria On the next screen, as shown on the following page, you can choose to search on nine different categories of criteria relevant to Jewish survivors. You can select multiple criteria simultaneously. To search specific categories of criteria, click on the check boxes next to the desired categories or on the category names themselves, and click next. 20 As an example, select Ghettos and Hiding, Flight, Resistance, Forced (death) Marches, and click next. Ghettos Search You will advance to the search screen for the first category of search criteria that you selected in the previous list. In this example, you advance to the Ghettos search screen, as shown below, which will enable you to find testimonies of Jewish survivors who were incarcerated in specific ghettos. 21 On the Ghettos search screen, you can choose to search for ghettos in one of two ways: Type a ghetto name in the text box near the top of the screen; select the desired search type using the radio buttons for starts with, exact match, or contains; and click next. The search type defaults to starts with, so if you enter just the first few characters of a ghetto name, such as “Brze,” your search yields ghettos with names like “Brzesko (Poland : Ghetto)” and “Brzezany (Poland : Ghetto).” In most cases, it is best to select starts with or contains as your search type. Browse a list of all ghettos within a specific country by highlighting an entry in the display box at the bottom of the screen and clicking next. You can browse a complete list of ghettos by clicking next without highlighting any entry. As an example, to browse a list of ghettos in Poland, highlight the entry ghettos in Poland: verified, and click next. Note: Ghettos in the verified lists have been corroborated in Holocaust scholarship by the Shoah Foundation research team. Select One or More Ghettos On the next screen, the names of the verified ghettos in Poland are displayed in the Keyword Choices display box, as shown below. To search for specific ghettos, highlight one or more entries in the Keyword Choices box and click Add. 22 The highlighted names will then be added to the Selected Keywords box. Click next to continue the search. Note: If you search for more than one ghetto, an OR search is performed, which means that returned results will include all testimonies whose interviewees were incarcerated in any of the ghettos. To continue the example, highlight Bedzin (Poland : Ghetto) in the Keyword Choices box and click Add. This will add the Bedzin ghetto to the Selected Keywords. Click next to continue the search. Specify an AND or OR Search When you select multiple categories of search criteria in a Biographical Search By Experience Group, you can specify an AND or OR search between criteria searches. In our example, we chose to search on the criteria categories: Ghettos and Hiding, Flight, Resistance, Forced (death) Marches. We completed the search for testimonies of interviewees who were confined in the Bedzin ghetto and have now advanced to the Hiding, Flight, Resistance, Forced (death) Marches search screen, as shown below. On the left of the screen in the Search History column, you can see that the search for testimonies of interviewees who were confined in the Bedzin ghetto yielded 275 results. You can also see an AND/OR choice box in the left-hand column, where you can choose to do an AND or OR search between multiple criteria. Click the down arrow to the right of the AND/OR choice box, and select AND or OR from the list. The choice box defaults to an AND search. For our example, leave the choice box set to AND. Thus, we will search for testimonies of Jewish survivors who were both incarcerated in the Bedzin ghetto and who went into hiding during their Holocaust experience. 23 Hiding, Flight, Resistance, Forced (death) Marches Search On the Hiding, Flight, Resistance, Forced (death) Marches search screen shown above, you have the option to search for testimonies of Jewish survivors who Went into hiding, who were Members of an underground, resistance, or partisan group, who Fled from Nazi-controlled territory, or who were on Forced (death) marches. Note: You can choose more than one of these options if desired. A search with more than one of these options selected will perform an AND search between the options. For this example, click on the down arrow next to the Went into hiding choice box, select Yes, and then click next. This will search for Jewish survivors who went into hiding. Limiting A Search On the left-hand side of the next screen in the Search History column, you can see that the search for testimonies of interviewees who went into hiding yielded 19,984 results. The combined search results for testimonies of interviewees who were both incarcerated in the Bedzin ghetto and went into hiding yielded 92 results. On the Language, Gender, Projects screen, you can limit your search by Language of Testimony, Gender of Interviewee, or My Project. For more information on Projects, please see the Saving Results to a Project section on page 12. To limit your search, click on the down arrow to the right of the desired choice box, select the desired language, gender, or project, and click next. 24 To continue our example, limit the search to English language testimonies—select English for the Language of Testimony, and click next. Search Results In the Search History column of the Search Results screen, as shown below, you can see that limiting the search to English language testimonies narrowed the number of results from 92 to 57. For a full discussion of the results screen, see the Search Results section on page 10. For a full discussion of viewing the results, see the The Viewing Screen section on page 14. Saving Results to a Project Once again, on the Search Results screen, you can choose to save the results of your search to a project. You can then return to the saved results at a later time. To save the results for this example to a project, click the save to project button. When you click save to project, you will be taken to another screen, where you can save the results in an existing project or in a new project. For more information on Projects, please see the Saving Results to a Project section on page 12. For our example, type in a name for the project that identifies the search results, such as Bio Search – Bedzin Ghetto & Hiding, and then click save. The project Bio Search – Bedzin Ghetto & Hiding is then added to your list of projects, which you can later access by clicking Projects on the menu bar at the top of any page. 25 Global Keywords Search Global Keywords Search allows users to search for segments of testimonies that discuss specific topics, using more than 30,000 geographic and experiential keywords. Click Global Keywords Search on the main Search screen to begin this search. The Global Keywords Search screen, as shown above, offers several important features, as discussed in detail below, which help users select one or more indexing keywords to use to search for specific segments of testimony. Browsing Keywords The Keyword Choices box on the lower left side of the screen, as shown above, presents a complete list of available indexing keywords that are categorized under several broad topics. To browse for keywords of interest, click on a topic shown in bold red, and the topic will open to show all keywords related to that topic. As shown in the example above, clicking on the topic economic life reveals numerous keywords, such as agricultural training, barter, blackmail, and so on. 26 Keyword & Definition The Keyword & Definition box on the upper right side of the screen shows the keyword that is highlighted in the Keyword Choices box and a brief definition or description of the keyword. Also, the number of testimonies in which the keyword was indexed will be displayed next to the keyword. This number will help you estimate how many results to expect before performing the actual search. If a keyword has been indexed in a large number of testimonies, you may want to narrow your search by combining multiple keywords using an AND search. In the example shown above, the keyword barter in the camps is highlighted in the Keyword Choices box, so the same keyword is shown in the Keyword & Definition box with a brief definition and the number of testimonies in which barter in the camps was indexed—in this case, 1519 testimonies. Searching Keywords Instead of browsing for indexing keywords of interest, you may search for relevant keywords using the keyword search feature in the upper left side of the Global Keywords Search screen, as shown at right. This feature is especially useful in helping you find relevant indexing keywords whose specific names and spellings you do not know. To search for relevant keywords, type a word or topic of interest in the text box; select the desired search type using the radio buttons for starts with, exact match, or contains; and click Search for Keywords. The search type defaults to starts with, so if you enter just the first few characters of a word your search will yield all keywords that begin with those characters. In most cases, it is best to select starts with or contains as your search type. As an example, type in the word thirst and click Search for Keywords. The search type will default to starts with. The VHA will then search for any keywords in the list that begin with thirst. After a brief pause, the Found Keywords pop-up window, as shown at right, will appear that lists all keywords that begin with thirst. If you scroll down the list in the pop-up window, you see that 10 unique keywords start with the word thirst. When you find the keyword in the pop-up results on which you want to search, click the desired keyword, and it will be highlighted in the Keyword Choices box. In addition, the keyword results pop-up window will close automatically. Note: If you do not click on a keyword in the Found Keywords pop-up window, please close the pop-up window before proceeding. You can also use the keyword search feature to jump more quickly to a keyword that you do know in the Keyword Choices list, instead of manually browsing to the keyword. Type the keyword in the search text box, and then click Search for Keywords. The search type will default to starts with, and the specified keyword will quickly be highlighted in the Keyword Choices list. 27 Selecting Keywords Once you have located a keyword, either by browsing or searching, on which you want to search and highlighted it in the Keyword Choices list, you must then add the keyword to the Selected Keywords box. The keywords that you add to the Selected Keywords box become your search terms. To add a keyword to the Selected Keywords box, highlight the keyword in the Keyword Choices list, and then click Add. As an example, add the keywords thirst during deportations and deportation from Mátészalka (Hungary : Ghetto) to the Selected Keywords box, as illustrated below. Specifying the Search Type and Segment Range If you add only one keyword to the Selected Keywords box, the Search Type defaults to an OR search. If you add more than one keyword to Selected Keywords, you can choose to do an OR or AND search between keywords. To select the Search Type, click the radio button next to OR or AND, which appears near the bottom center of the Global Keywords Search screen as shown above. Note: In most cases, it is best to choose AND as the Search Type between multiple keywords; otherwise, too many results may be returned. To continue our example, select AND as the Search Type. Thus, we will search for testimonies in which both the keywords, thirst during deportations AND deportation from Mátészalka (Hungary : Ghetto), were indexed. 28 The AND search also permits you to chose a Segment Range. You can search for all Selected Keywords appearing in the Entire testimony, within 1 segment, 5 segments, 10 segments, or 15 segments consecutively, as shown at right. To select a Segment Range, click the down arrow to the right of the Segment Range list box, and select the desired range. To continue our example, select a Segment Range of 5 segments. Once you have selected the Search Type and Segment Range, click next to conduct the search. For our example, conducting a search for the keywords, thirst during deportations AND deportation from Mátészalka (Hungary : Ghetto), yields 5 results, which can be seen in the Search History column of the Language, Gender, Project screen after clicking next. For a full discussion of the Language, Gender, Project screen, see Limiting A Search on page 24. For a full discussion of the results screen, see the Search Results section on page 10. For a full discussion of viewing the results, see The Viewing Screen section on page 14. Note: The Search Results list will display segments in which one of your Selected Keywords appeared first. 29 Integrating Searches Using Projects The Projects feature of the VHA offers users the capability to search within testimony or segment results that have been saved from previous searches. Thus, you could save the results of a Biographical Search By Experience Group to a project, and then you could search for a subset of those results, in which a specific keyword was indexed, using a Global Keywords Search. This is very helpful when you identify a large set of testimonies on a possible subject, but you are only interested in a particular subset. For a complete discussion of saving results to a project, see Saving Results to a Project on page 12. To view a list of your saved projects, click Projects along the top of any screen. Once you click Projects, the Projects list screen appears, similar to the one shown below. To search the results within a saved project, highlight the desired project, and click search within project. You will then advance to the main search screen where you can choose to do a Quick Search, People Search, Biographical Search by Experience Group, or Global Keywords Search within the saved results. As an example, we could search within the project we saved during the Biographical Search by Experience Group example. The project, Bio Search – Jewish Survivors – Bedzin Ghetto & Hiding, contains 57 testimonies, as indicated in the project list shown above, of survivors who were both incarcerated in the Bedzin ghetto and went into hiding during the war. We could then find the segments within those testimonies in which the keyword customs and observances in the camps, Jewish was indexed by doing a Global Keywords Search. To do this, highlight the Bio Search – Jewish Survivors – Bedzin Ghetto & Hiding in the project list, and then click search within project. 30 Then, click Global Keywords Search on the Advanced Search screen, and search for the keyword customs and observances in the camps, Jewish following the procedure outlined in the Global Keywords Search section beginning on page 26. When you advance to the Language, Gender, Projects screen, as shown below, notice that Bio Search – Jewish Survivors – Bedzin Ghetto & Hiding is already selected in the Project list box, which means that your keyword search will search the testimonies within that project only. Of course, you can also narrow your search by language and gender. To continue our example, click next, and you will see on the Search Results screen that 4 segments match the search criteria. You can also search within the results of a saved project without starting on the Projects list screen. You can begin a People Search, Biographical Search by Experience Group, or Global Keywords Search, and then limit your search within a previously saved project on the Language, Gender, Projects screen. This will save you the time of navigating to the Projects list screen first. 31