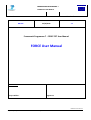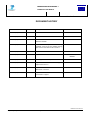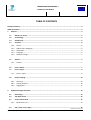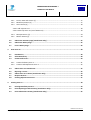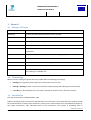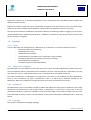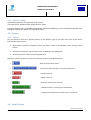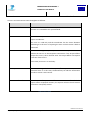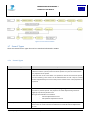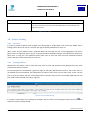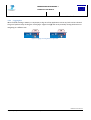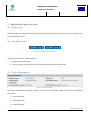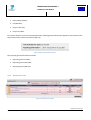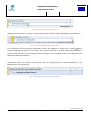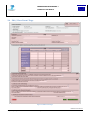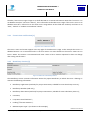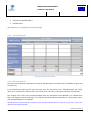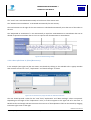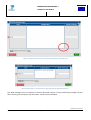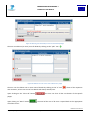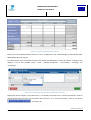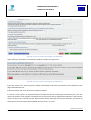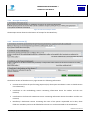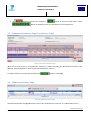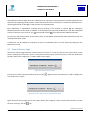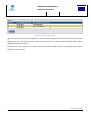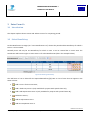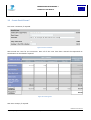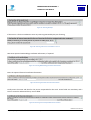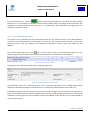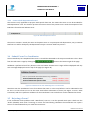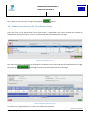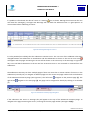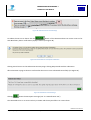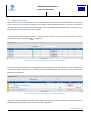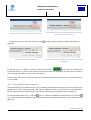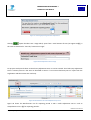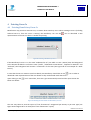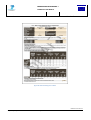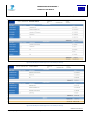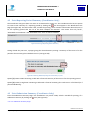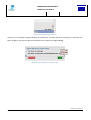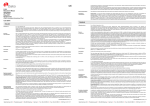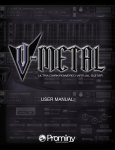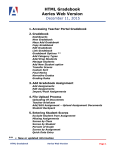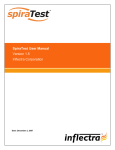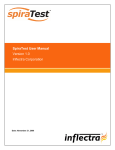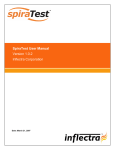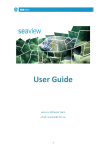Download FORCE FP7 User Manual
Transcript
FRAMEWORK PROGRAMME 7
FORCE FP7 USER MANUAL
Prepared by: B. Deblier
Version: 1.7
Date: 25/05/2012
Reviewed by:
Status: Final
Reference: FP7_FORCE_CEN_UM - 1.7.doc
Owner:
Issue Date:
Version:
DG RTD
25/05/2012
1.7
Framework Programme 7 - FORCE FP7 User Manual
FORCE User Manual
DG Research
Date:
Project Officer:
Signature
FP7_FORCE_CEN_UM - 1.7.doc
Page 1 of 43
FORCE FP7 User Manual
GENERAL
FRAMEWORK PROGRAMME 7
FORCE FP7 USER MANUAL
Prepared by: B. Deblier
Version: 1.7
Date: 25/05/2012
Reviewed by:
Status: Final
Reference: FP7_FORCE_CEN_UM - 1.7.doc
DOCUMENT HISTORY
Date
Version
05/06/2008
0.1
Document skeleton creation
08/10/2008
0.2
Document ‘fleshed out’
Paul MOODY
17/10/2008
1.0
Document corrected after review by
Mathieu POUSSE
Paul MOODY
28/08/2009
1.1
Updated for new layout and functionality,
updated screen shots and added printing.
Split manual into FP6 and FP7 versions.
Paul MOODY
22/10/2009
1.2
Updated for release of version 1.3.0
Paul MOODY
18/01/2010
1.3
Updated for release of version 1.3.5
Mathieu POUSSE, Paul
MOODY
20/04/2010
1.4
Add support for Sub-Department Form Cs
Mathieu POUSSE
14/09/2011
1.5
Updated for release 1.8.0. New type of
adjustment Form Cs
Mathieu POUSSE
27/02/2012
1.6
Updated for release
Resources in Form Cs
25/05/2012
1.7
Updated for release
Termination support
FP7_FORCE_CEN_UM - 1.7.doc
Description
Page 2 of 43
Author
Mathieu POUSSE
1.9.0.
Use
1.10.0.
of
Early
E. ALEXI
Bob DEBLIER
FORCE FP7 User Manual
GENERAL
FRAMEWORK PROGRAMME 7
FORCE FP7 USER MANUAL
Prepared by: B. Deblier
Version: 1.7
Date: 25/05/2012
Reviewed by:
Status: Final
Reference: FP7_FORCE_CEN_UM - 1.7.doc
TABLE OF CONTENTS
Document History ............................................................................................................................................. 2
Table of Contents.............................................................................................................................................. 3
1
General .................................................................................................................................................... 5
1.1
1.2
1.3
1.4
1.4.1
1.4.2
1.4.3
1.4.4
1.4.5
1.5
1.5.1
1.6
1.7
1.7.1
1.8
1.8.1
1.8.2
1.8.3
2
Glossary of Terms ............................................................................................................................ 5
Terminology..................................................................................................................................... 5
Introduction ..................................................................................................................................... 5
Concepts .......................................................................................................................................... 6
Form C .................................................................................................................................................. 6
FORCE Users and Rights ....................................................................................................................... 6
Submission ........................................................................................................................................... 6
Language .............................................................................................................................................. 6
Browser settings .................................................................................................................................. 7
Actions ............................................................................................................................................. 7
Actions .................................................................................................................................................. 7
Form C States ................................................................................................................................... 7
Form C Types ................................................................................................................................... 9
Form C Types........................................................................................................................................ 9
Project Locking............................................................................................................................... 10
Overview ............................................................................................................................................ 10
Locking Conflicts ................................................................................................................................ 10
Logging Out ........................................................................................................................................ 11
Application Pages Overview ................................................................................................................... 12
2.1
2.2
2.3
2.3.1
2.4
Home Page..................................................................................................................................... 12
Top Menu Items............................................................................................................................. 12
Project Information ....................................................................................................................... 12
Beneficiaries List ................................................................................................................................ 13
Edit / View Form C Page................................................................................................................. 16
FP7_FORCE_CEN_UM - 1.7.doc
Page 3 of 43
FORCE FP7 User Manual
GENERAL
FRAMEWORK PROGRAMME 7
FORCE FP7 USER MANUAL
Prepared by: B. Deblier
Version: 1.7
Date: 25/05/2012
Reviewed by:
Status: Final
Reference: FP7_FORCE_CEN_UM - 1.7.doc
2.4.1
2.4.2
2.4.3
Form C State and Version [1]............................................................................................................. 17
Beneficiary Section [2] ....................................................................................................................... 17
Costs Section [3] ................................................................................................................................ 18
2.4.3.1 Old-style Form Cs ........................................................................................................................... 18
2.4.3.2 New-style Form Cs (Use of Resources) .......................................................................................... 19
2.4.4
2.4.5
2.5
2.6
2.7
3
Submission Summary Page (Coordinator Only) ............................................................................. 25
Submission History Page ................................................................................................................ 25
Form C History Page ....................................................................................................................... 26
Enter Form Cs ......................................................................................................................................... 28
3.1
3.2
3.3
3.3.1
3.3.2
3.4
3.5
3.6
3.7
3.8
4
Receipts Section [4] ........................................................................................................................... 24
Bottom Section [5] ............................................................................................................................. 24
Introduction ................................................................................................................................... 28
Select Beneficiary .......................................................................................................................... 28
Create Draft Form C ....................................................................................................................... 29
Create Third Party Form C ................................................................................................................. 31
Create a Sub-Department Form C ..................................................................................................... 32
Submit Form C to Coordinator ....................................................................................................... 32
Rejecting a Form C ......................................................................................................................... 32
Submit Form Cs to the EC (Coordinator Only) ................................................................................ 33
Request Revision ........................................................................................................................... 36
Creating Adjustment Form Cs ........................................................................................................ 37
Printing Form Cs ..................................................................................................................................... 39
4.1
4.2
4.3
Printing Beneficiary Form Cs .......................................................................................................... 39
Print Reporting Period Summary (Coordinator Only)..................................................................... 42
Print Submission Summary (Coordinator Only) ............................................................................. 42
FP7_FORCE_CEN_UM - 1.7.doc
Page 4 of 43
FORCE FP7 User Manual
GENERAL
FRAMEWORK PROGRAMME 7
FORCE FP7 USER MANUAL
Prepared by: B. Deblier
Version: 1.7
Date: 25/05/2012
Reviewed by:
Status: Final
Reference: FP7_FORCE_CEN_UM - 1.7.doc
1 General
1.1 Glossary of Terms
Acronym / Term
Description
Beneficiary
An entity that has performed some work for a project.
Contractor
A project Beneficiary that is mentioned in the contract.
CPM
Contract and Project Management module.
FORCE
Form C Editor
Project Coordinator
The member of a consortium responsible for the whole consortium’s cost
declarations.
Project Officer
European Commission officer responsible for managing a project.
Third Party
A project Beneficiary that is not mentioned in the contract.
Use of Resources
Cost details defined inside a Form C (applies only for new style Form Cs)
Old-style Form C
A Form C that does not contain cost details. Its cells are directly editable.
New-style Form C
A Form C that contains cost details accessible via a popup window that is shown
after clicking in an editable cell.
1.2 Terminology
Before you start reading this guide, take into consideration the following terminology.
Pointing is moving the mouse to place the mouse pointer over an item.
Clicking is Pointing an item on the screen and then quickly pressing and releasing the mouse button.
A List Box is a data field where you can select a number of elements from a fixed set of values.
1.3 Introduction
This user manual refers to FORCE Release 1.8.0.
FORCE is used by project consortiums to declare their costs. Previously a set of Excel files were used to encode
the cost declarations of each project Beneficiary. These Form Cs then needed to be consolidated manually by
the Project Coordinator, who submitted them to the commission. The process of uploading Form C
FP7_FORCE_CEN_UM - 1.7.doc
Page 5 of 43
FORCE FP7 User Manual
GENERAL
FRAMEWORK PROGRAMME 7
FORCE FP7 USER MANUAL
Prepared by: B. Deblier
Version: 1.7
Date: 25/05/2012
Reviewed by:
Status: Final
Reference: FP7_FORCE_CEN_UM - 1.7.doc
information caused a lot of operational problems, due to data quality and compatibility issues between the
different versions of Excel.
FORCE was created to make the process of declaring consortium costs easier and less error prone with stricter
checks on the values entered and the ability for a Project Officer to request corrections to Form Cs.
The various functionalities of FORCE are presented in detail in the following chapters. Logging in to the system,
module administration, database administration, installation, maintenance and operation issues of the system
are not covered in this guide.
1.4 Concepts
1.4.1 Form C
A Form C describes cost declarations for a Beneficiary in a consortium. It contains information such as:
- Information about the Beneficiary;
- The declaration of costs;
- The declaration of receipts;
- The declaration of cost details (cost, explanation, work package);
- The optional declaration of interest from the pre financing;
- The requested EC contribution;
- The optional audit certificate declaration.
1.4.2 FORCE Users and Rights
Each Beneficiary can use FORCE to create their own Form Cs. Once created the Beneficiary submits the Form C
to the Coordinator and once submitted to the Coordinator the Form C will be read-only. A Beneficiary can only
view their own Form Cs; other Beneficiaries' Form Cs and submissions are hidden from them.
The Project Coordinator is responsible for creating their own Form Cs and reviewing all other Beneficiaries'
Form Cs. The Coordinator can reject a Beneficiary's Form C in which case it becomes editable for the
Beneficiary. When the Coordinator is happy with the Form Cs they can submit them to the EC.
1.4.3 Submission
Once Beneficiary Form Cs have been created in FORCE and submitted to the Project Coordinator, the Project
Coordinator can submit them to the Project Officer. A submission is a set of one or more Form Cs that are
considered valid by the system (all mandatory fields have been filled in and various financial rules are met).
Once submitted to the EC, Form Cs are only available to the Project Coordinator and Beneficiaries in read-only
format.
1.4.4 Language
The system is available in the English language.
FP7_FORCE_CEN_UM - 1.7.doc
Page 6 of 43
FORCE FP7 User Manual
GENERAL
FRAMEWORK PROGRAMME 7
FORCE FP7 USER MANUAL
Prepared by: B. Deblier
Version: 1.7
Date: 25/05/2012
Reviewed by:
Status: Final
Reference: FP7_FORCE_CEN_UM - 1.7.doc
1.4.5 Browser settings
The following browsers are supported by the system:
Internet Explorer, Mozilla Firefox, Google Chrome, Safari.
In Internet Explorer, the "Compatibility View Mode" should be disabled (e.g. in IE 8: ToolsCompatibility View
Settings uncheck the options of Compatibility View)
1.5 Actions
1.5.1 Actions
The user performs actions by pressing button on the bottom right of the panel. The color of the button
indicates the type of action:
Blue buttons represent navigation actions. No data is saved in the database when pressing a blue
button.
Red buttons represent ‘cancel’ actions such as deleting or discarding data.
Green buttons are used to save and update data.
The action buttons, which are common for different screens, are explained below:
: Back to the previous screen.
: Converts an old-style Form C to a new-style Form C
: Cancel the action.
: Delete a Form C.
: Save data for the current screen.
: Submit the Form C to the project Coordinator.
: Used by the Coordinator to submit Form Cs to the EC.
1.6 Form C States
FP7_FORCE_CEN_UM - 1.7.doc
Page 7 of 43
FORCE FP7 User Manual
GENERAL
FRAMEWORK PROGRAMME 7
FORCE FP7 USER MANUAL
Prepared by: B. Deblier
Version: 1.7
Date: 25/05/2012
Reviewed by:
Status: Final
Reference: FP7_FORCE_CEN_UM - 1.7.doc
A Form C can have various states throughout its lifetime.
State
Description
Draft
This is the default state for a Form C, and indicates that this version of
the Form C is created but not yet submitted.
Submitted to Coordinator
The Form C has passed data validation and has been submitted to the
project Coordinator.
The Form C is read-only and the Coordinator has the choice between
submitting it to the EC or of rejecting the Form C which moves it back to
state Draft.
Submitted to EC
This state is assigned by the System when the Project Coordinator
submits the Form C to the European Commission. If the Project Officer
accepts the Form C, this is the final state. The Project Officer can request
a revision of the Form C.
In this state, the Form C is read-only.
Request For Revision
This state is assigned when the Project Officer requests revisions to a
submitted Form C. In this state, the Beneficiary can edit the information
in order to create a new version.
Archived
When the Beneficiary saves modifications to a Form C for which the
Project Officer requested revisions, the System archives the old version
& creates a new (Draft) version.
Table 1: Form C States
FP7_FORCE_CEN_UM - 1.7.doc
Page 8 of 43
FORCE FP7 User Manual
GENERAL
FRAMEWORK PROGRAMME 7
FORCE FP7 USER MANUAL
Prepared by: B. Deblier
Version: 1.7
Date: 25/05/2012
Reviewed by:
Status: Final
Reference: FP7_FORCE_CEN_UM - 1.7.doc
Figure 1: Form C State Transitions
1.7 Form C Types
There are several Form C types that can be created and submitted in FORCE.
1.7.1 Form C Types
Form C Type
Description
Normal Form Cs
These are the “cost claims” (one per beneficiary) that are sent by the Consortium
to declare costs for a period, at the end of the period. They can be used to launch
a 1st payment for the period.
In the case that not all “cost claims” of a period are send at the end of the period,
then the remaining "cost claims" can be submitted later in time. They are usually
termed "Supplementary Form Cs" & they can be used to launch a 2nd payment for
the period.
Adjustment Form Cs
These are “cost claims” submitted in a period, regarding costs that have been
incurred in a previous period. The purpose is to make adjustments (positive or
negative) to previously declare costs.
Two types are available in the module:
- Normal adjustment Form Cs
- Extrapolation adjustment Form Cs
Third Party Form Cs
For projects with special clause 10 specified Third Parties may also encode their
costs in Form Cs. In this case the Third Parties can have Normal and Adjustment
Form Cs.
FP7_FORCE_CEN_UM - 1.7.doc
Page 9 of 43
FORCE FP7 User Manual
GENERAL
FRAMEWORK PROGRAMME 7
FORCE FP7 USER MANUAL
Prepared by: B. Deblier
Version: 1.7
Date: 25/05/2012
Reviewed by:
Status: Final
Reference: FP7_FORCE_CEN_UM - 1.7.doc
Sub-Department Form Cs
For projects with special clause 30 specified Sub-Departments may also encode
their costs in Form Cs. In this case the Sub-Departments can have Normal and
Adjustment Form Cs.
Table 2: Form C Types
1.8 Project Locking
1.8.1 Overview
In order to prevent problems with multiple users being able to modify data at the same time FORCE uses a
locking system. Only one user at a time has the right to modify a Beneficiary's Form Cs.
When a user accesses FORCE a lock is acquired. When the user logs out (see “1.8.3 Logging Out”) the lock is
given back. It is important that a log out is performed when finished working in order unlock the project for
other users. If a log out is not performed then other users or even the same user with a different browser
session will have to wait until the lock ‘times-out’.
1.8.2 Locking Conflicts
Beneficiaries will obtain a lock to edit their own Form Cs only and therefore many Beneficiaries may work
simultaneous with no conflicts.
For some projects the Coordinator is given the right to edit other Beneficiaries' Form Cs and in this case it is
not possible for the Coordinator and a Beneficiary to edit the same Form C at the same time. In this case the
first to log in will acquire the lock successfully and the second to log in will see a message explaining that the
lock could not be acquired (see below, Figure 2).
Figure 2: Project Locked Message
If a project is locked the error message in the figure above is shown and moving the mouse over the
shows the ‘Project Locked’ tooltip.
FP7_FORCE_CEN_UM - 1.7.doc
Page 10 of 43
icon
FORCE FP7 User Manual
GENERAL
FRAMEWORK PROGRAMME 7
FORCE FP7 USER MANUAL
Prepared by: B. Deblier
Version: 1.7
Date: 25/05/2012
Reviewed by:
Status: Final
Reference: FP7_FORCE_CEN_UM - 1.7.doc
1.8.3 Logging Out
When finished working in FORCE, it is important to log out of the application so that any locks can be released.
A log out if performed by clicking the ‘Close' [1] or 'Logout' link [2] and not by manually closing the browser or
navigating to a different site.
[1]
[2]
Figure 3: Logging out using Close or Logout link
FP7_FORCE_CEN_UM - 1.7.doc
Page 11 of 43
FORCE FP7 User Manual
GENERAL
FRAMEWORK PROGRAMME 7
FORCE FP7 USER MANUAL
Prepared by: B. Deblier
Version: 1.7
Date: 25/05/2012
Reviewed by:
Status: Final
Reference: FP7_FORCE_CEN_UM - 1.7.doc
2 Application Pages Overview
2.1 Home Page
The home page of the application is the participant list and their associated Form Cs. This screen is described
in §2.3.1 Beneficiaries List.
2.2 Top Menu Items
or
Figure 4: Top Right Links for All Users
The top menus contain the following items:
Help: displays online help;
Close or Logout: logs the user out from the project and releases any locks held.
2.3 Project Information
Figure 5: Project Information
The Project Information (see Figure 5 above) is present on most FORCE pages and contains the following
information:
Project Acronym;
Contract Number;
Funding Scheme;
FP7_FORCE_CEN_UM - 1.7.doc
Page 12 of 43
FORCE FP7 User Manual
APPLICATION PAGES OVERVIEW
FRAMEWORK PROGRAMME 7
FORCE FP7 USER MANUAL
Prepared by: B. Deblier
Version: 1.7
Date: 25/05/2012
Reviewed by:
Status: Final
Reference: FP7_FORCE_CEN_UM - 1.7.doc
Sub-Funding Scheme;
Call Identifier;
Project start date;
Project end date.
For screens linked to a certain reporting period the reporting period information appears at the bottom of the
Project Information section (see below, Figure 6).
Figure 6: Reporting Period Information
The reporting period information contains:
Reporting period number;
Reporting period start date;
Reporting period end date.
2.3.1 Beneficiaries List
[1]
[2]
[3]
Figure 7: Beneficiaries List Page
FP7_FORCE_CEN_UM - 1.7.doc
Page 13 of 43
FORCE FP7 User Manual
APPLICATION PAGES OVERVIEW
FRAMEWORK PROGRAMME 7
FORCE FP7 USER MANUAL
Prepared by: B. Deblier
Version: 1.7
Date: 25/05/2012
Reviewed by:
Status: Final
Reference: FP7_FORCE_CEN_UM - 1.7.doc
The button Submission History [1] is only available for project coordinator. It redirects the user to the
Submission History page (see “2.6 Submission History Page”)
The Beneficiaries List Page section [2] is a List Box containing the project reporting periods. Selecting a
different reporting period from this List Box will display the Beneficiaries List Page for that period.
Section [3] of the Beneficiaries List Page shows the Project Beneficiaries sorted by their Beneficiary Number
and contains the following information:
Beneficiary Legal Name;
Beneficiary Number;
Beneficiary Short Name;
Form C Status;
Actions (can include buttons to create a Form C, delete a Draft Form C. For a complete list of actions
see “3.2 Select Beneficiary”)
All Beneficiaries are shown, but the system restricts the creation of a Form C based on the Beneficiary's start /
end date and the selected reporting period start / end date. Note: if a project is terminated early, it will no
longer be possible to select a reporting period that falls after the cost cutoff date.
For projects with over a certain number of Beneficiaries (normally 10) the Beneficiaries List will span several
pages. It is possible to navigate to different pages using arrows (see bottom right and bottom left of section
[3]) or by clicking on the desired page number located centrally underneath the list (see bottom center of
section [3]).
For the Coordinator only at the bottom right of the page is the
button which is used to
submit one or more Form Cs to the Project Officer. The button will be disabled until at least one Form C is
selected. In the example two Contractors have Form Cs available to be submitted to the EC.
A Beneficiary that has universally transferred its rights and obligations will appear in the Beneficiaries List
below the Beneficiary to which the transfer was made (see Figure 8). Form Cs can still be created based on the
Beneficiary's start / end date and the selected reporting period start / end date.
In the (made up) example below the "University of Brighton" has transferred its rights and obligations to the
"University of Bonn".
FP7_FORCE_CEN_UM - 1.7.doc
Page 14 of 43
FORCE FP7 User Manual
APPLICATION PAGES OVERVIEW
FRAMEWORK PROGRAMME 7
FORCE FP7 USER MANUAL
Prepared by: B. Deblier
Version: 1.7
Date: 25/05/2012
Reviewed by:
Status: Final
Reference: FP7_FORCE_CEN_UM - 1.7.doc
Figure 8: Transfer of Rights and Obligations
Moving the mouse of the icon shows a tooltip explaining the transfer of rights and obligations (see Figure 9).
Figure 9: Transfer of Rights and Obligations Tooltip
For a Beneficiary that has partially transferred its rights and obligations a similar icon is shown
with a
'tooltip' explaining the details of the transfer. This is purely cosmetic, a partially transferred Beneficiary is
treated exactly the same as a normal Beneficiary and appears in the standard position in the Beneficiary List
(ordered by Beneficiary Number).
Third Parties, which are specified with Special Clause 10, appear below their parent Beneficiary in the
Beneficiaries List (see Figure 10).
Figure 10: Third Party and Parent in Beneficiaries List
FP7_FORCE_CEN_UM - 1.7.doc
Page 15 of 43
FORCE FP7 User Manual
APPLICATION PAGES OVERVIEW
FRAMEWORK PROGRAMME 7
FORCE FP7 USER MANUAL
Prepared by: B. Deblier
Version: 1.7
Date: 25/05/2012
Reviewed by:
Status: Final
Reference: FP7_FORCE_CEN_UM - 1.7.doc
2.4 Edit / View Form C Page
[1]
[2]
[3]
[4]
[5]
Figure 11: Edit Form C Page
FP7_FORCE_CEN_UM - 1.7.doc
Page 16 of 43
FORCE FP7 User Manual
APPLICATION PAGES OVERVIEW
FRAMEWORK PROGRAMME 7
FORCE FP7 USER MANUAL
Prepared by: B. Deblier
Version: 1.7
Date: 25/05/2012
Reviewed by:
Status: Final
Reference: FP7_FORCE_CEN_UM - 1.7.doc
The Edit / View Form C Page is large so we shall deal with it in several sub-sections. Note that if a Form C is in
an editable state (see “1.6 Form C States”), this is referred to as the Edit Form C Page. If the Form C is not in an
editable state this is referred to as the View Form C Page where all the fields are read-only and there is no
"Save", "Delete" or "Submit to Coordinator" button.
2.4.1 Form C State and Version [1]
Figure 12: Form C State and Version
The Form C state and version appear in the top right of the Edit Form C Page. In this example the Form C is
editable because it is in state Draft and it is the first version. For more details on the Form C states see 1.6
Form C States. The version is incremented each time a Form C has a revision requested. It does not change
after saving a Draft Form C.
2.4.2 Beneficiary Section [2]
Figure 13: Edit Form C Beneficiary Section
The Beneficiary section contains information about the project Beneficiary to which the Form C belongs. It
contains the following information:
Beneficiary Legal Name (read-only for project Contractors, editable for some Third Party Form Cs);
Beneficiary Number (read-only);
Beneficiary Short Name (read-only for project Contractors, editable for some Third Party Form Cs);
Comment;
Lump Sums Used checkbox *;
Funding % for RTD activities *;
SME Participant Type * (not shown in this example);
FP7_FORCE_CEN_UM - 1.7.doc
Page 17 of 43
FORCE FP7 User Manual
APPLICATION PAGES OVERVIEW
FRAMEWORK PROGRAMME 7
FORCE FP7 USER MANUAL
Prepared by: B. Deblier
Version: 1.7
Date: 25/05/2012
Reviewed by:
Status: Final
Reference: FP7_FORCE_CEN_UM - 1.7.doc
Indirect Cost Method (ICM) *;
ICM Flat Rate *.
Note: fields with a * only appear for certain project types.
2.4.3 Costs Section [3]
Figure 14: Edit Form C Costs Section
2.4.3.1 Old-style Form Cs
The Costs section allows the declaration of costs for the Beneficiary. The white cells are editable; the grey cells
are read-only.
In the example (see Figure 14) the user may enter costs for “Personnel costs”, “Subcontracting” and “Other
direct costs” whereas the “Indirect costs” and “Lump sums / flat-rate / scale of unit declared” are read-only.
The "Indirect costs" row's state normally depends upon the ICM (Indirect Cost Method). For "Standard Flat
Rate" and "Special Transition Flat Rate" it is read-only and automatically calculated. For "Real Indirect Costs"
and "Simplified Method" it is editable.
Note that if the Contractor had the “Lump Sums used” checkbox checked only the “Lump sums / flat-rate / scale of unit
declared” row would be editable.
FP7_FORCE_CEN_UM - 1.7.doc
Page 18 of 43
FORCE FP7 User Manual
APPLICATION PAGES OVERVIEW
FRAMEWORK PROGRAMME 7
FORCE FP7 USER MANUAL
Prepared by: B. Deblier
Version: 1.7
Date: 25/05/2012
Reviewed by:
Status: Final
Reference: FP7_FORCE_CEN_UM - 1.7.doc
The “Total” row is calculated automatically to be the sum of the above rows.
The “Maximum EC Contribution” is calculated automatically for each activity.
The Total columns on the right of the costs section are calculated automatically to be the sum of the values in
the row.
The “Requested EC contribution” is set automatically to equal the total Maximum EC Contribution but can be
altered if required on condition that it is less or equal to than the Maximum EC Contribution.
Figure 15: Subcontracting Tooltip
2.4.3.2 New-style Form Cs (Use of Resources)
In the example (see Figure 14) the user enters cost details by clicking on the editable cells. A popup window
that contains columns for "Cost", "Explanation" and "Work Package" is shown.
Figure 16: 'Use of Resources' popup window for RTD-Personnel Costs
The user should provide a value for the "Cost" field; "Explanation" and "Work Package" values are optional.
Depending on the length of the "Explanation" value, a scroll bar appears at the right side of its text area. In
Mozilla Firefox and Google Chrome browsers the text area of the Explanation field can be resized by dragging
its bottom right corner to the right.
FP7_FORCE_CEN_UM - 1.7.doc
Page 19 of 43
FORCE FP7 User Manual
APPLICATION PAGES OVERVIEW
FRAMEWORK PROGRAMME 7
FORCE FP7 USER MANUAL
Prepared by: B. Deblier
Version: 1.7
Date: 25/05/2012
Reviewed by:
Status: Final
Reference: FP7_FORCE_CEN_UM - 1.7.doc
Figure 17: Resized 'Use of Resources' popup window for RTD - Personnel Costs
Figure 18: Edit values in ' Use of Resources' popup window for RTD-Personnel Costs
The "Work Package" value is a sequence of comma separated numbers. If the provided work package is invalid
then a warning icon will appear and the button "Done" becomes disabled.
FP7_FORCE_CEN_UM - 1.7.doc
Page 20 of 43
FORCE FP7 User Manual
APPLICATION PAGES OVERVIEW
FRAMEWORK PROGRAMME 7
FORCE FP7 USER MANUAL
Prepared by: B. Deblier
Version: 1.7
Date: 25/05/2012
Reviewed by:
Status: Final
Reference: FP7_FORCE_CEN_UM - 1.7.doc
Figure 19: Warning icon and tooltip in case of invalid work package
The user can add one (or more) rows of details by clicking on the "plus" icon
Figure 20: Addition of a new row in 'Use of Resources' popup
The user can also delete one or more rows of details by clicking on the "X" icon
row. However, at least one row of cost details will always remain/exist.
Upon clicking on the "Clear All" button
popup.
Upon clicking on "Done" button
cell of the Form C.
FP7_FORCE_CEN_UM - 1.7.doc
in front of the respective
the user can clear all the cost details of the specific
, the total of the cost of all rows is copied back to the appropriate
Page 21 of 43
FORCE FP7 User Manual
APPLICATION PAGES OVERVIEW
FRAMEWORK PROGRAMME 7
FORCE FP7 USER MANUAL
Prepared by: B. Deblier
Version: 1.7
Date: 25/05/2012
Reviewed by:
Status: Final
Reference: FP7_FORCE_CEN_UM - 1.7.doc
Figure 21: Total cost copied back to the initial cell
Empty rows of cost details (without values for "Cost", "Explanation" and "Work Package") will be automatically
deleted/filtered by the system.
For "Other direct costs", the popup window with details will additionally contain the column "Category" that
displays a list of five possible values: "other", "durable equipment", "consumables", "traveling" and
"computing".
Figure 22: 'Use of Resources' popup window for RTD-Other direct costs
FP6 projects do not support "Use of Resources". If an already saved FP7 Form C, without cost details, needs to
support details then the user may transform the old Form C to a new one through a click on the button
(see Figure 23).
FP7_FORCE_CEN_UM - 1.7.doc
Page 22 of 43
FORCE FP7 User Manual
APPLICATION PAGES OVERVIEW
FRAMEWORK PROGRAMME 7
FORCE FP7 USER MANUAL
Prepared by: B. Deblier
Version: 1.7
Date: 25/05/2012
Reviewed by:
Status: Final
Reference: FP7_FORCE_CEN_UM - 1.7.doc
Figure 23: Convert to a Form C that supports 'Use of Resources'
Upon clicking on this button, a notification window is shown (see Figure 24):
Figure 24: Convert to a Form C that supports 'Use of Resources'
If the user selects "Yes" then the Form C will be transformed to the new style and the screen redirects to the
page of Beneficiaries List.
If the user selects "No" then the Form C remains as before.
In case of a Form C that is EC rejected and then revised, the version number gets increased by one. The new
version of the Form C will support cost details only if its previous version supported cost details. If the previous
version of the Form C had the old style then the new version will keep the old style. However, the button of
conversion to the new style will be available after the Form C is saved.
FP7_FORCE_CEN_UM - 1.7.doc
Page 23 of 43
FORCE FP7 User Manual
APPLICATION PAGES OVERVIEW
FRAMEWORK PROGRAMME 7
FORCE FP7 USER MANUAL
Prepared by: B. Deblier
Version: 1.7
Date: 25/05/2012
Reviewed by:
Status: Final
Reference: FP7_FORCE_CEN_UM - 1.7.doc
2.4.4 Receipts Section [4]
Figure 25: Edit Form C Receipts Section
The Receipts section allows the declaration of receipts for the Beneficiary.
2.4.5 Bottom Section [5]
Figure 26: Edit Form C Bottom Section
The bottom section of the Edit Form C page contains the following information:
Interest earned from the pre-financing payment (only the Project Coordinator’s Form C should contain
this information);
Certificate on the methodology section containing information about the auditor and the cost
involved;
Certificate on the financial statements section containing information about the auditor and the cost
involved;
Beneficiary’s declaration section containing the name of the person responsible and a date, these
fields are mandatory and must be filled before the Form C can be submitted to the Coordinator.
FP7_FORCE_CEN_UM - 1.7.doc
Page 24 of 43
FORCE FP7 User Manual
APPLICATION PAGES OVERVIEW
FRAMEWORK PROGRAMME 7
FORCE FP7 USER MANUAL
Prepared by: B. Deblier
Version: 1.7
Date: 25/05/2012
Reviewed by:
Status: Final
Reference: FP7_FORCE_CEN_UM - 1.7.doc
A
button to discard the changes, a
button to save the Draft Form C and a
button to validate the Form C and submit it to the Coordinator.
2.5 Submission Summary Page (Coordinator Only)
[1]
[2]
Figure 27: Submission Summary Page
When one or more Form Cs are submitted a summary is shown containing the Beneficiaries and their costs
declared. Section [1] shows a summary for two Beneficiaries’ Form Cs.
To submit the Form Cs to the Project Officer the
button is clicked [2].
2.6 Submission History Page
[1]
[2]
[3]
Figure 28: Submission History Page
The button Participant List [1] redirects the user to the participant list view (see “2.3.1 Beneficiaries List”).
FP7_FORCE_CEN_UM - 1.7.doc
Page 25 of 43
FORCE FP7 User Manual
APPLICATION PAGES OVERVIEW
FRAMEWORK PROGRAMME 7
FORCE FP7 USER MANUAL
Prepared by: B. Deblier
Version: 1.7
Date: 25/05/2012
Reviewed by:
Status: Final
Reference: FP7_FORCE_CEN_UM - 1.7.doc
The Submission History Page shows the submissions for a project or reporting period. Initially submissions are
shown for all reporting periods, listed in order with the most recent at the top. To review the submission for a
reporting period the List Box [1] is used to select the required period.
Each submission is ‘expandable’ meaning that by clicking on the buttons in section [2] the submission
Beneficiary details can be shown or hidden. In the example (see Figure 28) ‘Submission 3’ has been expanded
to show a summary of its Form Cs. The
icon expands and the
icon collapses the submission details.
For contracts with special clause 10 Third Party Form Cs will appear directly below their linked Contractor and
will be prefixed with ‘(THP)’.
A submission can be viewed by clicking on its name. An individual Form C can be viewed by clicking on the
Beneficiary’s name.
2.7 Form C History Page
The Form C History Page shows the various versions of a Form C. If a Form C only has one version there is little
point in viewing its history but if a Form C has previous versions they can be accessed, in read-only mode from
the Edit / View Form C Page (see “2.4 Edit / View Form C Page”).
Figure 29: A Form C with 3 versions
If the Form C contains saved cost details then the icon
'Use of Resources' report.
appears next to the PDF icon in order to display the
Figure 30: A Form C with 3 versions and saved cost details
Figure 29 shows the top-right corner of the Edit / View Form C Page for a Form C with several versions. To view
the Form C history, click the
FP7_FORCE_CEN_UM - 1.7.doc
icon.
Page 26 of 43
FORCE FP7 User Manual
APPLICATION PAGES OVERVIEW
FRAMEWORK PROGRAMME 7
FORCE FP7 USER MANUAL
Prepared by: B. Deblier
Version: 1.7
Date: 25/05/2012
Reviewed by:
Status: Final
Reference: FP7_FORCE_CEN_UM - 1.7.doc
Figure 31: The Form C History Page
Figure 31 shows the Form C History Popup. It contains a table showing all the versions of the Form C with the
oldest at the top. To review a previous version click on its row in the History table which will open a popup
showing the requested version.
Clicking on the ‘Close’ button or the latest version in the History table will return to the Edit / View Form C
Page for the latest version.
FP7_FORCE_CEN_UM - 1.7.doc
Page 27 of 43
FORCE FP7 User Manual
APPLICATION PAGES OVERVIEW
FRAMEWORK PROGRAMME 7
FORCE FP7 USER MANUAL
Prepared by: B. Deblier
Version: 1.7
Date: 25/05/2012
Reviewed by:
Status: Final
Reference: FP7_FORCE_CEN_UM - 1.7.doc
3 Enter Form Cs
3.1 Introduction
This chapter explains how to create and submit Form Cs for a reporting period.
3.2 Select Beneficiary
On the Beneficiaries List Page (see “2.3.1 Beneficiaries List”) choose the period and the Beneficiary for which a
Form C is to be created.
Normally there will only be one Beneficiary for which a Form C can be created but in some cases the
Coordinator will have the right to create Form Cs for other Beneficiaries (like in the example below).
[1]
Figure 32: Selecting a Beneficiary
The ‘Add Form C’ icon is clicked for the required Beneficiary [1]. Here is a list of icons that can appear in the
Action column:
: Add a Form C for the Contractor;
: Add a Third Party Form C (only available for projects with special clause 10);
: Add a Sub-Departments Form C (only available for projects with special clause 30);
: Delete the Form C;
: Add an Adjustment Form C.
: Add an Extrapolation Form C.
FP7_FORCE_CEN_UM - 1.7.doc
Page 28 of 43
FORCE FP7 User Manual
ENTER FORM CS
FRAMEWORK PROGRAMME 7
FORCE FP7 USER MANUAL
Prepared by: B. Deblier
Version: 1.7
Date: 25/05/2012
Reviewed by:
Status: Final
Reference: FP7_FORCE_CEN_UM - 1.7.doc
3.3 Create Draft Form C
First enter a comment, if required.
Figure 33: Enter Comment
Next encode the costs for the Contractor. Once all of the costs have been entered the Requested EC
Contribution can be altered if required.
Figure 34: Entering Costs
Now enter receipts, if required.
FP7_FORCE_CEN_UM - 1.7.doc
Page 29 of 43
FORCE FP7 User Manual
ENTER FORM CS
FRAMEWORK PROGRAMME 7
FORCE FP7 USER MANUAL
Prepared by: B. Deblier
Version: 1.7
Date: 25/05/2012
Reviewed by:
Status: Final
Reference: FP7_FORCE_CEN_UM - 1.7.doc
Figure 35: Entering Receipts
If the Form C is for the Coordinator enter any interest generated by the pre-financing.
Figure 36: Entering Interest for Coordinator's Form C
Next enter optional methodology certificate information, if required.
Figure 37: Entering Methodology Certificate Information
Enter the optional financial certificate information.
Figure 38: Entering Financial Statement Information
Finally enter the name and date for the person responsible for the work. These fields are mandatory and a
Form C cannot be submitted if they are not filled.
Figure 39: Entering Person Responsible Name and Date
FP7_FORCE_CEN_UM - 1.7.doc
Page 30 of 43
FORCE FP7 User Manual
ENTER FORM CS
FRAMEWORK PROGRAMME 7
FORCE FP7 USER MANUAL
Prepared by: B. Deblier
Version: 1.7
Date: 25/05/2012
Reviewed by:
Status: Final
Reference: FP7_FORCE_CEN_UM - 1.7.doc
To save the Draft Form C, click the
button. Note that data validation is not performed when saving a
Draft Form C so it is possible to save with certain mandatory fields missing and ‘illegal’ financial amounts. The
validation is actually performed when the Form C is submitted to the Coordinator and again when the
Coordinator submits to the EC.
3.3.1 Create Third Party Form C
This section is only applicable to projects with special clause 10. This means that Form Cs can be encoded for
Third Party costs if the Third Party is mentioned in the contract. The creation process the same as that of the
Contractor Form C with the exception of the Beneficiary Information section where some fields are now
editable.
First click the ‘Add Third Party Form C’
icon. This will create a Form C for the Third Party whose icon was
clicked. In Figure 40 a Third Party Form C will be created linked to the Beneficiary with Number 2.
Figure 40: Add Third Party Form C
Clicking on the icon will show the Edit Form C Page (see Figure 41).
Figure 41: Third Party Beneficiary Information
The Beneficiary section for a Third Party Form C has a read-only Legal Name and an editable Short Name
(unless the Third Party already has a non-draft Form C in which case the Short Name is also read-only).
If the SME Participant Type (not shown here), Lump Sums Used, Funding % for RTD activities (not shown here),
Indirect Cost Method (ICM) or ICM Flat Rate(not shown here) are used during the Maximum EC Contribution
calculation for the project type they will appear and may be editable. In this case the correct values should be
set for the Third Party.
FP7_FORCE_CEN_UM - 1.7.doc
Page 31 of 43
FORCE FP7 User Manual
ENTER FORM CS
FRAMEWORK PROGRAMME 7
FORCE FP7 USER MANUAL
Prepared by: B. Deblier
Version: 1.7
Date: 25/05/2012
Reviewed by:
Status: Final
Reference: FP7_FORCE_CEN_UM - 1.7.doc
3.3.2 Create a Sub-Department Form C
This section is only applicable to projects with special clause 30. This means that Form Cs can be encoded for
Sub-Departments costs. The creation process the same as that of the parent Form C with the exception of the
ICM that is forced to Real Indirect Costs.
Figure 42: Add Sub-Department Form C
The Form C creation is exactly the same as the parent Form C. For participant sub-department, see §3.3 Create
Draft Form C and for third party sub-department see §3.3.1 Create Third Party Form C.
3.4 Submit Form C to Coordinator
Once a Beneficiary has completed their Form C it should be submitted to the Project Coordinator. This is done
from the Edit Form C Page by clicking the
button at the bottom right of the page.
Validation is performed and if any business rules are broken the Edit Form C Page will be redisplayed with any
error messages displayed near the top of the page (see Figure 43).
Figure 43: Validation Issues when Submitting Form C to Coordinator
Note that even the Coordinator has to first submit their Form C in this way before it can be submitted to the
EC. This is so that all Form Cs are in the same state before submission to the EC (see Figure 2: Form C State
Transitions) and also it performs validation for the Coordinator's Form C before it can be submitted to the EC.
3.5 Rejecting a Form C
If the Coordinator finds problems with a Beneficiary's Form C it can be rejected which puts it back into the
"Draft" (editable) state. Also if warnings or errors are found during validation the Coordinator can reject a
Form C so that the Beneficiary can make the corrections.
FP7_FORCE_CEN_UM - 1.7.doc
Page 32 of 43
FORCE FP7 User Manual
ENTER FORM CS
FRAMEWORK PROGRAMME 7
FORCE FP7 USER MANUAL
Prepared by: B. Deblier
Version: 1.7
Date: 25/05/2012
Reviewed by:
Status: Final
Reference: FP7_FORCE_CEN_UM - 1.7.doc
This is done on the View Form C Page by clicking the
button.
3.6 Submit Form Cs to the EC (Coordinator Only)
Once the Form Cs for Beneficiaries (and Third Parties, if applicable) have been created they should be
submitted to the Project Officer. Form Cs are submitted from the Beneficiaries List Page.
[1]
[2]
Figure 44: Submitting Form Cs
First select the Form Cs to submit by clicking the checkboxes on the left hand side of the Beneficiaries List [1].
Then click the
button [2]. This will show the Submission Summary Page.
Figure 45: Submission Summary Page
For each Form C submitted there is a row in the submission summary.
FP7_FORCE_CEN_UM - 1.7.doc
Page 33 of 43
FORCE FP7 User Manual
ENTER FORM CS
FRAMEWORK PROGRAMME 7
FORCE FP7 USER MANUAL
Prepared by: B. Deblier
Version: 1.7
Date: 25/05/2012
Reviewed by:
Status: Final
Reference: FP7_FORCE_CEN_UM - 1.7.doc
If a problem is found with the data of a Form C a warning
icon is shown. Moving the mouse over the icon
will reveal the message(s), see Figure 46. Warnings will not block the submission but it is good practice to
correct them before submitting to the EC.
Figure 46: Warning Message for a Form C
It is also possible (but unlikely) that the submission contains errors. This can occur if the validation rules were
changed between the Submission to Coordinator and the Submission to the EC. In this case an error icon
will appear and the pages containing the errors will be shown in the same way as the warnings in Figure 46.
Any errors will block submission to the EC until the erroneous Form Cs are corrected or removed from the
submission.
The Submission Summary can have multiple pages if there are more than a certain number of Form Cs in the
submission (normally 10). To navigate to different pages use the arrows and page number links at the bottom
of the Submission Summary Page (see Figure 47). The left arrow
right arrow
[3].
navigates to the previous page [1]. The
navigates to the next page [2]. Any page can be navigated to directly by clicking on its number
[1]
[3]
[2]
Figure 47: Submission Summary Page Navigation
If the submission has errors or warnings they will appear at the top of the Submission Summary Page. To
navigate to the page containing the errors / warnings click on the page number (see Figure 48[A]).
FP7_FORCE_CEN_UM - 1.7.doc
Page 34 of 43
FORCE FP7 User Manual
ENTER FORM CS
FRAMEWORK PROGRAMME 7
FORCE FP7 USER MANUAL
Prepared by: B. Deblier
Version: 1.7
Date: 25/05/2012
Reviewed by:
Status: Final
Reference: FP7_FORCE_CEN_UM - 1.7.doc
[A]
Figure 48: Submission Errors and Warnings
To submit the Form Cs to the EC click the
button. If the submission does not contain a Form C for
each Beneficiary then a confirmation popup is shown (see Figure 49).
Figure 49: Confirmation for Incomplete Submission
Clicking Cancel returns to the Submission Summary Page. Clicking OK proceeds with the submission.
After submission a page is shown to confirm that the Form Cs were submitted successfully (see Figure 50).
Figure 50: Submission Successful Page
Clicking
shows the Participant List Page (see “2.3.1 Beneficiaries List”).
The submitted Form Cs are now read-only in FORCE and the Project Officer can review them.
FP7_FORCE_CEN_UM - 1.7.doc
Page 35 of 43
FORCE FP7 User Manual
ENTER FORM CS
FRAMEWORK PROGRAMME 7
FORCE FP7 USER MANUAL
Prepared by: B. Deblier
Version: 1.7
Date: 25/05/2012
Reviewed by:
Status: Final
Reference: FP7_FORCE_CEN_UM - 1.7.doc
3.7 Request Revision
Once a Form C has been submitted is can be reviewed by the Project Officer. The Project Officer can accept the
Form C and use it in a payment calculation. If the Project Officer believes that there are errors in the Form C
data they can request a revision. This puts the Form C into an editable mode in FORCE with a comment, if one
was provided, as to why the Form C was rejected.
The Submission History Page indicates if a submission has at least one Form C which has had a revision
requested by using a warning icon
, see Figure 51.
Figure 51: Submission History showing Form C in state Request Revision
To revise a Form C first open the reporting period containing the Form C that has had a revision requested. If
you have the right to edit the Form C, click on the name of the Beneficiary that has the Form C in state Request
Revision (see Figure 52).
Figure 52: Beneficiaries List containing Form C in state Request Revision
The Form C will be opened in the Edit Form C Page with the previous data pre-filled. A rejected comment is
available explaining why the Form C has had a revision requested.
FP7_FORCE_CEN_UM - 1.7.doc
Page 36 of 43
FORCE FP7 User Manual
ENTER FORM CS
FRAMEWORK PROGRAMME 7
FORCE FP7 USER MANUAL
Prepared by: B. Deblier
Version: 1.7
Date: 25/05/2012
Reviewed by:
Status: Final
Reference: FP7_FORCE_CEN_UM - 1.7.doc
[1]
[1]
Figure 54: Edit Form C Page for Request Revision Form C when
the Form C contains saved details
Figure 53: Edit Form C Page for Request Revision Form C
To view the comment, move the mouse over the
Figure 55).
icon [1]. A tooltip with the comment will appear (see
Figure 55: Request Revision Comment
Figure 56: Request Revision Comment when the Form C contains
saved details
To edit the Form C for which a revision has been requested the
button must be clicked which
increments the Form C version. Once saved the new version will be in state 'Draft' and the previous version in
state 'Archived' (see Figure 2: Form C State Transitions).
Once the Form C has been corrected it should be re-submitted as described in sections “3.3 Create Draft Form
C” and “TODO”.
3.8 Creating Adjustment Form Cs
Once a Beneficiary has a submitted Form C for a reporting period Adjustments Form Cs can be created for the
Beneficiary for a later reporting period. Two types of adjustment Form Cs can be created in the application.
They are identical in term of functionality, only their interpretation by the financial officer is different.
To create an Adjustment Form C, click the
icon. To create an extrapolation adjustment Form C click the
icon. A popup window will appear asking for which previous reporting period the Form C is an adjustment (see
Figure 57).
FP7_FORCE_CEN_UM - 1.7.doc
Page 37 of 43
FORCE FP7 User Manual
ENTER FORM CS
FRAMEWORK PROGRAMME 7
FORCE FP7 USER MANUAL
Prepared by: B. Deblier
Version: 1.7
Date: 25/05/2012
Reviewed by:
Status: Final
Reference: FP7_FORCE_CEN_UM - 1.7.doc
Figure 57: Selecting Reporting Period for Adjustment
Clicking
opens the Edit Form C Page which, apart from a small amount of text (see Figure 58 [1]), is
the same as described in “2.4 Edit / View Form C Page”.
[1]
Figure 58: Edit Adjustment Form C Page
For projects with special clause 10 Third Party Adjustment Form Cs can be created. The Third Party Adjustment
Form C creation process is the same as described in section “3.3.1 Create Third Party Form C” apart from the
Legal Name and Short Name are read-only.
[1]
Figure 59: Beneficiaries List with Complementary Form C
Figure 59 shows the Beneficiaries List for reporting period 2 with a Draft Adjustment Form C and an
extrapolation Form C [1] for reporting period 1.
FP7_FORCE_CEN_UM - 1.7.doc
Page 38 of 43
FORCE FP7 User Manual
ENTER FORM CS
FRAMEWORK PROGRAMME 7
FORCE FP7 USER MANUAL
Prepared by: B. Deblier
Version: 1.7
Date: 25/05/2012
Reviewed by:
Status: Final
Reference: FP7_FORCE_CEN_UM - 1.7.doc
4 Printing Form Cs
4.1 Printing Beneficiary Form Cs
Beneficiaries may print their own Form Cs, no matter what state they are in. When viewing a Form C (including
Archived Form Cs from the Form C History) the Beneficiary can use the
representation of the Form C which is suitable for printing.
icon to download a PDF
Figure 60: Printing a Beneficiary's Form C
If the Beneficiary's Form C is in the state "Submitted to EC" (see Table 1: Form C States) then the background
to the PDF will be blank. For all other states ("Draft", "Submitted to Coordinator", "Request for Revision" and
"Archived") the background will contain a 'watermark' of the state (see Figure 60 for an example of a Draft
Form C).
In case that the Form C contains saved cost details, the Beneficiary should click on the
icon in order to
download a PDF representation of the cost details as they are declared inside the Form C.
Upon clicking on the
latest cost details.
icon's menu links, the Form C gets automatically saved and the report shows the
Figure 61: Printing the cost details of a Beneficiary's Form C
The user may select to view the report of "Use of Resources" categorized per Activity or per Cost Type (see
Figure 63 and Figure 64 for an example of "Use of Resources" report)
FP7_FORCE_CEN_UM - 1.7.doc
Page 39 of 43
FORCE FP7 User Manual
PRINTING FORM CS
FRAMEWORK PROGRAMME 7
FORCE FP7 USER MANUAL
Prepared by: B. Deblier
Version: 1.7
Date: 25/05/2012
Reviewed by:
Status: Final
Reference: FP7_FORCE_CEN_UM - 1.7.doc
Figure 62: PDF Containing Form C State
FP7_FORCE_CEN_UM - 1.7.doc
Page 40 of 43
FORCE FP7 User Manual
PRINTING FORM CS
FRAMEWORK PROGRAMME 7
FORCE FP7 USER MANUAL
Prepared by: B. Deblier
Version: 1.7
Date: 25/05/2012
Reviewed by:
Status: Final
Reference: FP7_FORCE_CEN_UM - 1.7.doc
Figure 63: PDF Report Containing Form C cost details per Activity
Figure 64: PDF Report Containing Form C cost details per Activity
FP7_FORCE_CEN_UM - 1.7.doc
Page 41 of 43
FORCE FP7 User Manual
PRINTING FORM CS
FRAMEWORK PROGRAMME 7
FORCE FP7 USER MANUAL
Prepared by: B. Deblier
Version: 1.7
Date: 25/05/2012
Reviewed by:
Status: Final
Reference: FP7_FORCE_CEN_UM - 1.7.doc
4.2 Print Reporting Period Summary (Coordinator Only)
The Coordinator may print their own Form Cs as described in section 4.1. The Coordinator also has the option
to create a PDF summary of a reporting period by clicking the
icon that appears in the Beneficiaries List
Page (see Figure 65). This will create a PDF, suitable for printing, which contains information about all Form Cs
for the reporting period that are not in the state "Request for Revision". This means that only "Draft",
"Submitted to Coordinator" and "Submitted to EC" Form Cs will be included.
[1]
Figure 65: Printing a Reporting Period Summary
Having clicked the print icon, a popup giving the choice between printing a summary of the Form Cs for the
period or the summary plus individual Form Cs (see Figure 66).
[1]
[2]
Figure 66: Choosing Which Reporting Period Summary to print
Option [1] creates a PDF containing a table with a financial summary of the Form Cs for the reporting period.
Option [2] creates a single PDF containing a table with a financial summary plus each Form C in full detail (as if
printed individually).
4.3 Print Submission Summary (Coordinator Only)
From the Submission Summary Page* the Coordinator may create a PDF, which is suitable for printing, of a
submission summary by clicking the
icon (see Figure 67).
* see "2.5 Submission Summary Page".
FP7_FORCE_CEN_UM - 1.7.doc
Page 42 of 43
FORCE FP7 User Manual
PRINTING FORM CS
FRAMEWORK PROGRAMME 7
FORCE FP7 USER MANUAL
Prepared by: B. Deblier
Version: 1.7
Date: 25/05/2012
Reviewed by:
Status: Final
Reference: FP7_FORCE_CEN_UM - 1.7.doc
Figure 67: Printing Submission Summary
Clicking the icon displays a popup allowing the Coordinator to choose between printing just a summary (see
Figure 67 [1]) or the summary plus the individual Form C details (see Figure 68 [2]).
[1]
[2]
Figure 68: Choosing Submission Summary Type
FP7_FORCE_CEN_UM - 1.7.doc
Page 43 of 43
FORCE FP7 User Manual
PRINTING FORM CS