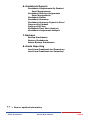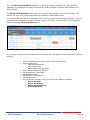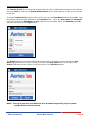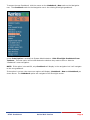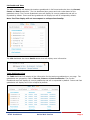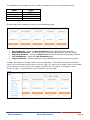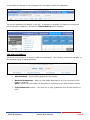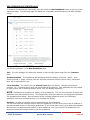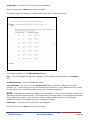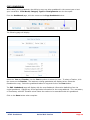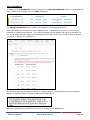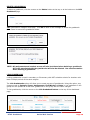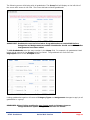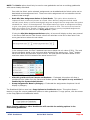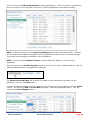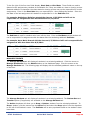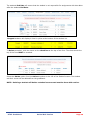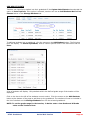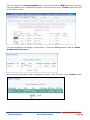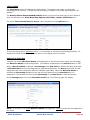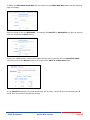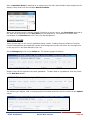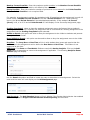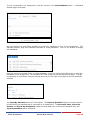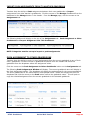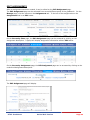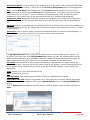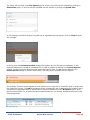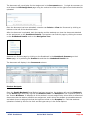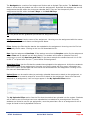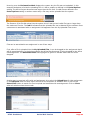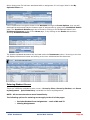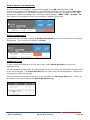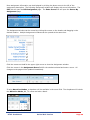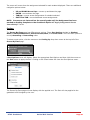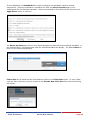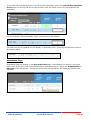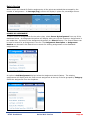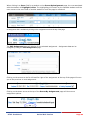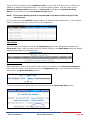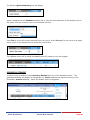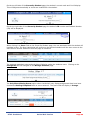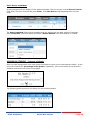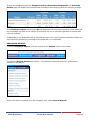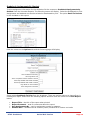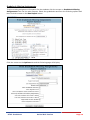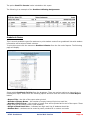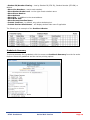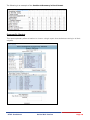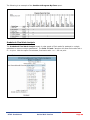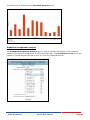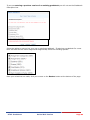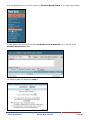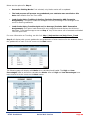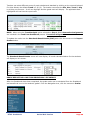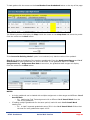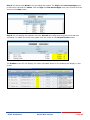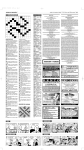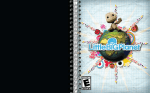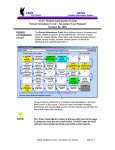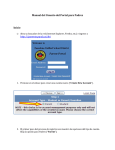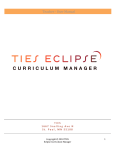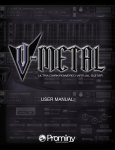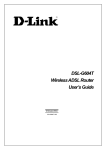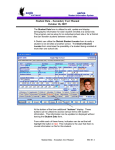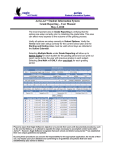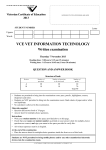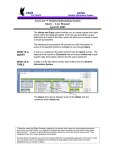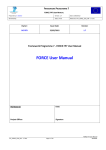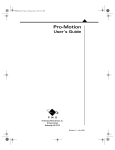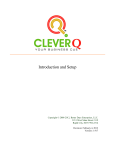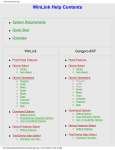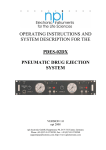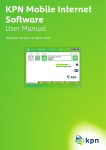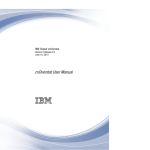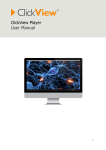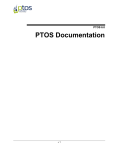Download HTML Gradebook May 11, 2015 1. Accessing Teacher Portal
Transcript
HTML Gradebook Aeries Web Version December 11, 2015 1. Accessing Teacher Portal Gradebook 2. Gradebook Dashboards New Gradebook Mass Add Gradebook Copy Gradebook Edit Gradebook Link Gradebook Gradebook Options ** Add Category Types Add/Drop Students Manage Students Add New Student option Transfer Scores Custom Sort Final Marks Narrative Grades Grading Rules 3. Add Gradebook Assignment Add Assignments Edit Assignments Import/Push Assignments 4. File Upload Process Uploading Of Documents Teacher Briefcase Add/Edit Assignment – Upload Assignment Documents Student Backpack 5. Entering Student Scores Exclude Student from Assignment Missing Assignments Scores by Class Scores by Student Percent of Grade Scores by Assignment Quick Data Entry ** = New or updated information HTML Gradebook Aeries Web Version Page 1 6. Gradebook Reports Gradebook Assignments By Student Email Assignments Gradebook Missing Assignments Email Assignments Gradebook Roster Gradebook Summary Gradebook Summary Export to Excel Progress By Student Progress By Class Gradebook Final Mark Analysis Gradebook Assignment Analysis 7. Backups Backup Gradebooks Restore Gradebooks Admin Backup Gradebooks 8. Grade Reporting Load from Gradebook for Elementary Load from Gradebook for Secondary ** = New or updated information HTML Gradebook Aeries Web Version Page 2 The new Aeries.net Gradebook replaces the Silverlight Aeries.net gradebook. The new HTML gradebook is compatible with iPads, Chromebooks, Android Tablets, Windows 8 RT Browsers and Smart Phones. The Aeries.net Gradebook allows teachers to setup all class assignments for their classes. The teacher can then enter scores received by the student for these assignments. The program will calculate the percentage of the maximum score that the student received. This will help determine the grade the student should receive in the class. Various options are available for teachers including a Rubric Grading option. It is important that the following steps are performed in the order below for the gradebook to function properly: Setup Standards Based Grades within Aeries (if applicable) Create Gradebooks Mass Add Gradebooks Copy Gradebooks Add Gradebooks Individually Verify and set Gradebook Options Link Gradebooks if applicable Add Category Types Add students to Gradebook Add Assignments Enter scores for students using one of the three different methods Scores by Class Scores by Student Scores by Assignment Quick Data Entry HTML Gradebook Aeries Web Version Page 3 To Access Teacher Portal The Teacher Portal can be setup and accessed from any PC or tablet that has access to the Internet. The user must be setup by the System Administrator at the school district in order to have access to the files. To access Teacher Portal, type the name of the user into the User Name field and press Tab. Type the password that has been assigned in the Password field. When the User Name and Password have been entered the Database and Year fields will be accessible. Select the Database and Year and click the mouse on the Login button. The School field will now be accessible and the drop down will display the schools that the User Name has permissions to access. Click the mouse on the drop down arrow to the right of the School field and to select a school. Click the mouse on the Continue button. NOTE: The log in page may look different than the above depending on your system configuration and school access. HTML Gradebook Aeries Web Version Page 4 To access the new Gradebook, click the mouse on the Gradebook - New node on the Navigation tree. The Gradebook node on the Navigation tree is the existing Silverlight gradebook. A new Portal Option is available to System Administrators - Hide Silverlight Gradebook From Teachers. This new option will let sites determine whether they want to show or hide the "Gradebook" menu navigation. NOTE: If the option is turned ON, only Gradebook will display in the navigation but it will navigate to the new gradebook. If the option is not set, then two menu options will display: Gradebook - New and Gradebook, as shown above. The Gradebook option will navigate to the Silverlight version. HTML Gradebook Aeries Web Version Page 5 DASHBOARDS The Gradebook Dashboard page will display. There are three dashboard views available, Tiles, List and Table. The system will remember the last dashboard displayed and open to the same dashboard between sessions. All three of the dashboard views display the most current gradebooks at the top of the page and the past gradebooks at the bottom. The following information details the three views available. Tiles Dashboard View Below is an example of the Tiles dashboard. Tiles will display for all of the teachers gradebooks. The tiles are grouped and color coded based on the gradebook terms. Click the mouse on the Details button to display more information. The Details view will allow the teacher to access the different pages available for the selected gradebook. HTML Gradebook Aeries Web Version Page 6 List Dashboard View The List dashboard will display the teachers gradebooks in list format and order them by Current, Future and Past Gradebooks. The List dashboard also groups and color codes based on the gradebook terms. The Current Gradebooks area will display all current gradebooks and will be expanded by default. Future and Past gradebooks will display but will be collapsed by default. Note: The Tiles display will not have expand or collapse functionality. The List dashboard also has a Details button that will display more information. Table Dashboard View The Table dashboard will display all the information for the teachers gradebooks on one page. The gradebooks are grouped by order of Current, Future and Past Gradebooks. The Current Gradebooks area will display all current gradebooks and will be expanded by default. Future and Past gradebooks will display but will be collapsed by default. HTML Gradebook Aeries Web Version Page 7 The gradebooks are grouped and color coded by gradebook terms on the dashboard views. Color Term Blue Orange Green Red Year/2nd Quarter Fall/1st Quarter Spring/3rd Quarter Summer/4th Quarter Several buttons are available at the top of the dashboard pages. Add Gradebook – Opens the New Gradebook page to add individual gradebooks Mass Add Gradebooks – Allows teachers to mass add gradebooks for all their classes Add/Drop Students – Opens the Enter/Leave window to add and drop pending students Link Gradebooks – Opens the Link Gradebook page Copy Gradebooks – Allows teachers to copy gradebooks from other teachers and years. A header will display on all pages with in the new gradebook. The headers will display the school name in the center and the user name on the top right. The Aeries.net navigation tree is now hidden and a dropdown on the top left of the header is available for the teacher to navigate to other Aeries.net pages. A logout button is also available on the top right. HTML Gradebook Aeries Web Version Page 8 A sub header will display for easy navigation for the teacher within the gradebook. The current gradebook will display on the left. A dropdown is available for teachers to select and move to another gradebook. An option to Add Gradebook is also available. ADD NEW GRADEBOOK There are several ways for a teacher to add new gradebooks. The following buttons are available on the dashboard page to add gradebooks. Add Gradebook – allows adding gradebooks individually Mass Add Gradebooks – ability to mass add gradebooks for all of the sections for the logged in teachers. NOTE: Button will only display for Secondary or Elementary with MST schedule schools Copy Gradebooks function – will allow you to copy gradebooks from another teacher or year. HTML Gradebook Aeries Web Version Page 9 MASS ADD GRADEBOOKS To mass add gradebooks for all or selected sections of the teacher, click the mouse on the Mass Add Gradebooks button. Gradebooks will be created for each section with the Course Title as the Gradebook Name. Gradebooks can be added for multiple terms. The Gradebook Name can be edited after using the Mass Add Gradebooks function. The following page will display with the teachers assigned sections listed. Select or deselect the sections individually by clicking on the Select button. Click the mouse on the Remove button to deselect a section. Click the mouse on the Next button to continue. Gradebook Terms Gradebook Terms allows teachers to associate multiple terms with a single gradebook. Teachers can now create one gradebook for the entire semester or school year and the terms selected will control the view of assignments to parents and students. Gradebook Terms affects not only the view of assignments but also the calculation of the overall score and mark based on the assignment due dates. If an assignment due date falls within the Gradebook Term Starting and Ending date that assignment will be calculated towards the overall score. The following Select Terms window will display next. Select the applicable terms for the gradebook. The terms from the Schools Term table will display. Multiple terms can be selected. Ex: Fall and Spring terms can be selected as show below. HTML Gradebook Aeries Web Version Page 10 The terms displayed are from the Term (TRM) table for the school. At least one term must be associated with the gradebook. When multiple terms are selected their date ranges cannot overlap. Existing gradebooks can have their terms adjusted also. A gradebook with a term of Year can be changed to a Quarterly gradebook. The existing assignments will display and also the calculation of the overall score and mark based on the assignment due dates within the new term dates of Quarter 1, Quarter 2, Quarter 3 and Quarter 4. NOTE: Gradebook terms affect the display of the gradebooks. This will allow teachers to create one gradebook and select multiple terms. The assignments will display based on the assignment due date and gradebook term dates. If schools are not hiding the Silverlight gradebook with the Portal Option, the message below will display in red below on the Add or Edit Gradebook page: NOTE: Selecting more than one term is not compatible with the older Silverlight gradebook. Use of the Silverlight gradebook will not be possible after employing this new feature. Once a teacher selects multiple gradebook terms, the Silverlight gradebook cannot be accessed and the following error message will display. Click the mouse on Create Gradebooks button to mass add Gradebooks. One gradebook for each section selected will be created. The gradebooks can be edited after they are created in the Manage Gradebooks page. HTML Gradebook Aeries Web Version Page 11 ADD GRADEBOOKS INDIVIDUALLY To create a new Gradebook individually, click the mouse on Add Gradebook button on the top of the dashboard page. The following page will display for a secondary and Elementary with MST schedule school. The following displays on the New Gradebook page: Info: The info message will display the teacher’s Low and High grade range from the Teachers form. Gradebook Name - This Gradebook Will Be Named With The Pattern of 'Period - Name - Term'. Select a period, or select a section from the Sections area below and the course name, period and term will be populated for you. Term Selection - The terms from the Schools Term table will display. Multiple terms can be selected. Ex: a Fall and Spring term can be selected as show below. One gradebook will be created for each section but if selecting multiple terms, they will display separately. NOTE: Gradebook terms affect the display of the gradebooks. This will allow teachers to create one gradebook and select multiple terms. The assignments will display based on the assignment due date and gradebook term dates. Once a teacher selects multiple gradebook terms, the Silverlight gradebook cannot be accessed and an error message will display. Sections - At least one section must be associated with this gradebook. You can also associate multiple sections with this gradebook. This will allow you to see all students in those associated sections in this single gradebook. If you would rather keep your gradebooks separate BUT have all the assignments the same in each gradebook, then you want to link gradebooks and should not associate multiple sections with this gradebook. HTML Gradebook Aeries Web Version Page 12 Comments – comments can be entered for the gradebook. Click the mouse on the Save button when complete. The following page will display in an Elementary school with no Master Schedule. The following displays on the Edit Gradebook page: Info: The info message will display the teacher’s Low and High grade range from the Teachers form. Gradebook Name – Enter the Gradebook name Term Selection - The terms from the Schools Term table will display. Multiple terms can be selected. Ex: a Fall and Spring term can be selected as show below. One gradebook will be created for each section but if selecting multiple terms, they will display separately. NOTE: Gradebook terms affect the display of the gradebooks. This will allow teachers to create one gradebook and select multiple terms. The assignments will display based on the assignment due date and gradebook term dates. Once a teacher selects multiple gradebook terms, the Silverlight gradebook cannot be accessed and an error message will display. Comments – comments can be entered for the gradebook. Click the mouse on the Save button when complete. HTML Gradebook Aeries Web Version Page 13 COPY GRADEBOOK When adding a new gradebook, the ability to copy any other gradebook in the current year or last year is available. Final Marks, Category Types and Assignments can also be copied. From the Dashboard page, click the mouse on the Copy Gradebook button. The following page will display. Select the Year and Teacher. Use the Year dropdown to select the Year. To select a Teacher, click the mouse on the Teacher. The teachers existing gradebooks will display below. Select the Gradebook to copy. Select the gradebook tables to copy and click on the Save button. The Edit Gradebook page will display with the new Gradebook information defaulting from the copied gradebook. Change any of the applicable information for the new gradebook. For a secondary or Elementary with MST schedule school select the section to be associated with this gradebook. Click on the Save button when complete. HTML Gradebook Aeries Web Version Page 14 EDIT GRADEBOOK To edit an existing Gradebook, click the mouse on the Manage Gradebook button on the dashboard page. Below is an example from the Table dashboard. The Manage Gradebook button window will display for the selected gradebook. Existing gradebooks can have their terms adjusted also. A gradebook with a term of Year can be changed to a Quarterly gradebook. The existing assignments will display and also the calculation of the overall score and mark based on the assignment due dates within the new term dates of Quarter 1, Quarter 2, Quarter 3 and Quarter 4. The following warning message will display if multiple terms are selected and their date ranges are outside of Gradebook Option Display Assignments Range dates. Make any changes to the gradebook and click the mouse on the Save button. HTML Gradebook Aeries Web Version Page 15 DELETE A GRADEBOOK To delete a gradebook, click the mouse on the Delete button at the top or at the bottom on the Edit Gradebook page. Two confirmation messges will display. Click OK to both of the message to delete the gradebook. Click Cancel to cancel the gradebook delete. NOTE: All assignments and student scores will also be deleted when deleting a gradebook. All Terms associated with the gradebooks will also be deleted. Use extreme caution when deleting a gradebook. LINK GRADEBOOKS Linking gradebooks is used in secondary or Elementary with MST schedule schools for teachers who teach multiple periods of the same subject. The Link Gradebooks option will allow you to create a group of gradebooks. Using this option, any changes made to Category Types, Assignments, Final Marks and Rules in one gradebook in the group will also update all of the other gradebooks in the group with the same changes. To link gradebooks, click the mouse on the Link Gradebook button on the top of the dashboard page. HTML Gradebook Aeries Web Version Page 16 The following screen will display with all gradebooks. The Group field will display on the left side of the screen with zeroes in the field. The zeroes indicate unlinked gradebooks. IMPORTANT: Gradebooks must be linked when the gradebooks are created AND before Categories and Assignments are added. Gradebooks should not be linked after Assignments have been added. To Link Gradebooks enter the same number in the Group field. For example, all gradebooks listed below with 1 entered in the Group field will be linked. The gradebook will move from the Ungrouped section to the Grouped section. Linking gradebooks together will cause all Category Types and Assignments changes to apply to all gradebooks in a group. REMEMBER: When Linking gradebooks any change made to Category types or assignments will update ALL gradebooks that are linked. HTML Gradebook Aeries Web Version Page 17 GRADEBOOK OPTIONS The Options form allows you to select various options for each gradebook. NOTE: If using multiple Gradebook Terms the following options all apply to all terms of the gradebook. Click the mouse on Manage Gradebooks from the dashboard page. Click the mouse on the Options tab. The following page will display with the selected gradebook name on the top of the form. Weight Scores of Assignments by Category – this option indicates whether or not total points grading or weighted type grading is used to determine students’ overall grades. This allows you to give more precedence to one category over another. Examples would be 'Tests' and 'Homework'. This option is also available on the Categories tab. Apply Assignment Scores Immediately - normally a score will not count toward a student’s overall grade until the Grading Completed checkbox for an assignment is checked. This option will make any assignment with a score count in the overall mark no matter what the Grading Completed. This option will default On for new gradebooks. HTML Gradebook Aeries Web Version Page 18 Filter Assignments by o Assignment Due Date o Assignment Number If Assignment Due Date is selected, Assignment Due Date will be used to filter which assignments are included in the calculation of the Total Grade or displayed on the Scores By views. Otherwise, Assignment Number will be used to filter. Note: The following dates will apply to the overall gradebook and not the specific terms. Please use caution when changing the dates or assignment numbers and also using multiple gradebook terms. Calculate the Total Grade based on Assignments that fall within this date range Only the assignments that fall between these two dates will be counted towards the total grade for each student. Used if a gradebook spans multiple grading periods and only a subset of the assignments should be used to calculate the current total grade. Calculate the Total Grade based on Assignments that fall within this range of Assignment Numbers - low and high assignment numbers to count in students’ total/overall grade. Used if a gradebook spans multiple grading periods and only a subset of the assignments should be used to calculate the current total grade. Display Assignments that fall within this date range – Only the assignments that fall between these two dates will be displayed. Include the Overall Mark with the Overall Score – displays the letter grade along with the students overall percentage. This option is also available on the Final Marks tab. Apply weighting to Formative & Summative Assignments - this option allows teachers to weight Formative and Summative Assignments separately in calculating the overall grade for the class or for a standard. The system will first use total points and weighted categories (if enabled) to determine a percentage for "Formative" and "Summative" assignments and then will use the defined weight factors to produce a final score. Click on the arrows or drag the slider to the desired percentages. Use a Rubric Grading Scale to Compute Total Grade: This option will accommodate rubric scoring. When this gradebook option is selected, all assignments will default to Rubric scoring. Values entered will be averaged and percentages will not display. The calculations for rubric grading changes from a system where every assignment's score and max score is added up and divided to get a percentage to a system where only the rubric values are added up and then divided by the number of items totaled. Below is an example of a rubric gradebook with 3 assignments and the calculations for the average: #1 #2 #3 Aceves, Alexi Aguiar, Allison Ariza, Jayden HTML Gradebook 3 assignments totaling 12 divided by 3 assignments totaling 10 divided by 2 assignments totaling 5 divided by Aeries Web Version 3= 3= 3= 4.0 3.3 1.6 Page 19 NOTE: The Rubric option should only be used on new gradebooks and not on existing gradebooks with scores already submitted. Even with the Rubric option selected, assignments can be added and the Rubric option can be deselected at the assignment level. These non-rubric assignments will not calculate into the student’s total average. Scale Min/Max Assignment Values in Total Grade: This option allows teachers to implement what is commonly known as a Scale. When defined, assignments that would normally count above or below the assigned range are brought into the range when the system calculates the "value" of the assignment. This allows teachers to leave an assignment missing or give a low grade, but have that assignment still count as 50%. This can be a tool used to lessen the impact of the "Double 0 Problem" with missing or poorly completed assignments. This option cannot be used with the “Doing Rubric” option. If using the Min/Max Assignment Values option, all scores will display as they were entered in the scores field but the Total Percent column will calculate on the Min or Max value if the score goes below or above the set values. In the example below, the first 2 students have scores below the min value of 50%. The total Percent calculates based on the minimum value instead of the actual score. The 4th student has a score above the maximum value of 100%. Her total percent calculates based on the maximum value of 100% instead of the actual score of 110. Hide this gradebook from Parents and Students – If selected, this option will allow a gradebook to be hidden from the Parent and Student portals. This option is only available if enabled by the System Administrator. Group Assignments Menu by Category – If selected the assignments drop down list will display by Category. The Gradebook Options area has a Copy Options to Gradebooks button. This option allows a teacher to copy the current gradebooks options to other gradebooks. To copy options, click the mouse on the Copy Options to Gradebooks button. Note: Copying options to other Gradebooks will override the existing options in the destination gradebooks. HTML Gradebook Aeries Web Version Page 20 The following form will display. The form will show the current gradebooks options. Adjustments can be made by selecting or deselecting options. Once the appropriate selections are made click the mouse on the Next button. A form will display to select the gradebooks to copy the current gradebooks options to. Select the appropriate gradebooks and then click the mouse on the Copy Options button. Note: Copying options to other Gradebooks will override the existing options in the destination gradebooks. The options will be copied and a message will display indicating that the copy has completed. HTML Gradebook Aeries Web Version Page 21 ADD CATEGORIES Prior to entering Gradebook Assignments, the Categories or assignment types must be setup. A Category contains a description and a percent of grade that this Category will receive, if using the Use Weighted Scoring option. NOTE: If using multiple Gradebook Terms the following options all apply to all terms of the gradebook. If linking gradebooks, you must link gradebooks before adding category types or assignments. Linking before adding categories will result in only having to add the categories one time and they will apply to all the gradebooks in the linked group. To enter Categories to a new gradebook, an Add Categories option will be available on each dashboard view. Categories can also be added from the Manage page and the Categories tab. The teachers existing gradebooks will display in the gradebook dropdown on the top left of the page. To add a Category click the mouse on the Add New Category button. Enter the description of Category and the percent of grade that this Category will receive if using the Doing Weighted Scoring option. An example of a Category type is Homework. Use the tab key and click on the Add New Category button to add additional Categories. Click the mouse on the Save button when completed. A message will display below the Categories indicating the Category types total has NOT reached 100% for the assignment types that have been setup. Add all assignment types. HTML Gradebook Aeries Web Version Page 22 After ALL Category types have been entered and the % of Grade totals 100% the message will no longer display. Changes can also be made to Category Types after they are setup. Select the Category and reenter the information to be changed. Click the mouse on the Save button. The Doing Weighted Scoring option will default to base a student’s final grades by percentage instead of total points. To change this option, click the mouse on the box to remove the check mark. The % percent column will not display and the student’s final grade will be based on total points. NOTE: If the Doing Weighted Scoring is turned off the student’s final grades will be based on total points. Also, the % of Grade column will no longer display. ADD STUDENTS TO GRADEBOOKS From the dashboard page an Add/Drop Students message will display in red if there are students pending addition or removal from into the gradebook. Click the mouse on the Add/Drop Students button and the following Enter/Leaves Window will display. HTML Gradebook Aeries Web Version Page 23 Click the mouse on All Entering Students to display gradebooks. Click the mouse on a gradebook. Use the scroll bar on the right side of the form to view all gradebooks and students pending. NOTE: Teachers must click on the Add/Drop Students button when the button is RED. Students are not automatically added or dropped from the gradebooks like they are for the attendance page. The teacher must manage the students in their gradebooks. NOTE: If using multiple Gradebook Terms, students added will display in all terms of the gradebook. Click the mouse on the Add All Students button on the top of the page to add all students. This will add all pending students to all gradebooks displayed. The Enters/Leaves Window will be blank to indicate no other students are pending into the gradebook. Click on the Close button. To enter students individually into the gradebook, click the mouse on the dropdown under the Action column. The options of Add or Do Not Add will display. Select the appropriate action. Click the mouse on the Save Changes button. HTML Gradebook Aeries Web Version Page 24 To the far right of the form two fields display, Start Date and End Date. These fields are used to determine the assignments a student is accountable for if they are added to a class or leaving a class. Students added to a class after the class started or leaving a class may not be responsible for certain assignments. Enter in the Start Date they are responsible for when adding this student. Enter the due date of the last assignment this student is responsible for in the End Date field. For example, Natthakarn Boissiere started the class on 1/23/2014 and will not be responsible for assignments with due dates before 1/23/2014. The End Date is used for students who have left the class. Enter an End Date and the student will not be responsible for assignments with due dates after the students gradebook End Date. For example, Anne Marie Breceda left the class on 8/5/2014 and will not be responsible for assignments with due dates after 8/5/2014. MANAGE STUDENTS The Manage Students tab will display all students in a selected gradebook. Click the mouse on Manage Gradebooks from the Details button on the dashboard page. Click the mouse on the Manage Students tab. The following page will display with the selected gradebook name on the top of the form. The Manage Students tab will display all students in a selected gradebook. The Custom Sort and Transfer options (if applicable) are available on the Manage Students tab. The Action dropdown will allow you to Drop or Delete a student from the selected gradebook. To Drop a student, click the mouse into the Action field and select the Drop option from the dropdown to the left of the Student’s name. The End Date will be auto populated based on the student’s class leave date. HTML Gradebook Aeries Web Version Page 25 The students End Date will ensure that the student is not responsible for assignments with due dates after the students End Date. Dropped students will display hi-lited in yellow at the bottom of the student list. To Delete a student, click the mouse on the check box at the top of the form. The check box at the top of the form MUST be checked. Select the Delete option from the Action dropdown to the left of the Student’s name. The student and their scores will be deleted from the gradebook. NOTE: Deleting a student will delete a student’s scores and must be done with caution. HTML Gradebook Aeries Web Version Page 26 ADD NEW STUDENTS Teachers can import any student into their gradebook if the System Administrator has selected the option in Portal Options. If the option is selected, teachers will see an Add Students Not in Your Classes button on the Manage Students tab. To add new students into a gradebook, click the mouse on the Add Student button. The following form will display. To Search by Student, enter a name or partial name in the search box and hit Enter. A list of students will display. Only students within the defined grade range of the teacher will be displayed. Click on the box to the left of the students name to select. Click the mouse on the Add Students button at the bottom of the page to add them to the gradebook. The student will now be included in the list of students on the Manage Students form for the selected gradebook. NOTE: To set the grade range for the teacher, in Aeries enter a Low Grade and Hi Grade value on the Teachers form. HTML Gradebook Aeries Web Version Page 27 A Search by Class option is available for teachers in elementary schools without a Master Schedule. A dropdown list of teachers with the same low and high grade ranges will display. When a teacher is selected, a student list will display. TRANSFER SCORES The Manage Students tab has a Transfer option. The option will only display for Linked Gradebooks for the same teacher. This option is for students who have moved between classes with the same teacher and course. In the example below, Adv Algebra CP - Spring period 3 and 6 gradebooks are linked as displayed on the Link Gradebook page. If a student transfers from one period to the other, their existing gradebook scores can be transferred to the New gradebook. The student must first be added to the new gradebook (refer to page 21 for procedures on adding students to a gradebook). In the examples below, student Esteban Booker transferred from the Adv Algebra CP period 6 class to the same teacher’s Adv Algebra CP period 3 class. On the Manage Students tab, click the mouse on the Adv Algebra CP period 3 class gradebook on the dropdown list of gradebooks on the top left. HTML Gradebook Aeries Web Version Page 28 Click the mouse on the Manage Students tab. It is imperative that the NEW Gradebook is selected from the gradebook list on gradebook drop down. Click the mouse on the Transfer option to the left of the student’s name. The linked gradebooks will display in the dropdown. Choose the OLD gradebook under the Select Gradebook to Pull From list. When selected, the gradebook will be highlighted in green. Click the mouse on the Transfer button. HTML Gradebook Aeries Web Version Page 29 The following message will display. Click the mouse on the OK button to begin the Transfer process. The following message will display. The student’s scores will now be viewable under the New Gradebook. NOTE: It is imperative that the NEW gradebook is chosen from Manage Students tab and the OLD gradebook is selected when clicking on the Transfer option. Scores can be lost if the incorrect gradebooks are selected. It is recommended that for transfer students the Start Date and End Date under the Manage Students tab should be populated accordingly for the previous and current gradebook. Enter the End Date value in the dropped gradebook to ensure that the student is not responsible for assignments with due dates after the students gradebook End Date. When the student is added to the new gradebook the Start Date value in the new gradebook will be populated based on the Course Attendance (CAR) date. Verify the students date to ensure that the student is responsible for assignments with due dates after the students gradebook Start Date in the new gradebook. HTML Gradebook Aeries Web Version Page 30 CUSTOM SORT The Manage Students form display’s a Sort field. The default sort number is alphabetical by the student’s last name. A Custom Sort Order can be assigned to students. To change the sort order, click the mouse in the Sort field and type over the sort number or use the up and down arrows. The Scores by Class page has a Sort By Custom Student Sort option. If the option is selected the students will display by the Custom Sort Order on the Scores by Class. The Scores by Assignment page has an option to Sort Students by Custom Sort Field Instead of Name option. If the option is selected the students will display by the Custom Sort Order on the Scores by Assignment page. HTML Gradebook Aeries Web Version Page 31 FINAL MARKS The Final Marks option will display the Alpha Marks. The teacher can assign Low and High percentages to the marks. The alpha mark will display in addition to the total percentage for the student. The Restore School Recommended Defaults button will pull the low and high %s from Aeries if they are defined on the Grade Reporting Options (GRC table), Update Valid Marks form. The option Show Overall Mark w/ Score is also available from the Options form. If using the Doing Rubric gradebook option, it is important to set the Final Marks appropriately. Or deselect the Show Overall Mark w/ Score option to not display the Final Marks. NARRATIVE GRADING Teachers can create Narrative Grades with valid alpha or numeric narrative marks and can assign the Narrative Marks to their assignments. This feature is equivalent to the Scales feature in ABI. When a Narrative Mark is defined, a Percentage of the Max Score is entered for each valid mark. A Narrative Mark can then be assigned to a particular assignment. The Score input fields for that assignment will have a dropdown with the available valid marks. When the Narrative Marks is selected the Percentage assigned to the mark will be factored into the Max Score for the assignment. The student will receive that Percentage of the Max Score for that Assignment. On the Manage page click on the Narrative Grades tab. The following page will display. NOTE: At this time, only alpha Narrative Marks are supported. Numeric marks will be supported in the future. HTML Gradebook Aeries Web Version Page 32 To add a new Narrative Grade Set click the mouse on the Add a New Set button and the following page will display. Enter the name of the new Set Name. An example is Pass/Fail. A Description can also be entered. Click the mouse on the Save button. If there are default values, remove any marks that will not be used for the new Narrative Grade, click the mouse on the Delete button to the right of the Mark % of Max Score field. In the Pass/Fail example only the P and F mark will be used. Delete all other marks and leave P and F. Only the marks of F and P will display. HTML Gradebook Aeries Web Version Page 33 Enter new marks by using the Add Mark button below. Enter the Percentage assigned to the marks in the Mark % of Max Score field. For the Pass/Fail example 50% can be entered for an F and 100% for a P. Click the mouse Save Changes button when completed. When adding a new assignment, the Narrative Grade Set will be available from the dropdown of the Narrative Grading field. HTML Gradebook Aeries Web Version Page 34 Once a Narrative Grade is attached to an assignment, the score input fields for that assignment will display a drop-down with the available Narrative Marks. When one of those marks is chosen instead of entering a numeric score, the Percentage assigned to the mark will be factored into the Max Score for the assignment. The student will receive that percentage of the Max Score as their Score for that assignment. GRADING RULES These options apply to the current gradebook being viewed. Grading Rules are meant to Drop the Lowest N Assignments and optionally replace those assignment scores with either the average score or the top score in the area defined by the rule. On the Manage page click on the Rules tab. The following page will display. Multiple rules can be applied to the same gradebook. To add a Rule to a gradebook, click the mouse on the Add Rule button. The following will display. Add in the appropriate information and then click the mouse on the Update button. HTML Gradebook Aeries Web Version Page 35 The lowest N scores are usually determined by looking at a single category. But if the current gradebook is doing total points grading and not weighted types, the option to drop the lowest N scores across “All Categories” will be available. According To - how to consider a particular score as being the lowest is answered by this setting. The options of “Negative Weight” and “% Score” are available. “Negative Weight” is calculated by determining the difference between the Max Score and the actual Score (Max – Score). “% Score” is determined by dividing the actual Score by the Max Score (Score / Max). And Replace With - a teacher may not want to simply discount the lowest scores and remove them from the overall score calculation. A teacher may want to replace the identified low scores with another value. This setting allows for 1 of 3 options: “Nothing”, “Average Score”, and “Best Score”. “Nothing” will simply drop the identified assignment from the overall score calculation for the student. “Average Score” will calculate the average percentage of the score value of all assignments in the identified Assignment Category/Type and will use that percentage against the Max score for that assignment to calculate the virtual score value to use in place of the actual score. “Best Score” will find the best percentage score value across all assignment in the identified Assignment Category/Type and will use that percentage against the Max score for that assignment to calculate the virtual score value to use in place of the actual score. After clicking on Update, the new saved Rule will display with an assigned Rule number. ADD GRADEBOOK ASSIGNMENTS There are several ways for teacher to add assignments to their gradebooks. Below are the different ways to add assignments and will be detailed further in the document: o Dashboard views – Add Assignment option o Manage page – Assignments tab o Scores by Assignments page – New Assignment option on the assignment dropdown o Push Assignments – Allows teachers to push assignments between their own gradebooks. o Import Assignments – allows teachers to import assignments from any other teacher’s gradebook to their own gradebook. HTML Gradebook Aeries Web Version Page 36 To add Gradebook Assignments click the mouse on Add Assignment button and the following page will display. The following fileds display on the Add Assignment page: #: This is the assignment number. This number can be edited on the Add Assignment page and should not use an existing assignment number. Name: enter an Assignment name Description: a longer description of the assignment can be entered but is not required Type: Select the Type of assignment from the dropdown. Brief descriptions of the types are below. Formative Assignments – assignments that are part of the instructional process. Assignments that form knowledge. Examples: Worksheets and Projects. Summative Assignments – assignments that gauge a students learning. Assignments that summarize knowledge. Examples: Quizzes and Tests. Category: select a Category from the dropdown. The category is required. Rubric Assignment: If the Gradebook option Doing Rubric is selected, a Rubric option will display and default ON when adding new assignments. Assignments can be added to a Rubric gradebook that are not tagged as Rubric. Scores can be given to the non-rubric assignments and they will not be calculated into the Average. Extra Credit: Select the Extra Credit option if applicable. The Extra Credit option will change the Number Correct Possible and Points Possible fields to 0 and will make these fields invisible on this form. Narrative Grading: Select the Narrative Grading Set if desired. Narrative Grading is optional Assigned On: The Assigned Date will default to today. Change the date if not today. The calendar icon can be used to change the date. Due On: The Due Date will default to the next school day. Change the Due Date if applicable. The calendar icon can be used to change the date. The Due Time will tie in with student drop boxes and require that the student turn in the assignments online before the Due Date and Due Time. The Due Date also ties in with the Gradebook Options to Filter and Calculate Assignments. A term color indicator will display when the Due On date is entered. HTML Gradebook Aeries Web Version Page 37 Number Correct Possible: Enter the maximum points possible in the Number Correct Possible field. The next field, Points Possible, will default to the same value. Points Possible: Enter the maximum number of points that can be earned in the Points Possible field. The Points Possible is not a required field. For example, an assignment consists of a worksheet with 20 questions but the assignment is worth 10 points. Enter a Number Correct Possible of 20 and a Points Possible of 10. When entering scores, the % and Points Earned will be calculated automatically. If the student’s # Correct (Score) is 18, a % of 90 and a Points Earned of 9 will display on the Scores By Assignment page. Grading Completed: select to have the students assignment scores be factored into a student’s overall grade. If no score is entered, the assignment will be considered as a Missing Assignment if the assignment has the Grading Completed option selected. Visible to Portal: this option will allow or deny the assignment to be visible to students and parents through the Parent Portal. Score Visible to Portal: this option can be used to allow or deny the assignment score to be visible to students or parents. Drop Box: The Drop Box and Due Time will tie in with student drop boxes and require that the student turn in the assignments online before the Due Date and Due Time. This feature is not supported at this time. Add Exam: The Exam and Test Admin fields are used with Aeries Analytics. Click on the Add Exam button to associate an exam to the assignment if applicable. The following Analytics Exam Selector page will display. Use the Search dropdown and field to locate the exam to associate to the assignment. Select the exam and the exam will now display on the Add Assignment page. Add Standard: The Add Standard button will only display if the System Administrator has enabled the Portal Option of Support Standard-Based Grade Reporting for the school. HTML Gradebook Aeries Web Version Page 38 To link a standard to the assignment, click the mouse on the Add Standard button. Selector page will display. A Standard Use the Search box and filters available to locate the standards to link to the assignment. The Standard Selector page has drilldowns available to locate standards. Click on the arrows to display sub standards. Click the mouse on the Add button to select standards. Click the mouse on the OK button to save the standards for the assignment. The standards will now display on the Add Assignment page. It might be necessary to scroll down using the vertical scroll bar on the right of the page to see the standards selected. The Input By Standard button will now display. The Input by Standard option will allow scores to be entered by the standard that is connected to an assignment. The Scores by Class, Scores by Student and Scores by Assignment pages will allow data entry of scores by standard when the Input by Standard option is selected. HTML Gradebook Aeries Web Version Page 39 When the assignment information is completed, there are several buttons available at the bottom of the page. The Save button will save the information entered but stay open to continue completing the page. The Save and Add New button will save the assignment and will display a blank Add Assignment page to enter another assignment. The Save and Close button will save the information added and will return to the Assignments tab under Manage. The Cancel button will close the page and not save any information entered. NOTE: if gradebooks are linked, the new assignment will display in all linked gradebooks. When the school is using Standards, under the Manage Assignments area, the page will display the Input By Standard information as well as any Standards that are attached to the assignment. The Assignments tab will display all assignments entered with color coding for the terms. Below is an example of a trimester gradebook. If using multiple terms for a gradebook, all assignments will display on the Assignments tab with color coding on the left and a legend at the top. HTML Gradebook Aeries Web Version Page 40 IMPORT/PUSH ASSIGNMENTS FROM/TO ANOTHER GRADEBOOK Teachers have the ability to Push assignments between their own gradebooks or Import assignments from other teacher’s gradebooks. Click the mouse on the Manage Gradebook from the dashboard or the Manage button in the header. From the Manage page, click the mouse on the Assignments tab. The following buttons will display on the top of the Assignments tab: Push Assignment to Other Gradebooks and Import Assignment Into This Gradebook. NOTE: Categories must be set up to import or push assignments. PUSH ASSIGNMENT TO OTHER GRADEBOOKS Teachers have the ability to push (or copy) assignments from the current gradebook to any of their other gradebooks. Click the mouse on gradebook dropdown from the header and select the gradebook from the dropdown where the assignment exists. Click the mouse on the Push Assignment to Other Gradebooks button on the Assignments tab. The following Push Assignments Window will display. The current gradebook name will display in the Push Assignment header. The dropdown will display the assignments for the current gradebook. The other gradebooks for the same teacher are displayed below. Select the assignment from the dropdown and click the mouse on the Push button next to the gradebook name. This will push or copy the selected assignment from the current gradebook to the selected gradebook. HTML Gradebook Aeries Web Version Page 41 Linked gradebooks will grouped together. The following message will display. Click on the OK button to push the selected assignment into the other gradebook. Continue selecting and clicking on the assignments. Assignments have to be selected individually. Click the Close button at the bottom of the page to close. NOTE: The assignment’s category needs to be checked/updated in the gradebooks it has been pushed into. After pushing the assignment to the other gradebook(s), use the Edit Assignment screen in the other gradebooks to check/update the Category that the assignment is linked to. IMPORT ASSIGNMENTS FROM ANOTHER GRADEBOOK Teachers have the option to import assignments from any other teacher’s gradebook to their gradebooks. Click the mouse on Add/Edit Window and select the gradebook from the list on the left hand side. Select the gradebook to import assignments into. Click the mouse on the Import Assignment Into This Gradebook button on the Assignments tab. The following Import Assignments page will display. Click the mouse on the Teacher dropdown to select a teacher. After the teacher is selected, select the gradebook from the Gradebook dropdown. The assignments for that teacher and gradebook will display on the page. Click the mouse on the Import button to the left of the assignments to select the assignments to be imported. Continue selecting and clicking on the assignments. Assignments have to be selected individually. The selected assignments will be imported into the selected gradebook. Click the mouse on the Close button when finished. HTML Gradebook Aeries Web Version Page 42 EDIT ASSIGNMENTS After an assignment has been created, it can be edited on the Edit Assignment page. The Edit Assignment page can be accessed from several different areas of the gradebook. On the Manage page, click the mouse on the Assignments tab. To the left of the assignments on the Assignments tab is an Edit button. On the Scores by Class page, the Edit Assignment page can be accessed by clicking on the Assignment description. A popup will display assignment information with an Edit button. On the Scores by Assignment page, the Edit Assignment page can be accessed by clicking on the underlined Assignment description. The Edit Assignment page will display. HTML Gradebook Aeries Web Version Page 43 FILE UPLOAD PROCESS The File Upload process will allow teachers and students to upload and download files for assignments. These files can be an MS Word document, Text file, MS EXCEL or PDF file and numerous other types of documents. A list of invalid files types can be created to exclude certain file from uploading, such as executable programs ending in .exe. The teacher and student files can also have separate file size limits. NOTE: The ability for teachers and students to upload files into the system can be granted on a school-by-school basis by your System Administrator. Directions on how to activate these options is in the AeriesNet_Portal_Options.pdf document located on our website. There are two ways for teachers to upload files. Teachers can log into the Teacher Portal and from the Home page use Briefcase or they can upload documents directly to an assignment in the Add/Edit Assignment screen. Teacher Briefcase Once the Enable Briefcase Portal Option has been turned on, the teachers will see their Briefcase on the Home page when they log into the Teacher Portal. The Briefcase consists of an Assignment Section and an Upload Files section. The three line icon to the right of the Gradebook name is a filter that can be used to select the gradebook and assignments that the teacher wishes to view. The Gradebook Name dropdown lists all of the gradebooks that the teacher has created. The Default lists the assignments that have Due Dates from seven days prior to the current day to seven days after the current day. Teachers can also choose to view assignments that were due in the Last 30 Days or assignments due in the Next 30 Days. Select the gradebook and range of assignments to view and then select Go. The Gradebook Period and Name will appear in the sub-header. Hovering over the gradebook name will display the Gradebook Number. HTML Gradebook Aeries Web Version Page 44 Assignment Name: lists the names of the Assignments with due dates within the selected filter date range. Each Assignment Name is also a link to the Scores by Assignment page for that assignment. Due: lists the Due Date for the assignment. If the Dropbox option has been turned on for an assignment, then it will also list the Due Time for the assignment. In the above example students have until 11:00 pm of the 31st to turn in the Persia Chart assignment. After this date and time students will not be able to turn in the assignment through their Student Portal Backpack. Assignment Files: displays all of the files a teacher has uploaded to the assignment. Hovering the mouse over the file icon will bring up the file name and size. Clicking on the icon will download the file. Received: lists how many students have uploaded a file for this assignment. At this time students are limited to uploading one file per assignment. In the above example one student has turned in a Persia Chart document. Upload icon: can be used to select a previously uploaded document to attach to the assignment, or Select Files can be used to search for a new file to attach to the assignment. The My Uploaded Files section lists the files that the teacher has uploaded into the system. The three line icon to the right of the My Uploaded Files header is a filter. By default teachers will be able to see files that have been uploaded in the past 2 weeks. Teachers can temporarily adjust the date range by either using the Date Picker or typing the new dates into the date boxes. File Name: lists the names of the files that the teacher has uploaded into the system within the selected date range. Hovering over the file name brings up a 4-direction arrow indicating that the file can be attached to an assignment by clicking on the file name and dragging it to the appropriate assignment. Files: clicking on the icon will download the file. Size: lists the size of the file. Date Uploaded: lists the date and time that the file was uploaded into the system. Upload New File icon: teachers can upload one or many files into the system without associating them to assignments immediately. Click on the Upload New File icon in the My Uploaded Files section. Click on Select Files. Navigate to the file(s) that you wish to upload, select the file(s) and click on Open. HTML Gradebook Aeries Web Version Page 45 The file(s) will be listed in the File Upload pop-up screen. More files can be selected by clicking on Select Files again, or the files can be uploaded into the system by clicking on Upload Files. In this example, the Africa Project file could not be uploaded into the system. Click on Close to clear the message. Hovering over the Exclamation Mark displays the reason why the file was not uploaded. In this example teachers are limited to uploading files 1.5 MB or smaller as defined in the Portal Options setting. The Africa Project document was larger than the file limit. Invalid files as defined in the Portal Options setting is another reason why a file may not be uploaded into the system. The Coolidge Timeline file did upload into the system since it was not an invalid file type or larger than the maximum file size. The red X indicates that the uploaded file can be deleted by the teacher. Once a document is associated with an assignment it cannot be deleted from the Briefcase screen. Note that the Persia Chart Fill_In document cannot be deleted since it is already associated with the Persia Chart assignment. HTML Gradebook Aeries Web Version Page 46 Files can be associated to an assignment in one of three ways: First, after a file is uploaded into the My Uploaded Files, it can be dragged to the assignment that it will be associated with. In the below example the Coolidge Timeline spreadsheet is being dragged to the Coolidge assignment. The Assignment Files area highlights in green to indicate where the file will be dropped. Another way to associate a file with and assignment is to select the Upload Icon for that assignment in the Briefcase area and then either select from the list of available files (more than one file can be selected), or click on the Select Files button to search for files to upload and associate with an assignment. Click on Close when all selections have been made. The third way is discussed in the Add/Edit Assignment – Upload Assignment Documents section below. NOTE: if a file is associated with an assignment in a gradebook that is linked, then that file will be associated with the same assignment in every linked gradebook. If the teacher does not want to see the Briefcase on their Home Page they can use the Edit Home Page option under My Options at the top of the screen to de-select the My Briefcase option. HTML Gradebook Aeries Web Version Page 47 Add/Edit Assignment – Upload Assignment Documents After creating and saving an assignment, an Upload Assignment Documents button will display on the Edit Assignment page at the bottom. It might be necessary to scroll down using the vertical scroll bar on the right of the page to see the Upload Assignment Documents button. When you click the mouse on the Upload Assignment Documents button, the following box will display. Click the mouse on the Select files button to find the file you wish to upload. Click the mouse on the file then click the mouse on the OPEN button. Click the mouse on the UPLOAD files button. Once the file has been uploaded it will show a status of 100% to the right of the Document name. HTML Gradebook Aeries Web Version Page 48 The document will now display for the Assignment in the Documents area. It might be necessary to scroll down the Edit Assignment page using the vertical scroll bar on the right to see the documents uploaded. Once the document has been uploaded, a teacher can Delete or View the Document by clicking on buttons to the left of the document name. After the document is uploaded, both the teacher and the students can view the document attached to the assignment on the Gradebook Details. The teachers can find this page by clicking the mouse on the Gradebook Details node on the Navigation Tree. Students can find this page by clicking on the Gradebook in the Gradebook Summary on their Home page, or by selecting the Grades tab and then the Gradebook Details link. The document will display in the Documents column. Student Backpack Once the Enable Backpack Portal Option has been turned on, the students will see their Backpack on the Home page when they log into the Student Portal. The Backpack is the companion piece to the Teacher Briefcase. It displays all of the student’s current assignments, allows them to download documents that the teacher posted to an assignment, and it allows the student to upload documents and attach them to assignments that the teachers turned on the Dropbox for. Files that students upload are limited by the file size limit and file types set up in the Portal Options. HTML Gradebook Aeries Web Version Page 49 The Backpack also consists of an Assignment Section and an Upload Files section. The Default drop down is a filter that the student can use to view the assignments. By default the students can see the assignments that fall within the next seven calendar days. They can also temporarily filter assignments that fall within the Last 7 Days or the Next 30 Days. PD: The period lists the gradebook period that the assignment is from. Assignment Name: lists the name of the assignment. Hovering over the assignment with the mouse will display the Gradebook Name and Assignment Name. Files: displays the files that the teacher has uploaded to the assignment. Hovering over the file icon will display the file name. Clicking on the icon will download the file. Due: lists the assignment Due Date. If the teacher turned on the Dropbox option for the assignment a Due Time and an upload icon will also display. The student will be able to upload a file to the assignment up until the Due Date and Time. In the above example the student has until 11:00 PM on the 5th to upload a file for the 1st period Africa PDA assignment. Submitted Files: lists the file that the student has uploaded to the assignment. At this time students are limited to one file per assignment. Hovering over the file name will bring up an information box with the file name and the date and time that it was associated with the assignment. Clicking on the file name will download the file. Upload Icon: can be used to select a previously uploaded document to attach to the assignment, or Select Files can be used to search for a new file to attach to the assignment. Once a file has been attached to an assignment, it will no longer appear in the My Uploaded Files section. The My Uploaded Files section lists the files that the student has uploaded into the system. Students will be able to see all files that have been uploaded but not attached to an assignment. Since the students are limited to one file per assignment, once they associate a file to an assignment it will no longer be listed in the My Uploaded Files area. HTML Gradebook Aeries Web Version Page 50 File Name: lists the names of the files that the student has uploaded into the system within the selected date range. Hovering over the file name brings up a 4-direction arrow indicating that the file can be attached to an assignment by clicking on the file name and dragging it to the appropriate assignment. Files: clicking on the icon will download the file. Size: lists the size of the file. Date Uploaded: lists the date and time that the file was uploaded into the system. Upload New File icon: students can upload one or many files into the system without associating them to assignments immediately. Click on the Upload New File icon in the My Uploaded Files section. Click on Select Files. Navigate to the file(s) that you wish to upload, select the file(s) and click on Open. The file(s) will be listed in the File Upload pop-up screen. More files can be selected by clicking on Select Files again, or the files can be uploaded into the system by clicking on Upload Files. In this example, the Africa Project file could not be uploaded into the system. Click on Close to clear the message. HTML Gradebook Aeries Web Version Page 51 Hovering over the Exclamation Mark displays the reason why the file was not uploaded. In this example students are limited to uploading files 1.0 MB or smaller as defined in the Portal Options setting. The Africa Project document was larger than the file limit. Invalid files as defined in the Portal Options setting is another reason why a file may not be uploaded into the system. The Summer 2014 file did upload into the system since it was not an invalid file type or larger than the maximum file size. The red X indicates that the uploaded file can be deleted by the student. Once a document is associated with an assignment it disappears from the My Uploaded Files screen. Files can be associated to an assignment in one of two ways: First, after a file is uploaded into the My Uploaded Files, it can be dragged to the assignment that it will be associated with. In the below example the Africa Map document is being dragged to the Africa PDA assignment. The Submitted Files area highlights in green to indicate where the file will be dropped. Another way to associate a file with and assignment is to select the Upload Icon for that assignment in the Backpack area and then either select from the dropdown of available files or click on the Select Files button to search for files to upload and associate with an assignment. Click on Close when all selections have been made. HTML Gradebook Aeries Web Version Page 52 Notice that once a file has been associated with an assignment it is no longer listed in the My Uploaded Files area. Even if students are not given access to the Backpack through the Portal Options, they can still download the documents that the teachers post to assignments by going to the Gradebook Details page. The Gradebook Details page can be found by clicking on the Gradebook Name in the Gradebook Summary section of the Home page, or by clicking on the Grades tab and then selecting Gradebook Details. The teacher-uploaded documents will be listed under the Documents column. Hovering on the icon will display the document name and clicking on the icon with download the document. Entering Student Scores There are 3 different methods to enter scores – Scores by Class, Scores by Student, and Scores by Assignment. Quick Data Entry is available on Scores by Assignment. NOTE: All scores entered are saved immediately. The following options for entering scores apply to the all of the pages. Excludes Student from Assignments – mark of NA and TX Missing Assignments HTML Gradebook Aeries Web Version Page 53 Exclude Student from Assignment If a score is not to be included in a student’s final grade, Enter NA (Not Applicable) or TX (Temporarily Excused) in the Score field for the assignment selected. This will make the Max Score zero for this assignment for the student selected. For example, a student is dropped from the class and does not complete the assignment. The score field will display in GRAY if NA or Orange if TX was entered for an assignment and is not included in a student’s final grade. Missing Assignments Assignments that have been checked as Grading Completed but with no scores entered are Missing Assignments. The score field will display in Orange. SCORES BY CLASS To enter scores for assignments for the entire class, select Scores By Class from any of the dashboard views. The class assignment description will display along the top of the form with all students enrolled listed to the left of the page. The Scores By Class page will open to the current assignment. Vertical and horizontal scroll bars are available. A link is available on the student name list on the left side of the Scores by Class page. Clicking on the student name will navigate to the Scores by Student page. HTML Gradebook Aeries Web Version Page 54 To the right of the student name on the Scores By Class page is a Profile and Calendar icon for each student. Clicking on the Profile icon next to a student will navigate to the Student Profile for that student. Clicking on the Calendar icon next to a student will navigate to the Attendance page for that student. If the student has an Alias name populated, the alias will display below the student name in parentheses. When clicking in a Score field for a student on the Scores By Class page, the row will highlight in blue. The blue highlighting will remain on the selected student until the user moves to the score field of another student or until the page is refreshed. A checkmark will display to the left of the assignment date indicating that the assignment is marked as Grading Complete and also display in blue. When Grading Complete is not set the assignment box will display in dark blue. HTML Gradebook Aeries Web Version Page 55 More assignment information can be displayed by clicking the down arrow to the left of the assignment description. The following Assignment window will display with more information. The Edit link will open the Edit Assignment page. The Enter Scores link will open the Scores By Assignment page. The Assignment window can be moved by clicking the mouse on the header and dragging to the desired location. Multiple Assignment windows can be opened at the same time. Click the mouse on the X in the upper right corner to close the Assignment window. Click the mouse in the Assignment Score field for the student selected and enter a score. All changes to the page will be updated immediately. If using Narrative Grades, a dropdown will be available in the score field. The dropdown will include the Narrative Marks, NA, TX values and also a blank. HTML Gradebook Aeries Web Version Page 56 The cursor will move down the assignment selected for each student displayed. There are additional navigation options below: UP and DOWN Arrow Keys - moves up and down the page ENTER - moves down the page TAB Key - moves across assignments for student selected SHIFT and TAB - moves backward across assignments NOTE: Scores are not factored into the overall grade until the Assignment has been marked as Grading Complete or the Gradebook Option of “Apply Assignment Scores Immediately?” is on. Sorting The Scores By Class page has different sort options. These Sort Options include by Student Name, Custom Student Sort, Overall Percent/Mark, and Grade Level. There are also options to sort by Ascending or Descending order. To select a sort option, click the mouse on the Sorting by drop down menu at the top left of the Scores By Class page. A Sort Options menu will display. Select the appropriate Sort Options and then click the mouse on the Sort button to apply the Sort. Clicking on the Close button will close the Sort Options menu. The Scores By Class page will now display with the applied sort. The Sort will stay applied to the gradebook until changed by the user. HTML Gradebook Aeries Web Version Page 57 Show Filters The Show Filters option on the top left of the Scores by Class page can be used to filter assignments by Categories or by Standards if applicable. Both the Categories and Standards filters can be used at the same time if desired. Click the mouse on the Show Filters option to display the following. The Categories options will display the categories for existing assignments. Selecting a Category will filter the Scores by Class page to only assignments with the selected category. Below the Quiz/Test category is selected. Click the mouse on the Apply Filters button to continue. The Scores by Class page will now only display assignments with the selected filtered categories. In the example below, only assignments with the category of Quiz/Test will display. The % and Mark will total only the filtered assignments. HTML Gradebook Aeries Web Version Page 58 If using Standards, the Standards filter option will display the standards linked to existing assignments. Selecting a standard or standards will filter the Scores by Class page to only assignments with the selected standards. Select the standards to filter and click the mouse on the Apply Filters button to continue. The Scores by Class page will now only display assignments with the selected filtered standards. In the example below, only assignments with the selected standards will display. The % and Mark will total only the filtered assignments. Filters Sets can be saved and will be available to select on the Filter Sets option. To save a filter, once the filter is selected, click the mouse on the Save As New Filter Set button and the following will display. HTML Gradebook Aeries Web Version Page 59 Enter the Filter Set Name and click the mouse on the OK button. The filter will now be available on the Filter Sets option dropdown. Click the mouse on the Apply button to limit the assignments to the selected saved filters. Click the mouse on Delete to delete the saved filter set. The Show Filters option can be selected or deselected. When selected, the page will expand and in the upper left, the filter options will display. When de-selected, the upper left filter section will be hidden but the filters are still applied. Click the mouse on Clear Applied Filters to remove all filters. Override Not Applicable Scores The Scores By Class page has an Override Not Applicable Scores option. This option displays on Scores By Class for a gradebook that has the Filter Assignments by option set to Assignment Due Date under the Manage | Options area. When selected, the override option will allow a score field that has a Not Applicable to be overwritten with a valid score for the student. HTML Gradebook Aeries Web Version Page 60 To override a Not Applicable score on the Scores By Class page, select the Override Not Applicable Scores option on the top left of the page and then click the mouse in the score field that has Not Applicable. The score field will become editable. Enter a valid score for the student. The new score will be updated and will display on Scores By Class, Scores By Assignment and Score By Student pages. Attendance Flags Attendance flags also display on the Scores by Class page. Blue squares will display in the upper right corner of the score field if the student had an attendance code on either the Assigned Date or Due Date of the assignment. Moving the mouse over the blue square will display the absent code and date. HTML Gradebook Aeries Web Version Page 61 Rubric Scoring When scores are entered for Rubric assignments, all the points are totaled then averaged by the number of assignments. An Average (Avg) column will display in place of a percentage column. SCORES BY ASSIGNMENT To enter scores for assignments for the entire class, select Scores By Assignment from any of the dashboard views. An Assignment dropdown will display when you click the mouse on Assignments in the header bar. At the top of the Assignment dropdown is a Search feature. The Search feature can be used to search for an assignment in the list. The Assignment Description or Assignment Number can be used in the Search box to search for existing assignments in the Gradebook assignment list. An option to Add Assignment displays below the Assignment search feature. The existing assignments will display with the most current assignment at the top of the list grouped by Category. Select the assignment from the dropdown. HTML Gradebook Aeries Web Version Page 62 The following page will display. The assignment description and information will display at the top of the page with all students enrolled listed to the left of the page. A link is available on the student name list on the left side of the Scores by Assignment page. Clicking on the student name will navigate to the Scores by Student page. To the right of the student name on the Scores By Assignments page is a Profile and Calendar icon for each student. Clicking on the Profile icon next to a student will navigate to the Student Profile for that student. Clicking on the Calendar icon next to a student will navigate to the Attendance page for that student. If the student has an Alias name populated, the alias will display below the student name in parentheses. HTML Gradebook Aeries Web Version Page 63 When clicking in a Score field for a student on the Scores By Assignment page, the row associated with the student will highlight in blue. The highlighting will remain on the selected student until the user moves to the score field of another student or until the page is refreshed. An assignment link is available by clicking on the assignment name at the top of the page. The Edit Assignment page will display for the selected assignment. Assignment data can be changed by using the Edit Assignment page. Clicking on the arrows to the far left and far right of the assignment at the top of the page will move you to the previous or next assignment. Clicking on the down arrow at the top of the Scores By Assignments page will show more assignment options. HTML Gradebook Aeries Web Version Page 64 The Only Display Students Missing Assignments option when checked will display only students that have been flagged as Grading Completed and who have no scores entered. The score field will display in Orange. The Sort Students by Custom Sort Field instead of Name option will sort the students in the custom sort order as defined on the Manage Students page. All students and scores will display for the assignment selected. To select a different assignment click the mouse on the assignments dropdown from the list in the header. Enter the Date Completed. Enter any text in the Comment field or select a pre-defined Status from the dropdown if needed. NOTE: All scores entered are saved immediately. Mass Assign Values Click the mouse on the down arrow on the Assignments page on the assignment to display the Mass Assign Values button. This function can be used to mass add or change data. For example, if all students turned in the assignment on time a default date can be entered and all assignments will be updated with the same Date Completed. Clicking on the Mass Assign Values button will display a dropdown of fields that can be updated and the Mass Assign Values button will change to Hide Mass Assign. Click on the dropdown next to the “Set the” field to display the fields that can be updated: HTML Gradebook Aeries Web Version Page 65 Select the field to update, such as Number Correct. To the right of the field, enter a value to be added to all student’s class assignments. To overwrite existing values, click the mouse on the Overwrite existing values? check box. A check mark will display to Overwrite existing Values. Click the mouse on the Save Mass Changes button. NOTE: If Overwrite Existing Values is not selected only blanks will be changed in the field selected. The form will now display default changes made to all student’s class assignments. In the example below, all students now have a score of 9 for the assignment. Show Stats Click the mouse on the down arrow on the Assignments page on the assignment to display the Show Stats button. After all class scores are entered clicking on the Show Stats button will display statistical calculations for the assignment. Quick Data Entry Quick Data Entry can be used to quickly enter scores for a student on the Scores by Assignment page. Click the mouse on the down arrow on the Assignments page on the assignment to display then click on the Quick Data Entry button. To enter scores using the Quick Data Entry method click on the Quick Data Entry button. HTML Gradebook Aeries Web Version Page 66 The following Quick Data Entry box will display. Select a student from the Student dropdown list or enter the first characters of the student’s first or last name. Click the mouse on the correct student to select. Press Tab to move to the score field and type in the score. Press Tab again for the score to be saved and to return to the Student field to select the next student. The updated scores will be saved immediately and will display on the Score pages. SCORES BY STUDENT To enter scores by student, select Scores by Student from any of the dashboard views. The gradebook students will display in a dropdown list. Active students will display at the top of list followed by Inactive students. Select the student from the dropdown. HTML Gradebook Aeries Web Version Page 67 The following page will display for the selected student. The student’s name will display on the top middle of the page and the gradebook assignments will be listed to the left. A link is available on the assignment list on the left side of the Scores by Student page. Clicking on the assignment name will navigate to the Scores by Assignment page. To the right of the student name on the Scores By Student page is a Profile and Calendar icon. Clicking on the Profile icon next to a student will navigate to the Student Profile for that student. Clicking on the Calendar icon next to a student will navigate to the Attendance page for that student. If the student has an Alias name populated, the alias will display below the student name in parentheses. HTML Gradebook Aeries Web Version Page 68 On the top left side of the Scores By Student page, the student’s current mark and % will display. This will adjust automatically as scores are modified for the student. On the top right side of the Scores By Student page the student’s ID number and Student Number (SN) will be displayed. When clicking in a Score field on the Scores By Student page, the row associated with the student will highlight in blue. The blue highlighting will remain on the selected student until the user moves to the score field of another student or until the page is refreshed. The students gradebook start and end date will display under the students name. Clicking on the Change this link will navigate to the Manage Students page. The Only Show Missing Scores option when checked will only display assignments that have been checked as Grading Completed with no scores entered. The score field will display in Orange. HTML Gradebook Aeries Web Version Page 69 Enter Scores by Student All class assignments will display for the student selected. Click the mouse in the # Correct (Score) field. Enter the score received and press Enter. If the Max Score needs adjusting enter the new value. The Date Completed field will auto-populate with the assignment due date, adjust if necessary. Enter Comments in the field below and select a Status Reason from the dropdown if needed. SCORES BY STUDENT – Percent of Grade After the class assignments have been setup the student’s scores can be entered and tracked. As the scores are entered the percentage of the grade is calculated. Click on the down arrow below the students name at the top center of the page. The following points summary will display for the selected student. HTML Gradebook Aeries Web Version Page 70 If using the Gradebook option for Weight Formative\Summative Assignments, the Scores By Student page will display the Formative and Summative percents along with the Category percents. If the Grading Complete field displays No the assignment will not count towards the final grade and the percentage of grades at the bottom of the screen will not re-calculate regardless if the due date has been reached. If Yes displays, the assignment will be counted as a zero until a score has been entered and after the score has been entered the percentage of the grade will be re-calculated. GRADEBOOK REPORTS To access Gradebook Reports, click the mouse on the Reports button in the header. The following Reports Window will display. All gradebook reports have various report options available to the teacher. Reports can also be accessed from the navigation tree, under View All Reports. HTML Gradebook Aeries Web Version Page 71 Gradebook Assignments By Student To print assignment information for the students click the mouse on Gradebook Assignments by Student from the list under Reports. The following screen will display. Select the Gradebook to print. Assignments and students can also be selected or deselected to print. The option Email To Parents is also included on this report. Click the mouse on the Options tab and the following page will display. Select which Gradebook To Print from the dropdown. There are various options to choose from in creating this report. Select from the following options and then click the mouse on the Run Report button. Report Title – the title of the report when printed Report Comment – area for comments about the report Sort Assignments By – sort by assignment number or category Student Sort – students can be sorted by name, student ID or custom sort order HTML Gradebook Aeries Web Version Page 72 Show Gradebook Summary – print the summary of scores by assignment type and the overall score/grade Show Signature Line- for the parent to sign and return to the teacher Show Completion Checks Instead of Scores Print Only Students with Grade % Below Print Only Students with Grade % Above Page Break on Each Student – if selected will page break by student Show Assignment Comment – If selected, will print the assignment comment on the report. The Email Assignments button enables teachers a method to communicate at any time with students, parents/guardians or contacts regarding the student’s progress on assignments. The following is an example of the Gradebook Assignments By Student. Below is a sample email to parent. The email will include the report information in the body of the email. Not as an attachement. HTML Gradebook Aeries Web Version Page 73 Gradebook Missing Assignments To print missing assignment information for the students click the mouse on Gradebook Missing Assignments from the list under Reports. Select the gradebooks and from the following options and then click the mouse on the Run Report button. Click the mouse on the Options tab and the following page will display. HTML Gradebook Aeries Web Version Page 74 The option Email To Parents is also included on this report. The following is an example of the Gradebook Missing Assignments. Gradebook Roster This is a newly available report for teachers to print student rosters from gradebook lists with student information and a series of blank columns. To print this report click the mouse on Gradebook Roster from the list under Reports. The following page will display. Select which Gradebook To Print from the dropdown. There are various options to choose from in creating this report. Select from the following options and then click the mouse on the Run Report button. • Report Title – the title of the report when printed • Number of Empty Boxes – this number of empty boxes will print on each line. • Number of Extra Lines – this number of empty lines will be printed at the end of the report. These empty lines can be used to write in new students. • Height of Each Detail Line – indicates how high each line of students should be. • Student Sort – students can be sorted by name, student ID or custom sort order HTML Gradebook Aeries Web Version Page 75 • Student ID/Number Viewing – view by Student ID (STU.ID), Student Number (STU.SN) or Neither • Show Line Numbers – next to each student. • Show Student Grade Level - to the right of each student name. • Show Phone Number • Show Address • Show City – in addition to the street address. • Show Birth Date • Show Parent/Guardian Name • Include Inactives – by default, only active students print. • Include Student Alias Names – will display student alias name if applicable The following is an example of the Gradebook Roster. Gradebook Summary To print a summary for a gradebook click the mouse on Gradebook Summary from the list under Reports. Select the gradebook and the various printing options. HTML Gradebook Aeries Web Version Page 76 The following is an example of the Gradebook Summary. Gradebook Summary Export to Excel There are 2 Gradebook Summary reports available. The Gradebook Summary Export to Excel report converted from ABI. In order to support a high number of assignments and to allow teachers versatility in printing options, this report will always output to XLS format. To print a summary for a gradebook click the mouse on Gradebook Summary Export to Excel from the list under Reports. Select a gradebook from the list and select the various printing options. The default will select all Assignments in the Gradebook. Clicking the mouse on one assignment can select individual assignments. Holding down the Control (Ctrl) key and clicking on assignments can select more than one in that area. When complete click the mouse on the Run Report button. HTML Gradebook Aeries Web Version Page 77 The following is an example of the Gradebook Summary in Excel format. Progress By Student This report optionally allows a teacher to view on a single report how students are doing in all their subjects. HTML Gradebook Aeries Web Version Page 78 The following is an example of the Progress By Student report. Progress By Class This report optionally allows a teacher to view on a single report how all their students in a gradebook are doing in all their subjects. Use the student and gradebook selections to limit the output of the report. HTML Gradebook Aeries Web Version Page 79 The following is an example of the Gradebook Progress By Class report. Gradebook Final Mark Analysis The Gradebook Final Mark Analysis report is a bar graph of final marks for students in a single gradebook or across multiple gradebooks. The Print +’s and –‘s option will allow final marks with + or – to print. With the option not selected, final marks with + or – will not print. HTML Gradebook Aeries Web Version Page 80 The following is an example of the Final Mark Analysis report. Gradebook Assignment Analysis The Gradebook Assignment Analysis report is used to calculate and display various statistical analysis of the scores of assignments for selected gradebooks. The Include Scores of 0 option will include or exclude assignments with a score of 0 from the statistical analysis. HTML Gradebook Aeries Web Version Page 81 The following is an example of the Print Gradebook Assignment Analysis report. GRADEBOOK BACKUPS The Backups tab on the Manage page will allow teachers to Backup their gradebooks. To create a backup of the gradebooks, click the mouse on the Backups tab. The following page will display and will list all of the teacher’s current gradebooks. You can choose to backup ALL gradebooks by clicking your mouse on the Gradebook check box on the top left of the Backups page. This will select all of the gradebooks in the backup area. HTML Gradebook Aeries Web Version Page 82 You can also select a single gradebook to backup by deselecting the Gradebook check box and selecting gradebooks individually. After you have selected the gradebooks to backup, a comment can be entered. Click the mouse on the Backup Gradebooks button at the top of the page. Backups will be created for the selected gradebooks with the date and time when created. To Restore a Gradebook click the mouse on the Restore tab. The following page will display and will list all of the teacher’s gradebooks. To Restore a backup into a New Gradebook, select the Load into New Gradebook option on the Step 1: Select a Gradebook to Load Into page and then click the mouse on the Next button at bottom of the page. To Restore an existing gradebook back to a previous gradebook backup, leave the Load Into New Gradebook option unchecked and choose the existing gradebook from the list by clicking the mouse on it. The selected gradebook will now be highlighted in green. Then click the mouse on the Next button at the bottom of the page to continue. HTML Gradebook Aeries Web Version Page 83 On Step 2: Select a Backup to Restore From of the Restore form you will see the list of previously backed up gradebooks. Note the Date and Time of the backups are displayed. Choose the gradebook you wish to Restore into a new or existing gradebook by highlighting the backup in the list. The selected backup will now be highlighted in green. Click the mouse on the Next button at the bottom of the page. On Step 3: Select Tables to Restore of the Restore page you can give your New gradebook a name in the Gradebook Description box. If you choose to leave the Gradebook description blank on this form, the new gradebook will take on the name of the gradebook you are restoring from. HTML Gradebook Aeries Web Version Page 84 If you are restoring a previous version of an existing gradebook you will not see the Gradebook Description box. Select the tables to restore into your new or existing gradebook. If restoring a gradebook for a new term and class but the same subject and assignments, select the following options: Once your selections are made, click your mouse on the Restore button at the bottom of the page. HTML Gradebook Aeries Web Version Page 85 ADMIN GRADEBOOK BACKUPS System Administrators in Aeries.net can now backup all gradebooks in a school or across the entire district at once. Backup Gradebooks is available under School Info, Functions on the navigation tree. When logged into the district, System Administrators can backup all gradebooks backups for all or selected schools. When logged into the school, System Administrators can backup all gradebooks for all teachers or selected teachers Below is the Backup Gradebooks page when logged into the district. All schools in the district will display. Below is the Backup Gradebooks page when logged into the school. All teachers in the school will display. Click the Create Backup button after selecting the desired schools or teachers to create gradebook backups. NOTE: If selecting all schools or all teachers, the backup process could be affected due to a large amount of data being processed. GRADE REPORTING-LOAD FROM GRADEBOOK – ELEMENTARY After the Gradebooks have been completed, the grade marks can be calculated from the Gradebook and transferred over to the student’s grades. To load into the Standards Based Grades, assignments must be linked with standards that are on the Standard Based Grade Report Card. HTML Gradebook Aeries Web Version Page 86 From the Navigation tree, click the mouse on Standard-Based Grades for an elementary teacher. To load grades click the mouse on the Load Grades From Gradebook link on the top of the Standard Based Grades page. The following page will display for Step 1. HTML Gradebook Aeries Web Version Page 87 Below are the options for Step 1. Overwrite Existing Marks if not selected, only blanks marks will be updated. The load process will process any gradebook your students were enrolled on this date: date defaults from the Term table Load Grades Using Traditional Grading (Includes Summative AND Formative Assignments) This option loads the averages from the percentage or the average of the score for Rubric gradebooks Load Grades Using Trend Analysis and/or Average (Includes ONLY Summative Assignments) This option loads Summative only assignments and displays the Minimum, Maximum, Trend and Average scores on Step 4. Any of the scores can be selected and loaded into the report card. For more information on Trending, see this link: http://help.aeries.com/help/Score_Trend Step 2 will display with current gradebooks and gradebooks of other teachers for the students. Select the gradebooks to load. Click the mouse on the Next button. The following page will display with Marks to be calculated and loaded. The High and Low Percentages must be entered to calculate the Marks. After all High and Low Percentages have been entered click the mouse on the Next button. HTML Gradebook Aeries Web Version Page 88 Gradebooks loaded with the Trend Analysis option on Step 1 will display the following page for Step 3. A dropdown is available to select the Default Grade Analysis Method to Use. This option will display the selected method as the default grade but can be changed in Step 4. Step 4 will now display the students with their Overall percentage and the grade mark that was calculated. To update the marks into grades click the mouse on the Import Grades button. Below is an example of the Traditional Grading option selected on Step 1 Step 4 with the Trend Analysis option selected on Step 1, will now display the students with four values available: Min, Max, Trend and Avg for each standard linked to a gradebook assignment. The highlighted score is the default from Step 3. HTML Gradebook Aeries Web Version Page 89 Teachers can select different scores for each student and standard by clicking on the scores displayed. For Allan Abbott, the default Trend is 3.19 (A). The teacher can select the Min, Max, Trend or Avg by clicking on the score. It will now highlight and the grade mark will display. The applicable Mark highlighted will load into the report card. NOTE: When using the Trend Analysis option selected on Step 1, ONLY Summative Assignments are included in the Load from Gradebook process. Formative Assignments are excluded. To update the marks into the Standards Based Grades (SBG) table click the mouse on the Import Grades button. The Standards Based Grades screen will now display. All marks calculated above for the students will display on this screen. GRADE REPORTING-LOAD FROM GRADEBOOK- SECONDARY After the Gradebooks have been completed, the grade marks can be calculated from the Gradebook and transferred over to the student’s grades. From the Navigation tree, click the mouse on Grades. HTML Gradebook Aeries Web Version Page 90 To load grades click the mouse on the Load Grades From Gradebook button on the top of the page. The following screen will display. On Step 1 click the mouse on the drop down and select the period. Click the mouse on the Next button. If the Overwrite Existing Marks? option is not selected, only blanks marks will be updated. Step 2 will display a dropdown of the teachers gradebooks. Enter the Assignment Range and % of Overall Mark for each gradebook you wish to calculate. If the gradebook option of “Filter Assignments by” Assignment Due Date is turned on, the gradebook date ranges will display. Click the mouse on the Next button. NOTES: A single gradebook can be loaded with multiple assignment or date ranges and different %s of Overall Mark o EX: loading the Final Test assignment with a different % of Overall Mark from the rest of the gradebook If loading multiple gradebooks for the same period, load with each % of Overall Mark totaling 100. o EX: to load 2 separate gradebooks enter 50% in the % of Overall Mark field so that the total for both gradebooks equals 100% HTML Gradebook Aeries Web Version Page 91 Step 3 will display with Marks to be calculated and loaded. The High and Low Percentages must be entered to calculate the Marks. After all High and Low Percentages have been entered click the mouse on the Next button. Step 4 will now display the students with their Overall percentage and the grade mark that was calculated. To update the marks into grades click the mouse on the Import Grades button. The Grades screen will now display. All marks calculated above for the students will display on this screen. HTML Gradebook Aeries Web Version Page 92 MASS ADD VALUES To add any marks for Citizenship, Work habits or Comments click the mouse on the Edit All Records button and then enter the code into the field. In the Edit All Records area, there is also an option to Mass Add Values to the Citizenship, Work Habits and Comments fields. Clicking your mouse on Mass Add Values will display the following form. Choose the values for each field you wish to mass add and then click your mouse on OK. After all marks have been entered click the mouse on Done Editing. This will automatically change the view to read only. HTML Gradebook Aeries Web Version Page 93