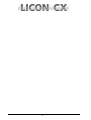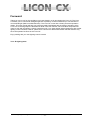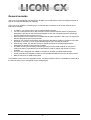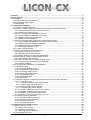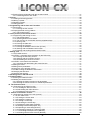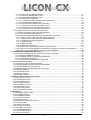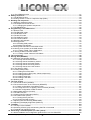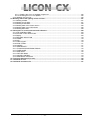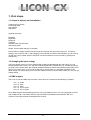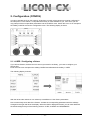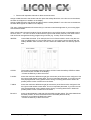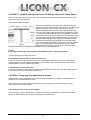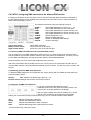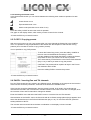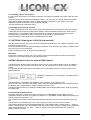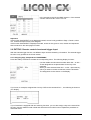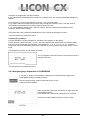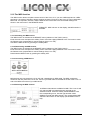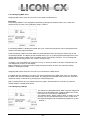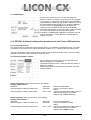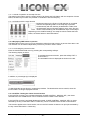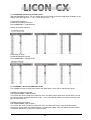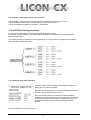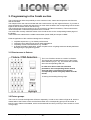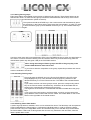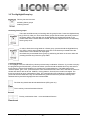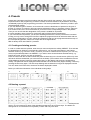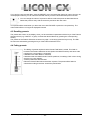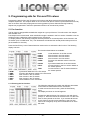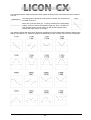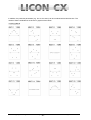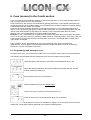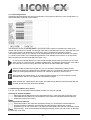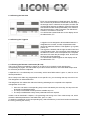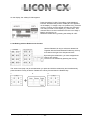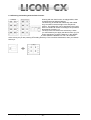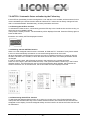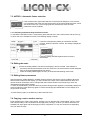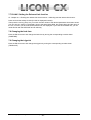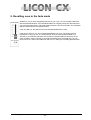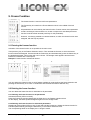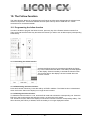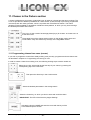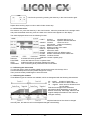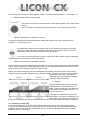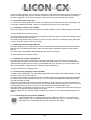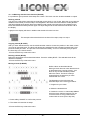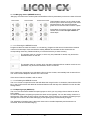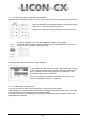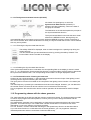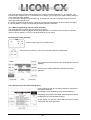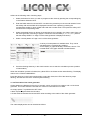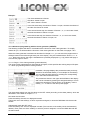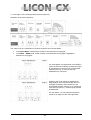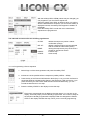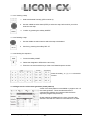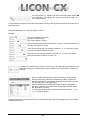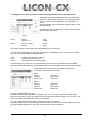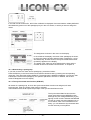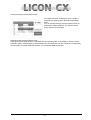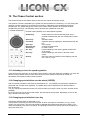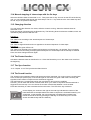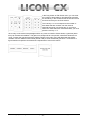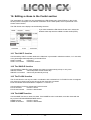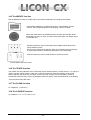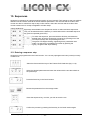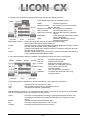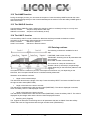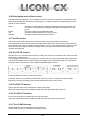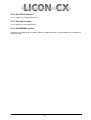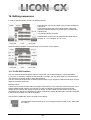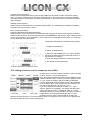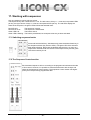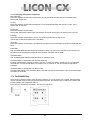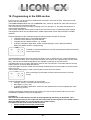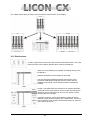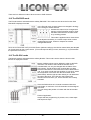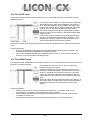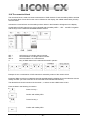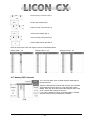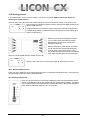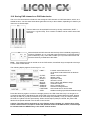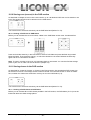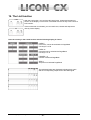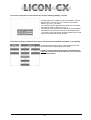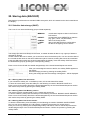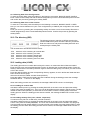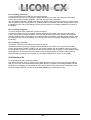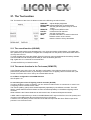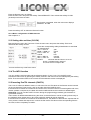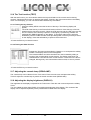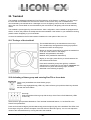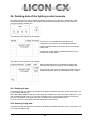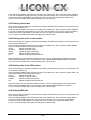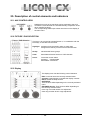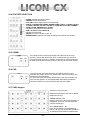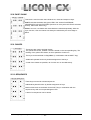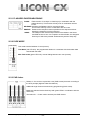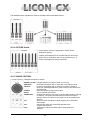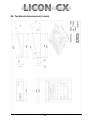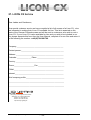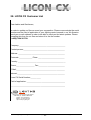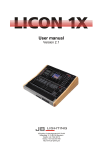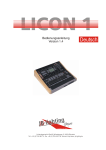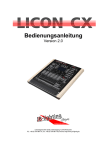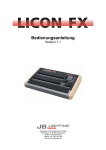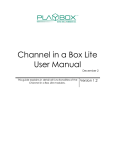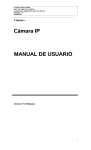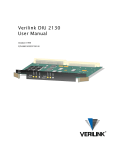Download User manual - JB-lighting Lichtanlagentechnik GmbH
Transcript
User manual Version 2.1 JB-lighting Lichtanlagen GmbH Sallersteigweg 15 -2- D-89134 Blaustein Telefon ++49(0)7304 9617-0 Foreword Thank you very much for the confidence you have placed in us by purchasing the Licon CX. The Licon CX allows you to control both intelligent light that is presently on the market and up to 48 channels for conventional light (DMX-controlled dimmers). The Licon CX comes with a clearly structured operation design. This user manual will help you to become easily familiarised with the mode of operation of the Licon CX. All working steps are described in detail in the user manual, which will allow unexperienced users to work with the lighting controle console as well. If you have already gained experience with similar lighting control consoles, however, please have a look at our abbreviated version that will describe only the most important functions of the Licon CX. Enjoy working with your new lighting control console! Your JB-lighting team JB-lighting Lichtanlagen GmbH Sallersteigweg 15 -3- D-89134 Blaustein Telefon ++49(0)7304 9617-0 General remarks The Licon CX by JB-lighting was designed to facilitate and accelerate the control of intelligent fixtures as well as conventional DMX dimmer channels. The Licon CX is capable of controlling up to 16 fixtures with a maximum of 25 control channels and 7 fixed-value channels. In addition, you have access to 48 conventional DMX channels. You can control the fixtures by direct selection of the individual fixtures and the corresponding parameters. The keys on the console are labelled so that even untrained operators will always find the various functions of the Licon CX. Since sequences and chases can be created with the help of presets in the Licon CX, simple and effective programming becomes possible. Moreover, the console comes with a chase generator that allows creation of chases on the basis of presets. In this way, you can realise effectful sequences in a matter of seconds. Even during a show, you will have access to individual fixtures or fixture groups and their parameters as well as to the runtimes of chases. The desk can be synchronised by external signal input such as MIDI, SMPTE or may be run music-animated. It is possible to link several desks in order to multiply the number of control channels. The Licon CX is equipped with a DMX-In interface for insertion of a DMX desk/console. 3 AUX controllers are available in order to control additonal DMX devices such as fog machines. Data are stored on an USB memorystick. The software of the Licon CX is upgraded via PC. The latest software version is available for download on the Service section of our homepage at www.JB-lighting.de. JB-lighting Lichtanlagen GmbH Sallersteigweg 15 -4- D-89134 Blaustein Telefon ++49(0)7304 9617-0 Foreword ...........................................................................................................................................................3 General remarks ...............................................................................................................................................4 1. First steps ...................................................................................................................................................10 1.1 Scope of delivery and installation..........................................................................................................10 1.2 Changing the input voltage ...................................................................................................................10 1.3 DMX outputs..........................................................................................................................................10 2. Configuration (CONFIG).............................................................................................................................11 2.1 L-USER / Configuring a fixture ..............................................................................................................11 2.2 SELECT / CONFIG Setting up a fixture list with the help of the fixture library......................................14 2.2.1 Deleting individual fixtures from the fixture list .............................................................................. 14 2.2.2 Deleting the entire fixture list ......................................................................................................... 14 2.3 PATCH / Assigning start addresses to fixtures .....................................................................................14 2.3.1 Entering DMX start addresses for fixtures .................................................................................... 15 2.3.2 Deleting a particular start address ................................................................................................ 15 2.3.3 Deleting all start addresses ........................................................................................................... 15 2.4 PATCH / Assigning DMX channels to the dimmer/PAR section ...........................................................16 2.4.1 Entering DMX start addresses for the dimmer/PAR section ......................................................... 16 2.4.2 Deleting particular DMX start addresses ...................................................................................... 16 2.4.3 Deleting all DMX start addresses .................................................................................................. 16 2.4.4 Selecting the dimmer curve........................................................................................................... 17 2.5 P-COPY / Copying presets ...................................................................................................................17 2.6 PANTIL / Inverting Pan and Tilt channels .............................................................................................17 2.6.1 Deleting a Pan or Tilt inversion ..................................................................................................... 18 2.6.2 Swapping Pan and Tilt channels ................................................................................................... 18 2.7 AUTORUN / Starting the LICON CX automatically ...............................................................................18 2.8 DMX / Remote control via external DMX console .................................................................................18 2.8.1 Selecting the DMX channels ......................................................................................................... 18 2.9 EXTTRG / Remote control via external trigger input.............................................................................19 2.9.1 Assigning keys independent of PAGE/BANK ............................................................................... 19 2.9.2 Assigning softkeys ........................................................................................................................ 20 2.9.3 Assigning keys dependent on PAGE/BANK ......................................................................................20 2.10 The MIDI function ................................................................................................................................21 2.10.1 Activating the MIDI section.......................................................................................................... 21 2.10.2 Deactivating the MIDI section ..................................................................................................... 21 2.10.3 Connecting a MIDI device ........................................................................................................... 21 2.10.4 Selecting the MIDI channel ......................................................................................................... 21 2.10.5 Assigning MIDI notes .................................................................................................................. 22 2.10.6 Assigning softkeys ...................................................................................................................... 22 2.10.7 BEATSYNC ................................................................................................................................. 23 2.11 OPTION / Additonal configuration parameters for the Fixture-/PAR selection ...................................23 2.11.1 The swap function ....................................................................................................................... 23 2.11.1.1 Mode of operation of the swap function ................................................................................ 24 2.11.1.2 Working with the swap function ............................................................................................. 24 2.11.2 Displaying DMX values in percent .............................................................................................. 24 2.11.2.1 Activating the percent function .............................................................................................. 24 2.11.3 CHCTRL / Setting the Chase Control Section ............................................................................ 24 2.11.4 PARNUM / Numbering the PAR section ..................................................................................... 25 2.11.5 PARMUL / Accessing PAR fader banks ..................................................................................... 25 2.11.6 TOUCH / Turning the touchscreen on or off ............................................................................... 26 2.12 ACCESS / Entering passwords ...........................................................................................................26 2.12.1 Entering the master password .................................................................................................... 26 2.12.2 Entering the user passwords....................................................................................................... 27 2.12.3 Checking passwords ................................................................................................................... 27 2.12.4 Changing passwords................................................................................................................... 27 3. Programming in the Combi section..........................................................................................................28 3.1 Direct access to fixtures ........................................................................................................................28 3.2.1 Storing fixture groups .................................................................................................................... 29 3.2.2 Activating fixture groups ................................................................................................................ 29 3.2.3 Switching fixture fader banks ........................................................................................................ 29 3.3 The Highlight/Group key .......................................................................................................................30 JB-lighting Lichtanlagen GmbH Sallersteigweg 15 -5- D-89134 Blaustein Telefon ++49(0)7304 9617-0 3.4 Entering fixture parameters with the encoder wheels .......................................................................... 31 3.4.1 Positioning fixtures with 16 Bit ......................................................................................................31 4. Presets ........................................................................................................................................................ 32 4.1 Creating and storing presets ................................................................................................................ 32 4.2 Naming a preset ................................................................................................................................... 32 4.3 Recalling presets .................................................................................................................................. 33 4.4 Fading presets ...................................................................................................................................... 33 5. Programming aids for Pan and Tilt values ............................................................................................. 34 5.1 Fan function .......................................................................................................................................... 34 5.1.1 Entering the fan function ...............................................................................................................34 5.2 Preprogrammed moving patterns ......................................................................................................... 37 5.2.1 The Phase function .......................................................................................................................37 6. Cues (scenes) in the Combi section ........................................................................................................ 39 6.1 Programming and storing of cues ........................................................................................................ 39 6.1.1 The storage matrix ........................................................................................................................40 6.1.2 Selecting features to be stored .....................................................................................................40 6.1.3 The cue keys in combination with the page/bank keys .................................................................41 6.1.4 Naming cues .................................................................................................................................41 6.1.5 Entering the fade time ...................................................................................................................42 6.1.6 Entering the Trigpoint ....................................................................................................................42 6.1.7 Entering the Release-Link function (R-Link) .................................................................................42 6.1.8 Working with the Release-Link function ........................................................................................43 6.1.9 Entering and working with the flash function .................................................................................44 7. Editing cues ............................................................................................................................................... 45 7.1 The FLASH function ............................................................................................................................. 45 7.2 AUTFOL / Automatic fixture activation by the Follow key .................................................................... 46 7.2.1 Entering the AUTFOL function ......................................................................................................46 7.2.2 Working with the AUTFOL function ...............................................................................................46 7.2.3 Deactivating the AUTFOL function ................................................................................................46 7.3 AUTSEL / Automatic fixture selection .................................................................................................. 47 7.3.1 Activating and deactivating the Autsel function .............................................................................47 7.4 Editing the name .................................................................................................................................. 47 7.5 Editing fixture parameters .................................................................................................................... 47 7.6 Copying a cue to another cue key ........................................................................................................ 47 7.7 R-LINK / Setting the Release-Link function.......................................................................................... 48 7.8 Changing the fade time ........................................................................................................................ 48 7.9 Changing the trigpoint .......................................................................................................................... 48 8. Recalling cues in the fade mode .............................................................................................................. 49 9. Freeze Funktion ......................................................................................................................................... 50 9.1 Entering the freeeze function ............................................................................................................... 50 9.2 Deleting the freeze function.................................................................................................................. 50 9.2.1 Deleting the freeze function for all parameters .............................................................................50 9.2.2 Deleting the freeze function for individual parameters ..................................................................50 10. The Follow function ................................................................................................................................. 51 10.1 Programming the follow function ........................................................................................................ 51 10.1.1 Activating the follow function .......................................................................................................51 10.1.2 Deactivating the follow function ...................................................................................................51 10.1.3 Deleting the follow function .........................................................................................................51 11. Chases in the Fixture section................................................................................................................. 52 11.1 Programming chases from cues (scenes).......................................................................................... 52 11.1.2 The chase menu..........................................................................................................................53 11.1.3 Entering the chase name ............................................................................................................53 11.1.4 Entering the runtimes ..................................................................................................................53 11.1.5 Inserting a chase step .................................................................................................................54 11.1.6 Overwriting the chase step ..........................................................................................................55 11.1.7 Deleting all chase steps (CLEAR) ...............................................................................................55 11.1.8 Deleting individual steps (DEL ST) .............................................................................................55 11.1.9 Duplicating a chase step (DUP ST) ............................................................................................55 11.1.10 Overwriting (stopping) a chase (R-LINK) ..................................................................................55 11.1.11 Terminating the loop function (SINGLE) ...................................................................................55 11.1.12 Working with the block function (BLOCK) .................................................................................56 JB-lighting Lichtanlagen GmbH Sallersteigweg 15 -6- D-89134 Blaustein Telefon ++49(0)7304 9617-0 11.1.13 Merging chases (MERGE function) .......................................................................................... 57 11.1.13.1 Entering the MERGE function ............................................................................................. 57 11.1.13.2 Deleting the MERGE function ............................................................................................. 57 11.1.14 Speed groups (SGROUP) ......................................................................................................... 57 11.1.14.1 Combining chases to speed groups (SGROUP) ................................................................. 58 11.1.14.2 Deactivating a speed group................................................................................................. 58 11.1.15 The Synchronised Start function (SYNCST) ............................................................................. 59 11.1.15.1 Entering the Synchronised Start function ............................................................................ 59 11.1.15.2 Deleting the Synchronised Start function ............................................................................ 59 11.1.16 The Sound function / Entering the beatcount............................................................................ 59 11.2 Programming chases with the chase generator..................................................................................59 11.2.1 Basic programming with the chase generator............................................................................. 60 11.2.2 The matrix of the chase generator .............................................................................................. 61 11.2.3 Advanced programming with the chase generator (CREATE) ................................................... 62 11.2.3.1 Page 1 of the chase generator (preset selection) ................................................................. 62 11.2.3.2 Page 2 of the chase generator (fixture sequence) ................................................................ 63 11.2.3.3 Programming a fixture sequence .......................................................................................... 64 11.2.3.4 Inserting a step ...................................................................................................................... 65 11.2.3.5 Deleting a step....................................................................................................................... 65 11.2.3.6 Naming the sequence ........................................................................................................... 65 11.2.4 Pages 3 and 4 of the chase generator (chase patterns)............................................................. 65 11.2.5 Page 5 of the chase generator (chase switching between more than two parameters) ............. 67 11.2.6 Page 6 of the chase generator (modifying chase patterns) ........................................................ 68 12. The MERGE and SPEEDGROUP function ..............................................................................................69 12.1. Entering the MERGE function (copying one chase on another) ........................................................69 12.1.1 Deleting the MERGE function ..................................................................................................... 69 12.1.2 Assigning chases to speedgroups (SGROUP) ........................................................................... 69 12.1.3 Deactivating a speedgroup ......................................................................................................... 70 12.1.4 The synchronised start function (SYNCST) ................................................................................ 70 13. The Chase Control section ......................................................................................................................72 13.1 Activating a chase for speed regulation ..............................................................................................72 13.2 Changing speed with the encoder wheel (SPEED) ............................................................................72 13.3 Changing speed with the Learn key ....................................................................................................72 13.4 Manual stepping of chase steps with the Go keys ..............................................................................73 13.5 Changing direction ..............................................................................................................................73 13.6 The Restart function ............................................................................................................................73 13.7 The Sync function................................................................................................................................73 13.8 The Sound function .............................................................................................................................73 14. Editing a chase in the Combi section.....................................................................................................75 14.1 The LINK F function ............................................................................................................................75 14.2 The SINGLE function ..........................................................................................................................75 14.3 The FLASH function ............................................................................................................................75 14.4 The NAME function .............................................................................................................................75 14.5 The MODIFY function .........................................................................................................................76 14.6 The TRACE function ...........................................................................................................................76 14.7 The R-LINK function ............................................................................................................................76 14.8 The S-GROUP function .......................................................................................................................76 15. Sequences .................................................................................................................................................77 15.1 Entering a sequence step ...................................................................................................................77 15.2 The NAME function .............................................................................................................................79 15.3 The SINGLE function ..........................................................................................................................79 15.4 The LINK F function ............................................................................................................................79 15.5 Entering runtimes ................................................................................................................................79 15.6 Entering the mode of flow control........................................................................................................80 15.7 The ID function ....................................................................................................................................80 15.8 The GO-TO function ............................................................................................................................80 15.9 The DUP ST function ..........................................................................................................................80 15.10 The DEL ST function .........................................................................................................................80 15.11 The CLEAR function .........................................................................................................................80 15.12 The BLOCK function .........................................................................................................................81 15.13 The LINK function .............................................................................................................................81 JB-lighting Lichtanlagen GmbH Sallersteigweg 15 -7- D-89134 Blaustein Telefon ++49(0)7304 9617-0 15.14 The RENUM function ....................................................................................................................... 81 16. Editing sequences ................................................................................................................................... 82 16.1 The BLOCK function .......................................................................................................................... 82 16.2 Linking chases or cues to a sequence step (LINK) ............................................................................ 83 17. Working with sequences ........................................................................................................................ 84 17.1 Switching sequence banks ................................................................................................................. 84 17.2 The Sequence Control section ........................................................................................................... 84 17.2.1 Changing the speed of sequences..............................................................................................85 17.3 The ENABLE key ............................................................................................................................... 85 18. Programming in the PAR section .......................................................................................................... 86 18.1 Direct access ...................................................................................................................................... 87 18.2 The ENCODE mode ........................................................................................................................... 88 18.3 The BLOCK mode .............................................................................................................................. 88 18.4 The HILITE mode ............................................................................................................................... 89 18.5 The PAROUT mode ........................................................................................................................... 89 18.6 The numerical block ........................................................................................................................... 90 18.7 Naming PAR channels ....................................................................................................................... 91 18.8 Storing presets ................................................................................................................................... 92 18.8.1 Recalling PAR presets ................................................................................................................92 18.8.2 Fading PAR presets ....................................................................................................................92 18.9 Storing PAR channels on PAR fader banks ....................................................................................... 93 18.10 Storing cues (scenes) in the PAR-section........................................................................................ 94 18.10.1 Linking of PAR cues to PAR faders ..........................................................................................94 18.11 Storing chases in the PAR section ................................................................................................... 94 18.11.1 Linking of PAR chases to PAR faders.......................................................................................94 19. The List function ...................................................................................................................................... 96 20. Storing data (BACKUP) ........................................................................................................................... 98 20.1 Selective data storage (SAVE) ........................................................................................................... 98 20.1.1 Storing data of the All section .....................................................................................................98 20.1.2 Storing data of the Memory section ............................................................................................98 20.1.3 Storing data of the Preset section ...............................................................................................98 20.1.4 Storing data of the Config section ...............................................................................................99 20.1.5 Storing data of the L-User section...............................................................................................99 20.2. The directory (DIR) ............................................................................................................................ 99 20.3 Loading data (LOAD) ......................................................................................................................... 99 20.3.1 Loading all console data..............................................................................................................99 20.3.2 Loading memory files (cues, chases, sequences) ......................................................................99 20.3.3 Loading preset files ...................................................................................................................100 20.3.4 Loading config files ....................................................................................................................100 20.3.5 Loading L-user files ...................................................................................................................100 20.4 Deleting a file .................................................................................................................................... 100 21. The Tool section .................................................................................................................................... 101 21.1 The sound function (SOUND) .......................................................................................................... 101 21.2 The remote function in the Tool menu (REMOTE)........................................................................... 101 21.2.1 Basic configuration of the MIDI function....................................................................................101 21.2.2 Linking two Licon CX lighting control consoles (D-LINK) ..........................................................101 21.2.3 Basic configuration of DMX channels .......................................................................................102 21.3 Setting date and time (CLOCK)........................................................................................................ 102 21.4 The INFO function ............................................................................................................................ 102 21.5 Inverting Pan/Tilt channels (PANTIL) ............................................................................................... 102 21.6 The Test function (TEST) ................................................................................................................. 103 21.6.1 Testing the key function ............................................................................................................103 21.6.2 Testing the fader function ..........................................................................................................103 21.7 Adjusting the console lamp (DESKLAMP) ....................................................................................... 103 21.8 Adjusting the display brightness (DISPLAY) .................................................................................... 103 22. Trackball ................................................................................................................................................. 104 22.1 The keys of the trackball .................................................................................................................. 104 22.2 Activating a fixture group and entering Pan/Tilt or focus data ......................................................... 104 22.3 Trackball and Highlight function ....................................................................................................... 105 23. Performing a software update (via a PC system) ............................................................................... 106 23.1 Quick installation and configuration guide for the Licon CX UPDATER .......................................... 106 JB-lighting Lichtanlagen GmbH Sallersteigweg 15 -8- D-89134 Blaustein Telefon ++49(0)7304 9617-0 23.1.1 Installing the Licon CX Updater programme ............................................................................. 106 23.1.2 Recalling the Licon CX Updater ................................................................................................ 106 23.2 Updating the Licon CX ......................................................................................................................106 24. Deleting data of the lighting control console ......................................................................................107 24.1 Deleting all data.................................................................................................................................107 24.2 Deleting Config data ..........................................................................................................................107 24.3 Deleting Preset data ..........................................................................................................................108 24.4 Deleting data of the Combi section ...................................................................................................108 24.5 Deleting data of the PAR section ......................................................................................................108 24.6 Deleting MIDI data.............................................................................................................................108 25. Description of control elements and indicators ..................................................................................109 25.1 AUX CONTROLLERS .......................................................................................................................109 25.2 FIXTURE / PAR SELECTION ...........................................................................................................109 25.3 Display...............................................................................................................................................109 25.4 FEATURE SELECTION ....................................................................................................................110 25.5 COMBI ...............................................................................................................................................110 25.6 PAR ...................................................................................................................................................110 25.7 CUES keypad ....................................................................................................................................110 25.8 PAGE / BANK....................................................................................................................................111 25.9 CHASES............................................................................................................................................111 25.10 SEQUENCES ..................................................................................................................................111 25.11 FLASH/RELEASE/ENABLE/SWAP ................................................................................................112 25.12 FADE MODE ...................................................................................................................................112 25.13 PAR faders ......................................................................................................................................112 25.14 FIXTURE faders ..............................................................................................................................113 25.15 CHASE CONTROL .........................................................................................................................113 25.16 SEQUENCE CONTROL .................................................................................................................114 26. Technical dimensions (in mm) ..............................................................................................................115 27. LICON CX for hire ...................................................................................................................................116 28. LICON CX Customer List .......................................................................................................................117 JB-lighting Lichtanlagen GmbH Sallersteigweg 15 -9- D-89134 Blaustein Telefon ++49(0)7304 9617-0 1. First steps 1.1 Scope of delivery and installation Lighting control console Connecting cable User manual USB-cable Optional accessory: Desklamp Flightcase Dustcover Trackball Wooden frame with hand rest USB memorystick Please, check whether delivery is complete Ensure that the voltage complies with the power unit settings and plug in the power unit. The factory setting of the console is 230 V. After plugging in the controller, the LED of the ON/OFF key is lit. If this is not the case, throw master switch of the power unit and activate the control console by pressing the ON/OFF key. 1.2 Changing the input voltage The input voltage of the Licon CX is adjusted with a slider situated beneath the mains plug. You can choose between 230 V and 115 V. Set the required voltage with a suitable tool (e.g. screwdriver) before you plug in the console. Move the red slider located between the mains socket and the mains plug to the right (115 V) until it locks, or move it to the left (230 V) until it locks. If no red slider is present on the power supply unit of the lighting control console, please contact our service team before you carry out the voltage setting. 1.3 DMX outputs The Licon CX has two DMX output sockets. These are 5-pin sockets with the following occupation: Pin 1 Pin 2 Pin 3 Pin 4 Pin 5 shield data – data + not occupied not occupied Since DMX boosters are generally required for very long DMX lines, the Licon CX is equipped ex works with a DMX booster. This means that two output sockets are available for the DMX line with 512 channels. The output sockets are designated A1 and A2. JB-lighting Lichtanlagen GmbH Sallersteigweg 15 - 10 - D-89134 Blaustein Telefon ++49(0)7304 9617-0 2. Configuration (CONFIG) In order to operate the Licon CX properly, all devices you wish to have access to must be configured in the setup first. For this reason, a comprehensive library is made available to you, from which you can copy setups of the most prevalent parameters into the CONFIG menu. Switch the Licon CX on and press the softkey CONFIG to enter the configuration menu. The following display is shown: 2.1 L-USER / Configuring a fixture If you will use fixtures, the data of which are not yet stored in the library, you have to configure your fixtures first. Enter the main menu and press the softkey CONFIG and afterwards the softkey L-USER. The following display is shown: With the left encoder wheel cou can select up to 20 different L-User fixture parameters. Now consecutively enter data of the fixtures. Activate the corresponding parameters with the softkeys arranged to the right and left of the display. When the field is displayed inverted, you can enter data with the double-assigned keys of the following sections: CUES, CHASES and SEQUENCES. JB-lighting Lichtanlagen GmbH Sallersteigweg 15 - 11 - D-89134 Blaustein Telefon ++49(0)7304 9617-0 Clear the fields with the arrow key first and enter your data. The individual fields have the following functions: NAME: S-NAME: TYPE: DMXCH: names the moving light, a maximum of 20 characters is possible. short name shown on the display later, up to 6 characters are possible. selects between mirror scan ( Mirror) and moving head ( HEAD). To select type, press key TYPE until the desired fixture type is shown on the display. This affects only moving patterns. indicates number and configuration of the DMX channels of the fixture. Per fixture, 25 control channels and 7 fixed-value channels are available. Control channels are standard DMX channels such as pan, tilt, iris, colour, gobo, focus. Fixed-value channels are DMX channels with a fixed DMX value (cannot be changed during programming). If, for example, your fixture has a channel for the parameter lamp on/off, which is a constant value, then this channel is stored under „fixed“ and assigned the corresponding DMX value. Press one of the softkeys described above and the menu on the left appears on the display. Now assign the individual functions of your fixture to the DMX channels as follows: turn the middle encoder wheel (FUNC) until the desired function appears and then turn the left encoder wheel (DMXCH) to switch to the next DMX channel. The names of the individual functions correspond to the names of the keys in the Feature Selection block, where the parameters will be activated later. The left encoder wheel (DMXCH) can only switch forward by one DMX channel. If this channel is not occupied in the fixture, i.e. is not assigned to a function, you can skip this channel by pressing the the softkey SKIP. To invert a DMX channel, select the function first and then press the softkey INVERS (this does not apply to pan and tilt movements). Since the Licon CX has a separate dimmer and shutter management, you are required to make an additional assignment when you enter the dimmer or shutter channel. Fixtures with dimmers and shutters on one channel: Assign a DMX channel to the shutter, then press the softkeys BRIGHT and BLACKO to assign the dimmer and the s hutter function to the same channel. In the line next to the shutter, the letters B and O will appear in addition on the display. JB-lighting Lichtanlagen GmbH Sallersteigweg 15 - 12 - D-89134 Blaustein Telefon ++49(0)7304 9617-0 Fixtures with separate channels for dimmers and shutters: Assign a DMX channel to the shutter and then press the softkey BLACKO. In the line next to the shutter, the letter O will appear in addition on the display. Assign a DMX channel to the dimmer and then press the softkey BRIGHT. In the line next to the dimmer, the letter B will appear in addition on the display. The entry of these parameters will ensure that you can later control the brightness of your moving lights with the fixture faders. When a fixed-value channel is entered, first of all three times a zero will be shown on the display next to the term „fixed ..“. You can now enter a value with the right encoder wheel (VALUE). This value is fixed and cannot be changed later during programming of shows (e.g. for lamp on/off commands). INVERS inverts DMX channels. If, for example, the iris of a fixture is built in such a way that it is open at a DMX value of 0 and closed at 255, you can invert the entire channel with the softkey INVERS. After inversion, the iris is closed at a DMX value of 0 and fully open at 255. CLEAR The entries can be deleted with the softkey CLEAR. Press the softkey CLEAR to delete the entries shown inverted on the display. Press the ESC key to leave this menu. P-ANGL enters the maximum deflection angle (pan movement) of the fixture to be configured. Use the right encoder wheel to enter data. This is an important parameter, if you wish to work with preprogrammed moving patterns later. Wrong or missing data of the P-ANGL will possibly affect circular movements of the fixture. T-ANGL enters the maximum deflection angle (tilt movement) of the fixture to be configured. Use the right encoder wheel to enter data. This is an important parameter, if you wish to work with preprogrammed moving patterns later. Wrong or missing data of the T-ANGL will possibly affect circular movements of the fixture. BLACK-L enters a value between 0 and 255 with the middle encoder wheel. This value determines the fader position, at which the blackout will be activated (blackout level). Important: do not select the DMX value 255!!! Press the ESC key to leave this menu. JB-lighting Lichtanlagen GmbH Sallersteigweg 15 - 13 - D-89134 Blaustein Telefon ++49(0)7304 9617-0 2.2 SELECT / CONFIG Setting up a fixture list with the help of the fixture library Enter the main menu and select the menu item CONFIG by pressing the corresponding softkey. Then activate the menu item SELECT. The following display is shown: Now select the fixtures to be added to the fixture list with the keys in the Fixture-/PAR Selection block (keys 1-16). (During the initialising process, only one fixture type at a time can be selected. Repeat the procedure for each different fixture type. As soon as the LEDs of the desired fixture storage places (keys 1-16) are lit, use the middle encoder wheel (SELECT) to select the desired fixture type. On the display, the function fields of the activated fixture places and the selected fixture type are shown colour-inverted. Now press the softkey INIT and the selected fixture will be assigned to the selected fixture storage places. If you wish to assign additional fixture types to the fixture places (keys 1-16), deactivate the active keys in the Fixture-/PARSelection block first (LEDs must not be lit). Then select the desired fixture places and repeat the initialising process as described above. Caution: If you copy a fixture type from the library, the PRESET name is copied along with it. Press the ESC key to leave this menu. 2.2.1 Deleting individual fixtures from the fixture list If you wish to delete one or several fixtures from the fixture list, activate the fixtures by pressing the corresponding keys in the Fixture-/PAR Selection block (keys 1-16). Press the softkey OPEN in the CONFIG/SELECT menu to delete the fixtures. 2.2.2 Deleting the entire fixture list If you wish to delete the entire fixture list, enter CONFIG/SELECT menu and press the softkey CLEAR. Confirm the process by pressing the softkey YES. 2.3 PATCH / Assigning start addresses to fixtures When the fixture list is completed, you must assign start adresses to the fixtures. This assignment is carried out in the CONFIG/PATCH menu. Enter the main menu and activate the CONFIG menu by pressing the corresponding the softkey. Then select the menu item PATCH. The following will be shown on the display: The fixture list you have entered before is shown. Each fixture is displayed by its short name and the number of DMX channels of the fixture is specified in brackets below. JB-lighting Lichtanlagen GmbH Sallersteigweg 15 - 14 - D-89134 Blaustein Telefon ++49(0)7304 9617-0 The individual softkeys have the following function: SCAN 1: enters DMX addresses for fixture no. 1 – 16 AUX: enters DMX addresses for AUX controllers PAR1: enters DMX addresses for dimmer channel 1-16 PAR2: enters DMX addresses for dimmer channel 17-32 PAR3: enters DMX addresses for dimmer channel 33-48 CLEAR: deletes all DMX addresses OPEN: deletes an individual DMX address PATCH: confirms data input Left encoder wheel: selects DMX addresses Middle encoder wheel: moves the cursor up and down Right encoder wheel: moves the cursor left and right 2.3.1 Entering DMX start addresses for fixtures Press the softkey PATCH. The first fixture in the fixture list is automatically activated and start address no. 1 or the first not occupied DMX address is recommended by the controller for the patch (DMX channels cannot be double-assigned). If you wish to control fixture no. 1 with DMX channel 1, DMX line A, then confirm by pressing the softkey PATCH. Now the second fixture of the list is displayed inverted and the controller automatically recommends the next not occupied channel for the patch. (The example above recommends DMX channel 9, since the Varyscan 4 is controlled with 8 DMX channels.) Press the softkey PATCH again to confirm this start address. If you need a start address other than that recommended by the controller, select the desired start address with the left encoder wheel and press the softkey PATCH for confirmation. Select the fixtures with the middle encoder wheel. Press the ESC key to leave this menu. 2.3.2 Deleting a particular start address To delete a particular start address, press the softkey CONFIG/PATCH to enter the Patch menu. Select the corresponding fixture with the centre encoder wheel. As soon as the fixture is displayed inverted, press the softkey OPEN to delete the start address. Press the ESC key to leave this menu. 2.3.3 Deleting all start addresses If you wish to delete all start addresses, enter CONFIG/PATCH menu and press the softkey CLEAR. The following selection appears on the display: ALL: SCAN: AUX: PAR: deletes all DMX start addresses deletes start addresses of moving lights deletes start addresses of AUX controllers deletes DMX assignment of dimmer/PAR channels After you have pressed one of the the softkeys ALL, SCAN, AUX or PAR, the corresponding parameters are deleted without prior confirmation prompt. Press the ESC key if you do not wish to delete a start address. Press the ESC key to leave this menu. JB-lighting Lichtanlagen GmbH Sallersteigweg 15 - 15 - D-89134 Blaustein Telefon ++49(0)7304 9617-0 2.4 PATCH / Assigning DMX channels to the dimmer/PAR section In analogy to the fixture section, the Patch menu is also used to assign DMX channels are assigned to the dimmer/PAR section. Enter CONFIG menu and select the menu item PATCH. Press the PAR1 key and the following display is shown: The softkeys listed below have the following functions: SCAN 1: AUX: PAR1: PAR2: PAR3: CURVE: CLEAR: OPEN: PATCH: Left encoder wheel: Middle encoder wheel: Right encoder wheel: enters DMX addresses for fixture no. 1 – 16 enters DMX addresses for AUX controllers enters DMX addresses for dimmer channel 1-16 enters DMX addresses for dimmer channel 17-32 enters DMX addresses for dimmer channel 33-48 selects the dimmer curve deletes all DMX addresses deletes an individual DMX address confirms data input selects DMX addresses moves the cursor up and down moves the cursor to the left and right 2.4.1 Entering DMX start addresses for the dimmer/PAR section You can assign up to four DMX addresses to each Par key (1-16). Enter Patch menu and select PAR 1. Use the middle or right encoder wheel to select the key in the Fixture-/PAR Selection, for which you wish to enter DMX start addresses. Use the left encoder wheel to select DMX addresses. Press the softkey PATCH to confirm the assignment of the channel. After each confirmation with the softkey PATCH, the cursor jumps to the next position and the next not occupied DMX channel is recommended automatically by the controller. You will only have to confirm with PATCH. 2.4.2 Deleting particular DMX start addresses To delete the DMX assignment of one particular key, select this key with the middle encoder wheel and press the softkey OPEN. SCAN 1: DMX-Adressen für die Moving-Lights Nr. 1–16 Encoder rechts: Bewegen des Cursors nach links und rechts 2.4.3 Deleting all DMX start addresses If you wish to delete all start addresses, enter CONFIG/PATCH menu and press the softkey CLEAR. The menu shown on the left appears on the display: After you have pressed one of the the softkeys ALL, SCAN, AUX or PAR, the deletion procedure starts immediately without prior confirmation prompt. Press the ESC key if you do not wish to delete a start address. ALL: SCAN: AUX: PAR: deletes all DMX start addresses deletes start addresses of fixtues deletes start addresses of AUX controllers deletes DMX assignment of dimmer/PAR channels Press the ESC key to leave this menu. JB-lighting Lichtanlagen GmbH Sallersteigweg 15 - 16 - D-89134 Blaustein Telefon ++49(0)7304 9617-0 2.4.4 Selecting the dimmer curve In the dimmer/PAR section you can choose between the following three modes of operation for each channel: Linear dimmer curve Exponential dimmer curve Switch mode (switches from a value of 127) Press the sofkey CURVE to select the mode of operation. The graph on the display shows, which mode you have chosen for the channel. Press the ESC key to leave this menu. 2.5 P-COPY / Copying presets With this copy function you can copy presets, after you have changed the fixtures list in the CONFIG menu. It is possible to copy all parameters of the fixtures with the exception of Pan/Tilt and moving patterns (since it makes no sense to copy position presets). It is not possible to copy PAR presets. To enter the Preset Copy menu, press the softkey CONFIG in the main menu and afterwards the softkey P-COPY. Use the middle encoder wheel (SOURCE) to select the fixtures, the presets of which you want to use as source presets. Then select the keys of the fixtures in the Fixture-/PAR Selection (keys 1-16), to which you want to copy the presets. CAUTION: The presets will be copied to all keys in the Fixture/Par selection with lit LEDs. Press the softkey EXEC to execute the process. Press the ESC key to leave this menu. 2.6 PANTIL / Inverting Pan and Tilt channels Pan and Tilt channels can be inverted in two different menus, depending on the purpose of the inversion. If the inversion should be permanent, channels are inverted in the CONFIG menu. If the inversion should be deleted again, after the preset is stored, as is usual in live performances, channels are inverted in the TOOLS menu. Presets inverted in the TOOLS menu are not changed, when the inversion of Pan and Tilt channels is changed or deleted. Enter the CONFIG menu and select the PANTIL menu to invert the Pan and Tilt channels. After activation of the PANTIL menu, the fixture list with all 16 fixture storage places (keys) appears. Now select the desired fixtures in the Fixture-/PAR Selection (keys 1-16). To invert the channels, press the softkey INVPAN or INVTIL. The inversion was successful when the letter combination on the display is shown inverted. Press the ESC key to leave this menu. JB-lighting Lichtanlagen GmbH Sallersteigweg 15 - 17 - D-89134 Blaustein Telefon ++49(0)7304 9617-0 2.6.1 Deleting a Pan or Tilt inversion If a Pan or/and Tilt inversion is no longer necessary, the inversion is deleted in the same order as it was entered. Select the fixtures in the Fixture-/PAR Selection (keys 1-16), for which you wish to delete the inversion and press the softkey INVPAN or INVTIL. When the letter combination on the display is no longer displayed inverted, the inversion was successfully deleted. Press the ESC key to leave this menu. 2.6.2 Swapping Pan and Tilt channels To swap (exchange) Pan and Tilt channels, enter the CONFIG menu and select the menu item PANTIL. A fixture list with all 16 fixture storage places appears. Select the desired fixtures in the Fixture-/PAR selection (keys 1-16). Swap the Pan channel and the Tilt channel by pressing the softkey X-CHG. Swapping was successful when letter combination on the display is shown inverted. Press the softkey X-CHG again and the swapping will be revoked. 2.7 AUTORUN / Starting the LICON CX automatically With the Autorun function, the Licon CX can be started automatically by a cue, chase or sequence, when you switch on the console. Enter the CONFIG menu and press the softkey AUTORUN. Then select the cue, chase or sequence with which the Licon CX is to be started. Press the softkey KEYOFF to delete the particular input. Important! If the Autorun function is active, the Licon CX will no longer show the welcome routine on turning the console on, but will switch directly to the selected function. 2.8 DMX / Remote control via external DMX console The DMX function allows remote controlling of the Licon CX via an external DMX console. The DMX-In input is located on the rear panel of the Licon CX. You can assign 16 keys of the Licon CX for remote control. It is important that the DMX section is activated. The current setting is shown in the main menu in the REMOTE section. If REMOTE : DMX is shown on the display, the DMX section is activated. The DMX section is activated in the REMOTE menu (submenu of the TOOLS menu). Enter the main menu and press the softkey TOOL. Press the softkey REMOTE in the Tool menu to enter the Remote menu (responsible for remote settings of the Licon CX). Activate the DMX function by pressing the softkey DMX. Deactivate the DMX function again by pressing the softkey OFF. 2.8.1 Selecting the DMX channels The DMX channels for remote control are selected in the CONFIG/DMX section. DMX1 must be displayed inverted if you wish to program the positions 1-16, and DMX2 must be displayed inverted if you wish to program the positions 17-32. Use the left encoder wheel to select the DMX channel, with which you want to remote-control the Licon CX. Then press the corresponding key (cue, chase, sequence), which is to be remote-controlled. The softkeys (display keys) are designated DISP keys. The softkeys DISP1, DISP2, DISP3 ......DISP13, DISP14 or the ESC key can only be selected with the softkey S-KEY. Press the softkey S-KEY again and again until the desired key, e.g. „KEY : DISP 13“ appears. Press the softkey KEYOFF to delete a position already occupied. JB-lighting Lichtanlagen GmbH Sallersteigweg 15 - 18 - D-89134 Blaustein Telefon ++49(0)7304 9617-0 In the example to the left, the DMX channel 1 of the external console controls CUE1 of the Licon CX. Important: If the function field DIRECT is not displayed inverted, access is only possible to Page 1, Bank A, when cue, chase and sequence keys are assigned. If the function field DIRECT is displayed inverted, access is also given to cues, chases and sequences that are stored on the other pages or banks. 2.9 EXTTRG / Remote control via external trigger input With the external trigger function, two different keys can be activated by a footswitch. The external trigger function is only possible in the Combi section. 2.9.1 Assigning keys independent of PAGE/BANK Press the softkey EXTTRG to activate the corresponding menu. The following display is shown: Use the middle encoder wheel to select either GO – or GO + . These designations are placeholders for the key to be assigned. When you have selected either GO – or GO + press the key, which you want to remote-control later, with the footswitch. The assignment is also shown on the display. If you have, for example, assigned the Cue key CUE6 to the command GO – , the following is shown on your display: If your footswitch is equipped with two switching functions, you can also assign a key to the second GO function. Use the middle encoder wheel and select the second GO function. Repeat the procedure as described above. JB-lighting Lichtanlagen GmbH Sallersteigweg 15 - 19 - D-89134 Blaustein Telefon ++49(0)7304 9617-0 Activating an assigned key with the footswitch: If you activate a key with assigned remote function during a show, the current PAGE/BANK settings are applied. As an example: you have assigned the key Chase 1 to the command GO – . If e.g. Page 2, Bank D is active during a show and you apply the footswitch (GO-), then the chase is automatically activated that was stored on Page 2, Bank D, key M1. If e.g. the PAGE/Bank setting Page 1, Bank C is active, then the chase will be activated that was previously stored with this setting. This means that a key is assigned independently of the currently active pages or banks. Press the ESC key to leave this menu. 2.9.2 Assigning softkeys It is also possible to use the footswitch for activation of the softkeys on the display. For this purpose, select either GO – or GO + with the middle encoder wheel and then press the softkey that you wish to activate with the footswitch. The softkeys no. 1, no. 2, no. 3, no. 13, no. 14 and the Escape key cannot be activated by pressing the key directly, but by pressing the softkey S-KEY several times. The assignment is shown on the display as follows: You can repeat the procedure with the second GO function or assign another key. Press the ESC key to leave the menu. 2.9.3 Assigning keys dependent on PAGE/BANK If you wish to assign to the footswitch a particular key with previously programmed PAGE/BANK settings, proceed as follows: Use the middle encoder wheel to select either GO+ or GO- . Press the softkey DIRECT. Then consecutively press the desired key of Page, Bank and Cue/Chase/Sequence. In the display, the corresponding assignment is confirmed. Press the softkey DIRECT again to leave the menu. JB-lighting Lichtanlagen GmbH Sallersteigweg 15 - 20 - D-89134 Blaustein Telefon ++49(0)7304 9617-0 2.10 The MIDI function The MIDI function allows complete remote control of the Licon CX. If you use a MIDI keyboard or a MIDI sequencer, the mode of operation always remains the same. Each key of the Licon CX can be assigned a MIDI note. It is important, however, that the MIDI section is activated. The current MIDI settings are shown in the main menu in the REMOTE section. If REMOTE : MIDI is shown on the display, the MIDI section is activated. 2.10.1 Activating the MIDI section The MIDI function is activated in the REMOTE menu (submenu of the TOOLS menu). Enter the main menu and press the softkey TOOL. Press the softkey REMOTE in the Tool menu to enter the Remote menu (responsible for remote settings of the Licon CX). Activate the MIDI function by pressing the softkey MIDI. 2.10.2 Deactivating the MIDI section The MIDI function is activated in the REMOTE menu (submenu of the TOOLS menu). Enter the main menu and press the softkey TOOL. Press the softkey REMOTE in the Tool menu to enter the Remote menu (responsible for remote settings of the Licon CX). Deactivate the MIDI function by pressing the softkey OFF. 2.10.3 Connecting a MIDI device MIDI devices are connected to the Licon CX with a standard 5-pin MIDI cable. The MIDI sockets are located on the rear panel of the Licon CX. Connect your MIDI cable to the MIDI-In socket of the Licon CX and to the MIDI-Out socket of your MIDI device. 2.10.4 Selecting the MIDI channel 16 different channels are available for MIDI. The Licon CX will only react to MIDI commands that are received on the selected channel. Press the softkey CONFIG/MIDI to enter the corresponding menu. Use the right encoder wheel (MIDICH) to enter the MIDI channel. The corresponding MIDI channel is also shown on the display (see illustration on the left). JB-lighting Lichtanlagen GmbH Sallersteigweg 15 - 21 - D-89134 Blaustein Telefon ++49(0)7304 9617-0 2.10.5 Assigning MIDI notes Assigning MIDI notes, when the Licon CX is connected to a MIDI device: Important: If the softkey DIRECT is not displayed inverted during assignment of MIDI notes to cue, chase and sequence keys, access is only obtained to Page 1, Bank A. If the softkey DIRECT is displayed inverted also cues, chases and sequences can be assigned that are stored on the other pages and banks.. Press the softkey CONFIG and then MIDI to activate the MIDI menu. Now press a random key on the connected keyboard. The display shows the MIDI note (e.g G 5). (A preprogrammed assignment of cues, chases and sequences to MIDI notes is available, which is not binding, however. You can change this assignment by selecting another cue, chase or sequence key.) To assign a cue to the MIDI note, press the cue key, on which you want to store the corresponding cue. The assignment is shown on the display. Bear in mind that you will have access to page 2 and the banks B, C and D only when the softkey DIRECT is displayed inverted! Assigning MIDI notes, when the Licon CX is not connected to a MIDI device: If no MIDI device is available to you when you make the assignment of MIDI notes, then you can select the MIDI notes with the middle encoder wheel. The assignment of the MIDI notes to the cue, chase and sequence section is carried out by pressing the corresponding keys. Bear in mind that also here you will have access to page 2 and the banks B, C and D only when the softkey DIRECT is displayed inverted! 2.10.6 Assigning softkeys The sofkeys are designated DISP. MIDI notes are assigned to these keys as described under „Assigning MIDI notes, when the Licon CX is connected to a MIDI device“. The softkeys DISP1, DISP2, DISP 3, DISP 13, DISP 14 or the ECS key can only be selected with the S-KEY. Press the SKEY again and again until the desired key appears (e.g. KEY : DISP13“). JB-lighting Lichtanlagen GmbH Sallersteigweg 15 - 22 - D-89134 Blaustein Telefon ++49(0)7304 9617-0 2.10.7 BEATSYNC Instead of the sound function, you can also assign the Beatsync function to chases or sequences. For this purpose, you require e.g. a sequencer that is able to send a beatsync signal. Beatsync means that your chase or sequence runs at the beat dictated by the sequencer. To assign the beatsync function, enter the CONFIG/MIDI menu and press the softkey BS-ON. The BEATSYNC section of the display shows that the beatsync is active (BS-ON). If you now switch the chases and sequences in the sections CHASE CONTROL or SEQUENCE CONTROL to SOUND, they will react to the beatsync. Press “BS-OFF” to deactivate the beatsync function. 2.11 OPTION / Additonal configuration parameters for the Fixture-/PAR selection 2.11.1 The swap function The swap function accesses the PAR and fixture faders. It is activated in the CONFIG menu. The mode of operation of the swap function will be described in Chapter 2.11.1.2 Working with the swap function. The basic configuration of the swap function is made in the CONFIG/OPTIONS menu. Press the softkey CONFIG and then the softkey OPTION to enter this menu. The following display is shown: You can assign the swap function to the PAR and fixture faders separately or in combination. To activate the swap function, press the either the softkey FSWAP or P-SWAP). Three assignments can be made for PAR faders and three for fixture faders. Fixture assignment: status (can be seen on the display): Display representation: Standard: INACTIVE. After pressing the softkey F-SWAP once: FIXTURE: After pressing the sofkey F-SWAP twice: FIXT + PAR: PAR assignment: status (can be seen on the display): Display representation: Standard: INACTIVE. After pressing the softkey P-SWAP once: FIXTURE: After pressing the sofkey P-SWAP twice: JB-lighting Lichtanlagen GmbH FIXT + PAR: Sallersteigweg 15 - 23 - Function is deactivated Function accesses the fixture faders Function accesses fixture faders and par faders (if the swap key is pressed together with a fixture flash key) Function is deactivated Function accesses the fixture faders Function accesses fixture faders and par faders (if the swap key is pressed together with a PAR flash key) D-89134 Blaustein Telefon ++49(0)7304 9617-0 2.11.1.1 Mode of operation of the swap function The swap function sets to zero the output values of all fixture and PAR faders, with the exception of those faders, the flash keys of which are pressed in combination with the swap key. 2.11.1.2 Working with the swap function Brightness output in the Fixture-/ PAR Selection is controlled with the corresponding faders. If the swap key is pressed simultaneously with the flash key located below a fader, then the brightness output of all other faders is set to zero. Only the values of those fader(s) with activated flash keys will be output. Depending on the CONFIG settings, the swap function accesses the PAR faders, the fixture faders or both fader banks. 2.11.2 Displaying DMX values in percent The DMX values of the Licon CX can be entered as values from 000 to 255 or in percent from 000 to 100. This selection can be made independently of the entry of PAR or fixture values. 2.11.2.1 Activating the percent function Enter the CONFIG/OPTION menu by pressing the corresponding sofkteys. The following display is shown: To activate the percent function, press the softkey FIXT % or/and PAR %. The activated function is displayed as shown on the left. In addition, a percentage sign is displayed: To deactivate the percent function, repeat the procedure. The deactivation was successful, when the function field is no longer displayed inverted. 2.11.3 CHCTRL / Setting the Chase Control Section If the CHCTRL function is not activated (displayed: CHASE CONTROL : MANUAL SEL), the chase selected last in the COMBI section can be controlled via the Chase Control Section. If the CHCTRL function is activated (displayed inverted: CHASE CONTROL : MANUAL SEL), a chase selected by the key combination Select + Chase key can be controlled via the Chase Control Section. This function applies to the Combi section, since in the PAR section chases are on principle activated by the key combination Select + Chase key. JB-lighting Lichtanlagen GmbH Sallersteigweg 15 - 24 - D-89134 Blaustein Telefon ++49(0)7304 9617-0 2.11.4 PARNUM / Numbering the PAR section With the PARNUM function, you can number the PAR channels on the three PAR pages available on the display either per page from 1 – 16 or consecutively from 1 – 48. Consecutive numbering: PARNUM not displayed inverted: PAR NUMBERING : CONTINUOUS Display of the PAR channels: Numbering per page: PARNUM displayed inverted: PAR NUMBERING : SINGLE PAGE 2.11.5 PARMUL / Accessing PAR fader banks The PARMUL function controls the access to the fader banks, which can be switched four times. PARMUL not displayed inverted: PAR FADER MODE : SINGLE BANK If on a bank the value of faders is greater than zero, the faders will be switched to another bank not until the operator slides the fader back down to zero, i.e. the corresponding fader can never be used by more than one bank at a time. PARMUL displayed inverted: PAR FADER MODE : MULTI BANK If on a bank the value of faders is greater than zero, the faders will remain active when the operator switches to another bank. By undershooting the corresponding fader value, the faders can be activated on the bank switched to, and thus be used four times. JB-lighting Lichtanlagen GmbH Sallersteigweg 15 - 25 - D-89134 Blaustein Telefon ++49(0)7304 9617-0 2.11.6 TOUCH / Turning the touchscreen on or off With the softkey TOUCH, the touchscreen function of the display can be turned on or off. TOUCH displayed inverted (basic configuration): touchscreen is activated. TOUCH not displayed inverted: touchscreen is deactivated. 2.12 ACCESS / Entering passwords In the Licon CX, password can be entered on different password levels. One master password and four user passwords are available. The individual users may be granted different access rights. The master password is superior to all other passwords. It is only possible to change user passwords after entry of the master password. 2.12.1 Entering the master password Enter the CONFIG menu and press the softkey ACCESS. The display shown on the left appears. Enter the master password first. Use the double-assigned keys of the cues, chases and sequence sections. When the master password is entered, the softkey CHECK appears on the display. By pressing this softkey you can activate or deactivate the password function. If the password function is activated, the display confirms with the message CHECK ACTIVE. Press the ESC key to leave the menu. JB-lighting Lichtanlagen GmbH Sallersteigweg 15 - 26 - D-89134 Blaustein Telefon ++49(0)7304 9617-0 2.12.2 Entering the user passwords After activation of the master password, access is given to the user profiles. They can be activated by means of the middle encoder wheel. You can choose between four user profiles. Select the user profile, for which you want to enter the acess rights. Example on the left: USER 1 USER 1 is a DJ. He shall have no access to the configuration and the storage of presets. First enter the user password. Then activate the password by pressing the sofkey STATUS. The fourth line on the left shows, whether the status is INACTIVE or ACTIVE. Then you can define the individual access rights. For the access to the CONFIG and Preset menu, you can choose between the possibilities full (full access) or denied (access denied). Since a DJ normally does not need to change configurations or presets, enter DENIED. The entry is made with the softkey of the corresponding item on the right side of the display. Thus press the softkey CONFIG, until „denied“ will appear on the display. Enter the access rights for presets as is described for CONFIG. For the access to the store function, you have the choice between the following three access levels: full, denied and limited access. Press the softkey STORE until „limited“ appears on the display. With this limited access your user has the right to store own cues on Page 2, Bank D (this section is located next to the cues and chase keys). This user has access only to Page 4 in the SEQUENCES section and to faders in the Fixture-/PAR selection. Press the ESC key to leave the menu. 2.12.3 Checking passwords As soon as the Licon CX is switched on, the password prompt appears on the display (when activated in the access menu). Enter the password and confirm with the softkey OK. The master password gives access to all parameters of the lighting control console. The user passwords 1 – 4 will only activate those parameters that are defined in the ACCESS menu as „full“ or „limited“. If you have forgotten the master password, please contact your local JB-lighting dealer and ask for the main password. 2.12.4 Changing passwords Passwords are entered and changed in the CONFIG menu. You have access to the CONFIG menu after you have entered the master password or a user password. However, access rights to the CONFIG must previously be given to this user in the ACCESS menu. Change the passwords in the CONFIG menu as described in chapter 2.12.1 and 2.12.2. JB-lighting Lichtanlagen GmbH Sallersteigweg 15 - 27 - D-89134 Blaustein Telefon ++49(0)7304 9617-0 3. Programming in the Combi section The Combi section offers the possibility to store combined cues, chases and sequences with fixture as well as PAR data. This chapter of the user manual will deal with the Combi section only with regard to fixtures. If you wish to store combined cues, chases and sequences you must store the data of the corresponding PAR channels together with the fixture data on the same key. The Combi section works according to the LTP principle (Last Takes Precedence). This means that the value last adjusted or selected has precedence for a channel. You will find the currently valid PAR values of the Combi section on the corresponding feature pages of the display. These values are scaled with the middle master fader (Combi PAR) and output via DMX. Fields of application of this combined storage are for example: complete sequences, e.g. for theatre performances combined colour states during touring /stage applications completely remote-controlled shows, e.g. via MIDI in general: all fields of application, where complete colour or lighting states are already definite at the beginning the programming phase 3.1 Direct access to fixtures The Licon CX allows access to a total of 16 fixtures. The fixtures are activated with the keys of the Fixture/PAR Selection (keys 1-16). The fixtures are activated, when the corresponding LED is lit. In order to be able to enter the individual parameters, the corresponding fixture must be stored at least in one fixture group and the corresponding master and group faders must be raised! Storing and recalling fixture groups. 3.2 Fixture groups The Licon CX controls the brightness of fixtures separately. In order to see a beam of light at all, both the master fader of the Fixture section and the fixture fader of the corresponding group must be raised. A total of 8 group faders are available, which can be switched four times (so that you have access to a total of 32 groups). JB-lighting Lichtanlagen GmbH Sallersteigweg 15 - 28 - D-89134 Blaustein Telefon ++49(0)7304 9617-0 3.2.1 Storing fixture groups Eight fixture faders are available for the storage of different fixture groups. These fixture faders can be switched four times. To define a fixture group, activate the desired fixtures with the keys of the Fixture/PAR Selection (LEDs must be lit). Then press and hold the STORE key in the Combi section and simultaneously press the switch-key in the Fixture section (keys below the fixture faders), on which you want to store the fixture group (choose between switch-keys 1-8). Then release both keys again. Use the 4 switch-keys with incoporated green LEDs in the FIXTURES section to switch the eight faders to four banks. In order to switch the banks, press and hold the SHIFT key and simultaneously press the desired bank (switch-key with green LED) in the FIXTURES section. Note: during the storage of fixture groups the LED of the group key in the Fixture-/PAR Selection must not be lit!!! If you wish to alter the composition of the group, repeat this procedure and choose another combination of fixtures. 3.2.2 Activating fixture groups First of all press the GROUP key in the Fixture-/PAR Selection (the LED of the Group/Highlight key is lit). Then activate the stored groups by selection of the desired switch-keys 1-8 in the Fixtures section. The LEDs of the activated fixtures are lit. If you need more than one fixture group at a time, press the corresponding switchkeys in the Fixtures section simultaneously. All fixtures will be activated that are stored on the corresponding switch keys (group keys). The brightness of the fixtures is controlled with the faders located above the group keys. If you work in the Combi section, the fixture fader, on which you have stored the group and the Combi master fader must be raised. The master fader for the Combi section is the right fader in the master section. 3.2.3 Switching fixture fader banks A total of 8 group faders is available, which can be switched four times. The flash-keys with incorporated LEDs located below the fixture faders 1-4 indicate the individual banks. In order to switch the banks, press the SHIFT key in the Page/Bank section and simultaneously one of the flash keys located below the fixture faders. Faders with a value greater than zero are only switched to the new bank, when the fader is pulled down to zero. JB-lighting Lichtanlagen GmbH Sallersteigweg 15 - 29 - D-89134 Blaustein Telefon ++49(0)7304 9617-0 3.3 The Highlight/Group key This key has two functions: activating fixture groups localising fixtures Activating fixture groups: There are two different ways of working with the group function: Press the Highlite/Group key (LED is lit). Now you can activate fixture groups that have been previously stored on the fixture faders. Press the flash-key located below the corresponding fader. If the master fader and the fixture fader are raised, the fixtures integrated in the corresponding fixture group are lit. In order to flash the moving heads of a fixture group, press and hold the Highlite/Group key (LED is not lit) and simultaneously press one of the flash-keys located below the fixture faders. Then release both keys again. Now flash the just activated fixture group by positioning the fader on the zero value and pressing the flash-key below the group fader. Localising fixtures: In the highlight mode, the GROUP key allows quick and easy localisation of fixtures. If you wish to employ the programming aid HIGHLIGHT, proceed as follows: press and hold the HIGHLIGHT key and select a fixture from the Fixture-/PAR Selection by pressing the corresponding key. The DMX values of the channels speed, gobo, color, prisma and frost of the selected fixture are set to 000, whereas the values of shutter and dimmer are set to 255. PAN/Tilt, moving patterns, iris and focus remain unchanged. The fixture now shows an open, white beam of light. The corresponding LED is flashing. For deactivation, press and hold the HIGHLIGHT key and simultaneously press the fixture key with the flashing LED. Release both keys and the Highlight function is deactivated. The Clear key deactivates all activatedcfixtures (LED goes out). The Invert key inverts all activated fixtures. The key combination Clear – Invert activates all fixtures. JB-lighting Lichtanlagen GmbH Sallersteigweg 15 - 30 - D-89134 Blaustein Telefon ++49(0)7304 9617-0 3.4 Entering fixture parameters with the encoder wheels Fixture parameters can only be entered, when the desired fixtures have been activated before by pressing the corresponding keys in the Fixture-/PAR Selection (LEDs must be lit). After that you have access to the individual features (e.g. PAN/TILT or gobo). Activate these features by pressing the corresponding keys in Feature Selection and enter the values with the encoder wheels. Caution: The Licon CX controls the brightness values separately. For visual control of the entered parameters, raise the corresponding brightness faders. Then proceed as described in chapters 3.2.1 and 3.2.2 Storing and activating fixture groups, which means that you have to define the fixture groups first in order to gain access to the brightness faders. 3.4.1 Positioning fixtures with 16 Bit Rough positioning of the fixtures is carried out with 8 bit. The display shows this in steps from 0 to 255. For a more precise positioning of the fixtures, the fine adjustment is carried out in the 16 bit range. (This is only possible, when the Pan/Tilt parameters of the fixture can be controlled by the Licon CX with 16 bit and when this feature was entered during the configuration of the fixture and the Licon CX.) You can switch between the 8 bit and 16 bit range with the middle encoder wheel (FINE OFF). The display will then show values between 000 and 65535. JB-lighting Lichtanlagen GmbH Sallersteigweg 15 - 31 - D-89134 Blaustein Telefon ++49(0)7304 9617-0 4. Presets Presets are preprogrammed fixture settings that are often used by the operators. They are the most important tools for the programming of fixtures. Presets should be stored for all parameters, since they considerably speed up the programming procedure. The fixtures predefined in the library contain in part preprogrammed presets. If you use different types of fixtures, we recommend a uniform classification of presets for all types of fixtures. If a fixture, for example, does not possess individual functions, or has fewer colours, gobos etc. than another fixture, then we recommend that you leave out the corresponding entries in the presets. Thus you can ensure that the designation of the preset is suitable for all presets. It is also possible to store presets for movements and PAR light (dimmer parameters). If you work with Pan/Tilt presets, you have the advantage that for the next live performance in another locality you only have to change the Pan/Tilt to adjust the programme and can otherwise work with the same fixture configuration. All cues, chases and sequences that you have programmed with the help of the corresponding presets, will then be output with the changed values. TIP: Do always work with PAN/TILT presets!!! 4.1 Creating and storing presets In order to create and store presets, enter the main menu and press the softkey PRESET. Then activate the desired fixtures. When the corresponding LEDs are lit, you can select the feature in the Feature Selection section (e.g. Pan/Tilt or Color), for which you want to create and store a preset. (You can only store one (the selected) feature as PRESET. If you wish to store several features simultaneously, e.g. Pan/Tilt and color, this is a cue and not a preset.) Enter the values with the encoder wheels and press the Store key in the Combi section (LED is lit). Now all fixtures will be activated that you have stored in the Setup. (The numbers of the activated the fixtures will be displayed inverted.) Select a storage place (key) on the display and press the corresponding softkey. The particular field is displayed inverted and the LED of the Store key begins flashing. Confirm by pressing the Store key again. The LED stops flashing and the field will no longer be displayed inverted. You can name the function field, whenever the field is displayed inverted Below you will find an illustration of the individual working steps: 1. 2. 3. 4. 5. 4.2 Naming a preset Before a preset is stored, you can name it with the double-assigned keys of the Cues/Chases/Sequences section. (For this purpose, a letter of the alphabet is assigned to each of these keys. The letters are arranged as on a conventional PC keyboard.) Confirm the entry with Store. JB-lighting Lichtanlagen GmbH Sallersteigweg 15 - 32 - D-89134 Blaustein Telefon ++49(0)7304 9617-0 If you wish to name a preset later, enter the PRESET menu and select the field to be named. As soon as it is displayed inverted, you can name the field with the keys of the Cues/Chases/Sequences section. You can change the name of a preset as follows. select the preset as described above. Delete the previous entry with the arrow key and enter the new name. Your preset will be stored when you leave the menu with ESCAPE or press the next preset key. The named field will then no longer be displayed inverted. 4.3 Recalling presets The presets are shown on the display, when you have activated a parameter with the keys of the Feature Selection block (e.g. PAN/TILT or gobo). Activate the desired feature by pressing the corresponding softkey. The presets of the Feature Selection are stored on page 1 of the keys (press the keys once). The Edit functions are activated by pressing the keys of the Feature Selection twice. 4.4 Fading presets The fading of presets requires that the Preset-Fade fader is raised. This fader is located in the Feature Selection section (below the ON/OFF switch) and has a scale ranging from 0.0 seconds to 10 seconds. Parameters are either faded or switched. Parameters that are faded include: Pan/Tilt positions, iris settings, CMY colour mixing and focus or zoom settings. All other parameters are switched. Raise the Preset-Fade fader and activate a preset. The preset will be faded or switched according to the time set with the preset fader. JB-lighting Lichtanlagen GmbH Sallersteigweg 15 - 33 - D-89134 Blaustein Telefon ++49(0)7304 9617-0 5. Programming aids for Pan and Tilt values Programming aids for Pan and Tilt values are functions that allow simple and quick programming of complex sequences. This chapter deals on the one hand with the fan function (Fixture Selection Pan/Tilt) and on the other hand with preprogrammed moving patterns (Fixture Selection Moving Patterns). Sequences programmed in these two parameter sections can be stored as presets. 5.1 Fan function The fan function assigns different deflection angles to a group of fixtures. This will result in fan-shaped and wavelike cues. Fan-shaped cues are achieved, when a deflection angle is entered in the Pan section. Wavelike cues are achieved, when a deflection angle is entered in the Tilt section. To simplify matters, the following examples are always based on a neutral position of the fixtures in the Tilt section (50% or DMX value 127). The illustrations will indicate this neutral position always as a line (as orientation for the user). Press the Pan/Tilt key in the Feature Selection section twice to activate the fan function. The following display is shown: The functions listed below are available: P-LIN: P-SIN1: P-SIN2: P-SIN3: P-ABS: P-SYM: P-INV: T-INV: T-SYM: T-ABS: T-SIN3: T-SIN2: T-SIN1: T-LIN: Linear deflection in the Pan section Sine function in the Pan section Sine function in the Pan section Sine function in the Pan section Function with absolute values in the Pan section Symmetrical deflection in the Pan section Inverse function in the Pan section based on the neutral position Inverse function in the Tilt section based on the neutral position Symmetrical deflection in the Tilt section Function with absolute valules in the Tilt section Sine function in the Tilt section Sine function in the Tilt section Sine function in the Tilt section Linear deflection in the Tilt section 5.1.1 Entering the fan function The following examples will explain the different parameters on the basis of values entered in the Tilt section. In order to enter the fan function, press the Pan/Tilt key twice. The display as shown on the left appears. Activate the desired fixtures. Be careful to work with fixture groups, i.e. either the fixtures of the back truss or of the front truss or those placed on the floor. If you activate all fixtures for this function and do not pay attention to the way they have to be arranged (in line), then no beautiful fan or wave will result. JB-lighting Lichtanlagen GmbH Sallersteigweg 15 - 34 - D-89134 Blaustein Telefon ++49(0)7304 9617-0 Our examples and the respective graphs shown below will always refer to 8 fixtures that are mounted in one line. The initial graph looks like the one shown on the left. The 8 fixtures are mounted in one line. Select one of the functions (e.g. T-LIN) by pressing the corresponding softkey. Enter the size of the radiation angle (e.g. size: +70) with the right encoder wheel. The line shown on the the left changes until it reaches the angle shown on the right. The following graphs will show all fan functions possible that can be created with 8 fixtures and the basic setting of the size at +70. Above the graphs, the designation of the currently active function is displayed. JB-lighting Lichtanlagen GmbH Sallersteigweg 15 - 35 - D-89134 Blaustein Telefon ++49(0)7304 9617-0 In addition, the particular parameters (e.g. line or sine wave) can be combined with a Multi function. The results of these combinations are shown in graphical form below: JB-lighting Lichtanlagen GmbH Sallersteigweg 15 - 36 - D-89134 Blaustein Telefon ++49(0)7304 9617-0 5.2 Preprogrammed moving patterns The Licon CX offers six different moving patterns. These moving patterns are activated by pressing the Moving-Pattern key twice. You will find the Moving-Pattern key in the Feature Selection block. As with all other parameters, you can store moving patterns as presets. The individual field have the following functions: OFF: stops the movement of all activated fixtures. CLRPH: sets a programmed phase shift of the activated fixture to 0. CLRINV: converts a negative inversion into a positive inversion. INV: inverts the movement of all activated fixtures. WAVE: see Phase function (5.2.1). 2-WAVE: see Phase function (5.2.1). SYM1: inverts the movement of every second fixture. SYM2: inverts the movement of the second half of the selected fixtures. O: circular movements : Lissajou (double circle) : sweeps up - down : sweeps left - right : diagonal sweep (left down/right up) : diagonal sweep (left up/right down) SIZE : size of the moving patterns. SPEED: speed of the moving patterns. PHASE: phase shift. Before you can enter a moving pattern, activate the desired fixtures first (LED is lit, the fixture is displayed inverted). Then press the key of the desired moving pattern and enter size and speed with the Size and Speed encoder. Take care that size and speed are in due proportion. Fixtures of different manufacturers often diverge in speed and mirror movement. The size/speed ratio must be chosen in such a way that the fixture is able to carry out the complete movement. If you have entered speed and size correctly and you are nevertheless not satisfied with the result, check whether your configuration is correct. If you have configured the fixtures in the L-User setup, it is possible that the Pan or Tilt deflection angle was entered wrongly. 5.2.1 The Phase function After you have assigned a moving pattern with regard to size and speed to your fixtures, you can assign a phase shift in addition. Phase designates the different start positions of the fixtures included in the moving pattern. You will need this function, for example, if you wish to programme a wave. Each movement pattern is divided into a maximum of 32 phases (numbers 0-31). When you programme a movement with phase shift, assign different start positions to each fixture. When you programme a wave movement over 16 fixtures, you must first of all activate all fixtures (LEDs are lit). Then recall the preprogrammed moving pattern with the Feature-Selection key and select the up/down sweep. Enter size and speed with the encoder wheel. The phase shift is shown in the last column on the display. Since the first fixture is to start without phase shift, „00“ must be indicated in this column. Assign the first phase to the second fixture ( „01“). For this purpose, activate the fixture first and then enter the value with the left encoder wheel. Now deactivate the second fixture again and activate the third. Proceed with all fixtures in this way. JB-lighting Lichtanlagen GmbH Sallersteigweg 15 - 37 - D-89134 Blaustein Telefon ++49(0)7304 9617-0 Finally, the following display is shown: Important: Because of the total number of 32 phase steps, the Licon CX assumes the presence of a sine wave. If you employ less than 16 moving heads, you must distribute them over the 32 phase steps. The Licon CX activates such patterns on its own when the softkeys WAVE and 2-WAVE are pressed. WAVE: distributes the phase shift always in the optimal distance in proportion to the sine wave depending on the number of moving heads. 2-WAVE: distributes the phase shift of the first half of the selected moving heads in the opitmal distance to the sine wave, the second half starts with the final value of the first wave and ends with the start value. Movements can also be stored as presets. Proceed as described in chapter 4.1. JB-lighting Lichtanlagen GmbH Sallersteigweg 15 - 38 - D-89134 Blaustein Telefon ++49(0)7304 9617-0 6. Cues (scenes) in the Combi section Cues or scenes are fixed parameter settings for fixtures and dimmers. A cue consists of DMX values of one or more functions of one or several fixture. Cues are stored on the cue keys and acvtivated by pressing these keys. The individual parameters can be defined as preset or as standard setting. If cue parameters are stored as presets, the settings change automatically when the presets are modified. Cues can be stored containing all features (parameters) of a fixture or only a part of the features of a fixture. If a cue is output by the lighting control console and another cue is activated afterwards, then the values of the last activated cue are valid (LTP principle). If the cue activated last does not contain features of the cue activated before, the output remains unchanged. Example: In Cue 1, DMX values for a certain Pan/Tilt position and DMX values for one gobo are stored. Cue 2, on the other hand, does only contain the DMX values for a Pan/Tilt position. If now Cue 1 and Cue 2 are activated consecutively, then the Pan/Tilt position of the Cue 1 will change and the values of the gobo remain unchanged. Tip: If possible, always use presets when you are programming cues, chases or sequences (programmes). If you change the presets afterwards, the changes will apply to all cues, chases and sequences, in which the presets were stored. 6.1 Programming and storing of cues In order to store cues, you must enter the main menu or the Feature Section (never the Preset Section!). The following principal steps must be performed, when cues are programmed and stored: Select the fixtures with the keys of the Feature-/PAR Selection (keys 1-16). Select the desired parameters and enter the DMX values either with the encoder wheels or with the preset keys. Press the Store key in the Combi section. Select the parameters from the storage matrix. Press the cue key, on which you wish to store the cue. Press the Store key in the Combi section again for confirmation. You can store additional features for cues, such as fade time, trigpoint. You can name the cue and set a release link. These options will be described in the chapters following below. JB-lighting Lichtanlagen GmbH Sallersteigweg 15 - 39 - D-89134 Blaustein Telefon ++49(0)7304 9617-0 6.1.1 The storage matrix Activate the desired fixtures and enter the parameters. Then press the Store key in the Combi section. A similar illustration will appear on the display: The Illustration shows the storage matrix. The storage matrix is the most important tool, when cues, chases and sequences are stored. The storage matrix will be activated each time you press the Store key in the Combi section and afterwards one of the keys of the Cue/Chase and Sequence section. The storage matrix gives you an overview of all programmed fixtures and dimmer channels. If a hyphen (-) is shown in the matrix, the corresponding parameter is not available for the fixture, or no fixture has been configured on this fixture storage place (keys 1-16). In front of the individual features you will recognise a little triangle. With this triangle you can enter either a fade or a switch function for different parameters. This triangle represents the cursor within the matrix and can be moved up and down with the left encoder wheel (SEL FADE). With the middle encoder wheel (FADE 0/1) you can activate or deactivate the fade function. Whenever a ramp sign is displayed in the storage matrix, the corresponding features will be faded. Fading is meaningful parameter for dimmers, iris, Pan/Tilt as well as for zoom or focus. When features are marked with a „P“, a preset has been adopted. If you will change the preset data afterwards, then the cue will also be automatically changed. When features are marked with a dark square, the DMX values (absolute values) entered with the encoder wheels previously have been adopted. 6.1.2 Selecting features to be stored In a cue, you can store all parameters available or select only a few for storage. Selecting all features available: Make sure that all desired fixtures are activated (LED is lit). Then press the CLEAR key in the FEATURE-SELECTION block until all features in the matrix are activated (selected fields are displayed inverted in the matrix). Selecting particular features: If all feature fields in the matrix are displayed inverted, you can deselect individual features. Proceed as follows: deactivate all fixtures first and then press the feature key of those parameters you do not want to store. The feature is immediately removed from the storage matrix (field is empty). Then choose the desired storage place (key) for the cue and confirm by pressing the Store key once more. JB-lighting Lichtanlagen GmbH Sallersteigweg 15 - 40 - D-89134 Blaustein Telefon ++49(0)7304 9617-0 6.1.3 The cue keys in combination with the page/bank keys The cue section has 24 keys that are distributed in three blocks of eight keys. On each key of the first block (each key is labelled with a number from F1 to F8), a single cue can be stored. This block is reserved for important cues that are often activated. The cue keys of the first block cannot be switched with the Page/Bank function. The keys of the other two blocks (each key is labelled with a number from 1 to 16) can be switched with the page or bank keys of the PAGE/BANK block. Two pages and four banks (A to D) are available for each key. The page / bank activated for the cue is signalised by a red LED. As shown in the illustration, each cue key can be assigned to two pages and per page to four banks. Thus, a maximum of 128 cues can be stored on these 16 keys. If the cue keys from the first block (F1 to F8), which cannot be switched, are added, then a maximum of 136 storage places is available. Pages and banks are switched by activating the corresponding page or bank key. The red LED of the particular page or bank keys begins flashing. The LED stops flashing, if a cue key is pressed in addition. When a cue was activated or stored, the following menu is shown on the display: The illustration shows that cue key no. 5 on the second page, bank D was activated. 6.1.4 Naming cues Before a cue is stored, a name is assigned to it. The name may have a maximum of 13 characters. Press the softkey NAME until the field in the display is shown inverted and enter a name for the cue with the double-assigned keys in the cue/chase/sequence sections. If the cue is already named, delete the characters with the arrow key. After deletion, you can enter the cue name as described above. JB-lighting Lichtanlagen GmbH Sallersteigweg 15 - 41 - D-89134 Blaustein Telefon ++49(0)7304 9617-0 6.1.5 Entering the fade time Each cue can be assigned a fixed fade time. This fade time accesses all parameters marked with a fade ramp in the storage matrix. It determines the speed, at which the corresponding features are faded in. Enter the fade time with the left encoder wheel (FADETIME). The maximum fade time amounts to 1638.3 seconds. The fade time is entered in one-tenths of a second. You will find the entered fade time on the display next to the abbreviation „FT“. 6.1.6 Entering the Trigpoint A trigpoint can be assigned to all switchable features. It designates the moment, at which all parameters that cannot be faded are switched. This applies e.g. to gobos, prisms, etc. The trigpoint is entered with the right encoder wheel and is a percentage value. The percentage value depends on the fade time, where 100% corresponds to the complete fade time. Now enter the percentage value, at which the functions should be switched. You will find the entered trigpoint on the display next to the abbreviation “TP”. 6.1.7 Entering the Release-Link function (R-Link) The Licon CX offers no possibility to switch off an active cue or chase by simply pressing the corresponding key again. The active DMX ouput value remains effective, until a new DMX output value for the active parameters is adjusted. A separate cue, a so-called stop-cue, is necessary, which has a DMX value of „open“ or „000“ for one or several parameters. Since a stop-cue is often only programmed for one specific cue, you can assign the stop-cue to this cue. This assignment is called release link. The assignment of a release link offers the following advantages, as compared to the separate management of two cues: Since the cue and the corresponding stop-cue are activated by the same key, the stop-cues can be stored to subordinate banks. The stop-cue activated will always be the suitable stop-cue. The stop-cue addresses exactly those parameters that are required. Create a cue as described in chapter 6.1 Programming and storing cues. Then create a stop-cue, which will set the desired parameters to the DMX value „open“ or „000“. To assign the release link to the corresponding key, select the Edit key in the Combi section and activate the cue by pressing the cue key. JB-lighting Lichtanlagen GmbH Sallersteigweg 15 - 42 - D-89134 Blaustein Telefon ++49(0)7304 9617-0 On the display, the softkey R-LINK appears Press the softkey R-LINK. The softkey will be displayed inverted. Simultaneously another softkey RL-OFF appears on the display. To assign a stop-cue (release cue), press the cue key, to which you have stored the stop-cue previously. Your entry is shown on the display, e.g. RLM: 1A01. This means that this cue has a release link to the cue of Page 1, Bank A and Cue key 01. Delete the release link by pressing the softkey RL-OFF. 6.1.8 Working with the Release-Link function Use the Release-Link key to activate a release link. Together with the Flash-Release-Enable key, this key is located to the right of the Sequences block. By entering the release link, you have assigned two cues to one cue key. The first cue is activated by pressing the cue key. The second cue (stop-cue) is activated when you press and hold the release key and simultaneously press the same cue key as before. Release the cue key first and then the Release key. 1. 2. JB-lighting Lichtanlagen GmbH 3. Sallersteigweg 15 - 43 - D-89134 Blaustein Telefon ++49(0)7304 9617-0 6.1.9 Entering and working with the flash function Working with the flash function is only possible, when a release link was assigned before! The flash key (as well as the release key and enable key) is located in the block right to the Sequences section. The release link can be assigned in the Combi Store or Combi Edit section according to the procedure described in Chapter 6.1.7. The keys of the Cue section are switch-keys. When you need these keys to apply the flash function (e.g. for strobe sequences), press the flash key in the release block first and then press the cue key, to which you have stored the desired cue. The cue will remain active as long as you are pressing and holding both keys. The cue will be deactivated, when you release both keys. JB-lighting Lichtanlagen GmbH Sallersteigweg 15 - 44 - D-89134 Blaustein Telefon ++49(0)7304 9617-0 7. Editing cues All functions and parameters of a cue can be modified separately. You are not required to rewrite the whole cue. On principle, the followng working steps are necessary for editing cues: Enter the Edit menu by pressing the Edit key (LED is lit) in the Combi section. Select the desired cue by pressing the corresponding cue key and press the softkey MODIFY. You can now edit the individual parameters. In order to store the modifications, press the Store key in the Combi section and the storage matrix appears. Carry out your modifications as planned in the storage matrix. Press the Store key again to confirm the modifications. Press the Edit key again or the ESC key to leave the Edit menu. Activate a cue with the Edit key in the Combi section and the following display appears: The illustration shown on the left indicates, if parameters are stored in this cue or not. Stored parameters: No parameters stored (storage matrix is empty): You have no direct access to the following cue parameters: name, fade time, trigpoint and release link. Press the softkey MODIFY and you can modify all other cue values. 7.1 The FLASH function The flash function can only be set in combination with a release link and an additional cue. When a flash function was assigned to a cue, the cue key no longer works as switch-key, but as flash key. To activate the flash function, press the softkey FLASH. The field on the display is shown inverted. Simultaneously press the softkey R-LINK and the cue key, on which the Off-Cue was stored. Cf.: 6.1.7 Entering the release link function and 6.1.8 Working with the release link. JB-lighting Lichtanlagen GmbH Sallersteigweg 15 - 45 - D-89134 Blaustein Telefon ++49(0)7304 9617-0 7.2 AUTFOL / Automatic fixture activation by the Follow key If the AUTFOL-(Autofollow) function is assigned to a cue and this cue is recalled, all fixtures stored in this cue are activated by the Follow function and their PAN and TILT values can be directly changed in PAN with a connected trackball. Simultaneously, all other parameters are frozen. 7.2.1 Entering the AUTFOL function To activate the Follow function, consecutively press the Edit key in the Combi section and the cue key, on which the cue to be edited is stored. Then press the softkey AUTFOL. The activated key will be displayed inverted. Press the Edit key again to leave the Edit menu. Illustration: the softkey AUTFOL displayed inverted 7.2.2 Working with the AUTFOL function When a cue with assigned Autfol function is activated, all PAN and TILT channels of every fixture stored in this cue are automatically activated on a connected tracking ball and can be moved. All other parameters of these fixtures are frozen and can be modified exclusivley by presets or with the encoder. If another cue is recalled, in which the same fixtures are active, the frozen parameters remain unchanged. In order to visually check, which fixtures are active in the particular cue, proceed as follows: Press one of the keys in the Feature Selection block. Then press and hold the Follow key in the Feature Selection section. The LEDs that are now lit in the Fixture Selection block indicate, which fixtures are stored in the active cue. At the same time, the function field ACTIVE is displayed inverted. + + + 7.2.3 Deactivating the AUTFOL function To deactivate the assigned Autfol function in an active cue, press a key of the Feature Selection first. Then press and hold the Follow key in the Feature Selection section, the inverted function field ACTIVE will appear on the display. Press the assigned softkey and the inversion as well as the Follow function will be deactivated. JB-lighting Lichtanlagen GmbH Sallersteigweg 15 - 46 - D-89134 Blaustein Telefon ++49(0)7304 9617-0 7.3 AUTSEL / Automatic fixture selection If the Autsel function (automatic selection of fixtures) was assiged to a cue and this cue is activated, the LEDs of those fixtures are lit in the Fixture Selection block, which are stored on this cue. The moving lights thus selected are active and their parameters can be modified. 7.3.1 Activating and deactivating the Autsel function To activate the AUTSEL function, consecutively press the Edit cue in the Combi section and the cue key, on which the cue to be edited is stored. The following display is shown: Press the corresponding softkey to activate the AUTSEL function. When the function is active, the softkey is displayed inverted. Press the softkey AUTSEL again and the function is deactivated. 7.4 Editing the name Press the softkey NAME. The field on the display is shown inverted. Then delete the previously entered name with the arrow key. Enter the new name with the double-assigned keys of the Cues/Chases/Sequences section. Press the softkey NAME again, the entry is stored and the labelling mode is left. 7.5 Editing fixture parameters After pressing the softkey MODIFY, all DMX values entered for the fixtures can be modified. When the field is shown inverted on the display, you have access to the keys of the Feature Selection block The values stored on these keys can be changed with the encoder wheels or the Preset keys, when the inidvidual keys have been activated. To store the mofidications, press the Store key and the storage matrix appears on the display. Modify the matrix as planned. Press Store key again to confirm the storage (the field MODIFY on the display is no longer shown inverted). Press Edit key again or the ESC key to leave the Edit menu. 7.6 Copying a cue to another cue key Enter the Edit menu of the Combi section. Activate a cue by pressing the corresponding cue key. Press and hold the softkey COPY and select the storage place (cue key), on which you wish to store the cue. Release both keys again and the storage process is completed. You can now recall the corresponding cue from both cue keys. JB-lighting Lichtanlagen GmbH Sallersteigweg 15 - 47 - D-89134 Blaustein Telefon ++49(0)7304 9617-0 7.7 R-LINK / Setting the Release-Link function Cf.: Chapter 6.1.7 Entering the release link function and 6.1.8 Working with the release link function. Press and hold the softkey R-LINK (R-LINK is displayed inverted). Then press the cue key (stop-cue), on which the zero values of the desired parameters have been stored. You can see your entries on the display. Next to the three letters RLM, the storage place and the name of the cue, on which you have stored the release link, are displayed. If you have set a release link, you can recall this link with the RELEASE and FLASH key. 7.8 Changing the fade time Enter the Edit Cue menu and change the fade time by turning the corresponding encoder wheel (FADETIME). 7.9 Changing the trigpoint Enter the Edit Cue menu and change the trigpoint by turning the corresponding encoder wheel (TRIGPOINT). JB-lighting Lichtanlagen GmbH Sallersteigweg 15 - 48 - D-89134 Blaustein Telefon ++49(0)7304 9617-0 8. Recalling cues in the fade mode Whether or not you have assigned a fade time to your cues, you can activate a fade time with the Fade-Mode fader. The Fade-Mode fader has a higher priority than the fade times you have stored previously. The scale ranges between 0.0 and 10 seconds. The Time/Man fade key below has two incorporated LEDs. If the red LED is lit, the fade time set with the Fade-Mode fader is used. If the green LED is lit, you can manually fade between two cues. The fading process between two cues (e.g. Cue A / Cue B) will last, until you have raised the fader to 10 seconds. If you slide the fader back, the second cue (cue B) fades out and the first cue (Cue A) fades in again. However, if the fader has reached the 10 second limit, you can recall a new cue. Then Cue B fades out and Cue C in while you are sliding the fader back. JB-lighting Lichtanlagen GmbH Sallersteigweg 15 - 49 - D-89134 Blaustein Telefon ++49(0)7304 9617-0 9. Freeze Funktion The freeze function is used to lock fixture parameters. The Freeze key is located in the Fixture Selection block in the middle of the left column. All parameters can be locked by the freeze function. Freeze means, that a parameter remains unchanged, when another cue, chase or sequence is activated (the freeze function must have been entered previously for this parameter). However, it is always possible to overwrite features, to which the freeze function was assigned, with the help of presets. 9.1 Entering the freeeze function Activation of the freeze function is not possible in the main menu. Thus press any key of the Feature Selection section. Then activate the fixtures, to which the freeze function should be assigned. Press and hold the Freeze key and simultaneously press the feature key of the desired parameter. This function will now be frozen. The storage matrix appears and the frozen features are marked with a dark square. Example: Freeze function activated for Gobo1: 1. 2. 3. 4. You can assign the freeze function to each feature available by newly defining the fixture selection and pressing the Freeze key once more in combination with the desired Feature Selection key. 9.2 Deleting the freeze function You can delete the freeze function for individual or all parameters. 9.2.1 Deleting the freeze function for all parameters Activate all fixtures (LED must be lit). Press the Freeze key and simultaneously the Clear key in the Feature Selection block. On the display, the black squares disappear again from the storage matrix. 9.2.2 Deleting the freeze function for individual parameters Disselect all moving lights (LEDs go out). Press and hold the Freeze key. Delete the freeze function for individual parameters by pressing the desired key in the Feature Selection block. The corresponding fields on the display are no longer inverted. JB-lighting Lichtanlagen GmbH Sallersteigweg 15 - 50 - D-89134 Blaustein Telefon ++49(0)7304 9617-0 10. The Follow function The follow function allows you to define and move fixtures as follow spots independent of activated cues, chases or sequences. The fixtures defined as follow spots will only react to PAN and TILT values received from a connected trackball. 10.1 Programming the follow function In order to be able to program the follow function, press any key of the Feature Selection section first. Then press and hold the Follow key and select the fixtures you wish to use as follow spots (corresponding LEDs are lit). + 10.1.1 Activating the follow function Activate the follow function by pressing and holding the Follow key in the Feature Selection block. The softkey ACTIVE appears on the display. Press this softkey to activate the follow function. The function field on the display is shown inverted when the function is active. 10.1.2 Deactivating the follow function Press and hold the Follow key. Press the softkey ACTIVE in addition. The follow function is deactivated when the function field on the display is no longer shown inverted. 10.1.3 Deleting the follow function To delete the follow function in a cue, enter the Edit mode and activate the corresponding cue. Press the Edit key in the Combi section and then the cue key, on which the cue is stored. The AUTOFOL function field on the display is now shown inverted. Press the corresponding softkey. The follow function (AUTOFOL) is deleted, when the softkey is no longer displayed inverted. JB-lighting Lichtanlagen GmbH Sallersteigweg 15 - 51 - D-89134 Blaustein Telefon ++49(0)7304 9617-0 11. Chases in the Fixture section A chase is defined as a succession of individual cues. All steps of a chase have the same runtimes. The Licon CX provides two different possibilities to create chases: a) with the help of previously programmed cues and b) with the chase generator, which is a quicker and more effective solution. This chase generator makes available an abundance of different chase patterns, to which you only have to assign the desired parameters and runtimes. The Licon CX has a total of 64 storage places (keys) for chases. 32 chases can run at the same time. These eight keys of the Chases section shown on the left are used to store and recall chases. They are switched by the keys of the Page/Bank section. 11.1 Programming chases from cues (scenes) If you wish to programme chases from aleady existing cues (scenes), programme and store these cues as described in Chapter 6.1 Programming and storing of cues. In order to create a chase from existing cues, the following working steps must be carried out: Select the cue key, which shall be the first step of your chase, by pressing the corresponding key in the Cues block. Then press the Store key in the Combi section. Select the desired parameters in the storage matrix. Select the chase key, on which you wish to store and recall the chase. IMPORTANT: The LED of the Store key begins flashing! Activate the function NAME and enter the name with the keys of the Cue/Chase/Sequence section. JB-lighting Lichtanlagen GmbH Sallersteigweg 15 - 52 - D-89134 Blaustein Telefon ++49(0)7304 9617-0 Confirm the process by pressing the Store key in the Combi section again. Repeat these working steps in order to add a further chase step. 11.1.2 The chase menu First select a cue, press the Store key in the Combi section, select the parameters in the storage matrix and press the desired chase key, then the chase menu shown below appears on the display. The fields displayed below have the following function: CREATE: FADETIME: STEP: TRIGPOINT: LINK F : inverted: specifies fade time in % not inverted: specifies absolute fade time SINGLE: inverted: chase runs once not inverted: chase runs endlessly CLEAR : deletes all chase data DEL ST : deletes one step of the chase DUP ST: duplicates a step NAME : names the chase BLOCK : creates a block from different steps R-LINK: enables combination with a release link MERGE: combines chases SGROUP: creates a speed group activates the chase generator enters the fade time for the complete chase enables scrolling up and down between the steps time of switching of all parameters that are not faded 11.1.3 Entering the chase name To name the chase, press the softkey NAME and enter the name with the keys of the Cues/Chases/Sequences section (double assignmen of keys). Then press the softkey NAME again to store the name. 11.1.4 Entering the runtimes Three different types of runtimes are available, which are designated with the following abbreviations: SP : speed duration of each step FT : fade time duration of fade-in/fade-out TP : trigpoint switch time for all features that are not faded Fade time and trigpoint are entered as percentage values depending on the actual duration of the step. Advantage: fade time and trigpoint readjust themselves if the runtime is changed manually. You may also enter the fade time in fractions of a second (if the fade time of the chase is changed manually here, the fade time will not be adjusted/changed automatically). JB-lighting Lichtanlagen GmbH Sallersteigweg 15 - 53 - D-89134 Blaustein Telefon ++49(0)7304 9617-0 The runtimes of the chases can be changed manually in the Chase Control section ( see chapter 13) Duration of the individual steps (speed) The duration of a step is entered with the encoder wheel (speed) in the Chase Control section. It is also possible, to change the duration later (also in the Chase Control section). Duration of the fade time / specified in percent The fade time accesses all parameters that are marked with a fade ramp in the storage matrix (cf.: Chapter 6.1.1 The storage matrix). If the fade time is entered as percentage value, this in relation to the duration of the step (speed). If a chase step lasts 5 seconds and the fade time is entered with 50%, then all parameters capable of fading are faded in within 2.5 seconds. If you wish to enter the fade time in percent, make sure that the softkey LINK-F is displayed inverted. Enter the values with the left encoder wheel. Duration of the fade time / specified in seconds You can enter the fade time independent of the duration of the chase steps themselves. Press the softkey LINK-F. When the field is no longer displayed inverted, you can enter the fade time with the left encoder wheel. The values are entered in steps of 0.0250 seconds. Keep in mind that the fade time will not be readjusted automatically, when the duration of the chase is changed manually. Possible changes must be entered manually for each chase step. It is also important that the fade time is not longer than the chase step itself, since otherwise the step cannot be imaged completely. Trigpoint Trigpoint designates the moment, at which all parameters are switched that are not faded. These channels are not marked with a fade ramp in the storage matrix (cf.: 6.1.1 The storage matrix). The trigpoint is specified in percent of the total duration of the step. If the duration of a chase step is 5 seconds and the trigpoint is set at 75%, parameters such as gobo and prism are switched to the new DMX value after 3.75 seconds. 11.1.5 Inserting a chase step If not otherwise specified, each new step is added to the existing chase during the storage process. If you wish to insert the chase step to another position within the chase, use the middle encoder wheel (STEP) to scroll up and down the existing steps. As soon as the encoder wheel is moved, the softkey INSERT is shown on the display. JB-lighting Lichtanlagen GmbH Sallersteigweg 15 - 54 - D-89134 Blaustein Telefon ++49(0)7304 9617-0 Press the softkey INSERT. The cue will be inserted before the chase step, which is shown inverted on the display. All following steps receive a number increased by a factor of one. Simultaneously, the storage process is triggered. It is not necessary here to press the Store key in the Combi section again. 11.1.6 Overwriting the chase step To overwrite an existing step within a chase, scroll with the left encoder wheel until the chase step to be overwritten is displayed inverted. Confirm by pressing the Store key in the combi section. 11.1.7 Deleting all chase steps (CLEAR) Enter the Prog Comb Chase menu and press the softkey CLEAR in order to delete all steps of the chase. Press the ESC key to leave the menu. If you leave the Prog Comb Chase menu by pressing the Store key again, you have automatically stored the current setting as your new Step 1! For visual control: When a step is stored in a chase, the yellow LED is lit or is flashing. If the yellow LED is not lit, the chase does not contain any steps. 11.1.8 Deleting individual steps (DEL ST) Press the Store key in the Combi section to activate the desired chase. Select the chase which shall be deleted, with the middle encoder wheel. When the chase step is displayed inverted, press the softkey DEL ST. The chase step is now deleted and all following steps will be renumbered. Press the ESC key to leave this menu. 11.1.9 Duplicating a chase step (DUP ST) Press the Store key in the Combi section to activate the desired chase. Select the chase step to be duplicated with the middle encoder wheel. Then press the softkey DUP ST. The step is duplicated and positioned directly after the source step. (If you duplicate step 5, for example, your chase contains one step more afterwards. Step 5 and step 6 contain the same parameters.) Press the ESC key to leave this menu. 11.1.10 Overwriting (stopping) a chase (R-LINK) A chase will run permanently, if not otherwise programmed with the help of the softkey SINGLE. In order to stop a chase, a stop-cue is required. This stop-cue is stored as cue and must contain new DMX values for all parameters that are activated in the chase. When you have stored this stop-cue, you can create a link between the chase and the stopcue with the softkey R-LINK. Enter the Prog Combi Chase menu and press the softkey R-LINK. When the corresponding field on the display is inverted, press the cue key to which you have previously stored the stop-cue. You can see now on the display that the number of the stop-cue is displayed behind the abbreviation RLM. Press the softkey R-LINK again to leave the menu (cf. Chapter 6.1.7 Entering the release link function (RLINK) and 6.1.8 Working with the release link function). With the release link, you can also create a between two chases, i.e. one chase is replaced by the next chase. 11.1.11 Terminating the loop function (SINGLE) If not otherwise defined, a chase program will run endlessly. However, if you activate the softkey SINGLE, you can determine that the chase will only run once. The Single function is active when the corresponding field is shown inverted on the display. JB-lighting Lichtanlagen GmbH Sallersteigweg 15 - 55 - D-89134 Blaustein Telefon ++49(0)7304 9617-0 11.1.12 Working with the block function (BLOCK) It is possible to group several chase steps into a block. This block can then be either deleted or copied. Defining a block You can form a block from steps that are arranged consecutively in your chase. Move the cursor (with the middle encoder wheel) to the first step to be integrated in the block. Press and hold the softkey BLOCK (the field is displayed inverted). Move the middle encoder wheel to the last step to be integrated in the block and release the softkey BLOCk again. All steps assigned to the block with be marked with a B on the display. A graph on the display will show in addition that the block function is active: This example shows that the block consists of four steps, step 2 to step 5. Copying a block (B-COPY) After you have defined a block, use the middle encoder wheel to choose the position in the chase, where you want to insert this block. The block will always be inserted before the activated (inverted) step. Now press the softkey B-COPY. The process is executed immediately, so it is not necessary that you press the Store key in the Combi section. Press the ESC key to leave the menu. Deleting a block (B-DEL) Define the desired block as as described above. Press the softkey B-DEL. The selected block will be deleted immediately. Press the ESC key to leave the menu. Moving a block (B-MOVE) Define a block as described above. Moving a block does not mean that this block is duplicated (see: Copying a block). Your block is only moved to another position within the chase. The block is always inserted before the step that you have selected with the cursor. The illustration on the left shows the individual steps of the moving procedure. 1: Programme your chase. 2: Define the desired block. 3: Position the cursor on chase step, before which the block shall be inserted (you can move the block to every position that is marked with an arrow (here: Step # 8). 4: Press softkey B-MOVE to confirm the process. 5: The chase will renumber its steps. Press the ESC key to leave the menu. JB-lighting Lichtanlagen GmbH Sallersteigweg 15 - 56 - D-89134 Blaustein Telefon ++49(0)7304 9617-0 11.1.13 Merging chases (MERGE function) “Merging” will combine two chases (that activate different fixture parameters) so that one chase will result. This illustration shows, how one Gobo chase and one prism chase are merged. One chase will result that on the one hand switches gobos and on the other hand controls a prism. Precondition for merging of two chases: both chases must contain an equal number of chase steps. 11.1.13.1 Entering the MERGE function Programme the first chase and store it on a chase key. Programme the second chase with an identical number of chase steps. Press and hold the softkey MERGE and activate the first chase with the corresponding chase key. Release both keys. Press the Store key to store the entry. The storage matrix of a chase, in which only one parameter is stored, may look as the illustration shown on the left. The storage matrix of a chase, which has been merged and thus contains more than one parameter, may look as the illustration shown on the left. If two chases are merged and you activate the first of the two chases, automatically both chases will run. The second chase adopts the duration of the first chase. If the second chase is recalled, it will run alone 11.1.13.2 Deleting the MERGE function The Licon CX has no special function that will delete the merge function. Activate the chase with the Edit key in the Combi section and delete all undesired features with the help of the MODIFY function and the storage matrix. 11.1.14 Speed groups (SGROUP) The Licon CX comes with 16 different speed groups to which you may assign fixture chases as well as PAR chases. All chases assigned to a speed group have the same runtime (speed). You can also assign chases to a speed group, which differ in their number of chase steps. If the runtime of one chase of a speed group is changed, the runtime of all chases belonging to this speed group is automatically changed. The advantage of speed groups is that each chase can be recalled separately and chases are not combined, as is the case with merging. JB-lighting Lichtanlagen GmbH Sallersteigweg 15 - 57 - D-89134 Blaustein Telefon ++49(0)7304 9617-0 11.1.14.1 Combining chases to speed groups (SGROUP) Speed groups are assigned to keys 1 to 16 of the Cues section and are activated again with these keys. Chases are assigned to a speed group either in the Program Combi Chase menu or in the Edit Combi Chase menu. Program your chases as usual and store them on the chase keys. During the storage process, the softkey SGROUP appears on the display. Press and hold the softkey SGROUP and then press the speed-group keys in the Cues section, to which you want to assign the chase. The assignment made is shown on the display as follows: In the middle part of the display, the name of the speed group is shown, to which the assignment of the chase was made (here: speed group 1 (G1)). In addition, another function appears on the display, i.e. the Synchronised Start function (SYNCST). You can now change the speed of the chase in the Chase Control section as described previously. Chapter13 11.1.14.2 Deactivating a speed group If you wish to remove a chase from a speed group, proceed as described below: Press the Edit key in the Combi section and activate the desired chase with the chase key. Then press the softkey SGROUP. The assignment is immediately deleted. The speed of the chase is now displayed in seconds (no speed group) and the softkey SYNCST has disappeard from the display. JB-lighting Lichtanlagen GmbH Sallersteigweg 15 - 58 - D-89134 Blaustein Telefon ++49(0)7304 9617-0 11.1.15 The Synchronised Start function (SYNCST) All chases of a speed group, to which the Synchronised Start function (SYNCST) is assigned, will start collectively, when one chase of the group is activated. The illustration on the left shall explain the principle of the Synchronised Start function. The Synchronised Start function has the same visual effect as the MERGE function, although they are managed differently by the lighting control console. While the MERGE function is a fixed connection of two or more chases, which cannot be dissolved so easily, the Synchronised Start function can be deleted with only one keystroke. 11.1.15.1 Entering the Synchronised Start function The softkey SYNCST is displayed, when a chase is assigned to a speed group during the storage process. You can activate the Synchronised Start function by pressing the softkey SYNCST. The function field is shown inverted on the display. 11.1.15.2 Deleting the Synchronised Start function If the Synchronised Start function is activated, the corresponding field on the display is shown inverted (see: 11.1.15.1 Entering the Synchronised Start function). Press the softkey SYNCST again to deactivate the Synchronised Start function. The corresponding function field is no longer displayed inverted. 11.1.16 The Sound function / Entering the beatcount Chases can run sound-controlled, i.e. the bass beat connected to the sound input of the lighting control console gives the signal for switching the chase steps. The input jack for the sound is located on the rear panel of the lighting control console. It is a stereo jack socket. The bass frequency is preset by the manufacturer and cannot be changed. However, you can determine the number of bass counts to be left out until the Licon CX switches to the next step. How to programme the Sound function and its mode of operation will be described in detail in Chapter 13.8. 11.2 Programming chases with the chase generator The chase generator is an effective and fast means to programme chases. The chase generator provides a number of pre-programmed chase patterns, to which you only have to assign the fixtures and the desired parameter. Only one fixuture parameter can be assigned to a chase that is programmed with the help of the chase generator. This means that you can create either a shutter chase or an iris chase or a Pan chase (depending on how many features your fixture provides). You can, however, combine chases with the Merge or the Speed Group function as described above. If you use these functions in combination with the chase generator, you can programme chases for individual parameters and then recall these chases simultaneously. JB-lighting Lichtanlagen GmbH Sallersteigweg 15 - 59 - D-89134 Blaustein Telefon ++49(0)7304 9617-0 The chase generator provides chase patterns for a variety of stage applications. If, for example, your fixtures hang in alignment (e.g. on the backtruss of a stage), you can apply the chase patterns of Page 1 of the chase generator display. If you fixtures are arranged symmetrically (e.g. to the left and right side of a stage), Page 2 of the the chase generator will apply here. If a double symmetrical stage setting is present (symmetrical arrangement on all four sides of a stage), the chase pattern on Page 3 of the chase generator should be used here. 11.2.1 Basic programming with the chase generator The chase generator enables fast programming of chases. We will explain the mode of operation of the chase generator on the basis of the creation of a shutter chase. It can be applied, of course, to all other features of your fixture. Activating the chase generator Press the Store key in the Combi section. Then press the chase key, from which the chase shall be recalled later. The Programme-Combi-Chase menu as displayed on the left appears. Now press the softkey CREATE to activate the chase generator. The chase generator has the following menu: In the example on the left, the feature shutter is activated in the Feature Selection. (The display varies depending on the selected feature.) Depending on the feature activated, different presets can be recalled with the corresponding softkeys. On the display, you will find a Short Manual on how to create chases with the chase generator. JB-lighting Lichtanlagen GmbH Sallersteigweg 15 - 60 - D-89134 Blaustein Telefon ++49(0)7304 9617-0 Adhere to the following order of working steps: 1. Select the feature for which you wish to programme the chase by pressing the corresponding key in the Feature Selection block. 2. Enter the DMX values for ON and OFF. Use either the preset keys or the encoder wheels. Press the softkey ON until the field ON is displayed inverted. Enter a preset by pressing the corresponding softkey or enter a DMX value with the encoder wheel. Then press the sofkey OFF and enter the corresponding value. 3. Select the desired fixtures or dimmer channels that are to be stored in the chase. Apply Page 2 of the chase generator. Switching of pages is carried out with the softkeys „<<<“ or „>>>“. (Ensure that the softkey DIRECT on Page 2 of the chase generator is displayed inverted.) 4. Select a chase pattern on Page 3 and 4 of the chase generator. A variety of chase patterns is available here. They can be activated with the corresponding softkeys. On the display, a graph illustrating 16 fixtures is shown. The inverted fields in the graph indicate activated fixtures. 5. Press the flashing Store key in the Combi section once to start the calculation process (creation of chase starts). When the calculation process is finished, the yellow LED in the Chase section starts flashing. The display returns to the “PROG COMB MENU“. Press the Store key in the Combi section again to store the chase, the LED of the Store key stops flashing, whereas the LED of the chase key starts flashing. 11.2.2 The matrix of the chase generator Chase patterns are displayed in the form of a matrix, which you will find on pages 3 and 4 of the chase generator. This matrix shows the ON and OFF values of a the features of a chase. An empty square symbolises the OFF value. A black square symbolises the ON value. A chase switches between the ON and OFF value according to the matrix of the chase generator. The matrix displayed her can be decoded as follows: JB-lighting Lichtanlagen GmbH Sallersteigweg 15 - 61 - D-89134 Blaustein Telefon ++49(0)7304 9617-0 Example: The chase addresses 6 fixtures. ON value: shutter is open. OFF value: shutter is closed. In the first chase step, the shutter of fixture 1 is open, whereas the shutter of the other five fixtures is closed. In the second chase step, the shutters of fixtures 1, 3, 4, 5 and 6 are closed, whereas the shutter of fixture 2 is open. In the third chase step, the shutters of fixtures 1, 2, 4, 5 and 6 are closed, whereas the shutter of fixture 3 is open, etc. 11.2.3 Advanced programming with the chase generator (CREATE) The following chapters will deal in more detail with the functions of the chase generator. To simplify matters for you, we will describe the functions of the chase generator on the basis of its pages 1 to 6. When the chase generator is activated as described in Chapter 11.1, you can switch the pages with the softkeys located in the left and right lower part of the display. They are marked with the arrows „>>>“ or „<<<“. Next to the arrows, the page is indicated that is presently displayed, e.g. 2 (6) means that page 2 of a total of 6 pages is active. 11.2.3.1 Page 1 of the chase generator (preset selection) The centre of this page displays a Short Manual in English, which specifies the working steps of Chapter 11.1 Basic programming with the chase generator. In addition, this page displays the presets that were previously stored for the activated feature (in our example for the shutter). You can select another feature by pressing the corresponding key in the Feature Selection block. The presets are shown in the upper and left fields of the display and can be activated by pressing the assigned softkeys. If more presets are stored than can be shown on the display, use the softkey „<<<“ to switch to the other preset pages. The chase steps switch from the ON values to the OFF values (according to the chase pattern), which are described in more detail in Chapter 11.1.1. Now enter the ON value: Press the softkey ON until is is displayed inverted. Then press one of the softkeys, to which a preset is assigned, or enter the DMX data with the encoder wheels. Subsequently enter the OFF value: Press the softkey OFF until it is displayed inverted. (The inversion of the softkey ON is simultaneously deleted.) Then press one of the softkeys, to which a preset is assigned, or enter the DMX data with the encoder wheels. JB-lighting Lichtanlagen GmbH Sallersteigweg 15 - 62 - D-89134 Blaustein Telefon ++49(0)7304 9617-0 11.2.3.2 Page 2 of the chase generator (fixture sequence) Illustration of the fixture sequence The chase runs as a combination of a fixture sequence and a chase pattern. in the Direct-Mode, a step always consists of one fixture/Par moving light in the SEQ1 – SEQ8 mode, a step consists of one fixtue/Par moving light or a group of fixture/Par moving lights If a chase pattern is programmed in the DIRECT mode, the fixtures are always recalled according to the sequence of the keys in the Fixture/PAR selection (see Fig. 1). Every chase step addresses only one fixture. However, this mode cannot be applied to all stage settings, since the fixtures are often not arranged according to their sequence in the Fixture/PAR selection (see Fig. 2) or sometimes more than one fixture (-> a fixture group) should be addressed. For this reason, you can determine the fixture sequence on Page 2 of the chase generator. JB-lighting Lichtanlagen GmbH Sallersteigweg 15 - 63 - D-89134 Blaustein Telefon ++49(0)7304 9617-0 With the softkeys SEQ1-SEQ8 (names may be changed) you can programme your own fixture sequences. Select the softkey from SEQ1 to SEQ8 to which you wish to store the desired fixture sequence. As soon as the softkey is displayed inverted, the softkey EDIT appears in addition on the display. Press the softkey EDIT to enter the menu where fixture sequences are programmed. The individual functions have the following significance: CLEAR: DEL ST: NAME: INSERT: STORE: deletes the sequence (caution: without confirmation prompt) deletes a step that was previously selected with the middle encoder wheel (STEP) naming the sequence by keys of the Cues / Chases or Sequences section inserts a step stores a step 11.2.3.3 Programming a fixture sequence 1. Select Page 2 of the chase generator and press the softkey EDIT. 2. Activate one of the possible 8 fixture sequences (softkeys SEQ1 – SEQ8). 3. Press the key of the Fixture-/PAR Selection block (keys 1-16), on which the fixture is stored that shall be activated as first fixture in the sequence (LED must be lit). If you press several keys of the Fixture-/PAR Selection block simultaneously, you can include several fixtures in one step. 4. Press the softkey STORE on the display to store the step. Each newly programmed step is added to the other steps. You can see on the display, how many steps you have already programmed. The number of steps of the sequence already programmed is displayed after the designation LENGTH. STEP on the display indicates the step, which you are currently programming. JB-lighting Lichtanlagen GmbH Sallersteigweg 15 - 64 - D-89134 Blaustein Telefon ++49(0)7304 9617-0 11.2.3.4 Inserting a step 1. Select the desired fixture(s) (LED must be lit). 2. Use the middle encoder wheel (STEP) to select the step, before which you wish to insert the new step. 3. Confirm by pressing the softkey INSERT. 11.2.3.5 Deleting a step 1. Use the middle encoder wheel to select the step to be deleted. 2. Confirm by pressing the softkey DEL ST. 11.2.3.6 Naming the sequence 1. Press the softkey NAME. 2. Delete the designation SEQ with the arrow key. 3. Enter the new name with the keys of the Cue/Chase/Sequence section. Press the softkey „ 2 ( 6) >>>“ to leave this function. 11.2.4 Pages 3 and 4 of the chase generator (chase patterns) A total of 24 chase patterns are available on pages 3 and 4 of the chase generator. These are selected with the corresponding softkeys and combined with the fixture sequence programmed previously. Chase patterns are displayed in the form of a matrix that shows the ON and OFF values of a the features of a chase. JB-lighting Lichtanlagen GmbH Sallersteigweg 15 - 65 - D-89134 Blaustein Telefon ++49(0)7304 9617-0 An empty square „“ stands for an OFF value and a black square „“ for an ON value. The ON and OFF values are entered on page 1 of the chase generator. A chase switches between the ON and OFF value according to the sequence entered in the matrix of the chase generator. The matrix displayed her can be decoded as follows: Example: The chase addresses 6 fixtures. ON value: shutter is open. OFF value: shutter is closed. In the first chase step, the shutter of fixture 1 is open, whereas the shutter of the other five fixtures is closed. In the second chase step, the shutters of fixtures 1, 3, 4, 5 and 6 are closed, whereas the shutter of fixture 2 is open. In the third chase step, the shutters of fixtures 1, 2, 4, 5 and 6 are closed, whereas the shutter of fixture 3 is open, etc. If a pattern is marked with two arrows, it will run to the end (last step) and back to the first step again. Patterns not marked with arrows will always run as loop from the first to the last step. When you have selected the number and sequence of the desired fixtures or dimmers, press the corresponding softkey to select the desired chase pattern. The display will immediately show the number and the sequence of the chase steps. After the designation VALUES the number of steps is specified in brackets. In addition, the DMX values of each step are listed (below the designation VALUES). To enter the individual chase parameters press the softkeys „<<<“ or „>>>“ to switch to page 5. Press the Store key in the Combi section to confirm and store the data. The display returns to the PROG COMB CHASE menu. JB-lighting Lichtanlagen GmbH Sallersteigweg 15 - 66 - D-89134 Blaustein Telefon ++49(0)7304 9617-0 11.2.5 Page 5 of the chase generator (chase switching between more than two parameters) A standard chase always switches between two parameters (presets or DMX values). On Page 5 of the chase generator, you can extend the list of parameters to be assigned to a chase. We use a shutter chase as example to explain Page 5 of the chase generator. The illustration shows a chase with six steps, which switches between open and closed. Step 1: Fixture 1: Fixtures 2 – 6: open closed Step 2: Fixtures 1 and 3-6: Fixture 2: closed open The shutter switches in each step of the chase between open and closed. You have now the possibility, for example, to programme an additional color to a colour chase. For this purpose, use the three softkeys described below: LIST - : LIST+ : COPY : recalls the previous step in the list recalls the next step in the list copies data from one step to another Use the softkeys LIST- and LIST+ to select the step to which the colour parameter should be added. Select the desired preset with the corresponding softkey or enter the DMX value with the encoder wheels. In this example, the colour green was added to chase step 2. The chase is now structured as follows: Step 1: Fixture 1 Fixture 2 Fixtures 3-6: Step 2: Fixture 1 Fixture 2 Fixture 3 Fixtures 4-6 : : colour red colour green colour blue : : : : colour blue colour red colour green colour blue Copying the parameters of one step: Activate the desired chase step with the softkeys LIST- or LIST+. Press and hold the softkey COPY, select the chase step, on which you want to store the copied step, with the softkeys LIST- or LIST+. The values are adopted immediately and shown on the display. You can assign a different DMX value or preset parameters to each step. Press the STORE key in the Combi section to store the process. After a short time, the display returns to the PROG COMB CHASE menu. Here you can programme further parameters. JB-lighting Lichtanlagen GmbH Sallersteigweg 15 - 67 - D-89134 Blaustein Telefon ++49(0)7304 9617-0 11.2.6 Page 6 of the chase generator (modifying chase patterns) On Page 6 of the chase generator you can modify programmed chase patterns. Press softkey OPTIONS and the parameters of the chases will be displayed. The individual fields have the following function: CH:COMB 1/D04: TYPE: LENGTH: FADE: storage place of the chase (here: PAGE 1, Bank D, chase key 4) >------------- flow mode of the chase (symmetrical, asymmetrical, double symmetrical) number of chase steps (in this example: 6) ON/OFF This parameter means that the fadetime ramp was set in the storage matrix. You can assign a fadetime to this chase. DIR---->: The direction of the chase pattern is, for example, from left to right. FLIPLINE: This parameter indicates that the chase pattern runs to the last step and back again. TYPE: By pressing the softkey TYPE you can switch the chase patterns between symmetrical, asymmetrical, double symmetrical, double asymmetrical, four times symmetrical and four times asymmetrical, which is shown on the display as follows: >----------- ; >-----------< ; >------>------ ; >---< >---< ; >---->---<-----< ; >->--->-> LENGTH Length stands for the number of individual chase steps your chase contains. This parameter can be changed with the middle encoder wheel (LENGTH). FADE If the softkey FADE is displayed inverted, a fadetime can be assiged to this chase fader. In order to switch the chase via the trigpoint time, press the softkey FADE. The softkey is no longer displayed inverted and the message OFF appears in the Fader section. DIR The field DIR will show the direction of the chase. If the softkey DIR is displayed inverted, the chase runs in one direction. Press the softkey DIR (softkey is no longer displayed inverted) and the chase runs in the opposite direction. Confirm the storage process and leave the menu by pressing the Store key in the Combi section again. JB-lighting Lichtanlagen GmbH Sallersteigweg 15 - 68 - D-89134 Blaustein Telefon ++49(0)7304 9617-0 12. The MERGE and SPEEDGROUP function As described above, the chase generator can create chases for one parameter per chase only. If you wish to run different chases simultaneously, you must merge (copy one chase on another) these chases. Precondition for merging chases is that they possess an identical number of chase steps (length). The speedgroup function combines several chases in terms of time. Whether the chases are in the Combi section or in the Par section, if one chase of a chase is stopped by a GO command, every other chase of the speedgroup, which is active at this moment, is also stopped. The length of the individual chases is of no significance here. 12.1. Entering the MERGE function (copying one chase on another) The Merge function is recalled and executed in the Program Combi Chase menu. Programme the first chase and store it on a chase key. Programme a second chase with an idientical number of steps as the first one. Then press and hold the softkey MERGE and activate the first chase by pressing the corresponding chase key. Release both keys again. Store the process by pressing the Store key. If you now recall the first of the two steps, the second will start automatically with the first chase and assumes the same length as the first chase. If the second chase is recalled, it runs alone without the first chase. You can check whether your merging was successful with the help of a small diagram from the storage matrix shown on the display. The storage matrix of a chase that addresses only one parameter may, for example, be displayed like the one shown on the left. The storage matrix of a chase that has been merged and thus addresses more than one parameter may, for example, be displayed like the one shown on the left. 12.1.1 Deleting the MERGE function The Licon CX offers no special function for the deletion of the Merge function. Activate the chase with the Edit key in the Combi section and delete all undesired parameters manually with the help of the softkey MODIFY and the storage matrix. 12.1.2 Assigning chases to speedgroups (SGROUP) The Licon CX comes with 16 different speedgroups to which both fixture chases and Par chases can be assigned. All chases that are assigned to a speedgroup run at the same speed. The chases of a speedgroup may have a different number of chase steps. If the speed of a chase, which belongs to a speedgroup, is altered, the speed of all other chases of this speedgroup will automatically be adjusted.The speedgroup function has the advantage that each chase of the group can be recalled and run separately, unlike the merge function, where the chases can only be recalled and run in combination. The keys 1 to 16 of the Cue section are used to assign speedgroups. Enter the Program Combi Chase menu in order to assign chases to speedgroups. Programme your chase as usual and store it on a chase key. Then press the Edit key in the Combi section and recall the chase by pressing the chase key. JB-lighting Lichtanlagen GmbH Sallersteigweg 15 - 69 - D-89134 Blaustein Telefon ++49(0)7304 9617-0 In the Edit Combi Chase menu, the function SGROUP is displayed. Press and hold the softkey SGROUP. Simultaneously press one of the speedgroup keys in the Cue section, to which you want to assign the chase. The assignment is shown in the menu on the display. In the middle of the display, the name of the speedgroup is shown, to which the chase has been assigned (here: speedgroup 1 (G1)). Simultaneously, another function, the synchronised start function (SYNCST) appears on the display. The speed of the chase can be changed with the keys and the encoder wheels of the Chase Control section. Chapter 13 12.1.3 Deactivating a speedgroup If you wish to remove a chase from a speedgroup, proceed as follows: Press the Edit key in the Combi section and recall the desired chase by pressing the corresponding chase key. Then press the softkey SGROUP. The assignment is deleted immediately. You will see, that instead of the name of the speedgroup, the speed is specified in seconds. In addition, the function SYNCST disappears from the display. 12.1.4 The synchronised start function (SYNCST) All chases of a speed group, to which the Synchronised Start function was assigned, will start synchronously, when one chase of the group is activated. The illustration below shall explain the principle of the Synchronised Start function. The Synchronised Start function has the same visual effect as the MERGE function, although they are managed differently by the lighting control console. Whereas the MERGE function is a fixed connection between two or more chases, which cannot be dissolved so easily, you can delete the Synchronised Start function with only one keystroke. JB-lighting Lichtanlagen GmbH Sallersteigweg 15 - 70 - D-89134 Blaustein Telefon ++49(0)7304 9617-0 Entering the Synchronised Start function The softkey SYNCST is displayed, when a chase is assigned to a speed group in the Edit Combi Chase menu. You can activate the Syonchronised Start function by pressing the softkey SYNCST. The function field is shown inverted on the display. Deleting the Synchronised Start function If the Synchronised Start function is activated, the corresponding field on the display is shown inverted. Press the softkey SYNCST again to deactivate the Synchronised Start function. When the corresponding function field is no longer displayed inverted, you have deactivated the function. JB-lighting Lichtanlagen GmbH Sallersteigweg 15 - 71 - D-89134 Blaustein Telefon ++49(0)7304 9617-0 13. The Chase Control section The Chase Control section allows direct access to active chases and speed groups. The speed of a chase is indicated by the yellow LED incorporated in the chase key. You can change the speed of a chase manually in the Chase Control section, indpendent of the speed data previously programmed. The speed changed by means of the Chase Control Section will overwrite the data programmed previously. The following control elements are available to enter data: Encoder-wheel (SPEED): for manual speed regulation. Restart key: Select key: Learn key: Sync key: Direction key: Sound key: Go - key: Go + key: Go key: resets chase to the first chase step (when key is pressed simultaneously with the corresponding chase key). activates chases. regulates speed by tapping the desired speed with the key. not occupied. changes chase direction. for music control. manual stepping of the chase, against the direction of the chase. manual stepping of the chase, in direction of the chase. stops the chase and allows manual stepping with the Go + und Go - keys. 13.1 Activating a chase for speed regulation Press and hold the Select key in the Chase Control section. Press the chase key in addition, on which the desired chase is stored. Now you have direct access to the activated chase and can modify its parameters with the above listed control elements. 13.2 Changing speed with the encoder wheel (SPEED) After successful activation of the chase as described in13.1, it is possible to progressively regulate the speed with the encoder wheel (SPEED). The speed range can be adjusted from 0.0500 seconds to 819.18 seconds. You can change the speed at intervals of 0.0125 seconds by turning the inner ring of the encoder wheel (SPEED). By turning the outer ring of the encoder wheel, the intervals become greater, depending on how far the ring is turned to the left or right. 13.3 Changing speed with the Learn key Activate the desired chase as described in 13.1. Then press the Learn key two times at the speed, at which the steps are intended to run (e.g. to the rhythm of a music track). The time interval will be adopted that elapses while the LED is blinking. The chase immediateley runs at the new speed. The blinking intervals of the yellow LED show the speed, at which the chase runs. JB-lighting Lichtanlagen GmbH Sallersteigweg 15 - 72 - D-89134 Blaustein Telefon ++49(0)7304 9617-0 13.4 Manual stepping of chase steps with the Go keys Select the desired chase as described in 13.1. Then press the Go key. As soon as the LED of the Go key is lit, you can manually step through the chase steps. The Go + key switches to the next chase step and the Go- key to the previous chase step. 13.5 Changing direction You can change the direction of a chase, while the chase is running. Select the desired chase as described in 13.1. Enter the change of direction with the Direction key. The following three functions are availabe, which are indicated by the particular LED that is lit: Function 1: No LED is lit. The chase runs according to the stored sequence of chase steps. Function 2: The red LED is lit. The chase changes direction and runs opposite to the stored sequence of chase steps. Function 3: The red and the green LED are lit. The chase runs opposite to the programmed sequence until chase step 1 is reached. Then it changes direction and runs according to the programmed sequence of chase steps until the last step is reached. Here, the chase changes direction again. 13.6 The Restart function Activate the desired chase as described in 13.1 Press the Restart key to run the chase once more from the beginning. 13.7 The Sync function Cf. Chapter 12.2.3 The Synchronised Start function 13.8 The Sound function The Sound function switches chases and sequences with a bass beat. You must connect a sound signal to the sound input (stereo jack). If the sound signal is connected, the green LED of the sound key will signalise, when chases or sequences are switched or triggered. The bass frequency is preprogrammed by the manufacturer and cannot be modified. However, you can enter the number of beats, after which your chase or sequence shall be switched or triggered to the next step. You can choose the number of bass beats between 1 and 16 beats. Press the Sound key in order to activate the Sound function. The LED of the key must be lit. On the display, the number to the right of the note sign indicates the number of the bass beats that must elapse before the chase or sequence is switched forward by one chase step. In this example, the next chase step is recalled after one bass beat. Recall the sound function by pressing the Edit key or the Store key in the Combi section simultaneously with the chase key. JB-lighting Lichtanlagen GmbH Sallersteigweg 15 - 73 - D-89134 Blaustein Telefon ++49(0)7304 9617-0 In the Prog Chase or Edit Chase menu, you can enter the number of bass beats by simultaneously pressing the Sound key in the Chase Control section and one of the beat-count keys in the Cues section. The Cue keys 1 to 16 correspond to the number of bass beats that are counted, until the chase is switched forward by one chase step. If you wish to switch the chase after each fourth bass beat, you must press the cue key 4 / C. Since many music tracks have passages with a very close succession of bass beats, a gate time (down time) can be entered in addition. The gate time corresponds to a rest period, where bass beats are not count. To enter the gate time press the softkey TOOLS in the main menu and afterwards the softkey SOUND. Use the middle encoder wheel (GATE TIME) to enter the desired gate time. 0.3 seconds is a figure based on experience that meets the requirements of most music tracks. JB-lighting Lichtanlagen GmbH Sallersteigweg 15 - 74 - D-89134 Blaustein Telefon ++49(0)7304 9617-0 14. Editing a chase in the Combi section The parameters of a chase can only be edited in the Edit Chase menu (press Edit key in the Combi section) with the exception of the manual modification of the chase speed, which is performed in the Chase Control section. The Edit Chase menu display has the following structure: If you have entered the Edit Combi Chase menu, select the desired chase step with the middle encoder wheel (STEP). 14.1 The LINK F function Use the softkey LINK F to select whether the fade time is processed in absolute numbers, i.e. in seconds, or as percentage values depending on the NextTime. LINK F inverted: in percent LINK F not inverted: in absolute numbers 14.2 The SINGLE function Use the softkey SINGLE to enter whether the chase runs permanently as loop or only once. SINGLE inverted: chase stops after the last chase step SINGLE not inverted: chase runs permanently as loop 14.3 The FLASH function The FLASH function can only be used in combination with a release link. If a FLASH function is assigned to a chase, this chase is only active as long as the chase key is pressed. Enter the release link as described in Chapters 6.1.7 and 6.1.8. Use the softkey FLASH to activate the FLASH function. FLASH inverted: function is active FLASH not inverted: function is deactivated 14.4 The NAME function Use the NAME function to name the chase. If the NAME function is activated, name the chase with the keys of the CUE/CHASE/SEQUENCE section. NAME inverted: function is active NAME not inverted: function is deactivated JB-lighting Lichtanlagen GmbH Sallersteigweg 15 - 75 - D-89134 Blaustein Telefon ++49(0)7304 9617-0 14.5 The MODIFY function Use the MODIFY function to modify and re-store fixture parameters of individual chase steps. Press softkey MODIFY to activate this function. If the MODIFY function is active, the corresponding field on the display is shown inverted. Select the chase step to be modified with the encoder wheel STEP. When the MODIFY function is active, the data of the chase steps are always output via the DMX line. Activate the fixtures of the chase step to be modified with the keys of the Fixture Selection block. Use the keys of the Fixture Selection block in combination with Preset keys or the encoder wheels to modify the parameters of the chase step.. Press the Store key of the Combi section to store the process. Press ESC to leave this menu. 14.6 The TRACE function The TRACE function indicates, which chase step of an activated chase is currently active, i.e. is output. In order to use the TRACE function, start one or several chases first. Press the Edit key in the Combi section and then the chase key, the steps of which you wish to follow. Press the softkey TRACE to activate the TRACE function. Now it is possible to trace the activity of the individual steps on the display. Press ESC to leave this menu. 14.7 The R-LINK function Cf. Chapters 6.1.7 and 6.1.8 14.8 The S-GROUP function Cf. Chapters 11.14, 11.14.1 and 11.14.2 JB-lighting Lichtanlagen GmbH Sallersteigweg 15 - 76 - D-89134 Blaustein Telefon ++49(0)7304 9617-0 15. Sequences Sequence is referred to as a programmed succession of cues (scenes). Each sequence step can address different PAR and fixture channels as well as different parameters. The runtimes and the mode of flow control can also be varied from step to step, unlike chases, where the runtimes and the mode of flow control entered once for a step are applied to all other steps. Eight keys are available in the Sequences section to select and store sequences. They can be switched with the Shift key in combination with the activated sequence key (with incorporated green LED). To switch the sequence, press and hold the Shift key and select the desired bank, where the sequences are stored, by pressing one of the four sequence keys with incoporated green LED. The green LED begins flashing, signalising that a preselection was made. If a sequence is activated on this bank by pressing the corresponding key, the green LED stops flashing. 15.1 Entering a sequence step Sequences are programmed in the Combi section. You can use preprogrammed cues (scenes) or newly created cues. Select the fixtures with the keys of the Feature-/PAR Selection (keys 1-16). Select the desired parameters and enter the values with the encoder wheels or the preset keys. Press the Store key in the Combi section. Choose the parameters from the storage matrix. Press the sequence key, to which you wish to store the cue. Confirm the process by pressing the Store key in the Combi section again. JB-lighting Lichtanlagen GmbH Sallersteigweg 15 - 77 - D-89134 Blaustein Telefon ++49(0)7304 9617-0 If a sequence is recalled by pressing the Store key, the following display is shown: The individual fields have the following function: NEXTTIME invertiert: TRIGP: ID: GO-TO NAME : names the sequence. SINGLE inverted: the sequence runs once and stops after the last step. SINGLE not inverted: the sequence runs endlessly. LINK F inverted: specifiies the fade time in %. LINK F nicht invertiert: specifiies the fade time in absolute values. FADETIME: enters fade time with the left encoder wheel (FADETIME). STEP: selects the desired step with the middle encoder wheel. enters step length with the right encoder wheel (NEXTTIME), inserts intermediate steps with the softkey ID. enters the trigpoint. When the function is activated (displayed inverted), enter the data with the right encoder wheel (TRIGPOINT). numbers intermediate steps. When the function is activated, enter the data with the right encoder wheel (ID). selections steps directly, when GO-TO key is used in combination with the keys of the CUES/CHASES/SEQUENCE section. If you press the softkey MODIFY in addition, the following functions are shown on the display: DUP ST: DEL ST: CLEAR: BLOCK: LINK: RENUM: duplicaties the active step. deletes the active step. deletes the complete sequence (attention: no confirmation prompt). forms a block from a several successive steps. links a chase within a sequence. renumbers the sequence steps using integral numbers. The following data are related to the example and will vary from sequence to sequence: L: 2: A 05: OFF: The sequence has a length of two steps. The activated sequence is stored on Bank A key 05. The sequence selected is deactivated. With the following functions, you can determine flow control of a sequence. The functions are activated with the corresponding keys in the Sequence Control section: AUTO: MFAD: GO: SOUND: The steps run automatically according to preprogrammed time intervals. The auto-function is activated by pressing the Rate key in the Sequence Control section. The step is faded with the ManFader fader. The step is switched with the Go+ and Go- keys. The step is switched with the Sound function. JB-lighting Lichtanlagen GmbH Sallersteigweg 15 - 78 - D-89134 Blaustein Telefon ++49(0)7304 9617-0 15.2 The NAME function During the storage process, you can name the sequence. Press the softkey NAME and enter the name with the double-assigned keys of the Cues/Chases/Sequences section. Press the softkey NAME again to leave the function. 15.3 The SINGLE function Use the softkey SINGLE to enter, whether the sequence shall run endlessly as loop or run only once. SINGLE inverted: Sequence stops after the last step. SINGLE not inverted: Sequence runs endlessly as loop. 15.4 The LINK F function Use the softkey LINK F to enter, whether the fade time shall be processed as absolute numbers (seconds) or as percentage values depending on the NextTime. LINK F invertied: fade time in percent. LINK F not inverted: fade time in absolute values. 15.5 Entering runtimes The following runtimes are available for each step: FADETIME: fade-in time of a step TRIGPOINT: Switching time of all parameters that are not faded NEXTTIME: duration of the entire step The runtimes of a step can be entered as absolute values (in seconds) or as percentage values depending on the NextTime (fade time and trigpoint). It is useful to enter the runtimes in percent, if the sequence should not only run depending on the NextTime, but if the speed should also be controlled manually afterwards. Illustration of the different runtimes: Length of the individual steps The NextTime determines the length of the step. Press the softkey NEXTT and enter the NextTime with the right encoder wheel (NEXTTIME). Length of the fade time / data in seconds The fade time is entered with the left encoder wheel (FADETIME). The value is displayed in seconds, when the softkey LINK F is not displayed inverted. Length of the fade time / data in percent The fade time is entered with the left encoder wheel (FADETIME). Press the softkey LINK F. The value is displayed as percentage value and the function field is displayed inverted. Switching time (Trigpoint) The Trigpoint is referred to as switching time for all parameters that are not faded. Press the softkey TRIGP and enter the Trigpoint data with the right encoder wheel (TRIGPOINT). JB-lighting Lichtanlagen GmbH Sallersteigweg 15 - 79 - D-89134 Blaustein Telefon ++49(0)7304 9617-0 15.6 Entering the mode of flow control With the following parameters, you can determine the flow control of a sequence. The parameters are activated by pressing the desired key on the display in combination with the corresponding key of the Sequence Control section: AUTO: MFAD: GO: SOUND: The steps run automatically according to preprogrammed time intervals. The auto-function is activated by pressing the Rate key in the Sequence Control section. The step is faded with the ManFader fader. The step is switched with the Go+ and Go- keys. The step is switched with the Sound function. 15.7 The ID function The function ID is used to assign sub-numbers to steps you have inserted in a sequence. Insert (duplicate) a step into the sequence and press the softkey ID to enter the sub-numbers with the right encoder wheel. You can assign numbers between x.1 to x.9. The actual number of steps is shown on the left side of the display below the storage matrix, whereas a little further to the right the subnumbers are displayed. 15.8 The GO-TO function With the GO-TO you will have direct access to a step. This function is used above all to leave out some steps when a sequence is run. If, for example, the first step of your sequence is active and you wish to activate the eighth step as next step, press the softkey GO-TO and then enter the number of the desired step either by turning the left encoder wheel or with the keys of the CUES/CHASE/SEQUENCE section. Press the softkey EXE-GO to confirm the process. Important: While you are selecting a step with the GO-TO function, a programmed and activated sequence is running according to the entered runtimes and mode of flow control. 15.9 The DUP ST function Use the function DUP ST to duplicate the currently active step. Select the desired step with the middle encoder wheel and press the softkey DUP ST. 15.10 The DEL ST function Use the function DEL ST to delete the currently active step. Select the desired step with the middle encoder wheel and press the softkey DEL ST. 15.11 The CLEAR function Press the softkey CLEAR to delete the entire sequence. ATTENTION: There is no additional confirmation prompt! JB-lighting Lichtanlagen GmbH Sallersteigweg 15 - 80 - D-89134 Blaustein Telefon ++49(0)7304 9617-0 15.12 The BLOCK function Cf. Chapter 16.1 The BLOCK function 15.13 The LINK function Cf. Chapter 16.2 The LINK function 15.14 The RENUM function Use the function RENUM to renumber a sequence. With this function, all sub-numbers are converted into integral numbers. JB-lighting Lichtanlagen GmbH Sallersteigweg 15 - 81 - D-89134 Blaustein Telefon ++49(0)7304 9617-0 16. Editing sequences In order to edit sequences, proceed as described below: Press the ESC key time and again until you have entered the main menu. Then press the EDIT key in the Combi section (LED is lit). Select the desired sequence by pressing the corresponding sequence key. The following display is shown:. All parameters of this menu have already been dealt with in Chapter 15. Cf. Chapters 15.1 to 15.14 Press the softkey MODIFY and the following menu is shown on the display: 16.1 The BLOCK function You can combine several sequence steps to a block that can be either deleted or copied afterwards. If you have, for example, a sequence that consists of 10 steps, you can define steps 2 to 5 as block and copy this block to another position within the sequence. You can use the BLOCK function to delete individual steps of your sequence. Define these steps as block and then press the Delete key. Defining a block: A block can be formed of steps that are arranged consecutively in your sequence. Move the cursor in the PROG COMB CHASE matrix to the first step you wish to integrate in the block. Press and hold the softkey BLOCK (field on the display is shown inverted). Turn the middle encoder wheel until you have reached the last step to be integrated in the block. Release the softkey BLOCK again. All steps integrated in the block are marked with a B on the display. This process is additionally shown as graph on the display. The illustration shows that the block of our example contains a total of your steps (step 2 to step 5). JB-lighting Lichtanlagen GmbH Sallersteigweg 15 - 82 - D-89134 Blaustein Telefon ++49(0)7304 9617-0 Copying a block (B-COPY): Define a block (as described above) and use the middle encoder wheel to select the position, before which you want to insert the block. Press the softkey B-COPY. The command is executed immediately and does not require confirmation by pressing the Store key in the Combi section. Press the ESC key to leave the menu. Deleting a block (B-DEL): Define a block as described above. Press the softkey B-DEL. The marked block is deleted immediately. Press the ESC key to leave the menu. Moving a block (B-MOVE): Define the desired block as described above. When a block is moved, this block is not duplicated (see copying a block) but simply appears at another position of the sequence. The block will always be inserted before the step that you have marked with the cursor. For this reason, it is not possible to move a step to the immediately pursuant step. You must skip the first step after the marked block. This graph will illustrate the individual working steps. 1: Programme a sequence. 2: Define the desired block. 3: Select the step, before which you want to position the block (possible positions marked with arrows). In this example, it is step # 8. 4: Press the softkey B-MOVE to confirm the process. 5: The sequence renumbers itself. Press the ESC key to leave the menu. 16.2 Linking chases or cues to a sequence step (LINK) A sequence must contain at least one step in order to be able to link a chase or a cue to this sequence. Enter the Edit/Combi-SEQ menu and use the middle encoder wheel to select the step, to which you wish to assign a chase or a cue. Press the softkey LINK, the softkey is displayed inverted. Afterwards select the chase or the cue to be linked to the sequence step. (This LINK function has nothing to do with the R-LINK function of a chase or a cue.) If you have selected, for example, a chase, „LC :1A01 / Shutter“ appears on the display. This means that the linked chase is stored on PAGE 1 on BANK D, KEY no. 1 and is designated Shutter. It is now possible to change the runtimes independently of the programmed length data. It is also possible to link the same chase several times and enter different runtimes each time. If you have linked a chase to a sequence, which was part of a speed group, this chase will be removed from the speed group. JB-lighting Lichtanlagen GmbH Sallersteigweg 15 - 83 - D-89134 Blaustein Telefon ++49(0)7304 9617-0 17. Working with sequences Only one sequence can be active at a time. The sequence keys are numbered from 1 to 8. The left column of keys 1 – 4 has two incorporated LEDs per key, the right column of keys 5 - 8 has one incorporated LED per key. The red LEDs display the status of the sequence, the green LEDs indicate the selected bank. Red LED is lit: Red LED is not lit: Green LED is lit: Green LED is flashing: The sequence is active. The sequence is deactivated. The bank is active. The bank is preselected, but a sequence has not yet been activated. 17.1 Switching sequence banks Press and hold the Shift key. Simultaneously press the desired bank key in the Sequences block (key with two LEDs). The green LED of the selected bank begins flashing. Now press the desired sequence key. As soon as a sequence is selected, both the red LED of the sequence key and the green LED of the bank key are lit. 17.2 The Sequence Control section Each activated sequence will run according to the programmed runtimes and mode of flow control. However, it is possible to overwrite these times with the keys and faders of the Sequence Control section. The Sequence Control section has higher priority than the previously programmed data. JB-lighting Lichtanlagen GmbH Sallersteigweg 15 - 84 - D-89134 Blaustein Telefon ++49(0)7304 9617-0 17.2.1 Changing the speed of sequences Man-Fade key: Red LED: displays current status, sequences can only be faded manually with the Time/Man fader. Green LED: no function. Go key: Red LED: displays current status,sequences can be switched manually with the GO- or GO+ keys. Green LED: no function. Sound key: Red LED: displays current status. Green LED: indicates the beat count connected to the sound input on the rear panel of the Licon CX. Rate key: Red LED: displays current status, this key overwrites the NextTime of sequences. Yellow LED: indicates the speed of the rate fader. Time key: Red LED: displays current status, the fade time of sequences are overwritten by the time entered with the fader. Rate fader: The rate fader addresses the NextTime of sequence steps. As soon as the red LED of the rate key is lit, the NextTime of the sequence steps can be overwritten manually with the fader. Time/Man fader: The Time/Man fader addresses the fade times of sequence steps. Time/Man fader in combination with the Man-Fade key: Enables manual fading of sequence steps. The time, in which the fader is raised from 0 to 10 indicates the fade time. As soon as the fader is on position 0 or on position 10, the next sequence step will be activated. Time/Man fader in combination with the time key: Activates time scaling of the Time/Man fader. The fade time can be set between 0 and 10 seconds (steps as shown on the scale). 17.3 The ENABLE key If the priority of fixtures is taken from an active sequence, e.g. by a preset, cue or chase, these priorities can be returned without having to start the sequence anew. This function has no effect in the Follow and Freeze function (see Chapters 9 and 10). Press the key combination of Enable + key of active sequence. + ls Sequence JB-lighting Lichtanlagen GmbH Sallersteigweg 15 - 85 - D-89134 Blaustein Telefon ++49(0)7304 9617-0 18. Programming in the PAR section In the Licon CX, you have access to PAR/dimmer channels in two main sections, namely the Combi section and the PAR section. The Combi section enables the use of combined cues, chases or sequences, which allow access to both PAR channels and fixture channels. The Combi section works exclusivley according to the LTP principle, i.e. the value entered last for a channel takes precedence. The currently valid PAR values of the Combi section are shown on the corresponding feature pages. The brightness values are controlled with the middle master fader (Combi Par) and output via DMX channels. Fields of application of the combined storage of PAR and fixture data are for example: complete sequences e.g. for theatre applications combined colour states for live performances complete remote-controlled shows, e.g. via MIDI in general: all fields of application, where complete lighting or colour states are already determined before the time of programming The data of combined PAR/fixture cues are generally stored with the Store key in the Combi section. The Par section enables access to storage functions of cues or chases that only contain PAR/dimmer data. If cues and chases, which contain only PAR data, are stored on the corresponding cue and chase keys, 136 cues and 48 PAR storage places are available exclusively for the PAR section. The DMX output of the currently valid values works on the HTP principle. This means that the currently highest value for a channel takes precedence. Cues and Chases of the Par section are exclusively recalled with the keys and faders of the Par section of the Licon CX. The left master fader (PAR) is used to activate the functions of the Par section. Cues containing only PAR data are stored with the Store key in the Par section. Fields of application of the Par section are for example: front light, which is controlled manually during a show effect lights, e.g. ACL sets in general: all fields of application, where the user requires direct access to lighting and colour states during a show Thanks to the flexible combined use of both sections, the use of PAR channels with the Licon CX is considerably simplified in many fiels of application. CAUTION !!! Direct access to PAR channels as well as the programming and editing of all presets, cues, chases and sequences for the Combi and Par section take exclusively place in the Combi section (also pure PAR presets can only be stored in the Combi section). This means for the visual control of PAR channels: activate middle master fader (Combi PAR) deactivate left master fader (PAR) JB-lighting Lichtanlagen GmbH Sallersteigweg 15 - 86 - D-89134 Blaustein Telefon ++49(0)7304 9617-0 The middle master fader (C PAR) is used to scale the values shown on the display. 18.1 Direct access In order to gain direct access to the edit functions of the PAR section, one of the three PAR keys in the Feature Selection block must be pressed first. When one of the PAR keys is pressed, the display shown on the left appears: Stored PAR presets can be recalled on this page. You can select the individual channels with the keys of the FIXTURE-/PAR-SELECTION and enter the values with the middle encoder wheel. The channels selected are displayed inverted. Caution: The DMX values are entered for all activated channels. If channels in the range between 33 and 48 are activated (which cannot be seen on the display all at once), the values of these channels are also changed. In practice, however, values are entered in a faster and more effective manner with the softkeys of the PAR section. Press one of the PAR keys in the Feature Selection block twice to enter the menu shown on the left. JB-lighting Lichtanlagen GmbH Sallersteigweg 15 - 87 - D-89134 Blaustein Telefon ++49(0)7304 9617-0 There are four different modes of direct access to PAR channels: 18.2 The ENCODE mode The Encode mode is activated with the softkey ENCODE. This mode is active when the function field ENCODE is displayed inverted. In the Encode mode, channel values are changed in analogy to the change of fixture features. Activate the channel to be changed with the keys of the Fixture/Par section. Enter the DMX values with the encoder wheel or by recalling presets. This mode is applied when a channel has to be adjusted accurately to a certain output value or when preprogrammed cues, chases or sequences must be changed afterwards. Here, the current levels of the pure PAR section (without scaling by the left Par master fader) are adopted as current levels for the Combi section. (This mode requires that you know, which key (1-16) will activate the particular PAR fixture.) 18.3 The BLOCK mode The BLOCK mode is activated with the softkey BLOCK. This mode is active when the function field BLOCK is displayed inverted. Blocks of different sizes can be defined in order to edit PAR channels. The values of the individual channels of the activated block can only be changed with the faders of the PAR section. The BLOCK function requires that you slide back the PAR fader to 0 and raise the C-PAR master fader to 100. If you wish to enter the start position of your block, select the first position of the block with the left encoder wheel (POSITION). With the right encoder wheel you can determine the size of the block. The LEDs lit in the Fixture/PAR Selection block will show you, which channels are currently activated. Since the DMX values of a channel are entered with the 4 PAR faders, a maximum of 4 PAR channels can be assigned to a block. You can change the position of a block with the left encoder wheel. Fields of application: Simple and fast programming of presets, cues, chase steps and sequence steps. JB-lighting Lichtanlagen GmbH Sallersteigweg 15 - 88 - D-89134 Blaustein Telefon ++49(0)7304 9617-0 18.4 The HILITE mode The HILITE mode is activated with the softkey HILITE. It is activated, when the function field HILITE is displayed inverted. In the HILITE mode, always one active channel is highlighted (alternate switching of the channel between 100% and 0%). Thus, individual channels can be localised. The DMX value for the active channel can be changed either with the middle encoder wheel or with the first fader in the PAR section. This mode requires that the middle master fader (C-PAR) is raised. In order to avoid confusion, slide the left master fader (PAR) back to 0. If the HILITE mode is activated, the channel selected starts flashing. If a DMX value is entered either with fader 1 of the PAR section or with the middle encoder wheel (PAR), the channel stops flashing and assumes the value. Use the left encoder wheel to select the channel that shall be activated and thus subjected to the HILITE mode. Fields of application: Simple and comfortable subsequent change of DMX values of preprogrammed presets, cues, chases and sequences by adjustment of individual channels. This function facilitates working with the lighting control console, if you do not know exactly, on which key you have stored the individual fixtures. 18.5 The PAROUT mode The PAROUT mode is activated with the softkey PAROUT. The mode is activated, when the function field PAROUT is displayed inverted. In the PAROUT mode you can e.g. take over previously programmed cues into chases. Activate the PAROUT mode and select the desired cue by raising the corresponding fader. The DMX value of the cue is shown on the display. Now press the Store key in the PAR section and then one of the flash keys located beneath the chase faders. Confirm the process by pressing the Store key again. Always all values are stored that are shown on the display. (In this mode it does not matter which of the two master faders is raised, since all values are stored that are shown on the display.) Fields of application: Visual control of cues or chases of the absolute PAR section important, when you are programming in the blackout mode (without level output via DMX). Use of already programmed cues of the absolute PAR section to create other lighting states composed of several cues. Use of already programmed cues of the absolute PAR section to create PAR chases. JB-lighting Lichtanlagen GmbH Sallersteigweg 15 - 89 - D-89134 Blaustein Telefon ++49(0)7304 9617-0 18.6 The numerical block The numerical block is used to activate combinations of PAR channels. Press the softkey NUM to activate the numerical block. Since this function can be followed on the display, the middle master fader (C-PAR) must be raised. Activate the numerical block and the softkeys shown below in the illustration will appear on the display Combinations of PAR channels can only be entered with the softkeys SEL + , SEL - and SEL together with the keys of the CUES/CHASES/SEQUENCES section. SEL +: SEL - : SEL: % : confirms entry of a single channel number confirms deletion of a single channel number confirms selection of a channel block entry of DMX values for the selected channels in percent Example of how a combination of PAR channels is entered by means of the numeric block: Important: Make sure that no undesired channels are addressed by deleting the current selection with the softkey CLRSEL (no LEDs must be lit in the FIXTURE-/PAR-SELECTION section). The desired block should consist of the channels 1, 7 and 32-46 with a DMX value of 50%. Enter the data in the following succession: Press Cue key 1 Confirm with softkey SEL+ Press Cue key 7 Confirm with softkey SEL+ JB-lighting Lichtanlagen GmbH Sallersteigweg 15 - 90 - D-89134 Blaustein Telefon ++49(0)7304 9617-0 Press Cue key 3 and Cue key 2 Confirm with softkey SEL+ Press Cue key 4 and Cue key 6 Confirm with softkey SEL Press Cue key 5 and Cue key 0 Confirm DMX values with SEL% When all entries are made, the display is shown as illustrated below: Display PAR 1 -16 Display PAR 17 - 32 Display PAR 33 - 48 18.7 Naming PAR channels You can name each of the 48 PAR channels separately as described below: Select the desired PAR channel with the keys of the Feature/PAR Selection block (LED is lit). Then press the softkey NAME. Enter the name with the double-assigned keys of the Cues, Chases and Sequences sections. If you wish to delete the name, press the softkey CLRNAM and the names of all keys selected are deleted. JB-lighting Lichtanlagen GmbH Sallersteigweg 15 - 91 - D-89134 Blaustein Telefon ++49(0)7304 9617-0 18.8 Storing presets In the PAR section, as in the Fixture section, you can store presets. PAR presets must always be stored in the Combi section. Enter the main menu and press the softkey PRESET. Select one of the PAR keys (1-16) (PAR 17-32, PAR 33-48) in the Feature Selection section and enter the DMX values for the desired PAR channels. Press the Store key in the Combi section (the Store LED is lit) and press the corresponding softkey to select the desired storage place on the display (the Store LED is flashing). When the Preset field is displayed inverted, you can name the Preset with the doubleassigned keys of the Cues, Chases and Sequences sections. When presets of the PAR section are stored, not all channels are activated automatically, as is the case in the Fixture section. Here, only those channels are stored in a Preset that have been activated previously (at least one LED in the Fixture/PAR selection section must be lit). Press the Store key in the Combi section again to execute the process. 18.8.1 Recalling PAR presets Press one of the PAR keys in the Fixture Selection block. Activate the ENCODE function. Then press the corresponding softkey to recall the desired presets. 18.8.2 Fading PAR presets Press one of the PAR keys in the Feature Selection block.The stored Presets will be shown on the display and can be recalled with the corresponding softkeys. The fading time of PAR presets is controlled with the Preset-Fade fader in the Feature Selection block. Select a fade time between 0.0 to 10 seconds. JB-lighting Lichtanlagen GmbH Sallersteigweg 15 - 92 - D-89134 Blaustein Telefon ++49(0)7304 9617-0 18.9 Storing PAR channels on PAR fader banks The Licon CX comes with four faders for the storage of PAR channels on PAR fader banks, which, as a double function, can also store fixed values (permanent cues) or also chases, depending on whether you insert one or several steps. These 4 faders can be switched four times by the key combination „SHIFT + Flash keys 1-4 (green LED). Thus a total of 16 faders can be used to store PAR channels. Select the desired PAR channels with the help of the individual programming functions (Chapters 18.1 to 18.6) and press the Store key in the PAR section (LED of Store key is lit). Then select a fader (C1-C4) in the PAR section and press the flash key located below this fader. Note: If the storage process is carried out in the PAR section, these flash keys correspond to the keys C1-C4 of the Chase section. The following display appears for the keys C1 - C4: LINK F : CLEAR : DEL ST : DUP ST: NAME : BLOCK : MERGE: SGROUP: CREATE: FADETIME: STEP: inverted: enters fade time in % not inverted: enters fade time as absolute value deletes complete chase deletes a step duplicates a step names the chase forms a block with different steps combines chases forms a speed group activates chase generator enters fade time for entire chase enables scrolling up and down between steps Press the Store key again to confirm the storage process, the LED of the Store key is no longer lit. An occupied chase fader is signalised by the yellow LED of the flash key situated below the fader. Repeat this step as often as you like (a maximum of 99 chase steps are possible). If only one step is stored on the fader, the yellow LED is lit permanently. When several steps (chase) are stored, the yellow LED flashes at the speed selected in the Chase Control section. Caution: The chase will be activated, as in the Fixture section (Chapter 11), with the keys of the Chase Control section. In order to control the particular chase in the PAR section, it must always be activated with the SELECT key in the Chase Control section. JB-lighting Lichtanlagen GmbH Sallersteigweg 15 - 93 - D-89134 Blaustein Telefon ++49(0)7304 9617-0 18.10 Storing cues (scenes) in the PAR-section As described in Chapter 6 Cues in the Combi section, up to 136 absolute PAR cues can be stored on one level. The storage of PAR cues is carried out in the PAR section. You have access to this level exclusively via the PAR fader bank (faders C1-C4). 18.10.1 Linking of PAR cues to PAR faders Before you can activate the cue to be linked, a fader in the PAR Fader section must be selected first. + + Press and hold the Store key in the PAR section. Select a PAR fader and press the flash key located below this fader. Then press the Cue key, on which the desired cue is stored. Release the Store key again and the cue is linked to the fader. Note: To get an overview of the cues, it is important that they are named. You can then find the storage place of your cue on Table 3 of the List function (Chapter 19). 18.11 Storing chases in the PAR section As described for chases in Chapter 11 Chases in the Fixture section, also 64 absolute PAR chases can be stored on one level. The storage of PAR chases is carried out in the PAR section. It does not matter here, whether the chases are stored from cue keys or from the PAR faders (1-8). You have access to this level exclusively via the PAR fader bank (faders C1-C4). 18.11.1 Linking of PAR chases to PAR faders Before you can activate all 64 PAR chases possible in the PAR section, the PAR faders (C1-C4) must be linked with these 64 chase storage places. JB-lighting Lichtanlagen GmbH Sallersteigweg 15 - 94 - D-89134 Blaustein Telefon ++49(0)7304 9617-0 Press the Select key in the Chase Control section and simultaneously a flash key (C1-C4). Release both keys again and press the Select key again. The following display is shown: The active chase of our example is indicated as 1A04, i.e. Fader C4 on Page 1, Bank A. Use the middle encoder wheel to select the next chase that shall run on this fader. In our example, this is Chase 07 on Page 1, Bank B. Press the Select key again to return to the Standard menu. The chase selected will become active on the corrsponding fader, as soon as this fader is drawn to zero. JB-lighting Lichtanlagen GmbH Sallersteigweg 15 - 95 - D-89134 Blaustein Telefon ++49(0)7304 9617-0 19. The List function With the List function, you can have all named cues, chases and sequences shown on the display. This function is activated with the List key in the Combi or PAR section. If the touchscreen is activated, you can recall cues, chases and sequences directly via the display. Pess the List key in the Combi section and the following display is shown: CUES F: Fixed cues, cannot be switched via Page/Bank Cue keys F1 to F8 CUES 1A: Cues that can be switched via Page/Bank Cue keys 1 to 16 CHASES 1 A: Chases of selected Page/Bank SEQ A: Sequences of selected Page/Bank The individual faders are displayed indicating their name and the corresponding output level of the DMX signal. JB-lighting Lichtanlagen GmbH Sallersteigweg 15 - 96 - D-89134 Blaustein Telefon ++49(0)7304 9617-0 Press the List key twice in the PAR section and the following display is shown: The list shows the occupation of the chase faders. This list also indicates, to which key of the memory the chase is linked, e.g. Line 2 : CH 1A02. You will see from the description that fader no. 2 accesses the chase on Page 1, Bank A, key no. 2. Important: the cue keys and the chase keys are completely separated from each other in the Combi and PAR section, i.e. there are 136 cues and 64 chases possible in the Combi section and in the PAR section as well. Press the List key in the PAR section again, and the third list available will appear on the display: This list shows the level of the cue and chase keys for the PAR section with corresponding name fields. Caution: The cues and chases listed in the PAR secton cannot be controlled via the touchscreen, as is the case in the Combi section. JB-lighting Lichtanlagen GmbH Sallersteigweg 15 - 97 - D-89134 Blaustein Telefon ++49(0)7304 9617-0 20. Storing data (BACKUP) Data backup is performed on a standard USB memorystick, which is inserted into the slot located above the display. 20.1 Selective data storage (SAVE) The Licon CX can store the following groups of data separately: MEMORY: PRESET: CONFIG: L-USER: ALL: cues/chases /sequence data in the Fixture-/ PAR section programmed fixture PRESETS for features (e.g. gobo, colour, iris parameters) data of the Config section data of self-defined fixture configurations all data of the lighting control console The storage procedure will always be the same, no matter whether all data or only a group of data are selected for storage. Caution: Before data can be stored, you must enter a name for the backup file. You can store the data of the console several times on the same USB memorystick. However, existing files cannot be overwritten. Insert the USB memorystick into the slot located above the display. Press the softkey SAVE and select the desired data group by pressing the corresponding softkey. Enter a name for the file with the double-assigned keys of the Cues/Chases/Sequences section. After you have assigned a name to the file, the softkey EXEC appears on the display. Start the storage process by pressing the softkey EXEC. During the storage process the message: Writing data .. will be displayed. 20.1.1 Storing data of the All section If you activate the softkey ALL in the Backup menu, all console data will be stored. To store all console data, press the softkeys in the following succession: BACKUP/ SAVE/ ALL. Enter a name for the backup file with the double-assigned keys of the Cues/Chases/Sequences section and confirm the process by pressing the softkey EXEC. 20.1.2 Storing data of the Memory section The memory section manages data of cues, chases and sequences. To store the Memory data, press the softkeys in the following succession: BACKUP/ SAVE/ MEMORY. Enter a name for the backup file with the double-assigned keys of the Cues/Chases/Sequences section and confirm the process by pressing the softkey EXEC. 20.1.3 Storing data of the Preset section To store the Preset data, press the softkeys in the following succession: BACKUP/ SAVE/ PRESET. Now you can choose between ALL (all presets) or SINGLE (the presets of a certain fixture). Enter your choice by pressing the corresponding softkey and enter a name for the backup file with the double-assigned keys of the Cues/Chases/Sequences section. Confirm the process by pressing the softkey EXEC. JB-lighting Lichtanlagen GmbH Sallersteigweg 15 - 98 - D-89134 Blaustein Telefon ++49(0)7304 9617-0 20.1.4 Storing data of the Config section To store the Config data, press the softkeys in the following succession: BACKUP/ SAVE/ CONFIG. Enter a name for the backup file with the double-assigned keys of the Cues/Chases/Sequences section and confirm the process by pressing the softkey EXEC. 20.1.5 Storing data of the L-User section To store the L-user data, press the softkeys in the following succession: BACKUP/ SAVE/ L-USER. Now you can choose between ALL (all L-user configurations) or SINGLE (the configuration of a certain fixture). Enter your choice by pressing the corresponding softkey and enter a name for the backup file with the double-assigned keys of the Cues/Chases/Sequences section. Confirm the process by pressing the softkey EXEC. 20.2. The directory (DIR) The directory gives an overview of all files stored on the inserted USB memorystick. Recall the directory as follows: Enter the main menu and press the softkey BACKUP and subsequently the softkey DIR. The file extensions will indicate the data source: .LDA .LDM .LDP .LDC .LDU stands for a file containing all console data stands for a file containing cue data stands for a file containing preset data stands for a file containing config data stands for a file containing user scan data 20.3 Loading data (LOAD) The loading procedure of console data is always the same, no matter what kind of data are loaded. Enter the main menu and recall the BACKUP function by pressing the corresponding softkey. Press the softkey LOAD and then the softkey BACKUP again to select the data group, from which you want to load a file to the console. Press the desired softkey and the corresponding directory appears, in which all files are listed that have been stored in this file group. Select the file with the middle encoder wheel (SELECT). Press the softkey EXEC and the loading process is started. During the loading process the message: READING DATA .... is shown on the display. When the loading process was successful, the message COMPLETE is shown on the display. 20.3.1 Loading all console data Activate the backup menu by pressing the softkey BACKUP in the main menu and press the softkey LOAD. Then press the softkey ALL. The Licon CX will list all files that are stored in this file group. Use the middle encoder wheel (SELECT) to select the file to be loaded. Press the softkey EXEC to start the loading process. When the loading process was successful, the message COMPLETE is shown on the display. 20.3.2 Loading memory files (cues, chases, sequences) To load a memory file from a USB stick, proceed as follows: Activate the backup menu by pressing the softkey BACKUP in the main menu and press the softkey LOAD. Then press the softkey MEMORY. The Licon CX will list all files that are stored in this file group. Use the middle encoder wheel (SELECT) to select the file to be loaded. Press the softkey EXEC to start the loading process. When the loading process was successful, the message COMPLETE is shown on the display. JB-lighting Lichtanlagen GmbH Sallersteigweg 15 - 99 - D-89134 Blaustein Telefon ++49(0)7304 9617-0 20.3.3 Loading preset files To load a preset file from a USB stick, proceed as follows: Activate the backup menu by pressing the softkey BACKUP in the main menu and press the softkey LOAD. Then press the softkey PRESET. The Licon CX offers two possibilities: ALL will load all files that are stored in this file group. SINGLE will load the preset files of a certain fixture. Use the middle encoder wheel (SELECT) to select the file to be loaded. Press the softkey EXEC to start the loading process. When the loading process was successful, the message COMPLETE is shown on the display. 20.3.4 Loading config files To load a config file from a USB stick, proceed as follows: Activate the backup menu by pressing the softkey BACKUP in the main menu and press the softkey LOAD. Then press the softkey CONFIG. The Licon CX will list all files that are stored in this file group. Use the middle encoder wheel (SELECT) to select the file to be loaded. Press the softkey EXEC to start the loading process. When the loading process was successful, the message COMPLETE is shown on the display. 20.3.5 Loading L-user files To load anL-user file from a USB stick, proceed as follows: Activate the backup menu by pressing the softkey BACKUP in the main menu and press the softkey LOAD. Then press the softkey L-USER. You can choose between ALL and SINGLE. Select one of the two possibilities and the Licon CX will list all files that are stored in this file group. Use the middle encoder wheel (SELECT) to select the file to be loaded. Press the softkey EXEC to start the loading process. When the loading process was successful, the message COMPLETE is shown on the display. 20.4 Deleting a file To delete individual files, proceed as follows: Activate the BACKUP menu by pressing the softkey BACKUP in the main menu and press the softkey DIR. The Licon CX will now list all files stored. When the list is complete, the message COMPLETE will be shown on the display. Use the middle encoder wheel (SELECT) to select the file to be deleted. Then press the softkey DELETE. The file will be deleted without prior confirmation prompt. JB-lighting Lichtanlagen GmbH Sallersteigweg 15 - 100 - D-89134 Blaustein Telefon ++49(0)7304 9617-0 21. The Tool section The Tool section of the Licon CX allows access to the following console functions: DISPLAY: adjusts display brightness DESKLAMP: adjusts brightness of console lamps SOUND: sets the gate time (down time) for sound control REMOTE: configures the MIDI function PANTIL: inverses Pan/Tilt channels CLOCK: sets the console clock INFO: provides information on serial number and software version of the console TEST: tests the function of keys and faders 21.1 The sound function (SOUND) Since many music tracks have passages with a very close succession of bass beats, a so-called gate time (down time) can be entered. The gate time corresponds to a rest period, where bass beats are not count by the Licon CX. To enter the gate time press the softkey TOOLS in the main menu and afterwards the softkey SOUND. Use the middle encoder wheel (GATE TIME) to enter the desired gate time. Tip: A gate time of 0.3 seconds is recommended. Press the ESC key to leave this menu. 21.2 The remote function in the Tool menu (REMOTE) In the Remote menu of the Licon CX, the basic configuration of the following three funcions can be performed: a) the MIDI function, b) the linking of several Licon CX lighting control consoles and c) the control of functions of the Licon CX by an external DMX console. 21.2.1 Basic configuration of the MIDI function See Chapter 2.10 21.2.2 Linking two Licon CX lighting control consoles (D-LINK) In order to be able to control 16 fixtures, you can use the D-LINK function to connect two or more Licon CX lighting control consoles to each other. The fixtures (cabling, patch) are activated separately separately by the different consoles. The PAR faders, master faders and fixture faders are also controlled separately on the different lighting control consoles. What is linked is the Feature Selection as well as the Cues, Chases and Sequences section. A MIDI cable is required that you insert in the MIDI Master OUT output of the first Licon CX (master) and connect it to the MIDI Slave IN input of the second Licon CX (slave). A further Licon CX (slave) can be connected via its Slave IN input with the Slave TRHU output of the previous Licon CX and so forth. JB-lighting Lichtanlagen GmbH Sallersteigweg 15 - 101 - D-89134 Blaustein Telefon ++49(0)7304 9617-0 Enter the Remote menu as follows: Enter the main menu and press the softkey TOOLS/REMOTE. Then activate the softkey D-LINK (inverted) on all slave consoles. The function is activated, when the main menu displays „REMOTE : D-LINK Press the softkey OFF to delete the Remote function. 21.2.3 Basic configuration of DMX channels See Chapter 2.8 21.3 Setting date and time (CLOCK) Date and time are set in the Tool menu. Enter the main menu and press the softkey TOOL and afterwards the softkey CLOCK. Press the corresponding softkeys listed below to enter data for date and time: YEA 1/ YEA 10: year MON 1 / MON 10: month DAY 1 / DAY 10: day HOUR: hour MIN 1 / MIN 10: minutes SEC 1 / SEC 10: seconds RESET: will reset date and time to 01.01.01 00.00. 1 indicates time in steps of one, and 10 time in steps of ten. Press the ESC key to leave this menu. 21.4 The INFO function You can recall the serial number and the software version of your Licon CX in the INFO menu. Activate the INFO menu by pressing the softkey TOOLS in the main menui and subsequently the softkey INFO. Then the serial number of the console and the software version are displayed. 21.5 Inverting Pan/Tilt channels (PANTIL) The Licon CX offers two different menus, in which the Pan and Tilt values of the fixtures can be inverted: on the one hand the TOOLS menu, and on the other hand the CONFIG menu. If the Pan and Tilt values are inverted in the TOOLS menu and the inversion is stored together with cues, chases, presets or sequences, the latter will remain unaffected when the inverstion is deleted again. Advantage: You can use the PANTIL function during the programming procedure (quick creation of symmetrical scenes). The inversion is deleted afterwards during the show, so that the fixtures can be moved synchronously to the trackball, when chases are run (the cues previously stored will not be changed). If the Pan and Tilt values are inverted in the CONFIG menu, the deletion of the inversion requires that all cues, presets, chases and sequences, in which the Pan and/or Tilt values of the corresponding fixtures are used, must be completely re-written. JB-lighting Lichtanlagen GmbH Sallersteigweg 15 - 102 - D-89134 Blaustein Telefon ++49(0)7304 9617-0 21.6 The Test function (TEST) With the test function, you can examine whether the keys and faders of the console are functioning correctly. Recall the test function by pressing the softkey TOOLS in the main menu and then the softkey TEST. On the display, you can now choose then between keys and faders. 21.6.1 Testing the key function Press the softkey KEYS to test the function of the keys. The following display will appear: The LED of the first key in the Fixture/PAR section will be lit. Press this key to find out, whether the key functions correctly. When the LED goes out and the LED of the next key is lit, the function of the first key is perfect. If a wrong key is pressed by mistake, the message KEY ERROR appears on the display. To test keys without LED, select the desired key with the middle encoder wheel (the designation of the keys is always shown on the display). Press the selected key to perform the function test. Press the ESC key to leave this menu. 21.6.2 Testing the fader function Activate the Test menu as described in Chapter 21.8.1 and press the softkey FADER. The display shown on the left appears: The individual faders and AUX controllers can now be tested by sliding or turning of the corresponding control element. The display must show one value between 0 and 255 for each control element. If more than one value is changed, although only one control element was moved, an error is present. Press the ESC key to leave this menu. 21.7 Adjusting the console lamp (DESKLAMP) The console lamp can be dimmed in the Tools menu. Enter the main menu and press the softkey TOOLS. Adjust the console lamp by means of the left encoder wheel (DESKLAMP). 21.8 Adjusting the display brightness (DISPLAY) The brightness of the display is adjusted in the Tools menu. Enter the main menu and press the softkey TOOL. Turn the middle encoder wheel (DISPLAY) to adjust the brightness of the display. The contrast of the display can be adjusted separately with a potentiometer located above the display. JB-lighting Lichtanlagen GmbH Sallersteigweg 15 - 103 - D-89134 Blaustein Telefon ++49(0)7304 9617-0 22. Trackball The trackball considerably facilitates the Pan/Tilt positioning of the fixtures. In addition, you can change the focus with the trackball in the Zoom/Focus section of the console. Only use a trackball that is recommended by the manufacturer. If damages occur to the lighting control console or to the trackball due to the use of a trackball not recommended by the manufacturer, JB-lighting will refuse all warranty claims. The trackball is preconfigured by the manufacturer. After configuration, each trackball is equipped with a sticker, on which the positions of the dip switches are illustrated. If this sticker on your trackball is missing, please contact JB-lighting or your local dealer. Connect the trackball to the RS-232 interface located on the rear panel of the Licon CX. 22.1 The keys of the trackball The trackball deliverd by the manufacturer has 4 keys. The 2 smaller keys arranged above the big keys perform the same functions as the big keys. Big key on the left: press this key to switch the trackball on or off. For visual control on the display: MOUSE: ON (trackball is activated) MOUSE: OFF (trackball is deactivated) Big key on the right: press this key to switch between the slow mode and fast mode. Press and hold left key and press right key in addition: switches from current fixture to next fixture (important: this function will only work with fixture groups, as will be described in the following chapters). 22.2 Activating a fixture group and entering Pan/Tilt or focus data There a two possibilities to activate fixture groups: Firstly: Press the key Highlight/Group (LED is lit). Select a fixture group with the flash keys located beneath the fixture faders. Secondly: Select the desired fixture group with the keys of the Fixture-/PAR Selection (LEDs must be lit). Select a fixture group as described above. Then activate the desired feature, i.e. the Pan/Tilt or the Zoom/Focus parameters. Press and hold the left big key and simultaneously press the right big key of the trackball. The LEDs of all fixture keys will go out, with the exception of the first fixture of the fixture group. You can now adjust the values of this activated fixture by moving the ball of the trackball. JB-lighting Lichtanlagen GmbH Sallersteigweg 15 - 104 - D-89134 Blaustein Telefon ++49(0)7304 9617-0 To activate the next fixture of the fixture group, press and hold the left big key again and then; in addition; press the right big key of the trackball. The LED of the next fixture in the group will be lit. In this way, you can step through the entire group. When the last fixture of the group is activated and you step to the next fixture, this will automatically be the first fixture of the fixture group. You can change the composition of the group by selecting other fixtures. 22.3 Trackball and Highlight function Select the desired fixtures with the keys of the Fixture/PAR selection (keys 1-16) or with the keys of the Fixture Groups (brightness groups) as described in Chapter 22.2. Then press and hold the Group/Highlight key and simultaneously press the first key of the activated fixtures in the Fixture/PAR selection. The fixture key 1 starts flashing and the first fixture shows a white open beam (take care that the corresponding group fader is raised to full). The Highlight function is described in more detail in Chapter 3.3 The Hightlight/Group key. You can now position the fixtures with the trackball. Activate the next fixture of the group by pressing the left big key and then, in addition, the right big key of the trackball. The LED of the next fixture of the group will start flashing. One fixture after another of the defined group is activated in this way. After activation of the last fixture of the group, the first fixture will be automatically activated again. To leave the Highlight function, press and hold the Group/Highlight key. Then press the flashing fixture key in the Fixture/PAR selection (1-16) The LED stops flashing. JB-lighting Lichtanlagen GmbH Sallersteigweg 15 - 105 - D-89134 Blaustein Telefon ++49(0)7304 9617-0 23. Performing a software update (via a PC system) The software updates for the Licon CX are made available directly by the company JB-lighting and can be obtained either by e-mail or by download from the service section at http://www.jb-lighting.de. Since the Licon CX is often purchased at wholesale, your e-mail address is not automatically in the distributor of JBlighting. If you wish to be included in our mailing list, please call us ++49 (0)7304 9617-0 or notify us under [email protected] Please always specify your Licon CX serial number so that the updates are managed correctly. 23.1 Quick installation and configuration guide for the Licon CX UPDATER 23.1.1 Installing the Licon CX Updater programme Download the Licon CX Updater from the JB-lighting hompage under www.jb-lighting.de or have the Licon CX Updater sent to you by e-mail. Store the programme on your PC syste, and save all data of your Licon CX on a memory stick. Then click the setup.exe and follow the instructions of the installation software. 23.1.2 Recalling the Licon CX Updater 1. Start menu --> Programmes --> JB LICON CX Updater 23.2 Updating the Licon CX !!! CAUTION !!! !!! Data in the Licon CX will be lost once the update process is performed!!! !!! It is therefore absolutely necessary to perform a data BACKUP on a USB memory stick before you start the update process!!! The Licon CX will be completely reset to factory settings!!! Use the USB cable to connect the Licon CX with the corresponding COM port of the PC. The suitable USB cable is included in the delivery. If not, please contact your local dealer. Press and hold the no. 8 in the Fixture-/PAR Selection of the Licon CX in the OFF-state of the console and simultaneously turn the console on with the ON/OFF key. Now, the LED of key 1 is off and the LEDs 2-8 are lit. In additon, the Updater programme displays the message LICON CX on the PC. If this message does not appear, connect the USB cable to another COM port and repeat the procedure. Click the button „START UPDATE“ and select the updater software that you have stored on your PC beforehand. Start the software transfer to the Licon CX by opening the Updater software. The data transfer may last up to 2 minutes. When the update process is completed, the Licon CX is turned on automatically. JB-lighting Lichtanlagen GmbH Sallersteigweg 15 - 106 - D-89134 Blaustein Telefon ++49(0)7304 9617-0 24. Deleting data of the lighting control console The data of the Licon CX can be deleted completely or selectively. To enter the corresponding menu, simultaneously press and hold the four softkeys located above the display while you are turning the console on with the ON/OFF key. The following menu appears on the display: In this menu you can delete the self-programmed configuration of the fixtures or the assigned passwords. Press the desired softkey and confirm the process with the softkey YES. To delete other data, select the extended delete menu by pressing the softkey MORE. The following menu appears on the display: Select the desired section to be deleted by pressing the corresponding softkey and confirm with the softkey YES. As a precaution we recommend to perform a data backup on a USB memorystick, before you delete data of the console! 24.1 Deleting all data Press and hold the four softkeys located above the display simultaneously while you are turning the Licon CX on with the ON/OFF key. Press the softkey MORE to enter the second page of the delete menu. Here, press the softkey ALL. If you wish to delete all data of the Licon CX press the softkey YES. You will not be prompted to confirm the process. After deletion of the data, the Licon CX returns to the extended delete menu. If you do not wish to delete data, press the softkey NO or the ESC key. 24.2 Deleting Config data Press and hold the four softkeys located above the display simultaneously while you are turning the Licon CX on with the ON/OFF key. JB-lighting Lichtanlagen GmbH Sallersteigweg 15 - 107 - D-89134 Blaustein Telefon ++49(0)7304 9617-0 Press the softkey MORE to enter the second page of the delete menu. Here, press the softkey CONFIG. If you wish to delete the Config data of the Licon CX press the softkey YES. You will not be prompted to confirm the process. After deletion of the data, the Licon CX returns to the extended delete menu. If you do not wish to delete data, press the softkey NO or the ESC key. 24.3 Deleting Preset data Press and hold the four softkeys located above the display simultaneously while you are turning the Licon CX on with the ON/OFF key. Press the softkey MORE to enter the second page of the delete menu. Here, press the softkey PRESET. If you wish to delete the preset data of the Licon CX press the softkey YES. You will not be prompted to confirm the process. After deletion of the data, the Licon CX returns to the extended delete menu. If you do not wish to delete data, press the softkey NO or the ESC key. 24.4 Deleting data of the Combi section Press and hold the four softkeys located above the display simultaneously while you are turning the Licon CX on with the ON/OFF key. Press the softkey MORE to enter the second page of the delete menu. Here, press the softkey COMBI. You can choose between the following data groups: CUES deletes the stored cues. CHASES deletes the stored chases. SEQS deletes the stored sequences. FADER deletes the fader assignments. ALL deletes all data groups listed above. Press the softkey YES to execute the deletion process. You are not prompted to confirm the process. When the data are deleted, the Licon CX returns to the CUES/CHASES/SEQS/FADER/ALL selection. If you do not wish to delete data, press the softkey NO or the ESC key. 24.5 Deleting data of the PAR section Press and hold the four softkeys located above the display simultaneously while you are turning the Licon CX on with the ON/OFF key. Press the softkey MORE to enter the second page of the delete menu. Here, press the softkey PAR. You can choose between the following data groups: CUES deletes the stored cues. CHASES deletes the stored chases. FADER deletes the fader assignments. ALL deletes all data groups listed above. Press the softkey YES to execute the deletion process. You are not prompted to confirm the process. When the data are deleted, the Licon CX returns to the CUES/CHASES/FADER/ALL selection. If you do not wish to delete data, press the softkey NO or the ESC key. 24.6 Deleting MIDI data Press and hold the four softkeys located above the display simultaneously while you are turning the Licon CX on with the ON/OFF key. Press the softkey MORE to enter the second page of the delete menu. Here, press the softkey MIDI. If you wish to delete all MIDI data of the Licon CX press the softkey YES. You will not be prompted to confirm the process. After deletion of the data, the Licon CX returns to the extended delete menu. If you do not wish to delete data, press the softkey NO or the ESC key. JB-lighting Lichtanlagen GmbH Sallersteigweg 15 - 108 - D-89134 Blaustein Telefon ++49(0)7304 9617-0 25. Description of control elements and indicators 25.1 AUX CONTROLLERS DMX devices such as fog machines can be assigned to the AUX controllers. These devices are controlled directly, irrespective of the other contoller functions. The corresponding DMX output values are shown on the display in the main menu. 25.2 FIXTURE / PAR SELECTION The keys 1-16 are used to activate fixtures or, in combination with the PAR keys, to activate PAR channels. Highlight: activates single channels in order to check their assignment to the keys of the Fixture-/PAR Selection. Group: stores/recalls fixture groups. Clear: deactivates all active fixtures or PAR channels. Invert: inverts the current status activated deactivated deactivated activated 25.3 Display The display menu has the following control elements: ESC: is used to leave the currently activated menu. Contrast: potentiometer to regulate the display contrast. HELP: recalls the Help function. SOFTKEYS: Their functions differ depending on the currently activated menu. ENCODER wheels: Their functions differ depending on the currently activated menu. Inner ring of encoder wheel: fine adjustment Outer ring encoder wheel: rough adjustment JB-lighting Lichtanlagen GmbH Sallersteigweg 15 - 109 - D-89134 Blaustein Telefon ++49(0)7304 9617-0 25.4 FEATURE SELECTION CLEAR: deletes the current values. FREEZE: freezes parameters. FOLLOW: selects single fixtures to the trackball. PAN/TILT, MOVING PATTERNS, SPEED,GOBO1 G-ROT 1, GOBO 2 G-ROT 2, GOBO 3 EXTRA, COLOR 1 COLOR 2, C/Y/M, IRIS, SHUTTER, DIMMER, ZOOM FOCUS, PRISM P-ROT, FROST: activate the individual fixture parameters. PAR 1-16, PAR 17-32, PAR 33-48: activate PAR channels. ON/OFF: turns the console on and off. PRESET-FADE: fader used to enter the fading time between two presets. 25.5 COMBI The Combi section performs all storage and edit functions for cues (scenes), chases and sequences, which contain either only fixtures or fixtures and PAR channels. In addition, all presets for fixtures as well as for PAR channels are stored by means of the keys of the Combi section. 25.6 PAR The PAR section performs all storage and edit functions for cues (scenes) and chases, which only contain PAR channels and which are activated by the PAR faders. For pure PAR cues and chases stored with the key of this section, the HTP principle applies, i.e. the highest DMX value takes precedence. Cues and chases can only be activated with the PAR faders. 25.7 CUES keypad Selection of cues (scenes). Additional keyboard function due to double assignment of keys. 1. Block Cue F1 – F8: Keys for fixed cues, cannot be switched via Page/Bank. As a rule, the most important cues are stored here. 2. + 3. Block Cue 1 – 16: Keys can be switched via Page/Bank (a total of 136 cues can be stored). In addition: 16 speedgroup and beatcount parameters. JB-lighting Lichtanlagen GmbH Sallersteigweg 15 - 110 - D-89134 Blaustein Telefon ++49(0)7304 9617-0 25.8 PAGE / BANK This block is used to switch the individual cue, chase and sequence keys. SHIFT: switches the banks with green LED in the sections PAGE/BANK, SEQUENCES, PAR and FIXTURES (functions on a key with red LED are switched directly, without the SHIFT key). SYNC: As a rule, cue banks and chase banks are switched separately. With the Sync function, cues and chases can always be switched by the same Page or Bank. 25.9 CHASES These keys are used to activate chases. The yellow LED shows, whether a chase is stored on the corresponding key. The flashing of the yellow LED shows, at which speed the chase runs. The keys can be switched via Page/Bank (in combination with the SHIFT key). Additional keyboard function by double assignment of the keys. A total of 64 chases are possible, 32 of which can run simultaneously. 25.10 SEQUENCES These keys are used to activate sequences. Additional keyboard function by double assignment of keys. Banks of this block are switched via the SHIFT key in combination with the sequence keys with an incorporated green LED. A total of 32 sequences can be stored. JB-lighting Lichtanlagen GmbH Sallersteigweg 15 - 111 - D-89134 Blaustein Telefon ++49(0)7304 9617-0 25.11 FLASH/RELEASE/ENABLE/SWAP FLASH: Flash function of cue keys or chase keys (in combination with the release function). This function will only work in combination with an R-Link. RELEASE: Activates the Release Link for cues and chases. This function will onyl work in combination with an R-Link. ENABLE: Enable+active sequence returns priorities to the sequence without starting the sequence from the beginning. SWAP: The Swap function sets all output values of the faders in the fixture and PAR section to zero. An exception are those faders, the assigned flash keys of which are pressed simultaneously with the Swap key. 25.12 FADE MODE This mode sets the fadetime of cues (scenes). Time Mode (red LED is lit): the programmed duration is overwritten with the duration data entered with the fader. Man.-Fade mode (green LED is lit): manual fading between two cues (scenes). 25.13 PAR faders Faders C1-C4 can be occupied with cues (PAR scenes) that work according to the HTP principle (Highest Takes Precedence). Additional single-channel function during programming (block mode). Banks are switched via the flash keys with green LEDs in combination with the SHIFT key. The faders C1 – C4 are used to activate pure PAR chases. JB-lighting Lichtanlagen GmbH Sallersteigweg 15 - 112 - D-89134 Blaustein Telefon ++49(0)7304 9617-0 The MASTER faders regulate the output of the DMX values as illustrated below: 25.14 FIXTURE faders Fixture faders control the brightness of fixture groups (brightness groups). 8 faders are availabe that can be switched four times each (SHIFT key in combination with one of the flash keys 1-4). A total of 32 brightness groups is possible. 25.15 CHASE CONTROL Changes the speed of chases. SPEED encoder: changes speed by turning the outer or inner ring. RESTART: resets the activated chase to chase step 1 and starts it anew. SELECT: is used in combination with a chase key to select a chase, to which the individual parameters of the Chase-Control Section are then assigned. LEARN: enters the speed by tapping the rhythm. SYNC: not occupied at the moment. DIRECTION: changes the direction of a chase. The red LED indicates a change of direction. The green LED indicates a permanent change of direction. When no LED is lit, the chase runs in the programmed direction. Go: stops the chase and allows manual stepping of the individual chase steps. Go-: switches the chase one chase step opposite to the programmed direction. Go+: switches the chase one chase step in the programmed direction. JB-lighting Lichtanlagen GmbH Sallersteigweg 15 - 113 - D-89134 Blaustein Telefon ++49(0)7304 9617-0 25.16 SEQUENCE CONTROL Changes the speed of sequences. Man-Fade key: Red LED: indicates the currently active status, the sequences can only be faded manually with the Time/Man fader. Green LED: not occupied. Go key: Red LED: indicates the currently active status, the sequences can be stepped manually by the GO- or GO+ keys. Green LED: not occupied. Sound key: Red LED: indicates the currently active status. Green LED: indicates the count signal connected to the AUDIO input on the rear panel of the Licon CX. Rate key: Red LED: indicates the currently active status. This key overwrites the NextTime of your sequences. Yellow LED: indicates the speed of the rate fader. Time key: Red LED: indicates the currently active status. This key overwrites the fade time of your sequences with the values entered by the fader. Rate fader: The Rate fader assesses the NextTime of sequence steps. When the red LED is lit, the NextTime of sequence steps can be overwritten manually. Time/Man fader: The Time/Man fader accesses the fade time of sequence steps. Time/Man fader in combination with the Man-Fade key: Allows manual fading of sequence steps. The time, during which the fader is raised from 0 to 10, determines the fadetime. When the fader is positioned either to 0 or to 10, the next sequence step will be activated. Time/Man fader in combination with the Time key: Activates the time scaling of the Time/Man fader. The fadetime can be adjusted between 0 and 10 seconds (steps as shown on the scale). JB-lighting Lichtanlagen GmbH Sallersteigweg 15 - 114 - D-89134 Blaustein Telefon ++49(0)7304 9617-0 26. Technical dimensions (in mm) JB-lighting Lichtanlagen GmbH Sallersteigweg 15 - 115 - D-89134 Blaustein Telefon ++49(0)7304 9617-0 27. LICON CX for hire Dear Ladies and Gentlemen, As a special customer service we have compiled a list of all owners of a Licon CX , who are interested in making their Licon CX available for hire. This list is assorted on the basis of the German Postcode areas and will be sent to customers, who wish to rent a Licon CX. If your Licon CX is also available for hire and you wish to be included in our file, please separate this form from the User Manual, complete it for our files and return it to the following fax number: ++49(0)7304 961799. Company:______________________________________________ Contact person:__________________________________________ Address: _______________________________________________ Postcode: ______________ Place: __________________________ Country: ________________________________________________ Phone:____________________Fax:__________________________ E-Mail:_________________________________________________ Internet:________________________________________________ Brief company profile:______________________________________ _______________________________________________________ _______________________________________________________ JB-lighting Lichtanlagentechnik GmbH Sallersteig 15 D-89134 Blaustein Telefon +49 7304 96170 Telefax +49 7304 961799 http://www.jb-lighting.de JB-lighting Lichtanlagen GmbH Sallersteigweg 15 - 116 - D-89134 Blaustein Telefon ++49(0)7304 9617-0 28. LICON CX Customer List Dear Ladies and Gentlemen, In order to update our files we need your cooperation. Please communicate the serial number and the field of application of your lighting control console to us. We likewise need your e-mail address in order to be able to send you the latest updates. Please complete this form for our files and return it to the fax number: ++49(0)7304 961799. Company:______________________________________________ Contact person:_________________________________________ Address: ______________________________________________ Postcode: _____________ Place: __________________________ Country: _______________________________________________ Phone:__________________ Fax:__________________________ E-Mail:________________________________________________ Internet:_______________________________________________ Licon CX Serial Number:__________ Field of application: ______________________________________ ______________________________________________________ JB-lighting Lichtanlagentechnik GmbH Sallersteig 15 D-89134 Blaustein Telefon +49 7304 96170 Telefax +49 7304 961799 http://www.jb-lighting.de JB-lighting Lichtanlagen GmbH Sallersteigweg 15 - 117 - D-89134 Blaustein Telefon ++49(0)7304 9617-0