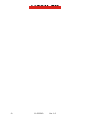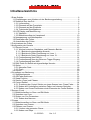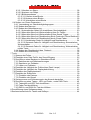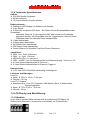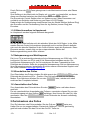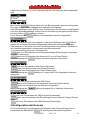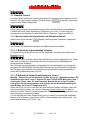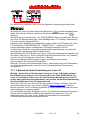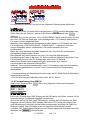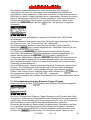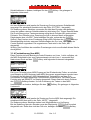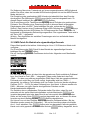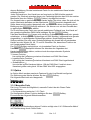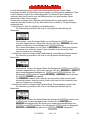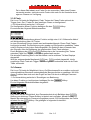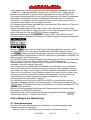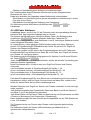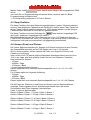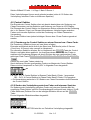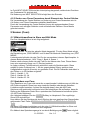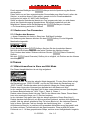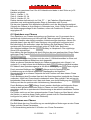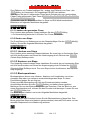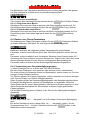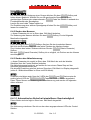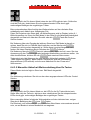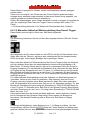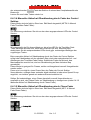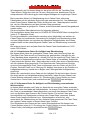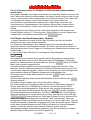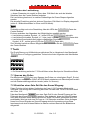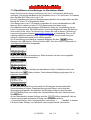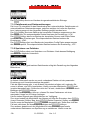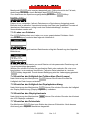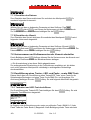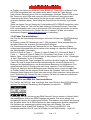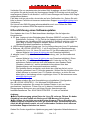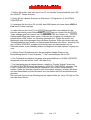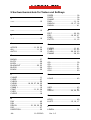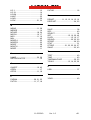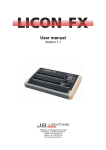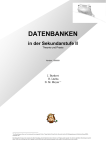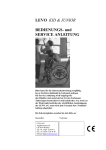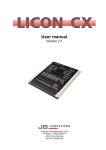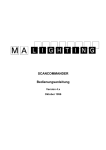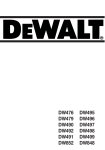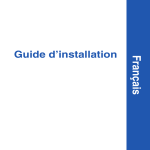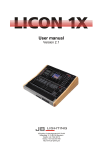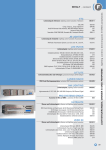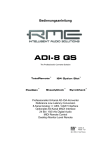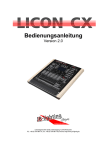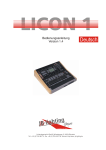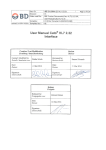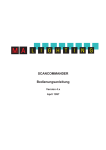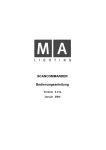Download intext:Bedienungsanleitung filetype:pdf
Transcript
Bedienungsanleitung Version 1.1 -2- 11.02.2010 Ver. 1.0 Vorwort Die Firma JB-Lighting möchte Sie zum Erwerb einer Licon FX Konsole beglückwünschen und sich auf diesem Wege für Ihr entgegengebrachtes Vertrauen in unsere Produkte bedanken. Entstanden ist dieses Lichtsteuerpult auf vermehrte Anfragen unserer Licon 1/1X Nutzer nach einer Fader Extension für den Bereich konventionelles Licht für die Licon 1/1X. Nach ersten Planungen entschlossen wir uns bald, die Hardware der Fader Extension noch zu erweitern und Ihnen somit zusätzlich die Verwendung als eigenständige PAR Konsole zu ermöglichen. Während der Programmierphase wurden noch diverse Zusatzfunktionen mit eingebunden, welche speziell auf das Arbeiten mit konventionellem Licht im Live Einsatz abgestimmt sind und dieses sehr erleichtern. Wir möchten Ihnen nun viel Spaß beim Arbeiten mit Ihrer Licon FX Konsole wünschen und stehen Ihnen gerne für Anregungen und Kritik bezüglich der Konsole und der Bedienungsanleitung unter der e-Mail Adresse [email protected] zur Verfügung. Wippingen, im März 2007 11.02.2010 Ver. 1.0 -3- Inhaltsverzeichnis 1 Erste Schritte ........................................................................................................... 6 1.1 Empfehlungen zum Arbeiten mit der Bedienungsanleitung............................... 6 1.2 Überblick über das Pult ..................................................................................... 6 1.2.1 Lieferumfang .............................................................................................. 6 1.2.2 Elemente auf der Frontplatte ...................................................................... 7 1.2.3 Elemente auf der Rückseite ....................................................................... 8 1.2.4 Technische Spezifikationen ........................................................................ 9 1.3 LCD Display und Menüführung ......................................................................... 9 1.3.1 Überblick .................................................................................................... 9 1.3.2 Bildschirmaufbau im Hauptmenü .............................................................. 10 1.4 Netzspannung und Netzfrequenz .................................................................... 10 1.5 Einschalten des Pultes .................................................................................... 10 1.6 Ausschalten des Pultes ................................................................................... 10 2 Zurücksetzen des Pultes ....................................................................................... 10 3 Konfiguration der Konsole ..................................................................................... 11 3.1 Remote Control ............................................................................................... 12 3.1.1 Wechsel zwischen Standalone und Extension Betrieb ............................. 12 3.1.1.1 Betrieb als eigenständige Konsole ..................................................... 12 3.1.1.2 Betrieb als Fader Erweiterung zur Licon 1 ......................................... 12 3.1.1.3 Betrieb als Fader Erweiterung zur Licon 1X ....................................... 13 3.1.2 Fernbedienung über DMX In .................................................................... 14 3.1.3 Fernbedienung über den Externen Trigger Eingang................................. 15 3.1.4 Fernbedienung über MIDI ......................................................................... 16 3.2 DMX Patch für Betrieb als eigenständige Konsole .......................................... 17 3.3 Option ............................................................................................................. 18 3.3.1 Manueller Fade......................................................................................... 18 3.3.2 Flash......................................................................................................... 20 3.4 Access ............................................................................................................ 20 4 Grundlagen zur Bedienung .................................................................................... 21 4.1 Speicherelemente ........................................................................................... 21 4.2 A/B Fader Sektionen ....................................................................................... 22 4.3 Swap Funktion ................................................................................................ 23 4.4 Szenen (Cues) und Chases ............................................................................ 23 4.5 Control Sektion ............................................................................................... 24 4.5.1 Zuordnung der Control Sektion zu einem Szenen bzw. Chase Fader ...... 24 4.5.2 Ändern der Verknüpfung zwischen Fader und internem Speicher............ 24 4.5.3 Ändern von Chase Parametern durch Elemente der Control Sektion....... 25 5 Szenen (Cues) ....................................................................................................... 25 5.1 Bildschirmaufbau im Store und Edit Mode ...................................................... 25 5.2 Speichern von Cues ........................................................................................ 25 5.3 Ändern von Cue Parametern .......................................................................... 26 5.3.1 Ändern des Namens ................................................................................. 26 6 Chases .................................................................................................................. 26 6.1 Bildschirmaufbau im Store und Edit Mode ...................................................... 26 6.2 Speichern von Chases .................................................................................... 27 6.3 Editieren von Chases ...................................................................................... 27 6.3.1 Löschen des gesamten Chase ................................................................. 28 6.3.2 Ändern von Steps ..................................................................................... 28 -4- 11.02.2010 Ver. 1.0 6.3.2.1 Löschen von Steps ............................................................................ 28 6.3.2.2 Kopieren von Steps ............................................................................ 28 6.3.2.3 Blockoperationen ............................................................................... 28 6.3.2.3.1 Löschen eines Blocks .................................................................. 29 6.3.2.3.2 Kopieren eines Blocks ................................................................. 29 6.3.2.3.3 Verschieben eines Blocks ........................................................... 29 6.4 Ändern von Chase Parametern ....................................................................... 29 6.4.1 Verwendung von Geschwindigkeitsgruppen ............................................. 29 6.4.2 Ändern des Namens ................................................................................. 30 6.4.3 Ändern der Ablaufsteuerung ..................................................................... 30 6.4.3.1 Automatischer Ablauf mit einstellbarer Geschwindigkeit .................... 30 6.4.3.2 Manueller Ablauf mit Weiterschaltung über Go Tasten ...................... 31 6.4.3.3 Manueller Ablauf mit Weiterschaltung über Sound Trigger ................ 32 6.4.3.4 Manueller Ablauf mit Überblendung durch Fader der Control Sektion 33 6.4.3.5 Manueller Ablauf mit Überblendung durch Chase Fader ................... 33 6.4.3.5.1 Kombinierter Fader für Helligkeit und Überblendung ................... 34 6.4.3.5.2 Getrennte Fader für Helligkeit und Überblendung, automatisches Weiterschalten............................................................................................ 34 6.4.3.5.3 Getrennte Fader für Helligkeit und Überblendung, Weiterschalten mittels Taste ............................................................................................... 35 6.4.4 Ändern der Überblendzeit bzw. Fadezeit .................................................. 35 6.4.5 Ändern der Laufrichtung ........................................................................... 36 7 Tools ...................................................................................................................... 36 7.1 Sperren des Pultes.......................................................................................... 36 7.2 Einstellen einer Gate Zeit für den Sound Eingang .......................................... 36 7.3 Durchführen eines Backups im Standalone Mode .......................................... 37 7.3.1 Dateiformate und Dateierweiterungen ...................................................... 38 7.3.2 Speichern von Pultdaten .......................................................................... 38 7.3.3 Laden von Pultdaten................................................................................. 39 7.4 Einstellen der Helligkeit der Pultleuchten (Desk Lamps) ................................. 39 7.5 Einstellen der Helligkeit der Displaybeleuchtung ............................................ 39 7.6 Einstellen des Displaykontrasts ...................................................................... 39 7.7 Einstellen der Echtzeituhr ............................................................................... 39 7.7.1 Einstellen des Datums .............................................................................. 40 7.7.2 Einstellen der Uhrzeit ............................................................................... 40 7.8 Seriennummer und Softwareversion der Konsole darstellen .......................... 40 7.9 Durchführung eines Tasten-, LED- und Fader-, sowie DMX Tests ................. 40 7.9.1 Tastentest und LED-Test durchführen...................................................... 40 7.9.2 Fader Test durchführen ............................................................................ 41 7.9.3 DMX In und DMX Out Test durchführen ................................................... 41 8 Durchführung eines Softwareupdates ................................................................... 42 9 Sachwortverzeichnis für Tasten und Softkeys ....................................................... 44 11.02.2010 Ver. 1.0 -5- 1 Erste Schritte 1.1 Empfehlungen zum Arbeiten mit der Bedienungsanleitung Zum schnellen Einstieg in die Bedienung dieses Pultes ist in diese Bedienungsanleitung eine Kurzanleitung integriert. Dabei ist diese Anleitung so aufgebaut, dass jeweils zu Beginn eines Menüpunktes die grundlegenden Funktionen zum Arbeiten mit dem Pult (Kurzanleitung) erläutert werden. Bevor im Anschluss daran die Features zur erweiterten Nutzung erklärt werden, erfolgt ein Hinweis darauf, bei welchem Menüpunkt für den Schnelleinstieg weitergearbeitet werden sollte. Die Licon FX Pulttasten und Menüelemente bzw. Softkeys sind im laufenden Text zur schnelleren Erkennung hervorgehoben dargestellt. Sie sind zusätzlich auch im Menüpunkt 9 Sachwortverzeichnis für Tasten und Softkeys komplett aufgelistet, um ein gezieltes und schnelles Nachschlagen in der Bedienungsanleitung während der Arbeit mit der Konsole zu ermöglichen. 1.2 Überblick über das Pult 1.2.1 Lieferumfang Zum Lieferumfang der Licon FX Konsole gehören : Licon FX Netzkabel USB Verbindungsleitungen Länge 2m 2 MIDI Verbindungsleitungen Länge 3m Bedienungsanleitung Zum Lieferumfang des Licon FX Tourpacks gehören : Licon FX Netzkabel USB Verbindungsleitungen Länge 2m 2 MIDI Verbindungsleitungen Länge 3m Bedienungsanleitung Flightcase Profiausführung 2 Stableuchten USB Memory – Stick Staubschutzhaube -6- 11.02.2010 Ver. 1.0 1.2.2 Elemente auf der Frontplatte 11.02.2010 Ver. 1.0 -7- 1.2.3 Elemente auf der Rückseite -8- 11.02.2010 Ver. 1.0 1.2.4 Technische Spezifikationen Aufbau : 512 DMX Kanäle insgesamt 96 Dimmerkreise 16 Chases können simultan arbeiten Bedienelemente : Grafisches LCD-Display mit Softkeys und Encoder 3 Aux Regler 2 Sektionen mit jeweils 24 Fadern : Alle Fader sind als Einzelkanalfader oder Presetfader einsetzbar. Maximal 16 der insgesamt 48 Fader können als Chasefader eingesetzt werden. Alle Chasefader sind für Triggerfunktion über die Chase Flashtaste sowie für manuelle Fades konfigurierbar. 1 Main Masterfader 2 Subgruppen Masterfader 96 Chases intern speicherbar 200 Szenen intern speicherbar Control Sektion für schnellen Zugriff auf Chase Parameter Anschlüsse : DMX - Out : 5-pol, 2 Buchsen DMX – In : 5-pol, 1 Buchse MIDI In/Out/Thru + Link Licon 1 USB – In/USB – Out für Softwareupdate und Datensicherung + Link Licon 1X 6,3 mm Stereo Klinkenbuchse für Sound In 6,3 mm Stereo Klinkenbuchse für Externen Trigger In Netzanschluss : 115V oder 230V 50Hz/60Hz werksseitig vorkonfiguriert Lieferbare Ausführungen : Licon FX : Maße : B 706 x H 120,6 x T 456 mm Gewicht : 10,2 kg Licon FX Tourpack : bestehend aus : Licon FX, Flightcase, USB Memory Stick, 2 Stableuchten, Staubschutzhaube Maße : B 775 x H 220 x T 610 mm Gewicht : 24 kg 1.3 LCD Display und Menüführung 1.3.1 Überblick In der oberen rechten Hälfte befindet sich ein grafisches LCD Display mit Softkeys zum Wechsel in Untermenüs und Auswahl von Pultfunktionen. 11.02.2010 Ver. 1.0 -9- Durch Drücken der ESC Taste gelangt man in der Menüstruktur immer eine Ebene zurück. Sind Softkeys in der Menüzeile im Display mit >>> oder <<< beschriftet, so dienen diese zum Wechsel zwischen den Menüseiten bei mehrseitigen Menüs. Der Encoder der Control Sektion dient zur Änderung von Chase Parametern und zusätzlich zur Selektion und Änderung von Daten im LCD Display. Dabei erfolgt die Grobänderung eines Wertes über die Shuttle Sektion (äußerer Ring) des Encoders und die Feinänderung über die Jog Sektion (innerer Ring) des Encoders. 1.3.2 Bildschirmaufbau im Hauptmenü Im Hauptmenü werden folgende Elemente dargestellt: Auf der linken Seite befinden sich die aktuellen Werte der AUX Regler. In der Mitte werden Remote Control Informationen dargestellt und im rechten Bereich befindet sich noch die aktuelle Selektion für die Control Sektion sowie die Systemuhr. Diese Elemente werden, soweit nötig, an den entsprechenden Stellen der Bedienungsanleitung noch näher erläutert. 1.4 Netzspannung und Netzfrequenz Die Licon FX ist werksseitig entweder auf eine Netzspannung von 230V oder 115V konfiguriert. Sie kann an 50 Hz und 60 Hz Stromnetzen betrieben werden. Die konfigurierte Netzspannung für Ihr Pult entnehmen Sie dem Typenschild auf der Rückseite der Konsole. Sollte die eingestellte Netzspannung nicht zur Netzspannung Ihres Stromnetzes passen, kontaktieren Sie bitte unseren technischen Support unter der e-Mail Adresse [email protected]. 1.5 Einschalten des Pultes Zum Einschalten des Pultes schalten Sie bitte zuerst den NETZSCHALTER auf der Rückseite der Konsole auf Ein – Position. Das Pult befindet sich nun im Standby Modus. Zum Aktivieren drücken Sie nun den ON/OFF Taster, welcher sich oben rechts auf der Frontplatte befindet. 1.6 Ausschalten des Pultes Zum Ausschalten des Pultes drücken Sie den ON/OFF Taster und halten diesen gedrückt. Um ein versehentliches Ausschalten des Pultes zu vermeiden müssen Sie nun den Ausschaltvorgang mit dem Softkey YES bestätigen. Nun können Sie das Pult, falls gewünscht, über den NETZSCHALTER auf der Rückseite der Konsole vollständig ausschalten. 2 Zurücksetzen des Pultes Zum Zurücksetzen des Pultes schalten Sie das Pult am ON/OFF Taster aus. Halten Sie nun im ausgeschalteten Zustand die Softkeys F1 bis F4 gleichzeitig gedrückt und schalten Sie das Pult mit der On/Off Taste ein. -10- 11.02.2010 Ver. 1.0 Halten Sie die Softkeys F1 bis F4 solange gedrückt, bis folgendes Menü dargestellt wird. Mit Hilfe des ACCES Softkeys lassen sich die Benutzerprofile separat zurücksetzen. Eine ggfs. aktive Passwortabfrage wird ebenfalls zurückgesetzt. Nach dem Betätigen eines Softkeys zum Zurücksetzen von Elementen erfolgt jeweils noch eine Sicherheitsabfrage, welche Sie zur Durchführung der gewünschten Aktion mit dem Softkey YES bestätigen müssen. Durch Drücken des MORE Softkeys wird folgendes Untermenü dargestellt: Die Clear Untermenüs sind so aufgebaut, dass durch Betätigen des ALL Softkeys jeweils alle auf dieser Menüseite dargestellten Elemente zurückgesetzt werden. Dies bedeutet im aktuellen Untermenü ein Zurücksetzen der gesamten Pultdaten in den Auslieferungszustand, ausgenommen der Benutzerprofile. -> für Kurzanleitung weiter bei 3 Konfiguration CONF dient zum Zurücksetzen der Konfigurationsdaten (Erläuterung im Anschluss an MEMO Untermenü). MEMO dient zum Zurücksetzen der Memories (Cue und Chase Daten). Nach Betätigung des MEMO Softkeys erscheint folgendes Untermenü: CUES dient zum Zurücksetzen des Szenen Speichers. CHASE dient zum Zurücksetzen des Chase Speichers. FADER dient zum Zurücksetzen der Fader Zuweisungen. Nach Betätigung des CONF Softkeys im vorigen Menü wird folgendes Untermenü dargestellt: PATCH dient zum Zurücksetzen des DMX Patch. OPTIO dient zum Zurücksetzen der Parameter des Config Option Menüs. REMOT dient zum Zurücksetzen der Remote Konfiguration . Nach Betätigung des REMOT Softkeys gelangen Sie in folgendes Untermenü: MIDI dient zum Zurücksetzen der MIDI Remote Einstellungen. EXTTR dient zum Zurücksetzen der Einstellungen für den externen Trigger Remote Mode. DMX dient zum Zurücksetzen der DMX Remote Einstellungen. 3 Konfiguration der Konsole Zur Durchführung der grundlegenden Konfiguration des Pultes aktivieren Sie im Hauptmenü den Menüpunkt CONF. Es wird folgende Menüzeile dargestellt: 11.02.2010 Ver. 1.0 -11- 3.1 Remote Control In diesem Menü erfolgt die Grundkonfiguration für ferngesteuertes Arbeiten mit der Konsole. Zur Aktivierung betätigen Sie den Softkey REMOT. Folgendes Untermenü wird auf dem Display dargestellt: Hierzu gehört sowohl die Umschaltung zwischen dem Betrieb als eigenständiger Faderkonsole und Fader Erweiterung (Extension) zur Licon 1/1X als auch die Konfiguration des Remote Control über DMX In, Externen Trigger und MIDI In. 3.1.1 Wechsel zwischen Standalone und Extension Betrieb Nach einem Druck auf den LICON Softkey wird folgendes Untermenü dargestellt: Hier besteht die Möglichkeit zwischen drei Betriebsarten zu wählen. 3.1.1.1 Betrieb als eigenständige Konsole Zur Aktivierung orientieren Sie sich an der folgenden Darstellung der Menüzeile: Wie skizziert darf, für diesen Mode kein Menüpunkt invertiert dargestellt sein. Sollte dies doch der Fall sein, deaktivieren Sie die Invertierung durch Betätigen des entsprechenden Softkeys. Beim Betrieb als eigenständiges Lichtstellpult für konventionelles Licht erfolgt die Ausgabe des DMX Signals über die DMX Buchsen auf der Rückseite der Konsole. Die Verarbeitung sämtlicher zum Betrieb benötigter Daten erfolgt ausschließlich durch die Prozessorkarte der Licon FX. 3.1.1.2 Betrieb als Fader Erweiterung zur Licon 1 Wichtig : Achten Sie auf die korrekte Version der Licon 1 Betriebssoftware. Die Softwareversion Ihrer Licon 1 können Sie dem TOOLS-INFO Menü der Licon 1 entnehmen. Diese muss für den Extension Betrieb mit der Licon FX größer oder gleich der Versionsnummer sein, welche bei der Einschaltmeldung auf dem Display der Licon FX dargestellt wird. Sollte Ihre Licon 1X noch nicht über die erforderliche Software verfügen, laden Sie sich die benötigte Version von unserer Webseite www.jb-lighting.de im Service Bereich herunter. Die zur Verfügung gestellte ZIP Datei enthält unter anderem auch eine Anleitung zum Updatevorgang. Für den Betrieb als Fader Extension zur Licon 1 stellen Sie anhand der folgenden Skizze mit den beiden mitgelieferten MIDI Verbindungsleitungen (Länge max. 3m) eine Kabelverbindung zur Licon 1 her. -12- 11.02.2010 Ver. 1.0 Zur Aktivierung orientieren Sie sich an der folgenden Darstellung der Menüzeile: Wie skizziert, muss für diesen Mode der Menüpunkt LIC 1 invertiert dargestellt sein. Sollte dies nicht der Fall sein, aktivieren Sie diesen durch Betätigen des LIC 1 Softkeys. Wechseln Sie nun bei der Licon 1 ins TOOLS-REMOT Menü und aktivieren Sie hier den Licon FX Remote Mode ggfs. durch Betätigen des L-FX Softkeys (Menüpunkt LFX muss invertiert dargestellt sein). Nachdem diese Maßnahmen durchgeführt wurden, sollte im LCD Display der Licon FX die Meldung „SYNCHRONIZING... PLEASE WAIT...“ erscheinen und nach einigen Sekunden wieder verschwinden. Die beiden Konsolen sind nun synchronisiert. Sollte die vorige Meldung dauerhaft dargestellt sein, so prüfen Sie nochmals die Verkabelung anhand obiger Skizze. Beim Betrieb als Fader Extension zur Licon 1 erfolgt die überwiegende Verarbeitung der Daten in der Licon 1. Somit erfolgt die Sicherung sämtlicher Licon FX Pultdaten und der Licon FX Konfiguration über Licon 1 Backup. Nach einem Backup Ladevorgang wird ggfs. automatisch eine erneute Synchronisation der Konsolen durchgeführt. Nach der Trennung einer bestehenden Licon 1 Verbindung wird zum Zurücksetzen von Verbindungsparametern von der Licon FX automatisch ein Resetvorgang durchgeführt. 3.1.1.3 Betrieb als Fader Erweiterung zur Licon 1X Wichtig : Achten Sie auf die korrekte Version der Licon 1X Betriebssoftware. Die Softwareversion Ihrer Licon 1X können Sie dem TOOLS-INFO Menü der Licon 1X entnehmen. Diese muss für den Extension Betrieb mit der Licon FX größer oder gleich der Versionsnummer sein, welche bei der Einschaltmeldung auf dem Display der Licon FX dargestellt wird. Sollte Ihre Licon 1X noch nicht über die erforderliche Software verfügen, laden Sie sich die benötigte Version von unserer Webseite www.jb-lighting.de im Service Bereich herunter. Die zur Verfügung gestellte ZIP Datei enthält unter anderem auch eine Anleitung zum Updatevorgang. Für den Betrieb als Fader Extension zur Licon 1X stellen Sie anhand der folgenden Skizze mit der mitgelieferten USB Verbindungsleitung (Länge max. 3m) eine Kabelverbindung zur Licon 1X her. Achten Sie besonders auf die korrekte Verbindungsrichtung anhand folgender Skizze: 11.02.2010 Ver. 1.0 -13- Zur Aktivierung orientieren Sie sich an der folgenden Darstellung der Menüzeile: Wie skizziert, muss für diesen Mode der Menüpunkt LIC1X invertiert dargestellt sein. Sollte dies nicht der Fall sein, aktivieren Sie diesen durch Betätigen des LIC1X Softkeys. Wechseln Sie nun bei der Licon 1X ins TOOLS-REMOT Menü und aktivieren Sie hier den Licon FX Remote Mode ggfs. durch Betätigen des L-FX Softkeys (Menüpunkt LFX muss invertiert dargestellt sein). Nachdem diese Maßnahmen durchgeführt wurden, sollte im LCD Display der Licon FX die Meldung „SYNCHRONIZING... PLEASE WAIT...“ erscheinen und nach einigen Sekunden wieder verschwinden. Die beiden Konsolen sind nun synchronisiert. Sollte die vorige Meldung dauerhaft dargestellt sein, so prüfen Sie nochmals die Verkabelung anhand obiger Skizze. Beim Betrieb als Fader Extension zur Licon 1X erfolgt die überwiegende Verarbeitung der Daten in der Licon 1X. Somit erfolgt die Sicherung sämtlicher Licon FX Pultdaten und der Licon FX Konfiguration über Licon 1X Backup. Nach einem Backup Ladevorgang wird ggfs. automatisch eine erneute Synchronisation der Konsolen durchgeführt. Nach der Trennung einer bestehenden Licon 1X Verbindung wird zum Zurücksetzen von Verbindungsparametern von der Licon FX automatisch ein Resetvorgang durchgeführt. -> für Kurzanleitung als Standalone Konsole weiter bei 3.2 DMX Patch für Betrieb als eigenständige Konsole -> für Kurzanleitung als Fader Extension weiter bei 3.3 Option 3.1.2 Fernbedienung über DMX In Nach einem Druck auf den DMX Softkey wird folgendes Untermenü dargestellt: Die Licon FX bietet einen DMX Eingang auf der Rückseite des Pultes, welcher für die folgenden beiden Funktionen eingesetzt werden kann: Zum einen verfügt sie über einen DMX Merger, welcher die DMX Kanäle des DMX Eingangs mit den internen DMX Kanälen nach dem HTP Prinzip (der höhere Wert wird übernommen) verknüpft und den dabei entstehenden Wert über die DMX Out Buchsen ausgibt. Diese Funktion ist nur im Standalone Betrieb der Konsole verfügbar. Der Status dieses Mergers wird im Display dargestellt und lässt sich durch Betätigen des MERGE Softkeys ändern. -14- 11.02.2010 Ver. 1.0 Zum anderen besteht die Möglichkeit, DMX Kanälen des DMX Eingangs Tastendrücke auf dem Pult zuzuweisen und somit bestimmte Pultfunktionen fernzusteuern. Dabei entspricht ein DMX Wert von größer 26 dem Drücken und ein DMX Wert von kleiner 24 dem Loslassen einer zugewiesenen Pulttaste. Der Status dieser Funktion wird als REMOTE im Display dargestellt. Dieser lässt sich durch Drücken des REMOT Softkeys ändern. Um die Zuweisung der Tasten zu den Kanälen zu ändern, betätigen Sie den SET Softkey. Sie gelangen in folgendes Untermenü: Die Licon FX bietet die Möglichkeit, maximal 24 Pulttasten über DMX Kanäle fernzusteuern. Auf dem Bildschirm wird jeweils eine dieser 24 Zuweisungen angezeigt. Die Nummer der Zuweisung von 1 bis 24 wird im Feld „NR :“ dargestellt. Die Änderung dieser Selektion erfolgt über den Encoder. Hierfür muss der Menüpunkt DMXCH nicht invertiert dargestellt sein. Sollte dies nicht der Fall sein, betätigen Sie den DMXCH Softkey. Zur Einstellung des gewünschten DMX Kanals wird ebenfalls der Encoder verwendet. Der Menüpunkt DMXCH muss hierfür invertiert dargestellt sein. Zu diesem Zweck betätigen Sie ggfs. den DMXCH Softkey. Sobald Sie für Zuweisungen DMX Kanäle eingestellt haben, der DMX REMOTE Mode aktiviert ist und über den DMX Eingang auf den entsprechenden Kanälen die erforderlichen Werte eingelesen werden, erfolgt zur Kontrolle die Selektion der entsprechenden Zuweisung auf dem Bildschirm. Die Durchführung einer Tastenzuordnung erfolgt durch Drücken der gewünschten Pulttaste. Zum Erstellen einer Zuweisung auf die in diesem Menü verwendeten Displaytasten bzw. die ESC Taste betätigen Sie ggfs. mehrmals den S-KEY Softkey. Das Löschen einer Zuordnung erfolgt durch Drücken des K-OFF Softkeys. Die zugewiesene Taste wird in der Zeile „KEY :“ dargestellt. Wichtig: Das Ausführen der erstellten Zuweisungen wird nur außerhalb dieses Menüs durchgeführt. 3.1.3 Fernbedienung über den Externen Trigger Eingang Nach einem Druck auf den EXTTR Softkey wird folgendes Untermenü dargestellt: Die Licon FX besitzt einen Externen Trigger Eingang auf der Rückseite des Pultes, an welchen zum Beispiel ein Fußschalter mit zwei Schaltfunktionen angeschlossen werden kann. Dieser Schalter muss hierfür lediglich den Go- bzw. Go+ Kontakt des Klinkensteckers mit dem GND Kontakt des Klinkensteckers verbinden. Es besteht die Möglichkeit, diesen beiden Schaltfunktionen Tastendrücke auf dem Pult zuzuweisen und somit bestimmte Pultfunktionen fernzusteuern. Der Status dieser Funktion wird als REMOTE im Display dargestellt. Dieser lässt sich durch Drücken des REMOT Softkeys ändern. Um die Zuweisung der Tasten zu den 11.02.2010 Ver. 1.0 -15- Schaltfunktionen zu ändern, betätigen Sie den SET Softkey. Sie gelangen in folgendes Untermenü: Auf dem Bildschirm wird jeweils die Zuweisung für einen externen Schaltkontakt angezeigt. Der selektierte Kontakt wird in der Zeile „EXTTRG :“ dargestellt. Zur Änderung dieser Selektion verwenden Sie bitte den Encoder oder betätigen einen der beiden externen Schaltkontakte bei aktiviertem Ext. Trigger Remote Mode. Die Durchführung einer Tastenzuweisung erfolgt durch Drücken der gewünschten Pulttaste. Zum Erstellen einer Zuweisung auf die in diesem Menü verwendeten Displaytasten bzw. die ESC Taste betätigen Sie ggfs. mehrmals den S-KEY Softkey. Das Löschen einer Zuordnung erfolgt durch Drücken des K-OFF Softkeys. Standardmäßig sind den externen Schaltkontakten die Go+ bzw. Go- Tasten der Control Sektion zugeordnet. Die zugewiesene Taste wird in der Zeile „KEY :“ dargestellt. Wichtig: Das Ausführen der erstellten Zuweisungen wird nur außerhalb dieses Menüs durchgeführt. 3.1.4 Fernbedienung über MIDI Diese Funktion ist beim Betrieb als Fader Extension zur Licon 1 nicht verfügbar, da die MIDI Schnittstelle hier zum Datenaustausch mit der Licon 1 verwendet wird. Nach einem Druck auf den MIDI Softkey wird folgendes Untermenü dargestellt: Die Licon FX besitzt einen MIDI Eingang auf der Rückseite des Pultes, an welchen zum Beispiel ein MIDI Keyboard oder MIDI Sequenzer angeschlossen werden kann. Es besteht die Möglichkeit, MIDI-Notenbefehlen Tastendrücke auf dem Pult zuzuweisen und somit bestimmte Pultfunktionen fernzusteuern. Der Status dieser Funktion wird als REMOTE im Display dargestellt. Dieser lässt sich durch Drücken des REMOT Softkeys ändern. Um die Zuweisung der Tasten zu den MIDINotenbefehlen zu ändern, betätigen Sie den SET Softkey. Sie gelangen in folgendes Untermenü: Auf dem Bildschirm wird jeweils die Zuweisung für eine MIDI Note angezeigt. Die selektierte MIDI Note wird in der Zeile „NOTE :“ dargestellt. Zur Änderung dieser Selektion stehen zwei Möglichkeiten zur Verfügung. Bei der Änderung über den Encoder muss der Menüpunkt MIDCH nicht invertiert dargestellt sein. Sollte dies nicht der Fall sein, betätigen Sie den MIDCH Softkey. -16- 11.02.2010 Ver. 1.0 Zur Änderung über einen Tastendruck auf einem angeschlossenen MIDI Keyboard stellen Sie sicher, dass der korrekte MIDI Kanal eingestellt ist und der MIDI Remote Mode aktiviert ist. Die Einstellung des gewünschten MIDI Kanals wird ebenfalls über den Encoder durchgeführt. Der Menüpunkt MIDCH muss hierfür invertiert dargestellt sein. Zu diesem Zweck betätigen Sie ggfs. den MIDCH Softkey. Die Durchführung einer Tastenzuweisung erfolgt durch Drücken der gewünschten Pulttaste. Zum Erstellen einer Zuweisung auf die in diesem Menü verwendeten Displaytasten bzw. die ESC Taste betätigen Sie ggfs. mehrmals den S-KEY Softkey. Das Löschen einer Zuordnung erfolgt durch Drücken des K-OFF Softkeys. Standardmäßig sind den MIDI Noten von C0 beginnend die Flash Tasten von A1 beginnend in aufsteigender Reihenfolge zugeordnet. Die zugewiesene Taste wird in der Zeile „KEY :“ dargestellt. Wichtig : Das Ausführen der erstellten Zuweisungen wird nur außerhalb dieses Menüs durchgeführt. 3.2 DMX Patch für Betrieb als eigenständige Konsole Dieser Menüpunkt ist bei aktiver Verbindung im Licon 1/1X Extension Mode nicht verfügbar. Zur Durchführung des DMX Patch für den Betrieb als eigenständige Konsole betätigen Sie den PATCH Softkey. Die zur Verfügung gestellten Funktionen sind auf den folgenden zwei Menüseiten verteilt: Auf dem Patch Bildschirm ist oben links der gerade zum Patch selektierte Pultkanal bzw. Aux Kanal im Feld „SEL:...“ dargestellt. Oben rechts findet sich das Feld „DMX:...“ für den zum patchen eingestellten DMX Kanal, falls der gerade selektierte Pultkanal noch nicht über ein Patch verfügt. Andernfalls wird hier „DMX:---“ dargestellt. Im mittleren Teil befinden sich vier Felder für die vier jeweils möglichen Patches (PAT1 ... PAT4) für jeden Pultkanal bzw. Aux Kanal. In diesen werden die DMX – Adressen von ggfs. bereits durchgeführten Patches und die Kanalcharakteristik dargestellt. Zur Selektion des zu patchenden Pultkanals stellen Sie sicher, dass Sie sich entweder auf der ersten Menüseite befinden und der Menüpunkt DMXCH nicht invertiert dargestellt wird oder dass Sie sich auf der zweiten Menüseite befinden. Sollte auf der ersten Seite DMXCH invertiert dargestellt sein, so können Sie diese Invertierung durch Betätigung des DMXCH Softkeys deaktivieren. Sie können nun mit dem Encoder den zu patchenden Pultkanal wählen. Bei der Selektion werden zuerst die Pultkanäle 1...96 und im Anschluss daran die Kanäle Aux1...Aux3 selektiert. Der PATCH Softkey wird nur dargestellt, falls der gewählte Kanal noch nicht gepatcht ist. Andernfalls wird der OPEN Softkey dargestellt, durch 11.02.2010 Ver. 1.0 -17- dessen Betätigung Sie das bestehende Patch für den selektierten Kanal wieder aufheben können. Jeder Pultkanal bzw. Aux Kanal kann auf maximal vier DMX Kanäle gepatcht werden. Der Wechsel zwischen diesen vier Patchmöglichkeiten kann auf der zweiten Menüseite über den Softkey PATNR (Patchnr) durchgeführt werden. Zur Auswahl des zu patchenden DMX Kanals stellen Sie sicher, dass Sie sich auf der ersten Menüseite befinden und der Menüpunkt DMXCH invertiert dargestellt wird. Sollte dieser nicht invertiert dargestellt sein, so können Sie diese Invertierung durch Betätigung des DMXCH Softkeys aktivieren. Sie können nun mit dem Encoder den zu patchenden DMX Kanal wählen. Zur Durchführung des Patch vom gerade selektierten Pultkanal bzw. Aux Kanal auf den gerade eingestellten DMX Kanal betätigen Sie den PATCH Softkey. Über den Menüpunkt 1 : 1 lassen sich sämtliche Pultkanäle, beginnend beim gerade selektierten, in aufsteigender Reihenfolge mit DMX Kanälen, beginnend beim gerade eingestellten, in aufsteigender Reihenfolge patchen. Nach Betätigung dieses Softkeys wählen Sie nach einer Sicherheitsabfrage die Anzahl der zu patchenden Kanäle aus den Werten 24, 48, 72 und 96. Beachten Sie, dass diese Funktion ein evtl. bestehendes Patch löscht. Der CLEAR Softkey ermöglicht es, ein komplettes Patch zu löschen. Über den CURVE Menüpunkt können Sie zwischen den folgenden drei Kanalcharakteristiken wählen, welche durch die entsprechenden Symbole gekennzeichnet sind: -> lineare Funktion: hier erfolgt die Umsetzung zwischen Kanalwert und DMX Wert linear -> logarithmische Funktion: hier erfolgt die Umsetzung zwischen Kanalwert und DMX Wert logarithmisch -> Schaltfunktion: hier wird bei einem Kanalwert kleiner 128 der DMX Wert 0 und bei einem Kanalwert größer oder gleich 128 der DMX Wert 255 ausgegeben 3.3 Option Im Option Menü werden erweiterte Features für den Live Betrieb konfiguriert. Zur Aktivierung des Menüs drücken Sie den OPTIO Softkey. Die folgende Menüzeile wird dargestellt: 3.3.1 Manueller Fade Die Licon FX bietet die Möglichkeit, manuelle Fades über die Chase Fader durchzuführen. -> für Kurzanleitung weiter bei 3.3.2 Flash Zur Konfiguration dieser Funktion betätigen Sie den MFADE Softkey. Es erscheint der folgende Bildschirmaufbau: Eine detaillierte Beschreibung dieser Funktion erfolgt unter 6.4.3.5 Manueller Ablauf mit Überblendung durch Chase Fader. -18- 11.02.2010 Ver. 1.0 In einer Einstellung können jeweils zwei aufeinanderfolgende Chase Fader konfiguriert werden. Die Bezeichnung der gerade zur Konfiguration gewählten Fader wird im Display auf der linken Seite dargestellt. Die Selektion der Fader kann entweder über den Encoder oder die Betätigung der zum gewünschten Fader gehörenden Flash Taste erfolgen. Hierbei kann zwischen den folgenden drei Konfigurationen gewechselt werden, wobei die aktuelle Einstellung in der Menüleiste und im mittleren Teil des Displays dargestellt wird: -> Kombinierter Fader für Helligkeit und Überblendung Zur Aktivierung orientieren Sie sich an der folgenden Darstellung der Menüzeile: Wie skizziert, muss für diesen Mode nur der Menüpunkt COMB 1 nicht invertiert dargestellt sein. Sollte dies nicht der Fall sein, deaktivieren Sie bitte dessen Invertierung durch Betätigen des COMB 1 Softkeys. Da in dieser Betriebsart nur ein Fader für den manuellen Fade eines Chases verwendet wird, steht der zweite Fader ebenfalls für die Kontrolle eines eigenen Chases zur Verfügung. -> Getrennte Fader für Helligkeit und Überblendung, automatisches Weiterschalten Zur Aktivierung orientieren Sie sich an der folgenden Darstellung der Menüzeile: Wie skizziert, müssen für diesen Mode die Menüpunkte COMB 1 und AUTO 1 invertiert dargestellt sein. Sollte dies nicht der Fall sein, aktivieren Sie diese durch entsprechendes Betätigen der COMB 1 und AUTO 1 Softkeys. Der Menüpunkt AUTO 1 wird nur dargestellt, falls der kombinierte Modus aktiviert ist (COMB 1 invertiert dargestellt). Da in dieser Betriebsart zwei Fader für den manuellen Fade eines Chases verwendet werden, steht der zweite Fader nicht mehr für die Kontrolle eines eigenen Chases zur Verfügung. -> Getrennte Fader für Helligkeit und Überblendung, Weiterschalten mittels Taste Zur Aktivierung orientieren Sie sich an der folgenden Darstellung der Menüzeile: Wie skizziert, müssen für diesen Mode der Menüpunkt COMB 1 invertiert und AUTO 1 nicht invertiert dargestellt sein. Sollte dies nicht der Fall sein, aktivieren oder deaktivieren Sie diese durch entsprechendes Betätigen der COMB 1 und AUTO 1 Softkeys. Der Menüpunkt AUTO 1 wird nur dargestellt, falls der kombinierte Modus aktiviert ist (COMB 1 invertiert dargestellt). 11.02.2010 Ver. 1.0 -19- Da in dieser Betriebsart zwei Fader für den manuellen Fade eines Chases verwendet werden, steht der zweite Fader nicht mehr für die Kontrolle eines eigenen Chases zur Verfügung. 3.3.2 Flash Die Licon FX bietet die Möglichkeit, Flash Tasten der Chase Fader optional als Trigger (bzw. Go+) Tasten für den jeweiligen Chase zu konfigurieren. -> für Kurzanleitung weiter bei 3.4 Access Zur Konfiguration dieser Funktion betätigen Sie den FLASH Softkey. Es erscheint der folgende Bildschirmaufbau: Eine detaillierte Beschreibung dieser Funktion erfolgt unter 6.4.3.2 Manueller Ablauf mit Weiterschaltung über Go Tasten. In einer Einstellung können jeweils zwei aufeinanderfolgende Chase Flash Tasten konfiguriert werden. Die Bezeichnung der gerade zur Konfiguration gewählten Tasten wird im Display auf der linken Seite dargestellt. Die Selektion kann entweder über den Encoder oder die Betätigung der gewünschten Flash Taste erfolgen. Durch Betätigung der GO1 und GO2 Softkeys kann die Verwendung der Tasten zwischen Flash und Trigger (GO+) Mode gewechselt werden. Die aktuelle Einstellung wird in der Menüleiste und im mittleren Teil des Displays dargestellt. Wird der entsprechende Menüpunkt GO1 bzw. GO2 invertiert dargestellt, ist die zugehörige Flash Taste als Trigger Taste konfiguriert. Andernfalls wird sie als Flash Taste verwendet. 3.4 Access Die Licon FX bietet die Möglichkeit, bis zu fünf Benutzerprofile zu erstellen und somit unterschiedlichen Benutzern unterschiedliche Benutzerrechte zu gewähren. Mit Hilfe dieser Funktion lässt sich auch der Zugriff auf das Pult durch unbefugte Personen sperren. -> für Kurzanleitung weiter bei 4 Grundlagen zur Bedienung Um diese Funktion zu konfigurieren betätigen Sie den ACCES Softkey. Es wird folgender Bildschirmaufbau dargestellt: Hier haben Sie die Möglichkeit, den Passwortschutz durch Betätigen des CHECK Softkeys zu aktivieren. Dieser Softkey ist jedoch erst verfügbar, sobald für das Master Benutzerprofil ein Passwort eingegeben wurde. Zur Konfiguration der Profile drücken Sie den SET Softkey. Sie gelangen in folgendes Untermenü: -20- 11.02.2010 Ver. 1.0 In der Überschrift wird das gerade selektierte Benutzerprofil dargestellt. Die Zeile „USER PW :“ zeigt das gewählte Passwort. Die „CONFIG ACC :“ Zeile stellt die Benutzerrechte für den Zugriff auf das Config Menü dar und die „STORE ACC :“ Zeile zeigt die Benutzerrechte für den Zugriff auf Memories und Fader Zuweisungen. Das Master Profil besitzt immer die vollständigen Benutzerrechte für sämtliche Funktionen. Zur Selektion der Benutzerprofile über den Encoder muss zuerst ein Passwort für das Master Profil eingegeben werden. Ein Passwort besteht dabei entweder aus einer einzelnen Ziffer oder einer Folge von bis zu zehn Ziffern von 0 bis 9. Dessen Eingabe erfolgt mit den Flash Tasten 1 bis 9 der Bank A und den Flash Tasten 9 bis 10 der Bank B, wobei die Taste 10 der Ziffer 0 entspricht. Das Löschen einer Ziffer wird mit Hilfe des DELCH Softkeys durchgeführt. Nach anschließender Selektion eines der Profile USER 1 bis USER 4 mit dem Encoder werden zusätzlich die Softkeys zur Selektion der Benutzerrechte dargestellt. Mit dem CONF Softkey kann für den Zugriff auf das Config Menü zwischen vollen Zugriffsrechten (FULL) und keinen Zugriffsrechten (DENIED) gewählt werden. Der STORE Softkey ermöglicht die Auswahl zwischen vollen Zugriffsrechten (FULL), eingeschränkten Zugriffsrechten (LIMITED) und keinen Zugriffsrechten (DENIED) auf Memories und Fader Zuweisungen. Der LIMITED Modus ermöglicht lediglich Speicherzugriff auf Szenen und Chases der Page 3 (siehe 4.4 Szenen (Cues) und Chases) und die Änderung der Speicherzuweisungen der Fader der Bank D (siehe 4.5.2 Ändern der Verknüpfung zwischen Fader und internem Speicher). Somit besteht z.B. die Möglichkeit, die Konsole für den Betrieb in einer Diskothek oder einem Club mit einer Programmierung zu versehen, welche lediglich Szenen und Chases der Page 1 bzw. Page 2 und Fader der Bank A bis Bank C verwendet. Sollte nun ein Lightjockey mit der Bedienung des Pultes noch nicht so vertraut sein, hat dieser mit einem Limited Profil trotzdem die Möglichkeit, sich an der Konsole weiterzubilden und selbst Programmierungen vorzunehmen, ohne die Grundprogrammierung ändern zu können. Zur Aktivierung eines der Profile USER1 bis USER4 muss ebenfalls zuerst ein Passwort eingegeben werden. Die Aktivierung bzw. Deaktivierung erfolgt mit dem STAT Softkey. Mit dessen Hilfe lässt sich der Status eines Profils zwischen ACTIVE und INACTIVE wechseln. Wichtig: Die übergeordnete Aktivierung des Passwortschutzes erfolgt wie oben beschrieben im ACCESS Hauptmenü. Das Sperren des Pultes im laufenden Betrieb erfolgt über den Softkey LOCK im TOOLS Menü (siehe 7.1 Sperren des Pultes). 4 Grundlagen zur Bedienung 4.1 Speicherelemente Die Licon FX stellt zwei Elemente zur Verwaltung von selbst programmierten Lichtstimmungen zur Verfügung: Szenen (Cues) zur Speicherung einer einzelnen Lichtstimmung und 11.02.2010 Ver. 1.0 -21- Chases zur Speicherung einer Abfolge von Lichtstimmungen. Die Funktionsweise dieser Elemente orientiert sich an den entsprechenden Elementen der Licon 1/1X. Dabei wird zwischen den folgenden beiden Bedienmodi unterschieden: Store Modus zur Speicherung einer gerade eingestellten Lichtstimmung in einem Cue oder einem Chase. Edit Modus zur nachträglichen Änderung von Parametern. Zur Aktivierung dieser Modi dienen die Menüpunkte STORE und EDIT im Hauptmenü. 4.2 A/B Fader Sektionen Unabhängig davon, ob die Licon FX als Extension oder als eigenständige Konsole betrieben wird, liegt folgendes Arbeitsprinzip zu Grunde: Die Konsole verfügt über einen Helligkeits-Master Fader. Die Betätigung des zugehörigen BLACKOUT Tasters entspricht dabei dem Faderwert 0%. Des weiteren verfügt sie über zwei Sektionen A und B. Jede dieser Sektionen besitzt einen Helligkeits-Submaster Fader. Im Unterschied zu vielen gängigen PAR-Konsolen lassen sich diese Sektionen sowohl für Einzelkanalzugriff (Kanalblöcke der Größe 24) als auch für Zugriff auf Szenen und Chases konfigurieren. Dies hat den großen Vorteil, dass in der Programmierphase bis zu 48 Fader zum Einzelkanalzugriff und während einer Show bis zu 48 Fader zum Zugriff auf Szenen und Chases zur Verfügung stehen. Die Änderung der Konfiguration erfolgt getrennt für Sektion A und B durch Drücken der Taster MODE A und MODE B. Jeder dieser Taster enthält zwei Leuchtdioden, welche die aktuelle Verwendung der jeweiligen Sektion signalisieren. keine Leuchtdiode aktiv Sektion wird zum Zugriff auf Szenen und Chases verwendet rote Leuchtdiode leuchtet Einzelkanalzugriff auf Kanäle 1...24 grüne Leuchtdiode leuchtet Einzelkanalzugriff auf Kanäle 25...48 rote Leuchtdiode blinkt Einzelkanalzugriff auf Kanäle 49...72 grüne Leuchtdiode blinkt Einzelkanalzugriff auf Kanäle 73...96 Falls beim Einzelkanalzugriff für eine Sektion eine Umschaltung auf einen anderen Kanalbereich erfolgt, wird ein Fader für einen Kanal erst dann aktiv, sobald er am bisher für diesen Kanal aktiven Wert vorbeibewegt wird. Werden Sektionen zum Zugriff auf Szenen und Chases verwendet, so wird wie folgt weiter unterteilt: Jede Sektion beinhaltet zwei Faderbänke. Dabei sind Bank A und B der Sektion A und Bank C und D der Sektion B zugeordnet. Jede dieser Bänke verfügt über 8 Fader zur Speicherung von Einzelszenen und über 4 Fader zur Speicherung von Chases bzw. Einzelszenen. Diese Aufteilung ergibt sich aus Gründen der Kompatibilität mit der PAR-Sektion der Licon 1/1X Konsole. Zur Programmierung von Szenen oder Chases muss folgendes berücksichtigt werden: Die Submaster-Fader der Sektion A/B beeinflussen grundsätzlich die zu speichernden Helligkeitswerte. -22- 11.02.2010 Ver. 1.0 Master Fader und BLACKOUT Taster beeinflussen lediglich die ausgegebenen DMX Werte und nicht die zur Programmierung relevanten Werte, wodurch eine Art „Blind“ Programmierung ermöglicht wird. -> für Kurzanleitung weiter bei 4.5 Control Sektion 4.3 Swap Funktion Die Swap Funktion dient dazu Beleuchtungshighlights zu setzen. Dies wird dadurch erreicht, dass diejenigen Faderwerte der Sektionen A und B, deren Flash Tasten bei aktiver Swap Funktion gedrückt werden, auf 100% gesetzt werden und die übrigen Faderwerte der Sektionen A und B auf 0% gesetzt werden. Die Swap Funktion wird durch Drücken der SWAP Taste aktiviert (zugehörige LED aktiv) bzw. deaktiviert (zugehörige LED inaktiv). Beim Betrieb der Konsole als Fader Extension zur Licon 1/1X lässt sich über das CONFIG-OPTION Menü der Licon 1/1X festlegen, wie weit sich Swap Funktionen für intelligentes Licht und konventionelles Licht gegenseitig beeinflussen. 4.4 Szenen (Cues) und Chases Die interne Speicherverwaltung für Szenen und Chases orientiert sich aus Gründen der Kompatibilität ebenfalls an der PAR Sektion der Licon 1/1X Konsole. Wie im vorher erwähnt, stehen maximal 48 Fader zum Zugriff auf Szenen und Chases zur Verfügung. Intern ist die Licon FX jedoch aufgrund dieselben Speicheraufteilung wie die Licon 1/1X in der Lage, eine weit größere Anzahl Szenen und Chases zu verwalten. Dies bedeutet für Szenen : - 3 Pages - 4 Bänke / Page - 16 Szenen / Bank - 8 nicht bankgeschaltete Szenen Daraus ergibt sich eine maximale Speicherkapazität von 3 x 4 x 16 + 8 = 200 Szenen. Für Chases ergibt sich folgende Aufteilung : - 3 Pages - 4 Bänke / Page - 8 Chases / Bank Daraus ergibt sich eine maximale Speicherkapazität von 3 x 4 x 8 = 96 Chases. Die 48 Fader der Sektionen A und B sind mit diesen internen Speicherplätzen verknüpft. Dabei ergeben sich im Auslieferungszustand oder nach einem Zurücksetzen des Pultes folgende Verknüpfungen: Fader interner Speicherplatz Sektion A Bank A Fader 1 Page 1 Bank A Szene 1 Sektion A Bank A Fader 2 Page 1 Bank A Szene 2 ... Sektion A Bank A Fader C1 Page 1 Bank A Chase 1 Sektion A Bank A Fader C2 Page 1 Bank A Chase 2 … Sektion A Bank B Fader 1 Page 1 Bank B Szene 1 ... Sektion B Bank C Fader 1 Page 1 Bank C Szene 1 ... 11.02.2010 Ver. 1.0 -23- Sektion B Bank D Fader 1 Page 1 Bank D Szene 1 Diese Verknüpfungen können auch geändert werden (siehe 4.5.2 Ändern der Verknüpfung zwischen Fader und internem Speicher). 4.5 Control Sektion Der Encoder der Control Sektion dient wie bereits beschrieben der Änderung von Chase Parametern und der Selektion und Änderung von Daten im LCD Display. Die Elemente der Control Sektion im Allgemeinen finden außerdem bei der Änderung der in 4.4 Szenen (Cues) und Chases beschriebenen Verknüpfungen zwischen Fadern und internem Speicher und bei der Änderung von Chase Parametern Verwendung. Die Control Sektion kann jedem beliebigen Szenen bzw. Chase Fader zugeordnet werden. 4.5.1 Zuordnung der Control Sektion zu einem Szenen bzw. Chase Fader Die Zuordnung (Selektion) kann auf zwei Arten erfolgen: Entweder automatisch durch Aufruf des Store bzw. Edit Menüs (siehe 5 Szenen (Cues) bzw. 6 Chases) oder manuell im Hauptmenü. Zur manuellen Selektion drücken Sie im Hauptmenü die SELECT Taste der Control Sektion und halten diese gedrückt. Im Anschluss daran wählen Sie den Fader zu welchem die Zuordnung erfolgen soll durch Drücken der zum gewünschten Fader gehörigen Flash Taste (BANK A 1...C4, BANK B 1...C4, BANK C 1...C4, BANK D 1...C4). Lassen Sie nun beide Tasten wieder los. Somit definieren Sie den gewünschten Fader zum Master der Control Sektion. Dieser wird im Hauptmenü im Feld „SEL“ in folgender Form dargestellt: z.B. SEL : A 1 Control Sektion ist Szenen Fader Bank A Fader 1 zugeordnet SEL : DC2 Control Sektion ist Chase Fader Bank D Fader C2 zugeordnet -> für Kurzanleitung weiter bei 4.5.3 Ändern von Chase Parametern durch Elemente der Control Sektion. 4.5.2 Ändern der Verknüpfung zwischen Fader und internem Speicher Zur Änderung der Verknüpfung zwischen Fader und internem Speicher darf die zugehörige Fader Sektion nicht für Einzelkanalzugriff konfiguriert sein (siehe 4.2 A/B Fader Sektionen) Drücken Sie nun bei erfolgter Selektion erneut auf die SELECT Taste. Es wird folgender Bildschirmaufbau dargestellt: Im Feld ACTIVE SELECTION wird die zur Zeit aktive Verknüpfung dargestellt. -24- 11.02.2010 Ver. 1.0 Im Feld NEXT SELECTION wird die Verknüpfung dargestellt, welche beim Erreichen des Faderwerts 0% aktiviert wird. Die Änderung von NEXT SELECTION erfolgt über den Encoder. 4.5.3 Ändern von Chase Parametern durch Elemente der Control Sektion Die Verwendung der Control Sektion zur Änderung von Chase Parametern wird in 6.4 Ändern von Chase Parametern detailliert beschrieben. Durch die Verwendung der Control Sektion können die entsprechenden Chase Parameter nach erfolgter Selektion auch außerhalb des Edit bzw. Store Menüs geändert werden. 5 Szenen (Cues) 5.1 Bildschirmaufbau im Store und Edit Mode Der Cue-Hauptbildschirm ist wie folgt aufgebaut: Im linken oberen Teil wird der aktuelle Mode dargestellt. Für den Store Mode erfolgt die Darstellung von „PROG MEMO“ und für den Edit Mode die Darstellung von „EDIT MEMO“. Links darunter befindet sich das Feld für den verwendeten internen Speicherplatz. In diesem Beispiel bedeutet „1A01“ Page 1, Bank A, Szene 1. Rechts neben diesem findet sich das Feld für den Namen des Cues. Dieser Name kann eine maximale Länge von 13 Zeichen besitzen. Im linken mittleren Teil befindet sich schließlich noch die Speichermatrix. Diese enthält für jeden Pultkanal von 1...96 der gespeicherten Szene, welcher einen Helligkeitswert ungleich 0 besitzt, ein gesetztes Pixel. Die 96 Pultkanäle sind dabei in drei Zeilen zu je 32 Kanälen aufgeteilt: Zeile 1 : Kanäle 1...32 Zeile 2 : Kanäle 33...64 Zeile 3 : Kanäle 65...96 5.2 Speichern von Cues Zum Speichern von Cues wird zuerst die zu speichernde Lichtstimmung mit Hilfe der A/B Fader eingestellt. Diese kann aus einzelnen Kanälen oder bereits erstellten Lichtstimmungen bestehen. Achten Sie deshalb darauf, dass die A/B Fader Sektionen wie gewünscht konfiguriert sind. Berücksichtigen Sie außerdem, dass die Stellung der Submaster-Fader die zu speichernden Dimmerwerte beeinflusst (siehe 4.2 A/B Fader Sektionen). Als nächstes betätigen Sie den STORE Softkey im Hauptmenü. Die zugehörige Store LED wird aktiviert. Nun wählen Sie das Speicherziel durch Drücken der zum gewünschten Szenenfader gehörenden Flash Taste (BANK A 1...8, BANK B 1...8, BANK C 1...8, BANK D 1...8). Die Store LED beginnt zu blinken und der unter 5.1 Bildschirmaufbau im Store und Edit Mode beschriebene Bildschirm wird dargestellt. Ein Abbruch des Speichervorgangs ist nur durch Betätigung der ESC Taste möglich. 11.02.2010 Ver. 1.0 -25- Durch erneutes Betätigen des STORE Softkeys wird die Speicherung der Szene durchgeführt. Diese steht nun auf dem entsprechenden Szenenfader zum Abruf bereit, sofern die Sektion, zu welcher dieser Fader gehört, gerade nicht für Einzelkanalbetrieb konfiguriert ist (siehe 4.2 A/B Fader Sektionen). Sollte an diesem Speicherziel bereits ein Cue programmiert sein, so wird dieses durch den Speichervorgang überschrieben. Es besteht zusätzlich auch die Möglichkeit, dieses durch die Betätigung des CLEAR Softkeys zu löschen. -> für Kurzanleitung weiter bei 6 Chases 5.3 Ändern von Cue Parametern 5.3.1 Ändern des Namens -> dieser Parameter ist direkt im Store bzw. Edit Menü änderbar Zur Änderung des Namens drücken Sie den NAME Softkey. Es wird folgende Menüzeile dargestellt: Durch Betätigung des CLEAR Softkeys löschen Sie den kompletten Namen. Mit Hilfe des Encoders lässt sich das letzte Zeichen des Namens ändern. Zum Löschen des letzten Zeichens drücken Sie den DELCH (Delete Character) Softkey. Mit dem INSCH (Insert Character) Softkey ist es möglich, ein Zeichen an den Namen anzuhängen. 6 Chases 6.1 Bildschirmaufbau im Store und Edit Mode Der Chase Hauptbildschirm ist wie folgt aufgebaut: Im linken oberen Teil wird der aktuelle Mode dargestellt. Für den Store Mode erfolgt die Darstellung von „PROG CHASE“ und für den Edit Mode die Darstellung von „EDIT CHASE“. Rechts daneben wird die aktuelle Länge des Chase dargestellt. Rechts oben hinter dem Notenzeichen befindet sich der Beatcount Wert. In der zweiten Zeile links folgt das Feld für den verwendeten internen Speicherplatz. In diesem Beispiel bedeutet „1A01“ Page 1, Bank A, Chase 1. Rechts neben diesem findet sich das Feld für den Namen des Chase. Dieser Name kann eine maximale Länge von 13 Zeichen besitzen. In der nächsten Zeile ganz links folgt der aktuell selektierte Chase Step (hier 1). Rechts daneben befindet sich ein kleines weißes Rechteck, welches eine Markierung enthält, falls der aktuell selektierte Step Teil eines Blocks ist. Als nächstes Element folgt in dieser Zeile das Feld zur Anzeige der Laufrichtung (hier - - >) und im Anschluss der Bereich, in welchem die verwendete Ablaufsteuerung dargestellt wird. Im linken mittleren Teil befindet sich die Speichermatrix. Diese enthält für jeden Pultkanal von 1...96 des gespeicherten Steps, welcher einen Helligkeitswert ungleich -26- 11.02.2010 Ver. 1.0 0 besitzt, ein gesetztes Pixel. Die 96 Pultkanäle sind dabei in drei Zeilen zu je 32 Kanälen aufgeteilt: Zeile 1 : Kanäle 1...32 Zeile 2 : Kanäle 33...64 Zeile 3 : Kanäle 65...96 Rechts daneben befindet sich im Feld „FT :...“ die Fadetime (Überblendzeit) zwischen zwei aufeinanderfolgenden Steps in Sekunden oder Prozent. Die darunter liegende Zeile beinhaltet schließlich noch die Ablaufgeschwindigkeit (Speed) des Chases im Auto Modus in Sekunden bzw. Hertz. Diese Zeit dient auch als Skalierungsgrundlage für die Fadetime, sofern die Fadetime in Prozent angegeben ist. 6.2 Speichern von Chases Zum Speichern von Chases wird analog zum Speichern von Cues zuerst die zu speichernde Lichtstimmung mit Hilfe der A/B Fader eingestellt. Diese kann aus einzelnen Kanälen oder bereits erstellten Lichtstimmungen bestehen. Achten Sie deshalb darauf, dass die A/B Fader Sektionen wie gewünscht konfiguriert sind. Berücksichtigen Sie außerdem, dass die Stellung der Sub Master Fader die zu speichernden Dimmerwerte beeinflusst (siehe 4.2 A/B Fader Sektionen). Als nächstes betätigen Sie den STORE Softkey im Hauptmenü. Die zugehörige Store LED wird aktiviert. Nun wählen Sie das Speicherziel durch Drücken der zum gewünschten Chase Fader gehörigen Flash Taste (BANK A C1...C4, BANK B C1...C4, BANK C C1...C4, BANK D C1...C4). Die Store LED beginnt zu blinken und der unter 6.1 Bildschirmaufbau im Store und Edit Mode beschriebene Bildschirm wird dargestellt. Sollte an diesem Speicherziel bereits ein Chase programmiert sein (Länge L: ist ungleich 0), so kann dieser durch Betätigung des CLEAR Softkeys gelöscht werden. Ein Abbruch des Speichervorgangs ist nur durch Betätigung der ESC Taste möglich. Durch erneutes Betätigen des STORE Softkeys wird die Speicherung der Lichtstimmung an die aktuell selektierte Chaseposition durchgeführt. Standardmäßig ist zu diesem Zeitpunkt die freie Position nach dem letzten Chase Step selektiert. Durch Betätigung des Encoders lässt sich die Speicherposition innerhalb des Chases verändern, sofern der Chase bereits mindestens einen Step enthält. Falls ein bereits bestehender Step selektiert wird, lässt sich dieser nun durch Betätigung des STORE Softkeys mit der zu speichernden Lichtstimmung überschreiben. Durch Betätigung des INS Softkeys (Insert) werden sämtliche nachfolgenden Steps inklusive dem gerade selektierten Step im Chase um eine Position nach hinten geschoben und die zu speichernde Lichtstimmung an der aktuell selektierten Position eingefügt. Der Chase steht nun auf dem entsprechenden Chase Fader zum Abruf bereit, sofern die Sektion, zu welcher dieser Fader gehört, gerade nicht für Einzelkanalbetrieb konfiguriert ist (siehe 4.2 A/B Fader Sektionen). 6.3 Editieren von Chases Der Edit Mode dient zur Durchführung von nachträglichen Änderungen an den Chase Steps und den Chase Parametern. -> für Kurzanleitung weiter bei 6.4 Ändern von Chase Parametern 11.02.2010 Ver. 1.0 -27- Zum Editieren von Chases betätigen Sie - analog zum Editieren von Cues - den EDIT Softkey im Hauptmenü. Die zugehörige Edit LED wird aktiviert. Nun wählen Sie den zu editierenden Chase durch Drücken der zum gewünschten Chase Fader gehörenden Flash Taste (BANK A C1...C4, BANK B C1...C4, BANK C C1...C4, BANK D C1...C4). Es wird der unter 6.1 Bildschirmaufbau im Store und Edit Mode beschriebene Bildschirm mit folgender Menüleiste dargestellt: 6.3.1 Löschen des gesamten Chase Zum Löschen des gesamten Chase betätigen Sie den CLEAR Softkey. -> für Kurzanleitung weiter bei 6.4 Ändern von Chase Parametern 6.3.2 Ändern von Steps Zur Durchführung von Änderungen an den Steps betätigen Sie den MODIF (Modify) Softkey. Es wird die folgende Menüleiste dargestellt: 6.3.2.1 Löschen von Steps Zum Löschen eines einzelnen Steps selektieren Sie zuerst den zu löschenden Step mit Hilfe des Encoders und führen den Löschvorgang durch Drücken des DELST (Delete Step) Softkeys durch. 6.3.2.2 Kopieren von Steps Zum Kopieren eines einzelnen Steps selektieren Sie zuerst den zu kopierenden Step mit Hilfe des Encoders und führen den Kopiervorgang durch Drücken des DUPST (Duplicate Step) Softkeys durch. Der neue Step wird im Anschluss an den kopierten Step eingefügt. 6.3.2.3 Blockoperationen Blockoperationen dienen zum Löschen, Kopieren und Verschieben von einem einzelnen Step oder von mehreren zusammenhängenden Steps. Zu deren Durchführung gehen Sie wie folgt vor: Zuerst muss der Blockanfang mit Hilfe des Encoders selektiert werden. Anschließend drücken Sie den BLOCK Softkey und halten diesen gedrückt. Markieren Sie nun das Blockende mit Hilfe des Encoders. Falls der Block nur aus einem Step bestehen soll, müssen Sie den Encoder nicht bewegen. Lassen Sie nun den BLOCK Softkey los. Der Block ist jetzt markiert und es wird folgende Menüleiste dargestellt: Durch Bewegen des Encoders können Sie die Blockmarkierung überprüfen. Zum Block gehörende Steps sind dadurch gekennzeichnet, dass das Feld rechts von der aktuellen Stepnummer eine Markierung aufweist. -28- 11.02.2010 Ver. 1.0 Der Menüpunkt zum Verschieben des Blocks wird nur dann dargestellt, falls gerade ein Step selektiert ist, welcher einen Verschiebevorgang zulässt. 6.3.2.3.1 Löschen eines Blocks Zum Löschen des markierten Blocks drücken Sie den B-DEL (Block Delete) Softkey. 6.3.2.3.2 Kopieren eines Blocks Selektieren Sie zuerst den Step an welchem die Kopie eingefügt werden soll. Zur Durchführung des Kopiervorgangs drücken Sie den B-CPY (Block Copy) Softkey. 6.3.2.3.3 Verschieben eines Blocks Selektieren Sie zuerst den Step an welchen der Block verschoben werden soll. Zur Durchführung des Verschiebevorgangs drücken Sie den B-MOV (Block Move) Softkey. 6.4 Ändern von Chase Parametern Zur Änderung von Chase Parametern wählen Sie den PARAM (Parameter) Softkey im Chase Store bzw. Edit Menü. Es wird folgende Menüzeile dargestellt: Dabei wird zwischen den folgenden beiden Parameterarten unterschieden: Parameter, welche nur bei aktivem Store bzw. Edit Menü geändert werden können und Parameter, welche zusätzlich auch bei direkter Selektion eines Chases (siehe 4.5.1 Zuordnung der Control Sektion zu einem Szenen bzw. Chase Fader) über die Control Sektion geändert werden können. Bei der nachfolgenden Beschreibung der Parameter wird im einzelnen auf die Änderungsmöglichkeiten hingewiesen. 6.4.1 Verwendung von Geschwindigkeitsgruppen -> dieser Parameter ist nur im Store bzw. Edit Menü änderbar Bei den Chase Parametern wird zwischen zwei weiteren Arten unterschieden: Zur ersten zählen die Parameter Name und Speedgroup, welche immer nur für einen einzigen Chase Gültigkeit besitzen. Zur Zweiten gehören alle übrigen Parameter, welche entweder nur für einen einzigen oder für eine Gruppe von Chases Gültigkeit besitzen. Diese Gruppen werden als Geschwindigkeitsgruppen oder Speedgroups bezeichnet. Es besteht die Möglichkeit, maximal 16 Speedgroups zu verwenden. Wird einer dieser Parameter für einen Chase geändert, welcher einer Gruppe angehört, so wird dieser Parameter automatisch für alle weiteren zu dieser Gruppe gehörenden Chases geändert. Die aktuelle Einstellung wird im Display in der Zeile für die Ablaufgeschwindigkeit dargestellt. Wird in dieser Zeile „SP : ...“ dargestellt, so ist für diesen Chase keine Speedgroup aktiv. Bei aktiver Speedgroup wird in dieser Zeile „Gn : ...“ dargestellt, wobei n für die Gruppennummer von 1...16 steht. Zusätzlich wird hier der SPGRP Softkey in der Menüzeile invertiert dargestellt. 11.02.2010 Ver. 1.0 -29- Zur Aktivierung oder Änderung einer Gruppe drücken Sie den SPGRP Softkey und halten diesen gedrückt. Wählen Sie nun die gewünschte Speedgroup durch gleichzeitiges Drücken der entsprechenden FLASH Taste der Sektion A anhand des Frontplattenaufdrucks Speedgroup. Lassen Sie nun beide Tasten wieder los. Zur Deaktivierung einer aktiven Speedgroup drücken Sie den SPGRP Softkey und lassen ihn wieder los. 6.4.2 Ändern des Namens -> dieser Parameter ist nur im Store bzw. Edit Menü änderbar Zur Änderung des Namens drücken Sie den NAME Softkey. Es wird folgende Menüzeile dargestellt: Durch Betätigung des CLEAR Softkeys löschen Sie den kompletten Namen. Mit Hilfe des Encoders lässt sich das letzte Zeichen des Namens ändern. Zum Löschen des letzten Zeichens drücken Sie den DELCH (Delete Character) Softkey. Mit dem INSCH (Insert Character) Softkey ist es möglich, ein Zeichen an den Namen anzuhängen. 6.4.3 Ändern der Ablaufsteuerung -> dieser Parameter ist sowohl im Store bzw. Edit Menü als auch bei direkter Selektion über die Control Sektion änderbar Die Ablaufsteuerung bestimmt, auf welche Art von einem Chase Step auf den nächsten geschaltet werden soll. Die aktuelle Einstellung wird bei aktivem Store bzw. Edit Menü im Display dargestellt (siehe 6.1 Bildschirmaufbau im Store und Edit Mode). Zusätzlich wird diese auch über die 2 LEDs der SOUND und GO Taste sowie die rechte (grüne) LED der TIME/MAN-FADE Taste der Control Sektion signalisiert. Diese Tasten dienen zur Änderung der Ablaufsteuerung und werden im folgenden näher erläutert: 6.4.3.1 Automatischer Ablauf mit einstellbarer Geschwindigkeit Dieser Mode wird wie folgt im Store bzw. Edit Menü dargestellt: Zur Aktivierung orientieren Sie sich an den oben angesprochenen LEDs der Control Sektion. -30- 11.02.2010 Ver. 1.0 Wie dargestellt, darf für diesen Mode keine der drei LEDs aktiviert sein. Sollte dies nicht der Fall sein, deaktivieren Sie die entsprechenden LEDs durch ggfs. mehrmaliges Betätigen der zugehörigen Tasten. Beim automatischen Ablauf erfolgt das Weiterschalten auf den nächsten Step selbständig nach Ablauf einer festgelegten Zeit. Diese Zeit zwischen den Steps bzw. die Ablauffrequenz wird im Display (siehe 6.1 Bildschirmaufbau im Store und Edit Mode) in der Zeile für die Ablaufgeschwindigkeit dargestellt und lässt sich über den Encoder oder die LEARN Taste der Control Sektion ändern. Bei Änderung über den Encoder bei aktivem Store bzw. Edit Mode ist darauf zu achten, dass Sie sich im PARAM Menü befinden und der Menüpunkt FADET (Fadetime) nicht invertiert dargestellt ist. Sollte dieser invertiert dargestellt sein, ändern Sie diese Einstellung durch Drücken des FADET Softkeys. Die Änderung über die LEARN Taste ist insbesondere dann sinnvoll, wenn Sie eine Anpassung an den Takt eines gerade laufenden Musikstücks vornehmen wollen. Um dies durchzuführen, drücken Sie die LEARN Taste zweimal. Beim ersten Tastendruck wird die Messung der gewünschten Ablaufzeit gestartet (LED dieser Taste beginnt zu blinken). Beim zweiten Tastendruck wird die Zeitmessung abgeschlossen (LED erlischt) und die neue Ablaufzeit für den Chase wird übernommen. 6.4.3.2 Manueller Ablauf mit Weiterschaltung über Go Tasten Dieser Mode wird wie folgt im Store bzw. Edit Menü dargestellt: Zur Aktivierung orientieren Sie sich an den oben angesprochenen LEDs der Control Sektion. Wie dargestellt, darf für diesen Mode nur die LED für die Go Taste aktiviert sein. Sollte dies nicht der Fall sein, aktivieren bzw. deaktivieren Sie die entsprechenden LEDs durch ggfs. mehrmaliges Betätigen der zugehörigen Tasten. Beim manuellen Ablauf erfolgt das Weiterschalten auf den nächsten bzw. vorigen Step durch Betätigung der GO+ bzw. GO- Tasten. Der Wechsel vom automatischen zum manuellen Ablauf kann unter anderem sinnvoll sein, um auf Breaks in einem Musikstück zu reagieren. 11.02.2010 Ver. 1.0 -31- Dieser Mode ist geeignet für Chases, welche vorübergehend manuell getriggert werden sollen. Denn es ist nur möglich, den Chase über die Control Sektion weiterzuschalten, solange dieser entweder direkt selektiert ist oder einer Speed Group angehört, von welcher gerade ein anderes Element selektiert ist. Sollten Sie beabsichtigen, einen Chase dauerhaft manuell zu triggern so empfiehlt es sich, die zugehörige Flash Taste als Trigger Taste zu konfigurieren (siehe 3.3.2 Flash). -> für Kurzanleitung weiter bei 6.4.4 Ändern der Überblendzeit bzw. Fadezeit 6.4.3.3 Manueller Ablauf mit Weiterschaltung über Sound Trigger Dieser Mode wird wie folgt im Store bzw. Edit Menü dargestellt: Zur Aktivierung orientieren Sie sich an den oben angesprochenen LEDs der Control Sektion. Wie dargestellt, darf für diesen Mode nur die LED für die Sound Taste aktiviert sein. Sollte dies nicht der Fall sein, aktivieren bzw. deaktivieren Sie die entsprechenden LEDs durch ggfs. mehrmaliges Betätigen der zugehörigen Tasten. Beim manuellen Ablauf mit Weiterschaltung über Sound Trigger erfolgt der Wechsel auf den nächsten Step über den niederfrequenten Anteil eines Audiosignals (z.B. Bass Drum). Zu diesem Zweck können Sie ein Line Audiosignal über den Sound In Eingang einspeisen. Für den Betrieb als Standalone Pult verwenden Sie den Sound In Eingang auf der Rückseite der Licon FX (siehe 1.2.3 Elemente auf der Rückseite). Beim Betrieb als Fader Erweiterung an der Licon 1/1X verwenden Sie den Sound In Eingang auf der Rückseite der Licon 1/1X. Die Frequenzfilterung erfolgt innerhalb der jeweiligen Konsole. Um unkontrolliertes Weiterschalten durch das Auftreten von Mehrfachimpulsen zu vermeiden, lässt sich eine Gate Zeit einstellen. Dies bedeutet, dass der Sound Eingang nach dem Auftreten eines Bass Impulses für diese Zeit inaktiv geschaltet wird. Als praktikabler Wert hat sich eine Zeit von ca. 0.4 Sekunden erwiesen. Für den Betrieb als Standalone Konsole erfolgt die Einstellung im TOOLS-SOUND Menü der Licon FX (siehe 7.2 Einstellen einer Gate Zeit für den Sound Eingang). Beim Betrieb als Fader Erweiterung an der Licon 1/1X erfolgt diese Einstellung im TOOLS-SOUND Menü der Licon 1/1X. Des weiteren lässt sich die Anzahl der Beats definieren, welche auftreten müssen, bis ein Wechsel auf den nächsten Step erfolgt. Diese werden als Beatcounts bezeichnet. Die aktuelle Einstellung wird im Store bzw. Edit Mode im Display dargestellt. Es besteht die Möglichkeit, einen Beatcount von 1...16 Beats zu wählen. Um dies durchzuführen, drücken Sie die SOUND Taste der Control Sektion und halten diese gedrückt. Wählen Sie nun den gewünschten Beatcount durch gleichzeitiges Drücken -32- 11.02.2010 Ver. 1.0 der entsprechenden FLASH Taste der Sektion A anhand des Frontplattenaufdrucks Beatcount. Lassen Sie nun beide Tasten wieder los. 6.4.3.4 Manueller Ablauf mit Überblendung durch Fader der Control Sektion Dieser Mode wird wie folgt im Store bzw. Edit Menü dargestellt (MFTM Manual Fade Time/Man-Fade Fader): Zur Aktivierung orientieren Sie sich an den oben angesprochenen LEDs der Control Sektion. Wie dargestellt, darf für diesen Mode nur die grüne LED für die Time/Man-Fade Taste dauerhaft aktiviert sein. Sollte dies nicht der Fall sein, aktivieren bzw. deaktivieren Sie die entsprechenden LEDs durch ggfs. mehrmaliges Betätigen der zugehörigen Tasten. Beim manuellen Ablauf mit Überblendung durch den Fader der Control Sektion erfolgt das Überblenden auf den nächsten Step durch das wechselweise Auf- und Abbewegen des Time/Man-Fade Faders. Sobald der Fader die Minimal- bzw. Maximalposition erreicht hat, wird zur Überblendung auf den nächsten Step gewechselt. Dieser Mode ist geeignet für Chases, welche vorübergehend manuell übergeblendet werden sollen. Denn es ist nur möglich, einen Chase über den Fader der Control Sektion überzublenden, solange dieser entweder direkt selektiert ist oder einer Speed Group angehört, von welcher gerade ein anderes Element selektiert ist. Sollten Sie beabsichtigen, einen Chase dauerhaft manuell überzublenden so empfiehlt es sich, den Chase Fader zur Überblendung zu konfigurieren (siehe 6.4.3.5 Manueller Ablauf mit Überblendung durch Chase Fader). 6.4.3.5 Manueller Ablauf mit Überblendung durch Chase Fader Dieser Mode wird wie folgt im Store bzw. Edit Menü dargestellt (MFC Manual Fade Chase Fader): Zur Aktivierung orientieren Sie sich an den oben angesprochenen LEDs der Control Sektion. 11.02.2010 Ver. 1.0 -33- Wie dargestellt, darf für diesen Mode nur die grüne LED für die Time/Man-Fade Taste blinken. Sollte dies nicht der Fall sein, aktivieren bzw. deaktivieren Sie die entsprechenden LEDs durch ggfs. mehrmaliges Betätigen der zugehörigen Tasten. Beim manuellen Ablauf mit Überblendung durch Chase Fader erfolgt das Überblenden auf den nächsten Step durch das wechselweise Auf- und Abbewegen eines Chase Faders. Sobald der Fader die Minimal- bzw. Maximalposition erreicht hat, wird zur Überblendung auf den nächsten Step gewechselt. Diese Arbeitsweise ist geeignet für Chases, welche dauerhaft manuell übergeblendet werden sollen. Die drei möglichen Betriebsmodi sind im folgenden erläutert: Die Konfiguration dieser Modi wird im CONFIG-OPTION-MFADE Menü durchgeführt (siehe 3.3.1 Manueller Fade). Es wird grundsätzlich unterschieden zwischen einer Möglichkeit, bei welcher ein Chase Fader zur kombinierten Verwendung für Helligkeit und Überblendung dient und zwei Möglichkeiten, bei welchen der eigentliche Helligkeitsfader des Chases erhalten bleibt und der darauffolgende Chase Fader zur Überblendung verwendet wird. Bei letzteren lassen sich auf jeder Bank die Chase Fader Kombinationen C1/C2 sowie C3/C4 bilden. 6.4.3.5.1 Kombinierter Fader für Helligkeit und Überblendung Bei diesem Mode dient der gewünschte Chase Fader nach Aktivierung über die Time/Man-Fade Taste zuerst zur Einstellung der gewünschten Helligkeit für den Fade. Nachdem diese eingestellt ist, drücken Sie auf die zugehörige Flash Taste, um den Fader zur Überblendung zwischen den Chase Steps zu verwenden. Sobald der Fader jeweils die Minimal- bzw. Maximalposition erreicht hat, wird zur Überblendung auf den nächsten Step gewechselt. Zum Abschluss des Fades drücken Sie bitte erneut auf die zugehörige Flash Taste und bewegen nun den Fader auf die 100% Position. Wird der Fader nun in Richtung 0% bewegt, übernimmt er die Funktion zur Helligkeitseinstellung, sobald der zu Beginn des Fades gewählte Helligkeitswert erreicht ist. Sollten Sie versehentlich einen Fade mit der Helligkeit 0% aktiviert haben, können Sie direkt wieder zur Helligkeitseinstellung wechseln, indem Sie den Chase in der Control Sektion selektieren (siehe 4.5.1 Zuordnung der Control Sektion zu einem Szenen bzw. Chase Fader) und anschließend die RESTART Taste betätigen. 6.4.3.5.2 Getrennte Fader für Helligkeit und Überblendung, automatisches Weiterschalten In diesem Mode werden zwei Fader zur Kontrolle des manuellen Fades verwendet. Der linke Fader dient dabei als Helligkeitsfader. An dessen Position wird auch der für den Fade zu verwendende Chase gespeichert und somit dient dessen Flash Taste auch zur Selektion des Chases in der Control Sektion. Der rechte Fader wird ausschließlich zum Überblenden zwischen den Chase Steps verwendet. Sobald dieser Fader jeweils die Minimal- bzw. Maximalposition erreicht hat, wird automatisch zur Überblendung auf den nächsten Step gewechselt. Die Flash Taste des rechten Faders besitzt in diesem Mode keine Funktion. Zum Rücksetzen des Chases auf den ersten Step selektieren Sie diesen in der Control Sektion (siehe 4.5.1 Zuordnung der Control Sektion zu einem Szenen bzw. Chase Fader) und betätigen anschließend die RESTART Taste. -34- 11.02.2010 Ver. 1.0 6.4.3.5.3 Getrennte Fader für Helligkeit und Überblendung, Weiterschalten mittels Taste Hier werden ebenfalls zwei Fader zur Kontrolle des manuellen Fades verwendet. Der linke Fader dient dabei als Helligkeitsfader. An dessen Position wird auch der für den Fade zu verwendende Chase gespeichert und somit dient dessen Flash Taste auch zur Selektion des Chases in der Control Sektion. Der rechte Fader wird ausschließlich zum Überblenden zwischen den Chase Steps verwendet. Die Umschaltung zur Überblendung auf den nächsten Step erfolgt in diesem Mode jedoch nicht automatisch, sondern durch Drücken der Flash Taste des rechten Faders. Zum Rücksetzen des Chases auf den ersten Step selektieren Sie diesen in der Control Sektion (siehe 4.5.1 Zuordnung der Control Sektion zu einem Szenen bzw. Chase Fader) und betätigen anschließend die RESTART Taste. 6.4.4 Ändern der Überblendzeit bzw. Fadezeit -> dieser Parameter ist sowohl im Store bzw. Edit Menü als auch bei direkter Selektion über die Control Sektion änderbar Der Parameter Überblendzeit bzw. Fadezeit dient beim automatischem Ablauf, manuellem Ablauf mit Weiterschaltung über Go-Tasten und manuellem Ablauf mit Weiterschaltung über Sound Trigger zur Festlegung der Überblendzeit zwischen zwei Chase Steps. Er wird im Store bzw. Edit Menü in nachfolgender Zeile dargestellt: Grundsätzlich wird zwischen den folgenden beiden Betriebsarten unterschieden: Im absoluten Modus wird mit der Fadezeit als absolute Zeitangabe in Sekunden gearbeitet. Gekennzeichnet ist dieser dadurch, dass der LINKF Softkey im PARAM Menü nicht invertiert dargestellt wird. Der relative Modus arbeitet mit einer prozentualen Angabe der Fadezeit. Dies bedeutet, dass die Fadezeit prozentual zum Speed Parameter errechnet wird. Der Vorteil dieser Methode liegt darin, dass bei einer Änderung der Geschwindigkeit bei automatischem Ablauf die Fadezeit entsprechend mitangepasst wird. Gekennzeichnet ist dieser Modus dadurch, dass der LINKF Softkey invertiert dargestellt wird. Der Wechsel zwischen diesen beiden Betriebsarten ist durch Drücken des LINKF Softkeys möglich. Die Änderung der Fadezeit kann auf zweierlei Arten erfolgen. Bei Änderung über den Encoder bei aktivem Store bzw. Edit Mode ist darauf zu achten, dass Sie sich im PARAM Menü befinden und der Menüpunkt FADET (Fadetime) invertiert dargestellt ist. Sollte dieser nicht invertiert dargestellt sein, wechseln Sie diese Einstellung durch Drücken des FADET (Fadetime) Softkeys. Die zweite Möglichkeit verwendet den Time/Man-Fade Fader der Control Sektion. Damit Sie diesen hierfür nutzen können ist es nötig, dass die linke (rote) LED des TIME/MAN-FADE Tasters aktiviert ist. Sollte dies nicht der Fall sein, aktivieren Sie diese durch ggfs. mehrmaliges Drücken dieser Taste. Sobald dieser Fader nun bewegt wird, erfolgt eine Einstellung der Fadetime von 0 bis 10 Sekunden. Falls der Fadezeit Parameter in Sekunden angegeben wird, wird die Einstellung der Fadezeit durch dessen direkte Änderung erzielt. Sollte die Fadezeit in Prozent angegeben werden, so wird die Einstellung der Fadezeit dadurch erzielt, dass die Ablaufgeschwindigkeit entsprechend angepasst wird. Dies ist jedoch nur möglich, falls der Fadezeit Parameter nicht auf 0 % gesetzt ist. 11.02.2010 Ver. 1.0 -35- 6.4.5 Ändern der Laufrichtung -> dieser Parameter ist sowohl im Store bzw. Edit Menü als auch bei direkter Selektion über die Control Sektion änderbar Die Laufrichtung bestimmt, in welcher Reihenfolge die Chase Steps aufgerufen werden. Die aktuelle Einstellung wird bei aktivem Store bzw. Edit Menü im Display dargestellt (siehe 6.1 Bildschirmaufbau im Store und Edit Mode). Zusätzlich erfolgt noch eine Darstellung über die LEDs der DIRECTION Taste der Control Sektion. Es kann zwischen den folgenden drei Möglichkeiten gewählt werden: -> Laufrichtung vorwärts, Symbol „“, keine LED der DIRECTION Taste aktiv -> Laufrichtung rückwärts, Symbol „“, linke (rote) LED der DIRECTION Taste aktiv -> Laufrichtung wechselnd nach jedem vollständigen Durchlauf, Symbol „“, rechte (grüne) LED der DIRECTION Taste aktiv Zum Wechsel zwischen diesen Möglichkeiten verwenden Sie die DIRECTION Taste der Control Sektion. 7 Tools Zur Durchführung von Hilfsfunktionen aktivieren Sie im Hauptmenü den Menüpunkt TOOLS. Die zur Verfügung gestellten Tools sind auf den folgenden drei Menüseiten verteilt: -> für Kurzanleitung weiter bei 7.3 Durchführen eines Backups im Standalone Mode 7.1 Sperren des Pultes Der Menüpunkt LOCK dient zum Sperren des Pultes vor unbefugtem Zugriff. Er wird erst sichtbar, nachdem im CONF-ACCES Menü mindestens ein Benutzerprofil erstellt und die Passwortabfrage aktiviert wurde (siehe 3.4 Access). 7.2 Einstellen einer Gate Zeit für den Sound Eingang Diese Funktion ist bei aktiver Verbindung im Licon 1/1X Extension Mode nicht verfügbar. Hier erfolgt die Einstellung der Gate Zeit über das TOOLS-SOUND Menü der Licon 1/1X. Über den Menüpunkt SOUND kann eine Gate Zeit für den Sound Eingang auf der Rückseite der Konsole eingestellt werden. Dies bedeutet, dass der Sound Eingang nach dem Auftreten eines Bass Impulses für diese Zeit inaktiv geschaltet wird. Als praktikabler Wert hat sich eine Zeit von ca. 0.4 Sekunden erwiesen. Beim Anliegen eines Line Sound Signals am Sound Eingang wird die Auswertung eines Bass Impulses durch einen kleinen Balken im oberen rechten Bereich des Bildschirms dargestellt. -36- 11.02.2010 Ver. 1.0 7.3 Durchführen eines Backups im Standalone Mode Diese Funktion ist bei aktiver Verbindung im Licon 1/1X Extension Mode nicht verfügbar. Hier erfolgt das Backup der kompletten Licon 1/1X und Licon FX Pultdaten über das BACKUP Menü der Licon 1/1X. Der im Folgenden beschriebene Backupvorgang bezieht sich ausschließlich auf den Betrieb der Licon FX im Standalone Mode. Zum Backup der Licon FX Pultdaten verwenden Sie einen handelsüblichen USB Memory Stick, welcher mit dem FAT 32 Dateisystem formatiert wurde. Grundsätzlich sollten alle gängigen USB Memory Sticks zur Verwendung mit der Licon FX geeignet sein. Es besteht jedoch immer die Möglichkeit, dass ein Memory Stick nicht von der Licon FX erkannt wird. Setzen Sie sich in diesem Fall bitte mit unserem technischen Support [email protected] in Verbindung. Die von JBLighting erhältlichen Memory Stick Typen sind speziell für die Verwendung mit unseren Lichtsteuerkonsolen auf Funktion getestet. Zur Durchführung eines Backup Vorgangs betätigen Sie den BACKU Softkey. Solange kein USB Memory Stick mit einem USB - Out der Licon FX verbunden ist wird folgender Bildschirm dargestellt: Nach dem Einstecken eines Memory Sticks erscheint ein dem unten ungefähr entsprechender Bildschirmaufbau: Es erfolgt die Ausgabe des Namens des Memory Sticks. Außerdem wird in der Menüzeile der USB Softkey sichtbar. Durch dessen Betätigung gelangen Sie in folgendes Untermenü: In der Mitte des Bildschirms wird jeweils ein Eintrag des aktuell selektierten Verzeichnisses mit Name, Dateierweiterung sowie Datum und Uhrzeit der Speicherung dargestellt. Die Selektion der Einträge erfolgt mit dem Encoder. Der DIR Softkey dient zum Laden des Verzeichnisses nach dem Wechsel eines Memory Sticks. An der Menüposition dieses Softkeys wird der CHDIR Softkey dargestellt, falls es sich bei dem gerade selektierten Eintrag um ein Unterverzeichnis „<Verzeichnisname>“ bzw. übergeordnetes Verzeichnis „<.. >“handelt. In diesem Fall dient dieser Softkey zum Wechsel in das entsprechende Verzeichnis. 11.02.2010 Ver. 1.0 -37- Der DEL Softkey dient zum Löschen des gerade selektierten Eintrags. 7.3.1 Dateiformate und Dateierweiterungen Die Licon FX unterstützt für das Datenbackup drei unterschiedliche Dateiformate mit unterschiedlichen Dateierweiterungen, zwischen welchen im Laufe des Speicherbzw. Ladevorgangs mit den folgenden Softkeys gewählt werden kann: Der ALL Softkey dient zum Backup der kompletten Pultdaten ausgenommen der Benutzerprofile. Die entsprechenden Dateien besitzen die Erweiterung „.LFA“. Der MEMO Softkey dient zum Backup der kompletten Szenen und Chase Daten sowie der Fader Zuweisungen. Die entsprechenden Dateien besitzen die Erweiterung „.LFM“. Der CONF Softkey dient zum Backup der kompletten Config Daten ausgenommen der Benutzerprofile. Die entsprechenden Dateien besitzen die Erweiterung „.LFC“. 7.3.2 Speichern von Pultdaten Der SAVE Softkey dient zum Speichern von Pultdaten. Nach dessen Betätigung erscheint das folgende Untermenü: Nach der Wahl des gewünschten Dateiformats erfolgt die Darstellung des folgenden Bildschirms: In diesem Untermenü werden nur noch vorhandene Dateien mit der passenden Erweiterung und Verzeichniseinträge dargestellt. Falls die Speicherung ggfs. in ein anderes Verzeichnis erfolgen soll, wechseln Sie zuerst in dieses, wie zuvor beschrieben. Hierfür muss der Menüpunkt FNAME nicht invertiert dargestellt sein. Sollte dies nicht der Fall sein, deaktivieren Sie diesen durch Betätigen des FNAME Softkeys. Damit Sie Daten speichern können, müssen Sie einen Dateinamen mit einer maximalen Länge von 8 Zeichen festlegen. Hierfür stehen folgende zwei Möglichkeiten zur Verfügung: Zum einen besteht die Möglichkeit den Namen mit Hilfe des Encoders, dem INSCH (Insert Character) Softkey bzw. dem DELCH (Delete Character) Softkey einzugeben. Hierfür muss der Menüpunkt FNAME invertiert dargestellt sein. Sollte dies nicht der Fall sein, aktivieren Sie diesen durch Betätigen des FNAME Softkeys. Zum anderen besteht auch die Möglichkeit mit dem Encoder einen bereits vorhandenen Dateinamen zur Speicherung zu selektieren. Hierfür muss der -38- 11.02.2010 Ver. 1.0 Menüpunkt FNAME nicht invertiert dargestellt sein. Sollte dies nicht der Fall sein, deaktivieren Sie diesen durch Betätigen des FNAME Softkeys. Zum Ausführen des Speichervorgangs betätigen Sie den EXEC Softkey. Dieser ist nur vorhanden, falls ein Dateiname zur Speicherung festgelegt wurde. Befindet sich im aktuellen Verzeichnis bereits eine Datei des gewählten Formats mit identischem Dateinamen, erfolgt noch eine Sicherheitsabfrage, ob diese überschrieben werden soll. 7.3.3 Laden von Pultdaten Der LOAD Softkey dient zum Laden von zuvor gespeicherten Pultdaten. Nach dessen Betätigung erscheint das folgende Untermenü: Nach der Wahl des gewünschten Dateiformats erfolgt die Darstellung des folgenden Bildschirms: In diesem Untermenü werden nur noch Dateien mit der passenden Erweiterung und Verzeichniseinträge dargestellt. Wählen Sie mit dem Encoder die gewünschte Datei oder wechseln Sie, wie zuvor beschrieben, in ein anderes Verzeichnis. Falls eine Datei selektiert ist, wird der EXEC Softkey dargestellt. Durch dessen Betätigung wird der Ladevorgang gestartet. 7.4 Einstellen der Helligkeit der Pultleuchten (Desk Lamps) Nach Aktivierung des Menüpunkts DLAMP können Sie mit dem Encoder die Helligkeit der Desk Lamps verändern. 7.5 Einstellen der Helligkeit der Displaybeleuchtung Nach Aktivierung des Menüpunkts DISPB können Sie mit dem Encoder die Helligkeit der Display Beleuchtung (Display Brightness) verändern. 7.6 Einstellen des Displaykontrasts Nach Aktivierung des Menüpunkts DISPC können Sie mit dem Encoder den Kontrast des LCD Displays verändern. 7.7 Einstellen der Echtzeituhr Der Menüpunkt CLOCK dient zum Stellen der internen Echtzeituhr. Nach dessen Aktivierung wird folgende Menüleiste dargestellt: 11.02.2010 Ver. 1.0 -39- 7.7.1 Einstellen des Datums Zum Einstellen des Datums aktivieren Sie zunächst den Menüpunkt DATE. Es erscheint folgendes Untermenü: Wählen Sie nun den zu ändernden Parameter mit den Softkeys (Tag/DAY, Monat/MONTH, Jahr/YEAR) und führen die Änderungen mit dem Encoder durch. Zur Übernahme des neuen Datums betätigen Sie den SET Softkey. 7.7.2 Einstellen der Uhrzeit Zum Einstellen des Uhrzeit aktivieren Sie zunächst den Menüpunkt TIME. Es wird folgendes Untermenü dargestellt: Wählen Sie nun den zu ändernden Parameter mit den Softkeys (Stunde/HOUR, Minute/MIN, Sekunde/SEC) und führen die Änderungen mit dem Encoder durch. Zur Übernahme der neuen Uhrzeit betätigen Sie den SET Softkey. 7.8 Seriennummer und Softwareversion der Konsole darstellen Durch Betätigung des INFO Softkeys können Sie die Seriennummer der Konsole und die aktuelle Versionsnummer der Betriebssoftware abfragen. -> Die Kurzanleitung ist an dieser Stelle abgeschlossen. Zur weitergehenden Einarbeitung in die Pultfunktionen empfehlen wir, die bisher noch nicht gelesenen Menüpunkte vollständig in aufsteigender Reihenfolge durchzuarbeiten. 7.9 Durchführung eines Tasten-, LED- und Fader-, sowie DMX Tests Dieses Menü dient zur Durchführung eines Tasten/LED Tests, eines Tests für die Schieberegler/Drehregler und eines Tests für die DMX Ein- und Ausgänge. Zur Aktivierung betätigen Sie den TEST Softkey. Es wird folgende Menüzeile dargestellt: 7.9.1 Tastentest und LED-Test durchführen Zur Durchführung des Tasten/LED Tests betätigen Sie den KEYS Softkey. Es wird folgender Test-Bildschirm dargestellt: Im Display wird die Bezeichnung der ersten zu prüfenden Taste „BANK A1“ (linke Flash Taste der Fader Bank A) dargestellt. Nach Betätigung dieser Taste erscheint -40- 11.02.2010 Ver. 1.0 im Display die nächste zu prüfende Taste „BANK A2“. Sollte die zu prüfende Taste mit LEDs ausgestattet sein, so werden diese beim Testen der Taste aktiviert. Nach diesem Schema können Sie nun nacheinander sämtliche Tasten/LEDs prüfen. Bei Tasten mit zwei LEDs wird zuerst die linke LED aktiviert. Nach dem ersten Tastendruck auf diese Taste erfolgt die Aktivierung der rechten LED. Erst nach erneutem Betätigen dieser Taste erfolgt der Wechsel auf die nächste zu prüfende Taste. Sollte bei diesem Test im Display die Fehlermeldung KEY ERROR erscheinen, beim Druck einer Taste der Test nicht auf das nächste zu prüfende Element (Taste bzw. LED) weiterschalten oder eine zu aktivierende LED nicht aktiviert werden, so deutet dies auf eine Fehlfunktion hin. Setzen Sie sich in diesem Fall bitte mit unserem technischen Support [email protected] in Verbindung. 7.9.2 Fader Test durchführen Der Test für die Schieberegler/Drehregler wird durch Drücken des FADER Softkeys aktiviert. Im Display werden 56 Zahlenwerte von 0...255 dargestellt. Diese entsprechen den aktuellen Werten der einzelnen Schieberegler/Drehregler. Die Zuordnungsreihenfolge der Displaywerte zu den Fadern erfolgt im Display zeilenweise beginnend beim linken oberen Wert analog zur folgenden Reihenfolge der Schieberegler / Drehregler. Section A, Bank A Fader 1 … Section A, Bank B Fader C4 Section B, Bank C Fader 1 … Section B, Bank D Fader C4 Time/Man-Fade Fader Sec A Sub Master Fader Sec B Sub Master Fader Main Master Fader Aux 1 Drehregler Aux 2 Drehregler Aux 3 Drehregler Zur Durchführung des Tests bewegen Sie zunächst sämtlich Regler auf Nullposition. Testen Sie jetzt in obiger Reihenfolge nacheinander die einzelnen Regler durch Bewegen auf Maximalposition und anschließende Bewegung auf Nullposition. Der entsprechende Wert im Display sollte sich linear zwischen 0 und 255 bewegen. Wichtig ist, dass sich bei der Bewegung eines Reglers immer nur ein einziger Wert im Display ändert und die anderen Werte kleiner als 3 bleiben. Sollte sich beim Bewegen eines Reglers kein Wert oder mehr als ein Wert verändern, deutet dies auf eine Fehlfunktion hin. Setzen Sie sich in diesem Fall bitte mit unserem technischen Support [email protected] in Verbindung. 7.9.3 DMX In und DMX Out Test durchführen Der Test für die DMX Ein- bzw. Ausgänge wird durch Drücken des DMXIN Softkeys aktiviert. Es erfolgt die Darstellung des folgenden Untermenüs: Unabhängig von der Aktivierung der DMX Remote Funktion werden in diesem Menü die empfangenen Werte des DMX Eingangs dargestellt. Zum einen erfolgt eine Ausgabe der Anzahl der empfangenen Kanäle. Zum anderen wird jeweils ein Auszug der aktuellen Werte von 4 DMX Kanälen aus den empfangenen Kanälen dargestellt. Die Selektion der angezeigten Kanäle erfolgt über den Encoder. Der erste selektierbare Kanal ist das DMX Startbyte. Zur Prüfung von DMX Ein- und Ausgängen patchen Sie z.B. zwei AUX Regler mit den DMX Kanälen 1 und 512. 11.02.2010 Ver. 1.0 -41- Verbinden Sie nun nacheinander die beiden DMX Ausgänge mit dem DMX Eingang und prüfen Sie ob die Anzahl der übertragenen Kanäle 512 beträgt und ob sich die empfangenen Werte für die Kanäle 1 und 512 beim Bewegen der beiden AUX Regler entsprechend ändern. Falls dies nicht so sein sollte, deutet dies auf eine Fehlfunktion hin. Setzen Sie sich bitte in diesem Fall bitte mit unserem technischen Support [email protected] in Verbindung. Sie können den DMX Eingang selbstverständlich auch zum Prüfen der DMX Ausgänge von anderen DMX Steuerpulten einsetzen. 8 Durchführung eines Softwareupdates Zum Updaten der Licon FX Betriebssoftware benötigen Sie die folgenden Komponenten: PC bzw. Laptop mit dem Betriebssystem Windows 2000/XP und einer USB 2.0 Schnittstelle. (Achtung : !!! Zur Zeit ist der Updatevorgang mit bestimmten PC Chipsätzen des Herstellers SIS nicht möglich !!! Sofern es sich hier nicht um einen Bug in diesen Chipsätzen handelt, hoffen wir hierfür in Kürze eine Updatemöglichkeit bereitstellen zu können.) USB Verbindungskabel Länge max. 2m (im Lieferumfang der Licon FX enthalten) Software „JB LICONX UPDATER 1.1“ zur Durchführung von Betriebssoftware Updates für Licon 1X, Licon CX und Licon FX (im Servicebereich Licon FX unserer Website http://www.jb-lighting.de zum Download erhältlich) aktuelle Licon FX Update Datei mit der Dateiendung „.dat“ (im Servicebereich Licon FX unserer Website http://www.jb-lighting.de zum Download erhältlich). Diese wird als Win - Zip - File zur Verfügung gestellt. Unter den im Zip - File enthaltenen Dateien befindet sich unter anderem eine Readme Datei „Readme_deutsch.txt“, welche nochmals Informationen über den Updatevorgang und Versionsinformationen enthält. Die Updates werden zusätzlich auch direkt als e-Mail an die bei uns im Verteiler gelisteten Licon FX Kunden gesendet. Sollten Sie die Aufnahme Ihrer e-Mail Adresse in unseren Licon FX Verteiler wünschen, so teilen Sie uns diese bitte in Verbindung mit der zugehörigen Licon FX Seriennummer unter [email protected] mit. Im folgenden erhalten Sie eine Kurzanleitung zur Installation / Konfiguration des JB LICONX UPDATER 1.1 für Windows 2000/Windows XP Zur Installation entpacken Sie zuerst die Updater Dateien in ein von Ihnen gewünschtes Verzeichnis. Führen Sie nun in diesem Verzeichnis das Setupprogramm Setup.exe aus und folgen Sie den Anweisungen der Installationssoftware. Der JB LICONX UPDATER 1.1 wird nun installiert. Achtung : Beim Updatevorgang gehen Daten im Licon FX verloren. Führen Sie daher unbedingt vor dem Update ein Backup auf USB Memory Stick durch. Ein Update ist ein nicht ganz unkritischer Vorgang. Führen Sie daher ein Update niemals unmittelbar vor oder gar während einer Veranstaltung durch, damit die Möglichkeit besteht, ein evtl. auftretendes Problem durch unseren technischen Support beheben zu lassen. Gehen Sie für den eigentlichen Updatevorgang nach folgendem Ablaufschema vor: -42- 11.02.2010 Ver. 1.0 1. Stellen Sie sicher, dass sich Ihre Licon FX im Standby Zustand befindet (rote LED des ON/OFF Tasters leuchtet). 2. Rufen Sie die Updater Software im Startmenü Programme JB LICONX UPDATER auf. 3. Verbinden Sie Ihre Licon FX mit Hilfe des USB Kabels mit einem freien USB 2.0 Port des PCs bzw. Laptops. 4. Halten Sie bei der Licon FX die SWAP Taste gedrückt und schalten Sie die Konsole gleichzeitig durch Drücken der ON/OFF Taste ein. Halten Sie die SWAP Taste solange gedrückt, bis sich im LICONX UPDATER ein Fenster zur Dateiauswahl öffnet oder beim ersten Verbinden der Vorgang zur Installation der erforderlichen USB Treiber von Windows gestartet wird. Folgen Sie hierfür den Meldungen und Aufforderungen Ihres Windows Systems. Sollte sich direkt nach der Treiberinstallation das Fenster zur Dateiauswahl trotzdem nicht öffnen, schließen Sie den LICONX UPDATER, schalten die Konsole über den Netzschalter auf der Rückseite wieder in den Standby Modus und beginnen mit dem Update Vorgang von vorn. 5. Wählen Sie im Dateifenster nun die gewünschte Update Datei mit der Bezeichnung ähnlich "LiconFXUpdate_***.dat" und bestätigen Sie mit OK. 6. Der Fortschritt des Update Vorgangs wird ausschließlich im LICONX UPDATER dargestellt (nicht wie bei der Licon 1 auf dem Pult). 7. Der Updatevorgang ist abgeschlossen, sobald im Transfer Status Fenster der LICONX UPDATER Software die Meldung „UPDATE COMPLETED“ erscheint. Die Licon FX sollte sich nun automatisch einschalten und mit dem Startbildschirm melden. Sollte der Start der Konsole nicht automatisch erfolgen, schalten Sie diese mit dem Netzschalter auf der Rückseite aus und starten das Pult anschließend wie gewohnt. Die maximale Dauer für die Übertragung der Update Datei zur Licon FX liegt zur Zeit etwa bei einer Minute. 11.02.2010 Ver. 1.0 -43- 9 Sachwortverzeichnis für Tasten und Softkeys < <<< ................................................... 10 > >>> ................................................... 10 DISPB .............................................. 39 DISPC .............................................. 39 DLAMP ............................................ 39 DMX ............................................11, 14 DMXCH ................................15, 17, 18 DMXIN ............................................. 41 E 1 : 1 .................................................. 18 EDIT ...........................................22, 28 ESC ......................................10, 25, 27 EXEC ............................................... 39 EXTTR ........................................11, 15 A F ACCES ................................. 11, 20, 36 ALL ............................................. 11, 38 AUTO 1............................................. 19 FADER .......................................11, 41 FADET ........................................31, 35 FLASH ..................................20, 30, 33 FNAME .......................................38, 39 1 B BACKU ............................................. 37 B-CPY............................................... 29 B-DEL ............................................... 29 BLACKOUT ................................ 22, 23 BLOCK ............................................. 28 B-MOV .............................................. 29 G C H CHASE ............................................. 11 CHDIR .............................................. 37 CHECK ............................................. 20 CLEAR...................... 18, 26, 27, 28, 30 CLOCK ............................................. 39 COMB 1 ............................................ 19 CONF ................................... 11, 21, 38 CUES ............................................... 11 CURVE ............................................. 18 HOUR .............................................. 40 GO ................................................... 30 GO- .................................................. 31 GO+ ................................................. 31 GO1 ................................................. 20 GO2 ................................................. 20 I INFO ................................................ 40 INS ................................................... 27 INSCH ..................................26, 30, 38 K D DAY .................................................. 40 DEL .................................................. 38 DELCH ........................... 21, 26, 30, 38 DIR ................................................... 37 DIRECTION ...................................... 36 -44- 11.02.2010 KEYS ............................................... 40 K-OFF ...................................15, 16, 17 L LEARN ............................................. 31 Ver. 1.0 LIC 1 ................................................. 13 LIC1X ............................................... 14 LICON............................................... 12 LINKF ............................................... 35 LOAD ................................................ 39 LOCK .......................................... 21, 36 PATNR ............................................ 18 M S MEMO ........................................ 11, 38 MERGE ............................................ 14 MFADE ....................................... 18, 34 MIDCH ........................................ 16, 17 MIDI ............................................ 11, 16 MIN ................................................... 40 MODE A ........................................... 22 MODE B ........................................... 22 MODIF .............................................. 28 MONTH ............................................ 40 MORE ............................................... 11 SAVE ............................................... 38 SEC ................................................. 40 SELECT ........................................... 24 SET ................................. 15, 16, 20, 40 S-KEY ...................................15, 16, 17 SOUND .................................30, 32, 36 SPGRP .......................................29, 30 STAT ............................................... 21 STORE ..................... 21, 22, 25, 26, 27 SWAP .........................................23, 43 R REMOT ............... 11, 12, 13, 14, 15, 16 RESTART ...................................34, 35 T N NAME ......................................... 26, 30 NETZSCHALTER ............................. 10 TEST ............................................... 40 TIME ................................................ 40 TIME/MAN-FADE .......................30, 35 TOOLS ........................... 13, 14, 32, 36 O ON/OFF ...................................... 10, 43 OPEN ............................................... 17 OPTIO ........................................ 11, 18 U USB ................................................. 37 Y P PARAM ................................. 29, 31, 35 PATCH ................................. 11, 17, 18 11.02.2010 YEAR ............................................... 40 Ver. 1.0 -45-