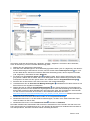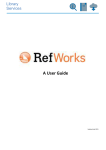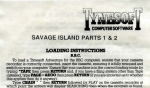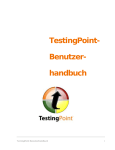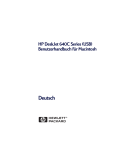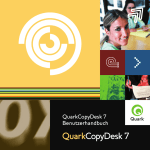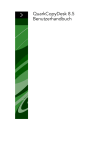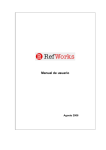Download User Guide „RefWorks für Fortgeschrittene“
Transcript
User Guide "RefWorks für Fortgeschrittene“
Bearbeiten der Referenzen .......................................................................................................................... 1
Erweiterte Suche ...................................................................................................................................... 1
Bearbeitung mit Indizes ............................................................................................................................ 1
Duplikate .................................................................................................................................................. 2
Globale Bearbeitung (mehrere Referenzen gleichzeitig bearbeiten) ....................................................... 2
Felder für elektronische Quellen nach Import bearbeiten ........................................................................ 3
Import / Export ............................................................................................................................................. 3
RefGrab-It ................................................................................................................................................. 3
Portale für Discussion Papers (RePEC etc.) ........................................................................................... 3
RSS-Feeds ............................................................................................................................................... 3
Andere Literaturverwaltungsprogramme .................................................................................................. 4
Sicherung / Wiederherstellung ................................................................................................................. 4
Zitieren ......................................................................................................................................................... 5
One-Line-Cite-View .................................................................................................................................. 5
Ausgabestile erstellen und bearbeiten ......................................................................................................... 5
1.
Anforderungen an den gewünschten Stil recherchieren ................................................................. 5
2.
Anpassung eines existierenden Stils ............................................................................................... 6
3.
Einen neuen Zitierstil erstellen ........................................................................................................ 6
Lokal abgespeicherte Dateien verlinken ...................................................................................................... 8
Gemeinsame Nutzung von Referenzen ....................................................................................................... 8
Offline arbeiten mit Write-N-Cite III .............................................................................................................. 8
Bearbeiten der Referenzen
Erweiterte Suche
1. Wählen Sie im Menü Suchen – Erweitert.
2. Wählen Sie aus, in welchem Feld gesucht werden soll (z.B. Alle Autoren, Titel oder Deskriptoren).
Die Auswahl Überall durchsucht sämtliche Felder.
3. Wenn Sie mehrere Felder durchsuchen möchten, verknüpfen Sie die Felder mit einem Operator (AND,
OR, NOT).
4. Wählen Sie die Ordner, die durchsucht werden sollen oder alle Referenzen.
5. Falls die Suche gespeichert werden soll, klicken Sie auf Speichern und tragen Sie einen Namen für
die Suche ein.
Tipps und Tricks
Die Suchergebnisse sind nach Autor sortiert und können über das Pulldown-Menü nach anderen
Kriterien sortiert werden.
Dateinamen von angehängten Dateien können durchsucht werden, wenn im Auswahlmenü Anhänge
ausgewählt wird.
Für die meisten Suchen kann auch nach leeren Feldern gesucht werden. Das ist z.B. sinnvoll, wenn
ein bestimmtes Feld immer ausgefüllt sein soll, z.B. Deskriptoren. Dazu Checkbox Nach leerem Feld
suchen anklicken.
Automatische Trunkierung: In allen Feldern, mit Ausnahme des Deskriptoren-Feldes, wird automatisch
links und rechts trunkiert. Die Eingabe “art” findet also auch “part”, “heart” und “article”.
Autoren sucht man am besten in der Form “Nachname,Initiale” oder über den Autorenindex.
Voreingestellt ist die Suche in allen Referenzen. Unterhalb der Suchmaske kann auf ein oder mehrere
bestimmte Ordner eingeschränkt werden.
Bearbeitung mit Indizes
Im Menü Suchen finden Sie drei Indizes für die Felder Autor, Deskriptor und Zeitschrift. Diese können
Sie auch dazu verwenden, um die Daten des entsprechenden Feldes zu bereinigen:
1. Wählen Sie aus dem Menü Suchen den gewünschten Index. Es erscheint eine alphabetische Liste der
Autoren / Deskriptoren / Zeitschriften, gefolgt von der Anzahl der Referenzen.
2. Klicken Sie auf das Icon Edit rechts von dem Namen oder Begriff, den Sie bearbeiten möchten.
Stand: 13.12.2011
Seite 1 von 8
3. Geben Sie den neuen Namen oder Begriff ein (oder wählen Sie ihn während der Eingabe aus den
restlichen Begriffen im Index aus) und klicken Sie auf Speichern. Jetzt finden Sie nur noch den neuen
Begriff im Index, der alte wurde gelöscht.
Duplikate
Es gibt zwei Varianten, um automatisch doppelte Einträge in RefWorks aufzuspüren. Beide finden Sie im
Menü Ansicht – Duplikate.
Exakte Übereinstimmung –
Nahe Übereinstimmung –
prüft, ob eine genaue Übereinstimmung bei Autorennamen, Titel und Erscheinungsjahr vorliegt.
Autoren, Titel und Erscheinungsjahr werden verglichen. Mit diesem Vergleich werden auch Duplikate gefunden, die sich durch kleine Fehler unterscheiden. Diese Prüfung kann, je nach Größe Ihrer RefWorks-Datenbank,
einige Zeit dauern.
Duplikate entfernen
RefWorks markiert automatisch die zuletzt hinzugefügte Referenz bei der Duplikat-Überprüfung. Diese
automatische Auswahl können Sie im Menü Benutzerspezifisch anpassen (orangener Link ganz oben
oder über "Schnellzugriff") deaktivieren.
Markieren Sie die Referenz, die gelöscht werden soll, durch Anhaken des Kästchens neben der Ref ID.
Diese Auswahl wird nicht gespeichert, wenn Sie auf die nächste Seite wechseln. Arbeiten Sie deshalb am
besten seitenweise.
Achtung: Prüfen Sie genau und löschen Sie nur Referenzen mit ID-Nummern, die Sie ganz sicher nicht
zitiert haben! Sonst ist die Zuordnung zur Referenz beim Erstellen einer Bibliografie nicht mehr möglich.
Globale Bearbeitung (mehrere Referenzen gleichzeitig bearbeiten)
Die Funktion Globale Bearbeitung bietet vier verschiedene Möglichkeiten, um mehrere Referenzen
gleichzeitig zu bearbeiten: Hinzufügen, Verschieben, Löschen und Ersetzen. Nur die Felder Referenztyp
und Quellentyp können nicht verändert werden.
1. Hinzufügen: Fügt dieselbe Information einem bestimmten Feld in einer Gruppe von Referenzen in
einem Arbeitsschritt hinzu. Diese Option ist besonders nützlich, wenn beim Import aus Fachdatenbanken Informationen fehlen. Beispielsweise können der Anbieter der Fachdatenbank im Feld "Datenquelle“ und die spezifische Datenbank im Feld "Datenbank“ ergänzt werden.
2. Verschieben: Für jede Referenz der ausgewählten Gruppe wird der gesamte Inhalt eines Feldes in ein
anderes Feld verschoben.
3. Löschen: Die Informationen in einem bestimmten Feld der ausgewählten Referenzen werden gelöscht.
Achtung: Kann nicht rückgängig gemacht werden!
4. Ersetzen: Sucht in einem oder allen Feldern nach einem bestimmten Begriff und ersetzt ihn in allen
ausgewählten Referenzen mit anderen Informationen. Ideal z.B. um Rechtschreibfehler zu korrigieren.
Automatische Trunkierung wird mit Option Nur ganzes Wort verhindert.
Hinzufügen von Information in ein bestimmtes Feld für eine Gruppe von Referenzen
1.
2.
3.
4.
Wählen Sie die Referenzen aus, die bearbeitet werden sollen (z.B. durch Markieren)
Klicken Sie auf Globale Bearbeitung und wählen Sie Hinzufügen aus.
Wählen Sie das Feld aus, zu dem Sie Informationen hinzufügen wollen.
Schreiben Sie die Daten, die ergänzt werden sollen, in die geeignete Textbox (oder – je nachdem,
welches Feld bearbeitet werden soll, wählen Sie eine Option aus dem Drop-Down-Menü).
5. Geben Sie an, wie Informationen behandelt werden, die schon im zu bearbeitenden Feld stehen:
An existierende Daten anhängen: die neue Information wird am Ende der existierenden Daten
nach einem Semikolon an das Feld angehängt.
Vorhandene Daten überschreiben: der vorhandene Text wird ohne weitere Nachfrage gelöscht.
Vorhandene Daten unverändert lassen: die neue Information wird nur dann eingetragen, wenn
das Feld leer ist.
6. Klicken Sie auf Hinzufügen.
Die Vorgehensweise für Verschieben, Löschen und Ersetzen ist ähnlich.
V:\Benutzungsdienste\Info\RefWorks\Schulung\Fortgeschrittene\User_Guide.docx
Seite 2 von 8
Felder für elektronische Quellen nach Import bearbeiten
Über Benutzerspezifisch anpassen (orangefarbener Link ganz oben oder über "Schnellzugriff") und
Importoption kann man die Option Nach dem Import die Option zur globalen Bearbeitung der Felder anzeigen, die auf elektronische Quellen bezogen sind aktivieren.
Wenn man über Direktimport (z.B. aus Scopus) Referenzen importiert hat, erscheint auf der Seite Referenzen importieren zusätzlich der Link "Importierte Referenzen bearbeiten", mit dem man die Angaben, die in den Feldern "Datenquelle“, "Datenbank“, "Links“ und "Abrufdatum“ importiert werden, prüfen
und ggf. ändern kann.
Import / Export
RefGrab-It
Kompatibel mit Internet Explorer bis Version 8 sowie Firefox bis Version 3.5. (Stand: 06.12.2011).
RefGrab-It arbeitet innerhalb des Browsers und sammelt bibliographische Informationen von Webseiten –
mit der Möglichkeit, diese Daten in Ihr RefWorks-Konto zu importieren. Sobald RefGrab-It eingerichtet ist,
sucht es nach Klick auf Link/Icon nach Informationen auf der aktuellen Webseite. Wenn eine ISBN, PubMed ID, DOI oder COinS vorhanden ist, kann RefGrab-It automatisch diese Informationen nutzen. Auch
RSS-Feeds können mit RefGrab-It gefunden werden.
Es gibt zwei verschiedene Versionen von RefGrab-It (jeweils für IE und Firefox), eine Bookmarklet-Version
und ein Browser-Plugin. Beide funktionieren gleich: durch Klick auf das Bookmarklet oder das RefGrab-ItIcon öffnet sich automatisch eine neue Seite, auf der die Ergebnisse geladen werden. Man kann sich die
Ergebnisse anschauen und entscheiden, ob und welche Daten importiert werden sollen.
Das Plugin hat zusätzliche Funktionen (über Preferences):
RefGrab-It dem eigenen RefWorks-Konto zuordnen
Damit können Referenzen automatisch direkt in das eigene RefWorks-Konto exportiert werden.
Außerdem werden Referenzen, die schon im RefWorks-Konto vorhanden sind, markiert.
Eingebetteter Modus
Das RefGrab-It-Fenster wird innerhalb der aktuellen Webseite angezeigt. Wenn diese Funktion
nicht aktiviert ist, wird RefGrab-It je nach Browser-Einstellung als neues Fenster oder Tab angezeigt.
Dateien im RIS-Format nach RefWorks exportieren
Diese Funktion sorgt dafür, dass Daten im RIS-Format automatisch nach RefWorks exportiert werden (und nicht z.B. nach Endnote).
Wichtig: Bitte installieren Sie ENTWEDER das Bookmarklet ODER das Browser-Plugin! Die gleichzeitige
Nutzung kann zu Problemen führen.
Portale für Discussion Papers (RePEC etc.)
Aus diversen Portalen für Working Papers, Discussion Papers und Research Papers kann nach RefWorks
exportiert werden.
Das funktioniert meist über den Download einer RIS-Datei, die dann in RefWorks importiert wird (vgl. Import aus dem Hohenheimer Katalog).
Aus den folgenden Portalen haben wir den Import erfolgreich getestet.
RePEc (über IDEAS oder EconPapers): Download einer RIS-Datei bei den Detailangaben einer
Referenz > Publisher Information oder Export reference
SSRN: Import funktioniert nach kostenloser Registrierung.
Achtung: Bei Auswahl Refworks wird der Titel im Endnote-Format gespeichert; das RIS-Format
erhält man nur bei Auswahl RefMan! (Stand 06.12.2011)
RSS-Feeds
RefWorks verfügt über einen integrierten RSS Feed Reader, so dass Sie Ihre bevorzugten RSS Feeds von
Verlagen und Websites hinzufügen, die Informationen anzeigen und Daten in Ihre RefWorks-Datenbank
importieren können.
1. Suchen Sie den RSS Feed, den Sie hinzufügen möchten.
a) RSS-Symbol auf einer Webseite: Klicken Sie mit der rechten Maustaste auf das RSS Feed- Symbol oder den entsprechenden Link und wählen Sie Linkadresse kopieren aus.
V:\Benutzungsdienste\Info\RefWorks\Schulung\Fortgeschrittene\User_Guide.docx
Seite 3 von 8
b) RSS-Symbol in Adressleiste: Speichern Sie die RSS-Seite als dynamisches Lesezeichen. Rufen
Sie den Lesezeichenmanager auf und kopieren Sie die Feed-Adresse.
2. Wählen Sie aus dem RefWorks-Menü Suchen die Option RSS Feed aus.
3. Fügen Sie die Verknüpfung im Eingabefeld RSS Feed-URL ein, und klicken Sie auf die Schaltfläche
RSS Feed hinzufügen.
4. Starten Sie den RSS Feed, indem Sie auf den Namenslink klicken. Die Feed-Ergebnisse werden zum
Auswählen und Importieren in einem separaten Fenster angezeigt.
Andere Literaturverwaltungsprogramme
Import aus Endnote
Eine Anleitung für den Import von Referenzen aus Endnote finden Sie in den RefWorks-FAQ auf der
Homepage https://ub.uni-hohenheim.de/faqs.html, in der Rubrik RefWorks verwenden.
Die Import-Datei darf für Endnote Version 8.0 und höher maximal 25 MB groß sein.
Für Endnote Version 7 und darunter gilt ein Limit von 2500 Datensätzen bzw. 3 MB.
Import aus BibTex
In BibTeX erstellt man eine Textdatei mit den Referenzen und löscht in dieser Datei alle Anführungszeichen. In RefWorks importiert man diese Datei über das Menü RefWorks - Import. Bitte wählen Sie als
Importfilter BibTeX und als Datenbank LaTeX.
Import aus Citavi
In Citavi kann man die Referenzen als BibTex- oder RIS-Datei exportieren und dann mit den entsprechenden Importfiltern in RefWorks importieren.
Export in andere Literaturverwaltungsprogramme
Um bestimmte Referenzen oder auch Ihre komplette Datenbank in andere Literaturverwaltungsprogramme zu exportieren, gehen Sie im Menü Referenzen auf Exportieren und wählen dann das Format
des gewünschten Programmes aus:
Bibliographic Software – Export im RIS-Format, geeignet z.B. für den Export in Endnote, Reference
Manager oder ProCite
BibTeX - RefWorks ID – Export in einem Format, das für die Arbeit mit LaTeX geeignet ist.
Sicherung / Wiederherstellung
Wenn Sie Hohenheim verlassen und an der neuen Arbeitsstelle ebenfalls RefWorks nutzen können, können Sie über Sicherung Ihre gesamte Datenbank samt Ordnern und eigenen Ausgabestilen mitnehmen.
Backup erstellen
1. Wählen Sie Tools - Sicherung/Wiederherstellung
2. In der Grundeinstellung sich alle Sicherungs-Optionen ausgewählt. Klicken Sie also einfach auf die
Schaltfläche Sicherung durchführen
3. Es wird nun eine .rwb Datei angeboten, die Sie speichern können. Speichern Sie die Datei an einem
Ort Ihrer Wahl.
Backup wiederherstellen
Achtung: Das Wiederherstellen eines Kontos überschreibt Ihr gesamtes Konto. Alle Änderungen, die seit
der Erstellung der Backupdatei durchgeführt werden, gehen verloren!
1.
2.
3.
4.
Wählen Sie Tools - Sicherung/Wiederherstellung
Wählen Sie die Option Wiederherstellung
Durchsuchen Sie Ihren Rechner nach der .rwb Datei
Wählen Sie (für eine komplette Wiederherstellung) aus, dass Referenzen, Anhänge (sofern
vorhanden), RSS Feeds und Ausgabestile wiederhergestellt werden sollen
5. Klicken Sie die Schaltfläche Wiederherstellung durchführen
6. Ihr Konto wurde wieder hergestellt, alles wird genau so erscheinen, wie es zum Zeitpunkt der
Sicherung des Kontos ausgesehen hat.
Achtung: Wenn Sie von einem anderen Nutzer eine .rwb (RefWorks Backup Datei) erhalten und diese
wiederherstellen wollen, um einen benutzerdefinierten Ausgabestil zu übernehmen, achten Sie darauf,
dass Sie lediglich die Option "Ausgabestile einschließen“ auswählen. Alle anderen Auswahlmöglichkeiten
überschreiben die Daten in ihrem Konto und führen so zu permanenten Datenverlust.
V:\Benutzungsdienste\Info\RefWorks\Schulung\Fortgeschrittene\User_Guide.docx
Seite 4 von 8
Zitieren
Die einfachste Methode, um Zitate und Bibliografien zu erstellen, ist die Nutzung von Write-N-Cite. Wenn
die Nutzung von Word oder das Installieren von Write-N-Cite nicht möglich ist, steht One-Line-Cite-View
als Alternative zur Verfügung.
One-Line-Cite-View
1. Wechseln Sie im Pulldown-Menü (unter Ansicht ändern) von Standardansicht auf One Line/Cite
View oder klicken Sie direkt bei den entsprechenden Referenzen das Zitier-Icon { } an.
2. Das Fenster Citation Viewer mit dem Platzhalter für das Zitat öffnet sich.
3. Klicken Sie auf die Schaltfläche Auswählen.
4. Kopieren Sie den Platzhalter.
5. Klicken Sie im Dokument des Textverarbeitungsprogramms auf die Position, an der Sie das Zitat einfügen möchten und fügen Sie den Platzhalter ein.
6. Leeren Sie das Fenster Citation Viewer und wählen Sie das nächste Zitat aus.
Bibliografie
1. Speichern Sie das erstellte Dokument, bevor Sie den Artikel und die Bibliografie formatieren.
2. Klicken Sie auf Bibliografie – Erstellen.
3. Wählen Sie den benötigten Ausgabestil aus, und markieren Sie die Option Studienarbeit und Bibliografie formatieren. Wählen Sie über Durchsuchen das Dokument aus.
4. Klicken Sie auf Bibliografie erstellen. Sie können jetzt eine Kopie des Dokuments herunterladen, in
der die Zitate und die Bibliografie nach dem jeweiligen Stil bearbeitet wurde.
Achtung: Falls Sie nach dem Erstellen der Bibliografie noch an Ihrem Dokument weiterarbeiten möchten,
achten Sie darauf, dass Sie im Originaldokument (mit den Platzhaltern, ohne fertige Bibliografie) arbeiten
und nicht in der heruntergeladenen Kopie (erkennbar auch am Dateinamen "Final-Dokumentname.doc“).
Zitate, die in der fertig bearbeiteten Kopie eingefügt wurden, können NICHT in die Bibliografie eingefügt
werden, sondern werden als weitere Bibliografie angehängt.
Ausgabestile erstellen und bearbeiten
RefWorks enthält bereits sehr viele Ausgabestile. Dennoch kann es vorkommen, dass im Einzelfall ein
bestimmter Stil nicht enthalten ist oder Sie spezielle Anforderungen an einen Stil haben. In diesem Fall
können Sie entweder einen bestehenden Zitierstil anpassen oder einen ganz neuen Stil anlegen.
1.
Anforderungen an den gewünschten Stil recherchieren
Studierende sollten im Zweifelsfall immer im Institut (bei ihrem Betreuer) nachfragen, ob sie einen bestimmten Zitierstil verwenden sollen. Oft finden sich Angaben, wie zitiert werden soll, in Anleitungen zum
wissenschaftlichen Schreiben, die manche Institute auf ihren Webseiten anbieten:
Lehrstuhl für Soziologie
https://soziologie.uni-hohenheim.de/uploads/media/2011_07_Leitfaden_wissenschaftliche_Arbeiten.pdf
Lehrstuhl für Haushalts- und Konsumökonomik sowie Genderökonomik
https://hcecon.uni-hohenheim.de/fileadmin/einrichtungen/hcecon/Dateien_und_Bilder/Dateien/Allgemein
es/Formerfordernisse.pdf
Lehrstuhl für Marketing I
https://hmm.uni-hohenheim.de/fileadmin/einrichtungen/hmm/wissenschaftliches_Arbeiten.pdf
Nach folgenden und ähnlichen Formulierungen können Sie Ausschau halten: „Leitfaden für wissenschaftliche Arbeiten“, „Formale Standards für die Anfertigung von Diplom-, Bachelor- und Masterarbeiten“, „Richtlinien für die Abfassung von wissenschaftlichen Arbeiten“.
Wissenschaftler können sich je nach Art der Arbeit daran orientieren, wie in ihrem Institut zitiert wird oder
danach, in welcher Zeitschrift die Arbeit veröffentlicht werden soll.
Jeder Stil kann andere Anforderungen haben, z.B.
Zitate im Text oder als Fußnote?
Anzahl der anzuzeigenden Autoren?
Autoren mit vollständigen Vornamen oder nur mit Initialen?
Darstellung der Bibliografie:
V:\Benutzungsdienste\Info\RefWorks\Schulung\Fortgeschrittene\User_Guide.docx
Seite 5 von 8
Sortierung: Alphabetisch oder in der Reihenfolge des Vorkommens
Mit oder ohne Überschrift und wenn ja, welche?
Reihenfolge und Formatierung der Referenzen, z.B. Autor fett oder unterstrichen, Erscheinungsjahr in Klammern nach dem Autor, Zeitschriftentitel kursiv, „In:“ vor Zeitschriftentitel.
Recherchieren Sie nach den jeweiligen Anforderungen. Nach folgenden und ähnlichen Formulierungen
können Sie Ausschau halten: „Instructions to Authors“, „Manuscript Formatting Guide“, „Reference Style“,
„For Authors“, „Autorenmerkblatt“ u.ä.. Je detaillierter die Angaben sind, desto besser.
Drucken Sie sich diese Anforderungen am besten aus, damit Sie diese Angaben während der Erstellung
des Stils schnell zur Hand haben.
Sinnvoll ist es außerdem, noch einen Artikel (im Original-Layout) auszudrucken (oder das Heft zur Hand zu
haben), da man manche Anforderungen am praktischen Beispiel besser nachvollziehen kann.
Unter Bibliografie können Sie sich die in RefWorks bereits vorhandenen Ausgabestile mit der Ausgabestil-Vorschau ansehen. Standardmäßig ist die Vorschau anhand von Daten aus Ihrem persönlichen
RefWorks-Konto aktiviert, Sie können jedoch auch den Haken bei Referenzen aus meiner Datenbank
verwenden entfernen und bekommen dann sämtliche Referenztypen mit Beispieldaten angezeigt.
Einige weit verbreitete Zitierstile sind:
2.
APA
Chicago Manual of Style
DIN 1505-2
Harvard (und Harvard – British Standard)
ISO 690
MLA
Turabian
Vancouver
Anpassung eines existierenden Stils
Es ist empfehlenswert, keinen neuen Stil zu erstellen, sondern lediglich einen bereits vorhandenen Stil an
Ihre Anforderungen anzupassen.
Wenn Sie den Stil gefunden haben, den Sie anpassen möchten, gehen Sie so vor:
1. Wählen Sie im Menü Bibliografie – Ausgabestil-Editor.
2. Wählen Sie den zu bearbeitenden Stil unter Stil im Pulldownmenü aus und vergeben Sie einen Namen.
3. Falls Sie den Zitattyp (also Textinternes Zitat oder Fußnote oder beides) ändern möchten, können Sie
das im Pulldownmenü Zitattyp tun.
4. Speichern Sie Ihre Änderungen und dann weiter mit Bearbeiten.
5. Weitere Anpassungen siehe „Neuen Zitierstil erstellen“
3.
Einen neuen Zitierstil erstellen
Einen Zitierstil komplett neu zu erstellen ist sehr arbeits- und zeitintensiv. Gehen Sie sehr sorgfältig vor
und beginnen Sie frühzeitig vor Abgabe Ihrer Arbeit mit der Erstellung des Zitierstils.
1. Wählen Sie im Menü Bibliografie – Ausgabestil-Editor und erstellen Sie Ihren neuen Zitierstil mit
dem Button Neu (links unten).
2. Vergeben Sie einen Namen für Ihren neuen Zitierstil und wählen Sie den Zitattyp (Nur textinternes
Zitat, Nur Fußnoten oder beides).
3. Speichern Sie Ihren Stil und dann weiter mit Bearbeiten.
Der Ausgabestil-Editor hat – je nachdem, was Sie bei Zitattyp eingestellt haben – zwei oder drei Reiter
(Bibliografie, Textinternes Zitat und/oder Fußnoten). Alle drei sind grundsätzlich gleich aufgebaut:
Oben finden Sie die speziellen Einstellungen für Bibliografie, textinternes Zitat oder Fußnote (z.B. Sortierung der Bibliografie, Formatierung der gesamten Bibliografie bzw. des gesamten Zitates).
Darunter können Sie eine alternative (zusätzliche) Sprache für diesen Stil definieren (z.B. wenn Sie denselben Stil für die deutsche und die englische Version Ihrer Dissertation verwenden möchten und sprachspezifische Einstellungen wie „Aufl. / Ed.“ oder „Hrsg. / Ed.“ definieren möchten).
Ganz unten können Sie für jeden Referenztyp (Buch, Zeitschriftenartikel…) definieren, welche Felder in
welcher Reihenfolge in welcher Formatierung erscheinen sollen.
V:\Benutzungsdienste\Info\RefWorks\Schulung\Fortgeschrittene\User_Guide.docx
Seite 6 von 8
5
2
3
1
4
Sie müssen zunächst den Referenztyp „Allgemein“ erstellen. „Allgemein“ wird immer dann verwendet,
wenn die Zuordnung zu keinem anderen Referenztyp passt.
1. Wählen Sie den gewünschten Referenztyp.
2. Falls Sie schon Einstellungen für einen Referenztyp gemacht haben (z.B. für „Allgemein“) und diese für
andere Referenztypen übernehmen möchten, können Sie das über Felder kopieren aus 1 tun. Achten Sie dabei darauf, dass dort im Pulldown-Menü der Referenztyp steht, den Sie kopieren möchten
(z.B. „Allgemein“) und wählen Sie dann Kopieren.
3. Sie finden links bei Felder für diesen Typ 2 sämtliche Felder, die für diesen Referenztyp zur Verfügung stehen. Wählen Sie die Felder, die in Ihrer Bibliografie für diesen Referenztyp erscheinen sollen
und kopieren Sie diese mit dem grünen Pfeil in den mittleren Bereich Ausgabefeldreihenfolge 3 .
4. Sortieren Sie mit den Pfeilen nach oben und unten in die richtige Reihenfolge.
5. Unterhalb finden Sie die Vorschau der Bibliografieausgabe 4 . Aktualisieren Sie diese Vorschau von
Zeit zu Zeit um Ihre Angaben zu überprüfen.
6. Wählen Sie jetzt ein Feld bei Ausgabefeldreihenfolge 3 aus. Rechts erscheinen die jeweiligen Einstellungen (für Autor z.B. die Anzahl der angezeigten Autoren sowie die Darstellung der Vornamen) für
dieses Feld. Passen Sie diese Einstellungen Ihren Wünschen (bzw. den Vorgaben) an und kontrollieren Sie von Zeit zu Zeit über die Vorschau. In der RefWorks-Hilfe finden Sie unter
http://www.refworks.com/refworks2/help/Using_the_Output_Format_Editor2.htm Details zu den Einstellungen für die einzelnen Felder.
7. Wiederholen Sie Punkt 6 für alle anderen Felder in der Ausgabefeldreihenfolge.
8. Wiederholen Sie Punkt 1-7 für alle weiteren Referenztypen, die Sie in Ihrer Arbeit verwenden. Speichern Sie dabei von Zeit zu Zeit.
9. Wiederholen Sie Punkt 1-8 bei Textinternes Zitat 5 und/oder bei Fußnoten.
Die selbst erstellten oder bearbeiteten Stile erscheinen automatisch in den Favoriten und sind durch rote
Farbe gekennzeichnet. Empfehlenswert ist es, den fertigen Stil anhand eines Testdokuments mit Write-NCite auszuprobieren, damit Sie eventuelle Fehler rechtzeitig bemerken.
V:\Benutzungsdienste\Info\RefWorks\Schulung\Fortgeschrittene\User_Guide.docx
Seite 7 von 8
Lokal abgespeicherte Dateien verlinken
Auf dem eigenen PC gespeicherte Dateien können verlinkt werden.
1. Installieren Sie das Browser-Plugin Locallink: https://addons.mozilla.org/en-US/firefox/addon/281.
Standardmäßig sind interne Links im Firefox deaktiviert.
2. Legen Sie die Datei, die verlinkt werden, soll NICHT auf C: ab, sondern wählen Sie eine andere Partition aus, denn Windows lässt die Verlinkung auf C: aus Sicherheitsgründen nicht zu.
3. Die Pfadangabe wie folgt eingeben: file://U:\Temp\dateiname.pdf (Link zur lokal gespeicherten Datei
besteht aus – Präfix – Pfad – Dateiname). Dabei gilt: Wie bei Internetadressen sind nur Pfade OHNE
Leerzeichen oder Sonderzeichen möglich.
4. Link mit rechter Maustaste in Firefox öffnen.
Tipps und Tricks
Freitext-Feld verwenden, damit lokale Links nicht ungewollt in die Bibliografie eingefügt werden. Über
Benutzerspezifisch anpassen (orangefarbener Link ganz oben oder über "Schnellzugriff") – Freitextfelder umbenennen kann der Name eines Freitext-Feldes z.B. auf "Lokale Datei" geändert werden.
Über Globale Bearbeitung kann ein fester Pfad für alle Referenzen eingefügt werden, damit nur noch
der Dateiname einzeln eingetragen werden muss.
Lokale Links in der Referenzübersicht sichtbar machen:
Freitext-Feld in einen Ausgabestil einfügen: Bibliografie - Ausgabestil - Bearbeiten
Stil mit Freitext-Feld in Referenzansichten einfügen: Benutzerspezifisch anpassen - Ausgabestiloptionen für Referenzansicht. Dann im Menü den neuen Stil auswählen.
Nun kann man in der Referenzübersicht bei Wechseln zu auch den bearbeiteten Stil auswählen.
Gemeinsame Nutzung von Referenzen
Ein Benutzer legt die Referenzdatenbank an, füllt sie mit Referenzen und gibt ein oder mehrere Ordner
(oder die gesamte Datenbank) über RefShare frei. Die Kollegen bekommen den Link zu den freigegebenen Ordnern, können darin recherchieren, Bibliografien erstellen und drucken, aber keine Referenzen bearbeiten oder löschen. Um diese zitieren zu können, müssen sie sich die Referenzen in ihren
eigenen RefWorks-Account importieren.
Wenn unter Profil aktualisieren (orangefarbener Link ganz oben) ein Passwort für den Read-OnlyZugriff eingerichtet wurde, können weitere Benutzer mit diesem Passwort die gesamte Datenbank
nutzen, Bibliografien anlegen und Zitieren (sowohl über One Line / Cite View als auch mit Write-NCite). Nur das Bearbeiten und Löschen von Referenzen ist nicht möglich.
Benutzername und Passwort an die Arbeitsgruppe weitergeben. Alle Kollegen können neue Referenzen eingeben sowie bestehende Referenzen verändern und löschen.
Offline arbeiten mit Write-N-Cite III
Achtung: Für diese Aufgabe muss bereits bei der Installation von Write-N-Cite III für Windows die OfflineMöglichkeit aktiviert worden sein. Eine spätere Aktivierung ist nicht möglich!
1.
2.
3.
4.
Klicken Sie auf Abmelden in RefWorks, um Ihre Sitzung zu beenden.
Öffnen Sie Microsoft Word und starten Sie Write-N-Cite III.
Loggen Sie sich nun mit Ihrem RefWorks Nutzernamen und Passwort ein.
Als ersten Schritt müssen Sie die Offline-Datenbank herunterladen. Gehen Sie hierzu in Write-N-Cite
auf Tools - Offline-Datenbank erstellen/aktualisieren.
5. Nachdem der Download fertiggestellt wurde können Sie die Option Offline arbeiten in Write-N-Cite
auswählen.
6. Sie können nun wie gewohnt mit Write-N-Cite weiterarbeiten.
V:\Benutzungsdienste\Info\RefWorks\Schulung\Fortgeschrittene\User_Guide.docx
Seite 8 von 8