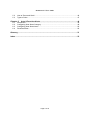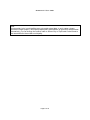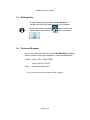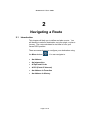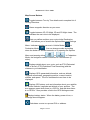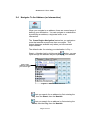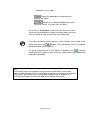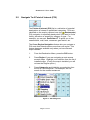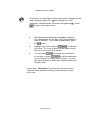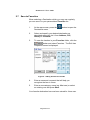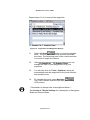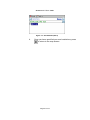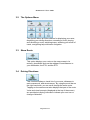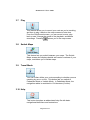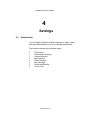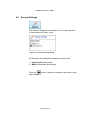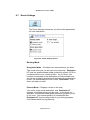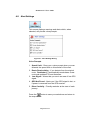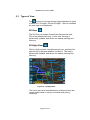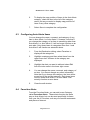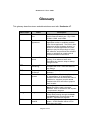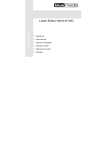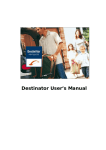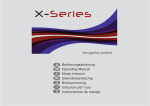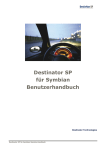Download Destinator LT User Guide
Transcript
Destinator LT User Guide Destinator LT User Guide Notices, Disclaimers and Terms of Use 1. Limited Product Warranty. Destinator Technologies Inc., warrants to the Client that the Products shall substantially conform to Destinator Technologies’s specification for a period of one (1) year from the date of the original purchase by the end user (the "Warranty Period"). As Destinator Technologies 's sole obligation and Client's exclusive remedy for any breach of warranty, Destinator Technologies agrees, at its sole option, to (i) use reasonable efforts to repair the Product with new or refurbished replacement parts; (ii) replace the Product with a new or refurbished unit; or (iii) refund the purchase price, provided Client returns the defective Products to Destinator Technologies with proof of purchase and Destinator Technologies’s authorization. Destinator Technologies’s warranty hereunder does not apply in case of any damage caused by accident, abuse, misuse, misapplication, or alteration of any kind performed by anyone other than Destinator Technologies. The Products are not designed or licensed for use in mission-critical applications, or in hazardous environments, requiring fail-safe controls, including without limitation operation of nuclear facilities, aircraft navigation or communication systems, air traffic control, or life support or weapons systems. Without limiting the generality of the foregoing, Destinator Technologies specifically disclaims any express or implied warranty or condition of fitness for such purposes. Destinator Technologies’s warranty does not, in any event, apply to physical damage to the surface of the Product or replacement. Destinator Technologies shall have no obligation with respect to any data stored in the Product. Except as expressly stated in this section, Destinator Technologies makes no warranties or includes any conditions with respect to the products, express or implied, including, but not limited to, the implied warranties or conditions of merchantability, fitness for a particular purpose and no infringement. 2. Liability Limitation. In no event shall Destinator Technologies, be liable to Client, (and Client hereby waives any indirect, special, incidental, or consequential damages in connection with) the transactions contemplated by this agreement, whether or not such damages were foreseen, or their likelihood disclosed. Destinator Technologies shall not be liable to Client or any third party claiming through Client, for any damages of any kind in excess of the amounts paid by Client under the terms of this agreement with respect to the products giving rise to such damages. Some jurisdictions do not allow the exclusion of or limitation on implied conditions, warranties or damages, thus some of the foregoing may not apply to Client. 3. Intellectual Property Rights. Hardware and Software are proprietary to Destinator Technologies or its suppliers and are subject to copyright and other intellectual property laws. Client's only rights with respect to any Destinator Technologies software included with the Products shall be provided, under the terms of Destinator Technologies ’s software license. Title to all Destinator Technologies Software remains with Destinator Technologies. Client agrees that Destinator Technologies retains ownership of all rights, title and interest in all intellectual property, works of authorship, trade secrets and like’s in all aspects of the Product(s). Client and its affiliates and subcontractors agree not to reverse engineer any aspect of the Software and/or Products supplied under this agreement and further agree to pay assessed damages should such action take place. 4. Copyright and Copies. The Software (including any copy thereof) is owned by Destinator Technologies or its suppliers and is protected by United States, Canada, European, Brazilian and Australian copyright and patent laws and international treaty provisions. The Software copy is licensed to you the client, not sold to you, and you (the client) are not an owner of any copy thereof. You may make one copy of the software for backup or archival purposes. You may not otherwise copy the software, except as authorized by applicable law, nor the written materials accompanying the Software. Destinator Technologies hereby reserves all rights not explicitly granted in this license agreement. Copyright © 2005, Destinator Technologies Inc. Page 2 of 54 October 28, 2005 Destinator LT User Guide Table of Contents Chapter 1 1.1 1.2 1.3 1.4 Welcome To Destinator LT............................................................................ 7 Introduction ...................................................................................................................... 7 Any Turn is OK ................................................................................................................ 7 Getting Help..................................................................................................................... 8 Technical Support............................................................................................................ 8 Chapter 2 2.1 2.2 2.3 2.4 2.5 2.6 2.7 2.8 2.9 2.10 2.11 Navigating a Route ........................................................................................ 9 Introduction ...................................................................................................................... 9 Map Description............................................................................................................. 10 The Destination Menu ................................................................................................... 13 Navigate To An Address (or Intersection)..................................................................... 14 Navigate To A Point of Interest (POI) ........................................................................... 17 Navigate To A Favorite.................................................................................................. 19 Save to Favorites........................................................................................................... 20 Navigate To A History Item ........................................................................................... 21 Navigate To A Point on the Map ................................................................................... 22 Trip Planning.................................................................................................................. 23 Avoid Roads .................................................................................................................. 26 Chapter 3 Options.......................................................................................................... 28 3.1 Introduction .................................................................................................................... 28 3.2 The Options Menu ......................................................................................................... 29 3.3 Show Route ................................................................................................................... 29 3.4 Driving Directions .......................................................................................................... 29 3.5 Turn By Turn.................................................................................................................. 31 3.6 Cancel Route ................................................................................................................. 31 3.7 Play ................................................................................................................................ 32 3.8 Switch Maps .................................................................................................................. 32 3.9 Travel Mode................................................................................................................... 32 3.10 Help................................................................................................................................ 32 3.11 About.............................................................................................................................. 33 Chapter 4 4.1 4.2 4.3 4.4 4.5 4.6 4.7 4.8 4.9 4.10 Settings ......................................................................................................... 34 Introduction .................................................................................................................... 34 The Settings Menu ........................................................................................................ 35 GPS Status And Settings .............................................................................................. 35 Home Button Settings.................................................................................................... 37 General Settings ............................................................................................................ 38 Map Settings.................................................................................................................. 39 Route Settings ............................................................................................................... 40 Alert Settings ................................................................................................................. 42 Visual Notifications ........................................................................................................ 43 Look & Feel.................................................................................................................... 44 Chapter 5 5.1 Changing Map Views ................................................................................... 45 Introduction .................................................................................................................... 45 Page 3 of 54 Destinator LT User Guide 5.2 5.3 How to Zoom and Scroll ................................................................................................ 46 Types of View ................................................................................................................ 47 Chapter 6 6.1 6.2 6.3 6.4 Auto & Favorites Alerts ............................................................................... 49 Introduction .................................................................................................................... 49 Configuring Auto Alerts Category.................................................................................. 49 Configuring Auto Alerts Items ....................................................................................... 50 Favorites Alerts.............................................................................................................. 50 Glossary .............................................................................................................................. 51 Index .................................................................................................................................... 53 Page 4 of 54 Destinator LT User Guide Table of Figures Figure 1 - Main Map View............................................................................................................. 10 Figure 2 - Menu Structure............................................................................................................. 12 Figure 3 - Main Map View Dialog ................................................................................................. 13 Figure 4 - Address Search Screen ............................................................................................... 14 Figure 5 - POI Categories............................................................................................................. 17 Figure 6 - Adding An Item to Favorites......................................................................................... 20 Figure 7 - History List.................................................................................................................... 21 Figure 8 - Map Cursor Dialog ....................................................................................................... 22 Figure 9 - Adding a Trip Folder..................................................................................................... 24 Figure 10 - Trip Planner and Waypoints Dialogs ......................................................................... 25 Figure 11 - Avoid Roads (Categories).......................................................................................... 26 Figure 12 - Avoid Roads (Items)................................................................................................... 27 Figure 13 - Driving Directions ....................................................................................................... 30 Figure 14 - Turn by Turn Dialog ................................................................................................... 31 Figure 15 - GPS Status Screen .................................................................................................... 35 Figure 16 - GPS Settings Dialog .................................................................................................. 36 Figure 17 - Home Button Settings Screen ................................................................................... 37 Figure 18 - General Settings Dialog ............................................................................................. 38 Figure 19 - Map Settings Dialog ................................................................................................... 39 Figure 20 - Route Settings Screen ............................................................................................... 40 Figure 21 - Alert Settings Dialog................................................................................................... 42 Figure 22 - Visual Notifications Screen ........................................................................................ 43 Figure 23 - Look & Feel Screen.................................................................................................... 44 Figure 24 - Main Map Screen ....................................................................................................... 46 Figure 25 - 2D Night View............................................................................................................. 47 Figure 26 - 3D View ...................................................................................................................... 48 Figure 27 - 3D Night View............................................................................................................. 48 Page 5 of 54 Destinator LT User Guide Note: Some smaller (sub-) municipalities may not contain street data. In such cases, please choose the larger (super-) municipality displayed in parentheses to search for these streets. Alternatively, you can change the search order to Street>City or Zip/Postal Code>Street to find street data for the smaller municipality. Page 6 of 54 Destinator LT User Guide 1 Welcome To Destinator LT 1.1 Introduction The PNA BM-6420 is a full-featured mobile satellite navigation system. It utilizes GPS (Global Positioning System) satellites to pinpoint your location utilizing the latest mapping data technology to get you to your destination in the most efficient and timely manner. The Destinator LT software assists you in planning your route and it provides Turn by Turn, Voice and Visual instructions for getting to your destination. 1.2 Any Turn is OK With Destinator LT, there is no such thing as a “wrong turn.” You can deviate from the planned route at any time. For example, you might want to avoid traffic, detour around road blocks, or take an alternate route of your choice. Destinator LT does not require that you turn around and go back to the original route. Rather, Destinator LT will calculate a new route to your destination using your current position. Page 7 of 54 Destinator LT User Guide 1.3 Getting Help An abbreviated Help file with basic Destinator LT navigational definitions and instructions is available. At the map screen, press the button, cycle to the Options Menu by pressing the button, and select . 1.4 Technical Support If you have other questions about the PNA BM-6420 Navigation Device, please contact your supplier or Technical Support at: Hotline: +49 (0) 700 – EASYCARE* +49 (0) 700 327 922 73* Web: www.bluemedia-it.com * 0,12 € / minute via a German Telekom landline (DTAG) Page 8 of 54 Destinator LT User Guide 2 Navigating a Route 2.1 Introduction This chapter will help you to define and plan a route. You will be able to select a destination, set your origin, or plan a journey. The route calculated in real time is from your current GPS position. There are several ways to configure your destination using the Menu button ( ). You can navigate to: • An Address • An Intersection • A Zip/Postal Code • A POI (Point Of Interest) • An Address in Favorites • An Address In History Page 9 of 54 Destinator LT User Guide 2.2 Map Description There are various buttons and icons on the map screen that are used to plan and view a route. Exit Button Driving Directions Button View Selector Button Zoom Scroll Bar Compass Button Home Button Menu Button Battery Status Indicator Route Details Button GPS-Generated Statistics Button GPS Status Button Length Scale Indicator Figure 1 - Main Map View Location Icons in Pedestrian Mode) shows your current location while in Navigation Mode. (or (or in Pedestrian Mode) shows your last known GPS location while in Navigation Mode. This is not your current location, because there is no valid GPS information at this time. (or Mode. in Pedestrian Mode) shows the Origin in Planner See Section 4.7 Route Settings for descriptions of Navigation Mode and Planner Mode. Page 10 of 54 Destinator LT User Guide Map Screen Buttons Toggles between Turn by Turn details and a complete list of Driving Directions. Shows magnetic direction as you move. Toggles between 2D, 2D Night, 3D and 3D Night views. The icon indicates the next view to be displayed. Lets you define and plan your route via the Destination Menu. Also allows you to access the Options Menu and Settings Menu. Indicates whether you are in Vehicle Mode ( ) or Pedestrian Mode ( ). You can change modes by holding down the button for several seconds, or by opening the Options Menu and pressing either or . In Pedestrian Mode, the navigation radius is restricted to 10 kilometres (6 miles). Displays details about your route, such as ETA (Estimated Time of Arrival), ETR (Estimated Time Remaining) and the distance to your destination. Displays GPS–generated information, such as altitude, longitude coordinates, geographic position, current location, altitude, and speed. The icon indicates the next item to be displayed. Displays GPS status, such as information about your satellite fix, and the latitude, longitude and altitude of your position. The icon appears green when there is a GPS fix, and red when there is no GPS fix. Also provides a link to the GPS Settings screen. Displays battery status. When the battery power is low, a message box will appear. Calculates a route to a pre-set POI or address. Page 11 of 54 Destinator LT User Guide Menu Button This button is shared by two functions: Vehicle Mode ( ) and Pedestrian Mode ( ). You can toggle between these two modes by holding down this button for several seconds. In Pedestrian Mode, the navigation radius is restricted to 10 kilometres (6 miles). and buttons to You can click on the cycle to the Destination Menu, the Options Menu, and the Settings Menu as seen in Figure 2. Alternatively, you can press the button to cycle through the menus. Figure 2 - Menu Structure Page 12 of 54 Destinator LT User Guide 2.3 The Destination Menu 1. At the map screen, press the Destination menu. button to open the 2. You can choose your destination from the following options: • Address list • Point of Interest (POI) list • Favorites list • History list 3. From your current position, the route is calculated and displayed as a blue line. The green triangle represents your Origin (or departure point). Current location Route Figure 3 - Main Map View Dialog Page 13 of 54 Destinator LT User Guide 2.4 Navigate To An Address (or Intersection) When you navigate to an address, there are several ways of defining your destination. You can navigate to a destination by selecting an address, a zip/postal code, or an intersection. The Cross Region Navigation feature lets you navigate a route that extends across more than one region. This feature becomes available only when you have several maps installed. The default order for entering your destination is City -> button, you can Street -> Number, but by clicking on the cycle through the different ways of specifying your address. Click on this button to change your search type. Figure 4 - Address Search Screen Lets you search for an address by first entering the City, then the Street, then the Number. Lets you search for an address by first entering the Street, then the City, then the Number. Page 14 of 54 Destinator LT User Guide Lets you search for an address by first entering the Zip/Postal Code, then the Street, then the Number. Lets you search for an address by first entering the Street, then the Zip/Postal Code, then the Number. Lets you search for an intersection by entering the City, the first Street, then the intersecting Street. For example, to navigate to an address using the City -> Street -> Number search order: 1. Press Region if you are navigating a route across several maps. Highlight your selection from the list of installed maps. (If only one map is installed, you will not see the Region option.) 2. Press City and use the keyboard to enter the first few characters of the city name. The scroll list will update accordingly. You can also change your keyboard from uppercase to lowercase by pressing the button. 3. Press Street to display a list of street names for the selected city. Select the street name by entering the first few characters or by scrolling down the list (eg: Birch, Ave). 4. Not all cities/towns are mapped to the street level. In such cases, the software will display Street data not found. You can still navigate to the city as selected. 5. Press Number and enter the number using the keyboard. 6. Once you have entered your destination, there are several options available on the toolbar found at the bottom of the screen. Calculates and displays your route, which is shown as a blue line on the map. Page 15 of 54 Destinator LT User Guide Shows the destination on the map and displays its details. Allows you to add the destination to your Favorites Folder, or to set it as your Origin. As you drive, Destinator LT provides you with turn-by-turn voice and visual directions, letting you know when your next turn is coming up until you arrive at your destination. If you don’t know the entire name of a city or street, type in part of the button. This will display a list of all names name and press the that match what you’ve typed in. For more information on a City, Street or Number click to display details about the location, such as its city, street name, and latitude and longitude coordinates. Note: Some smaller (sub-) municipalities may not contain street data. In such cases, please choose the larger (super-) municipality displayed in parentheses to search for these streets. Alternatively, you can change the search order to Street>City or Zip/Postal Code>Street to find street data for the smaller municipality. Page 16 of 54 Destinator LT User Guide 2.5 Navigate To A Point of Interest (POI) The Points of Interest (POI) list is a collection of potential destinations of interest in predefined categories. POIs are Restaurants). identified on the map by various icons (eg: POI navigation is especially handy when you need to find a facility, attraction or amenity by category or type. For example, you can ask Destinator LT to guide you to the nearest bank, mall, hotel, restaurant, gas station, etc. The Cross Region Navigation feature lets you navigate a POI route that extends across more than one region. This feature becomes available only when you have several maps installed. 1. From the Destination Menu, press the POI button. 2. Press Region if you are navigating a route across several maps. Highlight your selection from the list of installed maps. (If only one map is installed, you will not see the Region option.) 3. Press Categories and highlight your selection from the list of POI categories. For example, we can search for the nearest restaurant. Figure 5 - POI Categories Page 17 of 54 Destinator LT User Guide At this point, you can display all the items within a category on the button beside any of the map screen by tapping the categories. When selected, the button will appear as . Press to return to the map screen. 4. With Restaurants highlighted, tap Items to display a list of Restaurants in your area. The POIs are listed in order of distance. To sort them alphabetically, press the button. 5. Highlight your choice and click to calculate your route. The route is shown on the map as a blue line from your current GPS position. 6. You can select to preview your destination to add the destination on the map, or press to your Favorites or to set it as your Origin. You can also select Settings to define your Search Radius and Search Center. As you drive, Destinator LT provides you with turn-by-turn voice and visual directions, letting you know when your next turn is due. Page 18 of 54 Destinator LT User Guide 2.6 Navigate To A Favorite You can select a destination from your list of stored Favorites. (The next section describes how to save an item to your Favorites list.) A Favorite is an address or destination previously stored by you for quick and easy retrieval. You can also save, edit or delete destinations from this folder. 1. From the Destination menu, press the Favorites button. Your list of Favorites categories is displayed. 2. Highlight My Favorites and tap Items. A list of stored items is displayed. 3. to Highlight your selection and click calculate your route. The route is shown on the map as a blue line from your current GPS position. 4. You can also select to preview your destination on the map, or press to edit or delete your choice, or to set it as your Origin. As you drive, Destinator LT provides you with turn-by-turn voice and visual directions, letting you know when your next turn is due. Page 19 of 54 Destinator LT User Guide 2.7 Save to Favorites When selecting a Destination which you may use regularly, you can save it to your personalized Favorites list. 1. At the map screen, press the Destination menu. 2. Select and specify your desired destination as described previously, be it from Address, POI, History or Contacts. 3. To save the location in your Favorites folder, click the button to open the button and select Favorites. The Edit Item Properties screen is displayed. Figure 6 - Adding An Item to Favorites 4. Enter a name and comment that will help you recognize the item in future. 5. Enter a new category name (eg: Must see) or select an existing one and press Save. Your favorite destination has now been stored for future use. Page 20 of 54 Destinator LT User Guide 2.8 Navigate To A History Item History allows you to select an existing destination from a list of previously traveled routes. The software automatically stores the last few destinations in memory. As each new route is added to the top of the list, the older destinations at the bottom are erased. Figure 7 - History List 1. From the Destination Menu, press the History button to display your list of previously traveled routes. 2. Highlight your selected History item and click to calculate your route. The route is shown on the map as a blue line from your current GPS position. 3. You can also select to preview your to add the destination on the map, or press destination to your Favorites or to set it as your Origin. Page 21 of 54 Destinator LT User Guide 2.9 Navigate To A Point on the Map You can navigate to any point on the map by tapping its location directly on the map screen. This feature is especially handy when you want to navigate to a specific point you see on the map, but you don’t have its street address. Dialog Box on the Map Screen Figure 8 - Map Cursor Dialog 1. Use the stylus to scroll or drag the map to a specific point, and then tap the desired location. 2. A dialog box displays the address of that point, and lets you select whether you want to navigate to it, recalculate your route, add the point to your Favorites, or set it as your Origin (if you are in Planner Mode). 3. To clear the cursor dialog, just tap the screen again. If you need to reset the point of Origin, tap the map screen to open the Cursor Dialog, and select Set As Origin. All new route calculations will use this as the starting point, but only if you are in Planner Mode. In Navigation Mode, your current GPS location is always your Origin. Page 22 of 54 Destinator LT User Guide 2.10 Trip Planning Trip planning is useful when you have more than one destination along your route. This process is similar to the procedures used to enter or select a destination and initiate navigation, except that you must be in Planner Mode. When you press , the Route is calculated in stages, from the departure point to the first waypoint. Once you’ve reached the first waypoint, the route is recalculated to the second waypoint, and then recalculated to the third waypoint, and so on. How to Use Trip Planning Use the following method to plan a trip: 1. Ensure you are in Planner Mode. To do this, press the button and cycle to the Settings Menu. 2. Press Route Settings mode. 3. Press the and select Planner button to save and return to the map screen. 4. At the map screen, press the Trip Planner Page 23 of 54 button and select from the Destination menu. Destinator LT User Guide Note: If this is the first time you are using Trip Planner you will need to create a Trip Folder in which to store your trip details. You can use any name. For this example we will be using My trip. 5. From the tool bar at the top of the screen, click Tools and select Add to create a trip folder. Figure 9 - Adding a Trip Folder 6. Enter the name of your trip folder (e.g. My trip) and press Save. You can now enter the waypoints of your trip. What is a waypoint? A waypoint is a stop or break in your journey, along a predefined route. 7. Highlight your trip folder, and press Waypoints near the top of the screen to define your waypoints. 8. From the tool bar at the bottom, click Tools and select Add to define your waypoints. 9. Select the address of your first waypoint – this can be selected from Address, POI, Favorites or History – and press 10. . In the Edit WayPoint Properties screen, you can change the name or details of the waypoint. Press Save to add to your trip. Page 24 of 54 Destinator LT User Guide Repeat steps 6 to 9 to enter all the waypoints. Figure 10 - Trip Planner and Waypoints Dialogs 11. button to view the complete Select the Show route. The first part of the route is shown as double blue lines. The remaining parts of the route are shown in a series of single line vectors. 12. or , you can Using change the order of your waypoints to suit your purposes. 13. You can also click on Tools > Optimize, which will automatically sort the waypoints for the most effective and quickest route. 14. . To calculate the route, press Navigate The route is shown as a blue line from your current GPS position. * Remember to change back to Navigational Mode. * See Section 4.7 Route Settings for a description of Navigation Mode and Planner Mode. Page 25 of 54 Destinator LT User Guide 2.11 Avoid Roads You can specify that certain roads be excluded from your route calculations. For example, you may prefer to not travel on any toll roads. 1. From the Destination Menu, press the Avoid Roads button to display a list of road categories. Figure 11 - Avoid Roads (Categories) 2. To place restrictions on a desired road category, highlight the category and press suit your preference. Press category. 3. or to add a new to Tap on Items to list all the roads in a highlighted category. To specify restrictions for a particular road, or . To preview highlight it and press a highlighted road on the map screen, press the button and select Show. Page 26 of 54 Destinator LT User Guide Figure 12 - Avoid Roads (Items) 4. Once you have specified your road restrictions, press to return to the map screen. Page 27 of 54 Destinator LT User Guide 3 Options 3.1 Introduction There are various route and map options available from the Options Menu. This chapter contains the following topics: • • • • • • • Showing your Route Displaying Directions Canceling your Route Recording and Playing Back a Route Switching Maps Selecting Travel Mode Getting Help Page 28 of 54 Destinator LT User Guide 3.2 The Options Menu The Options Menu provides choices for displaying your route, displaying your driving directions, canceling a route, playing and recording a route, switching maps, selecting your mode of travel, and getting help with basic navigation. 3.3 Show Route This option displays your route on the map screen in its entirety, plus details such as the address of and distance to your destination, the ETA, and the ETR. 3.4 Driving Directions This function displays a visual list of your route, distances to each manoeuvre, and street names. By using the scroll bar on the right hand side, you can scroll through the entire route. Tapping on the manoeuvre twice displays that part of the route. Voice and visual prompts (displayed at the top of the screen) are provided at varying intervals to indicate your next turn or change of direction. Page 29 of 54 Destinator LT User Guide Figure 13 - Driving Directions The Driving Directions screen also gives you several route options: Show Route Displays your route on the map screen in its entirety, plus details such as the address of your destination, the ETA, and the ETR. Cancel Route Cancels and clears the route from the map screen. Show Turn Displays the highlighted portion of the list on the map screen, including the street name, distance to it, and an arrow diagram to indicate the turn. You can also use the Prev and Next arrows to scroll to the previous or next turn. Avoid Turn Will recalculate your route to exclude this particular turn or manoeuvre. Page 30 of 54 Destinator LT User Guide 3.5 Turn By Turn This view indicates the distance to your next turn, and the name of the next street immediately after completing the previous turn. Voice and visual prompts are displayed at varying intervals to indicate your next turn or change of direction. Figure 14 - Turn by Turn Dialog 3.6 Cancel Route Cancels and clears the route from the map screen. Page 31 of 54 Destinator LT User Guide 3.7 Play This feature allows you to record your route as you’re traveling, and then to play it back on the map screen at a later time. From the Play/Record screen, you can record a route, play back a route, change the speed of the playback, and delete recordings. Pressing 3.8 returns you to the map screen. Switch Maps This feature lets you switch between your maps. The Switch Maps screen also displays details and version numbers of your maps, and allows you to delete maps. 3.9 Travel Mode You can further define your route according to whether you are traveling by car or on foot. This button lets you switch to Pedestrian Mode or Vehicle Mode. In Pedestrian Mode, the navigation radius is restricted to 10 kilometres (6 miles). 3.10 Help This button launches an abbreviated help file with basic navigational definitions and instructions. Page 32 of 54 Destinator LT User Guide 3.11 About Displays software version and details about your Destinator LT application. Page 33 of 54 Destinator LT User Guide 4 Settings 4.1 Introduction You can easily change the default settings of maps, views and route parameters to suit your personal preferences. This chapter contains the following topics: • • • • • • • • GPS Status Home Button Settings General Settings Map Settings Route Settings Alert Settings Visual Notifications Look & Feel Page 34 of 54 Destinator LT User Guide 4.2 The Settings Menu The Settings Menu allows you to change the settings which determine how your route is calculated or displayed. 4.3 GPS Status And Settings Destinator LT uses GPS signals to pinpoint your location. In Navigation mode, the software automatically acquires GPS signals and constantly updates your vehicle's location and position. The GPS may take a few minutes to find its current location initially. For best results, ensure that the GPS has a clear view of the sky. Figure 15 - GPS Status Screen Page 35 of 54 Destinator LT User Guide To view your GPS configuration, click on the button. You can access this button via the Settings Menu > GPS Status, or by clicking on the screen. button on the map Figure 16 - GPS Settings Dialog GPS Settings Configuration menu: 1. COM Port - Defines the Communications Port. 2. Baud Rate - Transmission rate of data. 3. Protocol - Default is NMEA. Find GPS – Searches for and locates the GPS signal. Set GPS - Sets the GPS Configuration. Press the button to save your selections and return to the GPS Satellite graphic screen. Page 36 of 54 Destinator LT User Guide 4.4 Home Button Settings The Home Button Settings button lets you define an address or POI as your home destination. Whenever you want to navigate to your home destination (for example, the nearest gas station), press the button. In the Home Button Settings screen, select either POI Mode or Address Mode to set your desired destination. Figure 17 - Home Button Settings Screen Press the button to save and return to the map screen. Now, when you press the button, Destinator LT will automatically calculate a route to this destination. Page 37 of 54 Destinator LT User Guide 4.5 General Settings The General Settings screen allows you to choose the unit of measurement for your route. Figure 18 - General Settings Dialog All distances are displayed in imperial or metric units. 1. Imperial (Miles and yards) 2. Metric (Kilometers and meters) Press the button to save your selection and return to the map screen. Page 38 of 54 Destinator LT User Guide 4.6 Map Settings The Map Settings screen lets you customize your map display. Figure 19 - Map Settings Dialog Map Orientation Forward is up – orients the map so that your forward direction is always at the top. North is up – orients the map so that north is always at the top. Zoom Mechanism Automatic Zoom – ensures that the zoom will return to its previous level after several seconds of inactivity. Map Font Use large labels – increases the size of street names to make the map easier to read. Press the button to save your selections and return to the map screen. Page 39 of 54 Destinator LT User Guide 4.7 Route Settings The Route Settings screen lets you choose the parameters for route calculation. Figure 20 - Route Settings Screen Routing Mode Navigation Mode – Provides voice instructions as you drive. This mode is the one you will use most frequently. Destinator LT uses the satellite-based global positioning system (GPS) to constantly detect your current position. As you drive, your location is compared to the destination you have chosen and you will be constantly provided with accurate driving directions. Even if you accidentally drive off course, Destinator LT will direct you back on track. Planner Mode – Displays a route on the map. You set an origin and a destination, and Destinator LT displays a map that shows you the route. In this mode of operation, the satellite-based global positioning system (GPS) is not used. Your current position is not detected and Destinator LT does not keep track of your driving progress. Use Planner Mode for trip planning. Page 40 of 54 Destinator LT User Guide Route generation Quickest route – Destinator LT calculates the route by picking the shortest distance and highest speed limits. Shortest route – Destinator LT calculates the route by picking the shortest distance. U Turn Usage U Turn enabled - If you select this option, the route will be calculated by including any U Turns that are needed. If you clear this option, the route will be calculated without any U Turns. (This feature is included because some drivers prefer not to make U Turns.) Note: Route generation excludes any detours, stops or delays along the route. Press the button to save your selections and return to the map screen. Page 41 of 54 Destinator LT User Guide 4.8 Alert Settings This screen displays warnings and alerts which, when selected, will provide voice prompts. Figure 21 - Alert Settings Dialog Voice Prompts 1. Speed Limit - Gives you a voice prompt when your car exceeds the speed limit on this section of the road. 2. Route Recalculation - If you deviate from the original route, Destinator LT automatically recalculates a new route and updates ETA and distances. 3. Low Signal - Warns that you are in an area of low GPS signal. 4. GPS Not Found - Alerts you if the GPS signal is lost, or if power is removed from the GPS receiver. 5. Drive Carefully - Friendly reminder at the start of each journey. Press the button to save your selections and return to the map screen. Page 42 of 54 Destinator LT User Guide 4.9 Visual Notifications The Visual Notifications screen lets you choose how Destinator LT notifies you of your upcoming turns. Figure 22 - Visual Notifications Screen 1. Text – Visual notification is displayed in written form. 2. Symbols – Visual notification is displayed in pictorial form (as an arrow diagram). 3. None - No visual prompts are displayed. Press the button to save your selections and return to the map screen. Page 43 of 54 Destinator LT User Guide 4.10 Look & Feel The Look & Feel screen allows you to customize the sound and appearance of Destinator LT. Figure 23 - Look & Feel Screen Voice Prompts – Default or change to different voice. Skin – Default skin or different skins, if available. Press the button to save your selections and return to the map screen. Page 44 of 54 Destinator LT User Guide 5 Changing Map Views 5.1 Introduction You can change your view of the map, and the way in which the map is displayed on the screen. This chapter contains a description of the following topics: • • • How to Zoom and Scroll Types of Views Day or Night Mode Page 45 of 54 Destinator LT User Guide 5.2 How to Zoom and Scroll Figure 24 - Main Map Screen With Automatic Zoom selected (Settings Menu > Map Settings button) you can use the zoom buttons to override the auto zoom, but the zoom will return to its previous level after several seconds of inactivity. When Automatic Zoom is not selected, you can zoom in or zoom out manually and it will remain at that level. You can scroll the map by holding your stylus on the screen, and dragging the image in any direction. Page 46 of 54 Destinator LT User Guide 5.3 Types of View The button on the map screen toggles between 4 types of views: 2D, 2D Night, 3D and 3D Night. The icon indicates the next view to be displayed. 2D View The 2D view is a straight-forward two-dimensional view. This is the default map view. In this view, the map is dynamically updated, and allows for manual panning and zooming. 2D Night View This is a high contrast, two-dimensional view, optimized for night driving or adverse weather conditions. The map is dynamically updated, and allows for manual panning and zooming. Figure 25 - 2D Night View The route, start point and destination (outlined in blue) are clearly visible under a variety of weather and driving conditions. Page 47 of 54 Destinator LT User Guide 3D View The 3D view is a simplified three-dimensional view showing the map in a basic 3D relief. It shows the basic relief (outline) and details of the surrounding roads and general area. Current location Figure 26 - 3D View 3D Night View The 3D night view is a simplified three-dimensional view with high-contrast colorization optimized for night driving or adverse weather conditions. Current location Figure 27 - 3D Night View Page 48 of 54 Destinator LT User Guide 6 Auto & Favorites Alerts 6.1 Introduction An Automatic Alert refers to an item that you can configure so that Destinator LT will alert you when you are within a certain distance of the item’s location. You can configure two distances for each Automatic Alert. Destinator LT will first alert you when you are within the first distance and then alert you when you are within the second distance. Automatic Alerts must be stored in either one of three predefined categories - Auto Alerts 1, Auto Alerts 2, and Favorites Alerts. 6.2 Configuring Auto Alerts Category Note that this configuration is applied to all items in the category. 1. From the Destination dialog, select Favorites. 2. Highlight the Auto Alerts folder you want to configure and select Edit… from the Tools menu in the lowerright corner. 3. To enable both alerts, check both boxes. Or, you can disable one of the alerts by clearing the box next to it. If you configure two alerts, the first one must have a greater distance than the second one. 4. From the pull-down menus, select a distance for each enabled alert. Destinator LT will alert you when the distance between your current traveling position and the location of the alert equals the distance you enter here. 5. Close the Edit menu. Page 49 of 54 Destinator LT User Guide 6.3 6. To display the map position of items in the Auto Alerts category, check the box to the left of the category name, just as you would to display map positions of items in any other category. 7. Select Save to complete the configuration. Configuring Auto Alerts Items You can change the name, comment, and category of any item in Auto Alerts 1 or Auto Alerts 2. However, note that if you change the category of an item to something other than Auto Alerts 1 or Auto Alerts 2, it will no longer function as an auto alert. Only those items in categories Auto Alert 1 and Auto Alert 2 will function as automatic alerts. 6.4 1. From the Destination dialog, select Favorites to display all the categories. 2. Highlight a category and then select Items from the upper menu bar. All items in the category are displayed. 3. Highlight the alert you want to edit and select Edit from the tools menu in the lower right corner. 4. You can change the name, comment, and category of an item. You cannot change any other information. Note that if you change the category, the item will be moved out of the current category. Only those items found in either Auto Alerts 1 or Auto Alerts 2 will actually function as auto alerts. 5. Close the edit window. Favorites Alerts From the Favorites folder, you can add a new Category called Favorites Alerts. These alerts function the same way as Auto Alerts, but can be used specifically for items from your list of Favorites, such as your favorite restaurants and places of interest. Page 50 of 54 Destinator LT User Guide Glossary This glossary describes terms and abbreviations used with Destinator LT. Abbreviation Name Description COM PORT Communications Port In Computer systems, the name of a serial communications port - Eg: COM1, COM2, COM3, and COM4. EULA End-User License Agreement Is a legal contract between a software application author or publisher and the user of that application. The EULA, often referred to as the "software license," is similar to a rental agreement; the user agrees to pay for the privilege of using the software, and promises the software author or publisher to comply with all restrictions stated in the EULA. ETA Estimated Time of Arrival ETR Estimated Time Remaining FAQ Frequently Asked Questions Global Positioning System The estimated time to complete the journey, if we where to leave now. Excluding any detours, stops or delays along the route. The estimated time remaining to complete the route. Does not allow for any delays. A list of Frequently Asked Questions with Answers. The GPS (Global Positioning System) is a "constellation" of 24 well-spaced satellites that orbit the Earth and make it possible for Vehicles/ people/ assets enabled with GPS receivers to pinpoint their location. An imaginary parallel circular line (East / West) around the earth, the same distance, north or south from the equator – expressed in degrees. An imaginary circular line on the surface of the earth passing through the North and South poles at right angles to the equator - expressed in degrees. Path or trajectory of a body through space. A GPS satellite traces out an orbit about the earth. GPS Lat Latitude Long Longitude Orbit Orbital path of a Satellite Page 51 of 54 Destinator LT User Guide Abbreviation POI Name Point Of Interest Sat Satellite See also GPS SD Secure Digital memory card TTD Total Time Duration Description A place or item of interest along the selected route. A man-made object, or device that orbits the earth. Eg: a GPS Satellite which orbits the earth in a fix pattern, height and speed A Secure Digital (SD) card is a tiny flash memory card used to make data storage portable among various devices. The projected total time the trip is calculated to take - does not allow for any detours or other delays. Page 52 of 54 Destinator LT User Guide Index 2 I 2D View............................................... 48 Icons................. See Button Descriptions Index.................................................... 54 3 K 3D View............................................... 49 Known Address................................... 13 A Address ............................................... 14 Known ............................................. 13 B Button Descriptions .................................... 10 Plan ................................................. 12 C M Map ..................................................... 48 Information ...................................... 39 Settings ........................................... 39 N Navigation Mode Origin Icon....................................... 13 New Origin .......................................... 22 City Find ................................................. 15 Name............................................... 15 Com Ports ........................................... 36 Origin................................................... 13 Planner Mode.................................. 40 F P Favorites ............................................. 20 POI ................................................ 17, 22 Point Of Interest .................................. 17 Point On the Map ................................ 22 Prompt Voice ............................................... 29 G Glossary .............................................. 52 GPS Baud Rate ....................................... 36 Check .............................................. 36 Current Position Icon ...................... 10 Not Found ....................................... 42 Ports ................................................ 36 Protocol ........................................... 36 Settings ........................................... 35 Signal .............................................. 42 Status .............................................. 35 H Help ....................................................... 8 History ................................................. 21 O Q Quickest route ..................................... 41 R Recalculation of Route........................ 42 Route Defining ............................................. 9 Planning of ........................................ 9 Quickest .......................................... 41 Recalculation .................................. 42 Setting ............................................... 9 Shortest........................................... 41 Zoom ............................................... 47 Route generation ................................ 41 Page 53 of 54 Destinator LT User Guide Name............................................... 15 S Save Favorites ......................................... 20 Set New Origin ...................................... 22 Settings Alert ................................................. 42 General ........................................... 38 GPS................................................. 35 Map Orientation .............................. 39 Route............................................... 40 Units ................................................ 38 Shortest route ..................................... 41 Speed .................................................. 42 Start Point ........................................... 22 Street Find ................................................. 15 T Trip ...................................................... 23 Trip Planning ....................................... 23 V View 2D.................................................... 48 3D.................................................... 49 Changing Map View........................ 46 Types............................................... 48 Z Zoom ................................................... 47 Automatic ........................................ 39 Page 54 of 54