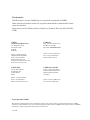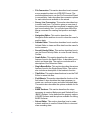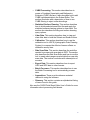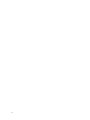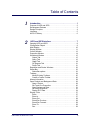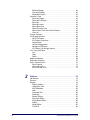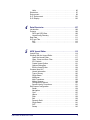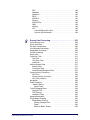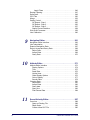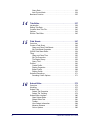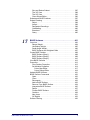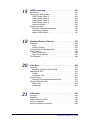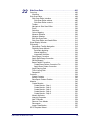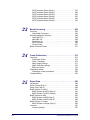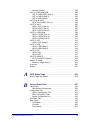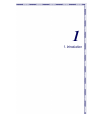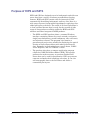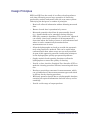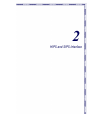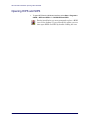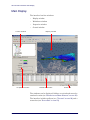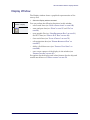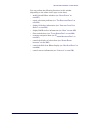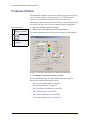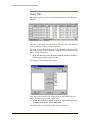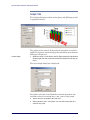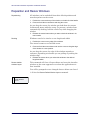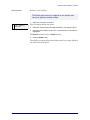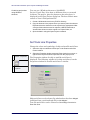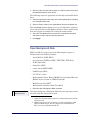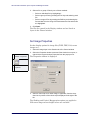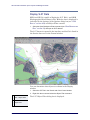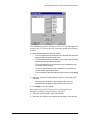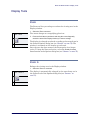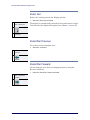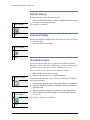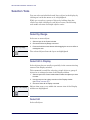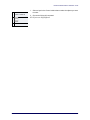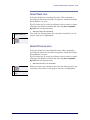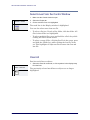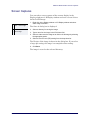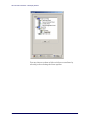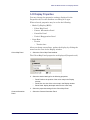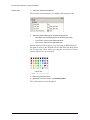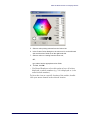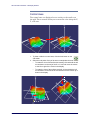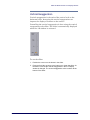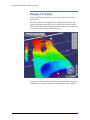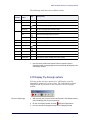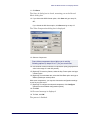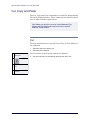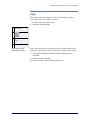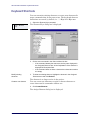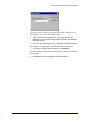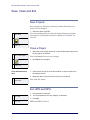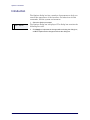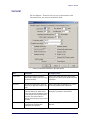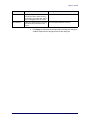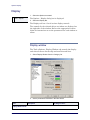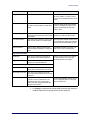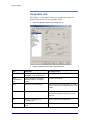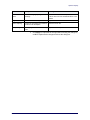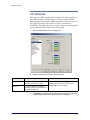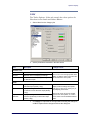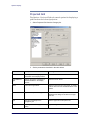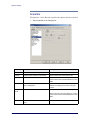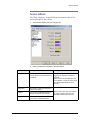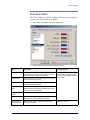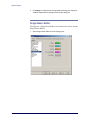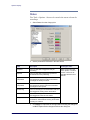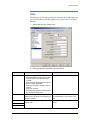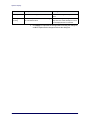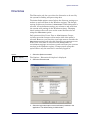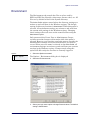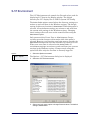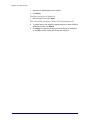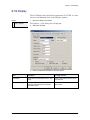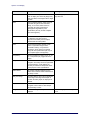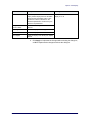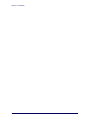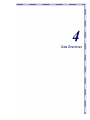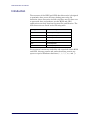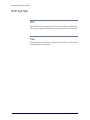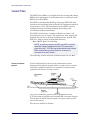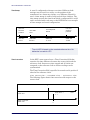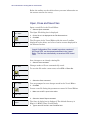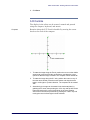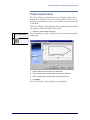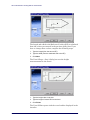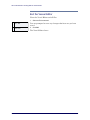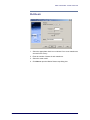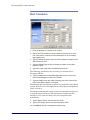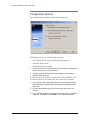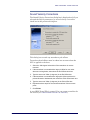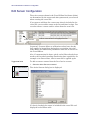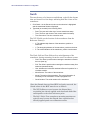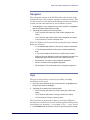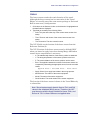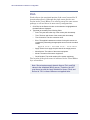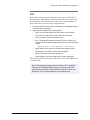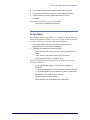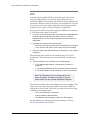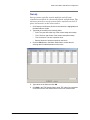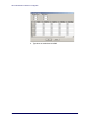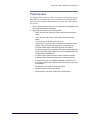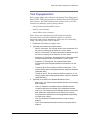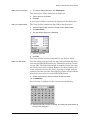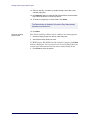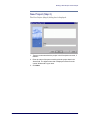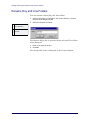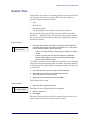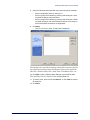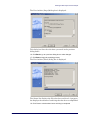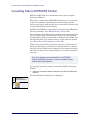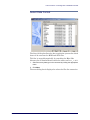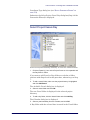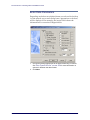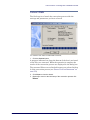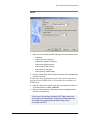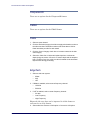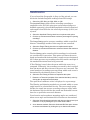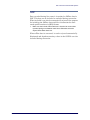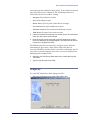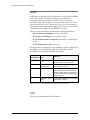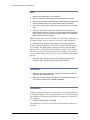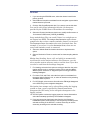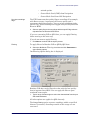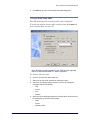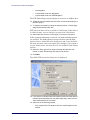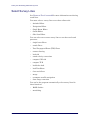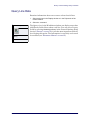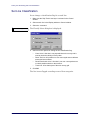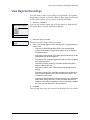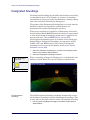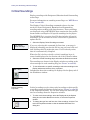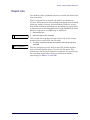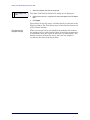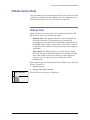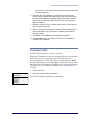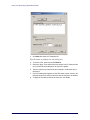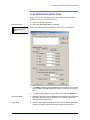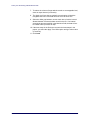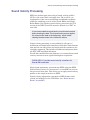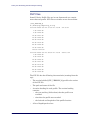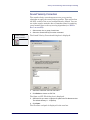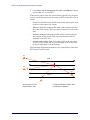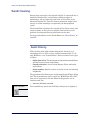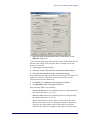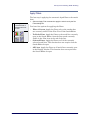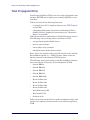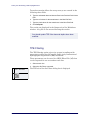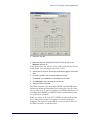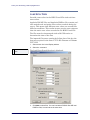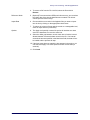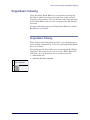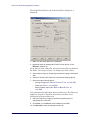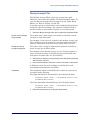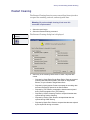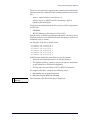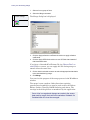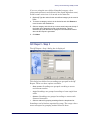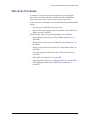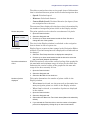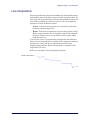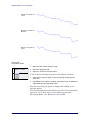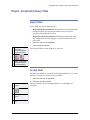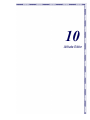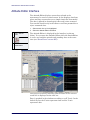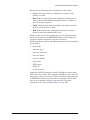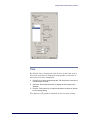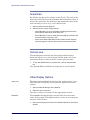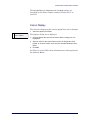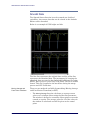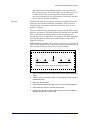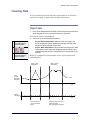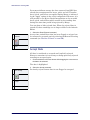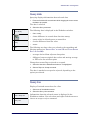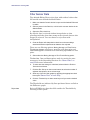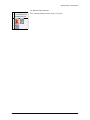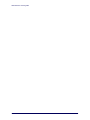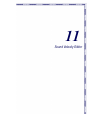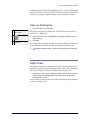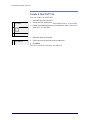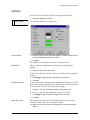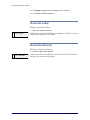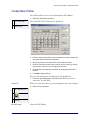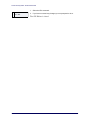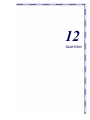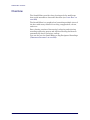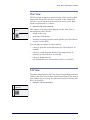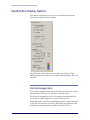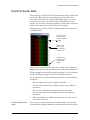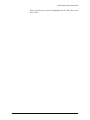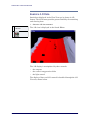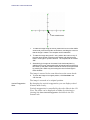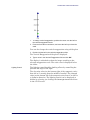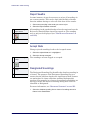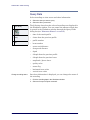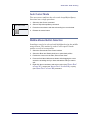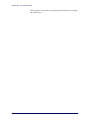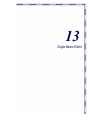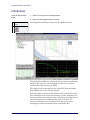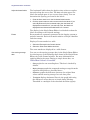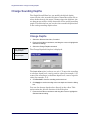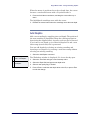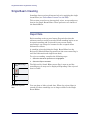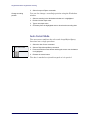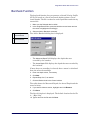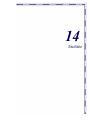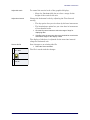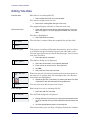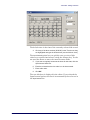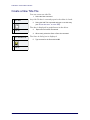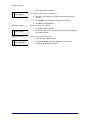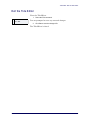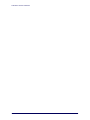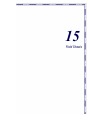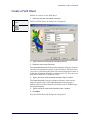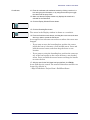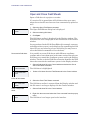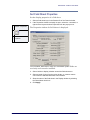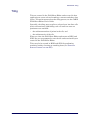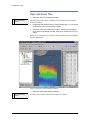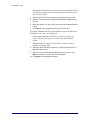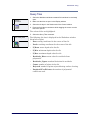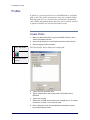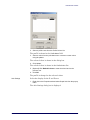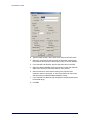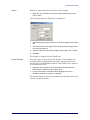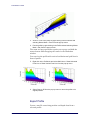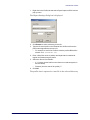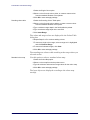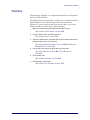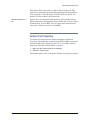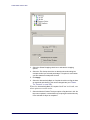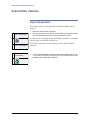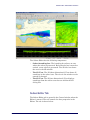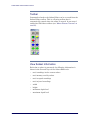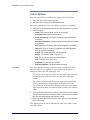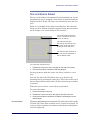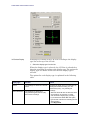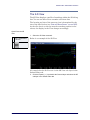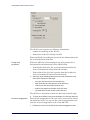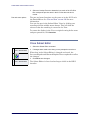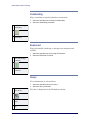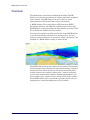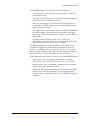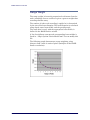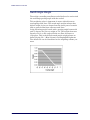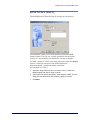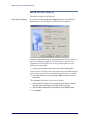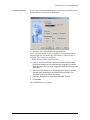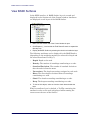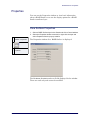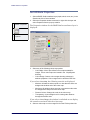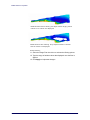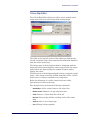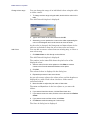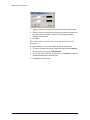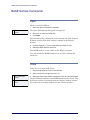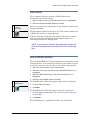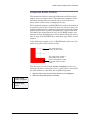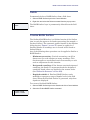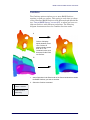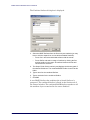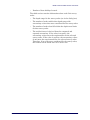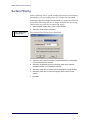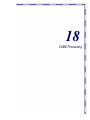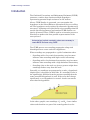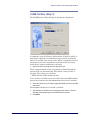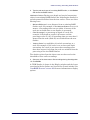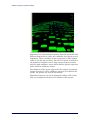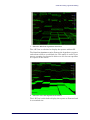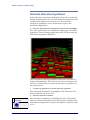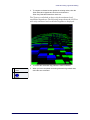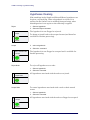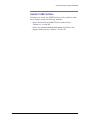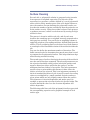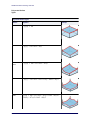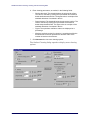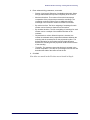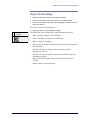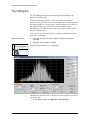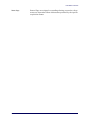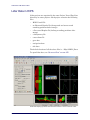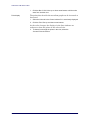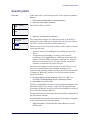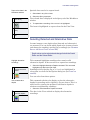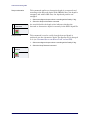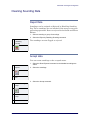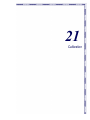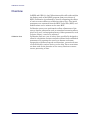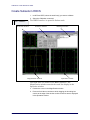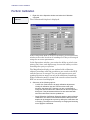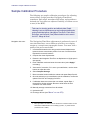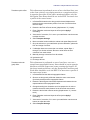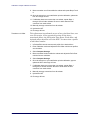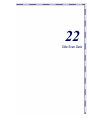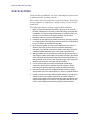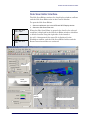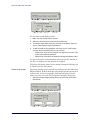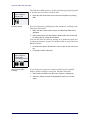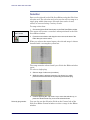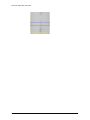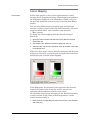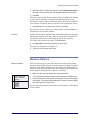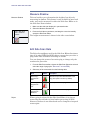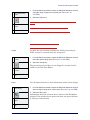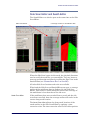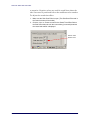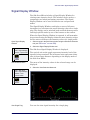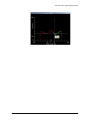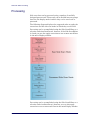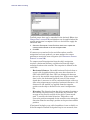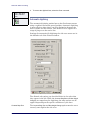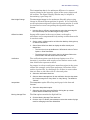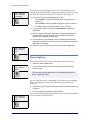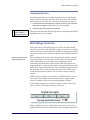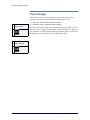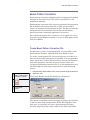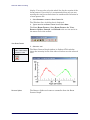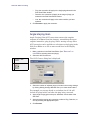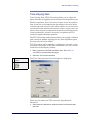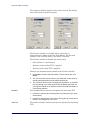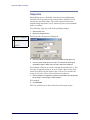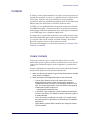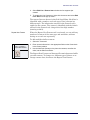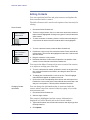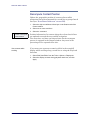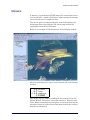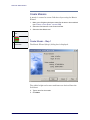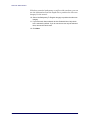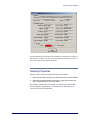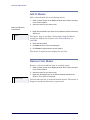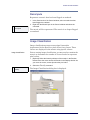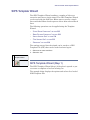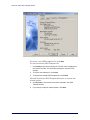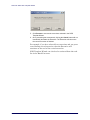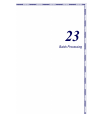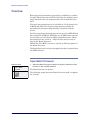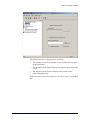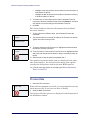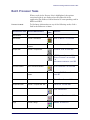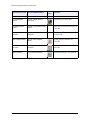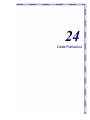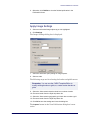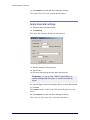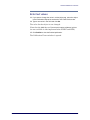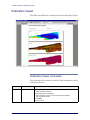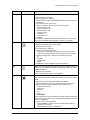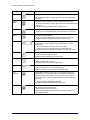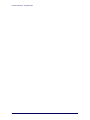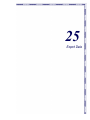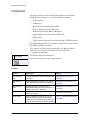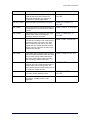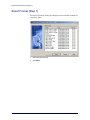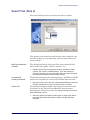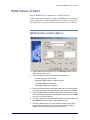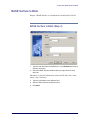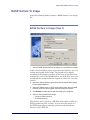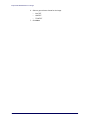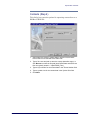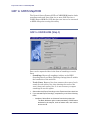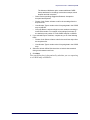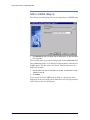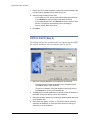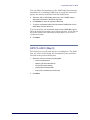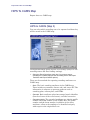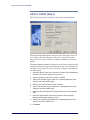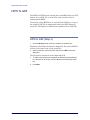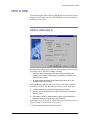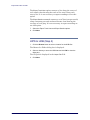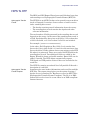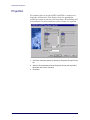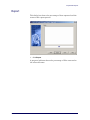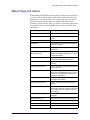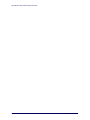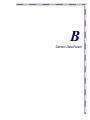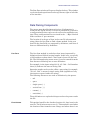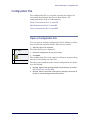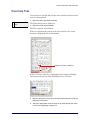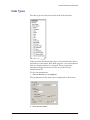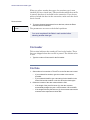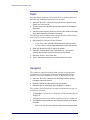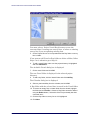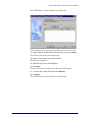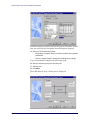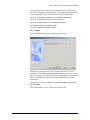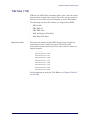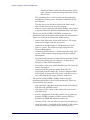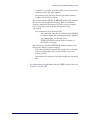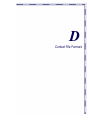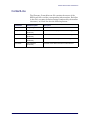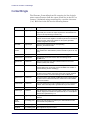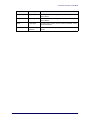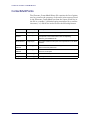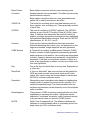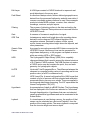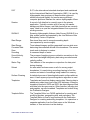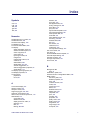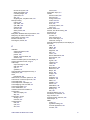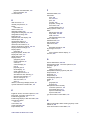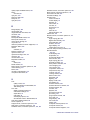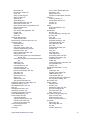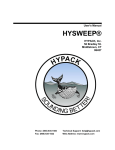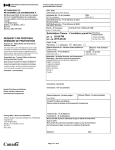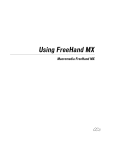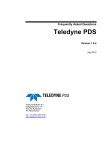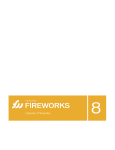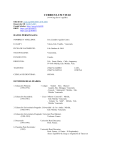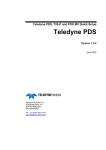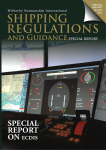Download HIPS and SIPS 6.1 SP2 User Guide
Transcript
HIPS and SIPS 6.1 SP2 User Guide Trademarks CARIS software and the CARIS logo are registered trademarks of CARIS. Other brands and product names are registered trademarks or trademarks of their respective holders. Data courtesy of the Shallow Survey Conference Common Data Set 2001 (CCOM UNH). CARIS (Global Headquarters) 115 Waggoners Lane Fredericton, NB Canada E3B 2L4 CARIS bv Mgr. van Oorschotstraat 13 PO Box 47 5473 ZG Heeswijk, NETHERLANDS Phone: 1 (506) 458-8533 (English/French/Spanish) Fax: 1 (506) 459-3849 Email: [email protected] Assistance: [email protected] Web site: www.caris.com Phone: +31 (0)413 296 010 Fax: +31 (0)413 296 012 Email: [email protected] CARIS USA CARIS Asia Pacific 415 N. Alfred Street Alexandria, VA United States 22314 Suite 1, Innovation House Mawson Lakes Boulevard Mawson Lakes SA 5095 Australia Phone: 1 (703) 299-9712 Fax: 1 (703) 299-9715 Email: [email protected] Phone: +61.(0).8.8260.8180 Fax: +61.(0).8.8260.8100 Copyright 2008 CARIS The material in this manual is for information purposes only and is subject to change without notice. CARIS assumes no responsibility for any errors that may appear in this manual. CARIS hereby grants licensees of CARIS software the right to reprint this document for internal use. June 2008 Preface Who should use this guide? This user’s guide describes how to operate the Hydrographic Information Processing System (HIPS) and the Sonar Information Processing System (SIPS) and should be read by all users. Prerequisites It is assumed you are familiar with hydrographic surveying concepts and the Windows NT/2000/XP operating systems. Some knowledge of digital hydrographic processing concepts is also assumed. No prior experience of CARIS operations is required. However, HIPS and SIPS concepts are more easily grasped if you are familiar with other CARIS products. What’s in this guide? The HIPS and SIPS User’s Guide is divided into the following sections: • Introduction: This section gives an overview of HIPS and SIPS. • HIPS Interface: This section gives an overview of the interface, its windows and toolbars. It describes display options, how to select colours, modify toolbars and create custom keyboard commands. • Options: This section describes the available options for modifying the interface, directories and environment variables. • Data Directories: This section gives a brief description of the data directory structure in HIPS/SIPS. • HIPS Vessel File: This section describes the various components in a vessel file. It also describes how to use the Vessel Editor to create new vessel files and edit existing files. • New Projects: This section describes how to create a new Project-Vessel-Day directory structure for a HIPS/ SIPS project.You will also learn about the various project options available in HIPS and SIPS. 3 4 • File Conversion: This section describes how to convert survey acquisition data into HIPS/SIPS format. The section explains how to use the File Conversion Wizard to convert data. It also describes the conversion options for each data format available in the wizard. • Survey Line Processing: This section describes how to select track lines. The section gives an overview of the various editors and the commands for applying tide and sound velocity files. You will also learn about the Merge command for creating final position and depth files. • Navigation Editor: This section describes the Navigation Editor and how to use it to clean the vessel’s position data. • Attitude Editor: This section describes how to use the Attitude Editor to clean and filter data from the vessel’s motion sensors. • Sound Velocity Editor: This section describes how to use the Sound Velocity Editor to revise Sound Velocity Profiles. • Swath Editor: This section describes the various features found in the Swath Editor. It describes how to select and clean data. The section concludes with a description of the Refraction Editor. • Single Beam Editor: This section describes the various features found in the Single Beam Editor. The section also includes a description of the barcheck function. • Tide Editor: This section describes how to use the TidE Editor to revise tide files. • Field Sheets: This section describes the function of the field sheet. It also describes the steps necessary to create one, and how to open and close field sheet data. The section also describes the options available for tile display. • BASE Surfaces: This section describes the steps necessary to create a Bathymetry and Statistical Error (BASE) Surface. It also describes the property options of BASE Surfaces and the options available for editing BASE Surfaces. • Subset Editor: This section describes how to create subsets and how to use the Subset Editor to view and clean sounding data. • CUBE Processing: This section describes how to create a Combined Uncertainty and Bathymetry Estimator (CUBE) Surface. It also describes how to edit CUBE hypotheses data in the Subset Editor. The section concludes with a description of how to use CUBE filtering to reject outlier soundings. • Statistical Surface Cleaning: This section describes how to divide selected areas into tiles and apply the statistical surface cleaning options to clean data. The section also describes the tiling and surface cleaning query options. • Lidar Data: This section describes how to view and clean lidar data in both the Subset and Swath Editors. • Calibration: This section describes how to use the calibration tool in HDCS (Hydrographic Data Cleaning System) to compare the effects of sensor offsets on calibration survey lines. • Side Scan Data: This section describes the workflow needed to process side scan data in SIPS. The section also describes the Side Scan Editor and how to use this tool to create slant-range corrected data from raw side scan data. The section concludes with a description of mosaics. • Export Data: This section describes how to export HIPS and SIPS data to other formats. • Batch Processor: This section describes how to use the Batch Processing tool to automatically process data. • Appendices: These provide reference material relevant to using the software. • Glossary: This section contains an alphabetical listing of terms found in this guide. Also see the CARIS Field Sheet Editor User’s Guide for more information about processing field sheets. 5 6 Table of Contents 1 2 Introduction . . . . . . . . . . . . . . . . . . . . . . . . . . . . . . . . . . . . 1 Purpose of HIPS and SIPS . . . . . . . . . . . . . . . . . . . . . . . . . . . . . . Development Partners . . . . . . . . . . . . . . . . . . . . . . . . . . . . . . . . . Design Principles . . . . . . . . . . . . . . . . . . . . . . . . . . . . . . . . . . . . . Licensing . . . . . . . . . . . . . . . . . . . . . . . . . . . . . . . . . . . . . . . . . . . . HIPS I/O Library . . . . . . . . . . . . . . . . . . . . . . . . . . . . . . . . . . . . . . 2 3 4 5 6 HIPS and SIPS Interface . . . . . . . . . . . . . . . . . . . . . . . . . . 7 Opening HIPS and SIPS . . . . . . . . . . . . . . . . . . . . . . . . . . . . . . . . 8 Configuration Report. . . . . . . . . . . . . . . . . . . . . . . . . . . . . . . . . . . 9 Main Display . . . . . . . . . . . . . . . . . . . . . . . . . . . . . . . . . . . . . . . . 10 Display Window . . . . . . . . . . . . . . . . . . . . . . . . . . . . . . . . . . . . . 11 Control Window. . . . . . . . . . . . . . . . . . . . . . . . . . . . . . . . . . . . . . 12 Properties Window . . . . . . . . . . . . . . . . . . . . . . . . . . . . . . . . . . . 14 Worksheet Window . . . . . . . . . . . . . . . . . . . . . . . . . . . . . . . . . . . 15 Output Tab . . . . . . . . . . . . . . . . . . . . . . . . . . . . . . . . . . . . . . . 15 Query Tab . . . . . . . . . . . . . . . . . . . . . . . . . . . . . . . . . . . . . . . 16 Graph Tab . . . . . . . . . . . . . . . . . . . . . . . . . . . . . . . . . . . . . . . 18 QC Reports Tab . . . . . . . . . . . . . . . . . . . . . . . . . . . . . . . . . . . 21 Profile Tab . . . . . . . . . . . . . . . . . . . . . . . . . . . . . . . . . . . . . . . 21 Reposition and Resize Windows . . . . . . . . . . . . . . . . . . . . . . . . 22 Status Bar . . . . . . . . . . . . . . . . . . . . . . . . . . . . . . . . . . . . . . . . . . 23 Status Bar options . . . . . . . . . . . . . . . . . . . . . . . . . . . . . . . . . 23 Toolbars . . . . . . . . . . . . . . . . . . . . . . . . . . . . . . . . . . . . . . . . . . . 24 Modify Existing Toolbars . . . . . . . . . . . . . . . . . . . . . . . . . . . . 25 Create a Custom Toolbar . . . . . . . . . . . . . . . . . . . . . . . . . . . . 26 Mouse Information . . . . . . . . . . . . . . . . . . . . . . . . . . . . . . . . . . . 28 Open Projects and Background Data . . . . . . . . . . . . . . . . . . . . . 29 Open a Project . . . . . . . . . . . . . . . . . . . . . . . . . . . . . . . . . . . . 29 Set Track Line Properties. . . . . . . . . . . . . . . . . . . . . . . . . . . . 30 Open Background Data . . . . . . . . . . . . . . . . . . . . . . . . . . . . . 31 Set Image Properties . . . . . . . . . . . . . . . . . . . . . . . . . . . . . . . 32 Display S-57 Data . . . . . . . . . . . . . . . . . . . . . . . . . . . . . . . . . 34 Display Tools . . . . . . . . . . . . . . . . . . . . . . . . . . . . . . . . . . . . . . . 37 Zoom . . . . . . . . . . . . . . . . . . . . . . . . . . . . . . . . . . . . . . . . . . . 37 Zoom In . . . . . . . . . . . . . . . . . . . . . . . . . . . . . . . . . . . . . . . . . 37 Zoom Out . . . . . . . . . . . . . . . . . . . . . . . . . . . . . . . . . . . . . . . . 38 Zoom/Pan Previous . . . . . . . . . . . . . . . . . . . . . . . . . . . . . . . . 38 Zoom/Pan Forward. . . . . . . . . . . . . . . . . . . . . . . . . . . . . . . . . 38 Zoom To . . . . . . . . . . . . . . . . . . . . . . . . . . . . . . . . . . . . . . . . . 39 Pan . . . . . . . . . . . . . . . . . . . . . . . . . . . . . . . . . . . . . . . . . . . . . 39 CARIS HIPS and SIPS User’s Guide vii Refresh Display . . . . . . . . . . . . . . . . . . . . . . . . . . . . . . . . . . . Overview Display . . . . . . . . . . . . . . . . . . . . . . . . . . . . . . . . . . Show/Hide Layers . . . . . . . . . . . . . . . . . . . . . . . . . . . . . . . . . Selection Tools . . . . . . . . . . . . . . . . . . . . . . . . . . . . . . . . . . . . . . Select by Range . . . . . . . . . . . . . . . . . . . . . . . . . . . . . . . . . . . Select All in Display . . . . . . . . . . . . . . . . . . . . . . . . . . . . . . . . Select All . . . . . . . . . . . . . . . . . . . . . . . . . . . . . . . . . . . . . . . . Select By Lasso . . . . . . . . . . . . . . . . . . . . . . . . . . . . . . . . . . . Select Next Line . . . . . . . . . . . . . . . . . . . . . . . . . . . . . . . . . . . Select Previous Line. . . . . . . . . . . . . . . . . . . . . . . . . . . . . . . . Select Lines From the Control Window . . . . . . . . . . . . . . . . . Clear All . . . . . . . . . . . . . . . . . . . . . . . . . . . . . . . . . . . . . . . . . Screen Captures . . . . . . . . . . . . . . . . . . . . . . . . . . . . . . . . . . . . . 3-D Display Window . . . . . . . . . . . . . . . . . . . . . . . . . . . . . . . . . . Set 3-D Window . . . . . . . . . . . . . . . . . . . . . . . . . . . . . . . . . . . 3-D Display Properties . . . . . . . . . . . . . . . . . . . . . . . . . . . . . . Control Axes. . . . . . . . . . . . . . . . . . . . . . . . . . . . . . . . . . . . . . Vertical Exaggeration . . . . . . . . . . . . . . . . . . . . . . . . . . . . . . . Navigate 3-D Display . . . . . . . . . . . . . . . . . . . . . . . . . . . . . . . 3-D Display Fly-through options . . . . . . . . . . . . . . . . . . . . . . . Cut, Copy and Paste . . . . . . . . . . . . . . . . . . . . . . . . . . . . . . . . . . Cut . . . . . . . . . . . . . . . . . . . . . . . . . . . . . . . . . . . . . . . . . . . . . Copy . . . . . . . . . . . . . . . . . . . . . . . . . . . . . . . . . . . . . . . . . . . . Paste . . . . . . . . . . . . . . . . . . . . . . . . . . . . . . . . . . . . . . . . . . . Measure Distance . . . . . . . . . . . . . . . . . . . . . . . . . . . . . . . . . . . . Keyboard Shortcuts . . . . . . . . . . . . . . . . . . . . . . . . . . . . . . . . . . Save, Close and Exit. . . . . . . . . . . . . . . . . . . . . . . . . . . . . . . . . . Save Projects . . . . . . . . . . . . . . . . . . . . . . . . . . . . . . . . . . . . . Close a Project . . . . . . . . . . . . . . . . . . . . . . . . . . . . . . . . . . . . Exit HIPS and SIPS . . . . . . . . . . . . . . . . . . . . . . . . . . . . . . . . 3 viii 40 40 40 42 42 42 42 44 45 45 46 46 47 48 49 53 58 59 60 63 66 66 67 68 69 70 72 72 72 72 Options . . . . . . . . . . . . . . . . . . . . . . . . . . . . . . . . . . . . . . . 73 Introduction . . . . . . . . . . . . . . . . . . . . . . . . . . . . . . . . . . . . . . . . . General . . . . . . . . . . . . . . . . . . . . . . . . . . . . . . . . . . . . . . . . . . . . Display . . . . . . . . . . . . . . . . . . . . . . . . . . . . . . . . . . . . . . . . . . . . Display window. . . . . . . . . . . . . . . . . . . . . . . . . . . . . . . . . . . . Geographic Grid . . . . . . . . . . . . . . . . . . . . . . . . . . . . . . . . . . . IHO Standards . . . . . . . . . . . . . . . . . . . . . . . . . . . . . . . . . . . . Lidar . . . . . . . . . . . . . . . . . . . . . . . . . . . . . . . . . . . . . . . . . . . . Projected Grid . . . . . . . . . . . . . . . . . . . . . . . . . . . . . . . . . . . . Scale Bar . . . . . . . . . . . . . . . . . . . . . . . . . . . . . . . . . . . . . . . . Sensor Editors . . . . . . . . . . . . . . . . . . . . . . . . . . . . . . . . . . . . Side Scan Editor. . . . . . . . . . . . . . . . . . . . . . . . . . . . . . . . . . . Single Beam Editor. . . . . . . . . . . . . . . . . . . . . . . . . . . . . . . . . Status . . . . . . . . . . . . . . . . . . . . . . . . . . . . . . . . . . . . . . . . . . . Swath Editor . . . . . . . . . . . . . . . . . . . . . . . . . . . . . . . . . . . . . . Tide/SVP . . . . . . . . . . . . . . . . . . . . . . . . . . . . . . . . . . . . . . . . 74 75 78 78 80 82 83 84 86 87 89 90 92 93 94 CARIS HIPS and SIPS User’s Guide Units . . . . . . . . . . . . . . . . . . . . . . . . . . . . . . . . . . . . . . . . . . . . 95 Directories . . . . . . . . . . . . . . . . . . . . . . . . . . . . . . . . . . . . . . . . . . 97 Environment . . . . . . . . . . . . . . . . . . . . . . . . . . . . . . . . . . . . . . . . 99 S-57 Environment . . . . . . . . . . . . . . . . . . . . . . . . . . . . . . . . . . . 101 S-52 Display . . . . . . . . . . . . . . . . . . . . . . . . . . . . . . . . . . . . . . . 103 4 Data Directories . . . . . . . . . . . . . . . . . . . . . . . . . . . . . . . 107 5 HIPS Vessel Editor . . . . . . . . . . . . . . . . . . . . . . . . . . . . . 113 Introduction . . . . . . . . . . . . . . . . . . . . . . . . . . . . . . . . . . . . . . . . Projects . . . . . . . . . . . . . . . . . . . . . . . . . . . . . . . . . . . . . . . . . . . HIPS and SIPS Data . . . . . . . . . . . . . . . . . . . . . . . . . . . . . . VesselConfig Directory. . . . . . . . . . . . . . . . . . . . . . . . . . . . . Raw Data . . . . . . . . . . . . . . . . . . . . . . . . . . . . . . . . . . . . . . . . . SVP and Tide . . . . . . . . . . . . . . . . . . . . . . . . . . . . . . . . . . . . . . SVP . . . . . . . . . . . . . . . . . . . . . . . . . . . . . . . . . . . . . . . . . . . Tide . . . . . . . . . . . . . . . . . . . . . . . . . . . . . . . . . . . . . . . . . . . Vessel Files. . . . . . . . . . . . . . . . . . . . . . . . . . . . . . . . . . . . . . . . Working With the Vessel Editor . . . . . . . . . . . . . . . . . . . . . . . . Open the Vessel Editor . . . . . . . . . . . . . . . . . . . . . . . . . . . . Open, Close and Save Files. . . . . . . . . . . . . . . . . . . . . . . . . 3-D Controls . . . . . . . . . . . . . . . . . . . . . . . . . . . . . . . . . . . . . Create Vessel Outline . . . . . . . . . . . . . . . . . . . . . . . . . . . . . Options Dialog Box. . . . . . . . . . . . . . . . . . . . . . . . . . . . . . . . Exit the Vessel Editor . . . . . . . . . . . . . . . . . . . . . . . . . . . . . . Create a New HVF . . . . . . . . . . . . . . . . . . . . . . . . . . . . . . . . . . Vessel Information . . . . . . . . . . . . . . . . . . . . . . . . . . . . . . . . Type of Survey . . . . . . . . . . . . . . . . . . . . . . . . . . . . . . . . . . . Single Beam . . . . . . . . . . . . . . . . . . . . . . . . . . . . . . . . . . . . . Multibeam. . . . . . . . . . . . . . . . . . . . . . . . . . . . . . . . . . . . . . . Multi-Transducer . . . . . . . . . . . . . . . . . . . . . . . . . . . . . . . . . Motion Sensors . . . . . . . . . . . . . . . . . . . . . . . . . . . . . . . . . . Configuration Options. . . . . . . . . . . . . . . . . . . . . . . . . . . . . . Sound Velocity Corrections . . . . . . . . . . . . . . . . . . . . . . . . . Edit Sensor Configuration . . . . . . . . . . . . . . . . . . . . . . . . . . . . . Swath . . . . . . . . . . . . . . . . . . . . . . . . . . . . . . . . . . . . . . . . . . Navigation . . . . . . . . . . . . . . . . . . . . . . . . . . . . . . . . . . . . . . Gyro . . . . . . . . . . . . . . . . . . . . . . . . . . . . . . . . . . . . . . . . . . . Heave . . . . . . . . . . . . . . . . . . . . . . . . . . . . . . . . . . . . . . . . . . Pitch . . . . . . . . . . . . . . . . . . . . . . . . . . . . . . . . . . . . . . . . . . . Roll . . . . . . . . . . . . . . . . . . . . . . . . . . . . . . . . . . . . . . . . . . . . Dynamic Draft. . . . . . . . . . . . . . . . . . . . . . . . . . . . . . . . . . . . Single Beam . . . . . . . . . . . . . . . . . . . . . . . . . . . . . . . . . . . . . SVP . . . . . . . . . . . . . . . . . . . . . . . . . . . . . . . . . . . . . . . . . . . Sweep . . . . . . . . . . . . . . . . . . . . . . . . . . . . . . . . . . . . . . . . . CARIS HIPS and SIPS User’s Guide 108 109 109 110 111 112 112 112 114 117 117 118 119 121 123 124 125 125 126 126 127 128 129 130 131 132 134 135 135 137 138 139 140 141 142 143 ix Towed Sensors . . . . . . . . . . . . . . . . . . . . . . . . . . . . . . . . . . 145 Waterline . . . . . . . . . . . . . . . . . . . . . . . . . . . . . . . . . . . . . . . 146 Total Propagated Error. . . . . . . . . . . . . . . . . . . . . . . . . . . . . 147 x 6 Starting a New Project . . . . . . . . . . . . . . . . . . . . . . . . . . 149 7 File Conversion . . . . . . . . . . . . . . . . . . . . . . . . . . . . . . . 169 Define Project . . . . . . . . . . . . . . . . . . . . . . . . . . . . . . . . . . . . . . New Project (Step 1) . . . . . . . . . . . . . . . . . . . . . . . . . . . . . . New Project (Step 2) . . . . . . . . . . . . . . . . . . . . . . . . . . . . . . New Project (Step 3) . . . . . . . . . . . . . . . . . . . . . . . . . . . . . . New Project (Step 4) . . . . . . . . . . . . . . . . . . . . . . . . . . . . . . Rename Day and Line Folders . . . . . . . . . . . . . . . . . . . . . . . . . View Project or Vessel Properties. . . . . . . . . . . . . . . . . . . . . . . Session Files. . . . . . . . . . . . . . . . . . . . . . . . . . . . . . . . . . . . . . . Recycle Bin . . . . . . . . . . . . . . . . . . . . . . . . . . . . . . . . . . . . . . . . Archive Project . . . . . . . . . . . . . . . . . . . . . . . . . . . . . . . . . . . . . Converting Files to HIPS/SIPS Format . . . . . . . . . . . . . . . . . . . Select Data Format . . . . . . . . . . . . . . . . . . . . . . . . . . . . . . . Select Files for Conversion . . . . . . . . . . . . . . . . . . . . . . . . . Select Project-Vessel-Day . . . . . . . . . . . . . . . . . . . . . . . . . . Select Coordinate System . . . . . . . . . . . . . . . . . . . . . . . . . . Select Basic Filters. . . . . . . . . . . . . . . . . . . . . . . . . . . . . . . . Enter Data Parameters. . . . . . . . . . . . . . . . . . . . . . . . . . . . . Convert Data . . . . . . . . . . . . . . . . . . . . . . . . . . . . . . . . . . . . Data Format Options. . . . . . . . . . . . . . . . . . . . . . . . . . . . . . . . . Atlas . . . . . . . . . . . . . . . . . . . . . . . . . . . . . . . . . . . . . . . . . . . Chirpscan3D. . . . . . . . . . . . . . . . . . . . . . . . . . . . . . . . . . . . . CMAX . . . . . . . . . . . . . . . . . . . . . . . . . . . . . . . . . . . . . . . . . . Coda. . . . . . . . . . . . . . . . . . . . . . . . . . . . . . . . . . . . . . . . . . . EdgeTech . . . . . . . . . . . . . . . . . . . . . . . . . . . . . . . . . . . . . . . EIVA . . . . . . . . . . . . . . . . . . . . . . . . . . . . . . . . . . . . . . . . . . . Elac . . . . . . . . . . . . . . . . . . . . . . . . . . . . . . . . . . . . . . . . . . . Furuno . . . . . . . . . . . . . . . . . . . . . . . . . . . . . . . . . . . . . . . . . GeoAcoustics . . . . . . . . . . . . . . . . . . . . . . . . . . . . . . . . . . . . GSF . . . . . . . . . . . . . . . . . . . . . . . . . . . . . . . . . . . . . . . . . . . Hypack . . . . . . . . . . . . . . . . . . . . . . . . . . . . . . . . . . . . . . . . . Imagenex . . . . . . . . . . . . . . . . . . . . . . . . . . . . . . . . . . . . . . . LADS . . . . . . . . . . . . . . . . . . . . . . . . . . . . . . . . . . . . . . . . . . LAS. . . . . . . . . . . . . . . . . . . . . . . . . . . . . . . . . . . . . . . . . . . . MarineSonics . . . . . . . . . . . . . . . . . . . . . . . . . . . . . . . . . . . . Navitronics . . . . . . . . . . . . . . . . . . . . . . . . . . . . . . . . . . . . . . Qmips . . . . . . . . . . . . . . . . . . . . . . . . . . . . . . . . . . . . . . . . . . Reson PDS. . . . . . . . . . . . . . . . . . . . . . . . . . . . . . . . . . . . . . Scripps . . . . . . . . . . . . . . . . . . . . . . . . . . . . . . . . . . . . . . . . . 150 150 153 154 155 156 157 159 161 163 170 171 172 173 174 175 176 177 178 179 180 180 180 180 181 181 182 183 185 186 187 188 188 189 189 189 189 189 CARIS HIPS and SIPS User’s Guide SDF . . . . . . . . . . . . . . . . . . . . . . . . . . . . . . . . . . . . . . . . . . . Seabeam . . . . . . . . . . . . . . . . . . . . . . . . . . . . . . . . . . . . . . . Seafalcon . . . . . . . . . . . . . . . . . . . . . . . . . . . . . . . . . . . . . . . SEGY . . . . . . . . . . . . . . . . . . . . . . . . . . . . . . . . . . . . . . . . . . SHOALS. . . . . . . . . . . . . . . . . . . . . . . . . . . . . . . . . . . . . . . . Simrad . . . . . . . . . . . . . . . . . . . . . . . . . . . . . . . . . . . . . . . . . SWATHPlus . . . . . . . . . . . . . . . . . . . . . . . . . . . . . . . . . . . . . UNB . . . . . . . . . . . . . . . . . . . . . . . . . . . . . . . . . . . . . . . . . . . Winfrog . . . . . . . . . . . . . . . . . . . . . . . . . . . . . . . . . . . . . . . . . XTF. . . . . . . . . . . . . . . . . . . . . . . . . . . . . . . . . . . . . . . . . . . . Convert Bathymetric data . . . . . . . . . . . . . . . . . . . . . . . . Convert Side Scan data . . . . . . . . . . . . . . . . . . . . . . . . . 8 190 190 190 191 191 193 194 194 194 195 196 199 Survey Line Processing. . . . . . . . . . . . . . . . . . . . . . . . . 203 Select Survey Lines . . . . . . . . . . . . . . . . . . . . . . . . . . . . . . . . . Query Line Data . . . . . . . . . . . . . . . . . . . . . . . . . . . . . . . . . . . . Set Line Classification. . . . . . . . . . . . . . . . . . . . . . . . . . . . . . . . View Rejected Soundings . . . . . . . . . . . . . . . . . . . . . . . . . . . . . Designated Soundings . . . . . . . . . . . . . . . . . . . . . . . . . . . . . . . Critical Soundings . . . . . . . . . . . . . . . . . . . . . . . . . . . . . . . . . . . Reject Line . . . . . . . . . . . . . . . . . . . . . . . . . . . . . . . . . . . . . . . . Correct for Tide . . . . . . . . . . . . . . . . . . . . . . . . . . . . . . . . . . . . . Tide Files . . . . . . . . . . . . . . . . . . . . . . . . . . . . . . . . . . . . . . . Tide Zone Files. . . . . . . . . . . . . . . . . . . . . . . . . . . . . . . . . . . Load Tide . . . . . . . . . . . . . . . . . . . . . . . . . . . . . . . . . . . . . . . Attitude Sensor Data . . . . . . . . . . . . . . . . . . . . . . . . . . . . . . . . . Attitude Filter . . . . . . . . . . . . . . . . . . . . . . . . . . . . . . . . . . . . TrueHeave Data . . . . . . . . . . . . . . . . . . . . . . . . . . . . . . . . . . Load Attitude/Navigation Data . . . . . . . . . . . . . . . . . . . . . . . Sound Velocity Processing . . . . . . . . . . . . . . . . . . . . . . . . . . . . SVP Files . . . . . . . . . . . . . . . . . . . . . . . . . . . . . . . . . . . . . . . Sound Velocity Correction . . . . . . . . . . . . . . . . . . . . . . . . . . View SVP positions . . . . . . . . . . . . . . . . . . . . . . . . . . . . . . . Navigation . . . . . . . . . . . . . . . . . . . . . . . . . . . . . . . . . . . . . . . . . Swath Cleaning. . . . . . . . . . . . . . . . . . . . . . . . . . . . . . . . . . . . . Swath Filtering. . . . . . . . . . . . . . . . . . . . . . . . . . . . . . . . . . . Apply Filters . . . . . . . . . . . . . . . . . . . . . . . . . . . . . . . . . . Total Propagated Error . . . . . . . . . . . . . . . . . . . . . . . . . . . . . . . Compute TPE. . . . . . . . . . . . . . . . . . . . . . . . . . . . . . . . . . . . TPE Filtering. . . . . . . . . . . . . . . . . . . . . . . . . . . . . . . . . . . . . Load Error Data . . . . . . . . . . . . . . . . . . . . . . . . . . . . . . . . . . Update Backscatter. . . . . . . . . . . . . . . . . . . . . . . . . . . . . . . . . . Single Beam Cleaning . . . . . . . . . . . . . . . . . . . . . . . . . . . . . . . Single Beam Filtering . . . . . . . . . . . . . . . . . . . . . . . . . . . . . . Moving Average Filter . . . . . . . . . . . . . . . . . . . . . . . . . . . Depth . . . . . . . . . . . . . . . . . . . . . . . . . . . . . . . . . . . . . . . Beam-to-Beam Slopes . . . . . . . . . . . . . . . . . . . . . . . . . . CARIS HIPS and SIPS User’s Guide 204 205 206 207 208 210 211 212 213 213 215 217 217 219 221 223 224 225 228 229 230 230 233 234 235 236 240 242 243 243 245 246 246 xi Apply Filters . . . . . . . . . . . . . . . . . . . . . . . . . . . . . . . . . . Restart Cleaning . . . . . . . . . . . . . . . . . . . . . . . . . . . . . . . . . . . . Delta Draft . . . . . . . . . . . . . . . . . . . . . . . . . . . . . . . . . . . . . . . . . GPS Tide . . . . . . . . . . . . . . . . . . . . . . . . . . . . . . . . . . . . . . . . . Merge . . . . . . . . . . . . . . . . . . . . . . . . . . . . . . . . . . . . . . . . . . . . Quality Control . . . . . . . . . . . . . . . . . . . . . . . . . . . . . . . . . . . . . QC Report - Step 1. . . . . . . . . . . . . . . . . . . . . . . . . . . . . . . . QC Report - Step 2. . . . . . . . . . . . . . . . . . . . . . . . . . . . . . . . QC Report - Step 3. . . . . . . . . . . . . . . . . . . . . . . . . . . . . . . . Quality Control Statistics . . . . . . . . . . . . . . . . . . . . . . . . . . . Side Scan Processes . . . . . . . . . . . . . . . . . . . . . . . . . . . . . . . . Line Calibration . . . . . . . . . . . . . . . . . . . . . . . . . . . . . . . . . . . . . xii 246 247 249 250 253 255 255 256 257 258 259 260 9 Navigation Editor . . . . . . . . . . . . . . . . . . . . . . . . . . . . . . 261 10 Attitude Editor . . . . . . . . . . . . . . . . . . . . . . . . . . . . . . . . 271 11 Sound Velocity Editor . . . . . . . . . . . . . . . . . . . . . . . . . . 287 Navigation Editor Interface . . . . . . . . . . . . . . . . . . . . . . . . . . . . Line Interpolation . . . . . . . . . . . . . . . . . . . . . . . . . . . . . . . . . . . Examine Navigation Data . . . . . . . . . . . . . . . . . . . . . . . . . . . . . Reject, Accept and Query Data . . . . . . . . . . . . . . . . . . . . . . . . Reject Data. . . . . . . . . . . . . . . . . . . . . . . . . . . . . . . . . . . . . . Accept Data . . . . . . . . . . . . . . . . . . . . . . . . . . . . . . . . . . . . . Query Data . . . . . . . . . . . . . . . . . . . . . . . . . . . . . . . . . . . . . . Attitude Editor Interface . . . . . . . . . . . . . . . . . . . . . . . . . . . . . . Display Options . . . . . . . . . . . . . . . . . . . . . . . . . . . . . . . . . . Time . . . . . . . . . . . . . . . . . . . . . . . . . . . . . . . . . . . . . . . . . . . Scale Data . . . . . . . . . . . . . . . . . . . . . . . . . . . . . . . . . . . . . . Vertical view . . . . . . . . . . . . . . . . . . . . . . . . . . . . . . . . . . . . . Other Display Options . . . . . . . . . . . . . . . . . . . . . . . . . . . . . Colour Display . . . . . . . . . . . . . . . . . . . . . . . . . . . . . . . . . . . Smooth Data . . . . . . . . . . . . . . . . . . . . . . . . . . . . . . . . . . . . Cleaning Data . . . . . . . . . . . . . . . . . . . . . . . . . . . . . . . . . . . . . . Reject data . . . . . . . . . . . . . . . . . . . . . . . . . . . . . . . . . . . . . . Accept Data . . . . . . . . . . . . . . . . . . . . . . . . . . . . . . . . . . . . . Query data . . . . . . . . . . . . . . . . . . . . . . . . . . . . . . . . . . . . . . Query line . . . . . . . . . . . . . . . . . . . . . . . . . . . . . . . . . . . . . . . Filter Sensor Data . . . . . . . . . . . . . . . . . . . . . . . . . . . . . . . . Overview . . . . . . . . . . . . . . . . . . . . . . . . . . . . . . . . . . . . . . . . . . Open an Existing File . . . . . . . . . . . . . . . . . . . . . . . . . . . . . . Depth Scale . . . . . . . . . . . . . . . . . . . . . . . . . . . . . . . . . . . . . Create a New SVP File . . . . . . . . . . . . . . . . . . . . . . . . . . . . 262 265 267 269 269 269 270 272 274 275 276 276 276 277 278 281 281 282 283 283 284 288 289 289 290 CARIS HIPS and SIPS User’s Guide Options . . . . . . . . . . . . . . . . . . . . . . . . . . . . . . . . . . . . . . . . . . . Show/hide toolbar. . . . . . . . . . . . . . . . . . . . . . . . . . . . . . . . . Show/hide status bar . . . . . . . . . . . . . . . . . . . . . . . . . . . . . . Edit SVP Data . . . . . . . . . . . . . . . . . . . . . . . . . . . . . . . . . . . . . . Create New Profile . . . . . . . . . . . . . . . . . . . . . . . . . . . . . . . . . . 291 292 292 293 295 12 Swath Editor . . . . . . . . . . . . . . . . . . . . . . . . . . . . . . . . . . 297 13 Single Beam Editor . . . . . . . . . . . . . . . . . . . . . . . . . . . . 325 Overview . . . . . . . . . . . . . . . . . . . . . . . . . . . . . . . . . . . . . . . . . . Swath Editor Interface. . . . . . . . . . . . . . . . . . . . . . . . . . . . . . . . Plan View . . . . . . . . . . . . . . . . . . . . . . . . . . . . . . . . . . . . . . . 3-D View. . . . . . . . . . . . . . . . . . . . . . . . . . . . . . . . . . . . . . . . Side View . . . . . . . . . . . . . . . . . . . . . . . . . . . . . . . . . . . . . . . Rear View. . . . . . . . . . . . . . . . . . . . . . . . . . . . . . . . . . . . . . . Profile View . . . . . . . . . . . . . . . . . . . . . . . . . . . . . . . . . . . . . Amplitude View. . . . . . . . . . . . . . . . . . . . . . . . . . . . . . . . . . . Data Display in Views. . . . . . . . . . . . . . . . . . . . . . . . . . . . . . Swath Editor Display Options . . . . . . . . . . . . . . . . . . . . . . . . . . Vertical Exaggeration . . . . . . . . . . . . . . . . . . . . . . . . . . . . . . Specified Min-Max . . . . . . . . . . . . . . . . . . . . . . . . . . . . . . . . Soundings . . . . . . . . . . . . . . . . . . . . . . . . . . . . . . . . . . . . . . Colour By Depth . . . . . . . . . . . . . . . . . . . . . . . . . . . . . . . . . . Examine Swath Data . . . . . . . . . . . . . . . . . . . . . . . . . . . . . . . . Swath Coverage Outline . . . . . . . . . . . . . . . . . . . . . . . . . . . Changing Track Lines . . . . . . . . . . . . . . . . . . . . . . . . . . . . . Examine 3-D Data . . . . . . . . . . . . . . . . . . . . . . . . . . . . . . . . Swath Cleaning. . . . . . . . . . . . . . . . . . . . . . . . . . . . . . . . . . . . . Reject Data. . . . . . . . . . . . . . . . . . . . . . . . . . . . . . . . . . . . . . Reject Swaths . . . . . . . . . . . . . . . . . . . . . . . . . . . . . . . . . . . Accept Data . . . . . . . . . . . . . . . . . . . . . . . . . . . . . . . . . . . . . Designated Soundings . . . . . . . . . . . . . . . . . . . . . . . . . . . . . Query Data . . . . . . . . . . . . . . . . . . . . . . . . . . . . . . . . . . . . . . Auto Cursor Mode . . . . . . . . . . . . . . . . . . . . . . . . . . . . . . . . Middle-Mouse Button Selection . . . . . . . . . . . . . . . . . . . . . . The Refraction Editor . . . . . . . . . . . . . . . . . . . . . . . . . . . . . . . . Introduction . . . . . . . . . . . . . . . . . . . . . . . . . . . . . . . . . . . . . . . . Display Options . . . . . . . . . . . . . . . . . . . . . . . . . . . . . . . . . . Primary and Secondary Data . . . . . . . . . . . . . . . . . . . . . . . . Change Sounding Depths . . . . . . . . . . . . . . . . . . . . . . . . . . . . . Change Depths . . . . . . . . . . . . . . . . . . . . . . . . . . . . . . . . . . Add Depths. . . . . . . . . . . . . . . . . . . . . . . . . . . . . . . . . . . . . . Single Beam Cleaning . . . . . . . . . . . . . . . . . . . . . . . . . . . . . . . Reject Data. . . . . . . . . . . . . . . . . . . . . . . . . . . . . . . . . . . . . . Accept Data . . . . . . . . . . . . . . . . . . . . . . . . . . . . . . . . . . . . . CARIS HIPS and SIPS User’s Guide 298 299 301 301 302 302 302 302 303 304 304 305 306 306 307 310 311 312 317 317 318 318 318 320 321 321 322 326 327 329 330 330 331 332 332 333 xiii Query Data . . . . . . . . . . . . . . . . . . . . . . . . . . . . . . . . . . . . . . 333 Auto-Cursor Mode . . . . . . . . . . . . . . . . . . . . . . . . . . . . . . . . 334 Barcheck Function . . . . . . . . . . . . . . . . . . . . . . . . . . . . . . . . . . 335 xiv 14 Tide Editor. . . . . . . . . . . . . . . . . . . . . . . . . . . . . . . . . . . . 337 15 Field Sheets . . . . . . . . . . . . . . . . . . . . . . . . . . . . . . . . . . 347 16 Subset Editor . . . . . . . . . . . . . . . . . . . . . . . . . . . . . . . . . 373 Introduction . . . . . . . . . . . . . . . . . . . . . . . . . . . . . . . . . . . . . . . . Editing Tide Data . . . . . . . . . . . . . . . . . . . . . . . . . . . . . . . . . . . Create a New Tide File . . . . . . . . . . . . . . . . . . . . . . . . . . . . . . . Options . . . . . . . . . . . . . . . . . . . . . . . . . . . . . . . . . . . . . . . . . . . Exit the Tide Editor . . . . . . . . . . . . . . . . . . . . . . . . . . . . . . . . . . Overview . . . . . . . . . . . . . . . . . . . . . . . . . . . . . . . . . . . . . . . . . . Create a Field Sheet . . . . . . . . . . . . . . . . . . . . . . . . . . . . . . . . . Open and Close Field Sheets . . . . . . . . . . . . . . . . . . . . . . . Set Field Sheet Properties . . . . . . . . . . . . . . . . . . . . . . . . . . CARIS Field Sheet Editor . . . . . . . . . . . . . . . . . . . . . . . . . . . . . Tiling . . . . . . . . . . . . . . . . . . . . . . . . . . . . . . . . . . . . . . . . . . . . . Open and Close Tiles. . . . . . . . . . . . . . . . . . . . . . . . . . . . . . Set Tile Properties . . . . . . . . . . . . . . . . . . . . . . . . . . . . . . . . Tile Display Query . . . . . . . . . . . . . . . . . . . . . . . . . . . . . . . . Query Tiles . . . . . . . . . . . . . . . . . . . . . . . . . . . . . . . . . . . . . . Profiles . . . . . . . . . . . . . . . . . . . . . . . . . . . . . . . . . . . . . . . . . . . Create Profile . . . . . . . . . . . . . . . . . . . . . . . . . . . . . . . . . . . . Display Properties . . . . . . . . . . . . . . . . . . . . . . . . . . . . . . . . Export Profile . . . . . . . . . . . . . . . . . . . . . . . . . . . . . . . . . . . . Display Profile . . . . . . . . . . . . . . . . . . . . . . . . . . . . . . . . . . . Selected Soundings . . . . . . . . . . . . . . . . . . . . . . . . . . . . . . . . . Sounding Colour Options . . . . . . . . . . . . . . . . . . . . . . . . . . . Overview . . . . . . . . . . . . . . . . . . . . . . . . . . . . . . . . . . . . . . . . . . Workflow . . . . . . . . . . . . . . . . . . . . . . . . . . . . . . . . . . . . . . . . . . Subset Tiles . . . . . . . . . . . . . . . . . . . . . . . . . . . . . . . . . . . . . . . Subset Tile Properties . . . . . . . . . . . . . . . . . . . . . . . . . . . . . Subset Tile Tracking. . . . . . . . . . . . . . . . . . . . . . . . . . . . . . . Subset Editor Interface . . . . . . . . . . . . . . . . . . . . . . . . . . . . . . . Open Subset Editor . . . . . . . . . . . . . . . . . . . . . . . . . . . . . . . Subset Editor Tab. . . . . . . . . . . . . . . . . . . . . . . . . . . . . . . . . Toolbar . . . . . . . . . . . . . . . . . . . . . . . . . . . . . . . . . . . . . . . . . View Subset Information . . . . . . . . . . . . . . . . . . . . . . . . . . . Measure Distance . . . . . . . . . . . . . . . . . . . . . . . . . . . . . . . . Colour Options . . . . . . . . . . . . . . . . . . . . . . . . . . . . . . . . . . . 338 340 342 343 345 348 349 352 353 354 355 356 357 359 361 362 362 363 368 370 371 371 374 375 376 377 379 380 380 381 384 384 385 386 CARIS HIPS and SIPS User’s Guide Size and Resize Subset . . . . . . . . . . . . . . . . . . . . . . . . . . . . The 3-D View . . . . . . . . . . . . . . . . . . . . . . . . . . . . . . . . . . . . The 2-D View . . . . . . . . . . . . . . . . . . . . . . . . . . . . . . . . . . . . Close Subset Editor . . . . . . . . . . . . . . . . . . . . . . . . . . . . . . . Subsets and BASE Surfaces . . . . . . . . . . . . . . . . . . . . . . . . . . Subset Cleaning . . . . . . . . . . . . . . . . . . . . . . . . . . . . . . . . . . . . Reject . . . . . . . . . . . . . . . . . . . . . . . . . . . . . . . . . . . . . . . . . . Accept . . . . . . . . . . . . . . . . . . . . . . . . . . . . . . . . . . . . . . . . . Designated Soundings . . . . . . . . . . . . . . . . . . . . . . . . . . . . . Outstanding . . . . . . . . . . . . . . . . . . . . . . . . . . . . . . . . . . . . . Examined . . . . . . . . . . . . . . . . . . . . . . . . . . . . . . . . . . . . . . . Query . . . . . . . . . . . . . . . . . . . . . . . . . . . . . . . . . . . . . . . . . . 17 387 389 393 396 397 398 398 399 399 400 400 400 BASE Surfaces . . . . . . . . . . . . . . . . . . . . . . . . . . . . . . . . 401 Overview . . . . . . . . . . . . . . . . . . . . . . . . . . . . . . . . . . . . . . . . . . Range Weight. . . . . . . . . . . . . . . . . . . . . . . . . . . . . . . . . . . . Uncertainty Weight . . . . . . . . . . . . . . . . . . . . . . . . . . . . . . . . Swath Angle Weight . . . . . . . . . . . . . . . . . . . . . . . . . . . . . . . BASE Surfaces and Weighted Grids . . . . . . . . . . . . . . . . . . Create BASE Surface . . . . . . . . . . . . . . . . . . . . . . . . . . . . . . . . BASE Surface (Step 1). . . . . . . . . . . . . . . . . . . . . . . . . . . . . BASE Surface (Step 2). . . . . . . . . . . . . . . . . . . . . . . . . . . . . BASE Surface (Step 3). . . . . . . . . . . . . . . . . . . . . . . . . . . . . View BASE Surfaces . . . . . . . . . . . . . . . . . . . . . . . . . . . . . . . . Properties . . . . . . . . . . . . . . . . . . . . . . . . . . . . . . . . . . . . . . . . . View Surface Properties. . . . . . . . . . . . . . . . . . . . . . . . . . . . Set Attribute Properties . . . . . . . . . . . . . . . . . . . . . . . . . . . . Colour Map Editor . . . . . . . . . . . . . . . . . . . . . . . . . . . . . . Colour Range Editor . . . . . . . . . . . . . . . . . . . . . . . . . . . . Update BASE Surfaces. . . . . . . . . . . . . . . . . . . . . . . . . . . . . . . BASE Surface Commands . . . . . . . . . . . . . . . . . . . . . . . . . . . . Open. . . . . . . . . . . . . . . . . . . . . . . . . . . . . . . . . . . . . . . . . . . Close . . . . . . . . . . . . . . . . . . . . . . . . . . . . . . . . . . . . . . . . . . Recompute . . . . . . . . . . . . . . . . . . . . . . . . . . . . . . . . . . . . . . Add to BASE Surface . . . . . . . . . . . . . . . . . . . . . . . . . . . . . . Remove From BASE Surface. . . . . . . . . . . . . . . . . . . . . . . . Interpolate BASE Surface . . . . . . . . . . . . . . . . . . . . . . . . . . Delete . . . . . . . . . . . . . . . . . . . . . . . . . . . . . . . . . . . . . . . . . . Finalize BASE Surface . . . . . . . . . . . . . . . . . . . . . . . . . . . . . Combine . . . . . . . . . . . . . . . . . . . . . . . . . . . . . . . . . . . . . . . . New Layer . . . . . . . . . . . . . . . . . . . . . . . . . . . . . . . . . . . . . . QC Report . . . . . . . . . . . . . . . . . . . . . . . . . . . . . . . . . . . . . . Surface Filtering . . . . . . . . . . . . . . . . . . . . . . . . . . . . . . . . . . . . CARIS HIPS and SIPS User’s Guide 402 404 405 406 407 408 408 409 410 412 413 413 414 417 419 421 422 422 422 423 423 424 425 427 427 429 431 432 436 xv xvi 18 CUBE Processing. . . . . . . . . . . . . . . . . . . . . . . . . . . . . . 437 19 Statistical Surface Cleaning . . . . . . . . . . . . . . . . . . . . . 457 20 Lidar Data . . . . . . . . . . . . . . . . . . . . . . . . . . . . . . . . . . . . 469 21 Calibration. . . . . . . . . . . . . . . . . . . . . . . . . . . . . . . . . . . . 481 Introduction . . . . . . . . . . . . . . . . . . . . . . . . . . . . . . . . . . . . . . . . Generating CUBE Surfaces . . . . . . . . . . . . . . . . . . . . . . . . . . . CUBE Surface (Step 1) . . . . . . . . . . . . . . . . . . . . . . . . . . . . CUBE Surface (Step 2) . . . . . . . . . . . . . . . . . . . . . . . . . . . . CUBE Surface (Step 3) . . . . . . . . . . . . . . . . . . . . . . . . . . . . CUBE Surface (Step 4) . . . . . . . . . . . . . . . . . . . . . . . . . . . . Advanced Options . . . . . . . . . . . . . . . . . . . . . . . . . . . . . . . . Hypothesis Editing . . . . . . . . . . . . . . . . . . . . . . . . . . . . . . . . . . Nominate Alternative Hypotheses . . . . . . . . . . . . . . . . . . . . Hypotheses Cleaning . . . . . . . . . . . . . . . . . . . . . . . . . . . . . . Update CUBE Surface . . . . . . . . . . . . . . . . . . . . . . . . . . . . . Overview . . . . . . . . . . . . . . . . . . . . . . . . . . . . . . . . . . . . . . . . . . Tiling. . . . . . . . . . . . . . . . . . . . . . . . . . . . . . . . . . . . . . . . . . . Surface Cleaning . . . . . . . . . . . . . . . . . . . . . . . . . . . . . . . . . Creating Tiles and Cleaning Data . . . . . . . . . . . . . . . . . . . . . . . Query Options. . . . . . . . . . . . . . . . . . . . . . . . . . . . . . . . . . . . . . Query Tile Surface . . . . . . . . . . . . . . . . . . . . . . . . . . . . . . . . Query Tile Soundings. . . . . . . . . . . . . . . . . . . . . . . . . . . . . . Tile Histogram . . . . . . . . . . . . . . . . . . . . . . . . . . . . . . . . . . . . . . Overview . . . . . . . . . . . . . . . . . . . . . . . . . . . . . . . . . . . . . . . . . . Sounding Quality and Status Flags . . . . . . . . . . . . . . . . . . . Lidar Data in HIPS . . . . . . . . . . . . . . . . . . . . . . . . . . . . . . . . . . Toolbar . . . . . . . . . . . . . . . . . . . . . . . . . . . . . . . . . . . . . . . . . Waveforms View . . . . . . . . . . . . . . . . . . . . . . . . . . . . . . . . . Selecting Data. . . . . . . . . . . . . . . . . . . . . . . . . . . . . . . . . . . . . . Selecting Detected and Alternative Data . . . . . . . . . . . . . . . Cleaning Sounding Data . . . . . . . . . . . . . . . . . . . . . . . . . . . . . . Reject Data. . . . . . . . . . . . . . . . . . . . . . . . . . . . . . . . . . . . . . Accept data . . . . . . . . . . . . . . . . . . . . . . . . . . . . . . . . . . . . . Overview . . . . . . . . . . . . . . . . . . . . . . . . . . . . . . . . . . . . . . . . . . Workflow . . . . . . . . . . . . . . . . . . . . . . . . . . . . . . . . . . . . . . . . . . Create Subsets in HDCS . . . . . . . . . . . . . . . . . . . . . . . . . . . . . Perform Calibration . . . . . . . . . . . . . . . . . . . . . . . . . . . . . . . . . . Sample Calibration Procedure . . . . . . . . . . . . . . . . . . . . . . . . . 438 441 441 442 443 444 446 449 452 454 455 458 458 459 461 464 464 465 466 470 470 472 473 473 475 477 479 479 479 482 483 484 486 488 CARIS HIPS and SIPS User’s Guide 22 Side Scan Data . . . . . . . . . . . . . . . . . . . . . . . . . . . . . . . . 491 Overview . . . . . . . . . . . . . . . . . . . . . . . . . . . . . . . . . . . . . . . . . . Workflow. . . . . . . . . . . . . . . . . . . . . . . . . . . . . . . . . . . . . . . . Side Scan Editor . . . . . . . . . . . . . . . . . . . . . . . . . . . . . . . . . . . . Side Scan Editor Interface . . . . . . . . . . . . . . . . . . . . . . . . . . Side Scan Editor window . . . . . . . . . . . . . . . . . . . . . . . . Side Scan Editor controls . . . . . . . . . . . . . . . . . . . . . . . . Toolbar . . . . . . . . . . . . . . . . . . . . . . . . . . . . . . . . . . . . . . . . . Navigate in Side Scan Editor . . . . . . . . . . . . . . . . . . . . . . . . Zoom . . . . . . . . . . . . . . . . . . . . . . . . . . . . . . . . . . . . . . . . . . Selection. . . . . . . . . . . . . . . . . . . . . . . . . . . . . . . . . . . . . . . . Colour Mapping . . . . . . . . . . . . . . . . . . . . . . . . . . . . . . . . . . Measure Distance . . . . . . . . . . . . . . . . . . . . . . . . . . . . . . . . Measure Shadow . . . . . . . . . . . . . . . . . . . . . . . . . . . . . . . . . Edit Side Scan Data . . . . . . . . . . . . . . . . . . . . . . . . . . . . . . . Side Scan Editor and Swath Editor . . . . . . . . . . . . . . . . . . . Signal Display Window . . . . . . . . . . . . . . . . . . . . . . . . . . . . . . . Processing . . . . . . . . . . . . . . . . . . . . . . . . . . . . . . . . . . . . . . . . Recompute Towfish Navigation . . . . . . . . . . . . . . . . . . . . . . Digitizing Sonar Altitude . . . . . . . . . . . . . . . . . . . . . . . . . . . . Automatic digitizing . . . . . . . . . . . . . . . . . . . . . . . . . . . . . Manual digitizing . . . . . . . . . . . . . . . . . . . . . . . . . . . . . . . Interpolate Selection . . . . . . . . . . . . . . . . . . . . . . . . . . . . Slant Range Correction . . . . . . . . . . . . . . . . . . . . . . . . . . . . Apply Slant Range Correction . . . . . . . . . . . . . . . . . . . . . . . Revert/Reapply. . . . . . . . . . . . . . . . . . . . . . . . . . . . . . . . . . . Beam Pattern Correction . . . . . . . . . . . . . . . . . . . . . . . . . . . Create Beam Pattern Correction File . . . . . . . . . . . . . . . Apply Beam Pattern Correction . . . . . . . . . . . . . . . . . . . Angle-Varying Gain . . . . . . . . . . . . . . . . . . . . . . . . . . . . . . . Time-Varying Gain . . . . . . . . . . . . . . . . . . . . . . . . . . . . . . . . Despeckle. . . . . . . . . . . . . . . . . . . . . . . . . . . . . . . . . . . . . . . Contacts . . . . . . . . . . . . . . . . . . . . . . . . . . . . . . . . . . . . . . . . . . Create Contacts . . . . . . . . . . . . . . . . . . . . . . . . . . . . . . . . . . Editing Contacts . . . . . . . . . . . . . . . . . . . . . . . . . . . . . . . . . . Recompute Contact Position . . . . . . . . . . . . . . . . . . . . . . . . Mosaics . . . . . . . . . . . . . . . . . . . . . . . . . . . . . . . . . . . . . . . . . . . Create Mosaics . . . . . . . . . . . . . . . . . . . . . . . . . . . . . . . . . . Create Mosaic - Step 1 . . . . . . . . . . . . . . . . . . . . . . . . . . Create Mosaic - Step 2 . . . . . . . . . . . . . . . . . . . . . . . . . . Create Mosaic - Step 3 . . . . . . . . . . . . . . . . . . . . . . . . . . Create Mosaic - Step 4 . . . . . . . . . . . . . . . . . . . . . . . . . . Create Mosaic - Step 5 . . . . . . . . . . . . . . . . . . . . . . . . . . Mosaic Attributes . . . . . . . . . . . . . . . . . . . . . . . . . . . . . . . . . Intensity Properties. . . . . . . . . . . . . . . . . . . . . . . . . . . . . . . . Add To Mosaic . . . . . . . . . . . . . . . . . . . . . . . . . . . . . . . . . . . Remove From Mosaic . . . . . . . . . . . . . . . . . . . . . . . . . . . . . Recompute . . . . . . . . . . . . . . . . . . . . . . . . . . . . . . . . . . . . . . Image Classification . . . . . . . . . . . . . . . . . . . . . . . . . . . . . . . SIPS Template Wizard . . . . . . . . . . . . . . . . . . . . . . . . . . . . . . . CARIS HIPS and SIPS User’s Guide 492 492 494 495 496 497 500 501 503 504 507 509 510 510 513 515 518 519 521 522 524 525 525 526 528 529 529 533 534 535 538 539 539 542 544 545 546 546 547 549 550 551 552 553 554 554 555 555 557 xvii SIPS Template Wizard (Step 1) . . . . . . . . . . . . . . . . . . . . . . SIPS Template Wizard (Step 2) . . . . . . . . . . . . . . . . . . . . . . SIPS Template Wizard (Step 3) . . . . . . . . . . . . . . . . . . . . . . SIPS Template Wizard (Step 4) . . . . . . . . . . . . . . . . . . . . . . SIPS Template Wizard (Step 5) . . . . . . . . . . . . . . . . . . . . . . SIPS Template Wizard (Step 6) . . . . . . . . . . . . . . . . . . . . . . xviii 557 559 560 561 562 563 23 Batch Processing . . . . . . . . . . . . . . . . . . . . . . . . . . . . . . 565 24 Create Publications . . . . . . . . . . . . . . . . . . . . . . . . . . . . 573 25 Export Data . . . . . . . . . . . . . . . . . . . . . . . . . . . . . . . . . . . 585 Overview . . . . . . . . . . . . . . . . . . . . . . . . . . . . . . . . . . . . . . . . . . Open Batch Processor . . . . . . . . . . . . . . . . . . . . . . . . . . . . . Running the Batch Processor . . . . . . . . . . . . . . . . . . . . . . . . . . Open HBP File . . . . . . . . . . . . . . . . . . . . . . . . . . . . . . . . . . . New HBP File . . . . . . . . . . . . . . . . . . . . . . . . . . . . . . . . . . . . Save/Save As. . . . . . . . . . . . . . . . . . . . . . . . . . . . . . . . . . . . Select Process . . . . . . . . . . . . . . . . . . . . . . . . . . . . . . . . . . . Process Data . . . . . . . . . . . . . . . . . . . . . . . . . . . . . . . . . . . . Batch Processor Tasks . . . . . . . . . . . . . . . . . . . . . . . . . . . . . . . Overview . . . . . . . . . . . . . . . . . . . . . . . . . . . . . . . . . . . . . . . . . . Publication utilities . . . . . . . . . . . . . . . . . . . . . . . . . . . . . . . . Open a Template . . . . . . . . . . . . . . . . . . . . . . . . . . . . . . . . . Apply Image Settings . . . . . . . . . . . . . . . . . . . . . . . . . . . . . . Apply Scale Bar settings . . . . . . . . . . . . . . . . . . . . . . . . . . . Enter text values. . . . . . . . . . . . . . . . . . . . . . . . . . . . . . . . . . Publication Viewer . . . . . . . . . . . . . . . . . . . . . . . . . . . . . . . . . . Publication Viewer commands . . . . . . . . . . . . . . . . . . . . . . . Template Editor. . . . . . . . . . . . . . . . . . . . . . . . . . . . . . . . . . . . . Introduction . . . . . . . . . . . . . . . . . . . . . . . . . . . . . . . . . . . . . . . . Select Format (Step 1) . . . . . . . . . . . . . . . . . . . . . . . . . . . . . . . Select Files (Step 2) . . . . . . . . . . . . . . . . . . . . . . . . . . . . . . . . . BASE Surface To ASCII . . . . . . . . . . . . . . . . . . . . . . . . . . . . . . BASE Surface to ASCII (Step 3) . . . . . . . . . . . . . . . . . . . . . BASE Surface To ASCII (Step 4) . . . . . . . . . . . . . . . . . . . . . BASE Surface to BAG . . . . . . . . . . . . . . . . . . . . . . . . . . . . . . . BASE Surface to BAG (Step 3) . . . . . . . . . . . . . . . . . . . . . . BASE Surface to BAG (Step 4) . . . . . . . . . . . . . . . . . . . . . . BASE Surface To Image . . . . . . . . . . . . . . . . . . . . . . . . . . . . . . BASE Surface to Image (Step 3) . . . . . . . . . . . . . . . . . . . . . Contacts . . . . . . . . . . . . . . . . . . . . . . . . . . . . . . . . . . . . . . . . . . Contacts (Step 3) . . . . . . . . . . . . . . . . . . . . . . . . . . . . . . . . . 566 566 568 568 568 568 569 570 571 574 574 576 577 578 579 580 580 583 586 588 589 591 591 592 593 593 594 595 595 597 597 CARIS HIPS and SIPS User’s Guide Contacts (Step 4) . . . . . . . . . . . . . . . . . . . . . . . . . . . . . . . . . GSF to CARIS Map/HOB . . . . . . . . . . . . . . . . . . . . . . . . . . . . . GSF to CARIS/HOB (Step 3) . . . . . . . . . . . . . . . . . . . . . . . . GSF to CARIS (Step 4) . . . . . . . . . . . . . . . . . . . . . . . . . . . . GSF to HOB (Step 4) . . . . . . . . . . . . . . . . . . . . . . . . . . . . . . HIPS Tide to ASCII . . . . . . . . . . . . . . . . . . . . . . . . . . . . . . . . . . HIPS Tide to ASCII (Step 3). . . . . . . . . . . . . . . . . . . . . . . . . HIPS To ASCII . . . . . . . . . . . . . . . . . . . . . . . . . . . . . . . . . . . . . HIPS to ASCII (Step 3). . . . . . . . . . . . . . . . . . . . . . . . . . . . . HIPS to ASCII (Step 4). . . . . . . . . . . . . . . . . . . . . . . . . . . . . HIPS To ASCII (Step 5) . . . . . . . . . . . . . . . . . . . . . . . . . . . . HIPS To CARIS Map . . . . . . . . . . . . . . . . . . . . . . . . . . . . . . . . HIPS to CARIS (Step 3) . . . . . . . . . . . . . . . . . . . . . . . . . . . . HIPS to CARIS (Step 4) . . . . . . . . . . . . . . . . . . . . . . . . . . . . HIPS to CARIS (Step 5) . . . . . . . . . . . . . . . . . . . . . . . . . . . . HIPS To GSF . . . . . . . . . . . . . . . . . . . . . . . . . . . . . . . . . . . . . . HIPS to GSF (Step 3). . . . . . . . . . . . . . . . . . . . . . . . . . . . . . HIPS To HOB . . . . . . . . . . . . . . . . . . . . . . . . . . . . . . . . . . . . . . HIPS to HOB (Step 3) . . . . . . . . . . . . . . . . . . . . . . . . . . . . . HIPS to HOB (Step 4) . . . . . . . . . . . . . . . . . . . . . . . . . . . . . HIPS To HTF . . . . . . . . . . . . . . . . . . . . . . . . . . . . . . . . . . . . . . HIPS to HTF . . . . . . . . . . . . . . . . . . . . . . . . . . . . . . . . . . . . . HIPS to HTF . . . . . . . . . . . . . . . . . . . . . . . . . . . . . . . . . . . . . SIPS To UNISIPS . . . . . . . . . . . . . . . . . . . . . . . . . . . . . . . . . . . SIPS TO UNISIPS (Step 3) . . . . . . . . . . . . . . . . . . . . . . . . . Mosaic To Image . . . . . . . . . . . . . . . . . . . . . . . . . . . . . . . . . . . Mosaic to Image (Step 3) . . . . . . . . . . . . . . . . . . . . . . . . . . . Projection . . . . . . . . . . . . . . . . . . . . . . . . . . . . . . . . . . . . . . . . . Export . . . . . . . . . . . . . . . . . . . . . . . . . . . . . . . . . . . . . . . . . . . . 599 600 600 602 603 604 604 605 605 606 607 608 608 610 611 612 612 613 613 614 615 616 617 618 618 619 619 620 621 A HIPS Status Flags. . . . . . . . . . . . . . . . . . . . . . . . . . . . . . 623 B Generic Data Parser . . . . . . . . . . . . . . . . . . . . . . . . . . . . 627 Status Flags and Values . . . . . . . . . . . . . . . . . . . . . . . . . . . . . . 624 Introduction . . . . . . . . . . . . . . . . . . . . . . . . . . . . . . . . . . . . . . . . Data Parsing Components . . . . . . . . . . . . . . . . . . . . . . . . . . Configuration File . . . . . . . . . . . . . . . . . . . . . . . . . . . . . . . . . . . Open a Configuration File . . . . . . . . . . . . . . . . . . . . . . . . . . New Configuration Files . . . . . . . . . . . . . . . . . . . . . . . . . . . . Save a Configuration File . . . . . . . . . . . . . . . . . . . . . . . . . . . Raw Data Files . . . . . . . . . . . . . . . . . . . . . . . . . . . . . . . . . . . . . Data Types . . . . . . . . . . . . . . . . . . . . . . . . . . . . . . . . . . . . . . . . File Header. . . . . . . . . . . . . . . . . . . . . . . . . . . . . . . . . . . . . . File Date . . . . . . . . . . . . . . . . . . . . . . . . . . . . . . . . . . . . . . . . Time Stamp . . . . . . . . . . . . . . . . . . . . . . . . . . . . . . . . . . . . . CARIS HIPS and SIPS User’s Guide 628 629 631 631 632 632 633 635 636 636 637 xix Sound Velocity . . . . . . . . . . . . . . . . . . . . . . . . . . . . . . . . . . . Depth . . . . . . . . . . . . . . . . . . . . . . . . . . . . . . . . . . . . . . . . . . Navigation . . . . . . . . . . . . . . . . . . . . . . . . . . . . . . . . . . . . . . Attitude/Navigation/Tide . . . . . . . . . . . . . . . . . . . . . . . . . . . . Event . . . . . . . . . . . . . . . . . . . . . . . . . . . . . . . . . . . . . . . . . . Generic Data Parser Wizard . . . . . . . . . . . . . . . . . . . . . . . . . . . xx 637 638 638 639 640 641 C Tide File Formats . . . . . . . . . . . . . . . . . . . . . . . . . . . . . . 647 D Contact File Formats . . . . . . . . . . . . . . . . . . . . . . . . . . . 657 Overview . . . . . . . . . . . . . . . . . . . . . . . . . . . . . . . . . . . . . . . . . . Tide files (*.tid) . . . . . . . . . . . . . . . . . . . . . . . . . . . . . . . . . . . . . COWLIS . . . . . . . . . . . . . . . . . . . . . . . . . . . . . . . . . . . . . . . . . . NOS Preliminary Tide Data. . . . . . . . . . . . . . . . . . . . . . . . . . . . NOS Final Tide . . . . . . . . . . . . . . . . . . . . . . . . . . . . . . . . . . . . . Tide Zone Definition Files . . . . . . . . . . . . . . . . . . . . . . . . . . . . . Introduction . . . . . . . . . . . . . . . . . . . . . . . . . . . . . . . . . . . . . . . . ContactLine . . . . . . . . . . . . . . . . . . . . . . . . . . . . . . . . . . . . . . . . ContactSingle . . . . . . . . . . . . . . . . . . . . . . . . . . . . . . . . . . . . . . ContactMulti . . . . . . . . . . . . . . . . . . . . . . . . . . . . . . . . . . . . . . . ContactMultiPoints . . . . . . . . . . . . . . . . . . . . . . . . . . . . . . . . . . 648 649 650 651 652 653 658 659 660 662 664 CARIS HIPS and SIPS User’s Guide 1 1. Introduction Purpose of HIPS and SIPS HIPS and SIPS are designed to receive bathymetric and side scan sonar data from a variety of industry standard data-logging formats. HIPS and SIPS contain tools for interactively and automatically identifying bathymetric outliers. Also, there is a wide range of proven and powerful algorithms for applying valueadded processes to the data. The result of all these operations is a clean and final dataset that is ready for the creation of wide range of data products available within the HIPS and SIPS software and other integrated CARIS products. 2 • The HIPS and SIPS products share a common Windows interface containing editors for vessel, attitude, navigation, single beam bathymetry, swath bathymetry, side scan sonar, and other data sensors. The program also contains a georeferenced project view window for displaying the spatial location of these observed data with other georeferenced data. Examples include orthophotos, raster charts, CARIS vector map files, and S-57 Edition 3.1 data. • The products also share a common application program called the CARIS Field Sheet Editor (FSE). This module performs the tasks necessary to generate finished field sheets that can be used for presentation. FSE can generate contours and make shoal soundings selections. It can also add cartographic data to the field sheet and define a customized plot layout. CARIS HIPS and SIPS User Guide Development Partners The development of a modern and powerful bathymetric and side scan sonar processing system was made possible through the cooperation of several organizations: • The Canadian Hydrographic Service (CHS) • The Ocean Mapping Group of the University of New Brunswick • The National Oceanic and Atmospheric Administration (NOAA) • University of New Hampshire CARIS HIPS and SIPS User Guide 3 Design Principles HIPS and SIPS are the result of an effort to develop software tools that efficiently process large quantities of data being produced by modern bathymetric and side scan sonar systems. Underlying the design are a number of principles: 4 • Retain all collected information without thinning measured data. • Ensure cleaned data is quantitatively correct. • Measured quantities should not be unreasonably altered (e.g., depths should not be smoothed) during cleaning. • Offer fast, automatic algorithms. This “power tools” approach can reliably clean large quantities of measurements in a short time where the nature of errors is well understood and where it can be automatically determined what measurements are in error. • Allow the hydrographer to check or override the automatic tools using interactive methods. This can be useful when confronted with data whose errors are not easily modelled. As part of this approach, powerful visualization techniques let the hydrographer quickly spot potential problems. • Supply statistical and reporting functions to allow the hydrographer to control the quality of cleaning. • Provide a clean, intuitive Graphical User Interface (GUI) to make the cleaning procedure efficient, interesting and stress free. • Develop a generic data structure for measurements, which can accommodate all known measurement types and which is efficient for the cleaning procedure. • Efficiently transfer cleaned data to a hydrographic database, retaining all required information about the survey and its soundings. • Provide a wide range of output products. CARIS HIPS and SIPS User Guide Licensing HIPS and SIPS are divided into three distinct products, each with its own license. You can purchase the product with the functionality best suited to your situation. Below is a table that outlines each licensing level and the options that are included with each level. Product HIPS Singlebeam HIPS Multibeam Professional SIPS Professional Supported Formats Data Cleaning Data Processing • • • • • • Interactive single beam depth cleaning • Automatic single beam spike filters • Subset area cleaning • Automatic TPE filtering • tide zoning, • sound velocity corrections • batch processing HIPS Singlebeam plus • Elac • Furuno • LADS • Seabeam • Seafalcon • Simrad • UNBReson • XTF HIPS Singlebeam plus • interactive swath cleaning • automatic swath filters • refraction repair, • integrated side scan display • 3-D subset area cleaning • statistical surface cleaning HIPS Singlebeam plus • tide zoning, • sound velocity corrections • BASE surfaces • • • • • • • • • • • • side scan viewing and cleaning • digitize towfish altitude • Recompute towfish navigation • slant-range correction • mosaics • generate side scan contacts Atlas GSF Hypack Winfrog generic ASCII data Atlas CMAX Coda EdgeTech MarineSonics Qmips Seabeam Seafalcon SEGY Simrad XTF All HIPS and SIPS products include the following features: • vessel configuration • tide/sound velocity preparation • attitude/navigation cleaning • GPS RTK tide • background displays • variable depth tiling • contouring • plotting CARIS HIPS and SIPS User Guide 5 HIPS I/O Library HIPS and SIPS processes hydrographic data from raw data to finished products by using a number of built-in applications. These applications meet the requirements for most hydrographic agencies. Some users, however, might wish to process the data using external or customized applications, including external data viewers and statistical algorithms. To satisfy these needs, a separate software development package called the HIPS and SIPS I/O Library can be purchased. This library is a collection of basic functions that let you extract data from the HIPS and SIPS format or create new datasets. You can also update existing files. 6 CARIS HIPS and SIPS User Guide 2 2. HIPS and SIPS Interface HIPS and SIPS Interface: Opening HIPS and SIPS Opening HIPS and SIPS 1. To open HIPS from the Windows interface, select Start > Programs > CARIS > HIPS and SIPS 6.1 > CARIS HIPS and SIPS During installation you were prompted to place a HIPS icon on the desktop. If you selected this option you can then open HIPS and SIPS by double-clicking the icon. 8 CARIS HIPS and SIPS User’s Guide HIPS and SIPS Interface: Configuration Report Configuration Report The configuration report is a text file containing a list of program, environment and system resources used by HIPS and SIPS. 1. From the Windows main menu, select Start > Caris > Utilities > Configuration Reporter. The Configuration Reporter is displayed. The CARIS Product Configuration Reporter contains a list of CARIS products already installed on your computer. This list is inactive until you select a path and name for the configuration report 2. Type a file path and name for the configuration report file, or click Browse and select a file path and type a name. The list of CARIS products is now active. 3. Select HIPS and SIPS (version number) from the list. 4. Click Create to create a report in the selected folder, or click Email Report to create the report and send it as an email attachment to CARIS support. The Configuration Report contains the following information: • version program files • HIPS and SIPS environment settings • Field Sheet Editor environment settings • CARIS kernel registry • system information • system and user’s environment CARIS licensing report CARIS HIPS and SIPS User’s Guide 9 HIPS and SIPS Interface: Main Display Main Display The interface has four windows: Control window Properties window • Display window • Worksheet window • Properties window • Control window Display window Worksheet window Status bar The windows can be displayed, hidden, or resized and moved to another location (see “REPOSITION AND RESIZE WINDOWS” ON PAGE 22). The interface includes toolbars (see “TOOLBARS” ON PAGE 24) and a status bar (see “STATUS BAR” ON PAGE 23). 10 CARIS HIPS and SIPS User’s Guide HIPS and SIPS Interface: Display Window Display Window The Display window shows a graphical representation of the survey area. Tools Menu 1. Select the Display window command. Window > Display You can perform the following functions in this window: • select track lines (see “SELECT SURVEY LINES” ON PAGE 219) • zoom and pan data (see “ZOOM” ON PAGE 37 and “PAN” ON PAGE 39) • open graphic files (see “OPEN BACKGROUND DATA” ON PAGE 31) and S-57 data (see “DISPLAY S-57 DATA” ON PAGE 34) • close track lines (see “CLOSE A PROJECT” ON PAGE 72) • edit navigation data (see “EXAMINE NAVIGATION DATA” ON PAGE 267). • define a field sheet area (see “CREATE A FIELD SHEET” ON PAGE 349). • save screen captures of the display in the window (see “SCREEN CAPTURES” ON PAGE 47) For options for the display and colour features for the ship and towfish track lines see “DISPLAY WINDOW” ON PAGE 78. CARIS HIPS and SIPS User’s Guide 11 HIPS and SIPS Interface: Control Window Control Window The Control window is divided into three tabs: the Project tab, the Session tab, and the Extended Query tab. Window > Control Tools Menu 1. Select the Control window command. The Project tab displays the currently open project files. Files are organized in a Project-Vessel-Day-Line hierarchy. Expand a file tree by clicking the plus sign (+) beside a folder. You can perform the following operations in this tab: • open and close lines (see “CLOSE A PROJECT” ON PAGE 72) • select track lines (see “SELECT SURVEY LINES” ON PAGE 219) The Session tab lists layers that are open in the Session. By selecting or clearing layer check boxes, you can control what is viewed in the Display window. Examples of layers include field sheets, BASE Surfaces, background data (CARIS maps and images), and field sheet products such as contours, selected soundings, tiles, etc. The Session tab lists the order that objects are drawn to the Display window. Objects are drawn in order, from top to bottom, as they appear in the Session tab. You can change the draw order by dragging an object to another position on the list. The Extended Query tab displays totals for the selected data. For example, the total rejected soundings for a line. Editor tab 12 The Control window is also used in conjunction with HIPS and SIPS editors CARIS HIPS and SIPS User’s Guide HIPS and SIPS Interface: Control Window You can perform the following functions in this window (depending on the editor that is open at the time): • modify Swath Editor windows (see “SWATH EDITOR” ON 297) PAGE • repair refraction problems (see “THE REFRACTION EDITOR” ON 322) PAGE • display field sheet information (see “OPEN AND CLOSE FIELD SHEETS” ON PAGE 352) • display BASE surface information (see “OPEN” ON PAGE 422) • filter attitude data (see “FILTER SENSOR DATA” ON PAGE 284) • examine navigation data (see “EXAMINE NAVIGATION DATA” ON PAGE 267). • control the display of subset data (see “SUBSET EDITOR INTERFACE” ON PAGE 380) • control the Side Scan Editor display (see “SIDE SCAN EDITOR” ON 494) PAGE • control contact information (see “CONTACTS” ON PAGE 539). CARIS HIPS and SIPS User’s Guide 13 HIPS and SIPS Interface: Properties Window Properties Window The Properties window controls the display properties of layers such as colour display, filtering options, etc. The Properties window can undocked and moved around the interface. The display options shown in the window are determined by the selected layer type (not all layers contain display properties). 1. Select the Properties window command. 2. Select a layer in the Session tab of the Control window. Window > Properties The display properties for that layer are shown in the window. Pop-up Tools Menu Properties window Properties Example of an undocked Properties window for a BASE Surface attribute layer. 3. Click Apply to implement the property changes. See the following topics for more information on using the Properties window with specific layers. 14 • “SET TRACK LINE PROPERTIES” ON PAGE 30 • “SET IMAGE PROPERTIES” ON PAGE 32 • “SET FIELD SHEET PROPERTIES” ON PAGE 353 • “SET TILE PROPERTIES” ON PAGE 357 • “VIEW SURFACE PROPERTIES” ON PAGE 413 • “SET ATTRIBUTE PROPERTIES” ON PAGE 414 CARIS HIPS and SIPS User’s Guide HIPS and SIPS Interface: Worksheet Window Worksheet Window Tools Menu 1. Select the Worksheet window command. Window > Worksheet The Worksheet window is divided into five tabs: • Query (for viewing information on selected data) • Output View (for viewing the result of a command or process). • Quality Control (for displaying quality control reports) • Graphs (for displaying graph information) • Profile (for displaying cross-sectional views of the BASE Surface or Tile area). The Query and Output are visible all the time while HIPS and SIPS is open. The Quality Control, Graph, Profile tabs are only displayed as needed. Output Tab In this tab you can view the results of a command or process. Information in this tab is read-only and cannot be modified. If you want to remove the information in this tab, right-click the mouse and select Clear from the pop-up menu. CARIS HIPS and SIPS User’s Guide 15 HIPS and SIPS Interface: Worksheet Window Query Tab The Query tab is used for viewing selected data in the Display window. The data is shown in tabular format. You can invert the order of data by double-clicking a column header. The type of data fields displayed in the Worksheet window and the order in which these fields are displayed is controlled by the Query Fields dialog box. 1. Right-click the Query tab in Worksheet window and select the Query Fields command from the pop-up menu. The Query Fields dialog box is open. The data types listed in the dialog box are determined by the editor currently open in the application. 2. To add data fields to the Worksheet window, select a data type in the Available Fields list and click the Add button. The data field is now listed in the Active Fields list. 16 CARIS HIPS and SIPS User’s Guide HIPS and SIPS Interface: Worksheet Window 3. To remove a data field from the Worksheet window, select a data field in the Active Fields list and click the Remove button. The data field is now in the Available Fields list. 4. To change the display order of data, select a data field in the Active Fields list and click the up or down arrow buttons. The data field is now in a different position on the list. 5. Click OK. The fields in the Active Fields list are visible in the Worksheet window. The order in which the fields are displayed is determined by the order in the Active Fields list. Graph data Data shown in the Query and QC Report tabs can also displayed in graphical format. See “GRAPH TAB” ON PAGE 18 Query options The following options are also available in the Query tab. 1. To save the data as a text file, position the cursor in the Query tab, right-click the mouse and select Save As from the menu. Edit > Copy Key Pop-up 3. To copy data, position the cursor over the field you want to copy (or right-click the mouse and use the Select All command to highlight all data) and use the Copy command. 4. To remove row(s) from the table, select the rows so they are highlighted, right-click the mouse in tab and select Remove Selected from the pop-up menu. Tool Menu 2. To print the data, position the cursor in the Query tab, right-click the mouse and select Print from the menu. Copy <Ctrl+C> CARIS HIPS and SIPS User’s Guide 17 HIPS and SIPS Interface: Worksheet Window Graph Tab The Graph tab displays tables in the Query and QC Reports tabs in graphical format. The graph can be rotated. Zoom and pan operations can also be applied. A legend is automatically generated when more than one data type is displayed. Create Graph 1. While the cursor is in the Query and QC Report tabs of the Worksheet window, right-click the mouse and select New Graph from the pop-up menu. The New Graph dialog box is displayed. The fields in the tab of the Worksheet window determine the available values for creating the x- and y-axes of the graph. 2. Type a name for the graph in the Title field. 3. Select values for the x- and y-axes. You can select more than one value for the y-axis. 18 CARIS HIPS and SIPS User’s Guide HIPS and SIPS Interface: Worksheet Window Data is displayed in the graph according to the list order. If you select more than one data type for the y-axis, the first data type may hide the other types in the graph. You can avoid this by using the mouse to move a data type up or down on the list. 4. Select a data type, press and hold the mouse button while moving the data type to a new position on the list. 5. Click OK. A graph is created in the tab. Graph Controls The display and control options are located on the left side of the tab. 1. Choose a display mode from the Chart Type drop-down list. Generally, you can select from points, lines or bars. 2. Graph positioning and other movement is controlled using the left mouse button. Select a mouse operation (rotate, pan, or zoom) from the Mouse drop-down menu. CARIS HIPS and SIPS User’s Guide 19 HIPS and SIPS Interface: Worksheet Window 3. Change the size of points, stars, diamond, crosses, diagonal crosses, and tubes 4. Select 3D to display the graph showing depth, or select 2D to display the graph in an orthographic display without depth. 5. To flatten the chart, click the Snap to 2D button. More detailed control graph control options are available from a pop-up menu in the graph area A separate help file is available for these options. 20 CARIS HIPS and SIPS User’s Guide HIPS and SIPS Interface: Worksheet Window QC Reports Tab The QC Reports tab contains statistical data generated from the QC Reports tool. For more information on QC Reports, see “QUALITY CONTROL” ON PAGE 274. The same options are available from the QC Reports tab as in the Query tab, see “QUERY TAB” ON PAGE 16 for more information. You can also create graphs using data from the table, see “GRAPH TAB” ON PAGE 18 for more information. Profile Tab View a cross-sectional diagram (profile) of a BASE Surface, weighted grid, or tile. For more information on the options available in this tab, see “PROFILES” ON PAGE 362. CARIS HIPS and SIPS User’s Guide 21 HIPS and SIPS Interface: Reposition and Resize Windows Reposition and Resize Windows Repositioning All windows can be undocked from their default positions and moved anywhere on the screen. 1. Position the cursor at the top of the window, or double-click the handle. 2. Press and hold the mouse button and drag the cursor. As you drag the cursor, the window un-docks from its current location and moves with the cursor. To prevent a window from automatically docking, hold the <Ctrl> key while dragging the window. 3. Release the mouse button when you want to dock the window in its new location. Resizing Windows can also be sized to a new length and width. 1. Position the cursor on any edge of the window. The cursor becomes a two-headed arrow. 2. Press and hold the mouse button and use the cursor to drag the edge of the window to a new position. As you drag the cursor, the edge of the window expands or contracts, depending on whether you are pulling or pushing the window edge. 3. Release the mouse when you resized the window to the desired length and width. Restore default windows layout This command will close all open editors and reset the interface windows to the same appearance as when the application was first installed. You will be prompted to save changed data as editors are closed. Menu 1. Select the Restore Default Window Layout command. 22 Window > Restore Default Window Layout CARIS HIPS and SIPS User’s Guide HIPS and SIPS Interface: Status Bar Status Bar The status bar at the bottom of the interface displays the following information: • message about the operation currently taking place, or the information in the tool tip for the command button or menu item your cursor is on • number of track lines selected out of the total lines open in the interface • scale of the current display in the Display window • coordinates of the current cursor position in the units chosen in Tools > Options • disk usage for a selected data repository Depending on which editor you have open the status bar will also display information such as the day the survey was conducted, profile and beam number, etc. Status Bar options You can hide the status bar: Menu 1. Select the Status Bar command. View > Status Bar Cursor coordinates The check mark beside the Status Bar option is gone and the status bar is no longer visible in the desktop. The units for the coordinates of the cursor’s current position are set in the Options dialog box of the Tools menu. You can use the Units option to set the type of unit e.g. Geographic or Ground. The Position Precision option is used to set the number of places to the right of decimal point in the coordinate display. For further information see “UNITS” ON PAGE 95. CARIS HIPS and SIPS User’s Guide 23 HIPS and SIPS Interface: Toolbars Toolbars Toolbars allow swift access to commonly used commands. Toolbars can undocked and moved about the interface by grabbing the handle on the left side of the toolbar with the cursor. When moving a toolbar, press and hold the <Ctrl> key to stop the toolbar from automatically docking. The following is a list of toolbars. • Standard: Access standard Windows commands such as opening and saving files. • Edit: Access functions used for editing data. • Window: Access commands for toggling windows to on or off. • View: Access functions for controlling the view in the Display window. • Tools: Access functions to open editors and functions used for processing data. • Process: Access functions for executing processes such as creating BASE surfaces and merging. • Filter: Access functions defining and executing automatic filters. • Select: Access functions for selecting objects in the Display window. • Swath Editor: Access functions for examining and cleaning pre-merged sounding data. • Single Beam Editor: Access functions for examining and cleaning single-beam data. • Subset Editor: Access functions for examining and cleaning sounding data in the subset mode. • Side Scan Editor: Access functions for examining data, slant-range correcting raw side data, and creating contacts. • Lidar: Access functions for selecting and examining soundings recorded by a lidar system. • Surface Cleaning: Access functions for surface cleaning and tiling. You can also create a custom toolbar (see “CREATE A CUSTOM TOOLBAR” ON PAGE 26). 24 CARIS HIPS and SIPS User’s Guide HIPS and SIPS Interface: Toolbars Modify Existing Toolbars Most toolbars are visible when the application is opened. You can remove toolbars from the desktop. Menu 1. Select the Toolbars command. View > Toolbars 2. Select the a toolbar name from the Toolbars sub-menu so it is no longer checked. The toolbar is removed from the desktop. To make a toolbar visible again, select the toolbar name from the sub-menu so it is checked. Move toolbars Toolbars can be moved to any location on the desktop. 1. Position the cursor over any area of the toolbar not covered by a button, or double-click the double bar grab handle on the left side of the toolbar. 2. Press and hold the mouse button while dragging the toolbar to a new location. Modify appearance You can alter the buttons’ size and appearance. Menu 1. Select the Customize command. View > Toolbars > Customize The Customize dialog box is displayed. 2. Select any of the following three options by checking a box. • Tool Tips: Display the name of a command button when the cursor is placed over it. • Cool Look: Remove the border outline from the buttons. • Large Buttons: Display buttons with 32 x 32 pixel icons instead of 16 x 16 pixel icons. 3. Click OK. CARIS HIPS and SIPS User’s Guide 25 HIPS and SIPS Interface: Toolbars Create a Custom Toolbar Create a custom toolbar by combining commonly used buttons from other toolbars. Menu 1. Select the Customize command. View > Toolbars > Customize The Customize dialog box is displayed. 2. Click the Toolbars tab. 3. Click New. The New Toolbar dialog box is displayed. 4. Type a name for the toolbar. 5. Click OK. A new toolbar is displayed in HIPS/SIPS. 6. Click the Commands tab. 7. Select a toolbar name in the Categories list. The buttons associated with that toolbar are displayed on the right side of the dialog box. 8. Select a button so it is highlighted. 9. Press the mouse button and drag the highlighted button to the new toolbar. 10. Repeat Steps 7 to 9 until you have all the required buttons. 26 CARIS HIPS and SIPS User’s Guide HIPS and SIPS Interface: Toolbars Delete a toolbar Remove a new toolbar. The Delete option can only be applied to new toolbars and cannot be applied to default toolbars. Menu 1. Select the Customize command. View > Toolbars > Customize The Customize dialog box opens. 2. Select the Toolbars tab (if the tabbed window is not already visible). 3. Select the new toolbar’s name in the Toolbar section, so the name is highlighted. The Reset button becomes a Delete button. 4. Click the Delete button. The toolbar is removed from the desktop and is no longer listed in the Customize dialog box. CARIS HIPS and SIPS User’s Guide 27 HIPS and SIPS Interface: Mouse Information Mouse Information Mouse button use varies according to the location of the cursor in the interface. Below is an overview of the most important functions. Left button The left mouse button is used for general manipulation of the interface, such as placing cursor in text fields, selecting objects in the Display window, selecting menu commands, and selecting data in the editor views. Right button The right mouse button displays context sensitive pop-up menus in any of the windows. Middle button The middle mouse button is used to pan the display using a press and drag action. Note that while panning the cursor changes to a four-pointed arrow. Mouse wheel The mouse wheel can be used to zoom in or out of Display window. It can also be used to move along a track line when an editor is active (Attitude Editor, Swath Editor, Side Scan Editor, etc.). 28 CARIS HIPS and SIPS User’s Guide HIPS and SIPS Interface: Open Projects and Background Open Projects and Background Data Open a Project File > Open Project Key The Open Project dialog box is displayed. 2. Select a Project folder so it is highlighted. Tool Menu 1. Select the Open Project command. <Ctrl + O> If the project contains both bathymetric and side scan data—you can open either the vessel or towfish navigation, or open both. The setting is saved in the registry and the session file for future use. This option is inactive while a project is open. 3. Select either the Side Scan Only, Ship Only or Both options to open the appropriate track lines in the Display window. 4. Click Open. The track lines associated with the project are opened in the Display window. The Project/Vessel/Day/Line file tree is displayed in the Control window. Open individual track lines Specific track lines can also be opened in Display window. 1. Choose the Open Project command. The Open Project dialog box is displayed. 2. Select a Project folder so it is highlighted. 3. Expand the folder tree by clicking the + icon so that the Vessel and Day folders are visible. 4. Select a Day folder. The Line folders are displayed in the Contents window of the dialog box. 5. Select a line folder so it is highlighted. 6. Select either the Side Scan Only, Ship Only or Both options to open the appropriate track lines in the Display window. 7. Click Open. CARIS HIPS and SIPS User’s Guide 29 HIPS and SIPS Interface: Open Projects and Background Data Combining project data using Windows shortcuts You can use a Windows shortcut to link HDCS Project\Vessel\Day\Line data on different drives or network locations. The project, plus the shortcut to the other data, is displayed in the Open Project dialog box. The data folders must contain a Vessel Configuration File. 1. Create a Windows shortcut in any P\V\D\L directory. 2. Copy the shortcut to the project where you want to place the shortcut. Remember that the shortcut must be copied to the appropriate folder. A Project folder shortcut must be copied to a HDCS data folder, a Vessel folder shortcut must be copied to a Project folder, etc. 3. Open the data in using the Open Project command. Set Track Line Properties Change the colour and symbology of ship and towfish track lines. 2. Select the Properties window command if the window is not open, or right-click the layer and select Properties from the pop-up menu. Window > Properties Pop-up Tools Menu 1. Select the ship or towfish track lines layer in the Session tab of the Control window. The Properties window for ship or towfish track lines is displayed. The following window is for ship track lines, but the Properties window for towfish track lines is similar. Properties Ship track lines can be coloured by whether data has been Merged (combined into a position/depth file) or Not Merged. Tow fish track lines can be coloured as Slant-Range Corrected or Raw Side Scan. 30 CARIS HIPS and SIPS User’s Guide HIPS and SIPS Interface: Open Projects and Background 3. Select a colour from the colour palette, or create a custom colour from the standard Windows colour picker. The following steps are applicable to both ship and towfish track lines. 4. Select the Symbolize Lines check box to add symbolization according to a selected feature code. 5. Select a Feature Code for line symbolization from the drop-down list. The Use Multiple Colours option uses a set of 10 distinct colours to colour the track lines in the Display window. This is useful if the data was logged as multiple files along the same runline. 6. Select the Use Multiple Colours check box to implement this option and select a colour map from the drop-down list. 7. Click Apply. Open Background Data HIPS and SIPS can open any of the following data types as background in the Display window: • AutoCAD files (DXF, DWG) • geo-referenced TIFF (GeoTIFF, TIFF/TFW, TIFF/IGA) • JPEG 2000 (JP2) • Shapefiles (SHP) • raster charts (BSB, HCRF) • CARIS maps (DES) • S-57 Ed 3.11 (000) • Hydrographic Object Binary (HOB) files (including Edit and Marker layers created in CARIS Notebook). • MrSid image files (SID)2 • Bathymetric Attributed Grid files (BAG) Menu 1. Select the Open Background Data command. File > Open Background Data The Open dialog box is displayed. More than one data type can be selected while the dialog box is open. 1. Update files included with the .000 file are automatically opened with the original S-57 file 2. MrSID image files can only be opened if you have installed the CARIS plugin for MrSID images. This free plugin can be downloaded from http://www.caris.com/products/mrsid.cfm. CARIS HIPS and SIPS User’s Guide 31 HIPS and SIPS Interface: Open Projects and Background Data 2. Select a file or group of files by one of three methods: • Select an individual file by highlighting it. • Select a group of files by pressing the Ctrl key and selecting each file. • Select a range of files by pressing the Shift key and selecting the first and last file in the range. All files between the first and last file are highlighted. 3. Click Open. The files are opened in the Display window and are listed as layers in the Control window. Set Image Properties Set the display options for image files (TIFF, TWF, IGA, raster images etc.). 2. Select the Properties window command if the window is not open, or right-click the layer and select Properties from the pop-up menu. Window > Properties The Properties window is displayed. Pop-up Tools Menu 1. Select the Image layer in the Session tab of the Control window. Properties 3. Select a colour map for a raster image, if applicable, from the dropdown list. A preview of the colour map is displayed to the right of the list. The Shading and Vertical Exaggeration options are applied to GIS raster images where height values are available. 32 CARIS HIPS and SIPS User’s Guide HIPS and SIPS Interface: Open Projects and Background The Shading option controls the lighting angles of the raster image. Using this option may highlight fine scale features in the image that would not normally be seen. The sundial control sets the shading effect in the image. The elevation varies from 90 to 0 degrees starting from the middle of sundial. The azimuth varies from 0 to 360 degrees in a clockwise direction. 4. Select the Shading check box to activate the sundial and Vertical Exaggeration options. 5. Position the cursor over the button in the sundial and press and hold the mouse button to drag the button to a new position. 6. Change the exaggeration of the illuminated sea floor by selecting a Vertical Exaggeration value. Increasing the exaggeration may improve the view of finer features in the image. 7. Select the See Through Pixel option to make a pixel value totally transparent. Type the value in the field. 8. To choose a transparency level for the entire image, click the up or down arrow buttons to select a Transparency percentage. You can re-project a georeferenced raster image to a project projection using two methods: • The Full Raster option is a pixel-by-pixel reprojection to the project coordinate system. This option can take a long time if the image file size is large. • The Rubber Sheet option uses the centre coordinate in the Display window as a starting point for image reprojection. This is done by aligning the same coordinate in the georeferenced image to the centre coordinate in the window. The raster image is then reprojected out from the centre coordinate. This means that the image is reprojected every time you pan or zoom the Display window. 9. Select either the Full Raster or Rubber Sheet options. 10. Click Apply to implement the changes. CARIS HIPS and SIPS User’s Guide 33 HIPS and SIPS Interface: Open Projects and Background Data Display S-57 Data HIPS and SIPS is capable of displaying S-57 Ed 3.1 and HOB (Hydrographic Object Binary) files. How the data is displayed is controlled by the settings in the Options dialog box (see “S-52 DISPLAY” ON PAGE 103) and Object Filter controls. 1. Select the Open Background Data command (see “OPEN BACKGROUND DATA” ON PAGE 31) and open an S-57 dataset. The S-57 dataset is opened in the interface and the file is listed in the Session data tree in the Control window. You can determine what objects are shown in the Display window. 1. Select the S-57 file in the Session tab of the Control window. Pop-up Menu 2. Right-click the mouse and select the Object Filter command. 34 View > Object Filter The S-57 Object Filter dialog box is displayed. Object Filter CARIS HIPS and SIPS User’s Guide HIPS and SIPS Interface: Open Projects and Background The Available list contains all objects in the S-57 file. The Active list contains the S-57 objects that are currently shown in the Display window. 3. Move objects between the lists, as needed. • To move objects from the Active list to the Available list, select the object(s) and click the left-arrow button. • To move objects from the Available list to the Active list, select the objects and click the right-arrow button. • To move all objects from the Active list to the Available list, click the double left-arrow button. • To move all objects the from the Available list to the Active list, click the double right-arrow buttons. • To move all Skin of the Earth objects to the Active list, click Group 1. 4. Select the Include or Exclude options to show or hide objects in the Active list. • Select the Include option to show objects in the Active list. • Select the Exclude option to hide objects in the Active list. 5. Click Apply to save the settings. Data about selected S-57 objects can be displayed in the Worksheet window using the Query command. 1. Select the S-57 file name in the Control window. 2. Select the S-57 objects in the Display window that you want to query. CARIS HIPS and SIPS User’s Guide 35 HIPS and SIPS Interface: Open Projects and Background Data Edit > Query Information about the selected S-57 objects is displayed in the Worksheet window. Further information about an object (if available) can be accessed by selecting the Extended Query tab. Tool Menu 3. Select the Query command. Key 4. Select an object and select the Extended Query tab. 36 <Q> CARIS HIPS and SIPS User’s Guide HIPS and SIPS Interface: Display Tools Display Tools Zoom The Zoom tool lets you enlarge or reduce the viewing area in the Display window. View > Zoom Key The cursor changes to a magnifying glass icon. 2. Press and hold the mouse button and drag the cursor diagonally across the area of the Display window you want to enlarge. Tool Menu 1. Select the Zoom command. <F10> The display is enlarged or reduced according to the zoom factor in the General Options dialog box (see “GENERAL” ON PAGE 75). The window is recentred on the location you selected. Once the area has been zoomed, the Zoom option is no longer active. To keep the Zoom tool active, select the Enable Constant Zoom function in the Options dialog box (see “GENERAL” ON PAGE 75). Zoom In Enlarge the viewing area in the Display window. View > Zoom In The display is automatically enlarged by the zoom factor set in the General tab of the Options dialog box (see “GENERAL” ON PAGE 75). Key Tool Menu 1. Select the Zoom In command <Ctrl+Down> CARIS HIPS and SIPS User’s Guide 37 HIPS and SIPS Interface: Display Tools Zoom Out Reduce the viewing area in the Display window. View > Zoom Out The display is automatically reduced by the zoom factor set in the General tab of the Options dialog box (see “GENERAL” ON PAGE 75). Key Tool Menu 1. Select the Zoom Out command. <Ctrl+Up> Zoom/Pan Previous Go to the previous zoom/pan view. View > Zoom/Pan Previous Tool Menu 1. Select the command. Zoom/Pan Forward Go the zoom/pan view that was displayed prior to using the Reverse command. View > Zoom/Pan Forward Tool Menu 1. Select the Zoom/Pan Forward command. 38 CARIS HIPS and SIPS User’s Guide HIPS and SIPS Interface: Display Tools Zoom To Recentre the view in the Display window and zoom into an area. Menu 1. Select the Zoom To command. View > Zoom To The Zoom To dialog box is displayed. 2. Type the new coordinates in their respective fields to recentre on an area of the Display window. 3. Type a new scale to zoom into or out of the display. 4. Click OK. Pan The Pan tool allows you to move up, down or across the current display in the Display window. Tool Menu 1. Select a Pan command: View > Pan > Up/ Down/Left/Right • Pan Up: Recentre the display at a position that is above the current display area. • Pan Down: Recentre the display at a position that is below the current display area. • Pan Left: Recentre the display at a position that is left of the current display area. • Pan Right: Recentre the display at a position that is right of the current display area. CARIS HIPS and SIPS User’s Guide 39 HIPS and SIPS Interface: Display Tools Refresh Display 1. Select the Refresh command, or click the middle mouse button when the cursor is in the Display window. View > Refresh The display is redrawn. <F5> Overview Display Key Tool Menu Redraw the view in the Display window. Redraw the Display window to the full extent of all the data that is currently open. View > Overview Key Tool Menu 1. Select the Overview command. <F9> Show/Hide Layers Layers are objects that can be viewed in the Display window. Examples of layers include CARIS maps, images, and field sheet products such as contours, selected soundings, tiles, etc. You can show or hide objects in the Display window. 2. Select the Session tab if it is not already displayed. Window > Control Tool Menu 1. Make sure the Control window is open. The Session tab contains a list of objects available for display in the Display window. 3. If necessary, expand an object file tree by clicking the + icon beside it. View > Refresh 5. Select the Refresh command, or make sure the Automatic Refresh option in the General Options dialog box is selected (see “GENERAL” ON PAGE 75). The object is displayed or hidden. Key Tool Menu 4. Show/hide objects by selecting or clearing the check box beside the object file name. 40 <F5> CARIS HIPS and SIPS User’s Guide HIPS and SIPS Interface: Display Tools Change draw order Objects are drawn in order from top to bottom as they appear in the Session tab. You can change the draw order by moving the object to another position on the list. 1. Select an object in the Control window so it is highlighted. 2. Press and hold the mouse button, and use the cursor to drag the object to another position in the list. 3. Release the mouse button when the object is moved. The object is now shown in its new location in the data list. CARIS HIPS and SIPS User’s Guide 41 HIPS and SIPS Interface: Selection Tools Selection Tools You can select an individual track line or object in the display by clicking on it with the mouse so it is highlighted. While you can select a group of objects by holding down the <Ctrl> key while clicking on each object in turn, the following tools make selection of multiple objects easier. Select by Range Select one or more objects. 1. Select a layer in the Control window. Select > By Range 3. Press and hold the mouse button while dragging the cursor to define a rectangular area. The selected objects from the layer are highlighted. Tool Menu 2. Choose the Select by Range command. Select All in Display Select objects that are totally or partially in the current viewing extent of the Display window. This command is useful for selecting a single object or group of objects in an enlarged section of the Display window. 1. Select a layer in the Control window that contains the objects you want to select. 2. Use the zoom tool to enlarge a section of the Display window (see “ZOOM” ON PAGE 37). Select > All in Display Objects that cross or are within the current view of the Display window are highlighted. Tool Menu 3. Choose a Select All in Display command. Select All Select all objects. 42 CARIS HIPS and SIPS User’s Guide 1. Select a layer in the Control window that contains the objects you want to select. Select > Select All Key 2. Choose the Select All command. All objects are highlighted. Tool Menu HIPS and SIPS Interface: Selection Tools <Ctrl+A> CARIS HIPS and SIPS User’s Guide 43 HIPS and SIPS Interface: Selection Tools Select By Lasso In the Swath Editor, Subset, Navigation and Attitude Editors, use the By Lasso tool to select objects by enclosing an area. The area is defined by the mouse in one of two ways: either by dragging the mouse around the area to be selected or by inserting a series of points to create an outline. All objects inside the defined area are selected when the lasso is closed. Select > By Lasso 1. Select the Lasso command. 2. Click and hold down the left mouse button, and drag the mouse in any of the editor windows. The lasso outline is updated as you move the mouse. OR Tool Menu Use Lasso in HIPS and SIPS editors 3. Repeatedly click the left mouse button in the editor window to define a point-to-point outline. Note: These two nodes can be used together in the editor windows. Menu Select > Close Lasso Key To complete the selection area, you must close the lasso outline. This can be done in one of three ways: <C> Use Lasso in Display window • release the left mouse button and right-click. • select Close Lasso from the Select menu • press the “C” key. The first and last points will be connected and the lasso shape will be closed. The objects within the enclosed area are selected. To use the lasso tool to select objects in the Display window 1. Select the layer in the Control window that contains the objects you want to select. 2. Select the Lasso command. 3. Use the mouse to insert a series of points around the area in the Display window that you want to select. The points are connected by a line as you continue clicking. When you have outlined the area 4. Press “C” to close the lasso outline. 44 CARIS HIPS and SIPS User’s Guide HIPS and SIPS Interface: Selection Tools Select Next Line Select track lines by ascending file order. This command is enabled only when the Attitude, Navigation, Swath and Single Beam Editors are open. The file order can be sorted according to time or name by rightclicking in the Display window and selecting Sort > By Name/ By Time from the pop-up menu. Select > Next Line The track line directly below the currently selected line in the project data tree is highlighted. Tool Menu 1. Select the Next Line command. Select Previous Line Select track lines by descending file order. This command is enabled only when the Attitude, Navigation, Swath and Single Beam Editors are open. The file order can be sorted according to time or name by rightclicking in the Display window and selecting Sort > By Name/ By Time from the pop-up menu. 1. Select the Previous Line command. Tool Menu When you select the command, the track line directly above the currently selected line in the project data tree is highlighted. Select > Previous Line CARIS HIPS and SIPS User’s Guide 45 HIPS and SIPS Interface: Selection Tools Select Lines From the Control Window Window > Control 2. Select the Project tab. 3. Click a track line file so it is highlighted. The track line in the Display window is highlighted. Tool Menu 1. Make sure the Control window is open. You can also select more than one file. • To select a Project, Vessel or Day folder, click the folder. All files in that folder are highlighted. • To select multiple files, press and hold the <Ctrl> key while clicking the files with the mouse. • To select a range of files, click the first file in the range, press and hold the <Shift> key while clicking the last file in the set. This highlights all adjacent files between the first and last file. Clear All Tools Menu Deselect track lines or objects. 46 1. Select the Clear All command, or click anywhere in the display away from the lines. Select > Clear All The previously selected track lines or objects are no longer highlighted. CARIS HIPS and SIPS User’s Guide HIPS and SIPS Interface: Screen Captures Screen Captures Pop-up Menu You can take a screen capture of the current display in the Display window or 3-D Display window and save it as an 8-bit or 24-bit GeoTiff image. 1. Right-click in the Display window or 3-D Display window and select Save Image command. View > Save Image The Save As dialog box is displayed. 2. Select a directory for saving the image. Save Image 3. Type a name for the image in the File Name field. 4. Select to either save the image as an 8-bit or 24-bit image by selecting the appropriate option. 5. Select a Dots Per Inch (DPI) setting from the drop-down list. The file size of the image is shown in the dialog box. If you select a large dpi setting, the image is resampled to that setting. 6. Click Save. The image is saved to the selected directory. CARIS HIPS and SIPS User’s Guide 47 HIPS and SIPS Interface: 3-D Display Window 3-D Display Window The 3-D Graphics window, configured in the 3-D Panel, shows project-level information in three dimensions. An example of the 3-D Graphics window is shown below (note that this display has been adjusted—see “SET 3-D WINDOW” ON PAGE 49). In the 3-D Display window, georeferenced imagery is projected as an image layer (or layers) onto a height source. The BASE Surface is used as the terrain (or height source). The layers that are visible in the Display window are shown in the 3-D display. The following layers can be viewed in the 3-D Display window: • raster layers (BASE Surfaces, GeoTIFF images, BSB charts, etc.) • ship track line vectors • solid models The 3-D Display is enhanced with a “fly-through” effect that makes it seem like you are gliding through the display. Movement is controlled by the mouse buttons. As you become more comfortable with manipulating the mouse buttons you will be able to apply seamless panning and zooming operations in this window. 48 CARIS HIPS and SIPS User’s Guide HIPS and SIPS Interface: 3-D Display Window Set 3-D Window View a 3-D representation of the dataset in the Display window by setting parameters on the 3-D Window tab in the Control window. 1. Adjust the Display window by turning layers on or off. Window > 3-D Graphics Window The 3-D Graphics window is now visible in the Control window. This tabbed window provides the scene options for a 3-D view. Tool Menu 2. Select the command. 3. To add a scene, click Add. CARIS HIPS and SIPS User’s Guide 49 HIPS and SIPS Interface: 3-D Display Window A list of source types is displayed. 4. Select the Terrain option. You must select the Terrain option prior to selecting any other options in the list. The following dialog box is displayed. 5. Select a terrain from a layer. 6. [Optional] Choose a source option: Image 50 • If you select Image, go to step 8; • If you select Solid Model, go to step 14; or, • if you select Track Lines, go to step 16. The Select Image dialog box is displayed. CARIS HIPS and SIPS User’s Guide HIPS and SIPS Interface: 3-D Display Window Select Image dialog box. 7. Select an image from the drop-down list. The image must already be opened in the Display window. 8. Select Drape over terrain to cover the selected terrain. 9. Select Create image plane to create a flat plane where there is no terrain. 10. Select Clip to terrain to constrain the image extents to that of the extents of the terrain area. 11. Type the Elevation to place the image on the same axis as the surface. 12. Click OK. Solid Model The standard Open dialog box is displayed. 13. Select a 3-D Studio Max File file to open. The 3-D Graphics window display is updated with a scene attributes tree. Track Lines 14. Select the Track Lines option to view track lines in the 3-D display. CARIS HIPS and SIPS User’s Guide 51 HIPS and SIPS Interface: 3-D Display Window You may choose to show or hide each layer or attribute by selecting or de-selecting the Scene options. 52 CARIS HIPS and SIPS User’s Guide HIPS and SIPS Interface: 3-D Display Window 3-D Display Properties You may change the properties settings, displayed in the Properties tab, for each attribute according to its type. When selected, properties may be set for the following: • Heads Up Display (HUD) • Colour Map Panel • Camera Information Panel • Controller Panel • Vertical Exaggeration Panel • Scene Root • Terrain • Terrain Axes After you change an attribute, update the display by clicking the mouse on the scene in the Display window. Colour Map Panel 1. Select the Colour Map Panel attribute. The Colour Map Panel properties are displayed (Properties tab). 2. Select the desired settings for the following properties: • Panel Position: the position of the colour map in the Display window • Panel Size: the size of the colour map in the Display window • Show Scale: display the depth values for the colour map 3. Select the properties settings for the Colour Map Panel. Camera Information Panel 1. Select the Camera Information Panel CARIS HIPS and SIPS User’s Guide 53 HIPS and SIPS Interface: 3-D Display Window The Camera Information Panel properties are displayed (Properties tab). 2. Select the settings for the following properties: Controller Panel • Panel Position: the position of the Camera Information Panel in the Display window • Panel Size: the size of the Camera Information Panel in the Display window • Font Colour: select colour for the font in the Camera Position window of the Camera Information panel (default is black) • Video State Visibility: select whether to have the video state portion of the Information panel on or off • Camera Position Visibility: select whether to have the camera position indicator on or off • Pitch Visibility: select whether to have the pitch indicator on or off • Compass Rose Visibility: select whether to have the compass rose on or off. 1. Select the Controller Panel attribute. The Controller Panel properties are displayed (Properties tab). 2. Select the desired settings for the following properties: 54 • Panel Position: the position of the controller in the Display window • Panel Size: the size of the controller in the Display window CARIS HIPS and SIPS User’s Guide HIPS and SIPS Interface: 3-D Display Window Vertical Exaggeration 1. Select the Vertical Exaggeration Panel The Vertical Exaggeration properties are displayed (Properties tab). 2. Set the following properties for the vertical exaggeration slider: • Set a Minimum and Maximum scale for the vertical exaggeration. • Select a Label Colour from the colour picker or create a custom colour from the palette. • Show or hide labels or the slider background by selecting or clearing the Show Labels or Show Background check boxes, respectively. 3. Select the Terrain attribute. The Terrain properties are displayed (Properties tab). 4. Select the settings for the following properties: • Vertical Exaggeration (Terrain): the amount of vertical, or shoal and depth, exaggeration to apply to the terrain display • Draped Image Visibility (Terrain): display an image file (e.g., GeoTIFF) relative to the selected surface • Level of Detail (Grid Terrain): determines how much detail is displayed as you zoom into the surface. A high value means a highly detailed surface is displayed. As you move out from the surface, the display is down-sampled so less detail is shown. CARIS HIPS and SIPS User’s Guide 55 HIPS and SIPS Interface: 3-D Display Window Terrain Axes 1. Select the Terrain Axes attribute. The Terrain Axes properties are displayed (Properties tab). 2. Select the desired settings for the following properties: • Axes Style: choose display option for the axes (grid lines) • Font Colour: colour for the displayed labels • Line Colour: colour for the grid plane lines For the selected Colour option, you may type in RGB values in the field or select a pre-defined colour value from the drop-down list. To type in a colour value, go to step 22, or to select a colour value from the list, go to step 16. 3. Select a pre-defined colour. 4. [Optional] To create a colour, click Custom Colour. The colour palette tool is displayed. 56 CARIS HIPS and SIPS User’s Guide HIPS and SIPS Interface: 3-D Display Window 5. Select a colour picking scheme from the Colours list. 6. In the Custom Colour dialog box, the colour tool is on the left-hand side and the colour fields are on the right-hand side. 7. Select a colour or a setting from the colour tool; OR, type values into the appropriate colour fields. 8. To finish, click OK. • Use Round Numbers: select this option to have all values displayed as whole numbers (e.g., 0.8 is displayed as 1, the nearest whole number). To focus the view on a specific location of the surface, doubleclick your mouse button at the selected location. CARIS HIPS and SIPS User’s Guide 57 HIPS and SIPS Interface: 3-D Display Window Control Axes The control axes are displayed as an overlay to the surface on the grid. These controls allow you to rotate the view along the X, Y, or Z axes 1. To show or hide the control axes, click the Axis button on the 3-D toobar. 2. Select the end points of any of the axes to manipulate the view. 58 • To rotate the view of the surface horizontally, click and hold the left mouse button on the end of the X or Y axis and move the mouse to the left or right of the Z axis in the display. • To rotate the view of the surface vertically, click and hold the left mouse button on the end of the Z axis and move the mouse up or down in the display. CARIS HIPS and SIPS User’s Guide HIPS and SIPS Interface: 3-D Display Window Vertical Exaggeration Vertical exaggeration is the ratio of the vertical scale to the horizontal scale. Increasing the vertical exaggeration can improve the display of features on the surface. Controlling the vertical exaggeration is done using the vertical exaggeration scale slider. The slider is automatically displayed when the 3-D window is activated. To use the slider: 1. Position the cursor over the button in the slider. 2. Press and hold the mouse to move button up or down the slider. As the button is moved the vertical exaggeration in the 3-D Display window is changed. The vertical exaggeration value is shown at the bottom of the slider. CARIS HIPS and SIPS User’s Guide 59 HIPS and SIPS Interface: 3-D Display Window Navigate 3-D Display In the 3-D Display window, you can zoom and pan to create a flying effect. The flying effect is accomplished by using the Controller, the mouse (pressing and holding one or both of the mouse buttons while simultaneously moving the mouse pointer in the direction you want to move) or the keyboard keys. You may use the Controller directional pad and slider controls to modify the view. The controls for the Controller are as follows: 60 CARIS HIPS and SIPS User’s Guide HIPS and SIPS Interface: 3-D Display Window Steer the view (clockwise from the top: forward, rotate right, reverse, rotate left) Move view position forward Change viewing height: up (“+”)/ down (“-”) Pan view left Pan view right Move view position backward (reverse) Tilt viewing angle: (“-”, look down)/ back (”+”, look up) When using the mouse pointer to navigate the speed you travel through the display or pan the view varies with the pointer’s distance from the centre (stationary) point. The pointer position in the display indicates the direction you will move. The mouse button determines what operations are available to you. You may also use the navigation icon displayed in the 2-D Display window of the selected surface. Camera Information Panel As you zoom and pan, the Camera Information Panel reflects the position and orientation of the camera. The panel is comprised of various indicators, as follows: Video State CARIS HIPS and SIPS User’s Guide Camera Position Pitch Compass Rose 61 HIPS and SIPS Interface: 3-D Display Window 2-D Display icon The display icon in the Display window shows the location and view direction you are currently at in the 3-D window. Icon (indicates location Arrow (point indicates direction faced in 3-D Display view) You can use this icon to navigate through the 3-D Display window by “grabbing” the icon (pressing and holding the mouse button) and moving it in the 2-D Display. The display in the 3-D window “flies” to the location where the icon is positioned. The direction of the arrow indicates the compass direction you are facing. 62 CARIS HIPS and SIPS User’s Guide HIPS and SIPS Interface: 3-D Display Window The following table lists the available actions. Cursor Mouse position Button Key Action (view) Centre — — None. Up Left W Pan forward in a straight line (horizontal to grid). Right Down Tilt back (viewing angle goes up). Left+Right R Pan up in a straight line (vertical to grid). Right S Pan backward in a straight line (horizontal to grid). Left Tilt forward (viewing angle goes down). Left+Right F Pan down in a straight line (vertical to grid). Left Left+Right A Pan left in a straight line (horizontal to grid). Right Left+Right D Pan right in a straight line (horizontal to grid). Left Left Rotate left. Right Left Rotate right. — Scroll forward C Zoom in — Scroll reverse V Zoom out — Double-click — Zoom into the double-clicked point on the display 1. Use the cursor position and mouse buttons, keyboard keys or Controller Panel to navigate (pan and zoom) through the display in the 3-D Display window. 3-D Display Fly-through options You may make and save movies of a 3-D Display scene flythrough for playback at a later time. The controls for creation and playback of your movies are located in the 3-D Display toolbar. Record a fly-through 1. With a scene open in the 3-D Panel and shown in the Display window, select a starting point for your fly-through. 2. On the 3-D Display toolbar, click the (Record Flight) button. 3. Use the controls to navigate through the 3-D Display window. CARIS HIPS and SIPS User’s Guide 63 HIPS and SIPS Interface: 3-D Display Window 4. To stop recording your fly-though, click the Record Flight button again. Your fly-through is ready for playback. Play the fly-through 1. Click the (Play Flight) button. 2. [Optional] To pause the playback, click the (Pause Flight) button. The flight playback stops after the recording is finished playing. Record a movie 1. Click the (Record Movie) button. The Record Movie dialog box is displayed. 2. Choose the format of the video file. • If you select AVI format, go to step 5; or, • if you select WMV format, go to step 3. You may select a bit rate for the recorded data as a variable (percentage of the total) or a constant (kilobits per second) value. 3. Select a bit rate option. 4. Type a value for the selected bit rate and go to step 6. 5. [Optional] To see the advanced playback options for your AVI movie before it is saved, select the Show Advanced Options option. You must select image size and FPS (Frames-Per-Second) options for the playback of your movie. 6. Select a Size option. 7. Select a FPS option. 8. To select the save name and location for your movie file, click the Browse button (...). A Save As dialog box is displayed. 9. Type a save name. 10. Select a save folder. 64 CARIS HIPS and SIPS User’s Guide HIPS and SIPS Interface: 3-D Display Window 11. Click Save. The Save As dialog box is closed, returning you to the Record Movie dialog box. 12. If you clicked the WMV format option, click Save and go to step 19; OR, if you clicked the AVI format option, click Save and go to step 13. The Video Compression dialog box is displayed. 13. Select a Compressor. Some video compressors do not allow you to set the following options (in steps 14 to 17) for your movie files. 14. Use the slider control to select the compression quality (displayed as a value in the range of 0 and 100 percent). 15. [Optional] To insert key frames, select the Key Frame option and type a frames value. 16. [Optional] To set the data rate, select the Data Rate option and type a KB/sec (kilobits per second) value. With some compressors, you may also choose the configuration settings to use for your AVI movie. 17. [Optional] To configure the selected compressor, click Configure (select from the available configuration options). 18. Click OK. *A file saved message is displayed. 19. To finish, click OK. The process is finished. CARIS HIPS and SIPS User’s Guide 65 HIPS and SIPS Interface: Cut, Copy and Paste Cut, Copy and Paste The Cut, Copy and Paste commands are useful for manipulating files in the Control window. These commands are similar to those used in other Windows applications. Line folders can only be moved or copied between Day folders and Day folders can only be moved or copied between Vessel folders. Cut The Cut command moves selected Vessel, Day, or Line folders to the clipboard. 1. Select the object you want to cut. Edit > Cut The file names in the Control window are dimmed. 3. You can undo the Cut command by pressing the <Esc> key. Key Pop-up Tool Menu 2. Select the Cut command. 66 Cut <Ctrl+X> CARIS HIPS and SIPS User’s Guide HIPS and SIPS Interface: Cut, Copy and Paste Copy The Copy command reproduces the selected object without removing it from the Control window. 1. Click the object you want to copy. Edit > Copy Key Pop-up Tool Menu 2. Select the Copy command. Copy <Ctrl+C> Select All and Copy (Worksheet window) Select and copy data in the Query tab of the Information to the clipboard. The data can then be placed in another application. 1. Click inside the Worksheet window and select the Select All command. 2. Select the Copy command. The data is copied to the Windows clipboard. CARIS HIPS and SIPS User’s Guide 67 HIPS and SIPS Interface: Cut, Copy and Paste Paste The Paste command takes an object that has been cut or copied and places it in another location. 1. Make sure you have cut or copied an object. 2. Place the cursor at the location you want to place the object. Edit > Paste The object is pasted into the application at the selected location. Key Pop-up Tool Menu 3. Select the Paste command. 68 Paste <Ctrl+V> CARIS HIPS and SIPS User’s Guide HIPS and SIPS Interface: Measure Distance Measure Distance Measure the distance between two points in a survey area or in the 2-D Subset View. The distance is shown according to the units you selected in the Display tab of the Options dialog box (see “UNITS” ON PAGE 95). Tool Menu 1. Select the Measure Distance command. Tools > Measure Distance The Measure Distance cursor icon is displayed. 2. Press and hold the mouse button and drag the cursor along the Display window. As the cursor is dragged across the window, a line is drawn from the start point to the point where the mouse button is released. The distance between the two points is shown along the line. CARIS HIPS and SIPS User’s Guide 69 HIPS and SIPS Interface: Keyboard Shortcuts Keyboard Shortcuts You can customize existing shortcuts, or create new shortcuts for menu commands that do not possess one. The keyboard shortcut definitions are stored, by default, in …\\Hips\bin\Hips.mac. Menu 1. Select the Shortcut Keys command. Tools > Shortcut Keys The Shortcut Keys dialog box is displayed. 2. Click a menu command in the Select a Macro list box. Modify existing shortcuts • If the command already has a shortcut, the keys are displayed in the Assigned Shortcuts box. A brief explanation of the shortcut is displayed in Description field. • If the command does not have a shortcut then these two sections are empty. 3. To delete an existing shortcut, highlight the shortcut in the Assigned Shortcuts area and click Remove. The shortcut is no longer active in the project. Create a new shortcut You can create new shortcuts to replace current shortcuts or create shortcuts for commands without one. 4. Click Create Shortcut. The Assign Shortcut dialog box is displayed. 70 CARIS HIPS and SIPS User’s Guide HIPS and SIPS Interface: Keyboard Shortcuts You can create a shortcut using function keys, control keys or regular keys. You can also combine keys. 5. Type a new shortcut in the text area. As you type the keys are displayed in the text area. Already assigned shortcuts are displayed below the text box. 6. Once you have selected the key(s), click OK to close the dialog box. The shortcut is displayed in the Shortcut Keys dialog box. 7. If you want to restore previous shortcuts, click Reset All. The new shortcut is deleted and the previous default command is re-assigned. 8. Click OK to save the settings and close the dialog box. CARIS HIPS and SIPS User’s Guide 71 HIPS and SIPS Interface: Save, Close and Exit Save, Close and Exit Save Projects Save changes to data after cleaning or when the display in a session file is changed. File > Save You can automatically save data-cleaning changes at regular intervals by selecting the Auto Save option (see “GENERAL” ON PAGE 75). Key Tool Menu 1. Select the Save command. <Ctrl + S> 1. Select the Close Project command, or click the Windows close icon on the top right of the window. File > Close Project Key You are prompted to save any changes. 2. Click OK to save changes. Tool Menu Close a Project <Ctrl > F4> Close individual track lines 1. Select a track line file in the Control window, or select a track line in the Display window. Pop-up 2. Right-click the mouse and select a Close Lines command. The track line closes. Close Lines Exit HIPS and SIPS Key Menu 1. Choose the Exit command. 72 File > Exit <Alt + F4> 2. You are prompted to save any changes, if necessary. 3. Click OK. HIPS and SIPS is closed. CARIS HIPS and SIPS User’s Guide 3 3. Options Options: Introduction Introduction The Options dialog box has a number of parameters to help you control the appearance of the interface, the behaviour of some commands, and the system environment. Menu 1. Select the Options command. Tools > Options The Options dialog box is displayed. The dialog box contains the following five tabs: 2. Click Apply to implement the changes without closing the dialog box, or OK to implement the changes and close the dialog box. 74 CARIS HIPS and SIPS User’s Guide Options: General General On the Options - General tab you can set parameters that determine how you want to work with data. 1. Set the parameters described in the table below. Field Description To assign a value... Zoom Factor Set the percentage to increase or decrease the display scale when using the Zoom functions. Select a percentage rate for the zoom tool by clicking the up or down arrows beside the Zoom Factor box. Pan Factor Set the percentage used to move up, down, left, or right while using the Pan tools. Select a percentage by clicking the up or down arrow keys beside the Pan Factor box. Pick Aperture The Pick Aperture determines the maximum distance (in pixels) that a cursor must be from an object to select it. For example, if the Pick Aperture is set to five, the cursor must be a distance of five pixels (or less) to select an object. Select the pixel area for the Pick Aperture by clicking the up and down arrow buttons. Sounding Size Display sounding digits in a field sheet or tiled area at a selected size (millimetres at map scale). CARIS HIPS and SIPS User’s Guide Enter a sounding size value in the Sounding Size box. 75 Options: General Field Description To assign a value... Engineer Sounding Precision Set the number of places to the right of the decimal point that digits are shown for engineering sounding display. Select the precision value by clicking the up or down arrow buttons. Editor Outline Transparency Control the transparency levels of fills for Swath, Side Scan and Subset Editor outlines in the Display window. Select a percentage value for transparency (0 equals no transparency, 100 equals total transparency) by clicking the up or down arrow buttons. SVP Location Symbol Select a feature code for the symbol that shows the location where SVP data was recorded. Select a feature code from the drop-down list. Navigation Point Symbol Select a feature code for the symbol display of points in the Navigation Editor. Select a feature code from the drop-down list. Symbolize CARIS Map This option draws the background CARIS map with its associated line patterns and symbolization. Make sure the Symbolize CARIS Map box is checked to implement this option. Auto Save Automatically save all status flag changes at set intervals. Select the Auto Save check box to implement this function. Enter the interval (in minutes) that work is to be saved. Enable Constant Zoom Control whether the Zoom function allows repeated Zoom commands until the Zoom function is turned off. Make sure the Enable Constant Zoom box is checked to implement this option. Detailed Line Query Display all data fields for a track line when it is queried. Select the Detailed Line Query command. Automatic Recentre Redraw the Display window so that the sounding coverage outline is always displayed in the centre when scrolling along the line. Select the Automatic Recentre check box. Automatically Update Projects Save the UTM zone setting in a project so HIPS/SIPS does not have to search for the zone when a project is reopened. This option is only available with Auto UTM. Make sure the Automatically Update Projects box is checked to implement this option. Automatic Refresh Refresh the Display window automatically when layers are turned on or off, or when the drawing order is changed in the Control window. Make sure the Automatic Refresh box is checked to implement this option. Enable Tool Tip Show/hide the display of ToolTips when the cursor is over a BASE surface or toolbar button. Make sure the Show Tool Tip box is checked to implement this option. Automatic BASE Surface Update Automatically update BASE Surfaces after cleaning sounding data in the Swath and Subset Editors, or after cleaning CUBE data in the Subset Editor. Select or clear the Automatic BASE Surface Update check box. 76 CARIS HIPS and SIPS User’s Guide Options: General Field Description To assign a value... Show Line Display a diagonal line inside the bounding box that is drawn when the mouse button is pressed down and the cursor is dragged across the screen. Click the Show Line check box. Show Distance Display the distance that the bounding box covers when it is drawn on the screen. Click the Show Distance check box. 2. Click Apply to implement the changes without closing the dialog box, or OK to implement the changes and close the dialog box. CARIS HIPS and SIPS User’s Guide 77 Options: Display Display Menu 1. Select the Options command. Tools > Options The Options - Display dialog box is displayed. 2. Select the Display tab. The Display tab has a list of various display controls. The controls for the selected editor or window are displayed on the right side of the window. Refer to the appropriate section below for instructions to set the parameters for each window or editor. Display window The Tools >Options - Display Window tab controls the display and colour features for the ship and towfish track lines. 1. Select Display Window from the Category list. 2. Set the parameters described in the table below. Field Description To assign a value... Display Window fields: 78 CARIS HIPS and SIPS User’s Guide Options: Display Field Description To assign a value... Background Control the background colour. Select a colour for the background from the colour palette, or create a custom colour from the standard Windows colour picker. Show Side Scan Outline The side scan outline marks the extent of the data currently visible in the Side Scan Editor. Select the Show Side Scan Outline check box to display the marker in the Display window while the Side Scan Editor is open. Enable during playback Move the side scan outline along the track line during the Playback option in the Side Scan Editor. Select the Enable During Playback check box to make this option active. Show Swath Outline The swath outline marks the extent of the data currently visible in the Swath Editor. Select the Show Swath Outline check box to display the marker in the Display window while the Swath Editor is open. Measure Distance Select a font to display measurements when the Measure Distance command is used. Click Font and select a type face, font size and colour from the dialog box. Not Merged The colour for track lines that have not been merged into a position/depth file Merged The colour of track lines that have been merged into a position/depth file. Select a colour from the colour palette, or create a custom colour from the standard Windows colour picker. Ship Track Lines fields Towfish Track Lines fields Raw Side Scan Only The colour used to display track lines when side scan data is still in raw mode. Slant Range Corrected The colour used to display track lines when side scan data has been slant range corrected. Use Multiple Colours This option uses a set of ten distinct colours to colour the track lines in the Display window. This is helpful if the survey data was logged as multiple files along the same runline. Click the Use Multiple Colours check box to enable this option for ship track lines or towfish lines. 3. Click Apply to implement the changes without closing the dialog box, or OK to implement the changes and close the dialog box. CARIS HIPS and SIPS User’s Guide 79 Options: Display Geographic Grid The Options - Geographic Grids tab controls the options for displaying grids based on geographic units. 1. Select Geographic Grid from the Category List. 2. Set the parameters described in the table below. Field Description To assign a value... Visible Show a grid based on geographic coordinates in the Display window. Select the check box. Labels: Top/Left/Bottom/ Right Display geographic coordinates at selected locations in the Display window Select the check boxes. Colour Set a colour for the grid labels. Select a colour from the colour picker, or create a custom colour from the standard Windows colour palette. Font Typeface and point size for grid labels Click the Font button to open the standard Windows Font dialog box to select a font type and size. Type The type of markings for the geographic grid. Select a type from the drop-down list. Length The length of the markings (mm at map scale). Type the length. 80 CARIS HIPS and SIPS User’s Guide Options: Display Field Description To assign a value... Line Attribute Colour Colour for the geographic grid markings. Select a colour from the colour picker, or create a custom colour from the standard Windows colour palette. Weight Thickness of the markings Type a value into the field. Custom Spacing Position the grid markings at selected locations in the workspace. Select the check box. Grid Spacing Spacing of grid markers in mm at map scale. Type a value in the provided field. 3. Click Apply to implement the changes without closing the dialog box, or OK to implement the changes and close the dialog box. CARIS HIPS and SIPS User’s Guide 81 Options: Display IHO Standards The Options - IHO Standards tab controls the colour options in the Subset Editor to display data according to International Hydrographic Organization (IHO) standards. Colours can be set for each S-44 survey order and S-57 Zone of Confidence (CATZOC). The Rejected option sets the colour for soundings that exceed defined limits of the selected standard 1. Select IHO Standards from the Category list. 2. Set the parameters described in the table below. Field Description To assign a value... IHO S-44 Colours for displaying soundings according to S-44 survey order. IHO S-57 Colours for displaying soundings according to the S-57 CATZOC zones of confidence attributes. Select a colour from the appropriate colour palette, or create a custom colour from the standard Windows colour picker. 3. Click Apply to implement the changes without closing the dialog box, or OK to implement the changes and close the dialog box. 82 CARIS HIPS and SIPS User’s Guide Options: Display Lidar The Tools> Options - Lidar tab controls the colour options for lidar data in the Swath and Subset Editors. 1. Select Lidar from the Category list. 2. Set the parameters described in the table below. Field Description To assign a value... Waveform view: Waveform Selected colour for displaying waveform data. Detected Selected colour for displaying soundings. Alternative Selected colour for displaying soundings with an alternative depth. Select a colour from the appropriate colour palette, or create a custom colour from the standard Windows colour picker. QA/QC: No Decision Display soundings that have a detected and alternative depth (Quality 1 flag) Kept Detected Display soundings where the detected depth is retained over the alternative depth (Quality 2 flag) Swap to Alternative Display soundings where the detected depth has been replaced by the alternative depth (Quality 3 flag) Display or hide soundings with specific quality flag by selecting or clearing any of the quality flag check boxes. Select a new colour for each of the lidar flags from the colour palette, or create a custom colour from the standard windows palette. 3. Click Apply to implement the changes without closing the dialog box, or OK to implement the changes and close the dialog box. CARIS HIPS and SIPS User’s Guide 83 Options: Display Projected Grid The Options - Projected Grid tab controls options for displaying a grid based on the selected projection. 1. Select Projected Grid from the Category list. 2. Set the parameters described in the table below. Field Description To assign a value... Visible Show a grid based on geographic coordinates in the Display window. Select the check box. Top/Left/Bottom/ Right Display geographic coordinates at selected locations in the Display window Select the check boxes. Colour Colour for the grid labels. Select a colour from the colour picker, or create a custom colour from the standard Windows colour palette. Font Typeface and point size for grid labels Click the Font button to open the standard Windows Font dialog box to select a font type and size. Type The type of markings for the geographic grid. Select a type from the drop-down list. Length The length of the markings (mm at map scale). Type the length. 84 CARIS HIPS and SIPS User’s Guide Options: Display Field Description To assign a value... Line Attribute Colour Colour for the geographic grid markings. Select a colour from the colour picker, or create a custom colour from the standard Windows colour palette. Weight Thickness of the markings Type a value into the field. Custom Spacing Position the grid markings at selected locations in the workspace. Select the check box. Grid Spacing Spacing of grid markers in mm at map scale. Type a value in the provided field. 3. Click Apply to implement the changes without closing the dialog box, or OK to implement the changes and close the dialog box. CARIS HIPS and SIPS User’s Guide 85 Options: Display Scale Bar The Options - Scale Bar tab controls the options for the scale bar. 1. Select Scale Bar in the Category list. . Field Description To assign a value... Visible Show a scale bar in the Display window. Select the check box. Location Position of the scale bar in the window. Select a location from the drop-down list. Colour Colour of the scale bar. Select a colour from the colour picker, or create a custom colour from the standard Windows colour palette. Font Select the font type, style and size from the Font dialog box. Click the Font button to open the standard Windows Font dialog box to select a font type and size. Background Colour Display a colour fill for the scale bar area. Select the check box to implement this option. Select a colour from the colour picker, or create a custom colour from the standard Windows colour palette. Draw Border 86 Draw a border line around the scale bar area. Select the check box to implement this option. CARIS HIPS and SIPS User’s Guide Options: Display Sensor Editors The Tools >Options - Sensor Editors tab controls some of the colour settings for the editors. 1. Select Sensor Editor from the Category list. 2. Set the parameters described in the table below. Field Description To assign a value... Labels Labels display the horizontal and vertical scale lines and annotations in the editors. Show or hide labels (the labels are toggled to on when the Label box is checked). Select a colour for the labels from the colour palette, or create a custom colour from the standard Windows colour selector. Background This feature controls the background colour in the editors. Selected The colour for highlighted data in the Display window and in the editors. Superselection The colour for superselected lidar data in the Swath and Subset Editors. CARIS HIPS and SIPS User’s Guide Select a colour from the colour palette, or create a custom colour from the standard Windows colour selector. 87 Options: Display Field Description Moving Average The colour for the Moving Average line in the Attitude and Single Beam Editors. Difference The colour for Difference line in the Attitude and Single Beam Editors. Threshold The colour for the Threshold line in the Attitude and Single Beam Editors. Show Sensor ToolTips ToolTips are used in the Attitude and Navigation Editors for displaying data values as the cursor moves over the graphs. To assign a value... Select a colour from the colour palette, or create a custom colour from the standard Windows colour selector. Show or hide tools tips by clicking the Tool Tips check box (checked means this feature is visible). 3. Click Apply to implement the changes without closing the dialog box, or OK to implement the changes and close the dialog box. 88 CARIS HIPS and SIPS User’s Guide Options: Display Side Scan Editor The Tools >Options - Side Scan Editor Display tab controls the colours used for the Side Scan Editor. 1. Select Side Scan Editor from the Category list. 2. Set the parameters described in the table below. Field Description To assign a value... Altitude The colour of the digitized line along the seabed that is used determine the height of the towfish from nadir when slant-range correction is performed. Outline Port The colour for the port side of the side scan coverage outline in the Display window. Select a colour from the appropriate colour palette, or create a custom colour from the standard Windows colour picker. Outline Starboard The colour for the starboard side of the coverage outline in the Display window. Measure /Offset Tools The colour for displaying the values when using the Measure Distance and Measure Shadow tools, and the colour of the range display. Contact Image Outline The colour for displaying the outline of a contact. Show Rejected The colour of rejected pings. (visible when the Show Rejected button on the Toolbar is activated) Display contacts during playback Make contacts visible in waterfall window during scrolling or playback. CARIS HIPS and SIPS User’s Guide Select the check box. 89 Options: Display 3. Click Apply to implement the changes without closing the dialog box, or OK to implement the changes and close the dialog box. Single Beam Editor The Options - Single Beam Editor tab controls the colours for the Single Beam Editor. 1. Select Single Beam Editor from the Category list. 90 CARIS HIPS and SIPS User’s Guide Options: Display 2. Set the parameters described in the table below. Field Description Primary Colour of primary frequency soundings in a dual-frequency system. Secondary Colour for secondary frequency soundings in a dual-frequency system. Selected Colour for soundings that are selected for further processing. Selected data begins as a copy of primary frequency data, but can be modified to include secondary frequency data. Track Line Highlight The colour in the Display window for the section of track line visible in the editor. Event Marks A unique marker placed at regular intervals in the survey. To assign a value... Select a colour from the appropriate colour palette, or create a custom colour from the standard Windows colour picker. 3. Click Apply to implement the changes without closing the dialog box, or OK to implement the changes and close the dialog box. CARIS HIPS and SIPS User’s Guide 91 Options: Display Status The Tools > Options - Status tab controls the status colours for soundings. 1. Select Status from the Category list. 2. Set the parameters described in the table below. Field Description To assign a value... Accepted Colour for data that is flagged as ready for processing. Rejected Colour for data that is flagged as rejected and excluded from further processing. Select a colour from the colour palette, or create a custom colour from the standard Windows colour selector. Reject - With Interpolation Colour for attitude and navigation data that has been flagged as rejected but where associated soundings can still be processed. Reject - Break Interpolation Colour for attitude and navigation data that has been flagged as rejected and where associated soundings are also rejected. Outstanding Colour for soundings in the Subset Editor that have been flagged as needing further examination. Examined Colour for soundings in the Subset Editor that have been flagged as examined and verified. Designated Colour for the sounding that has been flagged in the Swath or Subset Editors as being the shoalest sounding on a feature. 3. Click Apply to implement the changes without closing the dialog box, or OK to implement the changes and close the dialog box. 92 CARIS HIPS and SIPS User’s Guide Options: Display Swath Editor The Options - Swath Editor tab is for selecting colours for the Plan View display. Soundings can be coloured by location in the swath or by detection method. Soundings in the Rear, Side, and Profile Views are always coloured by their location in the swath. 1. Select Swath Editor from the Category list. 2. Set the parameters described in the table below. Field Description To assign a value... By Beam Number Colour soundings in the Plan View by location in the swath (port and starboard). Optional: Click the By Beam Number box so the port and starboard colour options are enabled. Use the Port and Starboard colour palettes to select a colour, or create a custom colour from the standard Windows colour selector. By Detection Method Colour soundings in the Plan by detection method used by the sonar. Click the By Detection Method box so the amplitude and phase colour options are enabled. Use the Phase and Amplitude colour palettes to select a colour, or create a custom colour from the standard Windows colour selector. 3. Click Apply to implement the changes without closing the dialog box, or OK to implement the changes and close the dialog box. CARIS HIPS and SIPS User’s Guide 93 Options: Display Tide/SVP The Options - Tide/SVP tab controls colour options for Sound Velocity Profile location symbols and tide zone lines. 1. Select Tide/SVP from the Category list. 2. Set the parameters described in the table below. Field Description To assign a value... SVP Positions Colour for Symbols and text labels show the positions of sound velocity profiles. Select a colour from the appropriate colour palette, or create a custom colour from the standard Windows colour picker. Tide Zones Colour for outline of tide zone areas. 3. Click Apply to implement the changes without closing the dialog box, or OK to implement the changes and close the dialog box. 94 CARIS HIPS and SIPS User’s Guide Options: Display Units The Options - Units tab controls the measurement units that are used in all HIPS and SIPS applications (except the Field Sheet Editor). 1. Select Units from the Category list. 2. Set the parameters described in the table below. Field Description To assign a value... Units There are five types of units: • Geographic DMS (Degrees, Minutes, Seconds) Example: 45-10-39.970N; 68-5801.979W • Geographic DD (Decimal Degrees). Example: 45.170486; -68.964844 • Ground (ground units). Example: 548.73; 2116.24 • Pixel (units in pixels) • Geographic DM (Degrees, Minutes) Example: 45-10.970N; 68-58.97W Select a unit from the pull-down menu. Precision Select how many places to the right of the decimal point that numbers are displayed for the cursor position. Click the up or down arrow buttons beside the Precision field, or type a value in the field. Horizontal Length Length, height and area settings in metric or imperial units. Select a unit setting from the pull-down menus. Vertical Length Area CARIS HIPS and SIPS User’s Guide 95 Options: Display Field Description To assign a value... Vessel Speed Speed units for Navigation Editor. Select a unit setting from the pull-down menu. Sounding Rounding Select the depth and method that soundings are rounded/truncated. Select a rounding/truncating rule from the drop-down list. A brief description of each rule is displayed when it is selected. 3. Click Apply to implement the changes without closing the dialog box, or OK to implement the changes and close the dialog box. 96 CARIS HIPS and SIPS User’s Guide Options: Directories Directories The Directories tab lets you select the directories to be used by the system for finding and processing data. The Active Profile options control where the directory settings are written to and read from in the Windows registry. The default setting for directory locations is Administrator. When this profile is selected, all environment settings are written to and read from the system-wide settings in the Windows registry. Changing these settings effects all users on the same machine who are using the Administrator option. Only persons with a Power User or Administrator Groups account can make changes to directories while this option is selected. However, you can select your login name to override the Administrator settings and select the directories you want to access. When your user name is selected as the Active Profile, all environment settings are written to and read from your account settings in the Windows registry. Changes made using this option effects only the user that is currently logged in. Menu Options Tools > Options 1. Select the Options command. The Options - Directories dialog box is displayed. 2. Select the Directories tab. 3. Select the login name option to access directory locations in the application. The default setting is Administrator. CARIS HIPS and SIPS User’s Guide 97 Options: Directories The Root Path option lets you select a file path to access a complete set of HIPS/SIPS directories. When this box is first checked, you are prompted to enter a path on your computer. This location is remembered by the program. 4. Select the Root Path check box if you want to switch to another set of directories on a network. 5. Type the path for the directory or enter the path by clicking Select. The list in the directories tab is updated to show the new location. If a directory is not available then the directory at the previous location is used. 6. To change an individual directory, select it and double-click or click Select. The Browse for Folder dialog box is displayed. 7. Click the expand icon to view the file that you want to select, if needed. 8. Select the file or folder. 9. Click OK to close the Browse for Folder dialog box. 10. The selected file path is displayed in the Options dialog box. 11. If you want to view the amount of disk use by a selected repository, click the appropriate check box. 12. The percentage of disk use is shown in the status bar. 13. Click Apply to implement the changes without closing the dialog box, or OK to implement the changes and close the dialog box. 98 CARIS HIPS and SIPS User’s Guide Options: Environment Environment The Environment tab controls the files or values used by HIPS and SIPS for ellipsoids, colour maps, feature codes, etc. All files are by default located in the System directory. The Active Profile options control where the directory settings are written to and read from in the Windows registry. The default setting for directory locations is Administrator. When this profile is selected, all environment settings are written to and read from the system-wide settings in the Windows registry. Changing these settings effects all users on the same machine using the Administrator option. Only persons with a Power User or Administrator Groups account can make changes to directories while this option is selected. However, you can select your login name to override the Administrator settings and select the directories you want to access. When your user name is selected as the Active Profile, all environment settings are written to and read from your account settings in the Windows registry. Changes made using this option will affect only the user that is currently logged in. Menu Options Tools > Options 1. Select the Options command. The Options - Environment dialog box is displayed. 2. Select the Environment tab. 3. Select your login name option to change files and values. The default setting is Administrator. CARIS HIPS and SIPS User’s Guide 99 Options: Environment Change default environment settings 1. Select the file path displayed in the window. 2. Click Select. The Open dialog box is displayed. 3. Select another file and click Open. The selected file is displayed in the Environment tab. 4. Click Apply to implement the settings without closing the dialog box, or click OK to save the settings and close the dialog box. 100 CARIS HIPS and SIPS User’s Guide Options: S-57 Environment S-57 Environment The S-57 Environment tab controls the files and values used for displaying S-57 data in the Display window. The default directory for S-57 display files is \HIPS\System\S57Config. The Active Profile options control where the directory settings are written to and read from in the Windows registry. The default setting for directory locations is Administrator. When this profile is selected, all environment settings are written to and read from the system-wide settings in the Windows registry. Changing these settings effects all users on the same machine using the Administrator option. Only persons with a Power User or Administrator Groups account can make changes to directories while this option is selected. However, you can select your login name to override the Administrator settings and select the directories you want to access. When your user name is selected as the Active Profile, all environment settings are written to and read from your account settings in the Windows registry. Changes made using this option will effect only the user that is currently logged in. Menu Options Tools > Options 1. Select the Options command. The Options - S-57 Environment dialog box is displayed. 2. Select the S-57 Environment tab. 3. Select your login name option to change files and values. The default setting is Administrator. CARIS HIPS and SIPS User’s Guide 101 Options: S-57 Environment 1. Select the file path displayed in the window. 2. Click Select. The Open dialog box is displayed. 3. Select another file and click Open. The selected file is displayed in the S-57 Environment tab. 4. To change back to the original file path that was used when HIPS and SIPS was installed, click Default. 5. Click Apply to implement the settings without closing the dialog box, or click OK to save the settings and close the dialog box. 102 CARIS HIPS and SIPS User’s Guide Options: S-52 Display S-52 Display The S-52 Display tab controls the appearance of S-57 Ed. 3.1 data shown as background data in the Display window Menu Options Tools > Options 1. Select the Options command. The Options - S-52 dialog box is displayed. 2. Select the S-52 tab. 3. Set the parameters described in the table below.. Field Description To assign a value... Presentation Display S-57 and HOB data in S-52 or INT1 format. Select a presentation format from the drop-down list. Refresh Symbology Automatically refresh the display to show the symbology associated with the selected presentation library. Select the check box to make this option active. CARIS HIPS and SIPS User’s Guide 103 Options: S-52 Display Field Description To assign a value... Colours Select the time-of-day colour scheme in which to display S-57 data: Day Bright, Day Dark, Day White, Dusk, Night Filtered, Night No Filter. Select the appropriate item from the drop-down list. Points Select Simplified (default), which means to symbolize using the S-52 Presentation Library; or Full Chart, which means to symbolize using IHO (International Hydrographic Organization) chart specifications (the way an IHO-compliant paper chart appears). Depths Select the number of depth shades to use: 2 or 4 (default). This value works in conjunction with Safety Contour Depth, Shallow Water and Deep Water Areas Select Plain Boundaries (default), which means to symbolize using the S-52 Presentation Library; or Symbolized Boundaries, which means to symbolize using IHO chart specifications (the way an IHO-compliant paper chart appears). Transparency Select a transparency setting (none, 25, 50, 75, or 100 percent) for polygon fills in the display. Safety Contour The areas that have sufficient depth for safe navigation. The safety contour is symbolized as a thick solid line. It also defines the boundary of shallow and deep-water areas for the purpose of area symbolization. Shallow Water The contour boundary between the two darker colours used for water shallower than the Safety Contour. Safety Soundings The safety depth is used in the symbolization of soundings. Soundings whose depth is less than the safety depth are displayed in bold text. Deep Water Define the contour boundary between the two lighter colours used for water deeper than the Safety Contour. Categories Pre-defined categories of objects to be displayed 104 Type a value in the appropriate field. Select a category from the drop-down menu. CARIS HIPS and SIPS User’s Guide Options: S-52 Display Field Description To assign a value... SCAMIN Select this option to filter features from the Display window display that have SCAMIN values less than the display scale. These features are however, still drawn in the selection/superselection colours if they are selected or superselected. Select or clear the check box to turn the display on or off Safety Contour Labels/ Contour Labels Show labels on safety contours and/or other contours. Soundings Control the display of soundings. Text Control the display of text. Error Ellipses Enable the display of the Errell (error ellipse) attribute. 4. Click Apply to implement the changes without closing the dialog box, or OK to implement the changes and close the dialog box. CARIS HIPS and SIPS User’s Guide 105 Options: S-52 Display 106 CARIS HIPS and SIPS User’s Guide 4 4. Data Directories Data Directories: Introduction Introduction The structure of the HIPS and SIPS data directories is designed to maximize data access efficiency during processing. By definition, these directories include only those used to store raw or processed data and products, not the HIPS and SIPS applications nor their associated system files and libraries. The data directories are listed in the following table. Data Type Default Directory Location Projects ..\Caris\Hips\HDCS_Data Raw data ..\Caris\Hips\Preprocess Session files ..\Caris\Hips\Session Field sheets ..\Caris\Hips\Fieldsheets Tide ..\Caris\Hips\Tide SVP ..\Caris\Hips\Svp For reasons of consistency with older code contained within HIPS and SIPS, directory names and paths should not contain any spaces or special Windows characters (\, /, :, *,?,”,<,>, and |). 108 CARIS HIPS and SIPS User’s Guide Data Directories: Projects Projects The Projects directory holds all of the converted data. The Project directory contains two main components: • HIPS and SIPS data (“HIPS AND SIPS DATA” ON PAGE 109) • Vessel files (“VESSELCONFIG DIRECTORY” ON PAGE 110) HIPS and SIPS Data Converted data in HIPS and SIPS is stored in a Project/Vessel/ Day/Line (P/V/D/L) structure. Each survey project is divided into one or several vessels (for example, survey launches), contributing to the same project. The data can be from different generations of surveys, or different hardware collection platforms. Each vessel folder is divided into separate survey days and each survey day contains one or more survey lines. Below is an outline of the P/V/D/L structure for a project called Gilligan with a vessel called Minnow. The project contains three line files. HIPS Project File (Gilligan.hpf) Project Gilligan Vessel Minnow VesselConfig Day 2003-001 Line Line001 CARIS HIPS and SIPS User’s Guide Line002 Line003 109 Data Directories: Projects In the Project directory, in addition to the folder(s) containing the vessel(s), there is also a HIPS Project file (HPF) that contains the projection information used by the HIPS and SIPS interface to define the default projection for that project. When HIPS and SIPS accesses the navigation data (which is stored in unprojected latitude and longitude), the data is projected using the projection stored in this file. The HPF is given the same name as the project. For more information on creating a new project see “DEFINE PROJECT” ON PAGE 150. The name of the vessel in the P/V/D/L path provides the link to the actual HIPS Vessel File and therefore must be spelled the same as the HVF in the VesselConfig directory. The data cannot be processed if the HVF is not present or if the vessel name in the P/V/D/L path is misspelled. The survey day in the P/V/D/L structure is composed of two components separated by a hyphen—the four-digit year and the three-digit Julian date. The date used in the Day directory name does not actually play a role in data processing—it is used as a convenient mechanism for organizing survey data. When a new project is created, this directory structure is built and the HPF is generated. The vessel file must exist in the VesselConfig directory at the time the project is defined, however it can be modified at any time (providing the name is not changed). VesselConfig Directory The VesselConfig directory contains the HIPS Vessel File (HVF) used in the vessel component of the P/V/D/L path. The name of this directory must not be changed and it always has to be located inside the Raw Data directory on the same level as the project directories. For more information about the HVF see “VESSEL FILES” ON PAGE 5-2. 110 CARIS HIPS and SIPS User’s Guide Data Directories: Raw Data Raw Data The raw data directory is used to store unprocessed files that are used as input into HIPS via the Conversion Wizard. Unprocessed files can be stored in any order and in any location on your system. However it is recommended that you store these files in a folder structure that mimics the P/V/D/L structure of the Projects folder. Not only does the P/V/D/L structure provide a consistent path for data retrieval. You can also take advantage of a feature in the Conversion Wizard that lets you open for conversion at any level of the P/V/D/L folder structure and maintain that structure through conversion. For example, a new project called "Gilligan" is created by the New Project wizard without adding a vessel or survey days to the project definition. Raw data is then converted to HIPS and SIPS format through the Conversion Wizard. The File Selection Type is set to "Project" in Step 2 of wizard. The converter then knows that data is stored in the P/V/D/L structure and that you are loading from the Project level. All folders on the next level are interpreted as vessel names and the level after that as survey days. Each vessel name must exist in the VesselConfig directory, otherwise the converter will report errors. In this example, there is only one vessel folder, called "Minnow" and it contains several survey days. There happens to be a HVF in the VesselConfig directory called "Minnow," so the converter creates the vessel folder beneath the project name "Gilligan" in the Project directory and also all of the survey days that are necessary. If the survey days or the vessel are already present, the converter uses them. Finally, all of the lines found are converted. To convert raw data that is not stored in the P/V/D/L structure, simply set the file selection type to "Raw" and select the files individually. For more information on converting data to HIPS/SIPS format see “RENAME DAY AND LINE FOLDERS” ON PAGE 156. CARIS HIPS and SIPS User’s Guide 111 Data Directories: SVP and Tide SVP and Tide SVP The SVP directory contains all of the sound velocity profile files. They can be stored in subdirectories of this directory if desired. Tide The Tide directory contains all of the tide files. They can be stored in subdirectories if desired. 112 CARIS HIPS and SIPS User’s Guide 5 5. HIPS Vessel Editor HIPS Vessel Editor: Vessel Files Vessel Files The HIPS Vessel Editor is an application for viewing and editing HIPS vessel information. Vessel information is contained in the HIPS Vessel File (HVF). The HVF is an Extensible Mark-up Language (XML) file that describes the installation and calibration of equipment installed on the survey vessel. The information in the HVF is used by multiple processes including merging, mosaicking, and calculating sounding uncertainty. The HVF is divided into a number of distinct sections, each describing one type of sensor. The sections are time-tagged and multiple entries can be defined for different time periods. The HVF for a ship is stored in the default directory …\Hips\HDCS_Data\VesselConfig. NOTE: In previous versions of HIPS and SIPS, a text file called the Vessel Configuration File (VCF) was used in place of the HVF. VCF files can still be opened in the Vessel Editor and edited, but when the file is re-saved it is converted to an HVF format. The following sections describe common features in the HVF. Vessel Coordinate System Vessel configuration is based on an instantaneous threedimensional coordinate system, which is used to locate sensors and other equipment. Below is an example of various sensor equipment locations on board a vessel. The vessel coordinate system locates equipment with an X-Y-Z axis that uses a Reference Position (RP) as a point of origin. The location of the RP depends upon the type of sonar system used in the survey. The axes are defined as follows: 114 CARIS HIPS and SIPS User’s Guide HIPS Vessel Editor: Vessel Files • The Y-axis is oriented along the vessel’s fore/aft axis, positive forward. • The X-axis is oriented along the vessel’s port/starboard axis, perpendicular to the Y-axis, positive to the starboard. • The Z-axis is perpendicular to the X-Y plane, and positive into the water. To ensure that the correct signs are used when entering X-Y-Z sensor offsets into the Vessel Editor, the sensor location must be described relative to the Reference Point. Imagine standing at the location of the Reference Point and describing how far and in what direction the sensor is away from you. The location of the vessel’s coordinate system within the local fixed coordinate system is determined by the navigation system and tide. The orientation of the coordinate system is defined by the vessel’s gyro and attitude sensors (pitch and roll). Gyro, pitch and roll observations are defined as follows: Reference Position • A positive gyro observation is defined as the clockwise rotation of the vessel (from 0 and 360 degrees) within the navigation coordinate system. • A positive pitch is observed when the bow of the vessel is down (bow down). • A positive roll is observed when the starboard side of the vessel is up (starboard up). The Reference Position (RP) is a location from which all other offsets are derived. Its location is usually at the centre of the ship’s gravity. This position is used as the centre of the ship’s rotation when applying the pitch/heave/roll parameters, and must be applied as accurately as possible. CARIS HIPS and SIPS User’s Guide 115 HIPS Vessel Editor: Vessel Files Time Stamp A vessel’s configuration changes over time: Different draft settings may be used in a survey, or the position of the transducers on a boom may change, or a different ellipsoid is used. A time stamp is used to keep track of these changes. The time stamp records the time from which a configuration is valid and is recorded with each entry to the HVF.Below is an example of time stamps and vessel configuration. new nav. antenna position new draft error 1999-127 14:10:1 1999-263 09:23:0 datum new nav. antenna position 2000-149 17:10:3 2000-170 10:0:0 new ellipsoid/ Time in HIPS is based on the recorded reference time. No distinction is made for UTC. Time Correction In the HVF, most sensors have a Time Correction field that contains the time difference between the sensor clock and the reference clock. Sensors are time tagged and all clocks are compared to the reference clock so sensor readings can be synchronized. The Time Correction field is specified in seconds and is positive if ahead of the reference clock: Time Correction = Recorded Time - Reference Time The following figure shows time correction with respect to the sensor clock. tr origin of reference clock axis origin of sensor clock axis 116 clock error = time td – t r td CARIS HIPS and SIPS User’s Guide HIPS Vessel Editor: Working With the Vessel Editor Working With the Vessel Editor Open the Vessel Editor The Vessel Editor is launched from the HIPS and SIPS interface. Edit > Vessel Editor Tool Menu Vessel Editor Overview 1. Select the Vessel Editor command. The Vessel Editor is displayed. Below is an example of the Vessel Editor with a vessel file displayed. The vessel is displayed in 3-D format. The display can be manipulated using the 3-D display compass. Sensor location is represented by a coloured dot or line. Above the vessel outline is a drop list containing all the unique time stamps in the vessel file. Because the graphical display can only display the configuration at a single point in time, select one of the time stamps for viewing the vessel outline. CARIS HIPS and SIPS User’s Guide 117 HIPS Vessel Editor: Working With the Vessel Editor Below the outline are the tables where you enter information on the sensors used in the survey. Open, Close and Save Files Open a saved file in the Vessel Editor. File > Open Key The Open File dialog box is displayed. 2. Click a file so it is displayed in the File Name text box. Tool Menu 1. Select a Open command. 3. Click OK. <Ctrl + O> The file opens in the Vessel Editor with the vessel’s outline displayed in the editor, and a list of active sensors displayed in the Sensors list box. Vessel Configuration Files, created in previous versions of HIPS and SIPS, can be opened and edited in the Vessel Editor. The files are automatically re-saved as HIPS Vessel Files. Save changes to an already existing file. File > Save Changes made to file are automatically saved. To save the file under a new name, select File > Save As. Key Tool Menu 1. Select a Save command. <Ctrl + S> File > Close You are prompted to save changes made in the Vessel Editor. 2. Click OK. Create a text file listing the parameters entered in Vessel Editor. Tool Menu 1. Select the Close command. Key 1. Make sure a HVF is open in the editor. <Ctrl + F4> Menu 2. Select the Vessel Report command. Tools > Vessel Report The Save As dialog box is displayed. The default directory is Hips\6.1\HDCS_Data\VesselConfig. 3. Type a name for the file in the File Name field. 118 CARIS HIPS and SIPS User’s Guide HIPS Vessel Editor: Working With the Vessel Editor 4. Click Save. 3-D Controls The display in the editor can be rotated, zoomed and panned using the compass, keyboard, and mouse. Compass Rotation along the X-Y-Z axis is handled by moving the arrow heads at the ends of the compass. Z-axis rotation arrow 1. To rotate the image along the Z-axis, position the cursor on the middle arrow head, press and hold the mouse button, and drag the cursor upward so that the image is rotated. The compass can be rotated 90º. 2. To rotate the image along the X-Y axis, position the cursor on any of the other arrow heads, press the mouse button and drag the arrow head in a left-right or up-down direction. The compass can be rotated 360º. 3. Alternatively, the image can be rotated in the horizontal plane by grabbing the Z-arrow, then pressing the <Ctrl> key and the left-mouse button and moving the cursor up and down in the view. Rotation around the Z-axis can be performed by pressing the <Shift> key and moving the cursor left and right in these windows. CARIS HIPS and SIPS User’s Guide 119 HIPS Vessel Editor: Working With the Vessel Editor Pan Zoom There are three pan options: • To pan along the X-Y axis: place the cursor in the 3-D area, press the middle mouse button and drag the display to a new location. • To pan along the Z-axis: place the cursor in the 3-D area, press and hold both the <Shift> key and middle mouse button and move the cursor in the window. • To centre the 3-D Display window on a selected point: position the cursor over the point and click the middle mouse button. The zoom option is similar to pan 1. Press and hold both the <Ctrl> key and right-mouse button while dragging the mouse up or down to zoom in or zoom out. 120 CARIS HIPS and SIPS User’s Guide HIPS Vessel Editor: Working With the Vessel Editor Create Vessel Outline The Vessel Shape command creates a 3-D vessel outline that is displayed in the Editor. You may want to make revisions to an existing vessel outline or create a new outline if one does not exist in the HVF. The Vessel Shape command opens three dialog boxes that define the length, width and height of the vessel. Edit > Vessel Shape The Vessel Shape - Step 1 dialog box is used for entering width and length. Tool Menu 1. Select the Vessel Shape command. 1. Enter a width for the vessel (port to starboard). 2. Enter a length for the vessel (stern to the base of the bow). 3. Enter a length for the vessel (stern to the tip of the bow). 4. Click Next. The Vessel Shape - Step 2 dialog box is displayed. CARIS HIPS and SIPS User’s Guide 121 HIPS Vessel Editor: Working With the Vessel Editor The length and width to the Reference Position (RP) is calculated from the values you entered in the previous dialog box. If you have to change these values, complete the following steps. 1. Type the length (from the stern to RP). 2. Type the width (from the starboard side to the RP). 3. Click Next. The Vessel Shape - Step 3 dialog box sets the height measurements for the vessel. 1. Type the height value in the box. 2. Type the height of vessel RP from the keel. 3. Click Finish. The Vessel Editor opens with the vessel outline displayed in the interface. 122 CARIS HIPS and SIPS User’s Guide HIPS Vessel Editor: Working With the Vessel Editor Options Dialog Box Default ellipsoid Select a ellipsoid for a new vessel file. The ellipsoid should be the same as the one used in the survey. The ellipsoid is displayed in the Navigation section of the editor. The list of available ellipsoids is maintained in the datum.dat file referenced by the environment variable, uslXdatum. By default, this file is located in the System directory. Menu 1. Select the Options command. Tools > Options The Options dialog is displayed. 2. Select the Options - General tab. 3. Select an ellipsoid from the pull-down menu. 4. Click Apply to apply and save the setting to the file. 5. Click OK to close the dialog box. Colours The locations of sensors and other equipment are shown by a colour markers. You can select another colour for a sensor marker. Menu 1. Select the Options command. Tools > Options The Options dialog box is displayed. 2. Select the Options - Colours tab. 3. Select a colour from the pull-down palette, or create a custom colour from the standard Windows colour picker. 4. Click Apply to activate the changes but not close the Options dialog. 5. Click OK to activate the changes and close the Options dialog. CARIS HIPS and SIPS User’s Guide 123 HIPS Vessel Editor: Working With the Vessel Editor Exit the Vessel Editor Close the Vessel Editor and all files. Key Menu 1. Select an Exit command. 124 File > Exit You are prompted to save any changes that have not yet been saved. <Alt + F4> 2. Click OK. The Vessel Editor closes. CARIS HIPS and SIPS User’s Guide HIPS Vessel Editor: Create a New HVF Create a New HVF Use the HIPS and SIPS Vessel Wizard to set the parameters needed to create a new file. Additional information is entered in the Vessel Editor after the file has been created. Tool Menu 1. Select the New Vessel File command. File > New The Vessel Wizard Step 1 dialog box is displayed. (The dialog boxes displayed by the wizard are contingent on the type of sonar used in the survey.) Vessel Information 1. Type a name similar to the vessel used in the survey. Make sure the name does not include any spaces. 2. Click the Calendar button to insert the year and date from which the vessel file is valid. 3. Click Next. CARIS HIPS and SIPS User’s Guide 125 HIPS Vessel Editor: Create a New HVF Type of Survey The second dialog box prompts you to enter the sonar type used in the survey. There are four sonar types: • Singlebeam • Multibeam • Multi-transducer • Side Scan Sonar 1. Select a sonar type by clicking the appropriate check box. 2. Click Next to go to the next step in the Vessel Wizard, or if you selected Side Scan Sonar, click Finish. Single Beam If you select Single Beam as the type of survey in Step 2, then the remaining steps in the creation of a new HVF are “MOTION SENSORS” ON PAGE 129 and “CONFIGURATION OPTIONS” ON PAGE 130. 126 CARIS HIPS and SIPS User’s Guide HIPS Vessel Editor: Create a New HVF Multibeam 1. Select the appropriate check box to indicate if one or two transducers are used in the survey. 2. Enter the number of beams in each transducer. 3. Select the sonar model. 4. Click Next to open the Motion Sensor step dialog box. CARIS HIPS and SIPS User’s Guide 127 HIPS Vessel Editor: Create a New HVF Multi-Transducer 1. Enter the Number of Transducers on a boom. 2. Select Yes if the transducers are mounted to a fixed boom or to the hull of the vessel, or select No if the transducers are on a movable (decoupled) boom. 3. Type the default Alongtrack value of all the transducers relative to the ship's reference point. 4. Type the default Depth of all the transducers relative to the ship's Reference Point. 5. Select the sonar model from the Model drop-down list. The following parameters are necessary to calculate Total Propagated Error. 6. Type the distances from the positioning system to the centre of the boom in the Navigation to Boom X-Y-Z fields. 7. Type the distance from the motion recording unit to the centre of the boom in the MRU to Boom X-Y-Z fields. The Roll and Gyro misalignment values are needed for fixed-boom system. However, for a decoupled boom, only a Gyro misalignment value is needed. The Squat and Heave percentage values are transducer responses to overall heave and squat. For fixed-boom transducers this should be 100% and less than 100% for decoupled-boom transducers. 8. Type a degree offset in the Roll and Gyro fields. 9. Type a percentage value in the Squat and Heave fields. 10. Click Next to open the Configuration Options step. 128 CARIS HIPS and SIPS User’s Guide HIPS Vessel Editor: Create a New HVF Motion Sensors This dialog box determines what attitude sensors are displayed in the HVF. 1. Create entries for any (or all) of the following sensors by clicking the appropriate box: • heave • pitch • roll The Apply in Post Processing option means that the data is applied in the Merge process or in Sound Velocity Correction. 2. Click any of the check boxes if you want to apply the attitude sensor data in post processing. 3. Click Next. CARIS HIPS and SIPS User’s Guide 129 HIPS Vessel Editor: Create a New HVF Configuration Options The Configuration Options dialog box is displayed This dialog box lets you enable three options: • the SVP (Sound Velocity Profile) pole parameters • dynamic draft values • waterline height variation 1. To include sound velocity corrections, click the Define Parameters for Sound Velocity Corrections check box. 2. To apply dynamic draft values to vessel speeds, click the Apply Dynamic Draft check box. A draft-versus-speed table is created in the Vessel Editor. You can enter values in this table once the vessel file is created. 3. If you want to apply long period variations in the waterline height in processing data, click the Define Vessel Waterline Height Variation check box. 4. Click the appropriate Apply in Post Processing check boxes, as needed. 5. If you selected the Define Parameters for Sound Velocity Corrections check box, click Next, or click Finish if did not select this option. 130 CARIS HIPS and SIPS User’s Guide HIPS Vessel Editor: Create a New HVF Sound Velocity Corrections The Sound Velocity Corrections dialog box is displayed only if you selected the Define parameters for sound velocity corrections check box in the previous dialog box. This dialog box records any transducer pole offsets. Transducer head offsets must be taken into account when the SVP is applied to the data. 1. Select the 180-degree Azimuth box if the transducer is reverse mounted. 2. If the transducer is mounted with a large roll offset for use under wharves or along banks, then select the Roll Offset check box 3. Type the amount of offset (in degrees) in the Roll Offset box. 4. If the transducer is mounted with a large pitch offset such that it is pointed forward or backwards, then select the Pitch Offset check box. 5. Type the amount of offset (in degrees) in the Pitch Offset box. 6. Repeat the above steps for the second transducer if there are two poles. 7. Click Finish. A new HIPS Vessel File is created. You can create an outline for the vessel (see “CREATE VESSEL OUTLINE” ON PAGE 121). CARIS HIPS and SIPS User’s Guide 131 HIPS Vessel Editor: Edit Sensor Configuration Edit Sensor Configuration The active sensors shown in the Vessel Editor list (shown below) are determined by the sensor and other parameters you selected when creating the vessel file. If you want to add data for a sensor not already included in the vessel file, you can add a sensor to the list and enter its data. You can also remove a sensor and its values from the vessel file. Active sensors Table of values related to the highlighted sensor. In general, if sensor offsets or calibration values have already been applied to logged data during data acquisition, then the same offsets and calibration parameters must not be entered in the Vessel Editor. Also, if compensation for heave, pitch, and roll has already been made to the recorded sounding data during data acquisition, for example as in Simrad data, then it must not be applied again. Toggle data fields To add or remove sensors from the list of active sensors Edit > Active Sensors The Active Sensors dialog box is displayed. Tool Menu 1. Select the Active Sensors command. If a box is checked, the sensor is included in the vessel file and displayed in the Editor table. 132 CARIS HIPS and SIPS User’s Guide HIPS Vessel Editor: Edit Sensor Configuration 2. Make sure a sensor box is checked to enable the sensor, or cleared to remove the sensor. 3. Click OK. The list is refreshed to show the selected active sensors. The following sections explain the individual sensor data fields. CARIS HIPS and SIPS User’s Guide 133 HIPS Vessel Editor: Edit Sensor Configuration Swath The swath sonar, also known as multibeam, typically has beams that are formed in a fan shape, radiating from the centre of the transducer. 1. Click Swath 1 in the Sensors list box so the selection is highlighted and the swath data fields are displayed. 2. Type data (as needed) in the following fields: • Date: The year and Julian day of current swath time stamp. • Time: The hour and minute of the current swath time stamp. • Time Correction: The time correction value. The X-Y-Z fields set the location of the transducer from the Reference Point (0). • X: The athwart-ship distance of the transducer, positive to starboard. • Y: The along-ship distance of the transducer, positive to the bow. • Z: The vertical distance of the transducer, positive into the water. The Pitch, Roll and Yaw fields refer to misalignment of the transducer, during mounting, from the vessel coordinate system. • Pitch: The offset is positive when rotating the transducer towards the bow (bow up). • Roll: The offset is positive when rotating the transducer away from starboard (starboard down). • Yaw: Indicates the horizontal rotational offset and is positive for a clockwise rotation. • Manufacturer: The maker of the transducer. • Model: The make of the transducer. The model information is necessary for the calculation of Total Propagated Error. • Serial Number: The serial number of the transducer. Since the Simrad data read into HIPS is already corrected, the Swath values in the HVF must be set as follows: 134 • The X/Y/Z offsets are zero because the Simrad data acquisition has already applied static draft and shifted the swath profile to the vessel reference point. • The Roll / Pitch / Yaw transducer mounting rotations are typically zero because the Simrad data acquisition has already applied patch test calibration results. CARIS HIPS and SIPS User’s Guide HIPS Vessel Editor: Edit Sensor Configuration Navigation The navigation section of the HVF describes the location of the navigation source (for example, antenna or motion sensor). This section is used as a link between the fixed positioning coordinate system and the instantaneous vessel coordinate system. 1. Click Navigation in the Sensors list box so the selection is highlighted and the navigation data fields are visible. 2. Type data (as needed) in the following fields: • Date: The year and Julian day of the current navigation time stamp. • Time: The hour and minute of the current navigation time stamp. • Time Correction: The time correction value. The X-Y-Z fields set the location of the navigation source from the Reference Point (0). • X: The athwart-ship distance of the source, positive to starboard. • Y: The along-ship distance of the source, positive towards the bow. • Z: The vertical distance of the source, positive into the water. • Ellipsoid: Select an ellipsoid on which the navigation is based. The ellipsoid should be the same as the one used in the survey. • Manufacturer: The maker of the navigation equipment. • Model: The make of the navigation equipment. • Serial Number: The serial number of the navigation equipment. Gyro The gyro sensor refers to any device providing a heading orientation of the vessel. 1. Click Gyro in the Sensors list box so the selection is highlighted and the gyro data fields are displayed. 2. Type data (as needed) in the following fields: • Date: The year and Julian day of the current gyro sensor time stamp. • Time: The hour and minute of the gyro sensor time stamp. • Time Correction: The time correction value. The Gyro Error is measured in degrees and is the difference between the recorded sensor value and the applied heading of the vessel: Applied Heading = Recorded value - Gyro Error. 3. Click an Edit button in the Error column to open the Gyro Error Table. CARIS HIPS and SIPS User’s Guide 135 HIPS Vessel Editor: Edit Sensor Configuration 4. Type new values in the Gyro or Error fields and click OK to close the dialog box. 5. Type data (as needed) in the following fields. 136 • Manufacturer: The maker of the sensor equipment. • Model: The make of the sensor equipment. • Serial Number: The serial number of the sensor equipment. CARIS HIPS and SIPS User’s Guide HIPS Vessel Editor: Edit Sensor Configuration Heave The heave sensor records the vertical motion of the vessel. Although the heave sensor has its own section in the Vessel Editor, it is usually part of the same sensor package as Pitch and Roll in most survey configurations. 1. Click Heave in the Sensors list box so the selection is highlighted and the data fields are displayed. 2. Type data (as needed) in the following fields: • Date: The year and Julian day of the current heave sensor time stamp. • Time: The hour and minute of the current heave sensor time stamp. • Time Correction: The time correction value. The X-Y-Z fields set the location of the heave sensor from the Reference Position (0). The X-Y-Z location of the heave sensor must be defined ONLY when you intend to apply heave data during Merge AND when remote heave compensation is necessary. • X: The athwart-ship distance of the sensor, positive to starboard. • Y: The along-ship distance of the sensor, positive to the bow. • Z: The vertical distance of the sensor, positive into the water. • Error: The applied instantaneous values for the heave sensor are computed by subtracting the appropriate errors from the recorded values: Applied Heave = Recorded Heave - Heave Error. • Apply: Select Yes to apply heave data in the merge process. • Manufacturer: The maker of the sensor equipment. • Model: The make of the sensor equipment. • Serial Number: The serial number of the sensor equipment. The location of the heave sensor is shown in the Vessel Editor by a coloured dot. Note: Simrad systems apply dynamic Heave, Pitch, and Roll values to the swath data during survey. Therefore, the HVF must be set up with the Apply switches for Heave, Pitch, and Roll set to '”No” so these values are not applied twice. CARIS HIPS and SIPS User’s Guide 137 HIPS Vessel Editor: Edit Sensor Configuration Pitch Pitch refers to the rotational motion of the vessel around the X (port/starboard) axis. Although the pitch sensor has its own section in the Vessel Editor, it is usually part of the same sensor package as roll and heave in most survey configurations. 1. Click Pitch in the Sensors list box so the selection is highlighted and the data fields are displayed. 2. Type data (as needed) in the following fields: • Date: The year and Julian day of the current pitch time stamp. • Time: The hour and minute of the current pitch time stamp. • Time Correction: The time correction value. • Error: The applied instantaneous values for the pitch sensor are computed by subtracting the appropriate errors from the recorded values: Applied Pitch = Recorded Pitch - Pitch Error. • Apply: Select Yes to apply the pitch data in the merge process. • Manufacturer: The maker of the sensor equipment. • Model: The make of the sensor equipment. • Serial Number: The serial number of the sensor equipment. The location of the pitch sensor is indicated in the Vessel Editor by a coloured dot. Note: Simrad systems apply dynamic Heave, Pitch, and Roll values to the swath data during survey. Therefore, the HVF must be set up with the Apply switches for Heave, Pitch, and Roll set to '”No” so these values are not applied twice. 138 CARIS HIPS and SIPS User’s Guide HIPS Vessel Editor: Edit Sensor Configuration Roll Roll refers to the rotational motion of the vessel around the Y (fore/aft) axis. Although the roll sensor has its own section in the Vessel Editor, it is usually part of the same sensor package as pitch and heave in most survey configurations. 1. Click Roll in the Sensors list box so the selection is highlighted and the roll data fields are displayed. 2. Type data (as needed) in the following fields: • Date: The year and Julian day of the current roll time stamp. • Time: The hour and minute of the current roll time stamp. • Time Correction: The time correction value. • Error: The applied instantaneous values for the roll sensor are computed by subtracting the appropriate errors from the recorded values: Applied Roll = Recorded Roll - Roll Error. • Apply: Select Yes to apply the roll data in the merge process. • Manufacturer: The maker of the sensor equipment. • Model: The make of the sensor equipment. • Serial Number: The serial number of the sensor equipment. The location of the roll sensor is indicated in the Vessel Editor by a coloured dot. Note: Simrad systems apply dynamic Heave, Pitch, and Roll values to the swath data during survey. Therefore, the HVF must be set up with the Apply switches for Heave, Pitch, and Roll set to '”No” so these values are not applied twice. CARIS HIPS and SIPS User’s Guide 139 HIPS Vessel Editor: Edit Sensor Configuration Dynamic Draft The squat and lift of a vessel changes as the speed changes. For some vessels, if the squat/lift is not accounted for, significant errors are introduced into the soundings. In this section, you can specify up to 10 speed-draft value pairs. During merge, the difference between the instantaneous draft and the static draft is computed and the final depth compensated. Draft is measured in metres/feet, and speed is measured in knots. All draft values entered should be relative to the same reference, but what that reference is, is not important. The first Speed-Draft pair must correspond to a state where no draft correction is necessary. The delta draft values, relative to the initial draft, are computed and used to correct observed soundings. The following formula is used to correct soundings for dynamic draft: Depth = observed depth – waterline + delta draft. Delta draft is computed from the present vessel speed, as derived from the navigation system. You can also create your own dynamic draft model and load Delta Draft information directly which will override the Dynamic Draft table in the HVF. 1. Click Dynamic Draft in the sensors list box so the selection is highlighted and the dynamic draft data fields are displayed. 2. Type data (as needed) in the following fields: • Date: The year and Julian day of the current time stamp for the draft table. • Time: The hour and minute of the current time stamp for the draft table. • Apply: Select Yes to apply the table during merge (or No to not apply the table). 3. Click the Dynamic Draft field. A dialog box containing a table with up to 10 speed-draft pairs is displayed. 140 CARIS HIPS and SIPS User’s Guide HIPS Vessel Editor: Edit Sensor Configuration 4. Click inside the Speed cell and type a speed value (in knots). 5. Click inside the Draft cell and type a corresponding draft value. 6. Continue entering as many speed /draft pairs as needed. 7. Click OK. The speed-draft table is saved in the HVF. • Comments: Any additional comments. Single Beam The Single beam section refers to a vertical beam echo sounder with one transducer mount. It can be a single or dual frequency sounder defined as one beam with one transducer. 1. Click Single Beam in the Sensors list box so the selection is highlighted and the data fields are displayed. 2. Type data (as needed) in the following fields: • Date: The year and Julian day of the current single beam time stamp. • Time: The hour and minute of the current time stamp. • Time Correction: The time correction value. The X-Y-Z fields set the location of the transducer from the Reference Point (0). • X: The athwart-ship distance of the transducer, positive to starboard. • Y: The along-ship distance of the transducer, positive to the bow. • Z: The vertical distance of the transducer, positive into the water. • Manufacturer: The maker of the transducer. • Model: The make of the transducer. • Serial Number: The serial number of the transducer. CARIS HIPS and SIPS User’s Guide 141 HIPS Vessel Editor: Edit Sensor Configuration SVP A sound velocity profile (SVP) records the speed of sound at various depths in the water column. One of the processes available in HIPS is the application of SVP data in sound velocity corrections. However, this procedure is not available for all types of sonars because some sonars and their data logging systems compensate for sound velocity during data acquisition. To ensure the SVP is accurately applied in HIPS, the transducer X-Y-Z offset values must be entered. 1. Click SVP 1 in the Sensors list box so the selection is highlighted and the SVP transducer data fields are visible. If there is a second transducer then click SVP 2 and complete the same procedures as listed below. 2. Type data (as needed) in the following fields: • Date: The year and Julian day of the current SVP pole time stamp. • Time: The hour and minute of the current SVP pole time stamp. 3. Select Yes if there are dual transducers (or No if there is only a single transducer). The following three fields are for entering the pole’s X-Y-Z coordinates. All coordinates are measured from the Reference Point 4. Type the transducer’s X-Y-Z offsets in the following fields: • X: The athwart-ship distance of the transducer, positive to starboard. • Y: The along-ship distance of the transducer, positive to the bow. • Z: The vertical distance of the transducer, positive into the water. Note: The Reference Point for Simrad data is the centre of rotation. It should be possible to retrieve offset values from the Simrad Installation Datagram. The next three fields refer to the alignment of the transducer. The values you entered in the wizard when creating the HVF are displayed in these fields. The fields are only to be used for large transducer mounting offsets. • Pitch: Pitch offsets of the transducer. • Roll: Roll offsets of the transducer. • Yaw: Rotation of the transducer (either 0 or 180 degrees). For information on applying SVP in processing see “SOUND VELOCITY PROCESSING” ON PAGE 223. 142 CARIS HIPS and SIPS User’s Guide HIPS Vessel Editor: Edit Sensor Configuration Sweep Sweep systems typically contain multiple vertical beam transducers mounted on a boom and pointed straight down. The reference point for a sweep system can be anywhere on the X-Y plane, but must be on the water surface. 1. Click Sweep in the Sensors list box so the selection is highlighted and the data fields are visible. 2. Type data (as needed) in the following fields: • Date: The year and Julian day of the current sweep time stamp. • Time: The hour and minute of the current sweep time stamp. • Time Correction: The time correction value. • Beams: Number of beams mounted on the boom. 3. Click the Edit button in the Beam Status field to view a table for entering data for individual beams on the boom. 4. Type values in the fields and click OK. 5. Click Edit in the TPE Settings field to enter TPE values for each beam on the boom and to edit values entered in the new vessel wizard. CARIS HIPS and SIPS User’s Guide 143 HIPS Vessel Editor: Edit Sensor Configuration 6. Type values as needed and click OK. 144 CARIS HIPS and SIPS User’s Guide HIPS Vessel Editor: Edit Sensor Configuration Towed Sensors If a towed sensor—such as a side scan sonar—is used on a survey, then SIPS can compute the sensor’s position as from the ship's position by calculating the horizontal layback and a direction to the sensor. 1. Click Towed in the Sensors list box so the selection is highlighted and the Towed data fields are displayed. 2. Type data (as needed) in the following fields: • Date: The year and Julian day of the current towed sensor time stamp. • Time: The hour and minute of the current towed sensor time stamp. • Time Correction: The time correction value. • Layback Error: The error in the computed or recorded horizontal layback. This can be used, for example, to compensate the recorded layback data or tow cable length for the distance between the origin of the measurements and the defined tow point location in the tow cable length. This value is subtracted from the computed horizontal layback. • X: Offset of the tow point from the vessel’s reference position. • Y: Offset of the tow point from the vessel’s reference position. • Z: Height of the tow point (negative upwards) in relation to the datum that is referenced to the sensor depth (in most cases, this is the waterline). • Manufacturer: The maker of the towed sensor. • Model: The make of the towed sensor. • Serial Number: The serial number of the towed sensor. CARIS HIPS and SIPS User’s Guide 145 HIPS Vessel Editor: Edit Sensor Configuration Waterline The purpose of this section is to define long-period changes in the vessel's draft due to fuel burn or other loading changes. Specifically, you can enter the height of the waterline below the Reference Point. If the Waterline section of the vessel configuration is not defined then the default of zero is used by the software as the height of the waterline below the RP. The Waterline section must be present in the HVF for use in sound velocity corrections. 1. Click Waterline in the Sensors list box so the selection is highlighted and the waterline data fields are displayed. 2. Type data (as needed) in the following fields: • Date: The year and Julian day of the current waterline time stamp. • Time: The hour and minute of the current waterline time stamp. • Waterline: The distance from the RP, positive when below the RP. • Apply: Select Yes to apply the waterline data in the merge process. For Simrad data, the Waterline value must be set to the same value recorded as WLZ in the Simrad Installation Datagram. The Waterline value will only be used during Sound Velocity Correction. The Apply switch must be set to “No”. It must not be set to “Yes”, because it must not be used by Merge. 146 CARIS HIPS and SIPS User’s Guide HIPS Vessel Editor: Edit Sensor Configuration Total Propagated Error This section defines the values for calculating Total Propagated Error (TPE). TPE is derived from a combination of all individual error sources. The TPE Configuration section of the vessel file contains the following errors (among others): • nav/gyro/heave/pitch/roll/tide errors • latency error estimate • sensor offset error estimates. These errors are combined with individual sonar model characteristics in the DeviceModels.xml file to calculate horizontal and vertical uncertainty values for every sounding along a track line when TPE is applied. 1. Expand the TPE section by clicking + icon. 2. Type data (as needed) in the Offsets section: • MRU to Transducer: The physical offset in three dimensions from the motion recording unit to transducer 1 on the vessel. • MRU to Transducer2: The physical offset in three dimensions from the motion recording unit to transducer 2 on the vessel. • Navigation To Transducer: The physical offset in three dimensions from the navigation antenna to transducer 1 on the vessel. • Navigation To Transducer2: The physical offset in three dimensions from the navigation antenna to transducer 2 on the vessel. • Transducer Roll: The mounting roll offset for transducer 1. The offset is positive when rotating the transducer away from starboard (starboard down). • Transducer Roll 2: The mounting roll offset for transducer 2. The offset is positive when rotating the transducer away from starboard (starboard down). 3. Type data (as needed) in the Standard Deviation section: • Motion Gyro: The measurement standard deviation of the heading data in degrees. • Heave % Amplitude: An additional heave standard deviation component that is the percentage of the instantaneous heave. • Heave (m): The measurement for standard deviation of the heave data. Most heave manufacturers quote heave error as being determined from StaticHeave or PercentageOfHeave depending on which value is larger. • Roll: The measurement standard deviation of the roll data in degrees. • Pitch: The measurement standard deviation of the pitch data in degrees. CARIS HIPS and SIPS User’s Guide 147 HIPS Vessel Editor: Edit Sensor Configuration 148 • Position Nav: The standard deviation associated with the measurement of positions for the vessel. This is usually the error of the GPS sensor being used. • Timing Trans: Standard deviation in transducer time stamp measurement. • Nav Timing: Standard deviation in navigation time stamp measurement. • Gyro Timing: Standard deviation in gyro time stamp measurement. • Heave Timing: Standard deviation in heave time stamp measurement. • Pitch Timing: Standard deviation in pitch time stamp measurement. • Roll Timing: Standard deviation in roll time stamp measurement. • Offset X: Standard deviation for the X measured offset on the vessel. • Offset Y: Standard deviation for the Y measured offset on the vessel. • Offset Z: Standard deviation for Z measured offset on the vessel. • Vessel Speed: The standard deviation for the vessel speed measurements. • Loading: Vertical changes during the survey because of fuel consumption, etc. • Draft: The standard deviation in the vessel draft measurements. • Delta Draft: The standard deviation in the dynamic vessel draft measurements. • MRU Align StdDev Gyro: This value is the uncertainty of the motion recording unit placement within the vessel fixed coordinate frame. • MRU Align StdDev Roll/Pitch: This value is the uncertainty of the motion recording unit placement within the vessel fixed coordinate frame. • Comments: Any additional information. CARIS HIPS and SIPS User’s Guide 6 6. Starting a New Project Starting a New Project: Define Project Define Project All projects are organized in a Project-Vessel-Day folder hierarchy. The default directory for projects is …\Hips\HDCS_Data, however you can modify this setting using the Options dialog box (see “DIRECTORIES” ON PAGE 97). A project can be created with new Project-Vessel-Day folders, or new Vessel-Day folders can be added to an existing project. All projects must contain a vessel file. Make sure that an appropriate vessel file has been created. See “DEFINE VESSEL FILE” ON PAGE 104). If your raw data files are set up in a Project/Vessel/Day/Line structure and a HIPS Vessel File exists for that data, you can skip this step and use the Conversion wizard to create the HIPS directory structure. See “RAW DATA” ON PAGE 111 and “RENAME DAY AND LINE FOLDERS” ON PAGE 156 for more information. New projects are created through a wizard. Once all the data is entered into the wizard dialog boxes, a HIPS Project File (.hpf) is created. Tool Menu 1. Select the New Project command. File > Project > New New Project (Step 1) The New Project (Step 1) dialog box is displayed. 150 CARIS HIPS and SIPS User’s Guide Starting a New Project: Define Project Add a new Project folder 1. To create a new project folder, click Add Project. The New Project Name dialog box is displayed 2. Type a name for the Project. 3. Click OK. A new Project folder is created and displayed in the dialog box. Add a new Vessel folder The Vessel folder contains the Day folders for the project. 4. Select a Project folder to select a location for the Vessel folder. 5. Click Add Vessel. 6. The Add Vessel dialog box is displayed. 7. Select a vessel file. 8. Click OK. The Vessel folder is created and added to the Project folder. Add a new Day folder The Day folder contains track line data after raw data has been converted to HIPS/SIPS format (see “RENAME DAY AND LINE FOLDERS” ON PAGE 156). The Day folder should be named with the date that the survey lines were recorded. However, for most formats, this is not necessary because the date is typically recorded with the raw data. In some cases the date of the Day folder will provide the date of the time reference in the HIPS/SIPS format. 9. Click a Vessel folder to select a location for the Day folder. 10. Click Add Day. The Calendar is displayed at the current year-month-day. 11. Select a new year or month, if needed, by clicking the arrow buttons at the top of the dialog box. CARIS HIPS and SIPS User’s Guide 151 Starting a New Project: Define Project 12. Select a new day, if needed, by double-clicking a day button in the calendar dialog box. 13. Click Add Day again to create the Day folder with the selected dates. Day folders are shown in Julian Day format. 14. To delete an empty Day or Vessel folder, click Delete. The Delete button is disabled if a Vessel or Day folder already has data converted into it. 15. Click Next. Select an existing project folder New Vessel and Day folders can be added to an existing project. 1. Click an existing project from the list in the dialog box. 2. Add vessel and day folders as need. If a HIPS Project File (HPF) already exists for a project, the Finish button is displayed. You can enter a new Vessel or Day folder, but cannot enter information from the other wizard dialog boxes. 3. Click Finish to close the wizard. 152 CARIS HIPS and SIPS User’s Guide Starting a New Project: Define Project New Project (Step 2) The New Project (Step 2) dialog box is displayed. 1. Type any comments about the project in the Description text area, if needed. 2. Enter the name of the person working with the project data in the Owner field. The default name that is displayed is taken from the current Windows NT logon name. 3. Click Next. CARIS HIPS and SIPS User’s Guide 153 Starting a New Project: Define Project New Project (Step 3) The New Project (Step 3) dialog box is displayed. The world-wide map projection coordinate systems are defined in the file …\Hips\System\mapdef.dat. 1. Select the Select UTM Zone Automatically check box if you want to apply this projection. UTM is the default projection for HIPS and SIPS. The country and zone options are dimmed. If you are working with geographic projections, complete Steps 2 to 4. 2. Click the UTM option so the box is no longer checked. 3. Select a country or area from the Group Name list box. 4. Select a zone from the Entry Name list box. The key name is automatically displayed once the country and zone have been selected. 5. Click Next. 154 CARIS HIPS and SIPS User’s Guide Starting a New Project: Define Project New Project (Step 4) The New Project (Step 4) dialog box is displayed. 1. Enter the geographic coordinates for the project area (degreesminutes-seconds) by clicking a section in a box and typing the information, or using the arrow keys to toggle the values into the entry fields. 2. If you want to use the geographic coordinates of a currently open project, click Current View. 3. Click Finish. New Project-Vessel-Day folders have been created according to the options selected in the wizard. The HPF is now located in the Project folder. CARIS HIPS and SIPS User’s Guide 155 Starting a New Project: Rename Day and Line Folders Rename Day and Line Folders You can rename existing Day and Line folders. 1. Select a Day folder or Line folder in the Control window, or select a track line in the Display window. Pop-up Menu 2. Select the Rename command. Edit > Rename Rename The Rename dialog box is opened with the selected file or folder name displayed. 3. Enter a new name in the box. 4. Click OK. The changed file name is displayed in the Control window. 156 CARIS HIPS and SIPS User’s Guide Starting a New Project: View Project or Vessel Properties View Project or Vessel Properties View essential project and vessel information. You can also use this dialog box to change the coordinate system, if needed. 1. Select a Project or Vessel folder from the Project tab in the Control window. Pop-up Menu 2. Select the Properties command. View > Properties The Properties dialog box is displayed. Properties The General tab displays information about the project or vessel. The information is read-only and cannot be modified. If you selected to display project properties, then the a Coordinate System tab is included in the dialog box. CARIS HIPS and SIPS User’s Guide 157 Starting a New Project: View Project or Vessel Properties You can select another coordinate system for the project using this tab. 3. Select either the Auto UTM option or the Select Manually option. 4. If you selected Auto UTM, click Recompute to compute the UTM zone. 5. If you want to manually select a coordinate system, select a projection and zone. 6. Click Apply to assign the new coordinate system to the project. 7. Click OK to close the dialog box. 158 CARIS HIPS and SIPS User’s Guide Starting a New Project: Session Files Session Files Session files are used for re-opening all data that was processed the last time the project was open. The data types that are recorded in the session file include: • lines • field sheets • background data • last geographic view extents of the Display window All session files have an .hsf file extension and are stored by default in …\Hips\Session. The previous format of the session file (.ses) can be opened and automatically upgraded to the new session file format. Menu Save a session File > Save Session/ Save Session As 1. Select the Save Session command, or select the Save Session As command if the session has not been saved before, or if you want to save an existing session under a new name. • If this is an already saved file, the program re-saves the existing .hsf file. • If this is a new file, then the Save As dialog box is displayed. Select a folder where you want to save the .hsf file and type a name in the File Name text box. If a project contains a large number of track lines, you can make data processing more manageable and reduce the time it takes to load data into the application by selecting specific track lines for a session file. 1. Select the track lines you want to save in the session file. 2. Choose the Save Session As command and select the Save Selected Lines Only check box. 3. Type a name for the session file and click Save. The Session file is saved. Open a session Menu 1. Select the Open Session command. File > Open Session The Open Session File dialog box is displayed. 2. Select a session file. 3. Click Open. The data listed in the Session file is opened and the layers are shown in the Session tab in the Control window. CARIS HIPS and SIPS User’s Guide 159 Starting a New Project: Session Files Close a session Menu 1. Select the Close Session command. File > Close Session 2. If you have made changes to the session since the last save, you are prompted to save the current changes. 3. Click OK. Session file shortcut The session file extension (.hsf) is a registered Windows extension. Therefore, you can create a shortcut on the desktop for the session and then double-click the shortcut to start the Hips application and automatically reopen the session file. Add Session Files While a session file is open, you can display data from another session file in the already open one. Menu 1. Select the command. File > Add Session The standard Open dialog box is displayed. 2. Select a directory and file. 3. Click Open. The file is opened in the application. 160 CARIS HIPS and SIPS User’s Guide Starting a New Project: Recycle Bin Recycle Bin You can “delete” Project, Vessel, Day, or Line folders from an active project by moving them to the Recycle Bin. These folders are no longer part of the active project, but can be restored to the project or permanently deleted. All folders in the Recycle Bin are located in …\Hips\Recycler. The Recycle Bin recreates the same directory structure as the active project. Move items Window > Control 2. Select the folder(s) you want to delete. Tool Menu 1. Ensure the Control window is open and the Project tab is visible. Key Pop-up Menu 3. Select the Delete command. Edit > Delete 4. A dialog box asks if you want to delete the folder(s). 5. Click Yes. Delete 6. [Optional] You can also select the folders and, while pressing the mouse button, drag them to the Recycle Bin. The folders are moved to the Recycle bin. <Delete> Restore an item You can move a previously deleted folder from the Recycle Bin to the active project. 1. Select the folders in the Recycle Bin. CARIS HIPS and SIPS User’s Guide 161 Starting a New Project: Recycle Bin Pop-up Menu 2. Select the Restore command. Edit > Restore The folders are now restored to the active project. If all folders are removed from the Recycle Bin then the directory structure is deleted. Restore Empty Recycle Bin Emptying the Recycle Bin permanently deletes the folders from the project. You cannot restore folders that have been deleted from the Recycle Bin. Pop-up Menu 3. Select the Empty Recycle Bin command. 162 Edit > Empty Recycle Bin Empty Recycle Bin 4. A dialog box asks you if you want to continue. 5. Click Yes. The folders are removed from the Recycle Bin. CARIS HIPS and SIPS User’s Guide Starting a New Project: Archive Project Archive Project Archive projects and related data using the Project Archive wizard. The projects and data are converted to a ZIP format and must be decompressed if used again. The directory structures for the compressed files are as follows: • Line files are in ../Projects/<ProjectName>/<VesselName>/ <DayName>/<LineName> • Fieldsheet files are in ../FieldSheets/<ProjectName>/ <FieldSheetName> • Other files related to data processing are in ../Preprocess/ <ProjectName> • Additional background files are in .. /Background/ <ProjectName> To archive a project. Menu 1. Select the Archive Project command. File > Project > Archive The New Archive (Step 1) dialog box is displayed. 2. Type the file path for the new archived file in the New Archive Name field; or click Browse to select a directory and type the name of the archived project file. 3. Click Next. CARIS HIPS and SIPS User’s Guide 163 Starting a New Project: Archive Project The New Archive (Step 2) dialog box is displayed. 4. The directory path for the projects is shown in the Project Directory field. If necessary, click Browse and select another directory. The projects in that directory are displayed in the Projects list. 5. Select a project n the list. 6. Click Next. The New Archive (Step 3) dialog box is displayed. 7. The directory path for field sheets is shown in the Field Sheet Directory field. If necessary, click Browse to select another directory. The field sheets contained in the directory are displayed in the Field Sheet list. 164 CARIS HIPS and SIPS User’s Guide Starting a New Project: Archive Project 8. Select a field sheet associated with the project using three methods: • Select a single field sheet by clicking on it. • Select a group of field sheets by pressing and holding the <Ctrl> key while clicking on each field sheet. • Select a range of field sheets by pressing and holding the <Shift> key while clicking on the first and last field sheets in the range so that all field sheets in between are highlighted. 9. Click Next. • The New Archive (Step 4) dialog box is displayed. This dialog box is used for archiving related files necessary for the successful processing of data. Examples of these files would be tide files, sound velocity files, delta draft, TrueHeave files, etc. 10. Click Add to view a standard Open dialog to select auxiliary data. The auxiliary files are shown in the Auxiliary Data list. 11. To remove a file, select it and click Remove, or click Clear to remove all listed files. 12. Click Next. CARIS HIPS and SIPS User’s Guide 165 Starting a New Project: Archive Project The New Archive (Step 5) dialog box is displayed. This dialog box is used for archiving data that is associated with the project, but is not necessary for processing data. Examples of this type of data would be background images, associated charts, etc. 13. Click Add to view a standard Open dialog to select auxiliary data. The auxiliary files are shown in the Auxiliary Data list. 14. To remove a file, select it and click Remove, or click Clear to remove all listed files. 15. Click Next. 166 CARIS HIPS and SIPS User’s Guide Starting a New Project: Archive Project The New Archive (Step 6)dialog box is displayed. This dialog box lists the selections you made in the previous dialog boxes. 16. Click Back to go to a previous dialog box to make changes. 17. Click Start to begin the archiving process. The New Archive (Final) dialog box is displayed. The Status list displays the files that have archived. A progress bar displays the amount of archiving that has been accomplished. 18. Click Close to exit the wizard once archiving is completed CARIS HIPS and SIPS User’s Guide 167 Starting a New Project: Archive Project 168 CARIS HIPS and SIPS User’s Guide 7 7. File Conversion File Conversion: Converting Files to HIPS/SIPS Format Converting Files to HIPS/SIPS Format HIPS and SIPS files are created from survey data using the Conversion Wizard. Data that is converted to HIPS/SIPS format may be in varying stages of completion, depending on the data format options. Survey data may or may not have been corrected for factors such as heave/pitch/roll or sound velocity. All HIPS and SIPS data is organized in a Project/Vessel/Day/Line directory structure. (see “DEFINE PROJECT” ON PAGE 150). If you organize the raw data files according to this structure, then you can convert line data from entire Project or from multiple Vessel and Day folders contained in a common Project folder. Use the File Selection Type option in Step 2 of the wizard to do this (see “SELECT FILES FOR CONVERSION” ON PAGE 172). When entire project data has been converted, a Project-VesselDay-Line directory is created for the converted data. If there is already a Project folder that is identical to the preprocess folder, then the line data in the existing folder is over-written with the new data. You must organize your raw data files in a HIPS/SIPS Project-Vessel-Day structure to convert complete Project, Vessel and/or Day data files. To start the conversion process, activate the HIPS Conversion Wizard: 1. Select the Conversion Wizard command in the HIPS and SIPS main interface. File >Import > Conversion Wizard Tool Menu The first Conversion dialog box is displayed. 170 CARIS HIPS and SIPS User’s Guide File Conversion: Converting Files to HIPS/SIPS Format Select Data Format The Step 1 dialog box lists the data acquisition systems for which data can be converted to HIPS and SIPS files. This list is created dynamically by searching the Hips\Bin directory for all format libraries with the name convert_*.dll. 1. Select the survey data type to be converted by clicking the appropriate name. 2. Click Next. The next dialog box is displayed to select the files for conversion. CARIS HIPS and SIPS User’s Guide 171 File Conversion: Converting Files to HIPS/SIPS Format Select Files for Conversion Raw data being converted into HIPS and SIPS can also be located on a read-only media such as a CD-ROM, except for Atlas SURF data, which at this time, does not support conversion from read-only files. To convert data directly to a new or existing project directory, 1. Select the appropriate File Selection Type from the drop-down list: • Project to convert all files in the Vessel and Day folders • Vessel to convert all files in the Day folders • Day to convert all line files in a specific Day folders • Raw Data to convert individual line files in a Day folder. 2. Click Select to choose the files you want to convert. The Select Files dialog box is displayed. The default directory is …\Hips\Preprocess, or you can browse to locate the files you want to convert. 3. Select the Project/Vessel/Day or raw data files and click Open. The selected file are listed in the dialog box. 4. [Optional] To remove a file, select it and click Remove. 5. Click Next. If you selected Project as the File Selection Type, then a ProjectVessel/Day/Line directory that is identical to the preprocess directory is created, and the wizard displays the Select 172 CARIS HIPS and SIPS User’s Guide File Conversion: Converting Files to HIPS/SIPS Format Coordinate Type dialog box (see “SELECT COORDINATE SYSTEM” ON PAGE 174). Otherwise, the Select Project-Vessel-Day dialog box (Step 3 of the Conversion Wizard) is displayed. Select Project-Vessel-Day Select a Project/Vessel/Day directory to save the converted data. 1. Click the Expand (+) icon on the Project file tree so it is expanded and the Day folder is visible. If you want to add Vessel or Day folders or to delete a folder, continue with Steps 2 to 6 in this procedure, otherwise go to Step 7. 2. To add a vessel folder, make sure the project directory is highlighted and click Add Vessel. The Available Vessels dialog box is displayed. 3. Select a vessel folder and click OK. The new Vessel folder is displayed in the selected project directory. 4. To add a day folder, click the Vessel folder and click Add Day. The Calendar dialog box is displayed. 5. Select a year/month/day from the calendar, and click OK. A Day folder with the selected date is stored in the Vessel folder. CARIS HIPS and SIPS User’s Guide 173 File Conversion: Converting Files to HIPS/SIPS Format 6. To remove an empty Day or Vessel folder from the wizard, highlight the folder and click Delete. If a Vessel or Day folder is in a Project which already has data converted into it, it cannot be deleted using the Delete button. 7. Click the Day folder so it is highlighted. 8. Click Next. Select Coordinate System The next step is to define the type of coordinates that were used to record the navigation data in the raw data files. To indicate the type of coordinate system that was used for navigation data during data logging, 1. Select one of the following options: • Geographic: navigation data is recorded as latitude and longitude coordinates. • Ground: navigation data is recorded as eastings and northings. If you select Ground, complete the following steps: 2. Select an area from the Group list. 3. Select a zone. 4. Click Next. 174 CARIS HIPS and SIPS User’s Guide File Conversion: Converting Files to HIPS/SIPS Format Select Basic Filters This dialog box defines basic filters to automatically reject extremely large errors in the recorded navigation and depth data. During the conversion process, some soundings may be automatically rejected due to disabled beams. This is controlled by the beam status settings in the vessel configuration. Also, several multibeam formats pre-flag some soundings as being failed detects. These soundings are also automatically rejected during conversion. Navigation and depth filters can be applied during conversion with the following steps: 1. Select the Navigation check box to enable the navigation filter. The extents of the filter can be defined either by setting them manually in the dialog box or by using the extents in the HIPS Project File (HPF). The HPF is from the project you selected in Step 3 of the Conversion wizard. 2. Select either Manual option or the Project File option. 3. If you selected the Manual option, enter the extents in the fields. You can use the <Tab> key to move between fields and use the arrow keys to move between values in a field. 4. Select the Depth check box to enable the depth filter. 5. Enter the minimum acceptable depth. 6. Enter a maximum acceptable depth. 7. Click Next. CARIS HIPS and SIPS User’s Guide 175 File Conversion: Converting Files to HIPS/SIPS Format Enter Data Parameters Depending on the data acquisition format you selected in the Step 1 of the wizard, one or more dialog boxes, appropriate to the data, will be displayed. For example, the image below shows the information for conversion of Hypack data. 1. Choose the settings appropriate to the data format being converted. See “DATA FORMAT OPTIONS” ON PAGE 178 for more information on options for different raw data formats. 2. Click Next. 176 CARIS HIPS and SIPS User’s Guide File Conversion: Converting Files to HIPS/SIPS Format Convert Data The final step is to launch the conversion process with the settings and parameters you have selected. To convert raw data to HIPS/SIPS format, 1. Click the Convert button. A progress indicator bar along the bottom of the box is activated as the files are converted. When the operation is complete the results of the conversion process are displayed in the dialog box. The converted files are saved in the directory you selected in Step 2 of the conversion process (see “SELECT FILES FOR CONVERSION” ON PAGE 172). 2. Click Close to close the wizard. 3. [Optional] to return to the initial step of the conversion process click Restart. CARIS HIPS and SIPS User’s Guide 177 File Conversion: Data Format Options Data Format Options Beginning with Step 6 of the HIPS and SIPS Conversion Wizard, one or more dialog boxes with specific format options is displayed. The number of options depends on the raw data format that was selected in Step 1 of the wizard. The various data acquisition formats and their conversion options are presented below. 178 CARIS HIPS and SIPS User’s Guide File Conversion: Data Format Options Atlas 1. Select one of the following SURF data types from the pull-down menu: • multibeam • single beam (low frequency) • single beam (medium frequency) • single beam (high frequency) • dual frequency (low-medium) • dual frequency (low-high) • dual frequency (medium-high) 2. Click the Convert Side Scan check box to include side scan data in the conversion process. Critical line name information can be fitted into 12 characters provided by the CARIS Source ID attribute for soundings in a CARIS map. 3. Select the Shorten line names check box to modify the file name to a 12-character name (YYDDD_HHMMDD). 4. Select the higher frequency data as the primary soundings (if data format is dual-frequency). At the time of this writing, the Atlas SURF library cannot be converted from read-only files. Therefore, the Atlas files must be located on a read-write media before they can be converted into HIPS. CARIS HIPS and SIPS User’s Guide 179 File Conversion: Data Format Options Chirpscan3D There are no options for the Chirpscan3D format. CMAX There are no options for the CMAX format. Coda 1. Select a sonar channel. 2. Click the Decimate Imagery check box to apply a decimation routine to the side scan data. Decimation reduces side scan data to 1024 or fewer intensities per side for each swath. 3. Click the Correct Imagery check box to increase contrast in the side scan imagery. 4. Select the Cable Out is Horizontal Layback option to omit sensor depth during conversion. If there is no sensor depth and the towpoint has a Z-offset of zero, the cable out value is treated as the horizontal layback value during processing. EdgeTech 1. Select a side scan system: • Midas • 260 • JSF 2. If Midas is enabled, select a sonar frequency channel: • 100 KHz • 500 KHz 3. If JSF is enabled, select a sonar frequency channel: • All data • Low Frequency • High Frequency Edgetech side scan data can be imported in 16-bit format or converted to an 8-bit format. 4. Select either the Preserve 16-bit option or Convert to 8-bit option. 180 CARIS HIPS and SIPS User’s Guide File Conversion: Data Format Options If the Convert to 8-bit option is selected, the Scale and Shift options are enabled. The Scale option averages the data and the Shift option selects a initial bit value (between 0 and 8) and includes the next seven bit values for export. For example, if you typed 8 as your initial value, then bits 8 to 15 are included in the export process. 5. Select the Scale option to average the data into 8-bit format, or select Shift and type the value for the first bit. EIVA There are no options for this format. Elac During conversion, XSE-format beams are numbered according to the sounding’s position along the swath (in relation to the vessel). 1. To number the converted beams along the swath from starboard to port, select the Starboard to Port check box. 2. To number the converted beams along the swath from port to starboard, select the Port to Starboard check box. If a single Sound Velocity value was used during the survey: 3. Select the Manual option and type the sound velocity value. If a Sound Velocity Profile was recorded and used by the logging system, then the Interpolate option must be selected. 4. Select Interpolate to read surface sound velocity values from a datagram. 5. To convert side scan data, select the Convert Side Scan check box. ELAC XSE data can be recorded as 108 beams or 126 beams (depending on the survey mode). The Pad Transducer 1 with NULL beams writes 63 beams to Transducer 1 so that the same HIPS Vessel File (HVF) can be used for both survey modes. 6. Click the Pad Transducer 1 with NULL beams check box so that the soundings associated with transducer 1 are padded to have 63 beams. 7. Click Next. CARIS HIPS and SIPS User’s Guide 181 File Conversion: Data Format Options Furuno 1. Make sure the Convert Side Scan option is checked to include side scan data with the bathymetric data. 182 CARIS HIPS and SIPS User’s Guide File Conversion: Data Format Options GeoAcoustics If you selected the Geographic in Step 4 of the wizard, you can obtain the latitude/longitude readings from GPS strings. 1. Select Any GPS String or GGK, GGA, or GGL. The Amplitude Filtering option filters soundings according to amplitude value. For each ping (port and starboard pings are handled separately), the min/max amplitude values are obtained, and samples that fall below the selected percentage (0-50%) are rejected. 2. Select the Amplitude Filtering check box to implement this option. 3. Click the up or down arrow buttons to select a percentage for rejecting soundings. The Range Filtering option converts soundings within a specified distance. Soundings outside of this range are not converted. 4. Select the Range Filtering check box to implement this option. 5. Click the up or down arrow buttons to select a minimum and maximum distance. The Pre-Filtering option controls which soundings in each swath are considered for conversion. This option calculates the mean depth and standard deviation within a swath sector or horizontal bin. It then prevents any soundings that fall outside a multiple of the standard deviation from being converted. If Pre-filtering is used, then the mean within the sector is recomputed. Ultimately, the soundings are sorted by their residual from the mean and those closest to the mean are converted. The actual number of soundings converted from within each sector is determined by the thinning factor (if used). 6. Select the Pre-Filtering check box to implement this option. 7. Determine a Threshold (multiples of the standard deviation) value by clicking the up and down arrow buttons. The equivalent confidence value is displayed as a percentage. The filtering and thinning methods are executed within a sector angle interval or a horizontal bin size. The sector angle option divides the swath into sectors according to degree angles while the horizontal bin size divides the swath into horizontal sectors based on a specified across-track distance. Vessel motion and transducer mounting angles are considered when sector angle and horizontal bin locations are determined. 1. Select the Sector Angle Interval option and choose a degree level (to a maximum of 10º) by clicking the up or down arrow buttons. 2. As an alternate method, Select the Horizontal Bin Size option choose an across-track distance by clicking the up or down arrow buttons. CARIS HIPS and SIPS User’s Guide 183 File Conversion: Data Format Options The thinning factor reduces the number of soundings converted on a per swath basis. The thinning factor uses a power of two reduction control (1/2, 1/4, 1/8, etc.) so that one of two, one of four or one of eight soundings can optionally be converted per swath sector. 3. Select the Data Thinning check box to implement the thinning option. 4. Select a Thinning Factor value by clicking the up or down arrow buttons. 5. Click Next. 184 CARIS HIPS and SIPS User’s Guide File Conversion: Data Format Options GSF Data recorded during line turns it is marked as Offline data in GSF. This data can be included or excluded during conversion. When included it can also be automatically rejected. One purpose for including the Offline data would be to maintain the same swath profile numbers in HIPS format. 1. Make sure the Include Offline Data box is checked to convert data recorded during turns between track lines. Otherwise select the Reject Offline Data check box. When offline data is converted, it can be rejected automatically. Horizontal and depth uncertainty values in the GSF file are also included during conversion. CARIS HIPS and SIPS User’s Guide 185 File Conversion: Data Format Options Hypack The Hypack format supports recording bathymetry from single beam, multibeam, and multiple transducer systems. It also supports reading side scan data from Hypack Max format. For dual-frequency single beam data, you must indicate if the data records in Hypack are recorded as primary/secondary or secondary/primary. The primary frequency, by default, becomes the selected data for use in the field sheet. If the conversion wizard detects records containing 12-bit data, they will be converted to 16-bit format. Otherwise they are converted to 8-bit data. 1. Select the type of data to be converted: Bathy, Side Scan or both. 2. Select a sounding data type: • single frequency • dual frequency (primary, secondary or secondary, primary) • multibeam • multiple transducers 3. If you wish to a apply the static draft during conversion, click the Apply During Conversion check box. The Device Numbers section is used if sensor data was recorded from more than one device. To import data from a specific sensor, 186 CARIS HIPS and SIPS User’s Guide File Conversion: Data Format Options you must type the number for that device. If no number is entered then all sensor data is imported. The following sensors are effected by the device number setting: • Navigation for positional records. • Gyro for heading records. • Motion Sensor for roll, pitch and/or heave settings. • Port transducer for port multibeam records. • Starboard transducer for starboard multibeam records. • SOW Sensor for speed over water records. 4. If data is recorded from more than one sensor device, click the sensor check box and enter a device number. 5. Enter the sound velocity value that is used to compute the original travel time data from the recorded depths. This allows sound velocity corrections to be applied in HIPS. The HS2 format does not store day and year values with the timestamp (it does store a time value). When the data is converted to HIPS, the Day folder is used for reading the date. If you want to include another date value, you must complete the following Year and Day fields. 6. Select the Use HS2 Survey Date check box to enable the Day and Year fields. 7. Type the year and day in the fields. Imagenex To read GPS height data from Imagenex files: 1. Select the height string to be read: GGA, GGK or Any. CARIS HIPS and SIPS User’s Guide 187 File Conversion: Data Format Options LADS LADS data is contained in two files that are copied into the HIPS survey line folder: An ASCII CAF file that contains the bathymetry data, and a binary CBF file that contains the waveform data. The CAF file can contain data from more than one survey line (or “run”). When this is the case, the converter splits the file into separate line folders for each run. The .caf and .cbf prefixes are retained in the HIPS Line folder. There are four sounding classifications in the LADS format: • S (Secondary sounding): the best soundings • P (Primary sounding): an unreliable result • N (No bottom found at depth): potentially a useful depth result • X (No bottom detected): no result When the data is converted, each sounding is given a status flag according to its classification. The following table outlines classification and matching HIPS status flag. LADS HIPS Sounding Classification Flag Definition S Accepted Good soundings until they are flagged as rejected during cleaning in HIPS. P Rejected by disabled beam A reject flag in HIPS that can be changed to Accepted, if necessary. N Examined A special flag for an Accepted sounding. The sounding can be filtered out when creating a BASE Surface or exporting. It can also be flagged as Rejected during cleaning in HIPS X Rejected by Depth Gate A type of Reject flag that can be changed to Accepted, if desired. There are no dialog box options for the LADS format. LAS There are no options for the LAS format. 188 CARIS HIPS and SIPS User’s Guide File Conversion: Data Format Options MarineSonics There are no options for the MarineSonics format. Navitronics 1. Select one of the following data types to be converted: • Multibeam • Singlebeam • Multiple Transducer 2. Select the Convert Side Scan check box to convert side scan data. Navitronic side scan data can be imported in 16-bit format or converted to an 8-bit format. 3. Select either the Preserve 16-bit option or Convert to 8-bit option. If the Convert to 8-bit option is selected, the Scale and Shift options are enabled. The Scale option averages the data and the Shift option selects a initial bit value (between 0 and 8) and includes the next seven bit values for export. For example, if you typed 8 as your initial value, then bits 8 to 15 are included in the export process. 4. Select the Scale option if you want to average the data into 8-bit format, or select Shift and type the value for the first bit. 5. Click Next. Qmips 1. Choose a pair of sonar channels by clicking one of two options (1,2 or 3,4). Reson PDS There are no options for the Reson PDS format. Scripps There are no options for the Scripps format. CARIS HIPS and SIPS User’s Guide 189 File Conversion: Data Format Options SDF 1. Select a Klien 3000 High or Low frequency. 2. Select a pressure sensor reading to set the depth of the towfish. 3. Hidden data consists of repeated pings over the same area. Select the Convert Hidden check box to include hidden data in conversion. 4. Select the Convert SSGyro check box to include side scan sonar gyro data. 5. Select the Cable Out is Horizontal Layback option to omit sensor depth during conversion. If there is no sensor depth and the towpoint has a Z-offset of zero, the cable out value is treated as the horizontal layback value during processing. SDF side scan data can be in 16-bit or 8-bit format. If the data is in 16-bit format, you can choose to convert to an 8-bit format. 6. Select either the Preserve 16-bit option or Convert to 8-bit option. If the Convert to 8-bit option is selected, the Scale and Shift options are enabled. The Scale option averages the data and the Shift option selects a initial bit value (between 0 and 8) and includes the next seven bit values for export. For example, if you typed 8 as your initial value, then bits 8 to 15 are included in the export process. 7. Select the Scale option if you want to average the data into 8-bit format, or select Shift and type the value for the first bit. Seabeam 1. Make sure the Convert Side Scan option is checked to include side scan data with bathymetric data. 2. Select the Shorten Line Names check box to modify the file name to a 12-character CARIS name (YYDDD_HHMMDD). Seafalcon Seafalcon allows the option of importing a full-sounding dataset or a thinned dataset. The thinning options are based on reducing the number of beams per profile that are imported. All profiles are imported. 1. Select the thinning option, if needed. The following two options are enabled if the thinning option is selected. 190 CARIS HIPS and SIPS User’s Guide File Conversion: Data Format Options 2. Select the amount of data to be processed. • half the number of beams are imported • one fourth the number of beams from each profile are imported 3. Select the sounding type to be imported into HIPS format. • shoal • average • deep You can select the swaths per ping that you want to import. In deep water, the Seafalcon sonar produces five swaths with each firing of the transducer. These five swaths are in an along-track position to the ship—with swath 1 forward of the sonar and swath 5 aft of the vessel. In shallow water only one swath per ping is generated. By default all five swaths are selected for import, but you can decide which swaths to import. 4. Select the swath number(s) for import. SEGY There are no options for the SEGY format. SHOALS All soundings in the SHOALS format are given a confidence value during acquisition. These confidence values are used to flag soundings during conversion so that soundings with certain confidence values are rejected. The following status flags are assigned to soundings. These can be changed in HIPS. • Rejected by disabled beam: This flag rejects soundings with a negative confidence value. • Rejected by depth gate: This flag is for soundings with confidence values that range from 0 to 70. The 0 to 50 range represents soundings where no bottom was found, and the 51 to 70 represents soundings of questionable confidence. • Accepted: This flag is for soundings with confidence values from 71 to 99. When converting to HIPS, all soundings with a confidence value less than the Confidence Cutoff Value will be automatically rejected. The default cutoff value is 70. 1. Use the mouse to select a cutoff value. CARIS HIPS and SIPS User’s Guide 191 File Conversion: Data Format Options If the dataset contains land data, you can select the topographic format (TOF) options to convert this data too. 2. Select either the First Pulse check box to convert the return from the top of the vegetation canopy or the Second Pulse check box to convert the return from the ground. 192 CARIS HIPS and SIPS User’s Guide File Conversion: Data Format Options Simrad 1. If you are using the EM3000 sonar, select the channel used for the primary position. 2. Select Manual Override to read data from the navigation system that is marked inactive by Simrad. 3. Click the Side Scan/Backscatter box if you want to convert this data. You can fit critical line information into the 12 characters provided by the CARIS Source ID attribute for soundings. 4. Select the Shorten Line Names check box to modify the file name to a 12-character CARIS name (YYDDD_HHMMDD). Large attitude data files can result if there is a straight one-toone import into HIPS. The Attitude Data Decimation option downsamples the data so that a smaller attitude dataset is converted. The Decimation Factor determines the ratio of attitude data. For example, if you select 10 as the Decimation Factor, then one out every tenth attitude record is converted. 5. Select the Attitude Data Decimation check box to implement this option. 6. Select a Decimation Factor to set the ratio for down-sampling attitude data. Motion data (heading, heave, roll, and pitch) is automatically read from the active motion reference unit. However, you can select another motion reference unit to read the data. Gyro data can also be read from the headings datagram. 7. For Heading, select the Auto option to read gyro data from the active motion reference unit, or select an inactive unit by selecting MRU1/ MRU2 options. Select the H. Diagrams option to read gyro from the headings datagram. 8. For Heave, Roll, and Pitch, select the Auto option to read data from the active motion reference unit, or select an inactive unit by selecting AutoMRU1/MRU2 options. 9. For GPS Height, select a source from either the EM Height datagrams or the GPS String in the navigation datagrams. Navigation time stamps can be selected from either the logging system or from a source specified by Simrad Installation datagram (the GPS string in the navigation datagram or the logging system). 10. Choose System to select the logging system or choose Automatic to select the timestamp specified by the Installation datagram. 11. If you are converting single beam data from the dual frequency EA400\600 system, select Primary to use the primary sounding as the selected sounding in the HIPS file, or select Secondary to use the secondary sounding as the selected sounding. CARIS HIPS and SIPS User’s Guide 193 File Conversion: Data Format Options SWATHPlus 1. Type a value in the Speed of sound field to apply sound velocity to the imported data. UNB 1. Select one or two transducers. 2. Select the Convert Sonar option, if you want to import side scan data. Winfrog 1. Select Single or Dual Frequency. 2. Select attitude records to be converted. 3. Specify the speed of sound, so that slant range data can be generated from the measured sounding depths. 4. Choose the navigation records to be converted. 194 CARIS HIPS and SIPS User’s Guide File Conversion: Data Format Options XTF The XTF format conversion has two sections: bathymetry and side scan. . For both sonar types, you must indicate the field used as the source for navigation and gyro/heading data. For side scan, there are additional options for converting horizontal tow fish layback or tow cable length distances. There are also options for reading the dynamic depth information for a remote operated vehicle (ROV). 1. Click one of following options to select a source for reading the navigation data fields: • Raw navigation datagram • Position • Bathy datagram If you select Bathy datagram, the Ship and Sensor fields are enabled. 2. Select either the ship or sensor as a source for reading navigation data. Note: Navigation data for the ship can now be read from the new XTFRAWNAVIGATION datagram that is available for Reson MBES data stored in XTF format by Triton ISIS. CARIS HIPS and SIPS User’s Guide 195 File Conversion: Data Format Options If you select the Raw navigation option, the option to read the ship attitude data from the historical XTF attitude datagram or the new XTFRAWNAVIGATION datagram is activated. 3. Select one of the following options: • attitude datagram • raw navigation datagram Convert Bathymetric data To convert bathymetry data 4. Click the Convert Bathymetry check box. 5. Select a bathymetric data format from the Convert drop-down list: • Multibeam • Multi-transducer • Single beam from records {Prim=0} or {Prim=1}: If there are two channels of data, you can identify which channel contains the primary data • Single beam from AUX (1,2,3, or 4). Note: Benthos C3D data will be converted to two lines: multibeam and single beam. The singlebeam HIPS line (with the addition of _SingleBeam to the line name) will have the same set of navigation and attitude data as the multibeam line, but the sounding depths will be single beam data from the XTF sensor AuxAltitude field. Select gyro data field The Gyro data field source fields are enabled. One source is CMG (Course Made Good) from Navigation. Other options in the pulldown list are determined by the selections made in the previous steps. If you previously selected the Raw navigation datagram option to read navigation and attitude data then the option to use the same datagram for ship gyro data is available on the drop-down list. If you previously selected the Attitude datagram option then the option to use that datagram is available. If you selected either the Position or Bathy datagram options at Step 1, you can select from the following options: 196 • ship • sensor CARIS HIPS and SIPS User’s Guide File Conversion: Data Format Options Set reject soundings flags • attitude packet • Course Made Good (CMG) from Navigation • Course Made Good from SSS Navigation The XTF format attaches quality flags to soundings. For example, with Reson sonars, 0 represents the lowest quality and 3 represents the highest quality. You can reject soundings with a specific flag. These soundings are flagged as Rejected by Disabled Beam in HIPS. 6. Select a quality flag so the soundings with that specific flag value are rejected when converted to HIPS format. If you are converting C3D or QPS data, you can apply filtering before moving to the next step. If you do not want to apply filtering 7. Click Next to continue with the import process. Filtering To apply filters for Benthos C3D or QINSy QPS data 8. Select the Multibeam Filtering check box and click Parameters to select filtering options. The Filtering options dialog box is displayed. Benthos C3D data can be filtered so that only the best quality data is imported into HIPS. You can apply the filter to port/ starboard beam angles. 1. Type a range of beam angles to select the cleanest data from the port and starboard beams. All other options are applied to QPS data only. The Range Filtering option converts soundings within a specified distance (in metres). Soundings outside of this range are not converted. CARIS HIPS and SIPS User’s Guide 197 File Conversion: Data Format Options 2. Select the Range Filtering check box to implement this option. 3. Click the up or down arrow buttons to select a minimum and maximum distance. The Amplitude Filtering option filters soundings according to amplitude value. For each ping (port and starboard pings are handled separately), the min/max amplitude values are obtained, and samples that fall below the selected percentage (0-50%) are rejected. 4. Select the Amplitude Filtering check box to implement this option. 5. Click the up or down arrow buttons to select a percentage value for rejecting soundings. The Statistical Filtering option controls which soundings in each swath are considered for conversion. This option calculates the mean depth and standard deviation within a swath sector or horizontal bin. It then prevents any soundings that fall outside a multiple of the standard deviation from being converted. If Statistical Filtering is used, then the mean within the sector is re-computed. Ultimately, the soundings are sorted by their residual from the mean and those closest to the mean are converted. The actual number of soundings converted from within each sector is determined by the thinning factor (if used). 6. Select the Statistical Filtering check box to implement this option. 7. Determine a Threshold (multiples of the standard deviation) value by clicking the up and down arrow buttons. The equivalent confidence value is displayed as a percentage. The filtering and thinning methods are executed within a sector angle interval or a horizontal bin size. The sector angle option divides the swath into sectors according to degree angles while the horizontal bin size divides the swath into horizontal sectors based on a specified across-track distance. Vessel motion and transducer mounting angles are considered when sector angle and horizontal bin locations are determined. 1. Select the Sector Angle Interval option and choose a degree level (to a maximum of 10º) by clicking the up or down arrow buttons. 2. As an alternate method, Select the Horizontal Bin Size option choose an across-track distance by clicking the up or down arrow buttons. The thinning factor reduces the number of soundings converted on a per swath basis. The thinning factor uses a power of two reduction control (1/2, 1/4, 1/8, etc.) so that one of two, one of four or one of eight soundings can optionally be converted per swath sector. 3. Select the Data Thinning check box to implement the thinning option. 4. Select a Thinning Factor value by clicking the up or down arrow buttons. 198 CARIS HIPS and SIPS User’s Guide File Conversion: Data Format Options 5. Click Next to go to the Convert Side Scan Data dialog box. Convert Side Scan data The XTF dialog box for converting side scan is displayed. If you do not want to convert side scan data then click Next and go to “CONVERT DATA” ON PAGE 177. Note: Contact records created in Triton ISIS are also imported into HIPS when associated XTF data is imported. To convert side scan data, 6. Click the Convert Side Scan check box. 7. Select one of four sonar channels by clicking an option. 8. Select one of following options to select a source for reading the navigation data for the towfish: • ship • sensor • raw • position 9. Select one of the following options from the pull-down list as a source for reading the gyro fields for the towfish: • ships • sensor • attitude packet CARIS HIPS and SIPS User’s Guide 199 File Conversion: Data Format Options • raw navigation • Course Made Good from Navigation • Course Made Good from SSS Navigation The XTF format flags repeated pings over an area as hidden data. 10. Select the Convert Hidden Data check box to include this data type in the SIPS project. 11. To enhance the image by scaling the intensity values, click the Apply Image Enhancement check box. XTF side scan data can be in 16-bit or 8-bit format. If the data is in 16-bit format, you can choose to convert it to 8-bit format. 12. Select either the Preserve 16-bit option or Convert to 8-bit option. If the Convert to 8-bit option is selected, the Scale and Shift options are enabled. The Scale option averages the data and the Shift option selects a initial bit value (between 0 and 8) and includes the next seven bit values for export. For example, if you typed 8 as your initial value, then bits 8 to 15 are included in the export process. 13. Select the Scale option if you want to average the data into 8-bit format, or select Shift and type the value for the first bit. 14. Click Next. The third XTF conversion dialog box is displayed. 15. If you want to recompute side scan towfish positions in HIPS with the recorded horizontal layback or tow cable length data, make sure the Cable Out/Layback box is checked. 16. Select one of the following options: • 200 from Layback field: The distance from the vessel towpoint to the towfish. CARIS HIPS and SIPS User’s Guide File Conversion: Data Format Options • from Cable Out field: The length of the tow cable to the towfish 17. If you selected Cable Out, enter a number in the Multiplier box to correct for integer value recording, if necessary. 18. Select the Calculate Sensor Depth check box to enable options for calculating the depth of the towfish below the waterline. 19. Type a number of the Auxiliary field that contains the total measured depth. The total measured depth and the digitized height of the towfish are used to compute the depth of the towfish below the waterline. The towfish depth can then be combined with the tow cable length data and the vessel's tow point configuration to compute the position of the towfish. When ship navigation is being read from the bathymetry packet, then the options available for the source of GPS ellipsoid height data are the RTK Packet and the Ocean Tide field in XTF. However, if the ship navigation is being read from the new XTFRAWNAVIGATION datagram then the GPS ellipsoid height, if available, will always come from this new raw navigation datagram. 20. Convert the GPS height of the antenna or navigation sensor from: • RTK packet • Ocean Tide 21. If data is being collected from an ROV (Remote Operated Vehicle), click the check box to enable the source options for measurement of vehicle depth. The auxiliary and sensor depth fields are enabled. 22. Click the appropriate check box to select a source for reading ROV depth data: • Auxiliary • Sensor Depth 23. Type the number of the Auxiliary field (from 1 to 6), if this option is selected. 24. Click Next to go to the step to “CONVERT DATA” Conversion Wizard. CARIS HIPS and SIPS User’s Guide ON PAGE 177 of the 201 File Conversion: Data Format Options 202 CARIS HIPS and SIPS User’s Guide 8 8. Survey Line Processing Survey Line Processing: Select Survey Lines Select Survey Lines See “SELECTION TOOLS” ON PAGE 42 for more information on selecting track lines. You must select a survey line to use these editor tools: • Attitude Editor • Navigation Editor • Single Beam Editor • Swath Editor • Side Scan Editor You can select one or more survey lines to use these tools and processes: • single beam filters • swath filters • Total Propagated Error (TPE) filters • restart cleaning • load tide • sound velocity corrections • compute GPS tide • compute TPE • load delta draft • load TrueHeave • close track lines • merge • recompute towfish navigation • slant range correction You can let the program automatically select survey lines for these functions: 204 • BASE Surface • mosaicking CARIS HIPS and SIPS User’s Guide Survey Line Processing: Query Line Data Query Line Data Examine information about one or more selected track lines. 1. Select track lines in the Display window or in the Project tab of the Control window. Edit > Query Key Pop-up Tool Menu 2. Select the command. Query The Query view in the Worksheet window can display more than 40 different fields of data about each line. You can view all query fields by selecting Detailed Line Query in the General Options dialog box (see “GENERAL” ON PAGE 75) or just the most important fields by de-selecting this option. The information is read-only and cannot be modified.(see “WORKSHEET WINDOW” ON PAGE 15). <Q> CARIS HIPS and SIPS User’s Guide 205 Survey Line Processing: Set Line Classification Set Line Classification Set or change a classification flag for a track line. 1. Make sure the Ship Track Lines layer is selected in the Control window. 2. Select a track line in the Display window or Control window. Menu 3. Select the command. Edit > Classify Lines The Classify Lines dialog box is displayed. 4. Select from four options for setting the line classification flag: • Check Line: A line that is run perpendicular to the survey and is used to check the validity of survey data. • Patch Test Line: A line that is run over a surveyed area to calibrate sensor and sonar offsets. • Shoal Examination Line: A line that is run over a surveyed area to re-check possible shoals on the sea floor. • Track Line: A line that is part of the main survey grid. 5. Click OK. The line is now flagged according to one of four categories. 206 CARIS HIPS and SIPS User’s Guide Survey Line Processing: View Rejected Soundings View Rejected Soundings You can show or hide rejected data in the Attitude, Navigation, Single Beam, Swath, and Subset Editors. Data that was rejected in the Subset Editor can be viewed in the Swath Editor. View > Show Rejected You can also control which type of rejected data is displayed in the Single Beam, Swath, and Subset Editors. Key Tool Menu 1. Select the command. <F4> Menu 2. Select the View command. View > Rejected Flag Types The Rejected Flag Types dialog box opens. 3. Place a check mark beside the box with the type of rejected data you want to view. • Rejected by Swath/Single Beam Editor: View sounding data rejected in the Swath or Single Beam Editors or by the Swath or Single Beam filters. • Rejected by Hydrographer: View data rejected interactively in the Subset Editor by the hydrographer. • Rejected by TPE: View data rejected through the Total Propagated Error filtering process. • Rejected by Surface Cleaning: View data rejected through the Surface Cleaning process. • Rejected by Surface Filter: View data rejected through surface filtering. • Rejected by Depth Filter: View data rejected by the depth filter in the Conversion Wizard or the Generic Data Parser when it was converted to HIPS format. • Rejected by Disabled Beam: View data rejected due to a disabled beam status during conversion. This occurs when the beam is disabled in the vessel configuration or if the sonar system flagged the beam as a bad detection in the raw data file. 4. Click OK. The rejected data types you selected are displayed in the editors. CARIS HIPS and SIPS User’s Guide 207 Survey Line Processing: Designated Soundings Designated Soundings The Designated Sounding flag identifies the shallowest sounding on important features. For example, in a cluster of soundings surrounding an outcrop of rocks, the shallowest sounding among that cluster would be identified as Designated. The purpose of the Designated Sounding flag is to ensure that the shallowest depths over significant seabed features are maintained for standard hydrographic products. When these soundings are applied to a Bathymetry Associated with Statistical Error (BASE) Surface, the Surface is regenerated so that the Designated Sounding’s depth value is applied to the nearest node (see “FINALIZE BASE SURFACE” ON PAGE 427). The Designated Sounding option is available in the Swath and Subset Editors. Designated Soundings can exported to ASCII, CARIS, GSF, and HOB formats. The location of designated soundings can be viewed in the Display window (see “CRITICAL SOUNDINGS” ON PAGE 210). 1. Select the shallowest sounding from a cluster of soundings around a feature in the Swath or Subset Editors. Edit > Status Flag > Designated When a sounding is flagged as Designated, it is displayed in the Subset or Swath Editor by a special symbol as shown below. Key Tool Menu 2. Select the Designated Soundings command. <D> Find Designated Sounding The Find Designated Sounding command automatically selects the shallowest sounding in cluster of highlighted soundings. This feature reduces the time needed to select a Designated Sounding. 1. Use the cursor to highlight soundings in the Swath, Single Beam or Subset Editors. 208 CARIS HIPS and SIPS User’s Guide Survey Line Processing: Designated Soundings Edit > Status Flag > Find Designated The shallowest sounding among the cluster of highlighted soundings is flagged as Designated. Tool Menu 2. Select the Find Designated Soundings command. CARIS HIPS and SIPS User’s Guide 209 Survey Line Processing: Critical Soundings Critical Soundings Display soundings with Designated, Examined and Outstanding status flags. For more information on sounding status flags, see “HIPS STATUS FLAGS” ON PAGE 623. The Display Critical Soundings command reduces the time needed to locate Designated, Examined and Outstanding soundings when working with large datasets. These soundings are displayed using a HCSIDX file that contains the line, profile, beam number and depth of all special soundings in the project. The HCSIDX file is a project-level file that includes all special soundings. You do not need to select a track line to generate or update the file. Menu 1. Select the Display Critical Soundings command. View > Display Critical Soundings If you are selecting this command for first time, a message is displayed informing you that the file has not yet been built and that building this file might take time. If a file already exists, then it is automatically compiled. When the file is built or rebuilt a critical soundings layer is created and displayed in the Session tab of the Control window. 2. Select the Critical Soundings layer and select the Refresh command. Edit > Query Key Pop-up Tool Menu The soundings are drawn in the Display window according to the colour settings for each sounding flag (see “STATUS” ON PAGE 92). Menu Tool Information about the soundings is displayed in the Query tab of the Worksheet window. Query <Q> Critical Sounding Properties 210 3. To view information on specific soundings, select the soundings in the Display window and select a Query command. Window > Properties Critical soundings can be colour-coded according to their specific status flags using the Options dialog box (see “STATUS” ON PAGE 92) or the Properties window. You can also change the font and type size for soundings from the Properties window. 1. To colour code the soundings, select the Display tab in the Options dialog box and select Status from the list, or select the Properties window. 2. To change the type face and font size of the soundings, click the Font tab in the Properties window to view the standard Windows Font dialog box. CARIS HIPS and SIPS User’s Guide Survey Line Processing: Reject Line Reject Line Use the Reject Line command to remove an entire track line from data processing. When a rejected line is merged, the profiles are marked as rejected, which prevents the soundings from being used in BASE surfacing, surface cleaning, and mosaicking. However, status flags on the individual soundings are maintained. A rejected line is not processed in the tiling operations in the CARIS Field Sheet Editor or exported to a CARIS map or ASCII file. Menu Menu 1. Select a track line. Edit > Reject Line 2. Select the Reject Line command. The rejected line is displayed in the Project tab in the Control window with a red X beside the file name. 3. To change a rejected line back to accepted, select the Accept Line command. Edit > Accept Line The line is displayed in the Project tab of the Control window with a red exclamation point ( ! ) beside the file name. This indicates the line has been flagged as outdated. You must merge the soundings again before they are available for further processing (see “MERGE” ON PAGE 253). CARIS HIPS and SIPS User’s Guide 211 Survey Line Processing: Correct for Tide Correct for Tide Tidal observation data must be loaded for every track line before the Merge process can be executed. Tide data is used to generate final depths relative to the tide datum by subtracting the tide from the sounding depth. There are two options for tide loading: • Apply tide observations from a single station to a track line or lines using the time extent of the line(s). The illustration below shows the tide values from a single station that would be applied to three selected lines, based on the time each line was recorded. • 212 Apply tide observations from multiple tide stations to a line or lines, using tide zones. Where a survey line falls within two or more tide zones, the tide data to be loaded for each part of a line is determined by the zone it falls in (as illustrated below). CARIS HIPS and SIPS User’s Guide Survey Line Processing: Correct for Tide The tide data file must span the entire time frame of the track line. The time zone of the tidal observation data must match the time zone of the survey data to which it will be applied. The output from the Load Tide function (see “LOAD TIDE” ON PAGE 215) attaches a binary HIPS tide-time series to each track line Tide Files Tide data from a single station is loaded from files with the extension *.tid. These files can be created or edited in a text editor (such as Notepad), or with the Tide Editor. HIPS supports a standard Canadian Hydrographic Service tide format called COWLIS as well as two NOS/NOAA formats. HIPS also supports a basic format consisting of just the required date, time, and tide values. Track lines in areas without water level changes, such as rivers or lakes, must also have a tide file. In this case, or if tidal data cannot be obtained, a “zero tide” file—where all tide/time values are zero—is used so merging can proceed. All tide files, including zerotide.tid, are located by default in…\Hips\ver\Tide. For more detail, see “TIDE FILE FORMATS” ON PAGE 647. Tide Zone Files The tide zone option assigns tide observations to track lines from multiple tide stations based on the time period in defined geographic zones. Each tide zone is defined by a closed polygon with tide, time and range corrections for a primary station, plus up to three backup secondary tide stations. HIPS uses a Zone Definition File (with the extension .zdf) for defining tide zone data. This is an ASCII file and can be prepared with any text editor. For complete description of the ZDF format, see “TIDE ZONE DEFINITION FILES” ON PAGE 653. Display tide zones Tide zones and station locations can be displayed. To view an outline of tide zones: CARIS HIPS and SIPS User’s Guide 213 Survey Line Processing: Correct for Tide Menu 1. Select the Display Tide Zones command. View > Display Tide Zones The Open Tide Zone Definition File dialog box is displayed. 2. Select a tide zone file, or type the file name and path in the File Name field. 3. Click Open. The outlines of the tide zones, and their labels, are drawn in the Display window. The Tide Zones layer is listed in the Session tab of the Control window. Tide stations and weighted average 214 When an average tide is calculated from multiple tide stations, the weight given to a tide station’s data is inversely proportional to its distance from the vessel at that time. In other words—the further a station is from the survey line, the less weight is accorded to the data from that station. CARIS HIPS and SIPS User’s Guide Survey Line Processing: Correct for Tide Load Tide Apply tidal observation data to selected HIPS track lines. A tide zoning option is available with or without weighted averaging from multiple tide stations. 1. Select the track line(s). Process > Load Tide The Load Tide dialog box is displayed. Tool Menu 2. Select the Load Tide command. Select tide files Choose a tide file containing tidal observations from a single tide station for loading into the currently selected lines. 1. Choose the Single Tide Station Observations option. 2. Click Select to choose a tide (.tid) file. The Open Tide File dialog box is displayed. 3. Select a tide file or type the file path and name in the field. 4. Click Open. 5. The tide file name is displayed in the Select Tide File field. 6. To revise the tide file, click Edit to open the Tide Editor. 7. Click Load to associate the file with the selected track line(s). Select tide zone files Choose a tide zone file to be opened into the currently selected lines. 1. Choose the Multiple Tide Stations Using Tide Zones option. CARIS HIPS and SIPS User’s Guide 215 Survey Line Processing: Correct for Tide 2. To choose a tide zone (.zdf) file, click Select. The Load Zone Definition File dialog box is displayed. 3. Select a tide file or type the file path in the field. 4. Click Open. 5. The tide zone file is displayed in the Select Zone Definition File field. 6. To revise data in the zone definition file, click Edit to open a text editor. 7. Select the Weighted Averaging check box to apply this option (see “TIDE STATIONS AND WEIGHTED AVERAGE” ON PAGE 214). 8. Select the Compute Errors check box to apply the uncertainty value in the tide zone file. The uncertainty value is used to create a tide zone error. 9. Click Load. The tidal observation is loaded into the selected track lines using the tide zone definition file. 216 CARIS HIPS and SIPS User’s Guide Survey Line Processing: Attitude Sensor Data Attitude Sensor Data You can examine and clean the motion data of the vessel or towed transducer using the Attitude Editor. For more information on editing attitude data see “ATTITUDE EDITOR” ON PAGE 271. Attitude Filter Apply changes to attitude data across entire track line(s). The filter can be used to accomplish two tasks: • Smooth data: The Smooth function is used to smooth out localized variability. The parameters for creating the smoothed data are saved to the SmoothedCoefficients file in the HCDS_Data\Project\Vessel\Day\Line folder. This file is applied to the track line during any process that supports smoothing. • Filter data: The Filter function is used to reject attitude that falls outside of defined boundaries. Soundings with the same time stamp as the rejected data are also flagged as rejected. You can choose to reject attitude data with interpolation. These options are also found in the Attitude Editor (see “ATTITUDE EDITOR” ON PAGE 271). 1. Select a track line. Tools > Set Filters The Set Filters dialog box is displayed. Tool Menu 2. Select the Set Filters command. CARIS HIPS and SIPS User’s Guide 217 Survey Line Processing: Attitude Sensor Data 1. [Optional] Select an existing HIPS Filter File from the list or click Browse to select a file. If you chose to load a filter file, all the values used in that file are shown in the fields. You can filter data or change any of the values in the fields. 2. Select the Include Filter option to make the list of data types that can be processed by the Attitude filter. 3. Select the Filter or Smooth check boxes (or both) to activate the options. If you select the Filter check box, the Reject with Interpolation check box is also active. 4. Select Reject with Interpolation check box so that soundings with the same time stamp as the rejected attitude data are available for processing. If this check box is cleared, the soundings are flagged as rejected (break interpolation). This check box is active only if the Filter option is selected. 5. Filter/Smooth data by selecting either the Moving Average or Fast Fourier methods: 218 • The Moving Average function calculates an average sensor value over a window of data using the Box Size parameter. The window is defined as a number of data points or seconds centred on a point. The average value for all of the values in the window is calculated and will be given to the central point. • The Fast Fourier transformation performs a low-pass filter on the selected sensor. You select a Box Size in either points or seconds. CARIS HIPS and SIPS User’s Guide Survey Line Processing: Attitude Sensor Data This value is converted into seconds and then inverted to become the cut-off frequency. 6. Select the Box Size parameter by clicking the up or down arrow buttons. When using the Moving Average, the Box Size determines the size of the window for averaging the data point. When using the Fast Fourier, the Box Size determines the cut-off frequency that is applied to all data. 7. Determine if the Box Size is in (data) points or time, by selecting the Points or Seconds options. 8. Set the Threshold for smoothing or filtering data by clicking the up or down arrow buttons. The Threshold is a multiple of the standard deviation (sigma). 9. Click Close, or click Clear to remove data from the fields. 10. Click Save As to save the settings to a filter file, or click Save to settings to an existing file. TrueHeave Data Load TrueHeave data to a survey track line. Applanix’s TrueHeave values are computed from real-time heave data and stored in a separate binary file along with the corresponding heave data. This file is not imported into HIPS during regular data conversion and has to be separately loaded to the track line. The location of TrueHeave files can be set from the Directories tab of the Options dialog box (see “DIRECTORIES” ON PAGE 97). Process > Load TrueHeave 2. Select the Load TrueHeave command. The Load TrueHeave dialog box is displayed. Tool Menu 1. Select a track line. CARIS HIPS and SIPS User’s Guide 219 Survey Line Processing: Attitude Sensor Data 3. Click Add and select the TrueHeave file. The file name is displayed in the dialog box. 4. To remove a file, select it and click Remove. 5. Select the Apply Time Offset if the time stamps in the TrueHeave files do not match the time stamps for the rest of the project. 6. Type the offset to synchronize the time stamps in TrueHeave files to the project. 7. If you are loading files logged over the GPS week number rollover, use the drop-down box to select a reference date for the files to be loaded. 8. To apply the TrueHeave data to the track line, click Load. 220 CARIS HIPS and SIPS User’s Guide Survey Line Processing: Attitude Sensor Data Load Attitude/Navigation Data Load attitude and navigation data from Applanix POS MV or POSProc files to selected track lines. 1. Select one or more track lines. Menu Attitude/Navigation Process > Load Attitude/Navigation Data 2. Select the Attitude/Navigation command. The Load Attitude/Navigation Data dialog box is displayed. . 3. Click Add to select the files by browsing to their location. You can load either POS MV files OR load POSProc files, but not both at the same time. 4. To remove a file from the File List, select the file and click Remove. Reference Week 5. [Optional] To accommodate a GPS week rollover event, you can select the Julian date of the day the data files were created. The rollover cannot span more than 7 days. Import Data 6. Click the appropriate check boxes to choose which attitude/navigation records you want to import into the track line(s) from these files. CARIS HIPS and SIPS User’s Guide 221 Survey Line Processing: Attitude Sensor Data 7. To reduce the volume of large attitude records to a manageable level, enter an output interval (in seconds). 8. The Apply to all lines that are partially covered option will load the navigation data even if the data does not cover the entire line. 9. Select the Allow gap between records check box to limit the interval allowed between consecutive data records in the file. If an interval exceeds the amount specified in the Maximum field, the data will not be loaded and the process will stop. 10. If the time stamp in the file does not match the time stamps in the project, you select the Apply Time Offset option and type a time value (in seconds). 11. Click Load. 222 CARIS HIPS and SIPS User’s Guide Survey Line Processing: Sound Velocity Processing Sound Velocity Processing HIPS can perform post-processing of sound velocity profiles (SVP) to raw travel time and angle data. The result is a recomputation of the across-track/along-track/depth-coordinate triplet for soundings as seen in the Swath Editor and Single Beam Editor. For effective sound velocity correction, the SVP section of the HIPS Vessel file must be defined. (see “SVP” ON PAGE 142) It is recommended that sound velocity correction be executed before cleaning the data. This is because the process applies the vessel motion data to the bathymetry, which makes cleaning the data easier in the interactive editors. Sound velocity processing is not available for all types of multibeam and single beam sonar data. Only those sonar formats that provide raw travel time and angle from the transducer are currently supported. This includes multibeam bathymetry from the XTF, XSE and Hypack formats. For all other multibeam sonar formats, it is assumed that sound velocity corrections were applied during data acquisition. CARIS HIPS 6.1 provides sound velocity corrections for Simrad EM format data. Single beam bathymetry converted into HIPS using the HIPS Generic Data Parser (see “INTRODUCTION” ON PAGE 628) can recover the raw travel time data. This allows you to apply sound velocity profiles to the single beam data in HIPS. Sound velocity information converted to HIPS format can be viewed and modified in the SVP Editor. (see “SOUND VELOCITY EDITOR” ON PAGE 287) CARIS HIPS and SIPS User’s Guide 223 Survey Line Processing: Sound Velocity Processing SVP Files Sound Velocity Profile files are in text format and can contain more than one profile. SVP files are similar to one shown below. [SVP_VERSION_2] E:\HIPS\Svp\sampleSvp_v2.svp Section 2000-198 22:37:00 47:15:04 -54:19:51 1.00 1405.00 5.00 1440.00 10.00 1456.00 15.00 1480.00 20.00 1490.00 25.00 1494.00 40.00 1500.00 70.00 1505.00 130.00 1510.00 Section 2000-198 23:00:00 47:15:03 -054:19:52 1.00 1408.00 5.00 1430.30 10.00 1440.56 15.00 1456.00 20.00 1475.00 25.00 1485.00 40.00 1500.00 70.00 1550.00 The SVP file has the following characteristics (starting from the top): • The section labelled [SVP_VERSION_2] specifies the version of the SVP file. • The path and name of the file. • A section heading for each profile. The section heading contains: • 224 • the year and day (Julian date) that the profile was recorded • time that the profile was recorded • the latitude and longitude of the profile location. A list of depth/speed values. CARIS HIPS and SIPS User’s Guide Survey Line Processing: Sound Velocity Processing Sound Velocity Correction The sound velocity correction process uses a ray tracing algorithm to apply the sound velocity profiles. This means that the SVP section of the vessel configuration be defined. You can use either regular attitude data or smoothed data for applying vessel motion data to the ray-tracing algorithm (see “SMOOTH DATA” ON PAGE 278). 1. Select a track line or group of track lines. Process > Sound Velocity Correction The Sound Velocity Correction dialog box is displayed. Tool Menu 2. Select the Sound Velocity Correction command. 3. Select the Load New SVP File check box. 4. Click Select to choose an SVP file. The Open an SVP File dialog box is displayed. 5. Select the file you want, or type the file path in the File Name text box. The default directory is …\Hips\Svp. 6. Click Open. The file name and path is displayed in the text box. CARIS HIPS and SIPS User’s Guide 225 Survey Line Processing: Sound Velocity Processing 7. If you want to edit the data with the SVP editor, click Edit (see “SOUND VELOCITY EDITOR” ON PAGE 287). . When there is more than one sound velocity profile, the program can use one of four options for selecting an SVP at the time of each swath: • Previous in Time: Select the profile with a time stamp prior and • Nearest in Time: Select the profile with a time stamp nearest to nearest to the time of the swath. the time of the swath. This can either be prior to or after the time. • Nearest in Distance: Select the profile with a position nearest • Nearest Distance Within Time: Select the profile with a position nearest to the swath and has a timestamp nearest the time of the swath within a selected range. the position of the swath. This requires that positions be included in the SVP file. The following diagram demonstrates the relationship of the four SVP options to the swath. 3 /LQH 3 3 /LQH 3 226 P1=Previous in Time P3=Nearest Distance Within Time P2=Nearest in Time P4=Nearest in Distance CARIS HIPS and SIPS User’s Guide Survey Line Processing: Sound Velocity Processing 7LPHZLQGRZIRUVZDWK 6ZDWK 7LPH 3 3 3 3 The above two graphics demonstrate the relationship of the profile options to the time/location of the swath. P1, P2 and P3 all are calculated within a time period. P4 is calculated independently of the time period. 8. Select one of above options by clicking the appropriate check box. If you select the Nearest in Distance and Time option, make sure you select a time range for the timestamp. Simrad EM data For Simrad EM data, the Sound Velocity Correction function requires the range/angle datagram to be recorded. The function, at a minimum, provides a re-computation of the across-track/ along-track/observed depth solution based on the new sound velocity profile starting with the recorded range/angle data for each beam. An additional option switch is provided on the dialog box to perform an optional re-computation of the steered beam angles when you believe the recorded surface sound velocity is not reliable. In this case, a new surface sound velocity will be interpolated for each swath from the new sound velocity profile. 9. Select this check box to perform an additional re-computation of the steered beam angles based on a new surface sound speed that is interpolated from the sound velocity profile. 10. Select which smoothed sensor data is to be applied during sound velocity correction. Sensor data can be smoothed in the Attitude Editor (see “SMOOTH DATA” ON PAGE 278). 11. Click Process to apply the SVP file to the selected data. CARIS HIPS and SIPS User’s Guide 227 Survey Line Processing: Sound Velocity Processing View SVP positions To see the positions of the sound velocity profiles in the Display window. Menu 1. Select the Display SVP Positions command. View > Display SVP Positions The Open SVP File dialog box is displayed. 2. Select a file and click Open. The SVP symbols are displayed in the Display window. The symbols use the CARIS feature code selected in the Options dialog, and text of the SVP date and time. Menu An SVP Positions data layer is displayed in the Session layer tree: 228 View > Close SVP Positions 1. To remove the SVP layers from the display, select the Close SVP Positions command. CARIS HIPS and SIPS User’s Guide Survey Line Processing: Navigation Navigation Navigation data can be examined and cleaned for positioning outliers. This should be performed before merging to produce final position and depth files. However, you are not required to examine navigation data. For more information, see “NAVIGATION EDITOR” ON PAGE 261. The default interpolation method for navigation data is linear. However, you can optionally define one of three levels of Bezier Curve fitting. 1. Select a line. Menu 2. Select the Set Interpolation command. Tools > Set Interpolation The Set Interpolation dialog box is displayed. 3. Select an interpolation option: Linear or Bezier Curve (see “LINE INTERPOLATION” ON PAGE 265). 4. Click OK. CARIS HIPS and SIPS User’s Guide 229 Survey Line Processing: Swath Cleaning Swath Cleaning During data conversion, the original data file is separated into a number of distinct files, each storing a different types of information. All are related by time. One of these files is the Observed Depths file. This file contains measured single beam, sweep, or swath soundings as reported by the data acquisition system. The Swath Editor displays the contents of the file for sweep and swath systems on the screen in graphic form and lets you to perform cleaning and filtering operations on the data. For more information on the Swath Editor see “SWATH EDITOR” ON 297. PAGE Swath Filtering When dealing with high-volume bathymetric datasets, it is advantageous to be able to reject outliers automatically. To do this, HIPS has a set of swath filters. There are three basic types of filters: • Spike detection: The minimum and maximum depth filters and the beam-to-beam slope filters. • Swath reduction: Across-track distance filters and nadir angle filters. • Sonar quality: Quality values set by the sonar and missing neighbours. The parameters for filtering are set through the Set Filters dialog box. These parameters can be saved in a HIPS Filter File (.hff) that can be reopened in the Set Filters dialog box for use in another track line. Tools > Set Filters The Swath/Sweep tab of the Set Filters dialog box is displayed Tool Menu 1. Select the Set Filters command. 230 CARIS HIPS and SIPS User’s Guide Survey Line Processing: Swath Cleaning 1. [Optional] Select an existing HIPS Filter File from the list or click Browse to select a file. If you chose to load a filter file, all the values used in that file are shown in the fields. You can filter data or change any of the values in the fields. 2. Set the logic to Accept or Reject. 3. Select the Include Filter check box to activate the filtering options. 4. Select the filter parameters used to flag data (see below). You can define and apply more than one filter test. The filters are applied in sequence. Any data rejected by one filter is not considered in the next filter test. 5. Click Close, or click Clear to remove data from the fields. 6. Click Save As to save the settings to a filter file. The following filters are available. • Minimum Depth.Reject any soundings that are shallower than the depth specified (e.g., 10 m). • Maximum Depth. Reject any soundings that are deeper than • Across Track. Beam-to-beam slopes, across-track. For each beam on the same swath, calculate the slopes in degrees to the prior and post beams, and if both slopes exceed the defined value and are of opposite sign then reject the beam. the depth specified (e.g., 50 m). CARIS HIPS and SIPS User’s Guide 231 Survey Line Processing: Swath Cleaning The Include Rejected option includes previously rejected soundings when recalculating the slopes during multiple runs of the filter. • Across track distance: X Nadir Depth. Any soundings with an • Across track distance: Port. Filter a sounding if the across track • Across track distance: Starboard. Filter a sounding if the across track distance on the starboard side is greater than the value entered in this field. • Beam Numbers. Specify beams to be rejected. Separate individual beams with a space and specify a range of beams with a hyphen. For example, entering 12 32 56-60 72 rejects beams 12, 32, 56, 57, 58, 59, 60, and 72. • Angles from Nadir: Port and Starboard. Filter beams that are • across-track distance, from the centre beam, greater than the nadir depth times this number (e.g,. 3.0) are rejected. For example, in 30 metres of water, with a setting of 3.0, all soundings with an across-track distance greater than 90.0 metres are rejected. distance on the port side is greater than the value entered in this field. outside of the designated angles (e.g., 60 degrees). Angles are computed from the nadir using depths and across-track distances (roll corrected). Quality Flags. If your system attaches quality codes to soundings, and those codes are transferred to HIPS during conversion, a sounding can be rejected according to its value. Quality flags are currently supplied by Reson, Elac, Hypack, and GSF multibeam systems/formats. Missing neighbours are beams rejected during the conversion process into HIPS. This occurs if the beam is disabled in the vessel configuration or if the sonar system flags the beam as a bad detect in the raw data file. • Port-Starboard. Beams are rejected if beams on each side of the • Forward-Aft. Beams are rejected if the adjacent beams in the • Any 2 of 4. Beams are rejected if two of the four neighbouring swath are rejected. previous and next swath are rejected. beams are rejected. During filtering, only accepted soundings are used; therefore, the soundings rejected after one pass are not considered in the next. 232 CARIS HIPS and SIPS User’s Guide Survey Line Processing: Swath Cleaning Apply Filters Tool Menu The last step is applying the automatic depth filter to the swath data. Tool > Apply Filters > 1 Screen/To End of Line/Selected Lines/ All Lines 1. Select an Apply Filter command to apply the criteria set by the Set Filters dialog box. You have four options for applying the filters. • Filter 1 Screen: Apply the filters only to the swaths that are currently visible in the Plan View of the Swath Editor. • To End of Line. Apply the filters to the track line currently open in the Swath Editor, from the first swath currently visible in the Plan view to the end of the line. • Selected Lines. Apply the filters to all of the currently selected track lines. This function does not require that the Swath Editor be open. • All Lines. Apply the filters to all track lines currently open in the Display window. This function does not require that the Swath Editor be open. CARIS HIPS and SIPS User’s Guide 233 Survey Line Processing: Total Propagated Error Total Propagated Error Total Propagated Error (TPE) is used to assign a horizontal error estimate (HzTPE) and a depth error estimate (DpTPE) to each sounding. TPE is essential for the following functions: • creating S-44 or S-57 compliant datasets (see “TPE FILTERING” ON PAGE 236) • calculating Bathymetry Associated with Statistical Error (BASE) Surfaces weighted by uncertainty (see “UNCERTAINTY WEIGHT” ON PAGE 405) TPE is derived from a combination of all individual error sources. The following errors (among others) contribute to TPE: • nav/gyro/heave/pitch/roll/tide errors • latency error estimate • sensor offset error estimates • individual sonar model characteristics Error values are located in the vessel file for the survey and the DeviceModels.xml file in …\HIPS\System. Other errors are directly entered in the Compute TPE dialog box. The following sonar error-models in the DeviceModels.xml have been tested by the University of New Hampshire (UNH). • Simrad EM300 • Simrad EM1000 • Simrad EM1002 • Simrad EM3000 • Simrad EM3000D • Reson SeaBat 8101 • Reson SeaBat 9001 • Reson SeaBat 9003 • Reson SeaBat 8125 • Atlas Hydrosweep DS • Elac Nautik 1180 • Seabeam 2112 Other sonars listed in the file may make assumptions that could produce less rigorous results than the error models supplied by UNH. 234 CARIS HIPS and SIPS User’s Guide Survey Line Processing: Total Propagated Error Compute TPE The Compute TPE (Total Propagated Error) command applies HzTPE and DpTPE values to each sounding along the track line. The HzTPE and DpTPE values are stored line-by-line with indexing to profiles and beams. You can find specific error values for individual soundings by querying the soundings in the Swath, Single Beam, and Subset Editors. The HzTPE and DpTPE values are displayed in the Query View. Static errors (such as those related to sensor position) that are used to compute the TPE are read directly from the project’s vessel file and the DeviceModels.xml file. These errors are directly entered in the TPE computation. Dynamic errors due to tide and sound velocity values, which can change from time to time, due to a variety of reasons, are entered via the dialogue box, to make it easy for the user to change them. 1. Select a track line in the Display window so it is highlighted. Process > Compute TPE The Compute TPE dialog box is displayed. Tool Menu 2. Select the Compute TPE command. 3. In the Tide Values fields, enter the error offsets to be applied to all lines being processed. • The Measured offset is the error value for the tide station. • The Zoning offset is the error value in range calculation for a tide zone file. 4. Enter error offsets for Sound Speed Values. • The Measured offset value is to compensate for inaccuracies in SVP measurements. • The Surface offset value is used to account for errors in surface sound speed measurements. CARIS HIPS and SIPS User’s Guide 235 Survey Line Processing: Total Propagated Error Transducer motion offsets for sweep surveys are entered in the following three fields. 5. Type the estimated observed heave offset in the Peak-to-Peak Heave field. 6. Type the roll values for the transducers in the Max Roll field. 7. Type the pitch values for the transducers in the Max Pitch field. 8. Click Compute. The results are displayed in the Output tab of the Worksheet window. A log file is also created showing the results. You should update TPE if the observed depths have been modified. TPE Filtering The TPE filtering option rejects (or accepts) soundings with uncertainty values that fall outside limits set by International Hydrographic Organization (IHO) standards. These parameters can be saved in a HIPS Filter File (.hff) that can be reopened for use on another track line. 1. Select a track line. Tools > Set Filters The TPE tab of the Set Filters dialog box is displayed. Tool Menu 2. Select the Set Filters command. 236 CARIS HIPS and SIPS User’s Guide Survey Line Processing: Total Propagated Error 3. Select the TPE tab. 4. [Optional] Select an existing HIPS Filter File from the list or click Browse to select a file. If you load a filter file, all the values used in that file are shown in the fields. You can change any of the values. 5. Select either a Reject or Accept logic command to apply to the filtered data. 6. Complete all data in the necessary fields (see below). 7. Click Close, or click Clear to remove data from the fields. 8. Click Save As to save the settings to a filter file. 9. Apply the filters to the data. The filter compares each sounding’s HzTPE and DpTPE values against the depth and horizontal error limits for a specific S-44 survey order or S-57 zone of confidence (CATZOC) attribute. All soundings with HzTPE and DpTPE values outside those limits are rejected (or accepted). When you select an S-44 or S-57 CATZOC standard, the dialog box is refreshed to display the options associated with that standard. The options for the IHO S-44 survey orders and S-57 CATZOC attribute are shown below. CARIS HIPS and SIPS User’s Guide 237 Survey Line Processing: Total Propagated Error Each survey order or zone of confidence contains the following fields: Depth error limit • a: constant depth error (i.e. the sum of all constant errors) • b: factor of the depth dependent error • m: position limit for horizontal errors • %: percentage of depth used to calculate horizontal error (S- 44 only). To calculate the error limits for depth accuracy, the constant depth error (a) and the factor of the depth dependent error (b) are combined with depth (d) and the depth dependent error (b * d) in the following formula: Error limit for depth accuracy = 2 ± a + (b × d ) 2 When the filter is run, soundings with a vertical uncertainty outside the error limit for the survey order or zone of confidence are rejected (or accepted). Horizontal error limit 238 To calculate horizontal accuracy, the limit for horizontal error (m) and (if applicable) the depth percentage (%) for the selected survey order or zone of confidence are compared against CARIS HIPS and SIPS User’s Guide Survey Line Processing: Total Propagated Error a sounding’s HzTPE. Soundings with a horizontal uncertainty outside the limits are rejected (or accepted). Run Filter 1. Select either the ISO 2-44 or S-57 CATZOC options. The IHO frame of the TPE tab is refreshed to display the S-44 survey order options or the zones of confidence (see above). You can apply filtering to a selected depth range by entering the maximum and minimum soundings for that range. Leave these fields empty to apply filtering to every sounding along the track line. 2. Select the Depth Limit check box to apply the filters to a depth range. 3. Type depth levels in the Minimum and Maximum fields to set a range for the filters. 4. Select a survey order or zone of confidence option. All fields in the User defined option are activated when this option is selected. 5. Type Depth and Horizontal values. Tool Menu 6. Run one of the Filtering commands. Tools > Apply Filters > Selected Lines/All Lines CARIS HIPS and SIPS User’s Guide 239 Survey Line Processing: Total Propagated Error Load Error Data Override error values in the HIPS Vessel File with real-time error values. Applanix POS MV files and Applanix POSProc files contain realtime attitude and navigation error values recorded during the survey. This means that different error values are recorded for different conditions. This results in more precise error estimates than the static error values recorded in the HIPS Vessel File. The files must be timestamped with valid GPS entries to determine the time of the data. The imported files must contain the Julian date of the day the data was acquired in the form: YYYY-JJJ-filename or filename YYYY-JJJ 1. Select a track line in the Display window. Menu 2. Select the command. Process > Load Error Data The Load Error Data dialog box is displayed. 3. Click Add to select files. You can load either POS MV files OR load POSProc files, but not both at the same time. 240 CARIS HIPS and SIPS User’s Guide Survey Line Processing: Total Propagated Error 4. To remove a file from the File List field, select the file and click Remove. Reference Week 5. [Optional] To accommodate a GPS week rollover event, you can select the Julian date of the day the data files were created. The rollover cannot span more than 7 days. Import Data 6. Choose which error records in the Applanix files you want to import into the line by clicking on the appropriate check boxes. 7. To reduce the volume of large attitude records to a manageable level, enter an output interval (in seconds). Options 8. The Apply to all partially covered line option will load the error data even if the data does not cover the entire line. 9. Select the Allow gap between records check box to limit the interval allowed between consecutive data records in the file. If an interval exceeds the amount specified in the Maximum field, the data will not be loaded and the process will stop. 10. If the time stamp does not match the time stamps in the project, you can select the Apply Time offset option and enter a time value (in seconds). 11. Click Load. CARIS HIPS and SIPS User’s Guide 241 Survey Line Processing: Update Backscatter Update Backscatter This function updates the backscatter imagery for a line after swath cleaning is complete. This is because the backscatter data is referenced directly to the individual beams of the bathymetry. Thus, after soundings have been rejected, this function removes their intensity values from the backscatter image. 1. Select a track line. Menu 2. Select the Update Backscatter command. 242 Tools > Update Backscatter CARIS HIPS and SIPS User’s Guide Survey Line Processing: Single Beam Cleaning Single Beam Cleaning Using the Single Beam Editor you can perform cleaning and filtering on single beam data converted from single and dual frequency echo sounders. This tool inherits some of the functions of the Swath Editor such as vertical exaggeration and filtering functions. For more information about the Single Beam Editor see “SINGLE BEAM EDITOR” ON PAGE 325. Single Beam Filtering When dealing with bathymetric datasets, it is advantageous to reject outliers automatically. To do this, the Single Beam Editor has a set of filters. The parameters for these filters are set through the Set Filters dialog box. The parameters can be saved in a HIPS Filter File (.hff) that can be reopened for use in another track line. 1. Select a track line. Tools > Set Filters Tool Menu 2. Select the Set Filters command. CARIS HIPS and SIPS User’s Guide 243 Survey Line Processing: Single Beam Cleaning The Single Beam Filters tab of the Set Filters dialog box is displayed. 3. Make sure the Single Beam tab is displayed. 4. [Optional] Select an existing HIPS Filter File from the list or click Browse to select a file. If you chose to load a filter file, all values in that file are shown in the fields. You can go to Step 7 or change any of the values. 5. Select either a Reject or Accept logic command to apply to the filtered data. 6. Select the Include Filter check box to activate the filtering options. 7. Select from three filtering options: • Moving Average (see “MOVING AVERAGE FILTER” • Depth (see “DEPTH” • ON PAGE 245) 246) Beam-to-beam slopes (see “BEAM-TO-BEAM SLOPES” ON PAGE 246) ON PAGE You can define and apply more than one filter test. The filters are applied in sequence. Any data rejected by one filter is not considered in the next filter test. 8. Select the frequency to apply to the filters by making sure the appropriate box is checked. 9. Click Close, or click Clear to remove data from the fields. 10. Click Save As to save the settings to a filter file. 244 CARIS HIPS and SIPS User’s Guide Survey Line Processing: Single Beam Cleaning Moving Average Filter The Moving Average Filter rejects (or accepts) data with difference values that fall outside of defined threshold limits. To view the Moving Average filtering options in the Single Beam Editor, see “DISPLAY OPTIONS” ON PAGE 327. A moving average is calculated for each sounding (data point) by using the adjacent soundings. The amount of adjacent data is specified either as the number of points or as a time period. 1. Select the Moving Average check box to enable the associated fields. Set the moving average using seconds This option uses a time range (in seconds) to calculate a mean average for each data point. For example, if you select 10 seconds as the moving average, the filter calculates a mean average for any data point using itself and any data points in the five-second range either side of it. Setting the moving average using points This option uses a range of adjacent data points to calculate a mean average for each data point. For example, if the moving average is set to five data points. A mean for any data point is calculated using itself and the two data points on either side of it (if available). 2. Select how you want the moving average to be calculated by selecting either Points or Seconds. 3. Use the arrow buttons to select the number of seconds or data points. A difference value for each sounding is calculated for each sounding from the adjacent soundings. Thresholds The thresholds indicate what difference values are rejected (or accepted) during filtering. The upper threshold is determined by the following formula: original mean value + (threshold value X the standard deviation) The lower threshold is determined by the following formula: original mean value – (threshold value X the standard deviation) 4. Select a threshold value by clicking the arrow buttons. CARIS HIPS and SIPS User’s Guide 245 Survey Line Processing: Single Beam Cleaning Depth 1. Enter the depth values for filtering soundings. There are two options: • Minimum Depth: Reject (or accept) any soundings that are shallower than the depth specified (e.g., 10 m). • Maximum Depth: Reject (or accept) any soundings that are deeper than the depth specified (e.g., 50 m). Beam-to-Beam Slopes For each sounding, calculate the slopes, in degrees, to the previous and next soundings. If both slopes exceed the defined value and are of opposite sign, then reject the sounding. 1. Enter the degree value for the slope. 2. Select the Include Rejected option to include previously rejected soundings when recalculating the slopes during multiple runs of the filter. Apply Filters Tool Menu The last step is applying the automatic depth filter to the data. Tool > Apply Filters > 1 Screen/To End of Line/Selected Lines/ All Lines 1. Select a Filter command to apply the criteria set by the Set Filters dialog box. You have four options for applying the filters. Filter 1 Screen. Apply the filters only to the soundings that are currently visible in the Single Beam Editor. To End of Line. Apply the filters to the track line currently open in the Single Beam Editor, from the first sounding currently visible in the editor to the end of the line. Selected Lines. Apply the filters to all of the currently selected track lines. This function does not require that the editor be open. All Lines. Apply the filters to all track lines currently open in the Display window. This function does not require that the editor be open. 246 CARIS HIPS and SIPS User’s Guide Survey Line Processing: Restart Cleaning Restart Cleaning The Restart Cleaning function resets status flags from rejected to accepted for sounding, attitude, and navigation data. Warning: All previous depth cleaning is lost once this command is implemented. 1. Select the track line(s). Edit > Restart Cleaning The Restart Cleaning dialog box is displayed. Tool Menu 2. Select the Restart Cleaning command. 3. Select any of the following check boxes to select a rejected data criteria. • Rejected by Swath Editor/Single Beam Editor: Reset to accepted sounding data that was rejected in the Swath or Single Beam Editors, or by the Swath or Single Beam filters. • Rejected by Hydrographer: Reset to accepted the sounding data that was interactively rejected in the Subset Editor. • Rejected by TPE: Reset to accepted the data that was rejected during Total Propagation Error (TPE) filtering. • Rejected by Surface Cleaning: Reset to accepted data that was rejected during Surface Cleaning. • Rejected by Surface Filter: Reset to accepted data that was rejected during CUBE filtering. • Rejected by Depth Filter: Reset to accepted data that was rejected by the depth filter during conversion. CARIS HIPS and SIPS User’s Guide 247 Survey Line Processing: Restart Cleaning • Rejected by Disabled Beam: Reset to accepted data that was rejected due to the disabled beam flag during conversion. • Rejected with Interpolation (Navigation): Reset to accepted navigation data that was rejected without interpolation. • Rejected break Interpolation (Navigation): Reset to accepted navigation data that was rejected without interpolation. • Rejected with Interpolation (Attitude): Reset to accepted attitude data that was rejected with interpolation. • Rejected break Interpolation (Attitude): Reset to accepted attitude data that was rejected without interpolation. 4. Click OK. The selected data is now flagged as accepted. 248 CARIS HIPS and SIPS User’s Guide Survey Line Processing: Delta Draft Delta Draft The Load Delta Draft function lets you import your model for dynamic changes in draft and have these changes applied to the soundings during the Merge process. Delta Draft represents a change in draft that is positive as draft increases and negative as draft decreases. The data, which is loaded from a ASCII text file, overrides the Dynamic Draft information in the vessel file. The Delta Draft value is interpolated between timestamps in Merge and added to the Observed Depth to obtain the Final Depth. The input format for the Delta Draft text file is similar to the COWLIS tide format. Each record is in the following format: YYYY/MM/DD HH:MM:SS.SSS 1.234 The Delta Draft function can also be used to load recorded depth versus time data for an underwater platform on which the multibeam sonar is mounted, such as a ROV (Remote Operated Vehicle) or AUV (Autonomous Underwater Vehicle), or towed vehicle. 1. Select the track line(s). Tool Menu 2. Select the Load Delta Draft command. Process > Load Delta Draft The Load Delta Draft dialog box is displayed. 3. Type the path of the file or click Select to locate the file. 4. To make changes to the file, click Edit. The file is opened in the default text editor (such as Notepad). Make any changes and save the file. 5. Click Load. The delta draft is loaded into the line folder. CARIS HIPS and SIPS User’s Guide 249 Survey Line Processing: GPS Tide GPS Tide The Compute GPS (Global Positioning System) Tide function provides an alternative to normal tidal observation for reducing soundings to the sounding datum It is based on the recorded GPS ellipsoid height of the navigation antenna and uses the recorded vessel motion, if available, to reduce the ellipsoid height measurements to water level. The following image demonstrates how GPS tide is calculated. The arrows indicate the positive sense of the values. The full formula for GPS tide is shown below. GPS Tide = GPS Height - Datum Height + Antenna Offset - Heave + Dynamic Draft - Waterline Offset The above diagram and equation show the complete formula for GPS tide where GPS Height needs to be motion corrected. However, in some systems, GPS Height may already be motion corrected. Applying sensor values (such as dynamic heave) again will only distort the final GPS Tide. The Compute GPS Tide command lets you include or omit selected sensor values. 250 CARIS HIPS and SIPS User’s Guide Survey Line Processing: GPS Tide There are two options for applying the sounding datum height(s) (distance from the ellipsoid to the sounding datum) to the track line. • apply a single height to a track line, or • apply a binary or ASCII text file containing a grid of sounding datum heights. Two binary sounding datum models can be used for computation of GPS tide: • GEOID99 • EGG97 (European Gravimetric Geoid 1997) Alternatively, an ASCII sounding datum model can also be used. The data must be in the following format: Lat,Long,Z. Values are delimited using a comma. An example of the file is shown below. -33.848326,151.192435,20.4 -33.849484,151.192370,20.1 -33.849237,151.193173,19.7 -33.849506,151.194227,19.8 -33.848298,151.193916,20.0 -33.848402,151.193149,20.2 ASCII datum model files must follow a specific format: • Latitude and longitude must be in decimal degrees. • The hyphen symbol (-) must be used to designate coordinates in the Southern or Western hemispheres. • All files must be saved with a TXT or XYZ file extension. To compute GPS tide, complete the following steps: 1. Select a track line or group of track lines. Menu 2. Select the Compute GPS Tide command. Process > Compute GPS Tide The Compute GPS Tide dialog box is displayed. CARIS HIPS and SIPS User’s Guide 251 Survey Line Processing: GPS Tide 3. Enter the Sounding datum height to apply a single height to a track line. 4. To apply a file containing a grid of sounding datum heights, type the path and name for the Sounding Datum Model file, or click Browse to select a file. 5. Select the Smooth Height check box to apply smoothed GPS heights to the track line (see “SMOOTH DATA” ON PAGE 278). The following check boxes apply sensor values to GPS tide if GPS Height needs to be motion corrected. 6. Select Apply Dynamic Heave to apply dynamic heave (regular vessel heave, or true heave if exists). 7. Select Apply MRU Remove Heave to apply remote heave resulting from vessel roll/pitch on an offset mounted MRU. 8. Select Apply Antenna Offset to apply vertical offsets as a result of rotating GPS antenna by vessel roll/pitch. 9. Select Apply Dynamic Draft to apply dynamic draft (as a result of interpolating the draft table in HVF, or stored in HIPS as time series data). 10. Select Apply Waterline Offset to apply the waterline offset in the HIPS Vessel File (HVF). 11. Select Apply Height Correction to apply a static offset to the GPS antenna and type the value in the Offset field. 12. Select From Installation XML to apply the waterline value from the InstallationParameters.xml generated by the Simrad converter. 13. Click Compute. The GPS Tide is calculated for the selected line(s). The settings in the dialog box are remembered by the application. You can open and view the GPS tide data in the Attitude Editor (“ATTITUDE EDITOR” ON PAGE 271). 252 CARIS HIPS and SIPS User’s Guide Survey Line Processing: Merge Merge Lines must have tide loaded before they can be merged. The following operations take place when merging: • Recorded sensor information is compensated for constant time errors as noted in the vessel file. • For each time-tagged depth record, the position for the centre of the swath profile is calculated based on the interpolated position fix at that time. • For each depth record, the position of the sounding is calculated, based on the profile centre position and any gyro/ heave/pitch/roll corrections that are appropriate (this is echosounder system dependent). • Tide is interpolated and applied to each depth record. • Draft is applied. A processed depths file is created for each line. This file contains the final computed geographic position for each depth record. 7LGH 1DYLJDWLRQ *\UR +HDYH 9HVVHO&RQILJXUDWLRQ 2EVHUYHG 'HSWKV 'HSWKWR FKDUWGDWXP ,QWHUSRODWHG 1DYLJDWLRQ ,QWHUSRODWHG *\UR ,QWHUSRODWHG +HDYH 3LWFK ,QWHUSRODWHG 3LWFK 5ROO ,QWHUSRODWHG 5ROO CARIS HIPS and SIPS User’s Guide 7UDQVIRUP 'HSWK3RVLWLRQV $FURVV7UDFN $ORQJ7UDFN WR /DW/RQJ F l Z 253 Survey Line Processing: Merge 1. Select a line or group of lines. Process > Merge The Merge dialog box is displayed. Tool Menu 2. Select the Merge command. 3. Click the Apply refraction coefficients check box to apply refraction coefficients. 4. Click the Apply GPS tide check box to use GPS tide data instead of tidal observation data. If you have a SmoothedCoefficients file (see “SMOOTH DATA” ON PAGE 278) for a sensor, you can apply this file during merge to smooth selected sensor data. 5. Click a check box beside a sensor to select the appropriate data that is to be smoothed during merge. 6. Click Merge. You can view the progress of the merge process in the Worksheet window. The merge is now complete. Other functions requiring georeferenced soundings can now be used such as the Subset Editor, Surface Cleaning, BASE Surfacing and others. The settings in the dialog box are remembered by the application. Once a line is merged and changes are made to the sensor data used by merge, the track line is marked as Outdated. An Outdated track line must be remerged. 254 CARIS HIPS and SIPS User’s Guide Survey Line Processing: Quality Control Quality Control The Quality Control (QC) process in HIPS is typically used to statistically compare soundings recorded from check lines against selected attribute values from a BASE Surface or weighted grid in the same survey area. Statistical variances between the check-line soundings and the attribute values are shown in a table in the Worksheet window once the QC tool is run. 1. Make sure that the Project tab of the Control window is visible. 2. Select a survey line. You can also, if needed, select a Project, Vessel, or Day folder. Menu Quality Control 3. Select the Quality Control command. Process > QC Report QC Report - Step 1 The QC Report - Step 1 dialog box is displayed. 1. Select a BASE Surface attribute or weighted grid from the Select Reference Surface list. A template file is an XML file that contains output from the Quality Report. You can save the output as a template file or open an existing template file. If you open an existing template file, the settings saved in that file are applied to the options in the other dialog boxes. 2. Select the Use template file check box to create or open a template file. 3. Click Browse to select a location and name for the file; or select an existing file. CARIS HIPS and SIPS User’s Guide 255 Survey Line Processing: Quality Control 4. Click Next. QC Report - Step 2 The QC Report - Step 2 dialog box is displayed. This dialog box selects the IHO standard for determining what percentage of soundings fall within a selected error limit for depth accuracy. You can use the S-44 Ed. 4 survey orders or S-57 CATZOC zones of confidence. For more information on how error limit for depth accuracy is calculated, see “TPE FILTERING” ON PAGE 236). 1. Select either the S-44 or S-57 option. The dialog box is refreshed to show the categories relevant to the selected option. 2. To display a category in the QC report, select it in the Available list and click Add to move to the Active list. 256 CARIS HIPS and SIPS User’s Guide Survey Line Processing: Quality Control If you are using the user defined (User Def) category, the a (constant depth error) and b (factor of the depth dependent error) fields become active once it is moved to the Active list. 3. [Optional] Type the values for the user defined category in the a and b fields. 4. To remove a category, select it in the Active list and click Remove to move it back to the Available list. 5. Select a category and click the up or down arrow buttons at the top of the Active list to determine its order in the Active list. This will determine the order that data is displayed in the Worksheet window when the QC Report is generated. 6. Click Next. QC Report - Step 3 The QC Report - Step 3 dialog box is displayed. This dialog box defines how soundings are grouped in the QC Report. There are three options available: • Beam number: Soundings are grouped according to across- • Angle: Soundings are grouped according to beam angle from nadir. • Distance: Soundings are grouped according to across-track track beam number. distance from nadir. 1. Select a method for grouping soundings from the drop-down list. Soundings can be further organized by range. The range values must correspond to grouping method selected above. CARIS HIPS and SIPS User’s Guide 257 Survey Line Processing: Quality Control 2. Type the range in the Minimum and Maximum fields. Ranges are incremented according to the value entered in the In steps of: field. For example, for beam numbers 1 to 100 with an increment of 10, the beams are then displayed in the QC Report tab in 10 rows. 3. Type a value to increment the ranges. 4. Click Add to display the range in the Defined Ranges list. 5. To remove a range, select it in the Defined Ranges list and click Remove. 6. To include rejected soundings, select the Include Rejected check box. 7. Click Finish to complete the wizard and close the dialog box, or click Cancel to close the wizard without implementing changes. Quality Control Statistics The quality control report is displayed in the QC Reports tab of the Worksheet window. The fields are explained in the following table. 258 Field Definition Beam Number Range grouping as defined in the third dialog box in the wizard. Count Total soundings in range. Max Maximum distance of soundings above surface. Min Maximum distance of soundings below surface. Mean Mean difference of soundings to surface. Std Dev Standard deviation of mean differences is presented at one sigma or 68% Confidence Interval. (Selected S-44 or S-57 categories) Percentage of soundings that fall within the selected S-44 survey orders or S-57 CATZOC zones of confidence categories. CARIS HIPS and SIPS User’s Guide Survey Line Processing: Side Scan Processes Side Scan Processes A number of side scan processing options can be applied by selecting a track line without opening the Side Scan Editor. These processes can be used on one or more track lines. If you use these commands, you should remember two important points: • The process is applied to the entire line. • Some of the signal graph options available in the Side Scan Editor are not available. The following side scan processing options are available: • • Slant Range Correction (see “SLANT RANGE CORRECTION” ON PAGE 525) Beam Pattern Correction (see “BEAM PATTERN CORRECTION” ON 529) PAGE • Angle-Varying Gain Correction (see “ANGLE-VARYING GAIN” ON PAGE 534) • Time-Varying Gain Correction (see “TIME-VARYING GAIN” ON PAGE 535) • Despeckle (see “DESPECKLE” ON PAGE 538 • Pure Rejected Contacts (see “EDITING CONTACTS” ON PAGE 542) • SIPS Template Wizard (see “SIPS TEMPLATE WIZARD” ON 557) PAGE CARIS HIPS and SIPS User’s Guide 259 Survey Line Processing: Line Calibration Line Calibration Open the HDCS (Hydrographic Data Cleaning System) to examine calibration lines for parameters such as transducer mounting offsets (pitch, roll, yaw), navigation latency or heave latency. For more information about the Line Calibration function see “CALIBRATION” ON PAGE 481 260 CARIS HIPS and SIPS User’s Guide 9 9. Navigation Editor Navigation Editor: Navigation Editor Interface Navigation Editor Interface The Navigation Editor lets you examine and clean the position data for both the ship and towfish. 1. Select a track line. Tool Menu 2. Select the Navigation Editor command. 262 Tools > Navigation Editor The Navigation Editor is displayed in the interface (see below). The Navigation Editor shows the track lines as a series of continuous symbols, with each point representing a navigation fix. The CARIS feature code used to represent the navigation symbols is selected in the Options dialog box (see “GENERAL” ON PAGE 75). CARIS HIPS and SIPS User’s Guide Navigation Editor: Navigation Editor Interface The editor contains three time-series graph views of information that is calculated between points in the recorded navigation data: • Speed: Calculated speed. • Distance: Calculated distance. • Course Made Good: Calculated direction (in degrees) from one navigation fix to the next. The amount of data displayed in the three views is determined by the number of navigation points visible in the Display window. Resize data points The point symbols can be resized to a maximum of 10 pixels. Window > Control Tool Menu 1. Open the Control window. Time Stamps 2. Select the Navigation tab. 3. Click the up or down arrow buttons beside the Point Size box to change the size of the symbols. The view in the Display window is refreshed so the navigation data is shown in the new point size. Display lines to represent time stamps in the Navigation Editor windows. The time stamp interval is displayed in seconds and can be changed. 1. Select the Time Stamp check box to display time stamp lines. 2. Click the up or down arrow buttons beside the Interval to select the gap (in seconds) between time stamps. Set minimum/maximum of line When this option is selected the vertical scaling of the graphs fits the maximum and minimum range of values for the entire line. Otherwise the vertical scaling of the graphs fits the max-min range of the data currently in view. 1. Open the Control window. 2. Select the Navigation tab. 3. Select the Max-Min of Line check box. Number of points displayed This option determines the number of points visible in the Display window. • When Manual is selected, use the zoom tools to determine how many navigation points are visible in the Display window. • When Fixed is selected, a set number of points are displayed in the window. 1. Open the Control window. 2. Select the Navigation tab. 3. Select either the Manual or Fixed check boxes (Manual is selected by default). 4. If you selected the Fixed check box, enter the number of navigation points to be displayed by clicking the up or down arrow buttons. CARIS HIPS and SIPS User’s Guide 263 Navigation Editor: Navigation Editor Interface Connect points Join the displayed navigation point symbols with a line representing the current interpolation method. 1. Open the Control window. 2. Select the Navigation tab. 3. Select the Connect Points check box. The navigation points are connected by line drawn according to the current interpolation method of the line. Gyro indicator line A gyro indicator line that shows vessel heading can also be displayed in the Navigation Editor. This feature is useful for detecting dramatic changes in heading that could effect data acquisition. 1. Select the Gyro Indicators check box to display the gyro line in the Display window. 2. Click the up or down arrow buttons to select the size (in pixels) of the gyro indicator line. 3. Select a colour for the line from the Colour picker, or create a custom colour using the standard Windows Colour Palette. 264 CARIS HIPS and SIPS User’s Guide Navigation Editor: Line Interpolation Line Interpolation The merge and mosaic functions combine the cleaned bathymetry and imagery data with other sensors and the navigation data. At this stage, the navigation data must be interpolated based on the time of the soundings and side scan data. You can interpolate positions in linear or Bezier fashion. • Linear: Calculate new positions by connecting consecutive positions using straight lines. • Bezier: Calculate new positions by connecting points using a Bezier curve that does not necessarily connect all navigation positions. Bezier curves are available in three types: tight, medium and loose. If you do not select an interpolation method then the default is linear. Linear interpolation is suitable if the original navigation positions are clean and do not significantly deviate from neighbouring positions. Bezier interpolation is suitable if the original data is noisy. Below are examples of the interpolation options. Linear Interpolation. CARIS HIPS and SIPS User’s Guide 265 Navigation Editor: Line Interpolation Bezier Interpolation: Loose Bezier Interpolation: Medium Bezier Interpolation: Tight Select a line interpolation option Tool Menu 1. Make sure the Control window is open. Window > Control 2. Select the Navigation tab. 3. Select the Connect Points check box. A line is drawn through the points in the Display window. 4. Select either Linear or Bezier Curve by selecting the appropriate check box. 5. If the Bezier Curve option is enabled, select either a Loose, Medium or Tight format from the drop-down menu. The line connecting the points is displayed according to the selected options. The Set Interpolation command lets you select an interpolation option for one or more survey lines without opening the Navigation Editor. See “NAVIGATION” ON PAGE 248. 266 CARIS HIPS and SIPS User’s Guide Navigation Editor: Examine Navigation Data Examine Navigation Data Navigation outliers can affect the final positions of the soundings during the Merge process. Therefore, the navigation data should be (but is not required to be) examined and cleaned for any outliers. You can examine the track line to accept, reject or query data, as necessary. There are two methods for locating navigation outliers: Individual position fixes • Examine the track lines and time graphs that show the computed speed, distance, and course made good between navigation points. • Find speed and time jumps using the search functions in the Control window. 1. Click the scroll bar at the bottom of the Navigation Editor windows, or select a Pan command (see “PAN” ON PAGE 39). The view in the Display window is refreshed to accommodate the location along the track line. The relevant speed, distance, and course-made-good data is displayed in the Navigation Editor time graphs. 2. Select data, if necessary, in either the Display window or the time graphs by pressing and holding the mouse button while dragging the cursor across the data. The selected data is highlighted. 3. Release the mouse button when finished. 4. Select a reject (see “REJECT DATA” ON PAGE 269), accept (see “ACCEPT DATA” ON PAGE 269) or query (see “QUERY DATA” ON PAGE 270) option. Tool Menu Speed jumps The Speed Jump option searches the track line for changes in vessel speed that are same as, or greater than, the Speed Jump value. 1. Ensure that the Control window is open and the Navigation tab is displayed. Window > Control 2. Select the Automatic Query check box if you want to display the selected position fixes in the Query tab of the Worksheet window. 3. Enter a value in the Speed Jump check box. 4. Click the List Buffer up or down arrow keys to select the number of adjacent position fixes that are highlighted when a jump is found. For example if you choose 5, the two position fixes to the right and left of the selected fix are also selected. 5. Click Find. 6. Select Accept (“ACCEPT DATA” ON PAGE 269), Query (“QUERY DATA” ON PAGE 270) or one of the Reject “REJECT DATA” ON PAGE 269) options. 7. Click Find again to move along the track line. CARIS HIPS and SIPS User’s Guide 267 Navigation Editor: Examine Navigation Data Time jumps The Time Jump option searches the track line for changes in time (in seconds) that are the same as, or greater than, the Time Jump value. 1. Ensure that the Control window is open and the Navigation tab is displayed. 2. Select the Automatic Query check box if you want to display selected position fixes in the Query tab of the Worksheet window. 3. Enter a value in the Time Jump box. 4. Click the List Buffer up or down arrow keys to select the number of adjacent position fixes that are highlighted when a jump is found. For example if you choose 5, the two position fixes to the right and left of the selected fix are also selected. 5. Click Find. 6. Select one of the Reject options (“REJECT DATA” ON PAGE 269), Query (“QUERY DATA” ON PAGE 270) or Accept (“ACCEPT DATA” ON PAGE 269). 268 CARIS HIPS and SIPS User’s Guide Navigation Editor: Reject, Accept and Query Data Reject, Accept and Query Data Reject Data Select from two reject data options: • Reject-With Interpolation: Soundings associated with this navigation data are processed further since they have positions interpolated for them. • Reject-Break Interpolation: Soundings associated with this navigation data are flagged as rejected and cannot be processed. 1. Select the data so it is highlighted. Edit > Status Flag > Reject-With Interpolation/RejectBreak Interpolation The selected data is now flagged as rejected. Pop-up Tool Menu 2. Select a Reject command. Reject > Reject-With Interpolation/RejectBreak Interpolation Accept Data All data is marked as accepted until flagged otherwise. Use this option to change the status of rejected data. 1. Select the data so it is highlighted. Edit > Status Flag > Accept The previously rejected navigation data is now flagged as accepted. Key Pop-up Tool Menu 2. Select the Accept command. Accept <A> CARIS HIPS and SIPS User’s Guide 269 Navigation Editor: Reject, Accept and Query Data Query Data Examine data for further information. 1. Select the data so it is highlighted. Edit > Query Key Pop-up Tool Menu 2. Select the Query command. Information about the position fixes is displayed in the Worksheet window. The fixes can be rejected or accepted in this window. Query <Q> Query Line The Query Line command lets you view navigation data for an entire track line. 1. Select a track line. Pop-up Menu 2. Select the Query Line command. 270 Edit > Query Line Query Line Navigation points for the selected line are displayed in the Worksheet window. You can change the status of a navigation point by right-clicking the mouse and selecting a reject or accept option. CARIS HIPS and SIPS User’s Guide 10 10. Attitude Editor Attitude Editor: Attitude Editor Interface Attitude Editor Interface The Attitude Editor displays sensor data related to the movement of a vessel or towed sensor. It also displays data from other auxiliary sensors that use a simple time/value data model. The data is plotted in chronological order and is time stamped. You can edit data directly in the editor or set filter parameters to reject unwanted data. 1. Select a track line so it is highlighted. Tools > Attitude Editor Pop-up Tool Menu 2. Select the Attitude Editor command. The Attitude Editor is displayed in the interface (as shown below). You can open the Attitude Editor while the Swath Editor is active and examine attitude and sounding data at the same time (see “SWATH EDITOR” ON PAGE 297). Attitude Editor The Project-Vessel-Day directory and file name of the selected track line is displayed on the title bar. Data is graphed in the windows according to an X-Y axis. In the default layout, the X-axis represents time and the Y-axis represents data. 272 CARIS HIPS and SIPS User’s Guide Attitude Editor: Attitude Editor Interface By default, the following data is displayed in the editor: • Gyro: Gyro observations are displayed in degrees from positive 1 to 360. • Heave: Heave observations are displayed according to the Units setting in the Options dialog box and are positive as the vessel moves upward. • Pitch: Pitch observations are displayed in degrees and are positive when the bow is down. • Roll: Roll observations are displayed in degrees and are positive when the starboard side is up. However, this is not the only data that can be displayed in the editor. All sensor data in HIPS/SIPS format can be displayed except for depths, navigation, and side scan data. Besides the above sensors, the following sensors can be displayed (if available): • loaded tide • side scan gyro • side scan cable out • side scan depth • side scan height • delta draft • GPS height • GPS tide • speed on water Applanix’s MS POV systems calculate TrueHeave values from real-time heave values. The computed TrueHeave data and realtime heave values are stored in a binary file that is not converted to HIPS/SIPS format when other data is imported. These files have to be separately loaded to the track line. For more information, see “ATTITUDE SENSOR DATA” ON PAGE 235. CARIS HIPS and SIPS User’s Guide 273 Attitude Editor: Attitude Editor Interface Display Options Show/hide sensor data You can control which attitude sensors are displayed. Menu 1. Select the Sensor Layout command. Tools > Sensor Layout The Sensor Layout dialog box is displayed. 2. To remove a sensor from the Active Sensors list, select the sensor and click Remove. 3. To add a sensor to the Active Sensors list, select a sensor from the Available Sensors list and click Add. 4. Set the order that sensor windows are displayed by selecting a sensor and clicking the up or down arrow buttons, or by selecting the sensor and dragging it to a new position. 5. Click OK to apply settings. The Attitude Editor is displayed according to the selected settings. The display of data in the Attitude Editor windows is controlled through the Attitude Editor tab in the Control window. This tab is visible when the Attitude Editor is opened. Window > Control 2. Select the Attitude Data tab if the tab is not already displayed. Tool Menu 1. Open the Control window. 274 CARIS HIPS and SIPS User’s Guide Attitude Editor: Attitude Editor Interface Time By default, time is displayed on the X-axis. As the time scale is increased, more data is displayed in the graphs; as the time is decreased, less data is displayed. 3. Click the up or down arrows beside the Time Period box to set time in minutes and/or seconds. 4. Select the Time Stamp check box to display the time stamp in the windows. 5. Click the Time Interval up or down arrow buttons to select an interval for time stamp display. The display in all graphs is adjusted to the new time setting. CARIS HIPS and SIPS User’s Guide 275 Attitude Editor: Attitude Editor Interface Scale Data By default, the data scale is shown on the Y-axis. The scale of the data axis can be based on the minimum and maximum values of data in the entire line, the minimum and maximum values of the data currently in view, or by a user-defined axis. 1. Select a sensor from the Data list. 2. Select from one of three scaling options: • Select Max-Min of Line to scale data according to the minimum and maximum data values of the entire line. • Select Max-Min of View to scale data according the minimum and maximum values currently in view. • Select User-defined Max-Min to define maximum and minimum scale and type the values in the maximum and minimum fields. Vertical view The Vertical option switches the data graph windows from a horizontal layout to a vertical layout. In this mode, the X-axis represents the data values and the Y-axis represents time. 1. To view the Attitude Editor in vertical mode, click the Vertical check box. The Attitude Editor windows are displayed in vertical mode. Other Display Options Invert view The Invert command displays the data in a “mirror-image” view. This function is useful for viewing towfish depth in the water column. 1. Select an attitude data type in the Data list. 2. Select the Invert command. The data is shown as inverted in the appropriate section. Draw bars The Draw Bars function displays vertical bars for each sensor value in the graphs. This option makes it easier to see time gaps between sensor values. 1. Select the Draw Bars check box in the Attitude Data tab of the Control window. 276 CARIS HIPS and SIPS User’s Guide Attitude Editor: Attitude Editor Interface The Smooth/Filter Line, Difference and Threshold options are described in the Shows Graphs section of “SMOOTH DATA” ON PAGE 278 Colour Display The colour for displaying the various graph lines can be changed. Menu 1. Select the Options command. Tools > Options The Options dialog box is displayed. 2. Click the Display tab and click the Sensor Editors category so it is highlighted. 3. Select a colour for the sensor filter line from the drop-down colour palette, or create a custom colour from the standard Windows colour picker. 4. Click OK. See “DISPLAY” ON PAGE 78 for more information on colour options for the Attitude Editor. CARIS HIPS and SIPS User’s Guide 277 Attitude Editor: Attitude Editor Interface Smooth Data The Smooth Sensor function is used to smooth out localized variability. Any sensor data that can be viewed in the Attitude Editor can be smoothed. Below is an example of GPS height and tide. The blue line represents the original data and the yellow line represents the smoothed data. The parameters for creating the smoothed data are saved to the SmoothedCoefficients file in the HCDS_Data\Project\Vessel\Day\Line folder. The file is in XML format. This file is applied to the track line during the merge process and SVP Correction. Moving Average and Fast Fourier Transform There are two methods available for smoothing: Moving Average and Fast Fourier Transform (or FFT). • 278 The Moving Average function calculates an average sensor value over a window of data using the Box Size parameter. The window is defined as a number of data points or seconds centred on a point. The average value for all of the values in the window is calculated and will be given to the central point. CARIS HIPS and SIPS User’s Guide Attitude Editor: Attitude Editor Interface • Box size The Fast Fourier Transformation performs a low-pass filter on the selected sensor. You select a Box Size in either points or seconds. This value is converted into seconds and then inverted to become the cut-off frequency. Increasing the Box Size results in greater smoothing. The Box Size (Step 6) determines how many neighbouring data points are used in the smoothing calculation. The number of neighbouring data points can determined using time or a set number of points. Note the different ways the Moving Average and the FFT use the Box Size parameter. The Moving Average function uses the Box Size to determine the window that is used to calculate the average for the new “smoothed” centre point. The FFT algorithm uses the Box Size to define the cut-off frequency that is then applied to all data. In the following example, the box size is set to five data points. A FFT value or mean for any data point is calculated from itself and ‘the two data points on either side of it (if available). FFT value or mean calculated for data point Adjacent data points used for calculation of value Box Size = 5 1. Make sure that the Control window is open and the Attitude Data tab is visible. 2. Select a sensor in the Data list box, or click inside a sensor window in the Attitude Editor. 3. Select the Smooth option. 4. Select either the Moving Average or Fast Fourier smoothing options. 5. Select either the Points or Seconds check boxes. 6. Click the Box Size up or down arrow buttons to select the number of adjacent data points or a time range. CARIS HIPS and SIPS User’s Guide 279 Attitude Editor: Attitude Editor Interface Show graphs 7. Show any of the four graphs by selecting the appropriate check boxes: • Data graphs the raw sensor data. This box is checked by default. • Filter/Smooth Line graphs the computed values derived from the adjacent data points as described above. • Difference graphs the difference between the original data values and the moving average or FFT value for each data point. • Thresholds display horizontal lines in the graph indicating the difference values that are clipped during smoothing. Threshold is a multiple of the standard deviation (sigma). The upper threshold signal is determined by the following formula: original mean value + (threshold value X the standard deviation) The lower threshold signal is determined by the following formula: original mean value - (threshold value X the standard deviation The smoothing function applies the results only to the Data graph and Filter/Smooth Line graph. The line is smoothed according to the parameters set above. When you close the Attitude Editor, you are prompted to save any changes. This saves any smoothing changes to the SmoothedCoefficients file. 8. Click Yes to save smoothed data. 280 CARIS HIPS and SIPS User’s Guide Attitude Editor: Cleaning Data Cleaning Data You can examine the attitude data to determine if it should be rejected, accepted, or queried for further information. Reject data 1. In any of the Attitude Editor windows, press and hold the mouse button while dragging the cursor across the data to be examined. The selected data is highlighted. Edit > Reject-Break Interpolation/RejectWith Interpolation Pop-up Tool Menu 2. Select one of the following Reject options: Reject-Break Interpolation/RejectWith Interpolation • Reject- Break Interpolation: When the files are merged, the Break Interpolation option rejects all soundings recorded at the same time as the rejected sensor data. • Reject - With Interpolation: When the files are merged, the With Interpolation option rejects the highlighted sensor data but uses neighbouring data points for interpolation so sounding data is not rejected. Below is a graphical representation of the reject options and sounding data. 5HMHFW:LWK ,QWHUSRODWLRQ 5HMHFW%UHDN ,QWHUSRODWLRQ +HDYH RU*\UR 3LWFK5ROO 1DYLJDWLRQ WLPH 6DPSOH 6RXQGLQJV WLPH 7KHVHVRXQGLQJV FDQEHSURFHVVHG IXUWKHU CARIS HIPS and SIPS User’s Guide 7KHVHVRXQGLQJVFDQQRWEH SURFHVVHGIXUWKHU 7KH\DUHIODJJHGDVUHMHFWHG 281 Attitude Editor: Cleaning Data For some multibeam sonars, the data converted into HIPS has already been compensated for heave, pitch, and roll. Therefore heave, pitch, and roll are not applied during Merge as indicated by the “Apply” options in the vessel configuration. However, it is still possible to use Reject–Break Interpolation on the recorded heave, pitch, and roll data which results in the sounding data during the same time period being rejected by Merge. You can show or hide rejected data. When the rejected data is turned off, these soundings are no longer visible in the Attitude Editor. View > Show Rejected At any time, attitude data that has been flagged as rejected can be converted to accepted again by selecting the Restart Cleaning command (see “RESTART CLEANING” ON PAGE 266). Key Tool Menu 1. Select the Show Rejected command. <F4> Accept Data All data is considered as accepted until explicitly rejected. However, sometimes it is necessary to change previously rejected soundings to accepted again. 1. Click and hold the left mouse button while dragging the cursor across the data to be selected. The data is highlighted. Edit > Accept Previously rejected sensor data is now flagged as accepted. Key Pop-up Tool Menu 2. Select the Accept command. 282 Accept <A> CARIS HIPS and SIPS User’s Guide Attitude Editor: Cleaning Data Query data Querying displays information about selected data. 1. Press and hold the left mouse button while dragging the cursor across the data to be queried. The data is selected. Edit > Query Key Pop-up Tool Menu 2. Select the Query command. Query <Q> The following data is displayed in the Worksheet window: • time stamp • d-time difference in seconds from last time stamp • sensor value in either degrees or metres/feet • d-value difference from last value • status The following two data values are related to the smoothing and filtering options (see “SMOOTH DATA” ON PAGE 278 and “FILTER SENSOR DATA” ON PAGE 284): • averages derived from adjacent data points • difference between original data values and moving average or FFT value for each data point Change data status flag to rejected or accepted. 1. Select the data in the Worksheet window so it is highlighted. 2. Select a Reject or Accept command. The data is marked as accepted or rejected, depending to the option you selected. Query line Display all attitude sensor data for a line. 1. Select one of the attitude sensors. Pop-up Menu 2. Select the Query Line command. View > Query line Information about the selected sensor is displayed in the Worksheet window. You select data and right-click the mouse to choose an accept or reject command. Query Line CARIS HIPS and SIPS User’s Guide 283 Attitude Editor: Cleaning Data Filter Sensor Data The Attitude Editor filters reject data with residual values that fall outside user-defined threshold limits. 1. Make sure that the Control window is open and the Attitude Editor tab is visible. 2. Select a sensor in the Data list, or click inside a sensor window in the Attitude Editor. 3. Select the Filter check box. By default, data is rejected without interpolation so that soundings with the same time stamp as the rejected data are also flagged as rejected. You can choose to reject data with interpolation 4. Clear the Reject with Interpolation check box so that soundings associated with the rejected sensor data are also rejected. There are two filtering options: Moving Average and Fast Fourier. The Moving Average calculates a mean for each data point and Fast Fourier applies a common wave-smoothing algorithm to a data point. 5. Select either the Moving Average or Fast Fourier filtering option. The Box Size, Time and Point options work in exactly the same manner as in the Smoothing function. See “SMOOTH DATA” ON PAGE 278 for more information. 6. To select how the average is calculated, select either the Points or Seconds check boxes. 7. Click the Box Size up or down arrow buttons to select the number of adjacent data points or to set a time range. 8. Show any of the four filter graphs by selecting the appropriate check boxes (see “SMOOTH DATA” ON PAGE 278)) 9. Click the Threshold up or down arrow keys until you reach a desired value. The Thresholds are indicated by lines positioned above and below the Difference graph. Reject data 284 Reject all Difference data that falls outside the Thresholds by selecting a filter option. CARIS HIPS and SIPS User’s Guide Attitude Editor: Cleaning Data The corresponding attitude data is rejected. Tool Menu 10. Select a Filter command. Tools > Apply Filters > 1 Screen/To End of Line/Selected Lines CARIS HIPS and SIPS User’s Guide 285 Attitude Editor: Cleaning Data 286 CARIS HIPS and SIPS User’s Guide 11 11. Sound Velocity Editor Sound Velocity Editor: Overview Overview Sound velocity processing in HIPS is available for sonar formats that provide raw uncorrected travel time and angles from the transducer. Multibeam formats that meet these requirements include the XTF, XSE and Hypack formats. Also, single beam data converted using the HIPS Generic Data Parser can be corrected for sound velocity. The SVP Editor helps you to edit existing SVP data, or create new data. The editor is a separate program that is launched from HIPS and SIPS. Edit > Sound Velocity Profiles The SVP Editor is displayed. Tool Menu 1. Select the SVP Profiles command. The editor contains a section with a list of profiles. The profiles include a latitude and longitude position for applying the Nearest 288 CARIS HIPS and SIPS User’s Guide Sound Velocity Editor: Overview in Distance option. Below the Profiles section is a table of the depth/ speed values for a selected profile. The left-hand side of the editor contains a graphical representation of the depth/speed data. Open an Existing File File > Open Key The Open dialog box is displayed. All SVP files are located, by default, in ..\Hips\Svp. 2. Select an SVP file so it is highlighted, or type the file path in the File Name text box. Tool Menu 1. Select the Open File command. 3. Click OK. <Ctrl+O> A list of profiles is displayed. Data in the first profile is displayed in the Profile Data table and the speed/depth graphed area. 4. To navigate between profiles, click the time stamps in the Profiles list box. Depth Scale The Depth Scale slider determines the view for the depth/speed graphed area by setting a maximum depth value. You can change the vertical display of data by adjusting the depth scale. 1. Position the cursor over the Depth Scale slider and press and hold the mouse button, while dragging the cursor up or down so the slider moves with the cursor. As the slider is moved, the view of the depth/speed data adjusts to the new depth scale. CARIS HIPS and SIPS User’s Guide 289 Sound Velocity Editor: Overview Create a New SVP File You can create a new SVP file. File > New Key 2. Create new SVP profiles (see “CREATE NEW PROFILE” ON PAGE 3. Create new depth/speed values, as needed (see “ENTER SPEED DATA” ON PAGE 293). Tool Menu 1. Select the New File command. 295). NEW DEPTH/ <Ctrl+N> Menu 4. Select the Save As command. File > Save As 5. Type a name for the SVP file in the file name box. 6. Click Save. The file is saved the directory you selected. 290 CARIS HIPS and SIPS User’s Guide Sound Velocity Editor: Options Options You can select the colours used for the graphical display. Menu 1. Select the Options command. Tools > Options Colour Options The Options dialog box is displayed. 2. Select a colour from the drop-down palette; or create a custom colour from the standard Windows colour picker. 3. Click OK. The display is refreshed to show the selected colours. Draw points Show or hide the depth/speed data points in the graphical display. 4. Select the Draw Points check box. If the box is checked, the data points are visible in the graphical display. 5. Click Apply to apply and save changes to the current file. 6. Click OK. Show/hide tool tips A tool tip is a label containing the depth/time position for a data point in the graphical display. The label becomes visible when the mouse cursor is moved in the graphical display. 7. Select the Tool Tips check box to show or hide the tool tips. If the box is checked, the depth/time labels are visible. 8. Click Apply to apply and save changes to the current file. 9. Click OK. Show Julian date Switch the date fields in the SVP editor between the regular calendar format and Julian calendar format. 10. Make sure the Julian Date box is checked if you want to select this feature. CARIS HIPS and SIPS User’s Guide 291 Sound Velocity Editor: Options 11. Click Apply to apply and save changes to the current file. 12. Click OK to close the dialog box. Show/hide toolbar Display or hide the toolbar. Menu 1. Select the Toolbar command. View > Toolbar If the menu item is checked then the toolbar is visible; if it is not checked, the toolbar is not visible. Show/hide status bar Display or hide the status bar. Menu 1. Select the Status Bar command. 292 View > Status Bar If the menu item is checked, the status bar is visible; if it is not checked, the status bar is hidden. CARIS HIPS and SIPS User’s Guide Sound Velocity Editor: Edit SVP Data Edit SVP Data You can use the SVP Editor to modify existing speed/depth values, append new data to an existing file, delete data or delete a complete profile. Change depth/speed values Individual values in the depth/speed table can be changed. 1. Position the cursor over any Depth or Speed cell in the table. 2. Click inside the cell. 3. Type a new value. 4. Click outside the cell. The table is changed to reflect the new data. Enter new depth/speed data Append new data to an existing profile. 1. Click a profile to display the data in the editor. You must enter all new depth/speed data in pairs. There are two options for entering data: • separate the depth/speed data with a space: 15 1200 • separate the data with a comma: 15, 1200 1. Type new depth and speed values in the text box beside the Add button. 2. Click Add. 3. Repeat Steps 1 through 3 until all necessary values are entered. Edit geographic coordinates Enter new latitude and longitude positions for SVP data. This information is important if you want to use the Nearest in Distance option for sound velocity correction (see “SOUND VELOCITY PROCESSING” ON PAGE 241). 1. Click a time stamp beside a profile. Menu 2. Select the Edit Position command. Edit > Edit Position The Edit Position dialog box is displayed. 3. Click the latitude coordinates and type new ones. CARIS HIPS and SIPS User’s Guide 293 Sound Velocity Editor: Edit SVP Data 4. Click the longitude coordinates and type new ones. 5. Click OK. The new geographic coordinates are displayed in the Latitude and Longitude sections of the Profiles area. Delete speed/depth data 1. Press and hold the mouse button, while dragging the cursor over the data points in the graphical display; or click a row number in the table. The selected data is highlighted. Key Menu 2. Select the Delete command. Edit > Delete The Speed/Depth data points are removed from the graphical display and the values are no longer displayed in the table. <Delete> Remove Profiles Remove a currently open profile from the SVP editor. 1. Select a profile by clicking the time stamp in the Profiles list box. The depth/speed values are displayed in the editor. Key Menu 2. Select the Remove Profile command. 294 Edit > Remove Profile The profile is removed from the editor. <Ctrl+Delete> CARIS HIPS and SIPS User’s Guide Sound Velocity Editor: Create New Profile Create New Profile New SVP profiles can be created through the SVP Editor. Key Menu 1. Select the Add Profile command. Edit > Add Profile The Add SVP Profile dialog box is displayed. <Ctrl+Insert> 2. Click the arrow buttons at the top of the calendar to select a month and year (all profiles must be time stamped). 3. Click a day button on the calendar to select a day for the file. 4. Enter the new hour/minute values (use the 24-hour clock) by clicking each section in the Time box and typing new values. 5. Enter latitude and longitude coordinates in the appropriate boxes, if needed. 6. Click Add to apply settings. The new file information is displayed in the Profiles box. 7. Enter new speed/depth data, as needed (see “ENTER SPEED DATA” ON PAGE 293). Save a file NEW DEPTH/ When you close the editor, you are prompted to save the changes. File > Save/Save As Key Tool Menu 8. Select a Save command. <Ctrl+S> Exit SVP editor Close the SVP Editor. CARIS HIPS and SIPS User’s Guide 295 Sound Velocity Editor: Create New Profile Menu 1. Select the Exit command. 296 File > Exit 2. If you have not saved any changes you are prompted to do so. The SVP Editor is closed. CARIS HIPS and SIPS User’s Guide 12 12. Swath Editor Swath Editor: Overview Overview The Swath Editor provides data-cleaning tools for multibeam data, multi-transducer data and Lidar data (see “LIDAR DATA” ON PAGE 469). The Swath Editor is a graphical tool containing multiple views of the data with many controls for scaling, exaggeration, colours, and so on. Data cleaning consists of interactively selecting and rejecting soundings and using proven and efficient filtering functions to automatically detect and reject outliers. You can also use the Swath Editor to flag Designated Soundings (“DESIGNATED SOUNDINGS” ON PAGE 223). 298 CARIS HIPS and SIPS User’s Guide Swath Editor: Swath Editor Interface Swath Editor Interface A track line must be selected before the Swath Editor editor can be opened (see “SELECT SURVEY LINES” ON PAGE 219). Tools > Swath Editor > Open Pop-up Tool Menu 1. Select the Open Swath Editor command. The Swath Editor opens with all views displayed. The Project-Vessel-Day directory and file name of the selected track line is displayed on the title bar. HIPS is shown below with the Swath Editor open. Tools > Swath Editor The Swath Editor consists of six views: • Plan View • Side View • Rear View • Profile View • 3-D View • Amplitude View CARIS HIPS and SIPS User’s Guide 299 Swath Editor: Swath Editor Interface Views can be displayed, hidden or positioned anywhere on the interface. They can also be adjusted to any size you want. (See “REPOSITION AND RESIZE WINDOWS” ON PAGE 22). The layout of the views is remembered by the application when you exit HIPS. If the dataset contains side scan data, you can also open the Side Scan Editor while the Swath Editor is open (for more information on the Side Scan Editor, see “SIDE SCAN EDITOR” ON PAGE 494). The tabbed pages in the Control window set the various Swath Editor features. Toolbars The display of the views is controlled from the Swath Editor toolbar. This is a floating toolbar that is automatically displayed when the editor is opened. The toolbar can be docked or floated over any area of the interface. Its appearance is controlled from the Toolbar dialog box (see “MODIFY EXISTING TOOLBARS” ON PAGE 25). Tool Menu 1. Select the Close Swath Editor command. 300 Tools > Swath Editor > Close All Swath Editor views close and you are prompted to save any changes. 2. Click OK to save changes. CARIS HIPS and SIPS User’s Guide Swath Editor: Swath Editor Interface Plan View The Plan View presents an overhead view of the swath profiles and beams. All profiles are spaced equally in the along-track direction. Across-track beam spacing is to correct scale. Each beam is represented by a square. Tools >Swath Editor >Plan Tool Menu 1. Select the Plan View command. The number of swath profiles displayed in the Plan View is determined by three factors: • height of the view • point size of the beams • distance (in points) between swath profiles (see “DATA DISPLAY VIEWS” ON PAGE 303) IN You can apply a number of colour options: • colour by port and starboard beams (see “SWATH EDITOR” ON PAGE 93) • colour by sonar detection method (not supported by all sonars) (see “SWATH EDITOR” ON PAGE 93) • colour by depth interval • sun illumination (see “EXAMINE SWATH DATA” ON PAGE 307). 3-D View The three-dimensional (3-D) View shows all soundings currently visible in the Plan View in three-dimensional format. The data in this window can be rotated and moved around (see “EXAMINE 3-D DATA” ON PAGE 312). Tools > Swath Editor > 3D View Tool Menu 1. Select the 3-D View command. CARIS HIPS and SIPS User’s Guide 301 Swath Editor: Swath Editor Interface Side View The Side View presents the survey as seen from the side of the vessel with the vessel travelling from left to right. Each line represents soundings from the same beam. Tools > Swath Editor > Side You can change the display (see “DATA DISPLAY IN VIEWS” ON PAGE 303) and depth label settings for this view (see “SOUNDINGS” ON PAGE 306). Tool Menu 1. Select the Side View command. Rear View The Rear View presents the survey as seen from behind the vessel. Each line represents one swath. Tools > Swath Editor > Rear Tool Menu 1. Select the Rear View command. Profile View The Profile View displays a single swath. Tools > Swath Editor > Profile The time stamp and profile number of the swath are shown in the status bar. Tool Menu 1. Select the Profile View command. Amplitude View The Amplitude View displays the beam-averaged amplitude data that is recorded with the swath bathymetry data. Tools > Swath Editor > Amplitude Beam-averaged amplitude data are intensity values for each sounding depth created by a multibeam sonar system. Tool Menu 1. Select the Amplitude View command. 302 CARIS HIPS and SIPS User’s Guide Swath Editor: Swath Editor Interface Data Display in Views You can show or hide the display of data in the Rear, Side and Profile Views: • show or hide port beams • show or hide starboard beams • show both port and starboard beams (default setting) Tools > Swath Editor > Port Beams/ Starboard Beams The display is refreshed to show only the data that is visible. Tools > Swath Editor > Port and Starboard Beams 2. To view both starboard and port beam data, select the Port and Starboard Beams command. Both Port and Starboard beams are displayed in the Rear, Side and Profile Views. Tool Menu Tool Menu 1. Choose the Port or Starboard Beams command. CARIS HIPS and SIPS User’s Guide 303 Swath Editor: Swath Editor Display Options Swath Editor Display Options The display options for the views are controlled through the General tab in the Control window. The following sections describe the options in this tab. The Middle button select option is described in “EXAMINE SWATH DATA” ON PAGE 307. Vertical Exaggeration The vertical exaggeration is the ratio of the vertical scale versus the horizontal scale used in the Rear and Side Views. The vertical exaggeration can be determined automatically by including all visible depths or it can be manually set. When Auto mode is on, the Include Rejected option controls whether or not the rejected data is used to determine the minimum and maximum sounding depth in the Rear and Side Views. 304 CARIS HIPS and SIPS User’s Guide Swath Editor: Swath Editor Display Options 1. Deselect the Auto mode by clearing the check box. 2. Click the up or down arrow buttons beside the Vertical Exaggeration box to set the vertical exaggeration. You can set the vertical and horizontal scale of the view to control the amount of rejected data in the view 3. Select the Include Rejected option to resize the display in the view to include rejected data. This deTrend option is used when the general slopes of the sea floor topography makes it difficult to see individual depth spikes. DeTrend removes the general slope of the sea floor from the Rear and Side views and redraws the swath and beam profiles making it easier to locate depth spikes. 4. Select the deTrend check box to view data; select the command by selecting from Tools > Swath Editor > deTrend. Specified Min-Max Use a constant scale as an alternative to vertical exaggeration by setting a minimum and maximum range for displaying data. 1. Select the Specified Min-Max check box to implement this option. 2. Type the minimum and maximum ranges for the scale. The views are automatically refreshed to show data according to the scale. CARIS HIPS and SIPS User’s Guide 305 Swath Editor: Swath Editor Display Options Soundings By default, beams in the Side, Rear, and Profile Views are connected by lines. Sometimes, beams can be more clearly distinguished if displayed as points. 1. Select the General tab in the Control window. 2. Select the View as Points option to change the lines to points. 3. Click the up or down buttons beside the Point Size box to set a size value between one and five points. Increase or decrease the beam display size in the Plan View. 4. Click the up or down buttons beside the Point Size box to set a size value between one and five points. Beams are resized as determined by the point size setting. The Number of Profiles box displays a value for the maximum amount of profiles that can be shown in the Plan View. This value is incremented up or down as the beam display size values are changed. Colour By Depth Display soundings as colour coded by depth interval. 1. Select the Plan View tab in the Control window. 2. Select the Colour by Depth box so it is checked. 3. Click the up or down buttons beside the Depth Interval box to select a depth interval for the colour band. The soundings are now displayed by depth level. 306 CARIS HIPS and SIPS User’s Guide Swath Editor: Examine Swath Data Examine Swath Data The scroll bar in the Plan View represents the time period of the entire line. Each click on an arrow button moves the screen forward or backward one swath. Clicking the grey area of the scroll bar moves the screen forward or backward for a set of swaths. As you move along the track line, all the views refresh to display the same data as in the Plan View window. Dragging the scroll bar brings in swaths from any location (see example below). Click here to move forward or back a set of swaths Move scroll bar to view any location on the line Click here to move forward or back one swath As you move up or down the track line, all the views refresh to display the data from the swaths that are visible in the Plan view. The geographic location of the swaths currently in view is shown by the sounding coverage outline in the Display window. As an alternative, use the following methods to scroll through a track line: Using the middle mouse button • Press the space bar to move up the track line. • Use the mouse wheel (if available) to move up or down the track line. • Press <Ctrl + spacebar> to move down the track line. • Use the mouse wheel (if available) to move up or down a track line. • Press the <Home> or <End> buttons to move to the start or end of the track line. You can select individual swath or beam profiles and see their location in the Display window by moving the cursor in the Plan, CARIS HIPS and SIPS User’s Guide 307 Swath Editor: Examine Swath Data Rear, 3-D or Side Views while holding down the middle mouse button. 1. Make sure the General tab in the Control window is displayed. 2. Place the cursor in either the Plan View, Rear View or Side View and click the middle mouse button. The selected swath is highlighted. 3. To view both beam and swath profiles, select the Beam and Swath check box in the Middle Mouse Select section. Individual swaths and beams are highlighted as you move the cursor across the view. The other views are updated to reflect the same beam and swath location. The positions of the swaths and beams are also displayed in the sounding coverage outline. If the Attitude Editor is open, you can view the sounding’s position in relation to attitude data by the yellow line in any of the sensor windows (see “ATTITUDE EDITOR” ON PAGE 271). Search a survey line for a specific swath or beam. 1. Select the Find Soundings command, or right-click and select Find from the pop-up menu in the Plan View. Edit > Find The Find Soundings dialog box is displayed. Key Pop-up Tool Menu Find soundings Find <Ctrl+F> 2. To search by the swath or beam number, select the Profile and/or Beam option. 3. Type the swath or beam number in the Profile Number or Beam Number field. 4. To search for a swath that was recorded at a specific time, select the Time option. 5. Click inside the Profile Time box and type the time in the relevant fields (hour:minutes:seconds:decimal fractions of a second). Make sure you use the 24-hour clock. 6. Click Find. 308 CARIS HIPS and SIPS User’s Guide Swath Editor: Examine Swath Data The selected beam or swath is highlighted in the Plan, Rear and Side Views. CARIS HIPS and SIPS User’s Guide 309 Swath Editor: Examine Swath Data Swath Coverage Outline The swath coverage outline is a marker in the Display window that shows the location of data currently visible in the Swath Editor (see example below) The display of the outline is controlled from the Options dialog box (see “SENSOR EDITORS” ON PAGE 87). Automatic Recentre 310 The automatic recentre option ensures that when the coverage outline reaches the edge of the Display window (when scanning along the track line), the display redraws with the coverage outline in the centre. This options is available in the General Options dialog box. (see “GENERAL” ON PAGE 75). CARIS HIPS and SIPS User’s Guide Swath Editor: Examine Swath Data Changing Track Lines After examining a track line, you may want examine another line. • Select the Next Line command • Select the Previous Line command • Click a line in the Display window so that the line is opened in the Swath Editor at that location • Select a track line file name Project data tree in the Control window. Select > Next Line Tool Menu Tool Menu There are four options for navigating between track lines in the Swath Editor: Select > Previous Line CARIS HIPS and SIPS User’s Guide 311 Swath Editor: Examine Swath Data Examine 3-D Data Swath data displayed in the Plan View can be shown in 3D format. The 3-D feature provides greater flexibility for examining and cleaning data. Tools > Swath Editor > 3D View The 3-D view is displayed in the Swath Editor. Tool Menu 1. Select the 3-D View command. The 3-D display is manipulated by three controls: • the compass • the vertical exaggeration slider • the light control. The display of data and 3-D controls is handled through the 3-D View tab, shown below. 312 CARIS HIPS and SIPS User’s Guide Swath Editor: Examine Swath Data The line thickness of these controls can be altered by changing the Line Weight value in the 3-D View tab. Compass Rotation along the X-Y-Z axis is handled by moving the arrow heads at the ends of the compass. The compass is visible in both the 3-D View and the 3-D View tab. CARIS HIPS and SIPS User’s Guide 313 Swath Editor: Examine Swath Data Z-axis rotation arrow 1. To rotate the image along the Z-axis, position the cursor on the middle arrow head, press and hold the mouse button, and drag the cursor so that the image is rotated. The compass can be rotated 90º. 2. To rotate the image along the X-Y axis, position the cursor on any of the other arrow heads, press the mouse button and drag the arrow head in a left-right or up-down direction. The compass can be rotated 360º. 3. Alternatively, the image can be rotated in the horizontal plane by grabbing the Z-arrow, then pressing the left-mouse button and moving the cursor up and down. Rotation around the Z-axis can be performed by pressing the <Shift> key and moving the cursor left and right in these windows. The image is rotated in the same direction as the arrow heads. 4. To return the image to its original position, click Overview in the 3-D View tab. The image is restored to its original position. Vertical Exaggeration Slider By changing the vertical exaggeration, you can display seabed features more clearly. Vertical exaggeration is controlled by the scale slider in the 3-D View. The slider can be displayed or hidden by selecting (or clearing) the Show Vertical Exaggeration check box in the 3-D Controls tab. 314 CARIS HIPS and SIPS User’s Guide Swath Editor: Examine Swath Data 1. To change vertical exaggeration, position the cursor over the ball on the vertical exaggeration scale. 2. Press and hold the mouse button, and move the ball up or down the scale. You can also change the vertical exaggeration using a dialog box. 3. Double-click the ball in the vertical exaggeration slider. The Vertical Exaggeration dialog box is displayed. 4. Type a value in the Vertical Exaggeration field and click OK. The display is refreshed to show the image according to the selected exaggeration scale. The scale value is displayed below the slider. Lighting Control The lighting control handles shading effects by controlling the position and angle of the light. The elevation value (on the bottom right of the compass) varies from 90º to 0º starting from the middle of sundial. The azimuth value (on the bottom left of the compass) varies from 0º to 360º in a clockwise direction. The lighting control can be displayed or hidden by selecting (or clearing) the Show Light Control check box in the 3-D View tab. CARIS HIPS and SIPS User’s Guide 315 Swath Editor: Examine Swath Data Azimuth Elevation 1. Position the cursor over the ball in the lighting control. 2. Press and hold the mouse button, and move the lighting control ball with the cursor. As the ball is moved, the elevation and azimuth values change. You can also change the shading effect using a dialog box. 3. Double-click the ball in the lighting control. The Set Sun Position dialog box is displayed. 4. Type new values in the Sun Elevation and Sun Azimuth fields and click OK. The image is refreshed to the new lighting angle. Pan and Zoom There are three pan options for the 3-D View: • To pan along the X-Y axis: place the cursor in the 3-D View, press the middle mouse button and drag the display to a new location. • To pan along the Z-axis: place the cursor in the 3-D View, press and hold the <Shift> key and middle mouse button and move the cursor in the window. • To centre the 3-D View window on a selected point: position the cursor over the point and click the middle mouse button. There are three zoom options: 316 • Press and hold the <Ctrl> key and right-mouse button and drag the cursor up in the display to zoom into display. • Press and hold the <Ctrl> key and right-mouse button and drag the cursor down in the display to out of display • Rotate the mouse wheel in a counter-clockwise direction to zoom into the display, or rotate the mouse wheel in clockwise direction to zoom out of the display. CARIS HIPS and SIPS User’s Guide Swath Editor: Swath Cleaning Swath Cleaning Sounding outliers can be rejected interactively or by applying automatic swath filters (see “SWATH FILTERING” ON PAGE 249). This section examines how to interactively modify or query data in the Plan, Rear, Side, 3-D, and Profile Views. Reject Data Each sounding in the HIPS format carries several status flag switches that the software turns on and off as needed. Each sounding begins as an Accepted sounding and can be rejected for any reason during processing. A rejected sounding it can always be returned to the accepted status without loss of data. A sounding rejected within the Swath Editor has the Rejected by Swath Editor flag turned on. To reject a sounding, complete the following steps: 1. Select the data you want to reject. Edit > Status Flag > Reject Key Pop-up Tool Menu 2. Select the Reject command. The Rejected by Swath Editor status flag is now on and the sounding may or may not be displayed depending if the rejected data is toggled to visible. (See “VIEW REJECTED SOUNDINGS” ON PAGE 222) Reject <R> CARIS HIPS and SIPS User’s Guide 317 Swath Editor: Swath Cleaning Reject Swaths In some instances it may be necessary to reject all soundings in one or more swaths. This can be done with the Reject Swaths function without having to select all of the data in the swaths. 1. Select some sounding in the swath you want to reject. Edit > Status Flag > Reject Swaths Key Tool Menu 2. Select the Reject Swaths command. All soundings in the swath (whether selected or not) now have the Rejected by Swath Editor status flag turned on. The sounding may or may not be displayed (see “VIEW REJECTED SOUNDINGS” ON PAGE 222). <S> Accept Data Change rejected soundings back to the Accepted status. 1. Select the rejected data so it is highlighted. Edit > Status Flag > Accept The soundings are now flagged as accepted. Key Pop-up Tool Menu 2. Select the Accept command. Accept <A> Designated Soundings The Designated Sounding flag identifies the shoalest sounding in a feature. The purpose of the Designated Sounding flag is to ensure that the shoalest depths over significant seabed features are maintained in charts and other standard hydrographic products. For example, in a cluster of soundings surrounding an outcrop of rocks, the shoalest sounding among that cluster is identified as Designated. For more information, see “DESIGNATED SOUNDINGS” ON PAGE 223. 1. Select the shoalest sounding from a cluster of soundings around a feature in the Swath Editor. 318 CARIS HIPS and SIPS User’s Guide Swath Editor: Swath Cleaning The sounding is flagged as Designated. Key Tool Menu 2. Select the Designated Soundings command. Edit > Status Flag > Designated <D> CARIS HIPS and SIPS User’s Guide 319 Swath Editor: Swath Cleaning Query Data Select soundings to view status and other information. 3. Select the data you want to query. Edit > Query Key Pop-up Tool Menu 4. Select the Query command. Query <Q> Change sounding status The following data about the selected soundings are displayed in the Worksheet window. You can control the amount of data that is opened in the Worksheet window through the Query Fields dialog box (see “WORKSHEET WINDOW” ON PAGE 15). • time of the swath profile • d-time from the previous profile • profile number • beam number • across track distance • along track distance • depth • d-depth from the previous profile • d-depth from the previous beam • amplitude / phase detect • quality value • status flag • horizontal error value • vertical error value Once data information is displayed, you can change the status of the sounding. 1. Click the sounding data in the Worksheet window. 2. Select an Accept or Reject command. 320 CARIS HIPS and SIPS User’s Guide Swath Editor: Swath Cleaning Auto Cursor Mode The auto cursor combines the select and Accept/Reject/Query functions into a single procedure. Tool Menu 1. Select the Auto Cursor command. Edit > Auto Cursor 2. Select a Reject/Accept/Query command. 3. Press the mouse button and draw a bounding box over the data. 4. Release the mouse button. Middle-Mouse Button Selection Soundings can also be selected and highlighted using the middle mouse button. This method is used to select specific swath profiles as well as beam profiles. 1. Select the General tab in the Control window. 2. Select the Beam and Swath check box to select both profiles. 3. Position the cursor over the Plan, Side or Rear Views. 4. Press and hold the middle mouse button while dragging the cursor across the soundings until you have selected the data you want to edit. 5. Right-click the mouse button and select a reject (see “REJECT DATA” ON PAGE 317), accept (see “ACCEPT DATA” ON PAGE 318), or query (see “QUERY DATA” ON PAGE 320) command. CARIS HIPS and SIPS User’s Guide 321 Swath Editor: The Refraction Editor The Refraction Editor Since it is not possible to completely control the sound speed variations in water we apply sound velocity profiles to correct for this. However, refraction artifacts may still remain, especially if incorrect or insufficient sound velocity profiles are applied either during acquisition or during post processing. To correct for this, you could choose to limit the usable swath angle (and therefore survey more lines), or you can use the Refraction Editor, which simulates the effects of altering the SVP to derive a better refraction solution. Since refraction errors are most pronounced in the outer parts of the survey line coverage, they tend to create characteristically curved (upward or downward) refraction artifacts. Apply the velocity correction at a user-defined depth. As you adjust the values, you can observe the changes in the shape of the swath profiles. When you arrive at the values which give you the desired correction, you can save these coefficients. Later, during the Merge process, you can apply these Refraction Editor coefficients that are recorded here. To open the Refraction Editor, Tools > Swath Editor > Refraction Editor The Refraction Editor dialog box is displayed in the Control window. Tool Menu 1. Open the Swath Editor, then select the Refraction Editor command. 322 CARIS HIPS and SIPS User’s Guide Swath Editor: The Refraction Editor As you change the values in the dialog box you will be able to see the effects of these changes in the Swath Editor display. 2. Select the Preview check box to be able view the effects of your changes. If the Preview option is selected, you can also enable the Apply Roll option. When you first open the Refraction Editor, this control is set to be the same as the setting in the Roll section of the Vessel file (HVF). This control allows you to quickly observe the effects of applying (or not applying) dynamic roll to the sounding data. NOTE: If there is no roll data, or if the appropriate Roll section cannot be found in the HVF, or if the survey line has already been sound velocity corrected, toggling the "Apply Roll" switch will have no effect. 3. Select the Apply Roll check box to see the effects of roll on the data. 4. Adjust the values for velocity correction and depth until the desired effect is observed. 5. Click Add to add the new entry to the list of coefficients. 6. To change an existing coefficient, adjust the settings and click Replace to update the list. 7. To remove an entry from the list select it and click Delete. 8. Click Save to save your entries. The velocity correction and depth are recorded with the current swath profile number. While paging through the track line during cleaning, new swath/correction/depth values can be recorded. Interpolation When you add the first Refraction Coefficient, the correction starts at that profile and goes to the end of the line with that same correction. If you add a second Refraction Coefficient after the first, the correction applied between the two profiles is actually interpolated. This is done so that there is no “jump” in the profile when the correction at the second Refraction Coefficient is applied to the data. This interpolation is linear. That is, if the selected profile is between two refraction entries, the depth and delta velocity are both interpolated from these entries. Querying Querying the data in the Swath Editor will always give the results from the display, so if you change the display with the Preview option of the Refraction Editor turned on, the query will return the results of the change.The Observed Depth data (across-track, along-track and depth) does not change. The effects of the Refraction Editor can be turned on or off using the Calibration Module (see “CALIBRATION” ON PAGE 481). The effects of the Refraction Editor on the final merged depths can be modified any time by editing the coefficients and re-merging. The CARIS HIPS and SIPS User’s Guide 323 Swath Editor: The Refraction Editor effects can be removed by re-merging and choosing not to apply the coefficients. 324 CARIS HIPS and SIPS User’s Guide 13 13. Single Beam Editor Single Beam Editor: Introduction Introduction Open the Single Beam Editor 1. Select a survey line in the Display window. Tools > Single Beam Editor The Single Beam Editor is opened in the HIPS interface. Tool Menu 2. Select the Single Beam Editor command. The Single Beam Editor is located (by default) below the Display window. The editor can be undocked and moved to another location like other windows in HIPS. The display and events options are controlled from the Single Beam Editor tab in the Control window. The soundings are shown in the editor as dots connected by lines. The horizontal scale represents distance or time. Distances are are derived from the navigation data. The first sounding with an associated position is considered the start of the line. All subsequent distances are computed from this point using sounding positions interpolated from navigation data. 326 CARIS HIPS and SIPS User’s Guide Single Beam Editor: Introduction When the horizontal scale is by time, the sounding timestamps are used. You can move up or down the track line by clicking the scroll bar or turning the mouse wheel (if available). Toolbar The Single Beam toolbar is automatically displayed when the editor is opened. This toolbar is used for selecting primary or secondary data as Selected data (see “PRIMARY AND SECONDARY DATA” ON PAGE 329). The toolbar can moved and docked in the interface like other toolbars (see “MODIFY EXISTING TOOLBARS” ON PAGE 25). Display Options Change horizontal scale The range of data that is visible along the horizontal scale can controlled by distance or time. As you increase these values more data is displayed in the editor. The purpose is to provide a scaling method that simulates the echo sounder paper speed controls so that the digital profiles can resemble the analogue records. 1. Make sure the Control window is open and that the Single Beam Editor tab is displayed. 2. Select either the By Time or By Distance options. 3. Select a range of data by clicking the Horizontal Scale arrow buttons. Adjust vertical scale The vertical scale displays the distance values. The Auto setting uses the maximum and minimum soundings in the current view to set the depth values for that view. As you move along the track line, the depth values change to accommodate the visible sounding data. You can set a scale as a ratio of the vertical scale to the horizontal scale. As the ratio is increased, the vertical display of data becomes more exaggerated. To set a vertical scale: 1. Clear the Auto check box. 2. Click the Vertical Scale arrow buttons to select an appropriate scale. The display in the Single Beam Editor View is refreshed to accommodate the selected scale. CARIS HIPS and SIPS User’s Guide 327 Single Beam Editor: Introduction Adjust horizontal labels The horizontal labels show the depth or time values at regular intervals along the survey line. The Auto selection spaces the labels far enough apart so you can see them clearly. You can determine the spacing you want for the labels. 1. Clear the Auto check box in the Horizontal Labels section. 2. Click the arrow buttons to select a new scale for the labels. If you select By Distance for the horizontal scale, then the labels are displayed as metres/feet. If you select By Time, the labels are displayed hours/minutes/seconds/fractions of a second. The display in the Single Beam Editor is refreshed to show the labels according to the selected settings. Events Event marks are commonly generated by the logging system at periodic intervals. Each event mark contains a unique identifier and time stamp. Display all event marks in a table. 1. Select the Event tab in the Control window. 2. Select the Show Event Marks check box. The event marks are displayed in a table format. View moving average data 328 You can see the moving average data in the Single Beam Editor by selecting any of the following check boxes in the Single Beam Editor tab in the Control window. For more information on applying Moving Average filtering to single beam data, see “SINGLE BEAM CLEANING” ON PAGE 262. • Data graphs the raw sounding data. This box is checked by • Moving Average graphs the computed moving average from the • Difference graphs the difference between the original data values and the moving average for each data point. • Thresholds displays horizontal lines in the graph indicating default. adjacent data points as described above. the difference values that are rejected during filtering. Threshold is a multiple of the standard deviation (sigma). CARIS HIPS and SIPS User’s Guide Single Beam Editor: Introduction Primary and Secondary Data Dual frequency data can be imported through the Generic Data Parser, the Hypack converter and the Winfrog converter. These frequencies (and the associated data) are designated as Primary or Secondary. By default, all Primary frequency data is designated as Selected. Selected data can be processed further in HIPS and other CARIS products. Show/Hide data 1. Make sure the Single Beam Editor tab in the Control window is displayed. 2. Select or de-select the following check boxes to show or hide data. When the box is checked, the sounding data associated with that frequency is visible in the editor. • Primary • Secondary • Selected The Single Beam Editor is refreshed to show the selected frequencies. Select Primary/ Secondary data Although Primary data is automatically designated as Selected, you can, if needed, flag the Secondary data as Selected data. The two frequencies cannot be averaged. 1. Make sure that all frequency data is visible in the editor by selecting the Primary, Secondary, and Selected check boxes. 2. Press and hold the mouse button and drag the cursor to highlight both the Primary and Secondary data. Edit > Single Beam > Primary/Secondary The highlighted Primary or Secondary data is now marked as Selected. Key Pop-up Tool Menu 3. Select a Primary or Secondary command. Primary/Secondary <1>/<2> CARIS HIPS and SIPS User’s Guide 329 Single Beam Editor: Change Sounding Depths Change Sounding Depths The Single Beam Editor lets you modify the digital depths created by the echo sounder's digitizer. Sometimes when fish or other obstructions in the water column trigger the digitizer, the sea bottom may still be visibly detectable on the analog sounding graph. This function lets you set the echo sounder’s depth values to the analog sounding depth values. Change Depths 1. Select the Selected check box, if needed. 2. Press and hold the mouse button, and drag the cursor to highlight the Selected soundings. Pop-up Menu 3. Select the Change Depths command. Edit > Single Beam > Change Depths The Change Depths dialog box is displayed. Change Depths The Depth Offset value is always set at 0.0. To move the sounding to a deeper depth level, enter a positive value (for example, 5.5); to move the sounding to a shallower depth level, enter a negative value (for example, -5.5). 4. Click Preview to view the sounding at the new level. 5. Click Apply to set the sounding at the new depth and close the dialog box. You can also change depth values directly in the editor. This option omits the preview function of the dialog box. 1. Press and hold the mouse button and drag the cursor to highlight the Selected data sounding. 330 CARIS HIPS and SIPS User’s Guide Single Beam Editor: Change Sounding Depths When the mouse is positioned over the selected data, the cursor becomes a two-headed arrow with a Z symbol beside it. 2. Press and hold the mouse button, and drag the cursor either up or down. The highlighted soundings move with the cursor. 3. Release the mouse button when the soundings are at the new depth. Add Depths Add a new sounding by supplying time and depth. The position of the new sounding is interpolated from the existing navigation data (using the supplied time). A quality code can also be entered. If you enter a new depth, a new observed depths file and a new slant range (travel time) file is generated. You can add depths by selecting an existing sounding and inserting a new depth or by creating a new time stamp without selecting an existing sounding. Pop-up Menu 1. Select the Add Depths command. Tools > Single Beam Editor > Add Depths Add Depths The Worksheet window is displayed, if it is not already open. 2. Select the Time field and type a new timestamp value. 3. Select the Depth field and type a new depth value. 4. Select a new quality flag, if needed. 5. Press <Enter> to add the new depth value to the file, or press <Esc> to undo the change. CARIS HIPS and SIPS User’s Guide 331 Single Beam Editor: Single Beam Cleaning Single Beam Cleaning Sounding data can rejected interactively or by applying the single beam filters (see “SINGLE BEAM CLEANING” ON PAGE 262). This section covers how to interactively reject, accept and query data in the Single Beam Editor. These processes are similar to the Swath Editor. Reject Data Each sounding carries several status flag switches that the software turns on and off as needed. Each sounding begins as an Accepted sounding and if rejected for any reason during processing it can always be returned to the accepted status without loss of data. A sounding rejected within the Single Beam Editor has the Rejected by Swath Editor flag turned on (the same status flag is used for both swath and single beam data). To reject a sounding, complete the following steps. 1. Select the data to be rejected so it is highlighted. Edit > Status Flag > Reject The Rejected by Swath Editor status flag is now on and the sounding may or may not be displayed depending if the rejected data is visible. Key Pop-up Tool Menu 2. Select the Reject command. Reject <R> Show/Hide rejected data 332 You can show or hide rejected data. When the rejected data is turned off, these soundings are no longer visible in the Single Beam Editor. CARIS HIPS and SIPS User’s Guide Single Beam Editor: Single Beam Cleaning View > Show Rejected When the rejected soundings are visible, the display is adjusted accordingly. Key Tool Menu 1. Select the Show Rejected command. <F4> Accept Data Change rejected soundings back to the accepted status. 1. Select the rejected data so it is highlighted. Edit > Status Flags > Accept The soundings are now flagged as accepted. Key Pop-up Tool Menu 2. Select the Accept command. Accept <A> Query Data View data on selected soundings. 1. Select the data to be queried. Edit > Query Key Pop-up Tool Menu 2. Select the Query command. Query <Q> Change sounding status The following data is displayed in the Worksheet window. The data is colour coded depending on whether it is Primary, Secondary or Selected frequency data. • Record • Type (primary, secondary, or selected) • Timestamp • d-Time • Approximate Position • Distance • d-Distance • Depth • d-Depth • Status Once data information is displayed, you can change the status of the sounding. 1. Select the sounding data in the Worksheet window. CARIS HIPS and SIPS User’s Guide 333 Single Beam Editor: Single Beam Cleaning 2. Select Accept or Reject commands. Change sounding position You can also change a sounding’s position using the Worksheet window. 1. Select a sounding in the Worksheet window so it is highlighted. 2. Double-click the depth value. 3. Type a new depth value. 4. Click away from the highlighted area to de-select the sounding data. Auto-Cursor Mode The auto cursor combines the select and Accept/Reject/Query functions into a single procedure. Tool Menu 1. Select the Auto Cursor command. Edit > Auto Cursor 2. Select a Reject/Accept/Query command. 3. Press and hold the mouse button and drag the cursor over the data so it is highlighted. 4. Release the mouse button. The data is marked as rejected/accepted or it is queried. 334 CARIS HIPS and SIPS User’s Guide Single Beam Editor: Barcheck Function Barcheck Function The barcheck function lets you generate a Sound Velocity Profile (SVP) file based on a list of measured depths against a list of actual depths. The file can then be used to perform sound velocity corrections. 1. Make sure the Selected data is visible. 2. In the Single Beam Editor, press and hold the mouse button and use the cursor to highlight the sounding(s). Pop-up Menu 3. Select an Add to Barcheck command. Edit > Single Beam > Add to Barcheck The Add to Barcheck dialog box is displayed. Add to Barcheck • The Measured Depth field displays the depth that was recorded by the sounder. • The Actual Depth field displays the depth that was recorded by the barcheck. If more than one sounding is selected, then a mean is calculated from the selected soundings. 4. Enter new depth values, if necessary. 5. Click Add. 6. Repeat Steps 2 to 5, as needed. 7. Click the Barcheck tab in the Control window. The table shows the Measured Depth, the Actual Depth and the sound velocity. 8. If you want to delete a section, highlight it and click Remove. 9. Click Save. The Save dialog box is displayed. The default location for the file is ..\Hips\Svp. 10. Type a name for the file and click Save. CARIS HIPS and SIPS User’s Guide 335 Single Beam Editor: Barcheck Function 336 CARIS HIPS and SIPS User’s Guide 14 14. Tide Editor Tide Editor: Introduction Introduction The Tide Editor presents information from a selected tide file in both graphical and tabular formats. You can use the editor to edit existing data or to create a new tide file, to apply to survey lines before the Merge process. Tide files are located by default in …\Hips\Tide and have a .tid file extension. Edit > Tide Editor The Tide Editor is displayed. Tool Menu 1. Select the Tide Editor command in the HIPS and SIPS interface. File > Open Key Tool Menu 1. Select the Open File command to display the Open dialog box. 338 <Ctrl+O> 2. Select a tide file and click Open, or type the file name and path in the field. The selected tide file is displayed in the editor. The graphical display shows a tide versus time graph of the data. Tide-level values are represented on the vertical axis; time is represented on the horizontal axis. The tide data is also displayed in a table below the graphical display. CARIS HIPS and SIPS User’s Guide Tide Editor: Introduction Adjust tide scale To control the vertical scale of the graphical display: • Adjust time interval Move the Tide Scale slide bar to select a range for the height of the vertical tide axis. Change the horizontal scale by adjusting the Time Interval setting. • The day option lets you view data by 24-hour increments. • The hour/minute option lets you view data in increments of less than 24 hours. 1. Click the Day arrow buttons to select the range of days for displaying data. 2. If the Day value is set to zero then move the slide bar to select the minute/hour range for the display of data. The display of tide data is adjusted for the new time interval along the horizontal axis. Save a tide file Save changes to an existing tide file. File > Save The file is saved with the changes. Pop-up Tool Menu 1. Select the Save command. <Ctrl+S> CARIS HIPS and SIPS User’s Guide 339 Tide Editor: Editing Tide Data Editing Tide Data Edit table data Edit data in an existing tide file. 1. Select a Date/Time/Tide cell in the tide table. The cursor is displayed in the cell. 2. Remove the existing data and type a new entry. The graphical display refreshes to show the new data. Delete a tide entry 1. Press and hold the mouse button while dragging the cursor over data in the graph, or click the appropriate number cell in the tide table. The data is highlighted. Key Menu 2. Select the Delete command. Edit > Delete The tide data is removed from the graphed line and the table. <Delete> Search time gaps Tide gauges, recording tidal height observations, may be subject to occasional outages resulting in gaps in the tidal time series. The time gaps option lets you search for these gaps. You can enter new data, if needed. Menu 1. Select the Options command. Tools > Options The Options dialog box is displayed. 2. Select the General tab if it is not already displayed. 3. Enter a value (in minutes) in the Time Gaps box. Tools > Next Time Gap Key Tool Menu 4. Click OK. 5. Select the Next Time Gap command. When the interval (in minutes) between adjacent data points is the same as, or greater than, the Time Gaps value, the adjacent data points are highlighted. 6. Repeat the process, if necessary, by selecting the Next Time Gap command for each tide data point on the graphed line. <Ctrl+G> Enter new data You can enter new data between two values. Enter data for a new or existing tide file. Key Menu 1. Select the Add Tide command. Edit > Add Tide <Insert> The Add Tide dialog box is displayed. 2. Change the date (if necessary) by clicking the arrow buttons at the top of the calendar until you have selected the desired month and year. 3. Click the appropriate day button on the calendar. The selected date (year and day) is displayed below the calendar. 340 CARIS HIPS and SIPS User’s Guide Tide Editor: Editing Tide Data The default time is the time of the currently selected tide record. 4. Click any of the three sections (00:00:00) in the Time box so they are highlighted and type the desired time (use the 24-hour clock). The Input Interval option lets you quickly enter a series of tide values at a regular time interval, using the <Enter> key. You do not need the mouse to move the cursor between fields. 5. If you want to regularly increment the times for tide data, click the Input Interval check box. 6. Enter the minutes that the time value is to be incremented. 7. Enter a tide value. 8. Click OK. The new tide data is displayed in the editor. If you selected the Input Interval option, the time is incremented by the value set in the Input Interval box. CARIS HIPS and SIPS User’s Guide 341 Tide Editor: Create a New Tide File Create a New Tide File You can create new tide file. File > New Key Any tide file that is currently open in the editor is closed. 2. Select the Add Tide command and type a new tide entry (see “ENTER NEW DATA” ON PAGE 340). Tool Menu 1. Select the New command. The data is displayed in graph format in the editor. <Ctrl+N> 3. Repeat until all values are entered. File > Save/Save As The Save As dialog box is displayed. 5. Type a name for the file and click OK. Key Tool Menu 4. When ready, select the Save or Save As command. 342 <Ctrl+S> CARIS HIPS and SIPS User’s Guide Tide Editor: Options Options You can adjust the colour display of graphical data. Menu 1. Select the Options command. Tools > Options Colour The Options dialog box is displayed. 2. Select a colour from the drop-down colour palettes, or create a custom colour from the standard Windows colour picker. 3. Click Apply to apply and save the settings for the project. 4. Click OK to close the dialog box. The display is now refreshed to show the selected colours. Show/Hide tide points 1. Select the Options command. The Options dialog box is displayed. 2. Select the Draw Points check box. When the Draw Points check box is selected, the data points are visible. 3. Click Apply to apply and save the settings for the project. 4. Click OK to close the dialog box. Show/Hide tool tips A tool tip is a label that displays a specific tide level on the graph, when the cursor is positioned over it. You can show or hide tool tips. 1. Select the Options command. 2. Select the Tool Tips check box. If this option is checked then it is enabled. 3. Click Apply to apply and save settings for this project. 4. Click OK to close dialog box. Set date display The date in tide file table can be displayed in either Julian Day format or regular calendar format. CARIS HIPS and SIPS User’s Guide 343 Tide Editor: Options Menu 1. Select the Options command. Tools > Options The Options dialog box is displayed. 2. Click the Julian Date box, if the box is checked, this option is selected. 3. Click Apply to apply and save settings for this project. 4. Click OK to close dialog box Show/Hide toolbar Display or hide the toolbar. Menu 1. Select the Toolbar command. View > Toolbar Toggle status bar 2. Click the Toolbar menu item. When the check mark is displayed, the toolbar is visible. Display or hide the status bar. Menu 1. Select the Status Bar command. 344 View > Status Bar 2. Click the Status Bar check box. When the check mark is displayed, the status bar is visible. CARIS HIPS and SIPS User’s Guide Tide Editor: Exit the Tide Editor Exit the Tide Editor Close the Tide Editor. Menu 1. Select the Exit command. File > Exit You are prompted to save any unsaved changes. 2. Click Yes to save the changed file. The Tide Editor is closed. CARIS HIPS and SIPS User’s Guide 345 Tide Editor: Exit the Tide Editor 346 CARIS HIPS and SIPS User’s Guide 15 15. Field Sheets Field Sheets: Overview Overview The field sheet system for HIPS and SIPS is used for organizing data products created from the cleaned and processed bathymetry and side scan data. The field sheet consists of a data directory with a field sheet definition file and a CARIS file for storing vector products. A field sheet can be used for the following purposes: • to create a BASE surface • to create a side scan mosaic • to create a layer of tiled soundings • to create a layer of contours from a BASE surface or a layer of tiles • to select soundings from a layer of tiles • to generate a profile from a BASE surface • to create layers of mark-up data Note: this chapter describes the creation and use of field sheets in HIPS and SIPS. For information on using the CARIS Field Sheet Editor to add contours, suppressed soundings and other layers to field sheets, see the Field Sheet Editor User’s Guide. The Field Sheet Editor is a separate program opened from HIPS and SIPS. 348 CARIS HIPS and SIPS User’s Guide Field Sheets: Create a Field Sheet Create a Field Sheet Define an area for a new field sheet. Process > New Field Sheet The New Field Sheet (1) dialog box is displayed. Tool Menu 1. Select the new New Field Sheet command. 2. Type a name for the field sheet in the Name text box. 3. Define the scale of the field sheet. The Horizontal Resolution field sets the minimum distance between two adjacent coordinate values in the field sheet. The first time you create a field sheet this field will contain the default value of 0.020 (the minimum allowable resolution for S-57). You can reset this field to default to a different value. 4. Type a new value in the Horizontal Resolution field, if needed. The Depth Resolution sets the minimum distance between two adjacent depth values. The Depth Resolution field contains a default value of 0.0010 (default resolution used in CARIS maps for heights/depths). 5. Type a new value in the Depth Resolution field, if needed. 6. Click Next. The New Field Sheet (2) dialog box is displayed. CARIS HIPS and SIPS User’s Guide 349 Field Sheets: Create a Field Sheet 7. Select a map projection and zone for the field sheet. The pre-defined map projection parameters are located in ..\Hips\System\mapdef.dat. The mapdef.dat is a text file so you can append or edit the projections, as needed. 8. The Projection Key is automatically displayed when the Zone is selected. 9. Click Next. The New Field Sheet (3) dialog box is displayed. 10. Select either the Geographic or Ground coordinates option. 11. Define the field sheet extents by one of three methods: 350 • enter the geographic or ground coordinates • use the current extents of the Display window • use the mouse to create a rectangle defining the extents. CARIS HIPS and SIPS User’s Guide Field Sheets: Create a Field Sheet Coordinates 12. Enter the northeast and southwest extents by clicking a section in a box and typing the information; or by using the arrow keys to toggle the values into the entry fields. 13. Make sure that the Display window only displays the area that is selected for the field sheet. Tool 14. Click the Display Window Extents button. Tool 15. Click the Bounding Box button. The cursor in the Display window is shown as a crosshair. 16. Press and hold the mouse button, and drag the cursor across the area where you want to create the field sheet. A rectangular box is drawn across the area where the cursor was dragged. • If you want to move the bounding box, position the cursor inside the box so it becomes a four-headed arrow. Press and hold the mouse button, and then drag the box to a new location. • If you want to resize the bounding box, position the cursor on any of the box handles so the cursor becomes a two-headed arrow. Press and hold the mouse button and drag the handle to resize the box. 17. After the area for the field sheet has been defined, click Finish. A new field sheet is created. The new field sheet data and files are located, by default, in ..\Hips\Fieldsheets\ProjectName\FieldSheetName. CARIS HIPS and SIPS User’s Guide 351 Field Sheets: Create a Field Sheet Open and Close Field Sheets Open a field sheet in a project or session. If a session file is opened then all field sheets that were open when the session file was last saved are automatically opened as well. Menu 1. Select the Open Field Sheets command. File > Open Field Sheets The Open Field Sheets dialog box is displayed. 2. Select an existing field sheet. 3. Click Open. The field sheet outline is displayed in the Display window. The field sheet file tree is displayed in the Session tab of the Control window. Layers produced in the Field Sheet Editor (for example, contours, soundings values or text), can be displayed by expanding the field sheet file tree and selecting a layer check box (you may have to select the Refresh command to view the data). Pop-up Menu Set as active field sheet Process > Set as Active Field Sheet Set as Active Field Sheet It is possible to create field sheets with different coordinate systems and to have them open in the same session. But only one field sheet can control the coordinate system used in the Display window. The Set as Active Field Sheet function identifies the field sheet that controls the coordinate system in the Display window. 1. Select a field sheet file in the Control window and select the Set as Active Field Sheet command. The field sheet is highlighted. 1. Select a field sheet from the Field Sheets tab in the Control window. Close all field sheets Menu 2. Select the Close Field Sheets command. File > Close Field Sheets Pop-up Close a single field sheet 352 The field sheet outline is removed from the Display window and the file name is no longer displayed in the Control window. 1. Select a field sheet file in the Control window. 2. Right-click the mouse and select the Close command from the pop-up menu. Close The field sheet is no longer open in the interface. CARIS HIPS and SIPS User’s Guide Field Sheets: Create a Field Sheet Set Field Sheet Properties Set the display properties of a field sheet. 2. If the Properties window is already not open, select the command, or right-click the layer and select Properties from the pop-up menu. Window > Properties The Properties window for field sheets is displayed. Pop-up Tools Menu 1. Select a field sheet layer in the Session file of the Control window. Properties The File Name, Dimensions, Scale and Coordinate System fields are read-only and cannot be modified. 3. Select Outline to display a border around the field sheet area. 4. Select a border Colour from the colour picker, or, create a custom colour from the standard Windows Colour Palette. 5. Show the name of the field sheet in the Display window by selecting the Show Name check box. 6. Click Apply. CARIS HIPS and SIPS User’s Guide 353 Field Sheets: CARIS Field Sheet Editor CARIS Field Sheet Editor The Field Sheet Editor is a separate program opened from HIPS and SIPS. Using the CARIS Field Sheet Editor you can add contours, suppressed soundings and other layers to field sheets. These data layers can be displayed in HIPS/SIPS by expanding the field sheet file tree in the Control window and selecting the layer check box. For more information, see the Field Sheet Editor User’s Guide or the on-line help in the application. Open the Field Sheet Editor 1. Make sure that you have saved the project as a Session file (see “SESSION FILES” ON PAGE 159). 2. In the Session tab, select the field sheet that you want to open in the editor. Tools > Field Sheet Editor The Field Sheet Editor is open. Tool Menu 3. Select the Field Sheet Editor command. 354 CARIS HIPS and SIPS User’s Guide Field Sheets: Tiling Tiling Tiles are created in the Field Sheet Editor and are used in that application to create selected soundings, contours and other data layers. To learn how more about the tiling process, see the CARIS Field Sheet Editor User’s Guide. Generally, the tiling process splits a selected area into four cells (tiles) and continues subdividing each cell until two user-set parameters are satisfied: • the minimum number of points in the tile, and • the minimum size of the tile. When you close the Field Sheet Editor and return to HIPS and SIPS, the you are prompted to save the tile and associated layers created in the Field Sheet Editor. Tiles can also be created in HIPS and SIPS for performing statistical surface cleaning on sounding data (see “STATISTICAL SURFACE CLEANING” ON PAGE 457). CARIS HIPS and SIPS User’s Guide 355 Field Sheets: Tiling Open and Close Tiles Menu 1. Select the Open Field Sheets command. File > Open Field Sheets The field sheet file name is displayed in the Session tab of the Control window. 2. Expand the field sheet file tree by clicking the Expand ( + ) icon beside the field sheet so the tile file name is visible 3. Select the check box beside the file name. If the box is selected, the tile is visible in the Display window; if the box is cleared, the tile is not visible. Below is an example of a tiled area with all the colour and border options displayed. Close a tile file in the Display window. Menu 1. Select the Close Field Sheets command. 356 File > Close Field Sheets All tiles associated with the field sheet are closed. CARIS HIPS and SIPS User’s Guide Field Sheets: Tiling Set Tile Properties Set the display properties for tiles. 1. Select a tile layer in the Session tab of the Control window. Window > Properties The Properties window showing the display options for tiles is open. Pop-up Tools Menu 2. Select the Properties window command, or right-click the layer and select Properties from the pop-up menu. Properties The Active Attribute list contains all attributes included in the tile (such as the Profile number). When you select an attribute, the tile is displayed according to the attribute values 1. Select an attribute from the drop-down Active Attribute list. 2. Select a colour map from the drop-down list. A preview of the colour map is displayed below the list. Change the display of tiles in the Display window. 3. Change how tiles are rendered to the Display Window by selecting from three Display Level options: • Maximum: Draw all tiles • Size: Draw all tiles at the selected tile size level or higher. Select a minimum tile size by clicking the arrow buttons • Automatic: Draw tiles to fit the current extents of the Display window. The Colour Fill check boxes determine how attribute values are drawn in the Display window. • If the Colour Fill check box is cleared, these values are drawn according to the selected colour map, but the tiles are left blank. CARIS HIPS and SIPS User’s Guide 357 Field Sheets: Tiling • If the Colour Fill check box is selected, then the individual tiles are filled according the colour map, but the attribute values are shown in black. 4. Select Colour Fill to colour code tiles according to the colour map. 5. Select a Transparency percentage to make features visible through the tiles. 6. Select the Display Tile Value check box to draw the selected attribute values. 7. Click Font to select a typeface and font size for the value. The Show Tile Border check box determines how the border lines dividing the tile areas are displayed. • If the Show Tile Border check box is cleared, the lines are colour coded according to the colour map and attribute values. • If Border Colour is selected, then choose a single colour to display tile border lines. 8. Select the Show Tile Border check box to choose a single colour to display tile border lines. 9. Select a colour from the standard Windows colour picker; or click Other and create a custom colour from the palette. 10. Click Apply to implement the changes. 358 CARIS HIPS and SIPS User’s Guide Field Sheets: Tiling Tile Display Query Using the Tile Display Query dialog box you can create an SQLtype query based on selected tile attributes and defined values. Only those tiles that meet the query are displayed. Menu 1. Select the Tile Display Query command. View > Tile Display Query The Tile Display Query dialog box is open. 2. Select an attribute from the list. 3. Click one of the following operator buttons: • less than (<) • greater than (>) • less than or equal to (<=) • equals (=) • greater than or equal to (>=) • not equal to (!=) 4. Type a value for the attribute in the Value field. 5. Click Enter. The search criteria you selected in the dialog box is displayed in the Query section. 6. To add another search criteria, click any of the following two logic operators: • AND: This operator combines two queries together so the results of both are shown in the Display window. • OR: This operator searches and displays either one of two search criteria in the Display window. Repeat Steps 2 through 5. CARIS HIPS and SIPS User’s Guide 359 Field Sheets: Tiling 7. Enter as many search criteria as you want. 8. Click OK. The Display window is refreshed so only tiles that meet the search criteria are shown. 360 CARIS HIPS and SIPS User’s Guide Field Sheets: Tiling Window > Information 1. Select the Worksheet window command if this window is not already open. 2. Make sure the tiles are open in the Display window. 3. Select the tile layer in the Session tab of the Control window. Tool Menu Query Tiles 4. Press and hold the mouse button while dragging the cursor over the tiles to be queried. The selected tiles are highlighted. Tool Menu 5. Select the Query Tiles command. Edit > Query Tiles The following tile data is displayed in the Worksheet window (from left to right): • East: easting coordinate for the centre of the tile. • North: northing coordinate for the centre of the tile. • Z_Mean: mean depth value for tile. • Z_Min: minimum depth value for tile. • Z_Max: maximum depth value for tile. • Residuals_Mean: mean value for residuals from polynomial. • Residuals_Sigma: standard deviation for residuals. • Count: number of points in the tile. • Rejected: number of points rejected during surface cleaning. • NumberOfCoefficients: the number of polynomial coefficients used. CARIS HIPS and SIPS User’s Guide 361 Field Sheets: Profiles Profiles A profile is a cross-sectional view of a BASE Surface, weighted grid, or tile. The profile contains two axes: the attribute values from the grid, tile, etc. (vertical axis) and distance (horizontal axis). While in digitizing mode, the view can be rotated, zoomed or panned. Profiles are saved as field sheet layers. Create Profile 1. Make sure that a field sheet is open and a BASE Surface or tile is visible in the Display window. 2. Select a field sheet layer in the Session tab of the Control window. Tools > New Profile The New Profile Layer dialog box is displayed. Pop-up Tool Menu 3. Select a Display Profile command. New Profile (Control window) 4. Type a name for the profile layer. 5. Type a CARIS feature code for the profile. The default code is PROFILE. 6. Type a layer number. 7. Select a tile or BASE Surface attribute as a height source. To expand the file tree, click the + icon beside the layer. 8. Enter a Step Size value so that depth data is extracted at regular increments along the profile. 362 CARIS HIPS and SIPS User’s Guide Field Sheets: Profiles 9. Click OK. Digitize the profile You can now digitize a two-point profile or multi-point profile in the Display window using the Edit Line options. Pop-up 10. Click in the Display window where you want to start your profile. Edit Line > Point-toPoint Line/Cubic Spline/B Spline 11. Right-click and from the Edit Line pop-up menu determine the type of line to be drawn: • Point-to-Point: Connect the points as a straight line. This is the default option. • Spline: Connect more than two points with a slightly curved line. • Stream Line: Connect more than two points by dragging the cursor to draw a line. • Fitted Curve: Connect points in a curve based on polynomials. 12. Click in another section of the BASE Surface or tile to join the points with a line. 13. Continue entering as many points as needed. 14. To remove the last entered point right-click and select Remove last. The Profile tab in the Worksheet window displays the graphed attribute and distance data between the points. The attribute values (vertical axis) and distance levels (horizontal axis) are measured in metres or feet. You may want to expand the Worksheet window to get a better view of the data. The profile expands as more points are entered. To stop the profile line digitizing process 15. Right-click in the Display window and select End Line from the Edit Line menu. The profile line is drawn in the Display window and can be selected. Display Properties Once a profile is created you can modify its properties, including vertical and horizontal exaggeration, colour, legend display, etc. Exaggeration Setting the vertical and horizontal exaggeration renders a clearer display of the profile. 1. Right-click in the Profile tab and select Set Axis Scale from the pop-up menu. The Axis Scale dialog box is displayed. CARIS HIPS and SIPS User’s Guide 363 Field Sheets: Profiles The Axis Window Properties sets the profile scale in the Profile tab; the Axis Publication Properties sets the profile scale for printing. 2. Type the horizontal and vertical exaggeration scales and click OK. The Profile tab is refreshed to display the profile at the new scale (see below). Profile Colour Set a single colour for the profile. 1. Right-click in the Profile tab and select Profile Colour from the pop-up menu. The Profile Colour Selection dialog box is displayed. 364 CARIS HIPS and SIPS User’s Guide Field Sheets: Profiles 2. Select a profile name from the Profile Colours list. The profile is shown in the Profile Name field. 3. Select a colour from the pull-down menu or create a custom colour using the palette. The selected colour is shown in the dialog box. 4. Click Update. The selected colour is shown in the Profile Colour list. 5. [Optional] Click Default Colours to reset the colour back to the previous one. 6. Click OK. The profile is changed to the selected colour. Axis Settings Select the display for the X and Z axes. 1. Right-click in the Properties tab and select Graph Axis from the pop-up menu. The Axis Settings dialog box is displayed. CARIS HIPS and SIPS User’s Guide 365 Field Sheets: Profiles 2. Type the labels for the X and Z axes in the X-Axis and Z-Axis fields. 3. Select the X-axis and Z-axis increments as Automatic (derived from the maximum and minimum values in the profile) or as User Defined. 4. If you selected User Defined, type the Step Size value in the field. 5. Select the Display Min/Max Value check boxes to show the minimum depth value (Z-axis) or maximum distance value (X-axis). 6. Select Automatic to scale data according to the minimum and maximum values in the profile; or select User Defined to enter scale data according to selected depth and distance values. 7. If you selected User Defined, type the Minimum and Maximum Values for the data range. 8. Click OK. 366 CARIS HIPS and SIPS User’s Guide Field Sheets: Profiles Legend Display a legend and set the location of the legend. 1. Right-click in the Profile tab and select Legend Properties from the pop-up menu. The Legend Properties dialog box is displayed. 2. Select the Display Legend check box to show the legend in the Profile tab. 3. Select the location of the legend in the tab by selecting a Origin Corner from the drop-down list. 4. Select an offset from the selected edge by typing the X and Y offsets. 5. Click OK. The legend is displayed in the Profile tab. Zoom/Pan/Rotate You can rotate, zoom, and pan the display. These options are available while in digitizing mode from a pop-up menu in the Profile tab of the Worksheet window. The profile can be rotated to a maximum of 180°. 1. Right-click in the Profile tab of the Worksheet window and select Mouse Mode > Rotate from the pop-up menu. 2. Press and hold the mouse button while dragging the cursor in Worksheet window up or down, or sideways. The profile display is rotated according to the position where you release the mouse button. CARIS HIPS and SIPS User’s Guide 367 Field Sheets: Profiles 3. Zoom in or out of the profile by right-clicking in the Profile tab and selecting Mouse Mode > Zoom from the pop-up menu. 4. Pan the profile by right-clicking in the Profile tab and selecting Mouse Mode > Pan from the pop-up menu. The zoom and pan operations require you to press and hold the mouse button while dragging the cursor in the Worksheet window. You can view the profile with vertical and horizontal grid lines in front of profile. 5. Right-click in the Profile tab and select Wall Lines > Show Horizontal Front Line or Show Vertical Front Line from the pop-up menu. 6. Select Snap to 2D from the pop-up menu to return the profile to its original position. Export Profile Create a text file containing position and depth data from a selected profile. 368 CARIS HIPS and SIPS User’s Guide Field Sheets: Profiles 1. Right-click in the Profile tab and select Export Graph to ASCII from the pop-up menu. The Export Settings dialog box is displayed. 2. Click Browse to select a directory for the file. 3. Type the file name prefix in the Filename field. All files will have the profile name appended to the end of it. • For example, a text file for Profile 21 with the prefix HBC4 will be named HBC4-Profile21.txt. 4. Enter a Step Size value so position and depth data is extracted at regular increments along the profile. 5. Select the Ground Coordinates: • X, Y (values are derived from the reference coordinate system in the field sheet) • Distance (from the start of the profile), Z 6. Click OK. The profile data is exported to a text file in the selected directory. CARIS HIPS and SIPS User’s Guide 369 Field Sheets: Profiles Display Profile Display an existing profile in the Worksheet window. 1. Make sure that the Worksheet window is open. 2. Select a profile layer in the Control window. Pop-up Menu 3. Select the command. Tools > Display Profile The Display Profile dialog box is shown. Display (Control window) 4. Select a height source (tile layers or BASE surface) by clicking the + icon and selecting the layer you want to use. 5. Type a Step Size to extract position and depth data from the profile line. 6. Click OK. The profile is loaded into the Profile tab of the Display window. 370 CARIS HIPS and SIPS User’s Guide Field Sheets: Selected Soundings Selected Soundings A selection of soundings for display can be created in the Field Sheet Editor and opened in HIPS and SIPS as a sub-layer of the field sheet. The sounding selection is generated from a tile, grid or BASE Surface attribute layer. The selection mechanism is shoal- or deep-biased and allows control over the final density of the selected sounding layer. The sounding layer can be written to a CARIS file or to a Hydrographic Object Binary (HOB) file. You can colour code the selected soundings according to depth, if necessary. See “SOUNDING COLOUR OPTIONS” ON PAGE 371. Sounding Colour Options The Colour Table Editor lets you colour code soundings for easier display and interpretation. Pop-up 1.Select a sounding layer in the Control window. 2.Select the Sounding Colours command. Sounding Colours Single colour The Colour Table Editor dialog box is displayed. Use this option to display a soundings in a single colour. CARIS HIPS and SIPS User’s Guide 371 Field Sheets: Selected Soundings 1.Select the Single Colour option. 2.Select a colour from the colour picker, or create a custom colour from the standard Windows colour palette. 3.Click OK to save and apply settings. Sounding colour table 1.Select the Sounding Colour Table option. 2.Select a colour from the colour palette, or create a custom colour from the standard Windows colour picker. 3.Type a minimum range depth in the field beside the palette. 4.Type a maximum range depth in the next field 5.Click Insert Range. The colour and range values are displayed in the Colour Table dialog box. 6.Repeat Steps 2 to 5 to continue adding colours. 7.To remove a single colour range, select a range so it is highlighted and click Remove Range. 8.To remove all selected ranges, click Clear. 9.Click OK to save and apply settings. The soundings are colour coded according to the range values you selected earlier. Standard colour map Use this option to select a standard colour map. 1.Select the Colour Map option. 2.Select a colour map from the drop-down menu. 3.Type the minimum and maximum range values for the colour map. 4.Click OK to save and apply settings. The layer objects are displayed according to the colour map settings. 372 CARIS HIPS and SIPS User’s Guide 16 16. Subset Editor Subset Editor: Overview Overview The Subset Editor is a tool for viewing and editing georeferenced sounding and lidar data (see “LIDAR DATA” ON PAGE 469). The Subset Editor differs from the Swath Editor in that soundings no longer only have an across-track and along-track relationship—but are now corrected for navigation, vessel heading, and other auxiliary sensors, so that each sounding has a latitude and longitude value attached to it. Some of the feature of the Subset Editor are as follows: • view data in a three-dimensional mode so features such as depressions and rises are visible. • rotate data to view it from different angles • flag soundings as needed: • rejected • accepted • outstanding • examined • designated • query data • view BASE Surface areas in the 3-D window • create and modify subset tiles to track the areas that have been completed. • view and edit CUBE Surfaces To find out about creating Designated Soundings in the Subset Editor, see “DESIGNATED SOUNDINGS” ON PAGE 223. 374 CARIS HIPS and SIPS User’s Guide Subset Editor: Workflow Workflow The following workflow is a suggested method for cleaning data with the Subset Editor. The Subset Tiles options (Steps 1 and 2) can be excluded, and the Subset Editor can be directly opened into the track lines. However, if you are processing large areas of data, the subset tiling method is a useful way to track changes. 1. Make sure a field sheet (with BASE surface data) is open. (See “CREATE A FIELD SHEET” ON PAGE 349) 2. Create a Subset Tile in the field sheet area. (See “SUBSET TILES” ON PAGE 376) 3. Select the Subset Editor command and create a subset area with the subset bounding box in the tiled area. (See “SUBSET EDITOR INTERFACE” ON PAGE 380 and “SIZE AND RESIZE SUBSET” ON PAGE 387) 4. Use the 3D View Controls to adjust the view of the data. (See “THE 3-D VIEW” ON PAGE 389, “THE 2-D VIEW” ON PAGE 393) 5. Clean subset data. (See “SUBSET CLEANING” ON PAGE 398) 6. Classify data in subset area. (See “SUBSET TILE TRACKING” ON PAGE 379) CARIS HIPS and SIPS User’s Guide 375 Subset Editor: Subset Tiles Subset Tiles Subset Tiles are used to track areas within the project that have been examined and completely cleaned using the Subset Editor. Each tile within a Subset Tile layer has one of three settings: Incomplete, Partially Complete, or Completed (see“SUBSET TILE TRACKING” ON PAGE 379). The extents of the subset tile area can be determined in two ways: • The tiles cover the entire field sheet area. • The tiles cover areas of the field sheet that contain a height source (weighted grid or BASE Surface). The option to cover the entire field sheet area is useful when you are surveying an area while also cleaning newly acquired data with the Subset Editor. You do not have to create a new subset tile layer because of additional data in your project. Create a subset tile 1. Select the field sheet in the Layers tab of the Control window. Pop-up Menu 2. Select the New Subset Tiles command. Tools > New Subset Tiles The New Subset Tiles dialog box is displayed. New Subset Tiles The Control Coverage by Surface option constrains the subset tile area to a BASE Surface or weighted grid. When the check box is cleared, the subset tiles cover the entire field sheet area. 3. Select the Control Coverage by Surface check box to apply the subset tiles to a BASE Surface or weighted grid (If the check box is cleared, the section of the dialog box for selecting a height source is dimmed). 4. If you choose the Control Coverage by Surface option, select the BASE surface to be used as a template for a subset tile. 5. Type the tile size. 6. Click OK. A Subset Tile layer is created and displayed in the field sheet area. 376 CARIS HIPS and SIPS User’s Guide Subset Editor: Subset Tiles The Subset Tile layer name is added to the Session tab. The names are automatically generated beginning with SubsetTiles1. You can show or hide the layer with the check box beside the Subset Tile file name in the Session tab. View subset data in a tile Subset data can examined and edited by selecting the Subset Editor command and dragging a box to define the area (see “OPEN SUBSET EDITOR” ON PAGE 380). You can clean data from the open subset (see “SUBSET CLEANING” ON PAGE 398). Subset Tile Properties Set subset tile properties for Subset Snapping and Subset Tracking. The properties are found in the Subset Editor tab of the Control window (see “SUBSET EDITOR TAB” ON PAGE 381), which is displayed when the Subset Editor is opened. 1. Make sure the Subset Editor tab is displayed. 2. Select the Tracking layer. The bottom of the tab is refreshed to display the property options. CARIS HIPS and SIPS User’s Guide 377 Subset Editor: Subset Tiles 3. Select the Subset Snapping check box to activate the snapping options. 4. Select the Tile Overlap check box so that the subset bounding box overlaps the tile by a selected percentage. This option is useful when you have data that overlaps the tile area. 5. Click Apply. 6. Select the Automatically Mark as Complete check box to flag the data as examined and cleaned. This can be changed later (see “SUBSET TILE TRACKING” ON PAGE 379). When the Automatically Mark as Complete check box is selected, two other options are made active. 7. Select the Mark all Subset Tile layers option to flag the tiles in ALL tile layers as completed, or select Mark only snap target to select tiles only in the selected tile layer as completed. 378 CARIS HIPS and SIPS User’s Guide Subset Editor: Subset Tiles Subset Tile Tracking Once you have examined and cleaned a subset, the area can be assigned one of three classifications. Tool Menu 1. While the subset is still open, select a Cleaning Status command: Tools > Subset Editor > Complete/Partially Complete/Incomplete • Complete: All data in the selected area is clean and ready for further processing or export. • Partially Complete: Not all the data within the area has been viewed and verified as clean in the Subset Editor. • Reset: Data has not been verified or cleaned. The area is assigned the selected cleaning status. The area is shown in the Subset Tile as colour-coded according to the selected status classification: • Complete = green • Partially Complete = yellow • Incomplete or not processed = red. Only tiles totally encompassed by the subset bounding box are flagged with the selected status command. Tiles partially covered by the bounding box are flagged as Partially Complete (see “THE 3-D VIEW” ON PAGE 389). CARIS HIPS and SIPS User’s Guide 379 Subset Editor: Subset Editor Interface Subset Editor Interface Open Subset Editor Track lines must be merged before the Subset Editor can be opened. Tools > Subset Editor 2. Press and hold the mouse button, and drag the cursor across the area of the Display window where you want to create the subset. As the cursor is dragged across the Display window, a bounding box is drawn to show the subset area. Pop-up Tools > Subset Editor > Load Subset The subset is generated and displayed in the Subset Editor windows. 3. If no subset is displayed, select the Load Subset command to Below is an example of HIPS and SIPS with the Subset Editor.view the data in the Subset Editor windows. Tool Tools > Subset Editor Menu Tool Menu 1. Select the Subset Editor command. 380 CARIS HIPS and SIPS User’s Guide Subset Editor: Subset Editor Interface The Subset Editor has the following components: • Subset bounding box: The bounding box selects an area where the subset is generated. Each time the box is moved or resized, a new subset is generated. The 2D slice box shows the area in the 2D window. • The 3D View: The 3D (three-dimensional) View shows all soundings in the subset area. The view in the window can be rotated or changed. • The 2D View: The 2D (two-dimensional) View displays soundings from the subset area that are within the 2D slicing box. Subset Editor Tab The Subset Editor tab is opened in the Control window when the Editor is started. The tab controls the data properties in the Editor. The tab is shown below. CARIS HIPS and SIPS User’s Guide 381 Subset Editor: Subset Editor Interface The top part of the tab are the layers representing the data types. When you select a layer, the bottom part of the tab is refreshed to display the controls for the data properties. The check boxes beside the layers control the display of data in the 3D and 2D Views. When the check boxes are selected and the layers are highlighted, data associated with that layer are shown in the 3D Display; when the check boxes are cleared, the data is no longer displayed. The following layers are listed in the Subset Editor tab: • HIPS Data: This layer controls the properties for sounding selection and display. The 3D and 2D sublayers control the display in their respective views. For more information on the controls related to these layers, see the following sections: • 382 • “VIEW SUBSET INFORMATION” ON PAGE 384. • “COLOUR OPTIONS” ON PAGE 386 • “THE 3-D VIEW” ON PAGE 389 • “THE 2-D VIEW” ON PAGE 393 Reference Surface: This layer controls the properties related to the display of BASE Surfaces in the 3D View. For CARIS HIPS and SIPS User’s Guide Subset Editor: Subset Editor Interface more information related to this layer, see the following section: • • CUBE Hypothesis: This layer controls the display and editing properties related to CUBE data. For more information related to this layer, see the following section: • • “SUBSETS AND BASE SURFACES” ON PAGE 397. “HYPOTHESIS EDITING” ON PAGE 449 Tracking: This layer controls the properties for subset tiles. For more information on the controls related to this layer, see the following section: • CARIS HIPS and SIPS User’s Guide “SUBSET TILES” ON PAGE 376. 383 Subset Editor: Subset Editor Interface Toolbar Commands related to the Subset Editor can be accessed from the Subset Editor toolbar. This is a floating toolbar that is automatically opened when the editor is started. It can moved and docked like other toolbars (see “MODIFY EXISTING TOOLBARS” ON PAGE 25). View Subset Information Each time a subset is generated, the following information is shown in the General layer of the Subset Editor tab: 384 • total soundings in the current subset • total memory used by subset • total accepted soundings • total rejected soundings • width • height • minimum depth level • maximum depth level CARIS HIPS and SIPS User’s Guide Subset Editor: Subset Editor Interface Measure Distance You can use the Measure Distance tool in the 2-D and 3-D Views to evaluate data problems, such as timing offsets, heave problems, etc. Tool Menu 1. Select the Measure Distance command. Tools > Measure Distance A ruler icon is displayed next to the cursor. 2. Press and hold the mouse button and drag the cursor along the 2-D View or 3-D View. To maintain a straight horizontal line, press and hold the <Shift> key while drawing the line. To maintain a straight vertical line, press and hold the <Ctrl> key while drawing the line. As the cursor is dragged across the View, a line is drawn from the start point to the point where the mouse button is released. The distance between the two points is shown along the line. CARIS HIPS and SIPS User’s Guide 385 Subset Editor: Subset Editor Interface Colour Options You can control how soundings are displayed in the subset. 1. Make sure the Control window is open. 2. Select the General layer in the Subset Editor tab. The tab is refreshed to show the options related to soundings. 3. Select one of the following attributes from the drop-down list to colour code soundings: Colour Map • Depth: The recorded depth level of the soundings. • Amplitude: Backscatter intensity values. • Depth Uncertainty: The vertical uncertainty values accorded to soundings. • Position Uncertainty: The horizontal uncertainty values accorded to soundings. • IHO S-44: The S-44 Survey Order ranking applied to soundings. • IHO S-57: The S-57 Zones of Confidence (CATZOC) attributes ranking applied to soundings. • Project: The project where the data was saved. • Vessel: The vessel(s) used on the survey. • Day: The day the sounding data was recorded. • Line: The track line in the project. • Amplitude: The sonar’s wave pattern. • Detection Method: The phase detection method. You can represent a range of values using a colour map. The colour ranges can be applied to other subsets so you have a standard colour code for displaying data. • The colour at the top end of the selected map represents the minimum value (and all values less than the minimum value). • The colour at the bottom of the map represents maximum value (and all values greater than the maximum value). • The colours in between the minimum and maximum colours represent the depths and uncertainties between the defined range. 4. To set a minimum and maximum values, select these two check boxes and type the values in the respective fields. If these values are not set, then they are automatically read from the subset. 5. [Optional] Select the Reverse Colours check box to reverse the order in the colour map. The display in the Views is refreshed to show the subset in the selected colours. 386 CARIS HIPS and SIPS User’s Guide Subset Editor: Subset Editor Interface Size and Resize Subset The size of the subset is determined by the bounding box. As the bounding box area is changed, a new subset is generated and the displays in the 2-D and 3-D Views are refreshed to show the new area. Below is an example of the subset bounding box. Note that the shape has been altered for display purposes and does not match the box shape as it is first shown in the interface. The arrow helps maintain a sense of direction when the subset is rotated. The 3D bounding box determines the subset area. The area inside this box is displayed in the 3D View. The 2D slice box determines the area that is displayed in the 2D Subset View. To resize the subset areas: 1. Position the cursor over any of the grips on the side of the boxes. 2. Press and hold the mouse button and drag the grip. As the grip moves with the cursor, the box is resized to a new area. You can also move the 2-D Subset slice up or down in the bounding box by pressing the arrow keys. The arrow at the top of the box shows the direction of the 2-D slice when the up arrow key is pressed. When the box is resized, a new subset is generated. To rotate the subset: 1. Press and hold the <Ctrl> key. 2. Position the cursor over any of the grips on the side of the box. 3. Press and hold the mouse button to rotate the bounding box to the desired angle. Auto load subset The Auto Load Subset option automatically loads subset data in the 3-D and 2-D Views when a subset area is created or changed. To create or adjust a subset area without immediately loading data, turn this option off. CARIS HIPS and SIPS User’s Guide 387 Subset Editor: Subset Editor Interface Tools > Subset Editor > Load Subset Data is loaded to the subset. Tools > Subset Editor > Lock 1. Select the Lock command after creating a new subset or resizing a existing one. The subset area is now locked into place and cannot be adjusted until the lock is removed. Key Tool Menu 2. If you de-selected the Auto Load Subset option and want to load data manually, draw the subset and select the Load Subset command. The Lock option locks the subset area so you do not accidentally resize or move the subset while moving it in the Display window. A new subset cannot be created while the lock is active. Tool Menu 1. In the General layer of the Subset Editor tab, select or clear the Auto Load Subset check box to turn this option to on or off (the default status is selected). 388 <L> CARIS HIPS and SIPS User’s Guide Subset Editor: Subset Editor Interface The 3-D View The 3-D View displays the entire subset. You can use this view to examine and clean data. Open/Close the 3D View Tools > Subset Editor > 3D View The view is displayed or removed from the HIPS interface. Below is an example of the 3D View. Tool Menu 1. Select the 3D View command. All controls for the 3D View are contained in the 3D View sublayer of the Subset Editor tab. 1. Click the Expand ( + ) icon beside the HIPS Data layer and select the 3D sub-layer in the Subset Editor tab. The properties for the 3D View are displayed. CARIS HIPS and SIPS User’s Guide 389 Subset Editor: Subset Editor Interface 3-D Subset Display Soundings are shown in the 3-D View according to the display type list at the top of the 3-D tab. 1. Select the display type from the list. When the display type is selected, the 3-D View is refreshed to show the soundings according to the display type. The options for display type are shown in the tab when the display type is selected. The options for each display type is explained in the following table. Display Type Definition Options Surface The soundings are shown as a smooth surface. Surface Wireframe The soundings are shown as a Triangulated Irregular Network (TIN) that connects soundings. Soundings are drawn to the 3-D View either by selecting the shoalest sounding in a userdefined area (or bin), or by selecting all soundings. 390 1. Select the Shoal Bin Size to select the shoalest sounding in an area (bin), or select Use All Points to display every sounding. 2. If you selected the Shoal Bin Size option, type the size of the area for selecting the shoalest sounding. 3. Click Regenerate. CARIS HIPS and SIPS User’s Guide Subset Editor: Subset Editor Interface Display Type Definition Options Points Soundings are shown as unconnected points. Spheres Soundings are shown as unconnected spheres. 3D Dynamic Skip option determines how many sounding profiles and beams are displayed. For example, the value 6 means that only every 6th profile and 6th beam are shown in the view. Cylinders Soundings are shown as cylinders. If the soundings contain horizontal and vertical uncertainty values, then the cylinders are sized according to those values. For example, soundings on the outer edge of a swath have a larger radius than soundings on the inner edge because of the greater horizontal uncertainty. Soundings without TPE values are drawn to a set size. 1. Select a skip value by clicking the up or down arrow buttons, or directly typing a value in the 3-D Dynamic Skip field. 2. Click Regenerate. Rotation, illumination and exaggeration options The compass controls rotation, the sun dial controls illumination, and the vertical exaggeration slider controls exaggeration. Pan and zoom The pan, zoom and rotation functions are the same as in the 3-D View in the Swath Editor. See “PAN AND ZOOM” ON PAGE 316 for more information. Shading Darken the image in the 3-D View. 2. Select or clear the Compass, Lighting and Vertical Exaggeration check boxes to show or hide these controls in the 3D View. 3. Select the Shading check box. Symbolize critical soundings Display soundings with Outstanding, Critical and Designated flags. 4. Select the Symbolize Critical Soundings check box. Overview Reset the View so the entire subset area is visible (default). 5. Click Overview. Show subset outline Display an outline of the subset bounding box. 6. Select the Show Subset Outline option. When this option is checked, the outline is displayed in the 3D View. Show 2D slice Display an outline of the 2D slice area. 7. Select the Show 2D slice option. When this option is checked, the 2D slice outline is displayed in the 3D View. Allow rotation under data This option rotates the 3D display by 180º to view soundings underneath the subset. When this option is not selected, the subset can only be rotated by 90º. 8. Select the Allow Rotation Under Data option to rotate the subset display by 180º. Centre on sounding Recentre the display on a sounding. 9. Select a sounding in 3-D View by clicking on it with the middle-mouse button. CARIS HIPS and SIPS User’s Guide 391 Subset Editor: Subset Editor Interface The display in the 3-D View is re-centred to the selected sounding. Wireframe colours Select a colour to display 3-D and 2-D outline in the 3-D View. 10. Select a colour from the picker, or click Other and create a custom colour from the palette. 392 CARIS HIPS and SIPS User’s Guide Subset Editor: Subset Editor Interface The 2-D View The 2D View displays a profile of soundings within the 2D slicing box. You can use this view to examine and clean data. The location and size of the cutaway view is determined by the size of the 2D slice box (see “SIZE AND RESIZE SUBSET” ON PAGE 387). As the slice box is re-sized or moved to another position in the subset, the display in the View changes accordingly. Open/Close the 2D View Tools > Subset Editor > 2D View Below is an example of the 2D View. Tool Menu 1. Select the 2D View command. All controls for the 2D View are in the 2D View sub-layer in the Subset Editor tab. 2. Click the Expand ( + ) icon beside the General layer and select the 2D sublayer in the Subset Editor tab CARIS HIPS and SIPS User’s Guide 393 Subset Editor: Subset Editor Interface The 2D View tab contains the following information: • number of soundings in the 2D slice • dimensions of the slice (height x width) When the 2D slice bounding box is resized, the information in the tab is refreshed with new data. Change view perspective When the 2D View is first displayed, the view perspective is determined by the dimensions of the 2D Slice Box. • If the height of the slice box is greater than the width, the view is automatically shown from the left side. • If the width of the slice box is greater than the height, the view is automatically shown from the bottom. 3. Select any of the following options from the View Perspective dropdown list to change the view angle: • top (view data from the front of the slice box) • right (view data from the right side of the slice box) • centre (view data from above the slice box) • bottom (view data from the back of the slice box) • left (view data from the left side of the slice box) The 2D View is refreshed to show the data from selected angle. 4. To return to the default view, select Automatic from the drop-down list. 2D vertical exaggeration The vertical exaggeration is the ratio of the vertical scale versus the horizontal scale. You can set the vertical exaggeration scale with the vertical exaggeration scale in the 2D View. 1. Position the cursor over the ball on the vertical exaggeration scale. 394 CARIS HIPS and SIPS User’s Guide Subset Editor: Subset Editor Interface 2. Press and hold the mouse button, and move the ball up or down the scale. 3. To change scale values, click the arrows at either end of the vertical exaggeration scale in increase or decrease the scale by a value of 10. As you move the ball, the data in the 2D View is rescaled. The Auto Exaggeration option determines the scale automatically by using all visible depths. When Auto Exaggeration mode is on, the Include Rejected option controls whether or not the rejected data is used to determine the minimum and maximum sounding depth to be displayed in the 2D View. 4. Select the Auto Exaggeration check box. 5. Select the Include Rejected option to resize the display in the view to include rejected data. The 2D View is adjusted to display data according to the maximum and minimum settings. Display options The display can also be modified to draw sounding values in the View and display a grid with depth and distance values. 1. Select the Show Sounding Digits check box to draw sounding values in the View. 2. Select the Show Graticule check box to display a grid representing depth and distance. If the Show Graticule check box is cleared, the grid is removed from the 2-D View, but the values representing distance and depth are still displayed. The vertical scale represents depth and the horizontal scale represents distance. The values shown in the 2D View are determined by the display option: Move 2-D Display • If the top/bottom/left/right display options are selected, both the depth and distance are shown. • If the centre display option is selected, distance in both directions are displayed. You can move the 2-D Slice box within the subset by pressing the arrow keys. The 2-D Slice Box is moved up as the up arrow key is pressed. 1. Press the arrow keys to move the 2-D Slice Box within the subset. CARIS HIPS and SIPS User’s Guide 395 Subset Editor: Subset Editor Interface 2. Select an Overlap Percent to determine how much of the 2-D Slice Box overlaps the previous area in the 2-D View when the box is moved. Pan and zoom options The pan and zoom functions are the same as in the 3D View in the Swath Editor. See “PAN AND ZOOM” ON PAGE 316 for more information. You can also pan in the Subset Editor Views by clicking on a sounding with the middle-mouse button. This will shift the subset so that the sounding is centred in the View. To return the display in the View to original setting before zoom and pan operations, click Overview. Close Subset Editor Tools > Subset Editor Pop-up 396 2. If changes were made to the data, you are prompted to save them. When data in the Subset Editor is changed and saved, the ProcessedDepths and ObservedDepths files are updated to reflect the changes. Tool Menu 1. Select the Subset Editor command. 3. Click OK to save changes. Tools > Subset Editor The Subset Editor is closed and no longer visible in the HIPS interface. CARIS HIPS and SIPS User’s Guide Subset Editor: Subsets and BASE Surfaces Subsets and BASE Surfaces BASE Surfaces can be shown in the 3-D View. This feature is used for the following quality assurance measures: • Determine the position of Designated soundings against an existing BASE Surfaces. • Determine if Designated soundings have been correctly applied to a Finalized BASE Surface. A BASE Surface is displayed by depth attribute. 1. Select the Reference Surface layer to view the properties. The tab is refreshed to show the property options for the a BASE Surface layer. 2. Select the BASE Surface from the file tree. 3. Determine the height of the BASE Surface (relative to the subset) using an attribute by selecting the attribute from the Height from Attribute drop-down list. 4. Although the depth attribute is used to display the Surface, you can colour the Surface by other attributes by selecting the attribute from the Colour by Attribute drop-down list. 5. Display the surface as a points, wireframe or a complete surface by selecting an option from the Display drop-down list. 6. Select a transparency level for the Surface, by moving the up or down arrow buttons. 7. Click Load. The BASE Surface is displayed in the 3-D View according to the above options. 8. [Optional] Click Unload to remove the BASE Surface from the 3-D View. CARIS HIPS and SIPS User’s Guide 397 Subset Editor: Subset Cleaning Subset Cleaning Soundings in the 2D and 3D Views can be interactively examined and their status flags can be modified. When selecting data in the 3D View, remember that all data in the highlighted area is selected, not just the visible data. Reject Each sounding in the HIPS format carries several status flags that the software turns on and off as needed. Each sounding begins as an Accepted sounding and if rejected, for any reason during processing, it can always be returned to the accepted status without loss of data. A sounding rejected within the Subset Editor has the Rejected by Hydrographer status flag turned on. 1. Select the data you want to reject so it is highlighted. Edit > Status Flag > Reject The sounding status flag, Rejected by Hydrographer, is now on and the sounding may or may not be displayed depending if the rejected data is toggled to visible. Key Pop-up Tool Menu 2. Select the Reject command. 398 Reject <R> CARIS HIPS and SIPS User’s Guide Subset Editor: Subset Cleaning Accept Change rejected soundings back to the accepted status. 1. Select the rejected data that you want to accept. Edit > Status Flag > Accept The soundings are now marked as accepted. Key Pop-up Tool Menu 2. Select the Accept command. Accept <A> Designated Soundings The Designated Sounding flag identifies the shoalest sounding in a feature. The purpose of the Designated Sounding flag is to ensure that the shoalest depths over significant seabed features are maintained in charts and other standard hydrographic products. For example, in a cluster of soundings surrounding an outcrop of rocks, the shoalest sounding among that cluster is identified as Designated. For more information, see “DESIGNATED SOUNDINGS” ON PAGE 223. 1. Select the shoalest sounding from a cluster of soundings around a feature in the Subset Editor. The sounding is flagged as Designated. Key Tool Menu 2. Select the Designated Soundings command. Edit > Status Flag > Designated <D> CARIS HIPS and SIPS User’s Guide 399 Subset Editor: Subset Cleaning Outstanding Flag a sounding as requiring further examination. 1. Select the data that you want flag as Outstanding. Edit > Status Flag > Outstanding Pop-up Tool Menu 2. Select the Outstanding command. Outstanding Examined Flag questionable soundings as having been examined and verified. 1. Select the data that you want to flag as Examined. Edit > Status Flag > Examined Pop-up Tool Menu 2. Select the Examined command. Examined Query View information on selected data. 1. Select the data that you want to query. Edit > Query The data is displayed in the Worksheet window. Key Pop-up Tool Menu 2. Select the Query command. 400 Query <Q> CARIS HIPS and SIPS User’s Guide 17 17. BASE Surfaces BASE Surfaces: Overview Overview The Bathymetry Associated with Statistical Error (BASE) Surface is a georeferenced image of a multi-attributed, weightedmean surface. A BASE Surface can also contain a visual representation of horizontal and vertical uncertainty. A BASE Surface file is saved with a HNS extension (HIPS Navigation Surface). An XML file with the same name as the BASE Surface is also generated when the Surface is created. This file contains the metadata for the Surface. You can select specific track lines to include in the BASE Surface or let the wizard select them for you automatically. You can generate as many Surfaces as necessary within a field sheet. An example of a BASE Surface image is shown below The BASE Surface meets the needs of various users. The primary focus of current survey products is chart production by creating a shoal-biased bin where shoals are exactly preserved but finer seafloor features are omitted. Other users—marine geologists, coastal zone management, fisheries habitat management, and ocean engineering—require a more detailed view of the seafloor. The BASE Surface can be generated to provide either safety of navigation or a detailed examination of the seafloor. 402 CARIS HIPS and SIPS User’s Guide BASE Surfaces: Overview The BASE Surface is used for the following purposes: • A background visual aid when cleaning data interactively and automatically. • A georeferenced TIFF that can be exported to other software such as real-time navigation systems. • Data can be exported as an XYZ text file and imported as soundings in a CARIS map or used to build digital terrain models in other software. • A Product Surface that can be used in the Field Sheet Editor to build contours, sounding selections, profiles, and other data layers. This data can later be used to create an ENC or raster chart. • A quality control feature for data. By viewing the uncertainty values for nodes, you can identify bad data and determine if an area needs to be re-surveyed. All BASE Surfaces use range weighting to determine how a sounding is applied to a node. Range weighting is based on distance—soundings close to a node are given greater weight than soundings further away. The calculated node positions are determined by the corner coordinates of the field sheet. Three optional surface types are used in creating BASE Surfaces: • Uncertainty uses a weighting scheme based on depth uncertainty as specified by a selected S-44 survey order. • Grazing angle uses a weighting scheme based on a beam's intersection angle with the seafloor. • Combined Uncertainty and Bathymetry Estimator (CUBE) surface uses multiple hypotheses to represent potential depth variances along the seafloor (see “CUBE PROCESSING” ON PAGE 437). CARIS HIPS and SIPS User’s Guide 403 BASE Surfaces: Overview Range Weight The range weight is inversely proportional to distance from the node: soundings closer to a node are given a greater weight than soundings further away. The number of nodes each sounding is applied to is determined by the size of the beam footprint. The beam footprint is calculated using depth, sonar beam width, and the grazing angle. The sonar that is used, with the appropriate beam width, is defined in the BASE Surface wizard. A list of multibeam systems and corresponding beam widths is listed in ..\Hips\System\DeviceModels.xml. You can modify this file. The following graph demonstrates range weighting using distance from a node in units of pixels (multiples of the BASE Surface resolution). 404 CARIS HIPS and SIPS User’s Guide BASE Surfaces: Overview Uncertainty Weight The weight that a sounding contributes to a node is inversely proportional to the predicted depth uncertainty of the sounding. The sounding’s depth uncertainty is scaled as a function of the sounding’s distance from the node. The propagation of the depth uncertainty to the node takes into account the sounding’s distance from the node AND the sounding’s horizontal uncertainty. Thus, both depth uncertainty and horizontal uncertainty play a role in determining the weight a sounding contributes to a node. The sounding’s area of influence is a radius that determines the number of nodes to which the sounding can be applied. This radius is determined by the depth uncertainty of the selected IHO S-44 survey order (see formula below). Depth Uncertainty = 2 a + ( b × d )2 Once the depth uncertainty is propagated beyond the selected S-44 survey order requirement for depth accuracy, then it has reached its area of influence limit. All distance computations are based on the ground coordinate system defined for the BASE Surface—they are not simplified to cell distances. All of the nodes within a sounding’s area of influence are located rigorously. No simplified weight matrix scheme is used. CARIS HIPS and SIPS User’s Guide 405 BASE Surfaces: Overview Swath Angle Weight The weight a sounding contributes to the Surface also varies with the sounding's grazing angle with the seabed. This weighting value is important in areas with adjacent or overlapping track lines. The swath angle weight ensures that higher weight is given to beams from the inner part of a swath than to outer beams from adjacent track lines. In the following graph, beams with a grazing angle between 90 and 75 degrees are given a weight of 1.0. The weight decreases linearly to 0.01 as the angle with the sea floor decreases to 15 degrees. This is the default swath angle weight scheme as defined by the file ..\Hips\System\GrazingAngleWeights.txt. The default file can be customized to the weighting scheme you want. 406 CARIS HIPS and SIPS User’s Guide BASE Surfaces: Overview BASE Surfaces and Weighted Grids Weighted grids are mean-averaged seabed surfaces generated from processed bathymetry in previous versions of HIPS. While grids share many similarities with BASE Surfaces, there are fundamental differences between the two products: • Horizontal and vertical uncertainty data are not available in weighted grids. • Attribute values that can be displayed in BASE Surfaces are not available in weighted grids. • Range Weighting and Swath Angle Weighting schemes were both applied when the grid was generated while Swath Angle Weighting is optional for BASE Surfaces. You can open weighted grids in HIPS 6.1 and grids can be used to create tiles, selected soundings, contours and other data products in the Field Sheet Editor. Grids can also be exported to an ASCII file format or a georeferenced TIFF image. However, you cannot apply BASE Surface functionality (Finalize, Combine, Rebuild, etc.) to a grid. BASE Surface operations cannot be applied to weighted grids. To build a BASE Surface with the same depth values as a weighted grid, you should select the field sheet that contains the grid and create a BASE Surface using the Swath Angle Weighting option (see “CREATE BASE SURFACE” ON PAGE 408). CARIS HIPS and SIPS User’s Guide 407 BASE Surfaces: Create BASE Surface Create BASE Surface BASE Surfaces are created using a wizard. All track lines must be merged before a BASE Surface can be created. 1. Select the area for the BASE Surface: • To create a BASE Surface for the entire field sheet area, select a field sheet in the session data tree in the Control window. • To create a BASE Surface for a single track line, select a track line in a field sheet and then select the field sheet layer in the data tree. Process > BASE Surface > New The number of dialog boxes displayed in the wizard is determined by the type of surface you are creating. Tool Menu 2. Select the New Base Surface command. BASE Surface (Step 1) The BASE Surface Wizard (Step 1) dialog box opens. 1. Type a Name for the BASE Surface. 2. Select an Image Colour Map file for the TIFF image that is created after the Surface has been computed. You can change the colour map later. 3. Type any Comments (if necessary) in the text box. 4. Click Next. 408 CARIS HIPS and SIPS User’s Guide BASE Surfaces: Create BASE Surface BASE Surface (Step 2) The BASE Surface Wizard (Step 2) dialog box is displayed. The Resolution value(s) sets the distance(s) between BASE Surface nodes. You can use a single resolution for the entire surface, or, use multiple resolutions for a range of depths. To enter a range of values, you must select the select the Multiple option. Values are entered in the following format: minimum depth - maximum depth, resolution. For example, 0.0-10.0,5 5. Select the Single field and enter a resolution value, or select the Multiple option and enter a range of values. 6. Select either Uncertainty Weighting, Swath Angle or CUBE. The next dialog box is determined by the weighting option you choose. 7. Click Next. CARIS HIPS and SIPS User’s Guide 409 BASE Surfaces: Create BASE Surface BASE Surface (Step 3) The third dialog box is displayed. Swath Angle Weighting If you selected the Swath Angle Weighting option, the following BASE Surface Wizard (Step 3) dialog box is displayed. The Max Footprint Size defines the maximum area in the Surface to which a sounding is applied. Use this value to prevent overexpansion of the footprint due to large depth spikes or very shallow grazing angles. 1. Click the up and down arrow buttons in the Max Footprint Size. If one or more track lines were selected before the BASE Surface process was started, the Use Selected Lines check box is enabled. 2. Clear this check box if you want apply a BASE Surface to the field sheet area. The Accepted check box is selected by default. 3. Select either the Examined or Outstanding check boxes to include data with these status flags in the BASE Surface process. 4. Select Additional Attributes to be displayed in the BASE Surface. 5. Click Finish. 410 CARIS HIPS and SIPS User’s Guide BASE Surfaces: Create BASE Surface Uncertainty weighting If you selected the Uncertainty option, the following BASE Surface Wizard (Step 3) dialog box is displayed. 1. Select an IHO S-44 Order from the drop-down list. The a (constant depth error) and b (factor of depth dependent errors) fields are automatically filled when a survey order is selected. The values are read from ..\HIPS\System\IHO_Standards.xml. 2. If one or more track lines were selected before the BASE Surface process was started, the Use Selected Lines check box is enabled. Clear this check box if you want to apply the BASE Surface to the field sheet area. 3. Select either the Examined or Outstanding check boxes to include data with these status flags in the BASE Surface process. The Accepted check box is selected by default. 4. Select the attributes to be displayed in the BASE Surface. 5. Click Finish. The BASE Surface is created. CARIS HIPS and SIPS User’s Guide 411 BASE Surfaces: View BASE Surfaces View BASE Surfaces In the HIPS interface, A BASE Surface layer is created and displayed in the Session tab of the Control window. Attributes are displayed as sub-layers of the BASE Surface. 1. Make sure the Session tab of the Control window is open. 2. Click Expand ( + ) icon beside the Field Sheet file name to expand the directory tree. 3. Display the BASE Surface by selecting the check box beside the layer. The following attributes can be displayed in the BASE Surface (depending on the weighting method you selected in Step 6 and the selected attributes in Step 7): • Depth: Depth at the node. • Density: The number of soundings contributing to a node. • Standard Deviation: The number of standard deviations that the node is from the mean. • Uncertainty: The depth uncertainty assigned to each node. • Mean: The mean depth calculated from all soundings contributing to a node. • Shoal: The shoalest sounding contributing to a node. • Deep: The deepest sounding contributing to a node. 4. To view or hide layers, select or clear the check boxes beside the layer. When an attribute layer is checked, a ToolTip containing the attribute’s value at the node is displayed when running the cursor across the area of the Surface. 412 CARIS HIPS and SIPS User’s Guide BASE Surfaces: Properties Properties You can use the Properties window to view basic information about a BASE Surface or to set the display options for a BASE Surface attribute layer. View Surface Properties 1. Select a BASE Surface layer in the Session tab of the Control window. Window > Properties The Properties window for a BASE Surface is displayed. Pop-up Tools Menu 2. Select the Properties window command, or right-click the layer and select Properties from the pop-up window. Properties The File Name, Resolution and area fields displayed in the window. These are read-only and cannot be modified. CARIS HIPS and SIPS User’s Guide 413 BASE Surfaces: Properties Set Attribute Properties 1. Select a BASE Surface attribute layer (depth, shoal, mean, etc.) in the Session tab of the Control window. Window > Properties The Properties window for the BASE Surface attributes layer is displayed. Pop-up Tools Menu 2. Select the Properties window command, or right-click the layer and select Properties from the pop-up window. Properties 3. Select any of the following colour map options: • Colour Map: A list of pre-defined colour maps available for images. These colour maps are located in the ..\Hips\System directory. • Colour Range: Custom colour ranges showing variances in attribute properties. Colour ranges can be saved as CRF files. If you select Colour Map, the following controls are displayed: • Minimum: All attribute values equal to or less than this value are assigned the shallow end of the colour map. • Maximum: All attribute values equal to or greater than this value are assigned the deep end of the colour map. • Reverse Colours: Change the order in the colour map. • Transparency: A percentage level for viewing other features through the Surface area. If you select Colour Range, the window is refreshed to not display the controls associated with the colour map. 4. Select a colour map or colour range file from the File drop-down list. 414 CARIS HIPS and SIPS User’s Guide BASE Surfaces: Properties 5. If necessary, click Browse to modify existing colour maps or colour ranges, or create new ones (see “COLOUR MAP EDITOR” ON PAGE 417 and “COLOUR RANGE EDITOR” ON PAGE 419). The Raster Legend option displays a scale of ranges in the selected colour map. 6. Select from any of the following legend options: • Raster Legend: Display a legend containing the colour map for an attribute and corresponding attribute values. • Location: Position of the legend in the Display window. • Background: Colour for the background area of the legend. • Font: The type, style and size of font used for text and values in the legend. These values are selected from the standard Windows Font dialog box that is displayed when the Font button is clicked. 7. Select Background and Font colours from the respective colour pickers, or create custom colours from the Windows colour palettes. The Shading option controls the lighting angles of the BASE Surface. Using this option may highlight fine scale features of the Surface that would not normally be seen. The sundial control sets the shading effect in the image. The Elevation value varies from 90 to 0 degrees starting from the middle of sundial. The Azimuth value varies from 0 to 360 degrees in a clockwise direction. 8. Select the Shading check box to activate the sundial and Vertical Exaggeration options. 9. Position the cursor over the button in the sundial and press and hold the mouse button to drag the button to a new position. The Elevation and Azimuth values change as the button is dragged. 10. Change the exaggeration of the illuminated sea floor by selecting a Vertical Exaggeration value. Increasing the exaggeration may improve the view of the fine scale features on the seabed. The Range Filter option controls the value ranges that are displayed in the BASE Surface. An example of using the filter controls is displayed below. CARIS HIPS and SIPS User’s Guide 415 BASE Surfaces: Properties BASE Surface before filtering. All depth values ranging from 0 metres to 24 metres are displayed. BASE Surface after filtering. Only depths between 0 metres and 18 metres are displayed Example of filtering 11. Select the Range Filter check box to activate the filtering options. 12. Type the range of attribute values that displayed once the filter is applied. 13. Click Apply to implement changes. 416 CARIS HIPS and SIPS User’s Guide BASE Surfaces: Properties Colour Map Editor The Colour Map Editor dialog box allows you to modify colour maps and create new colour maps from existing maps. The table on the top left section of the dialog box displays the colours and index values that represent the minimum depth for that the colour in the map. The bottom part of the dialog box shows a histogram with the horizontal axis representing the colour range used in the image and vertical axis representing the number of pixels used to display the colour. The first colour is the background and is always assigned to pixel value 1. The custom colour bar is filled from pixel values 1 to 255. Pixel value 0 is always assumed to be transparent. Below the histogram is a slider control with each slider representing a colour in the map. The dialog box also includes the following commands: • Add Colour: Add a custom colour to the colour list. • Delete Colour: Remove a newly selected colour. • Clear: Remove a colour from the colour list. • Reverse: Reverse the shallow and deep ends of the colour • Save As: Save a new colour map. • Blend: Merge colours together. map. CARIS HIPS and SIPS User’s Guide 417 BASE Surfaces: Properties Change colour range You can change the range of an individual colour using the table or slider control. 1. To change a colour range using the table, double-click a colour in the table. The Add Colour dialog box is displayed. 2. Type a new number in the Value field and click OK. 3. Alternately, you can position the cursor on the slider representing the colour in the histogram and use the mouse to move the slider. As the value is changed, the histogram and Value column in the table are refreshed to show the new colour value and range. Add Colour You can add or remove colours from an existing map, or create a new colour map. 1. Click Add Colour or click directly on the slide bar. The Add Colour dialog box is displayed. The number in the Value field shows the pixel value of the displayed colour. 2. Select a colour from the colour palette or click Other to create a custom colour from the standard Windows colour picker. 3. Click OK. The selected colour is displayed in the dialog box. 4. Repeat the process to insert more colours. As you select more colours, the colour values and the depths are displayed in a table. Each colour also has a slider control associated with it. 5. Move the slider to adjust the pixel value of that colour. The Value and Depth data in the box adjusts as you move the sliders. 6. If you want to blend the colours, click the Blend check box. 7. If you want to remove a colour, click the colour value and click Delete Colour. 8. If you want to remove all the colours, click Clear. 9. Click Save to retain the settings as a colour map. The Save As dialog box is displayed. 418 CARIS HIPS and SIPS User’s Guide BASE Surfaces: Properties 10. Type a file name for the colour map. All colour maps have a .cma extension and the directory always is ..\Hips\System. 11. Click Save. The colour map is saved to the directory. Colour Range Editor The Colour Range Editor dialog box allows you to modify or create new colour range files. The top part of the dialog box contains a table showing the range of depths and the colours used to represent those depths. The bottom part of the dialog box shows a histogram with the horizontal axis representing the colour range used in the image and vertical axis representing the number of pixels used to display the colour. 1. To add a colour range, click Add. The Add Range dialog box is displayed. CARIS HIPS and SIPS User’s Guide 419 BASE Surfaces: Properties 2. Type the minimum and maximum values in the Min and Max fields. 3. Select a colour to represent the minimum and maximum values from the colour picker, or create a custom colour using the standard Windows colour palette. 4. Click OK. The colour range is listed in the table and displayed in the histogram. 5. Repeat Steps 1 to 4 until all needed ranges are represented. 6. To remove a single colour range, select the range and click Remove. 7. To clear all colour ranges, click Remove All. 8. To save the ranges as a CRF for future use, click Save As to open the standard Windows Save As dialog box. 9. Click OK to close the Editor. 420 CARIS HIPS and SIPS User’s Guide BASE Surfaces: Update BASE Surfaces Update BASE Surfaces Update BASE Surfaces created in HIPS 5.4 to HIPS 6.1 format. BASE Surfaces created in HIPS 5.4 can only display attribute units in metres. The BASE Surfaces are updated using a command-line utility (UpdateBASEunits.exe) located in the Bin directory. After the surfaces are updated, the unit settings in the Options dialog box can be applied. 1. From the Start button in the main Windows taskbar, select Start > Programs > Accessories > Command Prompt. The Command Prompt is displayed. 2. Type the utility name (UpdateBASEunits) and the path where the surfaces are located. For example, C:\Caris\HIPS\61\Bin\updatebaseunits C:\Caris\HIPS\61\Fieldsheets\Old 3. Press <Enter> The BASE Surfaces are updated. CARIS HIPS and SIPS User’s Guide 421 BASE Surfaces: BASE Surface Commands BASE Surface Commands Open Open a saved Field Sheet. Menu 1. Select the Open Field Sheets command. File > Open Field Sheets The Open Field Sheets dialog box is displayed. 2. Select one or more field sheet files. 3. Click Open. The field sheet file is displayed in the Session tab of the Control Window and the field sheet outline is shown in the Display window. 4. Click the Expand ( + ) icon to expand the field sheet file tree. 5. Select the BASE Surface check box. The BASE Surface is now visible in the Display window. You can switch the BASE Surface to on or off by clicking the check box. Close Close one or all open field sheets. 1. Select a field sheet file in the Control Window Pop-up Menu 2. Select Close from the right-click menu, or, 422 File > Close Field Sheets Close 3. Select the Close Field Sheets command to close all open field sheets. The field sheet(s) and associated BASE Surface(s) are closed. The field sheet outline is removed from the Display window and the file names are no longer displayed in the Control window. CARIS HIPS and SIPS User’s Guide BASE Surfaces: BASE Surface Commands Recompute The recompute function rebuilds a BASE Surface and regenerates the Surface image. 1. Select a Surface name in the field sheet file tree so it is highlighted. Only the track lines used previously in the Surface are processed during rebuilding. The Recompute operation checks to see if the surface makes use of HIPS data that is no longer present. Tool Menu 2. Select the Recompute BASE Surface command. Process > BASE Surface > Recompute If data is missing, a dialog box lists what is missing. You then have the option of terminating the Recompute process, or continuing without the missing data. NOTE: If you choose to continue, the replacement surface will have the missing data lines removed from its list of contributing lines. Add to BASE Surface The Add to BASE Surface command applies new track lines to an existing Surface. You can add specific lines to the Surface or you can let the program select the lines to be added automatically. 1. Select the track line layer in the Control window. 2. Select the track line(s) you want to add to the BASE Surface so it is highlighted. 3. Select the BASE Surface layer in the field sheet file tree so it is highlighted. Tool Menu 4. Select the Add to BASE Surface command. Process > Add to BASE Surface The BASE Surface Wizard dialog box (Step Two) is displayed. 5. Fill in the fields as needed. 6. Click Next. The BASE Surface Wizard dialog box (Step 3) is displayed. 7. Fill in the fields as needed (see “THE ON PAGE 410). THIRD DIALOG BOX IS DISPLAYED.” 8. Click Finish. The BASE Surface is updated to include new track lines. CARIS HIPS and SIPS User’s Guide 423 BASE Surfaces: BASE Surface Commands Remove From BASE Surface Remove a survey line from a BASE Surface. 1. Select the survey line in the Project tab of the Control window. 2. Select a BASE Surface layer in the Session tab of the Control window. Process > Remove From BASE Surface The BASE Surface is regenerated without data from the selected survey line. Tool Menu 3. Select the Remove from BASE Surface command. 424 CARIS HIPS and SIPS User’s Guide BASE Surfaces: BASE Surface Commands Interpolate BASE Surface The Interpolate Surface command eliminates small holes that appear in areas of sparse data. This sometimes happens in the outermost beams along the outside edges of surveyed areas where there is little or no overlapping coverage. This command examines each BASE Surface node to determine if it contains a pixel value. If the node does not contain a value, the neighbouring pixels are examined to determine if enough of them contain pixel values to justify interpolating a value for the hole. This limits the interpolation to holes in the BASE Surface and prevents it from expanding the surface outward from the survey area. A copy of the BASE Surface, with these gaps filled, is then created. In the following example, in a 3 x 3 BASE Surface node area, five nodes have pixel values (shown in red). This node does not contain a pixel value. This node does contain a pixel value and can be used to interpolate a value for nodes without a pixel value. This means if you selected the Number of Neighbours value (see dialog box below) as being five or less, a pixel value is created for the node without a value from the neighbouring nodes. 1. Select a surface layer in the Control window so it is highlighted. Pop-up Menu 2. Select the Interpolate Surface command. Process > BASE Surface > Interpolate Interpolate BASE Surface CARIS HIPS and SIPS User’s Guide 425 BASE Surfaces: BASE Surface Commands The Interpolate Surface dialog box is displayed. The Destination BASE Surface field displays the file name of the copy that is created from the original surface. The default name is the original BASE Surface name with _Interp appended to it. You can change the name, if necessary. 3. [Optional] Type a new name in the Destination BASE Surface field. The Matrix Size determines the number of nodes closest to the node that can be used to interpolate a pixel value. 4. Select either the 3 x 3 or the 5 x 5 option. The Number of Neighbours field is a threshold level used to determine the minimum pixels in the matrix area that must be present to interpolate a new pixel value. The matrix size determines the maximum and minimum values for the neighbours field. For example, if you select 3 x 3 for the matrix size, then the possible maximum number of neighbouring nodes with pixels is 9 and the minimum number is 3. 5. Type the number of neighbouring nodes used to interpolate pixels. 6. Click OK. A copy of original BASE Surface is created and displayed in the field sheet data tree in the Control window. Note that the interpolated BASE Surface cannot be updated with the Automatic Update command in the Options dialog box. As you can continue to re-interpolate the Surface, the effects accumulate to remove any remaining gaps. To do this, select the interpolated surface in the Control window and select the Interpolate Surface command again. The second interpolation is applied to the selected surface layer, you cannot create a new BASE Surface layer. Every time an interpolated BASE Surface is re-interpolated, the parameters are stored. Therefore, when using the Rebuild command (see “RECOMPUTE” ON PAGE 423) on an interpolated BASE Surface, all interpolations are performed on the BASE Surface layer. 426 CARIS HIPS and SIPS User’s Guide BASE Surfaces: BASE Surface Commands Delete Permanently delete a BASE Surface from a field sheet. 1. Select a BASE Surface layer in the Control Window. Pop-up 2. Right-click and select the Delete command from the pop-up menu. Delete The BASE Surface layer is permanently deleted from the field sheet. Finalize BASE Surface The finalized BASE Surface is a finished version of the Surface that is ready for export or for further processing (for example, a Product Surface). The automatic update function in the Options dialog box (see “GENERAL” ON PAGE 75) cannot be applied to a finalized Surface if soundings are re-cleaned in the Swath or Subset Editors. Any of the following three operations can be applied to finalize a BASE Surface: • Minimum uncertainty: Vertical uncertainty can fall to almost zero if a node contains too many soundings. This function applies a user-defined vertical uncertainty to each node to compensate for this situation. • Designated soundings: If the dataset contains designated soundings, the Surface is regenerated and the designated soundings’ depth values are applied to the nearest nodes. (See “DESIGNATED SOUNDINGS” ON PAGE 223). • Depth thresholds: A Finalized BASE Surface can be modified to represent a range of depths levels in the field sheet. When the Finalized Surface is generated, only these depths are displayed. Too create a finalized BASE Surface: 1. Select a BASE Surface layer in the Session tab of the Control window. Menu 2. Select the Finalize BASE Surface command. Process > BASE Surface > Finalize CARIS HIPS and SIPS User’s Guide 427 BASE Surfaces: BASE Surface Commands The Finalize BASE Surface dialog box is displayed. 3. The default name for the Finalized Surface is the name of the source BASE Surface with _Final appended to the end. You can change this by typing a new name. The values for calculating the uncertainty of the finalized surface can be selected from three sources: • Uncertainty: The vertical uncertainty values in the source • Std Deviation: The standard deviation values from the source • Greater of two: The larger of the two above values. Surface. Surface (scaled to 95% confidence interval). 4. Select the Final Uncertainty from the drop-down list (this option is dimmed if source Surface does not contain uncertainty values). 5. Select the Minimum Uncertainty check box to enable this option. 6. Type a depth value to represent the minimum uncertainty. 7. Select the Apply Designated Soundings check box to use this option. 8. Select the Depth Threshold check box to create a finalized Surface that displays only node depths between the minimum and maximum depth values. 9. Type the minimum and maximum depth values in their respective fields. 10. Click OK. A finalized BASE Surface is generated and visible in the Display window. The finalized BASE Surface is listed in the Session tab of the Control window. 428 CARIS HIPS and SIPS User’s Guide BASE Surfaces: BASE Surface Commands Combine The Combine options stitches two or more BASE Surfaces together to form one surface. This option is used when you have created finalized BASE Surfaces with different depth thresholds (see “FINALIZE BASE SURFACE” ON PAGE 427), or when you have two adjacent Surfaces with different resolutions. The following diagram demonstrates how the Combine function works. A Surface A displays depths between 0 and 16 m. Surface B displays depths greater than 16 m. The Combine function joins these two Surfaces into one Surface. B 1. Select field sheet in the Session tab of the Control window that contain the BASE Surfaces you want to combine. Pop-up Menu 2. Select the Combine command. Process > BASE Surface > Combine Combine (Control window only) CARIS HIPS and SIPS User’s Guide 429 BASE Surfaces: BASE Surface Commands The Combine Surfaces dialog box is displayed. 3. Select the BASE Surfaces from the file tree by two methods (you may have to click the expand icon to view all the available Surfaces): • Press <Ctrl> and select individual surfaces with the mouse. • Press <Shift> and select a range of surfaces by clicking the first and last surface in the range. All surfaces between the first and last surface are selected. 4. The Output Folder field is read-only and displays the directory path of the selected field sheet. The combined BASE Surface is saved to this folder. 5. Type a name for the combined Surface. 6. Type a resolution for the combined Surface 7. Click OK. A new BASE Surface that combines the selected Surfaces is generated. The combined Surface is listed in the Session tab of the Control window. The combined BASE Surface reproduces all the attribute layers contained in the source Surfaces. 430 CARIS HIPS and SIPS User’s Guide BASE Surfaces: BASE Surface Commands New Layer Create a new sub-layer in an existing BASE Surface. The layer is created using existing attributes and mathematical operators to create SQL-style queries. 1. Select a BASE Surface layer in the Control window. Pop-up 2. Select the command. New Layer (Control window only) The Add Extended Layer to Surface dialog box is displayed. 3. Type a name for the new surface layer in the Layer Name field. The following steps create the criteria for the new surface. The criteria is determined by attributes and mathematical operators. You can insert as many attributes and operators needed to create the criteria. 4. Double-click any of the attributes in the Available Attributes list to insert the attribute into the field below. 5. Click any of the operators to add it to the field. 6. To remove the criteria from the field, click Clear. 7. Click OK. The new layer is drawn in the Display window and is listed as a BASE Surface sub-layer in the Control window. CARIS HIPS and SIPS User’s Guide 431 BASE Surfaces: BASE Surface Commands QC Report The BASE Surface Quality Control report lists significant data gaps (“holidays”) within the surface and analyzes how much of your data conforms to the S-44 standard for survey orders. 1. Select a BASE Surface layer in the Control window. Pop-up Menu QC Report Process > BASE Surface > QC Report 2. Select the QC Report command. The BASE Surface QC Report dialog box is displayed. QC Report (Control window only) The top section of the dialog box sets the criteria for finding significant data gaps (known as “holidays”). A holiday is formed when enough gaps are clustered together within a specified radius. A layer that displays these holidays can also be created. This layer does not display every gap in the surface, but only those gaps that meet the criteria. 1. Type the number of nodes to use as a radius for searching for gaps in the Holiday Search Radius field. 432 CARIS HIPS and SIPS User’s Guide BASE Surfaces: BASE Surface Commands 2. Type the Minimum number of nodes that must contain data so that a holiday is not formed. For example, if the value is 6, then a node without data must be surrounded by five or less nodes with data to be included (with other empty nodes) in a holiday. 3. Select the Create holiday layer check box to create a layer displaying the data holidays selected by the search criteria. The bottom section compares uncertainty values contained in the surface to the S-44 standard. This determines how many nodes within the surface meet the S-44 criteria. The depth levels shown in the dialog box are the minimum and maximum depth levels for each survey order. You can change these to conform with depths in your surface. 4. [Optional] Type new depth levels for any of the survey orders. You can have overlapping depth levels. A text file of the QC report can be saved to a text format and viewed later. 5. Click Browse to select a directory path and name for the QC report. The path and name is shown in the Output File field. 6. Click OK. The report is shown in the Output window and, if selected, saved to a text file. The Holiday layer is displayed in the Control window. Holiday sub-layer for a BASE Surface The following section describes the sections in the QC report file. CARIS HIPS and SIPS User’s Guide 433 BASE Surfaces: BASE Surface Commands QC Report File The following is an example of a QC report file. BASE Surface QC Report ---------------------Date and Time: 11/9/2006 10:59:09 AM Surface: d:\hips\FieldSheets\HIPSTraining\smallsheet\asdfasdf.hcs Holiday Search Radius: 1 Holiday Minimum Number of Nodes: 6 Holiday layer created: Yes Number of nodes processed: 6,181 Number of nodes populated: 6,131 Percentage of nodes populated: 99.191 Number of holidays detected: 5 IHO S-44 Special Order: Range: 0.0 to 10.0 Number of nodes considered: 620 Number of nodes within: 0 Residual mean: 0.307 S-44 Order 1: Range: 10.0 to 100.0 Number of nodes considered: 5,511 Number of nodes within: 0 Residual mean: 0.035 S-44 Order 2: Range: 10.0 to 5000.0 Number of nodes considered: 5,511 Number of nodes within: 5,511 Residual mean: -0.484 No depths within IHO S-44 Order 3 The first section contains information about the report file and the options the data holiday options set in the dialog box: • The data and time that the QC report file was created. • The BASE Surface on which the QC report is based • The holiday search radius. • The minimum number of nodes required to omit a node (without data) from being included in a holiday. • If a holiday layer was created or not. The second section contains information on the number of nodes containing data: 434 • The total number of nodes processed in the surface • The total number of nodes that contained data • Percentage of the surface that contains data. CARIS HIPS and SIPS User’s Guide BASE Surfaces: BASE Surface Commands • Number of data holidays located. The third section contains information about each S-44 survey order: • The depth range for the survey order (set in the dialog box). • The number of nodes within that depth range with uncertainty values that were considered for the survey order. • The number of nodes that fall within the depth error limits for that survey order. • The residual mean is derived from the computed and reported uncertainty. If the value is negative, the uncertainty values meet the requirements for the selected survey order. If the value is positive, the uncertainty values do not meet the requirements for the selected survey order. Therefore, if no nodes were considered for the survey order, the residual mean would have to be above zero. CARIS HIPS and SIPS User’s Guide 435 BASE Surfaces: Surface Filtering Surface Filtering Surface filtering uses a scaled standard deviation or uncertainty threshold to reject soundings that fall outside that threshold. Soundings that fall outside the threshold are assigned a Rejected by Surface Filter flag and are no longer available for processing (unless they are given an Accepted flag again). 1. Select a BASE surface layer in the Control window. 2. Select the Surface Filter command. Menu r Tools > Apply Filters > Surface Filter The Surface Filter dialog box is displayed. 3. Select the error values from either Standard Deviation or Uncertainty to set the threshold for the filter. 4. Select the Confidence Level from the drop-down list to scale the standard deviation or uncertainty thresholds. 5. Select the check box to include rejected data when running the filter. 6. Select the check box to reject soundings that are offset from the surface. 7. Click OK. 436 CARIS HIPS and SIPS User’s Guide 18 18. CUBE Processing CUBE Processing: Introduction Introduction The Combined Uncertainty and Bathymetry Estimator (CUBE) generates a surface that contains multiple hypotheses representing potential depth variances on the seafloor. After a CUBE Surface is generated, you can examine the hypotheses in the Subset Editor to determine if they are valid or not. The hypotheses can be replaced by alternative hypotheses (if necessary). A filtering tool is provided to reject soundings that fall outside specified parameters and another CUBE Surface can then be generated. Thus, CUBE is used in an iterative process to filter data to produce the best-possible representation of the surveyed area. Horizontal and vertical uncertainty values are necessary to create BASE Surfaces using CUBE. The CUBE process uses sounding propagation along with disambiguation to create and select hypotheses. When soundings are propagated to a grid of estimation nodes: • Soundings with a low vertical uncertainty are given more influence than soundings with high vertical uncertainty • Soundings with a low horizontal uncertainty are given more influence than soundings with a high horizontal uncertainty. • Soundings close to the node are given a greater weight than soundings further away from the node. Generally, as soundings are propagated to a node, a hypothesis (depth value) is developed at that node. If a sounding’s value is not significantly different from the previous sounding then the same or modified hypothesis is used. If the value does change significantly, a new hypothesis is created. A node can contain more than one hypothesis. In the above graphic, two soundings—S1 and S2—have similar values and therefore are part of the same hypothesis at the 438 CARIS HIPS and SIPS User’s Guide CUBE Processing: Introduction estimation node. However, sounding three (S3) has a significantly different value so it forms a new hypothesis. The final process in CUBE is disambiguation. Disambiguation selects one hypothesis over others. There are four disambiguation options: • Density: Select the hypothesis with the greatest number of sounding samples. • Locale: Select the hypothesis that is most consistent with the surrounding nodes that have only one hypothesis. • Locale and Density: Select the hypothesis the contains the greatest number of soundings and is also consistent with neighbouring nodes. • Initialization: Select the hypothesis that is nearest to a node value of a previously created BASE Surface. Initialization differs from the other methods because it filters potential outlier soundings just prior to disambiguation. When a surface using the density and locale options is generated, two layers specific to the CUBE Surface are displayed. • The Hypothesis Count layer is a visual representation of hypothesis density at a node. A Surface with a Hypotheses Count layer is displayed below. Areas with multiple hypotheses are shown in a brighter colour than areas with only one hypothesis. • The Hypothesis Strength layer is a visual representation of the mathematical confidence of a chosen hypothesis. Each node is given a value ranging from 0.0 (high confidence) to 5.0 (low confidence). Nodes with one hypothesis have a confidence value of 0.0 while nodes with multiple hypotheses will have confidence values greater than 0.0. A Hypothesis Strength layer is displayed below. CARIS HIPS and SIPS User’s Guide 439 CUBE Processing: Introduction The brightly coloured areas represent nodes with more than one hypothesis. More than one hypothesis or a low confidence value does not necessarily mean an error. Uneven areas (slopes, for example) show more than one hypothesis because of the changing terrain. Nodes with multiple hypothesis should be examined in the Subset Editor. See “HYPOTHESES CLEANING” ON PAGE 454. When you select the Initialization method of disambiguation, two additional layers are created: • Guide_Depth: Depths from the initialization surface. • Guide_Uncertainty: Vertical uncertainty values from the initialization surface. The User Nominated layer displays the nominated hypotheses that were chosen over the hypotheses selected by CUBE disambiguation (see “NOMINATE ALTERNATIVE HYPOTHESES” ON PAGE 452). 440 CARIS HIPS and SIPS User’s Guide CUBE Processing: Generating CUBE Surfaces Generating CUBE Surfaces CUBE Surfaces are created using the BASE Surface wizard. All track lines must be merged and TPE must be computed before a CUBE Surface can be created. 1. Select the field sheet area for the CUBE Surface: • To create a CUBE Surface for the entire field sheet area, select a field sheet in the session data tree in the Control window. • To create a CUBE Surface for a single track line, select a track line in a field sheet and then select the field sheet layer in the data tree. Tool Menu 2. Select the New Base Surface command. Process > BASE Surface > New CUBE Surface (Step 1) The BASE Surface Wizard (Step 1) dialog box opens. 1. Type a Name for the BASE Surface. 2. Select an Image Colour Map file for the TIFF image that is created after the Surface has been computed. You can change the colour map later. 3. Type any Comments (if necessary) in the text box. 4. Click Next. CARIS HIPS and SIPS User’s Guide 441 CUBE Processing: Generating CUBE Surfaces CUBE Surface (Step 2) The BASE Surface Wizard (Step 2) dialog box is displayed. The Resolution value(s) sets the distance(s) between CUBE Surface nodes. You can use a single resolution for the entire surface, or, use multiple resolutions for a range of depths. To enter a range of depth values, you must select the Multiple option. Values are entered in the following format: depth-depth,resolution. For example 0.0-10.0,5 5. Select the Single field and enter a resolution value, or select the Multiple option and enter a range of values. 6. Select CUBE. 7. Click Next. 442 CARIS HIPS and SIPS User’s Guide CUBE Processing: Generating CUBE Surfaces CUBE Surface (Step 3) The BASE Surface Wizard (Step 3) dialog box is displayed. A sounding’s area of influence (the number of nodes to which a sounding is applied) is determined by the vertical uncertainty limit in a selected S-44 survey order. When a sounding’s vertical uncertainty increases beyond the requirement for the survey order then it cannot contribute to the node. 1. Select an IHO S-44 Order from the drop-down list. The a (constant depth error) and b (factor of depth dependent errors) fields are automatically filled when a survey order is selected. The values are read from ..\HIPS\System\IHO_Standards.xml. If one or more track lines were selected before the BASE Surface process was started, the Use Selected Lines check box is enabled. 2. Clear this check box if you want to apply the BASE Surface to the field sheet area. The Accepted check box is selected by default. 3. Select either the Examined or Outstanding check boxes to include data with these status flags in the BASE Surface process. 4. Click Next. CARIS HIPS and SIPS User’s Guide 443 CUBE Processing: Generating CUBE Surfaces CUBE Surface (Step 4) The BASE Surface Wizard (Step 4) dialog box is displayed. Disambiguation is the process of selecting hypotheses at the nodes. There are four disambiguation options: • Density: Select the hypothesis with the greatest number of sounding samples. • Locale: Select the hypothesis that is most consistent with its surrounding nodes that has only one hypothesis. • Density & Locale: Select the hypothesis that contains greatest number of soundings and is also consistent with neighbouring nodes. • Initialization: Select the hypothesis that is closest to an initialization surface (i.e., a previously created BASE Surface). 5. Select a Disambiguation option from the drop-down list. 6. Click Advanced to view more options for CUBE display. For more information, see “ADVANCED OPTIONS” ON PAGE 446. The Initialization Surface check box activates filtering tests to remove potential outliers from CUBE Surface processing. If you select the Initialization disambiguation method then you must complete the following fields. Otherwise, select Initialization Surface as an optional filtering method used in conjunction with other disambiguation methods. 7. Select the Initialization Surface check box to activate the filtering options. 444 CARIS HIPS and SIPS User’s Guide CUBE Processing: Generating CUBE Surfaces 8. Type the path and name of an existing BASE Surface, or click Select and choose the BASE Surface. Initialization Surface filtering uses depth and vertical uncertainty values in an existing BASE Surface (the Initialization Surface) to exclude potential outliers from the new surface. There are three filtering tests: • Minimum Difference is a set distance from an existing BASE Surface node. For example, if the Minimum Distance is set at 10 metres, all soundings that are not within 10 metres of the node are excluded when a new Surface is generated. • Filter Percentage is a percentage of depth at a node. For • Variance Scaler is a multiplier of vertical uncertainty at a example, if the depth at a node is 20 metres and the percentage value is 0.25, all soundings that are more than 5 metres from the node (20x0.25) are excluded from the new Surface. node. For example, if the scaler is set to three and depth uncertainty for a node is one metre then soundings more than three metres (1x3) from the node are excluded from the processing of the new BASE Surface. The shoalest values from the three tests are then used as the threshold to filter outlier soundings. 9. Select any of the three tests to filter soundings during disambiguation. 10. Click Finish. A CUBE Surface is shown in the Display window and the layers associated with the Surface are listed in the Control window. See “VIEW BASE SURFACES” ON PAGE 412 for more information on display options. CARIS HIPS and SIPS User’s Guide 445 CUBE Processing: Generating CUBE Surfaces Advanced Options The Advanced Options dialog box displays more detailed configuration settings for the CUBE surface. These settings are contained in the CUBEparams.xml file. You can use the settings in this file or select a custom configuration file. If you use a custom file, make sure that you use the same syntax and structure as the CUBEparams.xml file. Changes made in this dialog box are saved to the CUBEparams.xml file or to the configuration file you selected. When the Advanced button is clicked in the CUBE Surface (Step 4) dialog box, the Advanced Options dialog is displayed. 1. [Optional] Click Browse to select another configuration file. The file path is displayed in the Template File field. 2. Select a configuration setting from the Configuration drop-down list. If you select New, the New CUBE Configuration dialog box is displayed. 446 CARIS HIPS and SIPS User’s Guide CUBE Processing: Generating CUBE Surfaces 3. [Optional] Type the name for the new configuration setting and click OK. 4. [Optional] Type any additional information in the Comments field. 5. Complete the following fields, as needed: • Estimate Offset: The threshold for significant offset from current estimate to warrant an the creation of a new hypothesis. The value must be between 0.1 and 10.0. • Capture Distance Scale: Scale on predicted or estimated depth for how far out to accept data. Value is a percentage of depth used to limit the radius of influence a sounding may have on the grid. Value must be between 1.00 and 100.00. • Capture Distance Minimum: The minimum value (in metres) on predicted or estimated depth for how far out to accept data. This value is used in conjunction with Capture Distance Scale to limit the radius or influence of a sounding. Value must be between 0.0 and 100.00. • Horizontal Error Scalar: The value used to scale the horizontal error of each sounding when used in the radius of influence computation. Value must be between 0.0 and 10.00. • Density Strength Limit: The strength value used to switch from the 'density' disambiguation method to the 'locale' version when using the density & locale algorithm. Value must be between 0.00 and 5.00. • Locale Strength Maximum: The maximum strength value allowed as part of the mean in the locale algorithm. Value must be between 0.00 and 5.00. • Locale Search Radius: The radius of the search when computing the trimmed mean. The values are in pixels and must be greater than zero. The original system default value is 1. • Null Hypothesis Test: Flag used to control the application of the NULL hypothesis test. Value must be either True or False. Default value is False. • Minimum Number of Neighbours: During the Null Hypothesis test, this controls the minimum number of neighbours that a node must have in order to be considered for the Standard Deviating Ratio test. If the node has less the specified number, it is automatically marked as 'Null'. Values must be between 2 and 8. • Standard Deviation Ratio: During the Null Hypothesis test, this represents the cut-off limit for the standard devotion ratio including the node in question to the standard deviation of the qualified CARIS HIPS and SIPS User’s Guide 447 CUBE Processing: Generating CUBE Surfaces neighbouring nodes. If the computed ratio exceeds the specified value, the node is marked as 'Null'. Values must be between 0.0 and 10.0. • Neighbour Strength Maximum: The maximum strength value that is allowed to be considered as part of the standard deviation computations in the NULL hypothesis test. Value must be between 0.00 and 5.00. 6. Click OK to save and apply settings. 448 CARIS HIPS and SIPS User’s Guide CUBE Processing: Hypothesis Editing Hypothesis Editing CUBE surfaces can be displayed in the Subset Editor for further examination and editing. 1. Select the r command. Tools > Subset Editor 2. Use the mouse to adjust the size of the Subset Editor bounding box by moving the handles. Data contained in the bounding box area is loaded into the 3-D Subset view. Tool Menu r Pop-up 3. In the Subset Editor tab, select the CUBE Hypothesis layer. Tools > Subset Editor The property options for the CUBE surface are displayed. 4. Expand the data tree and select a BASE Surface containing CUBE data. 5. Click Load to view the CUBE surface. 6. To return to the normal display in the 3-D and 2-D Views, click Unload. Below is an example of a section of a CUBE surface in the 3-D View. CARIS HIPS and SIPS User’s Guide 449 CUBE Processing: Hypothesis Editing Hypotheses are represented as squares. Squares are shown with different dimensions to reflect the confidence level given to each hypothesis. These confidence levels range from 0.0 (the highest value) to 5.0 (the lowest value). The size of a square is related to the numerical confidence level: large squares represent nodes with the high confidence values while smaller squares represent nodes with low confidence values. The thickness of the square represents the vertical uncertainty assigned a node (to a 95% confidence interval). The thicker the square, the greater the vertical uncertainty. Hypotheses squares can also be displayed without a fill so that they are transparent except for the outlines of the squares. 450 CARIS HIPS and SIPS User’s Guide CUBE Processing: Hypothesis Editing 7. Select the Wireframe Hypotheses check box. The 3-D View is refreshed to display the squares without fill. The Fixed Size Hypotheses option flattens the hypotheses squares and redraws them to a standard size. This option is useful if you want to examine the dataset for holes or to see the exact position of a square in the subset. 8. Select the Fixed Size Hypotheses check box. The 3-D View is refreshed to display the squares as flattened and in a standard size. CARIS HIPS and SIPS User’s Guide 451 CUBE Processing: Hypothesis Editing Nominate Alternative Hypotheses Some nodes have alternative hypotheses that were not selected during disambiguation You can view alternative hypotheses and compare them against the selected ones. If needed, the alternative hypotheses can be nominated to replace the established hypotheses. 9. Select the Show Alternative Hypotheses check box and click Apply. The 3-D and 2-D Views are refreshed to display the alternative hypothesis. The following graphic shows the 3-D View with the alternative hypotheses displayed. The red squares represent hypotheses that were not selected during disambiguation. The vertical lines that run between the nodes are viewing aides to match the alternative hypotheses to the selected ones. 1. To replace an hypothesis, select the alternative hypothesis. The alternative hypothesis is highlighted. The Nominate and Clear commands are now active. Tool Menu 2. Select the Nominate command. 452 Tools > Subset Editor > Nominate The alternative hypothesis is highlighted in blue. This means that the nominated hypothesis has replaced the established one. All nominated hypotheses are given the highest confidence value of 0.0. CARIS HIPS and SIPS User’s Guide CUBE Processing: Hypothesis Editing 3. To compare nominated nodes against the existing nodes, clear the Show Alternative Hypotheses check box and select the Show Only Selected Alternatives check box. The Views are refreshed to show only the nominated and established hypotheses. The following image shows the 3-D View with only nominated and established hypotheses displayed. Tools > Subset Editor > Clear 5. When you have completed nominating alternative hypothesis data, select the save command. Tool Menu 4. To remove the nomination flag, select the Clear command. CARIS HIPS and SIPS User’s Guide 453 CUBE Processing: Hypothesis Editing Hypotheses Cleaning Like soundings in the Swath and Subset Editors, hypotheses can be given a rejected flag. When a hypothesis is rejected, it is retained in the Surface but is excluded from processing when disambiguation is run again or when filtering is applied. Reject 1. Select a hypothesis Tools > Subset Editor > Reject Tool Menu 2. Select the Reject command. Accept The hypothesis is now flagged as rejected. To change rejected back to the accepted status (and therefore available for further processing). 3. select a hypothesis. Tools > Subset Editor > Accept The hypothesis is now flagged as accepted and is available for further processing. Tool Menu 4. Select the command. Reject Node To reject all hypotheses at a node: 1. Select a hypothesis. Tools > Subset Editor > Reject Node All hypotheses associated with the node are rejected. Tool Menu 2. Select the command. Accept Node To return hypotheses associated with a node to their normal status. 1. Select a hypothesis Tools > Subset Editor > Accept All hypotheses associated with the node are flagged as accepted. Tool Menu 2. Select the command. 454 CARIS HIPS and SIPS User’s Guide CUBE Processing: Hypothesis Editing Update CUBE Surface If changes are made, the CUBE Surface can be rebuilt to show these changes using the following methods: • Select the Recompute BASE Surface command (see “RECOMPUTE” ON PAGE 423 • Select the Automatic BASE Surface Update check box in the Options dialog box (see “GENERAL” ON PAGE 75) CARIS HIPS and SIPS User’s Guide 455 CUBE Processing: Hypothesis Editing 456 CARIS HIPS and SIPS User’s Guide 19 19. Statistical Surface Cleaning Statistical Surface Cleaning: Overview Overview The surface cleaning function is used to perform area-based statistical data cleaning on multibeam data in HIPS. The process uses advanced tiling technology for subdividing the entire area into variable size and density cells. It then applies rigorous polynomial regression statistics to compute the surface. Tiling In surface cleaning, tiling is used to subdivide the area into manageable cells where each tile is considered separately during the polynomial regression and statistical threshold testing. The tile split criteria is based either on the density of soundings within the tile or the tile size, or both. The Surface Cleaning function automatically creates a Starting Level Tile set (even if you do not select the tiling option). The Starting Level Tile Set is created by taking the largest dimension of the field sheet and dividing the area by 3 (to the nearest power of two, starting at 0.02). If your field sheet is 75x93, take 93/3=31, and the nearest tile size is 20.48 (look for the nearest tile rounding down). 458 CARIS HIPS and SIPS User’s Guide Statistical Surface Cleaning: Overview Surface Cleaning For each tile, a polynomial solution is computed using iterative least-squares re-weighted regression. The objective of the regression is to generate a surface defined by a set of polynomial terms, which closely matches most of the real depths. However, since the number of terms defining the polynomial surface are less than the number of points considered, then the points do not fit the surface exactly. Using the residual values of each point as a goodness measure, outliers can be detected by testing for high residual values. The process is iterative within each tile, and for each new iteration the soundings are re-weighted inversely proportional to their previous residual. You can fix the re-weighting scheme to apply full weight to all soundings within a defined limit from the surface. This re-weighting limit can be based on a fixed distance or a multiple of the standard deviation of the residuals within the tile. You can also define the maximum number of iterations. The buffer around each tile determines how much extra data is used to compute the tile polynomial surface. This helps eliminate edge effects during statistical testing. The second stage of surface cleaning is the testing of the residuals once the surface has been computed. The relevant parameters are the rejection threshold scaling values in both the positive and negative directions (above and below the surface), and the minimum absolute residual of an outlier. The latter parameter specifies that no point within this distance (either above the surface or below) are rejected. This is an important parameter if the local standard deviation of a tile is small, because the scaling values are multiplied by a small standard deviation and may reject points which are only slightly removed from the surface. This parameter is location dependent and maybe used, for example, to prevent the rejection of rocks of a specific height. The rejection threshold values are also location dependent and surface dependent. The following table lists each of the polynomial surface types with the corresponding equation and a graphical example of each surface type. CARIS HIPS and SIPS User’s Guide 459 Statistical Surface Cleaning: Overview Polynomial Surface Types Polynomial Surface Types Surface Equation Mean – f ( xy ) = b0 Tilted Plane – f ( xy ) = b0 + b1x + b2y Curved Tilted Plane – f ( xy ) = b0 + b1x + b2x + b3xy Quadratic Cubic 460 Example f ( xy ) = b0 + b1x + b2x + b3xy + b4x2 + b5y2 f ( xy ) = b0 + b1x + b2x + b3xy + b4x2 + b5y2 + b6x2y + b7xy2 + b8x3 + b9y3 CARIS HIPS and SIPS User’s Guide Statistical Surface Cleaning: Creating Tiles and Cleaning Creating Tiles and Cleaning Data Data must be merged before surface cleaning can be performed. 1. Select a field sheet. Tools > Surface Cleaning The Surface Cleaning dialog box is displayed. Pop-up Tool Menu 2. Select the Surface Cleaning command. Surface Cleaning 3. Enter tiling parameters, as needed, in the following fields: • By Density: When this box is checked, each tile is continuously sub-divided until one of the sub-tiles has less than the minimum number of soundings. • Minimum soundings per tile: The minimum number of soundings in a tile. • By Size: When this check box is selected, each tile is continuously sub-divided until the sub-tiles reach the minimum size (this size cannot be larger than the Starting-Level Tile Set. • Minimum size of tile: The minimum size for a tile. 4. Type a name for the tile file. All tile files are assigned an .mts extension. Also created is a .mmi file that records the list of track lines used to create the tiles. 5. Select the Cleaning check box to enable the surface cleaning functions. CARIS HIPS and SIPS User’s Guide 461 Statistical Surface Cleaning: Creating Tiles and Cleaning Data 6. Enter cleaning parameters, as needed, in the following fields: • Shallow threshold: The threshold above the polynomial surface. The value is selected by clicking the up and down arrow buttons beside shallow threshold field. The sigma value is a multiple of the standard deviations of residuals in the tile. • Deep threshold: The threshold below the polynomial surface. The value is selected by clicking the up and down arrow buttons beside deep threshold field. The sigma value is a multiple of the standard deviations of residuals in the tile. • Sigma: The equivalent confidence values are displayed as a percentage. • Minimum residual required for rejection: A sounding that fails the threshold test will not be rejected if the absolute value of the residual is less than the minimum. 7. Click Advanced to view more cleaning options. The Surface Cleaning dialog expands to display more cleaning options. 462 CARIS HIPS and SIPS User’s Guide Statistical Surface Cleaning: Creating Tiles and Cleaning 8. Enter advanced tiling parameters, as needed. • Degree of polynomial: Selection of available polynomials. Select the type that matches the expected complexity of the sea floor. • Maximum iterations: The number of times the least squares computation of the polynomial processes the soundings. The computing continues until there are no additional rejected soundings or the maximum number of iterations is reached. • By residual surface: The full re-weighting of soundings for each iteration can be fixed as a distance from the surface. • By standard deviation: The full re-weighting of soundings for each iteration can be a multiple of the standard deviation of the residuals. • Perpendicular to surface: When this option is checked, the residual is calculated as the perpendicular distance between the sounding and the nearest point on the polynomial surface. The default calculation for the residual uses the depth difference between the sounding and the polynomial surface at the location of the sounding. • Tile buffer: The extra area around the tile that is included in the surface computation. The value is a percentage of the tile size and describes the width of the buffer around the tile. 9. Click OK. New tiles are stored in the file that was selected in Step 6. CARIS HIPS and SIPS User’s Guide 463 Statistical Surface Cleaning: Query Options Query Options You can use two query commands to view attributes of tile data. • Query Tile Surface: Display the polynomial surface parameters of selected tiles. • Query Tile Soundings: Display information on all the soundings plus the residuals of selected tiles. Other tile query and display options are discussed in the section on field sheets (see “TILING” ON PAGE 355). Query Tile Surface 1. Make sure the tiles are open in the Display window. 2. Select the tile layer in the Session tab of the Control window. 3. Press and hold the mouse button while dragging the cursor over the tiles to be queried. Tool Menu 4. Select the Query Tile Surface command. 464 Edit > Query Tile Surface The tile surface information is displayed in the Worksheet window. • Count: number of points in the tile • Rejected: the number of points rejected during surface • Z Mean: the mean depth in the tile. • Residual_Sigma: standard deviation for residuals. • Polynomial terms: the number of terms with values depends on cleaning. the degree of polynomial you selected in the Surface Cleaning dialog box. CARIS HIPS and SIPS User’s Guide Statistical Surface Cleaning: Query Options Query Tile Soundings 1. Make sure the tiles are open in the Display window. 2. Select the tile layer in the Session tab of the Control window. 3. Press and hold the mouse button while dragging the cursor over the tiles to be queried. The selected tiles are highlighted. Tool Menu 4. Select the Query Tile Soundings command. Edit > Query Tile Soundings The following data is displayed in the Worksheet window. • East: easting coordinate for soundings. • North: northing coordinate for soundings. • Depth: depth of sounding. • Surface Depth: depth of polynomial surface at the location of the sounding. • Residual: difference between the sounding and the polynomial surface. • Shallow Threshold: depth of rejection threshold above the polynomial surface. • Deep Threshold: depth of rejection threshold below the surface. • Status: status of the sounding. CARIS HIPS and SIPS User’s Guide 465 Statistical Surface Cleaning: Tile Histogram Tile Histogram The Tile Histogram dialog box displays the distribution of residuals within a tile. If the histogram resembles a bell curve then the selected polynomial is well suited for the area. However, if the histogram has many peaks or a wide centre, then the polynomial surface is not suited to the area. If there are severe shifts in data distribution, then the area may have to re-tiled using a higher degree of polynomial. You can also use the histogram to change the threshold values and reject soundings. Open the histogram 1. Select the tiles that you want to examine using the tile selection command. Edit > Tile Histogram The Histogram dialog box is displayed. Tool Menu 2. Select the Tile Histogram command. Information about the tile is displayed on the right-hand side of the dialog box. 3. To view other tile data, click Next Tile or Previous Tile 466 CARIS HIPS and SIPS User’s Guide Statistical Surface Cleaning: Tile Histogram Change threshold levels 1. Position the cursor over the Shallow Threshold or Positive Threshold slide bars and while pressing the mouse button move the bars to a new position. The corresponding confidence intervals and Maximum Residual Distance values change as the bars are moved. 2. Click Apply. The rejected residuals are displayed in red. CARIS HIPS and SIPS User’s Guide 467 Statistical Surface Cleaning: Tile Histogram 468 CARIS HIPS and SIPS User’s Guide 20 20. Lidar Data Lidar Data: Overview Overview Light direction and ranging (Lidar) uses laser technology to measure bathymetry. In such surveys, laser wavelengths are transmitted to the water from a transceiver mounted on a plane or helicopter. Sounding data is returned to the transceiver in a continuous stream that forms a swath-like pattern. HIPS currently supports the Laser Airborne Depth Sounder (LADS) system and the Scanning Hydrographic Operational Airborne Lidar Survey (SHOALS) system. Soundings are recorded in an bathymetry file. Each sounding has • a latitude and longitude position • a depth value • a timestamp • an across-track and along-track position • a quality flag • a status flag. Waveform data is also included for each sounding. This data is stored in a waveform file (see “WAVEFORMS VIEW” ON PAGE 473). Sounding Quality and Status Flags Quality flags When a lidar sounding is converted into HIPS, it is given a quality flag that can be changed during processing. The following table outlines the quality status that can be attached to a sounding. Quality Flag Description 470 0 The sounding has a detected depth only. The alternative depth is invalid. 1 The sounding has both a detected and a valid alternative depth. A quality control/assurance decision has not yet been made. 2 The sounding has a detected depth and a valid alternative depth, and the user has decided to keep the detected depth. 3 The sounding has both a detected and alternative value, but the alternative value has been swapped with the detected value. CARIS HIPS and SIPS User’s Guide Lidar Data: Overview Status flags Status flags are assigned to soundings during conversion, these status are determined from information provided by the specific acquisition format. CARIS HIPS and SIPS User’s Guide 471 Lidar Data: Lidar Data in HIPS Lidar Data in HIPS Lidar projects are organized in the same Project-Vessel-Day-Line hierarchy as sonar projects. Each project contains the following files: • HIPS Vessel File • an Observed Depths file (along-track and across-track sounding positions before merge) • a Processed Depths file (lat/long sounding positions after merge) • a bathymetry file • a waveform file • gyro data • navigation data • tide data The default location of all the above files is ..\Hips\HDCS_Data. To open Lidar data, see “SELECTING DATA” ON PAGE 475. Swath Editor displaying SHOALS lidar data with the Waveform view and Lidar tab visible. 472 CARIS HIPS and SIPS User’s Guide Lidar Data: Lidar Data in HIPS Toolbar The toolbar controls the display and status options for soundings and associated waveform data in the Swath and Subset Editors. This is a floating toolbar that can moved or docked anywhere in the HIPS main window. The toolbar is not automatically displayed when the Swath Editor or Subset Editor is opened. Pop-up Menu 1. Select the Lidar Toolbar command. View > Toolbars > Lidar Lidar Waveforms View The Waveform view displays the waveform data for a superselected sounding (see “SELECTING DATA” ON PAGE 475 for more information on superselection). The display in the Waveform view is determined by whether the data is in SHOALS or LADS format. 1. Select data in any of the Swath Editor or Subset Editor views. Edit > Lidar > View Waveforms The first sounding in the selection is superselected when the Waveforms window is opened. Tool Menu 2. Select the View Waveforms command. SHOALS There are four panels in the view. Each panel shows a graphed view of specific waveform data for the superselected sounding. The X axis represents time and Y axis represents amplitude. LADS The LADS waveform window contains one panel that shows a graphed view of specific waveform data for the super selected sounding. One line represents the detected depth sounding and the other line represents the alternative depth sounding (if applicable). To view the complete waveform for SHOALS data, the Y-axis scale may have to be increased. The default value is 255. CARIS HIPS and SIPS User’s Guide 473 Lidar Data: Lidar Data in HIPS 1. Click the Max Y-Axis Value up or down arrow buttons until the entire wave form is within view. Point display The points that describe the waveform graphs can be increased or decreased. 1. Select the Lidar tab in the Control window if it is not already displayed. 2. Click the Point Size up and down arrow buttons. As the value changes, the displays in the four windows are redrawn to show the points at the selected size. 3. To draw a line through the points in the view, select the Connect Points check box. 474 CARIS HIPS and SIPS User’s Guide Lidar Data: Selecting Data Selecting Data Open data Lidar data can be viewed and cleaned in the Swath and Subset Editors. 1. Open either the Swath Editor or the Subset Editor. Pop-up Menu 2. Select the Lidar Toolbar command. View > Toolbars > Lidar The Lidar toolbar is visible. Lidar Tool Menu 3. Select the View Waveforms command. Edit > Lidar > View Waveforms The Waveforms window (see “WAVEFORMS VIEW” ON PAGE 473) is displayed and the Lidar tab is displayed in the Control window. No data is visible in the Waveforms window yet. There are two levels of selection in Lidar mode: regular selection and superselection. • Selection refers to all highlighted soundings in any of the Views. • A superselected sounding is a subset of the selected soundings and is highlighted in a different colour from the regular selection. When a group of soundings are selected, the first in the selection (i.e. the lowest beam and profile number) is automatically super-selected. All selected soundings can be queried or rejected, but you can only view waveform data and sounding attributes for a superselected sounding. Make sure that the Waveforms window is displayed. When this window is closed, the superselection option is inactive. 4. Choose an Editor Selection mode (see “QUERY LINE DATA” ON PAGE 220). The Edit By Range option is selected by default. 5. Select data in any of the views. The data is highlighted in the selection colour determined in the Options dialog box (see “LIDAR” ON PAGE 83). The superselected sounding is displayed in the Plan View (Swath Editor) and the 2D and 3-D Views (Subset Editor). The waveform data for the superselected sounding is displayed in the Waveforms window. The following attributes for superselected sounding are displayed in the Lidar tab in the Control window: • HIPS Time Stamp: Year-Month-Day-Hour-Minute-Seconds- Milliseconds. CARIS HIPS and SIPS User’s Guide 475 Lidar Data: Selecting Data • LIDAR Time Stamp: Half milliseconds since midnight (SHOALS • Profile number: The along-track position of the sounding • Beam number: The across-track position of the sounding. • Detected depth: If this depth is selected for the Observed Depth file (depths prior to merge), then an asterisk is displayed beside the field. • Alternative depth: If this depth is selected for the Observed • Processed depth: The depth value for the sounding after the • Confidence value: The confidence value for the sounding (SHOALS only). • Tide: Tide data for the sounding. Data must be merged before • Status: Current status flag for the sounding. only). depth file (depths prior to merge), then an asterisk is displayed beside the field. Merge process this value can be displayed. You can use the Lidar tab to superselect a neighbouring sounding. 6. To view another sounding in the current selection, click the Next or Previous button in the Lidar tab of the Control window. This moves you to the next or previous selected sounding by ping and beam number. The graphs in the Waveforms dialog box is refreshed to show the new data and the new superselected sounding’s attributes are shown Lidar tab data fields. Find sounding You can also super select soundings by locating it by the time stamp (SHOALS data only). 1. Type the Lidar time stamp in the Time Stamp field. 2. Click Find. The sounding with that time stamp is highlighted as super selected and the sounding data is displayed in the Lidar tab fields. 476 CARIS HIPS and SIPS User’s Guide Lidar Data: Selecting Data Super select data in the Worksheet window Queried data can also be superselected. 1. Select data in any of the views. Edit > Query Key Pop-up The selected data is displayed in the Query tab of the Worksheet window. 3. To superselect a sounding, click a row so it is highlighted. Tool Menu 2. Select the Query command. The beam is highlighted as super selected in the Plan View. Query <Q> Selecting Detected and Alternative Data In some instances, two depth values (detected and alternative) are returned. You can decide which depth value is most relevant and change the sounding's quality flag accordingly (see “SOUNDING QUALITY AND STATUS FLAGS” ON PAGE 470). Depth values can be selected and changed in both the Swath Editor and the Subset Editor. Edit > Lidar > Highlight Alternative Depths Tool Menu Highlight alternative soundings This command highlights soundings that contain valid alternative depths. It does not select or superselect soundings. 1. Select the Highlight Alternative Depths command. This command highlights only data in the Plan View. Soundings with a Quality flag of 1, 2, or 3 are highlighted in colour that is selected in the Options dialog box (see “LIDAR” ON PAGE 83). You can select from three options. View all alternative depths This command refreshes the display so that the alternative depths for soundings with a Quality 1 flag are shown. This is a useful tool for viewing the position of alternative depths in relation to neighbouring soundings. Edit > Lidar > View Alternative Depths The data in the Views refresh to display the alternative soundings. Tool Menu 1. Select the View Alternative Depths command. CARIS HIPS and SIPS User’s Guide 477 Lidar Data: Selecting Data Swap to alternative This command applies an alternative depth in a superselected sounding to the detected depth. With SHOALS data, the depth is swapped; and with LADS data, the depth and position are swapped. 1. Select soundings and super select a sounding with a Quality 1 flag. Edit > Lidar > Swap to Alternative An asterisk beside the depth value indicates whether the detected or alternative depth is currently in the HIPS depth file. Tool Menu 2. Select the Swap to Alternative command. Keep detected This command is used to verify that the detected depth is preferred over the alternative depth. The Quality flag is changed to 3. (see “SOUNDING QUALITY AND STATUS FLAGS” ON PAGE 470). 1. Select soundings and super select a sounding with a Quality 3 flag. Edit > Lidar > Keep Detected Tool Menu 2. Select the Keep Detected command. 478 CARIS HIPS and SIPS User’s Guide Lidar Data: Cleaning Sounding Data Cleaning Sounding Data Reject Data Soundings can be assigned an Rejected by Disabling Sounding flag. These soundings are not included in the merge or any postprocessing operations. Data can rejected in the Swath and Subset Editors. 1. Select a sounding or group of soundings. Edit > Lidar > Reject by Disabling Sounding The soundings are now flagged as rejected. Tool Menu 2. Select the Reject by Disabling Sounding command. Accept data View > Show Rejected 1. Select the Show Rejected command so the disabled soundings are visible. 2. Select the soundings. Key Tool Menu You can return soundings to the accepted status. <F4> Edit > Status Flag > Accept Key Pop-up Tool Menu 3. Select the Accept command. Accept <A> CARIS HIPS and SIPS User’s Guide 479 Lidar Data: Cleaning Sounding Data 480 CARIS HIPS and SIPS User’s Guide 21 21. Calibration Calibration: Overview Overview In HIPS and SIPS 6.1, the Calibration module still resides within the Subset mode of the HDCS program from past releases of HIPS. Calibration is performed by visually comparing the effects of various sensor offsets on calibration survey lines. The initial parameters are extracted from the HIPS Vessel File (HVF) and modifications can be written to the same HVF. Calibration surveys are performed to allow adjustments of the survey data for parameters such as transducer mounting offsets (pitch, roll, yaw), and navigation latency. Other parameters, such as heave latency, can also be adjusted. Calibration lines 482 Calibration lines are a set of survey lines specifically designed to allow for calculation of minor sensor deviations from established parameters. By running the vessel over known sea bottom topography, at different speeds and directions, correction factors can be derived for various devices on the ship. These corrections are then used for the duration of the survey mission to ensure correct processing of data. CARIS HIPS and SIPS User’s Guide Calibration: Workflow Workflow In HIPS and SIPS, Calibration is a six-stage process. 1. Open the calibration lines in HIPS and SIPS. 2. Select a pair of lines that were surveyed for a specific parameter. 3. Use the Calibration function to launch the Hydrographic Data Cleaning System (HDCS) directly into the Subset mode. 4. Create the subset in HDCS. 5. Use the Calibration tool in HDCS to measure and view the effects of the adjustments. 6. Make a note of the final adjustment values or save them directly into the HVF. CARIS HIPS and SIPS User’s Guide 483 Calibration: Create Subsets in HDCS Create Subsets in HDCS 1. In HIPS and SIPS, select the track line(s) you want to calibrate. Menu 2. Select the Calibration command. The HDCS interface is opened in Subset mode. Tools > Calibration Overview window Statistics window Magnification window Message window Operation window The track lines are shown in the HDCS interface. The Magnification window controls the track line display in the Operation window 3. Position the cursor in the Magnification window. 4. Press and hold the mouse button while dragging the bounding box corners to the edge of the window so all the track line area is displayed in the Operation window. 484 CARIS HIPS and SIPS User’s Guide Calibration: Create Subsets in HDCS Key Pop-up Define a subset 5. In the Operation window, right-click the mouse and select the Define Subset command from the pop-up menu. Define Subset The Subset Definition dialog box is displayed and a subset area bounding box is opened in the Operation window. <Insert> 6. To determine the subset area, position the cursor on the Size slider control; press and hold the mouse button and move the slider to the desired position. As the slider is moved, the subset area is resized. 7. To determine the subset angle, position the cursor on the Rotation From North slider control; press and hold the mouse button and move the slider to the desired angle. As the slider is moved, the subset is rotated. 8. Register the subset by positioning the cursor in the subset area of the Operation window and right-clicking the mouse button. The subset area is highlighted in blue and automatically numbered. 9. If you are creating more than one subset area, position the cursor on the subset; press and hold the mouse button and drag the subset bounding box to an adjacent survey area (make sure there is some overlap between the two areas). 10. Repeat Steps 8 and 9 until all the survey area is registered as subsets. Clean subset Data must be displayed in the spatial subset mode before calibration can begin. 1. Click a subset so it is highlighted in yellow. Key Pop-up 2. Select the Clean Subset command. Clean Subset The soundings are now displayed in spatial subset mode. <F2> CARIS HIPS and SIPS User’s Guide 485 Calibration: Perform Calibration Pop-up Perform Calibration 1. Right-click in the Operation window and select the Calibration command. Calibration The Calibration dialog box is displayed. When Calibration mode is in effect, the display in the Operations window reflects the locations of soundings as if they were merged using the on-screen parameters. In the Operations window, you retain the ability to switch view points, pixel sizes, and depth range, but not the ability to select soundings for query or rejection. The Magnification display is not updated with calibrationadjusted soundings until the parameters are saved to the HVF, and the lines are re-merged. You can still generate mean and standard deviation maps, but only with unadjusted soundings. When Calibration mode is started, the current values from the HVF are accessed and displayed. 2. Select any of the following options: 486 • Current Line: Select the line to apply calibration adjustments. Usually all calibration lines are from the same vessel (and, therefore, the same HVF). However, you are not restricted to using lines with the same HVF. Other lines can also be opened in dialog box. If the parameters with that line are associated with other lines then those lines are updated too. • Apply Refraction Coefficients: Select this option to apply refraction coefficients. The effects of the Refraction Editor data on the final depths can be changed at any time by editing the coefficients and re-merging. The effects can removed by re-merging and choosing not to apply the coefficients. CARIS HIPS and SIPS User’s Guide Calibration: Perform Calibration • Apply GPS Tide: Select this option to apply GPS tide. The effects of GPS tide data on the final depths can be changed at any time by editing the Sounding Datum Height and re-merging. The effects can be removed by re-merging and choosing not to apply the GPS Tide. • Up/Down Arrow Buttons: Use these buttons to increment/ decrement parameter values. The first row of buttons adjusts the integer portion of the value; the second column adjusts in 0.1 increments, and the third column adjusts in 0.01 increments. 3. Once data has been selected or modified, you can select from among the following options: • Apply: Effect all changes immediately. • Reset: Reset all HVF parameters to their original settings. • Compute Average: Append the settings to an internal buffer to compute the average settings. This is done because one set of parameters may work well in one area of a survey, but not in another area of the same survey. You can then have a set of averaged settings for the entire line. • • When calibration mode is started, the buffer is empty. Values extracted from the HVF are not put into it. • If selected without any changes being made, the buffer is not updated (i.e., it remains empty). • The first value entered (not the value extracted from the HVF) is the first value put into the buffer (after Compute Average is selected), and subsequent values is averaged with it. • You are prompted to save settings in the HVF only if you submitted values for averaging. Even if only one number was entered, you must select Compute Average if you want the setting to be saved in the HVF when you exit. Quit: Submit the values to the buffer for averaging; or close the calibration session. A calibration session remains in effect until Quit is selected. You cannot leave Subset mode while in Calibration mode. If Quit is selected, a dialog box prompts you to update the HVF with the modified values. 4. Click Yes, to confirm the modification. When you exit the Calibration mode, you must merge the line(s) again for the calibration adjustments to take effect (see “MERGE” ON PAGE 272). CARIS HIPS and SIPS User’s Guide 487 Calibration: Sample Calibration Procedure Sample Calibration Procedure The following are sample calibration procedures1 for adjusting sensor offsets. In this procedure Navigation Time Error, transducer Pitch offset, transducer Roll offset, and transducer Azimuth (or Yaw) offset are adjusted. Initially, all offsets are set to zero (in the HVF). Take care in cleaning position and attitude data. Depth cleaning is not as vital because you are looking at data trends and not individual spikes. Navigation Time Error, Pitch offset, Roll offset, and Azimuth (Yaw) offset should be set to zero in the HVF. Merge all lines. Navigation time error The Navigation Time Error adjustment is performed on sets of two coincident lines, run at different velocities, over sloping terrain or a conspicuous topographic feature. You must view a profile of the two centre beams. 1. In Subset Edit determine the along-track horizontal displacement between the two centre beam profiles of one set of coincident lines. Repeat this at several locations. 2. Compute the mean displacement. 3. Determine the Navigation Time Error as displacement / (high speed – slow speed). 4. Enter Calibration mode and enter the mean value (select Apply if necessary). 5. View result of correction, if it is not to your satisfaction, use the arrow buttons to adjust the value. 6. Select Compute Average. 7. Move to another location within the subset and repeat Steps 5 and 6. 8. Once the subset is to your satisfaction quit the calibration, confirm the update of the HVF and merging of all lines. 9. If calibration data covers more than one subset, repeat Steps 1 through 8 for all other subsets. Be sure to write down the final correction from each subset. 10. Manually average corrections from all subsets 11. Update the HVF. 12. Re-merge all lines (see “MERGE” ON PAGE 272). 1. These procedures are taken from the document “Field Procedures for the Calibration of Multibeam Echo-sounding Systems”, by André Godin (available from CARIS). 488 CARIS HIPS and SIPS User’s Guide Calibration: Sample Calibration Procedure Transducer pitch offset This adjustment is performed on sets of two coincident lines, run at the same velocity, over sloping terrain or a conspicuous object, in opposite directions. Of the above mentioned offsets, only the Navigation Time Error should be set in the HVF. You must view a profile of the centre beams. 1. In Subset Edit determine the along-track horizontal displacement between the two centre beam profiles of one set of coincident lines. Note the depth. 2. Determine the Pitch offset as arctan ((displacement / 2) / depth). 3. Enter Calibration mode and input the offset (select Apply if necessary). 4. View result of correction, if it is not to your satisfaction use the arrows to adjust the value. 5. Select Compute Average. 6. Move to another location within the subset and repeat Steps 4 and 5. 7. Once the subset is to your satisfaction quit the calibration, update the HVF and merge of all lines. 8. If calibration data covers more than one subset, repeat Steps 1 through 7 for all other subsets. Be sure to write down the final correction from each subset. 9. Manually average corrections from all subsets. 10. Update the HVF. 11. Re-merge all lines. Transducer azimuth (yaw) offset This adjustment is performed on sets of two lines, run over a conspicuous topographic feature. Lines should be run in opposite directions, with the same outer beams crossing the feature. Of the above mentioned offsets, only the Navigation Time Error and Pitch offset should be set in the HVF. You must view a profile of the same outer beams. 1. In Subset Edit find the desired topographic feature. 2. Observe an along-track profile that shows the same outer beams (from both passes) and the topographic feature. 3. Determine the along-track horizontal displacement between the two representations of the topographic feature. 4. Change bounding box orientation and view perspective in order to measure the across track distance for the observed outer beams. 5. Determine the Azimuth offset as arcsin ((displacement / 2) / acrosstrack). 6. Enter Calibration mode and input the offset (select Apply if necessary). 7. View result of correction, if it is not to your satisfaction use the arrow buttons to adjust the value. 8. Select Compute Average. CARIS HIPS and SIPS User’s Guide 489 Calibration: Sample Calibration Procedure 9. Move to another set of lines within the subset and repeat Steps 7 and 8. 10. Once the subset is to your satisfaction quit the calibration, update the HVF and merge all lines. 11. If calibration data covers more than one subset, repeat Steps 1 through 10 for all other subsets. Be sure to write down the final correction from each subset. 12. Manually average corrections from all subsets. 13. Update the HVF. 14. Re-merge all lines. Transducer roll offset This adjustment is performed on sets of two coincident lines, run over flat terrain, in the opposite direction. Of the above mentioned offsets, the Navigation Time Error, Pitch offset, and Azimuth offset should be set in the HVF. You must view a profile of individual swaths. 1. In Subset Edit view the across track profile of the desired lines. 2. Enter Calibration mode and adjust the Roll offset until the two profiles are coincident. 3. Select Compute Average. 4. Move to another location within the subset and adjust the Roll off-set until the lies are coincident. 5. Select Compute Average. 6. Once the subset is to your satisfaction quit the calibration, agree to update the HVF and merge all lines. 7. If calibration data covers more than one subset, repeat Steps 1 through 4 for all other subsets. Be sure to write down the final correction from each subset. 8. Manually average corrections from all subsets 9. Update the HVF 10. Re-merge all lines. 490 CARIS HIPS and SIPS User’s Guide 22 22. Side Scan Data Side Scan Data: Overview Overview SIPS provides tools for viewing and processing side scan sonar and multibeam backscatter data. Sensor editors allow you to display and edit towfish heading and navigation data. The side scan data can be slant-range corrected and used to generate a georeferenced mosaic—in GeoTIFF format—with a customized colour palette. Various tools, such as Slant Range, Beam Pattern, Angle Varying Gain and Gain Corrections, are available to further correct the imagery by removing unwanted artifacts from the data. Preferred parameters for these corrections can be saved with the SIPS Template Wizard, so that processing can be consistently applied to some or all of the entire survey. The Signal Display Window provides a plot of signal intensity against across-track distance (or time, in raw mode). The pre-and post-processing state of any correction can be compared using the Revert and Reapply functions. Side scan contacts can be identified and given attributes for use in a database. These can also be loaded into a CARIS map as vector symbols and lines. Workflow This is an outline of the steps in a typical side scan processing session: 1. Define the configuration of the survey vessel. See “DEFINE VESSEL FILE” ON PAGE 104. 2. Define a new project: • Assign one or more vessels to the project. • Define the days for which the vessels have data. • Store raw measurement files in a pre-processing directory. See “DEFINE PROJECT” ON PAGE 150. 3. Load and convert raw measurement data for each day into HIPS/SIPS format. This creates a series of survey lines that are stored in a generic format that makes it possible to use the same editing tools on data received from a variety of collection systems. See “GENERIC DATA PARSER” ON PAGE 112. See “CONVERT SURVEY DATA” ON PAGE 111 492 CARIS HIPS and SIPS User’s Guide Side Scan Data: Overview 4. Check and edit the navigation for each line, as well other side scan sensor data such as gyro/heading, towfish depth, towfish height, and cable out/layback See “NAVIGATION EDITOR” ON PAGE 261. See “ATTITUDE EDITOR” ON PAGE 271. 5. Check and edit sonar records See “SIDE SCAN EDITOR” ON PAGE 494 6. Correct sonar data • Perform bottom digitizing. • Perform slant range correction. • Perform beam pattern correction. • Perform angle-varying gain correction • Perform gain correction. • Execute Despeckle filter See “PROCESSING” ON PAGE 518 7. Create and edit contacts See “CONTACTS” ON PAGE 539. 8. Create a sonar mosaic using one or more processed lines. See “MOSAICS” ON PAGE 545. The mosaic image is generated as an image layer within a field sheet and can also be used in other CARIS products. CARIS HIPS and SIPS User’s Guide 493 Side Scan Data: Side Scan Editor Side Scan Editor Using the Side Scan Editor, you view, edit and process sonar data in preparation for creating a mosaic. Data can be viewed in either raw or processed mode. Processing can be applied to a single ping, a range of pings, or one or more track lines. The following sequence reflects a typical SIPS workflow. 1. When you first start the Side Scan Editor, the ping for the selected trackline is displayed in raw mode (unless slant range corrected data is available). If you have already slant-range corrected the data, you can return to raw mode to start again, however, any correction previously made to processed data will be lost. 2. If desired, the raw data may be edited by selecting, querying, rejecting or accepting pings. Rejecting pings removes them from consideration for any mosaics to be created from this data. 3. Once pings are edited, you may need to digitize the “first return” or altitude if the sonar did not detect and record this data during acquisition. The altitude is required to perform slant range correction. If digitized altitude data does exist, it may need to be edited first. 4. With fish altitude and an average sound velocity, the raw data can be slant range corrected. Slant range correct data is shown in processed mode, where the across track measurement is horizontal distance. In this processed mode, you can edit and query pings, make height and distance measurements, and mark and edit contacts. 5. For conventional side scan data, once the data is slant range corrected it can be used to generate a mosaic. However, further processing can greatly enhance the quality of produced mosaics. 6. Use the correction tools such as Beam Pattern Correction, AngleVarying Gain Correction and Despeckle to remove unwanted artifacts. 7. Create a mosaic in the main HIPS and SIPS interface. The side scan mosaic is stored in an image format similar to a BASE surface. A custom colour palette can be created and the image exported to other image formats with the new colours. The exported image file can be used in other CARIS products and third-party software systems. 494 CARIS HIPS and SIPS User’s Guide Side Scan Data: Side Scan Editor Side Scan Editor Interface The Side Scan Editor consists of a data display window, toolbars and the Side Scan Editor tabs in the Control window. To open the Side Scan Editor: 1. Select a towfish track line in the HIPS and SIPS Display window. Tools > Side Scan Editor > Open Pop-up Tool Menu 2. Select the Side Scan Editor tool. Tools > Side Scan Editor When the Side Scan Editor is opened, the data for the selected track line is displayed in the Side Scan Editor window, which has a default location along the right side of the interface. As well, a histogram of the sonar file is displayed in the Worksheet window, and the Side Scan Editor toolbar and the Beam Correction toolbar are activated. Side Scan controls Sonar histogram Range display Side Scan Editor window CARIS HIPS and SIPS User’s Guide 495 Side Scan Data: Side Scan Editor Side Scan Editor window The Side Scan Editor data display window (also called the “waterfall” view) can be undocked and moved to another position, for example, at the bottom of the interface, as in the figure above (see “REPOSITION AND RESIZE WINDOWS” ON PAGE 22). Menu Tools > Side Scan Editor > Raw/ Processed Pop-up There are two modes to display data in the Side Scan Editor window: Raw/Processed • Raw: (the unprocessed sonar data). In raw mode the acrosstrack axis represents time, thus the data is shown in the sequence in which it was received. The central portion of the image still displays the water column. This mode will always show the raw data for the selected track line. • Processed: (the processed sonar data). In processed mode the across-track scale represents distance. The water column is no longer visible as it is removed during the slant range correction process. The data displayed in this mode will reflect the last processing done to it. 1. Select a Display mode. The display is refreshed to show the data in the selected mode. The selected mode is indicated with a check mark in the menu. Note: If the data does not fill the entire height of the Editor window, it will be displayed in the bottom of the window and can be processed normally. The empty area above the data will indicate “No data to display”. Coverage outline 496 A coverage outline in the Display window automatically highlights the location of the side scan data that is visible in the Side Scan Editor window. The starboard and port areas of the coverage outline are appropriately colour coded. The size of the coverage outline varies with the amount of side scan visible in the Side Scan Editor window. CARIS HIPS and SIPS User’s Guide Side Scan Data: Side Scan Editor Colours for outlines and selection are controlled from the Tools >Options dialog box (see “SIDE SCAN EDITOR” ON PAGE 89). Compression The number of pixels used to display data in the Side Scan window is determined by the width of the display window and screen resolution. However, because the volume of data is often too great for the window to display all pixels, the imagery must be compressed. There are three compression methods to choose from. Menu 1. Select a Compression command . Tools > Side Scan Editor > Compression >Skip/ Average/Maximum • Skip selects pixels for display at regular intervals across the track. • Average compiles average pixel intensity within a group of pixels spaced at regular across-track intervals. • Maximum selects the brightest pixels from groups of pixels at regular across-track intervals. The display in the Side Scan Editor is refreshed to show the data according to the selected compression option. The default display uses the Skip option. Side Scan Editor controls The General tab of the Side Scan Editor contains controls for navigating and displaying data in the Editor window. This tab is visible in the Control Window when the Side Scan Editor is opened. Across-track display The width of the ping shown in the Side Scan Editor window can be increased or decreased by time or distance, using the controls in the Acrosstrack Display Limit fields. CARIS HIPS and SIPS User’s Guide 497 Side Scan Data: Side Scan Editor To set across track display limits: 1. Make sure the Control window is open. 2. Select the General tab from the Side Scan Editor tab. 3. To have the entire width of the ping is shown in the Editor, leave the Across Track Display Limit box unchecked. 4. To limit the width of ping displayed, check the Across Track Display Limit box and select which value to use as limiter: • Milliseconds: Click the arrow button to change the time value. This option is automatically selected. • Metres/Feet: Click the arrow buttons to change the distance value. As time or distance is incremented or decreased, the amount of the data is displayed in the window is changed. The units of distance units can be changed using the Display tab in Options on the Tools menu. Enable Range display The range display runs across the top and bottom of the Side Scan Editor window. In Raw mode the range displays time intervals in milliseconds. In Processed mode, distance is displayed in the units you have set in the Tools >Options >Display dialog box. 1. Select the Enable Range Display check box in the Side Scan Editor General tab. 498 CARIS HIPS and SIPS User’s Guide Side Scan Data: Side Scan Editor The colour of the range display is set to the same colour used for measure/offset tools in the Side Scan Display Options of the Tools menu. 16-Bit Shift Factor An 8-bit colour display in a 16-bit processed data set can be enhanced by bit-shifting to select which 8 bits are used to generate the display. This can create a more even distribution of pixels. 1. Make sure that 16-bit processed data is displayed in the Side Scan Editor. 2. Click the up or down arrow keys beside the 16 Bit Shift Factor field to select a value from 0 to 8. The display is refreshed. Ping selection The two Selection fields display the start and end ping numbers when you select part of the trackline displayed in the Editor window. You can use these fields to select specific start and end pings. CARIS HIPS and SIPS User’s Guide 499 Side Scan Data: Side Scan Editor Toolbar The Side Scan Editor toolbar is displayed in the interface when the editor is started. The toolbar can docked or undocked, or removed from the interface like other toolbars. Below is an example of the toolbar in the undocked position. The toolbar contains controls to navigate through the track line and perform other functions. Toolbar Buttons Purpose Playback (see “NAVIGATE IN SIDE SCAN EDITOR” ON PAGE 501) Zoom (see “ZOOM” ON PAGE 503) Select (see “SELECTION” ON PAGE 504) Measure distance and shadow (see “MEASURE DISTANCE” ON PAGE 509 SHADOW” ON and “MEASURE PAGE 510) Digitize (see “DIGITIZING SONAR ALTITUDE” ON PAGE 521) Contacts (see “CREATE PAGE 539) CONTACTS” ON View waveform (see “SIGNAL DISPLAY WINDOW” ON PAGE 515) Revert and reapply (see “EDIT SIDE SCAN DATA” ON PAGE 510 500 CARIS HIPS and SIPS User’s Guide Side Scan Data: Side Scan Editor Navigate in Side Scan Editor You can navigate up or down the track line by clicking along the scroll bar to the right of the Side Scan Editor window. • Clicking the scroll arrow buttons moves the view in the editor forward or backward by a single ping. • Clicking the scroll bar, or dragging the scroll box forward or backward increments your view by a set of pings. Alternately, you can move up or down the track line by turning the mouse wheel (if available). You can also navigate up or down the track line using the keyboard. Playback • Pressing <Page Up> or the space bar moves the editor forward by one “page”(the height (# of pings) visible in your Side Scan Editor window is the increment). • Pressing <Page Down> or holding the <Ctrl> key while pressing the space bar moves the editor back by one “page”. • Pressing <Home> takes you to the start of the track line, and pressing <End> takes you to the end of the track line. The Side Scan Editor can automatically scroll data from the start of the track line to the end by using the Playback option. The view in the Side Scan Editor will scroll at the speed set on the Side Scan tab of the Control window. Go to Start of trackline Go to End of trackline Skip Reverse Play Skip Forward The ping coverage outline in the Display window moves with the display in the Editor. Tools > Side Scan Editor > Playback Controls>Start 2. Click Play to start scrolling the data. Tool Menu 1. Click Start to go to the start of the track line. CARIS HIPS and SIPS User’s Guide 501 Tools > Side Scan Editor > Playback Controls> Play The Side Scan Editor moves up the track line ping by ping until it reaches the end of the surveyed data. 3. Reset the Side Scan Editor view to the previous position by clicking Start. Tool Menu Side Scan Data: Side Scan Editor Playback speed You can adjust the scrolling speed for automatic scrolling in the Playback Speed field. 1. Make sure the Control window is open and Side Scan Editor tab is displayed. 2. Select speed value from the Playback Speed field in the General tab by clicking the up or down arrow buttons. You can also view the data by moving up or down the track line in larger increments: “pages” the height visible in your Side Scan Editor window. 1. Click either the Start or End button to move to start or end of the track line. Tools > Side Scan Editor > Playback Controls>Skip Forward/Skip Reverse Tool Menu 2. Click Skip Forward or Reverse. View contacts while scrolling If you want your contacts to remain visible in the waterfall display while scrolling or using the Playback functions 1. Select Side Scan Editor from the Tools > Options > Display tab. 2. Select the Display contacts during playback check box, and click Apply. 502 CARIS HIPS and SIPS User’s Guide Side Scan Data: Side Scan Editor Zoom You can magnify an area in the Side Scan window with the Side Scan Editor Zoom tool. Tool Menu 1. Select the Side Scan Zoom tool. Tools > Side Scan Editor > Zoom 2. Press and hold the mouse button and drag the cursor over the area you want to enlarge. A new window displaying the enlarged area will open. You can display the image so that the entire zoomed area fits the zoom window or you can scale the image according to a selected percentage. 3. Right-click the mouse in the zoom display window and choose any of the following options from the pop-up menu: • Select the Fit to Window option so that the entire area of the zoomed image is displayed in the window. • Select the Aspect Ratio to keep the same height and width ratio for the zoomed area. When this option is cleared, the image is resized so that it fills the entire zoom window. • Select the Scale option to resize the zoomed area to a scale. The scale is selected from the drop-down list. When a scale is selected, the image is displayed according to the selected percentage. • Select Close to close the window. 4. You can use the Measure Distance and Measure Shadow tools in the Zoom window (see “MEASURE DISTANCE” ON PAGE 509 and “MEASURE SHADOW” ON PAGE 510). When you release the mouse button, the results are shown in the Contacts tab in the Control Window. 5. Deactivate the Zoom tool when finished. CARIS HIPS and SIPS User’s Guide 503 Side Scan Data: Side Scan Editor Selection Data can be selected in the Side Scan Editor using the Side Scan selection tool. The selection tool can be used to select a range or a single ping within that range. Selected data can be viewed, edited, or corrected using a variety of tools. To range-select data: Tools > Side Scan Editor > Select Tool Menu 1. Choose the Select Side Scan button on the Side Scan Editor toolbar. The cursor will become a cross-hair when positioned in the Side Scan Editor window. 2. Press the mouse button and drag the cursor across the area of the Editor that you want to select. When you release the mouse button, the selected range is shown bounded with a rectangular yellow box. The range remains selected until you click in the Editor window again. To select a single ping: 3. Select a range of side scan (see above). 4. While the range is selected, press the <Up Arrow> key, which produces a third horizontal line representing the selected ping. 5. Continue pressing the <Up Arrow> key to move the selection up, or press the <Down Arrow> key to move the selection down. Select by ping number 504 You can also use the Selection fields on the General tab of the Side Scan Editor Control window to select a range in the Editor window. CARIS HIPS and SIPS User’s Guide Side Scan Data: Side Scan Editor When you make a selection in the Editor window the start and end ping numbers of that selection are displayed in the General tab. To refine your selection, enter the specific ping numbers fields to specific start and end pings. Superselection Superselection is selecting data within an already selected range. You can superselect pings from the Worksheet window and display the superselected data in the Side Scan Editor. Edit > Query Key Pop-up Tool Menu 1. Select a range of side scan data. 2. Select the Query command. A table listing the pings in the selection is displayed in the Query tab of the Worksheet window. Query <Q> 3. To superselect a single ping, select the row in the Query tab. The superselected ping will be highlighted within the selection in the Side Scan Editor. 3. To superselect a range of pings, click in the first column on the first row of the range and drag the mouse through to the last row of the range you want to select. A rectangle is displayed containing the superselected range of pings within the selection. CARIS HIPS and SIPS User’s Guide 505 Side Scan Data: Side Scan Editor 506 CARIS HIPS and SIPS User’s Guide Side Scan Data: Side Scan Editor Colour Mapping Colour maps Colour maps provide a clear visual representation of sonar intensity levels along the track line. Colour mapping is applied to the histograms displayed in the Worksheet window, as well as the port and starboard sections of ping in the Side Scan Editor window. You can select different colour maps for port and starboard sections, or select a single colour map for both sections. All colour maps are stored with a .cma extension in the directory …\Hips\System. To change the colour mapping from the default setting of GreyScale: 1. Open the Control window and select the Colour tab from the Side Scan Editor tab. 2. Select either Port, Starboard or Both to apply new colour to. 3. Select a colour map from the drop-down menu (the default colour map is GreyScale.cma). When the colour map is chosen, both the histogram and the ping window are refreshed, so that the port and starboard sections (or both) display the selected colour mapping. In the Histogram, the horizontal axis represents the intensity range of the pixels in the sonar file and the vertical axis represents the distribution of pixels in the editor. Use the slider bar below the histogram in the Worksheet window to adjust colours. Each colour in the histogram has a slider control associated with it. 1. Move the slider to adjust the pixel value of that colour in the histogram and in the ping. CARIS HIPS and SIPS User’s Guide 507 Side Scan Data: Side Scan Editor The value shown in the Control window adjusts as you move the sliders. Colour display can be adjusted also using the other options: Custom colour maps • Blend will blend the colour borders • Delete Colour will remove it from the list, and from the areas that it colours • Clear will remove all colours. To view ping clearly, restore GreyScale colour map. You can create custom colour maps using either the Colour tab or the sliders below the histogram in the Worksheet window. 1. Make sure both the Worksheet and Control windows are open. 2. Click Add Colour, or click on a slider. The Colour dialog box is displayed. Colour tab Colour map setting name Values for current colour selection Custom colour mapping controls The Value field shows the pixel value of the displayed colour. The pixel values range from 1 to 255 with the first colour always assigned to pixel value 1. Pixel value 0 is always assumed to be transparent. 3. Enter a pixel value for the colour, as needed. 4. Click on the button to open a colour palette 508 CARIS HIPS and SIPS User’s Guide Side Scan Data: Side Scan Editor 5. Select a colour from the colour palette or click Create Custom Colour to create a custom colour from the standard Windows colour picker. 6. Click OK. The new colour and its assigned pixel value is added to the listing in the Control window, and applied to the histogram in the Worksheet window. The colour of the ping in the Side Scan Editor also changes to display the new colour in the appropriate areas. 7. Repeat Steps 2 to 6 to insert more colours, as needed. As you select more colours, the colour values and the depths are displayed in the Control window. Reverse Sonar recorders have traditionally used dark colours to represent high signal returns. You may want to use the Reverse option to change the order in the colour map to reflect this practice. To reverse the colour map order, click Reverse. 8. Click Save As to retain the settings as a colour map. The Save As dialog box is displayed. 9. Type a file name for the colour map. Measure Distance Measure distance This tool enables you to measure distance between two points with the mouse. This feature is used in processed mode, in either the Side Scan Editor window or in the Side Scan Zoom window. Distance units are determined by the settings in the Display tab of the Options dialog box (see “UNITS” ON PAGE 95). Tool Menu 1. Make sure the side scan display is in processed mode. Tools > Side Scan Editor > Measure Distance 1. From the Side Scan Editor toolbar, select the Measure Distance tool. 2. Press and hold the mouse button, and drag the cursor across the Side Scan Editor. To measure at right angles from a point, press the <Shift> key while using the measure tool. As you drag the cursor across the data, the distance is displayed at the cursor. CARIS HIPS and SIPS User’s Guide 509 Side Scan Data: Side Scan Editor Measure Shadow Measure Shadow This tool enables you to determine the height of an object by measuring its shadow. This feature is only available in processed mode, and can be measured in either the Side Scan Editor or in the Side Scan Zoom window. 1. Make sure the side scan display is in processed mode. Tools > Side Scan Editor > Measure Shadow 3. Press and hold the mouse button, and drag the cursor horizontally across the Side Scan Editor. The height measurement is shown in the side scan window. Tool Menu 2. Select the Measure Shadow tool. Edit Side Scan Data The Reject/Accept/Query tools in the Side Scan Editor function as they do in other HIPS and SIPS editors, except that you select a ping rather than individual soundings or beams. You can change the status of an entire ping or change only the starboard or port sides. 1. From the Side Scan toolbar, choose the Side Scan Selection tool and select the range of pings (see “SELECTION” ON PAGE 504). 2. Select any of the commands from the following table Menu Reject 510 Button Description Status Flag > Apply Edit to > Both Edit both the port and starboard sides of the ping. (This option is chosen by default). Status Flag > Apply Edit to > Port Edit the port side of the ping. Status Flag > Apply Edit to > Starboard Edit the starboard side of the ping. When a ping is rejected in the Side Scan Editor, it is given a status flag that excludes it from further processing in SIPS. However, the data is not deleted and can be changed to Accepted status again. CARIS HIPS and SIPS User’s Guide Menu Side Scan Data: Side Scan Editor Edit > Status Flag > Reject 1. From the Side Scan toolbar, choose the Side Scan Selection tool and select the range of pings to be rejected (see “SELECTION” ON PAGE 504). Key Pop-up Tool 2. Select the Reject tool. Data marked as rejected can be displayed in one of two ways: Reject as a white gap in the side scan image data, or <R> with a coloured overlay over the rejected pings. Tsible, Click the Show Rejected button. Menu Accept Edit > Status Flag > Accept To make the rejected data available for further processing in SIPS, it must be restored using the Accept tool. 1. From the Side Scan toolbar, choose the Side Scan Selection tool and select the rejected pings (see “SELECTION” ON PAGE 504). Key Pop-up Tool 2. Select the Accept tool. The previously rejected data is now flagged as accepted and is visible in the Side Scan Editor. Accept <A> Menu Query Edit > Query Use the Query function to view information about selected pings. 1. From the Side Scan toolbar, choose the Side Scan Selection tool and select a range of pings to be queried (see “SELECTION” ON PAGE 504). Key Pop-up Tool 2. Select the Query tool. Information about the selected data is shown in the Worksheet window. If the window is not open at the time you query the data, it will open automatically. Query <Q> CARIS HIPS and SIPS User’s Guide 511 Side Scan Data: Side Scan Editor Auto Cursor 512 You can combine the select and reject/accept/query functions with the Auto Cursor. See . CARIS HIPS and SIPS User’s Guide Side Scan Data: Side Scan Editor Side Scan Editor and Swath Editor The Swath Editor can also be open at the same time as the Side Scan Editor. Coverage outline for multibeam data Side Scan Editor When the Side Scan is open in this mode, the playback functions used to scroll the track line, are unavailable. You can, however, move up and down the track line by scrolling the Plan View in the Swath Editor (see “EXAMINE SWATH DATA” ON PAGE 307). All other Side Scan functions and tools are available. When both the Side Scan and Swath Editors are open, a coverage outline of the multibeam data is displayed in the Side Scan Editor. This feature is useful when the across-track coverage of the multibeam is less than that of the side scan. Swath Time Offset If the multibeam data was recorded from a vessel and the side scan from a tow fish, then the coverage outline will not be in the correct along-track location. The Swath Time Offset adjusts the along-track locations of the swath outline in the Side Scan Editor by applying a time correction value. The time correction value can be either positive CARIS HIPS and SIPS User’s Guide 513 Side Scan Data: Side Scan Editor or negative. Negative values are used for track lines where the side scan sonar is positioned before the multibeam echo sounder. To adjust the swath time offset: 1. Make sure the Side Scan Editor is open. (The Side Scan Editor tab in the Control window will be visible.) 2. Click the <Up> or <Down> arrows for the Swath Time Offset field on the Side Scan editor tab until the correct delay (in seconds) between the vessel and towfish is displayed. Swath Time Offset field 514 CARIS HIPS and SIPS User’s Guide Side Scan Data: Signal Display Window Signal Display Window The Side Scan Editor includes a Signal Display Window for viewing sonar intensity levels. This window can be used as a comparative tool when performing corrections. The Signal Display Window can be used in both the raw and processed modes. The Signal Display Window can display a mean of all sonar intensities in a selection or the sonar intensity values for a single ping. The display can be switched back and forth between mean and single profile modes by use of the buttons on the toolbar. When the Signal Display Window is reopened, it will remember its previous setting and display either the mean intensity values for the entire selection or the intensity values of a single profile. Open Signal Display Window 1. Select a range in the Side Scan window using the Side Scan Selection tool (see “SELECTION” ON PAGE 504). Tools > Side Scan Editor > Signal Display Window > Open/Close Tool Menu 2. Select the Signal Display Window tool. View Selection Mean The Side Scan Signal Display Window is displayed. The vertical axis on the graph represents intensity level of the signal(s) being examined. The horizontal axis represents either time or slant-range distance depending on the display mode of the Side Scan Editor. The mean of the intensity values in the selected range can be displayed. Tools > Side Scan Editor > Signal Display Window > View Selection Mean Tool Menu 3. Select the View Selection Mean tool. View Single Ping You can also view signal intensity for a single ping. CARIS HIPS and SIPS User’s Guide 515 Side Scan Data: Signal Display Window Tools > Side Scan Editor > Signal Display Window > View Single Ping The Signal Display Window is refreshed to show the sonar signal intensities for the single ping selected in the Side Scan window. Tool Menu 4. Select the View Single Ping tool. Pressing the Up Arrow key while an area of the side scan data is range selected will select a single ping 5. Use the Up and Down arrow key to view the sonar intensities for other single pings. As you scroll through the selected range, the Signal Display Window will refresh to show the intensity values for each ping. The ping number is displayed in the top-right corner of the Signal Display Window in this mode. The location of the ping is also indicated by a new line within the selection. The single ping selection always defaults to the first ping in the selection. You can view the position and specific intensity values of points by clicking on any point in the graph in the Signal Display Window. The intensity and time/distance values for that point are shown in a tool tip. 516 CARIS HIPS and SIPS User’s Guide Side Scan Data: Signal Display Window CARIS HIPS and SIPS User’s Guide 517 Side Scan Data: Processing Processing Side scan data can be processed using a number of carefully designed process tools. These tools can be divided into two groups based on the display mode in which they can be used: raw or processed. The following diagram displays the suggested order to apply the corrections and the side scan mode in which they can be used. Processing can be accomplished using the Side Scan Editor as a selection and visualization tool, however, if the Side Scan Editor is closed you can also apply corrections to one or more track lines in the main Display window. Processing can be accomplished using the Side Scan Editor as a selection and visualization tool, however you can also apply correction to one or more track lines in the main Display window. 518 CARIS HIPS and SIPS User’s Guide Side Scan Data: Processing Correction tools that create or modify processed side scan data may be accessed from the Side Scan Processes toolbar. The following processing operations are available in this application: “RECOMPUTE TOWFISH NAVIGATION” ON PAGE 519 “DIGITIZING SONAR ALTITUDE” ON PAGE 521 “SLANT RANGE CORRECTION” ON PAGE 525 “APPLY SLANT RANGE CORRECTION” ON PAGE 526 “BEAM PATTERN CORRECTION” ON PAGE 529 “ANGLE-VARYING GAIN” ON PAGE 534 “TIME-VARYING GAIN” ON PAGE 535 “DESPECKLE” ON PAGE 538 “EDITING CONTACTS” ON PAGE 542 Recompute Towfish Navigation Navigation data for towed sensors can come from the following sources: • If computed during data logging and stored in the raw side scan format, it can be converted directly into the SIPS towfish navigation data structure. The Recompute Towfish Navigation process is therefore not required. • It can be computed by SIPS if specific sensor data is available. SIPS requires ship navigation data with cable out and towfish depth to compute towfish navigation, or, ship navigation with horizontal layback. If the towfish navigation data will be computed by SIPS then: 1. Select one or more towfish track lines. Menu 2. Select the Recompute Towfish Navigation command. Process > Recompute Towfish Navigation The Recompute Towfish Navigation dialog box is displayed. CARIS HIPS and SIPS User’s Guide 519 Side Scan Data: Processing . Towfish sensor data can be smoothed in the Attitude Editor (see “SMOOTH DATA” ON PAGE 278) and this data can be applied when the towfish navigation is computed. Select a check box to apply the smoothed data. 3. Select the Recompute Contact Positions check box to update the contact positions based on the new navigation data. 4. Click OK. If contacts are contained in the track lines where towfish navigation has been updated, you must update the contact positions to match the new navigation (see “RECOMPUTE CONTACT POSITION” ON PAGE 544). To compute towfish navigation from the ship’s navigation requires a horizontal distance and direction from the ship’s towpoint location to the towfish. The towpoint is defined in the vessel file. • Horizontal distance. Recorded horizontal layback data or actual cable length both share the same data structure in SIPS called SSS Cable Out. SIPS can distinguish between the two by the towfish sensor depth data. If the sensor depth data is zero, the horizontal layback is used. If the sensor depth data is non-zero it will be combined with the cable out data using trigonometry to produce horizontal distances. All distances to the towfish are applied from the towpoint position on the ship as defined in the vessel configuration file. • Direction. The direction from the ship’s towpoint location to the towfish is derived using a “follow-the-dog” method. The average of the first 30 seconds of the ship’s “course-madegood” is used for the initial direction. Thereafter, each successive position computed for the towfish occurs along the direction from the next ship’s position to the previous towfish position. If horizontal layback or tow cable length data is not available, or if the Recompute Towfish Navigation step is not executed, then 520 CARIS HIPS and SIPS User’s Guide Side Scan Data: Processing the recorded towfish navigation data converted into SIPS is used for generating the positions of contacts and for mosaics. If towfish navigation is not available at all then the position of the side scan imagery data is assumed to be the same as the ship navigation data. Digitizing Sonar Altitude Before side scan data can be processed, the altitude of the sonar must be known. With some sonars, altitude is logged in the raw data files and is converted by SIPS. However, in other cases, altitude is not logged or is logged and needs to be edited. The Side Scan Editor provides automated and manual tools to digitize the bottom directly from the side scan trace. A raw side scan sonar display with a digitized seabed is shown below. Digitized seabed Offset from nadir Digitization and colour maps Sometimes there is no clear distinction between the water column and the seabed. You can compensate for this by adjusting the display of intensity values in the editor so that the seabed and water column are clearly outlined. Also see “COLOUR MAPPING” ON PAGE 507. 1. Make sure that only two colours are displayed in the editor (for example, GreyScale.cma). 2. Use the sliders in the colour histogram to adjust the display in the editor. 3. Once the there is clear distinction between the water column and seabed use the digitizing tools to trace the first bottom return. CARIS HIPS and SIPS User’s Guide 521 Side Scan Data: Processing Tools > Side Scan Editor > Altitude > Clear Tool Menu 4. To remove the digitized lines, select the Clear command. Automatic digitizing The automatic digitizing method traces the first bottom return using a sophisticated multi-pass algorithm. Automatic digitizing is most effective when there is a clear distinction between the water column and the bottom. This method can be applied to a range of pings or to the entire line. Settings for automatically digitizing the side scan return are in the Altitude tab of the Control window. The Altitude tab options are described below in the order that they appear in the tab. While the Contrast Step Size and Max Height Changes are compulsory for digitizing, the other options can be applied depending on the specific conditions of your data. Contrast Step Size 522 The Contrast Step Size and Max Height Change options must be set to correctly auto digitize the side scan. CARIS HIPS and SIPS User’s Guide Side Scan Data: Processing The Contrast Step Size is the minimum difference in contrast expected between the intensity values of the water column and the seafloor. The Signal Display Window may be helpful in determining a good step size. Max Height Change The Max Height Change is the maximum allowable ping-to-ping change in detected bottom position (in pixels). It is a restriction on the variation anticipated in detected bottom position. It could be visualized as error bars guiding the algorithm along the bottom. 1. Use the <Up> or <Down> arrow buttons to select the percentage for the Contrast Step Size and Max Height Change values. Offset from Nadir Strong solid returns in the water column, such surface reflections, can be compensated for by setting an offset from nadir in raw data mode. 2. Set the value in milliseconds for an Offset from Nadir by clicking the up or down arrow buttons. 3. Select Show Offset from Nadir to display the offset visually as a dashed line. Verification • The line colour is set to the Measure / Offset tools colour in Tools > Options > Side Scan Editor. • The thickness of the line is set in the Line thickness field on the General tab in the Side Scan Editor Control tab. The verification option tests the detected point to see if its intensity is consistent with nearby values further across-track that should also represent seafloor. Its purpose is to detect and ignore anomalous points in the water column (for example, noise from equipment, reflections off the surface, marine life), by checking to see if there is water rather than sea floor on the other side of a detected point. 4. Select the Verification check box. 5. Select a desired strength-level for the verification from the drop-down list. Choices range from “Very Weak” to “Very Strong”. The default is “Normal”. Interpolation The Interpolation option fills along-track gaps in the detected bottoms. 6. Select the Interpolation option. 7. Select the size of the gap to be filled by clicking the up or down buttons beside the Max Gap Size field. Moving Average Filter The Filter option smooths the digitized line. 8. Click the Moving Average Filter check box. 9. Click the <Up> or <Down> arrow buttons to select the number of pings used for averaging in the Filter Width field. CARIS HIPS and SIPS User’s Guide 523 Tools > Side Scan Editor > Altitude > Auto Digitize Tool Menu Side Scan Data: Processing You can use the Auto Digitize tool, or use the buttons at the bottom of the Altitude tab to complete digitizing. If you are using the buttons, continue with Step 8; otherwise, go to Step 11. 10. Choose any of the following digitization options: • Click To Start to extend the digitized region to the back of the entire line. • Click To End to extend the digitized region to the end of the line. • Click All to digitize the entire selection or the entire line. 11. If you change a value in the tab, click Recalculate to update the Digitization. 12. Select Overwrite to enable re-digitization of selected areas without clearing. With Overwrite disabled, only zero-altitude/cleared fish heights will be available for digitization. 13. Click anywhere on the seabed to select the start and end pings for digitization and also to indicate the side (port or starboard) on which to perform the calculations. Tools > Side Scan Editor > Altitude > Clear Tool Menu 14. [Optional] You can select the Clear tool to remove the digitization. Manual digitizing Add altitude lines by selecting areas along the first bottom. Tools > Side Scan Editor > Altitude > Digitize 2. Press and hold the mouse button and drag the cursor along the bottom contact. You can also use the space bar to move along the track line while in digitizing mode. Tool Menu 1. Select the Manual Digitize tool. As you drag the cursor, a digitizing line is drawn in the window. When you digitize one side, the other side is automatically mirrored. 3. Alternatively, create a point-to-point line by clicking carefully along the first return. Tools > Side Scan Editor > Altitude > Clear At any time during the digitizing process, you can select the Clear tool to remove the digitization. Tool Menu 4. Cancel the Manual Digitize tool when finished. 524 CARIS HIPS and SIPS User’s Guide Side Scan Data: Processing Interpolate Selection Interpolation digitizes a straight line between the fish height values found at the start and end of the selection. Any altitude data within the selection is overwritten during this operation. 1. Use the Side Scan Selection tool to select an area of raw mode data that has been digitized. (See “SELECTION” ON PAGE 504) Menu 2. Select the Interpolate Selection command. Tools > Side Scan Editor > Altitude > Interpolate Selection The pixels between the digitizing points are interpolated and the digitizing lines are smoothed. Slant Range Correction Side scan sonar is initially logged as a series of time-indexed intensity values for each ping. Slant range correction re-samples this raw side scan data to produce profiles of image pixels where the across-track scale is related to distance from nadir instead of time. Across-track positioning using height sources The standard slant range correction operation applies a sound velocity estimate to the two-way travel time for each intensity value. This produces an estimated ray length that when combined with the known sonar height (from the digitized or logged bottom) is used to produce the across-track distance to the pixel using simple trigonometry. This method presupposes that the bottom is flat across the ping and can result in the acrosstrack misplacement of objects over varied or steeply sloping terrain. SIPS can use a height source (such as a BASE Surface, grid, or tile) in the slant range correction operation to supply depth values to improve the across-track positioning of pixels. In the following figure, raw side scan data is represented as a series of time (t) and pixel intensity values (i). When a height source is used during slant range correction, a depth profile is first derived from the source along the path of the CARIS HIPS and SIPS User’s Guide 525 Side Scan Data: Processing side scan ping. Then, the two-way travel time to each pixel is converted to a distance from nadir using the estimated velocity of sound in water. The distance is then used to calculate the position of the image pixel along the ping drawn from the height source. The resulting output is an intensity value indexed to across-track distance (x) rather than time. Apply Slant Range Correction 1. Select the track line(s) in the Display window. 526 CARIS HIPS and SIPS User’s Guide Side Scan Data: Processing Process > Slant Range Correct The Slant Range Correction dialog box is displayed. Tool Menu 2. Select the Slant Range Correct tool. 3. Type the resolution (in metres or feet) for the slant range corrected file. The resolution value defaults to the minimum value appropriate to the sonar system. If this is not available then it defaults to 0.10 metres or 0.33 feet. A finer resolution generates a larger file. 4. Enter the average speed of sound. 5. Select the Only Create 8-Bit Processed Side Scan check box if you want to create a slant range file using only eight bits of storage per pixel. This option is important if the data that you are slant range correcting was originally 16-bit and all 16 bits were maintained at conversion. Otherwise it has no effect. You can use the existing 16-bit factor that is stored with the line or adjust the bit factor and then slant-range correct the data. 6. To apply a new bit factor to the data, select the 16 Bit Shift Factor option and select the bit factor by clicking the arrow buttons beside the bit factor size box. 7. To apply an existing bit factor, select the Use 16-bit Factor From Each Line option. 8. Select the Use Height Source check box if you want to apply a height source, and select the height source. 9. Click Process. The slant range corrected data is displayed in the Side Scan Editor. CARIS HIPS and SIPS User’s Guide 527 Side Scan Data: Processing Revert/Reapply The most recent correction made in processed mode can be undone or redone using the Revert and Reapply tools. Tools > Side Scan Editor > Revert 2. Select the tool to reapply the last correction. This facility to go back a step without losing your work, in effect enables you to “toggle” between the before and after of a process. For example, with the Signal Display Window open, use Revert/ Reapply to see the effect of slant range correction. Tools > Side Scan Editor > Reapply Tool Menu Tool Menu 1. Select the tool to reverse the last correction. 528 CARIS HIPS and SIPS User’s Guide Side Scan Data: Processing Beam Pattern Correction Beam pattern correction uniformly removes along-track banding inherent to the sonar beam. This effect is produced by each transducer uniquely. Beam pattern correction relies on a user-generated beam pattern file to identify and remove this effect. Tools are provided to create, view and process beam pattern files. The process uses the beam pattern file to uniformly correct the selected line(s), producing a more consistent appearance in mosaics. Once the beam pattern file is created it can be applied to one or more lines in the Display window, or to one or more pings in the Side Scan Editor. Create Beam Pattern Correction File All the tools to create a beam pattern file are accessible on the Beam Pattern Toolbar, while the Side Scan Editor is open. To create a beam pattern file you must select an area that is as flat, featureless and homogenous as possible. It is recommended that a “patch test” be done during a survey over an area known to have such properties. In order to create a more robust and accurate beam pattern correction file, it is also important to vary the fish height over the range expected to be used during the survey. Tools > Side Scan Editor > Beam Pattern Correction > Create 2. Select the tool. The Create Beam Pattern file dialog box is displayed. Pop-up Tool Menu 1. Using the Side Scan selection tool, select an area along the track line. Create Beam Pattern… The option is available to alter the range of pings to be included in the creation of the beam pattern. While this should be done with care, it is possible to create a beam pattern file from a selection larger than the range visible in the Side Scan Editor CARIS HIPS and SIPS User’s Guide 529 Side Scan Data: Processing display. You may also select the whole line for the creation of the beam pattern if you wish. It is recommended that only an area meeting the criteria set forth above be considered for inclusion in a beam pattern file. 3. Select Process to create the Beam Pattern file. The Windows Save As dialog box is displayed. 4. Type a name for the Beam Pattern file and select Save. The Save Beam Pattern, Save Beam Pattern As, View, Remove Spikes, Smooth, and Reload tools are now active in the menu and on the toolbar. View Beam Pattern Tools > Side Scan Editor > Beam Pattern Correction > View The Beam Pattern Graph window is displayed.This window shows the intensity levels of the side scan sonar over the selected area. Tool Menu 5. Select the tool. Remove Spikes 530 The Remove Spikes tool removes anomalies from the Beam Pattern Graph. CARIS HIPS and SIPS User’s Guide Side Scan Data: Processing Tools > Side Scan Editor > Beam Pattern Correction > Remove Spikes Tool Menu 6. Select the Remove Spikes tool. The next step is to apply the Smooth Beam Pattern tool. The Smooth Beam Pattern tool uses a moving average filter to reduce noise in the beam pattern. An example of the graph before and after using the Smooth tool is shown below. The left-hand window shows the unsmoothed graph and right-hand window shows the graph after smoothing. Tools > Side Scan Editor > Beam Pattern Correction > Smooth The Smooth Beam Pattern tool can be repeated until the preferred degree of smoothing is reached. Tool Menu 7. Select the tool. Tools > Side Scan Editor > Beam Pattern Correction > Reload The Reload tool reloads saved changes from the active beam pattern file. Any changes to the beam pattern before the last save are lost. For example, if you remove spikes and then Save, then apply Smooth Beam a few times, the Reload tool will restore the graph to the point just after you saved it. 8. Select the Reload tool. Tool Menu Reload CARIS HIPS and SIPS User’s Guide 531 Side Scan Data: Processing Tools > Side Scan Editor > Beam Pattern Correction > Save When you have completed smoothing the data, you can save these settings using the Save Beam Pattern or Save Beam Pattern As… tools. 9. Select Save Beam Pattern to save the filtering and smoothing changes to the Beam Pattern File. 10. Select the Save Beam Pattern As command to save the file as a new file. Tool Menu Save/Save As 532 CARIS HIPS and SIPS User’s Guide Side Scan Data: Processing Apply Beam Pattern Correction The Beam Pattern Correction file can be applied to a selection in the Side Scan Editor or to track line(s) in the Display window. 1. Make a selection in the Editor, or, 1. Select a track line or group of track lines in the Display window. Process > Beam Pattern Correction The Beam Pattern Correction dialog box is displayed. Tool Menu 2. Select the command. The Beam Pattern file will default to the last created, loaded, saved or executed one. You can use the Browse button to locate a different file for processing. The default location for Beam Pattern files is <Data Dir>/Sidescan. The outer edges of some pings may have been recorded at angles beyond the extent of the beam pattern file being used. The Outer Edge option must be specified for handling these cases. 3. Select a method for handling sonar data collected outside the bound of the beam pattern file:” • Extrapolate: Extrapolate the beam pattern to correct angles beyond the outer edge of the generated beam pattern file. • Trim: Remove sonar data that is beyond the extent of the beam pattern file. Trimmed data will appear as 0 intensity white space in the Side Scan Editor. • Do Nothing: Does not correct sonar data beyond the extent of the beam pattern file. Uncorrected data will appear the same before and after Beam Pattern Correction in the Side Scan Editor. 4. Apply the Beam Pattern Correction to the both sides of the side scan or to either the starboard or port sides. 5. You can apply the Bean Pattern Correction to your entire survey by selecting all the track lines, or you can open the Side Scan Editor and select a portion of the data: CARIS HIPS and SIPS User’s Guide 533 Side Scan Data: Processing • Ping: the correction will apply to the single ping selected in the Side Scan Editor window. • Selection: the correction will apply to the range of pings you selected in the Side Scan Editor window. • Line: the correction will apply to the entire trackline you have selected. 6. Click Process to apply the correction. Angle-Varying Gain Angle-Varying Gain (AVG) correction removes the angular response of sediment from the imagery, normalizing the mean angular intensities, ping-by-ping, with a moving average filter. AVG correction can be applied to a selection or a single ping in the Side Scan Editor or to one or more track lines in the Display window. 1. Make a selection in the Side Scan Editor. (See “SELECTION” PAGE 504 for selecting areas and pings). ON Process > AVG Correct The AVG Correct dialog box is displayed. Tool Menu 2. Select the AVG Correct tool. 3. Select the number of adjacent pings to include in the moving average by clicking Moving Average Window Size up or down arrow buttons. For example, an average based on a window size of 100 will include 50 pings before and after the ping being corrected. 4. Apply angle-varying gain to the port, starboard, or both sides of the side scan. 5. Apply the angle-varying gain correction to either a Ping, Selection, or Line by selecting the appropriate option. 6. Click Process. 534 CARIS HIPS and SIPS User’s Guide Side Scan Data: Processing Time-Varying Gain Time-Varying Gain (TVG) Correction allows you to adjust the signal intensity by applying a non-uniform, time-dependent gain. During acquisition, this is necessary because of the attenuation that occurs due to absorption and spreading as the sonar beam travels back to the receiver. Since these returns are received over a predictable and constant time period, a time-varying curve can used to increase gain to compensate for the decayed sonar return. In post-production, it maybe necessary to augment the TVS correction applied during acquisition. The TVG Correction command also allows you to apply a uniform gain correction without applying the any time-dependent gains by using only the Gain control. TVG Correction can be applied to a single ping, selection, or the currently selected line in the Side Scan Editor; or to one or more track lines in the Display window. 1. Make a selection in the Side Scan Editor. (See “SELECTION” PAGE 504 for selecting areas and pings). ON Process > TVG Correct The Time-Varying Gain Correct dialog box is displayed. Tool Menu 2. Select the TVG Correct command. There are two modes for TVG correction: Standard and Advanced. 3. Select either the Standard or Advanced mode from the Mode dropdown list. CARIS HIPS and SIPS User’s Guide 535 Side Scan Data: Processing The options available depend on the mode selected. The dialog box is refreshed to show the options. The Preview window is available when a selection or superselection is made in the Side Scan Editor. The Preview window is not available when a track line is selected. The Preview window is divided into three panes: • Gain (shown as a percentage) • Intensity values before TVG is applied. • Intensity value after TVG is applied. Changes are instantaneously shown in the Preview window. 4. Click Open to view the Preview window. To close the window, click Close. 5. The TVG correction can be made to port, starboard, or both sides by selecting the appropriate from the Side drop-down list. 6. The correction can be made to a single ping, a selection, or the entire line by selecting any of these options from the Range drop-down list. (The options depend on the selection made in the Side Scan Editor or in the Display window). Standard The Standard mode contains two options for correcting TVG. 7. Increase or decrease the percentage Gain by clicking the up or down arrow buttons. 8. Increase or decrease the TVG value by clicking the up or down arrow buttons. This changes the TVG curve. Advanced 536 The Advanced mode contains more precise options for correcting TVG. CARIS HIPS and SIPS User’s Guide Side Scan Data: Processing 9. Spherical Spreading compensates for the loss of energy caused by signal displacement along the sea floor. Increase or reduce the signal intensity by clicking the Spherical Spreading up or down buttons. 10. The Absorption value compensates for attenuation due to energy loss in water. The scale factor is in dB/unit distances. Click the up or down arrow buttons to increase or reduce this value. 11. Click Process to apply the TVG correction. CARIS HIPS and SIPS User’s Guide 537 Side Scan Data: Processing Despeckle Despeckling uses a calculated value based on neighbouring intensity levels to replace the current pixel’s intensity if it is outside the specified range. The value calculated from the neighbouring intensities can be derived by one of two methods mean or median. The following steps are used for despeckling images: 1. Select a track line. Process > Despeckle The Despeckle dialog box is displayed. Tool Menu 2. Select the Despeckle tool. 3. Select the Mean or Median Filter from the Method drop-down list. 4. Use the up and down arrows to select a Threshold for defining an acceptable range in which the pixel value will not be replaced. For example, if the mean value is 50 and the threshold is +/- 20% then the acceptable range is 40 to 60. Thus a pixel value of 38 would be replaced by the mean value of 50 as it is outside the range, but a pixel value of 42 would not be replaced. 5. Select a pattern of neighbouring pixels from the Matrix Size drop down list be used in calculating the mean/median. For example 6. Click Process The line is filtered to remove noise from the sonar image. 538 CARIS HIPS and SIPS User’s Guide Side Scan Data: Contacts Contacts A Contact is the representation of an object or feature on the sea bottom (for example, a wreck, or a pipeline) that is visible in the sonar data. Contacts can be georeferenced, have positions calculated, and have attributes attached to them in the Side Scan Editor using the Add Point or Add Line Contacts tools. In SIPS, you can pick individual contacts directly from the Side Scan Editor interface. A contact record is created for each contact, and includes sufficient information to be subsequently imported to a CARIS map or to a database application. A contact file is created for each survey line and is stored in the line folder within the project directory structure. Each contact file is a text file that can be viewed and edited using a text editor. Each file consists of zero or more contact records. For more information on contact file structure, see “CONTACT FILE FORMATS” ON PAGE 657. Create Contacts Point type contacts can be created for objects such as rocks, underwater posts or pile as well as wrecks. Contacts can also be created for continuous objects such as pipelines or underwater cables. Contact information is entered on the General tab of the Control window and updated on the Contact Details tab. 1. Make sure the Control window is open and the General tab in the Side Scan Section is displayed. 2. Enter information in the appropriate fields on the General tab. • Contact Type: Select a point or line contact type from the appropriate drop-down list. Each contact type is assigned a CARIS feature code, and there is an identifying symbol for each type. The contact types shown in the lists and the corresponding CARIS feature codes are stored in …\Hips\system\ContactFeature.txt. • User Initials: Type a maximum of three characters to identify the creator of the contact. The initials are used in the editor as part of a contact identifier. • Prefix: The prefix is usually the line number. It is combined with the contact number to generate a 12-character key for database applications. • Image Width: (optional) Enter a width for any image file created from the contact. CARIS HIPS and SIPS User’s Guide 539 Side Scan Data: Contacts • Image Length: (optional) Enter a length for any image file created from the contact. • Display with single colour: Select this to have all contact markers and their identifiers appear in the same default colour. (The default colour can be set in Side Scan Editor Display Options on the Tools menu.) Leave blank to have a one colour apply to the contact markers and a different colour applied to the bounding box and contact labels. Tools > Side Scan Editor > Contacts > Add Point Contact 3. To insert a point contact, select the Add Point Contact tool and click where you want to place the contact. A marker is placed in the Side Scan Editor at the point where you clicked. The type of contact is indicated by the symbol displayed. The contact is identified by the initials entered in the General tab, and a four-digit number (starting at 0001). The information entered in the General tab is assigned to the contact. Tool Menu Point Contact Point contacts Line contacts The image bounding box always snaps to the contact so that the contact point is in the middle of the box. The bounding box represents the image area of the contact. You can adjust the size of the image using the Image Width and Image Length fields on the Contract Details tab in the Control window. Line Contact Tool Menu To insert a contact record for a line: 540 Tools > Side Scan Editor > Contacts > Add Line Contact 1. Select the Add Line Contact tool and click the point where you want to insert the contact. 2. Click another section of the Side Scan Editor. The two points are joined by a line. 3. Continue adding line segments as needed to represent the contact. CARIS HIPS and SIPS User’s Guide Side Scan Data: Contacts 4. Select Edit Line> Remove last to delete the line segment just created. 5. To escape the Line Contact tool, right-click the mouse and select Edit Line> End from the pop-up menu. The contact lines are drawn in the Side Scan Editor. Each line is identified with a number, and each type of line is drawn in a different style. The information entered in the General tab is applied to the contact. The contact is identified with the initials entered in the General tab, along with a four-digit number (starting at 0001). Repeat New Feature When the Repeat New Feature tool is activated, you can add any number of contacts of the same type and attributes, without having to set each one separately. To add multiple similar contacts: Tool Menu 1. Select the command. Tools > Side Scan Editor > Contacts > Repeat New Feature 2. Enter contact information in the appropriate fields on the General tab in the Control window. 3. Use the Add Point Contact tool to place the contacts, one after the other, into the Side Scan Editor. The Repeat New Feature tool button will remain depressed while you add contacts. To change to a different type of contact or to change contact data, deactivate the Repeat New Feature. CARIS HIPS and SIPS User’s Guide 541 Side Scan Data: Contacts Editing Contacts You can reposition both line and point contacts and update the data associated with a contact. The Select Contact tool is used to select point or line contact(s) for editing. Select Contact Tools > Side Scan Editor > Contacts > Select Contact 2. To select a single contact, click on or draw a box around the contact so that it becomes highlighted. Clicking on any part of a line will select the entire contact. 3. To select a number of contacts, press the mouse button and drag the cursor across an area so that the contacts within it are highlighted. Tool Menu 1. Choose the Select Contact tool. Move Contact Tools > Side Scan Editor > Contacts > Move Contact Tool Menu 1. To move a selected contact, select the Move Contact tool. 2. Position the cursor on top of the selected contact. Press and hold the mouse button. This will turn the highlighted contact into a red box with direction arrows. 3. Drag the contact to a new position. 4. Deactivate the Move Contact tool to finalize the new position of this contact. You are returned to the Select Contact tool. You can use the Move Contact tool to move an entire line contact, or to adjust or realign part of the line. 5. To move a selected line contact, position the cursor on any part of the line, press and hold the mouse button, and drag the whole line to a new position. 6. To realign part of a selected line, click on the line. This will highlight nodes which will appear as squares on the line. 7. Click on the node to be adjusted, which will turn the node square red. Position the cursor on the node. Press and hold the mouse button, and drag it to a new position. This will pull the attached lines with it. Changing Contact Information You can change the information that is associated with the contact when it was first created, either by typing it in or with measurement tools. 1. Choose the Select Contact tool. 2. Select a single contact. The contact is highlighted and the contact information is displayed in Contact Details tab in the Control window. 3. Type new information in the fields and/or select a new object type from the drop-down list. 4. Click Update. 542 CARIS HIPS and SIPS User’s Guide Side Scan Data: Contacts Use the Measure Distance and Measure Shadow tools on the Side Scan Editor toolbar to amend the contact information. Use Measure tools 5. To update the contact width information, choose the Measure Distance tool and press and hold <Ctrl> while dragging the cursor across the area of the contact to be measured. If measuring in the Side Scan Editor window, the value in the Contact Width field will reflect the measurement as you are make it. If measuring in the Zoom tool, the value will be updated when the mouse button is released. 6. To retain the updated information, release the mouse button and then the <Ctrl> key. Tools > Side Scan Editor > Measure Shadow 8. To update the Contact Height field, select the Measure Shadow tool and press <Ctrl> while dragging the cursor across the contact area. 9. Click Update. If you do not click Update, the values will be lost when the contact is de-selected. The contact information is updated. Tool Menu 7. To update the Contact Length information, choose the Measure Distance tool and press <Alt> while dragging the cursor across the contact area. Set contact status You can also use the Select Contact tool with the Query, Reject or Accept tools. A rejected contact can deleted from the track line using the Purge Rejected Contacts command. 10. Select either an Accept, Reject or Query tool (see “EDIT SIDE SCAN DATA” ON PAGE 510). Tools > Side Scan Editor > Contacts > Purge Rejected Contacts If you selected the Query tool, data relating to that contact is displayed in the Query tab of the Worksheet window. • If you selected Accept or Reject, the contact is assigned the appropriate status flag. 11. To delete a rejected contact, select the contact (using the Select Contact tool) and select the Purge Rejected Contacts command. Tool Menu Purge Rejected Contacts • CARIS HIPS and SIPS User’s Guide 543 Side Scan Data: Contacts Recompute Contact Position Update the geographic position of contacts after towfish navigation has been recomputed for a track line or group of track lines (see “SLANT RANGE CORRECTION” ON PAGE 525). 1. Select the ship or towfish track lines layer in the Session tab of the Control window. 2. Select one or more track lines. Menu 3. Select the command. Process > Recompute Contact Position Position information for contacts along the selected track lines are updated to match the new towfish navigation. The start time, end time and elapsed time for the recompute process is reported in the Output window. Any error in the processing will be reported there also. View contacts while scrolling If you want your contacts to remain visible in the waterfall display while scrolling along a track line or using the Playback functions 1. Select Side Scan Editor from the Tools > Options > Display tab. 2. Select the Display contacts during playback check box, and click Apply. 544 CARIS HIPS and SIPS User’s Guide Side Scan Data: Mosaics Mosaics A mosaic is a georeferenced TIFF image file created from one or more track lines—within a field sheet—that contains slant range corrected side scan or amplitude data. The mosaic process combines imagery data with heading and navigation data to georeference the sonar pings within the geographic extent of the field sheet. Below is an example of finished mosaic in the Display window. Mosaics are displayed as layers in the Session tab of the Control window: The mosaic layer is named according to the name given in the Mosaic Wizard. The mosaic layer also contains a Intensity sublayer. When selected this layer displays a screen tip showing the intensity values for each section of the mosaic when the cursor is moved over the mosaic CARIS HIPS and SIPS User’s Guide 545 Side Scan Data: Mosaics Create Mosaics A mosaic is created as a new field sheet layer using the Mosaic Wizard. 1. Make sure a field sheet has been created for the area to be mosaicked (see “CREATE A FIELD SHEET” ON PAGE 349) 2. Select the field sheet file in the Control window. Process > Mosaic > New… Pop-up Tool Menu 3. Select the New Mosaic tool. Create Mosaic - Step 1 New Mosaic The Mosaic Wizard (Step 1) dialog box is displayed. The width, height and centre coordinates are derived from the field sheet. 4. Type a name for the mosaic. 5. Click Next. 546 CARIS HIPS and SIPS User’s Guide Side Scan Data: Mosaics Create Mosaic - Step 2 The Mosaic Wizard (Step 2) dialog box is displayed. 6. Enter the pixel resolution. For example, if the resolution is 2.00 metres then one pixel represents two metres. The amount of space needed to store the mosaic data is shown below the Resolution box. The smaller the resolution value, the greater the space needed to store the data. 7. Select a colour map from the drop-down list. A preview of the colour map is provided below the list. You can pick what orientation source to use from the drop-down list. If you select Automatic, SIPS uses this order of precedence: • SSS Gyro • Ship Gyro • Calculated CMG from SSS Navigation • Calculated CMG from Ship Navigation. 8. Select an orientation source in the Gyro from drop-down list. When 16-bit data is opened in the Side Scan Editor, the bit shift value is saved in SIPS. This means that different track lines might have different bit-shift values and this could affect the mosaic display. The Use Global Bit Shift Value option applies the same bit-shift value to all lines. 9. To apply a uniform bit-shift value to 16-bit data, select the Use Global Bit Shift Value check box and then select a value in the associated field. CARIS HIPS and SIPS User’s Guide 547 Side Scan Data: Mosaics If the data contains bathymetry as well as side scan data, you can use the information from the depth file to position the side scan imagery for the mosaic 10. Select Use Bathymetry To Register Imagery to position the side scan imagery. 11. If you have track lines selected, the Use Selected Lines Only check box is selected by default. If you do not want to use only the selected lines, remove the check mark. 12. Click Next. 548 CARIS HIPS and SIPS User’s Guide Side Scan Data: Mosaics Create Mosaic - Step 3 The Mosaic Wizard (Step 3) dialog box is displayed. 1. Select either Side Scan or Amplitude to determine the data source for creating the mosaic. 2. Select Interpolation if you want to fill in any gaps between the sonar pings. Sonar, heading and navigation data readings are recorded at different intervals. Therefore, sonar pings at the start and end of the track line may be excluded from the mosaic because there is no heading and/or navigation data to interpolate. The Extrapolate option extends the heading and/or navigation data at each end of the line to a maximum specified by the selected value. 3. Select the Extrapolate check box to enable this option. 4. Type a time range (in seconds) to extend heading/navigation to sonar data within the selected range. The Method drop down list determines what pixel values are selected for mosaic creation. 5. Select from the following options in the Method drop-down list: • CARIS HIPS and SIPS User’s Guide Auto Seam: Determine which pixels have higher significance when pings overlap. A weighting function is constructed for each ping that assigns lower significance to pixels at the edge of the ping than to pixels near the centre. The first few pixels near the nadir are assigned low significance due to the low resolution in that region. 549 Side Scan Data: Mosaics • Shine Thru: Use only the highest-weighted pixels from the overlapping track lines. • Overwrite: Imagery from each successive line is added to the mosaic to overwrite the previous data. • Individual Mosaics: Create single mosaics for each track line without overlap from other lines. When the Overwrite option is selected, a list of track lines in the field sheet is active. This list determines the order that the lines are processed and also determines the order that data is overwritten when track lines overlap. 6. Change the track line processing order by selecting a line and clicking the up or down arrow buttons. 7. Click Next. Create Mosaic - Step 4 The Mosaic Wizard (Step 4) dialog box is displayed. The Sun Position option determines the direction of the shadow in the mosaic. Either port or starboard imagery will not be used in the mosaic to display shadows correctly. Two-hundred percent coverage is recommended to reduce gaps in the mosaic. If the Sun Position option is not checked all imagery is used in the mosaic. 8. Make sure the Sun Position check box is selected to use the lighting compass. 9. Place the cursor over the icon, press and hold the mouse button, and drag the sun icon to the desired position. 10. Click Next. 550 CARIS HIPS and SIPS User’s Guide Side Scan Data: Mosaics Create Mosaic - Step 5 The Mosaic Wizard (Step 5) dialog box is displayed. This dialog box applies filtering options to exclude mosaic data based on across-track distance and/or altitude ratios. The options can be applied to the inner part of the mosaic (nadir) and/or to the edges (outside edge). The Min Acrosstrack/Altitude Ratio excludes data starting from nadir extending across-track to a distance determined by the towfish altitude and the given ratio. The Min Acrosstrack Distance option can also be selected along with this option. 1. Select the Min Acrosstrack/Altitude Ratio check box to enable this option. 2. Type the ratio value in the field. If the Min Acrosstrack/Altitude Ratio option is selected, then the Min Altitude Limit for Ratio option is available. This option sets a minimum fish altitude for the Min Acrosstrack/Altitude Ratio. For fish altitudes less than this limit, the Min Acrosstrack/ Altitude Ratio is NOT applied. 1. Select the Min Altitude Limit for Ratio option, if needed. 2. Type the minimum altitude limit. 3. Select the Min Acrosstrack Distance option to use the minimum distance from the centre of the side scan ping. CARIS HIPS and SIPS User’s Guide 551 Side Scan Data: Mosaics 4. Type the across-track distance (from nadir) for the mosaic in the appropriate field. The Max Acrosstrack/Altitude Ratio excludes data starting from the distance determined by the towfish altitude and the given ratio to the outside edge. The Max Acrosstrack Distance option can also be selected along with this option. 1. Select the Max Acrosstrack/Altitude Ratio check box to enable this option. 2. Type the ratio value in the field. If the Max Acrosstrack/Altitude Ratio option is selected, then the Max Altitude Limit for Ratio option is available. This option sets a maximum fish altitude for the Max Acrosstrack/Altitude Ratio. For fish altitudes greater than this limit, the Max Acrosstrack/ Altitude Ratio is NOT applied 1. Select the Max Altitude Limit for Ratio option, if needed. 2. Type the maximum altitude limit. 3. Select the Max Acrosstrack Distance option to use the maximum distance from the centre of the side scan ping. 4. Type the maximum across-track distance for the mosaic in the appropriate field. 5. Click Finish. The status bar shows the progress of the mosaic-building process. Mosaic Attributes View the attributes of a mosaic. 1. Select the mosaic layer in the Session tab of the Control window. Window > Properties Pop-up Tool Menu 2. Select the Properties window command, or right-click the layer and select Properties from the pop-up window. 552 The File Name, Dimensions, Scale, and coordinates fields are displayed in the window. These are read-only and cannot be modified. Properties CARIS HIPS and SIPS User’s Guide Side Scan Data: Mosaics At the bottom of the Properties window you change the colour of the mosaic outline. You can also turn off the file name so that it does not show in the mosaic display. Intensity Properties Adjust colour settings using the Properties window. 1. Select the Intensity sub layer in the Session tab of the Control window. 2. Select the Properties window command, or right-click the layer and select Properties from the pop-up window. The display options for the mosaic are identical to the BASE Surface display properties, see “SET ATTRIBUTE PROPERTIES” ON PAGE 414 for more information. CARIS HIPS and SIPS User’s Guide 553 Side Scan Data: Mosaics Add To Mosaic Add a selected track line to an existing mosaic. 1. While a mosaic is open in the Display window, select Track Lines layer in the Control window. 2. Select the track line you want to add. Pop-up Add to and Remove From Mosaic 3. Right-click the Mosaic layer in the Control window, and then select the Add to tool. Add to The Step 3, Step 4, and Step 5 dialog boxes from the Mosaic wizard are displayed in sequence (see “CREATE MOSAICS” ON PAGE 546). 4. Enter data as needed. 5. Click Next to move to the next dialog box. 6. Click Finish to regenerate the mosaic (Step 5). The mosaic is regenerated to display the new line. Remove From Mosaic Remove a selected track line from an existing mosaic. 1. While a mosaic is open in the Display window, select Track Lines layer in the Control window. Pop-up 2. Select the track line you want to add. 554 3. Right-click the Mosaic layer in the Control window and select the Remove from Mosaic command. Remove From The selected track line is removed from the mosaic. The mosaic is flagged as outdated and must be regenerated. CARIS HIPS and SIPS User’s Guide Side Scan Data: Mosaics Recompute Regenerate a mosaic that has been flagged as outdated. Pop-up 1. In the Session tab of the Control window, select a mosaic that has been flagged as outdated. 2. Right-click the Mosaic layer in the Control window and select the command. Recompute The mosaic will be regenerated. The mosaic is no longer flagged as outdated. Image Classification Image classification groups return-signal intensities (represented in the mosaic as pixel values) into classes. These classes are displayed in the mosaic using specific colours. Image classification Prior to setting image classification, you may need to examine the mosaic to determine the number of classes needed to represent pixel values. 1. [Optional] Select the Intensity sublayer of the mosaic in the Session tab and move the cursor across the mosaic in the Display window. As you move the cursor, screen tips show the pixel value. Menu 2. Select the Classify command. Process > Mosaic > Classify The Image Classification dialog box is displayed. CARIS HIPS and SIPS User’s Guide 555 Side Scan Data: Mosaics 3. Use the Number of classes drop-down list to set the total classes in the mosaic. 4. Set a range of pixel values for a class by typing Minimum pixel and Maximum pixel in their respective fields. 5. Select a colour for the class by selecting a class from the Classification colour drop-down list. A colour is automatically displayed beside the class name. 6. [Optional] Select another colour from the colour picker, or create a custom colour from the standard Windows colour palette. 7. Repeat Steps 4 to 7, as needed. 8. Click Classify. A colour table is generated according to the number of classes you selected in Step 3. Pixels are grouped according to class starting from the minimum to the maximum pixel value. The histogram is refreshed to show the pixels coloured according to the class designation . 9. Click Apply to save the classification system to a .CRF (colour range file). A Save As dialog displayed. The selected colours can be saved as a colour map for future use. 10. Type a name for the colour map and click Save. The colours are displayed in the mosaic. 556 CARIS HIPS and SIPS User’s Guide Side Scan Data: SIPS Template Wizard SIPS Template Wizard The SIPS Template Wizard combines a number of side-scan correction tools into a single wizard. The SIPS Template Wizard can be used with the Side Scan Editor open to process a single line or with the Editor closed to process one or more selected track lines. The following operations can be applied using the Template Wizard: • “SLANT RANGE CORRECTION” ON PAGE 525 • “BEAM PATTERN CORRECTION” ON PAGE 529 • “ANGLE-VARYING GAIN” ON PAGE 534 • “TIME-VARYING GAIN” ON PAGE 535 • “DESPECKLE” ON PAGE 538 The settings entered into the wizard can be saved to a SIPS Template File (STF) that can be loaded and used again. 1. Select one or more track lines. Tool Menu 2. Select the tool. Process > SIPS Template Wizard SIPS Template Wizard (Step 1) The SIPS Template Wizard (Step 1) dialog box is opened so you can create a template or load an existing one. The example below displays the options and values for a loaded SIPS Template File. CARIS HIPS and SIPS User’s Guide 557 Side Scan Data: SIPS Template Wizard To create a new SIPS template file, click Next. To load an existing SIPS Template file: 1. Click Load and choose an existing file. The file name is displayed in the Current File field. The Summary provides an overview of the settings. 2. To remove the selected file, click Clear. 3. To execute the loaded SIPS Template file, click Finish. This will launch the SIPS Template Executive to execute the wizard options. 4. Click Process to execute the corrections selected in the SIPS Template Wizard. 5. If you want to modify the loaded options, click Next. 558 CARIS HIPS and SIPS User’s Guide Side Scan Data: SIPS Template Wizard SIPS Template Wizard (Step 2) The SIPS Template Wizard (Step 2) page of the Wizard displays all options available for Slant Range Correction. 1. Select Slant Range Correction to enable this correction process. 2. To apply an existing bit factor, select the Use Shift Factor From Each Line option. 3. To apply a new bit factor to the data, select the Use Shift Factor option and select the bit factor by clicking the arrow buttons beside the bit factor size box. 4. Type the Resolution for the slant range corrected file. 5. Type the average speed of sound. A height source (BASE Surface, grid, or tile) can be used to perform slant range correction. This can improve the across-track positioning of pixels especially over varied or steeply sloping terrain. 6. Select the Use Height Source check box to implement this option, and select the height source from the list below. 7. Click Next. For more information, see “SLANT RANGE CORRECTION” ON PAGE 525. CARIS HIPS and SIPS User’s Guide 559 Side Scan Data: SIPS Template Wizard SIPS Template Wizard (Step 3) The SIPS Template Wizard (Step 3) dialog box contains the options for applying corrections to sonar data. Beam Pattern Correction removes along-track banding. 1. Select the Beam Pattern Correction check box to enable this option and browse to select an existing BPC file. The outer edges of some pings may have been recorded at angles beyond the extent of the beam pattern file being used. The Outer Edge option must be specified for handling these cases. 2. Select a method for handling sonar data collected outside the bound of the beam pattern file: • Extrapolate: Extrapolate the beam pattern to correct angles beyond the outer edge of the generated beam pattern file. • Trim: Remove sonar data that is beyond the extent of the beam pattern file. Trimmed data will appear as 0 intensity white space in the Side Scan Editor. • Do Nothing: Does not correct sonar data beyond the extent of the beam pattern file. Uncorrected data will appear the same before and after Beam Pattern Correction in the Side Scan Editor. Angle-Varying Gain (AVG) removes the angular response of sediment from the imagery, normalizing the mean angular intensities, with a moving average filter applied ping by ping to selected areas of data. 560 CARIS HIPS and SIPS User’s Guide Side Scan Data: SIPS Template Wizard 3. Select the AVG Correction check box to enable the process. 4. Select the number of adjacent pings to include in the moving average by clicking Moving Average Window Size up or down arrow buttons. The Despeckle function removes “noise” in the processed side scan image. (Noise consists of randomly scattered pixels that are brighter or darker than their neighbouring pixels). 5. Select a Method from the drop-down list. 6. Select a Matrix Size from the list 7. Specify a Threshold Factor in the box. 8. Click Next. For further information, see “BEAM PATTERN CORRECTION” ON PAGE 529, “ANGLE-VARYING GAIN” ON PAGE 534 or “DESPECKLE” ON PAGE 538. SIPS Template Wizard (Step 4) The SIPS Template Wizard (Step 4) dialog box contains options for applying the time-varying gain correction. Time-Varying Gain Correction adjusts signal intensities by applying a non-uniform, time-dependent gain. CARIS HIPS and SIPS User’s Guide 561 Side Scan Data: SIPS Template Wizard 1. Select the TVG Correction check box to make this option active 2. Select the Standard or Advanced modes from the Mode drop-down list. 3. For further information, see “TIME-VARYING GAIN” ON PAGE 535. 4. Click Next. SIPS Template Wizard (Step 5) The SIPS Template Wizard (Step 5) dialog box lists the order in which the options will be processed on the track line(s), and allows for this order to be adjusted. The Process Order list contains all options selected in the previous wizard dialog boxes in the order that the operations will be processed on the track line. 1. If you want to change the processing order, select a correction and use the Up or Down arrow buttons to change its position in the list. The item at the top will be executed first. 2. If selected, Slant Range Correction will be executed first. The order of this correction cannot be changed. 3. Click Next. 562 CARIS HIPS and SIPS User’s Guide Side Scan Data: SIPS Template Wizard SIPS Template Wizard (Step 6) The SIPS Template Wizard (Step 6) displays the options and associated values selected in the previous dialog boxes. The options you have selected in the previous dialog boxes are displayed in the Summary of Selected Options section. Review the summary before closing the wizard. 1. If needed, click Back to get a previous dialog box to make changes. 2. If you wish to save this as a template, click Save to overwrite the currently loaded template file, or click Save As to create a new template file with these options. 3. If you do not wish to execute your template at this time, click Cancel to close the wizard. If you have saved your template, then your selection options will not be lost. 4. To immediately execute the options selected in the Wizard, click Finish. This will launch the SIPS Template Executive to execute the wizard options. CARIS HIPS and SIPS User’s Guide 563 Side Scan Data: SIPS Template Wizard I 5. Click Process to execute the corrections selected in the SIPS Template Wizard. 6. Once processing has commenced, clicking the Cancel button will not immediately terminate the Executive. The Executive will close once the current correction is finished. For example, if you have selected four corrections and you press cancel during second correction, then the Executive will terminate at the end of the second correction. SIPS Template Wizard can also be also activated from the task list in the Batch Processor. 564 CARIS HIPS and SIPS User’s Guide 23 23. Batch Processing Batch Processing: Overview Overview Batch processing automates processing by combining a number of tasks (Tide Correction and SVP Correction, for example) into a single batch file that can reopened and used on multiple track lines. The batch processing function is available in all licensing levels of HIPS and SIPS, but the processing options available are determined by the processing functions contained with the license. All data entered into the batch processor is saved in a HIPS Batch Processing File (HPB) file. HPB files are in XML format and can be viewed in any text editor or XML-compliant browser. Batch processing files are saved in ..\Hips\Session and can only be used in the Batch Processor. HIPS filter files (HFF) can also be opened in filtering options of the Batch Processor. The Batch Processor is a separate application that is opened from the HIPS interface. Open Batch Processor Tool Menu Batch Processor 566 Tools > Batch Processor 1. Select the Batch Processor command. A project or session file does not have to open in HIPS and SIPS. The Batch Processor is opened. The following image shows the Batch Processor with a complete list of tasks. CARIS HIPS and SIPS User’s Guide Batch Processing: Overview The Batch Processor contains three windows. • The window on the left contains a list of tasks that are open in the processor. • The window on the right displays the options associated with a task. • The window on the bottom displays the results of the processing operation. When the processor is first opened, it ready to create a new HBP file. CARIS HIPS and SIPS User’s Guide 567 Batch Processing: Running the Batch Processor Running the Batch Processor The following sections outline the workflow for opening or creating a HPB file and running the HIPS Batch Processor. Open HBP File Open an existing HBP file. File > Open Key The Open dialog box is displayed. 2. Select a file and click Open. The file is displayed in the Batch Processor. Tool Menu 1. In the Batch Processor interface, select the Open File command. <Ctrl+O> New HBP File Create a new HPB file. When the Batch Processor is first opened, it is ready to create a new HPB file. If a HPB file is already open and you select the New File command, the Processor is reset for the new file (the already open file are is closed). File > New 1. Select the New File command. A new file is ready to be modified in the Batch Processor. <Ctrl+N> Save/Save As 1. In the Batch Processor interface, select a Save command to save a HBP file for the first time or save an existing file under a new name. File > Save/Save As All files are saved to …\Hips\Session. Key Tool Menu Key Tool Menu New File 568 <Ctrl+S> CARIS HIPS and SIPS User’s Guide Batch Processing: Running the Batch Processor Select Process A process is a specific order of tasks that are run through the Batch Processor. Each process is saved to the current HBP file. Select the Add Process command. The Select Task dialog box is displayed. Remember that the list of tasks in Activated Tasks must be in the same order as the workflow in HIPS and SIPS: the Compute TPE task must be listed before the Merge task, and so on. 2. Select tasks for the process in three ways: • Select an individual task so it is highlighted. • Select a group of tasks by holding the <Ctrl> key and clicking the required tasks. The selected tasks are highlighted. • Select a range of tasks by holding the <Shift> key and clicking the first and last tasks in the range. All tasks in between are highlighted. 3. Click Add to move the selected tasks from the Available Tasks list to the Activated Tasks list, or double-click to move the task(s) to the Activated Tasks list. 4. Change the order that tasks are listed in the process using two methods: CARIS HIPS and SIPS User’s Guide 569 Batch Processing: Running the Batch Processor • Highlight a task, and click the arrow buttons to move the task to a new position on the list. • Highlight the task and press and hold the mouse button to drag it to another location on the list. 5. To remove one or more tasks, select a task in Activated Tasks list using any of the three methods in Step 2 and click Remove, or doubleclick the list to move the task(s) to the Available Tasks list. 6. Click OK. Tools > Rename Process 7. To give a process a different name, select Rename Process the command. 8. The process name is now ready to edited in the Process List window. Type a new name for the process. Rename Process Tools > Remove Process Tool Menu Pop-up Menu The selected tasks are shown in the Process List in the Batch Processor interface. 9. To remove a task from the Process List, highlight the task and select the Remove Process command. 10. To move a task to a new position in the Process List, highlight the task and press and hold the mouse button to drag it to another location on the list. 11. Select a task to view the options associated with it. The options associated with the task are displayed in the right side of the interface. You will notice that many of the options resemble the dialog boxes used in the main HIPS interface. 12. Fill in as many task options as necessary (see “BATCH PROCESSOR TASKS” ON PAGE 571). Process Data Tool Menu 1. Select the Run command. 570 Tools > Run When the Run command is selected, you are prompted to save the batch processor file if you have not done so already. 2. Save the Batch Process file. The results of the Run process are displayed in the Output tab of the Worksheet window. CARIS HIPS and SIPS User’s Guide Batch Processing: Batch Processor Tasks Batch Processor Tasks When a task in the Process List is highlighted, the options associated with it are displayed on the right side of the application The fields are often identical to corresponding task in HIPS and SIPS. To find more information on any of the following tasks, click a link in the Reference column. Process List tasks Batch Processor Task HIPS and SIPS Command Toolbar Button Add to Session — — Add to Mosaic Process > New Mosaic Combine Surfaces Process > BASE Surface Combine Compute TPE Process > Compute TPE “COMPUTE TPE” ON PAGE 255 Apply Filters to Lines Tools > Set Filters “TPE FILTERING” ON PAGE 256 or “SWATH FILTERING” ON PAGE 249 or SINGLE BEAM FILTERING ON PAGE 262 Conversion Wizard Tools > Conversion Wizard “FILE CONVERSION” ON PAGE 169 Finalize Surface Process > BASE Surface > Finalize — “FINALIZE BASE SURFACE” ON PAGE 427 Load Delta Draft Process > Load Delta Draft — “DELTA DRAFT” ON PAGE 268 Compute GPS Tide Process > Compute GPS Tide — “GPS TIDE” ON PAGE 269 Load Tide Process > Load Tide “TIDE” ON PAGE 227 Load TrueHeave Process > Load TrueHeave “TRUEHEAVE DATA” ON PAGE 237 Merge Process > Merge “MERGE” ON PAGE 272 CARIS HIPS and SIPS User’s Guide Reference “ADD TO MOSAIC” ON PAGE 554 — “COMBINE” ON PAGE 429 571 Batch Processing: Batch Processor Tasks Batch Processor Task HIPS and SIPS Command Toolbar Button Reference Modify Queue — — “MODIFY QUEUE” ON PAGE C-22 Recompute BASE Surface Process > BASE Surface > Recompute Recompute Contact Position Process > Recompute Contact Position — “RECOMPUTE CONTACT POSITION” ON PAGE 544 Recompute Towfish Navigation Process > Recompute Towfish Navigation — “RECOMPUTE TOWFISH NAVIGATION” ON PAGE 519 SIPS Template Wizard Process >SIPS Template Wizard “SIPS TEMPLATE WIZARD” ON PAGE 557 Sound Velocity Correction Process > Sound Velocity Correction “SOUND VELOCITY PROCESSING” ON PAGE 241 Surface Cleaning Tools > Surface Cleaning “SURFACE CLEANING” ON PAGE 459 572 “RECOMPUTE” ON PAGE 423 CARIS HIPS and SIPS User’s Guide 24 24. Create Publications Create Publications: Overview Overview HIPS data can be printed either to paper or Portable Document Format (PDF) files using templates. Basically, templates are blank forms where data can be positioned using object tags that act as place holders for that data. HIPS contains a group of predefined templates (based on paper size and orientation) in the Session folder. Templates have a RPX file extension. When a template is opened in HIPS (using the Publish command), the object tags in the template are filled with data from the currently open field sheet or session. The object tag must match the object type open in HIPS. Object tags are contained in a dictionary file (HIPS.dic) located in the System folder. You can apply resolution and scale settings for image capture, and select border, grid and scale bar styles. You can change the text values in label objects. View your finished publication in the Publication Viewer, as well as copy, print and export it. Publication utilities Two auxiliary applications for creating and editing templates are included with this installation: • The CARIS Publication Designer is used for building or modifying templates. Dictionary files can be opened in the Publication Designer and tags from those files can be inserted into the template. Other elements such as images or text can also be added for visual effect. The Publication Designer is opened from Start > Programs > CARIS > Utilities > Publication Designer. • The CARIS Template Editor is used for creating or modifying borders, projected grids, and scale bars that can be opened with the template. The Template Editor is opened from Start > Programs > CARIS > Utilities >Template Editor. It can also be opened from HIPS using Edit > Template Editor. Both the Publication Designer and Template Editor include reference files and help to assist you with these applications. 574 CARIS HIPS and SIPS User’s Guide Create Publications: Overview Open a Template A template contains object tags that act as place holders for data. When a publication is created in HIPS and SIPS, these tags are automatically filled with data from the open session. View > Publish 2. Select the Publication Designer command. The New Publication dialog box is displayed. Tool Menu 1. Make sure that a session file or field sheet is open. 3. Click Browse to select a template file. The file name and path are displayed in the Template File field. The Publication Objects list contains object tags from the HIPS.dic file that were inserted into the template. If an object tag contains a check mark, then the settings are saved in memory and are ready to be opened in the document. Tags representing image objects must always be set before the template is ready to be opened. To apply the settings for an image object, see “APPLY IMAGE SETTINGS” ON PAGE 577. To apply the settings for a scale bar, see “APPLY SCALE BAR SETTINGS” ON PAGE 578. To enter new values for text fields go to “ENTER TEXT VALUES” ON PAGE 579. 576 CARIS HIPS and SIPS User’s Guide Create Publications: Overview 4. Otherwise, click Publish to view the finished publication in the Publication Viewer. Apply Image Settings 5. Select an unchecked image object tag so it is highlighted. 6. Click Settings. The Image Settings dialog box is displayed. 7. Select the Resolution (DPI) setting for image capture. 8. Select a scale. The following steps are for selecting the border and grid features. Remember: You can use the CARIS Template Editor to modify existing borders or grids, or, create custom borders or grids. 9. Select the View contains borders check box to select a border. 10. Choose a border from the Style drop-down list. 11. Select the View contains geographic grid check box to select a grid. 12. Choose a border from the Style drop-down list. 13. Click OK to save the settings and close the dialog box. The Capture button in the New Publication dialog box is now active. CARIS HIPS and SIPS User’s Guide 577 Create Publications: Overview 14. Click Capture to commit the above settings to memory. The image object now has a check mark beside it. Apply Scale Bar settings 15. Select an unchecked scale bar tag. 16. Click Settings. The Scale Bar Settings dialog box is displayed. 17. Select a resolution for the scale bar. 18. Type a scale. 19. Choose a scale bar type from the Style drop-down list. Remember: You can use the CARIS Template Editor to modify existing scale bar styles, or, create new scale bar styles. 20. Select a degree value from the drop-down list. to rotate the scale bar 21. Click OK. The Capture button in the New Publication dialog box is now active. 22. Click Capture to commit the above settings to memory. The scale bar object now has a check mark beside it. 578 CARIS HIPS and SIPS User’s Guide Create Publications: Overview Enter text values 23. If you want to change the value in a label object tag, select the object in the Publication Objects list so that the Text Fields field is active. 24. Type a new value in the field and click Set. The value for that object is now changed. (Note that the XML files and Current point capture clipboard options are not available in this implementation of HIPS and SIPS.) 25. Click Publish to view the finished publication. The Publication Viewer window is opened. CARIS HIPS and SIPS User’s Guide 579 Create Publications: Publication Viewer Publication Viewer The HIPS and SIPS data is displayed in the Publication Viewer. Publication Viewer commands The following table contains an outline of the commands used in Publication Viewer. Command Tool Purpose and Procedure Save — Save a template file under a new name or to another location. 1. Select the Save command. The Save dialog box is displayed. 2. Select a directory where you want to save the template file. 3. Type a name for the file. 4. Click Save. The file is saved. 580 CARIS HIPS and SIPS User’s Guide Create Publications: Publication Viewer Command Tool Purpose and Procedure Export — Export the template to another format. 1. Select the Export command. The Export dialog box is displayed. 2. To select a new file path, click Browse and select a network path in the Save in field. 3. In the File Name field, type a name. In the Save as type field, select one of the following options: • Adobe Acrobat (*.pdf) • Rich Text Format (*.rtf) • Microsoft Excel (*.xls) • Hypertext (*.htm) • Text file (*.txt) • TIFF image (*.tif) 4. Click Save. The template is exported to specified location, where you can open and view it using any software that supports the file type you specified. Print The Print command displays the Print dialog box, from which you can print the template to a printer, plotter or file location. 1. Select the Print command. The Print dialog box is displayed. 2. Perform one of the following steps: • To print to a network printer, select a printer in the Select Printer. • To print to a network storage location, select the Print to file option. 3. In the Page Range section, select one of the following options: • All • Selection • Current Page • Pages 4. Click Print to print the template to the specified location. Copy Send a copy of the template to the operating system’s clipboard. From the clipboard, you can paste the template in any application that supports the template’s formatting. 1. Select the Copy command. A copy of the template is placed on the clipboard. Find You can search the template for text that matches specified search criteria. The Find command displays a dialog box in which you can specify search criteria. 1. Select the Find command. The Find dialog box appears. 2. In the Find what field, type the text string to use as search criteria. 3. Optional: Select one of the following search refinement tools: • Match whole word only • Match case • Direction: • Up • Down 4. Click Find Next. The Find feature searches the template for text that matches the specified search criteria. When a text string is encountered that matches the search criteria, it is highlighted. 5. Perform one of the following steps: • Click Find Next to search for the next instance that matches the specified search criteria. • Click Cancel to close the Find dialog box. CARIS HIPS and SIPS User’s Guide 581 Create Publications: Publication Viewer Command Single Page Tool Purpose and Procedure The Single Page tool displays one template page per display screen. 1. To display the template in single page mode, select the Single Page command. Multiple Pages The Multiple Page tool displays multiple template pages per screen. Zoom Out Zoom out of the template display. 1. To display the template in multiple page mode, select the Multiple Page command. The display refreshes to display multiple pages at a time. 1. To zoom out of the template display, select the Zoom Out command. Zoom In Zoom into the template display. 1. To zoom into the template display, select the Zoom In command. The display refreshes to display the template at a larger scale. Custom Zoom Previous Page Zoom into or out of the template display using a preset factor. To zoom into or out of the display using a preset factor, do one the following steps: • Type a percentage value in the custom zoom field; • select one of the preset Zoom factors in the drop down list. The display refreshes to re-display the template at its new zoom setting. The Previous Page tool reverts the display to the previous template page. 1. Select the Previous Page command. The display reverts to the previous template page. Next Page The Next Page tool advances the display to the next template page. 1. Select the Next Page command. The display advances to the next template page. Custom Page Advance the display to a specified page. 1. Type a new page value in the custom page field. The display refreshes to show the specified template page. Move Backward Using the Move Backward command, you can navigate through the template pages in non-sequential order. For example, if the previously displayed template page is page 5 of 11 (5/11) and you are currently viewing page 10 of 11 (10/11), the Move Backward command displays page 5 of 11. 1. Select the Move Backward command. The previously displayed template page is displayed. Move Forward 582 The Move Forward tool reverts to the page that was displayed before the Move Backward command was used. 2. Select the Move Forward command. The page that was displayed before the Move Forward command was used is displayed again. CARIS HIPS and SIPS User’s Guide Create Publications: Template Editor Template Editor The Template Editor defines borders, scale bars, and projected grids that can be saved and applied when creating templates for publication. Template Editor files can be saved using any name but must have the following file extensions. Template Component File Extension Borders .bsd Scale Bar .ssd Projected Grid .grd Default templates are stored in the ..\System directory where HIPS is installed. Your customized template files can be stored in any directory you choose Menu 1. Select the command. Edit > Template Editor The Template Editor is displayed. For more information, see the Template Editor help that is available in that application. CARIS HIPS and SIPS User’s Guide 583 Create Publications: Template Editor 584 CARIS HIPS and SIPS User’s Guide 25 25. Export Data Export Data: Introduction Introduction The Export Wizard converts HIPS data products (soundings, BASE Surfaces, mosaics, etc.) to the following formats: • ASCII text file • CARIS map • Bathymetric Attributed Grid (BAG) • Generic Sensor Format (GSF) files • Hydrographic Object Binary (HOB) file • Hydrographic Transfer Format (HTF) files • TIFF image • Unified Sonar Imaging Processing System (UNISIPS) format The HIPS Export Wizard is a separate application launched from the HIPS and SIPS interface. The number of dialog boxes displayed by the Export Wizard depends on the format selected in the first dialog box. 1. Select the t command. File > Export The Export Wizard is displayed. See the table below to view export options. Tool Menu t Formats Format Description Refer to... BASE Surface to ASCII Export BASE Surface position and attribute data to a text file. “BASE SURFACE TO ASCII” ON PAGE 591 BASE Surface to BAG Export BASE Surface elevation and uncertainty values to Bathymetric Attributed Grid (BAG) file “BASE SURFACE TO BAG” ON PAGE 593 BASE Surface to Image Export BASE Surface attribute data as a georeferenced image for further processing in a CARIS product or other application. “BASE SURFACE TO IMAGE” ON PAGE 595 Contacts Export contacts to a CARIS map, an ASCII file, and/or a TIFF image. “CONTACTS” ON PAGE 597 GSF to CARIS Export soundings and tracklines from one or “GSF TO CARIS more Generic Sensor Format (GSF) files to a PAGE 600 CARIS map. The GSF data does not have to be converted to HIPS format prior to using this utility. 586 MAP/HOB” ON CARIS HIPS and SIPS User’s Guide Export Data: Introduction Format Description Refer to... GSF to HOB Export GSF data to a Hydrographic Object Binary (HOB) file that stores feature objects and associated attribute data. The HOB file can contain links to CARIS spatial objects. “GSF TO CARIS MAP/HOB” ON PAGE 600 HIPS Tide to ASCII Export tide data from track lines to text format. “HIPS TIDE TO ASCII” ON PAGE 604 HIPS to ASCII Export HIPS data to a customized text listing of soundings that you can load into other software systems. “HIPS TO ASCII” ON PAGE 605 HIPS to CARIS Export HIPS data to a CARIS map. This option contains three modes of exporting data: soundings, tracklines and swaths. “HIPS TO CARIS MAP” ON PAGE 608 HIPS to GSF Export processed HIPS data to GSF format. A new GSF file is created for each trackline that is exported from HIPS. Conversely, when HIPS data is created from GSF data, a copy of the original GSF file is maintained inside the HIPS directory structure. The Export to GSF function updates these GSF files. “HIPS TO GSF” ON PAGE 612 HIPS to HOB Export HIPS data to HOB files that store feature objects and associated attribute data. The HOB file can contain links to CARIS spatial objects. This option contains three modes of exporting data: soundings, tracklines and swaths. “HIPS TO HOB” ON PAGE 613 HIPS to HTF Export data to a Hydrographic Transfer Format (HTF) file. The HTF is a text file that contains a header section and a sounding record. The Export wizard can save a header section so it can be loaded into multiple HTF files. “HIPS TO HTF” ON PAGE 615 SIPS to UNISIPS Export SIPS data to a Unified Sonar Imaging Processing System (UNISIPS) format. “SIPS TO UNISIPS” ON PAGE 618 Mosaic to Image Export a mosaic as a TIFF image for further processing in a CARIS product or other application. “MOSAIC TO IMAGE” ON PAGE 619 CARIS HIPS and SIPS User’s Guide 587 Export Data: Select Format (Step 1) Select Format (Step 1) The Select Formats dialog box displays the available formats for exporting data. 1. Select an export format. 2. Click Next. 588 CARIS HIPS and SIPS User’s Guide Export Data: Select Files (Step 2) Select Files (Step 2) The second dialog box lets you select the data for export. The options in the dialog box and the data that it displays vary with the product you are exporting, and the export choice you made at Step 1. BASE Surface/Mosaic/ Grid/BAG The dialog box displays all project files with associated field sheets and layers (grids, contacts, mosaics, etc.). 1. Expand a project file tree and select the layer you want to export (contact, grid, mosaic, or BASE Surface). If you are exporting a mosaic to an image, you can select more than one mosaic for export by holding the Ctrl button while selecting mosaics. Contacts/HIPS soundings/Tide/SIPS The dialog box displays the existing projects. All HIPS and SIPS projects are organized in a Project/Vessel/Day/Line structure. 1. Select all or some of the files in the Project/Vessel/Day/Line directory. Click the expand icon (+) icon to view the file tree, if needed. HIPS to HTF The dialog box displays either a list of projects and associated field sheets or the Project/Vessel/Day/Line data structure depending on whether you select the Export Field Sheet Product or Export Raw Data options. 1. Select the Export Field Sheet Product option to export layer data or select the Export Raw Data option to export sounding data from tracklines. CARIS HIPS and SIPS User’s Guide 589 Export Data: Select Files (Step 2) If you selected the Export Raw Data option, the Include Rejected option is active. This option includes rejected soundings in the export process. 2. [Optional] Select the Include Rejected option to export rejected data. If the Export Raw Data option is selected, the file tree is refreshed to show the Project/Vessel/Day/Line directory structure. 3. Open a project or session file tree and select a layer or trackline data. GSF The dialog box displays a section for the file path and name of the GSF file 1. Click Select to choose the GSF files to be imported to CARIS/HOB format. The file path and name is displayed in the dialog box. 2. To remove a file, select it so it is highlighted and click Remove. The file is no longer visible. 590 CARIS HIPS and SIPS User’s Guide Export Data: BASE Surface To ASCII BASE Surface To ASCII Export BASE Surface attributes to an ASCII text file. If you exporting attribute data from a BASE Surface or weighted grid created prior to HIPS and SIPS 6.1, the Step 4 dialog box is not displayed because the default measurement unit is metres. BASE Surface to ASCII (Step 3) 1. Type a path and name for the file, or click Browse to select a folder and then type the file name. 2. Select the position units for data from the drop-down list: • ground units (east, north, depth) • geographic DMS (latitude, longitude, depth) • geographic DMS (no formatting) • Geographic DD (decimal degrees) 3. Select how many digits are displayed to the right of the decimal point by selecting a number using the Precision up or down arrow buttons. 4. Select the BASE Surface attribute values to be recorded in the ASCII file by selecting the attribute in the Available column and clicking Add to move it to the Active column. 5. To remove an attribute, select the attribute from the Active column and click Remove to move it back to the Available column. 6. Choose a Attribute Precision value (number of digits to the right of decimal point) for attributes in the Active column by selecting an attribute and clicking the up or down arrow buttons. CARIS HIPS and SIPS User’s Guide 591 Export Data: BASE Surface To ASCII 7. Select the Headers check box to create print attribute names at the top of the attribute rows. 8. Select either the Space, Comma, or Tab check boxes to use these characters as delimiters, or select the Other check box and type a character to use a delimiter. 9. Click Next. BASE Surface To ASCII (Step 4) This dialog box sets the unit type for recording data. The fields that are active in this dialog are determined by the attributes selected in the previous dialog box. 1. Select the units for recording BASE Surface data: • metres and kilometres • fathoms (US and international) • feet (US and international) • yards (US and international) • miles (US, international, and nautical) 2. Click Next. 592 CARIS HIPS and SIPS User’s Guide Export Data: BASE Surface to BAG BASE Surface to BAG Export a BASE Surface to a Bathymetric Attributed Grid file. BASE Surface to BAG (Step 3) 1. Type the path and name for the BAG file, or click Browse and select a directory and name. 2. Select the BASE Surface attribute values to export from the dropdown list. Metadata is general information about the file (the who, what, where, why, and how). 3. Type any information in the Abstract field. 4. Select a Status from the drop-down menu. 5. Click Next. CARIS HIPS and SIPS User’s Guide 593 Export Data: BASE Surface to BAG BASE Surface to BAG (Step 4) This dialog box is a continuation of the metadata section. 1. Type personal information in the Name, Position, and Organization fields; select a Role from the drop-down menu. 2. Select a Legal constraint from the drop-down list. If the otherRestrictions option is selected, you can type it into the Other field. 3. Select a Security constraint from the drop-down list. Type other information in the Notes field. 4. Type a Vertical Datum. Remember that the values above the vertical datum are positive. 5. Click Next. 594 CARIS HIPS and SIPS User’s Guide Export Data: BASE Surface To Image BASE Surface To Image Select the following links to export a BASE Surface to an image file. BASE Surface to Image (Step 3) 1. Select a BASE Surface attribute to display as a georeferenced image. If the selected attribute has a legend associated with it, you can include this legend in the image. The legend will be drawn according to the property settings. If the cover of the field sheet matches the cover of the BASE Surface, the field sheet cover can be expanded to accommodate the legend so it does not cover the surface. 2. Select the Display Raster Legend check box to draw a raster legend for the selected attribute. 3. Select the Expand cover to fit the raster legend check box to expand the area cover so that the legend does not overlay the surface. 4. Click Browse to select the file path and name of the image file. 5. Select a colour format for the image. • 24 Bit (16 million colours) • 8 Bit (256 colours) The Surface can be saved as a TIFF file with either an IGA or a TFW georeferenced file, or both. You can save the image as a GeoTIFF image that records the georeferenced information directly in the .TIFF file. CARIS HIPS and SIPS User’s Guide 595 Export Data: BASE Surface To Image 6. Select a geo-reference format for the image: • GeoTIFF • IGA/TIFF • TFW/TIFF 7. Click Next. 596 CARIS HIPS and SIPS User’s Guide Export Data: Contacts Contacts Export contacts to a CARIS map and/or an ASCII text file. You can also export contact snapshot images to TIFF files. The ASCII files are structured to be easily imported into a relational database. If you select ASCII, you will have to browse to a folder location and type a file name. This name is used as the first component name of four files that will be created to store the contact information: • filename_ContactLine.txt contains information identifying the survey line and indexes to the other files. • filename_ContactSingle.txt contains all the information for single point contacts. • filename_ContactMulti.txt contains all information for single point contacts. • filename_ContactMultiPoints.txt contains all location information for multipoint contacts. For more information on the structure of contact files, see “CONTACT FILE FORMATS” ON PAGE 657. Contacts (Step 3) 1. Select the Export Image check box to export the contact(s) in TIFF image format. CARIS HIPS and SIPS User’s Guide 597 Export Data: Contacts 2. If you select Export Image, select from the following image formats: • Mosaic: This option creates a georeferenced TIFF image from contact data. • Speed Corrected: This option calculates the distance between profile lines in the contact and corrects for vessel speed. • Uncorrected: This option does not correct for vessel speed and renders a one-to-one correspondence between the side scan image and the contact. 3. To export the colour map that was selected in the Side Scan Editor, select the Use Colour Map Specified in Contact File. 4. To export the contact with a new colour map, select the Use Other Colour Map option and select the map from the drop-down list. The selected colour map is displayed in the Preview field. 5. Select the directory location for the contact. You can select from two options: • Save Images in the Line Directory: This option saves the contact data to the line file in the HIPS/SIPS Project/Vessel/Day directory structure that you selected in the second dialog box. • Save Images in User Defined Directory: This option saves the contact data in another directory. Click Browse to select the folder where you want to save the data. 6. Click Next. 598 CARIS HIPS and SIPS User’s Guide Export Data: Contacts Contacts (Step 4) This dialog box contains options for exporting contact data to a HOB or CARIS file 1. Select either the Export to CARIS Map or Export to ASCII check boxes. Both can be selected at the same time. 2. Type a file name and path to store the contact data after export, or click Browse to select the file path (both CARIS data and ASCII text files are typically stored in ..\Hips\CARIS_Files). 3. Type a layer number for the contact data in the Theme Number field. 4. Type a symbol size for the contact data in the Symbol Size field. 5. Click Next. CARIS HIPS and SIPS User’s Guide 599 Export Data: GSF to CARIS Map/HOB GSF to CARIS Map/HOB The Generic Sensor Format (GSF) to CARIS/HOB function loads soundings and track lines from one or more GSF files into a CARIS map or HOB file. GSF data does not have to be converted to HIPS data prior to using this utility. GSF to CARIS/HOB (Step 3) Data can be exported either in the form of soundings or track lines: • Soundings. Export all soundings (subject to the HIPS Sounding Status and Data Thinning settings) that fit within the boundaries of the work file. • Track Lines. Export a line that connects the centre of each swath for each survey line, thus showing the track of the vessel along each survey line. It is not necessary to export soundings to use this option. 1. Select either the Export Soundings or the Export track lines check box. 2. If you selected Export Soundings, complete any or all of the following fields: • Attributes: Select Basic or Advanced from the drop-down list. The Basic Attributes option creates mandatory CARIS feature attributes for the map file, such as feature code, user number and source ID. 600 CARIS HIPS and SIPS User’s Guide Export Data: GSF to CARIS Map/HOB The Advanced Attributes option creates additional CARIS feature attributes for soundings such as time stamps, launch identifier and tidal correction. • Status: Select soundings flagged as Selected, Accepted or Accepted and Rejected. • Feature Code: Select a feature code for the soundings from the drop-down list. • User Number: Type a number value for layering data in the CARIS map or HOB file. • Group By Beam: Load soundings into user numbers according to sonar beam number. For example, all soundings from beam 37 are loaded to user number 37 in the CARIS map file or HOB file 3. If you selected Export Tracklines, complete any or all of the following fields. • Feature Code: Select a feature code for the track lines object from the drop-down list. • User Number: Type a number value for layering data in the CARIS map. 4. Select the Include Offline Data check box to include data recorded during turns between track lines. 5. Click Next. The next dialog box is determined by whether you are exporting to a CARIS map or HOB file. CARIS HIPS and SIPS User’s Guide 601 Export Data: GSF to CARIS Map/HOB GSF to CARIS (Step 4) This dialog box is displayed if you are exporting to a CARIS map. 1. Click Browse to select a CARIS map for data export, or type the name of a new map. The map file path and name are displayed in the CARIS Map field. The CARIS Source ID is a 12-character alphanumeric attribute in CARIS maps. The ID can be the first or last 12 characters in a GSF project name. 2. Choose either the first 12 characters or the last 12 characters for the CARIS Source ID. 3. Click Next. If you created a new CARIS map in Step 4, a projection list is displayed in the next dialog box. Otherwise you can begin export of the data in the next dialog box. 602 CARIS HIPS and SIPS User’s Guide Export Data: GSF to CARIS Map/HOB GSF to HOB (Step 4) This dialog box is for saving the HOB file that contains the exported GSF data. 1. Click Browse and select a location and name for the HOB file. 2. Click Next. CARIS HIPS and SIPS User’s Guide 603 Export Data: HIPS Tide to ASCII HIPS Tide to ASCII Export HIPS tide data from selected track lines to a TID file. You can create TID files from single or multiple track lines in a project. TID files can be viewed in a text editor. HIPS Tide to ASCII (Step 3) This dialog box creates the output tide file. 1. Click Browse and use the standard Windows Open dialog box to select a path and name for the output TID file. The path and name of the tide file is displayed in the Output File Name field. 2. Select the Include Rejected Records check box to include tide records that have been rejected. 3. Select GPS Tide to use tides calculated from a GPS ellipsoid height. 4. Select Smooth data to use tide data that has been smoothed for localized variability. 604 CARIS HIPS and SIPS User’s Guide Export Data: HIPS To ASCII HIPS To ASCII The HIPS to ASCII function creates a customized text listing of soundings that you can load into other software systems. HIPS to ASCII (Step 3) Each sounding in a cleaned HIPS dataset are stored with bits that determine the status of that sounding. You can choose to restrict the export process to soundings with specific status flags. 1. To export soundings with a specific status flag, select any of the Sounding Status check boxes. 2. Choose the sounding’s unit of measurement by selecting either Metres or Feet. The Data Binning option divides the survey area into a grid to select the shoal- or deep-biased soundings from each cell for export. The Bin Size option sets the size of the grid cells. 3. To apply a data thinning function, select the Data Binning check box. 4. Type the size for the grid cell in the Bin Size field and select either Metres or Feet. 5. Select either the Shoal-Biased or Deep-Biased options to export only the shoalest or deepest soundings, respectively, to the ASCII file. Soundings can be selected for export from each grid cell in the entire survey area or by processing each track line in sequence. 6. Select either the By Area or By Line options. CARIS HIPS and SIPS User’s Guide 605 Export Data: HIPS To ASCII 7. Select One File to export all data to a single file or select Multiple Files to export data to separate files for each survey line. 8. Select an output location for the data. • If you select One File, type a name and file path for the ASCII file, or click Browse to select a location and name for the file. • If you select Multiple Files, click Browse to select a folder to save the files. The files are automatically named according to Project_Vessel_Date_SurveyLine. 9. Click Next. HIPS to ASCII (Step 4) This dialog box lists the attributes that can exported to the ASCII file and the delimiters used to separate data in the file. 1. Select the sounding attributes to be included in the ASCII file. • To add an attribute, select the attribute in the Available list and click Add to move it to the Active list. • To remove an attribute, select the attribute in the Active list and click Remove to move it to the Available list. 2. To change the order that attributes are exported, select the attribute in the Active list and click the up or down arrow buttons. 3. Select the Headers check box to create print attribute names at the top of the attribute rows. 4. Select either the Space, Comma, or Tab check boxes to use these characters as delimiters, or select the Other check box and type a character to use as a delimiter. 606 CARIS HIPS and SIPS User’s Guide Export Data: HIPS To ASCII You can define the boundaries of the ASCII map data from the boundaries of an existing CARIS map. If you do not select this option, the extents are defined from the ASCII data. 5. Select the Clip to CARIS Map check box to use a CARIS map to define the boundaries of the ASCII map data. 6. Click Browse to select an existing CARIS map. 7. To use the coordinate system from the selected CARIS map for the ASCII data, click the check box. If you selected the Use Coordinate System From CARIS Map option, the next dialog box prompts you to export the data. If you did not select this option, the next dialog box prompts you to select a coordinate system. 8. Click Next. HIPS To ASCII (Step 5) This dialog box sets the unit type for recording data. The fields that are active in this dialog are determined by the attributes selected in the previous dialog box. 1. Select the units for recording sounding data: • metres and kilometres • fathoms (US and international) • feet (US and international) • yards (US and international) • miles (US, international, and nautical) 2. Click Next. CARIS HIPS and SIPS User’s Guide 607 Export Data: HIPS To CARIS Map HIPS To CARIS Map Export data to a CARIS map. HIPS to CARIS (Step 3) You can select which soundings are to be exported and how they will be stored in the CARIS map. The Export Soundings option exports all soundings (subject to the sounding status and data binning settings). 1. Select the Export Soundings check box if you want to export soundings to a CARIS map (see the next dialog box for the Export Tracklines and Export Swaths options). There are four methods for exporting sounding attributes to a CARIS map. 608 • Basic: The basic sounding attributes in the CARIS map. These include user number, feature code, and source ID. This information is adequate to generate products such as sounding plots, contour plots, and DTMs. • Extended. Basic attributes plus time stamps, launch identifier • Extended with Key: The extended attributes set, plus the profile (first four letters of the vessel name), and tidal correction. number and beam number as the CARIS Key. The profile number and the beam number, in addition to the other attributes, allow each sounding to be identified uniquely with respect to the original data set. CARIS HIPS and SIPS User’s Guide Export Data: HIPS To CARIS Map • Extended with Unique Key: The extended attributes set, plus every object is given a unique key. This additional information allows more flexibility for visualizing and manipulating CARIS files. For example, if time stamps are associated with each sounding, you can limit the display of soundings based on a time range. However, each extra attribute adds to the storage requirements. More disk space is required to store the work file, and any HIPS program that processes the file must do more work and use more time and CPU resources. 2. Select from the four options in the Attributes drop-down list. 3. Select a new feature code for the soundings, if needed. The Group by Beam Number option layers soundings according to a beam number in the CARIS file. Soundings belonging to a beam are assigned to the same user number in the map. User numbers in CARIS file are similar to layering. This option is used when exporting soundings from checklines into a separate checkline map so that a Quality Control Report can be generated. If you do not select this option, then a single user number will be used to hold all the exported soundings. 4. Select the Group by Beam Number check box to layer soundings according to beam numbers in the CARIS map. The User Number option is available only if you do not select the Group by Beam Number option. 5. [Optional] Type a User Number to which all soundings are to be assigned. 6. To export soundings with a specific status flag, select any of the Sounding Status check boxes. The Data Binning option divides the survey area into a grid for sounding selection. The Bin Size sets the size of the grid cells. 7. To apply a data binning function on export, select the Data Binning check box. 8. Type the size for the grid cell in the Bin Size field and select either Metres or Feet. 9. Select either Shoal-Biased or Deep-Biased to export only the shoalest or deepest soundings from each cell, respectively, to the CARIS file. Soundings can be selected for export from the total survey area or by processing each track line in sequence. 10. Select either the By Area or By Line options. 11. Click Next. CARIS HIPS and SIPS User’s Guide 609 Export Data: HIPS To CARIS Map HIPS to CARIS (Step 4) This dialog box sets the track line and swath export options. The Export Track Lines option connects a line along the centre of each swath, thus showing the track of the vessel along each survey line. It is not necessary to import soundings to use this option. The Export Swaths command connects a set of lines (one per swath) along the outermost port and starboard beams, thus showing the coverage of each ping. It is not necessary to import soundings to use this option. 1. Select the Export Track Lines check box to export a line representing the track of the vessel along the survey area. 2. Type a new feature code for the vessel, if needed. 3. Type a User Number for the vessel so it is distinguished from other vessels in the same CARIS map. 4. Select a new Towfish Feature Code, if needed. 5. Type a User Number for the towfish so it is distinguished from other vessels in the same CARIS map. 6. Select the Exclude Rejected Record(s) check box to not include this data. 7. Select the Export Swaths check box to export a set of lines that represents the swaths along the survey. 8. Type a User Number for the swath so it is distinguished from other swaths in the same CARIS map. 9. Click Next. 610 CARIS HIPS and SIPS User’s Guide Export Data: HIPS To CARIS Map HIPS to CARIS (Step 5) 1. Click Browse to select a CARIS map for data export, or type the name of a new map. The map file path and name are displayed in the CARIS Map field. The Source ID is a 12-character alphanumeric attribute in CARIS maps. The ID can be the first or last 12 characters in a project name or line name. 2. Select either Project Name or Line Name to use as a Source ID. 3. Choose either the first 12 characters or the last 12 characters for the Source ID. The Clip to CARIS Map option cuts the HIPS data at the boundaries of an existing CARIS map. If this option is not selected, the geographic extents of the map are extended to accommodate the HIPS data. 4. Select the Clip to CARIS Map check box to implement this option. 5. Click Next. If you created a new CARIS map in Step 1, a dialog box for selecting a projection is displayed. Otherwise you can begin export of the data in the next dialog box. CARIS HIPS and SIPS User’s Guide 611 Export Data: HIPS To GSF HIPS To GSF The HIPS to GSF function exports processed HIPS data to a GSF format. A new GSF file is created for each track line that is exported from HIPS. Conversely, when HIPS data is created from GSF data, a copy of the original GSF file is maintained inside the HIPS directory structure. The Export to GSF function updates these GSF files. HIPS to GSF (Step 3) 1. Click the Browse button to select a location for the GSF files. The Browse for Folder dialog box is displayed. The stored GSF file will have the same name as the track line. 2. Select a directory to store the GSF data and click OK to close the dialog box. The file path is displayed in the Output File field. 3. To export entire projects and maintain the HIPS Project/Vessel/Day/ Line structure in the output, click the Maintain PVD Hierarchy check box. 4. Click Next. 612 CARIS HIPS and SIPS User’s Guide Export Data: HIPS To HOB HIPS To HOB The Hydrographic Object Binary (HOB) file stores feature objects and associated attribute data. The HOB file can contain links to CARIS spatial objects. HIPS to HOB (Step 3) The Export Soundings option exports all soundings (subject to the sounding status and data binning settings). 1. Select the Export Soundings check box to export soundings to a CARIS map (see the next dialog box for the Export Tracklines and Export Swaths options). 2. To export soundings with a specific status flag, select any of the Sounding Status check boxes. The Data Binning option divides the survey area into a grid for sounding selection. The Bin Size sets the size of the grid cells. 3. To apply data binning, select the Data Binning check box. 4. Type the size for the grid cell in the Bin Size field and select either Metres or Feet. 5. Select either Shoal- or Deep-Biased to export only the shoalest or deepest soundings, respectively, to the CARIS file. Soundings can be selected for export from the total survey area or by processing each track line in sequence. 6. Select either the By Area or By Line options. CARIS HIPS and SIPS User’s Guide 613 Export Data: HIPS To HOB The Export Track Lines option connects a line along the centre of each swath, thus showing the track of the vessel along each survey line. It is not necessary to export soundings to use this option. The Export Swaths command connects a set of lines (one per swath) along outermost port and starboard beams, thus showing the coverage of each ping. It is not necessary to export soundings to use this option. 7. Select the Export Track Lines and Export Swaths options. 8. Click Next. HIPS to HOB (Step 4) 1. Click the Browse button to select a location for the HOB files. The Browse for Folder dialog box is displayed. 2. Select a directory to store the HOB data and click OK to close the dialog box. The file path is displayed in the Output File field. 3. Click Next. 614 CARIS HIPS and SIPS User’s Guide Export Data: HIPS To HTF HIPS To HTF The HIPS and SIPS Export Wizard converts field sheet layer data and soundings to a Hydrographic Transfer Format (HTF) file. Hydrographic Transfer Format The HTF file is an ASCII file that can be opened in any text editor (such as Notepad). It consists of two sections: a header section and a sounding data record. • The header contains general information about the survey. • The sounding data record contains the depths and other relevant information. The total number of fields generated in the sounding data record depends on the survey. At the start of the sounding data record is a Field Population Key that gives each field a 1 bit to show that a field is included, or a 0 bit to show if a field is not included. For example: [0000111110000000000] In the above Field Population Key, fields 5 to 9 contain data (hence the 1 bits), while fields 1 to 4 and 10 to 20 contain no data (hence the 0 bits). Fields without data are not written to the HTF file when it is generated. There are a total of 20 HTF fields in the sounding data record. Two additional fields are added by the Export Wizard for beam and profile number. Extra fields can be added, if needed. The HTF export automatically exports TPE depth and TPE position values if these are included in the track line. The HTF file contains an ordered list of all possible fields and a description of each field. Hydrographic Transfer Format Template Sometimes the same header information can be used for multiple HTF files. The export wizard gives you the option of saving a header for use in another file. Headers are saved as HTFT files (Hydrographic Transfer Format Template). The file is in XML format that can be viewed in a text editor or an XML-compliant Internet browser. CARIS HIPS and SIPS User’s Guide 615 Export Data: HIPS To HTF HIPS to HTF Enter the necessary header information. You can directly enter the data or load it from an HTFT (Hydrographic Transfer Format Template) file. If you are exporting soundings, you can export all data to a single file or export data from each survey line to its own file. This option is not available for field sheet products. 1. Select an output location for the HTF file(s). • If you choose Export to One File, type a name and file path for the HTF file, or click Browse to select a location and name for the file. • If you choose Export to Multiple Files, click Browse to select a folder to save the HTF files. The files are automatically named according to Project_Vessel_Date_SurveyLine. 2. To enter new header information, click the Value field next to the HTF Header Field and type the data. 3. Click Load to open data from an existing HTFT file into the Value fields. 4. Click Clear to remove data from all fields, if needed. 5. Click Next. 616 CARIS HIPS and SIPS User’s Guide Export Data: HIPS To HTF HIPS to HTF 1. Select the Include Survey Line Name check box to include this information in the HTF file. 2. Select the Include Beam and Profile Information check box to include the beam and profile numbers in the HTF file. If you entered values in the depth sounder, positioning system, and tidal station fields in the previous dialog box then the respective fields in these tabs are enabled. If you did not enter values, click Back and fill in the fields. The Positioning Systems tab is for entering navigation systems information. 3. Type the name and model (and/or any additional information) of the system in the Name field. 4. Type the system used on the survey (GPS, DGPS, etc.). The Depth Sounders tab is for entering sonar information. 5. Type the name and model of the sonar system used on the survey. 6. Type the mode of sonar (multibeam, single beam, multi transducer). The Tidal Stations tab is for entering tide information. 7. Type the name of a tidal station. 8. Type the location. 9. Type the method used to acquire data (predicted, observed, etc.) 10. Click Save to save information to a new or existing HTFT file. 11. Click Next. CARIS HIPS and SIPS User’s Guide 617 Export Data: SIPS To UNISIPS SIPS To UNISIPS Export SIPS data to a Unified Sonar Imaging Processing System (UNISIPS) format. SIPS TO UNISIPS (Step 3) Select a file to store the data. 1. Click Browse to select a location for the UNISIPS files. The Browse for Folder dialog box is displayed. 2. Select a directory to store the UNISIPS data and click OK to close the dialog box. The UNISIPS file will have the same name as the track line with a .u file extension. 3. Type a Sensor Name in the field (up to 10 characters). The file path is displayed in the Output File field. 4. Click Next. 618 CARIS HIPS and SIPS User’s Guide Export Data: Mosaic To Image Mosaic To Image You can export a mosaic or group of mosaics to an image format for further processing in a CARIS product or other application. Mosaic to Image (Step 3) The field for the directory is labelled either as Output File Name or Output Folder if there is more than one mosaic for export. 1. Click Browse, and select the file path and name of the image file. Or if you selected more than one mosaic, select the folder that contains the mosaics. 2. Select a colour format for the image. • 24 Bit (16 million colours) • 8 Bit (256 colours) You can save the image as a TIFF file with either an IGA or a TFW georeferenced file, or both. You can save the image as a GeoTIFF image that records the georeference information directly in the .TIFF file. 3. Select a georeference format for the image: • GeoTIFF • IGA/TIFF • TFW/TIFF 4. Click Next. CARIS HIPS and SIPS User’s Guide 619 Export Data: Projection Projection All sounding data is stored in HIPS and SIPS as unprojected longitude and latitude. This dialog selects the appropriate coordinate system to reference the soundings. All soundings will be transformed to this coordinate system as they are exported. 1. Choose a coordinate system by selecting a Projection Group from the list. 2. Select a Zone associated with the Projection Group (the Key field is filled when the Zone is selected). 3. Click Next. 620 CARIS HIPS and SIPS User’s Guide Export Data: Export Export This dialog box shows the percentage of data exported and the status of the export process. 1. Click Export. A progress indicator shows the percentage of files converted to the selected format. CARIS HIPS and SIPS User’s Guide 621 Export Data: Export 622 CARIS HIPS and SIPS User’s Guide A A. HIPS Status Flags HIPS Status Flags: Status Flags and Values Status Flags and Values Within HIPS and SIPS data structure each sensor data value has a series of status flags. Each profile in the depth and side scan formats also has status flags, and each survey line has status flags. The status flag settings are determined during data cleaning and processing. They are used to control the generation of new data layers such as BASE surfaces, tiles, and selected soundings. Status Flag Value Accepted The default status of sounding. Rejected True if the sounding is rejected for any reason. Examined Indicates that the sounding was verified. Designated Indicates that the sounding is the shoalest in a cluster of soundings. Outstanding Indicates that the sounding needs further examination. Rejected by Swath Editor or Single Beam Editor True if sounding was rejected in the Swath Editor or Single Beam Editor, or by the swath or single beam filters. Rejected by Hydrographer True for soundings rejected manually by the hydrographer within the Subset Editor. Rejected by Surface Cleaning True if sounding was rejected during surface cleaning Rejected by Depth Gate True for soundings rejected by the depth gate during conversion. Rejected by Disabled Beam True for soundings rejected at conversion time because a disabled beam flag in the VCF or due to a pre-flagged bad sounding in the original raw data format. Rejected by TPE True for soundings rejected during Total Propagated Error filtering. Rejected by surface filter. True for soundings rejected during surface filtering. Rejected by Auto Classification True if the sounding fails the auto classification tests filter contained in the HIPS v4.3.3 subset mode. This flag is not used in v5.x software. Rejected by Bad Navigation True if the profile was rejected for bad navigation. Rejected by Bad Gyro True if the profile was rejected for bad gyro. Rejected by Bad Heave True if the profile was rejected for bad heave. Rejected by Bad Pitch True if the profile was rejected for bad pitch. Rejected by Bad Roll True if the profile was rejected for bad roll. CARIS HIPS and SIPS User’s Guide 624 HIPS Status Flags: Status Flags and Values Status Flag Value Rejected by Bad Tide True if the profile was rejected for bad tide. CARIS HIPS and SIPS User’s Guide 625 HIPS Status Flags: Status Flags and Values 626 CARIS HIPS and SIPS User’s Guide B B. Generic Data Parser Generic Data Parser: Introduction Introduction HIPS can convert almost any single beam ASCII file through the Generic Data Parser. The parser can also be used to add or replace any sensor data in an existing project, except swath and sweep bathymetry and side scan imagery. For example, if high-precision positions were obtained from a source other than the original raw data files converted into HIPS, this data could be loaded into an existing project to replace the original navigation data. The new position data must have a time stamp and be in ASCII format. The Generic Data Parser is a separate program launched from the main HIPS and SIPS interface. Import > Generic Data Parser The Generic Data Parser interface is displayed, as shown in the example below. Tool Menu 1. Select the Generic Data Parser command. To open raw data to be converted with the parser, 1. Select Open Raw Data from the File menu. 2. Browse to select the *.raw or *.txt data file you want to convert. B-628 CARIS HIPS and SIPS User’s Guide Generic Data Parser: Introduction The Raw Data window will open to display the data. This window can be sized and repositioned to the top, bottom, right or left sides of the interface. Data Parsing Components The parser must be told where each piece of information is located in the ASCII text file. This set of parameters is stored in a configuration file that can be saved, retrieved or modified at any time. These configuration files are stored in the …\Hips\Session folder and have a .par extension. The location of each type of data in the text file is determined using either the free form or fixed column method. In the raw data file the data fields are separated by delimiters, and lines of data are differentiated by identifiers. Free Form The free form method is used when data items (separated by delimiters) have fields of varying lengths. In this case, you specify a field number to show where a data item is located in the text file. The field numbering starts at one (1) and is counted from the first character following one or more delimiters. For example, in the input string 301.12, 45, 5.66 — field number three (3) indicates the start of string 5.66. Quotation marks can be used to offset a text string, for example, “312, 45, 5.66” is treated a single string field (regardless of any characters or spaces inside the string). The following characters are used as delimiters by the parser: • tab • space • single quote ( ‘ ) • vertical bar ( | ) • comma ( , ) • semicolon ( ; ) These delimiters are replaced with spaces when the parser reads the file. Fixed Column This method specifies the absolute location of a data item in the text file. The location starts at one (1). This method is used when the location of data items does not change and where there is no CARIS HIPS and SIPS User’s Guide B-629 Generic Data Parser: Introduction obvious separation between fields. You must supply the length of the field when using the fixed form method. Identifier When data items are stored in separate text lines, the program must differentiate between types of input. This is done with an identifier, which is a short text string whose location is specified as an absolute value. If an identifier is specified for a data item, the input line is tested for the item’s presence to make sure that it can be extracted. For example, some depth data lines in a Hypack data file start with the string EC2. In this case, you specify the identifier as EC2 at the location one (1). You can include spaces and other symbols in the identifier, as long as the symbols are not classified as belonging to any of the delimiters. The use of identifiers is optional for any data item. In this case, the program extracts the data item on all input text lines. Multiplier/Offset Once a value has been extracted from the input text line, additional operations may be needed to transform it to its final value. This may be necessary because: • The value is stored with an implied decimal point (for example 1/100th of a second). • The value is stored in a different unit (for example, decimal radians instead of degrees). • The sign of the value is opposite of what HIPS uses. • The value is stored with an implied offset. You may specify additional mathematical operations in terms of a Multiplier and an Offset. The actual formula used is: final value = (extracted value x Multiplier) + Offset Pseudo Time The pseudo time stamp is a user-determined time sequence that overrides the Data Parser’s time stamp requirement for record conversion. By default, the time is set to midnight at the current date, but this can be changed. An increment value attaches a new time to each record. Make sure that the pseudo time stamps are comparable with the types of data you are importing. If you are using this feature, the Time Stamps panel information must still be completed, but the pseudo time stamp overrides this information. B-630 CARIS HIPS and SIPS User’s Guide Generic Data Parser: Configuration File Configuration File The configuration file is a text that contains the settings for converting data through the Generic Data Parser. All configuration files have a PAR extension. “OPEN A CONFIGURATION FILE” ON PAGE 631 “NEW CONFIGURATION FILES” ON PAGE 632 “SAVE A CONFIGURATION FILE” ON PAGE 632 Open a Configuration File You can open an existing configuration file for editing and then convert text files with the Generic Data Parser wizard. File > Open Key The Open dialog box is displayed. 2. Select the configuration file you want to open. 3. Click Open. Tool Menu 1. Select the Open File command. <Ctrl+O> The configuration file is now ready for editing or for proceeding directly to converting raw data files. The data types included in the current configuration are shown by a check mark. 4. Optional: Select a data type and modify any parameters, as needed (see “DATA TYPES” ON PAGE 635). 5. Optional: Select or de-select a data type by clicking the check box to include or exclude data types during conversion. CARIS HIPS and SIPS User’s Guide B-631 Generic Data Parser: Configuration File New Configuration Files You can select data types and enter values for a new configuration file. File > New Key Pop-up Menu 2. Select a data type and enter values for the parameters. Remember: You must complete each section before selecting the next data type. Tool Menu 1. Select the New File command. <Ctrl+N> Edit > Reset Selected Sensor Reset 3. To reset any changes to the data, select the Reset Selected Sensor command. 4. Select the check box to include the associated data during conversion. 5. Repeat Step 2 and Step 3 until all necessary data types have been added to the new configuration file. 6. Select a Save/Save As command. The Save As dialog box is displayed. 7. Type a name for the configuration file and select a directory for the file. 8. Click Save. Save a Configuration File 9. When finished, select the Save or Save As commands; or start the conversion wizard (see “GENERIC DATA PARSER WIZARD” ON PAGE 641). If you selected the Save or Save As commands, then Save As dialog box is displayed. 10. Enter a name for the file and select a location to save it. File > Save/Save As Key Tool Menu 11. Click a Save command. <Ctrl+S> B-632 CARIS HIPS and SIPS User’s Guide Generic Data Parser: Raw Data Files Raw Data Files You can open a text file and find the exact column positions of the data you want parsed. Menu 1. Select the Open Raw Data command. File > Open Raw Data The Open dialog box is displayed. 2. Select a text file and click Open. The file is opened in the Editor. When you position the cursor in the raw data file, the cursor location is displayed below the window. Position of cursor in data file. When a section of the file is highlighted, the length (including characters and spaces) of the highlighted area is shown. 3. Select a data type from the list so the associated parameter fields are displayed in the parser. 4. Select the appropriate area in the text file by either placing the cursor in the file or highlighting a section of it. CARIS HIPS and SIPS User’s Guide B-633 Generic Data Parser: Raw Data Files 5. Enter the raw data file information in the parameters area (see “DATA TYPES” ON PAGE 635). 6. Continue with Steps 3 to 5 until all information has been collected for the configuration file. Menu Close files File > Close Raw Data B-634 7. To close files without saving information, select the Close Raw Data command. CARIS HIPS and SIPS User’s Guide Generic Data Parser: Data Types Data Types The data types are listed on the left side of the interface. If the check box beside the data type is selected then that data is available for conversion. Each data type has a set of parameters that are displayed when it is selected. These parameters determine what parts of the text file are parsed for the configuration file. To view the parameters: 1. Select a data item so it is highlighted. The parameters for the data type are displayed in the Parser. 2. Enter data as needed. CARIS HIPS and SIPS User’s Guide B-635 Generic Data Parser: Data Types When you select another data type, the previous type is now checked (if it has a check box). This means that when the text file is parsed, that data is included in the conversion. If you do not want to include the data in the conversion, make sure the check box is cleared. Menu Reset selection Edit > Reset Selected Sensor 3. To remove changed parameters from a data item, select the Reset Selected Sensor command. The parameters are reset to the default positions. You must complete all the fields in each section before selecting another data type. File Header This section indicates the number of lines in the header. These lines are skipped when the text file is parsed. The default value is zero. 1. Type the number of lines used for the file header. File Date 1. Select either a line number or Identifier so the file data can located. • If you selected line number, type the number in the text box provided. • If you selected identifier, type a text string for the identifier in the Name field and the location on the line where the date begins. 2. Define the location of the date values within the field. B-636 • If the length of the year field is two (2), then the converter automatically assigns the year a value between 1951 and 2050. • If the length of the day field is three (3), the converter assumes the extracted value represents a Julian date. CARIS HIPS and SIPS User’s Guide Generic Data Parser: Data Types Time Stamp Each line must contain a time stamp. The various components in the time stamp are specified in terms of absolute positions in relation to the start of the time stamp string. 1. Select the location of the time stamp as a Fixed Column or Free Form position. 2. Include year/month/day information: • Select the Yes check box so the year/month/day fields are enabled. • Type a position for the time stamp and the length of the year parameter. 3. To add hour and minute, select the appropriate check boxes and type the position and length information. 4. Enter the start and length values for the seconds parameters. 5. Enter any Multiplier/Offset values. Sound Velocity You can enter a sound velocity value directly or parse it from the input file. When converting single beam depth data, the sound velocity value can be used to recover the raw travel time from the recorded depths. This raw travel time can then be used to perform full sound velocity corrections on the data during post processing. 1. Select the position for the parser to start reading data by selecting either the Line Number or Identifier option. 2. Enter a line number to start reading the sound velocity data, or enter an identifier and start position for the data. 3. Select the location of the SVP data as a Fixed Column or Free Form position. 4. Enter the relevant free form or column position. 5. Enter any Multiplier/Offset values. 6. Type a default sound velocity value if you want to enter the sound velocity value directly. CARIS HIPS and SIPS User’s Guide B-637 Generic Data Parser: Data Types Depth For each depth, indicate the location of the sounding data and whether any additional operations are needed. 1. Select the Identifier check box if the information is parsed from a specific line in the text file. 2. Type the name of the identifier and the start position for reading the depth data. 3. Select the dual frequency check box if the text file contains secondary single beam data that must also be converted. The primary and secondary tabs contain identical fields. Enter data in one or both sections, as needed. 4. Select either Free Form or Fixed Column. • If Free Form, enter the field number where the data is located. • If Fixed Column, enter the start and length of data in the text file. 5. Enter any Multiplier/Offset values, as needed. 6. Select the Compute Raw Travel Time check box, if you want to calculate the raw travel time from the sonar to the seabed. 7. Select the Pseudo Time check box. 8. Type a Start date and type an Increment value (in seconds). Navigation The converter supports reading both ground and geographic coordinates. For geographic Latitude and Longitude values, negative values are supported as well as E/W and N/S tags. 1. Select the Identifier check box if a text string is used to identify navigation data in the text file. 2. Enter the identifier and start position for the identifier. 3. Select the type of coordinates used: geographic or ground. The content of tabs below this section is determined by type of coordinates selected. • If Geographic is selected, the Latitude and Longitude tabs are displayed. • If Ground is selected, the North and East tabs are displayed. 4. Complete the following fields for the Latitude/Longitude or the North/ East tabs: • B-638 Free Form: The free form method used to locate navigation data. CARIS HIPS and SIPS User’s Guide Generic Data Parser: Data Types • Field: The field where the data is located, if you selected the Free Form option. • Fixed Column: The fixed position method used to locate data. • Position: The absolute location of the latitude or longitude data if you selected the Fixed Column option. • Degrees: These fields contain the start of the coordinate field, the length of the field and any multiplier and offset values. • Min: This check box enables the Start, Length, Multiplier/Offset fields when selected (geographic coordinates only). • Sec: This check box enables the Start, Length, Multiplier/ Offset fields when selected (geographic coordinates only). • Tags: A hemisphere tag (N/S/E/W) is parsed with the data when this option is checked. • Position: Position of the tag in the text file. 5. [Optional] Select the Pseudo Time check box. 6. Type a Start date and type an Increment value (in seconds). Attitude/Navigation/Tide This section includes the following data types: • Gyro • Heave • Pitch • Roll • Tide • GPS Height • GPS Tide • Speed on Water • SSS Cable Out • SSS Gyro • SSS Navigation All the fields in these sections are identical. 1. Select the Identifier check box, if the data is going to be associated with an Identifier. 2. Enter an identifier and start position for the data. 3. Select the location of the data as a Fixed Column or Free Form position. 4. Enter the relevant free form or column position. CARIS HIPS and SIPS User’s Guide B-639 Generic Data Parser: Data Types 5. Enter any Multiplier/Offset values. Event Event marks are sometimes generated automatically by the logging system to indicate that a certain amount of time has elapsed, or a certain distance has been travelled. The event marks can be displayed in the Single Beam Editor. In HIPS, event mark records consist of one or more unique event numbers and textual comments. In this dialog box, you must specify where to look for the event mark number within the data record. 1. Select the Identifier check box, if the data is going to be associated with an Identifier. 2. Enter an identifier and start position for the data. 3. Select the location of the data as a Fixed Column or Free Form position. 4. Enter the relevant free form or column position. 5. If the Events marks contain a textual description, check the Comments check box. 6. Type the Start Position of the comments in the text file. 7. Type the Length of the comment. 8. Select the Time Stamp check box to include the time stamp that is included with the event. If this option is not checked, the time stamp parsed from the file is used. B-640 CARIS HIPS and SIPS User’s Guide Generic Data Parser: Generic Data Parser Wizard Generic Data Parser Wizard Single beam data or sensor data from a text file is converted to HIPS/SIPS format with a six-step wizard opened from the Generic Data Parser. The appropriate configuration file must be open in the Parser before data can be converted. Open the wizard 1. Make sure that a configuration file is open in the Parser. Tools > Run The GDP Wizard - Step 1 dialog box is displayed. Tool Menu 2. Select the Run command. 3. Select one of the following operations: • Convert data into new CARIS HIPS/SIPS survey lines. • Convert data into existing CARIS HIPS/SIPS survey lines. 4. Click Next. The GDP Wizard - Step 2 dialog box is displayed. CARIS HIPS and SIPS User’s Guide B-641 Generic Data Parser: Generic Data Parser Wizard You must select a Project-Vessel-Day directory to save the converted data if creating new survey lines, or select an existing survey line if you are updating existing data. 5. Click a Project file tree so it is expanded and the Day folder or survey line is visible. If you want to add Vessel or Day folders or delete a folder, follow Steps 5 to 9, otherwise go to Step 10. 6. To add a vessel folder, make sure the project directory is highlighted and click Add Vessel. The Available Vessels dialog box is displayed. 7. Click a vessel folder and click OK. The new Vessel folder is displayed in the selected project directory. 8. To add a day folder, click the Vessel folder and click Add Day. The Calendar dialog box is displayed. 9. Select a year/month/day from the calendar, and click OK. A Day folder with the selected date is stored in the Vessel folder. 10. To remove an empty Day or Vessel folder from the wizard, highlight the folder and click Delete. A Vessel or Day folder cannot be deleted using the Delete button, if its branch of the Project already has data converted into it. 11. Click the Day folder or survey line so it is highlighted. 12. Click Next. B-642 CARIS HIPS and SIPS User’s Guide Generic Data Parser: Generic Data Parser Wizard The GDP Wizard - Step 3 dialog box is displayed. In this dialog box you select the text files you want to convert. 13. If the file path in the Raw Data Directory box is correct, click Select. The Select Files dialog box is displayed. 14. Double-click a folder to access the text files. The files are displayed. 15. Select the files so they are highlighted. 16. Click Open. The selected files are displayed in the wizard dialog box. 17. To remove files, select the files and click Remove. 18. Click Next. The GDP Wizard - Step 4 dialog box is displayed. CARIS HIPS and SIPS User’s Guide B-643 Generic Data Parser: Generic Data Parser Wizard In this dialog box you must indicate the type of coordinate system that was used for the Navigation data during data logging. 19. Select one of the following options: • Geographic: navigation data is recorded as latitude and longitude coordinates. • Ground: navigation data is recorded as eastings and northings. If you select Ground, complete the following steps: 20. Select a projection group from the Group list. 21. Select a zone. 22. Click Next. The GDP Wizard- Step 5 dialog box is displayed. B-644 CARIS HIPS and SIPS User’s Guide Generic Data Parser: Generic Data Parser Wizard In this dialog box you can reject extremely large errors in the recorded navigation and depth data. Navigation and depth filters can be applied during conversion with the following steps: 23. Click the Navigation check box to enable the navigation filter. 24. Enter coordinates in the boxes to define the area: 25. Click the Depth check box to enable the depth filter. 26. Enter the minimum acceptable depth. 27. Enter a maximum acceptable depth. 28. Click Next. The GDP Wizard - Step 6 dialog box is displayed. Duplicate navigation points are recorded when the vessel is stationary. The Filter Duplicate Navigation Points option gives you to option to remove the duplicate points during import or to include them in the HIPS file (therefore representing the vessel as stationary). 29. Select Yes or No to for the Filter Duplicate Navigation Points option. 30. Click Next. The GDP Wizard - Step 7 dialog box is displayed. CARIS HIPS and SIPS User’s Guide B-645 Generic Data Parser: Generic Data Parser Wizard In this dialog box you convert the text data to HIPS/SIPS format. 31. Click the Convert button. 32. A progress indicator bar along the bottom of the box is activated as the files are converted. 33. A text box displays the results of the conversion process. The HIPS files are saved in the directory you selected in the second dialog box. 34. Click Finish to close the wizard, or click Restart to return to the first dialog box of the wizard. B-646 CARIS HIPS and SIPS User’s Guide C C. Tide File Formats Tide File Formats: Overview Overview HIPS supports a standard Canadian Hydrographic Service tide format called COWLIS as well as two NOS/NOAA formats. HIPS also supports a basic format consisting of just the required date, time, and tide values. HIPS does not use predicted tide tables. The time zone of the tidal observation data must match the time zone of the bathymetry to which it will be applied. C-648 CARIS HIPS and SIPS User’s Guide Tide File Formats: Tide files (*.tid) Tide files (*.tid) TID files are ASCII files consisting of date, time, and tide values collected from a single tide station. These files can be created or edited in a text editor (such as Notepad), or in the Tide Editor. The following tide data file formats are supported by HIPS: Basic Tide Format • CHS Cowlis • CHS TMS 50 • CHS TMS 1000 • NOS Preliminary Tide Data • NOS Final Tide Data The basic tide format used by HIPS begins with a single line containing at least 8 dash characters, followed by tidal observation records consisting of date, time, and tide. Here is a simple example: -------2000/11/01 00:00 0.522 2000/11/01 01:00 0.317 2000/11/01 02:00 0.395 2000/11/01 03:00 0.751 2000/11/01 04:00 1.296 2000/11/01 05:00 1.848 2000/11/01 06:00 2.339 2000/11/01 07:00 2.589 For information on using the Tide Editor, see “EDITING TIDE DATA” ON PAGE 340. CARIS HIPS and SIPS User’s Guide C-649 Tide File Formats: COWLIS COWLIS --------------------- LIBEX file dump -------------------------------------------- STN?????.OBS ---------------------------------------- Time Zone: GMT ( 0.0) -------------------------------------- Invariant Fields --------------------Name Type Size Units Value -----------------------------------------------------------station_id CHAR 5 station_name CHAR 16 Rimouski, Quebec data_product CHAR 3 TMS1000 start_time INTG 4 seconds 93/06/29 18:45:00 end_time INTG 4 seconds 91/11/16 20:45:00 file_date INTG 4 seconds 95/12/20 15:24:24 max_water_level REAL 4 metres 1.640 min_water_level REAL 4 metres 0.050 --------------------------------------------------------------------------------- Variant Fields ---------------------Name Type Size Units -----------------------------------------------------------time INTG 4 seconds water_level REAL 4 metres std_dev REAL 4 metres -----------------------------------------------------------1993/06/29 18:45:00 1.95 0.030 1993/06/29 19:00:00 1.84 0.030 1993/06/29 19:15:00 1.74 0.030 1993/06/29 19:30:00 1.63 0.030 1993/06/29 19:45:00 1.55 0.030 1993/06/29 20:00:00 1.48 0.030 1993/06/29 20:15:00 1.41 0.030 1993/06/29 20:30:00 1.37 0.030 1993/06/29 20:45:00 1.34 0.030 -------------------- End Of LIBEX File --------------------- C-650 CARIS HIPS and SIPS User’s Guide Tide File Formats: NOS Preliminary Tide Data NOS Preliminary Tide Data ************************ PRELIMINARY DATA ************************** THIS RAW DATA HAS NOT BEEN SUBJECT TO THE NATIONAL OCEAN SERVICE’S QUALITY CONTROL OR QUALITY ASSURANCE PROCEDURES AND DOES NOT MEET THE CRITERIA AND STANDARDS OF OFFICIAL NATIONAL OCEAN SERVICE DATA. IT IS RELEASED FOR LIMITED PUBLIC USE AS PRELIMINARY DATA TO BE USED ONLY WITH APPROPRIATE CAUTION. ************************ PRELIMINARY DATA ************************** Water Level Station -DCP -SE Date Time WL_Value Sigma ----- Out -- Flat -- ROFC -- Temp -- Limit -- Acoustic (A1) Unique seven character identifier for the station A one character identifier for the data collection platform at a station A two character identifier for the data sensor Date and time the data were collected by the DCP Water level height Standard deviation of 1 second samples used to compute the water level height Count of number of samples that fall outside a 3-sigma band about the mean A flag that when set to 1 indicates that the flat tolerance limit was exceeded A flag that when set to 1 indicates that the rate of change tolerance limit was exceeded A flag that when set to 1 indicates that the temperature difference tolerance limit was exceeded A flag that when set to 1 indicates that either the maximum or minimum expected water level height limit was exceeded Data are in meters above MLLW Times are on UTC (GMT) 9453220 1 Yakutat, AK from 19990614 to 19990618 -----------------------------------------------------------------------Station DCP SE Date Time WL_Value Sigma Out Flat RofC Temp Limit 9453220 1 A1 1999/06/14 00:00 1.881 0.014 0 0 0 0 0 9453220 1 A1 1999/06/14 00:06 1.814 0.025 0 0 0 0 0 9453220 1 A1 1999/06/14 00:12 1.746 0.018 0 0 0 0 0 9453220 1 A1 1999/06/14 00:18 1.692 0.014 0 0 0 0 0 9453220 1 A1 1999/06/14 00:24 1.632 0.013 0 0 0 0 0 9453220 1 A1 1999/06/14 00:30 1.560 0.015 0 0 0 0 0 ------------------------------------------------------------------------ CARIS HIPS and SIPS User’s Guide C-651 Tide File Formats: NOS Final Tide NOS Final Tide NOS SIX MINUTE WATER LEVEL HEIGHTS Data are verified Station Date Time WL_Value Sigma ----- Infer -- Flat -- RofC -- T_Flag -- Unique seven character identifier for the station Date and time the data were collected by the DCP Water level height Standard deviation of 1 second samples used to compute the water level height A flag that indicates that the water level value has been inferred. A flag that when set to 1 indicates that the flat tolerance limit was exceeded A flag that when set to 1 indicates that the rate of change tolerance limit was exceeded A flag that when set to 1 indicates that the temperature difference tolerance limit was exceeded Data are in meters above MLLW Times are on UTC (GMT) 9452210 Juneau, Gastineau Channel, Stephens Pass, AK, USA from 19980525 to 19980530 -----------------------------------------------------------------------Station Date Time WL_Value Sigma Infer Flat RofC T_Flag 9452210 1998/05/25 00:00 2.473 0.019 0 0 0 0 9452210 1998/05/25 00:06 2.330 0.022 0 0 0 0 9452210 1998/05/25 00:12 2.200 0.019 0 0 0 0 9452210 1998/05/25 00:18 2.064 0.020 0 0 0 0 9452210 1998/05/25 00:24 1.938 0.019 0 0 0 0 ------------------------------------------------------------------------ C-652 CARIS HIPS and SIPS User’s Guide Tide File Formats: Tide Zone Definition Files Tide Zone Definition Files The following is an example of a Zone Definition File (.zdf). Tide Zone Data The Zone Definition File has the following components: • The mandatory header section must consist of this text string: [ZONE_DEF_VERSION_3]. This specifies the version of the Zone Definition File. • The section labelled [ZONE] contains the name of the zone(s) and the coordinates that define the boundary of the zone(s). All tide zone files must contain this section. There are two fields in the first line: • CARIS HIPS and SIPS User’s Guide <Zone Label> contains name of the zone (the name must not be longer than 256 characters). C-653 Tide File Formats: Tide Zone Definition Files • number of points that define the boundary of the zone. (These are listed starting in the next line of the section.) The remaining lines in this section list the geographic coordinates of these points, (latitude, longitude) in decimal degrees. The last line in the list must contain the same coordinates as the first line to close the polygon. If there is more than one zone being defined, this section is repeated with the definition information for each zone. • • C-654 The section labelled [TIDE_STATION] contains the definition of the tide stations collecting the tide observations. There are six fields in each record of this section: • station label (the name of the tidal station) - The name must not be longer than 256 characters. • longitude in decimal degrees - Valid ranges are from 180.0 to +180.0. The negative range represents the Western Hemisphere. • latitude in decimal degrees - Valid ranges are from -90.0 to +90.0. The negative range represents the Southern Hemisphere. • max amplitude (in metres) expected from the tidal station - This value will be used to compute a scaling factor during the Tidal TPE computation. • uncertainty error value associated with the data from the station (in metres) • [optional] full file path and name of the tide file associated with the station ID - If this is omitted, HIPS will look for an observation file in the same directory as the *.zdf, with the file name <Station_Label>.tid. The section labelled [TIDE_ZONE] contains specific attributes that define a zone’s tidal parameters. There are seven fields in this section: • tide zone label - this must match the name of the zone(s) defined in the [ZONE] section. • tide station label - name of the tidal station associated with this entry. • priority designation of the tidal station entry: either the primary (PRIM), secondary (SEC), tertiary (TER) or preliminary (PRELIM) station for this zone. • time correction - the tide offset for this zone (in minutes) • range correction - a multiplier (for example, 1.06) used to scale the tidal value read from the observation file CARIS HIPS and SIPS User’s Guide Tide File Formats: Tide Zone Definition Files • • tidal shift - a number in metres added to the values after range correction has been applied. • uncertainty value for the tidal zone (in metres) used to compute the Tidal Zone Error. The section labelled [TIDE_AVERAGE] assigns tide stations to zones for tide-weighted averaging. Each record has at least two station fields because each zone can be assigned one or more tide stations for the weighted average calculation. The section has the following fields: • • tide zone label - the zone (as defined in the [ZONE] section) to which the averaging should be applied • tide station label, (as defined in the [TIDE_STATION] section). Enter as many as needed for averaging. The last section labelled [OPTIONS] contains options used during tide zoning or tide averaging. • The limit value field contains the outage time in seconds before switching from the current station to the next priority station • final interval in seconds of tide data loaded into the track line. For information on applying the data in a ZDF to survey lines see “LOAD TIDE” ON PAGE 215. CARIS HIPS and SIPS User’s Guide C-655 Tide File Formats: Tide Zone Definition Files C-656 CARIS HIPS and SIPS User’s Guide D D. Contact File Formats Contact File Formats: Introduction Introduction Contacts in SIPS are stored in ASCII files in each line directory. SIPS gathers all of these files together and produces a single set of output files that represent all contacts from all of the survey lines. The SIPS Contact export function from SIPS produces four files: • filename_ContactLine.txt contains information identifying the survey line and indexes to the other files. • filename_ContactSingle.txt contains all the information for single point contacts. • filename_ContactMulti.txt contains all information for single point contacts. • filename_ContactMultiPoints.txt contains all location information for multipoint contacts. • filename_ContactTiff.gat contains all image files created during export. Filename represents the full path and name of the output file. 658 CARIS HIPS and SIPS User’s Guide Contact File Formats: ContactLine ContactLine The filename_ContactLine.txt file contains the names of the HIPS track lines and the corresponding index number. Each line in the file is a comma- delimited string terminated by the newline character (\n). Each line has the following format: Field Name Field Description Description Line Index 4-digit integer The index number for the line. Project Name 256 characters (maximum) The name of the HIPS project that the line belongs to. Vessel Name 256 characters (maximum) The name of the HIPS vessel that the line belongs to. Day Name 256 characters (maximum) The name of the HIPS day that the line belongs to. Line Name 256 characters (maximum) The name of the HIPS line that the contact refers to. CARIS HIPS and SIPS User’s Guide 659 Contact File Formats: ContactSingle ContactSingle The filename_ContactSingle.txt file contains the list of single point contact features from the export. Each line in the file is a comma (',')delimited string terminated by a newline character ('\n'). Each line in the file has the following format: 660 Field Name Field Description Description Contact Index 4-digit integer The index number for the contact. Index numbers are assigned sequentially from 0 when the export is performed. Guaranteed to be unique for all exported single contacts only. Key 12 characters The key for the contact. This is created by concatinating the line name and the contact number together. The first 8 bytes are the first 8 bytes in the line name, and the last 4 bytes are the system generated number assigned to the contact. Line Index 4 digit integer The line record number from the corresponding Filename_ContactLine.txt file. Contact Number 4 digit integer The system generated contact number assigned to the contact when it was created in the SIPS software (same as the last 4 bytes of the ‘key’ field). Creation Date 10 characters The date the contact was created. Has the mm/dd/yyyy format Creation Time 10 characters The time the contact was created. Has the following format: HH:MM:SS.S Created User ID 3 characters The user ID entered in the SIPS software at the time of contact creation (usually user initials) Modified Date 10 characters The last date the contact was modified. It may be the same as the Creation Date if the contact has not been modified since creation. It has the following format: mm/dd/yyyy Modified Time 10 characters The time of the last modification done to the contact. The time may be the same as the Creation Time if the contact has not been modified since it was created. It has the following format: HH:MM:SS.S Modified User ID 3 characters The user ID of the user that last modified the contact. The ID may be the same as the Created User ID if the contact has not be modified since it was created. Contact Prefix 8 characters The prefix assigned by the SIPS software when the user created the contact. This is normally used to generate the key for the contact. Feature Code 12 characters The CARIS Feature code used to represent the point contact. Contact Type 1 character This identifies the contact record as either a single point or multi point contact. Single point contacts are represented by a ‘1’ and multipoint contacts are represented by a ‘2’. Profile Number 4 digit integer The profile number that the contact was picked from in the SIPS software. Across Distance 6.2 Floating point The across track distance recorded by the SIPS software that the point contact was picked from. Latitude 13.7 Floating point The latitude of the point contact. Longitude 13.7 Floating point The longitude of the point contact. CARIS HIPS and SIPS User’s Guide Contact File Formats: ContactSingle Field Name Field Description Description Target Height 6.2 Floating point The height of the target (in metres). Target Width 6.2 Floating point The width of the target (in metres). Target Length 6.2 Floating point The length of the target (in metres). Image Height 4 digit integer The height of the contact image as defined by the user in the SIPS software. Image Width 4 digit integer The width of the contact image as defined by the user in the SIPS software. Status 1 digit integer The status of the contact. 0 if the contact is Accepted, 1 if the contact is Rejected. Remarks 85 (maximum) characters Remarks entered by the hydrographer about the created contact. CARIS HIPS and SIPS User’s Guide 661 Contact File Formats: ContactMulti ContactMulti The filename_ContactMulti.txt file contains the list of multipoint contact features from the export. Each line in the file is a comma (',') delimited string terminated by a newline character ('\n'). Each line in the file has the following format: 662 Field Name Field Description Description Contact Index 4-digit integer The index number for the contact. Index numbers are assigned sequentially from 0 when the export is performed. It is guaranteed to be unique for all exported multi point contacts only. Key 12 characters The key for the contact. It is created by concatenating the line name and the contact number together. The first 8 bytes are the first 8 bytes in the line name, and the last 4 bytes are the system generated number assigned to the contact. Line Index 4 digit integer The line record number from the corresponding Filename_ContactLine.txt file. Contact Number 4 digit integer The system generated contact number assigned to the contact when it was created in the SIPS software (same as the last 4 bytes of the ‘key’ field). Creation Date 10 characters The date the contact was created. It has the mm/dd/yyyy format Creation Time 10 characters The time the contact was created. It has the following format: HH:MM:SS.S Created User ID 3 characters The user ID entered in the SIPS software at the time of contact creation (usually user initials) Modified Date 10 characters The last date the contact was modified. The data maybe the same as the Creation Date if the contact has not been modified since creation. It has the following format: mm/dd/yyyy Modified Time 10 characters The time of the last modification done to the contact. The time maybe the same as the Creation Time if the contact has not been modified since it was created. It has the following format: HH:MM:SS.S Modified User ID 3 characters The user ID of the user that last modified the contact. The ID maybe the same as the Created User ID if the contact has not be modified since it was created. Contact Prefix 8 characters The prefix assigned by the SIPS software when the user created the contact. This is normally used to generate the key for the contact. Feature Code 12 characters The CARIS Feature code used to represent the point contact. Contact Type 1 character This identifies the contact record as either a single point or multi point contact. Single point contacts are represented by a ‘1’ and multipoint contacts are represented by a ‘2’. Target Height 6.2 Floating point The height of the target (in metres). Target Width 6.2 Floating point The width of the target (in metres). Target Length 6.2 Floating point The length of the target (in metres). CARIS HIPS and SIPS User’s Guide Contact File Formats: ContactMulti Field Name Field Description Description Image Height 4 digit integer The height of the contact image as defined by the user in the SIPS software. Image Width 4 digit integer The width of the contact image as defined by the user in the SIPS software. Status 1 digit integer The status of the contact—0 if the contact is Accepted, 1 if the contact is Rejected. Remarks 85 (maximum) characters Remarks entered by the hydrographer about the created contact. CARIS HIPS and SIPS User’s Guide 663 Contact File Formats: ContactMultiPoints ContactMultiPoints The filename_ContactMultiPoints file contains the list of points used to construct the geometry of the multi point contacts listed in the Filename_ContactMulti.txt from the export. Each line in the file is a comma (',')delimited string terminated by a newline character ('\n'). Each line in the file has the following format: 664 Field Name Field Description Description Record number 4-digit integer The record number. It is unique throughout the file. Contact Record Number 4-digit integer The contact record number that this point belongs to. This corresponds to the Contact Index in the corresponding Filename_ContactMulti.txt file. Profile Number 4-digit integer The profile number that the point was computed from in the SIPS software. Across Distance 6.2 floating point The across-track distance recorded by the SIPS software that the point contact was picked from. Accumulated Distance 6.2 floating point The accumulated distance. This is the distance from the first point in the set, to this point. Latitude 13.7 floating point The latitude of the point. Longitude 13.7 floating point The longitude of the point. CARIS HIPS and SIPS User’s Guide Glossary Altitude The height of the side scan sonar transducer above the sea floor. The transducer is typically mounted on a towed body or the surface vessel, but can also be mounted on an ROV or AUV. Angle-Varying Gain Angle-Varying Gain (AVG) correction removes the angular response of sediment from the imagery, normalizing the mean angular intensities, ping-by-ping, with a moving average filter. Attitude Data Commonly used to refer to the orientation of the vessel in three dimensions as represented by the Gyro, Heave, Pitch, and Roll sensors. The Attitude Editor displays this data as well as other sensors that consists of simple “time vs. sensor value” data. Background Data Georeferenced vector and raster data providing visual context to the bathymetry and side scan data being processed. Examples include CARIS files, BSB raster charts, GeoTIFF orthophoto images, S-57 electronic chart data. Backscatter Intensity of sounding returns collected by swath multibeam sounding systems. Backscatter data creates an image of the sea floor that can indicate the bottom type. BAG The Bathymetric Attributed Grid (BAG) is an open-source binary file format for transferring gridded bathymetry and uncertainty values between software applications and agencies. The file contains four sections: metadata (in XML format), elevation, uncertainty, tracking, and certification. For more information on BAG, go to http://www.opennavsurf.org/. BASE Surface The Bathymetry Associated with Statistical Error (BASE) Surface. A georeferenced TIFF representation of the seabed derived from processed bathymetry and computed uncertainty (error) values. The algorithm applies soundings to the grid based on beam footprint size. A customizable weighting system allows more emphasis in the mean calculation to be placed on the inner nadir beams or on soundings with lower uncertainty values. Beam A single depth measurement is produced from a beam. Many beams make up a profile or a ping. CARIS HIPS and SIPS User’s Guide 1 Beam Pattern Correction Beam pattern correction uniformly removes along-track banding inherent to the sonar beam. This effect is produced by each transducer uniquely. Beam pattern correction relies on a user-generated beam pattern file to identify and remove this effect. CARIS File The format for recording vector map data features such as lines, symbols, text, soundings, etc. The map actually consists of set of files. CATZOC The zone of confidence (CATZOC) attribute. The CATZOC attribute is part of the S-57 Quality of Data (M_QUAL) object class. It indicates that data meets the minimum criteria for seafloor coverage, and position and depth accuracy as defined by the attribute classification structure. There are five CATZOC classifications: A1, A2, B, C, and D. Contacts Point and line features identified in side scan sonar data. Attributes describing the location, size, and description or the target are recorded. Image snapshots are also generated. CUBE Surface A Combined Uncertainty and Bathymetry Estimator (CUBE) Surface contains multiple hypotheses representing potential depth variances on the seafloor. As soundings are propagated to nodes—based on distance and uncertainty—a hypothesis is developed. If the there is a significant variation of depth at a node, a new hypotheses is created. A node can contain more than one hypothesis. Day One of the days for which there is survey data. Expressed as a Julian day. Delta Draft A “time vs. delta-draft” data structure that can be loaded into HIPS and used to model the dynamic squat and lift of the vessel. Also used to store the recorded depth of towfish and ROV/AUV mounted multibeam sonars. Despeckle Despeckling uses a calculated value based on neighbouring intensity levels to replace the current pixel’s intensity if it is outside the specified range. The value calculated from the neighbouring intensities can be derived by one of two methods mean or median. Disambiguation The process in CUBE of selecting one hypothesis over other hypotheses to represent the surface. Hypotheses can be selected or "nominated" by density, locale, locale and density, or by the nearest value to a previous CUBE Surface. DpTPE Depth Total Propagated Error. The difference between the observed or computed depth value of a sounding and its true depth value (at a 95% confidence level). 2 CARIS HIPS and SIPS User’s Guide Edit Layer A HOB layer created in CARIS Notebook to represent realworld alterations in the survey area. Field Sheet A collection of data products, within a defined geographic area, derived from the processed bathymetry and side scan data. A common coordinate system reference is used. Some example products include BASE surfaces, mosaics, tiles, selected soundings, contours, and plot layouts. Filtering The process of detecting outliers in the data and setting the status flags to Rejected. Data points are not removed from the HIPS/SIPS format. Gain A measure of increase in amplitude of a signal. GPS Tide Instantaneous water level height above the sounding datum derived from the observed GPS ellipsoid heights of the navigation antenna. Reduced for sensor offsets, vessel motion, known sounding datum height above the ellipsoid, and other parameters. Generic Data Parser A program for converting recorded ASCII data sources into the HIPS/SIPS format. New survey lines can be generated for single beam bathymetry, or the program can update a sensor within an existing HIPS or SIPS project. HOB The Hydrographic Object Binary (HOB) file is a spatially referenced dataset that is used to support the internal structure of S-57 data in CARIS products. The HOB file does not require a CARIS vector map and contains the point, line, and area geometry for hydrographic objects. HzTPE Horizontal Total Propagated Error. The difference between the observed or computed position value of a sounding and its true position value (at a 95% confidence level). HVF HIPS Vessel File. A vessel configuration file in XML format that consists of a list of sensors with their physical and calibration measured offsets, plus any error values. These are applied to the observed data during processing. The HVF supersedes the Vessel Configuration File (VCF). Hypothesis A representation of depth in a BASE Surface. The Hypotheses that are displayed in the Surface are selected or "nominated" through disambiguation. Hypotheses that were not selected remain as alternative hypotheses and can be nominated in the Subset Editor. Layback If a towed sensor is used during a survey, the position of that sensor can be calculated as a horizontal “layback” from the position of the towing vehicle. The sensor layback is computed from the tow wire length and sensor depth. CARIS HIPS and SIPS User’s Guide 3 LADS Laser Airborne Depth Sounder (LADS) is a lidar system developed by Tenix Corporation. Lidar Light direction and ranging uses laser technology to calculate bathymetry. Line A single pass of the survey vessel over the survey area. Time referenced sensor data is continuously recorded. Marker Layer A HOB layer created in CARIS Notebook for graphically identifying areas of interest and attaching notes, text and other information. The Marker layer is created as a sub-layer of an Edit layer. Merge The process of calculating final positions and depths for soundings, based on all relevant inputs such as observed depths, navigation information, vessel dynamics such as gyro, heave, pitch and roll, and tide. Mosaic A georeferenced raster image created from one or more side scan survey lines. Outliers Unwanted data resulting, for example, from incorrect sea floor detection. Ping A single output pulse of a sonar system Profile / Swath A set of soundings, approximately perpendicular to the ship’s track, which is produced by the swath or sweep sonar. Product Surface A shoal-biased bin generated from a BASE Surface. Data is down-sampled so that finer details of the seafloor are not visible, but the shoals are still maintained. Product surfaces can be used to create navigation products, such as Electronic Nautical Charts. Project A survey area with data collected by one or more survey vessels over one or more days. Publication Designer The Publication Designer is an application developed by CARIS for formatting templates. You can use this application to insert dictionary tags, and add text and graphics. The application is opened directly from the Start button on the Windows taskbar or from a shortcut on the desktop. Raw Side Scan Time indexed imagery profiles where the across-track scale is time in milliseconds. S-44 S-44 is the international standard developed and maintained by the International Hydrographic Organization (IHO) that sets the minimum standard for hydrographic surveys. The standard classifies surveys into survey orders (Special Order, Orders 1, 2, 3) based on an area’s importance for safety of surface navigation. 4 CARIS HIPS and SIPS User’s Guide S-57 S-57 is the international standard developed and maintained by the International Maritime Organization (IMO). It is used by hydrographic data producers to describe how real-world entities are stored digitally for transfer among different computer platforms between the various hydrographic offices. Session A record of all data that is currently open in the primary application. Typically contains a list of survey line names, background raster images, and field sheets that are currently open. Used to re-open an integrated dataset from a previous working session. SHOALS Scanning Hydrographic Airborne Lidar Survey (SHOALS) is a lidar system owned and operated by the Joint Airborne Lidar Bathymetry Center of Expertise. Slant Range Raw travel time used to compute sounding depth (accompanied by receive angle). Slant Range Corrected Side Scan Time-indexed imagery profiles generated from raw side scan data using the measured altitude of the transducer. The across track scale is distance in metres. Sounding A measured depth of water. Sound Velocity Correction The process of applying rigorous refraction corrections to the raw travel time/angle bathymetry data using recorded sound velocity profiles. Status Flag The indicator of the acceptance or rejection of a data point during cleaning. Subset An area which encloses some or all of a survey project boundaries. It is used during sounding cleaning to limit the number and extent of soundings being loaded into memory. Surface Cleaning A statistical process of detecting bathymetric outliers within an area. A least square polynomial regression algorithm is used. Templates Templates are forms that display session data. Session data is added using object tags from in the HIPS dictionary. When the template is opened in HIPS and SIPS, the object tags are filled with data from the open session. Other features, including text and graphics, can also be added. Templates can be built using the Publication Designer. Template Editor The Template Editor is a CARIS application for creating and modifying borders, geographic grids, and scale bars. The Template Editor is used in conjunction with the Publication Designer for creating and editing templates. It is opened as a separate application from the Start menu on the Windows taskbar, or from a shortcut on the desktop. CARIS HIPS and SIPS User’s Guide 5 Tiles A representation of the sea floor consisting of interlocking tiles of varying sizes. Tile positions are defined by a Morton Number scheme. Tiles can carry a variety of attributes generated from the data within the area of the tile. Time-Varying Gain Time-Varying Gain (TVG) adjusts the signal intensity by applying a non-uniform, time-dependent gain. TVG is used to compensate for the attenuation that occurs due to absorption and spreading as the sonar beam travels back to the receiver. Since these returns are received over a predictable and constant time period, a time-varying curve can used to increase gain to compensate for the decayed sonar return. TrueHeave A heave filtering function developed by Applanix. TrueHeave employs a bi-directional heave filter to remove artifacts from heave data. Values are computed from real-time data and have to be imported separately to the track line. TPE Total Propagated Error. TPE is derived from a combination of all individual error sources and is used to calculate horizontal and vertical uncertainties for soundings. Vessel A survey platform, whether it be a ship, a towfish, an ROV/ AUV, or an aircraft. Weighted Grid A georeferenced TIFF representation of the mean sea floor depths derived from processed bathymetry. The algorithm applies soundings to the grid based on beam footprint size. A customizable weighting system allows more emphasis in the mean calculation to be placed on the inner nadir beams. The weighted grid was superseded by the BASE Surface. 6 CARIS HIPS and SIPS User’s Guide Index Symbols *.tid, 213 *.zdf, 213 .bsd, 583 .grd, 583 .ssd, 583 Numerics 16-Bit Shift Facto, in mosaic, 547 16-Bit Shift Factor, 499 16-bit side scan display, 499 2-D Display icon, 62 2-D view in Subset Editor, 393 3-D display camer informattion panel., 61 camera information panel, 53 colour map panel, 53 control axes, 58 fly through controls, 60 navigate, 60 navigate with 2-D icon, 62 overview, 48 Subset Editor, 389 Swath Editor, 312–316 Vertical exaggeration, 59 vertical exaggeration properties, 55 Vessel Editor, 119 3-D display fly-through options, 63 3-D Display Properties, 53 3-D fly-through playback, 64 record, 63 A Across-track display, 497 add line contact, 540 add point contact, 540 angle-varying gain, 534, 560 ASCII file, export data to, 605 Atlas format, conversion options for, 179 attitude data, 272 accept data, 282 difference line, 280 display options for editor, 87 draw bars, 276 filter, 217 filtering, 284–285 CARIS HIPS and SIPS User’s Guide interface, 272 invert view, 276 load Applanix files, 221 moving average line, 280 open editor, 272 query line, 283 reject-break interpolation, 281 reject-with interpolation, 281 reset rejected data, 247 scale data, 276 select attitude sensors, 274 smoothing, 278–280 threshold lines, 280 time, 275 time frames, 274 TrueHeave, 219 vertical view, 276 view rejected soundings, 207 auto cursor mode, 321 auto save, 76 Automatic BASE Surface Update, 76 automatic depth filtering, 232 automatic recentre, 310 Average compression, 497 AVG correct, 534 B Background data open, 31 backscatter, update, 242 barcheck function in Single Beam Editor, 335 BASE surface add survey data, 423 attribute properties, 414 close, 422 combine surfaces, 429 create, 408 custom layer, 431 delete, 427 finalized surface, 427 holiday layer, 432 Interpolate, 425 open, 422 overview, 402 properties, 413 quality control, 255 quality report, 432 range filters, 415 range weight, 404 recompute, 423 7 remove survey lines, 424 swath angle weight, 406 uncertainy weight, 405 update units, 421 view, 412 weighted grids, comparison with, 407 batch processing new file, 568 open editor, 566 open HBP, 568 overview, 566 save file, 568 select process, 569 tasks, 571 Bathymetric Attributed Grid, export data to, 593 bathymetry,use data in side scan, 548 beam pattern correction, 529 Benthos C3D data, 197 bounding box, subset, 387 C calibration example procedures, 488 overview, 482 perform, 486 subsets, create in HDCS, 484 workflow, 483 camera information panel, for 3-D display, 53 Camera Information Panel, using, 61 CARIS map export soundings to, 608 GSF data, 600 open, 31 symbolize, 76 CHS (Canadian Hydrographic Service), 3 classify lines, 206 Close Field Sheets, 352 CMAX format, conversion options for, 180 Coda format, conversion options for, 180 Colour Map Editor, 417 Colour Map Panel, 3-D display, 53 Colour Mapping, side scan data, 507 Colour Range Editor, 419 Colour Table Editor, 371 command access from toolbars, 24 Compression side scan display, 497 Skip, 497 Compression, image Average, 497 maximum, 497 configuration file new, 632 open, 631 save, 632 CARIS HIPS and SIPS User’s Guide save as, 632 configuration report, 9, 9 contacts add line contact, 540 add point, 540 change values, 542 create, 539–544 export, 597–599 move, 542 recompute position, 544 select, 542 Contacts, delete, 543 Contacts, view while scrolling, 502 control axes, 58 Control window overview, 12 select track lines, 46 show or hide layers, 40 track lines, closing, 72 Controller Panel properties,for 3-D display, 54 conversion Atlas, 179 CMAX, 180 Coda, 180 EdgeTech, 180 Elac, 181 Furuno, 182 Generic Data Parser, 628 GeoAcoustics, 183 GSF, 185 Hypack, 186 Imagenex, 187 LADS, 188 LAS, 188 MarineSonics, 189 Navitronics, 189 Qmips, 189 Reson, 189 Scripps, 189 SDF, 190 Seabeam, 190 Seafalcon, 190 SEGY, 191 SHOALS, 191 Simrad, 193 SWATHPlus, 194 UNB (Reson), 194 Winfrog, 194 XTF, 196 Conversion Wizard, 170–177 coordinates, on status bar, 23 Copy command, 67 Coverage outline, side scan, 496 Create Graph, 18 CUBE create, 441 hypothesis editing, 449 nominate hypotheses, 452 overview, 438 8 properties in Subset Editor, 449 reject hypotheses, 454 cut command, 66 D data conversion, 170 decimal point precision, 23 Delete new toolbar, 27 delete contact, 543 delta draft, loading, 249 designated sounding flag, 318, 399 designated soundings, 208 Despeckle, 561 despeckle side scan display, 538 detrend option, 306 development partners, 3 digitizing sonar altitude, 521 directories, set location for, 97 directory structure for projects, 109–112 Display Critical Soundings, 210 Display options image files, 32 Display Properties, Profile, 363 Display tide zones, 213 display tide zones, 214 Display window geographic grid, 80 measure distance, 69 overview, 11 overview display, 40 pan, 39 projected grid, 84 refresh display, 40 screen captures, 47 set background colour, 79 show distance when selecting, 77 show line when selecting, 77 show or hide layers, 40 side scan outline, 79 zoom, 37 distance, measuring in Display window, 69 dynamic draft data in Vessel Editor, 140 E EdgeTech format, conversion options for, 180 Elac format, conversion options for, 181 Enable during playback, 79 Enable range display in Side Scan editor, 498 environment options S-57, 101 event marks, 328 export HIPS data, 586 Export Wizard, 586 CARIS HIPS and SIPS User’s Guide F Field Sheet Editor, 354 field sheets close, 352 new, 349–351 open, 352 overview, 348 properties, viewing, 353 set as active, 352 sounding display size, 75 filtering options, mosaic, 551 filters attitude data, 284–285 single beam, 243–246 swath, 230–232 total propagated error, 236 filters, mosaic, 551 finalized surface, 427 find soundings, 308 fixed column, 629 flag designated soundings, 208 Fly-through, record, 63 font set for measure distance display, 79 free form, 629 G Generic Data Parser, 628–632 GeoAcoustics format, conversion options for, 183 geographic grid, 80 GeoTiff capture screen as, 47 GPS (Global Positioning System) Tide, 250 Graph Controls, 19 Graph Tab, 18 Graph,create, 18 Graph,display options, 19 graphs, 18 grid geographic, 80 projected, 84 GSF (Generic Sensor Format) conversion options for, 185 export HIPS data to, 612 export to CARIS map, 600 export to HOB, 600 gyro sensor data in Vessel Editor, 135 H HDCS (Hydrographic Data Cleaning System) create subsets in, 484 heave sensor data in Vessel Editor, 137 9 HOB (Hydrographic Object Binary) files export GSF to, 600 export soundings to, 613 object filters, 34 open, 34 holiday layer for BASE Surface, 432 HTF (Hydrographic Transfer Format), export layer data to, 615 HVF (HIPS Vessel File) see Vessel Editor Hypack format, conversion options for, 186 I I/O library, 6 identifier, 630 image classification, 555 Imagenex, conversion options for, 187 images open background, 31 properties, 32 screen captures, 47 Interpolation side scan data, 525 interpolation set for navigation data, 229 K keyboard shortcuts shortcuts, 70 L LADS format, conversion options for, 188 LAS data format, conversion options for, 188 lasso use in Display window, 44 lasso, select by, 44 layers, 40 licensing options, 5 lidar accept data, 479 detected and alternative data, 477 display options, 83 find soundings, 476 LADS conversion options, 188 open data, 475 overview, 470 quality flags, 470 query data, 477 reject data, 479 Shoals conversion options, 191, 191 status flags, 470 toolbar, 473 waveform views, 473 10 Load Delta Draft, 249 Load Attitude/Navigation Data, 221 Load Tide, 215 Load TrueHeave, 219 lock subset area, 388 M Manual digitizing,side scan data, 524 MarineSonics data format, conversion options for, 189 Maximum compression, 497 Measure Distance, 543 Measure Shadow, 543 merge lines, 253 merge files, 253 middle mouse select, 321 mosaic 16-bit shift factor, 547 add lines to, 554 change outline colour, 553 determine data source, 549 direction of shadow, 550 extrapolate, 549 image classification, 555 Interpolation, 549 new, 546 orientation source, 547 remosaic, 555 remove lines from, 554 set resolution and colour, 547 toggle name, 553 use bathymetry to register side scan imagery, 548 mosaic filtering options, 551 mosaics create, 545–552 export, 619 intensity properties, 553 properties, 552 mouse information, 28 Move toolbars, 25 multiplier, 630 N navigate the 3-D window, 60 navigation accept data, 269 bezier interpolation, 265 connect points, 264 editor interface, 262 linear interpolation, 265 load Applanix files, 221 navigation antenna data in Vessel Editor, 135 point display, 263 CARIS HIPS and SIPS User’s Guide point symbol selection, 76 query data, 270 reject-break interpolation, 269 reject-with interpolation, 269 reset rejected data, 247 resize points, 263 scaling, 263 set interpolation, 229 speed jumps, 267 time jumps, 268 view rejected soundings, 207 Navitronics data format, conversion options for, 189 new projects, 150–155 New Publication, open template, 576 NOAA (National Oceanic and Atmospheric Administration), 3 NOS final tide format, 652 NOS preliminary tide file format, 651 O Ocean Mapping Group, 3 offset, 630 Open Background Data, 31 file types, 31 Open Project, 29 Options - General, 75 outline colour mosaic, 553 Output Tab, 15 P pan 3-D display, 60 commands, 39 forward, 38 previous, 38 set pan factor, 75 Swath and Subset Editors, 316 using coordinates, 39 Vessel Editor, 120 Paste command, 68 pick aperture, 75 ping select by number, 504 select range, 504 select single, 504 Ping selection,from start and end numbers, 499 pitch data in Vessel Editor, 138 Playback 3-D fly-through, 64 Playback in Side Scan Editor, 501 Playback, view contacts during, 502 Playback,move side scan outline during, 79 processed mode, 496 CARIS HIPS and SIPS User’s Guide Profile Display Properties, 363 Profile Tab, 21 profiles axis settings, 365 colour, 364 create, 362 display, 370 export, 368 horizontal exaggeration, 363 legends, 367 overview, 362 pan, 367 rotate, 367 vertical exaggeration, 363 zoom, 367 project open, 29 projected grid, 84 projects auto save, 76 auto update for UTM, 76 batch processing, 566 close, 72 convert raw data, 170 directories, 109–112 export data, 591–618 merge files, 253 new, 150–155 properties, 157 rename folders, 156 save, 72 session files, 159 properties BASE Surface, 413 field sheets, 353 images, 32 mosaics, 552 tiles, 357 track lines, 30 Properties window, 14 pseudo timestamp, 630 Publication Designer, 574 Publication Objects, 576 publication template, 574–580 Publication Viewer, 580 commands, 580 Publish, 577 purge rejected, 543 Q QC report, 255 QC Reports tab, 21 Qmips format, conversion options for, 189 QPS, 197 quality control, 255 11 quality report for BASE surface, 432 Query S-57 data, 35 query line, 270 Query line data, 205 Query tab, 16 query tiles, 361 R Range display, 498 range weight, 404 range-select side scan data, 504 raw mode, 496 Reapply, 528 Recompute BASE surface, 423 Recompute mosaic, 555 record 3-D fly-through, 63 recycle bin, 161 reference position for sensor equipment, 115 Refraction Editor, 322 refresh automatic, 76 Refresh command, 40 rejected contact, 543 rejected soundings, view, 207 remosaic, 555 rename folders, 156 Reposition window, 22 resize subset, 387 Resize window, 22 Reson format, conversion options for, 189 restart cleaning, 247 Revert, 528 roll data in Vessel Editor, 139 root path for directories, 98 S S-44 quality control, 255 set colour display in Subset Editor, 82 TPE filtering, 236 S-57 data display in Display window, 34 environment settings, 101 object filters, 34 query data, 35 S-52 display options, 103 set CATZOC colour in Subset Editor, 82 scale bar in Display window, 86 screen captures, 47 Scripps format, conversion options for, 189 SDF format, conversion options for, 190 Seabeam format, conversion options for, 182, 190 12 Seafalcon format, conversion options for, 190 SEGY format, conversion options for, 191 select side scan data, 504 selected soundings, 371 selection tools Control wndow, 46 current display, 42 deselect, 46 lasso select, 44 next line, 45 previous line, 45 range, 42 select all, 42 Side Scan Editor, 504 session files, 159 SHOALS format, conversion options for, 191 side scan angle-varying gain, 560 digitize data manually, 524 interpolate data, 525 mosaics, 545–552 signal display, 515 towfish track line colour, 79 side scan data processing workflow, 492 Side Scan Editor , 494–544 16-bit display, 499 accept data, 511 across track display, 497 add to mosaic, 554 angle-varying gain, 534 automatic scrolling, 501 beam pattern correction, 529 colour mapping, 507 colour options, 507 compression values, 497 Compression, Skip, 497 contacts, 539–544 coverage outline, 496 delete contact, 543 despeckle, 538 digitizing, 521 display modes, 496 fish altitude, 521 measure distance, 509 measure distance or shadow, 543 measure shadow, 510 overview, 492 playback, 501 processed mode, 496 processing, 494 purge rejected contact, 543 query data, 511 range display, 498 raw mode, 496 reapply, 528 recompute contact position, 544 recompute mosaic, 555 recompute towfish navigation, 519 CARIS HIPS and SIPS User’s Guide reject data, 510 remove from mosaic, 554 revert, 528 select a single ping, 504 select contacts, 542 selection, 504 signal display, 515 SIPS template wizard, 557–564 slant range correction, 525 specify start and end of ping selection, 499 time-varying gain, 535 toolbars, 500 view contacts during playback, 502 window, 496 workflow, 492 zoom, 503 Side Scan Editor display 16-bit shift factor, 499 Simrad format, conversion options for, 193 single beam data accept data, 333 add depths, 331 auto cursor mode in editor, 334 automatic depth filtering, 243–246 barcheck function, 335 beam-to-beam slopes filter, 246 change depths, 330 change sounding position from the Worksheet window, 334 change sounding status from Worksheet window, 333 depth filter, 246 event marks, 328 horizontal labels for, 328 horizontal scaling, 327 moving average filter, 245 primary and secondary data, 329 query data, 333 reject data, 332 restart cleaning, 247 toolbar, 327 vertical scaling, 327 view rejected soundings, 207 single beam data in the Vessel Editor, 141 single beam filtering, 243–?? SIPS template wizard, 557–564 Skip, 497 Slant Range Correction, 559 slant range correction, 525 smoothing sensor data, 278–280 Sonar altitude,digitizing, 521 sound velocity correction see also SVP Editor nearest in distance option, 226 nearest in time option, 226 previous in time option, 226 sound velocity processing overview, 223 soundings CARIS HIPS and SIPS User’s Guide colour code in Subset editor, 386 designated., 208 display critical, 210 set status in Subset Editor, 398, 398 status bar cursor coordinates, 23 decimal point precision, 23 overview, 23 precision, 95 subset drawing bounding box, 387 resize, 387 Subset Editor 2D View, 393 2D view perspective, changing, 394 3D View, 389 close, 396 data status, ??–379 designated soundings, 399 examined status flag, 400 lock subset area, 388 open, 380 outstanding status flag, 400 overview, 374 query, 400 reject data, 398 resize subset, 387 set sounding status, 398, 398 sounding colour options, 386 subset tiles, 376–?? toolbar, 384 vertical exaggeration in 2D View, 394 view information, 384 workflow, 375 Subset Editorsubset tiles, ??–379 subsets accept data, 399 CATZOC colour settings, 82 CUBE Surfaces, 449 reset rejected data, 247 S-44 survey order colour setting, 82 view rejected soundings, 207 Sun Position, 550 surface cleaning histogram, 466 overview, 459 parameters, setting, 461–463 query tile soundings, 465 query tile surface, 464 tiling, overview, 458 SVP (Sound Velocity Profile), 223 apply correction, 225 barcheck function, 335 location symbol selection, 76 SVP Editor depth scale, 289 edit existing data, 293 exit, 296 interface options, 291 13 new files, 290 new profiles, 295 remove profile, 294 SVP files, 224 SVP locations, display, 228 SVP pole offsets in the Vessel Editor, 142 swath angle weight, 406 swath cleaning, 230–?? Swath Editor 3D View, 301 accept data, 318 Amplitude View, 302 auto cursor mode, 321 beam and swath location, 308 beam display size, 306 change sounding status from Worksheet window, 320 close, 300 depth level labels in Side View and Rear Views, 304 detrend option, 306 examine data, 307 find soundings, 308 middle mouse select, 321 open, 299 Plan View, 301 port and starboard beams, displaying, 303 Profile View, 302 query data, 320 Rear View, 302 Refraction Editor, 322 reject data, 317 reject swaths, 318 reset rejected data, 247 Side View, 302 swath coverage outline, 310 swath outline, 79 toolbars, 300 view rejected soundings, 207 swath transducer location in Vessel Editor, 134 SWATHPlus format, conversion options for, 194 sweep transducer location in Vessel Editor, 143 symbology,track line, 30 T Template New Publication, 576 Template Editor, 574, 583 Terrain Axes properties, 56 terrain properties, 55 text files (Generic Data Parser), 633 tide see also Tide Editor display tide zones, 214 GPS tide, 250 load tide, 215 14 tide zone files, 653 weighted average option, 214 Tide Editor create new tide files, 342 edit table data, 340 enter new data, 340 exit, 345 open, 338 open file, 338 scale, 339 search time gaps, 340 show or hide points, 343 time interval, 339 tool tips, 343 tide file formats NOS final, 652 NOS preliminary, 651 Tide Files, 213 Tide files, 213 Tide stations, 214 Tide Zone files, 213 tiles see also surface cleaning close, 356 display options for the View window, 357 open, 356 overview, 355 properties, 357 query display, 359 query tiles, 361 Time Correction, 116 time error in Vessel Editor, 116 time stamp in Vessel Editor, 116 time-varying gain, 535 tool tip display, 76 toolbars, 24 about, 24 buttons, modifying appearance of, 25 custom, 26 move, 25 removing from desktop, 25 Side Scan Editor, 500 Single Beam Editor, 327 Subset Editor, 384 Swath Editor, 300 types, 24 undock and float, 25 towed sensors location data in Vessel Editor, 145 towfish navigation, recompute, 519 towfish trackline colour, 79 TPE (Total Propagated Error) compute, 234 filter, 236 vessel editor values, 147 TPE filtering S-44, 236 track lines classify lines, 206 close single lines, 72 CARIS HIPS and SIPS User’s Guide colour, 31, 79 colour banding, 79 Control window, select from, 46 current display, select by, 42 deselect, 46 lasso select, 44 opening a single line, 29 properties, 30 query line, 205 range, select by, 42 select all, 42 select next line, 45 select previous line, 45 symbology, 30 TrueHeave, 219 TVG, 535 U UNB (Reson) format, conversion options for, 194 UNISIPS, export data to, 618 units, update BASE Surface, 421 units,decimal point precision, 23 University of New Hampshire, 3 Use Measure tools, 543 UTM, auto update, 76 vessel properties, 157 W waterfall window, 496 waterline data in Vessel Editor, 146 weighted grids and BASE surfaces, 407 windows 3-D Display, 48 Control, 12 Display, 11 Properties, 14 reposition and resize, 22 Worksheet, 15 Winfrog format, conversion options for, 194 Worksheet window Graph tab, 18 Output tab, 15 Profile tab, 21 QC reports, 21 Query tab, 16 Worksheet window, overview of, 15 X XTF format, conversion options for, 196 V Vertical Exaggeration properties, for 3-D display, 55 Vessel Editor 3-D vessel outline, 119 colour options, 123 coordinate system, 114 dynamic draft, 140 ellipsoid, 123 gyro, 135 heave, 137 navigation, 135 new vessel file, 125–131 open file, 118 pitch, 138 reference position, 115 roll, 139 save file, 118 single beam, 141 swath transducer location, 134 sweep transducers location, 143 time error, 116 time stamp, 116 towed sensors location, 145 TPE, 147 vessel outline, 121 view active sensors, 132 view sensor data, 132 waterline data, 146 CARIS HIPS and SIPS User’s Guide Z zerotide, 213 Zone Definition File, 213 zoom 3-D display, 60 constant zoom option, 76 forward, 38 previous, 38 Side Scan Editor, 503 Swath and Subset Editors, 316 using scale, 39 Vessel Editor, 120 zoom factor, 75 zoom in, 37 zoom out, 38 zoom tool, 37 15 16 CARIS HIPS and SIPS User’s Guide