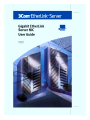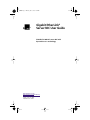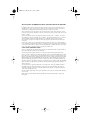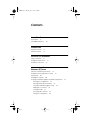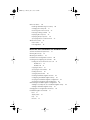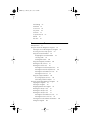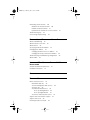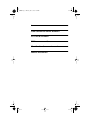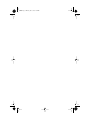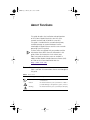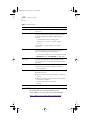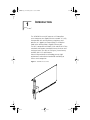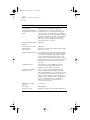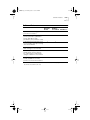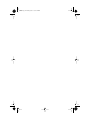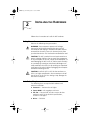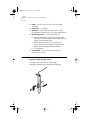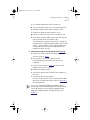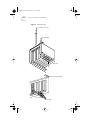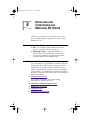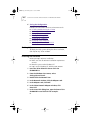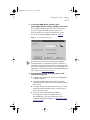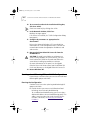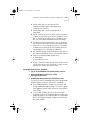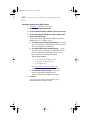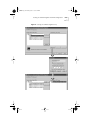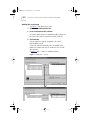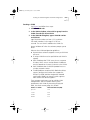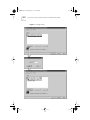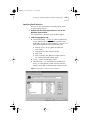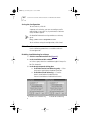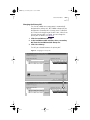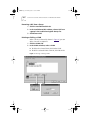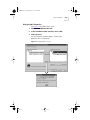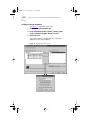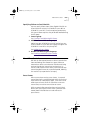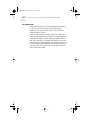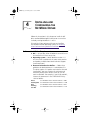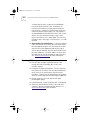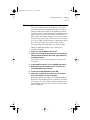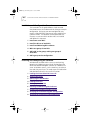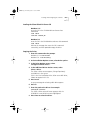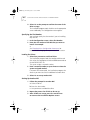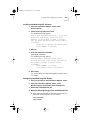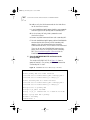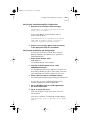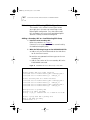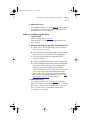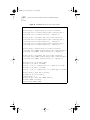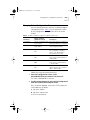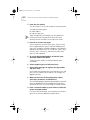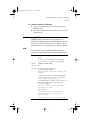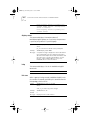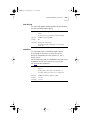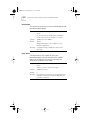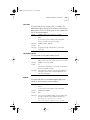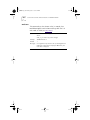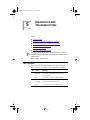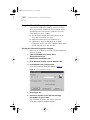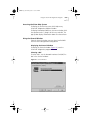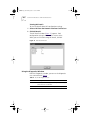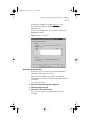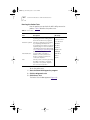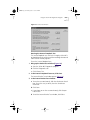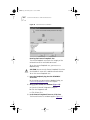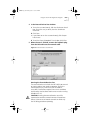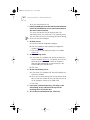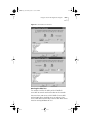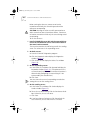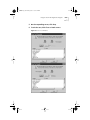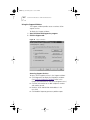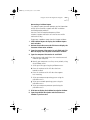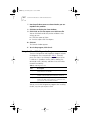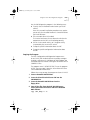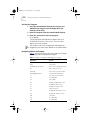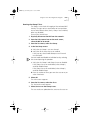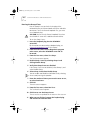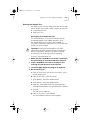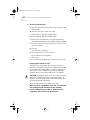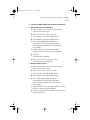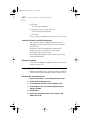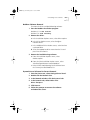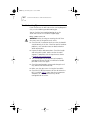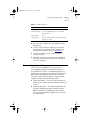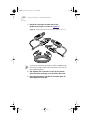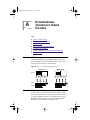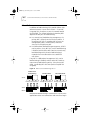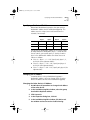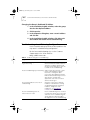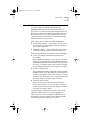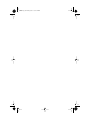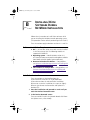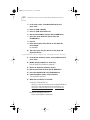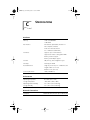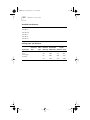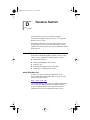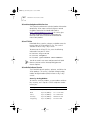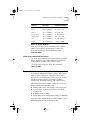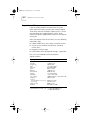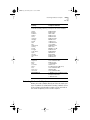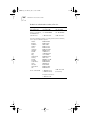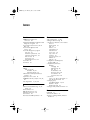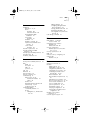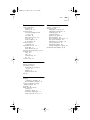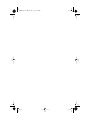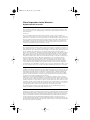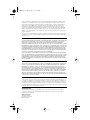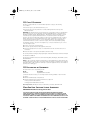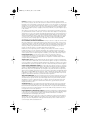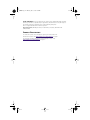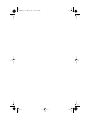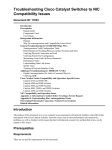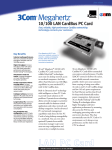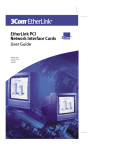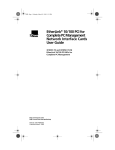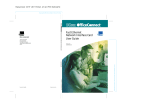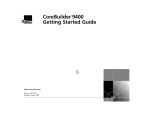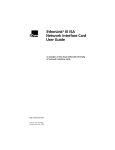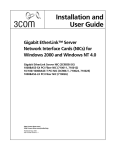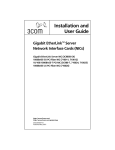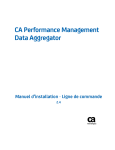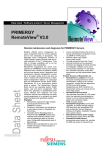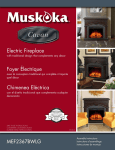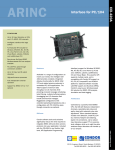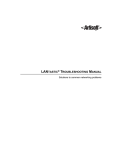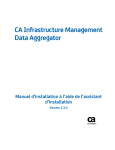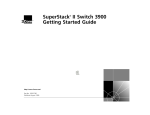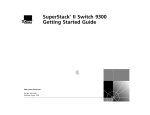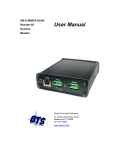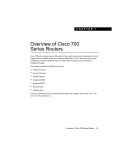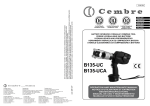Download Gigabit EtherLink Server NIC User Guide
Transcript
Book Page 1 Monday, June 7, 1999 2:14 PM Gigabit EtherLink® Server NIC User Guide 3C985B-SX 1000 PCI server NIC with DynamicAccess® technology http://www.3com.com/ http://www.3com.com/productreg Part No. 09-1151-003 Published June 1999 Book Page 2 Monday, June 7, 1999 2:14 PM 3Com Corporation ■ 5400 Bayfront Plaza ■ Santa Clara, California ■ 95052-8145 Copyright © 1999, 3Com Corporation. All rights reserved. No part of this documentation may be reproduced in any form or by any means or used to make any derivative work (such as translation, transformation, or adaptation) without written permission from 3Com Corporation. 3Com Corporation reserves the right to revise this documentation and to make changes in content from time to time without obligation on the part of 3Com Corporation to provide notification of such revision or change. 3Com Corporation provides this documentation without warranty, term, or condition of any kind, either implied or expressed, including, but not limited to, the implied warranties, terms or conditions of merchantability, satisfactory quality, and fitness for a particular purpose. 3Com may make improvements or changes in the product(s) and/or the program(s) described in this documentation at any time. If there is any software on removable media described in this documentation, it is furnished under a license agreement included with the product as a separate document, in the hard copy documentation, or on the removable media in a directory file named LICENSE.TXT or !LICENSE.TXT. If you are unable to locate a copy, please contact 3Com and a copy will be provided to you. UNITED STATES GOVERNMENT LEGEND If you are a United States government agency, then this documentation and the software described herein are provided to you subject to the following: All technical data and computer software are commercial in nature and developed solely at private expense. Software is delivered as “Commercial Computer Software” as defined in DFARS 252.227-7014 (June 1995) or as a “commercial item” as defined in FAR 2.101(a) and as such is provided with only such rights as are provided in 3Com’s standard commercial license for the Software. Technical data is provided with limited rights only as provided in DFAR 252.227-7015 (Nov. 1995) or FAR 52.227-14 (June 1987), whichever is applicable. You agree not to remove or deface any portion of any legend provided on any licensed program or documentation contained in, or delivered to you in conjunction with, this User Guide. 3Com, the 3Com logo, DynamicAccess, EtherLink, and Parallel Tasking are registered trademarks of 3Com Corporation. Intel and Pentium are registered trademarks of Intel Corporation. Microsoft, MS-DOS, Windows and Windows NT are registered trademarks of Microsoft Corporation. NetWare and Novell are registered trademarks of Novell, Inc. SCO and UnixWare are trademarks or registered trademarks of The Santa Cruz Operation, Inc. All other company and product names may be trademarks of the respective companies with which they are associated. Guide written by Pauline Garzelli. Edited by Mike Brosius. Illustrated by Mary Inden. Produced by Georgi Felix. Book Page 3 Monday, June 7, 1999 2:14 PM CONTENTS ABOUT THIS GUIDE Conventions 9 Year 2000 Compliance 10 INTRODUCTION Hardware Features Software Features 12 13 INSTALLING THE HARDWARE Safety Precautions 15 Installation Requirements 15 Installation Instructions 16 INSTALLING AND CONFIGURING THE WINDOWS NT DRIVER Software Installation Requirements 19 Installation and Configuration Scenario 19 Getting Help 20 Installing the Software 20 Creating a Load Balancing/RSL and VLAN Configuration Planning the Configuration 22 Starting DynamicAccess Software 23 Creating a Load Balancing/RSL Group 24 Adding NICs to a Group 26 Creating a VLAN 27 Specifying Traffic Priorities 29 Saving the Configuration 30 22 Book Page 4 Monday, June 7, 1999 2:14 PM Other Procedures 30 Disabling Load Balancing for a Group 30 Changing the Primary NIC 31 Removing a NIC from a Group 32 Deleting or Editing a VLAN 32 Displaying NIC Properties 33 Displaying Group Properties 34 Specifying Failover to Fast EtherLink 35 About Flow Control 35 Pause Frames 35 Link Negotiation 36 INSTALLING AND CONFIGURING THE NETWARE DRIVER Software Installation Requirements 37 Planning NIC Groups 38 Obtaining Slot Numbers 39 Installation and Configuration Scenario 40 Installing and Configuring the Software 40 Loading the 3Com EtherLink Server CD 41 NetWare 4.11 41 NetWare 5.0 41 Copying the Driver 41 Specifying the Slot Number 42 Loading the Driver 42 Setting Up Another NIC 42 Installing Load Balancing/RSL Software 43 Configuring Load Balancing/RSL Groups 43 Verifying the Load Balancing/RSL Configuration 45 Verifying the Installation and Configuration 45 Maintaining a Load Balancing/RSL Configuration 46 Adding a Secondary NIC to a Load Balancing/RSL Group Adding a Load Balancing/RSL Group 47 Changing Driver Configuration Parameters 49 Load Balancing/RSL Commands 51 bind 51 display status 52 help 52 link tmo 52 46 Book Page 5 Monday, June 7, 1999 2:14 PM load sharing 53 namebind 53 receive tmo 54 retry count 54 send tmo 55 set probe interval unbind 55 wait tmo 56 55 DIAGNOSTICS AND TROUBLESHOOTING LED Operation 57 Using the 3Com NIC Diagnostics Program 58 Starting the 3Com NIC Diagnostics Program 58 Accessing the 3Com Help System 59 Using the General Window 59 Displaying the General Window 59 Selecting a NIC 59 Viewing NIC Details 60 Using the Diagnostics Window 60 Running the NIC Self-Test 61 Running the Packet Tests 62 Running the Internal Loopback Test 63 Running the External Loopback Test 64 Running the Transmit/Receive Test 65 Running the Echo Test 67 Using the Support Window 70 Accessing Support Services 70 Generating a Problem Report 71 Using the 3Com DOS Diagnostics Program 72 Copying the Program 73 Starting the Program 74 Navigating Within the Program 74 Running the Group 1 Tests 75 Running the Group 2 Tests 76 Running the Group 3 Tests 77 Running the Transmit/Receive Test 77 Running the Echo Server Test 78 Viewing Test Results and NIC Information 80 Exiting the Program 80 Book Page 6 Monday, June 7, 1999 2:14 PM Uninstalling 3Com Software 80 Windows NT Software Removal 80 NetWare Software Removal 81 DynamicAccess Software for Servers Removal Troubleshooting Tips 82 Constructing Loopback Plugs 83 81 DYNAMICAccess TECHNOLOGY SERVER FEATURES About Load Balancing 85 About Resilient Server Links 85 About Failover 86 Specifying a Dedicated IP Address 87 Changing an IP Address 87 Changing the Other Device's IP Address 87 Changing the Group's Dedicated IP Address 88 Troubleshooting a Load Balancing Configuration 88 About VLANs 89 INSTALLING 3COM SOFTWARE DURING NETWARE INSTALLATION Software Installation Requirements Installation Instructions 91 91 SPECIFICATIONS TECHNICAL SUPPORT Online Technical Services 95 World Wide Web Site 95 3Com Knowledgebase Web Services 96 3Com FTP Site 96 3Com Bulletin Board Service 96 Access by Analog Modem 96 Access by Digital Modem 97 3Com Facts Automated Fax Service 97 Support from Your Network Supplier 97 Support from 3Com 98 Returning Products for Repair 99 Book Page 7 Monday, June 7, 1999 2:14 PM INDEX 3COM CORPORATION LIMITED WARRANTY FCC CLASS B STATEMENT FCC DECLARATION OF CONFORMITY 3COM END USER SOFTWARE LICENSE AGREEMENT PRODUCT REGISTRATION Book Page 8 Monday, June 7, 1999 2:14 PM Book Page 9 Monday, June 7, 1999 2:14 PM ABOUT THIS GUIDE This guide describes the installation and configuration of the 3Com® Gigabit EtherLink® 1000 PCI server network interface card (3C985B-SX server NIC). This guide is intended for the network administrator, network operator, or network hardware installer. Knowledge of Gigabit Ethernet and the server network operating system is required. If release notes are shipped with your product and the information there differs from the information in this guide, follow the instructions in the release notes. Most user guides and release notes are available in Adobe Acrobat Reader Portable Document Format (PDF) or HTML on the 3Com World Wide Web site: http://www.3com.com/ Conventions Table 1 and Table 2 list conventions that are used throughout this guide. Table 1 Notice Icons Icon Notice Type Description Information note Information that describes important features or instructions Caution Information that alerts you to potential loss of data or potential damage to an application, system, or device Warning Information that alerts you to potential personal injury Book Page 10 Monday, June 7, 1999 2:14 PM 10 ABOUT THIS GUIDE Table 2 Text Conventions Convention Description Screen displays This typeface represents information as it appears on the screen. The word “syntax” means that you must evaluate the syntax provided and then supply the appropriate values for the placeholders that appear in angle brackets. Example: Syntax To enable RIPIP, use the following syntax: SETDefault !<port> -RIPIP CONTrol = Listen In this example, you must supply a port number for <port>. The word “command” means that you must enter the command exactly as shown and then press Return or Enter. Commands appear in bold. Example: Commands To remove the IP address, enter the following command: SETDefault !0 -IP NETaddr = 0.0.0.0 The words “enter” and “type” When you see the word “enter” in this guide, you must type something, and then press Return or Enter. Do not press Return or Enter when an instruction simply says “type.” Keyboard key names If you must press two or more keys simultaneously, the key names are linked with a plus sign (+). Example: Press Ctrl+Alt+Del Words in italics Italics are used to: ■ Emphasize a point. ■ Denote a new term at the place where it is defined in the text. ■ Identify menu names, menu commands, and software button names. Examples: From the Help menu, select Contents. Click OK. Year 2000 Compliance For information on Year 2000 compliance and 3Com products, visit the 3Com Year 2000 Web page: http://www.3com.com/products/yr2000.html Book Page 11 Monday, June 7, 1999 2:14 PM INTRODUCTION 1 The 3C985B-SX server NIC connects a PCI-compliant server computer to a Gigabit Ethernet network. It is fully interoperable with existing Ethernet equipment and operates at 1 gigabit per second (Gbps) in full-duplex mode when connected to a Gigabit Ethernet port. The NIC is compatible with both 32-bit and 64-bit PCI bus standards and supports standard Ethernet minimum and maximum frame sizes (64 to 1518 bytes), frame format, and IEEE 802.2 LLC specifications. Powerful DynamicAccess® technology ensures high performance and maximum bandwidth availability to relieve server congestion. Figure 1 3C985B-SX Server NIC 1000 BASE -S X DATA LINK TX RX Book Page 12 Monday, June 7, 1999 2:14 PM 12 CHAPTER 1: INTRODUCTION Hardware Features Interoperability Operates with existing Ethernet equipment Compliance with PCI Local Compatible with a 32- or 64-bit, 33/66 MHz Bus Specification Version 2.0 PCI bus master slot. As a bus master NIC, the NIC and 2.1 requests access to the PCI bus instead of waiting to be polled by the host. An innovative DMA algorithm enables the 3C985B-SX server NIC to automatically learn and conform to a particular host’s PCI bus and memory system requirements, maximizing performance and host efficiency. Full-duplex Gigabit Ethernet IEEE 802.3z interface Frame-based flow control IEEE 802.3x Gigabit Ethernet fiber interface 62.5/125 µm or 50/125 µm multimode fiber, using a duplex SC connector Adaptive interrupt frequency The 3C985B-SX server NIC driver intelligently adjusts host interrupt frequency based on traffic conditions to increase overall application throughput. In light traffic, the NIC driver interrupts the host for each received packet, minimizing latency. When traffic is heavy, the NIC issues one host interrupt for multiple, back-to-back incoming packets, preserving host CPU cycles. Dual DMA channels The PCI interface on the 3C985B-SX server NIC contains two independent DMA channels for simultaneous read and write operations. ASIC with on-chip MAC and RISC processor The core control for the 3C985B-SX server NIC resides in a tightly integrated, high-performance ASIC. Embedded RISC processors in the ASIC provide the flexibility to add new features to the NIC and adapt it to future changes in network requirements through software downloads. This embedded RISC processor enables NIC drivers to exploit built-in functions on the NIC that offload operations from the host to the NIC. Universal dual-voltage signaling 3.3 V and 5 V Status LEDs LINK and DATA Diagnostic support Diagnostics programs run under DOS or Windows NT. Book Page 13 Monday, June 7, 1999 2:14 PM Software Features 13 Software Features Windows NT 4.0 NetWare 4.11 and 5.0 UnixWare 7* DynamicAccess technology provides powerful server features x DynamicAccess technology also provides performance optimization features (IEEE 802.1P traffic prioritization, fast IP, multicast control) x Load balancing spreads transmission over several NICs, thereby increasing outbound bandwidth. x x Resilient server links (RSLs) keep traffic flowing if a server link fails x x IEEE 802.1Q multiple virtual LANs (VLANs) divide network segments into logical partitions that simplify changes or additions to the network. x Failover to 3Com EtherLink 10/100 PCI NIC (3C980B-TX server NIC) provides cost-effective fault tolerance. x * The UnixWare 7 driver is available from the software downloads page at the 3Com web site (www.3com.com). x x Book Page 14 Monday, June 7, 1999 2:14 PM Book Page 15 Monday, June 7, 1999 2:14 PM 2 INSTALLING THE HARDWARE Follow these instructions to install the NIC hardware. Safety Precautions Observe the following safety precautions. WARNING: Server computers operate with voltages that can be lethal. Before removing the cover, turn off the computer and unplug it. Disconnect all cables that are connected to the main system unit. Remove jewelry from your hands and wrists. Use insulated or nonconductive tools. CAUTION: The NIC is packed in an antistatic container to protect it during shipment. Do not touch the components or any metal parts on the NIC, except for the backplate. To avoid damaging the NIC or the PC, reduce static electricity on your body by wearing an electrostatic discharge wrist strap attached to the chassis or by touching an unpainted metal part of the chassis before unplugging the computer and before handling the NIC. CAUTION: Install the NIC in a PCI slot that conforms to PCI 2.0 or higher specifications. Do not attempt to install the NIC in an ISA or EISA slot. Doing so may damage the NIC and the computer. Installation Requirements The following items are required for hardware and software installation. ■ Processor — Pentium-class or higher. ■ Server RAM — 64 megabytes minimum. ■ PCI slot — For each NIC, one bus master slot that conforms to PCI 32-bit or 64-bit specifications, revision 2.0 or higher. ■ Drive — CD-ROM. Book Page 16 Monday, June 7, 1999 2:14 PM 16 CHAPTER 2: INSTALLING THE HARDWARE ■ ■ ■ ■ ■ Cable — 62.5/125 µm or 50/125 µm multimode fiber-optic. Connector — SC duplex. Software — One 3Com EtherLink Server CD with DynamicAccess software for servers and network drivers. Operating system — One of the following: ■ Microsoft Windows NT version 4.0 with the most recent Service Pack available from Microsoft technical support (www.microsoft.com). ■ Novell NetWare version 4.11 or 5.0 with the most recent patches and updates available from Novell technical support (www.novell.com). ■ SCO UnixWare 7 Server BIOS — Latest version. Contact the PC manufacturer to verify. Installation Instructions 1 Prepare the NIC and the server: a Unpack and inspect the NIC for damage. b Remove the optical dust cap from the NIC port. 1000 BASE -S X DATA LINK TX RX Book Page 17 Monday, June 7, 1999 2:14 PM Installation Instructions 17 c Exit all open applications and user processes. d Turn off the power to the server and attached devices. e Unplug the power cables from the power source. f Remove the computer cover from the server. g Locate an empty bus master PCI-bus expansion slot. h Write down the MAC address of the NIC and note the relative position of the intended PCI slot. This information is helpful when you are installing the network drivers and connecting the cables to the hub or switch. The MAC address is the 12-digit hexadecimal number printed on the small bar code label on the component side of the NIC. 2 Follow these steps to install the NIC (see Figure 2): a Remove the metal expansion slot cover from the chassis. Save the screw for step c. b Insert the NIC in the PCI-bus expansion slot. Press down gently and firmly on the NIC to seat it properly. c Use the screw removed in step a to secure the NIC backplate to the system chassis. d Replace the computer cover. e Connect the power cables and turn on the power to the server. f Connect the NIC to the network. Use 62.5/125 µm or 50/125 µm multimode fiber-optic cable with SC duplex connectors. (Refer to Appendix C for cabling details.) If your site’s network installation procedures require you to verify that installed hardware is functional before you install software, run the DOS Configuration and Diagnostics Program before installing the driver. See Chapter 5. Book Page 18 Monday, June 7, 1999 2:14 PM 18 CHAPTER 2: INSTALLING THE HARDWARE Figure 2 Installing the NIC 1 Remove slot cover 2 Insert NIC PCI slots 3 Connect to the network 0354 1000 -SX BASE DATA LINK TX RX SC connector To switch Book Page 19 Monday, June 7, 1999 2:14 PM INSTALLING AND CONFIGURING THE WINDOWS NT DRIVER 3 Follow the instructions in this chapter to install the NIC driver and DynamicAccess software on a server running Windows NT 4.0. Software Installation Requirements ■ ■ NIC — At least one 3Com 3C985B-SX server NIC must be installed in a PCI bus master slot. Operating system — Microsoft Windows NT version 4.0 must be installed with the most recent Service Pack and patches available from Microsoft technical support (www.microsoft.com). Installation and Configuration Scenario The instructions in this guide follow a simple scenario that demonstrates the fundamentals of setting up a sample configuration. Setting up your own configuration may require a slightly different sequence of tasks and different numbers of NICs. The Windows NT scenario described here illustrates a server on which no other NICs are installed and follows this sequence: 1 Installing the Software This includes installing the driver and installing DynamicAccess software for servers. 2 Creating a Load Balancing/RSL Group 3 Adding NICs to a Group 4 Creating a VLAN 5 Specifying Traffic Priorities Book Page 20 Monday, June 7, 1999 2:14 PM 20 CHAPTER 3: INSTALLING AND CONFIGURING THE WINDOWS NT DRIVER 6 Saving the Configuration Examples are also shown for these maintenance tasks: ■ Disabling Load Balancing for a Group ■ Removing a NIC from a Group ■ Changing the Primary NIC ■ Deleting or Editing a VLAN ■ Displaying NIC Properties ■ Displaying Group Properties ■ Specifying Failover to Fast EtherLink Getting Help To display the Help system during the driver installation, click Help on any 3Com window. Installing the Software Before you begin software installation: ■ Make sure that all software installation requirements are met. ■ Boot the system under Windows NT. ■ Log in to the Windows NT Administrator account. 1 Insert the 3Com EtherLink Server CD in the CD-ROM drive. 2 From the Windows Start menu, select Settings/Control Panel. 3 Double-click the Network icon. 4 In the Network window, click the Adapters tab. 5 In the Adapters tab, click Add. 6 In the Select Network Adapter window, click Have Disk. 7 In the Insert Disk dialog box, type the letter of the CD-ROM drive and click OK. For example: D: Book Page 21 Monday, June 7, 1999 2:14 PM Installing the Software 21 8 In the Select OEM Option window, select 3Com Gigabit Ethernet Adapter (3C985) and click OK. The installation program copies the driver and related files to the system hard disk and then detects the 3Com 3C985B-SX server NICs installed in the system. The 3Com Installation dialog box appears (Figure 3). Figure 3 3Com Installation Dialog Box By default, the 3C985B-SX server NIC auto-negotiates link characteristics, as specified in the IEEE 1000BASE-X standard. If you are connecting the NIC to equipment that has link auto-negotiation turned off, you must disable link negotiation. For more information on auto-negotiation and flow control, see About Flow Control. 9 You can take any of the following actions in the Installation dialog box: ■ To disable auto-negotiation, clear the Link Negotiation Enabled check box. ■ To enable reception flow control, check the Rx Flow Control check box to allow the NIC to send pause frames to the switch. ■ To enable transmission flow control, check the Tx Flow Control check box to allow the NIC to receive pause frames from the switch. ■ To run the 3Com NIC Diagnostics program, click Diagnostics. (You must reboot the server to run diagnostics. For more information on the 3Com NIC Diagnostics program, see Diagnostics and Troubleshooting.) Book Page 22 Monday, June 7, 1999 2:14 PM 22 CHAPTER 3: INSTALLING AND CONFIGURING THE WINDOWS NT DRIVER 10 To save entries and exit the Installation dialog box, click Save & Exit. Entries are saved only by clicking Save & Exit. 11 In the Network window, click Close. Bindings messages appear. If IP services are installed, the TCP/IP Configuration dialog box appears. 12 Configure IP parameters as appropriate for the network. Refer to the Microsoft Windows NT System Guide for information on TCP/IP configuration values. Contact the network administrator for appropriate IP addresses and subnet masks. 13 Remove the 3Com EtherLink Server CD from the CD-ROM drive. CAUTION: To avoid system failure on multiprocessor servers running Windows NT Service Pack 4, you must install a Microsoft TCP/IP hot fix patch and reboot the server before installing DynamicAccess software. For more information on the patch, see the Gigabit EtherLink Server NIC Release Notes and the README file in the root directory on the Gigabit EtherLink Server CD. 14 Restart Windows NT. Creating a Load Balancing/RSL and VLAN Configuration DynamicAccess software allows you to create and edit Load Balancing/RSL groups and VLANs. Planning the Configuration Consider these items when planning Load Balancing/RSL groups and VLANs: ■ Decide whether you want to use bidirectional load balancing, or transmit-only load balancing. To use bidirectional load balancing, you must assign a dedicated IP address for each load balancing group. This address must be unique (not used elsewhere on the network.) For details, see Specifying a Dedicated IP Address. Book Page 23 Monday, June 7, 1999 2:14 PM Creating a Load Balancing/RSL and VLAN Configuration ■ ■ ■ ■ ■ ■ ■ 23 Decide which NICs are to be part of each Load Balancing/RSL group. Each group must include at least two NICs. Decide which NIC is to be the primary NIC in each group. Decide whether you want to specify failover to another 3C985B-SX server NIC or to a 3Com 3C980B-TX server NIC. If you choose to failover to the 3C980B-TX server NIC, you must disable load balancing for that group. For optimum failover performance, turn the spanning tree feature off at switches that are connected directly to the server. If the spanning tree feature is turned on, a failover may be delayed up to 30 seconds while the switch processes the spanning tree algorithm. Plan the cable changes required to connect each primary NIC and all secondary NICs to the same network segment. Observe the recommended support limits: ■ Four groups ■ 64 VLANs per server Assign a VLAN ID number to each VLAN. If you are not using a DHCP server, each VLAN that is using IP services requires an IP address and subnet mask. Starting DynamicAccess Software 1 Log in to the Windows NT Administrator account. 2 From the Windows Start menu, select Settings/Control Panel. 3 Double-click the DynamicAccess SW Server icon. The Resilient Server Link/Load Balance/VLAN Configuration window appears. It contains tabs for these windows: ■ In the Load Balance/RSL window, you can create and change Load Balancing/RSL groups. The NICs in a group work together to route traffic efficiently and to recover from failures. ■ In the VLANs window, you can set up virtual LANs. All groups listed on the Load Balance/RSL window also appear as groups in the VLAN window. Any ungrouped NICs in the Load Balance/RSL window are also listed in the VLAN window. Book Page 24 Monday, June 7, 1999 2:14 PM 24 CHAPTER 3: INSTALLING AND CONFIGURING THE WINDOWS NT DRIVER Creating a Load Balancing/RSL Group See Figure 4 and follow these steps: 1 Click the Load Balance/RSL tab. 2 In the Load Balance/RSL window, click Create Group. 3 In the Create Group dialog box, type a group name. 4 Set the load balancing: The default setting is bidirectional load balancing and a dedicated Class C IP address of 253. ■ To enable transmit-only load balancing — Clear the Receive Load Balance Enabled check box and check the Transmit Load Balance Enabled box. ■ To enable bidirectional load balancing — Check both the Transmit Load Balance Enabled box and the Receive Load Balance Enabled box. Enter only the bytes required for a dedicated IP address: Class Specify only bytes ■ A 2, 3, and 4 (the three rightmost boxes). B 3 and 4 (the two rightmost boxes). C 4 (the rightmost box). See Specifying a Dedicated IP Address for more information on the dedicated IP address. To disable all load balancing — Clear the Receive Load Balance Enabled and the Transmit Load Balance Enabled check boxes. 5 Click OK. The name of the new NIC group appears in the Load Balancing/RSL Groups list box. Book Page 25 Monday, June 7, 1999 2:14 PM Creating a Load Balancing/RSL and VLAN Configuration Figure 4 Creating a Load Balancing/RSL Group 25 Book Page 26 Monday, June 7, 1999 2:14 PM 26 CHAPTER 3: INSTALLING AND CONFIGURING THE WINDOWS NT DRIVER Adding NICs to a Group See Figure 5 and follow these steps: 1 Click the Load Balance/RSL tab. 2 In the Load Balance/RSL window: a Select a group from the Load Balancing/RSL Groups list. b Select a NIC from the Network Interface Cards list. 3 Click Add NIC. The NIC appears as part of the group in the Load Balancing/RSL list box. If you click Add NIC repeatedly, NICs are added to the group in the order that they are listed after the first NIC you selected. In Figure 5, NICs 1 and 2 are added to Group 1. Figure 5 Adding NICs to a Group Book Page 27 Monday, June 7, 1999 2:14 PM Creating a Load Balancing/RSL and VLAN Configuration 27 Creating a VLAN See Figure 6 and follow these steps: 1 Click the VLANs tab. 2 In the VLANs window, select a NIC or group from the VLANs list and click Create VLAN. 3 In the VLAN ID dialog box, type a VLAN ID number and click OK. Legal VLAN ID numbers are from 1–511 and from 768–4095. Numbers in the range 512–767 are reserved. The new VLAN is added to the VLANs list. Restart Windows NT when the software prompts you to do so. Observe these VLAN configuration guidelines: ■ DynamicAccess software supports as many as 64 VLANs per server. ■ A unique VLAN ID must be specified for each VLAN in a group. ■ Each VLAN bound to TCP/IP must exist on a separate IP subnet. DHCP servers used to allocate IP addresses must be located on the same IP subnets as the VLANs. ■ Each VLAN bound to the IPX/SPX protocol must use a unique network number. ■ To avoid problems associated with blocked multicast streams, configure end stations that support the IEEE 802.1p GARP Multicast Registration Protocol specification (GMRP) on separate switch segments from stations that do not support it. These memory requirements are for multiple VLAN configurations. You can improve overall system performance with VLANs by increasing the physical RAM, the virtual memory page size, or both. Number of VLANs Minimum RAM Size (MB) up to 16 128 17–32 256 33–48 384 49–64 512 Book Page 28 Monday, June 7, 1999 2:14 PM 28 CHAPTER 3: INSTALLING AND CONFIGURING THE WINDOWS NT DRIVER Figure 6 Creating a VLAN Book Page 29 Monday, June 7, 1999 2:14 PM Creating a Load Balancing/RSL and VLAN Configuration 29 Specifying Traffic Priorities You can use the DynamicAccess Software Setup screen to specify traffic priorities. 1 Double-click the 3Com DynamicAccess icon in the Windows Control Panel. The DynamicAccess Software Setup windows appear. 2 Click the appropriate tab: ■ Traffic Prioritization — (Figure 7) Prioritize applications to ease bottlenecks in the network and allow critical applications to take network precedence. You can turn traffic prioritization on or off independently for: ■ Each NIC that is not in a group and does not have VLANs ■ Each group that does not have VLANs ■ Each VLAN ■ Each virtual NIC (NIC, group, or VLAN) shown in the Traffic Prioritization control panel ■ Fast IP — Enable and configure Fast IP. ■ Administration — Set DynamicAccess control panel access, set VLAN options, enable efficient multicast control, and enable the prioritizing of multicast traffic. Figure 7 DynamicAccess Traffic Prioritization Window Book Page 30 Monday, June 7, 1999 2:14 PM 30 CHAPTER 3: INSTALLING AND CONFIGURING THE WINDOWS NT DRIVER Saving the Configuration To save and exit, click OK. A prompt asks whether you want to configure traffic prioritization. If you click Yes, DynamicAccess Software Setup windows appear. For detailed information on DynamicAccess software, go to: http://www.3com.com/dynamicaccess To exit without saving the configuration, click Cancel. Other Procedures Use the following procedures as needed to maintain the configuration. Disabling Load Balancing for a Group 1 Click the Load Balance/RSL tab (Figure 5). 2 In the Load Balance/RSL window: a Select a group from the Load Balancing/RSL Groups list. b Click Properties. 3 In the Group Properties dialog box: ■ To disable receive load balancing only — Clear the Receive Load Balance Enabled check box. ■ To disable all load balancing — Clear the Receive Load Balance Enabled and the Transmit Load Balance Enabled check boxes. To disable receive load balancing 4 Click OK. To disable all load balancing Book Page 31 Monday, June 7, 1999 2:14 PM Other Procedures 31 Changing the Primary NIC The first NIC added to an empty group is automatically designated the primary NIC. NICs added subsequently are designated as secondary NICs. Primary status is indicated by a P icon at the beginning of the NIC name. When there are more than one NIC in a group, you can change the primary NIC as follows (see Figure 8): 1 Click the Load Balance/RSL tab. 2 In the Load Balance/RSL window, select a secondary NIC from the Load Balance/RSL Groups list. 3 Click Select Primary. The NIC you selected becomes the primary NIC. Figure 8 Changing the Primary NIC Book Page 32 Monday, June 7, 1999 2:14 PM 32 CHAPTER 3: INSTALLING AND CONFIGURING THE WINDOWS NT DRIVER Removing a NIC from a Group 1 Click the Load Balance/RSL tab. 2 In the Load Balance/RSL window, select a NIC from a group in the Load Balancing/RSL Groups list. 3 Click Remove NIC. Deleting or Editing a VLAN When a VLAN is selected (as shown in Figure 9), you can delete it or edit its properties. 1 Click the VLANs tab. 2 In the VLANs window, select a VLAN. ■ To delete the selected VLAN, click Delete VLAN. ■ To edit the selected VLAN’s VLAN ID, click Edit VLAN. Figure 9 Deleting or Editing a VLAN Book Page 33 Monday, June 7, 1999 2:14 PM Other Procedures Displaying NIC Properties See Figure 10 and follow these steps: 1 Click the Load Balance/RSL tab. 2 In the Load Balance/RSL window, select a NIC. 3 Click Properties. The NIC Properties window appears, showing the properties of the selected NIC. Figure 10 Displaying NIC Properties 33 Book Page 34 Monday, June 7, 1999 2:14 PM 34 CHAPTER 3: INSTALLING AND CONFIGURING THE WINDOWS NT DRIVER Displaying Group Properties See Figure 11 and follow these steps: 1 Click the Load Balance/RSL tab. 2 In the Load Balance/RSL window, select a group in the Load Balancing/RSL Groups list box. 3 Click Properties. The Group Properties window appears, showing the properties of the selected group. Figure 11 Displaying Group Properties Book Page 35 Monday, June 7, 1999 2:14 PM About Flow Control 35 Specifying Failover to Fast EtherLink You can specify failover from 3Com Gigabit EtherLink to 3Com EtherLink 10/100 PCI (3C985B-SX server NIC to 3C980B-TX server NIC). To ensure optimal performance, this type of failover requires that you disable load balancing for the group. 1 Create a group. See Creating a Load Balancing/RSL Group. 2 Add 3Com server NICs to the group. Add at least one 3C985B-SX server NIC and at least one 3Com 3C980B-TX server NIC to the group. Designate the 3C985B-SX server NIC as the primary NIC. See Adding NICs to a Group. 3 Disable load balancing for the group. See Disabling Load Balancing for a Group. About Flow Control IEEE 802.3x flow control prevents a device’s input buffers from overflowing. Flow control uses pause frames to communicate buffer status between linked transmitting and receiving devices (transmitters and receivers). A receiver sends a pause frame to tell a transmitter to stop transmitting data frames for a specified period, allowing the receiver’s input port buffers to empty. Pause Frames When a transmitter receives pause frames, it suspends transmission for the specified period. When the receiver’s input buffers can store packets again, it can either send another pause frame to tell the transmitter to resume transmission, or wait for transmission to resume. With asymmetric flow control, only one of two linked devices can receive pause frames. With symmetric flow control, both linked devices can send and receive pause frames. Book Page 36 Monday, June 7, 1999 2:14 PM 36 CHAPTER 3: INSTALLING AND CONFIGURING THE WINDOWS NT DRIVER Link Negotiation Related to flow control is the auto-negotiation capability, in which linked devices advertise their flow control capabilities and automatically select the best common mode of communication. Rare cases (for example, linking to a device that does not support auto-negotiation) may require that auto-negotiation be disabled on a port, thereby enabling forced link on that port. When forced link is enabled, linked devices must have matching flow control capabilities. For example, a port that is set for forced link and reception flow control can connect successfully only with a port that is set for forced link and transmission flow control. Book Page 37 Monday, June 7, 1999 2:14 PM INSTALLING AND CONFIGURING THE NETWARE DRIVER 4 Follow the instructions in this chapter to install the NIC driver and Load Balancing/RSL software on a server that is already running NetWare 4.11 or 5.0. To install the 3Com software while you are installing the NetWare network operating system, see Installing 3Com Software During NetWare Installation. Software Installation Requirements ■ ■ ■ NIC — At least one 3Com 3C985B-SX server NIC must be installed in a PCI bus master slot. Operating system — Novell NetWare version 4.11 or 5.0 must be installed with the most recent patches and updates available from Novell technical support (www.novell.com). Netware Packet Receive Buffers — Follow these guidelines for both NetWare 4.11 and NetWare 5.0: The driver requires 512 packet receive buffers for each installed NIC. You must increase the minimum and maximum packet receive buffers values by 512 for each installed NIC. For example, if you install two NICs, increase the parameters in the STARTUP.NCF file by 1024 as follows: Before SET MINIMUM PACKET RECEIVE BUFFERS = 1000 installing NICs SET MAXIMUM PACKET RECEIVE BUFFERS = 2500 After installing two NICs SET MINIMUM PACKET RECEIVE BUFFERS = 2024 SET MAXIMUM PACKET RECEIVE BUFFERS = 3524 Book Page 38 Monday, June 7, 1999 2:14 PM 38 CHAPTER 4: INSTALLING AND CONFIGURING THE NETWARE DRIVER ■ A Packet Receive Buffer is equal to the MAXIMUM PHYSICAL RECEIVE PACKET SIZE. To calculate the minimum and maximum memory consumed by the receive buffers, multiply the number of buffers by the maximum physical receive packet size. For example, if the MAXIMUM PHYSICAL RECEIVE PACKET SIZE = 4202 (bytes), then the minimum memory usage is 4202 bytes x 2024 buffers = 8.1 MB of RAM. The maximum memory usage is 4202 bytes x 3524 buffers = 14.1 MB of RAM. Slot numbers for multiple NICs — If you are installing more than one NIC on a server, you must know which NIC corresponds to a given PCI slot to connect a cable from the NIC to the appropriate port on the hub or switch. You can correlate slots with physical NICs by the NIC MAC addresses. (The MAC address is written on a bar code label on the top component side of the NIC.) See Obtaining Slot Numbers for more information. Planning NIC Groups ■ ■ ■ ■ ■ Plan the cable changes required to connect each primary NIC and all secondary NICs to the same network segment. For optimum failover performance, turn the spanning tree feature off at switches that are connected directly to the server. If the spanning tree feature must be turned on, a failover may be delayed up to 30 seconds while the switch processes the spanning tree algorithm. Decide which NICs are to be part of each Load Balancing/RSL group. Decide which NIC is to be the primary NIC in each group. Obtain the slot numbers of the NICs. You need these numbers if you are installing more than one NIC. See Obtaining Slot Numbers for instructions. Book Page 39 Monday, June 7, 1999 2:14 PM Obtaining Slot Numbers 39 Obtaining Slot Numbers If you are installing more than one NIC on a server, you must know which NIC corresponds to a given PCI slot to connect a cable from the NIC to the appropriate port on the hub or switch. The NetWare driver installation program requires you to enter a PCI slot number for each NIC. In older versions of NetWare software, the term slot number referred to the physical slot in which the NIC was installed in the server. Now, the slot number is a combination of the bus number, bus type, and the physical slot number. The slot numbers can range from 1 to 10001 or larger. Follow this procedure to obtain slot numbers for a two-NIC installation: 1 Install only one 3C985B-SX server NIC. 2 Follow the installation instructions in this chapter to load the 3Com EtherLink Server CD, copy the driver, and load the driver. You need not specify a slot number when only one NIC is installed. 3 In the Netware Console, issue a CONFIG command. 4 Write down the slot number that is listed for the installed 3C985B-SX server NIC. 5 Install the second 3C985B-SX server NIC. 6 Follow the installation instructions in this chapter to install the driver on the second NIC. When you load the driver again, the installation program displays the slot numbers for all the 3C985B-SX server NICs in the system. The slot number that did not appear when you installed the driver for the first NIC is the slot number for the second NIC. Book Page 40 Monday, June 7, 1999 2:14 PM 40 CHAPTER 4: INSTALLING AND CONFIGURING THE NETWARE DRIVER Installation and Configuration Scenario The instructions in this guide follow a simple scenario that demonstrates the fundamentals of setting up a sample configuration. Setting up your own configuration may require a slightly different sequence of tasks and different numbers of NICs. The NetWare scenario described here illustrates a server on which no other NICs are installed and follows this sequence: 1 Install two server NICs. 2 Install the driver on both NICs. 3 Install Load Balancing/RSL software. 4 Make one group of two NICs. 5 Add a NIC to the group, making one group of three NICs. 6 Add a group to the configuration. Installing and Configuring the Software With NetWare installed and the server up and running, complete the following steps to install and configure the driver and Load Balancing/RSL software on a NetWare file server. In NetWare screens, use the arrow keys to select an item and then press Enter. The major steps are listed below and described in detail in the rest of this section. 1 Loading the 3Com EtherLink Server CD 2 Copying the Driver 3 Specifying the Slot Number 4 Loading the Driver 5 Setting Up Another NIC 6 Installing Load Balancing/RSL Software 7 Configuring Load Balancing/RSL Groups 8 Verifying the Load Balancing/RSL Configuration 9 Verifying the Installation and Configuration Book Page 41 Monday, June 7, 1999 2:14 PM Installing and Configuring the Software 41 Loading the 3Com EtherLink Server CD NetWare 4.11 Insert the CD in the CD-ROM drive and enter these commands: load cdrom cd mount 3C985B_SX NetWare 5.0 Insert the CD in the CD-ROM drive and enter this command: load cdrom Wait for the message that states the CD is mounted successfully, and then proceed to copy the driver. Copying the Driver 1 Enter this command at the prompt: NetWare 4.11: load install NetWare 5.0: load nwconfig 2 In the Installation Options screen, select Driver options. 3 In the Driver Options screen, select Configure network drivers. 4 In the Additional Driver Actions screen, select Select a driver. The Select a Driver screen appears, listing all previously saved drivers in the system. If this is the first installation of the 3Com server NIC driver, it does not appear in this list. 5 Press Insert. A system message for selecting a disk drive appears. 6 Press F3. 7 Enter the path to the driver. For example: 3C985B_SX:\netware The Select a Driver to Install screen appears with the 3C985B-SX server NIC driver name highlighted. 8 Press Enter to select the driver. Book Page 42 Monday, June 7, 1999 2:14 PM 42 CHAPTER 4: INSTALLING AND CONFIGURING THE NETWARE DRIVER 9 Select Yes at the prompt to confirm the name of the driver to copy. The installation program copies the driver to the appropriate server subdirectory. The Configuration screen appears. Specifying the Slot Number You need not specify the slot number if you are installing only one NIC. 1 In the Configuration screen, select Slot Number. 2 Enter the slot number of the NIC that you want to install. For example: 1 See Changing Driver Configuration Parameters for instructions on changing other parameters in this screen. Loading the Driver 1 Select Save parameters and load driver. The installation program loads the configured driver and then writes the appropriate LOAD and BIND commands to the AUTOEXEC.NCF file. The system assigns a network number. 2 Enter a network number, or press Enter to select the system-assigned number. If no errors are encountered, the installation program asks whether you want to select an additional network driver. 3 Select Yes to set up another NIC. Setting Up Another NIC 1 Follow the prompts for another NIC: a Select the driver b Enter the slot number c Save parameters and load the driver 2 Repeat the process for all NICs to be set up. 3 After all NICs are set up, press Esc several times to return to the Installation Options screen. Book Page 43 Monday, June 7, 1999 2:14 PM Installing and Configuring the Software 43 Installing Load Balancing/RSL Software 1 From the Installation Options screen select Product options. 2 Select Install a product not listed. The following message appears: Product will be installed from A:\. If you are installing from floppy, insert the first diskette of the product you want to install into the drive and verify that the path above is correct. Press <F3> to specify a different path; Press <ENTER> to continue. 3 Press F3. 4 Enter the path to the software: 3C985B_SX:\netware The following message appears: Product “3Com Load Balancing/RSL Server Software vX.X” was found. Verify that this is the product you want to install before proceeding. Press <ENTER> to continue. Press <ESC> to abort installation. 5 Press Enter. The system copies the Load Balancing/RSL software to the SYS volume. Configuring Load Balancing/RSL Groups 1 Press Esc to return to the Installation Options screen. 2 From the Installation Options screen, select NCF files options (create/edit server startup files) 3 Select Edit AUTOEXEC.NCF file. 4 Make the following changes to the AUTOEXEC.NCF file: a Add a command to load the EL985LB driver before any commands to load LAN drivers. For example: load el985lb load 3C985 Book Page 44 Monday, June 7, 1999 2:14 PM 44 CHAPTER 4: INSTALLING AND CONFIGURING THE NETWARE DRIVER b Add or verify the LOAD commands for the LAN drivers for all slot-frame instances. c In each Load Balancing/RSL group, load the same protocols and frame types on the primary and all secondary NICs. d On the primary NIC only, bind a protocol to each slot-frame instance. e Remove any BIND commands from each secondary NIC. f For each Load Balancing/RSL group, add an EL985LB BIND command to bind the primary and all secondary NICs together. Place this command after the LAN driver LOAD commands or the SYS:ETC\INITSYS.NCF command. There can be only one EL985LB BIND command per group, and it must list the primary and all secondary NICs. (See Load Balancing/RSL Commands for the EL985LB BIND command syntax.) 5 Save the AUTOEXEC.NCF file and return to the server prompt. The sample AUTOEXEC.NCF file in Figure 12 shows a group of two NICs. The primary NIC in slot 1 is bound to a secondary NIC in slot 2. Figure 12 AUTOEXEC.NCF File for One Group of Two NICs load el985lb ;Define primary NIC slot-frame instances load 3c985 slot=1 frame=ethernet_802.2 name=p1_802.2 load 3c985 slot=1 frame=ethernet_ii name=p1_ii ;Define secondary NIC slot-frame instances load 3c985 slot=2 frame=ethernet_802.2 name=p2_802.2 load 3c985 slot=2 frame=ethernet_ii name=p2_ii ;Bind protocols to primary NIC bind ipx to p1_802.2 net=FF02 bind ip to p1_ii address=192.1.1.1 mask=ff.ff.ff.00 ;Create a group with NIC 1 primary ;and NIC 2 secondary el985lb bind 1 2 Book Page 45 Monday, June 7, 1999 2:14 PM Installing and Configuring the Software 45 Verifying the Load Balancing/RSL Configuration 1 Boot the server and ignore these messages: IN LAN Hello L1 Packet Received in Circuit 3c985_1_E82 from DL411 This message appears if you load ipxrtr and the 3Com server NIC driver: A mismatched source node/data-link address addr/addr in CSNP L1 packet received on circuit board_name from server_name. 2 If other error messages appear, make corrections in the appropriate .NCF files and reboot. Verifying the Installation and Configuration To verify that the 3Com server NIC driver has been properly loaded on the NetWare server, perform the following procedure: 1 At the system prompt, enter: load monitor The NetWare Monitor screen appears. 2 From the Available Options menu, select LAN/WAN Information. The Available LAN Driver menu appears. If the driver has been properly loaded, the driver, slot number, and frame types associated with the driver appear on this menu. 3 Select a driver to view its associated statistics. A functioning driver displays packets being sent and received. To verify that the server is communicating over the network, complete the following procedure: 1 Set up a NetWare client on a LAN supported by the server to be tested. 2 Log in or map to the server. If you cannot log in or map to the server, the link is not functional. If the link is functional, the following message appears: Link integrity test for primary slot # xxxxx passed. Book Page 46 Monday, June 7, 1999 2:14 PM 46 CHAPTER 4: INSTALLING AND CONFIGURING THE NETWARE DRIVER Maintaining a Load Balancing/RSL Configuration The examples in this section illustrate typical actions you might take in the course of maintaining a Load Balancing/RSL configuration. They show how to add NICs and groups to a server where Load Balancing/RSL software is already installed and configured. Adding a Secondary NIC to a Load Balancing/RSL Group 1 Install the new secondary NIC. Follow the procedures in Chapter 2. Connect the new secondary NIC to the network used by the Load Balancing/RSL group. 2 Make the following changes to the AUTOEXEC.NCF file: a Add or verify the LOAD commands for the LAN drivers for all slot-frame instances. b Load the same protocols and frame types on the new secondary NIC. c Add the slot number of the new secondary NIC to the EL985LB BIND command. Figure 13 AUTOEXEC.NCF File for One Group of Three NICs load el985lb ;Define primary NIC slot-frame instances load 3c985 slot=1 frame=ethernet_802.2 name=p1_802.2 load 3c985 slot=1 frame=ethernet_ii name=p1_ii ;Define secondary load 3c985 slot=2 load 3c985 slot=2 load 3c985 slot=3 load 3c985 slot=3 NIC slot-frame instances frame=ethernet_802.2 name=p2_802.2 frame=ethernet_ii name=p2_ii frame=ethernet_802.2 name=p3_802.2 frame=ethernet_ii name=p3_ii ;Bind protocols to primary NIC bind ipx to p1_802.2 net=FF02 bind ip to p1_ii address=192.1.1.1 mask=ff.ff.ff.00 ;Create a group with NIC 1 primary and ;NICs 2 and 1003 secondary el985lb bind 1 2 3 Book Page 47 Monday, June 7, 1999 2:14 PM Maintaining a Load Balancing/RSL Configuration 47 3 Reboot the server. The sample AUTOEXEC.NCF file in Figure 13 shows a group of three NICs. The primary NIC in slot 1 is bound to two secondary NICs in slot 2 and slot 3. Adding a Load Balancing/RSL Group 1 Install the NICs. Follow the procedures in Chapter 2. Connect all NICs in the Load Balancing/RSL group to the same network. 2 Make the following changes to the AUTOEXEC.NCF file: a Add or verify the LOAD commands for the LAN drivers for all slot-frame instances. b In each Load Balancing/RSL group, load the same protocols and frame types on the primary and all secondary NICs. c On the primary NIC only, bind a protocol to each slot-frame instance. d Remove any BIND commands from each secondary NIC. e For each Load Balancing/RSL group, add an EL985LB BIND command to bind the primary and all secondary NICs together. Place this command after the LAN driver LOAD commands or the SYS:ETC\INITSYS.NCF command. There can be only one EL985LB BIND command per group, and it must list the primary and all secondary NICs. (For the EL985 BIND command syntax, see Load Balancing/RSL Commands in this chapter.) 3 Reboot the server. The sample AUTOEXEC.NCF file in Figure 14 shows one group of three NICs and one group of two NICs. The primary NIC in slot 1 is bound to two secondary NICs in slot 2 and slot 3. The primary NIC in slot 10004 is bound to the secondary NIC in slot 10005. Book Page 48 Monday, June 7, 1999 2:14 PM 48 CHAPTER 4: INSTALLING AND CONFIGURING THE NETWARE DRIVER Figure 14 AUTOEXEC.NCF File for Two Groups of NICs load el985 ;Define Group 1 primary NIC slot-frame instances load 3c985 slot=1 frame=ethernet_802.2 name=p1_802.2 load 3c985 slot=1 frame=ethernet_ii name=p1_ii ;Define Group 1 secondary NIC slot-frame instances load 3c985 slot=2 frame=ethernet_802.2 name=p2_802.2 load 3c985 slot=2 frame=ethernet_ii name=p2_ii load 3c985 slot=3 frame=ethernet_802.2 name=p3_802.2 load 3c985 slot=3 frame=ethernet_ii name=p3_ii ;Define Group 2 primary NIC slot-frame instances load 3c985 slot=10004 frame=ethernet_802.2 name=p4_802.2 load 3c985 slot=10004 frame=ethernet_ii name=p4_ii ;Define Group 2 secondary NIC slot-frame instances load 3c985 slot=10005 frame=ethernet_802.2 name=p5_802.2 load 3c985 slot=10005 frame=ethernet_ii name=p5_ii ;Bind protocols to primary NICs bind ipx to p1_802.2 net=FF02 bind ip to p1_ii address=192.1.1.1 mask=ff.ff.ff.00 bind ipx to p4_802.2 net=FF04 bind ip to p4_ii address=192.1.2.1 mask=ggff.ff.ff.00 ;Create Group 1 with NIC 1 primary ;and NICs 2 and 3 secondary el985lb bind 1 2 3 ;Create Group 2 with NIC 10004 primary ;and NIC 10005 secondary el985lb bind 10004 10005 Book Page 49 Monday, June 7, 1999 2:14 PM Changing Driver Configuration Parameters 49 Changing Driver Configuration Parameters You can change parameters from the installation program Configuration screen. Table 3 lists the parameters shown on the Configuration screen. Default values are shown in bold. Table 3 NetWare Installation Program Configuration Parameters Range of Values (Defaults in Bold) Description Slot Number All PCI slot numbers valid to the system Represents the PCI slot number of the physical NIC to be configured. Node Address Default is factory-assigned Leave blank to use MAC address. factory-assigned default. Link Auto Parameter Off Rx Flow Control Allow Off Tx Flow Control Allow Off FDR Filtering Off On Determines whether auto-negotiation is enabled (Auto) or off. Off defaults to link signal detection only. Determines whether reception flow control is enabled (Allow) or disabled (Off). Determines whether transmission flow control is enabled (Allow) or disabled (Off). Determines whether the full duplex repeater filter is enabled (On) or disabled (Off). Follow these steps to change parameters: 1 From the Configuration screen, select Select/Modify driver parameters and protocols. The Select a Protocol box is selected. 2 To add a network protocol, select the desired protocol from the Protocols box and press Enter. IPX is the default protocol. If you select TCP/IP, supply the TCP/IP addresses as follows: a Type the IP address. b Type the IP subnet mask. c Press F10 to continue. Book Page 50 Monday, June 7, 1999 2:14 PM 50 CHAPTER 4: INSTALLING AND CONFIGURING THE NETWARE DRIVER 3 Enter the slot number. The slot number is the PCI slot number of the physical NIC. The following fields appear: ■ Node Address ■ Log Message Level When multiple NICs are installed, you must determine which physical NIC corresponds to which PCI slot to correctly connect the cables to the hub or the switch. 4 Press F3 to set the frame types. Use the arrow keys to select frame types. Select as many of the supported frame types as required. Adding frame types after exiting the installation program is best done by editing the AUTOEXEC.NCF file. The default is 802.2 only. Ethernet_802.3, Ethernet_II, and Ethernet_SNAP frame types are also supported. 5 To use the default MAC address of the NIC, leave the Node Address field blank. The default MAC address is recommended for most installations. 6 Select Log Message Level and press Enter. 7 Select which messages to log from the pop-up box and press Enter. All messages are printed to the system console screen and to the SYS:\SYSTEM\SYS$LOG.ERR file. All messages are logged by default. 8 When you have set all the configuration values, select Save parameters and load driver. The installation program loads the configured driver and then writes the appropriate LOAD and BIND commands to the AUTOEXEC.NCF file. The system assigns a network number. 9 Enter a network number, or press Enter to select the system-assigned number. If no errors are encountered, the installation asks whether you want to select an additional network driver. Book Page 51 Monday, June 7, 1999 2:14 PM Load Balancing/RSL Commands 51 10 Continue with the installation: ■ If you are installing only one NIC, select No to finish loading and exit. ■ If you are installing more than one NIC, select Yes to set up another NIC. Load Balancing/RSL Commands Load Balancing/RSL commands can be used to create sophisticated configurations or for troubleshooting. You can enter them at the server command line or add them to the appropriate NCF file. The commands are summarized below. bind This command creates Load Balancing/RSL groups by specifying slot parameters of primary and secondary NICs. Syntax el980lb bind pri_slot sec_slot where: pri_slot is the PCI slot number of the primary NIC. sec_slot is the PCI slot number of a secondary NIC. Example el980lb bind 10001 10002 Default None Messages For all successfully created groups, Load Balancing/RSL displays: Group has been created for Primary Slot # xxxxx If a group already exists, Load Balancing/RSL displays: Load Balancing/RSL group for primary slot # xxxxx already exists. If Load Balancing/RSL is unable to create a group for at least one frame type supported by the NIC, the following is displayed: Failed to create a group, probably boards do not exist. Error conditions: No valid primary or secondary NIC. Primary does not have any bound protocol stack. Secondary has a protocol stack bound. (continued) Book Page 52 Monday, June 7, 1999 2:14 PM 52 CHAPTER 4: INSTALLING AND CONFIGURING THE NETWARE DRIVER Link integrity check for primary slot # xxxxx (0xHH) Failed - Setting board status to Inactive. Link integrity check for primary slot # xxxxx Passed. display status This command displays information about all Load Balancing/RSL groups, or if a primary slot parameter is specified, only about the specified group. Syntax el980lb display status pri_slot where: pri_slot is the PCI slot number of the primary NIC. Example el980lb display status 10001 Messages A separate message is displayed for each loaded frame type. Board numbers are also displayed. Information about the relationship between the board numbers and the frame types is shown in the NetWare 5 Console Monitor; on the Available Options screen, select LAN/WAN drivers for this information. help This command displays a list of the Load Balancing/RSL commands. Syntax el980lb help link tmo When a group is being created, Load Balancing/RSL waits the number of seconds specified by this command for the link/topology check to finish. Syntax el980lb link tmo value_in_seconds where: value_in_seconds is any positive integer. Example el980lb link tmo 10 Default 5 Messages Displays the timeout information. Book Page 53 Monday, June 7, 1999 2:14 PM Load Balancing/RSL Commands 53 load sharing This command toggles outbound load sharing individually for each Load Balancing/RSL group. Syntax el980lb load sharing pri_slot where: pri_slot is the PCI slot number of the primary NIC. Example el980lb load sharing 10001 Default On Messages Displays the current state. A separate message is displayed for each loaded frame type. namebind This command creates a Load Balancing/RSL group by specifying the slot-frame instance name of the primary and secondary NICs (for example, p1_802.2 and p2_802.2). Like the BIND command, the NAMEBIND command affects all protocols and all frame types on the primary NIC. (See bind for other properties.) Syntax el980lb namebind primary_name secondary_name where: primary_name is the name of the primary slot. secondary_name is the name of a secondary slot. Example el980lb namebind p1_802.2 p2_8022 Default See bind. Messages See bind. Book Page 54 Monday, June 7, 1999 2:14 PM 54 CHAPTER 4: INSTALLING AND CONFIGURING THE NETWARE DRIVER receive tmo This command sets the receive timeout individually for each Load Balancing/RSL group. Syntax el980lb receive tmo pri_slot in_ticks where: pri_slot is the PCI slot number of the primary NIC. in_ticks is the time in ticks (18 ticks = 1 second). Example el980lb receive tmo 10001 1 Default 18 ticks This default may have to be set higher for some network configurations. Messages A separate message is displayed for each loaded frame type. retry count This command sets the number of retries that Load Balancing/RSL software attempts when a probe packet fails to appear at the receive end, before the software puts a board in Wait mode. Syntax el980lb retry count number_of_retries where: number_of_retries is any positive integer Example el980lb retry count 2 Default 5 Messages If no argument is specified or the specified argument is invalid, the current value is displayed. Otherwise, the new value is displayed. Book Page 55 Monday, June 7, 1999 2:14 PM Load Balancing/RSL Commands 55 send tmo This command sets the timeout value, in seconds, that Load Balancing/RSL software waits before retransmitting a probe packet when a send request to the link support layer (LSL) is not acknowledged. Syntax el980lb send tmo pri_slot value_in_seconds where: pri_slot is the PCI slot number of the primary NIC. value_in_seconds is any positive integer. Example el980lb send tmo 1001 20 Default 10 Messages A separate message is displayed for each loaded frame type. set probe interval This command sets the probe packet interval. Syntax el980lb set probe interval in_ticks where in_ticks is the time in ticks (18 ticks = 1 second). Example el980lb set probe interval 60 Default 18 If the delay is longer than 1 second, NIC or link failures are not recognized as quickly. Messages If no argument is specified or the specified argument is invalid, the current value is displayed. Otherwise, the new value is displayed. unbind This command deletes a Load Balancing/RSL group (the LAN driver for the group cannot be loaded). Syntax el980lb unbind pri_slot where: pri_slot is the PCI slot number of the primary NIC. Example el980lb unbind 10001 Default None Messages If successful, Load Balancing/RSL software displays this message for all frame types that the NIC supports: Cleaning up resources for group associated with Primary Slot # xxxx. Book Page 56 Monday, June 7, 1999 2:14 PM 56 CHAPTER 4: INSTALLING AND CONFIGURING THE NETWARE DRIVER wait tmo This command sets the timeout value, in seconds, that Load Balancing/RSL waits before marking a NIC that is in wait mode as failed (see retry count). Syntax el980lb wait tmo value_in_seconds where: value_in_seconds is any positive integer. Example el980lb wait tmo 2 Default 1 Messages If no argument is specified or the specified argument is invalid, the current value is displayed. Otherwise, the new value is displayed. Book Page 57 Monday, June 7, 1999 2:14 PM DIAGNOSTICS AND TROUBLESHOOTING 5 Topics: ■ LED Operation ■ Using the 3Com NIC Diagnostics Program ■ Using the 3Com DOS Diagnostics Program ■ Uninstalling 3Com Software ■ Troubleshooting Tips ■ Constructing Loopback Plugs The 3Com World Wide Web site offers the latest drivers, troubleshooting information, and software updates in the Support area: http://www.3com.com/ LED Operation Two status LEDs are located above the cable connector. After the driver is installed, the LEDs operate as follows: LED Action DATA On or flashing LINK Meaning NIC is detecting network data. Frequency of the flashes varies with the amount of network traffic. Off No connection between NIC and switch. On Connection between NIC and switch is good. Flashing Software has disabled the port. Off No connection between NIC and switch. Book Page 58 Monday, June 7, 1999 2:14 PM 58 CHAPTER 5: DIAGNOSTICS AND TROUBLESHOOTING Using the 3Com NIC Diagnostics Program The 3Com NIC Diagnostics program, which is installed when you install the Windows NT driver, provides utilities for working with the 3Com NICs installed in the server. The program has these windows: ■ General shows configuration setting details for the 3Com NICs installed on the server. ■ Diagnostics allows you to run diagnostic tests. ■ Support gives access to diagnostics and support information, and lets you create a problem report about the NIC that you can e-mail to 3Com. Starting the 3Com NIC Diagnostics Program Make sure the 3C985B-SX server NIC and the Windows NT driver are installed. 1 From the Windows Start menu, select Settings/Control Panel. 2 Double-click the Network icon. 3 In the Network window, click the Adapters tab. 4 In the Adapters tab, click Properties. The 3Com Installation dialog box appears (Figure 15). Figure 15 3Com Installation Dialog Box 5 Click Diagnostics. 6 Click OK in response to the warning message that appears on your screen. After Windows NT restarts, the General tab of the 3Com NIC Diagnostics program appears. Book Page 59 Monday, June 7, 1999 2:14 PM Using the 3Com NIC Diagnostics Program 59 Accessing the 3Com Help System To display the entire Help system, click Help on any 3Com NIC Diagnostics program window. To display information about any item on a window, click the question mark (?), drag it to the item, and click. The pop-up box displays information about the selected item. Using the General Window From the General window, you can select installed NICs and view their configuration setting details. Displaying the General Window To display the General window (Figure 16), start the 3Com NIC Diagnostics program. Selecting a NIC To select a NIC, use the Network Interface Card (NIC) list box in the General window. Figure 16 General Window Book Page 60 Monday, June 7, 1999 2:14 PM 60 CHAPTER 5: DIAGNOSTICS AND TROUBLESHOOTING Viewing NIC Details To view the details about NIC configuration settings: 1 Select a NIC from the Network Interface Card list box. 2 Click NIC Details. The NIC Details window (Figure 17) appears. Each configuration setting is shown with its current value. When you are finished viewing NIC details, click OK. Figure 17 NIC Details Window Using the Diagnostics Window From the Diagnostics window, you can run the diagnostic tests summarized in Table 4. Table 4 3Com NIC Diagnostic Tests Test Description NIC self-test These tests check the physical components, circuitry, and connectors on the NIC. Packet tests These tests check the NIC’s ability to transfer packets. Book Page 61 Monday, June 7, 1999 2:14 PM Using the 3Com NIC Diagnostics Program 61 To display the Diagnostics window (Figure 18), start the 3Com NIC Diagnostics program and click the Diagnostics tab. To see all the available tests, use the Name list box in the Diagnostics window. Figure 18 Diagnostics Window Running the NIC Self-Test Run the NIC self-test to check the physical components, connectors, and circuitry on the NIC. Make sure the 3C985B-SX server NIC is installed and connected to the network, and that the Windows NT driver is installed. To run the NIC self-test: 1 Start the 3Com NIC Diagnostics program. 2 Click the Diagnostics tab. 3 Click Start in the Self-Test area. The tests run in sequence to completion or until you click Stop. Book Page 62 Monday, June 7, 1999 2:14 PM 62 CHAPTER 5: DIAGNOSTICS AND TROUBLESHOOTING Running the Packet Tests Run the packet tests to check the NIC’s ability to transfer packets. Table 5 describes the packet tests. Table 5 Packet Tests Test Description Internal Loopback Checks on-board circuitry of the NIC by writing, and then reading, data to and from internal memory registers. External Loopback Transmit/Receive Echo Checks port and transceiver integrity by comparing transmitted and received packets. Requires an external loopback plug. For more information on building an external loopback plug, see Constructing Loopback Plugs near the end of this chapter. Tests the ability of the NIC to transmit or receive packets from another computer. Requires two connected computers. Statistics Collected (All Tests) Packets transmitted Packets received Errors detected rxBadCRC rxCollDet rxLinkLost rxPhyDecode rxOddNybl rxMacAbort rxShort rxTrunc Checks system connectivity by testing the ability of the NIC to send and respond to echo packets. Requires two connected computers. To run the packet tests: 1 Start the 3Com NIC Diagnostics program. 2 Click the Diagnostics tab. 3 Click Choose Test. The Packet Test window appears (Figure 19). Book Page 63 Monday, June 7, 1999 2:14 PM Using the 3Com NIC Diagnostics Program 63 Figure 19 Packet Test Window Running the Internal Loopback Test The internal loopback test verifies the integrity of the NIC’s on-board circuitry by writing, and then reading, data to and from internal memory registers. To run the internal loopback test: 1 Bring up the Packet Test window (Figure 19): a Start the 3Com NIC Diagnostics program. b Click the Diagnostics tab. c Click Choose Test. 2 In the Internal Loopback Test area, click Start. The Internal Packet Test window appears (Figure 20). 3 In the Internal Packet Test window: a To run the test continuously, click the Continuous check box. To run the test just once, clear the Continuous check box. b Click Start. c If you chose to run the test continuously, click Stop to halt the test. d To exit the Internal Packet Test window, click Close. Book Page 64 Monday, June 7, 1999 2:14 PM 64 CHAPTER 5: DIAGNOSTICS AND TROUBLESHOOTING Figure 20 Internal Packet Test Window Running the External Loopback Test The external loopback test checks the integrity of the on-board transceiver and cable connectors. To run the external loopback test, you must use a loopback plug. CAUTION: Do not run the External Loopback Test when the 3C985B-SX server NIC is cabled to another device. To run the external loopback test: 1 Insert the loopback plug into the 3C985B-SX server NIC. For instructions on constructing a loopback plug, see Constructing Loopback Plugs in this chapter. 2 Bring up the Packet Test window (Figure 19): a Start the 3Com NIC Diagnostics program. b Click the Diagnostics tab. c Click Choose Test. 3 In the External Loopback Test area, click Start. The External Packet Test window appears (Figure 21). Book Page 65 Monday, June 7, 1999 2:14 PM Using the 3Com NIC Diagnostics Program 65 4 In the External Packet Test window: a To run the test continuously, click the Continuous check box. To run the test just once, clear the Continuous check box. b Click Start. c If you chose to run the test continuously, click Stop to halt the test. d To exit the External Loopback Test window, click Close. 5 When the test is finished, remove the loopback plug from the NIC and insert the network cable. Figure 21 External Packet Test Window Running the Transmit/Receive Test The transmit/receive test checks the NIC’s ability to transmit or receive packets from another computer. To run the transmit/receive test, two servers with 3C985B-SX server NICs installed are required. One server sends data and the other receives data. Both servers must be running Windows NT 4.0. CAUTION: Running the transmit/receive test while connected to an active network can cause intermittent failures. Connect to an inactive network on which only the PCs being tested are operating. Book Page 66 Monday, June 7, 1999 2:14 PM 66 CHAPTER 5: DIAGNOSTICS AND TROUBLESHOOTING To run the transmit/receive test: 1 Install a 3C985B-SX server NIC and the network driver in each of two different servers and connect both to the same inactive network. The server that contains the NIC being tested is the transmitting server. The echo server is the receiving server. You must start the test on the receiving PC before starting the test on the transmitting PC. 2 On both servers: a Start the 3Com NIC Diagnostics program. b Click the Diagnostics tab to display the Diagnostics window (Figure 18). c Click Choose Test to display the Packet Test window (Figure 19). 3 On the receiving server: a In the Packet Test window, click Receive to display the Receiver window (Figure 22). (The option to run the test continuously or for a certain number of iterations is determined by configuring the transmitting PC. You cannot modify the selection here.) b Click Start. 4 On the transmitting server: a In the Packet Test window, click Transmit to display the Transmitter window. b To run the test continuously, click the Continuous check box, or enter the number of times you want the test to run by typing the number in the Loops field. c Click Start. 5 If you have selected Continuous, click Stop on the transmitting server, and then click Stop on the receiving server to halt the test. 6 To exit the Transmit/Receive Test, click Close. Book Page 67 Monday, June 7, 1999 2:14 PM Using the 3Com NIC Diagnostics Program 67 Figure 22 Transmit/Receive Windows Running the Echo Test The echo test verifies the ability of the 3C985B-SX server NIC to transmit and receive data on the network. You must have two servers with 3C985B-SX server NICs and network drivers installed to run an echo test. One server sends data and the other receives data. Both servers must be running Windows NT 4.0. Book Page 68 Monday, June 7, 1999 2:14 PM 68 CHAPTER 5: DIAGNOSTICS AND TROUBLESHOOTING Before running the echo test, connect to an inactive network on which only the server being tested and the echo server are operating. CAUTION: Running the echo test while connected to an active network can cause intermittent failures. Connect to an inactive network on which only the servers being tested are operating. To run the echo test: 1 Install a 3C985B-SX server NIC and the network driver in each of two different servers and connect both to the same inactive network. The server that contains the NIC being tested is the sending server. The echo server is the responding server. 2 On both servers: a Start the 3Com NIC Diagnostics program. b Click the Diagnostics tab to display the Diagnostics window (Figure 18). c Click Choose Test to display the Packet Test window (Figure 19). 3 On the responding server: a In the Packet Test window, click Respond to display the Responder window (Figure 23). (The option to run the test continuously or for a certain number of iterations is determined by configuring the transmitting PC. You cannot modify the selection here.) b Click Start. You must start the test on the responding server before starting the test on the sending server. 4 On the sending server: a In the Packet Test window, click Send to display the Sender window (Figure 23). b To run the test continuously, click the Continuous check box. Otherwise, the test runs once. c Click Start. d If you have chosen Continuous, click Stop to halt the test. Otherwise, the test halts when it is finished. Book Page 69 Monday, June 7, 1999 2:14 PM Using the 3Com NIC Diagnostics Program 5 On the responding server, click Stop. 6 To exit the test, click Close on both servers. Figure 23 Echo Test Windows 69 Book Page 70 Monday, June 7, 1999 2:14 PM 70 CHAPTER 5: DIAGNOSTICS AND TROUBLESHOOTING Using the Support Window The Support window provides access to various 3Com support services. To display the Support window: 1 Start the 3Com NIC Diagnostics program. 2 Click the Support tab. Figure 24 Support Window Accessing Support Services To access 3Com support services in the Support window: ■ Click Diagnostics to display the Diagnostics window. (See Using the Diagnostics Window earlier in this chapter for information on how to run diagnostic tests.) ■ Click BBS Information to see BBS telephone numbers and modem speeds. ■ Read the 3Com World Wide Web address in the next field. ■ Click Problem Report to generate a problem report. Book Page 71 Monday, June 7, 1999 2:14 PM Using the 3Com NIC Diagnostics Program 71 Generating a Problem Report The problem report generator prompts you for information to help 3Com customer support solve NIC installation and configuration problems. You can e-mail the completed report to 3Com customer support and receive an e-mail answer within two business days. To generate a problem report from the Support window: 1 Click Problem Report to display the Problem Report main window. 2 Review the window text and click Next to display the Customer Information window. 3 Type the customer information in each field and click Next to display the Computer Information window. 4 Type the computer information in each field: a Manufacturer and model: Enter the manufacturer and model of your computer. b Identify your computer as a client, server, or both, using the pull-down menu. c Select your CPU type using the pull-down menu. d Enter the numbers of the PCI slots that have boards installed. e Enter the numbers of the PCI slots that support bus mastering. f Select your computer operating system using the pull-down menu. g Select your network operating system using the pull-down menu. h Select your computer processor speed using the pull-down menu. 5 Click Next to display the Problem Description window. 6 Type the problem description and the 3Com case number if you have one. Book Page 72 Monday, June 7, 1999 2:14 PM 72 CHAPTER 5: DIAGNOSTICS AND TROUBLESHOOTING 7 Use the pull-down menu to select whether you can reproduce the problem. 8 Click Next to display the Save window. 9 Click Finish to save the report as an ASCII text file. You can click Back to edit the previous windows. After saving, you can: ■ E-mail the report to 3Com. ■ View the report: click View Report. 10 Click OK. The General window appears. 11 To exit the program, click Cancel. Using the 3Com DOS Diagnostics Program The DOS Configuration and Diagnostics Program includes the diagnostic tests summarized in Table 6. If the NIC passes the Group 1 and Group 3 tests, hardware failure is ruled out. If a problem remains, look at cabling, the connected switch, software, and other issues that affect network functionality. Table 6 DOS Diagnostic Tests Test Description Group 1 These tests check the physical components, circuitry, and connectors on the NIC. Group 2 These tests check the integrity of the on-board circuitry and the on-board transceiver and cable connectors. Group 3 The Group 3 tests verify the ability of the NIC to send and receive data on the network. To run these tests, you need two PCs with NICs installed. You can run the DOS diagnostics program after installing the NIC, any time you suspect a fault. Book Page 73 Monday, June 7, 1999 2:14 PM Using the 3Com DOS Diagnostics Program 73 Use the DOS diagnostics program in the following cases: ■ To verify that the hardware works before you install a driver. Your site’s network installation procedures may require you to verify that installed hardware is functional before you install software. ■ If the network driver fails to load. The internal and external tests determine whether the components on the NIC are functioning correctly. ■ If there is no network activity, or if irregular activity is reported by the server or the switch. ■ To acquire specific information about the NIC. ■ To acquire specific configuration information about the NIC. Copying the Program The DOS Configuration and Diagnostics Program must be run in DOS with no device drivers or memory managers installed. It will not run in a Windows NT DOS window. You must boot from DOS without running the AUTOEXEC.BAT or CONFIG.SYS files. The program name is 3C985CFG.EXE. To run the program in DOS, you must copy it from the 3Com EtherLink Server CD to a bootable DOS diskette. Follow these steps to copy the program and start it in DOS: 1 Create a bootable DOS diskette. 2 Insert the 3Com EtherLink Server CD into the CD-ROM drive. 3 Insert the bootable DOS diskette into the floppy drive. 4 Copy all the files from the DOS_DIAG directory on the 3Com EtherLink Server CD to the bootable DOS diskette: copy \dos_diag\*.* a: Book Page 74 Monday, June 7, 1999 2:14 PM 74 CHAPTER 5: DIAGNOSTICS AND TROUBLESHOOTING Starting the Program 1 Insert the bootable DOS diskette that contains the 3C985CFG.exe program into the floppy drive (for example, the A drive). 2 Boot the computer from the bootable DOS diskette. 3 Enter this command to start the program: a:\3c985cfg The Configuration and Diagnostics Program detects all 3C985B-SX server NICs in the system. The main screen appears with a NIC selected. Slot numbers listed in the Configuration and Diagnostics Program may not match those labeled on the mother board. Navigating Within the Program Table 7 summarizes how to select items and move through the Configuration and Diagnostics Program. Table 7 Using the Configuration and Diagnostics Program Keystroke Action Tab Move cursor to next field Enter Select field Up and Down arrow keys Move cursor up and down a list Esc Exit to previous screen Shift+Tab Move cursor to previous field Alt+Highlighted letter Execute indicated function F1 Get Help for selected item F2 Not applicable F3 Exit to DOS F4 Display Configure NIC screen F5 Display Run Tests screen F6 Display Test Setup screen F7 Start echo server F8 Display NIC Information screen F9 Display NIC Statistics screen F10 Select NIC F11 Not applicable F12 Not applicable Book Page 75 Monday, June 7, 1999 2:14 PM Using the 3Com DOS Diagnostics Program 75 Running the Group 1 Tests The Group 1 tests check the integrity of the on-board ASIC circuitry. The types of tests and number of test repetitions are set to the default values (that is, Group 1 tests enabled, other tests disabled). To run all the internal tests: 1 Physically disconnect the NIC from the network. 2 From the Select menu item on the main screen, select the NIC to be tested. 3 From the Test menu, select Test Setup. 4 In the Test Setup screen: a Verify that the Group 1 tests are selected. b Verify that all the internal tests are enabled. If they are not, select Enable Group to set all internal tests to Enable. You can enable and disable an individual test by selecting the test and pressing the spacebar. c Verify that the Group 2 and Group 3 tests are disabled. If the Group 2 tests are not disabled, select Group 2, and click Disable Group. If the Group 3 tests are not disabled, select Group 3, and click Disable Group. d Enter the number of times you want the tests to run, or select Continuous. 5 Select OK. The main screen reappears. 6 From the Test menu, select Run Tests. The Test Results screen appears. 7 Select Start to run the Group 1 tests. The tests results are updated on the screen as the tests run. Book Page 76 Monday, June 7, 1999 2:14 PM 76 CHAPTER 5: DIAGNOSTICS AND TROUBLESHOOTING Running the Group 2 Tests Run the Group 2 tests to check the integrity of the on-board circuitry and the on-board transceiver and cable connectors. To run the External Loopback Test, you must use a loopback plug. CAUTION: Do not run the External Loopback Test when the 3C985B-SX server NIC is cabled to another device. To run the Group 2 tests: 1 Insert the loopback plug into the 3C985B-SX server NIC. For instructions on constructing a loopback plug, see Constructing Loopback Plugs in this chapter. 2 From the Select menu on the diagnostics program main screen, select the 3C985B-SX server NIC to be tested. 3 From the Test menu, select Test Setup. The Test Setup screen appears. 4 Disable Group 1 tests by selecting Group 1 and clicking Disable Group. 5 Verify that Group 3 tests are disabled. If the Group 3 tests are not disabled, select Group 3, and select Disable Group. 6 Select Group 2 and select Enable Group. You can enable and disable an individual test by selecting the test and pressing the spacebar. 7 Enter the number of times you want the tests to run, or select Continuous. 8 Click OK. The main screen reappears. 9 From the Test menu, select Run Tests. The Test Results screen appears. 10 Click Start to run the Group 2 tests. The test results are updated on the screen as the tests run. 11 When you are finished, remove the loopback plug and reinsert the network cable. Book Page 77 Monday, June 7, 1999 2:14 PM Using the 3Com DOS Diagnostics Program 77 Running the Group 3 Tests The Group 3 tests verify the ability of the NIC to send and receive data on the network. Group 3 consists of two tests: ■ Transmit/Receive Test ■ Echo Server Test Running the Transmit/Receive Test The Transmit/Receive Test checks the ability of the NIC to exchange packets with another computer. To run the Transmit/Receive Test, two PCs with 3C985B-SX server NICs installed are required: one PC to transmit data and one PC to receive data. CAUTION: Running the Transmit/Receive Test while connected to an active network can cause intermittent failures. To avoid this, connect to an inactive network on which only the PCs being tested are operating. To run the Transmit/Receive Test: 1 Make sure that a 3C985B-SX server NIC is installed in the transmitting PC and connected to the network. 2 Install a 3C985B-SX server NIC in another PC (the receiving PC) and connect it to the network. 3 Launch the DOS diagnostics program on both PCs. 4 On the receiving PC: a From the Select menu item on the main screen, select the NIC to be tested. b From the Test menu, select Test Setup. c Select Group 1, and select Disable Group. d Select Group 2, and select Disable Group. e Enable the Transmit/Receive test by selecting Group 3, selecting Transmit/Receive Test, and pressing the spacebar. f Click OK. The main screen reappears. g From the Test menu, select Receiver. The Transmit/Receive Receiver screen appears. Book Page 78 Monday, June 7, 1999 2:14 PM 78 CHAPTER 5: DIAGNOSTICS AND TROUBLESHOOTING 5 On the transmitting PC: a From the Select menu on the main screen, select the NIC to be tested. b From the Test menu, select Test Setup. c Select Group 1, and click Disable Group. d Select Group 2, and click Disable Group. e Enable the Transmit/Receive test by selecting Group 3, selecting Transmit/Receive Test, and pressing the spacebar. f Enter the number of times you want the test to run, or select Continuous. g Click OK. The main screen reappears. h From the Test menu, select Run Tests. The Test Results screen appears. i Click Start. The test results are updated on the screen as the test runs. Running the Echo Server Test The Echo Server Test checks connectivity of the entire system by verifying the ability of the 3C985B-SX server NIC to send and receive echo packets. to run the Echo Server Test, two PCs with 3C985B-SX server NICs installed are required: one PC to send data and one PC to respond. CAUTION: Running the Echo Server Test while connected to an active network can cause intermittent failures. To avoid this, connect to an inactive network on which only the PC being tested is operating. To run the Echo Server Test, follow these steps: 1 Make sure that a 3C985B-SX server NIC is installed in the sending PC and connected to the network. 2 Install a 3C985B-SX server NIC in another PC (the responder) and connect it to the network. Book Page 79 Monday, June 7, 1999 2:14 PM Using the 3Com DOS Diagnostics Program 79 3 Launch the DOS diagnostics program on both PCs. 4 On the echo server (responder): a From the Select menu item on the main screen, select the NIC to be tested. b From the Test menu, select Test Setup. c Select Group 1, and select Disable Group. d Select Group 2, and select Disable Group. e If it is not already disabled, disable the Transmit/Receive Test by selecting Group 3, selecting Transmit/Receive Test, and pressing the spacebar. f Enable the Echo Test by selecting Group 3, selecting Echo Test, and pressing the spacebar. g Click OK. The main screen reappears. h From the Test menu, select Echo Server. The Echo Server screen appears. 5 On the sending server: a From the Select menu item on the main screen, select the NIC to be tested. b From the Test menu, select Test Setup. c Select Group 1, and click Disable Group. d Select Group 2, and click Disable Group. e If it is not already disabled, disable the Transmit/Receive Test by selecting Group 3, selecting Transmit/Receive Test, and pressing the spacebar. f Enable the Echo Test by selecting Group 3, selecting Echo Test, and pressing the spacebar. g Enter the number of times you want the test to run, or click Continuous. Book Page 80 Monday, June 7, 1999 2:14 PM 80 CHAPTER 5: DIAGNOSTICS AND TROUBLESHOOTING h Click OK. The main screen reappears. i From the Test menu, select Run Tests. The Test Results screen appears. j Click Start. The test results are updated on the screen as the test runs. Viewing Test Results and NIC Information The Test Results screen is updated while the tests run, showing the number of times each test was run and the pass/fail results. Internal test results are reported in the form of NIC statistics. To view the NIC Statistics screen select NIC Statistics from the View menu. To view information about the NIC, from the View menu, select NIC Information. Exiting the Program To exit the DOS diagnostics program, from the Quit menu, select Exit, or press F3. Uninstalling 3Com Software Follow the procedures in this section to remove 3C985B-SX server NIC drivers and associated software from the server. Windows NT Software Removal 1 From the Start menu, select Settings/Control Panel. 2 Double-click the Network icon. 3 In the Network window, click the Adapters tab. 4 In the Adapters tab, select 3Com Gigabit Ethernet Adapter (3C985). 5 Click Remove. 6 Follow the prompts to remove the software and reboot the server. Book Page 81 Monday, June 7, 1999 2:14 PM Uninstalling 3Com Software 81 NetWare Software Removal To remove the driver and load balancing software: 1 Start the NetWare installation program: NetWare 4.11: load install NetWare 5.0: load nwconfig 2 Remove the driver: a In the Installation Options screen, select Driver options. b In the Driver Options screen, select Configure network drivers. c In the Additional Driver Actions screen, select Deselect a selected driver. d Select the appropriate driver name from the list and press Enter to remove it. 3 Remove the load balancing software: a From the Installation Options screen, select Product options. b From the Other Installation Actions screen, select View/Configure/Remove installed products. c Delete 3Com Load Balancing Server Software from the Currently Installed Products list. DynamicAccess Software for Servers Removal 1 From the Start menu, select Settings/Control Panel. 2 Double-click the Network icon. 3 In the Network window, click the Protocols tab. 4 In the Protocols tab, select DAPass Thru Driver Transport. 5 Click Remove. 6 Follow the prompts to remove the software and reboot the server. Book Page 82 Monday, June 7, 1999 2:14 PM 82 CHAPTER 5: DIAGNOSTICS AND TROUBLESHOOTING Troubleshooting Tips If you need to test the NIC further after running diagnostic tests, use the following troubleshooting tips. You can find the latest troubleshooting tips at the 3Com web site on the Customer Support page: http://www.3com.com WARNING: Before inserting or removing the NIC from the server, turn off the power to the server. ■ Check the NIC installation. Make sure that the board is seated correctly in the slot. Check for specific hardware problems, such as broken traces or loose or broken solder connections. ■ Inspect all cables and connections. Check the length and rating of the cable. Make sure that the cable segment is compliant with the requirements shown in Cabling Types and Distances. ■ The network port may be defective or improperly configured. Connect the NIC to a different network port and run the tests again. ■ Check the configuration settings and change them if they conflict with another device. ■ Make sure that your server is using the latest BIOS. ■ Check the PCI BIOS parameters for the slot where the NIC is installed. Table 8 shows how these parameters should be set. These parameters may not be configurable on all servers. Book Page 83 Monday, June 7, 1999 2:14 PM Constructing Loopback Plugs 83 Table 8 PCI BIOS Parameters Parameter Setting Bus master Enabled. Interrupt number Set to any IRQ that does not conflict with another device. Interrupt type Level. Latency timer Recommended range is between 20 and 255; typically set to 40. ■ ■ ■ ■ Insert the NIC in another slot; the original slot may be defective. The NIC may be defective. Replace the suspected NIC with one that is known to work properly. For information on product repair, see Appendix D. To test for a defective server, install the NIC in a functioning server. Other NICs may be causing contention. Remove all other NICs from the server and test the 3C985B-SX server NIC separately. Constructing Loopback Plugs To run the External Loopback Test, you must first insert a loopback plug into the cable connectors of the 3C985B-SX server NIC. The loopback plug lets the 3C985B-SX server NIC transmit and receive on a closed loop. A fiber-optic loopback plug for the 3C985B-SX server NIC can be constructed from a single strand or a double strand of standard fiber-optic cable. ■ Single-strand cable — Insert the male connectors at both ends of the cable into the female connectors on the NIC. ■ Double-strand cable — The following procedure for creating a loopback plug from a common type of double-strand cable is provided for your reference. The way the connectors clip together may vary with the manufacturer. Book Page 84 Monday, June 7, 1999 2:14 PM 84 CHAPTER 5: DIAGNOSTICS AND TROUBLESHOOTING 1 Unclip the connectors at both ends of the double-strand cable, as shown in Figure 25. Figure 25 Unclipping Double-strand Fiber-optic Cable Connectors If you cannot unclip the connectors, create a loopback plug from a new strand of cable whose connectors have not yet been clipped together. 2 Clip together the connectors of one of the strands (one strand has markings on it; the other does not). 3 Insert the connectors into the SC connector ports of the 3C985B-SX server NIC. Book Page 85 Monday, June 7, 1999 2:14 PM DYNAMICAccess TECHNOLOGY SERVER FEATURES A Topics: ■ ■ ■ ■ ■ ■ ■ About Load Balancing About Resilient Server Links About Failover Specifying a Dedicated IP Address Changing an IP Address Troubleshooting a Load Balancing Configuration About VLANs About Load Balancing Load balancing removes bandwidth bottlenecks at the server through the use of multiple parallel resilient server links (RSLs) that share the network load. Figure 26 Types of Load Balancing Arrangements Bidirectional Transmit-only Server Primary Secondaries Switch ® Primary Secondaries ® Clients About Resilient Server Links An RSL consists of two or more NICs that form a virtual NIC. Each virtual NIC has multiple physical NICs bound to it, forming a group. Each NIC in a group uses the same protocols and frame types. One NIC is designated the primary NIC and the others secondary NICs. Book Page 86 Monday, June 7, 1999 2:14 PM 86 CHAPTER A: DYNAMICAccess TECHNOLOGY SERVER FEATURES About Failover In addition to load balancing, RSLs provide failover fault tolerance between a server and a switch — if one NIC in a group fails, the others assume the network load of the failed NIC. The failover behavior of secondary NICs depends on how you set load balancing: ■ ■ In a transmit-only load balancing arrangement, the primary NIC is the only one that receives packets. If the primary NIC fails, a secondary NIC assumes the configuration profile, network traffic, and active status of the failed primary NIC. In a bidirectional load balancing arrangement, all NICs receive packets. If any NIC fails, receive load balancing is disabled, and the other NICs continue transmit-only load balancing activity. Receive load balancing is restored when new connections are established with clients. If any NIC in a bidirectional arrangement fails, receive load balancing is disabled, and the other NICs continue transmit-only load balancing activity. If the primary NIC failed, a secondary NIC takes over packet reception for the group. Figure 27 Bidirectional Load Balancing Failover Bidirectional load balancing Primary failure Secondary failure Server Primary Secondaries ® Primary Secondaries ® Primary Secondaries ® Switch Clients Bidirectional load balancing is restored after a failure when applications create new connections and new clients log in. Book Page 87 Monday, June 7, 1999 2:14 PM Specifying a Dedicated IP Address 87 Specifying a Dedicated IP Address Bidirectional load balancing requires that you specify a dedicated IP address for the load balancing group. This address must be unique (not used elsewhere on the network). For example: Network ID Host ID Byte 1 Byte 2 Byte 3 Byte 4 Class A 125 24 1 253 Class B 139 25 2 253 Class C 193 26 3 253 You specify the dedicated IP address in the Create Group or Group Properties dialog boxes. Byte 1 is fixed for each class of subnet; you cannot specify it. Specify the other bytes in the dedicated IP Address for various classes of subnets as follows: ■ Class A — (Byte 1 = 1 – 126.) Specify only bytes 2, 3, and 4 (the three rightmost boxes). ■ Class B — (Byte 1 = 128 – 191.) Specify only bytes 3 and 4 (the two rightmost boxes). ■ Class C — (Byte 1 = 192 – 223.) Specify only byte 4 (the rightmost box). Changing an IP Address If another device is using a load balancing group's dedicated IP address, you must change either the other device’s IP address or that of the load balancing group. Changing the Other Device's IP Address 1 Use Windows NT procedures to change the IP address of the other device. 2 In the Load Balancing/RSL window, select the group that had the duplicate address. 3 Click Properties. 4 In the Properties dialog box, click OK. 5 In the Load Balancing/RSL window, click OK to exit the window and restart receive load balancing. Book Page 88 Monday, June 7, 1999 2:14 PM 88 CHAPTER A: DYNAMICAccess TECHNOLOGY SERVER FEATURES Changing the Group's Dedicated IP Address 1 In the Load Balancing/RSL window, select the group that has the duplicate address. 2 Click Properties. 3 In the Properties dialog box, enter a new IP address and click OK. 4 In the Load Balancing/RSL window, click OK to exit the window and restart receive load balancing. Troubleshooting a Load Balancing Configuration Use the troubleshooting tips below to solve problems that may occur in a load balancing configuration. For the latest troubleshooting tips, see the Customer Support page at the 3Com Web site: http://www.3com.com/ Table 9 Troubleshooting Tips for Load Balancing Symptom Tip Receive load balancing fails to begin functioning. Check the Group Properties to verify that the dedicated IP address has been entered. If no address appears in the Group Properties dialog box, enter one to enable receive load balancing. Receive load balancing stops functioning. Cables may be disconnected, or there may be other hardware problems. Reconnect or change the cables. Correct any other hardware problems. Bidirectional load balancing is restored after this type of failure when applications create new connections and new clients log in. Reconnecting cables does not restore load balancing. Check the event log for a duplicate IP address. If another device is using a load balancing group's dedicated IP address, change one of the IP addresses. See Changing an IP Address for instructions. Receive load balancing does not function across a router. Receive load balancing across a router is not supported. Clients across the router cannot use receive load balancing, but clients within the subnet get higher throughput from receive load balancing. Book Page 89 Monday, June 7, 1999 2:14 PM About VLANs 89 About VLANs A VLAN is a group of location-independent and topology-independent devices that communicate as if they were on the same physical LAN. Network devices on different LAN segments and of different media types can be members of the same VLAN. Membership in a VLAN is determined by a VLAN tag that is transmitted with the Ethernet frame for use by a switch. With VLANs, you can define a network according to: ■ Organizational groups — For example, you can have one VLAN for the Marketing department and one for the Finance department. ■ Application groups — For example, you can have one VLAN for e-mail users and one for multimedia users. Implementing VLANs on a network has these advantages: ■ It eases the change and movement of devices on IP networks. With traditional IP networks, if users move to a different IP subnet, the IP addresses of each workstation must be updated manually. With VLANs installed, if an end station on VLAN 1 is moved to a port elsewhere on the network, you need only to specify that the new port is on VLAN 1. ■ It helps to control traffic. With traditional networks, congestion can be caused by broadcast traffic that is directed to all network devices whether they require it or not. Each VLAN can be set up to contain only those devices that need to communicate with each other, increasing network efficiency. ■ It provides extra security. Devices within each VLAN can communicate only with member devices in the same VLAN. If a device in VLAN 1 needs to communicate with devices in VLAN 2, the traffic must cross a router. The DynamicAccess software for servers multiple VLAN capability supports IEEE 802.1Q VLAN tagging and works with any switch that complies with IEEE 802.1Q specifications. See your Ethernet switch documentation for more information on IEEE 802.1Q VLANs. Book Page 90 Monday, June 7, 1999 2:14 PM Book Page 91 Monday, June 7, 1999 2:14 PM INSTALLING 3COM SOFTWARE DURING NETWARE INSTALLATION B Follow these instructions to install 3Com software while you are installing the NetWare network operating system. (This procedure is often called “performing a fresh install.”) These instructions apply to NetWare versions 4.11 and 5.0. Software Installation Requirements ■ ■ ■ ■ NIC — At least one 3Com server NIC must be installed in a PCI bus master slot. The following models are supported: 3C985B-SX. Operating system — Novell NetWare version 4.11 or 5.0 and the most recent patches and updates available from Novell technical support (www.novell.com). Netware Packet Receive Buffers — For guidelines, see Software Installation Requirements in Installing and Configuring the NetWare Driver. Slot numbers for multiple NICs — For guidelines, see Software Installation Requirements in Installing and Configuring the NetWare Driver. Installation Instructions These instructions are for installing from the 3Com EtherLink Server NIC CD. If you download 3Com software from the web and make installation diskettes to use for the installation, the steps are slightly different (you do not need to remove and replace the NetWare CD). 1 Start the installation and proceed as usual until you reach the Devices Detected screen. 2 In the Devices Detected screen: There are no NICs listed in the Network Boards field. From the Options menu, select Modify. Book Page 92 Monday, June 7, 1999 2:14 PM 92 APPENDIX B: INSTALLING 3COM SOFTWARE DURING NETWARE INSTALLATION 3 In the next screen, select Network Boards and press Enter. 4 Press Ins (Add a Board). 5 Press Ins (Add Unlisted Driver). 6 Remove the NetWare CD from the CD-ROM drive. 7 Insert the 3Com EtherLink Server CD in the CD-ROM drive. 8 Press F3. 9 Enter the location of the driver on the 3Com CD. For example: D:\netware 10 The next screen lists the drivers on the 3Com CD. Select this driver: 3Com EtherLink Server 1000 SX PCI (Minimum Receive Buffers) 11 In the Driver Summary screen, select 3C985.LAN and press Enter. 12 Modify driver properties as necessary. Do not modify the RecvBuffers property. 13 Return to the Driver Summary screen. 14 Remove the 3Com CD from the CD-ROM drive. 15 Insert the NetWare CD in the CD-ROM drive. 16 From the Options menu, select Continue. The installation continues. 17 When the installation is finished: a Edit the STARTUP.NCF file. Specify 512 receive buffers for each installed 3C985B-SX server NIC. (For more details on receive buffers, see Software Installation Requirements in Installing and Configuring the NetWare Driver.) b Edit the AUTOEXEC.NCF file. Delete the RecvBuffers parameter. Book Page 93 Monday, June 7, 1999 2:14 PM C SPECIFICATIONS Hardware Memory 16 Kb serial EEPROM 1 MB SRAM Bus interface PCI Local Bus Specification, Revision 2.1 PCI Compliance Checklist 32-bit zero wait state master 32- or 64-bit bus (33/66 MHz) PCI master Supports up to 13 dword bursts Supports bus master scatter-gather DMAs Memory read line support Memory read multiple support PCI slave I/O, memory, and configuration cycles Interrupts Interrupt pin: INTA# Board dimensions Single-slot, short form, 32- or 64bit PCI card Length: 6.80 in. (17.27 cm) Width: 3.75 in. (9.53 cm) Power requirements 10 W (2.0 A @ 5 V) Environment Operating temperature 0 to 50˚C (32 to 122˚F) Storage temperature –40 to 60˚C (–40 to 140˚F) Operating relative humidity 5% to 95% (noncondensing) Storage humidity 5% to 95% (noncondensing) Network Connections SC duplex Multimode fiber (62.5/125 µm or 50/125 µm) Book Page 94 Monday, June 7, 1999 2:14 PM 94 APPENDIX C: SPECIFICATIONS Standards Conformance PCI Local Bus Specification, Revision 2.1 IEEE 802.1p IEEE 802.1Q IEEE 802.3 IEEE 802.3z IEEE 802.3x Cabling Types and Distances Signal Type Connector Type 1000BASE-SX SC Short wavelength (850 nm) Cable Type Maximum Cable Modal Length Diameter Bandwidth (Microns) (MHz*km) (Meters) (Feet) MMF 62.5 160 220 722 62.5 200 275 902 50 400 500 1641 50 500 550 1805 Book Page 95 Monday, June 7, 1999 2:14 PM TECHNICAL SUPPORT D 3Com provides easy access to technical support information through a variety of services. This appendix describes these services. Information contained in this appendix is correct at time of publication. For the most recent information, 3Com recommends that you access the 3Com Corporation World Wide Web site. Online Technical Services 3Com offers worldwide product support 24 hours a day, 7 days a week, through the following online systems: ■ ■ ■ ■ ■ World Wide Web site 3Com Knowledgebase Web Services 3Com FTP site 3Com Bulletin Board Service (3Com BBS) 3Com FactsSM Automated Fax Service World Wide Web Site To access the latest networking information on the 3Com Corporation World Wide Web site enter this URL into your Internet browser: http://www.3com.com/ This service provides access to online support information such as technical documentation and software library, as well as support options that range from technical education to maintenance and professional services. Book Page 96 Monday, June 7, 1999 2:14 PM 96 APPENDIX D: TECHNICAL SUPPORT 3Com Knowledgebase Web Services This interactive tool contains technical product information compiled by 3Com expert technical engineers around the globe. Located on the World Wide Web at http://knowledgebase.3com.com, this service gives all 3Com customers and partners complementary, round-the-clock access to technical information on most 3Com products. 3Com FTP Site Download drivers, patches, software, and MIBs across the Internet from the 3Com public FTP site. This service is available 24 hours a day, 7 days a week. To connect to the 3Com FTP site, enter the following information into your FTP client: ■ Hostname: ftp.3com.com ■ Username: anonymous ■ Password: <your Internet e-mail address> You do not need a user name and password with Web browser software such as Netscape Navigator and Internet Explorer. 3Com Bulletin Board Service The 3Com BBS contains patches, software, and drivers for 3Com products. This service is available through analog modem or digital modem (ISDN) 24 hours a day, 7 days a week. Access by Analog Modem To reach the service by modem, set your modem to 8 data bits, no parity, and 1 stop bit. Call the telephone number nearest you: Country Data Rate Telephone Number Australia Up to 14,400 bps 61 2 9955 2073 Brazil Up to 28,800 bps 55 11 5181 9666 France Up to 14,400 bps 33 1 6986 6954 Germany Up to 28,800 bps 4989 62732 188 Hong Kong Up to 14,400 bps 852 2537 5601 Book Page 97 Monday, June 7, 1999 2:14 PM Support from Your Network Supplier 97 Country Data Rate Telephone Number Italy Up to 14,400 bps 39 2 27300680 Japan Up to 14,400 bps 81 3 5977 7977 Mexico Up to 28,800 bps 52 5 520 7835 P.R. of China Up to 14,400 bps 86 10 684 92351 Taiwan, R.O.C. Up to 14,400 bps 886 2 377 5840 U.K. Up to 28,800 bps 44 1442 438278 U.S.A. Up to 53,333 bps 1 847 262 6000 Access by Digital Modem ISDN users can dial in to the 3Com BBS using a digital modem for fast access up to 64 Kbps. To access the 3Com BBS using ISDN, call the following number: 1 847 262 6000 3Com Facts Automated Fax Service The 3Com Facts automated fax service provides technical articles, diagrams, and troubleshooting instructions on 3Com products 24 hours a day, 7 days a week. Call 3Com Facts using your Touch-Tone telephone: 1 408 727 7021 Support from Your Network Supplier If you require additional assistance, contact your network supplier. Many suppliers are authorized 3Com service partners who are qualified to provide a variety of services, including network planning, installation, hardware maintenance, application training, and support services. When you contact your network supplier for assistance, have the following information ready: ■ Product model name, part number, and serial number ■ A list of system hardware and software, including revision levels ■ Diagnostic error messages ■ Details about recent configuration changes, if applicable If you are unable to contact your network supplier, see the following section on how to contact 3Com. Book Page 98 Monday, June 7, 1999 2:14 PM 98 APPENDIX D: TECHNICAL SUPPORT Support from 3Com If you are unable to obtain assistance from the 3Com online technical resources or from your network supplier, 3Com offers technical telephone support services. To find out more about your support options, call the 3Com technical telephone support phone number at the location nearest you. When you contact 3Com for assistance, have the following information ready: ■ Product model name, part number, and serial number ■ A list of system hardware and software, including revision levels ■ Diagnostic error messages ■ Details about recent configuration changes, if applicable Here is a list of worldwide technical telephone support numbers: Country Asia Pacific Rim Australia Hong Kong India Indonesia Japan Malaysia New Zealand Pakistan Philippines P.R. of China Singapore S. Korea From anywhere in S. Korea: From Seoul: Taiwan, R.O.C. Thailand Telephone Number 1 800 678 515 800 933 486 +61 2 9937 5085 001 800 61 009 0031 61 6439 1800 801 777 0800 446 398 +61 2 9937 5085 1235 61 266 2602 10800 61 00137 or 021 6350 1590 800 6161 463 00798 611 2230 (0)2 3455 6455 0080 611 261 001 800 611 2000 Europe From anywhere in Europe, call: +31 (0)30 6029900 phone +31 (0)30 6029999 fax Book Page 99 Monday, June 7, 1999 2:14 PM Returning Products for Repair Country 99 Telephone Number Europe, South Africa, and Middle East From the following countries, you may use the toll-free numbers: Austria Belgium Denmark Finland France Germany Hungary Ireland Israel Italy Netherlands Norway Poland Portugal South Africa Spain Sweden Switzerland U.K. 0800 297468 0800 71429 800 17309 0800 113153 0800 917959 0800 1821502 00800 12813 1800 553117 1800 9453794 1678 79489 0800 0227788 800 11376 00800 3111206 0800 831416 0800 995014 900 983125 020 795482 0800 55 3072 0800 966197 Latin America Argentina Brazil Chile Colombia Mexico Peru Puerto Rico Venezuela AT&T +800 666 5065 0800 13 3266 1230 020 0645 98012 2127 01 800 CARE (01 800 2273) AT&T +800 666 5065 800 666 5065 AT&T +800 666 5065 North America 1 800 NET 3Com (1 800 638 3266) Enterprise Customers: 1 800 876-3266 Returning Products for Repair Before you send a product directly to 3Com for repair, you must first obtain an authorization number. Products sent to 3Com without authorization numbers will be returned to the sender unopened, at the sender’s expense. Book Page 100 Monday, June 7, 1999 2:14 PM 100 APPENDIX D: TECHNICAL SUPPORT To obtain an authorization number, call or fax: Country Telephone Number Fax Number Asia, Pacific Rim +65 543 6500 +65 543 6348 Europe, South Africa, +31 30 6029900 and Middle East +31 30 6029999 Latin America 1 408 326 3355 1 408 326 2927 From the following countries, you may call the toll-free numbers; select option 2 and then option 2: Austria Belgium Denmark Finland France Germany Hungary Ireland Israel Italy Netherlands Norway Poland Portugal South Africa Spain Sweden Switzerland U.K. U.S.A. and Canada 0800 297468 0800 71429 800 17309 0800 113153 0800 917959 0800 1821502 00800 12813 1800553117 1800 9453794 1678 79489 0800 0227788 800 11376 00800 3111206 0800 831416 0800 995014 900 983125 020 795482 0800 55 3072 0800 966197 1 800 NET 3Com (1 800 638 3266) Enterprise Customers: 1 800 876 3266 1 408 326 7120 (not toll-free) Book Page 101 Monday, June 7, 1999 2:14 PM INDEX Numbers C 1000BASE-SX cables and connectors 94 3C985CFG.EXE DOS Configuration and Diagnostics Program 73 3Com bulletin board service (3Com BBS) 96 3Com Knowledgebase Web Services 96 3Com NIC Diagnostics program Echo Test 67 External Loopback Test 64 Internal Loopback Test 63 NIC Self-Test 61 packet tests 62 Transmit/Receive Test 65 3Com URL 95 3ComFacts 97 cable requirements 12, 94 cabling, troubleshooting 82 commands for Netware server features bind 51 display status 52 help 52 link tmo 52 load sharing 53 namebind 53 receive tmo 54 retry count 54 send tmo 55 set probe interval 55 unbind 55 wait tmo 56 Configuration and Diagnostics Program, DOS 73 configuration parameters NetWare changing 49 FDR Filtering 49 link 49 Node Address 49 Rx Flow Control 49 Slot Number 49 Tx Flow Control 49 conventions notice icons, About This Guide 9 text, About This Guide 10 creating a group Load Balancing/RSL 26, 43 NetWare 43, 47 Windows NT 4.0 24 creating a VLAN, Windows NT 4.0 27 A adding NICs to a group NetWare 46, 47 Windows NT 4.0 26 administration with DynamicAccess software 29 asymmetric flow control 35 AUTOEXEC.NCF file, samples 44, 46, 48 auto-negotiation 21, 36, 49 B bidirectional load balancing 22, 86 failure 86 bind command 51 BIOS parameters, PCI 83 bulletin board service 96 bus interface 93 Bus master PCI BIOS parameter 83 D DATA LED 57 dedicated IP address 87 deleting or editing a VLAN, Windows NT 4.0 32 Book Page 102 Monday, June 7, 1999 2:14 PM 102 INDEX diagnostics DOS 72, 73 Windows NT 60 Echo test 67 NIC Self-Test 60 Windows NT 4.0 58 diagnostics programs 3Com NIC Diagnostics program, Windows NT 4.0 58 DOS Configuration and Diagnostics Program 73 dimensions, NIC 93 disabling load balancing for a group, Windows NT 4.0 30 display status command 52 displaying group properties, Windows NT 4.0 34 NIC properties, Windows NT 4.0 33 DOS diagnostics program 72 Echo Server Test 78 exiting 80 External Loopback Test 76 internal diagnostics tests 75 loopback tests 76 test results 80 Transmit/Receive Test 77 when to use 73 driver installation NetWare 40 Windows NT 4.0 20 driver installation requirements NetWare 37, 91 Windows NT 4.0 19 DynamicAccess software for servers adding NICs to a group 26 changing the primary NIC 31 creating a group 24 creating a VLAN 27 deleting or editing a VLAN 32 removing a NIC from a group 32 starting the program 23 DynamicAccess Software Setup windows 29, 30 E Echo diagnostic test 67 Echo Server Test 78 editing NIC properties, Windows NT 4.0 32 or deleting a VLAN, Windows NT 4.0 32 efficient multicast control, configuring 29 environment specifications 93 External Loopback Test 76 F failover about 86 to EtherLink 10/100 PCI NIC 35 Fast IP, configuring 29 fax service (3ComFacts) 97 FDR Filtering 49 flow control 21, 35, 49 asymmetric 35 forced link 36 pause frames 35 symmetric 35 forced link 36 fresh install NetWare 91 G Group 1 DOS diagnostics tests 72, 75 Group 2 DOS diagnostics tests 72, 76 Group 3 DOS diagnostics tests 72, 77 groups 85 adding NICs to NetWare 46 Windows NT 26 adding, NetWare 47 configuring during NetWare driver installation 43 displaying properties of, Windows NT 4.0 34 removing NICs from 32 Windows NT 4.0 creating 24 disabling load balancing for 30 maintaining 30 H hardware installation 16 help accessing 59 help command, NetWare server features 52 Book Page 103 Monday, June 7, 1999 2:14 PM INDEX I installation dialog box 21, 58 driver NetWare 40 Windows NT 4.0 20 during NetWare NOS installation 91 fresh install NetWare 91 hardware 16 NetWare, verifying 45 requirements, hardware and software 15 server features NetWare 43 Internal Loopback Test 63 Interrupt number PCI BIOS parameter 83 Interrupt type PCI BIOS parameter 83 interrupts, NIC 93 IP address, dedicated 87 103 adding, NetWare 47 configuring during NetWare driver installation 43 creating, Windows NT 4.0 24 maintaining, NetWare 46 removing NICs from, Windows NT 4.0 32 load sharing command 53 M MAC address 17, 49, 50 location on NIC 38 maintaining server features NetWare 46 Windows NT 4.0 30 memory requirements NetWare packet receive buffer sizes 37, 91 memory specifications 93 MIBs 96 multicast control, configuring 29 multiple NICs NetWare 38, 91 L Latency timer PCI BIOS parameter 83 LEDs DATA 57 description 57 LINK 57 operation 57 Link 49 LINK LED 57 link negotiation 36 link tmo command 52 load balancing 13 bidirectional 22, 86 dedicated IP address 87 failure 86 defined 85 disabling, Windows NT 4.0 30 transmit-only 22, 86 troubleshooting 88 load balancing/RSL commands, NetWare 51 groups adding NICs to, Windows NT 4.0 26 N namebind command 53 NetWare adding a group 47 adding NICs to a group 46 configuration parameters 49 configuring server features 43 correlating slot numbers and physical NICs 38, 91 driver installation 40 driver installation requirements 37, 91 maintaining server features 46 packet receive buffer sizes 37, 91 server features installation 43 slots for multiple NICs 38 system requirements 37, 91 uninstalling software 81 verifying a configuration 45 verifying driver installation and configuration 45 NetWare server features commands 51 network supplier support 97 Book Page 104 Monday, June 7, 1999 2:14 PM 104 INDEX NIC configuration parameters NetWare installation program 49 connecting to network 17 information 80 primary 85 properties displaying, Windows NT 4.0 33 editing, Windows NT 4.0 32 secondary 85 statistics 80 virtual 85 NIC Self-Test 61 NIC Self-Test diagnostic test 60 Node Address 49 R receive tmo command 54 relative humidity, operational 93 removing NIC from a group, Windows NT 4.0 32 software 80 requirements driver installation NetWare 37, 91 Windows NT 4.0 19 hardware and software 15 resilient server links (RSLs) 13, 85 retry count command 54 returning products for repair 99 Rx Flow Control 49 O S online technical services 95 operating temperature 93 safety precautions 15 secondary NICs 31, 85 send tmo command 55 server features configuring NetWare 43 Windows NT 22 installing NetWare 43 maintaining NetWare 46 Windows NT 4.0 30 verifying a NetWare configuration 45 set probe interval command 55 Slot Number 49 slots for multiple NICs, NetWare 38 obtaining numbers, NetWare 39 standards comformance 94 statistics, diagnostic tests 80 status LEDs 57 storage temperature 93 support services 70 symmetric flow control 35 system requirements NetWare 37, 91 Windows NT 4.0 19 P packet receive buffers, NetWare 37, 91 packet tests Echo Test 67 External Loopback Test 64 Internal Loopback Test 63 starting 62 Transmit/Receive Test 65 pause frames 35 PCI BIOS parameters 83 power requirements 93 primary NIC 31, 85 binding protocol, NetWare 44 changing, Windows NT 4.0 31 problem report, generating 71 properties group, displaying, Windows NT 4.0 34 NIC displaying, Windows NT 4.0 33 editing, Windows NT 4.0 32 Book Page 105 Monday, June 7, 1999 2:14 PM INDEX 105 T W TCP/IP configuration NetWare 49 Windows NT 22 technical support 3Com Knowledgebase Web Services 96 3Com URL 95 bulletin board service 96 fax service 97 network suppliers 97 product repair 99 traffic prioritization configuring 29 Transmit/Receive Test 65 under DOS 77 under Windows NT 65 transmit-only load balancing 22, 86 troubleshooting cable 82 LEDs 57 load balancing 88 tips 82 Tx Flow Control 49 wait tmo command 56 Windows NT 4.0 adding NICs to a group 26 changing the primary NIC 31 creating a group 24 creating a VLAN 27 diagnostics program 58 driver installation 20 driver installation requirements 19 help, driver installation 20 maintaining server features 30 system requirements 19 uninstalling software 80 viewing configuration settings 60 World Wide Web (WWW) 95, 96 U unbind command 55 uninstalling software DynamicAccess software for Servers 81 NetWare 81 Windows NT 4.0 80 URL 95 V verifying configuration, NetWare 45 driver installation, NetWare 45 viewing configuration settings, Windows NT 4.0 60 virtual NIC 85 VLANs, Windows NT 4.0 creating 27 deleting or editing 32 ID numbers, legal ranges 27 number allowed in a server 27 Book Page 106 Monday, June 7, 1999 2:14 PM Book Page 107 Monday, June 7, 1999 2:14 PM 3Com Corporation LIMITED WARRANTY Gigabit EtherLink Server NIC HARDWARE 3Com warrants this hardware product to be free from defects in workmanship and materials, under normal use and service, for the following length of time from the date of purchase from 3Com or its authorized reseller: Five (5) years 3Com’s sole obligation under this express warranty shall be, at 3Com’s option and expense, to repair the defective product or part, deliver to Customer an equivalent product or part to replace the defective item, or if neither of the two foregoing options is reasonably available, 3Com may, in its sole discretion, refund to Customer the purchase price paid for the defective product. All products that are replaced will become the property of 3Com. Replacement products may be new or reconditioned. 3Com warrants any replaced or repaired product or part for ninety (90) days from shipment, or the remainder of the initial warranty period, whichever is longer. SOFTWARE 3Com warrants that each software program licensed from it will perform in substantial conformance to its program specifications, for a period of ninety (90) days from the date of purchase from 3Com or its authorized reseller. 3Com warrants the media containing software against failure during the warranty period. No updates are provided. 3Com's sole obligation under this express warranty shall be, at 3Com's option and expense, to refund the purchase price paid by Customer for any defective software product, or to replace any defective media with software which substantially conforms to applicable 3Com published specifications. Customer assumes responsibility for the selection of the appropriate applications program and associated reference materials. 3Com makes no warranty or representation that its software products will meet Customer’s requirements or work in combination with any hardware or applications software products provided by third parties, that the operation of the software products will be uninterrupted or error free, or that all defects in the software products will be corrected. For any third party products listed in the 3Com software product documentation or specifications as being compatible, 3Com will make reasonable efforts to provide compatibility, except where the non-compatibility is caused by a “bug” or defect in the third party's product or from use of the software product not in accordance with 3Com’s published specifications or user manual. YEAR 2000 WARRANTY In addition to the Hardware Warranty and Software Warranty stated above, 3Com warrants that each product sold or licensed to Customer on and after January 1, 1998 that is date sensitive will continue performing properly with regard to such date data on and after January 1, 2000, provided that all other products used by Customer in connection or combination with the 3Com product, including hardware, software, and firmware, accurately exchange date data with the 3Com product, with the exception of those products identified at 3Com’s Web site, http://www.3com.com/products/yr2000.html, as not meeting this standard. If it appears that any product that is stated to meet this standard does not perform properly with regard to such date data on and after January 1, 2000, and Customer notifies 3Com before the later of April 1, 2000, or ninety (90) days after purchase of the product from 3Com or its authorized reseller, 3Com shall, at its option and expense, provide a software update which would effect the proper performance of such product, repair such product, deliver to Customer an equivalent product to replace such product, or if none of the foregoing is feasible, refund to Customer the purchase price paid for such product. Any software update or replaced or repaired product will carry a Year 2000 Warranty for ninety (90) days after purchase or until April 1, 2000, whichever is later. OBTAINING WARRANTY SERVICE Customer must contact a 3Com Corporate Service Center or an Authorized 3Com Service Center within the applicable warranty period to obtain warranty service authorization. Dated proof of purchase from 3Com or its authorized reseller may be required. Products returned to 3Com's Corporate Service Center must be pre-authorized by 3Com with a Return Material Authorization (RMA) number marked on the outside of the package, and sent prepaid and packaged appropriately for safe shipment, and it is recommended that they be insured or sent by a method that provides for tracking of the package. The repaired or replaced item will be shipped to Customer, at 3Com's expense, not later than thirty (30) days after 3Com receives the defective product. Book Page 108 Monday, June 7, 1999 2:14 PM Dead- or Defective-on-Arrival. In the event a product completely fails to function or exhibits a defect in materials or workmanship within the first forty-eight (48) hours of installation but no later than thirty 30) days after the date of purchase, and this is verified by 3Com, it will be considered deador defective-on-arrival (DOA) and a replacement shall be provided by advance replacement. The replacement product will normally be shipped not later than three (3) business days after 3Com’s verification of the DOA product, but may be delayed due to export or import procedures. When an advance replacement is provided and Customer fails to return the original product to 3Com within fifteen (15) days after shipment of the replacement, 3Com will charge Customer for the replacement product, at list price. 3Com shall not be responsible for any software, firmware, information, or memory data of Customer contained in, stored on, or integrated with any products returned to 3Com for repair, whether under warranty or not. WARRANTIES EXCLUSIVE IF A 3COM PRODUCT DOES NOT OPERATE AS WARRANTED ABOVE, CUSTOMER'S SOLE REMEDY FOR BREACH OF THAT WARRANTY SHALL BE REPAIR, REPLACEMENT, OR REFUND OF THE PURCHASE PRICE PAID, AT 3COM'S OPTION. TO THE FULL EXTENT ALLOWED BY LAW, THE FOREGOING WARRANTIES AND REMEDIES ARE EXCLUSIVE AND ARE IN LIEU OF ALL OTHER WARRANTIES, TERMS, OR CONDITIONS, EXPRESS OR IMPLIED, EITHER IN FACT OR BY OPERATION OF LAW, STATUTORY OR OTHERWISE, INCLUDING WARRANTIES, TERMS, OR CONDITIONS OF MERCHANTABILITY, FITNESS FOR A PARTICULAR PURPOSE, SATISFACTORY QUALITY, CORRESPONDENCE WITH DESCRIPTION, AND NON-INFRINGEMENT, ALL OF WHICH ARE EXPRESSLY DISCLAIMED. 3COM NEITHER ASSUMES NOR AUTHORIZES ANY OTHER PERSON TO ASSUME FOR IT ANY OTHER LIABILITY IN CONNECTION WITH THE SALE, INSTALLATION, MAINTENANCE OR USE OF ITS PRODUCTS. 3COM SHALL NOT BE LIABLE UNDER THIS WARRANTY IF ITS TESTING AND EXAMINATION DISCLOSE THAT THE ALLEGED DEFECT OR MALFUNCTION IN THE PRODUCT DOES NOT EXIST OR WAS CAUSED BY CUSTOMER'S OR ANY THIRD PERSON'S MISUSE, NEGLECT, IMPROPER INSTALLATION OR TESTING, UNAUTHORIZED ATTEMPTS TO OPEN, REPAIR OR MODIFY THE PRODUCT, OR ANY OTHER CAUSE BEYOND THE RANGE OF THE INTENDED USE, OR BY ACCIDENT, FIRE, LIGHTNING, OTHER HAZARDS, OR ACTS OF GOD. LIMITATION OF LIABILITY TO THE FULL EXTENT ALLOWED BY LAW, 3COM ALSO EXCLUDES FOR ITSELF AND ITS SUPPLIERS ANY LIABILITY, WHETHER BASED IN CONTRACT OR TORT (INCLUDING NEGLIGENCE), FOR INCIDENTAL, CONSEQUENTIAL, INDIRECT, SPECIAL, OR PUNITIVE DAMAGES OF ANY KIND, OR FOR LOSS OF REVENUE OR PROFITS, LOSS OF BUSINESS, LOSS OF INFORMATION OR DATA, OR OTHER FINANCIAL LOSS ARISING OUT OF OR IN CONNECTION WITH THE SALE, INSTALLATION, MAINTENANCE, USE, PERFORMANCE, FAILURE, OR INTERRUPTION OF ITS PRODUCTS, EVEN IF 3COM OR ITS AUTHORIZED RESELLER HAS BEEN ADVISED OF THE POSSIBILITY OF SUCH DAMAGES, AND LIMITS ITS LIABILITY TO REPAIR, REPLACEMENT, OR REFUND OF THE PURCHASE PRICE PAID, AT 3COM'S OPTION. THIS DISCLAIMER OF LIABILITY FOR DAMAGES WILL NOT BE AFFECTED IF ANY REMEDY PROVIDED HEREIN SHALL FAIL OF ITS ESSENTIAL PURPOSE. DISCLAIMER Some countries, states, or provinces do not allow the exclusion or limitation of implied warranties or the limitation of incidental or consequential damages for certain products supplied to consumers, or the limitation of liability for personal injury, so the above limitations and exclusions may be limited in their application to you. When the implied warranties are not allowed to be excluded in their entirety, they will be limited to the duration of the applicable written warranty. This warranty gives you specific legal rights which may vary depending on local law. GOVERNING LAW This Limited Warranty shall be governed by the laws of the State of California, U.S.A. excluding its conflicts of laws principles and excluding the United Nations Convention on Contracts for the International Sale of Goods. 3Com Corporation 5400 Bayfront Plaza Santa Clara, CA 95054 (408) 326-5000 Book Page 109 Monday, June 7, 1999 2:14 PM FCC CLASS B STATEMENT This device complies with Part 15 of the FCC Rules. Operation is subject to the following two conditions: 1 This device may not cause harmful interference, and 2 This device must accept any interference received, including interference that may cause undesired operation. WARNING: This equipment has been tested and found to comply with the limits for a Class B digital device, pursuant to Part 15 of the FCC Rules, and the Canadian Department of Communications Equipment Standards entitled, “Digital Apparatus,” ICES-003.These limits are designed to provide reasonable protection against harmful interference in a residential installation. This equipment generates, uses and can radiate radio frequency energy and, if not installed and used in accordance with the instructions, may cause harmful interference to radio communications. However, there is no guarantee that interference will not occur in a particular installation. If this equipment does cause harmful interference to radio or television reception, which can be determined by turning the equipment off and on, the user is encouraged to try to correct the interference by one or more of the following measures: ■ Reorient or relocate the receiving antenna. ■ Increase the separation between the equipment and receiver. ■ Connect the equipment into an outlet on a circuit different from the one which the receiver is connected to. ■ Consult the dealer or an experienced radio/TV technician for help. The user may find the following booklet prepared by the Federal Communications Commission helpful: The Interference Handbook This booklet is available from the U.S. Government Printing Office, Washington, D.C. 20402. Stock No. 004-000-00345-4. NOTE: In order to maintain compliance with the limits of a Class B digital device, 3Com requires that you use quality interface cables when connecting to this device. Changes or modifications not expressly approved by 3Com could void the user’s authority to operate this equipment. Refer to the manual for specifications on cabling types. FCC DECLARATION OF CONFORMITY We declare under our sole responsibility that the Model: 3C985B-SX Description: Gigabit EtherLink Server NIC to which this declaration relates, is in conformity with the following standards or other normative documents: ■ ANSI C63.4-1992 Methods of Measurement ■ Federal Communications Commission 47 CFR Part 15, subpart B 15.107 (e) Class B Conducted Limits 15.109 (g) Class B Radiated Emissions Limits 3Com Corporation, 5400 Bayfront Plaza, P.O. Box 58145, Santa Clara, CA 95052-8145 3COM END USER SOFTWARE LICENSE AGREEMENT IMPORTANT: Read Before Using This Product YOU SHOULD CAREFULLY READ THE FOLLOWING TERMS AND CONDITIONS BEFORE USING THIS PRODUCT. IT CONTAINS SOFTWARE, THE USE OF WHICH IS LICENSED BY 3COM CORPORATION (“3COM”) TO ITS CUSTOMERS FOR THEIR USE ONLY AS SET FORTH BELOW. IF YOU DO NOT AGREE TO THE TERMS AND CONDITIONS OF THIS AGREEMENT, DO NOT USE THE SOFTWARE. USING ANY PART OF THE SOFTWARE INDICATES THAT YOU ACCEPT THESE TERMS. Book Page 110 Monday, June 7, 1999 2:14 PM LICENSE: 3Com grants you a nonexclusive license to use the accompanying software program(s) (the “Software”) subject to the terms and restrictions set forth in this License Agreement. You are not permitted to lease, rent, distribute or sublicense the Software or to use the Software in a time-sharing arrangement or in any other unauthorized manner. Further, no license is granted to you in the human readable code of the Software (source code). Except as provided below, this License Agreement does not grant you any rights to patents, copyrights, trade secrets, trademarks, or any other rights in respect to the Software. The Software is licensed to be used on any workstation or any network server owned by or leased to you, provided that the Software is used only in connection with a 3Com adapter. You may reproduce and provide one (1) copy of the Software and supporting documentation for each such workstation or network server on which the Software is used as permitted hereunder. Otherwise, the Software and supporting documentation may be copied only as essential for backup or archive purposes in support of your use of the Software as permitted hereunder. You must reproduce and include all copyright notices and any other proprietary rights notices appearing on the Software and the supporting documentation on any copies that you make. NO ASSIGNMENT; NO REVERSE ENGINEERING: You may not transfer or assign the Software and/or this License Agreement to another party without the prior written consent of 3Com. If such consent is given and you transfer or assign the Software and/or this License Agreement, then you must at the same time either transfer any copies of the Software as well as the supporting documentation to the same party or destroy any such materials not transferred. Except as set forth above, you may not transfer or assign the Software or your rights under this License Agreement. Modification, reverse engineering, reverse compiling, or disassembly of the Software is expressly prohibited. However, if you are a European Community (“EC”) resident, information necessary to achieve interoperability of the Software with other programs within the meaning of the EC Directive on the Legal Protection of Computer Programs is available to you from 3Com upon written request. EXPORT RESTRICTIONS: You agree that you will not export or re-export the Software or accompanying documentation (or any copies thereof) or any products utilizing the Software or such documentation in violation of any applicable laws or regulations of the United States and the country in which you obtained them. TRADE SECRETS; TITLE: You acknowledge and agree that the structure, sequence and organization of the Software are the valuable trade secrets of 3Com and its suppliers. You agree to hold such trade secrets in confidence. You further acknowledge and agree that ownership of, and title to, the Software and all subsequent copies thereof regardless of the form or media are held by 3Com and its suppliers. UNITED STATES GOVERNMENT LEGEND: All technical data and computer software are commercial in nature and developed solely at private expense. The Software is delivered as “Commercial Computer Software” as defined in DFARS 252.227-7014 (June 1995) or as a “commercial item” as defined in FAR 2.101(a) and as such is provided with only such rights as are provided in this License Agreement, which is 3Com’s standard commercial license for the Software. Technical data is provided with limited rights only as provided in DFAR 252.227-7015 (Nov. 1995) or FAR 52.227-14 (June 1987), whichever is applicable. You agree not to remove or deface any portion of any legend provided on any licensed program or documentation delivered to you under this License Agreement. TERM AND TERMINATION: This license will expire fifty (50) years from the date that you first use the Software, if it is not earlier terminated. You may terminate it at any time by destroying the Software and documentation together with all copies and merged portions in any form. It will also terminate immediately if you fail to comply with any term or condition of this License Agreement. Upon such termination you agree to destroy the Software and documentation, together with all copies and merged portions in any form. GOVERNING LAW: This License Agreement shall be governed by the laws of the State of California as such laws are applied to agreements entered into and to be performed entirely within California between California residents and by the laws of the United States. You agree that the United Nations Convention on Contracts for the International Sale of Goods (1980) is hereby excluded in its entirety from application to this License Agreement. LIMITED WARRANTY; LIMITATION OF LIABILITY: All warranties and limitations of liability applicable to the Software are as stated on the Limited Warranty Card or in the product manual, whether in paper or electronic form, accompanying the Software. Such warranties and limitations of liability are incorporated herein in their entirety by this reference. SEVERABILITY: In the event any provision of this License Agreement is found to be invalid, illegal or unenforceable, the validity, legality and enforceability of any of the remaining provisions shall not in any way be affected or impaired and a valid, legal and enforceable provision of similar intent and economic impact shall be substituted therefor. Book Page 111 Monday, June 7, 1999 2:14 PM ENTIRE AGREEMENT: This License Agreement sets forth the entire understanding and agreement between you and 3Com, supersedes all prior agreements, whether written or oral, with respect to the Software, and may be amended only in a writing signed by both parties. 3Com is a registered trademark of 3Com Corporation. 3Com Corporation, 5400 Bayfront Plaza, P.O. Box 58145, Santa Clara, CA 95052-8145. (408) 326-5000 PRODUCT REGISTRATION To ensure the very best service and support, register your 3Com product now. International customers: Visit http://www.3com.com/productreg to register. U.S. customers: Complete and mail the attached registration card, or visit http://www.3com.com/productreg to register. Book Page 112 Monday, June 7, 1999 2:14 PM