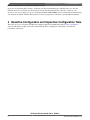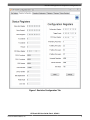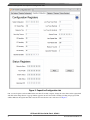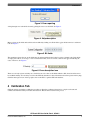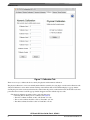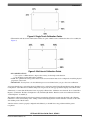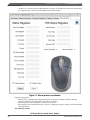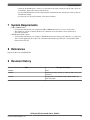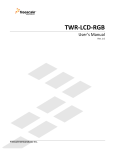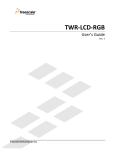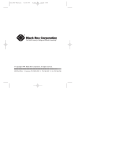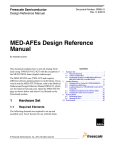Download CRTouch GUI User Guide
Transcript
Freescale Semiconductor User Guide Document Number:CRTOUCHGUIUG Rev 3, 07/2013 CRTouch GUI User Guide Contents 1 Introduction 1 Introduction................................................................1 This GUI application is to be used with the CRTouch device. The GUI configures and demonstrates CRTouch capabilities, such as rotate, pinch, and slide gesture recognition. The GUI uses the serial port to communicate with the CRTouch device. It has six tabs that have the following features: 2 Port Settings Tab.......................................................1 3 Resistive Configuration and Capacitive Configuration Tabs....................................................2 4 Calibration Tab..........................................................5 5 Gestures Tab.............................................................8 6 Mouse Emulation Tab...............................................9 7 System Requirements..............................................11 8 References...............................................................11 9 Revision History.....................................................11 • • • • • Port Settings for the CDC serial port configurations Resistive Configuration Calibration for single touch and multi-touch Gestures for demonstration on multi-touch gestures Mouse Emulation which shows one of the applications that can be achieved with the CRTouch device 2 Port Settings Tab The serial port settings are: • baud rate — 115200 • data bits — 8 • stop bits — 1 • parity — odd • flow control — none This GUI will try to communicate with the CRTouch device, always using the above configuration. The serial port number can be selected from the "Select Com Port" drop down box. If for any reason the baud rate configured on the CRTouch © 2013 Freescale Semiconductor, Inc. Resistive Configuration and Capacitive Configuration Tabs device does not match the GUI’s baud rate, a baud rate auto detection mechanism starts. The GUI asks you to enter the CRTouch device into a baud rate auto detection mode. See the data sheet titled CR Touch Data Sheet Capacitive and Resistive Touch Sensing Application Specific IC (document number CRTOUCHDS) for more information about the baud rate auto detection mechanism. Click the interrogation icon on the top right corner of the GUI to open the CRTouch datasheet. 3 Resistive Configuration and Capacitive Configuration Tabs These tabs allow you to customize the CRTouch for different applications and different hardware. Figure 1 and Figure 2 show tabs which allow readings to know the current CRTouch device configuration, and writings to customize the performance of the device. CRTouch GUI User Guide, Rev 3, 07/2013 2 Freescale Semiconductor, Inc. Resistive Configuration and Capacitive Configuration Tabs Figure 1. Resistive Configuration Tab CRTouch GUI User Guide, Rev 3, 07/2013 Freescale Semiconductor, Inc. 3 Resistive Configuration and Capacitive Configuration Tabs Figure 2. Capacitive Configuration tab One or several registers can be modified at the same time. To modify a register, change the value shown on the register field and click on the change button. A pop up window appears if an error arises while a reading or writing is in progress. This window indicates the register name that causes the error and also the cause of the error. See Figure 3. CRTouch GUI User Guide, Rev 3, 07/2013 4 Freescale Semiconductor, Inc. Calibration Tab Figure 3. Error reporting A help description of each field is shown by placing the cursor over the field. See Figure 4. Figure 4. Help description Many registers are bit fields and each bit can be modified by clicking on it. Each click toggles the bit from 0 to 1 and from 1 to 0. See Figure 5. Figure 5. Bit fields The remaining registers that are not bit fields must be written with the desired value by typing a decimal value. If the fields are empty, the value is out of range, or it is not in decimal format, an error icon next to the text box appears indicating the cause of the error. See Figure 6. Figure 6. Error description icon There are read only registers and they are colored in brown. Also there are bit fields marked as N/A, these bit fields can not be modified and they are read always as 0. See the CRTouch datasheet for more information about the registers memory map. Click the interrogation icon on the top right corner of the GUI to open the CRTouch datasheet. 4 Calibration Tab CRTouch requires performing a calibration procedure to adjust the coordinates detection for a single touch event and calibrates the internal circuitry for multi-touch detection. This tab will be useful for the process. CRTouch GUI User Guide, Rev 3, 07/2013 Freescale Semiconductor, Inc. 5 Calibration Tab Figure 7. Calibration Tab There are two ways to calibrate the device, namely the physical and the numeric calibration. The physical calibration is a more user friendly method which is started by choosing single or multi-touch calibration at the "Physical Calibration" section in this tab after clicking on the Calibrate button. The GUI then displays a pop up window showing the point of the touch screen that must be touched. After the point is touched and released, the GUI shows the next point where the user must touch. The pop up window disappears after the calibration process ends. • The physical calibration procedure consists of the following steps: • Detecting three X and Y pairs of coordinates (See Figure 8). • The first coordinate should be at 10% of X and 10% of Y axis. • The second coordinate should be at 50% of X and 90% of Y axis. • The third coordinate should be at 90% of X and 50% of Y axis. CRTouch GUI User Guide, Rev 3, 07/2013 6 Freescale Semiconductor, Inc. Calibration Tab Figure 8. Single Touch Calibration Points • When multi-touch detection is enabled, there will be two pairs of multi-touch coordinates that have to be touched (See Figure 9). Figure 9. Multi-touch Calibration Points • RECOMMENDATIONS: • Use a stylus or a different item to improve the accuracy for the single touch detection. • Use the fingers for the multi-touch coordinates. • NOTE: For optimal multi-touch gestures detection, the screen resolution must also be configured to match the physical proportions of the screen. • IMPORTANT: You may have to do the calibration process several times before you get to the correct calibration. A less user-friendly way to trigger the physical calibration is to set the bit 6 on the Trigger Events Register at the "Resistive Configuration" tab. If this bit is set and the change button is pressed, the same pop up window displays as described earlier. Alternatively, to ensure that the Resistive Screen is properly calibrated, the “Calibration error detected” bit on “Status Error Register” (found at the “Resistive Configuration” tab) is disabled (0) and the “Resistive touch screen calibrated” bit in the “Status Register2” is enabled (1). The numeric calibration method can be done by directly entering the calibration constants into the fields at the "Numeric Calibration" section, then clicking on the “Change” button and verifying that the entered calibration constants are the same after clicking on the “Read” button. After the resistive screen is properly configured and calibrated, you shouldn’t have any problems with the gesture recognition. CRTouch GUI User Guide, Rev 3, 07/2013 Freescale Semiconductor, Inc. 7 Gestures Tab 5 Gestures Tab This tab demonstrates clockwise, counterclockwise rotation, zoom in, zoom out, vertical, and horizontal slide gestures if they are configured on the “Resistive Configuration” tab. The demonstration uses multi-touch gestures. This window requires that the calibration procedure, including the multi-touch calibration, has already been performed. • Gesture Procedure: • Press the start button to begin the gesture demonstration. • The GUI will send reading requests through the UART port as fast as possible until the stop button is pressed. • While the demonstration is running, you should be able to rotate (clockwise and counterclockwise), zoom (in and out), and slide (vertically and horizontally) the image on the screen. • Press the stop button to end the demonstration and stop the communication with the CRTouch device. • NOTE: The slide gesture takes effect only when the image size is greater than the original size. See the CRTouch datasheet for more information about how to perform a gesture using the touch screen. Click the interrogation icon on the top right corner of the GUI to open the CRTouch datasheet. CRTouch GUI User Guide, Rev 3, 07/2013 8 Freescale Semiconductor, Inc. Mouse Emulation Tab Figure 10. Gesture demonstration tab 6 Mouse Emulation Tab This tab shows how the CRTouch device can be configured as a mouse pad. The mouse emulation window takes the X and Y coordinates from the resistive touch screen as if it was the mouse input for a computer. • Mouse Emulation Procedure: • After the “Enable” mouse emulation button is pressed the computer mouse is inhibited and the mouse pointer must be moved through the touch pad. • Move the mouse pointer over the “Disable” mouse emulation button and press left click to end the mouse emulation mode. CRTouch GUI User Guide, Rev 3, 07/2013 Freescale Semiconductor, Inc. 9 Mouse Emulation Tab • Another way to do this is pressing and holding the reset button on the CRTouch evaluation board and using the computer mouse to left click on the disable mouse emulation button. Figure 11. Mouse pointer coordinates • Optional Configurations: • This tab allows configuring the touch pad with relative or absolute coordinates. Check the “Relative Position” check box if the touch pad is not mounted over a display. • The slide gesture can be configured to scroll up or scroll down. • The capacitive electrode 0 and electrode 1 can also be configured as keypad to perform a left click and right click, respectively. • RECOMMENDATIONS: CRTouch GUI User Guide, Rev 3, 07/2013 10 Freescale Semiconductor, Inc. System Requirements • Check the “Refresh Registers” check box to refresh the status register fields periodically. This option can be disabled to improve the mouse pointer detection. • It is recommended that the screen resolution matches with the horizontal and vertical resolution values in the CRTouch settings. • Use the stylus for a better performance of the mouse emulation. 7 System Requirements • USB-to-SERIAL Driver • You must have installed on your computer the USB-to-SERIAL driver before you try to use the GUI. • The installer for version 2.1 includes the driver. To obtain the most recent driver version, download it at freescale.com/usb2ser. • .NET Framework 4.0 or newer • You must have installed on your computer a .NET Framework version 4.0 or greater. Otherwise, you will not be able to run the application. Go to microsoft.com/download/ en/details.aspx?id=17851 to download the .NET Framework version 4.0 8 References http://www.freescale.com/CRTOUCH 9 Revision History Date Change Description 03/2013 Rev. 1 06/2013 Updated to describe changes on CRTouch GUI software tool version 2.1 07/2013 Integrated document EVBCRTOUCH USER GUIDE v0.2 from Jose Reyes. CRTouch GUI User Guide, Rev 3, 07/2013 Freescale Semiconductor, Inc. 11 How to Reach Us: Information in this document is provided solely to enable system and software Home Page: freescale.com implementers to use Freescale products. There are no express or implied copyright Web Support: freescale.com/support information in this document. licenses granted hereunder to design or fabricate any integrated circuits based on the Freescale reserves the right to make changes without further notice to any products herein. Freescale makes no warranty, representation, or guarantee regarding the suitability of its products for any particular purpose, nor does Freescale assume any liability arising out of the application or use of any product or circuit, and specifically disclaims any and all liability, including without limitation consequential or incidental damages. “Typical” parameters that may be provided in Freescale data sheets and/or specifications can and do vary in different applications, and actual performance may vary over time. All operating parameters, including “typicals,” must be validated for each customer application by customer’s technical experts. Freescale does not convey any license under its patent rights nor the rights of others. Freescale sells products pursuant to standard terms and conditions of sale, which can be found at the following address: freescale.com/SalesTermsandConditions. Freescale and the Freescale logo are trademarks of Freescale Semiconductor, Inc., Reg. U.S. Pat. & Tm. Off. Ready Play is a trademark of Freescale Semiconductor, Inc. All other product or service names are the property of their respective owners. © 2013 Freescale Semiconductor, Inc. Document Number CRTOUCHGUIUG Rev 3 07/2013