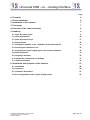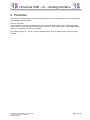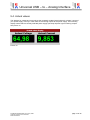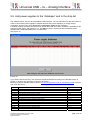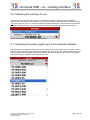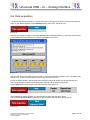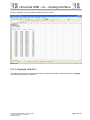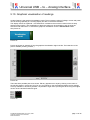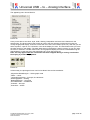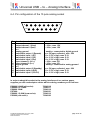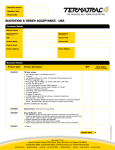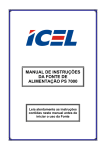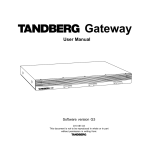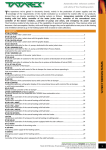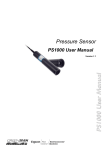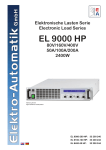Download User's guide UTA12 Interface - EA
Transcript
User’s guide UTA12 Interface Universal USB – to – Analog Interface Requirements PC with minimum Pentium 3 processor, 800Mhz, 128MB RAM, USB port(s) with USB1.1 or higher operating system: Windows (min. WIN98SE / ME, recommended: 2000 / XP) power supply with analogue interface socket at operation with an USB hub: only use USB hub(s) with extra power supply Technical specifications Input resolution: Output resolution: Input non-linearity : Output non-linearity: Zero offset for output: Zero offset for input: Command execution time, typical1: Command execution time, extended2: Reaction time3: Pure internal command execution time: Power supplied by: Isolation voltage PC <-> power supply: Outputs Iout, Uout: Inputs Iin, Uin: Control outputs (Remote, Standby): Status inputs (CP, Err, CC/CV, OT, OVP): Input resistance Umon, Imon: Weight: Temperature range: 14bits 16bits ± 2mV (max.) at 0 .. 10V (equivalent to 0,03%) ± 6mV (max.) at 0 .. 10V (equivalent to 0,06%) 30mV (max.) 3mV (max.) 9ms 250ms 4.3ms 40µs – 525µs +5V, via USB 2kV 0 … 10.000V at typ. 2mA, max. 5mA 0 … 10.000V at typ. 2mA, max. 5mA open collector, max. 24V, max. 20mA max. 5V, 1mA 100kΩ 95 grams 0…40°C control and measurement commands, the stated time includes transmission of the command, the execution and the transmission of the answer 2 any other command which saves some values internally in the module, else like 1 3 time between start of command transmission and internal execution of the command 1 © Elektroautomatik GmbH & Co. KG, 2008 Changes and errors are reserved. Date: 02/10/2012 page 2 of 22 Universal USB – to – Analog Interface Page 0. Preamble 4 1. Driver installation 5 2. Installation of the software 7 3. First steps 7 4. Overview of the control elements 8 5. Handling 9 5.1. Input by rotary knobs 9 5.2. Input by input box 10 5.3. Input by numeric keys 11 5.4. Actual values 12 5.5. Add power supplies to the “database” and to the drop list 13 5.6. Selecting the interface to use 14 5.7. Assigning the power supply type to the selected interface 14 5.8. Data acquisition 15 5.9. Language selection 16 5.10. Graphical visualisation of readings 17 5.11. Status indicators 19 6. Installation and operation of the interface 19 6.1. Installation 20 6.2. Operation 20 6.3. Questions & Answers 21 6.4. Pin configuration of the 15 pole analog socket 22 © Elektroautomatik GmbH & Co. KG, 2008 Changes and errors are reserved. Date: 02/10/2012 page 3 of 22 Universal USB – to – Analog Interface 0. Preamble The interface was designed to control EA power supplies in the first place and thus the EA software has been adapted to those needs. But why “universal”? Strictly viewed it consists of 2 channels input and 2 channels output, furthermore 2 switchable outputs (open collector) and 5 switchable inputs (for open collector). These can be used in various applications where it is necessary to control or to measure. The voltage range of 0 ... 10V is a common industrial range which is used by many vendors of power supplies. © Elektroautomatik GmbH & Co. KG, 2008 Changes and errors are reserved. Date: 02/10/2012 page 4 of 22 Universal USB – to – Analog Interface 1. Driver installation 1. Connect the interface to your PC or notebook. The operating system should find a new device. If not, then read continue to chapter 6.3!! Normally, a request like this will follow (sorry, only german screenshots available): Picture 1: Sample from german Windows XP 2. Choose the second radio button. 3. You are now requested to choose the driver for the interface. It is located on the included drivers and software CD. Let Windows do the search: Picture 2 3. In case the driver isn’t found, go back and change the position to path „\software\usb_driver\“ from the included CD. © Elektroautomatik GmbH & Co. KG, 2008 Changes and errors are reserved. Date: 02/10/2012 page 5 of 22 Universal USB – to – Analog Interface 4. After this you will be prompted again. Just submit. Picture 3 5. Change settings of the driver Note: this has to be repeated for every UTA12 that is installed the first time! Open the Windows device manager with a right-click on “My computer”, then “Properties”, then tab “Hardware”, then button “Device manager” or go to the control panel and choose “My computer”. Scroll down to find your UTA12 hardware in the “USB Controller” section: Double-click the UTA12 unit(s), select tab “Advanced”: and make sure to uncheck “Load VCP”: Exit with OK, unplug the UTA12 and replug it. After this the interface is ready to work. © Elektroautomatik GmbH & Co. KG, 2008 Changes and errors are reserved. Date: 02/10/2012 page 6 of 22 Universal USB – to – Analog Interface 2. Installation of the software In order to install the software double-click the file „setup.exe“ in the software\english folder of the included software & driver CD and a wizard will lead you through the installation. Picture 5 3. First steps Important note! The size of the graphical user interface has been adapted to a screen resolution of 1024x768 or higher. Thus the window won’t adapt to lower resolution(s) and the GUI is cut. After a successful installation following points have to be kept in mind: Hint: the connection of the interface to any power supply or hardware should only be applied whilst the power supply or hardware is switched off! In order to control the power supplies they need to be set into external programming mode. See section “control elements”. Power supplies which feature a special remote input can be switched into external mode by software, any others have to be switched manually. Please refer to the manual of your power supply for further information. Simple recording of actual values can be used without external mode. When using the EA software, please take care to always select the corresponding power supply from the drop down list. Else, any display value will be wrong or any value set won’t result in the desired output voltage The last selected power supply setting of any connected UTA interface is stored inside the interface and read out by the EA software after a new start of the application or if “Refresh list” has been chosen. Attention!! If self-made cables or included but inappropriately applied cables are used we DO NOT take any warranties or obligations! © Elektroautomatik GmbH & Co. KG, 2008 Changes and errors are reserved. Date: 02/10/2012 page 7 of 22 Universal USB – to – Analog Interface 4. Overview of the control elements 2 1 3 4 5 17 6 7 16 8 15 14 9 13 10 Picture 6 12 11 1. Menu 2. Mode control: STANDBY switch sets the power output of the power supply to off and REMOTE puts the PS into external control mode (if supported by the unit and the analogue interface) 3. Power supply selection area 4. Interface list selection (drop down, see more at 5.6. Selecting the interface to use) 5. Selection of assigned power supply type (drop down, see more at 5.7. Assigning the power supply type to the selected interface) 6. Status signals area (shown/hidden automatically according to selected power supply). See 5.11 Status signals 7. Info windows (display hints or errors) 8. Data acquisition area (for details refer to chapter 5.8. Data acquisition) 9. Visual graph 10. Controls for the visual graph 11. General controls for the visualisation mode 12. Date/time 13. Control voltage/current by key input (more at 5.3. Input by numeric keys) 14. Control voltage/current by rotary knobs (more at 5.1. Input by rotary knobs) 15. Limiter (for details refer to chapter 5.1. Input by rotary knobs) 16. Control voltage/current by input boxes (also shows nominal values, more at 5.2. Input by input box) 17. Indicators for actuals values © Elektroautomatik GmbH & Co. KG, 2008 Changes and errors are reserved. Date: 02/10/2012 page 8 of 22 Universal USB – to – Analog Interface 5. Handling The software provides different ways to adjust or select the desired voltage or current for your power supply: 5.1. Input by rotary knobs You may adjust the desired voltage or current by the rotary knobs. Use the mouse at the blue lines (see picture 11), click and hold the mouse button and drag the rotary knobs to the desired value. The resolution of these potentiometers is quite coarse. Please note: the rotary knobs may “leap over” from one endpoint (maximum or minimum) to the opposite endpoint. This is were the Limiter (see below) comes in handy. Picture 7 Click and drag the knobs with the mouse to set them separately (blue line). The Limiter is used to limit the maximum values for voltage and current separately. Some power supplies feature an overvoltage protection (OVP), but none features an overcurrent protection except the current limititation of the PS itself, when controlled externally. It can prevent you from unwanted turns of the rotary knobs (especially if the mouse is moved very fast) and resulting leaps of the nominal values up to their maximum, which might damage your power supplied application. Zero (0) means no limitation by the software is performed. Any other value provides the effect that you can’t choose nominal values higher than the Limiter’s value. It also prevents the user from setting the maximum nominal value when “leaping” with the rotary knobs. Please note: when using a power supply with overvoltage protection you should always ensure to set it to the desired value or maximum to avoid unwanted reactions of this OVP. © Elektroautomatik GmbH & Co. KG, 2008 Changes and errors are reserved. Date: 02/10/2012 page 9 of 22 Universal USB – to – Analog Interface 5.2. Input by input box If you choose to enter the values using the input boxes you can either enter the values directly into the input box by clicking besides any green number or double-click any number you wish to change. See picture 8. Please note that if you only use the arrow buttons to set values without selecting a certain digit, only integer values (left of the point) will be changed! To change decimal places with the arrow buttons you first have to select them with the mouse pointer. See picture 8. Picture 8 With a mouse selection you can simply change the preset value for any digit(s) with the arrow buttons next to the input boxes or enter the number via keyboard The alternative is to change the values with the arrow buttons next to the input boxes. A cursor will appear when you click between two digits. You may now change the digit left to the cursor with the arrow buttons. See picture 9. Picture 9 © Elektroautomatik GmbH & Co. KG, 2008 Changes and errors are reserved. Date: 02/10/2012 page 10 of 22 Universal USB – to – Analog Interface 5.3. Input by numeric keys If you want to enter a desired value using the key buttons please click the INPUT button. See picture 10. Picture 10 After this you need to enter the value with the key buttons (picture 11). For example, the value 57.8 (german decimal punctuation (comma) used in the software). Values with decimal places are allowed. Use the comma button to set a comma. Picture 11 Now submit the entered value to either set voltage or current by clicking the appropriate button. Picture 12 The value will now be set for voltage or current. © Elektroautomatik GmbH & Co. KG, 2008 Changes and errors are reserved. Date: 02/10/2012 page 11 of 22 Universal USB – to – Analog Interface 5.4. Actual values The displays for voltage and current show the constantly updated actual values for voltage / current of your power supply, but only in case there are monitoring outputs at the power supply. A non existing display means that the currently selected power supply (see drop list) hasn’t got monitoring outputs. See picture 13. Picture 13 © Elektroautomatik GmbH & Co. KG, 2008 Changes and errors are reserved. Date: 02/10/2012 page 12 of 22 Universal USB – to – Analog Interface 5.5. Add power supplies to the “database” and to the drop list The software uses a sort of a device database, called drop list. You can edit this list or add new entries in order to control alien power supplies or different devices than power supplies or to simply change parameters. Use the menu entry Device list -> Add power supply to start modifying. A window will open and show the current user device data base. A 1 means, a feature is available for this particular power supply, a 0 means it’s not. The IDN (id name) is used to identify the different power supplies and is freely selectable (max. 18 characters). See picture 15. Picture 15 If you want to add a new entry, click a free line and enter the data according to the template shown in picture 15. Submit your changes by hitting the OK button. Meaning of the row headers (refer to section 6.4. Pin configuration of the 15 pole analog socket for levels and in/out directions): Row IDN Umax Imax getVoltage getCurrent setVoltage setCurrent CC OVP OT Remote Standby Err Description identification string of the PS max. voltage of the PS max. current of the PS PS features a monitor output for voltage PS features a monitor output for current PS features an input for external voltage control PS features an input for external current control PS features a “current control active” status signal line PS features an “over voltage protection” signal line PS features an “over temperature” signal line PS features an input for external activation of the external control PS features an input for Standby mode PS features a common error signal © Elektroautomatik GmbH & Co. KG, 2008 Changes and errors are reserved. Date: 02/10/2012 Type max. 18 chars ASCII number number 0 or 1 0 or 1 0 or 1 0 or 1 0 or 1 0 or 1 0 or 1 0 or 1 0 or 1 0 or 1 page 13 of 22 Universal USB – to – Analog Interface 5.6. Selecting the interface to use In case you have more than one interface connected you are able to select between the different interfaces from the drop down list (picture 17). At the moment (March 2005) it is only possible to control one power supply at once. Any connected interface should be listed here. The list shows the stored user information of any interface. If you use an interface for the first time this information will be missing. Picture 17 (example for an already assigned interface) 5.7. Assigning the power supply type to the selected interface After selection of an interface (picture 18) you may assign a power supply type and, if necessary, enter a free text. This text may be used to identify the different devices uniquely. The selected power supply type and the free text are immediately stored in the interface and read out during every start of the program and shown in the list. Changes are possible at any time. Picture 18 © Elektroautomatik GmbH & Co. KG, 2008 Changes and errors are reserved. Date: 02/10/2012 page 14 of 22 Universal USB – to – Analog Interface 5.8. Data acquisition This feature provides a possibility to acquire and record incoming actual values to save and analyse the data. To start data acquisition hit the Start/Stop button at any time. See picture 20. Picture 20 After this you will be prompted to choose a caption and an interval (≥500ms) in which the actual values are acquired and saved. Submit your selection with OK. See picture 21. Picture 21 Now you will also be prompted to choose a path to where the data will be stored in a file. The data will be stored into a *.txt file and is formatted for import into, for instance, Excel. During the data acquisition following items are displayed: Acquired values’ counter and running time. The counter shows how many values have been acquired and saved into the data file. Hit the Stop button to stop the data acquisition process. See picture 22. Picture 22 After stopping the data acquisition you are now able to export the data file to Excel. Use the button Export to Excel to start Excel with the data in the first sheet. See picture 23. Picture 23 © Elektroautomatik GmbH & Co. KG, 2008 Changes and errors are reserved. Date: 02/10/2012 page 15 of 22 Universal USB – to – Analog Interface Here an example how the imported data would look like in Excel. Picture 24 5.9. Language selection The software front panel can be switched between German and English. Use the menu entry Language to select between English or German. © Elektroautomatik GmbH & Co. KG, 2008 Changes and errors are reserved. Date: 02/10/2012 page 16 of 22 Universal USB – to – Analog Interface 5.10. Graphical visualisation of readings Another feature is the graphical visualisation mode. The momentary values of voltage, current and power can be shown graphically in a scrolling display and also in the boxes beneath it. The display shows an amplitude – time field which is related to the maximum values of the currently selected power supply. The actualisation of the three values can be switched on and off using the switches under the boxes. To activate the graphical visualisation click the Visualisation button. See picture 27. Picture 27 Picture 28 shows an example of how the graphical visualisation might look like. The behaviour of the plots is settable (scrolling, stuffed..) Picture 28 There are three possible plots to be shown. Edit any appearance or style by clinking on the name of the plot like shown in picture 29. Sorry for any inconvenience, but the graphical display and its settings are only available in German by default. It is possible it might show up in English when using the english version of the LabView Runtime Engine. Picture 29 © Elektroautomatik GmbH & Co. KG, 2008 Changes and errors are reserved. Date: 02/10/2012 page 17 of 22 Universal USB – to – Analog Interface The appearing menu shows like this: Picture 30 Here you are able to set colour, style, width, aliasing, interpolation and some more features for the selected plot. The three buttons (see picture 29) next to the plot selection provide some functions to modify the graphical display. Picture 31 shows the menu of the zoom button (lens icon). With this you can select a portion, a part of X or Y direction or the whole display for zoom. The hand buttons lets you move the plots around on the display. The basic data shown in the display is kept in memory so you can reset the zoom or selection. Use the context menu of the graphical display and choose “Neuinitialisierung auf Standardwert” to reset the plot to the state before any zoom.See picture 32. Note: this only applies after the visualisation has been stopped! During a running visualisation the display is permanently updated. Picture 31 Unfortunately, the plot legend menu can’t be localised. Here a short translation: „Allgemeine Darstellungen“ – Select graph mode „Farbe“ – colour „Linienstil/Linienbreite“ – line style, line thickness „Kantengeglättet“ – aliasing „Balkendiagramm“ – bar graph „Grundlinie füllen“ – fill base line „Punktstil“ – dot style „Unendlich“ – infinite © Elektroautomatik GmbH & Co. KG, 2008 Changes and errors are reserved. Date: 02/10/2012 page 18 of 22 Universal USB – to – Analog Interface 5.11. Status indicators The status indicators indicate status signals of the devices, that are lead out by the analogu interface. Depending on the type of device, a different number of status signals is available. The program only shows the indicators for the status signals that are supported by the currently selected device. Please also refer to the user instruction guide of your device for more information about the meaning of these status signals. It applies: if a certain status signal is not described for your device, the device does not feature it. Meaning of the abbreviations: CC = Constant Current - indicates, that the device is operating in constant current mode (current limitation) CV = Constant Voltage - indicates, that the device is operating in constant voltage mode CP = Constant Power - indicates, that the device is operating in constant power mode (power limitation) OT = Overtemperature - the device indicates that an overtemperature event has happened OVP = Overvoltage - the device indicates „overvoltage protection active“ Error = other error, meaning varies, see user instruction guide for your device 6. Installation and operation of the interface Common hints and tips: operation of one or more interfaces on an USB hub requires a hub with own power supply! The operation of the interface on an USB hub without extra power supply can totally damage the hub and does not lie in the responsibility of the vendor of the interface! when attaching or detaching one or more interfaces while the software is running or even at normal operation of the PC, it always lasts some seconds until the interface(s) is/are ready to operate. at usage of own USB cables longer than the one included in the package the common limitations of USB apply. The maximum cable length MUST not exceed 5m! At usage of more than one USB hub and cables with the length of the maximum 5m between two hubs and a total cable length of more than 6.5m the normal operation of the interface(s) can’t be quaranteed. damages and malfunctions which are due to non-observance of the common operating conditions for USB devices, respectively this/these interface(s), are not accounted to the vendor. the maximum cable length at the analogue port, to which the power supply is connected, should not exceed 3m and depends heavily from the wire’s cross section. We only guarantee faultless operation with cables up to the length of the one included (1.5m) and its cross section of 0,25mm² per wire or higher. Windows 98SE: USB support is only available since Windows 98SE. Nevertheless, it is still possible to experience a system crash or a hanging application at certain circumstances when using two or more interfaces on a hub. It depends on what type of hub is used (vendor, with or without custom drivers) and/or if other USB drivers are installed and running. Thus we recommend Windows 2000 or newer. © Elektroautomatik GmbH & Co. KG, 2008 Changes and errors are reserved. Date: 02/10/2012 page 19 of 22 Universal USB – to – Analog Interface 6.1. Installation Simply plug the interface with the included USB cable into your PC or notebook or use an USB hub to connect it. When using an USB hub you MUST follow the hints on page 19! It is theoretically possible to connect any number of interfaces up to 254 to the USB bus. After the interfaces have been plugged in or the PC has booted you are prompted to install the drivers. Please follow the on-screen instructions or refer to the chapter 1. Driver installation. On any change to the system configuration (adding new interfaces or re-plugging previously installed interfaces to different USB ports) the driver will be re-installed. This happens semi automatically and can interrupt running software. All you need to do is to confirm the warning requester of the Logo test (only Windows XP). 6.2. Operation You may attach or detach the interface at any time, even while the software is running. To use newly attached interfaces and to make them available in the drop down list choose Interface -> Refresh list from the menu. Once your interface is configured and running you don’t need to care for it anymore. Everything is controlled by the software from now on. Any change to the selected power supply (drop list) or user text or device specific data is instantly stored in the interface until it will be changed again. © Elektroautomatik GmbH & Co. KG, 2008 Changes and errors are reserved. Date: 02/10/2012 page 20 of 22 Universal USB – to – Analog Interface 6.3. Questions & Answers (this chapter is subject to be updated regularly) Q: What power supplies is this interface for? A: Primarily for our power supplies which have got an analog interface. But you can also add own user configurable device as long as their specs meet the specs of the interface given on page 1 Q: I have only a notebook ready to use it with the interface, will it work? A: Yes. The USB ports of common PC or notebook should provide up to 500mA, which is sufficient for the interface. For detailed information, please refer to the technical specs of your computer, before you connect an interface. Q: Why do the “older” power supplies don’t provide status signals like OVP or OT on the screen? A: They still provide these signals, but they’re not used by the interface because the specification of the analog socket has been configured to meet future versions and new types of power supplies provided to you by EA. You MUST never connect any status signal output from any power supply via custom-made cables to the status signal inputs of the interface unless you are sure these outputs are of type “open collector” !!! Q: Where can I get updated versions of the software or the manual? A: In the download area of the Elektroautomatik web page Q: What about alternative applications and features, which are not supported by this software, like to control multiple UTAs at once from a PC or predefined, automated sequence control? A: Generally, the interface supports these features. There are several ways to realize this : 1. an according software is user-created with LabView (ready-to-use VIs, which serve to control the UTA and thus the power supplies are included on the CD or available for download at the download section of the EA website (see link above)) 2. an according software is user-created with C/C++/VB or similiar (a guide and a DLL which serves to control the UTA and thus the power supplies are included on the CD or available for download at the download section of the EA website (see link above)) 3. other solutions by request respectively as guide and/or utility, available in the download section of the EA website (see link above) Q: The UTA12 Control software won’t find any UTA12 or my application does not either. A: Most probably the driver isn’t correctly installed. Following solutions: 1. Make sure you can find the UTA12 hardware under “USB controllers” in the Windows device manager (also see chapter 1.). If not present, check cabling. If cabling is OK, Windows probably uses a driver from a similar hardware, like a “USB-to-Serial converter cable”, which is quite common these days. If the cable is currently not used, you may either uninstall the driver and install the driver from our included CD or setup the driver to not use the VCP feature. See chapter 1, item 5 for details. Then the UTA12 should work. 2. Unplug and replug the UTA12 in order to reset it and try again. If the USB driver does not close the UTA12 correctly or the user application does not, the UTA12 will be blocked. © Elektroautomatik GmbH & Co. KG, 2008 Changes and errors are reserved. Date: 02/10/2012 page 21 of 22 Universal USB – to – Analog Interface 6.4. Pin configuration of the 15 pole analog socket 8 1 15 9 Pin function (used as) notes & limitations 1 2 3 4 5 6 7 8 9 10 11 12 13 14 15 0..10VDC, max. 15V 0..10VDC, max. 15V output channel 1 (Uset) output channel 2 (Iset) n.c. analog ground switchable output 1 (Remote) switchable input 1 (OT) switchable input 2 (CP) switchable input 3 (Err) input channel 1 (Umon) input channel 2 (Imon) digital ground n.c. switchable output 2 (Standby) switchable input 4 (OVP) switchable input 5 (CC/CV) « weakly » connected to digital ground on = 0V (open collector), max. 24V 0V = 0 / 5V = high, max. 5.1V 0V = 0 / 5V = high, max. 5.1V 0V = 0 / 5V = high, max. 5.1V 0..10VDC, max 15V 0..10VDC, max 15V « weakly » connected to analog ground on = 0V (open collector), max. 24V 0V = 0 / 5V = high, max. 5.1V 0V = 0 / 5V = high, max. 5.1V In order to adapt this socket to the analog interfaces of our various power supplies you will need adaptor cables which ordering numbers you’ll find here: PS9000 2-9kW (old series): PS9000 0.3-1.3kW: PS9000 12kW: PS7000: PS9000 1.5-9kW (new series): PS3000 (old series): © Elektroautomatik GmbH & Co. KG, 2008 Changes and errors are reserved. Date: 02/10/2012 73340116 73340117 73340118 73340121 73340119 73340120 page 22 of 22