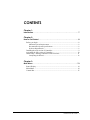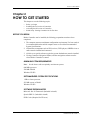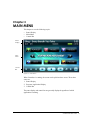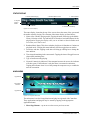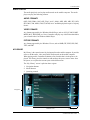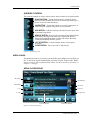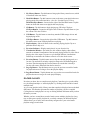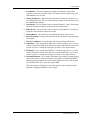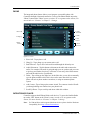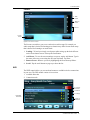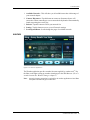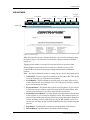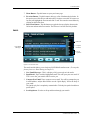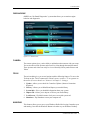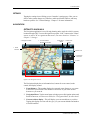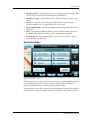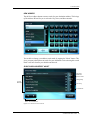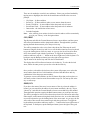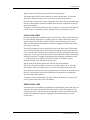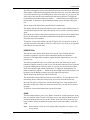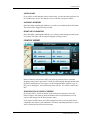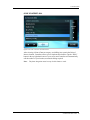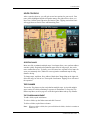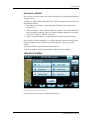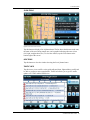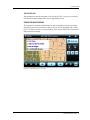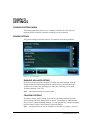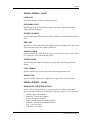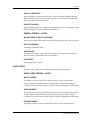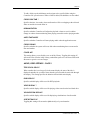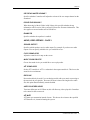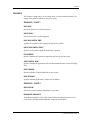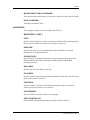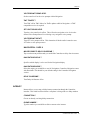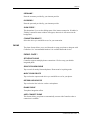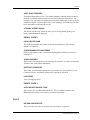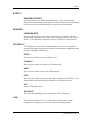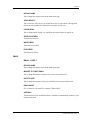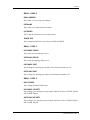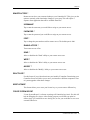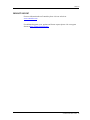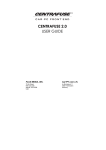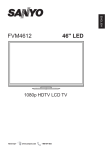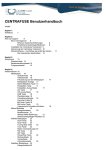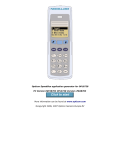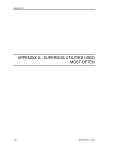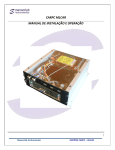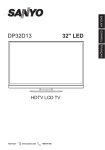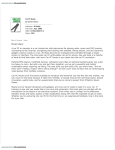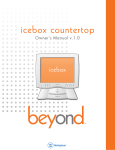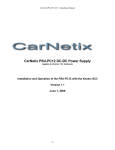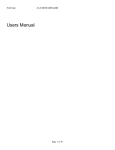Download CENTRAFUSE 2.0 USER GUIDE
Transcript
CENTRAFUSE 2.0 USER GUIDE FLUX MEDIA, INC. 75 5th Street NW Suite 225 Atlanta, GA 30308 © 2008 Flux Media, INC. All rights reserved. Centrafuse software products are copyrighted and all rights are reserved by Flux Media, INC. This documentation is also copyrighted and all rights are reserved. This documentation may not, in whole or in part, be copied, photocopied, translated or distributed without the prior written consent from Flux Media, INC. The information in this documentation is subject to change without notice, and Flux Media, INC. assumes no responsibility for any errors that may appear here. Centrafuse™ is a trademark of Flux Media, INC. CENTRAFUSE USERS GUIDE 2 CONTENTS Chapter 1: Introduction . . . . . . . . . . . . . . . . . . . . . . . . . . . . . . . . . . . . . . . . . . . . . . . . . . 7 Chapter 2: How to Get Started . . . . . . . . . . . . . . . . . . . . . . . . . . . . . . . . . . . . . . . . . . . . 8 Before you begin .................................................................................................... 8 Minimum System Requirements ........................................................................... 8 Recommended System Specifications................................................................... 8 Software Dependancies ......................................................................................... 8 Installing the trial version of Centrafuse ................................................................ 9 Activating the full version of Centrafuse ............................................................. 10 Initial Setup - Starting Centrafuse for the first time............................................. 11 Completing the Wizard........................................................................................ 12 Chapter 3: Main Menu . . . . . . . . . . . . . . . . . . . . . . . . . . . . . . . . . . . . . . . . . . . . . . . . . 13 Status Display....................................................................................................... 14 Main Menu ........................................................................................................... 14 Control Bar ........................................................................................................... 15 CENTRAFUSE USER GUIDE 3 Chapter 4: Core Features . . . . . . . . . . . . . . . . . . . . . . . . . . . . . . . . . . . . . . . . . . . . . . . 16 Media Playlist....................................................................................................... 17 Audio formats...................................................................................................... 17 Video formats ...................................................................................................... 17 Picture formats .................................................................................................... 17 My Library ........................................................................................................... 17 Navigation Buttons.............................................................................................. 18 Media Browser .................................................................................................... 18 Queueing Controls............................................................................................... 19 Media Player ........................................................................................................ 19 Media Player Display .......................................................................................... 19 My Library Button............................................................................................... 20 Hard Disk Button................................................................................................. 20 Hard Disk Eject Button ....................................................................................... 20 CD Button............................................................................................................ 20 CD Eject Button .................................................................................................. 20 USB Button ......................................................................................................... 20 USB Eject Button ................................................................................................ 20 Playlist display .................................................................................................... 20 Favorites Indicator............................................................................................... 20 Visualization Window ......................................................................................... 20 Favorites Button .................................................................................................. 20 Page Up Button ................................................................................................... 20 Page Down Button............................................................................................... 20 Stacked Playlist ................................................................................................... 20 List View Quick Find .......................................................................................... 21 Throw Scrolling................................................................................................... 21 AM/FM Radio Player........................................................................................... 21 Current Radio Station .......................................................................................... 21 Scan Button ......................................................................................................... 21 Seek Buttons........................................................................................................ 22 Tuning Step Buttons............................................................................................ 22 Tune Button ......................................................................................................... 22 Radio Presets ....................................................................................................... 22 Rewind Button..................................................................................................... 22 Pause/Play Button................................................................................................ 22 Fast Forward Button ............................................................................................ 22 AM Button........................................................................................................... 22 FM Button ........................................................................................................... 22 Information Button .............................................................................................. 22 Phone .................................................................................................................... 23 Place Call............................................................................................................. 23 Hang Up .............................................................................................................. 23 Back/Forward ...................................................................................................... 23 Dialer ................................................................................................................... 23 Add Contact......................................................................................................... 23 Scroll Up/Down................................................................................................... 23 Satellite Radio Player ........................................................................................... 24 Category Buttons................................................................................................. 24 CENTRAFUSE USER GUIDE 4 Station display ..................................................................................................... 24 Favorites button ................................................................................................... 24 Scroll Buttons ...................................................................................................... 24 iPod Player ........................................................................................................... 24 DVD Player .......................................................................................................... 25 Mixer .................................................................................................................... 25 Main Mixer.......................................................................................................... 25 Equalizer.............................................................................................................. 26 Levels .................................................................................................................. 26 Presets.................................................................................................................. 27 Wifi....................................................................................................................... 27 Weather ................................................................................................................ 28 Web Browser........................................................................................................ 29 Address Bar ......................................................................................................... 29 Scroll Buttons ...................................................................................................... 29 Keyboard Button ................................................................................................. 29 Back and Forward Buttons .................................................................................. 29 Stop Button.......................................................................................................... 29 Refresh Button..................................................................................................... 29 Home Button ....................................................................................................... 30 Favorites Button .................................................................................................. 30 Full Screen Button............................................................................................... 30 Email .................................................................................................................... 30 New Email Messages .......................................................................................... 30 Read Email .......................................................................................................... 30 Compose New Email........................................................................................... 30 Scroll Up/Down................................................................................................... 30 OBDII................................................................................................................... 31 Camera.................................................................................................................. 31 Tools..................................................................................................................... 31 Update.................................................................................................................. 31 Library ................................................................................................................. 31 System Info.......................................................................................................... 31 Import CD............................................................................................................ 31 Lock Screen ......................................................................................................... 31 Shutdown............................................................................................................. 31 Windows............................................................................................................... 31 Settings ................................................................................................................. 32 Navigation ............................................................................................................ 32 Getting to Know Nav........................................................................................... 32 Navigation Menu ................................................................................................. 33 New Address................................................................................................. 34 Searching New Address Mode ..................................................................... 34 Home ............................................................................................................ 37 History .......................................................................................................... 38 Cancel Route................................................................................................. 38 Favorites ....................................................................................................... 38 Avoid Roads ................................................................................................. 39 Points of Interest........................................................................................... 39 Route Controls..................................................................................................... 41 CENTRAFUSE USER GUIDE 5 Selecting Maps ............................................................................................. 41 Trip Planner .................................................................................................. 41 Trip Folder Management .............................................................................. 41 Managing Addresses .................................................................................... 42 View Mode Control............................................................................................. 42 3D View........................................................................................................ 43 2D View........................................................................................................ 43 Day Skin ....................................................................................................... 44 Night Skin..................................................................................................... 44 Orient North.................................................................................................. 44 Orient Forward ............................................................................................. 44 Show Turns................................................................................................... 45 Hide Turns .................................................................................................... 45 Traffic Info ................................................................................................... 45 Voice Off/On ................................................................................................ 46 Using the Map Display ................................................................................. 46 Chapter 5: Settings. . . . . . . . . . . . . . . . . . . . . . . . . . . . . . . . . . . . . . . . . . . . . . . . . . . . . 46 Centrafuse Settings Menu .................................................................................... 46 General Settings ................................................................................................... 46 Audio/Video ......................................................................................................... 49 Graphics ............................................................................................................... 52 AM/FM Radio ...................................................................................................... 53 Navigation ............................................................................................................ 54 Internet ................................................................................................................. 56 Phone .................................................................................................................... 56 Voice .................................................................................................................... 58 Button Layout....................................................................................................... 59 Gestures ................................................................................................................ 59 Hotkeys................................................................................................................. 59 Password............................................................................................................... 59 VFD Display ........................................................................................................ 59 Cam ...................................................................................................................... 60 Email .................................................................................................................... 61 OBDII................................................................................................................... 62 Satellite Radio ...................................................................................................... 63 Weather ................................................................................................................ 63 Web ...................................................................................................................... 64 Wifi....................................................................................................................... 64 Remote Access ..................................................................................................... 65 Deactivate............................................................................................................. 66 Reset License........................................................................................................ 66 Create System Report........................................................................................... 66 Support Contact Info ............................................................................................ 66 CENTRAFUSE USER GUIDE 6 Chapter 1 INTRODUCTION Centrafuse™ is a complete, front-end user interface software solution for Windows XP or Windows Vista-based CarPCs and Ultra-Mobile PCs (UMPCs). Centrafuse seamlessly integrates media, web, navigation, and communication functions into one consistent and intuitive user interface, designed specifically for easy and safe touch screen and voice-activated control. With Centrafuse™, you will have quick and easy access to all of your music, pictures and video, as well as GPS navigation (Navigation Edition only), AM/FM & Satellite Radio with pause/replay capabilities, email, DVD, Bluetooth phone integration, a WiFi manager, web browser, engine diagnostics and much more…all easily accessible through our touch-friendly, voice-controlled user interface. This guide will provide the information you need to install Centrafuse and use its basic features. Advanced technical information may be found on the Centrafuse website, www.centrafuse.com, which also includes message boards and a vibrant user community that is eager to help you. Centrafuse is also extremely extensible and customizable. You can extend by downloading third-party plug-ins. You can also create your own plug-ins via our Software Development Kit (SDK), provided by Centrafuse to registered members of our development network. For more information about our SDK and plug-ins, please visit our website at www.centrafuse.com. CENTRAFUSE USER GUIDE 7 HOW TO GET STARTED Chapter 2 HOW TO GET STARTED This chapter covers the following topics: • • • • Before you begin Installing the trial version of Centrafuse Activating the full version of Centrafuse Initial Setup - Starting Centrafuse for the first time BEFORE YOU BEGIN Before Centrafuse can be installed, the following preparations must have been completed: 1. The computer must meet minimum configuration requirements. For best results it is recommended that the mobile computer meet or exceed the Recommended System Specifications. 2. All hardware components such as GPS receivers, DVD players, OBDII devices or radios must be installed and connected. 3. All drivers or special software required to operate the hardware must be installed. 4. If using Centrafuse Navigation Edition, all other navigation software must be closed before Centrafuse is started. MINIMUM SYSTEM REQUIREMENTS Note: Not all features will run optimally on minimum systems. 600 MHz processor 256 MB of RAM Windows XP SP2 RECOMMENDED SYSTEM SPECIFICATIONS 1 GHz or faster processor 512 MB or more of RAM Windows XP SP2 SOFTWARE DEPENDANCIES Microsoft .Net 2.0 Framework (Included in install) Speech SDK 5.1 (Included in install) DVD Codec (Required for XP users) CENTRAFUSE USER GUIDE 8 HOW TO GET STARTED INSTALLING THE TRIAL VERSION OF CENTRAFUSE To download the trial version of the program, do the following: 1. Direct your browser to http://www.fluxmedia.net/downloads, and download the installer to your mobile computer. 2. If you desire voice control for the computer, Windows XP users must install Microsoft’s Speech Recognition Engine. 3. Double-click the downloaded installer file. Running the installer starts the Installation Wizard. 1. Choose the installation language of your choice and click "OK". 2. The install wizard will automatically install missing software dependencies such as .Net Framework 2.0, DirectX and the BlueSoleil Bluetooth Software. (Installation will require a reboot.) Click "Install". 3. Upon startup the installation of Centrafuse will begin. Click "Next" 4. Read the end user license and agree to it. Click "Next" 5. Enter your Name and Organization information. Click "Next" 6. Select the Installation Folder: Identify the location where you will save the program and its supporting files. The default install location is "C:\Program Files\Flux Media\Centrafuse\". Click Change to modify the install directory. 7. Confirm Installation Directory: Click “Next” 8. Choose the display options to your specifications. Click "Next" CENTRAFUSE USER GUIDE 9 HOW TO GET STARTED 9. Click "Install" to start the installation of Centrafuse. The installation progress bar will indicate progress of the installation. 10. Installation Complete: Click "Finish" to complete the install and open Centrafuse. ACTIVATING THE FULL VERSION OF CENTRAFUSE When a trial version of Centrafuse is started, the application will display the "Register" dialog box. Click "Register" To register, you must purchase a license. This may be done online at http://www.fluxmedia.net/store, or through one of our Certified Partners. Flux Media will send you a registration code. Click “Register”. On the dialog box that opens, enter Your Name, Company and the Serial Number provided to you by Flux Media. Figure 2-1: Registration screen If you downloaded the trial version of Centrafuse Standard, your registration code will unlock your currently installed software, requiring no additional downloads. If you are registering a trial version of Centrafuse Navigation, you will be sent a separate download link to obtain maps for your purchased region. To try the product during the 30 day trial period, Click “Try” in the “This is a trial” dialog box. Note: Centrafuse will need to be activated within 15 days of registering. Activation can be done over the internet, or via phone or email. CENTRAFUSE USER GUIDE 10 HOW TO GET STARTED INITIAL SETUP - STARTING CENTRAFUSE FOR THE FIRST TIME When you start Centrafuse for the first time, the Centrafuse Setup Wizard will run. It allows you to customize the settings that control your computer. GENERAL SETTINGS Figure 2-2: General Settings window Change the general settings for your custom setup. Figure 2-3: General Settings window Pan through each of these 3 pages by clicking on the navigation buttons at the bottom left corner of this screen. When Finished Click "Save" CENTRAFUSE USER GUIDE 11 HOW TO GET STARTED AUDIO/VIDEO GENERAL MEDIA SETTINGS Figure 2-4: Audio/Video Settings window Here you can register the folders which contain media. In multiscreen systems, you can specify which screens will display DVD’s and video content. These settings are described in greater detail in Chapter 5: Settings. Page through all three pages using the navigation buttons in the bottom left of the screen. When satisfied with the settings, click “Save.” ADDITIONAL FEATURES SETUP See Chapter 5: Settings. You can also register additional applications with Centrafuse or adjust other settings. It is recommended that you first familiarize yourself with Centrafuse before adjusting additional settings. COMPLETING THE WIZARD Once you are finished, tap the “Save” button. The wizard will then execute the Library Import process, importing media from files identified in step 2. This may take some time. Once the import process is complete, Centrafuse will be ready for you to use. CENTRAFUSE USER GUIDE 12 Chapter 3 MAIN MENU This chapter covers the following topics: • • • Status Display Main Menu Control Bar Status Display Main Menu Control Bar Figure 3-1: Main Menu When Centrafuse is running, the screen can be split into three zones. These three zones are: 1. Status Display 2. Program/ Application Display 3. Control Bar The status display and control bar are generally displayed regardless of which application is running. CENTRAFUSE USER GUIDE 13 MAIN MENU STATUS DISPLAY 1. Current Media Playing 2. Random Music Status 3. Time and Date 4. Elapsed Time in Media 5. Type of Media 6. Network Connectivity Figure 3-2: Status Display The status display, located at the top of the screen, shows the status of the system and the media currently playing. The elements of the status display are listed below: 1. Name of the currently playing media. Tapping the name will bring up the Media Library Selection screen. Tap and hold for 4 seconds to load other albums for the playing artist. Tapping this display while you are in Radio or Sattelite Radio mode will return you to that section. 2. Random Music Status. This shows whether playlist are in Random or Continuous playback mode. Clicking this status indicator will also toggle between modes. 3. Local time and date. Tapping on the time will bring up a dialog box to change the time and date. 4. Time elapsed/remaining in the current track. Tapping the time will toggle between elapsed and remaining time. 5. Type of media currently playing. 6. Network Connectivity indicator. If the computer has network access, the indicator will show green. If the indicator is red, then there is no network connection. Tapping the indicator when it is red will prompt the computer to try to establish a network connection. MAIN MENU Applications Menu Page Buttons Applications Figure 3-3: Program launcher The main menu is used to list applications and plug-ins registered with Centrafuse. These applications and plug-ins may be started by tapping on the appropriate application button. 1. Menu Page Buttons – tap to move to the next or previous screens. CENTRAFUSE USER GUIDE 14 MAIN MENU 2. Application Buttons – tap on the desired application to open its window. The applications bundled with Centrafuse are described in Chapter 4: Core Features. CONTROL BAR 2. Rewind/ Skip back 1. Volume Buttons 5. Mute 3. Fast Forward/ Skip 6. Pause/Play 4. Dimmer 7. Voice Command 8. Power/Exit Figure 3-4: Control Bar The control bar, located at the bottom of the screen, is used primarily to control the media playback, display control, and for navigating between screens. The Control Bar’s buttons are identified below, from left to right: 1. Volume controls – tap to change system volume. Tap and hold for a faster volume change. 2. Rewind button – tap once to skip to the previous track, tap and hold to scan backward along the track. 3. Fast-forward button – tap once to skip to the next track, tap and hold to scan forward along the track. 4. Dim button – tap once to darken the screen. A second and third sequential tap will increasingly dim the screen. A fourth tap will return the screen to normal brightness. If you tap and hold until a beep, the screen will completely blank out. Tap the screen anywhere to have the screen come back. 5. Mute control - tap once to mute; tap again to un-mute audio. 6. Pause/Play - tap to pause current playing music. Tap again to play. 7. Voice Command - tap to activate voice recognition for voice commands. See "Voice Settings" (page 56) for more information. 8. Power/Exit button – when the button is labeled with a "Power" option tapping it will give you several options for exiting the Centrafuse application. (See Figure 3-5) When it is labeled with a "Home" icon tapping it will return you to the main screen. If you tap and hold on the "Home" button for two seconds, it will take you to the previous section. Figure 3-5: Power/Exit Screen CENTRAFUSE USER GUIDE 15 Chapter 4 CORE FEATURES This chapter covers the following topics: • • • • • • • • • • • • • • • • • Media Playlist My Library Music AM/FM Radio Player Phone Control Satellite Radio Player iPod Player DVD Player Audio Mixer Wifi Connector Weather Module Web Browser Email OBDII Module Rear View Camera Tool GPS Navigation The core features are the applications and plug-ins that are bundled with the Centrafuse application. There are two editions of Centrafuse which share the same basic features. Centrafuse Standard Centrafuse Navigation Media playlist Media playlist iPod Integration iPod Integration AM/FM radio Player AM/FM radio Player Satellite radio Player Satellite radio Player DVD player DVD player Audio mixer Audio mixer Web browser Web browser Email Email ODBII ODBII Phone Control Phone control GPS navigation CENTRAFUSE USER GUIDE 16 CORE FEATURES MEDIA PLAYLIST The media playlist is used to play media stored on the mobile computer. The media player can play the following content: AUDIO FORMATS (MP3, WAV, WMA, OGG, APE, FLAC, AAC*, M4A*, MP2, MP1, MPC, WV, OFR, SPX, MO3, XM, MOD, S3M, IT, MTM) *AAC and M4A playback requires 3rd party license VIDEO FORMATS Any format supported by the Windows Media Player, such as AVI, QT, MOV, MPG, MPEG, M1V, WMV, BIN, etc. Note: Centrafuse will play any video format that allows you to install codecs for Windows Media Player. PICTURE FORMATS Any format supported by the Windows Viewer, such as BMP, GIF, JPEG, JPG, PNG, TIFF, and EMF MY LIBRARY My Library is the control center for playing media on the mobile computer. It provides access to all the audio, video, and picture media stored on the mobile computer. When playing media, Centrafuse maintains a list of media that is in the queue to be played. The library provides controls to add media to the queue, remove items from the queue, or to replace the current queue with a different one. The “My Library” screen is split into three regions. 1. Navigation buttons 2. Media browser 3. Queueing controls Navigation Media browser Queueing control CENTRAFUSE USER GUIDE 17 CORE FEATURES Figure 4-1: Three regions of My Library screen NAVIGATION BUTTONS The browser presents media in a large hierarchical tree. Use the navigation buttons to navigate through the hierarchy and to control the media displayed in the browser. BACK BUTTON - Tap this button to display all the items one level above the currently displayed level in the hierarchy tree. FORWARD BUTTON - Tap to display the contents of the currently selected item in the browser. PLAY BUTTON - Tap to play all the media within the currently selected item. For example, if you have a particular artist selected, tapping play will cause Centrafuse to queue up for playback every media item created by that artist. UP BUTTON - Tap to page up from your current location. DOWN BUTTON - Tap to page down from your current location. Figure 4-2: Media navigation buttons MEDIA BROWSER The media browser displays lists of media. To select an item on the list, tap its row. It is not possible to select multiple items simultaneously. Figure 4-3: Media browser LIBRARY BUTTON Tap to have the browser display the highest level of the media library tree. PLAYLISTS Tap to have the browser display the playlists stored in Centrafuse. There are two default playlists that are stored in Centrafuse. Additional playlists can be created by the user. 1. Queue: Shows the currently loaded playlist. 2. Favorites: Contains all media marked flagged as being a favorite. CENTRAFUSE USER GUIDE 18 CORE FEATURES QUEUEING CONTROLS The queueing controls are used to add or remove items from the list of queued media. SEARCH BUTTON - Tap the Search button to search for media. Select the search method, then use the on-screen keyboard to type a phrase or word to search the library. SAVE BUTTON - Tap the Save button to save the current queue of loaded songs to a playlist using the on-screen keyboard. ADD BUTTON - Adds the currently selected item to the queue that is currently being edited. REMOVE BUTTON - Removes the currently selected item from the queue that is currently being edited. Also, clicking the Remove button while highlighting artist or album will remove that artist or album permanently from the system. ACCEPT BUTTON - Accepts changes made to current queue or playlist. CLOSE BUTTON - Tap to close out of "My Library". Figure 4-4: Queueing controls MEDIA PLAYER The media player allows you to play your media files and configure your media as you like. To access the current media playlist, tap on the “Playlist” button on the "Home" screen, or write a "M" as a gesture on the screen. (For more details see "Gestures" in Chapter 5 - Settings). MEDIA PLAYER DISPLAY 1. My Library 7.Visualization 2. Hard Disk 8. Favorites 3. CD 9. Page Up 4. USB 10. Page Down 5. Playlist Display 6. Favorites Indicator Figure 4-5: Music Player display CENTRAFUSE USER GUIDE 19 CORE FEATURES 1. My Library Button - Tap this button to bring up the library control screen, which is described in the next section. 2. Hard Disk Button - Tap this button to return to the most recent playlist that was playing media files on the hard-drive. (Also See "Stacked Playlist" below) Hard Disk Eject Button - Located to the right of the Hard Disk button. Tap this button to discard the most recent playlist that was playing. 3. CD Button - Tap this button to begin playing any CD in the CD player. CD Eject Button - Located to the right of the CD button. Tap this button to eject the current CD in the CD-drive. 4. USB Button - Tap this button to search any attached USB storage devices and begin playing media. USB Eject Button - Located to the right of the USB button. Tap this button to discard the most recent USB playlist that was playing. 5. Playlist display - Shows all tracks in the currently playing playlist. Tap on a particular item to skip to it. 6. Favorites Indicator - Displays music that is in your favorites list. 7. Visualization Window - For audio files, this window displays either album artwork or animated visualization of the currently playing media. For video files it displays the video output. Tap once to cycle through different visualizations. Double-tap to maximize the window so that it covers the whole screen. 8. Favorites Button - Tap this button once to flag the currently playing track as a favorite. Tap and hold to switch to a playlist composed of all media flagged as favorites. Note that tapping the Favorites button for a track that is already a favorite will remove that track from the favorites list. 9. Page Up Button - Tap this button once to go to the previous screenful of tracks for playlists that are too long to fit on the playlist display. 10. Page Down Button - Tap this button once to go to the next screenful of tracks for playlists that are too long to fit on the playlist display. STACKED PLAYLISTS Now that you know how to compile music playlists, Centrafuse gives you the ability to cycle through multiple or “stacked playlists” by clicking on the hard drive button multiple times. As you create playlists in My Library, note that a number is displayed next to the hard disk button. This number represents the number of playlists you have compiled. Cycling between each playlist is as easy as clicking the hard disk button until you hear the music you want. Whether you have created hours worth of music across multiple playlists for a long trip, or short genre-specific playlists for your daily commute, the Stacked Playlists feature allows you to safely and conveniently navigate all of your varied music playlists using just one button. CENTRAFUSE USER GUIDE 20 CORE FEATURES Note: As you move from one playlist to the next, Centrafuse will remember exactly where you left off. When you eventually cycle back to previously listened to playlist, Centrafuse will begin playing the playlist at the exact point where you left it last. LIST VIEW QUICK FIND FEATURE In the Media Player list view, as well as all other list views within Centrafuse, you can quickly scroll to a certain letter by pressing and holding anywhere inside the list view. Centrafuse will display a letter, which you can change by moving your mouse or finger slightly up/down. When you lift up, the list view will jump to the first occurrence of that letter in the list. This can make it easy to locate items in large lists. THROW SCROLLING FEATURE The throw scrolling feature allows you to "Throw" your list view for quicker scrolling through listed items. Tap anywhere in the list view area and move your mouse or finger up or down to scroll the list, or move it in a quick straight motion letting go to "throw" the list. AM/FM RADIO PLAYER The Centrafuse AM/FM Radio player is used to control radio playback. In addition to the expected controls for tuning the radio and adjusting the volume, it can pause and resume the radio audio stream much like a DVR. To access the AM/FM Radio tap on the “Radio” button on the "Home" screen, or write a "R" as a gesture on the screen. (For more details see "Gestures" in Chapter 5 - Settings). 6. Radio Presets 1. Current Radio Station 2. Scan Button 3. Seek Buttons 10. AM Button 4. Tuning Step Buttons 11. FM Button 5. Tune Button 12. Info Button 7. Rewind 8. Pause/ Play 9. Fast Forward Figure 4-6: AM/FM Radio controls 1. Current Radio Station - Displays the current Radio Station. 2. Scan Button - Tap to begin an automated scan of the currently selected frequency band for stations. Tap again to halt the scan. CENTRAFUSE USER GUIDE 21 CORE FEATURES 3. Seek Buttons - Tap the seek buttons to change forward/backward the radio frequency to the next good radio signal. This feature must be supported by your radio hardware for it to work. 4. Tuning Step Buttons - Tap the tuning step buttons to change the frequency by a user defined increment. The size of the frequency change is selected by the user in the AM/FM Radio Settings. 5. Tune Button - Used to jump the tuner to another frequency. Tap the Tune button and enter the desired frequency using the on-screen number pad. 6. Radio Presets - Tap to switch to a preset station. Tap and hold, for 3 seconds, to assign the current station to that preset button. 7. Rewind Button - Tap and hold to scan backward along the audio stream. 8. Pause/Play Button - Tap to pause the audio stream, tap again to start playing the stream again. 9. Fast Forward Button - Tap and hold to scan forwards along audio stream. 10. AM Button - Tap to switch to the AM band. Centrafuse supports up to 3 screens worth of AM presets. While in the AM presets tap the AM button to access other screens of presets. A fourth tap will toggle you back to your original screen. 11. FM Button - Tap to switch to the FM band. Centrafuse supports up to 3 screens worth of FM presets. While in the FM presets tap the FM button to access other screens of presets. A fourth tap will toggle you back to your original screen. 12. Information Button - Tap to display information about what is currently playing on the radio station. Centrafuse will display this industry-standard RDS (Radio Digital Signal) information if the radio station digitally encodes it in their signal. Your installed radio device must also support RDS. That status display will display by how many minutes and seconds the current playback is lagging behind the live radio signal. CENTRAFUSE USER GUIDE 22 CORE FEATURES PHONE The integrated phone feature allows you to integrate your mobile phone with Centrafuse through a bluetooth connection. To access the Phone Module tap on the “Phone” button on the "Home" screen, or write a "P" as a gesture on the screen. (For more details see "Gestures" in Chapter 5 - Settings). 4. Audio Disconnet 1. Place Call 5. Dialer 2. Hang up 6. Add Contact 3. Back/ Forward 7. Scroll Up/Down Figure 4-7: Phone 1. Place Call - Tap to place a call 2. Hang Up - Tap to hang up your current active call 3. Back/Forward - Tap to move back and forward through the heirarchy tree. 4. Audio Disconnect - Tap this button to disconnect the audio and reconnect the audio. For example if the audio is going through your car speakers and you want to pick up your handset for privacy or because it's too noisy, this will disconnect and send the audio back to your handset. 5. Dialer - Tap to bring up the dialer box. In the dialer box you are able to manually type the phone number to dial.This is also used to enter data while in a current phone call such as phone number extensions, or using an automated phone system. 6. Add Contact - Tap to bring up the contact wizard. The contacts wizard will walk you through adding new contacts into your phone book. 7. Scroll Up/Down - Tap to scroll up and down within this window. SATELLITE RADIO PLAYER Centrafuse supports both XM and Sirius radio devices. To access the Satellite Radio tap on the “XM” button on the "Home" screen, or write a "S" as a gesture on the screen. (For more details see "Gestures" in Chapter 5 -Settings Note: For XM and Sirius radio supported hardware devices please check the Hardware Compatibility list at http://forums.fluxmedia.net CENTRAFUSE USER GUIDE 23 CORE FEATURES 1. Categories 3. Favorites Button 4. Scroll Buttons 2. Station Display Figure 4-8: Satellite Radio Player 1. Category Buttons - Specify what category of music will be displayed in the station display. Tap once to display the stations that meet the button’s criteria in the station display. 2. Station display - Displays a selection of available stations. Tap on a station to begin playing it. 3. Favorites button - Adds a station to the list of favorite stations. Note that tapping the Favorites button for a station that is already a favorite will remove that station from the favorites list. 4. Scroll Buttons - Tap once to scroll the station display list up or down. IPOD PLAYER The iPod player allows you to play music on your iPod through Centrafuse using a direct USB connection. ENABLE YOUR IPOD Itunes does not need to be installed for this to work. However "Enable disk use" needs to be enabled on your ipod. To turn "Enable disk use" on: 1. Attach your iPod to a computer with iTunes installed on it 2. Open iTunes 3. Access the iPod device window by clicking on the iPod icon in itTunes 4. Click on the Summary tab 5. Place a check next to "Enable disk use". Note: All MP3 files will play from your iPod, as well as M4A/AAC files created in iTunes, or purchased from the iTunes Plus store, if 3rd party AAC support is added to Centrafuse. Centrafuse cannot play DRM protected iTunes files. CENTRAFUSE USER GUIDE 24 CORE FEATURES DVD PLAYER You can use the Centrafuse DVD player to watch DVD’s on your mobile computer. The playback buttons on the Control bar allow you to control the DVD playback. To access the DVD Player tap on the “DVD” button on the "Home" screen, or write a "D" as a gesture on the screen. (For more details see "Gestures" in Chapter 5 - Settings) Note: In order to play a DVD, you must first install any codecs required to have Windows Media Player play the DVD. Tap the menu button to have the player present the top menu of the DVD. To select a DVD menu item, tap the item on the screen. If the screen is not tapped for a few seconds, the DVD player will begin to show the video on the whole screen. You can restore the control buttons by tapping the screen. MIXER The Mixer controls the sound system's audio levels. The Mixer has four different screens: 1. Main Mixer 2. Equalizer 3. Levels 4. Presets The audio levels are controlled by sliders, which can be positioned either by dragging your finger to the desired level, or by tapping the screen at the desired level. MAIN MIXER Figure 4-9: Main Mixer screen This screen controls output level of the master volume. It also controls the Treble and Bass, and the Balance. The Main mixer is accessed by tapping the Main button once. CENTRAFUSE USER GUIDE 25 CORE FEATURES EQUALIZER Figure 4-10: Equalizer screen This screen is used to adjust the frequency response for the output speakers. The Equalizer is accessed by tapping the EQ button once. LEVELS Figure 4-11: Levels screen This screen controls the computer audio input and output levels. You can adjust all recording and playback devices present on your current system. This Levels screen is accessed by tapping the Levels button once. Tapping the Levels button again will bring up a list of all available recording and playback devices for all sound devices on the system. CENTRAFUSE USER GUIDE 26 CORE FEATURES PRESETS 2. Add Preset 3. Remove Preset 4. Scroll 1. Load Preset Figure 4-12: Presets screen The Presets screen allows you to save and retrieve audio setups. For example, an audio setup that is desired for listening to rock music may differ from an audio setup that is desired for listening to an audio-book. 1. Loading - To load a previously saved preset audio setting, tap the desired Preset on the Preset button screen. Then tap the Load button. 2. Add Preset - To save the current settings as a preset, tap the Add button. Type in the name of the new preset using the on-screen keyboard. Tap Enter. 3. Remove Preset - Remove a preset by highlighting the Preset then tap Delete. 4. Scroll - Tap the scroll buttons to page up or down the list. WIFI The WIFI controls allow you to search and connect to available wireless connections in your area. The Wifi module consist of two section: 1. Available Networks 2. Connection tools 2. Connect\ Disconnect 3. Refresh 4. Settings 1. Available Networks 5. Scroll Up and Down Figure 4-13: Wifi application CENTRAFUSE USER GUIDE 27 CORE FEATURES 1. Available Networks - This will show you all available networks within range of your network adapter. 2. Connect\ Disconnect - Tap this button to connect or disconnect from a wifi connection. When connecting to a secure network the keyboard will automatically launch requesting the security key. 3. Refresh - Tap this button to refresh your network list. 4. Setting - Tap this button to access your wifi network settings. 5. Scroll up and Down - Scroll through the pages of available networks. WEATHER Figure 4-14: Weather application The Weather application provides weather forecasts supplied by weather.com©. Tap the links on the right to bring up weather related pages in the Web Browser. (To set a weather location See Weather Setting in chapter 5) Note: An active internet connection is required for the weather application to load. Data will update automatically upon connection. CENTRAFUSE USER GUIDE 28 CORE FEATURES WEB BROWSER 5. Stop 3. Keyboard 2. Scroll Buttons 4. Back/ Forward 7. Home 6. Refresh 9. Toggle Full Screen 8. Favorites 1. Address Bar Figure 4-15: Web browser When the system has an active internet connection, you can access web pages using the browser plug-in. The browser has some unique, enlarged controls to facilitate mobile use. Tapping on links within a web page will cause the browser to open those links. Internet Explorer provides the browser engine for Centrafuse's browser. The Centrafuse Browser shares its home page setting and bookmarks with Internet Explorer. Note: Pop-ups are disabled by default. To enable pop-ups, edit the Web Settings screen. 1. Address Bar - To access a specific web address, tap the Address Bar. Then, on the on-screen keyboard, type in the desired web address. 2. Scroll Buttons - Tap these buttons to scroll the page up or down in the browser window.You can also use your finger to move the web page up and down, making it easier to browse the web page. 3. Keyboard Button - This button calls up the on-screen keyboard. To type text into a field on the browser window, tap the field, then tap the Keyboard button. After entering in the desired text, tap enter to insert the text into the field. 4. Back and Forward Buttons - Use these buttons to navigate backward or forward in the sequence of your current web browsing session. These buttons can also be used to navigate backwards or forwards from any pop-ups that appear during your session; assuming you have enabled pop-ups in your Web Settings screen. You can also use your finger to slide forward and backward to easily navigate back and forward. 5. Stop Button - Tap this button to cancel the current operation of the browser. 6. Refresh Button - Tap this button to refresh the current web page. CENTRAFUSE USER GUIDE 29 CORE FEATURES 7. Home Button - Tap this button to open your home page. 8. Favorites Button - Tap this button to bring up a list of bookmarked websites. In this option you will be able to add and remove favorites as needed. To browse to a favorite just highlight the Favorite and click "Load".You can also create folders by clicking on the Folder Icon. 9. Full Screen Button - Tap this button to toggle the browser display between the full screen and normal screen modes. The browser is in Full Screen by default. EMAIL 2. Read email 3. Compose new email 1. New Email Messages 4. Scroll up/down Figure 4-16: Email Module The email module allows you to check any POP3/IMAP email account.. (To setup this feature please see Email Setting in Chapter 5.) 1. New Email Messages - This is a display of all your newly arrived emails. 2. Read Email - Tap to read the highlighted email. This will open your new email. If TTS is set to On, your emails will be read to you. 3. Compose New Email- Tap to compose a new email. You will be prompted to put in email address, subject and offered to use the "Quick Reply" list for the body of your email. The Quick reply list is completely customizable. Click the plus symbol to add new quick replies. 4. Scroll up/down - Used to scroll up and down through your emails. CENTRAFUSE USER GUIDE 30 CORE FEATURES OBDII MODULE OBDII is an "On-Board Diagnostics" systems that allows you to monitor engine behavior and diagnostics. Figure 4-17: OBDII Module CAMERA The camera options gives you the ability to add and monitor cameras with your setup. You are also able to take pictures and record live video through the attached camera. These pictures and videos can easily be viewed from My Library under Pictures and Videos TOOLS The tools module gives you several options such the following features. To access the Tools tap on the “Tools” button on the "Home" screen, or write a "T" as a gesture on the screen. (For more details see "Gestures" in Chapter 5 - Settings) 1. Update - Allows you to check for Centrafuse Updates. (Internet Connection Required) 2. Library - Allows you to Rebuild and Import your media library. 3. System Info - Gives you detailed information about your system. 4. Import CD - Allows you to import a CD into your media library. 5. Lock Screen - Click this button to lock your screen with a password. 6. Shutdown - Tap Shutdown to turn your computer off. WINDOWS This features allows you to access your Windows Shell while leaving Centrafuse open and running. Just click the Windows Button to be taken to your Windows Desktop. CENTRAFUSE USER GUIDE 31 CORE FEATURES SETTINGS Tapping the settings icon will bring you to Centrafuse’s settings page. Here you are able to make custom changes to Centrafuse, enable and disable features, and setup hardware profiles. See "General Settings - Chapter 5" for more information. NAVIGATION GETTING TO KNOW NAV The Navigation application is used for trip planning and to track the vehicle's current location through GPS. To access Navigation tap on the “NAV” button on the "Home" screen, or write a "N" as a gesture on the screen. (For more details see "Gestures" in Chapter 5 - Settings) 2. Navigation Menu 3. Current Address\ Altitude and Satellite 4. Map View 5. Full Screen Menu Toggle 1. Zoom Distance 6. Where To? 7. Speed and Direction 8. POIs 9. Zoom In \ Out Figure 4-18: Navigation screen The Navigation display has an information bar, buttons for route control, mode control, and display control. 1. Zoom Distance - This number displays the outward zoom distance as you zoom in and out of your location. This distance will increase as you zoom out and decrease as you zoom in. 2. Navigation Menu - Tap the menu button to bring up more Navigation options and Points of Interests. (Also known as POIs) See "Navigation Menu" for more detail. 3. Current Address display - This will display your current address as you drive. Tapping this display one time will also give you your current altitude and number of locked satellites. CENTRAFUSE USER GUIDE 32 CORE FEATURES 4. Map View Menu - Tap this button for more viewing options such as night mode, 2D and 3D views and to show and hide turn by turn directions. 5. Full Screen Toggle - Tap this button to show the Status display or show in full screen. 6. Where to? - Tap this icon to bring up navigation options for destinations, favorites and POIs. See "Navigation Menu" for more details. 7. Speed and Direction - This will also display your current speed and direction you are headed. 8. POIs - Also known as Points Of Interest. Tap one of these buttons to search for the nearest Gas Station, Restaurant, or lodge. See POIs for more details. 9. Zoom in and out - Tap the plus symbol (+) to zoom in on a location. Tap the minus symbol (-) to zoom out. NAVIGATION MENU Figure 4-19: Navigation menu The Navigation menu is used to select the current map, to assign destinations, and to set routing preferences. The Navigation menu is launched from the "Where to?" button or by clicking "Menu" from the main Navigation window. From this menu you are able to search for your destination by entering a new address, search favorites or using the shortcut "Home" to navigate to a preset home location. CENTRAFUSE USER GUIDE 33 CORE FEATURES NEW ADDRESS Tap the New Address button to start a search for your destination address. This brings up the Address Wizard for you to select the City, Street, and Street number. Figure 4-20: New Address You are able to change your address search mode by tapping the "Mode" button. This gives you many other options to search for your destination. After selecting this search mode it will now become your default search mode. SEARCH NEW ADDRESSES "MODE" Toggle for shortest an quickest route Change Map Search Methods Scroll Up Scroll Down Back \ Forward Buttons Figure 4-21: Address Search Method CENTRAFUSE USER GUIDE 34 CORE FEATURES There are six methods to search for new addresses. Select your preferred method by tapping once to highlight, then click the forward button and follow the on screen prompts. • City/Street – by Street address • Street/City – by Street address (when you are unsure about the town) • Postal Code/Street – by street address when the postal code is known • Street/Postal Code – by street address when the postal code is unknown • Intersection – the intersection of two streets • Latitude/Longitude Note: After searching for an address for the first time this address will be automatically saved in your "History" of the Navigation Menu. CITY/STREET Tap this item and click the Forward button to locate a street address, and the system will collect information needed to pinpoint the address. Throughout this operation, tapping the Back button returns you to the previous step. You will be prompted to select a city from a drop-down list. Either tap the scroll buttons to bring the desired city into view, or use the abbreviated on-screen keyboard to type the leading letters of the city name. As you type, the list will scroll to show cities whose names begin with the typed letters. To toggle the keyboard between numbers and letters, tap the “...” button on the lower-right corner of the keyboard. To backspace, tap the Backspace button just to the right of the typed text. Tap the name of the desired city and click the Forward button. The display then will list all streets known to be in that city. To select the desired street, follow the same process you used to select the desired city. Once you have selected the desired street, the system will prompt you to select the street number from the list of valid numbers associated with that street and city combination. Select the proper street number. To generate a route to that address, tap the GO button. Note that you do not have to wait until you have found an exact street number to tap GO. You can tap GO at the city or street steps. STREET/CITY If you know the name of the street, but are unsure of the city where the address is located, you can search for the address by street name and then by the city. Tap on “Street/City” and click the Forward button to locate a street address by this method. Throughout this operation, tapping the Back button returns you to the previous step. You will be prompted to select a street from a drop-down list of all streets on the map. Either tap the scroll buttons to bring the desired street into view, or use the abbreviated on-screen keyboard to type the leading letters of the street name. As you type, the list will scroll to show streets whose names begin with the typed letters. To toggle the keyboard between numbers and letters, tap the “...” button on the lower-right corner of the keyboard. To backspace, tap the Backspace button just to the right of the typed text. CENTRAFUSE USER GUIDE 35 CORE FEATURES Tap the name of the desired street and click the Forward button. The display then will list all cities that have a street with that name. To select the desired city, follow the same process you used to select the desired street. Once the city is selected, the system will prompt you to select the street number from the list of valid numbers associated with that street and city combination. Select the proper street number. To generate a route to that address, tap the GO button. As in the City/Street function, you do not have to wait until you have found the exact street number to tap GO. POSTAL CODE/STREET For large regional maps containing many streets and cities, the previous methods may be inconveniently cumbersome. A quicker option is to narrow down the search to a specific postal code. Tap this item and click the Forward button to locate a street address by this method. Throughout this operation, tapping the Back button returns you to the previous step. You will be prompted to select a postal code from a drop-down list of all the postal codes on the map. Either tap the scroll buttons to bring the desired postal code into view, or use the abbreviated on-screen keyboard to type the leading characters of the postal code. As you type, the list will scroll to show postal codes whose names begin with the typed letters. To toggle the keyboard between numbers and letters, tap the “...” button on the lower-right corner of the keyboard. To backspace, tap the Backspace button just to the right of the typed text. Tap the name of the desired postal code and click the Forward button. The display then will list all streets known to be in that postal code. To select the desired street, follow the same process you used to select the desired postal code. Once the street is selected, the system will prompt you to select the street number from the list of valid numbers associated with that street and postal code combination. Select the proper street number. To generate a route to that address, tap the GO button. Remember, you can tap GO even if you don’t know the exact street address. STREET/POSTAL CODE An alternate way to search large regional maps containing many streets and cities is to search by street name, then narrow down the search to a specific postal code. Tap “Street/Postal Code” and click the Forward button to locate a street address by this method. Throughout this operation, tapping the Back button returns you to the previous step. CENTRAFUSE USER GUIDE 36 CORE FEATURES You will be prompted to select a street from a drop-down list of all streets on the map. Either tap the scroll buttons to bring the desired street into view, or use the abbreviated on-screen keyboard to type the leading letters of the street name. As you type, the list will scroll to show streets whose names begin with the typed letters. To toggle the keyboard between numbers and letters, tap the “...” button on the lower-right corner of the keyboard. To backspace, tap the Backspace button just to the right of the typed text. Tap the name of the desired street and click the Forward button. The display will then list all postal codes known to contain a street with that name. To select the desired postal code, follow the same process you used to select the desired street. Once the street is selected, the system will prompt you to select the street number from the list of valid numbers associated with that street and postal code combination. Select the proper street number. To generate a route to that address, tap the GO button. Or, as in previous sections, if you don’t know the exact address, click Go, at the street or city level, to get a general route that you can fine-tune later. INTERSECTION You can also search for the intersection of two streets. Tap a location and click Forward to prompt the system to collect information needed to pinpoint the intersection. Throughout this operation, tapping the Back button returns you to the previous step. You will be prompted to select a city from a drop-down list. Either tap the scroll buttons to bring the desired city into view, or use the abbreviated on-screen keyboard to type the leading letters of the city name. As you type, the list will scroll to show cities whose names begin with the typed letters. To toggle the keyboard between numbers and letters, tap the “...” button on the lower-right corner of the keyboard. To backspace, tap the Backspace button just to the right of the typed text. Tap the name of the desired city and click Forward. The display then will list all streets known to be in that city. To select the first of the intersecting streets, follow the same process you used to select the desired city. Once the first street is selected, the system will prompt you to select another street. Select the second street. If the two streets do not intersect, you will receive an error message. To generate a route to that intersection, tap the GO button. HOME The home shortcut allows you to set a "Home" location for a quick route home. At any time you click the "home" button, it will direct you to your specified home location. If a home location has not been set, tap the "Home" icon. You will be promted to set a home location. Follow the address wizard to enter in your home address. And click "Add". Note: Home location can also be set in Settings under Navigation. See Chapter 5 for settings details. CENTRAFUSE USER GUIDE 37 CORE FEATURES HISTORY To reselect a previously selected destination, tap the History item. The previous destinations will be displayed in a list. Scroll down until the desired destination is visible, select it, and tap the GO button to route to it. CANCEL ROUTE Tap this button to cancel the current route. FAVORITES The system will store a list of favorite addresses. To select a favorite address as a destination or to modify the list of addresses, tap the Favorites item on the Navigation menu. Favorite addresses are collected into folders. These folders are used to separate addresses into groups. For example, a vehicle used both for personal travel and for business might have one folder for business clients and another for personal addresses. Add Folder Delete Folder Favorites Folders Scroll up Scroll down Figure 4-22: Favorites ADD FAVORITES To add a favorite choose a favorites folder or create a new folder by clicking the Add Folder button. Then click the Add button from within that folder and enter the address by using one of the locators provided. REMOVE FAVORITES To remove a folder, highlight the folder and click the Delete Folder icon. This will remove the folder as well as all favorites in that folder. To remove an individual favorite go into that folder, highlight the favorite and click the Delete button. SHOW FAVORITES AS FLAGS You can show favorites as flags in the main navigation window by highlighting the folder and clicking the "Show" icon. An "eye" should appear next to the folder, reference Fig. 4-22. CENTRAFUSE USER GUIDE 38 CORE FEATURES AVOID ROADS If you wish to avoid particular roads or intersections, you can store this preference in a list of addresses to avoid. The addresses to be avoided are grouped in folders. AVOIDING ADDRESSES Select the folder containing the addresses you wish to avoid and tap the Avoid button. The folder will be flagged as being avoided. PERMIT USE OF ADDRESSES Select the folder containing the addresses you wish to permit routing past and tap the Use button. The folder will no longer be flagged as being avoided. POINTS OF INTEREST Figure 4-23: Point of Interest categories Points of Interest, also known as POI’s are points on a map such as a restaurant, shopping center, hotel or gas station. To look for a POI open the Navigation Menu and tap the Forward button to access page 2 of the Navigation Menu. Select the type of POI you are looking for, select the location, then click Go. You will be routed to this POI. SEARCHING FOR A POINTS OF INTEREST From "More POI’s". Points of interest are divided up into categories. Select the desired category and either tap the Search button or the Forward button to see all entries in that category in the Select location menu. If you tap the Search button, you will be prompted to enter a word or phrase that is contained in the name of your destination. All entries containing that phrase or word will be displayed in the Select location menu. CENTRAFUSE USER GUIDE 39 CORE FEATURES POINT OF INTEREST: DIAL Figure 4-24: Point of Interest with Dial feature After selecting a Point of Interest category, and drilling into a particular Point of Interest location, Centrafuse allows you to telephone that location. Tap the “DIAL” button in the top right hand corner of your screen and Centrafuse will automatically call the number of your location; no manual dialing required. Note: The phone integration must be setup for this feature to work. CENTRAFUSE USER GUIDE 40 CORE FEATURES ROUTE CONTROLS After a route has been set, you will gain several new options for your travels. Your route will be highlighted and the navigation menu to the right will now show you, Next Turn, Current Speed, Direction, and Arrival Time. Tapping Arrival time once will toggle between Arrival Time and Remaining Time. Figure 4-25: Route controls SELECTING MAPS Most users like to maintain multiple maps. Local maps allow you to perform address searches quickly. Regional and continental maps allow for longer trips, but can be more cumbersome to use. Typically, you will want to have regional or local maps for areas you commonly drive, and then a cross-regional or continental map for long distance driving. To change maps, tap Menu, New Address, Mode then Change Map on the right side. Select the map you wish to use. Then tap the Load button. Tapping Close will cancel the operation. TRIP PLANNER You use the Trip planner to plan a trip that has multiple stops. A trip with multiple stops consists of a folder containing a sequence of destinations.To access the Trip Planner tap Menu, scroll to page two of the Navigation Menu and tap Trip Planner. TRIP FOLDER MANAGEMENT To add a folder, tap the Add button. To select a folder, tap the folder name and click Forward. To delete a folder, tap the Remove button. Note: When you delete a folder, the system will delete the folder, whether it contains an address or not. CENTRAFUSE USER GUIDE 41 CORE FEATURES MANAGING ADDRESSES Once you have selected a folder, the system will display a list of planned destinations within the folder. To add a new address tap the Add button. You will be prompted to select from one of the following options: 1. Select the current location – tap this button to add the current location to the Favorites list. 2. Add a new address – tap this button to add a new address. You will be prompted to select an address using one of the New Address methods documented in section Search New Addresses "MODE" on page 34. 3. Add the current destination – tap this button to select the current destination. Once you have selected an address, you will be prompted to provide a name for this entry. Using the on-screen keyboard, type in the name you wish to give to this location. To select an address, Tap the Address, and then tap Go. . To delete an address, select the target address, and tap the Delete button. VIEW MODE CONTROL Figure 4-26: View Mode Control screen Use the View mode controls to change the map display. CENTRAFUSE USER GUIDE 42 CORE FEATURES 3D VIEW Figure 4-27: 3D View screen In 3D view, the map is displayed as if from a “bird’s eye view”; flying above and behind the vehicle. It provides a view of the planned route that more closely matches what the driver sees out of the front of the vehicle. Tapping the zoom buttons will change the angle of the 3D view. Tap the 3D button to switch to 3D view. 2D VIEW Figure 4-28: 2D View screen In 2D view, the map is displayed in a traditional overhead view. This view allows you to zoom in and zoom out of your surroundings. Tap the 2D button to switch to the 2D view. CENTRAFUSE USER GUIDE 43 CORE FEATURES DAY AND NIGHT MODE Day Skin Night Skin DAY SKIN The Day Skin uses map colors that are suited for daytime driving. In the daytime, bright sunlight reflected off of surfaces in the car can result in glare that makes the display hard to see. The Day Skin improves the visibility of the screen. Tap the Day Skin button to switch to the day skin. NIGHT SKIN The Night Skin uses map colors and intensities that are suited for night-time driving. In the nighttime, bright colors can interfere with night vision. The Night Skin makes the display visible without interfering with night-vision. Tap the Night Skin button to switch to the Night Skin. ORIENT NORTH Tap this button to display the map so that the top of the display points to North Note: This setting only impacts the 2D view of the map. The 3D view always points in the direction of travel. ORIENT FORWARD Tap this button to display the map so that the top of the display points in the direction of travel. Note: This setting only impacts the 2D view of the map. The 3D view always points in the direction of travel. CENTRAFUSE USER GUIDE 44 CORE FEATURES SHOW TURNS Figure 4-29: Show Turns screen Tap this button to display a list of planned turns.The list shows the distance to the turn, the name of the street being turned onto, and a graphic indicating what sort of turn (left, right, straight-ahead, etc.).To close the window, tap the Close button at the bottom right of the screen. HIDE TURNS Tap this button to close the window showing the list of planned turns. TRAFFIC INFO Tap this icon to view a traffic overlay with stalls and alerts, light and heavy traffic and be able to get direct routes around traffic. Traffic info allows you to get live traffic updates via a TMC enabled GPS device. Figure 4-30: Traffic CENTRAFUSE USER GUIDE 45 CORE FEATURES VOICE OFF/ON Tap this button to turn the navigation voice off and on. This voice gives you turn by turn directions and warnings when you are approaching a turn. USING THE MAP DISPLAY You can also use controls embedded into the map in planning routes and reviewing directions.If you tap on a location on the screen, you will be prompted with a menu. Click "Go There" to route you to that location. You can also Add to Favorites and set that location as an Origin. Figure 4-31: Embedded route conrtrols. CENTRAFUSE USER GUIDE 46 Chapter 5 SETTINGS CENTRAFUSE SETTINGS MENU The Settings application allows you to configure Centrafuse to work with your hardware and to customize Centrafuse according to your preferences. GENERAL SETTINGS The general settings control the behavior of Centrafuse across all applications. Figure 5-1: General Settings ENABLING ADVANCED SETTING By default Advanced setting is disabled. To enable Advanced Settings, enter the settings module from the main application window, then tap and hold down the + symbol for 6 seconds. This will bring up a dialog box requesting you to enable Advanced Settings. Click YES. Note: All Advanced settings are marked with a * CHANGING SETTINGS To change a setting, tap the setting of your choice, tap Setup, and then select the desired settings out of the displayed list of options. The settings are detailed below. Once you have completed making changes, you can apply the new settings by tapping the Save button. Tap the Cancel button to cancel all changes. Note: All supported drivers must be installed for Centrafuse to recognize your device. CENTRAFUSE USER GUIDE 46 SETTINGS GENERAL SETTINGS - PAGE 1 LANGUAGE Selects the language used in the application display. KEYBOARD LAYOUT Identifies which on-screen keyboard is used for data entry. Different keyboards support different languages STARTUP LOCATION Specifies which application or plug-in will be switched to by default when Centrafuse starts. TIME ZONE Identifies the timezone that the mobile computer will be operating within. This feature will set the time zone system setting for Windows. AUTOPLAY MEDIA Specifies whether any media found on a newly inserted device such as a CD, a DVD, or a USB device will be automatically played. STARTUP SOUND Specifies whether Centrafuse will play the starting audio clip during application startup. CLICK SOUNDS Specifies whether taps on the screen will be acknowledged with sounds SINGLE CLICK Specifies whether double-taps or single-taps are required to select certain items. GENERAL SETTINGS - PAGE 2 MAIN PAGE CLOSE BUTTON ACTION * Specifies what will happen when a person presses the Close Button on the Main Screen. You can customize the application to respond by doing one of the following: • • • • • • • Nothing - Ignore the command Shutdown - Turn off the computer Restart - Restart the computer Sleep - Send the computer into sleep/standby Hibernate - Send the computer into hibernate Exit - Close Centrafuse Exit Menu - Close Menu CENTRAFUSE USER GUIDE 47 SETTINGS IGNITION OFF ACTION * Specifies how the mobile computer will be shutdown when the ignition is turned off. This modifies how Windows handles the powering down action. STARTUP/SHUTDOWN COMMANDS * When starting up or shutting down the system, Centrafuse can execute a sequence of commands, either in the form of executable applications or Windows Scripts. Centrafuse supports four different sequences: • • • • Startup – commands executed during application startup Standby – commands executed when the computer is powering down to standby mode or is hibernating. (Sleep mode for Vista users.) Resume – commands executed then the computer resumes from a standby mode Shutdown – commands executed when the computer is fully powering down To configure a particular sequence, tap the sequence you wish to modify and tap the Forward button. To add a command, tap the Add button and select in the file browser the particular application or script you wish to be executed. To delete a command, tap the command to highlight it, and then tap the Remove button. To insert a command in the middle of a sequence, highlight the command that will be executed just before the inserted command then tap the Add button. Once you are satisfied with the commands, tap the Close button to return to the previous screen. To save changes, tap the OK button. To cancel changes, tap the Close button. UNIT Specifies the system of units used in various displays. The choices are: • • Imperial, which is the system where distances are measured in miles, and temperatures in ºF. Metric, which is the system where distances are measured in meters, and temperatures in ºC. HOT KEY * Enables and Disables the use of hot keys in Centrafuse. Hotkeys allow you to use a certain key strokes to control functions. For example hitting CTRL+D1 loads the media player. LOGARITHMIC VOLUME Specifies whether the volume controls the volume logarithmically or linearly. Since people perceive volume logarithmically, logarithmic control tends to work more intuitively than the Windows default linear control. CENTRAFUSE USER GUIDE 48 SETTINGS RUN AS SYSTEM SHELL * Specifies whether Centrafuse prevents users from accessing the Windows Desktop. When Centrafuse runs as the system shell, users are not able to start up applications that are not registered with Centrafuse. DAYLIGHT SAVINGS Specifies whether the clock is adjusted for daylight savings time. This setting sets the Daylight Savings Time setting in Microsoft Windows. GENERAL SETTINGS - PAGE 3 MILLISECONDS TO DELAY ON RESUME * Tap to set how many milliseconds you would like Centrafuse to delay after it resumes. DELAY ON RESUME * Turn Delay On Resume off/on AUTO IMPORT Turn auto import off/on. Auto import allows media to be imported into Centrafuse when you insert external media such as a USB drive. LOG EVENTS * Turn Logging Events on/off. AUDIO/VIDEO The audio/video settings control media playback settings for Centrafuse. AUDIO/VIDEO SETTINGS - PAGE 1 MUSIC FOLDERS * This setting is used to specify which folders in the file system contain music. To add a folder, tap the Add button, and navigate to the specific folder using the Centrafuse file system browser. When a folder is added, all subfolders are also added. VIDEO FOLDERS * This setting is used to specify which folders in the file system contain video content. To add a folder, tap the Add button, and navigate to the specific folder using the Centrafuse file system browser. When a folder is added, all subfolders are also added. PICTURE FOLDERS * This setting is used to specify which folders in the file system contain pictures. CENTRAFUSE USER GUIDE 49 SETTINGS To add a folder, tap the Add button, and navigate to the specific folder using the Centrafuse file system browser. When a folder is added, all subfolders are also added. CROSS FADE TIME * Specifies the time, in seconds, where media tracks will be overlapping as the old track fades out and the new track fades in. NORMALIZATION Specifies whether Centrafuse will adjust the playback volume to avoid a sudden change in volume when transitioning from playing one media track to playing another. AUTO START MUSIC Specifies whether Centrafuse will start playing media when the application starts. CROSS FADING Specifies whether the system will cross-fade when transitioning between one media item and another. COVER ART This setting allows you to disable cover art in My Library. Toggling this setting off will render a list of tracks in My Library, rather than square cover art boxes filled with album art or generic cover art images. AUDIO/VIDEO SETTINGS - PAGE 2 TITLE SCROLL DELAY * When a media title is too long to fit in the status display, the start of the title is displayed statically for a period of time, then the system scrolls the entire title through the display. This setting specifies the duration of that initial static display. DVD DISPLAY * Specifies which display will be used for DVD playback. VIDEO DISPLAY * Specifies which display will be used for playing videos stored on the local hard drive. VISUALIZATION DISPLAY * Specifies which display will be used for displaying visualizations of audio media. SORT BY TRACK # * Toggling this setting will sort tracks alphabetically or by track number. CENTRAFUSE USER GUIDE 50 SETTINGS USE PRE AS MASTER VOLUME * Specifies whether Centrafuse will adjust the volume of the wav output channel on the soundcard. FOLDER TAG READING * When browsing by Music Folder in My Library, this specifies whether the tag information will be read or if the system will just use the file name information. This also applies to external media such as USB drives. ENABLE EQ Specifies whether the equalizer is enabled. AUDIO/VIDEO SETTINGS - PAGE 3 SPEAKER OUTPUT * Specifies which speakers receive audio output. For example if you have two audio outputs. You can specify which device you would like to use. CLICK SOUND LEVEL Adjust the sound level for taps on the screen. MUSIC SOUND DEVICE * Choose the sound device you would like to use to play audio. ATT SOUND LEVEL Set the ATT sound level. ATT is a reduction in the output sound level. This lowers the sound level to a minimum. PRESCAN * Prescan should only be used if you are having trouble with your music not moving to the next track in your playlist. Prescan will ensure it knows the length of the audio file, this option should normally remain disabled. AUTO FULLSCREEN VIDEO Turn Auto fullscreen on/off. When on, this will allow any videos played in Centrafuse to be started in full sceen mode. ATT MUTE ATT mute uses attenuation instead of mute. This lowers the volume to the specified ATT Sound Level, instead of muting the system. CENTRAFUSE USER GUIDE 51 SETTINGS GRAPHICS The Graphics settings allow you to change skins, screen resolution and allows you change other graphical features to meet your needs. GRAPHICS - PAGE 1 DAY SKIN * Selects the skin to be used in the daytime. NIGHT SKIN * Selects the skin to be used at nighttime. DAY SKIN SWITCH TIME * Specifies at what time in the morning the Day Skin is applied. NIGHT SKIN SWITCH TIME * Specifies at what time at night the Night Skin is applied. FULLSCREEN * Specifies whether the Centrafuse application will occupy the full screen. AUTO SWITCH SKIN * Specifies whether the application will switch automatically between day and night skins. HIDE CURSOR Specifies whether Centrafuse hides the mouse pointer. HIDE TASKBAR Specifies whether the Windows Taskbar will be hidden. GRAPHICS - PAGE 2 RESOLUTION * Selects the screen resolution appropriate to your setup. ENHANCED GRAPHICS Turn enhanced graphics off/on. This feature enables the fading between screens. (Note: slower systems should disable this feature for performance) CENTRAFUSE USER GUIDE 52 SETTINGS ROLLOVER LIST This allows you to turn rollover list off/on. This feature enables you to continually scroll through a section from bottom back to top. For example, you scroll to the bottom of a playlist and tap the scroll down button again, it will bring your playlist back to the top. AM/FM RADIO The AM/FM Radio feature allows you to setup an AM/FM radio within your setup. Check the recommended hardware list for available radio modules at http://forums.fluxmedia.net. RADIO - PAGE 1 DEVICE * Specifies what model of radio is incorporated into the mobile computer system. All supported drivers must be installed for Centrafuse to recognize your device. RECORD LINE IN DEVICE * Specifies which computer audio input stream receives the output of the radio. PLAYBACK LINE IN DEVICE * Select which line in device you would like to use for radio playback. FM TUNING RANGE Specifies the frequency range assigned to FM radio stations in the region. The Standard range is apportioned to FM radio stations in the US, and the Enhanced range is apportioned to FM radio stations in Europe. BUFFER RADIO * Turn Radio Buffering off/on. Enabling the Buffer Radio allows you to pause and play live radio. RADIO - PAGE 2 AM TUNING RANGE Specifies the frequency range assigned to AM radio stations in the region. The Standard range is apportioned to AM radio stations in the US, and the Enhanced range is apportioned to AM radio stations in Europe. TUNING STEP Specifies the increment, in MHz, that the frequency will be changed whenever one of the step tuning buttons is tapped. CENTRAFUSE USER GUIDE 53 SETTINGS MILLISECONDS TO DELAY ON RESUME * Tap to set how many milliseconds you would like Centrafuse to delay after it resumes. DELAY ON RESUME * Turn Delay On Resume off/on NAVIGATION The navigation settings are used to configure the GPS unit. NAVIGATION - PAGE 1 PORT * Specifies which COM port is used to communicate with the GPS unit.All supported drivers must be installed for Centrafuse to recognize your device. BAUD RATE * Specifies the speed of serial communications with the GPS unit. Check with manufactorer for suggested baud rate. GPS PROTOCOL * Specifies the GPS communication protocol. The two supported protocols are the National Maritime Electronics Association (NMEA) protocol and the SiRF technology protocol. MAP LABELS Specifies the size of text labels on the map. FULLSCREEN Specifies whether the Navigation application launches with the map in the full screen mode or the normal screen mode. AUTOZOOM Specifies whether Centrafuse will automatically adjust the map zoom based on vehicle speed and proximity to your next turn. VOICE PROMPTS Specifies whether the system will give voice prompts. AUTO SHOW TURN LIST Enable/Disable automatically showing the navigation turn by turn list. CENTRAFUSE USER GUIDE 54 SETTINGS NAVIGATION - PAGE 2 HOME LOCATION Click to setup your Home location. This allows you to use the "Home" button in navigation for quick directions to your "home" location. VOICE PROMPTS Specifies what types of events result in voice prompts. POI DISTANCE When searching for points of interest, the system will only return items within the specified distance. POI PHONE PREFIX This allows you to setup a prefix for dialing POIs from within navigation. AVOID U-TURNS Specifies whether U-Turns should be permitted in the route planning. AUTO TOGGLE DAY/NIGHT Specifies whether the map will switch automatically between the night and day color schemes. SORT FAVORITES BY DISTANCE Specifies whether lists containing favorite addresses are sorted by distance rather than alphabetically. SHOW ON TURN APPROACH Specifies whether the system switches to the Navigation application as a turn approaches. NAVIGATION - PAGE 3 NOTIFICATIONS Change navigation notification from a Verbal and Visual to Sign and Visual or set to none. TMC PORT * Select the port your TMC supported device is on. TMC BAUD RATE * Select the assigned baud rate for your TMC device. Check the manufacture for specifications. CENTRAFUSE USER GUIDE 55 SETTINGS VOICE PROMPT SOUND LEVEL Set the sound level for the voice prompts within Navigation. TMC "TRAFFIC" * Turn TMC off/on. TMC allows for Traffic updates while in Navigation. A TMC compatible receiver is required. SET VOICE SOUND LEVEL Turn the voice sound levels off/on. This will set the navigation voice level to the defined Voice Prompt Sound Level during every navigation voice prompt. VOICE PROMPT USE ATT Turn ATT voice prompts off/on. This determines if the the audio is muted or uses ATT when a voice prompt occurs. NAVIGATION - PAGE 4 MILLISECONDS TO DELAY ON RESUME * Tap to set how many milliseconds you would like Centrafuse to delay after it resumes. NAVIGATION DISPLAY * Specifies which display is to be used for the Navigation display. NAVIGATION ENGINE * Select the engine you would like to use for Navigation. Centrafuse Navigation comes with Destinator. This should be your default setting in the Centrafuse Navigation version. DELAY ON RESUME * Turn Delay On Resume off/on. INTERNET * Internet allows you to setup a dialup internet connection through the Centrafuse interface. This could be utilized when a cell phone is being used as a dialup modem. CONNECTION * Choose an already exsisting dialup connection. PHONE NUMBER * Type the number you would like to dial to connect to the internet. CENTRAFUSE USER GUIDE 56 SETTINGS USERNAME * Enter the username provided by your internet provider. PASSWORD * Enter the password provided by your internet provider. SHOW STATUS * This determines if you see the dialing status of the internet connection. If enabled, a "Dialing" connection status window will appear, otherwise it will connect in the background. CONNECTION DEVICE * Select the device you would like to use for your connection. PHONE The phone feature allows you to use bluetooth to setup your phone to integrate with Centrafuse. See "recommended hardware" for available bluetooth devices. PHONE - PAGE 1 SET DEFAULT PHONE Centrafuse supports multiple phones connections. Click to setup your default integrated phone. SEARCH FOR NEW PHONE Tap to search for nearby bluetooth phones. Phone must be in pairing mode. MUSIC SOUND DEVICE Tap to select the output sound device you would like to use for your phone. RECORD LINE IN DEVICE Tap to select the line in device such as a microphone. ENABLE PHONE Turn phone integration off/on. AUTO CONNECT PHONE This feature allows your phone to automatically connect with Centrafuse when a connection is available. CENTRAFUSE USER GUIDE 57 SETTINGS AUTO AUDIO TRANSFERS Turn auto audio transfers off/on. This enables whether Centrafuse default connects the audio over Bluetooth and transfers to your specified music sound device. For example a user who wants to continue to use his phone handset, but use the screen for information display would set this to OFF, a user wanting to use Hands Free and that has a microphone would want this set ON. AT QUERY BATTERY/SIGNAL This feature should not be turned on unless you are having trouble getting your battery/signal information displayed. PHONE - PAGE 2 LOCAL DEVICE NAME This is the discoverable device name for the bluetooth interface. Tap to change, default is "Centrafuse". SAVED NUMBER LIST PHONE PREFIX Click to setup a phone prefix, if needed, for dialing phone numbers saved in your contacts list. VCARD IMPORTER Tab to browse for and import vcards stored on your computer. A vcard is an electronic "business card" with contact information. BLUETOOTH LICENSE KEY Tap to enter your bluetooth registration key provided to you upon purchase of your Centrafuse License. An internet connection is required for activation. LOG EVENTS Turn event logging off/on. PHONE - PAGE 3 ACTIVATE WITH UNLOCK CODE Tap to browse for your Bluetooth unlock file. This is a method to unlock your Bluetooth license when you do not have an internet connection.. VOICE RECORD LINE IN DEVICE * Tap to select the line in device used for voice recording or recognition. CENTRAFUSE USER GUIDE 58 SETTINGS TTS VOICE Select the "Text to Speech" voice you would like to use. VOICE PROFILE * Tap to select a voice profile. See "Train Voice Profile" in this section to setup a voice profile. SET VOICE COMMANDS * This feature allows you to customize voice comands to control Centrafuse. Tap to view a list of commands. To edit a command, tap on the command and tap record to record your voice for the new command. A microphone is required for this feature. VOICE CONTROL Turn Voice control off/on. TTS Turn Text-To-Speech off/on. Text to speech allows Centrafuse to read text aloud. For example in the email module, if you click "Read", Centrafuse will use TTS to read the email to you. TRAIN VOICE PROFILE Tap to start the "Voice Training Wizard". This will walk you through setting up windows default speech profile. CONFIGURE VOICE MICROPHONE Tap to start the "Microphone Wizard". This wizard will walk you through setting up your microphone to be used with speech recognition within Centrafuse. BUTTON LAYOUT CHANGING BUTTON LAYOUTS This feature allows you to customize your button layout. Tap to to bring up your current button layout, tap the button you would like to change and click the "Action" you would like that button to perform. GESTURES This feature allows a user to use gestures on their touch screen monitor to control actions in Centrafuse. For example, writing a N using your touch screen will take you to Navigation. CENTRAFUSE USER GUIDE 59 SETTINGS HOTKEYS * CHANGING HOTKEYS This feature allows you to change the default hot keys. Tap to view the current hotkeys, then tap the feature you would like to customize and hit record. After hitting record tap on your keyboard the hotkeys you would like to use then tap OK. PASSWORD PASSWORD SETUP The password setup allows you to setup a password to lock Centrafuse. Tap this feature to setup a password of your choice. Enter a blank password to reset it back to default... If your password is forgotten you can use 358923 to reset the password. VFD DISPLAY * A VFD Display is an external LCD module that allows you to view the details of current playing media, songs and radio stations. See the hardware compatibility chart for a list of compatible VFD Displays. DEVICE * Tap to select the VFD device you would like to use. COLUMNS * Tap to select the number of colums your VFD display has. ROWS * Tap to select the number of rows your VFD display has. PORT * Tap to select the assigned port number that windows assigned your VFD Device. All supported drivers must be installed for Centrafuse to recognize your device. VFD * Turn the VFD display off/on VFD OUTPUT * Tap to setup the output display rows and positions of the VFD display. CAM The Cam feature allows you to use a video source as an input device within Centrafuse. For example, you can use a web camera as a backup camera. CENTRAFUSE USER GUIDE 60 SETTINGS DISPLAY NAME Tap to change the display name on the main menu page. VIDEO DEVICE Tap to select the video device you would like to use as your camera. All supported drivers must be installed for Centrafuse to recognize your device. CAM DISPLAY Tap to change which display you would like the camera feature to appear on. START FULLSCREEN Turn full screen off/on. WIDESCREEN Turn widescreen off/on FLIPSCREEN Turn flipscreen off/on EMAIL EMAIL - PAGE 1 DISPLAY NAME Tap to change the display name on the main menu page. MINUTES TO CHECK EMAIL Tap to change the number of minutes in between each send/receive. DAYS TO KEEP Tap to change the number of days you would like to keep your emails stored. EMAIL NAME Give a name for your email. For example "Work Email". AUTODIAL Turn auto dialer off/on. Autodialer allows Centrafuse to automatically connect to your internet connection. CENTRAFUSE USER GUIDE 61 SETTINGS EMAIL - PAGE 2 EMAIL ADDRESS Tap to enter your receiving email address. USERNAME Tap to enter your email accounts username. PASSWORD Tap to enter the password for your email account. SERVER TYPE Tap to change the email server type between POP3 and IMAP. EMAIL - PAGE 3 INCOMING SERVER Tap to enter the incoming (pop) server. OUTGOING SERVER Tap to enter the outgoing (smtp) server. INCOMING PORT Tap to change the incoming port number. The default port number is 110. OUTGOING PORT Tap to change the outgoing port number. The default port number is 25. EMAIL - PAGE 4 IMAP FOLDER Tap to change the IMAP folder name. INCOMING SECURITY Tap to change your incoming security method. Options are None, TLS/SSL Explicit and TLS/SSL Implicit. OUTGOING SECURITY Tap to change your outgoing security method. Options are None, TLS/SSL Explicit and TLS/SSL Implicit. CENTRAFUSE USER GUIDE 62 SETTINGS RECORD LINE IN DEVICE * Tap to select the record line in device. This could be used for replying to emails using the voice attachment feature. OBDII * DISPLAY NAME * Tap to change the display name on the main menu page. COM PORT * Tap to select the assigned port number that windows assigned your OBDII device. All supported drivers must be installed for Centrafuse to recognize your device. BAUD RATE * Tap to change the baud rate for your OBDII device. Please refer to the owners manual of your specific device to check the appropriate baud rate. ODBII DEVICE * Tap to change the supported model of your OBDII device. AUTO START * Turn Auto start off/on. IGNORE SUPPORT PID LIST * Turn PID list support off/on. LOG EVENTS * Turn event logging off/on OBDII DISPLAY * Tap to change which display you would like the OBDII feature to appear on. SATELLITE RADIO * DEVICE * Specifies what model of radio is incorporated into the mobile computer system. RECORD LINE IN DEVICE * Specifies which computer audio input stream receives the output of the radio. PLAYBACK LINE IN DEVICE * Specify which playback device you would like to use for your satallite radio. CENTRAFUSE USER GUIDE 63 SETTINGS PORT * Specifies which COM port is used to communicate with the radio. BUFFER SAT RADIO * Turn satellite radio buffer off/on. Buffer allows you to pause, fast forward and rewind live radio. LOG EVENTS * Turn event logging off/on. WEATHER The weather module allows you to get live weather updates and forecasts for your area. This feature does require an active internet connection. DISPLAY NAME Tap to change the display name on the main menu page LOCATION Tap to set your location. You can enter in the City, or zip code (for US). AUTO DIAL Turn auto dialer off/on. Autodialer allows Centrafuse to automatically connect to your internet connection. WEB The Web feature allows you to use an integrated web browser in Centrafuse to browse the web. An active internet connection is required.. DISPLAY NAME Tap to change the display name on the main menu page. HOME PAGE Tap to change the home page used for Centrafuse’s web browser. TEXT SIZE Tape to change the web browser’s text size. WEB DISPLAY Tap to change which display you would like the web browser to appear on. CENTRAFUSE USER GUIDE 64 SETTINGS FULLSCREEN Turn Fullscreen off/on. AUTO DIAL Turn auto dialer off/on. Autodialer allows Centrafuse to automatically connect to your internet connection. DISABLE POPUPS Turn popup blocker off/on. AUTO HIDE Turn auto hide off/on. WIFI * The Wifi feature allows you to use your wireless device from within Centrafuse. Go through these settings to setup the Wifi options. DISPLAY NAME * Tap to change the display name on the main menu page. SELECT WIRELESS ADAPTER * Tap to select the wireless adapter you are using for an internet connection. All supported drivers must be installed for Centrafuse to recognize your device. REFRESH NETWORKS INTERVAL * Tap to set the times you would like for your wireless network to refresh your available wireless networks. SELECT NETWORK TYPE * Tap to select between the network types. WINDOWS FIREWALL STATUS * Turn Windows Firewall off/on CONNECT TO NON-PREFERRED * Turn "Connect to non-preferred" off/on LAUNCH WINDOWS WIRELESS SETUP * Tapping this button brings up the "Wireless Network Connection Properties" for more detailed troubleshooting or setting changes. CENTRAFUSE USER GUIDE 65 SETTINGS REMOTE ACCESS * Remote access alows you to remote desktop to your Centrafuse PC. This gives you the option to remotely control and make changes to your setup. This will require a separate client application that will be available from Flux. USERNAME * Tap to enter the username you would like to assign to your remote access. PASSWORD * Tap to enter the password you would like to assign to your remote access. PORT * Tap to change the port number used for remote access. The default port is 8001. ENABLE ACCESS * Turn remote access off/on READ * Allow or disallow the "Read" ability to your remote access user. WRITE * Allow or disallow the "Write" ability to your remote access user. MODIFY * Allow or disallow the "Modify" ability to your remote access user. DEACTIVATE * Use this feature if you wish to deactivate your install of Centrafuse. Deactivating your Centrafuse licence will allow you to move your install to a different computer in case of system upgrades of hardware changes. RESET LICENSE * This feature allows you to reset your license key so you can enter a different key. CREATE SYSTEM REPORT "Create System Report" is a feature to package all Centrafuse logs into 1 file, this will help in debugging user issues. After creating a report you will have an option to choose where you would like to save the log file, in case you would like to save to an external USB device. CENTRAFUSE USER GUIDE 66 SETTINGS PRODUCT SUPPORT For more information about Centrafuse please visit our website at www.centrafuse.com. For additional support, news, updates and feature request please visit our support forums at http://forums.fluxmedia.net/. CENTRAFUSE USER GUIDE 67