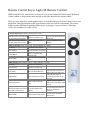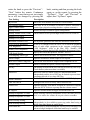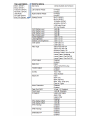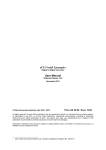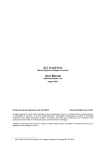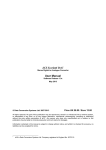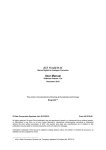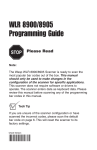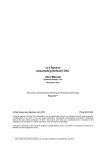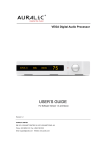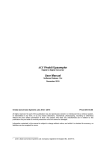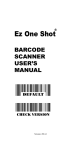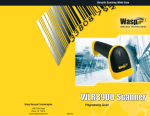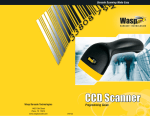Download User Guide - Resonessence Labs
Transcript
INVICTA/MIRUS User Guide Front Panel Controls, Remote Control, Upgrading Firmware, and Warranty Description Resonessence Labs, Kelowna, BC Canada. www.resonessencelabs.com Operating System Revision 6.2 Overview The MIRUS variant of INVICTA is designed for those customers who prefer to listen to music without headphones. It replaces the Headphone module with another ESS Sabre ES9018 module that is made to work in parallel with the first ES9018 module. Having two ES9018 improves performance even further. We can guarantee >130dB of Dynamic range and better than -114dB (0.0002%) THD + Noise in the MIRUS rear-panel outputs. INVICTA and MIRUS share the same DSP platform and are upgradable with the same upgrade file. Version 6.2.0 of the firmware adds Asian Character support and the ability to fade out the OLED display, plus other improvements. DSD64 and DSD128 are supported, and the maximum sample rate data rate is 384kS/S. We support (and ship with the product) the Apple IR Remote Control1. There are six basic operating modes corresponding to the six selectable sources. Stereo digital audio data from the currently selected source is played back via the headphone, XLR, and RCA analog outputs simultaneously, but provide an option to disable any outputs you are not currently using. Data from the SD Card or USB is simultaneously output on the TOSLINK optical output port in S/PDIF digital format. The volume control setting is applied to all analog outputs. Preset trim levels are available in the A and B headphone channels to compensate for variable headphone sensitivity. USB mode supports Play/Pause, Previous and Next track from the front panel buttons or remote. SD Card mode supports Play/Pause, Fast Forward, Next, Rewind and Previous from the front panel buttons or remote control. Illustration 1: INVICTA showing SD Directory on HDMI Monitor 1We no longer ship the original Resonessence Remote control unit, but we continue to support it The SD Card source provides a scrollthrough list of song titles found on the card. WAV, AIFF, FLAC, DFF and DSD data formats of up to 384kS/, 24 bit word width are supported. Direct Stream Digital (DSD) is supported on the SD Card via the DSF and DFF file formats. The SD Card may contain directories and a browse feature displays files of the supported types. SD, SDHC and SDXC cards are supported. The USB source supports selectable, asynchronous USB Audio 2.0 and USB Audio 1.0 communication protocols, and supports Direct Stream Digital with DSD over PCM (DoP) protocol. Resonessence provides a driver that you may install on your PC to enable all the features of USB Audio 2.0 in the Windows OS. User options such as default source, headphone trim levels, display brightness, etc may be set in a user configurations menu. Legacy digital data suffering from a known signal inversion problem may be corrected by a setting in the user options menu. Seven different up-sampling filters may be selected, five are Resonessence designed audiophile audited advanced filters. Each filter may be selected during playback (it can be switched on-the-fly and is glitch-free. To activate press the “Filter Setting” button on the remote while playing, or configure in “User Settings” as explained later in this document). A track may be played repeatedly by pressing the “Mode” button on the front panel while playing. The HDMI output displays the SD Card directory structure and shows the current track playing. In SD Card mode, HDMI output shows Album Art in PNG, BMP and JPG format. HDMI output is 720p 60Hz and as such operates with any compatible TV or Computer Monitor. The user may set the available modes such that at power up Headphone, XLR/RCA and HDMI are enabled or not. This allows the INVICTA to power up in your preferred mode. System upgrade from SD Card allows the user to conveniently update the internal software from the SD Card. No PC or MAC needed for software updates. Operating System Rev 6.2.0 add the following: 1. Support for Asian Characters 2. Ability to fade-out the OLED display. 3. Option to disable Toslink output (so that it remains in Input mode) Operating System Rev. 5.0 adds the following major features: 1. DSD 128 2. Apple Remote for Invicta/Mirus 3. Doubling of the maximum data rate to 352.8kS/S and 384kS/S The earlier 4.2.0 release already added: 4. DSD64 5. DSF and DFF file support on SD Card. 6. DoP (DSD over PCM) via USB Consequently the INVICTA and MIRUS platform now supports DSD in its DSD64 and DSD128 formats. Data Sources 1. BNC1 (S/PDIF): Data in consumer or professional mode single-ended Sony/Philips Digital Interface Format from the BNC1 terminal. 2. BNC2 (S/PDIF): Data in consumer or professional mode single-ended Sony/Philips Digital Interface Format from the BNC2 terminal. 3. TOSLINK (S/PDIF): Optical data from the TOSLINK input is used as the data source. 4. AES/EBU (S/PDIF): Data in consumer or professional mode differential S/PDIF is accepted from the AES/EBU XLR connector on the back panel. 5. USB Audio Streaming Driver: data delivered by USB Audio 2.0 (Mac, or PC with Resonessence driver) or USB Audio 1.0 (Microsoft Windows native driver) is accepted from the USB port. 6. SD Card: files in WAV, AIFF, FLAC, DSF and DFF format present in the directory structure of the data card in the front panel slot are used as the data source. The default data source at power up may be set in the user options menu. Front Panel Controls Mirus has all the same controls with the exception of those associated with the headphone output. Remote Control Keys (Apple IR Remote Control) MIRUS and INVICTA with software revisions of 5.0.0 or later respond to both the Apple IR Remote Control (which we ship with the units) and also to the older Resonessence remote control. There are not as many keys on the Apple Remote as on the Resonessence Remote Control, but we have mapped the following functions to the Apple Remote which cover all the requirements. The remote buttons operate differently depending whether music is playing, (or more accurately, if the large volume level numbers are visible) or not. Common Operations (whether playing music or not) Hold Down the Center Button Power Down/Power Up. for more than a brief period Used to shut down and power up the unit. Hold Down the Menu Button for more than a brief period Used to blank the OLED Display. OLED Video Mute/UnMute. While Navigating (music not playing, volume indicator not visible) Up Button Scroll UP in the menus. Down Button Scroll DOWN in the menus. Center Button Select or push into the selected item. Menu Button Pop out of the current menu item. While Playing (music playing, that is, volume indicator is visible) Up Button Volume level increase. Down Button Volume level decrease. Left Button Previous Track/Rewind. USB and SD Card. Rewind applies only to the SD Card. Right Button Next Track/Fast Forward. USB and SD Card. Fast Forward applies only to the SD Card. Play/Pause Button Pauses and resumes the track Applies to music from the USB or SD Card. Mutes other sources. Play/Pause Button pressed for Cycle through the filter more than a brief period options. Used to change the filter onthe-fly to the listener’s preference. Menu Button Used to switch to another audio source. Select another audio source. Remote Control Keys (Resonessence Remote)2 Press briefly on the “Pop / Back” button of the remote to return to the top level menu. Press the “Up” or “Down” button to select the Data Source. Press briefly on the “Power On / Standby” button of the remote to blank the OLED display, press and hold to enter or leave the standby state. Press and hold the Volume and Function/Select Knob to enter or leave the power down state from the front panel. During playback, press the “Filter Setting” button to choose any of the seven audiophile quality up-sampling filters. † Fast Forward, Play/Pause and Rewind operate in SD Card and USB mode. Rear Panel Connectors 2 We no longer ship the Resonessence Remote control but we continue to support it. Using Headphones (INVICTA) Selection of Data Sources Connect the Headphone into the “A” or “B” headphone port on the front panel. To activate the headphone output, press the button above the socket to illuminate the LED. Each headphone output has a “trim level” - used to reduce the output to a sensitive headphone so that the perceived level is similar when both headphone outputs are used at the same time. To adjust the trim level, press and hold the A or B button to activate the trim control feature and turn the volume knob. (A default trim level may be stored in the User Settings menu.) Significant power can be output to the headphones, take care to ensure that the volume level is set to a reasonable level before activating the headphone output. For advanced users, the headphone output may be switched to differential mode. In this configuration the 'A' output becomes a differential drive to the Left headphone and the 'B' output becomes a differential drive to the Right headphone. To select the Digital Data source, press the “Pop / Back” button on the front panel or remote to return to the top most menu. That menu contains BNC1, BNC2, TOSLINK, AES, USB, SD Card and INVICTA Options. Rotate the knob or press Up and Down on the remote to select the desired data source and either press the knob or the Next button on the remote. That data source is now active and if the choice was to use USB, the INVICTA will initiate the enumeration sequence to connect to the host computer in the USB Audio 1.0 or USB Audio 2.0 mode. Please read the notes below on the use of USB Audio 2.0 on a Windows PC. Amplifier with Loudspeakers Connect the power amplifier input to either the balanced XLR outputs or to the single-ended RCA output terminals. The output amplitudes are designed to drive the power amplifier input section of commercial and professional amplifiers. If the input must be provided to the preamplifier input terminals, ensure the volume level is set to -30dB initially, after which you may increase the level if needed. (Refer to resonessencelabs.com/? page_id=314 for more details. An appropriate default start-up level may then be stored in the User Settings menu). USB Digital Data If you plan to use the Resonessence USB Audio 2.0 driver on your Windows PC, please refer to Appendix A for installation instructions. Without this driver, Windows only has USB Audio 1.0 capability. Begin by ensuring that the INVICTA USB is set to use the audio specification that you wish to use. USB Audio 1.0 or 2.0 is selected in the “User Settings”, see the section below for instructions on how to change settings. The Mac computer can use USB Audio 2.0 without any further configuration, and the best performance will result when USB 2.0 is selected in the user settings. The Windows OS natively only supports USB Audio 1.0, and consequently, third-party drivers are needed to support USB Audio 2.0 on Windows. (Resonessence supplies such a driver, see Appendix A for installation instructions.) Use of Windows without any special driver requires the INVICTA be configured for USB Audio 1.0. Connect the INVICTA to the host computer USB port. The INVICTA uses the high speed USB ports of the host. So called “Full-Speed” USB ports are slower than the “High-Speed” ports, ensure the INVICTA is connected to a High-Speed port. Once connected and with USB selected as the data source, the host computer will recognize the INVICTA as a potential audio output device. Select the INVICTA as the default output in the host computer's audio control panel. Any music now played on the host (via Windows Media Player or similar) will be routed to the INVICTA. The Pause, Next and Previous buttons (on the front panel and remote) will operate with the host's music playing application. USB data will be sent out via the TOSLINK output port to any additional external devices. SD Card Data Source When the SD Card is selected as the data source, any card inserted into the front panel slot will be read and the directory structure will be visible on the front display and on any HDMI connected monitor. Please note that the SD Card must be formatted for the FAT32 file system format. Files in WAV, AIFF, FLAC, DSF, and DFF format will be presented as playable items. (Both DSD64 and DSD128 are supported.) Navigate to the desired track using the knob (push to enter directory) and the left most button (push to exit directory), or the “Up”, “Down”, “Into” and “Out” of Directory buttons on the remote. The files and directories are presented vertically, and moving right selects the item. When a file is selected the track will begin to play. Any album art will be displayed on an attached HDMI monitor, and the playback status will also be shown. See 'User Settings' to configure the HDMI output. SD Card data will be sent out via the TOSLINK output port to any additional external devices while the track plays. Other Data Sources When valid S/PDIF data is detected on the selected source, the INVICTA will start to decode and present the audio output to all enabled analog outputs. Use this method to connect to CD/DVD/BD players via the TOSLINK input port, or to professional audio equipment via the BNC and AES ports. Note that the INVICTA decodes stereo S/PDIF (i.e. uncompressed) data sources. User Settings Various configuration settings can be set as default in the user setting menu. Press and release the “Pop / Back” on the front panel or remote until the top menu is reached. Navigate down to the last item which is “INVICTA Options”. Move right to select this item. The following items are provided for user settings, each is non-volatile and preserved between power on cycles. Generally, to change an item push the “Up / Pause” button on the remote or press in the knob on the front panel. To move to another user setting, rotate the knob or press the “Previous” / “Next” button the remote. Continuous parameters (ones that are not just simply on or off) are changed by pressing the User Setting My Invicta Left Channel Phase Right Channel Phase Startup Source Startup Volume Level (XLR) Startup Level (HPA) Startup Level (HPB) Maximum Volume Level OLED Screen Brightness LED Brightness Standby LED Brightness knob, rotating and then pressing the knob again, or, on the remote, by pressing the “Up/Pause”, “Next” and “Previous” to adjust, then “Up/Pause” again. Description Shows the serial number and software version number. Each may be set to In-Phase or Inverted. (Allows correction of certain legacy digital recordings that have a phase mismatch.) Allows start-up in customers typical configuration. These features exist to prevent high volume levels at switch on. USB Speed Setting Oversampling Filter Type HDMI Output Mute XLR When Using HPs An adjustable parameter that limits the maximum volume level. 0 (off) to 10 (Bright) allows the INVICTA to match the brightness level of other audio equipment in the customer configuration. “LED Brightness” refers to the Blue LED, “Standby LED Brightness” refers to the Red LED behind the Resonessence logo. Specify the USB Audio protocol: Version 1.0 or 2.0 Choose one of the seven filters. See Appendix B below. Option to disabled the HDMI output if not required. Turn off the XLR and RCA outputs when Headphones in use. Toslink Output Enable or disable the optical (Toslink) output mode. Sort By Asian Characters The display of tracks on the SD Card may be sorted by Title or by Track number (when meta-data is available) BMP, PNG and JPG album art may be enabled and disabled independently and the size of JPG may be limited to prevent timeconsuming decode of very large JPG files Enable/Disable Asian characters on OLED and HDMI display Fade Out OLED Configures the OLED to slowly fade to dim after use Fixed Level Option to keep the XLR and RCA outputs at a fixed level. Helpful when the INVICTA drives a preamp that has volume control Option to disable/enable the Apple and Resonessence IR Album Art IR Support Startup Headphone A Offset Startup Headphone A Offset HPA Powerup Setting HPB Powerup Setting Differential HP Allow differing sensitivity headphones to have the same perceived level, or to reduce the volume on one pair relative to another. These options allow the user to set headphone outputs (A and B independently) to be available at power up (rather than having to hit the front panel button to enable them). A and B may be used independently for two-person listening or an advanced single headphone differential mode may be enabled. Upgrading INVICTA Software Resonessence recommends removal of any amplifier or headphone connection during the upgrade process. All internal software is upgraded by the same unified process. To upgrade, insert an SD Card containing the upgrade file into the SD Card slot. Cycle through the data sources until SD Card is selected. Navigate to the “track” on the SD Card that is actually the data file. It appears on the computer file system as “<revision-number>Upgrade.bin”, but in the INVICTA display (and on any connected HDMI monitor) as “INVICTA Upgrade” followed by the version number. Initiate the 'playing' of this track (by pressing the knob on the unit or the “Into Dir” button on the remote). The operating system will then verify the upgrade code and ask you to choose whether to upgrade or not. Select “Yes” Returning the INVICTA for Repair under Warranty If you find any problems, faults or unexpected performance in the INVICTA unit in the first three years of operation, it may well be covered by our warranty policy. The first step in returning a unit to Resonessence is to contact your local dealer, or directly by phone to us at our Canadian headquarters (778) 477-5536. We are in the North America Pacific Coast time zone and the country code for international calls is (1). You may also email to [email protected]. Please be (with the knob on the unit or the “Next” button on the remote) and click to accept (by pressing the knob on the unit or the “Up / Pause” button on the remote). After a few seconds of erasing the old operating system the new system will be installed. The message “Writing Firmware” (or similar) will appear and after a short time you will be asked to cycle the power. Turn off the power at the rear of the unit for a brief time (about 10 seconds is sufficient). After removing any connected devices, turn the power on again. The new software is now installed. Note that the latest software powers up in “power down” mode (with the red light illuminated on the logo). Press the knob or press “Power On” on the remote to start playing music. Visit http://resonessencelabs.com/downloads from time to time to check for any upgraded software. prepared to provide the unit serial number when requesting support and be sure to include it in any Email. Resonessence is pleased to provide a three year warranty under the terms described below, but reserves the right to determine whether the warranty applies in each specific case. We will attempt to determine if the warranty is applicable in the initial contact you make with us or our dealers, but it may be necessary to return the unit for inspection to make the determination. All returned items require a Return Materials Authorization (RMA) number which you will receive from us along with the shipping address to which the unit should be returned. Please mark the shipping box with the RMA clearly visible on the outside. We can only accept units for return or repair with the RMA attached. By shipping a unit to us you agree to the terms and conditions of our repair and return policy, outlined below. LIMITED WARRANTY Subject to the conditions set forth below, for three years after the original purchase date of the unit (unless otherwise specified), Resonessence will repair, or if necessary replace, the unit at no additional cost, in the event of a defect in materials or workmanship of the hardware elements of the unit. This warranty is extended only to an original purchaser of the unit from an authorized reseller or directly from Resonessence. We do not provide a warranty of any kind if the unit has been purchased from an unrecognized or unauthorized reseller. We may request proof of purchase prior to providing any warranty service. We may, at our discretion, not extend the warranty to units used as rental units by a third party business if not approved by Resonessence or our authorized dealers. This warranty only covers failures due to defects in materials or workmanship in the hardware elements of the system. Damages incurred while in shipping, or due to accident, inappropriate use of the unit, or power surges of any kind, are not covered. Alterations to the unit undertaken by unauthorized individuals or organizations are not covered. Damage incurred during attempted reverse engineering, design data extraction, or attempted internal measurements of any kind, are specifically excluded from any warranty. Installation of any unapproved software, or external algorithms of any kind designed to expose or debug the operation of the unit, or to circumvent or otherwise interfere with the unit's unique identity code, causing damage or thereby erasing the unit's operating system or similar, are not covered by any warranty. THIS LIMITED WARRANTY GIVES YOU SPECIFIC LEGAL RIGHTS. YOU MAY HAVE OTHERS WHICH VARY FROM STATE/JURISDICTION TO STATE/JURISDICTION. REPAIRS MADE UNDER WARRANTY Resonessence will be responsible for all parts and labour necessary to fix defects in materials or workmanship of the hardware elements of the unit. NON-WARRANTY REPAIRS ETC. Resonessence will charge for a minimum two hours of work at the prevailing hourly rate, plus all shipping costs, for any unit returned that does not qualify for the warranty service, or is returned for upgrade, technical audit or software re-initialization. Upon receipt of the unit, we will inform you of the estimated cost of the work and await your approval to proceed. Note that in all cases, even if you do not agree to the additional work, you will be responsible for the minimum two hours and shipping costs. Parts and labour costs incurred to complete non-warranty work, even in the case where they exceed our estimate, will be your responsibility. REPLACED, REPAIRED OR UPGRADED PARTS Any parts repaired or replaced either under warranty or as a paid service, are themselves warranted against defects in materials or workmanship for three years after the service date. Parts not replaced or repaired remain on the initial warranty schedule. SHIPPING If a unit covered by warranty needs servicing during the first 30 days after the original purchase date, Resonessence will cover the cost of shipping the unit back, as well as the return shipping to you. After this initial 30 day period, and for three years after the original purchase date, Resonessence will only cover the cost of shipping the unit back to you, and you are responsible for the cost of shipping the unit to Resonessence. You are responsible for all shipping costs both to and from Resonessence for nonwarranty work. You are responsible for paying all taxes, import duties, or similar fees imposed by foreign countries or other jurisdictions. LIMITS AND EXCLUSIONS RESONESSENCE DOES NOT, BY VIRTUE OF THIS DOCUMENT, OR BY ANY COURSE OF PERFORMANCE, COURSE OF DEALING, OR USAGE OF TRADE, MAKE ANY OTHER WARRANTIES, EXPRESS OR IMPLIED, INCLUDING, WITHOUT LIMITATION, ANY WARRANTY OF MERCHANTABILITY, FITNESS FOR A PARTICULAR PURPOSE, TITLE OR NONINFRINGEMENT, AND ALL SUCH WARRANTIES ARE HEREBY EXPRESSLY DISCLAIMED. RESONESSENCE EXPRESSLY DISCLAIMS ANY IMPLIED INDEMNITIES. RESONESSENCE SHALL NOT BE LIABLE FOR ANY INDIRECT, INCIDENTAL, CONSEQUENTIAL, PUNITIVE, SPECIAL OR EXEMPLARY LOSSES OR DAMAGES, INCLUDING, WITHOUT LIMITATION, DAMAGES TO RECORDINGS, DATA STORAGE DEVICES, TAPES, DISKS, DAMAGES FOR LOSS OF BUSINESS PROFITS, BUSINESS INTERRUPTION, LOSS OF BUSINESS INFORMATION, LOSS OF GOODWILL, COVER, OR OTHER PECUNIARY LOSS, ARISING OUT OF OR RELATING TO THE USE OF ANY PRODUCT, OR ARISING FROM BREACH OF WARRANTY OR CONTRACT, NEGLIGENCE, OR ANY OTHER LEGAL THEORY, EVEN IF RESONESSENCE HAS BEEN ADVISED OF THE POSSIBILITY OF SUCH LOSSES OR DAMAGES. ANY DAMAGES THAT RESONESSENCE IS REQUIRED TO PAY FOR ANY PURPOSE WHATSOEVER SHALL NOT EXCEED THE ORIGINAL COST PAID TO RESONESSENCE FOR THE APPLICABLE UNIT. BECAUSE SOME STATES/JURISDICTIONS DO NOT ALLOW THE EXCLUSION OR LIMITATION OF LIABILITY FOR CONSEQUENTIAL OR INCIDENTAL DAMAGES, THE FOREGOING LIMITATION MAY NOT APPLY TO YOU. Appendix A Installing the Thesycon USB Audio 2.0 Driver Resonessence provides a driver from Thesycon specifically configured for the INVICTA. The driver is provided in a ZIP file called “Resonessence_USB_Driver.zip” and is available from our WWW Site)* To install this USB Audio 2.0 driver on your Windows PC, begin by copying the file from the SD Card to your PC internal drive and unzipping the contents to a temporary directory. Follow these steps to complete the installation: 4. Follow the instructions to ensure that the INVICTA is plugged in and choose “Next”: 1. Configure the INVICTA for USB Audio 2.0 operation as described in the User Settings section of this document and set the data source to be USB Audio. 2. Plug the INVICTA into a High Speed (USB 2.0) port of your Windows 7 PC. (Windows will not search for the driver since it recognizes that INVICTA is an Audio 2.0 device.) 5. Install the driver software: 3. Run the "setup.exe" file in the unzipped directory. * Please check for the latest instructions and the driver file from the website: http://resonessencelabs.com/resonessence-generic-thesycon-usb-audio-2-0/ 6. Continue to choose “Next” when appropriate, and the installation will complete after a short while: Appendix B Up-sampling Filters in the INVICTA rev 3.0 Software • The internal Fast Roll-off filter pre-installed in the Sabre DAC. On the OLED display panel this appears as “Sabre Fast Roll-Off” This is a ‘classic’ FIR filter with symmetrical coefficients, hence it is linear phase and nondispersive. It achieves excellent suppression of -115db, and so has to have a relatively large group delay of 35 samples. That means, that for a CD at 44.1Khz the group delay is about 800uS. (less for higher sample rates). This filter exhibits pre-ringing, but achieves perfection in rejection: no sample rate artifacts above 22.05Khz are present in the output. • The internal Slow Roll-off filter pre-installed in the Sabre DAC. On the OLED display panel this appears as “Sabre Slow Roll-Off” This filter is designed to reduce the group delay present in the Fast Roll-off filter. It is a symmetrical impulse response (i.e. it has symmetrical coefficients), it is linear phase and non-dispersive. It achieves good rejection but the rejection begins slowly, 24Khz or so is present in the output if the music content has signals near 20khz, but signals higher than that are suppressed. The group delay however is much less, being only 6.25 samples or 140uS at 44.1Khz. This filter also exhibits pre-ringing. 7. At this point the driver software is in place, ready to be found by Windows. The next time Windows sees the INVICTA USB Audio 2.0 connected it will install the designed, Minimum Phase, IIR Thesycon specific INVICTA driver. • Resonessence Filter To use the newly installed driver, select the Resonessence INVICTA in the Sounds “Manage Devices” control panel. Windows thereafter will direct digital audio over the USB Audio 2.0 connection with all the advanced 2.0 features (such as 192ks/s data rate) available. On the OLED display panel this appears as “Minimum Phase IIR” This filter is designed from an analog filter prototype and exhibits no pre-ringing at all. To achieve this, it has to compromise the steepness of the filter; it corresponds to a fourth order analog filter. This is a dispersive non-linear phase filter, but the dispersion has been optimized to the absolute minimum consistent with no pre-ringing. • Resonessence designed, Minimum Phase Slow Roll-off. On the OLED display panel this appears as “Minimum Phase Slow Roll-Off” This is a FIR filter that exceeds the specification of the above IIR filter achieving -100db stop band. It is not a linear phase filter because it has non-symmetric coefficients but has been designed to exhibit virtually no pre-ringing (but it does have some) with the minimum of dispersion. • Resonessence designed, Linear Phase Apodizing Filter. On the OLED display panel this appears as “Linear Phase Apodizing” Perfectly symmetrical impulse response, hence linear phase and non-dispersive, this filter achieves a high -96db rejection at fs/2 and exhibits the minimum of pre-ringing possible while achieving this excellent rejection. This is the preferred filter of many of our beta-testers. • Resonessence designed, Linear Phase Fast Roll-off On the OLED display panel this appears as “Linear Phase Fast Roll-Off” The ultimate FIR filter in the ‘classic’ linear phase category. This filter delivers ultra-high suppression of -120db and extreme flatness in the band. It exceeds the performance of the Sabre DAC pre-installed Fast Roll-off filter. • Resonessence designed, Linear Phase Slow Roll-off On the OLED display panel this appears as “Linear Phase Slow Roll-Off” Designed as an enhanced version of the preinstalled Sabre DAC Slow-roll off filter, this is a linear phase, hence non-dispersive, low group delay filter that has less ripple in band and higher rejection that the Sabre Slow Roll-off filter Appendix C Using Direct Stream Digital with INVICTA Version 4.2 and later of the software provides DSD (Direct Stream Digital) modes of operation. DSD music files in DSF and DFF format, (these are file formats commonly used to store DSD data) are read from the SD Card and DSD over PCM (DoP) is supported via the USB Audio 2.0. Playing of DSD from the SD Card slot is straightforward: simply select the DSF or DFF file and initiate playback. INVICTA will switch internally to DSD mode automatically. We support DSD64 and DSD128. Playing of DSD from a computer via USB requires additional software on the computer and Resonessence shows an example of how to configure Audirvarna on our WWW site at: http://resonessencelabs.com/dsd-over-pcm/