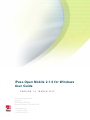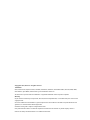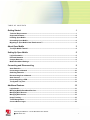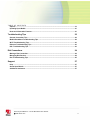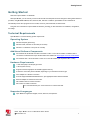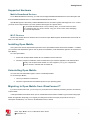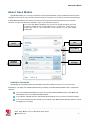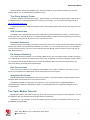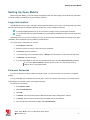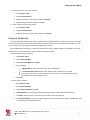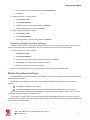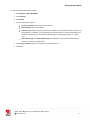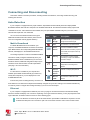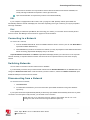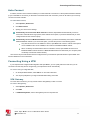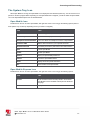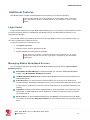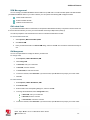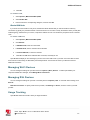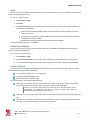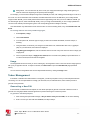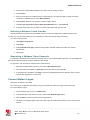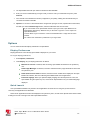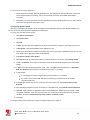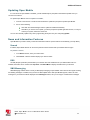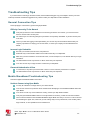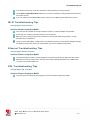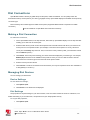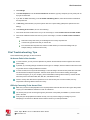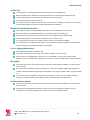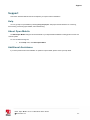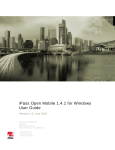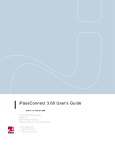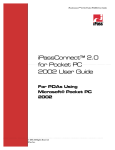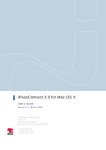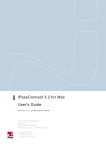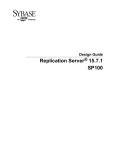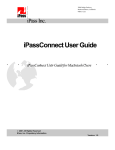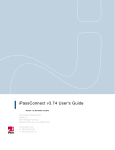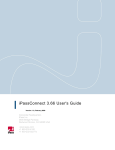Download iPass Open Mobile 2.1.0 for Windows User Guide
Transcript
iPass Open Mobile 2.1.0 for Windows User Guide VERSION 1.1, MARCH 2012 Corporate Headquarters iPass Inc. 3800 Bridge Parkway Redwood Shores, CA 94065 USA www.ipass.com +1 650-232-4100 +1 650-232-0227 fx Copyright © 2011, iPass Inc. All rights reserved. Trademarks iPass, iPassConnect, ExpressConnect, iPassNet, RoamServer, NetServer, iPass Mobile Office, DeviceID, EPM, iSEEL, iPass Alliance, Open Mobile, and the iPass logo are trademarks of iPass Inc. All other brand or product names are trademarks or registered trademarks of their respective companies. Warranty No part of this document may be reproduced, disclosed, electronically distributed, or used without the prior consent of the copyright holder. Use of the software and documentation is governed by the terms and conditions of the iPass Corporate Remote Access Agreement, or Channel Partner Reseller Agreement. Information in this guide is subject to change without notice. Every effort has been made to use fictional companies and locations in this manual. Any actual company names or locations are strictly coincidental and do not constitute endorsement. T AB L E O F CO NT E NT S Getting Started 1 Technical Requirements ........................................................................................................................ 1 Supported Hardware .............................................................................................................................. 2 Installing Open Mobile ........................................................................................................................... 2 Uninstalling Open Mobile....................................................................................................................... 2 Migrating to Open Mobile from iPassConnect™ ................................................................................. 2 About Open Mobile 3 The Open Mobile Tutorial....................................................................................................................... 4 Setting Up Open Mobile 5 Login Information ................................................................................................................................... 5 Personal Networks ................................................................................................................................. 5 Campus Networks .................................................................................................................................. 6 Mobile Broadband Settings ................................................................................................................... 7 Connecting and Disconnecting 9 Auto-Detection ........................................................................................................................................ 9 Connecting to a Network ..................................................................................................................... 10 Switching Networks.............................................................................................................................. 10 Disconnecting from a Network ............................................................................................................ 10 Auto-Connect ........................................................................................................................................ 11 Connecting Using a VPN...................................................................................................................... 11 The System Tray Icon ........................................................................................................................... 12 Additional Features 13 Login Assist .......................................................................................................................................... 13 Managing Mobile Broadband Devices ................................................................................................ 13 Managing Wi-Fi Devices....................................................................................................................... 15 Managing DSL Devices ........................................................................................................................ 15 Usage Tracking ..................................................................................................................................... 15 Token Management .............................................................................................................................. 17 Connect Before Logon ......................................................................................................................... 18 iPass Open Mobile 2.1.0 for Windows User Guide 2012 iPass Inc. i T AB L E O F CO NT E NT S Options .................................................................................................................................................. 19 Updating Open Mobile.......................................................................................................................... 21 News and Information Features .......................................................................................................... 21 Troubleshooting Tips 22 General Connection Tips ..................................................................................................................... 22 Mobile Broadband Troubleshooting Tips .......................................................................................... 22 Wi-Fi Troubleshooting Tips ................................................................................................................. 23 Ethernet Troubleshooting Tips ........................................................................................................... 23 DSL Troubleshooting Tips ................................................................................................................... 23 Dial Connections 24 Making a Dial Connection .................................................................................................................... 24 Managing Dial Devices ......................................................................................................................... 24 Dial Troubleshooting Tips ................................................................................................................... 25 Support 27 Help ........................................................................................................................................................ 27 About Open Mobile ............................................................................................................................... 27 Additional Assistance .......................................................................................................................... 27 iPass Open Mobile 2.1.0 for Windows User Guide 2012 iPass Inc. ii Getting Started Getting Started Welcome to Open Mobile™ for Windows! With Open Mobile, you can securely connect to the Internet and enterprise resources through the iPass global network of providers, using Mobile Broadband, Wi-Fi, Ethernet, dial, and DSL. In addition, Open Mobile can be customized to automatically launch other programs such as a VPN, anti-virus, personal firewall, or Web browser. This guide is an introduction to Open Mobile for Windows, providing you with information on installation, configuration, and usage. Technical Requirements Open Mobile 2.1.0 has the following system requirements: Operating S ystem Windows XP (SP3) (32-bit only) Windows Vista, Vista SP1 or Vista SP2 (32 or 64-bit) Windows 7 or Windows 7 SP1 (both 32 or 64-bit) Additional Softw are Components For Windows XP: WLAN API and .NET Framework 3.5 SP1 or 4.0 must be installed. In addition, 802.1x connections on Windows XP require the Windows hotfix available at http://support.microsoft.com/kb/958071 For Windows Vista: .NET Framework 3.5 SP1 or 4.0 must be installed (not required for SP1 or later) Hardw are Requirements 1 GHz 32-bit (x86) or 64-bit (x64) processor 1 GB of system memory Support for DirectX 9 graphics and 32 MB of graphics memory At least one connectivity device installed, depending on your intended connection type: Wi-Fi adapter for a wireless connection. An iPass-supported Mobile Broadband device, plus appropriate driver software installed. Ethernet adapter for an Ethernet connection. 56K v90/92 modem for a Dial connection. DSL modem for a DSL connection. It’s recommended that your screen resolution is at least 1024x768. Supported Languages Open Mobile is supported in English, French, German, and Japanese. iPass Open Mobile 2.1.0 for Windows User Guide 2012 iPass Inc. 1 Getting Started Supported Hardware Mobile Broadband Devices To use Mobile Broadband connectivity, you need an iPass-supported Mobile Broadband device and a subscription with the iPass Mobile Broadband service or another Mobile Broadband network carrier. Open Mobile supports a wide variety of Mobile Broadband devices, and iPass regularly adds support for more. Contact your iPass account representative if you have questions about support for a specific device. If your Mobile Broadband device is not provided by iPass, you should install it and test it for connectivity with your carrier’s network, using your carrier’s client, before attempting to use it with Open Mobile. Wi-Fi Devices An 802.11b/g wireless device is needed for Wi-Fi connections. Open Mobile supports all standard Wi-Fi devices with an NDIS 5.1 or later interface. Installing Open Mobile Your system must meet the Open Mobile requirements or the Open Mobile installer will block the installation. In addition, you must have local administrator rights in order to perform the installation. (Local administrator rights are not required to run Open Mobile.) To install Open Mobile, 1. Double-click the Open Mobile installer file. The installation wizard is launched. 2. Follow the prompts for installation. iPass recommends that you install the application in the default location. Always use the Open Mobile installer as it was supplied to you by your IT department. Do not rename or otherwise alter an installer file. Uninstalling Open Mobile You must have local administrator rights in order to uninstall Open Mobile. To uninstall Open Mobile, 1. Launch your Windows Control Panel. 2. Follow the regular Windows uninstallation process for your operating system. Migrating to Open Mobile from iPassConnect™ If you are an iPassConnect user, you can carry over your iPassConnect credentials (username, password, and domain) to Open Mobile. Install Open Mobile as described above. (Do not uninstall iPassConnect before installation.) Upon first launching Open Mobile, the application will prompt you to migrate your settings from iPassConnect (this prompt will not show up on subsequent reinstallations). You can then uninstall iPassConnect, if desired. iPass Open Mobile 2.1.0 for Windows User Guide 2012 iPass Inc. 2 About Open Mobile About Open Mobile Open Mobile enables you to connect to thousands of access points worldwide, using the global iPass network, private corporate access points, or even personal access points that you can define. You can use any of several connection types, including Mobile Broadband, Wi-Fi, Ethernet, and dial, and securely access to both the Internet and your corporate resources. You will need valid iPass credentials to log in to your selected access point. Your exact Open Mobile capabilities may vary from the general description given here, as different enterprises may enable different types of connections. Check with your support Help Desk for more information on the specifics of your Open Mobile configuration. Connection Status Quick Launch Bar Usage Meter Available Networks Signal Strength Available Netw orks Open Mobile can automatically detect local broadband networks and makes it easy for you to connect to them. Depending on your laptop, the Available Networks listing can display accessible Mobile Broadband, Wi-Fi, and personal networks. If you have a Mobile Broadband device and an account with a Mobile Broadband carrier, Open Mobile will automatically scan for your Mobile Broadband network. If your laptop is equipped with Wi-Fi, Open Mobile will automatically scan your area for local Wi-Fi hotspots. If you connect an Ethernet or DSL network to your computer, Open Mobile will automatically detect the network and display it for connection. iPass Open Mobile 2.1.0 for Windows User Guide 2012 iPass Inc. 3 About Open Mobile Select the desired network, click Connect, sign in with valid credentials, and you will be connected. (For an iPassenabled network, use your standard iPass credentials to log in.) The iPass Hotspot Finder iPass has a worldwide network of Wi-Fi hotspots. When travelling, you can easily look up the location of all iPass Wi-Fi and Ethernet hotspots on the iPass Hotspot finder, to help plan your itinerary. You can visit the iPass Hotspot Finder at http://hotspot-finder.ipass.com/. The Hotspot Finder can be configured for Quick Launch to make finding hotspots quick and easy. See page 19 for more information. VPN Connections Open Mobile can be integrated with many industry-leading VPN (Virtual Private Network) solutions. A VPN provides a secure connection to corporate resources. If integrated with Open Mobile, it will be launched automatically upon connecting to the Internet, ensuring security, and privacy for your corporate connection. Personal Netw orks Using a personal network enables you to make a fast and easy connection to a network access point outside of the iPass network, and for which you have valid login credentials. For example, if you have a Wi-Fi router at home, you could add it to your list of personal networks, set up your router credentials with Open Mobile, and then connect to it from home using an Open Mobile connection. On-Campus Roaming If On-Campus Roaming is enabled, you can use Open Mobile to log in to a local campus network, and then stay logged in no matter where you travel on the campus without having to sign in repeatedly. On-campus Roaming is typically used for a set of hotspots on a local campus where Wi-Fi connectivity is widespread. Users can roam from place to place on the campus and will stay connected without repeated logins. Dial Connections If dial connectivity is enabled for your installation of Open Mobile, and a modem is installed on your system, you can access any of thousands of worldwide iPass network access points over the phone lines. Integrated Solutions Open Mobile integrates with separate third-party security solutions, such as VPN software. Integrated solutions launch with Open Mobile, ensuring that your access is safe and secure. Open Mobile integration is configured by your Help Desk. You do not need to take any additional installation or configuration steps. Consult your Help Desk for details on how Open Mobile has been configured to integrate with your security solutions. The Open Mobile Tutorial Open Mobile includes a video tutorial to help you get up and running quickly and explain use of the application. You will be prompted to view the tutorial after launching Open Mobile for the first time. Alternatively, you can view it later. To launch the tutorial at any time, right-click the Open Mobile system tray icon and pick Tutorial. Then press Play. iPass Open Mobile 2.1.0 for Windows User Guide 2012 iPass Inc. 4 Setting Up Open Mobile Setting Up Open Mobile Before using Open Mobile, you should configure the application with your basic settings, which include login information, connection settings, and settings for any personal Wi-Fi networks. Login Information Open Mobile can store your login credentials, making it easier and faster for you to log in. You will generally only need to enter this information prior to using Open Mobile for the first time, or when adding a new account. A valid Open Mobile password can up to 15 characters in length, and may include special characters. You should verify with your Help Desk whether you need separate credentials for Internet access and for VPN access. Depending on how your account is configured, you may not see all of these credential fields when setting up your login credentials. (Some credentials may be pre-filled by an administrator.) To set your login credentials for an account, 1. Select Options | Accounts. 2. Select the account for which you wish to store login credentials. 3. In Username, enter the username. 4. If you need to log in from a particular domain, in Domain, enter the domain, or select it from the drop-down. 5. In Password, enter the password. 6. If you want Open Mobile to store your account password for future use, select Save Password (if enabled). If you choose Save Password, and then deselect it later, the saved password will be retained until you restart Open Mobile. Personal Networks If you are connecting to a network outside of the iPass network, you must ensure that your connection is configured properly. You may need valid login credentials and a security key to connect to a personal network, but you can easily save the login settings for the network to make connecting fast and easy. To add a personal network, 1. Select Options | Wi-Fi. 2. Click Personal Networks. 3. Click Add. 4. In Network, enter the personal network's SSID (the identifier used to distinguish the network). 5. In Security, select the security mode used by the network from the drop-down list. 6. If the network does not broadcast an SSID, select Non-Broadcast. iPass Open Mobile 2.1.0 for Windows User Guide 2012 iPass Inc. 5 Setting Up Open Mobile To modify settings for a personal network, 1. Select Options | Wi-Fi. 2. Click Personal Networks. 3. Select the network you wish to edit, and then click Modify. 4. Edit the settings as desired, and then click Save. To delete settings for a personal network, 1. Select Options | Wi-Fi. 2. Click Personal Networks. 3. Select the network you wish to delete, and then click Delete. Campus Networks On-Campus Roaming (OCR) is used in large corporate or other campuses where users routinely connect once, and then roam from place to place on the campus without having to reconnect to their network. If enabled for Open Mobile, you may need to configure your own campus networks before attempting to connect. Before adding a campus network, you must make sure that its connection method is listed in Open Mobile. Consult your IT administrator for more information on campus network connection methods. To add an OCR connection method, 1. Click Options | Wi-Fi. 2. Click Campus Networks. 3. Under Connection Methods, click Add. 4. Do the following: In Method Name, enter a descriptive name, such as MSCHAPv2. In the Authentication Protocol drop-down, select the 802.1x method for your network. Enter the protocol-specific connection settings as required for your connection method (such as authentication mode and credential source). 5. Click Save. To add a campus network, 1. Select Options | Wi-Fi. 2. Click Campus Networks. 3. Under Campus Networks, click Add. 4. In Network Name, enter the campus network's SSID (the identifier used to distinguish the network). 5. In Security, select the security mode used by the network from the drop-down list. 6. In Connection Method, select a connection method from the drop-down list. Alternatively, click Add, then add a connection method as described above. iPass Open Mobile 2.1.0 for Windows User Guide 2012 iPass Inc. 6 Setting Up Open Mobile 7. If the network does not broadcast an SSID, select Non-Broadcast. 8. Click Save. To modify settings for a campus network, 1. Select Options | Wi-Fi. 2. Click Campus Networks. 3. Select the network you wish to edit, and then click Modify. 4. Edit the settings as desired, and then click Save. To delete settings for a campus network, 1. Select Options | Wi-Fi. 2. Click Campus Networks. 3. Select the network you wish to delete, and then click Delete. Exporting Campus Netw ork Settings If enabled, you can export your campus network settings for inclusion in user profiles. For example, if you have set up a campus network using EAP-TLS authentication, other users will also be able to use your connection settings. To export settings for a campus network, 1. Select Options | Wi-Fi. 2. Click Campus Networks. 3. Configure your network connection settings as required, then click Save. 4. Click Export. Your settings will be exported as an XML file. 5. Browse to a location to save the XML export file. You can now submit the XML file to your IT administrative staff for use by other Open Mobile users. Mobile Broadband Settings If Mobile Broadband connectivity is enabled for Open Mobile, you may need to configure your Mobile Broadband settings before attempting to connect. Open Mobile will automatically search for your system's Mobile Broadband device whenever one of the following happens: Open Mobile is installed on your computer. You install the Mobile Broadband driver, and then insert a Mobile Broadband device in your computer. When it finds your device, it will attempt to automatically record the settings that the device contains, such as your user credentials, and use them when you attempt to connect. In some cases, your device may not contain all of the information that Open Mobile requires for a connection, and you may be required to configure some of the network settings manually in order to successfully connect. Follow the steps shown here to enter your network settings. iPass Open Mobile 2.1.0 for Windows User Guide 2012 iPass Inc. 7 Setting Up Open Mobile To enter your Mobile Broadband settings, 1. Select Options | Mobile Broadband. 2. Click Networks. 3. Click Modify. 4. Enter the following as required: Access Point Name: Name of the local access point. Network Name: Name of the network. Dial String: Dial string is the phone number you are dialing, and any additional numbers set from your dial properties. For example, if you are dialing the local number 555-1212, and you need to dial a 9 to access an outside line, plus *70 to disable Call Waiting, then your dial string would be 9, *70, 555 1212. DNS Address Type 1 and DNS Address Type 2: IP addresses of up to 2 Domain Name Servers, used by the network for domain lookup. 5. Under Login Credentials, enter your network user name and password. 6. Click Save. iPass Open Mobile 2.1.0 for Windows User Guide 2012 iPass Inc. 8 Connecting and Disconnecting Connecting and Disconnecting This section outlines connection procedures, including network auto-detection, connecting and disconnecting, and enabling Auto-Connect. Auto-Detection If your computer is equipped with the proper hardware, Open Mobile will automatically detect and display Mobile Broadband networks and local Wi-Fi hotspots in the Available Networks list. Auto-detected networks usually require valid credentials for access. If the network is iPass-enabled, then your Open Mobile credentials will grant you access. Other networks will require their own credentials. An icon next to auto-detected network name gives Icon Type Description Signal Strength The number of bars (1-5) indicates the strength of the wireless signal. iPass The network is in the iPass network. Secure Network A lock icon indicates the wireless network has been secured by a protocol such as WEP, and requires a security key to connect. Roaming The network is a roaming network. Connecting to it may incur additional connection charges. needed for some devices before use with Open Mobile. Open (See page 7 for more information.) Access The network is free. You will incur no charges when connecting to this network. additional information about the network. (Some of these icons are configurable and may appear different.) Mobile Broadband If a Mobile Broadband device is installed in your computer, and Mobile Broadband connections are enabled, Open Mobile detects the corresponding Mobile Broadband network, and displays it in the Available Networks list. The settings required to connect to a Mobile Broadband network are usually configured automatically when your Mobile Broadband device is installed and your account is activated. However, additional configuration steps may be Wi-Fi If a Wi-Fi device is installed in your computer and enabled, Open Mobile will automatically try to detect any nearby Wi-Fi hotspots for you, and display them in the Available Networks list. Personal or Campus Network Personal or campus (OCR) network. Ethernet or DSL The network is an Ethernet or DSL network. iPass access points are distinguished by the iPass icon. Auto-detection of an iPass Wi-Fi hotspot will automatically configure all of your Wi-Fi settings, such as SSID and WEP key. You will only need to configure Wi-Fi settings manually if you use a non-iPass hotspot. Ethernet If your computer is equipped with an Ethernet port, when you plug into an Ethernet network, iPass will automatically detect the network and display it for connection. Depending on the type of Ethernet network, you may be prompted to enter login credentials. An Ethernet network can be one of the following types: iPass: The Ethernet connection is part of the iPass network. Open Mobile credentials are required to connect. Authentication Required: The connection is part of an environment where the user's access to Web content iPass Open Mobile 2.1.0 for Windows User Guide 2012 iPass Inc. 9 Connecting and Disconnecting and services is controlled. You may be able to reach a selection of Web services without credentials, but usually valid login credentials are required in order to gain full access. Open: No authentication is required and you will be connected automatically. DSL If your computer is equipped with a DSL modem, when you plug into a DSL (PPPoE) network, Open Mobile will automatically detect the network and display it for connection. Depending on the type of network, you may be prompted to enter login credentials. Dial If Dial capability is enabled for Open Mobile, after connecting your modem, you can search for local access points to which to connect. See Making a Dial Connection on page 24 for more information. Connecting to a Network To connect to a network, 1. From the Available Networks list, select an available network to which to connect. (You can click Show More to expand the Available Networks list.) 2. Click Connect and you will be connected to the network. (You may be prompted to enter additional information before connecting.) Open Mobile will display that you are Online. Corporate Network Connection: Click Details. Open Mobile will display whether your connection is on the corporate network. Generally, a corporate network connection has access to secure corporate resources, such as the company intranet. Switching Networks You can switch a connection to another network if one is available. If you are already connected, and you select another network from the Available Networks list, the Connect button will change to a Switch Connection button. Click the network you wish to switch to, and then click Switch Connection. Open Mobile will attempt to connect to the new network. Disconnecting from a Network To disconnect from a network, 1. Click Disconnect. 2. You will be disconnected from your current connection. Open Mobile will remain running in the Windows system tray. If your system enters the suspended state (Standby or Hibernate), Open Mobile will automatically disconnect any active connection. Once the system is fully resumed, you can initiate a new connection. Note that even if you disconnect from the network, Open Mobile will still run in the background, and can be accessed using the Windows system tray. iPass Open Mobile 2.1.0 for Windows User Guide 2012 iPass Inc. 10 Connecting and Disconnecting Auto-Connect If enabled, the Auto-Connect feature enables you to make automatic connections to a list of preferred wireless networks. (If your credentials are not saved, you will need to enter them before each connection.) This can be useful if you commonly connect to the same networks. To enable Auto-Connect, 1. Select Options | Preferences. 2. Click Auto-Connect. 3. Specify your Auto-Connect settings: Automatically connect to known Wi-Fi networks: if selected, Open Mobile will automatically connect to known Wi-Fi networks within range (that is, iPass network access points, or personal networks that you have configured with the Auto-Connect option). Automatically connect via Mobile Broadband: if selected, you will be automatically connected to a detected Mobile Broadband network. If you choose this option, you must also pick one of the following options: Only when known Wi-Fi is not available: if chosen, Open Mobile will connect to a Wi-Fi access point if one is available. If Wi-Fi is not available, it will connect to a Mobile Broadband network. When not already connected and the device is inserted: if chosen, Open Mobile will connect to a Mobile Broadband network whenever a Mobile Broadband device is attached to your computer (and is not already connected to another network). Auto-Connect for personal networks must be configured when you first add the personal network to Open Mobile. See Personal Networks for more information. Connecting Using a VPN If your Help Desk has configured VPN integration with Open Mobile, you can quickly launch the VPN once you are connected. The VPN may also be configured by your Help Desk to launch automatically. To connect using an integrated VPN, 1. On the Open Mobile toolbar, switch VPN to On. The VPN is launched. 2. You may be prompted for your login credentials before being connected. VPN Gatew ay For some VPN connections, you may need to select a VPN gateway in order to connect. To select a VPN gateway, 1. Select Options | Preferences. 2. Click VPN. 3. In VPN Gateway/Profile, select a VPN gateway from the drop-down list. iPass Open Mobile 2.1.0 for Windows User Guide 2012 iPass Inc. 11 Connecting and Disconnecting The System Tray Icon When Open Mobile is running, the Open Mobile icon is displayed in the Windows system tray. You can use this icon to perform a number of program tasks. Depending on how Open Mobile was configured, you will see either the Open Mobile icon or the Open Mobile Express icon as described below. Open Mobile Icon Double-click on the icon to launch Open Mobile, and right-click on the icon to bring up the following options (some of these options may not show up depending on how your client is configured). Item Task <Application or URL> Launch the application, or launch the URL in a Web browser Online Hotspot Finder Locate a Wi-Fi hotspot (must be online). Smartphone Client Information Learn more about the smartphone versions of Open Mobile. Connect to VPN Make a VPN connection to your corporate resources. Generate Passcode (If enabled) Generates a passcode for token authentication. Open Launch Open Mobile Update Update Open Mobile Options Adjust your Open Mobile preferences Tutorial Launch the Open Mobile tutorial. About Display version and profile information Exit Close and disconnect Open Mobile Open Mobile Express Icon Double-click on the icon to launch Open Mobile, and right-click on the icon to bring up the following options. Item Task Options Adjust the Network check interval (interval in seconds that Open Mobile scans for available network) and the Preferred Language. About Display version information. iPass Open Mobile 2.1.0 for Windows User Guide 2012 iPass Inc. 12 Additional Features Additional Features Open Mobile contains a number of additional features that can enhance your connection experience. Some of these features may not be configured for all Open Mobile users. Consult with your Help Desk for details of available features in your enterprise’s version of Open Mobile. Login Assist If Login Assist is enabled for a site, Open Mobile will automatically log you in by passing your login credentials to the site. (You will be prompted to enter the credentials when first attempting to log in, and Open Mobile will use them for any subsequent login attempts.) The credentials used for Login Assist are stored in one of your Open Mobile accounts. If your credentials change, you can correct or update them by editing the account. To edit your Login Assist credentials for a site, 1. Click Options | Accounts. 2. Select the account used for Login Assist to the site. 3. Edit the credentials as needed, and then click Close. Login Assist can be used in conjunction with Quick Launch, enabling you to log into Quick Launch sites with just one click. Login Assist is configured by your Open Mobile administrator. Managing Mobile Broadband Devices You can manage the settings for all currently inserted Mobile Broadband connectivity devices in Options | Mobile Broadband | Devices. Default Mobile Broadband Manager: To make Open Mobile your computer’s default Mobile Broadband manager, select Manage Mobile Broadband connections. List Mobile Broadband Networks First: If selected, Mobile Broadband networks will be given priority in the Available Networks list. Preferred Devices: If you have more than one device installed, you can choose one as Preferred. On connection attempts, Open Mobile will attempt to connect using a Preferred device first before others are tried. To prefer a device, double-click on it in the list of devices. (Dual devices are not supported if both devices are external.) Flight Mode: available for some devices, Flight Mode will turn off the device radio. This is useful when on an airplane flight. To enable Flight Mode, click the airplane icon. Click the icon again at the end of your flight to turn the radio back on. Ejecting a Device: To eject a Mobile Broadband device, click Release. This will release it from Open Mobile. You can then use the Windows Safely Eject Hardware icon in the Windows system tray to physically eject the device. iPass Open Mobile 2.1.0 for Windows User Guide 2012 iPass Inc. 13 Additional Features SIM Management You can manage your Mobile Broadband device’s SIM card. (A SIM card is a small removable plastic card that identifies your Mobile Broadband device to your carrier network.) You can perform the following SIM management tasks: Unlock a PIN locked card Enable or disable the PIN Unblock a PUK locked card PIN Locked Cards If your Mobile Broadband device is PIN locked, a PIN (Personal Identification Number) is required to unlock it before use. A card can become locked if you enter your card credentials incorrectly multiple times (usually 3). You will be prompted to enter the PIN when the device is inserted and detected as ‘locked’. To unlock a PIN locked card, 1. Select Options | Mobile Broadband |SIM. 2. Click Unlock SIM. 3. Enter your SIM card's PIN in the Unlock SIM dialog, and then click OK. The card will be unlocked and ready for use. PIN Management You can use Open Mobile to manage the PIN for your SIM card. To change a PIN, 1. Select Options | Mobile Broadband |SIM. 2. Click Change PIN. 3. In Enter PIN, enter your current PIN. 4. In New PIN, enter the new PIN. 5. In Confirm PIN, re-enter the new PIN. 6. To save the new PIN, select Save PIN. If you save the PIN, Open Mobile will not prompt you to enter it later. 7. Click OK. To enable the PIN, 1. Select Options | Mobile Broadband | SIM. 2. Select Enable PIN. 3. Enter the PIN in the corresponding dialog box, and then click OK. 4. To change the enabled PIN, select Change PIN. Then, In Enter PIN, enter your current PIN. In New PIN, enter the new PIN. In Confirm PIN, re-enter the new PIN. 5. To save the new PIN, select Save PIN. If you save the PIN, Open Mobile will not prompt you to enter it later. iPass Open Mobile 2.1.0 for Windows User Guide 2012 iPass Inc. 14 Additional Features 6. Click OK. To disable the PIN, 1. Select Options | Mobile Broadband |SIM. 2. Select Disable PIN. 3. Enter the PIN in the corresponding dialog box, and then click OK. Blocked SIM Cards If you enter an incorrect PIN too many times, the SIM card will be blocked and you will not be able to make any connections. (Typically, the permitted number of incorrect entries is 3. The value is set by the wireless carrier.) A PUK (PIN Unblocking Key), obtained from your carrier, is required to unblock the card. You will also be prompted to enter a new PIN code. To unblock a SIM card, 1. Select Options | Mobile Broadband |SIM. 2. Click Unblock. 3. In SIM PUK Code, enter the correct PUK. 4. In New PIN Code, enter a new PIN code for the SIM. 5. In Confirm PIN Code, re-enter the new PIN. 6. Click OK. The SIM will be unblocked with a new PIN, and ready for use. Open Mobile will display an error message if you enter an incorrect PUK code. If you enter an incorrect PUK for more than ten times consecutively, the SIM will be permanently blocked. You will need to contact your wireless carrier for additional instructions. Managing Wi-Fi Devices You can manage the settings for your Wi-Fi devices in Options | Wi-Fi | Devices. To make Open Mobile your computer’s default Wi-Fi manager, select Manage Wi-Fi connections. Managing DSL Devices You can manage the settings for your DSL connectivity devices in Options | DSL. To view DSL device settings, click Devices. DSL Service Provider: To specify a DSL service provider, click Settings. In Service, enter the name of your DSL provider. Usage Tracking Open Mobile collects and tracks a variety of usage information. iPass Open Mobile 2.1.0 for Windows User Guide 2012 iPass Inc. 15 Additional Features Stats You can view your Open Mobile usage statistics for each connectivity method you use. This information can be useful for support or troubleshooting purposes. To view your usage statistics, 1. Select Options | Usage. 2. Click Stats. 3. In Connected using, select a connectivity device from the drop-down list. The current usage statistics for the selected device are displayed. Session shows the megabytes (MB) of traffic sent and received, as well as the total for the current connection session. Cumulative shows cumulative megabytes (MB) of traffic sent and received, as well as the total since the Reset button was last clicked. Data Rate shows traffic sent and received in kilobytes per second (Kbps). To reset your usage totals to zero, click Reset. Connection History You can view your history of all (non-dial) connections made using Open Mobile. This information can be useful for support or troubleshooting purposes. To view your connection history, 1. Select Options | Usage. 2. Click Connection History. Your connection history is displayed, including total traffic sent and received. 3. To select the fields displayed, right-click any column header, and then select or deselect the desired fields. Limits & Alerts You can impose your own monthly data usage limits, and set alerts to warn yourself as your usage approaches those limits. Each of these usage types may be limited: A personal Wi-Fi hotspot, which you can designate. Your Mobile Broadband roaming usage. Mobile Broadband non-roaming usage. For each usage type, you can set the following values: Usage Limit: The maximum usage you are permitted for the month. After usage for this type exceeds this level, you will be disconnected and no further connections of this type will be permitted. There is a five-minute grace period from when the limit is detected and the user is disconnected. It is possible for the user to go slightly over the limit if they are downloading something within that grace period. Initial Alert Level: The monthly usage level at which you are initially warned that your usage is approaching the limit. Reminder Alert Level: After the Initial Alert Level is exceeded, each time your usage surpasses the Reminder Alert Level, you will be warned again, up to the monthly Usage Limit. iPass Open Mobile 2.1.0 for Windows User Guide 2012 iPass Inc. 16 Additional Features Billing Period: You can select the day of the month your usage period will begin. Usage totals against your limits are reset at the beginning of this period (at local midnight). th For example, you set a Personal Hotspot Usage Limit of 600 GB per month, with a billing period that begins on the 8 of the month. You set an Initial Alert Level of 300 GB, and a Reminder Alert Level of 100 GB. When your monthly network usage exceeds 300 GB, you are initially warned that the limit is approaching. Each time you use an additional 100 GB, you are warned again (that is, at 400 and 500 GB). Finally, when your usage exceeds 600 GB, you are no longer permitted to connect to that network (until the beginning of the next monthly billing period at midnight on the 8th). Your administrator may define limits to these values as well. To view the existing limits, if any, click Default Limits and Alerts. To set usage limits for one of the possible usage types, 1. Select Options | Usage. 2. Click Limits & Alerts. 3. In the drop-down list, select the type of usage you wish to limit: Mobile Broadband, Personal Hotspot, or Roaming. 4. Using the sliders, set levels for your Usage Limit, Initial Alert Level, and Reminder Alert Level, in gigabytes (GB). As you select levels, their values are displayed . 5. In My billing period begins on, click the calendar control to choose a day of the month on which to begin your usage period. 6. If this is a personal hotspot, in Apply to this network, enter a network name (SSID) to impose this limit on. If no name is entered, the limits will not be applied. Usage The Usage Meter shows how close you are to reaching any set usage limits. There is a bar next to each usage type that fills up as you approach the limit. To adjust or set limits, click Set Limits to open the Limits & Alerts page (described above). You can reach the Usage Meter from the main Open Mobile window by clicking the Usage button. Token Management If hardware or software token authentication is configured, you will be prompted to enter your PIN and passcode when connecting. You can use Open Mobile to manage your token PIN, and, for software tokens, select a token provider or generate a new passcode. Generating a New PIN If the hardware or software PIN has expired, the user will be prompted to generate a new PIN or allow the server to generate one using Open Mobile. New PIN generation is performed during the connection process. To generate a new PIN if prompted, 1. After receiving the expired PIN message, in Do you want to enter your own PIN?, do one of the following: 2. Enter Y to enter your new PIN. Click Continue, and skip to Step 3. iPass Open Mobile 2.1.0 for Windows User Guide 2012 iPass Inc. 17 Additional Features 3. Enter N to have Open Mobile generate a PIN. Click Continue, and skip to Step 5. 4. Click Continue. 5. Enter your new PIN. The new PIN must be a numerical string (4 to 8 digits in length). To mask the entered characters for additional security, select Hide characters. 6. Click Continue. Re-enter your new PIN to confirm it. Skip to Step 6. 7. Under Are you prepared to accept a system generated PIN? Enter Y. Click Continue. 8. A new PIN is generated, and you will be connected to the network with your new PIN. Selecting a Software Token Provider Several software token providers may be available, and each can provide multiple tokens (distinguished by serial number). If so, you will need to select the correct provider and token serial number before connecting. To select a token provider, 1. Click Options | Preferences. 2. Click Token. 3. Under Preferred Token Type, select the token provider and serial number of the token to be used for authentication. 4. Click Close. Generating a Software Token Passcode If a passcode is required as a one-time password (OTP) and you can use Open Mobile to generate one, Open Mobile will generate the passcode using the configured software token settings. To generate a new passcode for software token authentication, 1. Right-click the Open Mobile system tray icon and pick Generate Passcode. 2. If the token PIN is not available, in Enter PIN, type the token PIN, and then click OK. 3. A new passcode is generated. Click Copy to copy the generated passcode to the clipboard, where it can be used for other applications or connections. Connect Before Logon (Supported on Windows 7 and Vista) Your client may be configured to open before you log on to Windows to enable a pre-logon Internet connection. To Connect Before Logon: 1. On the Windows Logon screen, click Switch User. 2. At the bottom-right corner of the next screen, click the blue Network Logon button. 3. Click the iPass icon (with Connect to Internet underneath it). 4. The iPass icon will appear again on the next screen. Click the round blue arrow button next to Connect to the Internet. iPass Open Mobile 2.1.0 for Windows User Guide 2012 iPass Inc. 18 Additional Features 5. The Open Mobile client will open. Select a network and click Connect. 6. Enter your Account Credentials (in pre-logon mode you have to enter your credentials every time). Click Continue. 7. If the network connects before the timeout (configured for your profile), a dialog box will indicate that your connection succeeded. Click OK. 8. Optional: To connect to a VPN that has been configured for pre-logon access, repeat the above instructions, and after you click the Network Logon button, select the VPN client from the row of tiles. If you click outside of the Open Mobile window in pre-logon mode, Open Mobile will be automatically minimized by Windows and you will have to type Alt + Tab to reopen the Open Mobile window. Connect Before Logon connections cannot be established after a usage limit has been reached. You cannot save credentials or preferences in pre-logon mode. Options You can customize both the display and behavior of Open Mobile. Displa y Preferences Display preferences control the way Open Mobile is displayed on your screen. To set your display preferences, 1. Select Options | Preferences. 2. Under Display, set your display preferences as desired. Minimize on Connect: If selected, after connecting, Open Mobile will minimize to the system tray icon. Show Popup Messages: If selected, connection and disconnection popup alerts will be shown from the system tray icon. Show Quick Launch Toolbar: If selected, the Quick Launch Toolbar will be displayed in the Open Mobile main interface, with icons indicating the available Quick Launch applications. Preferred Language: Select your preferred display language from the drop-down list. Then, exit Open Mobile using the system tray icon, and re-launch Open Mobile to see your selected language displayed. Quick Launch Your Open Mobile installation may include a set of applications for Quick Launch. This gives you fast access to commonly used applications and Web sites. Quick Launch applications and sites are displayed in the system tray menu, as well as the optional Quick Launch toolbar, a sliding set of icons to the right of the main Open Mobile interface. iPass Open Mobile 2.1.0 for Windows User Guide 2012 iPass Inc. 19 Additional Features To access a Quick Launch application, 1. On the Quick Launch toolbar, select the application icon. The application or Web site will launch. If the Quick Launch requires Internet connectivity, and you are not already connected, Open Mobile will establish a connection. 2. Alternatively, you can access Quick Launch by right clicking the Open Mobile System Tray icon. Select a Quick Launch item from the list at the top of the menu. Configuring Quick Launch Although your enterprise may already include some Quick Launch applications with your Open Mobile installation, you can also set up your own Quick Launch applications and Web sites. To set up your own Quick Launch item, 1. Click Options | Preferences. 2. Click Quick Launch. 3. Click Add. 4. In Name, type the name of the application (or site) as you would like it to appear in your Quick Launch menu. 5. In Description, enter a brief description of the application or site. 6. Quick Launch items will be accessible in the system tray menu. If you want the application to also show an icon in the Quick Launch application toolbar, do the following: 7. Select Show in Quick Launch toolbar. 8. If the application will not rotate on the Toolbar, but will remain fixed in one location, select Always Visible. 9. In Icon, click Browse. Then, browse to the location of the icon file that will be displayed in the Quick Launch toolbar. 10. In Type, select either Desktop Application or URL. Then, if the Type is Desktop Application, in Application Path, click Browse and then browse to the application’s location on your laptop. 11. In Argument(s): For an application, enter any arguments the program needs to run, if required. For a URL, enter the actual URL that will be launched by your default browser (for example, http://www.ipass.com). 12. If an application requires that you be connected to the Internet before use, select Internet Connectivity Required. 13. If the application requires that you be connected over a VPN before use, select VPN Connectivity Required. 14. Optionally, if you would like the application to launch automatically when either internet connectivity or VPN connectivity is detected , make sure that one or both of the connectivity boxes is selected to set your launch conditions, and then select Automatically launch if above conditions are met. 15. Click Save. To configure display of the Quick Launch toolbar, see Display Preferences on page 19. iPass Open Mobile 2.1.0 for Windows User Guide 2012 iPass Inc. 20 Additional Features Updating Open Mobile If a new version of Open Mobile is available, you will automatically be prompted to download the update when you connect to the Internet. To update Open Mobile when an update is available, 1. Connect to the Internet. You will be informed about the update and prompted to update Open Mobile. 2. Do one of the following: Click Yes. The download begins and the update is installed automatically. Click No. If you choose not to update, you will be prompted to update again after 8 hours, or until you re-start your system, whichever comes first. You can also manually update at any time by right-clicking the System Tray icon and picking Update. News and Information Features Open Mobile may include a variety of news and information features. (These features are enabled by your Help Desk.) Search If enabled, Open Mobile Search can be used to perform Internet searches with a pre-defined search engine. To perform a search, 1. In the Search window, enter your search terms. 2. Click Search. A browser window displays your search results. RSS An RSS (Simple Syndication) feed enables you to stream news and headlines from a pre-defined RSS source. If enabled, RSS news can be viewed under Top News. Click Show More to display the RSS feed in your browser. SMS Messaging SMS Messaging enables others to send you SMS (text) messaging in Open Mobile. Some devices also support sending and deleting messages. If enabled, and you have an SMS-capable device that Open Mobile supports, others can send messages to your device that will be displayed in the Messages window, and you can reply to or delete these messages. iPass Open Mobile 2.1.0 for Windows User Guide 2012 iPass Inc. 21 Troubleshooting Tips Troubleshooting Tips If you have trouble connecting to the iPass network, these troubleshooting tips may prove helpful to resolve your issue. These tips should be considered suggestions only. Please contact your Help Desk for further assistance. General Connection Tips These tips apply to connections in general using Open Mobile. Difficulty Connecting To the Network Verify that you have the correct hardware for the access type selected. For instance, you must use a Wi-Fi device to access a Wi-Fi access point. The network you are connecting through may be inactive or temporarily unavailable. Try another access point in the area. If this is your first time logging in with Open Mobile, your account may not be activated. Please follow your company’s procedure for verifying your account status, or contact your company’s iPass administrator for details. Incorrect Login Credentials Re-enter your username, domain name, and password. Password entry is case-sensitive. Make sure the CAPS LOCK key is not depressed. Make sure you have entered the correct domain name, such as example.com, in the Domain field of your Login Information. The authentication server may be down or offline. Check with your Help Desk. Your user account may no longer be active. Check with your Help Desk. Password Authentication is Slow In some areas, it may take up to 120 seconds or more to connect. Give the process time to complete. The authentication server may be down or offline. Check with your Help Desk. Mobile Broadband Troubleshooting Tips This advice applies to Mobile Broadband connections. Unable to Connect using Open Mobile You may be outside the coverage area for your carrier network. Your account must be set up with the carrier network before attempting to use a Mobile Broadband device with Open Mobile. Your carrier account may not be enabled for roaming. Contact your Help Desk for details. Verify that your Mobile Broadband device is correctly installed. If necessary, consult the card documentation. There could be interference with the Mobile Broadband signal. Make sure that you are not in or near a structure that is blocking the signal. Also, make sure you are working away from any obstructions, such as walls, pillars, large machines, or other possible sources of interference. iPass Open Mobile 2.1.0 for Windows User Guide 2012 iPass Inc. 22 Troubleshooting Tips Your device’s antenna may not be fully extended or could be pointing in the wrong direction. Check Options | Mobile Broadband. Make sure your account credentials, including username and password, are entered correctly. If you use a SIM in your Mobile Broadband device, make sure your SIM is properly inserted in the device. Wi-Fi Troubleshooting Tips These tips apply to Wi-Fi connections. Unable to Connect using Open Mobile Verify that your Wi-Fi adapter is correctly installed. If necessary, consult the adapter documentation. Ensure that your computer’s Wi-Fi radio switch is in the On position. Make sure you are working away from any obstructions, such as walls, pillars, large machines, or other possible sources of interference. Check your Wi-Fi Status Meter, usually found in your Windows system tray, and make sure the signal strength and quality are at least 50%. Move your mouse pointer over the icon to display the link status. Ethernet Troubleshooting Tips These tips apply to Ethernet connections. Unable to Connect using Open Mobile Verify that your Ethernet cable is securely plugged in to both the computer and the wall jack at your location. Most Ethernet cards have a light on the connector to the cable, indicating whether there is a valid Ethernet connection. Ensure that the light is on. DSL Troubleshooting Tips These tips apply to DSL connections. Unable to Connect using Open Mobile Verify that your DSL cable is securely plugged in to both the computer and the DSL modem. iPass Open Mobile 2.1.0 for Windows User Guide 2012 iPass Inc. 23 Dial Connections Dial Connections Open Mobile includes a directory of global dial-up access points, called a Phonebook. You can quickly search the Phonebook for dial-up access points in your area by geographic vicinity. Open Mobile displays the available access points by connection type. Dial connectivity also includes support for ISDN access points. (Supported ISDN hardware is required for an ISDN connection.) Not all installations of Open Mobile will include dial connectivity. Making a Dial Connection To make a dial connection, 1. On the Open Mobile toolbar, in the drop-down list, select Dial-up. Open Mobile displays a set of drop-down lists enabling you to search for an access point. 2. Select the filter criteria you will use from the drop-down lists. Each filter criterion will narrow your search for an access point to a more specific location. (For example, to see all the access points in a country, select that country from the Country drop-down list. Then, to narrow the country results by state, you would select a state from the State drop-down.) 3. Click Search. The access points matching your search criteria are displayed by connection type. For example, Modem (25) shows there are 25 available access points for which you can use a dial connection. Click the arrow next to the connection type to show the local access points in detail. 4. Select an access point from the list. 5. Click Connect. You will be connected to the iPass network. (You may be requested to enter user credentials or a VPN gateway to connect to.) Managing Dial Devices You can manage your dial devices. Device Settings To view dial device settings, 1. Click Options | Dial. 2. Click Devices. Your dial devices are displayed. Dial Settings Dial properties are required settings for your dial connection, such as a number needed to access an outside line, or to disable call waiting. If you are a dial user, it is important to set your dial properties correctly. To set your dial properties, 1. Click Options | Dial. iPass Open Mobile 2.1.0 for Windows User Guide 2012 iPass Inc. 24 Dial Connections 2. 3. Click Settings. Under Dial Properties, in the To access outside line dial text box, type any dial prefix you may need (such as 9) to get an outside line. 4. If you wish to disable call waiting, in the To disable Call Waiting dial box, select the characters needed from the drop-down list. 5. In Dial Using, select whether your phone system uses tone or pulse dialing. (Most phone systems use tone dialing.) 6. Under Dialing From Location, do one of the following: 7. If this will be the same location as the one you are connecting to, check Location same as selected number. 8. If this will be a different location from the one you are connecting to, uncheck the Same Location checkbox. Then: Select the country from which you are dialing from the Country drop-down list. In Area Code, type the area code you wish to dial. From the Area Rule drop-down list, select a rule that reflects your local area’s dialing rules (for example, dialing a 1 before the area code). Dial Troubleshooting Tips These troubleshooting tips apply to dial connections. No Access Point in Your Location In some instances, you may not find a particular city listed in the Phonebook, but there might be other access points nearby. If possible, try connecting through an alternate access type. For example, dial users without local access to dial may be able to find a nearby broadband connection. In some countries, there may be All-Cities listings or Toll Free listings. All Cities access points have local rates and are therefore usually less expensive. Toll-Free access points are not local and usually yield a higher connection charge for you or your company. (In the United States, entering 800 to search by number will also list access points in the toll-free 800, 855, 866, 877, and 888 area codes.) Check in-country rates with the local operator for a non-local access point. In some countries, it is very inexpensive to dial long-distance within the country. Difficulty Connecting To the Access Point Make sure you have set dial properties for the required prefixes and local dial code for the region. Many hotels require you to dial additional characters to reach an outside line. The access point you are connecting through may be inactive or temporarily unavailable. Try another access point in the area. Verify that your dial properties are entered correctly. You may need to change your settings if you are attempting to connect from a different location than the last time you used Open Mobile. iPass Open Mobile 2.1.0 for Windows User Guide 2012 iPass Inc. 25 Dial Connections No Dial Tone Check that there is a working phone line by connecting a phone to it and dialing out. Make sure that the phone extension is connected securely to your computer and the wall phone jack. Check that the phone line is connected to the input jack in the correct PC card. Verify that your speaker volume is turned up. Your modem may not recognize the local dial tone. You may need to reconfigure your modem to not check for a dial tone when dialing. Consult your modem documentation for instructions. Modem Not Found/No Modem Noise If you have more than one modem installed, verify that you are connecting with the correct one. Make sure that there is a working phone line by connecting a phone to it and dialing out. Verify that any phone extension is connected securely to your computer and the wall phone jack. Check that the phone line is connected to the input jack in the correct PC card. If you cannot hear your modem, verify that the speaker volume is not turned off or disabled. Your modem may not recognize the local dial tone. You may need to reconfigure Windows to not detect a dial tone when dialing. See your Windows help file for instructions. Loud or Ongoing Modem Noise Verify that the phone line is not already in use. The modem volume may be set too loud. Turn down the computer or modem volume. If your modem is not negotiating the connection, or is not compatible, you may need to set the modem manually. Check the instructions that came with your modem, or contact your Help Desk for further assistance. Busy Signal The access point you are connecting through may be inactive or temporarily unavailable. Try another access point in the area. Pick up the phone and dial the access point manually. You may hear a message explaining the problem. For example, the hotel switchboard system may be overloaded, or you may be required to dial a 9 to get an outside line. Your modem may not recognize the local dial tone, local busy tone, or both. You may need to reconfigure Windows to not detect a dial tone when dialing. Check your Windows help file for instructions. No Answer/Human Answer The access point you are connecting through may be inactive or temporarily unavailable. Try another access point in the area. Verify that your dial properties are entered correctly. You may need to change your settings if you are attempting to connect from a different location than the last time you used Open Mobile. iPass Open Mobile 2.1.0 for Windows User Guide 2012 iPass Inc. 26 Support Support This section describes features that can be helpful if you require technical assistance. Help You can get help on Open Mobile by selecting Help | Help Topics. Help topics include directions for connecting, disconnecting, customizing Open Mobile, and troubleshooting. About Open Mobile The About Open Mobile dialog box shows the details of your Open Mobile installation including product version and customer profile. To view the About dialog box, 1. On the Help menu, click About Open Mobile. Additional Assistance If you have questions about the installation or operation of Open Mobile, please contact your Help Desk. iPass Open Mobile 2.1.0 for Windows User Guide 2012 iPass Inc. 27