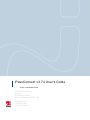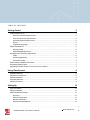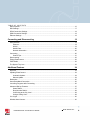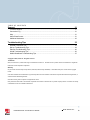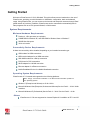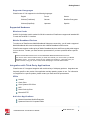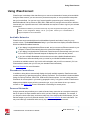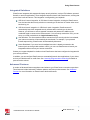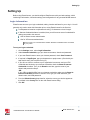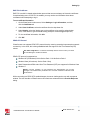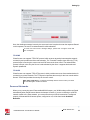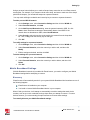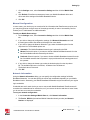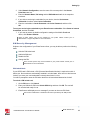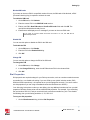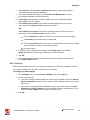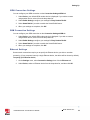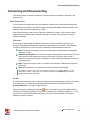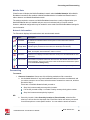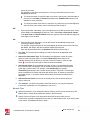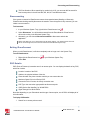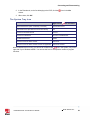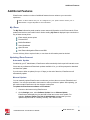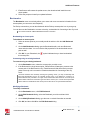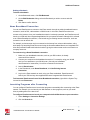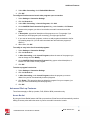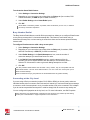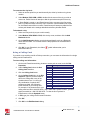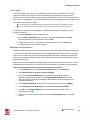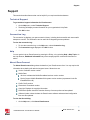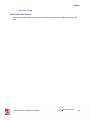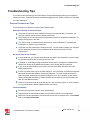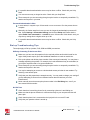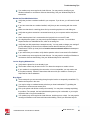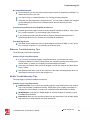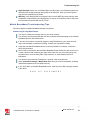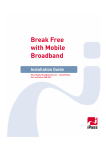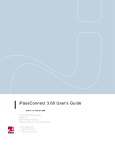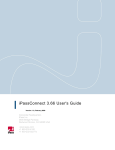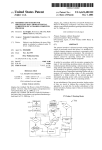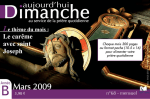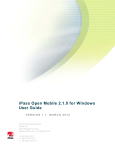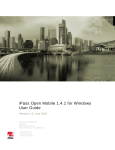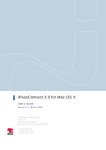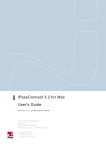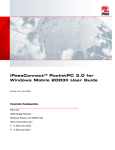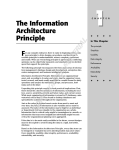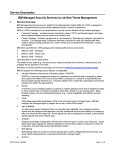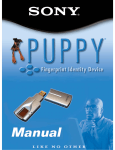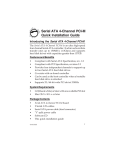Download iPassConnect v3.74 User's Guide
Transcript
iPassConnect v3.74 User's Guide Version: 1.0, November 15, 2010 Corporate Headquarters iPass Inc. 3800 Bridge Parkway Redwood Shores, CA 94065 USA www.ipass.com +1 650-232-4100 +1 650-232-0227 fx TA BLE OF CON T ENTS Getting Started 5 System Requirements ..............................................................................................................................5 Minimum Hardware Requirements ...................................................................................................5 Connectivity Device Requirements...................................................................................................5 Operating System Requirements .....................................................................................................5 Others ...............................................................................................................................................5 Supported Languages ......................................................................................................................6 Supported Hardware ................................................................................................................................6 Wireless Cards .................................................................................................................................6 Mobile Broadband Devices...............................................................................................................6 Integration with Third-Party Applications ..................................................................................................6 VPNs .................................................................................................................................................6 Antivirus Applications .......................................................................................................................6 Personal Firewalls ............................................................................................................................7 iPassConnect Installation Instructions......................................................................................................7 Uninstalling iPassConnect........................................................................................................................7 Upgrading to iPassConnect v3.74 from Previous Versions .....................................................................7 Using iPassConnect 8 Available Networks ...................................................................................................................................8 Phonebook Connections ..........................................................................................................................8 Personal Networks ...................................................................................................................................8 Integrated Solutions .................................................................................................................................9 Advanced Features ..................................................................................................................................9 Setting Up 10 Login Information ....................................................................................................................................10 Personal Networks .................................................................................................................................12 Mobile Broadband Settings ....................................................................................................................13 Discovery ........................................................................................................................................13 Manual Configuration .....................................................................................................................14 Network Information .......................................................................................................................14 SIM Security Management .............................................................................................................15 i P a s s C o n n e c t v3 . 7 4 U s e r ' s G u i d e ©2010 iPass Inc. ii TA BLE OF CON T ENTS Dial Properties ........................................................................................................................................16 DSL Settings...........................................................................................................................................17 ISDN Connection Settings ......................................................................................................................18 GSM Connection Settings ......................................................................................................................18 Ethernet Settings ....................................................................................................................................18 Connecting and Disconnecting 19 Auto-Detection ........................................................................................................................................19 Ethernet ..........................................................................................................................................19 WLAN .............................................................................................................................................19 Mobile Data.....................................................................................................................................20 Network Information .......................................................................................................................20 Connecting .............................................................................................................................................20 Search Tips.....................................................................................................................................21 Disconnecting .........................................................................................................................................22 Exiting iPassConnect .............................................................................................................................22 POP Details ............................................................................................................................................22 The System Tray Icon ............................................................................................................................23 Additional Features 24 My iPass .................................................................................................................................................24 Updating iPassConnect ..........................................................................................................................24 Automatic Update ...........................................................................................................................24 Manual Update ...............................................................................................................................24 Bookmarks..............................................................................................................................................25 Home Broadband Connection ................................................................................................................26 Launching Programs after Connecting ...................................................................................................26 Advanced Dial-up Features ....................................................................................................................27 Smart Redial ...................................................................................................................................27 Busy Number Redial .......................................................................................................................28 Connecting at the City Level...........................................................................................................28 Using a Calling Card .......................................................................................................................29 Live Logon ..............................................................................................................................................30 Wireless Auto-Connect ...........................................................................................................................30 i P a s s C o n n e c t v3 . 7 4 U s e r ' s G u i d e ©2010 iPass Inc. iii TA BLE OF CON T ENTS Support 31 Technical Support...................................................................................................................................31 Connection Log ......................................................................................................................................31 Help ........................................................................................................................................................31 About iPassConnect ...............................................................................................................................31 Additional Assistance .............................................................................................................................32 Troubleshooting Tips 33 General Connection Tips ........................................................................................................................33 Dial-up Troubleshooting Tips .................................................................................................................34 Ethernet Troubleshooting Tips ...............................................................................................................36 WLAN Troubleshooting Tips ..................................................................................................................36 Mobile Broadband Troubleshooting Tips ...............................................................................................37 Copyright © 2010, iPass Inc. All rights reserved. Trademarks iPass, iPassConnect , and the iPass logo are trademarks of iPass Inc. All other brand or product names are trademarks or registered trademarks of their respective companies. Warranty No part of this document may be reproduced, disclosed, electronically distributed, or used without the prior consent of the copyright holder. Use of the software and documentation is governed by the terms and conditions of the iPass Corporate Remote Access Agreement, or Channel Partner Reseller Agreement. Information in this guide is subject to change without notice. Every effort has been made to use fictional companies and locations in this manual. Any actual company names or locations are strictly coincidental and do not constitute endorsement. i P a s s C o n n e c t v3 . 7 4 U s e r ' s G u i d e ©2010 iPass Inc. iv Getting Started Getting Started Welcome to iPassConnect v3.74 for Windows! This guide will serve as an introduction to the use of iPassConnect, providing you with information on installation, configuration, basic and advanced usage. Using iPassConnect, you can connect to the Internet and enterprise resources through iPass’ global network of providers. In addition, iPassConnect can be customized to automatically launch other programs such as a VPN, personal firewall, or Web browser. System Requirements Minimum Hardware Requirements Pentium 4, 1GHz processor or equivalent 512MB RAM for Windows XP, and 1GB RAM for Windows Vista or Windows 7 500 MB free disk space 16-bit color mode Connectivity Device Requirements At least one connectivity device installed, depending on your intended connection type: GSM modem for GSM connections ISDN terminal adapter for an ISDN connection 56K v90/92 modem for a Dial-up connection PHS phone for PHS connections WLAN adapter for a WLAN connection Ethernet adapter for a Ethernet connection Mobile Broadband Device for a Mobile Broadband connection Operating System Requirements iPassConnect v3.74 is tested and supported on the following platforms: iPass strongly recommends installation of all Microsoft-recommended updates for your Operating System. Windows 7 (Enterprise and Ultimate) on 32-bit / 64-bit Microsoft Windows Vista (Enterprise, Business and Ultimate) Service Pack 2 -- 32-bit / 64-bit machines Microsoft Windows XP (Professional) Service Pack 3 – 32-bit / Service Pack 2 – 64-bit Others iPassConnect v3.74is now supported on Internet Explorer 8.0 in addition to IE 7.0 and 6.0. iPassConnect v3.74 User's Guide ©2009 iPass Inc. 5 Getting Started Supported Languages iPassConnect v3.74is supported on the following languages: English French Korean Chinese (Traditional) German Brazilian Portuguese Chinese (Simplified) Japanese Spanish Supported Hardware Wireless Cards An 802.11b/g wireless card is needed for WLAN connections. iPassConnect supports all standard WiFi cards with an NDIS 5.1 interface. Mobile Broadband Devices To make use of iPassConnect Mobile Broadband Subsystem connectivity, you will need a supported Mobile Broadband device and a subscription with a Mobile Broadband cellular carrier. iPassConnect supports a wide variety of Mobile Broadband devices and iPass regularly adds support for more devices. Contact your iPass account representative if you have questions about a specific device. Please note that iPassConnect does not include/distribute Mobile Broadband device drivers. Your device drivers will be installed when you install and activate your account with your Mobile Broadband carrier. Your device should be fully installed and tested for connectivity with your carrier’s network, using your carrier’s client, before attempting to use it with iPassConnect. Integration with Third-Party Applications iPassConnect v3.74 supports integration with a wide variety of third-party products. Integrations are frequently specific to the version of the application and the operating system in use. For information on integration for a specific product, please contact your iPass account representative. VPNs Aventail Check Point Cisco Systems VPN Client NCP Nortel Contivity Client Microsoft PPTP Antivirus Applications Network Associates McAfee Enterprise Symantec Norton AV Corporate Edition i P a s s C o n n e c t v3 . 7 4 U s e r ' s G u i d e ©2010 iPass Inc. 6 Getting Started Trend Micro Office Scan Corporate Edition Personal Firewalls ISS Black ICE, ISS RealSecure Desktop, ISS Proventia Desktop Sygate Secure Enterprise Check Point Integrity Desktop iPassConnect Installation Instructions Your system must meet system requirements; else the iPassConnect installer will prevent the installation from occurring. You must have local administrator rights in order to perform the installation. To install iPassConnect: 1. Download the software installation package from your company intranet or service provider website. 2. Double-click the downloaded file. 3. The installation wizard is launched. Follow the prompts for installation. a. You must accept the End User License Agreement for installing the application. b. iPass recommends that you install the application in the default location. 4. There will be a short series of processing steps. Allow the processing to complete, and then iPassConnect will be ready for use. Uninstalling iPassConnect You must have local administrator rights to uninstall iPassConnect. To uninstall iPassConnect: 1. Right-click the Windows System Tray icon and choose Exit. 2. Go to Start > Settings > Control Panel. 3. Select Add/Remove 4. Select iPassConnect from the list and click Add/Remove. 5. Follow the prompts for Uninstallation. 6. Click Finish to complete the uninstallation and exit the wizard. Upgrading to iPassConnect v3.74 from Previous Versions Users can be upgraded to the latest version of iPassConnect using the Software Update feature. For users on iPassConnect v3.21 and earlier, this upgrade requires administrative privilages. For users of iPassConnect v3.30 or later, administrative privilages are not required. Upgrades may be requested by opening a support request with iPass Customer Care. i P a s s C o n n e c t v3 . 7 4 U s e r ' s G u i d e ©2010 iPass Inc. 7 Using iPassConnect Using iPassConnect iPassConnect is a desktop client that allows you to connect to thousands of access points worldwide. Using the iPass network, you can connect to private access points, or even personal access points that you have defined. You can use any of several possible connection types, including WLAN, Mobile Broadband, Dial-up, Ethernet, ISDN, DSL, GSM and PHS, and get secure access to both the Internet and your corporate resources. Valid credentials are required in order to log into your selected access point. The features available in your iPassConnect may vary from the general description given here, based on the configuration settings, set for your profile. Contact your IT Administrator or support helpdesk for more information. Available Networks iPassConnect can automatically detect local broadband networks and makes it easy for you to connect to them. The Available Networks listing in your Phonebook can display accessible Ethernet, WLAN and Mobile Broadband networks. If your laptop is equipped with an Ethernet card, and you connect an Ethernet network to your computer, iPass will automatically detect the network and display it for connection. If your laptop is equipped with a WLAN card, iPassConnect will automatically scan your area for local Wi-Fi hotspots. Detected hotspots are displayed for quick and easy access. If you have a Mobile Broadband device and an account with a Mobile Broadband carrier, iPassConnect will automatically scan your area for your Mobile Broadband network. Just select an available network, sign in with valid credentials, and you will be connected. (If it is an iPass-enabled network, then you can use your standard iPass credentials.) See Auto-Detection for more information. Phonebook Connections In addition to being able to automatically display the locally available networks, iPassConnect also contains a directory of global access points, called a Phonebook. The Phonebook includes worldwide listings for Dial-up, Ethernet, ISDN, DSL, GSM and PHS access points. You can quickly search the Phonebook for access points in your area by geographic vicinity, or by phone number. iPassConnect displays the available access points by connection type, so you can choose the one you want to connect to. See Search Tips for more information on searching for access points. Personal Networks Using a personal network allows you to make a fast and easy connection to a network access point that is not part of the iPass network and for which you have valid login credentials. For example, if you frequent a local coffee shop, and want to make use of the shop's public WLAN hotspot, you can add the hotspot to your list of personal networks. See Personal Networks for more information. You may need valid login credentials and a security key to connect to a personal network. i P a s s C o n n e c t v3 . 7 4 U s e r ' s G u i d e ©2010 iPass Inc. 8 Using iPassConnect Integrated Solutions iPassConnect integrates with separate third-party security solutions, such as VPN software, personal firewalls, or antivirus applications. These integrated solutions launch with iPassConnect, ensuring that your access is safe and secure. This integration is configured by your helpdesk. VPN Auto-Connect integration: In VPN Auto-Connect integration, clicking the iPassConnect icon also launches the security solution on connecting to the Internet. No further action need be taken by you. VPN Auto-Launch integration: In VPN Auto-Launch integration, iPassConnect will automatically launch the integrated security software after connecting to the Internet. However, you will have to enter a separate username and password in addition to the credentials used to connect to the iPass network. If it is commonly used with a VPN, you can set up your VPN credentials in the Login Information dialog. Auto-teardown: The Auto-teardown feature ensures that if the security solution is terminated, your Internet connection will automatically be terminated. For example, if your personal firewall stops working, iPassConnect will automatically disconnect. Home Broadband: If you are a home broadband user who is already connected to the Internet (such as through cable modem or DSL), you can use iPassConnect to launch your integrated solutions across your Internet connection. Contact your support helpdesk for details on how iPassConnect has been configured to integrate with your security solutions. In addition, you can configure iPassConnect to automatically launch other applications of your choice, such as your Web browser or email client. See Launching Programs after connecting for details on post connection actions. Advanced Features A number of advanced features supplement and enhance your iPassConnect connection experience. These features include bookmarks, software updates, and Dial-up enhancements. See Additional Features for more information on iPassConnect advanced features. i P a s s C o n n e c t v3 . 7 4 U s e r ' s G u i d e ©2010 iPass Inc. 9 Setting Up Setting Up Before using iPassConnect, you should configure iPassConnect with your basic settings, which include login information, connection settings, and configuration for any personal WLAN network. Login Information iPassConnect can store your login credentials, making it easier and faster for you to log in. You will generally only need to enter this information prior to using iPassConnect for the first time. A valid password must be an alphanumeric string, 15 characters or less in length. If Alternate Credentials feature is enabled, then you will have two sets of credentials for getting connected to the network. One for Bearer Access authentication. One for VPN access authentication Please contact your IT Administrator whether Alternate Credentials feature is enabled for your profile. To set your login credentials: 1. On the Settings menu, select Login Information. 2. Under Internet Credentials, type your Internet username, domain and password. 3. If you want iPassConnect to store your Internet password, check Save Password. 4. If required, in Dept/Project, type your department or project name. (Check with your help desk to see if this is required to log in.) 5. If you will use a VPN to connect to your organization's resources, and your VPN credentials are identical to your Internet credentials, check the Same As Internet Credentials checkbox. Then, in the Domain name box, type the name of your domain and proceed to Step 5. -ORIf your VPN credentials differ from your Internet credentials, make sure the Same As Internet Credentials checkbox is cleared. Then, type your VPN username, your domain name, and VPN password. 6. From the Default Country drop-down list, select the country you wish to appear as the default in the Country filter on the main iPassConnect dialog. 7. Click OK. i P a s s C o n n e c t v3 . 7 4 U s e r ' s G u i d e ©2010 iPass Inc. 10 Setting Up EAP-TLS Certificates EAP-TLS is an 802.1x-based authentication protocol that uses an exchange of electronic certificates for authenticating users. If EAP-TLS is enabled, you may need to set information about these certificates before attempting to log in. To set certificate information 1. On the iPassConnect main screen, Select Settings > Login Information, and then click the Certificate tab. 2. Under User Certificate, select the certificate from the drop-down list. 3. Under Identity, select the identity type on the certificate to be used for authentication. Then, in the text box, type the actual identity (Example: [email protected]). 4. To view certificate information, click Info. 5. Click OK. PEAP-GTC Protocol iPassConnect now supports PEAP-GTC protocol thereby ensuring secured private enterprise network connectivity. In the client, this is being established with the support of One Time Password (OTP) tokens. Soft Token Integration is not General Availability feature. Please contact your iPass Account Manager to enable this feature. PEAP-GTC protocol is supported on: Windows XP (Professional) 32-bit Service Pack 3 / 64-bit Service Pack 2 Windows Vista (All versions) Service Pack 2 Only Static Password and RSA token/ One Time Password (OTP) are supported in Windows Vista Windows 7 Testing involved validation on both Standard and Administrative user account privileges. The authentication parameters have not been validated for Windows Vista Home editions. While connecting to a PEAP-GTC enabled hotspot, the server challenges the user with a response window. The user interface of iPassConnect client has been enhanced with this Provide Response dialog. i P a s s C o n n e c t v3 . 7 4 U s e r ' s G u i d e ©2010 iPass Inc. 11 Setting Up Here, the challenge message is sent by the server and user is required to enter the response. Based on the response, the user is re-authenticated for valid credentials. To know more about server message settings, please raise a Support Ticket with your IT helpdesk. TTLS-PAP iPassConnect now supports TTLS-PAP protocol which ensures secured private enterprise network connectivity and provides two factor authentication. The Tunneled Transport Layer Security (TTLS) protocol helps in securing the outer tunnel and PAP secures the inner tunnel. The authentication process is simple, since only the Server is authenticated by the client. It supports both static and dynamic passwords. TTLS-GTC iPassConnect now supports TTLS-GTC protocol, which provides secure two factor authentication for connectivity to private networks. The TTLS protocol provides the security for the inner tunnel and the Generic Token Card provides the security for the outer tunnel. Soft Token Integration is not General Availability feature. Please contact your iPass Account Manager to enable this feature. Personal Networks When you try connecting at an iPass-enabled WLAN hotspot, your WLAN settings will be configured automatically when iPassConnect detects the hotspot. However, if you are connecting to a WLAN network outside of the iPass network, you must ensure that your WLAN connection is configured properly. All detected WLAN access points, configured or not, will be listed under Available Networks. i P a s s C o n n e c t v3 . 7 4 U s e r ' s G u i d e ©2010 iPass Inc. 12 Setting Up Using a personal network allows you to make a fast and easy connection to a non-iPass network access point. For example, if you frequent a local coffee shop, and want to make use of the shop's public WLAN hotspot, you can add the hotspot as a personal network. You may need valid login credentials and a security key to connect to a personal network. To add a personal WLAN network 1. On the Settings menu, select Connection Settings and then click the WLAN tab. 2. Under Personal Networks, click Add. 3. On the Add Personal Networks dialog, enter the personal network's SSID. Or, click Scan to have iPassConnect attempt to automatically detect a local SSID. If the network does not broadcast an SSID, select Non-Broadcast. 4. Under Security, select the security mode used by the network from the drop-down list. Then, in Key, enter the security key for that type. 5. Click OK. To modify settings for a personal network, 1. On the Settings menu, select Connection Settings and then click the WLAN tab. 2. Under Personal Networks, select the network you wish to edit, and then click Modify. 3. Edit the settings as desired, and then click OK. To delete settings for a personal network, 1. On the Settings menu, select Connection Settings and then click the WLAN tab. 2. Under Personal Networks, select the network you wish to delete, and then click Delete. 3. Click OK. Mobile Broadband Settings If Mobile Broadband connectivity is enabled for iPassConnect, you need to configure your Mobile Broadband settings before attempting to connect. Discovery iPassConnect will automatically search for your system's Mobile Broadband devices whenever one of the following happens: iPassConnect is installed on your computer You install or insert a Mobile Broadband device in your computer. When it finds your devices, it will attempt to automatically record the settings that each device contains, such as your user credentials, and use them when you attempt to connect. For some devices however, you must manually prompt iPassConnect to locate these settings. To manually discover your Mobile Broadband settings: i P a s s C o n n e c t v3 . 7 4 U s e r ' s G u i d e ©2010 iPass Inc. 13 Setting Up 1. On the Settings menu, select Connection Settings and then click the Mobile Data tab. 2. Click Refresh. iPassConnect attempts to locate your Mobile Broadband device and will record all the settings of the Mobile Broadband device. 3. Click OK. Manual Configuration In some cases, your device may not contain all of the information that iPassConnect requires, and you may be required to configure some of the settings manually in order to successfully connect. Contact your IT administrator for additional details. To edit your Mobile Data settings: 1. On the Settings menu, select Connection Settings and then click the Mobile Data tab. 2. If you wish to change the configuration settings, click Network Information and edit the settings as needed. See Network Information for more details. 3. If you wish to change the Network Selection Type, select the desired option from the drop-down list. The available options are: Automatic: The Mobile Broadband network type is selected by the SIM. Manual: Select this option, if you want to choose a Mobile Broadband network from the list of all available networks detected by the device. Preferred: Select this option, if you want to choose a Mobile Broadband network from the list of available networks that are present in a pre-provisioned list of roaming partners of the operator. 4. If you wish to change the bearer type, select the desired option from the drop-down list. The available options are: Automatic, 3G Network and 2G Network. The default value is Automatic. 5. Click OK. Network Information Using the Network Information dialog, you can specify the configuration settings for Mobile Broadband Networks. You can also specify the carrier login credentials depending on your Mobile Broadband carrier. Alternately, your Mobile Broadband credentials may be the same as your regular login credentials. Credentials are set for each device you use to connect with Mobile Broadband. iPassConnect will remember the credentials set for each device, so if you remove the device and then re-insert it later, you do not have to re-enter the credentials. To set your network configuration: 1. In the Connection Settings>Mobile Data tab, click Network Information. 2. The Device, IMSI No (International Mobile Subscriber Identity number) and Network Number are displayed. i P a s s C o n n e c t v3 . 7 4 U s e r ' s G u i d e ©2010 iPass Inc. 14 Setting Up 3. Under Network Configuration, enter the name of the access point in the Access Point Name text box. 4. Enter the Network Name, Dial string and the DNS address details in the respective text boxes. 5. If you wish to set the login credentials for your device, clear the Use Internet Credentials checkbox under Carrier Credentials. 6. Enter the credentials in Carrier Username and Carrier Password, and then click OK. To set your carrier login credentials to your iPassConnect credentials: Select Same as Internet Credentials, and then click OK. 7. If you want to restore the default configuration settings of the Mobile Broadband device, click Restore Defaults. Some of these options may not be enabled for your profile. Please contact your IT Administrator or support helpdesk for more information. SIM Security Management Subject to the configuration of your iPassConnect client, you may be able to perform the following tasks: Unlock a PIN locked card Unblock a SIM card Disable the PIN Change the PIN Some of these options may not be enabled for your profile. Please contact your IT Administrator for more information. PIN Locked Cards If your GPRS card is PIN locked, a PIN (Personal Identification Number) is required to unlock it before use. Some cards are automatically installed in a locked state, but a card can also become locked if you enter your card credentials incorrectly three times in a row. You will be prompted to enter the PIN when the device is inserted and detected as ‘locked’. To unlock a PIN locked card, 1. On the PIN menu, click Unlock. 2. Enter your SIM card's PIN in the Unlock SIM dialog and then click OK. The card will be unlocked and ready for use. 3. iPassConnect will display an error message if you enter an incorrect PIN Code. The number of PIN entries is limited and this limit is specified by the SIM provider. i P a s s C o n n e c t v3 . 7 4 U s e r ' s G u i d e ©2010 iPass Inc. 15 Setting Up Blocked SIM cards If you enter an incorrect PIN for a specified number of times, the SIM card will be blocked; a PUK (Personal Unlocking Key) is required to unblock the card. To unblock a SIM card, 1. On the PIN menu, click Unblock. 2. Enter the correct PUK in the SIM PUK code text box. 3. Enter a new PIN in New PIN code and Confirm PIN code fields and click OK. The card will be unblocked and ready for use. 4. iPassConnect will display an error message if you enter an incorrect PUK code. If you enter an incorrect PUK more than ten times in a row, the SIM will be permanently blocked. Disable PIN You can use this option to disable the PIN for the SIM card. To disable the PIN 1. On the PIN menu, click Disable. 2. Enter the PIN in the Disable PIN dialog. 3. Click OK. Change PIN You can use this option to change the PIN of the SIM card. To change the PIN 1. On the PIN menu, click Change. 2. In the Change PIN dialog, enter the old PIN and new PIN in the relevant fields. 3. Click OK. Dial Properties Dial properties are required settings for your Dial-up connection, such as a number needed to access an outside line, or to disable call waiting. If you are a Dial-up user (which includes modem, PHS, GSM and ISDN connections), it is important to set your dial properties correctly. (You won't need to set dial properties if you are using a broadband connection like Ethernet or WLAN.) Your dial string is the phone number you are dialing, plus any additional numbers set from your dial properties. Different access points can have different dial properties. For example, if you are dialing the local number 555-1212, and you need to dial a 9 to access an outside line, plus *70 to disable Call Waiting, then your dial string would be: 9, *70, 555 1212. To set your dial properties: 1. On the iPassConnect dialog, click the Dial Properties. i P a s s C o n n e c t v3 . 7 4 U s e r ' s G u i d e ©2010 iPass Inc. 16 Setting Up 2. Under General, in the To access outside line dial text box, type any dial prefix you may need (such as 9) to get an outside line. 3. If you wish to disable Call Waiting, in the To disable Call Waiting dial box, select the characters needed from the drop-down list. 4. In Dial Using, select whether your phone system uses tone or pulse dialing. (Most phone systems use tone dialing.) 5. Under Dialing From Location, if this will be the same location as the one you are connecting to, check Same Location and proceed to Step 6. -ORUnder Dialing From Location, if this will be a different location from the one you are connecting to, clear the Same Location checkbox. Then: From the Country drop-down list, select the country from which you are dialing. In Area Code, type the area code you wish to dial. From the Area Rule drop-down list, select a rule that reflects your local area’s dialing rules (for example, dialing a 1 before the area code). Proceed to Step 6. 6. If you will be using a calling card for dialing, under Calling Card, select the Use calling card checkbox. See Using a Calling Card for more information. 7. Click OK. 8. The complete dial string appears at the bottom of the main iPassConnect dialog next to the Dial Properties button. DSL Settings Before using your DSL connection, you may need to configure your DSL login credentials. Contact your Internet provider if you will need to configure these credentials. To configure your DSL settings, 1. On the Settings menu, select Connection Settings, then click the DSL tab. 2. Do one of the following: a. If your DSL network credentials will be the same as your credentials, select the Same as Internet Credentials checkbox. Then, if desired, in Service Name, enter the name of the DSL service. b. If you will be using separate DSL credentials to log into your carrier network, in Carrier Username and Carrier Password, enter your network username and password. Then, if desired, in Service Name, enter the name of the DSL service. 3. Click OK. i P a s s C o n n e c t v3 . 7 4 U s e r ' s G u i d e ©2010 iPass Inc. 17 Setting Up ISDN Connection Settings You can configure your ISDN connection on the Connection Settings>ISDN tab. 1. Under Device, your default ISDN modem device is displayed. If you wish to connect using another device, select it from the drop-down list. 2. Under Redial Settings, configure your settings for Busy Number Redial. 3. Select Smart Redial if you wish to enable the Smart Redial feature. 4. When your settings are complete, click OK. GSM Connection Settings You can configure your GSM connection on the Connection Settings>GSM tab. 1. Under Device, your default GSM modem device is displayed. If you wish to connect using another device, select it from the drop-down list. 2. Under Redial Settings, configure your settings for Busy Number Redial. 3. Select Smart Redial if you wish to enable the Smart Redial feature. 4. When your settings are complete, click OK. Ethernet Settings Some network connections require you to specify the Ethernet device you wish to use when connecting. (If your computer has only a single Ethernet device, the device will be chosen by default.) To specify your Ethernet device, 1. On the Settings menu, select Connection Settings, then click the Ethernet tab. 2. Under Device, select an Ethernet device from the drop-down list, and then click OK. i P a s s C o n n e c t v3 . 7 4 U s e r ' s G u i d e ©2010 iPass Inc. 18 Connecting and Disconnecting Connecting and Disconnecting This section outlines connection procedures, including network auto-detection, connecting, and disconnecting. Auto-Detection If your computer is equipped with the proper hardware, iPassConnect will automatically detect and display Ethernet connections, local WLAN hotspots, and Mobile Broadband wireless networks. Autodetection is also sometimes referred to as sniffing. Auto-detected networks usually require valid login credentials for access. If the network is iPassenabled, then your iPassConnect credentials will grant you access. Other networks will require different credentials. Ethernet If your laptop is equipped with an Ethernet card and you connect an Ethernet network to your computer, iPass will automatically detect the network and display it for connection. Each Ethernet connection will be shown as one of four types, depending on the authentication required: iPass: The Ethernet connection is part of the iPass network. iPassConnect credentials are required to connect. Authentication Required: The connection is part of a walled garden environment, where the user's access to Web content and services is controlled. You may be able to reach a selection of Web services without credentials, but usually valid login credentials are required to gain full access. 802.1x: Access is through an 802.1x connection, and valid login credentials are required to gain access. Open: No authentication is required and you will be connected automatically. iPassConnect requires some time to identify the exact type of Ethernet network you are connected to. Hence, it may show some connections with the term Identifying, which will be changed when the type is identified. WLAN If a WLAN card is installed in your computer, iPassConnect will automatically try to detect any nearby Wi-Fi hotspots for you. iPassConnect will display detected hotspots in the Phonebook under Available Networks, in the order of signal strength. iPass access points are distinguished by the icon. Auto-detection of an iPass-enabled WLAN hotspot will automatically configure all of your WLAN settings, such as SSID and WEP key. You will only need to configure WLAN settings manually if you use a non-iPass hotspot. See Personal Networks for more information. i P a s s C o n n e c t v3 . 7 4 U s e r ' s G u i d e ©2010 iPass Inc. 19 Connecting and Disconnecting Mobile Data iPassConnect will display the Mobile Broadband network under Available Networks. When Mobile Broadband connections are enabled, a Mobile Broadband device is installed and iPassConnect is able to detect a local Mobile Broadband network. The settings required to connect to a Mobile Broadband network are usually configured when your Mobile Broadband device is installed and your account is activated with your carrier network. However, additional configuration may be needed for some cards. See Mobile Broadband settings for more information. Network Information The Phonebook displays information about each auto-detected network. Icon Name Description Phonebook A network icon indicates that this access point is in the iPassConnect network Phonebook. Signal Strength Meter The Signal Strength meter shows a number of bars indicating the strength of the wireless signal. (For Ethernet connections, this will always show all bars.) Secure A lock icon indicates that the access point has been secured by a protocol such as WEP, and requires valid credentials in order to connect. Information Click this icon to display information about the access point. See POP details for more information. Auto-Connect The network is a preferred network for Auto-Connect. See Wireless Auto-Connect for more information. This icon is only shown under the WLAN Personal Networks options in the Connection Settings dialog. Bookmark This service is bookmarked for quick access from the Menu and system tray. Connecting To connect: 1. Choose a Connection: Choose one of the following methods to find a connection: a. Use Available Networks: If any local broadband networks have been auto-detected, and you wish to connect to one of them, select the name of a network to connect to, and then proceed to Step 5. If there are no Available Networks listed, proceed to: Step 1b to locate a nearby access point by location. If in the US, proceed to Step 1c to locate a nearby access point by phone number. Step 1d to locate an access point by keyword. OR b. Search by Location: Under Search by Location or Phone Number, select the filter criteria you will use from the drop-down lists. Each filter criterion will narrow your search for an access point to a more specific location. You can make the search as broad or i P a s s C o n n e c t v3 . 7 4 U s e r ' s G u i d e ©2010 iPass Inc. 20 Connecting and Disconnecting narrow as you need. For example, to see all the access points in a country, select that country from the Country drop-down list. To narrow the search to a specific state or province in that country, select the state or province from the State (or Province) drop-down list. (State/Province search is not enabled for some countries.) To narrow the search even further to a specific city, select the city from the City dropdown list. Enter your location criteria, and then proceed to Step 2. OR c. Search by Number: Alternately, if you are searching for a US Dial-up access point, select United States in the Country drop down list. Then, under Enter a local phone number, in the Area Code and Phone Number text boxes, type the area code and exchange (first three digits) of your location. OR d. Search by Keyword: Alternately, you can also search for broadband access points containing a specific keyword. For example, a keyword search of San would display all access points in San Francisco, San Mateo, San Diego, and other locations matching the keyword. Enter the required keyword/s in the Keyword field and Proceed to Step 2. 2. Click Find. The access points matching your search criteria will be displayed in the Phonebook. 3. Select Your Connection Type: The Phonebook now displays a number of access points for each connection type. For example, Modem (25) shows there are 25 available access points for which you can use a modem connection. Click the right arrow next to the connection type to show the locations available. 4. View Access Points: If you searched by location in Step 1, the expanded list under the connection type now displays a set of locations and the number of access points of that type in each location. For example, under Modem (25), the notation Townsville (5) shows there are 5 modem access points in Townsville. Click the right arrow to expand the list further and show each access point. (If instead you searched by number in Step 1, no location names will be shown, but all local numbers will be displayed.) 5. Select an Access Point: From the list of access points, click the access point you wish to connect to. 6. Click Connect. You will be connected to the iPass network. (You may be requested to enter user credentials or a VPN gateway to connect to.) Search Tips Refreshing Searches: If you change the search criteria to look for a new access point, click Find in order to refresh the access points shown in the Phonebook. Search Criteria are Saved: Your last search criteria will be saved when you exit iPassConnect, and will be displayed the next time you start iPassConnect. If you wish to start a new search, click Clear and return to Step 1. i P a s s C o n n e c t v3 . 7 4 U s e r ' s G u i d e ©2010 iPass Inc. 21 Connecting and Disconnecting Toll-Free Numbers: When searching by number in the US, you can enter 800 to search for local access points in the toll-free 800, 855, 866, 877 and 888 area codes. Disconnecting If the system connected to iPassConnect enters the suspended state (Standby or Hibernate), iPassConnect should gracefully disconnect the session. Once the system is fully resumed, you can initiate a new connection. To disconnect: 1. In your Windows System Tray, right-click the iPassConnect icon . 2. Select Disconnect. You will be disconnected from the iPass Network. iPassConnect will remain running in the Windows System Tray. 3. Alternately, you can choose Disconnect and Exit to disconnect and exit the application. Please note that even if you disconnect from the iPass network, your iPassConnect client will still run in the background, and can be accessed from the Windows System Tray. Exiting iPassConnect When you exit iPassConnect, it will close completely and no longer run in the System Tray. To exit iPassConnect: 1. Right-click the iPassConnect icon in your Windows System Tray. 2. Select Exit. POP Details POP (Point of Presence) is another term for an access point. You can display the details of any POP, which can include: Location: location of the POP. Address: the physical address of the site. Phone Number: the phone number at which you can contact the site. Maximum Speed: if this is a Dial-up POP. Connection Price: if known, the hourly connection rate. POP Type: the connection type possible at this access point. SSID (Service Set Identifier): for WLAN POPs. Signal Strength: for WLAN POPs. Note that depending on your Phonebook and the type of access point, not all POPs will display all of this information. To display POP details: 1. Search for an access point as usual. i P a s s C o n n e c t v3 . 7 4 U s e r ' s G u i d e ©2010 iPass Inc. 22 Connecting and Disconnecting 2. In the Phonebook, on the line belonging to the POP, click the column. icon in the Info 3. When done, click OK. The System Tray Icon To... Right-click the Open iPassConnect (when not already connected) Open iPassConnect Exit iPassConnect (and disconnect from the Internet) Exit Connect to the iPass network Connect Connect to a Bookmark the name of the Bookmark Update iPassConnect Update Disconnect from the iPass network Disconnect Disconnect from the iPass network and exit the application Disconnect and Exit icon and select... When iPassConnect is running, you will see an iPassConnect icon in the System Tray on the right side of your Windows taskbar. You can use this icon to accomplish a number of program functions. i P a s s C o n n e c t v3 . 7 4 U s e r ' s G u i d e ©2010 iPass Inc. 23 Additional Features Additional Features IPassConnect contains a number of additional features that can enhance your connection experience. Some of these features may not be configured for your profile. Please contact your IT Administrator or support helpdesk for more information. My iPass The My iPass information portal contains current news and information on the iPass network, iPass products and services, and useful links for further reading. My iPass is displayed upon connection to any of these access points: iPass network access points Personal Wi-Fi Mobile Broadband Home Broadband Open Ethernet Non-iPass walled garden Ethernet and DSL You can click any links to explore further, or can close the information portal as desired. Updating iPassConnect Automatic Update If enabled by your IT Administrator, iPassConnect will automatically check at periodic intervals to see if there are any software and Phonebook updates available. If so, you will be prompted to download and install the update. If you choose to defer an update (for up to 15 days), at the end of that time, iPassConnect will automatically update. Manual Update You can manually update iPassConnect to make sure you have the most current Phonebook and software. You must be connected to the Internet in order to perform an update. After updating, you will need to restart iPassConnect for the changes to take place. To update the iPassConnect software or Phonebook: 1. Connect to the Internet using iPassConnect. 2. On the Settings menu, select Software Update. Next to Software Update, iPassConnect will display the time and date of that item's most recent update. For example, Software Update (Thu Feb 13 2004 09:00:00) indicates that your last update was performed on Thursday, February 13th, 2004 at 9 AM. i P a s s C o n n e c t v3 . 7 4 U s e r ' s G u i d e ©2010 iPass Inc. 24 Additional Features 3. iPassConnect will contact the update server, then download and install the most recent update. 4. Follow the prompts to install your updated software. Bookmarks The Bookmarks menu conveniently allows you to save and re-use connection information for the access points you connect to most frequently. For Dial-up connections, you can also bookmark all the Dial-up access points in a city as a group. You can then use the Bookmark to connect to that city, as described in Connecting at the City Level. You cannot bookmark a Mobile Broadband network connection. Bookmarking an Access point To bookmark an access point: 1. Select an access point as you normally would do and then click the Add Bookmark button. 2. On the Add Bookmarks dialog, type the Bookmark details, such as a Bookmark name and other data. You can enter the dial properties for the bookmarked access point as well. 3. Click OK. In your Phonebook, the the access point. symbol indicates that you have bookmarked Connecting using an existing bookmark To connect using an existing bookmark: 1. On the Bookmarks menu, select the access point you wish to use. 2. If the Bookmark is a single access point, iPassConnect will attempt to connect to the access point. If the Bookmark is a city, iPassConnect will dial all the Dial-up access points in that city until a connection is made as described in Connecting at the City Level. The iPass networks are constantly evolving and growing; hence, you may occasionally find that some Bookmarks point to an obsolete access point. If you attempt to connect to a bookmarked access point that is no longer valid, iPassConnect will search for an access point with a similar location and connection type and offer to connect you. You will also be presented with a chance to substitute the new access point for the old one as a permanent Bookmark. Modifying a Bookmark To modify a bookmark: 1. On the Bookmarks menu, click Edit Bookmark. 2. On the Edit Bookmark dialog, select the Bookmark you wish to edit and click Modify. 3. On the Modify Bookmark dialog, type the new or revised information as needed. 4. Click OK, and then click OK on the Edit Bookmark dialog. i P a s s C o n n e c t v3 . 7 4 U s e r ' s G u i d e ©2010 iPass Inc. 25 Additional Features Deleting a Bookmark To delete a bookmark: 1. On the Bookmarks menu, click Edit Bookmark. 2. On the Edit Bookmarks dialog, select the Bookmark you wish to remove and click Delete. 3. Click Yes to confirm deletion. Home Broadband Connection You can use iPassConnect to connect to the iPass network through an existing broadband Internet connection, such as DSL, cable modem or WLAN router. In this case, iPassConnect does not connect to the Internet, since your broadband connection is already connected, but iPassConnect will launch your VPN and other integrated applications like your personal firewall. Although this is referred to as a Home Broadband connection, it can include any pre-existing Internet connection, such as a connection over an office LAN. For example, a telecommuter may be connected to the Internet from a home cable modem, with a work laptop. By launching iPassConnect and using the Home Broadband feature, an integrated VPN client and personal firewall would also be launched, giving the telecommuter a secure connection to company resources. To connect using a Home Broadband connection: 1. Make sure your broadband connection, such as your DSL modem, is already connected to the Internet. 2. Connect your computer to the broadband connection. For example, using your WLAN card, you can associate to your WLAN router. (Consult your broadband documentation for instructions.) You will be connected to the Internet. 3. Launch iPassConnect. 4. In the Phonebook, under Home Broadband, click Use Existing Internet Connection. 5. Log in to the iPass network as usual, using your iPass credentials. iPassConnect will launch your VPN and any other applications that are integrated with iPassConnect. To disconnect iPassConnect from a Home Broadband connection, right-click the System Tray icon and choose Disconnect. Launching Programs after Connecting You can configure iPassConnect to launch other programs automatically after connecting to the iPass network. For example, you can launch your Web browser or other programs, such as your email client, by adding them to the launch list. To configure iPassConnect to launch your computer's default Web browser upon connection: 1. Select Settings > Connection Settings. 2. Click the General tab. i P a s s C o n n e c t v3 . 7 4 U s e r ' s G u i d e ©2010 iPass Inc. 26 Additional Features 3. Under After Connecting, check Default Web Browser. 4. Click OK. To configure iPassConnect to launch other programs upon connection: 1. Select Settings > Connection Settings. 2. Click the General tab. 3. Under After Connecting, in Launch Programs, click Add. 4. On the Add/Edit Post-Connection Program dialog, under Location, click Browse. 5. Browse to the program you wish to launch after successful connection and click Open. 6. In Description, type a brief description of the program to run. For example, if you launched your email program upon connecting, you might type My Email. 7. If you want to launch other programs, continue to add programs as desired to the list by repeating steps 3-6. (You can also come back later and add more programs, if desired.) 8. When done, click OK. To modify an entry in the list of launched programs: 1. Select Settings > Connection Settings. 2. Click the General tab. 3. In After Connecting, under Launch Programs, select the name of the program you want to change and click Modify. 4. On the Add/Edit Post-Connection Program dialog, type a revised description, or browse to a new location for the program. 5. Click OK. To delete a program from the list: 1. Select Settings > Connection Settings. 2. Click the General tab. 3. In After Connecting, under Launch Programs, select the program you want to delete from your list of automatically launched programs. 4. Click Delete. (This procedure does not delete the program from your computer, just from your list of automatically launched programs.) 5. Click OK. Advanced Dial-up Features These features apply to Dial-up (modem, PHS, GSM or ISDN) connections only. Smart Redial By using the Smart Redial feature with Dial-up connections, iPassConnect will automatically continue dialing all access points within the same city until a successful connection is made. i P a s s C o n n e c t v3 . 7 4 U s e r ' s G u i d e ©2010 iPass Inc. 27 Additional Features To activate the Smart Redial feature: 1. Select Settings > Connection Settings. 2. Depending on your connection type, select either the Dial-up tab (for a modem, PHS or GSM connection) or ISDN tab (for an ISDN connection). 3. Under Redial Settings, select Smart Redial option. 4. Click OK. Smart Redial is selected by default. If possible, iPass recommends you turn it on, to enhance your Dial-up connection experience. Busy Number Redial The Busy Number Redial feature, used for Dial-up connections, allows you to configure iPassConnect to retry a busy access point if a connection attempt fails. This feature is useful when using a bookmarked access point, or when roaming in areas where there are few access points and heavy Internet traffic. To configure iPassConnect to redial a busy access point: 1. Select Settings > Connection Settings. 2. Depending on your connection type, select either the Dialup tab (for modem, GSM and PHS connections) or ISDN tab (for ISDN connections). 3. Under Redial Settings, in the Redial Attempts text box, enter the number of connection attempts you want iPassConnect to make. 4. In the Redial if not connected within text box, enter the amount of time (in seconds) you want to elapse between each dial attempt. This should be set to a minimum of 120 seconds in order to give each dialing attempt time to finish. 5. Click OK. The Busy Number Redial feature that will redial a busy number, may be incompatible with the Smart Redial feature. This will cause iPassConnect to roll over to the next access point upon a failed connection attempt. iPass recommends that you give preference to Smart Redial feature for greater reliability. Connecting at the City Level If you are using a Dial-up connection (modem, PHS, GSM or ISDN) you do not need to select an individual access point to connect to the iPass network. Instead, you can have iPassConnect attempt to connect to a set of access points in a city, one after another, until you’re connected. This is helpful if you do not have a particular access point in mind but simply wish to connect to any nearby one. You can configure dial properties at the city level, too. For more information, see Dial Properties. Some enterprises may disable dialing of individual access points and only enable city-level dialing. Contact your IT Administrator or support helpdesk for more information. i P a s s C o n n e c t v3 . 7 4 U s e r ' s G u i d e ©2010 iPass Inc. 28 Additional Features To connect at the city level: 1. Select an access point like you would normally do, either by location or by phone number. 2. Under Modem, PHS, GSM or ISDN, double-click the name of the city you wish to connect to. iPassConnect will attempt to dial the optimal access point in that city. 3. If Smart Redial is turned on, and iPassConnect fails to connect to the first access point, it will dial the others in that city until it connects. If Smart Redial is not turned on, and iPassConnect fails to connect, iPassConnect will attempt to redial the first access point based on the settings described under Busy Number Redial. To bookmark a city: 1. Select a country and city as you would normally. 2. Under Modem, ISDN. GSM or PHS, click the city name, and then click the Add Bookmark button. 3. On the Add Bookmarks dialog, type the bookmark details, such as a Bookmark name and other data. You can also enter the dial properties for the bookmarked connection. 4. Click OK. In your Phonebook, the ribbon bookmarked the city. symbol indicates that you've Using a Calling Card If you wish to use a calling card for a Dial-up connection, you can store the information for a single calling card in iPassConnect. To store calling card information: 1. On the main iPassConnect dialog, locate an access point as usual, and click Dial Properties. Symbol Meaning 2. Under Calling Card, select the Use Calling Card checkbox. 3. Click the Calling Card button. E F G H P T W , ! @ $ ? Country code Area code Phone number Card number (PIN) Pulse-dial subsequent numbers Tone-dial subsequent numbers Wait for second dial-tone Pause (approx. 1 second) Flash Wait for quiet answer Wait for calling card prompt tone Wait for user input 4. On the Calling Card dialog, in the Dial Sequence, type the phone number to dial for the calling card or any of the symbols shown here. You may type any combination of symbols and numbers provided; they follow the format outlined on your calling card. For example, if the instructions for your calling card read “Dial 1 800 555 5050 + PIN + area code + phone number”, your dial sequence would be 1 800 555 5050 HFG. To view the list of symbols in iPassConnect, click the Symbols button. 5. In PIN, type your calling card Personal ID Number. 6. Click OK. 7. Click OK on the Edit Bookmark dialog. i P a s s C o n n e c t v3 . 7 4 U s e r ' s G u i d e ©2010 iPass Inc. 29 Additional Features Live Logon Live Logon enables you to log on to the corporate domain from a computer that is not currently directly connected to the corporate network. iPassConnect intercedes in the login process by connecting you first to the Internet, and providing the authentication to log in to the corporate domain. As a result, you are logged in to the corporate domain through your computer just as if the device was connected to your corporate network. Live Logon may be used when startup services that require network connections need to be run on your computer as part of the login process, such as access to a file or policy server. If Live Logon is enabled for your enterprise, a modified login procedure for logging in to your computer is required. 1. Press Ctrl+Alt+Del to begin the login process. 2. On the Log In to Windows dialog, enter your username and password. In Log On To, select a domain from the drop-down list. Click OK. 3. In iPassConnect, select a connection from the Phonebook and click Connect. You are then logged in to the corporate domain. Wireless Auto-Connect If enabled, the Wireless Auto-Connect feature enables you to automatically make WLAN connections to a list of preferred wireless access points, without repeatedly signing in. Auto-Connect is typically used for a set of hotspots on a local campus where WLAN connectivity is widespread. Users could roam from one location to other within the campus and will stay connected through wireless access without repeated logins. When Auto-Connect is enabled for multiple networks, iPassConnect will attempt to connect to access points listed in the Phonebook first, and then any personal networks, in the order of signal strength. To enable Auto-Connect and select preferred networks for connection, 1. On the Settings menu, select Connection Settings, then click the WLAN tab. 2. Select Automatically connect to preferred networks. 3. If you want the Personal Networks list to show all WLAN networks, including personal networks you have added, select Display All WLAN Networks. (This will allow you to choose auto-detected networks and networks from the Phonebook in the Personal Networks list.) 4. Under Personal Networks, select one of the networks listed, and then click Modify. 5. On the Modify Personal Network dialog, select Auto-Connect to this SSID. 6. Click OK. In the Personal Networks list, the selected network is shown with the Auto-Connect icon . 7. Select more networks for Auto-Connect from the Personal Networks list, or click OK to finish. i P a s s C o n n e c t v3 . 7 4 U s e r ' s G u i d e ©2010 iPass Inc. 30 Support Support This section describes features that can be helpful if you require technical assistance. Technical Support To get technical support information for iPassConnect: 1. On the Help menu, select Technical Support. 2. The dialog will display contact information for your organization's Help Desk. 3. Click OK to close. Connection Log The connection log displays your past connection history, including both successful and unsuccessful attempts to connect. This information can be useful when diagnosing access problems. To view the connection log: 1. To view the connection log, on the Help menu, select Connection Log. 2. The Connection Log is displayed. Click OK to close. Help You can get the help on iPassConnect by pressing the F1 key, or by selecting Help > Help Topics. In the Help browser, Additional Information may show company-specific connection information or advice. About iPassConnect The About iPassConnect dialog shows the details of your iPassConnect client. You may require this information when dealing with technical support issues. Shown here are: Version: Software version number Mobile Data: Services: Indicates the Mobile Broadband services version number Device Support: Mobile Broadband Sub-system version number (represented in the file iPassMDVersion.dll). Profile: Profile number Phonebook: Phonebook number. Copyright: Displays the copyright information Phonebook Update: shows the date the directory of access points was last updated Software Update: shows the date the iPassConnect software and associated configuration files were last updated. To view the About dialog: 1. On the Help menu, click About iPassConnect. i P a s s C o n n e c t v3 . 7 4 U s e r ' s G u i d e ©2010 iPass Inc. 31 Support 2. When done, click OK. Additional Assistance If you have questions about the installation or operation of iPassConnect, please contact your help desk. i P a s s C o n n e c t v3 . 7 4 U s e r ' s G u i d e ©2010 iPass Inc. 32 Troubleshooting Tips Troubleshooting Tips If you have trouble connecting to the iPass network, these troubleshooting tips may prove helpful to resolve your issue. These tips should be considered suggestions only. Please contact your Help Desk for further assistance. General Connection Tips These tips apply to connections in general using iPassConnect. Difficulty Connecting To the Access Point Verify that you have the correct hardware for the access type selected. For instance, you must use a WLAN card to access a WLAN access point. The access point you are connecting through may be inactive or temporarily unavailable. Try another access point in the area. You may be using an outdated access point that you have bookmarked. Try updating the Phonebook, or choose a new access point. Verify that your dial properties are entered correctly. You may need to change your settings if you are attempting to connect from a different location than the last time you used iPassConnect. No Access Point in Your Location In some instances, you may not find a particular city listed in the Phonebook, but there might be other access points that are close by where you are. If possible, try connecting through an alternate access type. For example, broadband users without local access to broadband may be able to find a nearby Dial-up connection. If you are in the United States, check if there are other cities within the same area code, which might be local. In some countries, there may be All-Cities listings or Toll Free listings. All Cities access points have local rates and are therefore usually less expensive. Toll Free access points are not local and usually yield a higher connection charge for you or your company. (In the United States, entering 800 to search by number will also list access points in the toll-free 800, 855, 866, 877 and 888 area codes.) Check in-country rates with the local operator for a non-local access point. In some countries, it is very inexpensive to dial long-distance within the country. Incorrect Password Re-enter your username, domain name and password. Password entry is case-sensitive. Make sure the CAPS LOCK key is not depressed. Make sure you have entered the correct domain name, such as example.com, in the Domain field of your Login Information. i P a s s C o n n e c t v3 . 7 4 U s e r ' s G u i d e ©2010 iPass Inc. 33 Troubleshooting Tips It is possible that the authentication server may be down or offline. Check with your Help Desk. Your user account may no longer be active. Check with your Help Desk. The access point you are connecting through may be inactive or temporarily unavailable. Try another access point in your area. Password Authentication is Slow In some areas, it may take up to 120 seconds or more to connect. Give the process time to complete. Generally, the further away from home you are, the longer the authentication process will take. Check Settings > Connection Settings, and click the Dialup tab. Ensure that the option Redial if not connected in… seconds is set to 120 seconds. If this doesn’t work, you may also try setting this to a higher value up to 180. It is possible that the authentication server may be down or offline. Check with your Help Desk. Dial-up Troubleshooting Tips These tips apply to Dial-up (modem, PHS, GSM and ISDN) connections. Difficulty Connecting To the Access Point Make sure you have set dial properties for the required prefixes and local dial code for the region. Many hotels require you to dial additional characters to reach an outside line. Pick up the phone and dial the phone number of the access point manually. You may hear a message explaining the problem. For example, the hotel switchboard may be overloaded, or you may be required to dial a 9 to get an outside line. The access point you are connecting through may be inactive or temporarily unavailable. Try another access point in the area. You may be attempting to connect to a bookmarked access point that is now outdated. Try choosing a new access point. Verify that your dial properties are entered correctly. You may need to change your settings if you are attempting to connect from a different location than the last time you used iPassConnect. Never manually enter the access point phone number in the Dial String box, even if you have memorized the number. No Dial Tone Check that there is a working phone line by connecting a phone to it and dialing out. Make sure that the phone extension is connected securely to your computer and the wall phone jack. Check that the phone line is connected to the input jack in the correct PC card. Verify that your speaker volume is turned up. i P a s s C o n n e c t v3 . 7 4 U s e r ' s G u i d e ©2010 iPass Inc. 34 Troubleshooting Tips Your modem may not recognize the local dial tone. You may need to reconfigure your Windows software to not detect a dial tone when dialing. See your Windows help file for instructions. Modem Not Found/No Modem Noise Verify that you have a modem installed in your computer. If you do not, you will need to install one. If you have more than one modem installed, verify that you are connecting with the correct one. Make sure that there is a working phone line by connecting a phone to it and dialing out. Verify that any phone extension is connected securely to your computer and the wall phone jack. Check that the phone line is connected to the input jack in the correct PC card. On a digital phone system, you may need a special adapter to connect. You could also request access to a dedicated fax line, which is an analog line. Verify that your dial properties are entered correctly. You may need to change your settings if you are attempting to connect from a different location than the last time you used iPassConnect. Check (or clear) the box Location same as selected number and attempt to connect again. If you cannot hear your modem, verify that the speaker volume is not turned off or disabled. Your modem may not recognize the local dial tone. You may need to reconfigure Windows to not detect a dial tone when dialing. See your Windows help file for instructions. Loud or Ongoing Modem Noise Verify that the phone line is not already in use. The modem volume may be set too loud. Turn down the computer or modem volume. If your modem is not negotiating the connection, or is not compatible, you may need to set the modem manually. Check the instructions that came with your modem or contact your Help Desk for further assistance. Busy Signal The access point you are connecting through may be inactive or temporarily unavailable. Try another access point in the area. You may be using an outdated access point that you have bookmarked. Try updating the Phonebook or choose a new access point. Pick up the phone and dial the access point manually. You may hear a message explaining the problem. For example, the hotel switchboard system may be overloaded, or you may be required to dial a 9 to get an outside line. Your modem may not recognize the local dial tone, local busy tone, or both. You may need to reconfigure Windows to not detect a dial tone when dialing. Check your Windows help file. i P a s s C o n n e c t v3 . 7 4 U s e r ' s G u i d e ©2010 iPass Inc. 35 Troubleshooting Tips No Answer/Human Answer The access point you are connecting through may be inactive or temporarily unavailable. Try another access point in the area. You may be using an outdated Bookmark. Try choosing a new access point. Verify that your dial properties are entered correctly. You may need to change your settings if you are attempting to connect from a different location than the last time you used iPassConnect. Connection Drops/Disconnects In The Middle Of a Session A sudden disconnect is often a result of electro-magnetic interference (EMI), a “noisy” phone line, or traffic congestion. Try reconnecting to the access point. If you remain connected to the Internet but are inactive, iPassConnect might be set to automatically disconnect you. Contact your Help Desk for assistance. Slow Web Page Access Slow Web access could be the result of electromagnetic interference (EMI), a “noisy” phone line, or Internet congestion. Try reconnecting to the access point. Ethernet Troubleshooting Tips These tips apply to Ethernet connections. Unable to Log in using iPassConnect If you’ve never successfully logged in using iPassConnect, your account may not be activated or enabled for roaming. Please follow your company’s procedure for verifying your account status, or contact your company’s iPass administrator for details. Verify that your Ethernet cable is securely plugged in to both the computer and the wall jack at your location. Most Ethernet cards have a light on the connector to the cable, indicating whether there is a valid Ethernet connection. Ensure that the light is on. WLAN Troubleshooting Tips These tips apply to wireless broadband connections. Unable to Log in using iPassConnect Inactive Account: If you’ve never successfully logged in using iPassConnect, your account may not be activated or enabled for roaming. Please follow your company’s procedure for verifying your account status, or contact your company’s iPass administrator for details. WLAN Adapter: Verify that your WLAN adapter is correctly installed. If necessary, consult the adapter documentation. Interference: Make sure you are working away from any obstructions, such as walls, pillars, large machines, or other possible sources of interference. i P a s s C o n n e c t v3 . 7 4 U s e r ' s G u i d e ©2010 iPass Inc. 36 Troubleshooting Tips Signal Strength: Check your Link Status Meter, usually found in your Windows system tray, and make sure the signal strength and quality are at least 50%. Move your mouse pointer over the icon to display the link status. WEP Key: Verify that the SSID is configured using a correct WEP Key Index and Key value combination, as specified by your administrator. In case of an invalid Key Index or Key value, the client fails to associate with the Wi-Fi POP. Mobile Broadband Troubleshooting Tips This advice applies to Mobile Broadband wireless connections. Unable to Log in using iPassConnect You may be outside the coverage area for your carrier network. Your account must be provisioned with the carrier network before attempting to use a Mobile Broadband devices with iPassConnect. If you have never before successfully logged in using iPassConnect, your carrier account may not be activated or enabled for roaming. Contact your help desk for details. Verify that your Mobile Broadband device is correctly installed. If necessary, consult the device documentation. There could be interference with the Mobile Broadband signal. Make sure that you are not in or near a structure that is blocking the signal. Also, make sure you are working away from any obstructions, such as walls, pillars, large machines, or other possible sources of interference. Your antenna may not be fully extended or is pointing in the wrong direction. Check Connection Settings > Mobile Data. Make sure your account credentials, including username and password, are recorded correctly. If you use a SIM in your Mobile Broadband Device, make sure your SIM is properly inserted in the device. E N D O F i P a s s C o n n e c t v3 . 7 4 U s e r ' s G u i d e D O C U M E N T ©2010 iPass Inc. 37