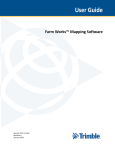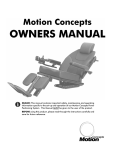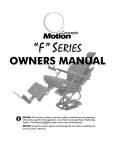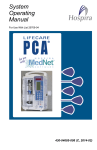Download USER GUIDE
Transcript
Fieldware SA for the Legacy 6000 Software Version 2.00 LEGACY 6000 Stand Alone USER GUIDE Software Version 2.00 98-05061 R0 Midwest Technologies 2864 Old Rochester Road Springfield, IL 62703 217.753.8424 www.mid-tech.com www.teejet.com 1 Fieldware SA for the Legacy 6000 Software Version 2.00 Table of Contents Chapter 1 - System Introduction ...................................................................................... 1-1 System Introduction ...................................................................................................... 1-2 Software Options for Fieldware - SA 2.00 ................................................................ 1-4 Legacy 6000 Console...................................................................................................... 1-6 Swath XL Lightbar .................................................................................................... 1-7 Chapter 2 - Getting Started .............................................................................................. 2-1 Software Overview......................................................................................................... 2-2 Fieldware - SA Software Feature Activations ........................................................... 2-2 Powering Up .............................................................................................................. 2-3 Standard Pages ........................................................................................................... 2-4 System Setup ................................................................................................................ 2-10 Modes of Operation ................................................................................................. 2-11 Console Setup .......................................................................................................... 2-13 Lightbar Setup.......................................................................................................... 2-15 GPS Receiver Setup................................................................................................. 2-17 Implement Setup ...................................................................................................... 2-19 Running Implement Setup with a Rate Controller................................................... 2-21 Running Implement Setup with No Rate Controller ............................................... 2-25 Controller Setup ....................................................................................................... 2-31 Backing up System Files.......................................................................................... 2-33 System Tools ................................................................................................................. 2-34 The Device Manager................................................................................................ 2-36 Card Manager .......................................................................................................... 2-42 Chapter 3 - Real-time Setup............................................................................................. 3-1 Fieldware - SA Real-Time Setup .................................................................................. 3-2 Real-time Setup Steps ................................................................................................ 3-2 Setting up a Job.............................................................................................................. 3-4 Selecting an Existing Job ........................................................................................... 3-4 Creating a Job Based on Another Job ........................................................................ 3-4 Creating a New Job.................................................................................................... 3-5 No PCMCIA Card ..................................................................................................... 3-5 ARM Launcher .............................................................................................................. 3-6 No PCMCIA Card Setup ........................................................................................... 3-7 Setting up a Report ........................................................................................................ 3-8 Running the Report Setup Wizard ........................................................................... 3-10 Running ARM Setup ................................................................................................... 3-16 Running the ARM Setup Wizard............................................................................. 3-18 2 Fieldware SA for the Legacy 6000 Software Version 2.00 No PCMCIA Card Selected ..................................................................................... 3-19 Running Product Setup ............................................................................................... 3-25 Running the Product Setup Wizard ......................................................................... 3-27 Importing Trimble ABLines .................................................................................... 3-31 Chapter 4 - Real-time Operation...................................................................................... 4-1 Product Application....................................................................................................... 4-2 Real-time Pages ......................................................................................................... 4-3 The Rates Page........................................................................................................... 4-4 The Map Page ............................................................................................................ 4-6 Real-time Soft-key Descriptions................................................................................ 4-7 System and Warning Messages ............................................................................... 4-10 Real-time Guidance Operation................................................................................... 4-12 The Straight-Line Guidance Pattern ........................................................................ 4-14 The Headland Guidance Pattern .............................................................................. 4-15 The Ignore Headland Guidance Pattern................................................................... 4-21 Ignore Headland Pattern Example ........................................................................... 4-22 The Circle Pivot Guidance Pattern .......................................................................... 4-27 Lightbar Curved Guidance Graphics ........................................................................ 4-32 Applied Area Detection ............................................................................................... 4-33 Detecting A Previously Applied Area ..................................................................... 4-33 Detecting Neighboring Swath.................................................................................. 4-33 Mapping a Field Boundary ......................................................................................... 4-35 Mapping Points and Hazards ..................................................................................... 4-37 Exiting Real-Time Operation ..................................................................................... 4-40 Fieldware-Map Manager.......................................................................................... 4-40 Lightbar Index ............................................................................................................. 4-42 Chapter 5 - Fieldware FieldPilot...................................................................................... 5-1 FieldPilot Introduction .................................................................................................. 5-2 About the FieldPilot System ...................................................................................... 5-2 Installing the Plug-in on the Console ........................................................................... 5-4 Setting Up FieldPilot on the Legacy 6000 .................................................................... 5-7 Powering Up .............................................................................................................. 5-7 Running FieldPilot Setup........................................................................................... 5-8 Fieldware-SA Real-Time Operation .......................................................................... 5-10 Real-time Setup........................................................................................................ 5-10 Real-time Operation................................................................................................. 5-11 Real-time Soft-key Descriptions.............................................................................. 5-14 The Nudge/Trim Feature ......................................................................................... 5-17 System Fault Messages and Fault Clearing ............................................................. 5-18 3 Fieldware SA for the Legacy 6000 Software Version 2.00 Chapter 6 - Manual Guidance .......................................................................................... 6-1 Manual Guidance Introduction .................................................................................... 6-2 Installing the Plug-in on the Console ........................................................................... 6-3 Chapter 7 - Fieldware - SA .............................................................................................. 7-1 Installation Overview................................................................................................. 7-2 Running Version Update on the Console..................................................................... 7-3 4 Chapter 1 - System Introduction An introduction to the Legacy 6000 System. Fieldware - SA Version 2.00 Midwest Technologies LLC The Legacy 6000 with Fieldware Stand Alone Fieldware SA for the Legacy 6000 Software Version 2.00 System Introduction The Legacy 6000, with Fieldware Stand Alone (Fieldware - SA) software installed, allows machine guidance and multiple product control when interfaced with an external rate controller. “Stand Alone” means the Mid-Tech CAN Bus product control system is not required to operate this version of Fieldware for the Legacy 6000. The Stand Alone version of Fieldware is designed for users who want to perform machine guidance without a control system (Figure 1-1), or perform product control using an existing rate controller (Figure 1-2). The Legacy 6000 with Fieldware - SA is an excellent replacement for the laptop found in many cabs today. Due to the larger display, the Legacy 6000 with Fieldware - SA is a nice system upgrade from the Mid-Tech line of guidance systems. Figure 1-1: Guidance Only Configuration Figure 1-2: Guidance and External Rate Control Configuration The Legacy 6000 console runs Fieldware - SA software and operates in a Windows CE environment, an extremely dependable and stable operating system. Operation is intuitive with on-screen menu choices and prompts. An on-board help menu is built in. The heart of the Legacy console is an Intel processor operating at 206 Megahertz for maximum efficiency. 1-2 Chapter 1 - System Introduction System Introduction Fieldware SA for the Legacy 6000 Software Version 2.00 Legacy 6000 System Features System features include: • Machine guidance without the need of a rate control system. • Where applied data collection without the need for guidance or lightbar. • Single product variable rate control when interfaced to an external rate controller. • Works with Mid-Tech's Swath XL lightbar. • Comes pre-loaded with Mid-Tech's Fieldware - SA software. • Data is stored on PCMCIA card. • Data is easily transferred to PC via the PCMCIA card. • Data is compatible with Fieldware Map Manager for easy creation of application reports and record keeping. Chapter 1 - System Introduction System Introduction 1-3 Fieldware SA for the Legacy 6000 Software Version 2.00 Software Options for Fieldware - SA 2.00 Starting with release 2.00, Fieldware - SA will be sold with three feature activations; Manual Guidance, FieldPilot and Multi Product VRT. The base software installed on the Legacy 6000 is now known as Fieldware - SA Basic. Activation Description Basic The Basic package comes with the ability to perform single product rate control, manual or variable rate (VR). This activation is covered in this user’s guide. Manual Guidance The Manual Guidance activation adds the ability to perform parallel, curved, and center pivot guidance (a lightbar is required). This activation is covered in this user’s guide. FieldPilot Multi-Product The FieldPilot activation adds the ability to perform automated steering using Mid-Tech’s FieldPilot system. Additional hardware is required for this activation. Contact Mid-Tech for more details.This activation is covered in this user’s guide. The Multi-product activation adds the capability to apply, VR, two or more products. This activation is covered in this user’s guide. Table 1-1: Fieldware Software Activation Descriptions 1-4 Chapter 1 - System Introduction System Introduction Fieldware SA for the Legacy 6000 Software Version 2.00 Compatible Rate Controllers Table 1-2 lists the compatible external rate controllers that work with this version of Fieldware - SA. Controller Driver Name Product Type MidTech 98 All Raven 440, 450, 460, 660, 661 RavenLiq100 (single product) Liquid Raven 440, 450, 460, 660, 661 RavenGran100 (single product) Dry Raven 750 Raven750 Liquid Raven 760 Raven760Gran Dry Raven 760 Raven760 Liquid TeeJet 854 TeeJet854 Liquid CaseFlex400 Dry MarkIV Dry DJLandMan All All Mid-Tech TASC Case FlexHead Mark III Dickey-john Table 1-2: Compatible External Rate Controllers Chapter 1 - System Introduction System Introduction 1-5 Fieldware SA for the Legacy 6000 Software Version 2.00 Legacy 6000 Console The Legacy 6000 console runs Fieldware - SA software and operates in a Windows CE environment; an extremely dependable and stable operating system. Operation is intuitive, with on-screen menu choices and prompts. An on-board help menu is built in. The heart of the Legacy console is an Intel processor operating at 206 Megahertz for maximum efficiency. Other features of the Legacy 6000 console include: Dimensions: 8.0" Wide x 7.7" High x 4.5" Deep (203 x 196 x 114 mm) Weight: 2.3 lbs. (1.0 kg) Enclosure: Sealed plastic; back lighted; tactile feed-back switches on front panel Display: Color 5.7" diagonal (120 x 90 mm), transflective, QVGA with CCFL back lighting. Brightness control via back light control over contrast using discreet switches. Input/Output: CAN, Bosch 2.0B Serial: RS 232 (2) USB: (1) TTL digital I/O: (10) Memory: 64 Mbytes DRAM, 16Mbytes Flash Microprocessor: 32-bit Intel StrongArm, SA 1110 with SA 1111 companion chip. 206 MHz. Drives: PCMCIA type II, single slot Operating System: Microsoft Windows CE 3.0 Power Requirement: 9 to 16 volts DC Connector: Sealed, 31 pin Deutsch GPS Receiver Compatibility: Compatible with any differentially corrected, submeter GPS (DGPS) receiver that outputs NMEA 0183 at 2 to 5 Hz. Alarm: Audible alarm Other: * Real-time clock with battery back-up * Simple, yet versatile, RAM mounting bracket. 1-6 Chapter 1 - System Introduction Legacy 6000 Console Fieldware SA for the Legacy 6000 Software Version 2.00 Swath XL Lightbar A CAN based Swath XL Lightbar was developed specifically for the Legacy 6000 system. The Lightbar is required for applications using guidance and recommended for non-guidance uses as well. In none guidance use (logging data only) the lightbar can provide area and rate feed back. Figure 1-3: Swath XL Lightbar Dimensions: 16.0" Wide x 3.0" High x 3.0” Deep (405 x 76 x 76 mm) Weight: 8 oz. (0.22 kg) Enclosure: Sealed ABS / Poly carbonate alloy construction. Can be mounted to the exterior of the vehicle. Cable: Mid-Tech proprietary CAN Bus cable. Cable extension available. Front Panel LEDs: High-lumen red, yellow, and green, adjustable brightness. Text Display: 8-character, high intensity LED alphanumeric text display, with brightness adjustment. Mounting Bracket: Big grippy knobs, can be mounted on dash, from ceiling on vertical plane, interior or exterior. Chapter 1 - System Introduction Legacy 6000 Console 1-7 Fieldware SA for the Legacy 6000 Software Version 2.00 Chapter Notes 1-8 Chapter 1 - System Introduction Legacy 6000 Console Chapter 2 - Getting Started Setting up Fieldware - SA for the Legacy 6000. Fieldware - SA Version 2.00 Midwest Technologies LLC Fieldware-SA for the Legacy 6000 Fieldware-SA for the Legacy 6000 Software Version 2.00 Software Overview This chapter assumes that the Legacy 6000 hardware has been properly installed and clean, reliable power has been supplied. Fieldware - SA Software Feature Activations Fieldware - SA software comes with several feature activations which can be configured to meet the job requirements. Each feature activation is described in Table 2-1. The actual activation of features occurs at Midwest Technologies. To determine which feature activations are installed on the console see “Console” on page 2-38. Activation Description Basic The Basic package comes with the ability to perform single product rate control, manual or variable rate (VR). This activation is covered in this user’s guide. Manual Guidance The Manual Guidance activation adds the ability to perform parallel, curved, and center pivot guidance (a lightbar is required). This activation is covered in this user’s guide. FieldPilot Multi-Product The FieldPilot activation adds the ability to perform automated steering using Mid-Tech’s FieldPilot system. Additional hardware is required for this activation. Contact Mid-Tech for more details. This activation is covered in this user’s guide. The Multi-product activation adds the capability to apply, VR, two or more products. This activation is covered in this user’s guide. Table 2-1: Fieldware Software Activation Descriptions 2-2 Chapter 2 - Getting Started Software Overview Fieldware-SA for the Legacy 6000 Software Version 2.00 Powering Up To power up the Legacy 6000 console, press the orange button to the left side of the console faceplate (Figure 2-1). When the Legacy 6000 console is powered up, Fieldware - SA for the Legacy 6000 automatically starts. The first software page is the Main Fieldware - SA Launcher (Figure 22). System Setup, System Tools, and Application Rate Manager (ARM) are accessed from the Main Launcher page. This Chapter focuses on how Fieldware - SA for the Legacy 6000 operates and how to configure the system using the System Setup application. Function Keys (Right Side) Function Keys (Left Side) Brightness & Contrast Enter Key Power On/Off Escape Key Arrow Keys Figure 2-1: The Legacy 6000 Console Chapter 2 - Getting Started Software Overview 2-3 Fieldware-SA for the Legacy 6000 Software Version 2.00 Standard Pages Three basic types of software pages are used in Fieldware - SA for the Legacy 6000: a Launcher page (Figure 2-3), a Setup Menu page (Figure 2-4), and a Data Entry page (Figure 2-5). Each is described in more detail below. Each of these page types has its own help window which displays pertinent information about a button or area of the page that is highlighted. By learning how to use each of these page types, Fieldware - SA software can be operated with confidence. System Setup Operate ARM System Tools Figure 2-2: Main Launcher Page Launcher Page A Launcher page typically contains several smaller applications (programs) that can be started (launched). For example, any one of three other applications, System Setup, System Tools, or Application Rate Management (ARM), can be started from the Main Launcher page (Figure 2-2). The arrow keys on the console (Figure 2-1) allow the navigation of the launcher page. Help information for a highlighted button or area is displayed in the white text window centered at the top of the launcher page (Figure 2-3). To launch an application from a launcher page, either press the console function key adjacent to the software button (Figure 2-1) or highlight a software button, using the arrow keys, and press the Enter key. A highlighted button is denoted by the bright green background color. The launcher page below (Figure 2-3) is the System Setup launcher. Several setup applications, such as Console and Controller setup, can be accessed from here. In this launcher page figure, the highlighted software button is Console setup and the associated help text is displayed in the help window at the top of the page. 2-4 Chapter 2 - Getting Started Software Overview Fieldware-SA for the Legacy 6000 Software Version 2.00 Software version, page name, and number Help Window Highlighted Button Figure 2-3: Example of a Launcher Page Chapter 2 - Getting Started Software Overview 2-5 Fieldware-SA for the Legacy 6000 Software Version 2.00 Setup Menu Page A Setup Menu page (Figure 2-4) is a page that contains all of the setup parameters associated with a particular setup theme, such as GPS Receiver. A Setup Menu page can be divided into three columns, Left, Center, and Right. The Left and Right columns are made up of software buttons adjacent to a physical key on the console. The center column is a scrollable list containing the name of every setup parameter and its current value. Navigate the center column using the Up and Down Arrow keys on the console (Figure 2-1). To edit any of these settings, highlight the desired setting in the center column and press the Enter key on the console. This action typically brings up a Data Entry page (Figure 2-5). Setup Wizard Typically the top item in the center column list is a setup wizard. This setup wizard sequentially steps through each setup parameter Data Entry page, allowing the editing of that setting, and then continuing on to the next setup parameter. This is a convenient method for new users who are unfamiliar with all of the setup parameters. Setup Sub-Groups In some Setup Menu pages there are sub-group buttons in the right and left columns. Pressing one of these buttons displays only the setup parameters associated with that sub-group in the center column. For example, in GPS Receiver setup (Figure 2-4) there are three sub-group buttons, the Globe button (right column) displays all setup parameters associated with GPS Receiver setup. The next button down is the sub-group for receiver accuracy. Pressing this button reduces the items in the center column to setup parameters associated with GPS accuracy, eliminating all of the items associated the other sub-groups. The next button accesses the communication parameters for the console Com Port that the GPS Receiver is connected to. Exiting a Setup Menu Page There are two ways to exit a setup menu page: “Exit without saving changes” and “Save and Exit”. To exit the setup without saving changes, press the Back Arrow button located at the top of the left column. To exit and save any changes made, press the Forward Arrow at the top of the right column. Either of these exit methods returns to the launcher page that the setup menu was accessed from. 2-6 Chapter 2 - Getting Started Software Overview Fieldware-SA for the Legacy 6000 Software Version 2.00 Left Column Center Column Right Column Back Arrow Exit & No Save Forward Arrow Save & Highlighted Setup Parameter Sub-group buttons Scroll bar Figure 2-4: Example of a Setup Menu Page Chapter 2 - Getting Started Software Overview 2-7 Fieldware-SA for the Legacy 6000 Software Version 2.00 Data Entry Page The data entry page is used throughout Fieldware - SA software. Depending on the setup parameter being edited, a data entry page may be an alpha-numeric entry or a pick list (Figure 2-5). The data entry page is also divided into three columns: Left, Center, and Right. The left and right columns contain software buttons, typically only the back and Forward Arrow buttons. The center column is the data entry dialog box. Use the arrow keys on the console to navigate around the data entry page. The bottom half of the data entry page is a text window with white background. This window can contain a description of the current setting as well as some help text. Pick List Data Entry In a data entry page that employs a pick list in the dialog box, highlight the setup parameter dialog box (center column) using the left or right arrow key. Using the Up and Down Arrow keys spin though the available setting selections. When the desired setting is in view in the dialog box, press Enter to save the setting or press the Forward Arrow. Alpha/Numeric Data Entry To enter an alpha/numeric value in a data entry page that employs an alpha/numeric dialog box (Figure 2-6), highlight the dialog box using the left or right arrow key. The left most character space is highlighted. Use the up or down arrow key to spin through the alpha/numeric character list. When the desired character is in view in the dialog box, press the right arrow key to move to the next character space in the dialog box. Use the left and right arrow keys to move across the character spaces and edit existing entries. If entering a numeric value, use the decimal point in the character set to set the number of digits to the left and right of the decimal point, (E.G. 0.254, 1.00, 10.0, 100.463). This allows the required significant digits to be set. If a USB keyboard is connected to the Legacy 6000 console, it is possible to type directly into the alpha/numeric dialog box. Exiting a Data Entry Page There are two ways to exit a data entry page: Exit with out saving changes and Save and exit. To exit the setup without saving changes press the Back Arrow button located at the top of the left column. To exit and save any changes made, press the Forward Arrow at the top of the right column or the Enter key on the console. Either of these exit methods returns to the setup menu page the data entry page was accessed from. 2-8 Chapter 2 - Getting Started Software Overview Fieldware-SA for the Legacy 6000 Software Version 2.00 Forward Arrow Save & Back Arrow Exit & No Save Name of Setup Parameter Setting description and help text window. Figure 2-5: Example of Pick List Data Entry Page Left most character space in the data entry dialog box. Figure 2-6: Example of Alpha/Numeric Data Entry Chapter 2 - Getting Started Software Overview 2-9 Fieldware-SA for the Legacy 6000 Software Version 2.00 System Setup System Setup allows the configuring of the Legacy 6000 to best suit job requirements. To access the System Setup launcher, press the top left button in the Main Launcher page (Figure 2-2) (The help text should say Configure System Settings). This action brings up the System Setup Launcher page (Figure 2-7). The table below lists the current system components that can be configured. Each component is covered in more detail in the following sections. Figure 2-7: System Setup Page Setup Description Console Defines system environment variables such as units, language, date, and time. Lightbar Defines Swath lightbar settings and messages. GPS Receiver Allows the configuring of the GPS receiver. Implement Defines the implement, including width, and number of swaths and sections. Controller Defines type of external rate controller and its communications parameters. Table 2-2: Current System Setup Components 2-10 Chapter 2 - Getting Started System Setup Fieldware-SA for the Legacy 6000 Software Version 2.00 Modes of Operation In Fieldware - SA for the Legacy 6000 there are three modes of operation: Guidance Only, Log Data Only, and Application Rate control. The system is configured to operate in one of these modes during the system setup process. Guidance Only Mode The Guidance Only mode is used when only machine guidance is required. There is no rate controller in use during the guidance only operation. A rate controller may be running on the vehicle, but it is not interfacing with the Legacy 6000 console. In Guidance Only mode, with a PC card inserted into the console, it is possible to collect where-applied data and use this data to create an Application Report in Fieldware Map Manager. To run in Guidance Only mode, the Rate Controller menu item must be set to None. See “Controller Setup” on page 2-31 for more information on how to do this. Table 2-3 lists the proper setting to perform guidance only operations. The Manual Guidance software activation is required to operate in this mode. See Table 2-1. Log Data Mode Log Data mode allows the collection of where-applied or as-applied data, without running guidance. The Legacy 6000 can run in Log Data mode with or with-out a rate controller attached. If no rate controller is attached, the data collected is Where-Applied data. Where-Applied data contains the vehicle trajectory only. No rate information is saved in the file. If a rate controller is connected to the console, and product is being applied, Log Data mode collects As-Applied data. As-Applied data contains the vehicle trajectory and product application rate information. To operate in Log Data mode, set the Lightbar setting to either Off or Text Only. If Text only is selected, the lightbar can be used to view messages such as Area Applied and Ground Speed. If Off is selected, a lightbar is not needed to collect data. Table 2-3 lists the proper settings to operate in Log Data mode. Setup Name Controller Setting None Description In Controller setup, a controller driver name must be set to None to run in Guidance Only mode. Guidance Only Lightbar Text/Lights If the Lightbar is set to Text/Lights, machine guidance can be used and data can be logged to the PC card. See “Lightbar Setup” on page 2-15 for more information. Log Data mode with Lightbar Lightbar Text-only If the Lightbar is set to Text-only, guidance can not be used, but Where-Applied data can be logged to the PC card. Table 2-3: Log Data and Guidance Only Mode Settings Chapter 2 - Getting Started System Setup 2-11 Fieldware-SA for the Legacy 6000 Software Version 2.00 Setup Name Setting Description Log Data Mode without Lightbar Lightbar Off If the Lightbar is set to Off, guidance can not be used, but WhereApplied data can be logged to the PC card. The lightbar is not required. Table 2-3: Log Data and Guidance Only Mode Settings Rate Control Mode The Rate Controller mode implies that an external rate controller is connected to one of the COM ports on the Legacy 6000 console. See “Compatible Rate Controllers” on page 2-32 for a list of compatible rate controllers. In Rate Control mode there are several options to choose from. Application Rate data can be collected, with or with out guidance. If rate data is being collected without guidance, the option of using a lightbar or not is available. All data collected in Rate Control mode is considered As-Applied data. The Multi-product software activation is required for rate control of two or more products, see Table 2-1. To setup in Rate Controller mode, the Controller setting in Controller setup must be set to the type of rate controller connected to the Legacy 6000 console. If this setting is set to None, it is not possible to perform product application. Table 2-4 lists all of the different Rate Control mode options. Setup Name Controller Setting A Driver Name Description In Controller setup, a controller driver name must be selected to preform product application. See “Controller Setup” on page 2-31. Rate Control with Guidance Lightbar Text/Lights If the Lightbar setting is set to Text/Lights it is possible to use machine guidance and log data to the PC card. See “Lightbar Setup” on page 2-15 for more information. Log Data mode with a Lightbar and without Guidance Lightbar Text-only If the Lightbar setting is set to Text-Only, it is not possible to use guidance, but As-Applied data can be logged to the PC card. Log Data mode without a Lightbar or Guidance Lightbar Off If the Lightbar setting is set to Off, it is not possible to use guidance, but As-Applied data can be logged to the PC card. The lightbar is not required. Table 2-4: Rate Control Mode Setting Options 2-12 Chapter 2 - Getting Started System Setup Fieldware-SA for the Legacy 6000 Software Version 2.00 Console Setup Console Setup defines system environment settings (units, language, time) that are displayed on the console and used in the rate control and guidance applications. To access Console Setup from the Main Launcher page (Figure 2-2), select System Setup (Figure 2-7) / Console Setup (Figure 2-8). All console setup parameters are listed in Table 2-5. To change any of the system environment settings, highlight the setting name listed in the center column of the Console Setup page and press Enter. The Setup Wizard can be used to walk through and change any or all of the settings. When done making changes, press the Forward Arrow to save and exit Console Setup. Press the Back Arrow to exit without saving any changes. It is recommended that the correct date and time be set prior to any product application and data collection. . Figure 2-8: The Console Setup Menu Page Chapter 2 - Getting Started System Setup 2-13 Fieldware-SA for the Legacy 6000 Software Version 2.00 Setting PC Card Units Language Description Indicates to the Legacy 6000 system that a PCMCIA data card is being used. Defines the system units; Metric or US. Defines the system language. System Date Sets the system date. Date Format Defines the date format to be displayed on the console. Settings are 12 hr. and 24 hr. System Time Sets the system time. Time Format Defines the time format to be displayed on the console (mm/dd/yyyy or dd/mm/yyyy). Time Zone Sets the time zone the Legacy 6000 system is operating in. Speaker Sets the system speaker option; internal or external. Volume Sets the speaker volume. Table 2-5: Console Setup Settings 2-14 Chapter 2 - Getting Started System Setup Fieldware-SA for the Legacy 6000 Software Version 2.00 Lightbar Setup Lightbar setup defines how the Swath XL lightbar is to be configured with the Legacy 6000 console. Lightbar setup parameters are listed in Table 2-6. To access Lightbar Setup from the Main Launcher page (Figure 2-2), select System Setup (Figure 2-7) / Lightbar Setup (Figure 2-9). To change any of the Lightbar settings, highlight the setting name listed in the center column of the Lightbar Setup page and press Enter. The Setup Wizard can be used to walk through and change any or all of the settings. When done making changes, press the Forward Arrow to save and exit Lightbar Setup. Press the Back Arrow to exit without saving any changes. Lightbar setup is available when Manual Guidance and or FieldPilot features are activated. Figure 2-9: The Lightbar Setup Menu Page Chapter 2 - Getting Started System Setup 2-15 Fieldware-SA for the Legacy 6000 Software Version 2.00 Setting Description Lightbar Defines the lightbar features to be used. Settings are Text/Lights, Text Only, or Off. If set to Text-only or Off it is not possible to use machine guidance. LED Brightness Display Mode Sets the brightness level of the lightbar LEDs and text window. Defines how the user interprets the row of LEDs on the lightbar. The center stack of Green LEDs can represent the current guideline (Swath Mode) or the vehicle (Vehicle Mode). Drive sensitivity Sets the distance a single LED in the row of LEDs represents; typically 1.5 feet. Look Ahead The number of seconds ahead of the vehicle that the cross track error should be calculated; typically 2.0 seconds. Settings are Off, Alarm, Hazards, and All. Alarm Defines the situation which causes the alarm to sound. Hazard Range Sets the distance prior to an impending feature (Hazard or Applied Area) that a warning is displayed. Parallel MSG 1 Defines which of several lightbar messages is displayed in the #1 MSG location. Choices are X-Track, Swath #, Heading Error, Ground Speed, Area Applied, and Off. Parallel MSG 2 Defines which of several lightbar messages is displayed in the #2 MSG location. Choices are Application Rate, X-Track, Swath #, Heading Error, Ground Speed, Area Applied, and Off. Parallel MSG 3 Defines which of several lightbar messages is displayed in the #2 MSG location. Choices are Application Rate, X-Track, Swath #, Heading Error, Ground Speed, Area Applied, and Off. Curved MSG Defines which of several lightbar messages is displayed in the #1 Curved MSG location. Only the Curved MSG is used when in Headlands guidance mode. Choices are Application Rate, Area Applied, Ground Speed, X-Track, and Off. Table 2-6: The Lightbar Setup Settings 2-16 Chapter 2 - Getting Started System Setup Fieldware-SA for the Legacy 6000 Software Version 2.00 GPS Receiver Setup GPS Receiver setup defines the DGPS accuracy and how the GPS receiver communicates with the Legacy 6000 console. GPS Receiver setup parameters are listed in Table 2-7. To access GPS Setup from the Main Launcher page (Figure 2-2), select System Setup (Figure 27) / GPS Receiver Setup (Figure 2-10). To change any of the GPS Receiver settings, highlight the setting name listed in the center column of the GPS Receiver Setup page and press Enter. The Setup Wizard can be used to walk through and change any or all of the settings. When done making changes, press the Forward Arrow to save and exit GPS Receiver Setup. Press the Back Arrow to exit without saving any changes. GPS Receiver Setup is not present when FieldPilot is activated. Figure 2-10: The GPS Receiver Setup Menu Page Chapter 2 - Getting Started System Setup 2-17 Fieldware-SA for the Legacy 6000 Software Version 2.00 Setting Description Use GPS Defines whether the Legacy 6000 system is using GPS. If using GPS, this setting must be set to Yes. Accuracy Defines the accuracy of the DGPS receiver. Choices are RTK and Sub-meter. Height Enter the height of the antenna above the ground. Com Port Defines the com port that the GPS receiver is connected to. Baud Rate Defines the selected com port baud rate. Data Bits Defines the selected com port data bit setting. Stop Bits Defines the selected com port stop bit setting. Parity Defines the select com port parity. Table 2-7: The GPS Receiver Setup Settings 2-18 Chapter 2 - Getting Started System Setup Fieldware-SA for the Legacy 6000 Software Version 2.00 Implement Setup Implement Setup defines the spatial relationship (distance and direction) of the swath to the GPS antenna. Implement Setup is a step by step (wizard fashion) process. To access Implement Setup from the Main Launcher page (Figure 2-2), select System Setup (Figure 2-11) / Implement Setup (Figure 2-13). Figure 2-11: The System Setup Launcher Page The Vehicle Coordinate System Fieldware - SA has set up a coordinate system to define the relationship between the swath and the GPS antenna (Figure 2-12). Review this Vehicle Coordinate System prior to running Implement Setup. It is also a good idea to make all of measurements, such as distance from GPS Antenna to Swath, prior to running Implement Setup. The X and Y Axes In Fieldware - SA for the Legacy 6000, a vehicle has two axes: X and Y. The X axis (the swath) runs perpendicular to the Y axis (the center line of the vehicle) (Figure 2-12). Directions along the X axis are referred to as left and right, while directions along the Y axis are referred to as forward and back. Location of GPS Antenna The GPS Antenna must be mounted along the center line, the Y-Axis, of the vehicle (Figure 2-12). Fieldware - SA allows a single swath made up of one to nine sections. Figure 2-12 shows a single swath made up of three sections. Chapter 2 - Getting Started System Setup 2-19 Fieldware-SA for the Legacy 6000 Software Version 2.00 Figure 2-12: The Vehicle-Swath-GPS Antenna Relationship 2-20 Chapter 2 - Getting Started System Setup Fieldware-SA for the Legacy 6000 Software Version 2.00 Running Implement Setup with a Rate Controller When operating Fieldware - SA with an external rate controller interfaced to the console, Implement setup is reduced to Implement width, Y-Axis Direction and Y-Axis Distance. Boom section setup is done on the rate controller connected to the Legacy console. Entering the Implement Width The first page in the Implement Setup process is the implement width (Figure 2-13). This width is used for guidance purposes and can be considered to be the distance between guidelines. This width is typically determined by the vehicle swath width or spread width. Setting the Implement width slightly smaller than the actual width reduces skips. Setting the Implement width slightly larger than the actual swath width reduces overlap. The Implement Width page also contains a Review Configuration button. Pressing this button brings up a page that details the current Implement configuration (Figure 2-17). Review Configuration Button Figure 2-13: The Implement Width Page Chapter 2 - Getting Started System Setup 2-21 Fieldware-SA for the Legacy 6000 Software Version 2.00 Entering the Offset Direction Y The Y direction offset is the direction, (along the center line of the vehicle) from the GPS antenna to the center of a swath (Figure 2-12). Refer to “The Vehicle Coordinate System” on page 2-19 for a description of the offset directions and distances. When the correct direction is entered, press the Forward Arrow button to move to the next setup page Figure 2-14: The Offset Direction Y Page 2-22 Chapter 2 - Getting Started System Setup Fieldware-SA for the Legacy 6000 Software Version 2.00 The Offset Distance Y When entering the Y Offset Direction, it is necessary to enter the Y Offset Distance. This is the distance from the GPS antenna, along the vehicle center line, to the swath. Refer to “The Vehicle Coordinate System” on page 2-19 for a description of the offset directions and distances. To obtain the most accurate application files and maps, we recommend that this distance be measured and not estimated or guessed. When the correct direction is entered, press the Forward Arrow button to move to the next setup page. Figure 2-15: The Offset Distance Y Page Chapter 2 - Getting Started System Setup 2-23 Fieldware-SA for the Legacy 6000 Software Version 2.00 Completing Implement Setup The last Implement Setup page is the Finish page (Figure 2-16). There are two buttons on the Finish page; a Review Configuration button and a Save button. Pressing the Review configuration button displays all of the implement setup settings just entered (Figure 2-17). The Save button saves the current Implement configuration parameters to a setup file. Save Button Review Button Figure 2-16: The Implement Setup Finish Page Figure 2-17: Review of Implement Configuration 2-24 Chapter 2 - Getting Started System Setup Fieldware-SA for the Legacy 6000 Software Version 2.00 Running Implement Setup with No Rate Controller This section describes the Implement Setup steps used when no rate controller is connected to the Legacy console and the Mid-Tech boom sense cable is being used. Boom Sense Options The Legacy 6000 has several boom sense options, a Mid-Tech three, five, or nine section Switch Box or a five or nine section Boom Sense cable. If using one of these boom sense options it is necessary to run Implement setup and establish the switch to swath section relationship. Figure 2-18: Boom Sense Cable To use the Boom Sense cable, the Rate Controller must be set to None, and Status Detect must be set to On, in Controller setup set (see “Controller Setup” on page 2-31). Chapter 2 - Getting Started System Setup 2-25 Fieldware-SA for the Legacy 6000 Software Version 2.00 Entering the Implement Width See “Entering the Implement Width” on page 2-21. Entering the Number of Sections in a Swath The Sections page is where the number of sections in the swath is entered. The maximum number of sections is nine. When the correct number of sections is entered, press the Forward Arrow button to move to the next setup page. Swath sections are ordered left to right with respect to a forward facing vehicle. The left most section is assigned number 1 and section numbers increase moving to the right across the swath (Figure 212). Figure 2-19: The Number of Sections 2-26 Chapter 2 - Getting Started System Setup Fieldware-SA for the Legacy 6000 Software Version 2.00 Setting the Section to Switch Assignment The Section to Switch page, allows a physical switch to be assigned to the current Swath Section. This allows individual sections to be turned on and off. This boom section activity is properly displayed in the real-time map view as well as properly recorded in the application file (.RCD). When the correct section to switch assignment is entered, press the Forward Arrow button to move to the next setup page. Swath sections are ordered left to right with respect to a forward facing vehicle. The left most section is assigned number 1 and section numbers increase moving to the right across the swath (Figure 212). Figure 2-20: The Section to Switch Assignment Page Chapter 2 - Getting Started System Setup 2-27 Fieldware-SA for the Legacy 6000 Software Version 2.00 Entering the Section Width The Section Width page is where the width of a section is entered. When the correct section width is entered, press the Forward Arrow button to move to the next setup page. If there is more than one section for the swath, Implement setup loops through the Section to Switch Assignment and Boom Width pages for each section. This User’s Guide assumes that the previous two setup pages have been looped through for each section entered. Figure 2-21: The Section Width Page Entering the Offset Direction Y See “Entering the Offset Direction Y” on page 2-22. The Offset Distance Y See “The Offset Distance Y” on page 2-23. 2-28 Chapter 2 - Getting Started System Setup Fieldware-SA for the Legacy 6000 Software Version 2.00 Entering the Offset Direction X The Offset Direction X (Figure 2-22) is the direction, left or right, of the vehicle center line (GPS antenna), that the center of a swath is offset. Typically this is set to None, since most swaths are centered on the vehicle’s center line. Refer to “The Vehicle Coordinate System” on page 2-19 for a description of the offset directions and distances. If an Offset Direction X of either Right or Left is selected, the next setup page (Figure 2-23) asks for the distance of this offset. If None is selected, there is no distance and therefore a distance is not asked for. Figure 2-22: The Offset Direction X Page Figure 2-23: The Offset Distance X Page Chapter 2 - Getting Started System Setup 2-29 Fieldware-SA for the Legacy 6000 Software Version 2.00 Completing Implement Setup The last Implement Setup page is the Finish page (Figure 2-24). There are two buttons on the Finish page; a Review Configuration button and a Save button. Pressing the Review configuration button displays all of the implement setup settings just entered (Figure 2-25). The Save button saves the current Implement configuration parameters to a setup file. Save Button Review Button Figure 2-24: The Implement Setup Finish Page Figure 2-25: Review of Implement Setup This concludes the section on Implement Setup. 2-30 Chapter 2 - Getting Started System Setup Fieldware-SA for the Legacy 6000 Software Version 2.00 Controller Setup The type of external rate controller to be connected to the Legacy 6000 console is selected in Controller Setup. A complete list of compatible external rate controllers can be found in Table 2-9. To access Controller Setup from the Main Launcher page (Figure 2-2), select System Setup (Figure 2-11) / Controller Setup (Figure 2-26). Figure 2-26: The Controller Setup Page All Controller Setup parameters are listed in Table 2-8. To change any of the Controller settings, highlight the setting name listed in the center column of the Controller Setup page and press Enter. The Setup Wizard can also be used to walk through and change any or all of the settings. When done making changes, press the Forward Arrow to save and exit Controller Setup. Press the Back Arrow to exit without saving any changes Setting Description Controller Defines the type of compatible rate controller to be connected to the Legacy 6000. Com Port Defines the Legacy 6000 com port the rate controller is connected to. Base Rate Defines the base rate required for a Rawson Controller. Not active unless the Rawson controller is selected above. Status Detect Defines the Status Detect state. Active when the Rawson controller or None is selected. Must be set to ON if using the Mid-Tech Boom Sense cable. Table 2-8: Controller Setup Settings Chapter 2 - Getting Started System Setup 2-31 Fieldware-SA for the Legacy 6000 Software Version 2.00 Compatible Rate Controllers Table 2-9 lists the compatible external rate controllers that work with this version of Fieldware - SA. Controller Driver Name Product Type MidTech 98 All Raven 440, 450, 460, 660, 661 RavenLiq100 (single product) Liquid Raven 440, 450, 460, 660, 661 RavenGran100 (single product) Dry Raven 750 Raven750 Liquid Raven 760 Raven760Gran Dry Raven 760 Raven760 Liquid TeeJet 854 TeeJet854 Liquid CaseFlex400 Dry MarkIV Dry N/A N/A All Mid-Tech TASC Case FlexHead Mark III Dickey-john Table 2-9: Compatible External Rate Controllers When the Controller setting or the Status Detect setting are changed, the Legacy 6000 console must be powered off and on. 2-32 Chapter 2 - Getting Started System Setup Fieldware-SA for the Legacy 6000 Software Version 2.00 Backing up System Files This completes the System Setup process for Fieldware - SA for the Legacy 6000 console. It is important to backup the system files to the PC card as soon as System Setup is completed. For more information on backing up the system configuration see “The Device Manager” on page 2-36 (Table 2-11). If for some reason the System Setup files become corrupt, or the configuration changed, it can be returned it to its original state from the PC card. Chapter 2 - Getting Started System Setup 2-33 Fieldware-SA for the Legacy 6000 Software Version 2.00 System Tools System Tools allows some basic system diagnostics to be performed. System Tools is accessed from the Main Launcher page (Figure 2-27). To access the System Tools launcher, press the Tools button in the Main Launcher page (the help text should say View System Tools). This action brings up the System Tools launcher page (Figure 2-28). Table 2-10 below lists the current System Tools. Each tool is covered in more detail in sections below Figure 2-27: The Main Launcher Figure 2-28: The System Tools Launcher 2-34 Chapter 2 - Getting Started System Tools Fieldware-SA for the Legacy 6000 Software Version 2.00 Tool Device Manager Card Manager Description This tool allows the viewing of all components on the Legacy system including the Mid-Tech CAN Bus, external rate controller, and GPS receiver. This application runs in conjunction with the PC card. The card must be inserted to run this application. Card manager allows basic file manipulation. Table 2-10: System Tools Chapter 2 - Getting Started System Tools 2-35 Fieldware-SA for the Legacy 6000 Software Version 2.00 The Device Manager This tool allows the viewing of all components connected to the Mid-Tech Legacy 6000 system. In Fieldware - SA, the GPS Receiver, Rate Controller, Console, and Lightbar are available for diagnostics. To access the Device Manager diagnostic page from the Main Launcher page, select System Tools (Figure 2-28) / Device Manager (Figure 2-29). Scroll through all of the connected devices and review the current status of these devices. Figure 2-29: Device Manager Page Lightbar Test From the Device Manager page, choose the device by scrolling through the list with the Up and Down Arrow keys on the Legacy 6000 console. Figure 2-29 shows that the Lightbar has the highlighted module. Pressing Enter here brings up the Lightbar diagnostic page (Figure 2-30). Pressing the Lightbar button in this page starts a Lightbar test sequence. This test sequence can be used to determine whether the lightbar is working properly and that all lights are working. 2-36 Chapter 2 - Getting Started System Tools Fieldware-SA for the Legacy 6000 Software Version 2.00 Figure 2-30: The Lightbar Diagnostics Page Chapter 2 - Getting Started System Tools 2-37 Fieldware-SA for the Legacy 6000 Software Version 2.00 Console When selecting Console as the device for diagnostics, a Console Information page is displayed, listing the console serial number and version number (Figure 2-31). Figure 2-31: The Console Information Page Button Description System File Backup. Press this button and the console system files are backed up to the PC card. Update Console System Files. Press this button to update the console system files with system files located on the PC card. Imports Name Manager files and in the future other Map Manager system related files into the Legacy 6000 system flash. Erase Removable System files. Press this to remove system files from flash. System files for Fieldware - SA include Name files. Press this button to see a list of files that can be erased. Reset Console. Press this button to reset the console to its default factory settings. Table 2-11: Console System File Functions 2-38 Chapter 2 - Getting Started System Tools Fieldware-SA for the Legacy 6000 Software Version 2.00 The Plug-Ins activated can be reviewed from the Console Information page. Backing up Console System Files The Legacy 6000 (L6K) system files can be backed up to a PC card. This allows the system to be restored at a later date or transferred to another L6K console if necessary. Required Items: • 20 Meg (or larger) ATA Flash PC Card CAUTION: Always make sure that the console is powered off before inserting or removing the PC card. With the console powered down, insert a blank PC card into the Legacy 6000 console and power up the console. From the Main Launcher page (Figure 2-2), select System Tools (Figure 2-28) / Device Manager (Figure 2-29) / Console (Figure 2-31) / Backup Console System Files. The message “Performing console backup” appears. When the backup operation has completed, turn the console off and remove the PC Card. Restoring Console System Files With the console powered down, insert the PC card, containing the desired system files, into the Legacy 6000 console and power up the console. From the Main Launcher page (Figure 2-2), select System Tools (Figure 2-28) / Device Manager (Figure 2-29) / Console (Figure 2-31) / Update Console. The message “Update Files” appears. Select ALL and press the Enter key. The message “Updating console” appears. When the restore operation has completed, turn the console off and remove the PC Card. Chapter 2 - Getting Started System Tools 2-39 Fieldware-SA for the Legacy 6000 Software Version 2.00 Importing Object Name Files into Console Memory Fieldware - SA allows Object Name Files to be imported. An Object Name File is a simple text file that contains a list of Point and Hazard object names that are commonly used during product application and mapping. Using an Object Name file helps to efficiently store, select, and name mapping objects while out in the field. File names can be named for a specific task or theme such as Field Mapping or Weeds. It is possible to access these object name files when mapping points or hazards during the real-time mapping process (see Mapping Points and Hazards on page 4-37). Object Name files are ASCII text files, (.TXT). These files can be created in several editors, spread sheets and word processors. A single column of names typed into an Excel spread sheet can be copied to the Windows clipboard and pasted into any names data base file. This makes it easy to move existing attribute information into the names data base file format. It may be easier to simply type name attributes (one name per line) into a word process or editor, and save that file as a text file with the extension (.TXT). Object Name files can also be built in the Fieldware Map Manager software. When the names file is ready to place in the memory of the Legacy 6000 console it is necessary to do the following: 2-40 • Copy the names file to a PC card and place it in the /sys/names/ folder. If these folders do not exits, it is necessary to create them prior to moving the names file over. Place the PC card in the console and power the unit On. • Go to System Tools Device Manager and select Console as the device, see “Console” on page 2-38. • Press the Update Console System Files soft-key (Table 2-11), and select Object Names as the Update File. Press the Enter key. This places the names files, located in the /Sys/Names folder, into the Consoles system memory. Chapter 2 - Getting Started System Tools Fieldware-SA for the Legacy 6000 Software Version 2.00 GPS Receiver This tool allows the viewing of any GPS data coming into the com port on the Legacy 6000. It is recommended this diagnostic be run the first time the GPS receiver is connected to the Legacy 6000 console. To access the GPS Receiver diagnostic page from the Main Launcher page (Figure 2-27) / System Tools page / GPS Receiver (Figure 2-32). Figure 2-32: The GPS Receiver Diagnostic Page Chapter 2 - Getting Started System Tools 2-41 Fieldware-SA for the Legacy 6000 Software Version 2.00 Card Manager Card Manager is an application that allows basic file manipulations such as cut, copy, and paste to files on a PC card. The PC card must be inserted into the Legacy console prior to using Card Manager. Figure 2-33: The Card Manager Page Button Description Create a New Folder - Press this button to create a new folder at the current location on the PC card. A prompt to name the folder appears when this button is pressed. Move Up - Press this to close the current folder and move up one folder level. To move down a folder level from the current position, highlight the desired folder name in the File/Folder list and press the Enter key. File/Folder properties - Press this to display a properties dialog box listing specific information about the highlighted file or folder. Delete File or Folder - Highlight the file or folder to be deleted and press this button. Rename File/Folder - Highlight the file or folder to be renamed and press this button. A rename file or folder dialog appears. Table 2-12: Card Manager Functions 2-42 Chapter 2 - Getting Started System Tools Fieldware-SA for the Legacy 6000 Software Version 2.00 Button Description Cut File or Folder - To cut a file or folder and move it to a new location, press this button. Then move to the desired location and press the Paste button. Copy File or Folder - To copy a file or folder and paste it to a new location press this button. Then move to the desired location and press the Paste button Paste File/Folder - When the desired File/Folder has been Cut or Copied, navigate to the target location and press this button to paste it. Exit - Press this to exit the Card manager application. Table 2-12: Card Manager Functions This concludes the section on Fieldware - SA System Tools and Diagnostics for the Legacy 6000 console. Chapter 2 - Getting Started System Tools 2-43 Fieldware-SA for the Legacy 6000 Software Version 2.00 Chapter Notes 2-44 Chapter 2 - Getting Started System Tools Chapter 3 - Real-time Setup Setting up Fieldware - SA Legacy 6000. Fieldware - SA Version 2.00 Midwest Technologies LLC Fieldware-SA for the Legacy 6000 Fieldware-SA for the Legacy 6000 Software Version 2.00 Fieldware - SA Real-Time Setup This Chapter covers setting up Fieldware - SA for real-time operation. Prior to starting real-time operation we recommend that Chapter 4 - Real-time Operation on page 4-1 be reviewed. When the System Setup process is complete, (see Chapter 2 - Getting Started on page 2-1), realtime setup can begin. This is accomplished by pressing the Bull’s-eye located on the Fieldware SA Main Launcher page (Figure 3-1). The steps in the real-time setup process vary based on how the Legacy 6000 system is configured. Real-time Setup Steps It is recommended that these setup procedures be reviewed carefully. Familiarity with creating a job, file naming, and product setup allow these setup steps to be accomplished in just a minute or two. Table 3-1 outlines the real-time setup steps. Each step listed in the table is described in more detail in specific sections of this chapter. Operate ARM Button Figure 3-1: Fieldware Main Launcher Prior to starting product application make sure that Implement Setup and Controller Setup are run and that all of the required files are on the PC card. 3-2 Chapter 3 - Real-time Setup Fieldware - SA Real-Time Setup Fieldware-SA for the Legacy 6000 Software Version 2.00 Real-time Setup Steps Step Description Job: When the ARM Bull’s-eye button is pressed, the Job page appears. Select or create the desired job. A PC Card must be inserted in the console to store a job. Press the forward key to continue to the ARM Launcher page. Report Setup: If an application report is to be created, Report Setup must be run to enter Weather, Crop, Field, and Soils information. ARM Setup: This is where all files generated for the current job are named. These files can be named manually or automatically. There are two ARM settings; Auto Hold and System Delay. These settings usually must only be made once. If the auto-named files are acceptable, the ARM setup can be skipped. Product Setup: Allows a products name, density, and starting quantity to be assigned. If using a prescription map, the product name can be automatically extracted from the prescription file. If performing guidance only, i.e. no rate controller attached, this page is not present. When the above steps have been accomplished and the console has been properly setup, product application can begin by pressing the ARM Bull’s-eye. Review Chapter 4 - Real-time Operation on page 4-1. Table 3-1: Start Product Application Process Chapter 3 - Real-time Setup Fieldware - SA Real-Time Setup 3-3 Fieldware-SA for the Legacy 6000 Software Version 2.00 Setting up a Job Pressing the Bull’s-eye button in the Fieldware - SA Main Launcher brings up the Job page (Figure 3-2). If no PC card is used and the Console Setup PC Card is set to NO, (see Console Setup on page 2-13), there is no prompt for the Job number (see No PCMCIA Card on page 3-5). A PC card must be installed to create a job and store application and trajectory data. Each Job created with a unique job id has an associated file folder named after the job id and placed at the root of the inserted PC card. All data files associated with a job are stored in this folder on the PC card. There are three methods for entering/selecting a job; selecting an existing Job, creating a job based on an existing job, and creating a new job. NOTE: If a Trimble ABLine is to be used as a guideline, see Importing Trimble ABLines on page 3-31 Selecting an Existing Job From the Job page (Figure 3-2), an existing Job can be selected by using the Up and Down arrow keys. An existing Job has an associated file folder located on the PC card. The name of the job folder is the same as the job number. Create a new Job Create a Job based on anotherJob. Figure 3-2: The Job Page Creating a Job Based on Another Job A new job can be created based on the settings of an existing job. Select the job to be copied, in the main job page window, and press the Create a Job button on the Job page. A prompt is received to manually enter a new job name or accept the auto-named job. 3-4 Chapter 3 - Real-time Setup Setting up a Job Fieldware-SA for the Legacy 6000 Software Version 2.00 Creating a New Job To create a new job, press the Create Job button in the Job page. This brings up the Create a Job page. There are two methods of creating a new job; manually and automatically. Manually Naming a Job To manually name a job, highlight the text entry window (Figure 3-3) and use the arrow keys enter a name for the job. A job name can contain alpha/number characters. When the desired job name is entered, press the forward button to save the name and return to the Job page. Auto-name button Figure 3-3: Manually Enter a Job Name If a USB keyboard is connected to the Legacy 6000 console, it is possible to type directly into the alpha/numeric dialog box. Automatically Naming a Job To automatically name a new job based on the current days date, press the Auto-name button in the Create a Job page (Figure 3-3). This names the job based on the current date followed by the number that job is for the day. Therefore the first job on November 21st 2002 would automatically be named 11212002-1. The second job for the same day would be named 11212002-2. No PCMCIA Card If the PC Card setting in Console Setup is set to NO, or no PC card is inserted into the PC card slot in the console, it is not possible to collect data, therefore there is no prompt for a Job when starting ARM. Chapter 3 - Real-time Setup Setting up a Job 3-5 Fieldware-SA for the Legacy 6000 Software Version 2.00 ARM Launcher When the appropriate Job name is selected, press the Forward Arrow in the Job page to move to the ARM Launcher page (Figure 3-4). Several applications, required prior to starting up real-time product application, can be launched from this page. The setup applications that appear in the ARM Launcher page vary based on how the Legacy 6000 is setup. Mode Setup Applications Guidance Only Report Setup, ARM Setup, and Product Setup Log Data Report Setup, ARM Setup, and Product Setup Rate Control Report Setup, ARM Setup, and Product Setup Rate Control & Log Data Report Setup, ARM Setup, and Product Setup Guidance & No PC Card No ARM Launcher page. Software goes directly into real-time operation. Rate Control & No PC Card ARM Setup Table 3-2: Setup Application List Each real-time setup application is discussed in detail below. Figure 3-4: The ARM Launcher Page 3-6 Chapter 3 - Real-time Setup ARM Launcher Fieldware-SA for the Legacy 6000 Software Version 2.00 No PCMCIA Card Setup If the PC Card setting, in Console setup, is set to NO, the ARM Launcher looks slightly different. Because no data is stored to the PC card, there is no need to name any files, or setup any report information that would be stored in the (.RCD) file. Therefore the Report Setup application is not included, and any file selections in ARM Setup are not included. Figure 3-5: ARM Launcher (No PC Card) Chapter 3 - Real-time Setup ARM Launcher 3-7 Fieldware-SA for the Legacy 6000 Software Version 2.00 Setting up a Report Weather, soil, and field related data, used to build an application report, can be entered in Report Setup. Application reports are generated in the Fieldware Map Manager desktop program. Report Setup is accessed from the ARM Launcher page (Figure 3-6). Select the Report Setup tab and move to the main Report Setup page (Figure 3-7). Table 3-3 describes each Report Setup menu item. It is not necessary to fill out any Report Setup information in order to start applying products. The Report Setup Information should be filled out if this data is to be written to the header of the record file (.RCD). Figure 3-6: ARM Launcher 3-8 Chapter 3 - Real-time Setup Setting up a Report Fieldware-SA for the Legacy 6000 Software Version 2.00 Report Setup Menu Items Item Description Wind Speed Enter the observed Wind Speed. Units are based on Units selected in Console Setup. If no wind speed is desired, set this to NO. Wind Direction Enter the observed Wind Direction from the following directions: NE, E, SE, S, SW, W, NW, N, and Not Observed. Temperature Enter the observed Temperature. Units are based on Units selected in Console Setup. If no temperature is desired, set this to NO. Current Weather Select the appropriate weather condition from the following conditions: Sunny, Cloudy, Partly Cloudy, and Not Observed. Soil Moisture Select the appropriate Soil Moisture from the following conditions: Dry, Moist, Wet, and Not Observed. Soil Texture Select the appropriate Soil Texture from the following textures: Fine, Medium Course, and Not Observed. Soil Tillage Select the appropriate Soil Tillage from the following conditions: No Till, Min Till, Conv Till, and Not Observed. Soil Condition Crop Name Select the appropriate Soil condition from the following conditions: Good, Trashy, Smooth, Rough, and Not Observed. Enter the name of the Crop. Growth Stage Select the appropriate Growth Stage from the following stages: Pre-Plant, PreEmergence, Post Emergence, and Not Observed. Table 3-3: Report Setup Menu Item Descriptions Chapter 3 - Real-time Setup Setting up a Report 3-9 Fieldware-SA for the Legacy 6000 Software Version 2.00 Running the Report Setup Wizard The Main Report Setup page contains every Report Setup item in a list. The top item in the list is the Report Setup Wizard. The Report Setup Wizard steps through the entire Report Setup item list. Set any undesired Report Setup Items to Not Observed. Figure 3-8 through Figure 3-17 steps through the entire Report Setup wizard. Weather Sub-Group Field Sub-Group Figure 3-7: The Main Report Setup Page Enter the Wind Speed Figure 3-8: Report Setup Wind Speed Page 3-10 Chapter 3 - Real-time Setup Setting up a Report Fieldware-SA for the Legacy 6000 Software Version 2.00 Enter the Wind Direction Figure 3-9: Report Setup Wind Direction Enter the Temperature Figure 3-10: Report Setup Temperature Chapter 3 - Real-time Setup Setting up a Report 3-11 Fieldware-SA for the Legacy 6000 Software Version 2.00 Enter the Relative Humidity Figure 3-11: Report Setup Humidity Select the Current Weather Condition Figure 3-12: Report Setup Current Weather 3-12 Chapter 3 - Real-time Setup Setting up a Report Fieldware-SA for the Legacy 6000 Software Version 2.00 Select the Soil Moisture Figure 3-13: Report Setup Soil Moisture Select the Soil Condition Figure 3-14: Report Setup Soil Condition Chapter 3 - Real-time Setup Setting up a Report 3-13 Fieldware-SA for the Legacy 6000 Software Version 2.00 Select the Soil Texture Figure 3-15: Report Setup Soil Texture Select the Soil Tillage Figure 3-16: Report Setup Soil Tillage 3-14 Chapter 3 - Real-time Setup Setting up a Report Fieldware-SA for the Legacy 6000 Software Version 2.00 Select the Growth Stage Figure 3-17: Report Setup Growth Stage This completes the Report Setup Wizard, pressing the Forward Arrow from the Growth Stage page returns to the Main Report Setup page (Figure 3-7). To save the Report Setup information, press the Forward Arrow. This returns to the ARM launcher page. Chapter 3 - Real-time Setup Setting up a Report 3-15 Fieldware-SA for the Legacy 6000 Software Version 2.00 Running ARM Setup ARM Setup handles all data file names as well as a few product application parameters. To run ARM Setup, select the ARM Setup tab in the ARM Launcher page (Figure 3-18). This brings up the Main ARM Setup page (Figure 3-19). When ARM was first entered, a request was made to enter/select a job name (see Setting up a Job on page 3-4). This job name is used to automatically name all of the job related files. Table 3-4 lists all of the ARM Setup items and their descriptions. Figure 3-18: The ARM Launcher Page 3-16 Chapter 3 - Real-time Setup Running ARM Setup Fieldware-SA for the Legacy 6000 Software Version 2.00 Arm Setup Menu Items Setup Item Description Record File (.RCD) The Record file contains the spray trajectory data for a particular product application. The Record file contains rate, spray on and spray off data, report data entered in Report Setup, as well as total boom width information. This file can be imported into the Fieldware Map Manager program, where an application report can be generated. Maps of a (.RCD) file are known as As-Applied maps. Guideline File (.GLN) Map File (.GMF) Boundary File (.BND) Collection Interval Auto Hold System Delay The Guideline file contains all information required to reconstruct the guidelines created and used during product application. This file can contain multiple guidelines in any orientation. The Guideline file can be re-used for any spraying campaign. A Single guideline file can be used for all application tasks. If using a Trimble ABLine, see Importing Trimble ABLines on page 3-31. A Map file is used to store additional field features that it might be necessary to locate during product application. The Boundary file allows an existing field boundary to be displayed or a new field boundary to be created. Mapping the field boundary gives valuable area information. The time interval for writing data to the record file can be adjusted. Typically this is set at 1 second. If the application requires slow speeds or the RCD file gets too big too fast, then we recommend that the collection interval be increased to something greater than 1 second. Auto Hold has two options; Center of Full Swath and Ends of Full Swath, each allows the controller spray activity to be automatically turned off when the vehicle drives over a previously applied area. Center of Full Boom requires that the center of the boom be in an already applied area. Ends of Full Boom requires that the left end or, right end be in an already applied area. Both options use the System Delay to compute the position of the boom. The System Delay is the number of seconds that the ARM program is to look out in front of the vehicle. Based on the vehicles trajectory and this system delay value, the Application Rate Management program can determine where the vehicle is with respect to the prescription map. By looking out in front of the vehicle, the ARM program can identify the required rate for an upcoming prescription map region and notify the rate controller of any changes. This can help minimize lag times in the product delivery system when changing product rates. A value of two seconds is recommended. Table 3-4: ARM Setup Items Chapter 3 - Real-time Setup Running ARM Setup 3-17 Fieldware-SA for the Legacy 6000 Software Version 2.00 Running the ARM Setup Wizard The ARM Setup page contains every setup item in a list. From this list, each ARM Setup item can be edited individually or the ARM Setup Wizard can be run. The top item in the list is the Setup Wizard. To run the Setup Wizard highlight <Setup Wizard> in the main list and press the enter key. The Setup Wizard steps through the entire ARM Setup item list. Figure 3-21 through Figure 3-28 step through the entire ARM Setup wizard. Figure 3-19: The Main ARM Setup Page 3-18 Chapter 3 - Real-time Setup Running ARM Setup Fieldware-SA for the Legacy 6000 Software Version 2.00 No PCMCIA Card Selected If the PC Card setting in Console setup is set to NO, the ARM Setup main page looks slightly different (Figure 3-20). All ARM setup items related to files and naming files are omitted from the main page. Figure 3-20: The Main ARM Setup Page with NO PC Card Chapter 3 - Real-time Setup Running ARM Setup 3-19 Fieldware-SA for the Legacy 6000 Software Version 2.00 Select / Enter a Record File The Record file name defaults to the Job name (Figure 3-21) with file extension (.RCD). If desired, a new Record file name can be entered using the arrow keys on the Legacy 6000 console. If an existing Record file is desired, press the Folder button. The Folder button brings up a filename dialog from which an existing Record file can be selected (Figure 3-22). When the desired file has been selected, press the Forward Arrow to return to the Record File wizard page. Press the Forward Arrow again to advance to the next wizard page. Folder Button Figure 3-21: The ARM Setup Record File Page Figure 3-22: The Select Existing Record File Page 3-20 Chapter 3 - Real-time Setup Running ARM Setup Fieldware-SA for the Legacy 6000 Software Version 2.00 Select Enter a Guideline File The Guideline file name defaults to the Job name with file extension (.GLN) (Figure 3-23). If desired, a new Guideline file name can be entered, using the arrow keys on the Legacy 6000 console. If an existing Guideline file is desired, press the Folder button. The Folder button brings up a filename dialog, from which an existing Guideline file can be selected. When the desired file has been selected, press the Forward Arrow to return to the Guideline File wizard page. Press the Forward Arrow again to advance to the next wizard page. Figure 3-23: The ARM Setup Guideline File Page Chapter 3 - Real-time Setup Running ARM Setup 3-21 Fieldware-SA for the Legacy 6000 Software Version 2.00 Selecting / Entering the Map File The Map file name defaults to the Job name (Figure 3-24) with file extension (.GMF). If desired, a new Map file name can be entered, using the arrow keys on the Legacy 6000 console. If an existing Map file is desired, press the Folder button. The Folder button brings up a filename dialog from which an existing Map file can be selected. When the desired file has been selected, press the Forward Arrow to return to the Map file wizard page. Press the Forward Arrow again to advance to the next wizard page. Figure 3-24: The ARM Setup Map File Page 3-22 Chapter 3 - Real-time Setup Running ARM Setup Fieldware-SA for the Legacy 6000 Software Version 2.00 Selecting / Entering the Boundary File The Boundary file name defaults to the Job name (Figure 3-25) with file extension (.BND). If desired, a new Boundary file name can be entered, using the arrow keys on the Legacy 6000 console. If an existing Boundary file is desired, press the Folder button. The Folder button brings up a filename dialog from which an existing Boundary file can be selected. When the desired file has been selected press the Forward Arrow to return to the Boundary file wizard page. Press the Forward Arrow again to advance to the next wizard page. Figure 3-25: The ARM Setup Boundary File Page Enter the Collection Interval Figure 3-26: The ARM Setup Collection Interval Page Chapter 3 - Real-time Setup Running ARM Setup 3-23 Fieldware-SA for the Legacy 6000 Software Version 2.00 Select the Desired Auto Hold Setting Figure 3-27: The ARM Setup Auto Hold Page Enter the System Delay Value Figure 3-28: The ARM Setup System Delay Page This completes the ARM Setup Wizard. Pressing the Forward Arrow in the System Delay page returns to the Main ARM Setup page (Figure 3-19). To save the ARM Setup information, press the Forward Arrow. This returns to the ARM launcher page (Figure 3-18). 3-24 Chapter 3 - Real-time Setup Running ARM Setup Fieldware-SA for the Legacy 6000 Software Version 2.00 Running Product Setup Product setup is where product information is entered, such as Product Name and Prescription map file name. To run Product Setup, select the Product Setup tab in the ARM Launcher page (Figure 3-29). This brings up the main Product Setup page (Figure 3-30). Table 3-5 lists all of the Product Setup items and their descriptions. Figure 3-29: The ARM Launcher Page Chapter 3 - Real-time Setup Running Product Setup 3-25 Fieldware-SA for the Legacy 6000 Software Version 2.00 Product Setup Menu Items Setup Item Description Prescription If Variable Rate product application is to be done, select the prescription file (.ARM) that contains the prescription information for a specific product. The (.ARM) file can be on the root of the PC card, or in the Job folder. The PC card must be inserted into the Legacy 6000 console. If variable rate application is not going to be performed, then leave this setting at <None>. Layer Some prescription files (.ARM) can contain several products in a single file. A single product is associated to a single layer. In a multiple product prescription file, it is necessary to set which layer is associated with which product. If there is only one product layer in the (.ARM) file, this setup item is automatically set to layer 1 and this page is skipped in the Product Setup wizard process. Product Product Setup contains a product data base contain approximately 4000 product names and their associated EPA number. A product name can be selected from this setup page. If a prescription map (.ARM) is being used, product setup automatically extracts the product name from the (.ARM) product layer. Select the <From Map> setting In the product page. Table 3-5: Product Setup Item Descriptions 3-26 Chapter 3 - Real-time Setup Running Product Setup Fieldware-SA for the Legacy 6000 Software Version 2.00 Running the Product Setup Wizard The main Product Setup page contains every setup item in a list. From this list, each Product Setup item can be edited individually or the Product Setup Wizard can be run. The top item in the list is the Setup Wizard. To run the Setup Wizard highlight <Setup Wizard> in the main list and press the enter key. The Setup Wizard steps through the entire Product Setup item list. Figure 3-32 through Figure 3-34 step through the entire Product Setup wizard. Refer to Table 3-5 for a description of each Product Setup item. Figure 3-30: The Main Product Setup Page Select The Prescription Map Figure 3-31: The Product Setup Prescription Map Page Chapter 3 - Real-time Setup Running Product Setup 3-27 Fieldware-SA for the Legacy 6000 Software Version 2.00 Select the Prescription Map Layer If Variable Rate product application is not being performed, it is not necessary to set anything in this page. Figure 3-32: The Product Setup Layer Page 3-28 Chapter 3 - Real-time Setup Running Product Setup Fieldware-SA for the Legacy 6000 Software Version 2.00 Select the Product Name If variable rate product application is being performed, the product name can be extracted from the (.ARM) file (Figure 3-33). If no variable rate product application is being performed, the name of the product can be selected from the Fieldware Products Data base. The product name is written to the header portion of the (.RCD) file. New Product Button Favorites Button Figure 3-33: The Product Setup Select Product Page Selecting a Product from the Products Database To select a product from the products data base, start spelling the product name in the window next to Product. This is a fast method for selecting a product. As each character is typed in, the data base displays the closest entry to the character typed in. E.G. in Figure 3-34 the first character entered was R which jumped the database search to the area in the database where products start with the letter R. The next character entered was O. The database now jumps to where products starting with RO are located. The next character entered was U which jumped the database to the location where all products start with ROU. If applying Round-up, just arrow left or right to get out of the Product window, down to the second row of buttons, and left or right to the Product name dialog. Using the Up and Down arrow keys on the Legacy 6000 console, scroll through all of the different Roundup entries in the products data base. When the desired product name is highlighted, press the Forward Arrow to save and move to the next page. Favorites Product Setup keeps track of the product names selected. The ten most common product names are saved in a Favorites list. A product name can be selected from this Favorites list by pressing the Favorites button. This displays the favorites list and, if the product name is in this list, it can be selected here and the Product Setup wizard continues on. New Product If the product being applied is not in the Products data base, it can be added to the database by pressing the New Product button and following the short wizard to enter the new product information. Chapter 3 - Real-time Setup Running Product Setup 3-29 Fieldware-SA for the Legacy 6000 Software Version 2.00 Start to type name here. Highlight this window and scroll through names here. Figure 3-34: Typing in the Product Name This completes the Product Setup Wizard. Pressing the Forward Arrow in the Product page returns to the Main Product Setup page (Figure 3-30). To save the Product Setup information, press the Forward Arrow. This returns to the ARM launcher page (Figure 3-29). 3-30 Chapter 3 - Real-time Setup Running Product Setup Fieldware-SA for the Legacy 6000 Software Version 2.00 Importing Trimble ABLines New Fieldware customers may have a collection of guidelines stored in the Trimble ABLine format. Some of these customers use these guidelines year after year and want to use them with Fieldware on the Legacy 6000. The following procedure (available in Fieldware-SA Ver. 2.02) allows these existing Trimble guidelines to be imported into the Fieldware system. Importing Into an existing Job Trimble guidelines, called ABLine files, and the guideline coordinate data are stored using ESRI shape file format. Each Trimble ABLine ‘file’ is really a collection of three files used to store information about a single guideline. For example, the Trimble guideline for job “FieldXYZ” is commonly stored in files named “FieldXYZ.SHP”, “FieldXYZ.SHX”, and “FieldXYZ.DBF”. These three files must be regarded as one entity. Always move or copy them as a group. There are two ways to import the guideline for a job such as “FieldXYZ”. Both methods involve copying the shape file trio into a folder, on the PC, that will be used in the Legacy 6000 during operation. If there is no “FieldXYZ” job folder on the card already, create one and copy the shape files into this folder (Figure 3-38). Do this for every job to be imported. Figure 3-35: Creating a Job Folder The presence of the shape files in the folder alerts the Fieldware software that this is a job folder, so it is available when selecting the current job. Chapter 3 - Real-time Setup Running Product Setup 3-31 Fieldware-SA for the Legacy 6000 Software Version 2.00 Figure 3-36: Selecting a Job When this job is selected, Fieldware recognizes this as an incomplete job setup and provides a prompt (Figure 3-37). Figure 3-37: Incomplete Job Prompt Press enter to respond Yes. A message (Figure 3-38) appears briefly as the Trimble ABLine is converted to a Fieldware guideline file called “FieldXYZ.GLN”. The GLN file is a permanent part of the job folder, so this process should only have to be done once. 3-32 Chapter 3 - Real-time Setup Running Product Setup Fieldware-SA for the Legacy 6000 Software Version 2.00 Figure 3-38: ABLine Conversion Message Importing Into a Running Job It is also possible to import a Trimble ABLine into a job that has already been started on the Legacy 6000. This is done by copying the shape files into the existing job folder. In this case there is a conflict because the FieldXYZ.GLN file already exists. This file must be renamed or deleted. (This conflict occurs only if the job name on the Legacy is exactly like that of the ABLine files.) By renaming the file it is still available as a choice when selecting guideline files. Renaming or deleting can be done on the Legacy 6000 with the PC Card utility. Figure 3-39: Existing Fieldware Guideline Chapter 3 - Real-time Setup Running Product Setup 3-33 Fieldware-SA for the Legacy 6000 Software Version 2.00 With the ABLine shape files in the job folder, and the card in the Legacy 6000, select the desired job. After the job settings are loaded, select the ARM Setup application from the menu. Highlight Guideline File and press enter. Then press the yellow folder icon to search for available guideline files. The shape file placed in the job folder is now available as a choice. Figure 3-40: Selecting SHP File When the green arrow is pressed, conversion of the selected shape file occurs, creating a Fieldware guideline file with the same name. A message (Figure 3-41) appears confirming the conversion. Figure 3-41: Conversion Complete 3-34 Chapter 3 - Real-time Setup Running Product Setup Fieldware-SA for the Legacy 6000 Software Version 2.00 Chapter Notes Chapter 3 - Real-time Setup Running Product Setup 3-35 Fieldware-SA for the Legacy 6000 Software Version 2.00 3-36 Chapter 3 - Real-time Setup Running Product Setup Chapter 4 - Real-time Operation Operating Fieldware - SA for the Legacy 6000. Fieldware - SA Version 2.00 Midwest Technologies LLC Fieldware-SA for the Legacy 6000 Fieldware-SA for the Legacy 6000 Software Version 2.00 Product Application When the Real-time Setup process is complete (see Chapter 3 - Real-time Setup on page 3-1), product application can begin. This is accomplished by pressing the ARM Bull’s-eye located on the ARM Main Launcher page (Figure 4-1). ARM Bull’s-eye soft-key Figure 4-1: The ARM Launcher Page When the ARM Bull’s-eye soft-key is pressed, the Fieldware - SA software loads all setup information, including Implement and Controller setup. This loading process may take a few seconds to complete. When the loading process is complete, the Rates page (Figure 4-2) is the first real-time page seen. 4-2 Chapter 4 - Real-time Operation Product Application Fieldware-SA for the Legacy 6000 Software Version 2.00 Real-time Pages There are two real-time page types; the Rates page (Figure 4-2) and the Map page (Figure 4-5). Each page has the same layout; a left column of soft-keys, a center column that displays rate or map information, and a right column of soft-keys. The left column is reserved for product control soft-keys. There is a soft-key for each product used in the current product application. If there is only one product, there is no soft-key in the left column. E.G. if a Legacy 6000 is connected to an external rate controller configured as a two product system there are two product control soft-keys. If there are more than four products being applied, the left column becomes scroll-able to access the additional product control soft-keys. The left column is the same for the Rates page and the Map page. This allows the control of a product while viewing the application map. A product control soft-key contains the product name and the current rate being applied. The right column soft-keys vary depending on which page is currently being viewed. When viewing the map page, the right column contains all of the mapping, guidance, and general viewing softkeys. See Table 4-1 for a description of each soft-key. When viewing the Rates page, the right column contains various utility soft-keys such as an Alternative Rates page soft-key and the Alarm Off soft-key. Chapter 4 - Real-time Operation Product Application 4-3 Fieldware-SA for the Legacy 6000 Software Version 2.00 The Rates Page The Rates page displays various information related to the product and associated rate controller. The Rates page displays the product name at the top of the page, as well as the current rate, current speed, material applied, acres applied, and remaining amount of material and acres. A completed field boundary must exist to calculate the remaining acres. There are also two alternate pages, Figure 4-3 and Figure 4-4. To move to an alternate page press the alternate page soft-key. The first alternate page is a rates page showing actual and target rates. The second alternate page is a navigation page showing the vehicle position, speed and heading, and bounded area. To switch from the Rates page to the Map page, press the Change Page soft-key. Alternate Page Soft-key Change Page Soft-key Figure 4-2: The Rates Page Figure 4-3: The Alternate Rates Page 4-4 Chapter 4 - Real-time Operation Product Application Fieldware-SA for the Legacy 6000 Software Version 2.00 Figure 4-4: The Navigation Page Chapter 4 - Real-time Operation Product Application 4-5 Fieldware-SA for the Legacy 6000 Software Version 2.00 The Map Page The Map page allows the operation progress to be viewed. This page displays the vehicle at its current location, as well as current implement status and application trajectory. If variable rate application is being performed using a prescription map, the prescription map can be seen in the background. All mapping and guidance related soft-keys are displayed in the right side column of the map page. See Table 4-1 for a description of each soft-key that can be displayed in the Map page. Figure 4-5: The Map Page Full Screen Soft-key Figure 4-6: The Map Page in Full Screen Mode 4-6 Chapter 4 - Real-time Operation Product Application Fieldware-SA for the Legacy 6000 Software Version 2.00 Real-time Soft-key Descriptions Soft-key Description The Exit soft-key. Pressing this soft-key causes ARM to exit out of the realtime process and return to the Main ARM Launcher page. The Next Page soft-key. Pressing this soft-key alternates between the map page and the rates page. The Alternate Rates Page soft-key. Press this to view additional product information such as sensor and monitor status and current implement width. The Stop Alarm soft-key. Press this to mute an alarm. The Device Manager soft-key. When pressed, this soft-key launches Device Manager diagnostics. This is used when it is necessary to trouble shoot the devices connected to the console, including the console or lightbar, when running in real-time. The Zoom In soft-key. When pressed, decreases the area displayed in the view page. There is a total of 5 zoom levels. The Zoom Out soft-key. When pressed, increases area displayed in view page. There is a total of 5 zoom levels. The Full Screen soft-key. When pressed, the entire map page space is replaced by the map view. This allows more of the vehicle trajectory to be viewed. Press any key to return to the normal view page. The Partial Screen soft-key. When the Full Screen Soft-key is pressed, the soft-key graphics change to the Partial Screen. When pressed, the console display area contains the map view and the right-hand mapping button column. The North Up View soft-key. This map page display option, keeps North at the top of the view page. When pressed, this soft-key changes to the COG View soft-key. The Course on Ground (COG) View soft-key. This view page option, keeps the vehicle stationary in the view page with the heading (course) of the vehicle pointing to the top of the view page. When pressed this soft-key changes to the North Up View soft-key. Table 4-1: Real time Soft-key Description Chapter 4 - Real-time Operation Product Application 4-7 Fieldware-SA for the Legacy 6000 Software Version 2.00 Soft-key Description The Center Vehicle soft-key. Press this to center the vehicle in the map page. The Apply Off soft-key. Indicates the current application status is OFF. When this soft-key is pressed the vehicle trajectory is drawn behind the vehicle on the map page. This soft-key changes to the Apply On soft-key. The Apply On soft-key. Indicates the current application status is ON. When this soft-key is pressed drawing of the vehicle trajectory behind the vehicle in the map page is stopped. This soft-key changes to the Apply Off soft-key. The Mark A soft-key, used with the Parallel pattern. This soft-key is pressed to mark the first end point of the initial guideline. When pressed, this soft-key changes to the Mark B soft-key. The Mark B soft-key, used with the Parallel and Headland patterns. This softkey is pressed to mark the end point of the initial guideline. When pressed, this soft-key changes to the New Guideline soft-key. The New GuideLine soft-key. This soft-key appears after the initial guideline has been created. When pressed, this soft-key changes to the Mark A soft-key and guidance is disabled until a new guideline is created by pressing Mark A and then Mark B. The Switch Guideline soft-key. This soft-key appears when more than one guideline has been created. The Straight-line Parallel Guidance soft-key. This soft-key indicates the current guidance pattern is straight-line parallel guidance. The initial guideline is defined by marking end points A and B. Pressing this soft-key pops-up a side menu that allows a different guidance mode, such as Headland or Circle Pivot, to be selected. The Curved-line Parallel Guidance soft-key. This soft-key indicates the current guidance pattern is Curved guidance, used in the Headland pattern only. Pressing this soft-key pops-up a side menu that allows a different guidance mode, such as Straight-line or Circle Pivot, to be selected. The Circle Pivot Parallel Guidance soft-key. This soft-key indicates the current guidance pattern is Circle Pivot parallel guidance. The initial guideline is defined by marking points A and B along a circle. Pressing this soft-key popsup a side menu that allows a different guidance mode, such as Headland or Straight-line, to be selected. The Circle Mark A soft-key, used with the Circle Pivot pattern. This soft-key is pressed to mark the first end point of the initial circle guideline. When pressed this soft-key changes to the Circle Mark B soft-key. Table 4-1: Real time Soft-key Description 4-8 Chapter 4 - Real-time Operation Product Application Fieldware-SA for the Legacy 6000 Software Version 2.00 Soft-key Description The Circle Mark B soft-key, used with the Circle Pivot pattern. This soft-key is pressed to mark the end point of the initial circle guideline. When pressed this soft-key changes to the New Circle Guideline soft-key. The Circle Mark B Wait soft-key. This soft-key appears when the Circle Mark A has been pressed and the software is collecting enough points (approximately 12 seconds) to describe a circle. After approximately 12 seconds has passed, this soft-key is replaced by the Circle Mark B soft-key. The Switch Circle Guideline soft-key. This button appears when the guidance mode is circle pivot and there is more than one circle guideline created. Pressing this allows switching to an existing, different existing circle guideline. The Map Field Boundary Off soft-key. When this soft-key is displayed, the field boundary is not being mapped. When pressed, this soft-key changes to the Map Field Boundary On soft-key. The Map Field Boundary On soft-key. When this soft-key is displayed, the field boundary is being mapped and stored to file. When pressed, this soft-key changes to the Map Field Boundary Off soft-key. The Point soft-key. This is the point map object. When pressed, a point is placed at the vehicle location. The Hazard soft-key. This is the hazard map object. When pressed, a hazard is placed at the vehicle location. The Auto-Hold soft-key. When pressed, the application trajectory is automatically turned off when the vehicle travels over a previously applied area. The Ignore Headland Guidance pattern soft-key. When pressed, headland data identified using the Headland On and Headland Off soft-keys, are excluded from vehicle guidance. See The Ignore Headland Guidance Pattern on page 4-21. The Headland On soft-key. When pressed any applied data collected is considered part of the field headland. See Headland Pattern Example on page 416. The Headland Off soft-key. When pressed, any applied data collected is not considered part of the field headlands. See Headland Pattern Example on page 4-16. Table 4-1: Real time Soft-key Description Chapter 4 - Real-time Operation Product Application 4-9 Fieldware-SA for the Legacy 6000 Software Version 2.00 System and Warning Messages Fieldware - SA for the Legacy 6000 provides system operation feedback in the form of System messages and Warning messages. This system information is displayed in the top portion (banner bar) of the rates page and map page. Some messages are displayed on the lightbar (see Lightbar Index on page 4-42) for more information about these messages. System Message A system message does not obstruct real-time operation. The most common system message is the current software version, (Figure 4-6), This message is displayed when the Legacy 6000 system is operating properly. Message Area Figure 4-7: System Ready Message Warning Message A warning message does not obstruct real-time operation. When a warning message first appears in the banner bar, the banner bar color changes to Red and the alarm sounds. The alarm can be muted by pressing the Alarm Mute soft-key. The warning message remains in the banner bar until the situation causing the warning is resolved. The alarm does not sound again until a new warning appears.Typical warning messages relate to GPS Positions, product application rates and speeds. 4-10 Chapter 4 - Real-time Operation Product Application Fieldware-SA for the Legacy 6000 Software Version 2.00 Message Area Figure 4-8: Warning Message Chapter 4 - Real-time Operation Product Application 4-11 Fieldware-SA for the Legacy 6000 Software Version 2.00 Real-time Guidance Operation This portion of the user’s guide assumes that the Fieldware Manual Guidance plug-in has been activated (see Chapter 2 of this user’s guide). Fieldware - SA for the legacy 6000 allows product application and vehicle guidance to be performed simultaneously. To run guidance while applying a product, the Lightbar setting must be set to Text/Lights (see Lightbar Setup on page 2-15). At this point a DGPS receiver should be connected to the Legacy 6000 console and running properly. It is always a good idea to verify that the DGPS receiver is running properly and communicating with the console prior to driving out to the field. To verify that the receiver is working properly, run the system diagnostic tool Receiver Process, (see System Tools on page 2-34). If an external rate controller is being used, that controller should be connected to the appropriate COM port on the console and running properly. Starting Guidance When product application is started by pressing the ARM Bull’s-eye, guidance automatically starts. The initial guidance pattern is set to the Straight-Line mode. It is possible to switch between any of the three guidance modes while in real-time operation (Figure 4-9).The four guidance patterns to choose from are Straight-Line, Headland, Ignore Headland, and Circle-Pivot. Each is described in more detail below. Guidance Pattern Soft-key List of Guidance Patterns Figure 4-9: Selecting a Guidance Pattern in Real-time Changing Guidance Pattern To change from one guidance pattern to another, press the Guidance Pattern soft-key (Figure 4-9). This soft-key displays the current pattern selection on the key itself. Pressing this soft-key pops-up a sub-menu that displays the available guidance patterns. To select a pattern high-light, the 4-12 Chapter 4 - Real-time Operation Real-time Guidance Operation Fieldware-SA for the Legacy 6000 Software Version 2.00 desired pattern using the Up and Down Arrow keys. When high-lighted, press the Enter key. This switches to the new guidance pattern. Chapter 4 - Real-time Operation Real-time Guidance Operation 4-13 Fieldware-SA for the Legacy 6000 Software Version 2.00 The Straight-Line Guidance Pattern This section describes how to run the Straight-Line Guidance pattern. This pattern provides guidance along straight lines based on an initial A-B reference line. This is the default guidance pattern when real-time operation is first started. The first step is to establish the initial A-B guideline. This initial baseline is used to calculate all other parallel guidelines. Mark Point A To mark the initial point A, begin driving along the first swath path. Typically this would be along a straight edge of a field boundary. While the vehicle is driving along the initial swath, the lightbar in displays the MARK A message. This message appears until the guideline point A is established. To establish the guideline point A, press the Mark A soft-key. When pressed, the Mark A soft-key in the button column automatically changes to the Mark B button soft-key and the lightbar displays the MARK B message. Mark Point B The next step is to establish guideline point B. To establish guideline point B, press the Mark B soft-key in the button column. The B point is displayed in the map page. This establishes the initial swath baseline. When the baseline is established (Figure 4-10), the lightbar begins displaying the user defined messages that were selected in the setup process. Guidance Pattern Soft-key Figure 4-10: Establishing the Initial A-B Line A new A-B line can be created by pressing the New A-B soft-key and repeating the Mark A Mark B process described above. 4-14 Chapter 4 - Real-time Operation Real-time Guidance Operation Fieldware-SA for the Legacy 6000 Software Version 2.00 The Headland Guidance Pattern This section describes how to operate the Headland guidance pattern. The Headland pattern is selected when the operator wants to drive several circuits around the field boundary and be guided around all circuits that occur after the first circuit. When several headland circuits have been completed, the operator then has the choice of switching back to the Straight-Line pattern. The Headland pattern is also selected when a user wants to do product application on terraced fields. In the Headland curved guidance pattern, the operator can pull along side any previous applied swath and be guided parallel to that swath. Applying Multiple Headland Circuits Figure 4-11 shows the Map page when the Headland pattern is selected. While operating in the Headland pattern, the user has the option to mark the A and B points for the Straight-Line pattern. This feature makes it easier for the operator to Mark the A and B points while in curved mode applying the headlands. It is always best to mark the A and B points for the Straight-Line pattern while driving along a straight edge of a field. The operator remains in the Headland pattern until the pattern is changed using the Guidance Pattern soft-key (see Changing Guidance Pattern on page 4-12). The A and B points are only required for the Straight-Line pattern. The Headland pattern does not require an A-B line. Guidance Pattern Soft-key Figure 4-11: Operating in Headland Pattern Chapter 4 - Real-time Operation Real-time Guidance Operation 4-15 Fieldware-SA for the Legacy 6000 Software Version 2.00 Headland Pattern Example In this example the operator wants to apply two headland passes to the field and then switch to Straight-Line mode to apply the remainder of the field. After the first headland circuit the operator pulls parallel to the first circuit swath and begins applying the second circuit while being guided parallel to the first. Figure 4-12 shows the operator just finishing the first headland circuit. When the operator pulls along side the first headland circuit, curved guidance automatically starts. The operator is now able to drive the second headland circuit parallel to the first circuit by following the guidance information displayed on the lightbar. Figure 4-12: Completing the First Headland Circuit 4-16 Chapter 4 - Real-time Operation Real-time Guidance Operation Fieldware-SA for the Legacy 6000 Software Version 2.00 Figure 4-13 shows the operator being guided along side the initial headland circuit. The lightbar automatically supplies guidance information. For more details on how to interpret curved guidance information on the lightbar, see Lightbar Curved Guidance Graphics on page 4-32. Figure 4-13: Starting the Second Headland Pass Chapter 4 - Real-time Operation Real-time Guidance Operation 4-17 Fieldware-SA for the Legacy 6000 Software Version 2.00 Figure 4-14 shows the operator continuing to drive around the second headland circuit. Figure 4-14: Continuing Around the Second Circuit. Switching from Headland to Straight-line A-B Pattern When the operator has completed the desired number of headland circuits, two circuits in our current example, guidance can be switched to the Straight-Line Pattern to apply the remainder of the field in that pattern. To switch from the Headland pattern to another pattern, see Changing Guidance Pattern on page 4-12. If the operator is being guided along a curved path when the pattern is switched, the lightbar no longer guides them along the curved path. If the A and B points were marked while in the Headland Pattern, the software automatically guides the vehicle along the closest parallel line, as soon as the operator switches to the StraightLine Pattern. If no A B points were marked during the curved guidance process, the operator needs to mark the A B points. The lightbar displays the MARK A message, indicating that no initial A B line exists. Figure 4-15 shows the operator applying product in the Parallel pattern. Because the initial A B line was established during the curved guidance process, the user can immediately start straight-line guidance by pressing the guidance mode button. 4-18 Chapter 4 - Real-time Operation Real-time Guidance Operation Fieldware-SA for the Legacy 6000 Software Version 2.00 Figure 4-15: Switched from Headland Pattern to Straight-Line Pattern. Chapter 4 - Real-time Operation Real-time Guidance Operation 4-19 Fieldware-SA for the Legacy 6000 Software Version 2.00 Figure 4-16 shows the completed field. Notice that there are several areas of the field where the operator turned the spray off to avoid double application on previously applied areas. Figure 4-16: Completed Field Application 4-20 Chapter 4 - Real-time Operation Real-time Guidance Operation Fieldware-SA for the Legacy 6000 Software Version 2.00 The Ignore Headland Guidance Pattern The Ignore Headland Guidance pattern allows the headlands to be applied and then that data can be ignored when applying in the interior of the field. Using this option improves the ability to be guided to the start of the next pass (see right side of Figure 4-17). If the ignore headlands option is not used, the lightbar may attempt to guide you along a headland pass as you drive through the headlands to get to the next interior pass (see left side of Figure 4-17). Table 4-2 is a quick guide on how to run in the Ignore Headland pattern. A more detailed description can be found further on in this chapter. Figure 4-17: Crossing through Headlands Soft-key Description Select a guidance pattern; typically the Headland pattern. Press the Headland On softkey and begin applying headlands. Make as many headland passes as desired. The boundary can be mapped and the A and B points marked, while applying the first pass. When the last headland pass is completed press the Headland Off softkey. Then apply the first interior pass, using the headland trajectory for guidance. When the first interior pass is completed, switch from the current guidance pattern to the Ignore Headland pattern. Continue to apply the remainder of the field. Table 4-2: Ignore Headland Pattern Quick Step Chapter 4 - Real-time Operation Real-time Guidance Operation 4-21 Fieldware-SA for the Legacy 6000 Software Version 2.00 Ignore Headland Pattern Example Step 1: Start Applying Headlands From the Map page, during real-time operation, make sure that Headland guidance mode is active. Press the Headland On button and begin applying the first headland pass. During the first pass, the field boundary can also be mapped (see Mapping a Field Boundary on page 4-35). Apply as many headland passes as desired. The A and B points can also be marked for Straight-Line guidance (see The Straight-Line Guidance Pattern on page 4-14). Figure 4-18 shows the vehicle applying the first headland pass. The Headland On button is shown to the left. Figure 4-18: Applying the First Headland Pass 4-22 Chapter 4 - Real-time Operation Real-time Guidance Operation Fieldware-SA for the Legacy 6000 Software Version 2.00 Step 2: Select Headland Off Mode When the last headland pass has been completed, press the Headland Off button. The data collected between pressing the Headland On and then the Headland Off buttons are now considered the data that represents the applied headland portion of the field. Figure 4-19 shows the vehicle applying the second headland pass. The Headland OFF button is shown to the left. Figure 4-19: Applying the Second Headland Pass Chapter 4 - Real-time Operation Real-time Guidance Operation 4-23 Fieldware-SA for the Legacy 6000 Software Version 2.00 Step 3: Establish First Interior Pass When all of the headland passes have been completed, and the Headland Off button has been pressed, start applying the first interior pass. Because the Ignore Headland button has not been pressed, the headland trajectory can still be used for guidance. Pull along side any headland trajectory and begin applying, the lightbar should begin to display guidance information. Figure 4-20 shows the vehicle applying the first interior pass. Figure 4-20: Applying the First Interior Pass 4-24 Chapter 4 - Real-time Operation Real-time Guidance Operation Fieldware-SA for the Legacy 6000 Software Version 2.00 Step 4: Ignore Headland Data When the first interior pass has been completed, switch to the Ignore Headland pattern to continue applying in the interior of the field. To do this press the current Guidance Pattern soft-key (should be Headland) and select the Ignore Headland pattern. For more information on how to switch between guidance patterns see Changing Guidance Pattern on page 4-12. This excludes the headland data from guidance. Figure 4-21 shows the headland data (depicted by checker board pattern) excluded from the guidance data. The Ignore Headland button is shown to the left. Figure 4-21: Applying the Interior in Ignore Headland Mode Continue applying the interior of the field in the Ignore Headland mode. If it is necessary to include the headland data again, turn off the Ignore Headland mode. Chapter 4 - Real-time Operation Real-time Guidance Operation 4-25 Fieldware-SA for the Legacy 6000 Software Version 2.00 If you forgot to turn headland off after turning it on, you can: • consider all sprayed passes as part of the headland or • Complete the current pass. • Press the Headland Off soft-key or • Make a pass guiding along the headland (last pass) • Switch to Ignore headland mode • Continue making passes If you forgot to start a headland, you can: • Complete the current pass • Spray a headland (Headland on/off) within the portion of the field that has not been sprayed or • 4-26 Continue as if a headland was originally sprayed. Chapter 4 - Real-time Operation Real-time Guidance Operation Fieldware-SA for the Legacy 6000 Software Version 2.00 The Circle Pivot Guidance Pattern This section describes how to operate the Circle Pivot pattern. The Circle Pivot pattern is used when the operator wants to apply product in a center pivot field while being guided along a circular guideline that matches the center pivot radius. Circle Pivot mode operates very similar to the Straight-Line mode. The operator marks an A point, drives along the arc that the pivot would create, a wheel track is a good guide, then marks a B point. When the B point is marked, a circular guideline appears in the Map page and the operator is guided along this circular guideline. As the operator completes one circular pass and moves in either direction (left or right) to the next guideline, the software automatically creates the next circular guideline. Figure 4-22: Operating in Circle Pivot Pattern Chapter 4 - Real-time Operation Real-time Guidance Operation 4-27 Fieldware-SA for the Legacy 6000 Software Version 2.00 Circle Pivot Example Marking Point A In this example the operator wants to apply product to a portion of a field that has a center pivot on it. The operator drives around this portion creating a headland. While driving parallel to an existing wheel track the operator marks the initial A point. Figure 4-22 shows the operator beginning to drive the along the center pivot perimeter. The operator has not pressed the Mark A button yet and is notified on the lightbar to do so. Figure 4-23 shows the vehicle beginning to drive along the existing wheel track and marking point A. In this example the operator has elected to drive a single headland pass. This is not necessary. The operator could have driven along the wheel track, marked points A and B, and then started driving back and forth moving towards or away from the center of the pivot. Figure 4-23: Marking Point A in Circle Pivot Pattern Marking Point B When point A is marked, the operator should drive along the pivot circle until they feel they have described the circle as much as possible. The Mark A button has changed to Mark B button, (Figure 4-24). Fieldware does not allow the user to mark point B within 12 seconds of marking point A. After 12 seconds, the Mark B button becomes active and the operator can mark point B anytime. Figure 4-24: Operating in Circle Pivot Pattern 4-28 Chapter 4 - Real-time Operation Real-time Guidance Operation Fieldware-SA for the Legacy 6000 Software Version 2.00 Driving in the Circle Pivot Pattern When the operator has marked point B, the circle guideline appears in the Map page and the lightbar begins providing guidance instructions. It is not necessary to drive the entire circumference of the center pivot in order to initiate guidance. As shown in this example, the operator drove only a portion of the circumference marking points A and B, and then used the guideline to continue driving the remainder of the circle (see Figure 4-24). In Figure 4-25 the operator has completed driving the headlands. Next the operator lines up to drive the first swath to the inside of the headlands. Circle Pivot mode works very similar to StraightLine mode, the software automatically draws, and guides the vehicle along, the closest circle guideline (see Figure 4-26). When applying in Circle Pivot pattern, the lightbar displays the curved vehicle path in the text display (top section of lightbar) and cross track error information is conveyed via the cross track LEDs. For more information on the curved vehicle path see Lightbar Curved Guidance Graphics on page 4-32. Figure 4-25: Completing Headland Circuit in Circle Pivot Pattern Chapter 4 - Real-time Operation Real-time Guidance Operation 4-29 Fieldware-SA for the Legacy 6000 Software Version 2.00 Figure 4-26: Guiding Along Field Headland Figure 4-27: Operating in Circle Pivot Pattern 4-30 Chapter 4 - Real-time Operation Real-time Guidance Operation Fieldware-SA for the Legacy 6000 Software Version 2.00 Figure 4-27 shows product application in progress and Figure 4-28 shows the completed portion of the center pivot. Figure 4-28: Completed Field in Circle Pivot Pattern Chapter 4 - Real-time Operation Real-time Guidance Operation 4-31 Fieldware-SA for the Legacy 6000 Software Version 2.00 Lightbar Curved Guidance Graphics Fieldware’s two curved guidance techniques employ a lightbar text display graphic that aids the operator when navigating parallel to a curved swath. The X-Track LED functionality that is employed in Straight-Line mode is also employed when driving curved guidance. A projected swath-path graphic is displayed in the text display area of the lightbar (see Figure 429). This projected path is made up of four horizontal bars. The bottom bar is closest to the vehicle and the top bar is the path furthest away. The width of the bars decrease as they move away from the vehicle to add a perspective view to the path ahead of the vehicle. The projected distance the first bar is away from the vehicle is based on the vehicle speed. The lightbar in Figure 4-29 informs the user to drive straight, and there are no turns approaching. In Figure 4-30 the lightbar indicates the vehicle is approaching a turn to the right. The X-Track LEDs indicate that the vehicle is slightly to the right of the guideline. Lightbar X-Track LEDs were set up in Swath mode, therefore the user needs to correct to the left to get back on line. The X-Track LEDs do not provide any information relating to the curved path ahead of the vehicle, they only indicate where the vehicle is with respect to the guideline at the current vehicle location. Figure 4-29: Curved Guidance Lightbar Graphics Figure 4-30: Right-Hand Turn Ahead 4-32 Chapter 4 - Real-time Operation Lightbar Curved Guidance Graphics Fieldware-SA for the Legacy 6000 Software Version 2.00 Applied Area Detection Fieldware can detect when the vehicle has entered a previously applied area. It can also be setup to notify the operator when the vehicle is approaching a previously marked hazard. To use applied area detection, the Lightbar Setup - Alarm menu field must be setup prior to starting guidance. See “Lightbar Setup” on page 2-15 of this User Guide for more details on how to set up this menu field. Detecting A Previously Applied Area Figure 4-31 shows how Previously Applied Area Detection works. As the vehicle enters a previously applied area, the lightbar displays the message APPLIED and the red Stop lights illuminate. If the vehicle continues to apply product while driving in a previously applied area the console alarm sounds. If product application is turned off while in a previously applied area the alarm does not sound. When the vehicle exits the previously applied area the red Stop light turns off or changes to green if product application is turned on. The green illuminated Stop light indicates that the vehicle is completely outside of a previously applied area and product application should be underway. Figure 4-31: Applied Area Detection in Headlands Detecting Neighboring Swath Applied area detection notifies the user if the vehicle crosses into a previously applied neighboring swath. Figure 4-32 shows an Applied Area Overlap example. The vehicle can overlap up to 25% of the Swath Width without being notified. When the edge of the vehicle swath overlaps 25% or more into a neighboring swath the lightbar displays the APPLIED message and the red Stop light illuminates. The alarm sounds only if product application continues. No yellow warning lights occur in this situation. Chapter 4 - Real-time Operation Applied Area Detection 4-33 Fieldware-SA for the Legacy 6000 Software Version 2.00 Figure 4-32: Applied Area Overlap in Neighboring Swath 4-34 Chapter 4 - Real-time Operation Applied Area Detection Fieldware-SA for the Legacy 6000 Software Version 2.00 Mapping a Field Boundary Fieldware for the Legacy 6000 allows the creation of a map of the field boundary while applying product around the perimeter of the field. A field boundary can be created in all three guidance options; Parallel, Headland, and Circle Pivot. The field boundary data is stored in the file that was named in the ARM Setup menu (See “Running ARM Setup” on page 3-16). When product application is started, a Map Boundary soft-key is added to the right-hand button column in the Map page, (Figure 4-33). To start mapping the field boundary, align the edge of the vehicle swath with the edge of the field boundary, press the Map Boundary soft-key, and select which side of the swath is used to trace the field boundary. When the vehicle starts moving, a line representing the field boundary is drawn off the end of the swath (Figure 4-33). When the boundary mapping process has started, the lightbar displays MAP BND as well as an arrow indicating which side of the vehicle is being used to create the boundary.Typically product is applied and the initial guideline established while driving the field perimeter. Figure 4-34 shows the vehicle creating the field boundary while establishing the initial guideline and applying product. Map Boundary Soft-key Figure 4-33: Mapping a Field Boundary Closing or Pausing the Boundary Mapping Process To close or pause the boundary mapping process, press the Map Boundary soft-key. A side menu appears, with the menu choices Close or Off. Selecting Close stops the boundary mapping process and draws a line between the starting point and the vehicle location where the boundary was closed. Pressing Off allows boundary mapping to be temporarily stopped. To start mapping the boundary again, press the Map Boundary soft-key and select Create on Right or Create on Left. This starts mapping the boundary again, and draws a line between where mapping stopped and where it is starting again. Chapter 4 - Real-time Operation Mapping a Field Boundary 4-35 Fieldware-SA for the Legacy 6000 Software Version 2.00 Figure 4-34: Marking Initial Guideline Figure 4-35 shows the vehicle about to complete driving the field perimeter. The initial guideline has been established and a product application map is being created while mapping the field boundary. When the vehicle approaches the starting point, within approximately 30 ft. (10 m), the boundary automatically closes. Figure 4-35: Mapping Boundary while Applying Product 4-36 Chapter 4 - Real-time Operation Mapping a Field Boundary Fieldware-SA for the Legacy 6000 Software Version 2.00 Mapping Points and Hazards Mapping points and hazards during the product application process is another feature of Fieldware for the Legacy 6000. There are two types of mapping objects that can be selected; Point and Hazard. Each of these object types are described in more detail below. Map Object Soft-key Figure 4-36: The Point Soft-key Marking a Point The map object Point allows a point to be marked at the vehicle location. To map a point drive to the location of the object or feature to be mapped, this location should coincide with the location of the GPS antenna. Press the Map Object soft-key. A side menu appears with the point and hazard symbols in the list (Figure 4-37). Select the Point symbol to map a point. When Enter is pressed, the Point Name dialog box appears, Figure 4-38. Enter the name of the point using the arrow keys and press Enter to accept the point name and return to the map page. The Name Point dialog remembers the 10 most recent entries. To select a recent entry, scroll through the dialog window, using the arrow keys, and select the desired point name. If the point is not named, select the No Name setting in the dialog window and press Enter. To add a new name, press the New Name soft-key. This brings up a name input dialog that allows a new name to be entered. Chapter 4 - Real-time Operation Mapping Points and Hazards 4-37 Fieldware-SA for the Legacy 6000 Software Version 2.00 Figure 4-37: The Map Point Menu New Name Soft-key Figure 4-38: Naming the Point 4-38 Chapter 4 - Real-time Operation Mapping Points and Hazards Fieldware-SA for the Legacy 6000 Software Version 2.00 Marking a Hazard The map object Hazard allows a hazard to be marked at the vehicle location. The map object Hazard can be used later in Hazard Detection to notify the operator of potentially hazardous objects or features within the field. Hazard detection does not work with point objects. To map a hazard, drive to the location of the object or feature to be mapped. This location should coincide with the location of the GPS antenna. Press the Map Object soft-key. A side menu appears with the point and hazard symbols in the list (Figure 4-37). Select the Hazard symbol to map a hazard. When Enter is pressed, the Hazard Name dialog box appears (Figure 4-39). Enter the name of the hazard using the arrow keys. Press Enter to accept the hazard name and return to the map page. The Name Hazard dialog remembers the 10 most recent entries. To select a recent entry, scroll through the dialog window, using the arrow keys, and select the desired object name. If the object is not named, select the No Name setting in the dialog window and press Enter. To add a new name, press the New Name soft-key. This brings up a name input dialog that allows a new object name to be entered. Figure 4-39: Naming the Hazard Object Name File A simple text file of commonly used names can be created. Typically users have a weeds file; which allows them to simply select a weed name instead of trying to type it in. To learn how to build a names file, see the Fieldware Tools/Map Manager user’s guide. When a names file is ready, it must be loaded it into the Legacy 6000 console memory. To do this place the names file in the / sys/names folder on the root of the PC card. Go to System Tools device manager (Book Reference Chapter 2). Select Console as the device and run “Update console using System files located on the PC card”. Select Object Names from the Update Files list. Press the enter key to update the names files. Chapter 4 - Real-time Operation Mapping Points and Hazards 4-39 Fieldware-SA for the Legacy 6000 Software Version 2.00 Exiting Real-Time Operation To exit from real-time operation, press the Exit button located on the bottom left corner of the current page. If data is being stored to the PC card, the exiting process may take a minute or so to properly store this data. Figure 4-40: Exiting Real-time Application Fieldware-Map Manager Some Legacy 6000 system kits include Fieldware Tools for an office computer or laptop. Fieldware Map Manager Tools can be used to view application As Applied maps. Figure 4-41 shows an AsApplied map (RCD) and field boundary (BND) in the Map Manager view. To view As Applied maps, copy the record files (RCD) from the PC card to a desktop or laptop computer. Consult the Map 4-40 Chapter 4 - Real-time Operation Exiting Real-Time Operation Fieldware-SA for the Legacy 6000 Software Version 2.00 Manager user’s guide for instructions on how to generate application reports from the data. Figure 4-41: As- Applied Data Viewed in Map Manager Chapter 4 - Real-time Operation Exiting Real-Time Operation 4-41 Fieldware-SA for the Legacy 6000 Software Version 2.00 Lightbar Index The Swath XL lightbar is capable of displaying a considerable amount of information to the user. This information can be represented as text in the display window, illuminated lights on the stop lights, cross track LEDs, or a combination of text and lights. Information displayed on the lightbar depends on both user defined settings and system warnings not controlled by the user. Table 4-3 describes each possible lightbar state and possible information that could be displayed. Eight Character Text Display Window Red Yellow Green Warning Stop Lights Cross Track Error LEDs Figure 4-42: The Swath XL Lightbar Lightbar State Description Mark A: Displayed when establishing the guidance point A of the initial guideline. Mark B: Displayed when establishing the guidance point B of the initial guideline. Swath #: A user selected lightbar message. When not on the initial guideline the first character is either L or R for Left or Right of the initial guideline. The number identifies how many lines left or right of the initial guideline. Table 4-3: Swath XL Lightbar Index 4-42 Chapter 4 - Real-time Operation Lightbar Index Fieldware-SA for the Legacy 6000 Software Version 2.00 Lightbar State Description X-Track Error: A user defined lightbar message. This cross track error message is displayed when the vehicle is on the guideline and there is no error. X-Track Error: A user defined lightbar message. In this example the operator should steer to the left 2.3 ft. (Assuming the system unit is set to US and Lightbar is set to Swath mode.) Vehicle Heading Error: A user defined lightbar message indicating the current heading error between vehicle heading and the bearing of the guideline in degrees and decimal degrees. The arrow indicates steering direction. Ground Speed: A user defined lightbar message indicating the vehicle speed in Miles per Hour (MPH). System unit is set to US. Ground Speed: A user defined lightbar message indicating the vehicle speed in Kilometers per Hour (KPH). System unit is set to Metric. Course on Ground (COG): A user defined lightbar message indicating the vehicles heading in degrees (0 to 359). The example to the left indicates the vehicle’s course on the ground is due South (180 degrees). Area Applied: A user defined lightbar message indicating the current amount of area applied in Acres. System unit set to US. Area Applied: A user defined lightbar message indicating the current amount of area applied in Hectares. System unit set to Metric. Applied Area Detection: This message is displayed when the vehicle is within a previously applied area. Note the Red stop lights are illuminated. At this point an alarm should sound. See Applied Area Detection on page 4-33. Curved guidance information graphics. The four horizontal bars in the text display represent a perspective view of the swath ahead of the vehicle. The bars skew left or right to represent the curved path ahead. Table 4-3: Swath XL Lightbar Index Chapter 4 - Real-time Operation Lightbar Index 4-43 Fieldware-SA for the Legacy 6000 Software Version 2.00 Lightbar State Description Hazard Detection: The name of the hazard is displayed when the vehicle is approaching an existing hazard. Note the Yellow stop lights are illuminated indicating the initial warning. Hazard Detection: The name of the hazard is displayed when the vehicle is approaching an existing hazard. Note the Red stop lights are illuminated indicating the final warning. Mapping Boundary: This message is displayed when the user is mapping the field boundary. The arrow symbol on the left indicates the field boundary is on the left side of the vehicle. See “Mapping a Field Boundary” on page 4-35 Mapping Boundary: This message is displayed when the user is mapping the field boundary. The arrow symbol on the right indicates the field boundary is on the right side of the vehicle. See “Mapping a Field Boundary” on page 4-35 System Warning: This message is displayed when there is loss of GPS differential corrections. Guidance calculations are stopped until differential corrections resume. System Warning: This message is displayed when there is a complete loss of GPS signal to the GPS receiver or Smartpad. Guidance calculations are stopped until DGPS signal resumes. Lightbar Version Message: This message is displayed when the user runs the Lightbar Test. M 4 indicates the lightbar model number and the 2.0 indicates the lightbar protocol version number. This number varies and is based on lightbar version and model. Table 4-3: Swath XL Lightbar Index 4-44 Chapter 4 - Real-time Operation Lightbar Index Fieldware-SA for the Legacy 6000 Software Version 2.00 Chapter Notes Chapter 4 - Real-time Operation Lightbar Index 4-45 Fieldware-SA for the Legacy 6000 Software Version 2.00 4-46 Chapter 4 - Real-time Operation Lightbar Index Chapter 5 - Fieldware FieldPilot Plug-in Activation, Setup and Operation Fieldware-SA Version 2.00 Midwest Technologies LLC Fieldware-SA for the Legacy 6000 Fieldware-SA for the Legacy 6000 Software Version 2.00 FieldPilot Introduction This chapter describes the Mid-Tech FieldPilot auto-steering software. FieldPilot software is compatible with Fieldware - SA v 2 software for the Legacy 6000 console only. About the FieldPilot System The FieldPilot plug-in for Fieldware - SA on the Legacy 6000 merges automated steering with precise product control. The FieldPilot system is made up of the following components. Legacy 6000 with Fieldware - SA The Legacy 6000 console manages the automated steering as well as product application. All setup and operating menus are accessed through this console. Swath XL Lightbar The lightbar displays steering cues in manual mode and while turning corners. During automated steering it provides driving status information as well as current application status, such as application rate, speed, and area applied warnings. Trimble Navigation Controller This is a self contained unit that houses the systems’s advanced steering processor and inertial components. The navigation controller is mounted to the vehicle chassis to assure precise measurements of the vehicle dynamics. Steering Interface The steering interface is made up of two components: hydraulic valve and steering sensor. Vehicles with hydraulic steering require a hydraulic valve to be plumbed into the system to control the steering. A steering angle sensor gives the navigation controller information about the steering angle. Vehicles without a mechanical steering link (fly-by-wire or steer-by-wire) do not require the hydraulic valve as the automated steering system interfaces directly with the machine’s steering electronics. Trimble DGPS or RTK Receiver A Trimble DGPS or RTK receiver is required with FieldPilot systems. These receivers provide high-quality position information. Choose from either a sub-meter differential GPS receiver or an RTK system capable of centimeter-level accuracy. 5-2 Chapter 5 - Fieldware FieldPilot FieldPilot Introduction Fieldware-SA for the Legacy 6000 Software Version 2.00 Interfacing with the Legacy 6000 Console The Trimble Navigation Controller connects to the Legacy 6000 COM 1 or COM 2 port. Connect the cable marked “Display”, on the Trimble Navigation Controller, to a Legacy 6000 serial port. Select the proper COM Port in FieldPilot setup (see “Running FieldPilot Setup” on page 5-8). Figure 5-1: FieldPilot System Diagram Figure 5-2: FieldPilot System Concept Chapter 5 - Fieldware FieldPilot 5-3 FieldPilot Introduction Fieldware-SA for the Legacy 6000 Software Version 2.00 Installing the Plug-in on the Console This section describes how to install and activate the FieldPilot plug-in on the Legacy 6000 console. There are two main steps to perform a User Update. The first step is run on a PC or Laptop and extracts the User Update Startup Folder to a PC card or a folder location on the computer. This document assumes that this step has already been done. The second step is to run the Legacy 6000 console Update Setup program, from the PC card. The first page that appears is the FieldPilot Welcome page (Figure 5-3). To continue, press the Green Arrow soft-key located in the top right corner. To cancel the plug-in activation, press the Red Arrow soft-key in the top left corner. Figure 5-3: FieldPilot Welcome Page The next page is the Ready to Activate page. Read this page over and press the Green Arrow softkey to begin activation. To cancel the activation process, press the Red Arrow key. 5-4 Chapter 5 - Fieldware FieldPilot Installing the Plug-in on the Console Fieldware-SA for the Legacy 6000 Software Version 2.00 Figure 5-4: Ready to Install Page When the activation is complete an Activation Complete message appears (Figure 5-5). At this point, power the unit off, using the Enter key located on the Legacy 6000 console. Figure 5-5: Activation Successful Message Chapter 5 - Fieldware FieldPilot 5-5 Installing the Plug-in on the Console Fieldware-SA for the Legacy 6000 Software Version 2.00 Run Fieldware - SA and Verify Activation When the power is cycled, the Fieldware-SA Main launcher page appears (Figure 5-6). Figure 5-6: Fieldware-SA Main Launcher To verify that the FieldPilot plug-in is properly activated, go to Device Manager, in System Tools, and select Console as the device. All plug-in activations are listed in the Console Page (Figure 57). Figure 5-7: The Console Page in Device Manager 5-6 Chapter 5 - Fieldware FieldPilot Installing the Plug-in on the Console Fieldware-SA for the Legacy 6000 Software Version 2.00 Setting Up FieldPilot on the Legacy 6000 This section assumes the following: • The FieldPilot plug-in has been activated (see “Installing the Plug-in on the Console” on page 5-4) • The FieldPilot hardware has been installed and properly setup by a qualified FieldPilot techinican. This user guide does not cover specific GPS receiver operation. Please refer to the manual that came with your GPS receiver. Powering Up To power up the Legacy 6000 console, press the orange button on the left side of the console faceplate. When the Legacy 6000 console is powered up, Fieldware-SA for the Legacy 6000 automatically starts. The first screen is the Main Fieldware - SA Launcher (Figure 5-8). System Setup, System Tools, and Application Rate Manager (ARM) are accessed from the Main Launcher page. Figure 5-8: The Main Launcher Page Chapter 5 - Fieldware FieldPilot 5-7 Setting Up FieldPilot on the Legacy 6000 Fieldware-SA for the Legacy 6000 Software Version 2.00 Running FieldPilot Setup One obvious difference with the FieldPilot plug-in is a new menu item in the System Setup launcher page (Figure 5-9). Select the FieldPilot Setup tab to configure the FieldPilot system. This brings up the FieldPilot Setup page (Figure 5-10). Table 5-1 lists all of the FieldPilot Setup items and their descriptions. Figure 5-9: The System Setup Launcher Page Figure 5-10: The FieldPilot Setup Page 5-8 Chapter 5 - Fieldware FieldPilot Setting Up FieldPilot on the Legacy 6000 Fieldware-SA for the Legacy 6000 Software Version 2.00 FieldPilot Setup Menu Items Setup Item Use FieldPilot COM Port Description Set to yes to run FieldPilot. Set to No if the FieldPilot system is not used. The Legacy 6000 console must be restarted if this setting is changed. Select the serial port, on the Legacy 6000, that the Navigation Controller is connected to. Set the maximum time that the FieldPilot system is to steer without operator input. The FieldPilot system disengages within 30 seconds of the Timeout setting. Time-out Steering Aggressiveness This setting adjusts the smoothness of the FieldPilot steering. If the steering is rough or abrupt, adjust this value down to smooth it out. If the steering is too slow to react or too gradual, adjust this value up. Setting range is 50 to 150. This setting is the distance the vehicle position should shift each time the Nudge Left or Nudge Right feature is selected. This is the distance the new path shifts with respect to the current A-B line. Nudge Width Warning Distance Changeover This is the end of row warning distance. An alarm sounds when the vehicle is within this distance of the end of a row. Indicates whether the GPS antenna position or the nose of the vehicle is used to determine the current swath position. Receiver Model Select the Trimble receiver model used by the FieldPilot system. Some models include the AG214, AG114, AG124, and AG132. Auto Configure Set to Yes to have the Navigation Controller automatically configure the GPS receiver (recommended). Correction Type Use Radio Set the type of differential correction used with the FieldPilot system. Settings include RTK, Automatic, WAAS, Beacon, Omnistar VBS, Thales, External, and Omnistar HP. Set this to Yes if an RTK GPS system is in use and employing a local radio network. Radio Network If the “Use Radio” setting is set to Yes, then it is necessary to specify the radio network ID for the TrimComm 900 or SiteNet radio. Table 5-1: FieldPilot Setup Item Descriptions Chapter 5 - Fieldware FieldPilot 5-9 Setting Up FieldPilot on the Legacy 6000 Fieldware-SA for the Legacy 6000 Software Version 2.00 Fieldware-SA Real-Time Operation When the setup process is completed, real-time operation of FieldPilot and Fieldware can begin. To start real-time setup and operation, press the Bull’s Eye button located on the Fieldware Launcher page (Figure 5-8). Real-time Setup It is recommended that vehicle trajectory data be collected and stored to the PC card. Job reports can be created in Mid-Tech’s Map Manager desktop software. Storing data also allows the AB guideline file to be saved and used again at a later date. To collect data, make sure the PC Card setting is set to Yes. This setting is located in Console setup (see “Console Setup” on page 2-13). If data is being collected and stored, a new Job name must be entered or an existing job name selected. This step takes place when the Main Launcher Bull’s Eye is pressed. When a Job name has been entered, the Real-time setup menu is displayed (Figure 5-11). See Table 5-2 for a brief description of the real-time setup components. For a more detailed description of real-time setup, see “Fieldware - SA Real-Time Setup” on page 3-2. Figure 5-11: The Real-time Setup Menu 5-10 Chapter 5 - Fieldware FieldPilot Fieldware-SA Real-Time Operation Fieldware-SA for the Legacy 6000 Software Version 2.00 Setup Description Job Report: Enter weather, soils, and field conditions. This step is optional. ARM Setup: Enter the appropriate file names here, including for the Guideline file. File names are automatically named based on the Job name. If auto-naming is acceptable, this step is optional. This is where an existing Guideline file is selected, if one was created at an earlier date and will be re-used. Product Setup: Select the name of the product being applied. This step is optional if product application is not being performed. Table 5-2: Real-time Setup Real-time Operation When real-time setup is complete, press the Bull’s Eye button in the real-time setup page (Figure 5-11). The Navigation page is the first page displayed (Figure 5-12). If a rate controller is being used; the Rates page is displayed first. To move to the Map page (Figure 5-13), press the Blue Arrow button located at the lower right corner of the page. Press to move to the Map Page. Figure 5-12: The Navigation Page Chapter 5 - Fieldware FieldPilot 5-11 Fieldware-SA Real-Time Operation Fieldware-SA for the Legacy 6000 Software Version 2.00 Figure 5-13: The Map Page Basic FieldPilot Operation Table 5-3 describes basic FieldPilot operation. Before AutoPilot can be used, a guideline must be established by marking A and B points (This can be done while mapping the field boundary.) or selecting an existing A/B line. Table 5-4 describes all of the real-time buttons and their functions. Setup Description Mark A: Drive to the location of the A point, and press the Mark A button (see Figure 5-13 and Figure 5-14). Mark B: Drive to the location of the B point and press the Mark B button. This establishes the initial AB line. The A and B point can be marked in any of the manual guidance modes Engage FieldPilot: When the initial guideline is established, steer the vehicle to the next swath and press the Engage button to start the autosteering process. When this button is pressed, autosteering is engaged and the vehicle begins steering itself along the current A-B line. Dis-engage FieldPilot: To dis-engage autosteering, turn the steering wheel or press the Dis-engage FieldPilot button. Table 5-3: Basic FieldPilot Operation Quick Guide 5-12 Chapter 5 - Fieldware FieldPilot Fieldware-SA Real-Time Operation Fieldware-SA for the Legacy 6000 Software Version 2.00 Figure 5-14: The Mark A in the Map Page Figure 5-15: The A B Line Completed Chapter 5 - Fieldware FieldPilot 5-13 Fieldware-SA Real-Time Operation Fieldware-SA for the Legacy 6000 Software Version 2.00 Real-time Soft-key Descriptions Soft-key Description The Exit soft-key. When pressed, ARM exits out of the real-time process and returns to the Main ARM Launcher page. The Next Page soft-key. Pressing this soft-key alternates between the Map page and the Rates page. The Alternate Rates Page soft-key. Press to view additional product information, such as sensor and monitor status and current implement width. The Stop Alarm soft-key. Press to mute an alarm. The Device Manager soft-key. When pressed, this soft-key launches Device Manager diagnostics. This is used to trouble shoot most devices connected to the console, including the console or lightbar, when running in real-time. The Zoom In soft-key. When pressed, decreases the area displayed in the view page. There are a total of 5 zoom levels. The Zoom Out soft-key. When pressed, increases the area displayed in view page. There are a total of 5 zoom levels. The Full Screen soft-key. When pressed the entire Map page space is replaced by the map view. This is useful to see more of the vehicle trajectory. Press any key to return to the normal view page. The Partial Screen soft-key. When the Full Screen Soft-key is pressed, the soft-key graphics change to the Partial Screen. When pressed, the console display area contains the map view and the right-hand mapping button column. The North Up View soft-key. This Map page display option keeps North at the top of the view page. When pressed this soft-key changes to the COG View soft-key. The Course on Ground (COG) View soft-key. This view page option keeps the vehicle stationary in the view page with the heading (course) of the vehicle at the top of the view page. When pressed this soft-key changes to the North Up View soft-key. Table 5-4: Real time Soft-key Description 5-14 Chapter 5 - Fieldware FieldPilot Fieldware-SA Real-Time Operation Fieldware-SA for the Legacy 6000 Software Version 2.00 Soft-key Description The Center Vehicle soft-key. Press to center the vehicle in the map page. The Mark A soft-key (used with the Parallel and Headland pattern). Press to mark the first end point of the initial guideline. When pressed, this soft-key changes to the Mark B soft-key. The Mark B soft-key (used with the Parallel and Headland patterns). Press to mark the end point of the initial guideline. When pressed, changes to the New Guideline soft-key. The New GuideLine soft-key. Appears after the initial guideline has been created. When pressed, this soft-key changes to the Mark A soft-key and guidance is disabled until a new guideline is created, by pressing Mark A and Mark B. The Switch Guideline soft-key. This soft-key appears when more than one guideline has been created. Straight-line Parallel Guidance soft-key. This soft-key indicates the current guidance pattern is straight-line parallel guidance. The initial guideline is defined by marking end points A and B. Pressing this soft-key triggers a side menu that allows the selection of a different guidance mode, such as Headland or Circle Pivot. Curved-line Parallel Guidance soft-key. This soft-key indicates the current guidance pattern is Curved guidance. Used in the Headland pattern only. Pressing this soft-key triggers a side menu allowing the selection of a different guidance mode, such as Straight-line or Circle Pivot. FieldPilot Engaged: When this button is displayed, it means that the autosteering feature is not engaged. Press this button to engage the autosteering feature. FieldPilot Dis-Engaged: When this button is displayed, it means that autosteering is engaged. Press this to dis-engage the autosteering feature. This can also be accomplished by turning the steering wheel. Nudge Guideline: Press this button to nudge the guideline position left or right of the current guideline position. The Nudge increment value is defined in the FieldPilot setup menu. The Ignore Headland Guidance pattern soft-key. When pressed, headland data, identified using the Headland On and Headland Off soft-keys, are excluded from vehicle guidance. Table 5-4: Real time Soft-key Description Chapter 5 - Fieldware FieldPilot 5-15 Fieldware-SA Real-Time Operation Fieldware-SA for the Legacy 6000 Software Version 2.00 Soft-key Description The Headland On soft-key. When pressed, any applied data collected is considered part of the field headland. The Headland Off soft-key. When pressed, any applied data collected is not considered part of the field headlands. Circle Pivot Parallel Guidance soft-key. This soft-key indicates the current guidance pattern is Circle Pivot parallel guidance. The initial guideline is defined by marking points A and B along a circle. Pressing this soft-key triggers a side menu and allows the selection of a different guidance mode, such as Headland or Straight-line. The Circle Mark A soft-key (used with the Circle Pivot pattern). Pressing this marks the first end point of the initial circle guideline. When pressed, this softkey changes to the Circle Mark B soft-key. The Circle Mark B soft-key (used with the Circle Pivot pattern). Pressing this marks the end point of the initial circle guideline. When pressed, this soft-key changes to the New Circle Guideline soft-key. The Circle Mark B Wait soft-key. This soft-key appears when the Circle Mark A has been pressed and the software is collecting enough points (approximately 12 seconds) to describe a circle. After approximately 12 seconds has passed, this soft-key is replaced by the Circle Mark B soft-key. The Switch Circle Guideline soft-key. This button appears when the guidance mode is circle pivot and there is more than one circle guideline created. Pressing this allows you to switch to a different existing circle guideline. The Map Field Boundary Off soft-key. When this soft-key is displayed, the field boundary is not being mapped. When pressed this soft-key changes to the Map Field Boundary On soft-key. The Point soft-key. This is the point map object. When pressed, a point is placed at the vehicle location. The Hazard soft-key. This is the hazard map object. When pressed, a hazard is placed at the vehicle location. Apply Off soft-key. Indicates the current application status is OFF. When this soft-key is pressed, the vehicle trajectory is drawn behind the vehicle in the map page. This soft-key changes to the Apply On soft-key. Table 5-4: Real time Soft-key Description 5-16 Chapter 5 - Fieldware FieldPilot Fieldware-SA Real-Time Operation Fieldware-SA for the Legacy 6000 Software Version 2.00 Soft-key Description Apply On soft-key. Indicates the current application status is ON. When pressed, drawing of the vehicle trajectory behind the vehicle in the map page will be stopped. This soft-key changes to the Apply Off soft-key. The Auto-Hold soft-key. When pressed, the application trajectory automatically turns off when the vehicle travels over a previously applied area. Table 5-4: Real time Soft-key Description The Nudge/Trim Feature The Nudge-Trim feature allows for corrections to the current guideline. To use the Nudge-Trim feature, first set an increment value in FieldPilot setup. See “Running FieldPilot Setup” on page 5-8 for details on how to do this. In real-time operation, select the Nudge-Trim soft-key (Figure 5-16). A pop-out menu appears with Trim Left, Trim Right, and Clear Trim. To correct the line left or right select the appropriate menu item. To clear all corrections applied to the current guideline, select the Clear Trim item. Figure 5-16: The Nudge/Trim Menu Chapter 5 - Fieldware FieldPilot 5-17 Fieldware-SA Real-Time Operation Fieldware-SA for the Legacy 6000 Software Version 2.00 System Fault Messages and Fault Clearing A system fault is generated by the Navigation Controller and can interrupt the real-time operation of Fieldware. When a system fault occurs, the Navigation Controller alarm sounds and a Fault Dialog appears over the real-time operation page (see Figure 5-17). When a system fault occurs, it is necessary to address the origin of the fault and clear the fault from the system, in order to continue with real-time operation. Table 5-5 describes how to clear a system fault. Figure 5-17: System Fault Dialog 5-18 Chapter 5 - Fieldware FieldPilot Fieldware-SA Real-Time Operation Fieldware-SA for the Legacy 6000 Software Version 2.00 Clearing a Fault Setup Description From the real-time Rates page, select Device Manager. When in Device Manager, scroll through the pick list and select Autopilot. Select the error log soft-key. This displays a description of the fault. The Error Log soft-key now has a Green X on it (Figure 18). To clear the fault select the Error Log soft-key again. The fault information should be removed from the Device Manager page. Return to real-time operation by pressing the Back Arrow soft-key, until the Rates page appears. Table 5-5: Fault Clearing Steps Figure 5-18: Clear Current Fault Chapter 5 - Fieldware FieldPilot 5-19 Fieldware-SA Real-Time Operation Fieldware-SA for the Legacy 6000 Software Version 2.00 Chapter Notes 5-20 Chapter 5 - Fieldware FieldPilot Fieldware-SA Real-Time Operation Chapter 6 - Manual Guidance Manual Guidance Plug-in Activation Fieldware - SA Version 2.00 Midwest Technologies LLC The Legacy 6000 with Fieldware Stand Alone Manual Guidance Activation for Fieldware SA for the Legacy 6000 Software Version 2.00 Manual Guidance Introduction Fieldware - SA 2.00 for the Legacy 6000 can be updated to use Manual Guidance. Adding a Swath-XL lightbar and the Manual Guidance plug-in software allows product application to be performed while receiving guidance information from the Swath XL lightbar. The operator can select between three different guidance modes; Parallel, Curved and Center Pivot. Using the Manual Guidance plug-in, it is possible to map field boundaries while applying products around the headlands and perform guidance in almost any weather and visibility conditions. Fieldware utilizes the Swath XL lightbar as a visual aid, minimizing operator fatigue by reducing the need to constantly watch a display. The lightbar can display cross track error and swath number as well as several other useful text messages, such as a warning when the vehicle enters a previously applied area. Fieldware - SA and the Legacy 6000 allow the creation and viewing of an As Applied map of the field and vehicle swath trajectory while applying product to the field. Application Reports can be generated in Fieldware Map Manager software. Straight-line Guidance The Straight-line mode allows the operator to drive the initial guide line, marking the start (A) point and the end (B) point. When the initial line (A-B) has been established, the operator can drive parallel lines with respect to this line. The operator can at any time during guidance create additional initial A-B guidelines in any orientation. This allows the operator to employ parallel swathing in as many suitable directions as required within a single field. Curved Guidance In the Curved mode, the operator can make several passes around the field headlands and receive curved guidance information via the Lightbar. When the multiple headland passes are completed the operator has the option to switch to Straight-line mode or remain in curved guidance mode. Circle Pivot The Circle Pivot mode allows the user to drive an initial circle pass, marking the start (A) point and the end (B) point. This establishes the initial circle guideline. The operator can now drive parallel circle lines with respect to the initial circle guideline. The Fieldware software automatically senses when the vehicle is departing one line and approaching a new line and begin guiding the operator to, and along, the new line. This eliminates the need to manually notify the software of the desire to move to a new guideline. Ignore Headlands The Ignore Headland feature allows the headland passes to be marked and then ignored if they aren’t going to be used during guidance. This features improves the guidance information when passing through headlands and trying to lock on to the next interior pass. 6-2 Chapter 6 - Manual Guidance Manual Guidance Introduction Manual Guidance Activation for Fieldware SA for the Legacy 6000 Software Version 2.00 Installing the Plug-in on the Console This section describes how to install and activate the Manual Guidance plug-in on the Legacy 6000 console. There are two main steps to performing a User Update. The first step is run on the PC or Laptop and extracts the User Update Startup Folder to the PC card or a folder location on the computer. This document assumes that this step has already been done. The second step is to run the Update Setup program on the Legacy 6000 console from the PC card. The first page is the Manual Guidance Welcome page (see Figure 6-1). To continue press the Green arrow soft-key located in the top right corner. To cancel the plug-in activation, press the Red arrow soft-key in the top left corner. Figure 6-1: Manual Guidance Welcome Page The next page is the Ready to Activate page. Read this page over and press the Green arrow softkey to begin activation. To cancel out of the activation process, press the Red arrow key. Chapter 6 - Manual Guidance Installing the Plug-in on the Console 6-3 Manual Guidance Activation for Fieldware SA for the Legacy 6000 Software Version 2.00 Figure 6-2: Ready to Install Page When the activation is complete, an activation complete message appears (see Figure 6-3). At this point the unit must be powered off using the Enter key located on the Legacy 6000 console. Figure 6-3: Activation Successful Message 6-4 Chapter 6 - Manual Guidance Installing the Plug-in on the Console Manual Guidance Activation for Fieldware SA for the Legacy 6000 Software Version 2.00 Run Fieldware - SA and Verify Activation When the power is cycled the Fieldware - SA Main launcher page appears (see Figure 6-4). Figure 6-4: Fieldware - SA Main Launcher To verify that the Manual Guidance plug-in was properly activated go to Device Manager in System Tools and select Console as the device. Any plug-in activations are listed in this page (see Figure 6-5). Figure 6-5: The Console Page in Device Manager Chapter 6 - Manual Guidance Installing the Plug-in on the Console 6-5 Manual Guidance Activation for Fieldware SA for the Legacy 6000 Software Version 2.00 Chapter Notes 6-6 Chapter 6 - Manual Guidance Installing the Plug-in on the Console Chapter 7 - Fieldware - SA Version Update Updating Fieldware - SA Software Midwest Technologies LLC The Legacy 6000 with Fieldware Stand Alone Version Update for Fieldware SA for the Legacy 6000 Installation Overview Welcome to the Fieldware - SA User Update installation guide. This guide describes how to update from one version of Fieldware - SA to a newer version. The example used is an update to Version 2.00. There are two main steps to perform a User Update. The first step is run on the PC or Laptop and extracts the User Update Startup Folder to the PC card or a folder location on the computer. This document assumes this step has already been done. The second step is to run the Update Setup program on the Legacy 6000 console from the PC card. 7-2 Chapter 7 - Fieldware - SA Version Update for Fieldware SA for the Legacy 6000 Running Version Update on the Console This section describes how to run the version update on the Legacy 6000 console. It is assumed that the proper folders and programs are on the PC Card, and this PC card is inserted in the Legacy 6000 console. With the PC card inserted in the console, power the console on. The first page is the Fieldware - SA Welcome page (see Figure 7-1). To continue press the Green arrow soft-key located in the top right corner. To cancel the setup, press the Red arrow soft-key in the top left corner. Figure 7-1: Fieldware Welcome Page Chapter 7 - Fieldware - SA Running Version Update on the Console 7-3 Version Update for Fieldware SA for the Legacy 6000 Setup Type Select the setup type. There are two types of setup; a single and a repeat. The single runs setup one time from the PC card and then delete itself (see Figure 7-2). The repeat type runs the setup and leaves the setup software on the PC card, Figure 3. This allows the card to be moved to another Legacy 6000 console and run the setup again. Select the desired type of setup and press the Green Arrow soft-key to continue. Figure 7-2: Single Setup Type Figure 7-3: Repeat Setup Type 7-4 Chapter 7 - Fieldware - SA Running Version Update on the Console Version Update for Fieldware SA for the Legacy 6000 Setup Ready to Run When the setup type is selected the software is ready to run the version update. Press the Green Arrow soft-key to begin the setup installation. Figure 7-4: Setup Ready to Run Chapter 7 - Fieldware - SA Running Version Update on the Console 7-5 Version Update for Fieldware SA for the Legacy 6000 Finishing the Version Update When the setup installation is complete a Setup Successful message appears (see Figure 7-5). At this point the power must be cycled on the console. To do this press the Enter key on the console or press the Power key on the console. If the Repeat setup type was selected, the PC card must be removed prior to powering back on. If the PC card is left in the console and power turned on, the version update runs again. If the Single setup type was selected, it is not necessary to remove the PC card prior to powering the console back up. Figure 7-5: Setup Successful Message 7-6 Chapter 7 - Fieldware - SA Running Version Update on the Console Version Update for Fieldware SA for the Legacy 6000 Run Fieldware - SA and Verify Upgrade When the power is cycled, the Fieldware - SA Main launcher page appears (see Figure 7-6). Check the version number in the title bar to verify that the correct version has been installed. Figure 7-6: Fieldware - SA Main Launcher Chapter 7 - Fieldware - SA Running Version Update on the Console 7-7 Version Update for Fieldware SA for the Legacy 6000 Chapter Notes 7-8 Chapter 7 - Fieldware - SA Running Version Update on the Console