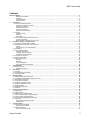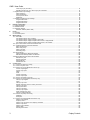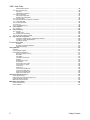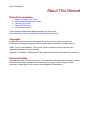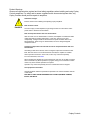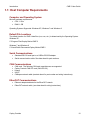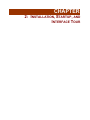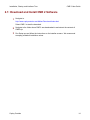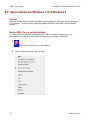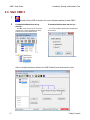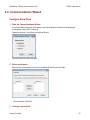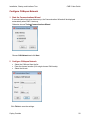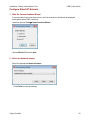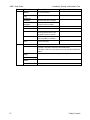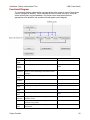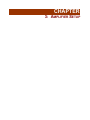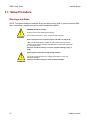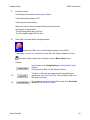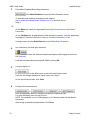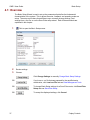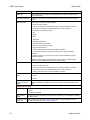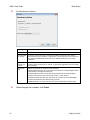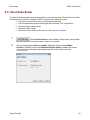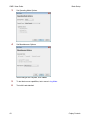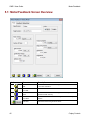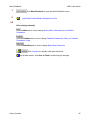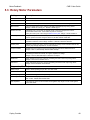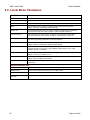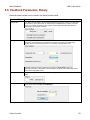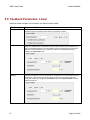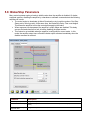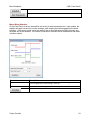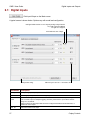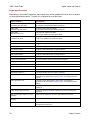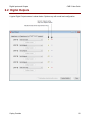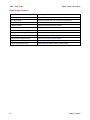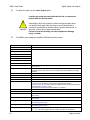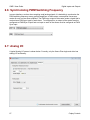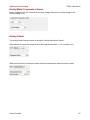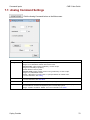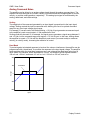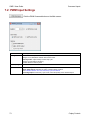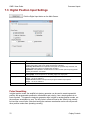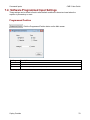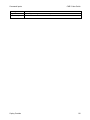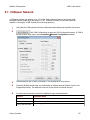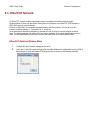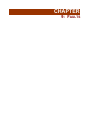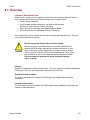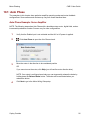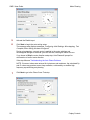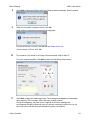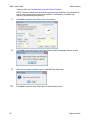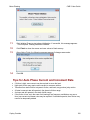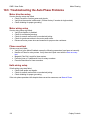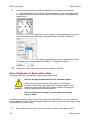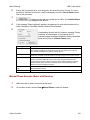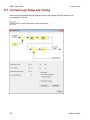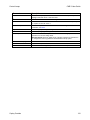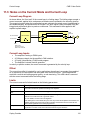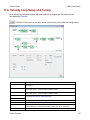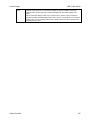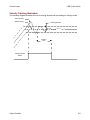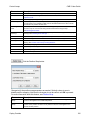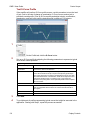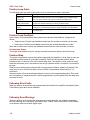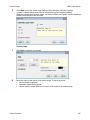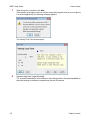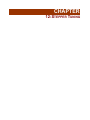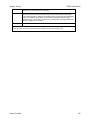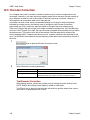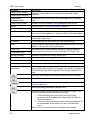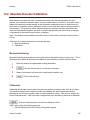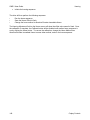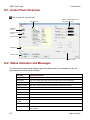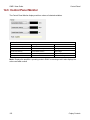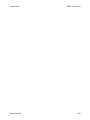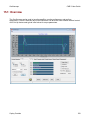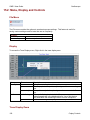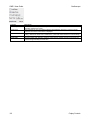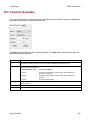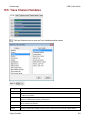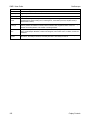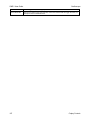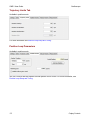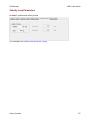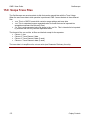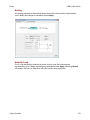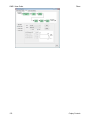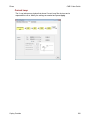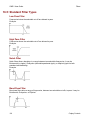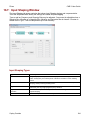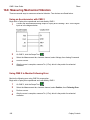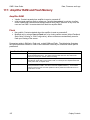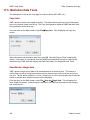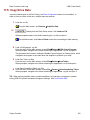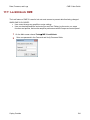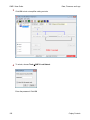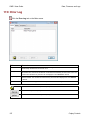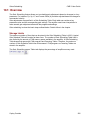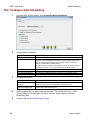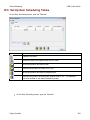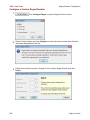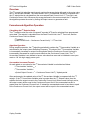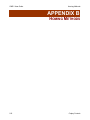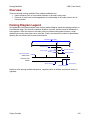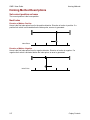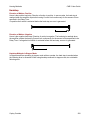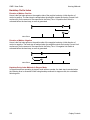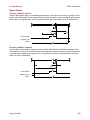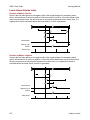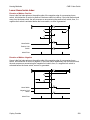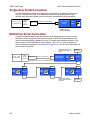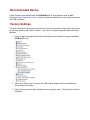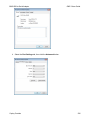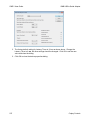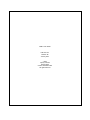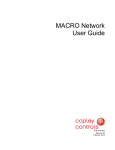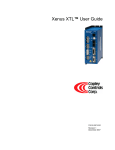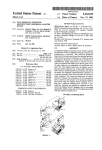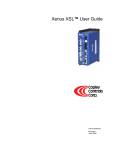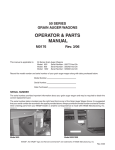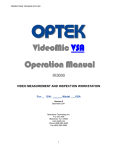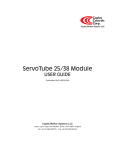Download CME 2 User Guide
Transcript
CME 2 User Guide P/N 16-01157 Revision 00 January 2014 CME 2 User Guide Contents About This Manual ................................................................................................................................................................................ 6 Related Documentation ....................................................................................................................................................... 6 Copyrights ........................................................................................................................................................................... 6 Document Validity ................................................................................................................................................................ 6 Revision History ................................................................................................................................................................... 8 1: Introduction ................................................................................................................................................................................. 9 1.1: Host Computer Requirements ............................................................................................................................................... 10 Computer and Operating System ....................................................................................................................................... 10 Default File Locations ........................................................................................................................................................ 10 Serial Communications ...................................................................................................................................................... 10 CAN Communications........................................................................................................................................................ 10 EtherCAT Communications................................................................................................................................................ 10 1.2: Overview .............................................................................................................................................................................. 11 Setup and Tuning .............................................................................................................................................................. 11 Indexing ............................................................................................................................................................................. 11 Cam Tables ....................................................................................................................................................................... 11 1.3: Servo Operating Modes and Control Loops .......................................................................................................................... 12 Control Loops Model .......................................................................................................................................................... 12 Basic Attributes of All Servo Control Loops ........................................................................................................................ 12 2: Installation, Startup, and Interface Tour................................................................................................................................... 13 2.1: Download and Install CME 2 Software .................................................................................................................................. 14 2.2: Special Notes for Windows 7 and Windows 8 ....................................................................................................................... 15 Installer .............................................................................................................................................................................. 15 Set up CME 2 to run as administrator ................................................................................................................................ 15 2.3: Start CME 2 .......................................................................................................................................................................... 17 2.4: Communications Wizard ....................................................................................................................................................... 18 Configure Serial Ports ........................................................................................................................................................ 18 Configure CANopen Network ............................................................................................................................................. 20 Configure EtherCAT Network ............................................................................................................................................. 22 2.5: Connect to an Amplifier......................................................................................................................................................... 23 2.6: Rename an Amplifier ............................................................................................................................................................ 24 2.7: CME 2 Interface Tour............................................................................................................................................................ 25 Tool Bar ............................................................................................................................................................................. 25 Menu Bar ........................................................................................................................................................................... 26 Functional Diagram ............................................................................................................................................................ 28 CAN Information and Status Bar ........................................................................................................................................ 29 3: Amplifier Setup .......................................................................................................................................................................... 30 3.1: Setup Procedure ................................................................................................................................................................... 31 Warnings and Notes .......................................................................................................................................................... 31 4: Basic Setup ................................................................................................................................................................................ 36 4.1: Overview .............................................................................................................................................................................. 37 4.2: Change Basic Setup Settings ............................................................................................................................................... 38 4.3: ServoTube Setup .................................................................................................................................................................. 42 5: Motor/Feedback ......................................................................................................................................................................... 44 5.1: Motor/Feedback Screen Overview ........................................................................................................................................ 45 5.2: Load Motor/Feedback/Brake Settings from a File.................................................................................................................. 47 5.3: Rotary Motor Parameters ...................................................................................................................................................... 48 5.4: Linear Motor Parameters ...................................................................................................................................................... 49 5.5: Feedback Parameters, Rotary .............................................................................................................................................. 50 5.6: Feedback Parameters, Linear ............................................................................................................................................... 51 5.7: Feedback Notes.................................................................................................................................................................... 52 5.8: Brake/Stop Parameters......................................................................................................................................................... 53 5.9: Calculate .............................................................................................................................................................................. 55 6: Digital Inputs and Outputs ........................................................................................................................................................ 56 6.1: Digital Inputs ......................................................................................................................................................................... 57 6.2: Digital Outputs ...................................................................................................................................................................... 60 6.3: Custom Event Triggered Output............................................................................................................................................ 62 6.4: Custom Trajectory Status Triggered Output .......................................................................................................................... 65 6.5: Custom Position Triggered Output ........................................................................................................................................ 66 6.6: Synchronizing PWM Switching Frequency ............................................................................................................................ 67 6.7: Analog I/O ............................................................................................................................................................................ 67 Analog Motor Temperature Sensor .................................................................................................................................... 68 Analog Output.................................................................................................................................................................... 68 7: Command Inputs ....................................................................................................................................................................... 69 7.1: Analog Command Settings ................................................................................................................................................... 70 Analog Command Notes .................................................................................................................................................... 71 7.2: PWM Input Settings .............................................................................................................................................................. 73 50% Duty Cycle (One-Wire) ............................................................................................................................................... 74 Copley Controls 2 CME 2 User Guide 8: 9: 10: 11: 3 100% Duty Cycle (Two-Wire) ............................................................................................................................................. 74 Failsafe Protection from 0 or 100% Duty Cycle Commands ............................................................................................... 74 7.3: Digital Position Input Settings ............................................................................................................................................... 75 Pulse Smoothing................................................................................................................................................................ 75 Pulse and Direction............................................................................................................................................................ 76 Count Up/Count Down ....................................................................................................................................................... 76 Quadrature ........................................................................................................................................................................ 76 7.4: Software Programmed Input Settings.................................................................................................................................... 78 Programmed Position ........................................................................................................................................................ 78 Programmed Velocity......................................................................................................................................................... 79 Programmed Current ......................................................................................................................................................... 79 Network Configuration .............................................................................................................................................................. 81 8.1: CANopen Network ................................................................................................................................................................ 82 8.2: MACRO Network .................................................................................................................................................................. 84 8.3: EtherCAT Network ................................................................................................................................................................ 86 EtherCAT Address (Station Alias) ...................................................................................................................................... 86 Faults.......................................................................................................................................................................................... 87 9.1: Overview .............................................................................................................................................................................. 88 9.2: Fault Descriptions ................................................................................................................................................................. 90 Motor Phasing............................................................................................................................................................................ 91 10.1: Auto Phase ......................................................................................................................................................................... 92 Auto Phase Example: Servo Amplifier................................................................................................................................ 92 Auto Phase Example: Stepper Amplifier, No Encoder ........................................................................................................ 96 Auto Phase Example: Stepper Amplifier with Encoder, in Stepper Mode ........................................................................... 97 Auto Phase Example: Stepper Amplifier with Encoder, in Servo Mode ............................................................................... 98 10.2: Tips for Auto Phase Current and Increment Rate .............................................................................................................. 100 10.3: Troubleshooting the Auto Phase Problems ....................................................................................................................... 101 Motor direction setup ....................................................................................................................................................... 101 Motor wiring setup ........................................................................................................................................................... 101 Phase count test .............................................................................................................................................................. 101 Halls wiring setup............................................................................................................................................................. 101 10.4: Manual Phase ................................................................................................................................................................... 102 Phase Initialization for Motor without Halls ....................................................................................................................... 103 Manual Phase Example: Motor with Resolver .................................................................................................................. 104 Troubleshoot Manual Phase w/ Encoder and Halls .................................................................................................................... 107 Data accuracy test ........................................................................................................................................................... 107 Encoder wiring test .......................................................................................................................................................... 107 Hall signals test ............................................................................................................................................................... 107 Hall transition test ............................................................................................................................................................ 107 Control Loops .......................................................................................................................................................................... 108 11.1: Current Loop Setup and Tuning ........................................................................................................................................ 109 11.2: Current Loop Auto Tune ................................................................................................................................................... 113 11.3: Notes on the Current Mode and Current Loop .................................................................................................................. 116 Current Loop Diagram ..................................................................................................................................................... 116 Current Loop Inputs ......................................................................................................................................................... 116 Offset ............................................................................................................................................................................... 116 Limits ............................................................................................................................................................................... 116 Current Loop Gains ......................................................................................................................................................... 117 Current Loop Output ........................................................................................................................................................ 117 11.4: Velocity Loop Setup and Tuning ....................................................................................................................................... 118 11.5: Notes on the Velocity Mode and Velocity Loop ................................................................................................................. 121 Velocity Loop Diagram ..................................................................................................................................................... 121 Inputs .............................................................................................................................................................................. 121 Velocity Loop Limits ......................................................................................................................................................... 121 Diagram: Effects of Limits on Velocity Command ............................................................................................................. 123 Velocity Loop Gains ......................................................................................................................................................... 123 Velocity Gains Shift.......................................................................................................................................................... 123 Velocity Loop Filters ........................................................................................................................................................ 123 Velocity Loop Outputs ...................................................................................................................................................... 123 Proper Tracking Over Time .............................................................................................................................................. 123 Velocity Tracking Illustration ............................................................................................................................................ 124 11.6: Position Loop Setup and Tuning ....................................................................................................................................... 125 Parameter........................................................................................................................................................................ 127 Description....................................................................................................................................................................... 127 11.7: Notes on the Position Mode and Position Loop ................................................................................................................. 132 Position Loop Diagram..................................................................................................................................................... 132 Trajectory Limits .............................................................................................................................................................. 132 Position Loop Inputs From the Trajectory Generator ........................................................................................................ 132 Position Loop Gains......................................................................................................................................................... 133 Position Loop Feedback .................................................................................................................................................. 133 Position Wrap .................................................................................................................................................................. 133 Following Error Faults ...................................................................................................................................................... 133 Copley Controls CME 2 User Guide 12: 13: 14: 15: 16: 17: Following Error Warnings ................................................................................................................................................. 133 Position and Velocity Tracking Windows .......................................................................................................................... 134 Following Error Fault Details ............................................................................................................................................ 134 11.8: Auto Tune all Loops for Linear Motors .............................................................................................................................. 135 Stepper Tuning ........................................................................................................................................................................ 140 12.1: Stepper Motor Support...................................................................................................................................................... 141 12.2: Position Limits (Stepper Amplifier) .................................................................................................................................... 141 Parameter........................................................................................................................................................................ 141 Description....................................................................................................................................................................... 141 12.3: Encoder Correction ........................................................................................................................................................... 143 12.4: Detent Compensation Gain ............................................................................................................................................... 144 Homing ..................................................................................................................................................................................... 145 13.1: Overview .......................................................................................................................................................................... 146 13.2: Absolute Encoder Calibration ............................................................................................................................................ 148 Mechanical Homing ......................................................................................................................................................... 148 Calibration ....................................................................................................................................................................... 148 Control Panel ........................................................................................................................................................................... 150 14.1: Control Panel Overview .................................................................................................................................................... 151 14.2: Status Indicators and Messages ....................................................................................................................................... 151 14.3: Control Panel Monitor ....................................................................................................................................................... 153 Monitor Variables ............................................................................................................................................................. 153 14.4: Control Functions.............................................................................................................................................................. 154 14.5: Jog Mode .......................................................................................................................................................................... 155 Oscilloscope ............................................................................................................................................................................ 157 15.1: Overview .......................................................................................................................................................................... 158 15.2: Menu, Display and Controls .............................................................................................................................................. 159 File Menu......................................................................................................................................................................... 159 File Menu......................................................................................................................................................................... 159 Display............................................................................................................................................................................. 159 Trace Display Zoom ......................................................................................................................................................... 159 Controls ........................................................................................................................................................................... 160 15.3: Function Generator ........................................................................................................................................................... 162 15.4: Profile Generator .............................................................................................................................................................. 163 15.5: Trace Channel Variables .................................................................................................................................................. 164 15.6: Trigger Setup .................................................................................................................................................................... 166 15.7: Measurement Tab............................................................................................................................................................. 168 15.8: Control Loop Parameters .................................................................................................................................................. 170 Gains Tab ........................................................................................................................................................................ 170 Trajectory Limits Tab ....................................................................................................................................................... 171 Position Loop Parameters ................................................................................................................................................ 171 Velocity Loop Parameters ................................................................................................................................................ 172 15.9: Scope Trace Files ............................................................................................................................................................. 173 15.10: Trace Viewer .................................................................................................................................................................. 174 Filters ....................................................................................................................................................................................... 175 16.1: Setting Parameters ........................................................................................................................................................... 176 16.2: Filter Configuration Windows ............................................................................................................................................ 176 16.3: Filter Settings .................................................................................................................................................................... 176 16.4: Input Shaping ................................................................................................................................................................... 177 Analog ............................................................................................................................................................................. 178 Velocity Loop ................................................................................................................................................................... 178 Current Loop.................................................................................................................................................................... 180 16.5: Standard Filter Types........................................................................................................................................................ 181 Low Pass Filter ................................................................................................................................................................ 181 High Pass Filter ............................................................................................................................................................... 181 Notch Filter ...................................................................................................................................................................... 181 Band Pass Filter .............................................................................................................................................................. 181 Custom Biquad Filter ....................................................................................................................................................... 182 16.6: Standard Filter Families .................................................................................................................................................... 183 Butterworth Filter ............................................................................................................................................................. 183 Chebychev Filter .............................................................................................................................................................. 183 Elliptic Filter ..................................................................................................................................................................... 183 16.7: Input Shaping Window ...................................................................................................................................................... 184 Input Shaping Types ........................................................................................................................................................ 184 16.8: Measuring Mechanical Vibration ....................................................................................................................................... 185 Using an Accelerometer with CME 2 ................................................................................................................................ 185 Using CME 2 to Monitor Following Error .......................................................................................................................... 185 Data, Firmware, and Logs ....................................................................................................................................................... 186 17.1: Amplifier RAM and Flash Memory ..................................................................................................................................... 187 Amplifier RAM.................................................................................................................................................................. 187 Flash ............................................................................................................................................................................... 187 17.2: Data Management Tools ................................................................................................................................................... 188 Amplifier .......................................................................................................................................................................... 188 Copley Controls 4 CME 2 User Guide Motor/Feedback Screen................................................................................................................................................... 188 17.3: Multi-Axis Data Tools ........................................................................................................................................................ 189 Copy Axis ........................................................................................................................................................................ 189 Save/Restore Single Axis ................................................................................................................................................ 189 17.4: Drive Configuration ........................................................................................................................................................... 191 Save Drive Configuration ................................................................................................................................................. 191 Restore Drive Configuration ............................................................................................................................................. 191 17.5: Copy Drive Data ............................................................................................................................................................... 192 17.6: Save MACRO File for Delta Tau Controllers ..................................................................................................................... 193 17.7: Lock/Unlock CME ............................................................................................................................................................. 194 17.8: Firmware Download .......................................................................................................................................................... 196 17.9: Error Log .......................................................................................................................................................................... 197 17.10: Communications Log ...................................................................................................................................................... 198 18: Virtual Amplifier ....................................................................................................................................................................... 199 18.1: Overview .......................................................................................................................................................................... 200 19: Gains Scheduling .................................................................................................................................................................... 201 19.1: Overview .......................................................................................................................................................................... 202 Storage Limits.................................................................................................................................................................. 202 19.2: Configure Gain Scheduling ............................................................................................................................................... 203 19.3: Set Up Gain Scheduling Tables ........................................................................................................................................ 204 20: Regen Resistor Configuration ................................................................................................................................................ 207 Configure a Standard Copley Controls Regen Resistor.................................................................................................... 208 Configure a Custom Regen Resistor ................................................................................................................................ 209 View Regen Settings ....................................................................................................................................................... 210 I2T Time Limit Algorithm ................................................................................................................................................................... 211 Overview ......................................................................................................................................................................... 212 Formulas and Algorithm Operation .................................................................................................................................. 212 Application Example ........................................................................................................................................................ 213 Homing Methods ............................................................................................................................................................................... 215 Overview ................................................................................................................................................................................... 216 Homing Diagram Legend ........................................................................................................................................................... 216 Homing Method Descriptions ..................................................................................................................................................... 217 Set current position as home ........................................................................................................................................... 217 Next Index ....................................................................................................................................................................... 217 Limit Switch ..................................................................................................................................................................... 218 Limit Switch Out to Index ................................................................................................................................................. 219 Hardstop .......................................................................................................................................................................... 220 Hardstop Out to Index ...................................................................................................................................................... 221 Home Switch ................................................................................................................................................................... 222 Home Switch Out to Index ............................................................................................................................................... 223 Home Switch In to Index .................................................................................................................................................. 224 Lower Home .................................................................................................................................................................... 225 Upper Home .................................................................................................................................................................... 226 Lower Home Outside Index.............................................................................................................................................. 227 Lower Home Inside Index ................................................................................................................................................ 228 Upper Home Outside Index.............................................................................................................................................. 229 Upper Home Inside Index ................................................................................................................................................ 230 ASCII Commands/Serial Control ...................................................................................................................................................... 231 Copley ASCII Interface .............................................................................................................................................................. 232 CME 2 ASCII Command Line Interface Tool .............................................................................................................................. 232 Single-Axis Serial Connection.................................................................................................................................................... 233 Multi-Drop Serial Connection ..................................................................................................................................................... 233 B&B USB to Serial Adapter ............................................................................................................................................................... 234 Recommended Device .............................................................................................................................................................. 235 Factory Settings......................................................................................................................................................................... 235 5 Copley Controls About This Manual About This Manual Related Documentation Indexer 2 Program User Guide ASCII Interface Programmer’s Guide Camming User Guide Parameter Dictionary Serial Encoder Guide Copley Controls software and related information can be found at: http://www.copleycontrols.com/Motion/Products/Software/index.html Copyrights No part of this document may be reproduced in any form or by any means, electronic or mechanical, including photocopying, without express written permission of Copley Controls. CME 2, Copley Virtual Machine, CVM, Xenus, Accelnet, Stepnet, Accelus, and Junus are registered trademarks of Copley Controls. Windows 7, Windows 8, and Windows XP are registered trademarks of the Microsoft Corporation. Document Validity We reserve the right to modify our products. The information in this document is subject to change without notice and does not represent a commitment by Copley Controls. Copley Controls assumes no responsibility for any errors that may appear in this document. Product Warnings Observe all relevant state, regional and local safety regulations when installing and using Copley Controls amplifiers. For safety and to assure compliance with documented system data, only Copley Controls should perform repairs to amplifiers. Hazardous voltages. ! DANGER Exercise caution when installing and adjusting Copley amplifiers. Risk of electric shock. On some Copley Controls amplifiers, high-voltage circuits are connected to mains power. Refer to hardware documentation. Risk of unexpected motion with non-latched faults. After the cause of a non-latched fault is corrected, the amplifier re-enables the PWM output stage without operator intervention. In this case, motion may re-start unexpectedly. Configure faults as latched unless a specific situation calls for nonlatched behavior. When using non-latched faults, be sure to safeguard against unexpected motion. Latching an output does not eliminate the risk of unexpected motion with nonlatched faults. Associating a fault with a latched, custom-configured output does not latch the fault itself. After the cause of a non-latched fault is corrected, the amplifier re-enables without operator intervention. In this case, motion may re-start unexpectedly. For more information, See Faults. When operating the amplifier as a CAN or EtherCAT node, the use of CME 2 or ASCII serial commands may affect operations in progress. Using such commands to initiate motion may cause network operations to suspend. Operation may restart unexpectedly when the commanded motion is stopped. Use equipment as described. Operate amplifiers within the specifications provided in the relevant hardware manual or data sheet. FAILURE TO HEED THESE WARNINGS CAN CAUSE EQUIPMENT DAMAGE, INJURY, OR DEATH. 7 Copley Controls About this Manual CME 2 User Guide Revision History Revision Date Applies to Comments 00 CME 2 Software version 7.0 Changes include updated screen shots, information updates, and filter data. January 2014 . Copley Controls 8 CHAPTER 1: INTRODUCTION Introduction CME 2 User Guide 1.1: Host Computer Requirements Computer and Operating System Minimal hardware requirements: CPU: 1 GHz RAM: 1 GB Operating Systems Supported: Windows XP, Windows 7 and Windows 8. Default File Locations The default location for CME 2 data files (ccx, ccm, etc.) is determined by the Operating System. Windows XP: C:\Program Files\Copley Motion\CME 2 Windows 7 and Windows 8 C:\Users\Public\Documents\Copley Motion\CME 2 Serial Communications Standard RS-232 serial port or a USB-to-RS-232 adapter. Serial communication cable. See data sheet for part numbers. CAN Communications CAN card. The following CAN card manufacturers are supported: Copley Controls CAN PCI card (CAN-PCI-02) Kvaser IXXAT CANopen network cable (see data sheet for part number and wiring instructions). EtherCAT Communications Ethernet adapter dedicated to the EtherCAT network. EtherCAT network cable, (see data sheet for wiring instructions). Copley Controls 10 CME 2 User Guide Introduction 1.2: Overview Setup and Tuning Java based CME 2 configuration software is powerful and intuitive. Comprehensive diagnostics, auto-tuning and advanced oscilloscope tools simplify system commissioning. Auto-phasing eliminates time consuming rewire-and-try for encoder/Halls/motor connections. CME 2 automatically compensates for crossed wires eliminating the most common cause of startup headaches. Indexing Point-and-click to define up to 32 indexes or index sequences. Simply select the index/sequence and command GO. Index sequences can include motion, parameter changes, dwell times and I/O control. Any parameter can be assigned to a register for efficient control by a PLC. Custom functions can be provided for complex applications. Install the Java "bean" and fill in the blanks. Copley also provides a flexible OEM programming environment. Copley Virtual Machine assembler/debugger enables the development of fast, compact control program. Cam Tables Camming is an effective way to produce repetitive motion synchronized to an external device. A pre-defined cam-table of slave positions is typically cycled through by a master encoder connected to the drive. The drive performs linear interpolation between points to minimize cam-table size. NOTE: The feature descriptions in this manual may not apply to all Copley Controls amplifiers under all configurations. Significant differences between amplifier models are noted. See the relevant hardware manual or data sheet for more information. 11 Copley Controls Introduction CME 2 User Guide 1.3: Servo Operating Modes and Control Loops Servo Operating Modes and Control Loops Copley Controls drives use up to three nested control loops - current, velocity, and position - to control a motor in three associated operating modes. (Stepper drives operated in stepper mode, function as traditional open position loop stepper drives). Control Loops Model In position mode, the amplifier uses all three loops. As shown in the typical system illustrated below, the position loop drives the nested velocity loop, which drives the nested current loop. Limits Position Command Target Position Actual Position Velocity Limiter Current Command Velocity Loop FILTER Position Loop Limited Velocity FILTER Trajectory Generator Velocity Command Derived Velocity Limited Current Current Limiter PWM Command Current Loop Motor/ Sensors Actual Current In velocity mode, the velocity loop drives the current loop. In current mode, the current loop is driven directly by external or internal current commands. Basic Attributes of All Servo Control Loops Loop Attribute Description Command input Every loop is given a value to which it will attempt to control. For example, the velocity loop receives a velocity command that is the desired motor speed. Limits Limits are set on each loop to protect the motor and/or mechanical system. Feedback The nature of servo control loops is that they receive feedback from the device they are controlling. For example, the position loop uses the actual motor position as feedback. Gains These are constant values that are used in the mathematical equation of the servo loop. The values of these gains can be adjusted during amplifier setup to improve the loop performance. Adjusting these values is often referred to as tuning the loop. Output The loop generates a control signal. This signal can be used as the command signal to another control loop or the input to a power amplifier. For more information on using CME 2 to set up and tune control loops, see Control Loops. Copley Controls 12 CHAPTER 2: INSTALLATION, STARTUP, AND INTERFACE TOUR Installation, Startup, and Interface Tour CME 2 User Guide 2.1: Download and Install CME 2 Software 1 Navigate to: http://www.copleycontrols.com/Motion/Downloads/index.html Select CME 2 to start the download. 2 Navigate to the folder where CME 2 was downloaded to and extract the contents of CME2.zip. 3 Run Setup.exe and follow the instructions on the installer screens. We recommend accepting all default installation values. Copley Controls 14 CME 2 User Guide Installation, Startup, and Interface Tour 2.2: Special Notes for Windows 7 and Windows 8 Installer When the installer starts, Windows will display a dialog asking for permission to make changes to your computer. Click the button to allow the installer to continue, and CME 2 will be installed properly. Set up CME 2 to run as administrator On some versions of Windows 7 and Windows 8, CME 2 will have to be set up to run as administrator to access the communications drivers (serial, CANopen, EtherCAT). 1 Right-click the CME 2 icon on the desktop. 2 15 Choose Properties from the pop-up menu. Copley Controls Installation, Startup, and Interface Tour CME 2 User Guide 3 Click the Advanced button on the Properties dialog. 4 Select Run as Administrator. Click OK to close the Advanced Properties dialog, then OK to close the Properties dialog. Copley Controls 16 CME 2 User Guide Installation, Startup, and Interface Tour 2.3: Start CME 2 1 Double-click the CME 2 shortcut icon on the Windows desktop to start CME 2. 2 If communications were set up already… If communications were not set up… …the CME 2 Main Screen opens. If there are multiple ports, Copley Neighborhood will be selected in the tree as shown below: …the Communications Wizard will be displayed as shown below: Select the desired drive. For instance: In this case, proceed to Communications Wizard After an amplifier has been selected, the CME 2 Main Screen looks similar to this: 17 Copley Controls Installation, Startup, and Interface Tour CME 2 User Guide 2.4: Communications Wizard Configure Serial Ports 1 Start the Communications Wizard If communications has never been set up, the Communications Wizard will be displayed automatically when CME 2 starts up. Otherwise choose ToolsCommunications Wizard Choose Serial Ports and click Next 2 Select serial ports Select one or more serial ports from the Available Ports list then click Add. When finished, click Next. 3 Configure serial ports Copley Controls 18 CME 2 User Guide Installation, Startup, and Interface Tour Highlight a port in the Selected Ports list. Choose a Baud Rate for that port. Repeat for each selected port. Click Finish to save the settings. 19 Copley Controls Installation, Startup, and Interface Tour CME 2 User Guide Configure CANopen Network 1 Start the Communications Wizard If communications has never been set up, the Communications Wizard will be displayed automatically when CME 2 starts up. Otherwise choose ToolsCommunications Wizard Choose CAN Network and click Next 2 Configure CANopen Network Select the CAN card from the list. Enter the channel number (0 for single channel CAN cards). Select the bit rate. Click Finish to save the settings. Copley Controls 20 CME 2 User Guide Installation, Startup, and Interface Tour NOTES: 1. The CAN Card list only shows the CAN cards that are supported by CME 2 and are properly installed on the PC. 2. All amplifiers must be set to the same bit rate (default is 1 Mbit/s). 21 Copley Controls Installation, Startup, and Interface Tour CME 2 User Guide Configure EtherCAT Network 1 Start the Communications Wizard If communications has never been set up, the Communications Wizard will be displayed automatically when CME 2 starts up. Otherwise choose ToolsCommunications Wizard Choose EtherCAT and click Next. 2 Select the Network adapter Select the appropriate Network Adapter. Click Finish to save the settings. Copley Controls 22 CME 2 User Guide Installation, Startup, and Interface Tour 2.5: Connect to an Amplifier Choose an amplifier by clicking on its name in the Copley Neighborhood. When there is only one amplifier, CME 2 will automatically connect on startup. One serial port: Multiple serial ports: CAN network: Multi-drop: CAN EtherCAT network: 23 Copley Controls Installation, Startup, and Interface Tour CME 2 User Guide 2.6: Rename an Amplifier 1 Choose Main Menu AmplifierRename to open the Rename Amplifier screen. 2 Enter the new name and click OK to close the screen. Copley Controls 24 CME 2 User Guide Installation, Startup, and Interface Tour 2.7: CME 2 Interface Tour CME 2 features are called out in the diagram below. Screen details vary depending on amplifier model and mode selection. Details follow in the chapter. Tool Bar Icon Name For More Information Basic Setup Basic Setup Control Panel Control Panel Auto Phase Motor Phasing Auto Tune Auto Tune all Loops for Linear Motors Scope Oscilloscope Error Log Error Log Amplifier Properties Save amplifier data to disk Restore amplifier data from disk Save amplifier data to flash Data Management Tools Restore amplifier data from flash 25 Copley Controls Installation, Startup, and Interface Tour CME 2 User Guide Menu Bar Menu Selection Description For More Information File Save MACRO File (MACRO amplifiers only.) Saves amplifier setup and tuning parameters in a format that can be read by Delta Tau controllers. Data, Firmware, and Logs Save Drive Configuration Saves the contents of amplifier RAM and all CVM flash to a drive configuration file. Save Amplifier Data Saves contents of amplifier RAM to a file on disk. Save AsSingle Axis For multi-axis drives only: saves one axis to a file on disk. Save AsV4.1 Format Saves amplifier data file in format usable by CME 2 Version 4.1. Copy Axis For multi-axis drives only: copies the setting from one axis to another. RestoreDrive Configuration Restores contents of a drive configuration file to amplifier RAM and CVM flash. RestoreAmplifier Data Restores contents of an amplifier file from disk to amplifier RAM. RestoreSingle Axis For multi axis drives only: restores contents of an amplifier file to only one axis RestoreCVM Control Program Restores a CVM program from a file to the CVM Flash. Copley Indexer 2 Program User Guide. RestoreCam Tables Restores a Cam Table file (.cct). See Copley Camming Users Guide. RestoreGain Scheduling Table Restores Gain Scheduling Table from a file (.ccg). Gains Scheduling Exit Closes CME 2. Basic Setup Opens Basic Setup screen. Basic Setup Control Panel Opens Control Panel. Control Panel Auto Phase Opens Auto Phase tool. Motor Phasing Scope Opens Scope Tool screen. Oscilloscope Error Log Opens Error Log screen. Error Log Amplifier Properties Displays basic amplifier properties. Network Configuration Opens the CAN Configuration screen. Network Configuration Rename Prompts for new amplifier name. Rename an Amplifier Auto Tune Opens Auto Tune for Linear Servo Motors. Auto Tune all Loops for Linear Motors Gain Scheduling Opens Gain Scheduling screen. Gains Scheduling Amplifier Copley Controls 26 CME 2 User Guide Installation, Startup, and Interface Tour Menu Selection Description For More Information Tools Communications Wizard Starts sequence of prompts to set up communications. Communications Wizard Communications Log Opens Communications Log. Communications Log Download Firmware Starts prompts to download firmware from disk to amplifier. Firmware Download Download CPLD Program Starts prompts to download PLD code from disk to amplifier. Manual Phase Opens Manual Phase tool. Manual Phase View Scope Files Opens Trace Viewer window. Scope Trace Files I/O Line States Opens I/O Line States window, showing high/low status of the amplifier’s inputs and outputs. CME 2 Lock/Unlock Opens screen for locking and unlocking CME 2 functionality. Lock/Unlock CME ASCII Command Line Opens screen to accept ASCII format commands. Copley ASCII Interface CME 2 User Guide Opens this manual. All Documents Opens the Doc folder in the CME 2 installation folder (typically c://Program Files/Copley Motion/CME 2/Doc). This folder contains all of the related documents that were installed with CME 2. Downloads Web Page Opens default web browser with pages from Copley Controls’ website. Help Software Web Page 27 View Release Notes Opens latest CME 2 release notes in a text viewer. About Displays CME 2 version information. Copley Controls Installation, Startup, and Interface Tour CME 2 User Guide Functional Diagram The functional diagram, shown below, provides button-click access to most of the screens used to configure an amplifier. It also indicates the flow of control from input, across all active control loops, to motor/feedback. Only those control loop buttons that are appropriate to the amplifier and operational mode appear on the diagram. Name Description For More Information Input/ Output Opens Input/Output screen. Digital Inputs and Outputs CVM Control Program Opens Copley Virtual Machine screen. Copley Indexer Program User’s Guide. Input Command Opens screen for configuring the input command. Button text varies depending on the selected control loop input. Command Inputs Control Loops Each opens a control loop configuration screen. Control Loops Motor/ Feedback Opens the Motor/Feedback screen. Motor/Feedback Home Configure and test homing. Homing Configure Regen Opens Regen Settings screen. Regen Resistor Configuration Configure Faults Opens Fault Configuration screen. Faults Configure Filters Opens Filter Configuration Screen Filters Encoder Correction (Stepper amplifier with encoder only.) Opens Encoder Correction screen. Encoder Correction Detent (Stepper amplifier only). Opens stepper amplifier Advanced Tuning screen. Detent Compensation Gain Position Limits (Stepper amplifier with encoder only.) Opens Position Limits screen. Position Limits (Stepper Amplifier) Copley Controls 28 CME 2 User Guide Installation, Startup, and Interface Tour CAN Information and Status Bar CAN Information The Main screen displays the basic CAN information. The example below shows CAN information: The Address field shows the amplifier’s present CAN address. For more information, see Network Configuration . When the Position Loop Input is set to CAN, the State field shows the state of the amplifier’s CANopen state machine (for more information, see Copley Control’s CANopen Programmer’s Manual). Status Bar The status bar describes the present commutation mode, motor type, and amplifier control status as shown below. It also includes a reminder that pressing the F12 function key while CME 2 is running disables the amplifier. 29 Copley Controls CHAPTER 3: AMPLIFIER SETUP CME 2 User Guide Amplifier Setup 3.1: Setup Procedure Warnings and Notes NOTE: To software disable the amplifier at any time while running CME 2, press function key F12. Also, the amplifier’s enable input can be used to disable the amplifier. DANGER: Hazardous voltages. ! Exercise caution when installing and adjusting. Do not make connections to motor or drive with power applied. DANGER Risk of unexpected or uncontrolled motion with CME 2 in CAN mode. CME 2 can be used while the amplifier is under CAN or EtherCAT control. However, some extreme changes made with CME 2 could cause unexpected or uncontrolled motion. Failure to heed these warnings can cause equipment damage, injury, or death. Spinning motor with power off may damage amplifier. ! Do not spin motors with power off. Voltages generated by a motor can damage an amplifier. Failure to heed this warning can cause equipment damage. WARNING 31 Copley Controls Amplifier Setup 1 CME 2 User Guide Prepare for setup Understand this procedure’s Warnings and Notes. Verify that amplifier power is OFF. Verify wiring and connections. Make sure motor is securely fastened with no load connected. Apply power to the amplifier. For off-line amplifiers apply 24V only. For DC amplifiers apply AUX HV only. 2 Start CME 2 and enter Basic Setup parameters Double-click CME 2 icon on the Windows desktop to start CME 2. If necessary, Connect to an Amplifier from the list in the Copley Neighborhood tree. If the Basic Setup screen does not appear, click the Basic Setup button. Choose: In most cases, click Change Settings to Change Basic Setup Settings. Then proceed to Step 3 of this Setup Procedure. OR To load a .ccx file that was prepared for the amplifier/motor combination, see Copy Drive Data. Then proceed to Step 13 of this Setup Procedure.. OR To complete the setup for a ServoTube motor, click ServoTube Setup and see ServoTube Setup. Copley Controls 32 CME 2 User Guide 3 Amplifier Setup Enter Motor/Feedback/Brake Stop parameters Click Motor/Feedback to open the Motor/Feedback screen. To optionally load data from an existing motor data file, see Load Motor/Feedback/Brake Settings from a File and then skip to Step 4. OR On the Motor tab, modify the appropriate Rotary Motor Parameters or Linear Motor Parameters On the Feedback tab, as appropriate for each encoder or resolver, verify the parameters described in Feedback Parameters, Rotary or Feedback Parameters, Linear If using a brake, click the Brake/Stop tab to verify Brake/Stop Parameters 4 Use Calculate to set initial gains and limits Click Calculate to have the software calculate and display initial loop gains and limits. See Calculate. Load the calculated values into amplifier RAM by clicking OK. 5 Configure digital I/O Click Input/Output on the Main screen to open the Input/Output screen. Verify the I/O settings described in Digital Inputs and Outputs. On the Input/Output screen, click Close. 6 Configure the command input or or or Click the appropriate button to configure the amplifier’s command input. For more information see Command Inputs. NOTE: If the amplifier is to run CVM programs or in Camming mode see the relevant documents. After setting command input parameters, Click Close. 33 Copley Controls Amplifier Setup 7 CME 2 User Guide Configure faults Click Configure Faults to open the Fault Configuration screen and set latching faults as needed. See Faults. Click OK to close the Fault Configuration screen. 8 Configure an optional regen resistor If the amplifier is equipped with a regen resistor, click Regen Settings to open the Regen Settings screen. See Configure a Standard Copley Controls Regen Resistor for regen resistor parameters. Click OK to close the Regen Settings screen. 9 Phase and jog the motor Apply AC or HV power. Phase the motor. See Auto Phase To verify Auto Phase results, see Manual Phase Jog/move the motor to verify that the amplifier can drive the motor. See Jog Mode 10 Tune the control loops Starting with the Current Loop set up and tune all applicable Control Loops If you are setting up a linear motor, you can optionally Auto Tune all Loops for Linear Motors. 11 Set gains and limits for stepper mode (stepper only) If tuning a stepper amplifier in stepper mode: 12 Set Position Limits in Stepper Mode. See Position Limits (Stepper Amplifier) . If using Encoder Correction, set Encoder Correction Tune Detent Compensation Gain Configure Homing See Homing Copley Controls 34 CME 2 User Guide 13 Amplifier Setup Test with load attached On the CME 2 Main screen, click Save to Flash. Remove amplifier power. Attach load. Reconnect amplifier power. If necessary, re-tune velocity and position loops. On the CME 2 Main screen, click Save to Flash. On the CME 2 Main screen, click Save to Disk (for backup or duplication). The amplifier tuning procedure is complete. NOTE: To copy the results of this setup to other amplifiers, see Drive Configuration or Copy Drive Data 35 Copley Controls CHAPTER 4: BASIC SETUP CME 2 User Guide Basic Setup 4.1: Overview The Basic Setup Wizard is used to set up the parameters that define the fundamental characteristics of the system. This is where the motor, feedback, and operating mode are setup. The setup can be done three different ways: manually change settings, load settings from a ccx file, or run the ServoTube setup wizard. Each of these methods are explained in this chapter. 1 Click to open the Basic Setup screen. 2 Review settings. 3 Choose: Click Change Settings to manually Change Basic Setup Settings. 37 OR If you have a .ccx file that was prepared for the amplifier/motor combination, click Load ccx File and see Data Management Tools. OR To change Basic Setup settings for a ServoTube motor, click ServoTube Setup and see ServoTube Setup. OR To accept the displayed settings, click Cancel. Copley Controls Basic Setup CME 2 User Guide 4.2: Change Basic Setup Settings 1 On the Basic Setup screen, click Change Settings to manually change all Basic Setup settings. Use the Back and Next buttons to navigate screens. Screen details vary depending on amplifier model and mode selection. 2 Set Motor Options 3 Set Feedback Options Copley Controls 38 CME 2 User Guide Basic Setup Setting Description Hall Type Select Hall type: None, Digital, or Analog (Analog is used with Copley Controls ServoTube motors). Hall Phase Correction If selected, will enable error checking between hall sensors and encoder phase angle. Motor Encoder Select type and source of motor feedback. None: No motor encoder. Primary Incremental: Incremental encoder on primary feedback connector. Secondary Incremental: Incremental encoder on multi-mode port. Panasonic Incremental A Format SSI EnDat BiSS Absolute A Tamagawa Absolute A Panasonic Absolute A Format Panasonic Incremental A Format Sanyo Denki Absolute A Analog: Analog encoder on primary feedback connector. Low Frequency Analog: Copley ServoTube motor on primary feedback connector. Resolver: Resolver (–R) version of a Copley Controls amplifier on primary feedback connector. Additional encoder types are supported by certain Copley Controls amplifier models. See the amplifier data sheet for more information. Position Encoder Select type and source of Position (load) feedback. None: No position encoder Primary Incremental: Incremental encoder on primary feedback connector. Secondary Incremental: Incremental encoder on multi-mode Port. Analog: Analog encoder on primary feedback connector. Select the type of Position (load) encoder: Position Encoder Type Rotary Linear Use Position Encoder in Passive (Monitor) Mode When this is checked, the position of the position encoder will be reported by the passive load position variable but it will not be used to control the position of the axis. Stepper Drives Only Motor Encoder Select the encoder type: None Primary incremental 39 Run in Servo Mode (Requires encoder.) Amplifier operates as a true, closed loop, servo amplifier controlling a stepper motor. Enable Encoder Correction (Requires encoder) Amplifier runs as a stepper drive; encoder feedback is used to correct positional errors. See Encoder Correction Copley Controls Basic Setup 4 CME 2 User Guide Set Operating Mode Options Setting Description Operating Mode Choose the mode of operation: Current, Velocity, or Position. See Control Loops Command Source Choose the command input source (see Command Inputs): Analog Command: Analog voltage provides command input. PWM command (current and velocity mode only): Digital pulse-width modulated signal provides command input. Function Generator: Internal function generator provides command input. Software Programmed: The amplifier is controlled by software commands from either the Copley Virtual Machine (CVM) or an external source. See Copley Indexer Program User’s Guide or the Copley ASCII Interface Programmer’s Guide. Camming: Runs in Camming Mode. See Copley Camming User Guide. Digital Input: Command input is provided via the chosen Input Source (below). CAN: Command input is provided over the CANopen network. See the CANopen Programmer’s Guide. Input Source Choose the input source for PWM or Digital input commands: Single-ended Inputs: Command input is provided via two of the amplifier’s programmable digital inputs. Multi-mode Port: Command input is provided via differential inputs on the amplifier’s multi-mode port. Differential Inputs: Command is provided via differential inputs. High Speed Inputs. Command is provided via two of the amplifier’s high speed inputs. Copley Controls 40 CME 2 User Guide 5 Basic Setup Set Miscellaneous Options Setting Description Commutation Commutation method: Sinusoidal, Trapezoidal, or Estimated Sinusoidal Use back EMF for Velocity If selected, will use the motor’s measured back EMF to determine motor velocity. Recommended only for medium- to high-speed. Accuracy depends on the accuracy of the programmed Back EMF value, and may be affected by factors such as cable resistance. Use Halls for Velocity and Position If selected, will use transitions of the Hall switches to determine motor velocity and position. Recommended only for medium- to high-speed applications (may run roughly at low speeds). Multi-mode Port Selects the mode for the amplifier’s multi-mode port: Buffered Motor Encoder. The multi-mode port functions as a buffered digital encoder output based on the digital encoder input. Emulated Motor Encoder. The multi-mode port functions as an emulated digital encoder output based on the motor analog encoder or motor resolver. Emulated Position Encoder. The multi-mode port functions as an emulated digital encoder output based on the position analog encoder. Differential Input. The multi-mode port functions as a differential command input. 6 41 When changes are complete, click Finish. Copley Controls Basic Setup CME 2 User Guide 4.3: ServoTube Setup The ServoTube Setup wizard sets up the amplifier for use with the chosen ServoTube motor. After the last step in the wizard is completed, CME 2 will perform the following actions: Performs the Calculate function to set initial gains and limits. Sets the appropriate programmable digital input as Motor Over Temperature. Sets the proper phasing values. Saves all values to flash. Opens the Control Panel so the user can Test a move in Jog Mode 1 Click ServoTube Setup to start the Basic Setup wizard. Use the Back and Next buttons to move from screen to screen as needed. 2 Choose the appropriate Series and Model. Optionally choose to Invert Motor Direction. Optionally choose the Additional Encoder Option (available with certain motor series) and choose the appropriate resolution for the optional encoder (1 um or 5 um). Copley Controls 42 CME 2 User Guide 3 Set Operating Mode Options. 4 Set Miscellaneous Options. Basic Setup When changes are complete, click Finish. 43 5 To test basic move capabilities, test a move in Jog Mode. 6 Test with Load attached. Copley Controls CHAPTER 5: MOTOR/FEEDBACK CME 2 User Guide Motor/Feedback 5.1: Motor/Feedback Screen Overview Action 45 Name Description Save motor data to disk Saves motor/feedback/brake settings from PC to a disk file with .ccm name extension. Restore motor data from disk Restores contents of a .ccm file from disk to PC. Save motor data to flash Saves motor/feedback/brake settings from PC to amplifier permanent flash memory. Restore motor data from flash Restores motor/feedback/brake settings from flash memory to the PC. Calculate Calculates initial tuning and limit values. Copley Controls Motor/Feedback 1 CME 2 User Guide Click Motor/Feedback to open the Motor/Feedback screen. 2 Load Motor/Feedback/Brake Settings from a File. OR Enter settings manually: Click the Motor tab to view or change Rotary Motor Parameters or Linear Motor Parameters Click the Feedback tab to view or change Feedback Parameters, Rotary or Feedback Parameters, Linear. Click the Brake/Stop tab to view or change Brake/Stop Parameters. Click Calculate to calculate initial gains and limits. On the Main screen, click Save to Flash to avoid losing the changes. Copley Controls 46 CME 2 User Guide Motor/Feedback 5.2: Load Motor/Feedback/Brake Settings from a File 1 If needed, download a motor data file from the Copley Controls website: 2 Load the motor data to the amplifier: 47 In an internet browser, navigate to http://www.copleycontrols.com/Motion/Downloads/motorData.html Click on the appropriate motor name. When prompted, save the file to the MotorData folder in the CME 2 installation folder.. Extract the contents of the zip file to the same location. The folder should now contain the new motor data file (with a .ccm filename extension). Click Motor/Feedback to open the Motor/Feedback screen. On the Motor/Feedback screen, click Restore Motor Data from Disk. When prompted, navigate to the folder containing the file, then click on the file name, and then click Open. Calculate initial gains and limits with. On the Main screen, click Save to Flash to avoid losing the changes. Copley Controls Motor/Feedback CME 2 User Guide 5.3: Rotary Motor Parameters Setting Description Manufacturer Motor manufacturer’s name. Saved for reference in the motor data file. Model Number Motor model number. Saved for reference in the motor data file. Units Selects whether the parameters entered in this screen are in Metric or English units. Motor Inertia The rotor inertia of the motor. Used for calculating initial velocity loop tuning values. 2 2. Range: 0.00001 to 4,294 kg cm . Default: 0.00001 kg-cm Number of Poles (Brushless only.) The number of magnetic poles in the motor. Required for correct commutation of the motor. If the number of poles is not known, Verify the motor’s pole count using the Data accuracy test.. Range: 2 to 200. Default: 4. Peak Torque The peak torque that the motor can produce. Peak Torque divided by torque constant = motor’s peak current limit. Range: 0.0001 to 2,100 Nm. Default: 0.0001 Nm. Continuous Torque The continuous torque that the motor can produce. Used with the torque constant to calculate continuous current. Range: 0.0001 to 1,000 Nm. Default: 0.0001 Nm. Velocity Limit Maximum speed of the motor. Used to calculate the velocity and acceleration limits for the velocity loop. Range dependent on encoder resolution. Torque Constant Relates the motor's input current to torque produced. Sometimes abbreviated as Kt. Range: 0.001 to 1,000 Nm/Apk. Default: 0.001 Nm/Apk. Back emf Constant Relates the motor's input voltage to speed. Sometimes abbreviated as Ke. Used for calculating the maximum velocity for a given amplifier bus voltage. Range: 0.01 to 21,000,000 V/Krpm. Default: 0.01 V/Krpm. Resistance Motor resistance line-to-line. Used for calculating the initial current loop tuning values. Range: 0.01 to 327 . Default: 0.01 . Inductance Motor inductance line-to-line. Used for calculating the initial current loop tuning values. Range: see the hardware documentation. Stepper Amplifiers Only Rated Torque Motor’s rated operating torque. Min: .001. Max: 1000. Rated Current Motor’s rated continuous current. Min: 0.001. Max: 1000. Basic Step Angle Fundamental stepper motor step, in degrees. Min: 0.225. Max: 22.5. Default 1.8. Microsteps/Rev Number of microsteps per revolution of the motor. Min: 4. Max: 100,000,000. Default 4000. Full Steps/Rev This read-only value can be used after entering Basic Step Angle to cross-check against motor data sheet. Copley Controls 48 CME 2 User Guide Motor/Feedback 5.4: Linear Motor Parameters Setting Description Manufacturer Motor maker’s name. Saved in the motor data file. Choose from list or enter manually. Model Number Motor model number. Saved in the motor data file. Choose from list or enter manually. Units Selects whether the parameters entered in this screen are in Metric or English units. Mass The mass of the motor. Used for calculating initial velocity loop tuning values. Range: .0001 Kg to 100,000 Kg. Default: .0001 Kg. Peak Force The peak force that the motor can produce. Peak Force divided by Force Constant = motor’s peak current limit. Range: 0.00001 to 2,000 N. Default: 0.00001 N. Continuous Force The continuous force that the motor can produce. Used with the force constant to calculate continuous current. Range: 0.00001 to 1,000 N. Default: 0.00001 N. Velocity Limit Maximum speed of the motor. Used to calculate the velocity and acceleration limits for the velocity loop. Range dependent on encoder resolution. Force Constant Relates the motor's input current to force produced. Sometimes abbreviated as Kf. Range: 0.00001 to 2,000 N/Amp. Default: 0.00001 N/Amp. Back emf Constant Relates the motor's input voltage to speed. Sometimes abbreviated as Ke. Used for calculating maximum velocity for a given amplifier voltage. Range: 0.01 to 1,000 V/M/Sec. Default: 0.01 V/M/Sec. Resistance Motor resistance line to line. Used for calculating the initial current loop tuning values. Range: 0.01 to 327 . Default: 0.01 . Inductance Motor inductance line to line. Used for calculating the initial current loop tuning values. Range: see the hardware documentation. Magnetic Pole Pair Length The length of a pair of magnets which equals the distance moved in one electrical cycle of the motor. Stepper Amplifiers Only Rated Force Motor’s rated operating force. Min .001 N. Max 1000 N. Rated Current Motor’s rated continuous current. Min: 0.01 A. Max 1000 A. Full Step Fundamental stepper motor step distance. Min: 0.0001mm. Max: 5000 mm. Microsteps/ Full Step Number of microsteps per full step. Min: 1. Max: 100,000,000. 49 Copley Controls Motor/Feedback CME 2 User Guide 5.5: Feedback Parameters, Rotary Details for serial encoders can be found in the Serial Encoder Guide. Feedback Type Parameters/Actions Incremental In the Motor Encoder lines or Position Encoder lines field, enter the number of encoder lines (see encoder or motor data sheet). As indicated by the counts field, the number of encoder counts per revolution is equal to 4 x the number of lines. Enable Encoder Loss Detection and/or Index Loss detection if desired. Analog In Fundamental Lines, enter the number of fundamental encoder lines (see encoder or motor data sheet). As indicated by the Fundamental Counts field, the number of fundamental encoder counts per revolution is equal to 4 x the number of Fundamental Lines. Optionally modify the encoder resolution by changing the Interpolation value. The interpolated resolution (Interpolated Counts Per Rev) is the product of Fundamental Counts value and the Interpolation value. Resolver Optionally modify the feedback resolution by changing the value in Counts Per Rev. Default: 16384. Halls With amplifier set to Use Halls for Velocity/Position, optionally increase the counts per rev ratio by incrementing the Halls Count Multiplier. Copley Controls 50 CME 2 User Guide Motor/Feedback 5.6: Feedback Parameters, Linear Details for serial encoders can be found in the Serial Encoder Guide. Feedback Type Parameters/Actions Incremental Choose units and then enter the Encoder Resolution (see encoder or motor data sheet). Enable Encoder Loss Detection and/or Index Loss detection if desired. Analog Enter the Fundamental Pitch (distance between encoder lines; see encoder or motor data sheet). As indicated by the Fundamental Resolution field, Fundamental Pitch divided by four gives Fundamental Resolution. The interpolated resolution is the dividend of Fundamental Resolution value/Interpolation value. Optionally modify the Interpolated Resolution by changing the Interpolation value. Low Frequency Analog Normally used with ServoTube, Pole Pitch is the distance between poles in a pole pair, as entered in the Magnetic Pole Pair Length field on the Motor tab. The interpolated resolution is the dividend of Pole Pitch/Counts per pole value, expressed in micrometers. Optionally modify the resolution by changing the Counts/Pole value. Click Restore Default to restore default Counts/Pole. 51 Copley Controls Motor/Feedback CME 2 User Guide 5.7: Feedback Notes Encoder and Resolver Support Some Copley Controls amplifiers are offered in multiple versions to support different types of encoder or resolver feedback. Some encoder versions support digital quadrature encoders, some support analog sin/cos encoders, and others support both. Encoder versions normally require Halls for the commutation of brushless motors. The resolver versions support standard, single speed, transmit-type resolvers. Dual Feedback Some Copley Controls amplifiers can receive position feedback from sensors on the motor, the load, or both, through the Primary Feedback channel, a Secondary Feedback channel (multi-mode port) or both. (Some amplifiers can also operate in certain modes without encoders or resolvers.) A drive configured with a multi-mode port can: Provide a buffered digital encoder output based on the digital encoder input. Provide an emulated digital encoder output based on the analog encoder or resolver input. Provide a second digital encoder input to be used in the dual encoder position mode. In this mode, an encoder attached to the load provides position loop feedback, and the motor encoder or resolver provides velocity loop feedback. A dual-feedback setup is shown below. The amplifier receives feedback from an incremental motor encoder through the Primary feedback channel. Position (load) encoder feedback comes through the multi-mode port. The ratio of motor turns to position encoder turns is 1 to 10. Copley Controls 52 5.8: Brake/Stop Parameters Many control systems employ a brake to hold the axis when the amplifier is disabled. On brakeequipped systems, disabling the amplifier by a hardware or software command starts the following sequence of events. The motor begins to decelerate (at Abort Deceleration rate in position mode or Fast Stop Ramp rate in velocity mode). At the same time, the Brake/Stop Delay Time count begins. This allows the amplifier to slow the motor before applying the brake. When response time has passed, the amplifier’s output stages are disabled. This delay ensures the brake has time to lock in before disabling the power section. This feature is not available when the amplifier is configured for current mode. In this mode, the amplifier output turns off and the brake output activates immediately when the disable command is received. Parameter Description Brake/Stop Delay Time Range of accepted values: 0 to 10,000 mS Brake Activation Velocity Range of accepted values: 0 to encoder resolution dependent limit rpm (mm/s for linear motor) PWM Delay Brake/Stop Response Time Range of accepted values: 0 to 10,000 mS Motor/Feedback CME 2 User Guide Sets the three brake parameters to defaults values, based on the motor data. Displays the Motor Wiring Detection screen Motor Wiring Detection On the Plus Family of drives, the amplifier can check for a disconnected motor. Upon enable, the amplifier will apply current to the motor windings, while keeping the brake engaged for the brake hold time. If the current vector cannot be applied, then a motor disconnected fault will occur and the brake will not be released. If the motor is connected, the brake will be released after the brake hold time expires. Parameter Description Brake Hold Time on Enable The time during which the amplifier is enabled, but the brake is engaged and the current is applied to the motor windings. Units: mS Motor Check Current The amount of current to apply to the motor windings. Units: 0.01 A Sets the motor wiring detection parameters to zero. Copley Controls 54 Calculate The Calculate function uses the motor and feedback data to calculate initial gains and limits. These can be modified to fine-tune the amplifier. Follow the steps below: 1 2 Click Calculate to calculate and display settings. Verify the peak current limit, continuous current limit, and velocity loop velocity limit. If one or more of these values seems inappropriate, click Cancel and check: Peak Torque (or Force), Continuous Torque (or Force), Velocity Limit, and Torque (or Force) Constant. Correct them if needed. See Rotary Motor Parameters or Linear Motor Parameters. If the Motor/Feedback values were correct but the peak current limit, continuous current limit, or velocity loop velocity limit values are not optimal for the application, change these limits during the tuning process. 3 Save the values into amplifier RAM by clicking OK. NOTE: When loading motor data from a file, if the motor wiring configuration in the motor file does not match the configuration currently stored in the amplifier, CME prompts for verification on which configuration to use. Select the file configuration by clicking Yes. The configuration will be tested as part of Motor Phasing. 4 On the Main screen, click Save to Flash to avoid losing the changes. CHAPTER 6: DIGITAL INPUTS AND OUTPUTS CME 2 User Guide Digital Inputs and Outputs 6.1: Digital Inputs Click Input/Output on the Main screen. A typical screen is shown below. Options vary with model and configuration. Red light: inhibited motion or active input depending on input function. Grey light: motion not inhibited. No light: not configured. Lo/Hi: indicated state of input. Hold position setting. Indicates input is used as a CAN address bit. Parameter Description Pull up +5 V Pulls up the group of inputs up to internal +5 V. Pull down Pulls the group of inputs down to internal signal ground. Debounce Time Specifies how long an input must remain stable at a new state before the amplifier recognizes the state. Increase to prevent multiple triggering caused by switch bounce upon switch closures. Range: 0 to 10,000 mS. Debounce does not affect inputs that have been configured as PWM, Pulse and Direction, or Quadrature control inputs. IN1- INn Select the function for the input. 57 Copley Controls Digital Inputs and Outputs *Hold position when limit switch is active CME 2 User Guide Available in position mode only: When one or more inputs are configured as a limit switch (NEG Limit-HI Inhibits, NEG LimitLO Inhibits, POS Limit-HI Inhibits, or POS Limit-LO Inhibits). The *Hold position option prevents any motion while a limit switch is active. This option uses the Abort Deceleration rate to stop the motor as described in Trajectory Limits. CAUTION: If the amplifier is switched back to current or velocity mode with this option selected, the limit switches will no longer function Restore Defaults Copley Controls Restores all inputs and outputs to factory defaults. 58 CME 2 User Guide Digital Inputs and Outputs Digital Input Functions Depending on the mode of operation, some inputs may have a predefined function such as enable or motor temperature sensor. Typically IN1 is defined as an enable input. Input Function Description AMP EnableLO Enables with clear faults A low input will enable the amplifier. Any transition will clear latched faults and outputs. AMP EnableHI Enables with clear faults A High input will enable the amplifier. Any transition will clear latched faults and outputs. AMP EnableLO Enables with reset A low input will enable the amplifier. A low to High transition will reset the amplifier. AMP EnableHI Enables with reset A High input will enable the amplifier. A High to low transition will reset the amplifier. AMP Enable-LO Enables A low input will enable the amplifier. AMP Enable-HI Enables A High input will enable the amplifier. Not Configured No function assigned to the input. NEG Limit-HI Inhibits* A High input will inhibit motion in negative direction. NEG Limit-LO Inhibits* A low input will inhibit motion in negative direction. POS Limit-HI Inhibits* A High input will inhibit motion in positive direction. POS Limit-LO Inhibits* A low input will inhibit motion in positive direction. Reset on LO-HI Transition A low to Hi transition of the input will reset the amplifier. Reset on HI-LO Transition A High to low transition of the input will reset the amplifier. Motor Temp HI Disables A High input will generate a Motor Over Temperature fault. Motor Temp LO Disables A low input will generate a Motor Over Temperature fault. Home Switch Active HI A High input indicates the home switch is activated. Home Switch Active LO A low input indicates the home switch is activated. Motion Abort Active HI A High input causes the amplifier to stop motion, using the Abort Deceleration rate described in Trajectory Limits. The amplifier remains enabled. Motion Abort Active LO A low input causes the amplifier to stop motion, using the Abort Deceleration rate described in Trajectory Limits. The amplifier remains enabled. Hi Res Analog Divide Active HI A High input causes the firmware to divide the level of the analog input signal by 8. Hi Res Analog Divide Active LO A low input causes the firmware to divide the level of the analog input signal by 8. High Speed Position Capture on LO-HI Transition Position will be captured on the low to high transition of the input. High Speed Position Capture on HI-LO Transition Position will be captured on the high to low transition of the input. PWM Sync Input PWM synchronization input. Synchronizing PWM Switching Frequency. (For high-speed inputs only.) 59 Copley Controls Digital Inputs and Outputs CME 2 User Guide 6.2: Digital Outputs A typical Digital Outputs screen is shown below. Options vary with model and configuration. Copley Controls 60 CME 2 User Guide Digital Inputs and Outputs Digital Output Functions Output Function Description Not Configured No function. Output remains Hi/Off. Fault Active Hi/Off Output goes Hi/Off when one or more faults are detected. Fault-Active Lo/On Output goes Lo/On when one or more faults are detected. Brake-Active Hi/Off Output goes Hi/Off to activate the brake. Brake-Active Lo/On Output goes Lo/On to activate the brake. PWM Sync Output (OUT1 only) The PWM synchronization output. Custom Event See Custom Event Triggered Output Custom Trajectory Status See Custom Trajectory Status Triggered Output. Custom Position Triggered Output See Custom Position Triggered Output. Program Control Active Hi/Off Output state controlled by CVM or external program. Program Control Active Lo/On Output state controlled by CVM or external program 61 Copley Controls Digital Inputs and Outputs CME 2 User Guide 6.3: Custom Event Triggered Output Digital outputs can be configured for one or more bits in the Event Status (faults, warnings, and status). 1 Choose Custom Event for the output configuration, then click Configure Custom to open the Event Triggered Output screen. 2 Select one or more events from the list. Selections are OR’ed together, so that any event will cause the output to go active. The Clear button clears all selections. 3 Choose Output Active Hi/Off or Output Active Lo/On. Copley Controls 62 CME 2 User Guide 4 Digital Inputs and Outputs To latch the output, set the Latch Output option. Latching an output does not eliminate the risk of unexpected motion with non-latched faults. ! DANGER 5 Associating a fault with a latched, custom-configured output does not latch the fault itself. After the cause of a non-latched fault is corrected, the amplifier re-enables without operator intervention. In this case, motion may re-start unexpectedly. Failure to heed this warning can cause equipment damage, injury, or death. Click OK to save changes to amplifier RAM and close the screen Event Description Amplifier Fault A latched fault is active. Amp Over Temperature For descriptions of these fault events, see Faults Motor Phasing Error Feedback Error Motor Over Temperature Under Voltage Over Voltage Short Circuit Current Limited Voltage Limited Positive Limit Switch Negative Limit Switch Amp Disabled by Hardware Amp Disabled by Software Attempting to Stop Motor Motor Brake Active PWM Outputs Disabled Positive Software Limit Negative Software Limit Following Error Following Warning Position has Wrapped 63 The current output is being limited by the I2T Algorithm or a latched current fault has occurred. Current loop is commanding the full bus voltage in an attempt to control current. Commonly occurs when the motor is running as fast as the available bus voltage will allow. Axis has contacted positive limit switch. Axis has contacted negative limit switch. Amplifier enable input(s) is not active. Amplifier is disabled by a software command. The amplifier, while in velocity or position mode, has been disabled. In velocity mode, amplifier is using the Fast Stop Ramp described in Velocity Loop Limits. In position mode, the amplifier is using the Abort Deceleration rate described in Trajectory Limits. The output remains active until the amplifier is re-enabled. Motor brake activated. The amplifier’s PWM outputs are disabled. Actual position has exceeded the positive software limit setting. See Homing. Actual position has exceeded the negative software limit setting. See Homing Following error has reached programmed fault limit. See Following Error Faults Following error has reached programmed warning limit. See Following Error Faults The position counters have exceeded the maximum range of 31 31 -2 – 2 -1 and have wrapped. Normal amplifier operation is not affected. Copley Controls Digital Inputs and Outputs Velocity Limited Acceleration Limited Pos Outside of Tracking Window Home Switch Active In Motion Vel Outside of Tracking Window Phase not Initialized Command Input Fault CME 2 User Guide The velocity command (from analog input, PWM input, or position loop) has exceeded the velocity limit. See Velocity Loop Limits In velocity mode, motor has reached an acceleration or deceleration limit that was set as described in Velocity Loop Limits The following error has exceeded the programmed value. See Position and Velocity Tracking Windows Axis has contacted the home limit switch. The motor is moving, or it has not yet settled after a move. The amplifier is settled when it comes within the position tracking window and stays there for the tracking time at the end of a move. Once this bit is set, it remains set until a new move is started. Difference between target and actual velocity has exceeded the window. See Position and Velocity Tracking Windows Amplifier is using Phase Initialization function and phase is not initialized. PWM or other command signal (e.g., EtherCAT master) not present. If Allow 100% Output option is enabled by a setting Bit 3 of Digital Input Command Configuration this fault will not detect a missing PWM command. Latched vs. Non-Latched Custom Event An output that is configured for a custom event can be latched or non-latched. If a non-latched output goes active, it will go inactive as soon as the last of the selected events is cleared. If a latched output goes active, it remains active until at least one of the following actions has been taken: Reset or power-cycle the amplifier. Cycle (disable and then enable) an input that is configured as Enable with Clear Faults or Enable with Reset. Open the Control Panel and press Clear Faults or Reset. The latched/non-latched behavior of an output configured as a custom event is independent of the drive’s latched/non-latched fault. Consider the following example: OUT3 is configured as a custom event: under voltage and latched, but the Under Voltage fault on the Configure Faults screen is set to non-latched. The table below shows the difference in behavior between the output and the drive’s fault Condition Under voltage condition occurs Under voltage condition is corrected Copley Controls Drive OUT3 Disables PWM outputs, and reports Goes to active state under voltage faults Under voltage fault is not reported and Stays active PWM outputs are enabled 64 CME 2 User Guide Digital Inputs and Outputs 6.4: Custom Trajectory Status Triggered Output Digital outputs can be configured for one or more events in the Trajectory Status. 1 Choose Custom Trajectory Status for an output and then click Configure Custom to open the Trajectory Status Triggered Output screen. 2 Select one or more events from the list. Selections are OR’ed together, so that any event will cause the output to go active. Status Description Homing Error Activate output if an error occurred in the last homing attempt. Referenced (Homed) Activate output if the most recent homing attempt was successful. Homing in Progress Activate output when a homing move is in progress. Move Aborted Activate output if move is aborted. Trajectory Generator Running Activate output while trajectory generator is generating a move. Camming Buffer Error A camming buffer error has occurred. 3 Choose Output Active High to have the output go high when active or Output Active Low to have the output go low when active. 4 Click OK to save changes to amplifier RAM and close the screen. 65 Copley Controls Digital Inputs and Outputs CME 2 User Guide 6.5: Custom Position Triggered Output 1 Choose Custom Position Triggered Output for an output and then click Configure Custom to open the In Position Triggered Output screen. 2 Select one of the configurations described below and enter appropriate values for the parameters. Configuration Description and Parameters In Position Window Activates the output while the axis is in the window between the programmed Upper and Lower positions. Trigger at Position Activates the output for the programmed Time when the axis travels through the programmed Position. Trigger Positive Motion Activates the output for the programmed Time when the axis travels in the positive direction through the programmed Position. Trigger Negative Motion Activates the output for the programmed Time when the axis travels in the negative direction through the programmed Position. 3 Choose Output Active High to have the output go high when active or Output Active Low to have the output go low when active. 4 In stepper mode with no encoder, choose Use Limited Position. Otherwise choose Use Actual Position. 5 Click OK to save changes to amplifier RAM and close the Custom Output Configuration screen. Copley Controls 66 CME 2 User Guide Digital Inputs and Outputs 6.6: Synchronizing PWM Switching Frequency In some situations, such as when sampling small analog signals, it is desirable to synchronize the PWM switching frequency among multiple amplifiers. In these cases, one amplifier serves as a master for one or more slave amplifiers. The PWM sync output of the master sends a signal that is received as a PWM sync input by each slave. To configure this, an output of the master must be configured as PWM Sync Output and one input on each of the slaves must be configured as PWM Sync Input. 6.7: Analog I/O A typical Analog I/O screen is shown below. Currently, only the Xenus Plus single axis drive has analog I/O functionality. 67 Copley Controls Digital Inputs and Outputs CME 2 User Guide Analog Motor Temperature Sensor Enter a voltage limit in mV. Fault will occur when voltage is above limit. Actual voltage is the sensor reading in mV. Analog Output The Analog Output has two modes of operation, Manual and Actual Current. When Manual is chosen the output is set to the programmed value, +/- 5V, entered in mV. When Actual Current is chosen the output value is proportional to the actual motor current. Copley Controls 68 CHAPTER 7: COMMAND INPUTS Command Inputs CME 2 User Guide 7.1: Analog Command Settings Click the Analog Command button on the Main screen. Parameter Description Scaling Current mode: output current produced by +10 Vdc of input. Range: 0 to 10,000,000 A. Default: Peak Current value. Velocity mode: output velocity produced by +10 Vdc of input. Range: 0 to 100,000 rpm (mm/sec). Default: Maximum Velocity value. Position mode: position change (counts or mm) produced by +10 Vdc of input. Range: 0 to 1,000,000,000 counts. Default: 1 Revolution of a rotary motor or 1 pole pair distance for a linear motor. For more information, see Scaling Dead Band Sets dead band. Range: -10,000 to 10,000 mV. Default: 0. For more information, see Dead Band Invert Command Inverts polarity of amplifier output with respect to input signal. Offset (Current and Velocity modes only.) Used to offset input voltage error in an open loop system. Not recommended for use when the amplifier is part of a closed loop system. Range: -10,000 to 10,000 mV. Default: 0. For more information, see Offset Copley Controls 70 CME 2 User Guide Command Inputs Analog Command Notes The amplifier can be driven by an analog voltage signal through the analog command input. The amplifier converts the signal to a current, velocity, or position command as appropriate for current, velocity, or position mode operation, respectively. The analog input signal is conditioned by the scaling, dead band, and offset settings. Scaling The magnitude of the command generated by an input signal is proportional to the input signal voltage. Scaling controls the input-to-command ratio, allowing the use of an optimal command range for any given input voltage signal range. For example, in current mode, with default scaling, +10 Vdc of input generates a command equal to the amplifier’s peak current output; +5 Vdc equals half of that. Scaling could also be useful if, for example, the signal source generates a signal range between 0 and +10 Vdc, but the command range only requires +7.5 Vdc of input. In this case, scaling allows the amplifier to equate +7.5 Vdc with the amplifier’s peak current (in current mode) or maximum velocity (in velocity mode), increasing the resolution of control. Dead Band To protect against unintended response to low-level line noise or interference, the amplifier can be programmed with a “dead band” to condition the response to the input signal voltage. The amplifier treats anything within the dead band ranges as zero, and subtracts the dead band value from all other values. For instance, with a dead band of 100 mV, the amplifier ignores signals between – 100 mV and +100 mV, and treats 101 mV as 1 mV, 200 mV as 100 mV, and so on. 200 Output 100 Dead Band 0 -100 -200 -200 71 -100 0 Input 100 200 Copley Controls Command Inputs CME 2 User Guide Offset To remove the effects of voltage offsets between the controller and the amplifier in open loop systems, CME 2 provides an Offset parameter and a Measure function. The Measure function takes 10 readings of the analog input voltage over a period of approximately 200 ms, averages the readings, and then displays the results. The Offset parameter allows the user to enter a corrective offset to be applied to the input voltage. The offset can also set up the amplifier for bi-directional operation from a uni-polar input voltage. An example of this would be a 0 to +10 Vdc velocity command that had to control 1000 rpm CCW to 1000 rpm CW. Scale would be set to 2000 rpm for a +10 Vdc input and Offset set to -5V. After this, a 0 Vdc input command would be interpreted as -5 Vdc, which would produce 1000 rpm CCW rotation. A +10 Vdc command would be interpreted as +5 Vdc and produce 1000 rpm CW rotation. Monitoring the Analog Command Voltage The analog input voltage can be monitored in the Control Panel and in the Scope Tool. The voltage displayed in both cases is after both offset and deadband have been applied. Analog Command in Position Mode The Analog Position command operates as a relative motion command. When the amplifier is enabled the voltage on the analog input is read. Then any change in the command voltage will move the axis a relative distance, equal to the change in voltage, from its position when enabled. To use the analog position command as an absolute position command, the amplifier should be homed every time it is enabled. The Homing sequence may be initiated by CAN, ASCII serial, or CVM Indexer program commands. Copley Controls 72 CME 2 User Guide Command Inputs 7.2: PWM Input Settings Click the PWM Command button on the Main screen. Parameter Description Scaling Current mode: output current at 100% duty cycle. Range: 0 to 10,000,000 A. Default: Peak Current value. Velocity mode: output velocity at 100% duty cycle. Range: 0 to 100,000 rpm (mm/sec). Default: Maximum Velocity value. PWM Input Type One wire 50% or two wire 100% with direction. Options Invert PWM input: Inverts the PWM logic. Allow 100% output: Overrides the 100% command safety measure. See Failsafe Protection from 0 or 100% Duty Cycle Commands Invert Sign Input: In 100% duty cycle mode, inverts the polarity of the directional input. 73 Copley Controls Command Inputs CME 2 User Guide 50% Duty Cycle (One-Wire) The input takes a PWM waveform of fixed frequency and variable duty cycle. As shown below, a 50% duty cycle produces zero output from the amplifier. Increasing the duty cycle toward 100% commands a positive output, and decreasing the duty cycle toward zero commands a negative output. Decreasing Duty Cycle Increasing Duty Cycle PWM Input 50 % Duty Cycle Max + Amplifier Output 0 Max - The command can be inverted so that increased duty cycle commands negative output and vice versa. 100% Duty Cycle (Two-Wire) One input takes a PWM waveform of fixed frequency and variable duty cycle, and the other input takes a DC level that controls the polarity of the output. A 0% duty cycle creates a zero command, and a 100% duty cycle creates a maximum command level. The command can be inverted so that increasing the duty cycle decreases the output and vice versa. 100% Duty Cycle 100% Duty Cycle PWM Input Direction Input Max + Amplifier Output 0 Min - Failsafe Protection from 0 or 100% Duty Cycle Commands In both formats, the amplifier can be programmed to interpret 0 or 100% duty cycle as a zero command, providing a measure of safety in case of controller failure or cable break. Copley Controls 74 CME 2 User Guide Command Inputs 7.3: Digital Position Input Settings Click the Digital Input button on the Main Screen. Parameter Description Control Input Pulse and Direction: One input takes a series of pulses as motion step commands, and another input takes a high or low signal as a direction command. Pulse Up / Pulse Down: One input takes each pulse as a positive step command, and another takes each pulse as a negative step command. Quadrature: A/B quadrature commands from a master encoder (via two inputs) provide velocity and direction commands. Rising Edge: Increment position on the rising edge of the input pulse. Falling Edge: Increment position on the falling edge of the input pulse. Input Pulses: Number of Input Pulses required to produce output counts. Range: 1 to 32,767. Default: 1. Output Counts: Number of Output Counts per given number of input pulses. Range: 1 to 32,767. Default: 1. When selected, inverts commanded direction. Increment position on Stepping Resolution Invert Command Pulse Smoothing In digital position mode, the amplifier’s trajectory generator can be used to create trapezoidal profiles, with programmed acceleration, deceleration and velocity, from a simple pulse train or burst of pulses. To bypass the trajectory generator while in digital or analog position modes, set the maximum acceleration to zero. The only limits in effect will now be the velocity loop velocity limit and the current limits. (Note that leaving the maximum acceleration set to zero will prevent other position modes from operating correctly.) 75 Copley Controls Command Inputs CME 2 User Guide Pulse and Direction In pulse and direction format, one input takes a series of pulses as motion step commands, and another input takes a high or low signal as a direction command, as shown below. Pulse Input Direction Input Velocity Command The amplifier can be set to increment position on the rising or falling edge of the signal. Stepping resolution can be programmed for electronic gearing. Count Up/Count Down In the count up/count down format, one input takes each pulse as a positive step command, and another takes each pulse as a negative step command, as shown below. Up Input Down Input Velocity Command The amplifier can be set to increment position on the rising or falling edge of the signal. Stepping resolution can be programmed for electronic gearing. Quadrature In quadrature format, A/B quadrature commands from a master encoder provide velocity and direction commands, as shown below. Copley Controls 76 CME 2 User Guide Command Inputs A Input B Input Velocity Command The ratio can be programmed for electronic gearing. 77 Copley Controls Command Inputs CME 2 User Guide 7.4: Software Programmed Input Settings These settings can be saved to flash to allow default conditions to be set and used when the amplifier is powered up or reset. Programmed Position Click the Programmed Position button on the Main screen. Setting Description Move Relative or Absolute. Type Trap or S-Curve. Distance Move distance (relative) or location (absolute) Copley Controls 78 CME 2 User Guide Command Inputs Programmed Velocity Click the Programmed Velocity button on the Main screen. Potential for unexpected movement. ! DANGER If the Programmed Velocity is set to values other than 0, the motor will move after power-up or reset if the amplifier is hardware enabled. Failure to heed this warning can cause equipment damage, injury, or death. Setting Description Programmed Velocity Move velocity. Units: rpm (rotary) or mm/s (linear). Programmed Current Click the Programmed Current button on the Main screen. Potential for unexpected movement. ! DANGER 79 If the Programmed Current is set to values other than 0, the motor will move after power-up or reset if the amplifier is hardware enabled. Failure to heed this warning can cause equipment damage, injury, or death. Copley Controls Command Inputs CME 2 User Guide Setting Description Programmed Current Current applied during the constant velocity portion of the move. Units: A. Current Ramp Acceleration/deceleration current. Units: mA/s. Copley Controls 80 CHAPTER 8: NETWORK CONFIGURATION Network Configuration CME 2 User Guide 8.1: CANopen Network A CANopen network can support up to 127 nodes. Each node must have a unique and valid seven-bit address (Node ID) in the range of 1-127. (Address 0 should only be used when the amplifier is serving as a CME 2 serial port multi-drop gateway.) 1 2 Verify that the CAN network has been cabled and terminated as per amplifier documents. Click CAN Configuration to open the CAN Configuration screen. (If CAN is not the Position Loop Input, choose AmplifierNetwork Configuration instead.) 3 Choose network type (CAN or DeviceNet). This is optional for some drives. 4 Choose a Bit Rate and choose any combination of address sources (Switch, Inputs, and Programmed Value). The address is the sum of the values from these sources. 5 For each source selected, perform the additional steps described below. Source Additional Steps Use Switch Verify the S1 switch setting. (Assigns values for Bit 0 – Bit 3 of CAN address.) Use Inputs Enter Number of Inputs, then choose inputs to represent each CAN address bit. Use Programmed Value Enter the Programmed Value. Copley Controls 82 CME 2 User Guide 6 83 Network Configuration Click Save & Reset to save changes to amplifier flash, close the screen, and reset the amplifier. Click Save & Close to save changes to amplifier flash without resetting. NOTE: Address and bit rate changes take effect only after power-up or reset. Copley Controls Network Configuration CME 2 User Guide 8.2: MACRO Network A Delta Tau PMAC card can hold up to four MACRO IC’s, each of which is a master on a MACRO ring. Each master IC can address 16 stations (nodes, slaves), enabling the addressing of up to 64 devices on a ring. Of these, 32 can be motion devices such as Xenus XML. A node address is an 8-bit value with bits 7-4 addressing the master IC and bits 3-0 addressing the slave. XML switch S1 is set to select the master IC to which the Xenus will be linked. The four possible values for this setting are 0,1,2, and 3. As a MACRO station or node the XML has eight available addresses as a motion control device. These are 0,1,4,5,8,9,12, & 13. 1 Verify the S1 and S2 switch settings. 2 Select AmplifierNetwork Configuration from the CME 2 Main Screen to open the MACRO Configuration screen as shown in the following example. Copley Controls 84 CME 2 User Guide Network Configuration Parameter Description Scaling Input Command Current mode: output current produced by +10 Vdc of input. Range: 0 to 10,000,000 A. Default: Peak Current value. Velocity mode: output velocity produced by +10 Vdc of input. Range: 0 to 100,000 rpm (mm/sec). Default: Maximum Velocity value. The frequency at which the drive will produce heartbeat messages. This parameter may be set to zero to disable heartbeat production. Heart Beat Time Out Home Status Bit Use Motor Encoder index: Return the primary encoder index state in the home status bit of the MACRO status word. Use Home Input: The state of any general purpose input configured as a home input will be returned in the home status bit of the MACRO status word. Auxiliary Data Registers Defines what type of additional data is transmitted in the Auxiliary data registers of every MACRO response message. First Register: Digital input Value, Secondary Analog Input Value. Second Register: Analog Input, Motor Encoder, Position Encoder. Enable Position Output Scaling When selected, position data sent over the MACRO network is shifted up 5 bits to be compatible with Delta-Tau controllers. Enable MACRO Network Synchronization Allows the drive’s PWM frequency to be adjusted to allow synchronous operation with the MACRO ring. Note that changing the PWM Frequency will affect the current loop tuning. Therefore, current loop tuning will need to be checked. Current Loop Frequency Active Network Required for Amp to Enable If selected, drive will not enable if network is not active. CME 2 User Guide Network Configuration 8.3: EtherCAT Network An EtherCAT network enables high-speed control of multiple axes while maintaining tight synchronization of clocks in the nodes. Data protocol is CANopen over EtherCAT (CoE) based on DSP-402 for motion control devices. Stations on EtherCAT are automatically addressed by their bus location. The first drive on the network is station address -1. The second is -2, and so on. As an alternate to the default addressing, switches S1 and S2 may be used to program a station alias. The default address and station alias are always available. If the switch-based station alias is used, it is the responsibility of the user to ensure that each drive has a unique station alias. EtherCAT Address (Station Alias) 1 View the S1 and S2 switch settings on the drive. 2 Verify the S1 and S2 switch settings select AmplifierNetwork Configuration from the CME 2 Main Screen to open the EtherCAT Settings screen as shown in the following example. CHAPTER 9: FAULTS Faults CME 2 User Guide 9.1: Overview Latched vs Non-latched Faults When a fault is configured to be latched, the fault can only be cleared after the fault has been corrected and at least one of the following actions has been taken: Power-cycle the amplifier Cycle (disable and then enable) an input that is configured as Enable with Clear Faults or Enable with Reset Open the Control Panel and press Clear Faults or Reset Clear the fault over the CANopen network or serial bus A non-latched fault will be cleared when the fault condition has been removed. This can occur without operator intervention. ! DANGER Risk of unexpected motion with non-latched faults. After the cause of a non-latched fault is corrected, the amplifier reenables the PWM output stage without operator intervention. In this case, motion may re-start unexpectedly. Configure faults as latched unless a specific situation calls for non-latched behavior. When using non-latched faults, be sure to safeguard against unexpected motion. Failure to heed this warning can cause equipment damage, injury, or death. Example The drive’s temperature reaches the fault level. The drive reports the fault and disables the PWM output. Then, the drive temperature falls below the fault level. Non-latched fault operation: The fault is cleared and the amplifier’s PWM outputs are enabled without operator intervention. Latched fault operation: The fault remains active and the drive’s PWM outputs remain disabled until the faults are cleared as described above. Copley Controls 88 CME 2 User Guide 1 Click the Configure Faults button on the Main screen. 2 Select the faults to latch. See Fault Descriptions. 3 Click OK to close screen and save changes to amplifier RAM. 4 89 Faults On the Main screen, click Save to Flash to avoid losing the changes. Copley Controls Faults CME 2 User Guide 9.2: Fault Descriptions Note: The list of faults may vary with amplifier model. Fault Description Fault Occurs When… Fault is Corrected When… *Amp Over Temperature Amplifier's internal temperature exceeds specified temperature. Amplifier’s internal temperature falls below specified temperature. Motor Phasing Error Encoder-based phase angle does not agree with Hall switch states. This fault can occur only with brushless motors set up using sinusoidal commutation. It does not occur with resolver feedback or with Halls correction turned off. Encoder-based phase angle agrees with Hall switch states. See Troubleshoot Manual Phase w/ Encoder and Halls *Feedback error Over current condition detected on output of the internal +5 Vdc supply used to power the feedback. Resolver or analog encoder not connected or levels out of tolerance. Differential signals from incremental encoder not connected. Encoder power returns to specified voltage range. Feedback signals stay within specified levels. Differential signals connected. *Motor Over Temp Motor over-temperature switch changes state to indicate an over-temperature condition. Temperature switch changes back to normal operating state. Under Voltage Bus voltage falls below specified voltage limit. Bus voltage returns to specified voltage range. Over Voltage Bus voltage exceeds specified voltage limit. Bus voltage returns to specified voltage range. *Following Error User set following error threshold exceeded. See Following Error Fault Details *Short Circuit Detected Output to output, output to ground, internal PWM bridge fault. Short circuit has been removed. Command Input Lost PWM or other command signal not present. Command signal restored. 2 Over Current (Latched) Output current I T limit has been exceeded. Amplifier is reset and re-enabled. Motor Wiring Disconnected The drive detects that it cannot push current through the motor windings The motor is reconnected. *Latched by default. Copley Controls 90 CHAPTER 10: MOTOR PHASING Motor Phasing CME 2 User Guide 10.1: Auto Phase The examples in this chapter show particular amplifier operating modes and motor feedback configurations. Some screens and choices may vary from those described here. Auto Phase Example: Servo Amplifier NOTE: The following steps show Auto Phase with a brushless rotary motor, digital Halls, and an incremental quadrature encoder. Screens vary for other configurations. 1 Verify that the Enable Input is not activated and that HV or AC power is applied. 2 3 Click Auto Phase to open the Auto Phase wizard. Move the motor in the direction to be considered positive OR If you cannot move the motor, click Skip (you will confirm motor direction later). NOTE: If an output is configured as a brake you can temporarily release the brake by holding down the Release Brake button. The brake will be reactivated when you release the button. 4 Click Next to go to the Motor Wiring Setup step: Copley Controls 92 CME 2 User Guide Motor Phasing 5 Activate the Enable Input. 6 Click Start to begin the motor wiring setup. The message area displays messages: Configuring Initial Settings, Microstepping, Test Complete, Motor Wiring has been configured. During microstepping, a current vector is applied to the motor windings and microstepped through an electrical cycle at a set rate, causing the motor to move. If you chose to Skip the motor direction setup step, Auto Phase will prompt for confirmation of correct motor direction. If the step fails see Troubleshooting the Auto Phase Problems NOTE: If incorrect values were entered for inductance and resistance, the calculated Cp and Ci values may produce current loop oscillation, evidenced by an audible high frequency squeal during auto phasing. 7 93 Click Next to go to the Phase Count Test step. Copley Controls Motor Phasing CME 2 User Guide 8 Click Start to begin the Phase Count Test. Observe status messages. See the prompt: 9 When you are ready to observe motion, click OK. When motion is complete the prompt will be displayed: If motor did not turn 1 full turn, click No and see Phase count test. If motor turned 1 full turn, click Yes. 10 For a resolver (–R) version of a Copley Controls amplifier, skip to Step 12. For a non-resolver amplifier, click Next to open the Hall Wiring Setup screen. 11 Click Start to begin the Halls wiring setup. The message area displays the messages: Microstepping. Test Complete. Motor has been properly phased. During microstepping, a current vector is applied to the motor windings and microstepped through an electrical cycle at a set rate, causing the motor to move. As the motor moves the Hall lines are decoded for proper commutation. Copley Controls 94 CME 2 User Guide Motor Phasing If the step fails, see Halls wiring setup. 12 For a resolver (-R) version of a Copley Controls amplifier, click Next to open the Resolver Phase Angle Setup screen. 13 Click Start to start the resolver phase angle setup. The message area displays status messages. 14 Click Finish to close the screen and save values to flash memory OR to close the screen without saving changes, click Cancel. 15 If the Auto Phase algorithm does not produce desired results, try adjusting the Auto Phase Current and Increment Rate values, using the guidelines in Tips for Auto Phase Current and Increment Rate. 16 If desired results are not obtained, or to confirm results, proceed to Manual Phase 95 Copley Controls Motor Phasing CME 2 User Guide Auto Phase Example: Stepper Amplifier, No Encoder 1 2 Verify that the Enable Input is not activated and that HV power is applied. Click Auto Phase to open the Auto Phase Motor Direction Setup screen. 3 Hold down Move POS to move the motor in the direction considered positive, and observe the direction of movement. If the motor does not move see Troubleshooting the Auto Phase Problems 4 If the motor moved opposite the direction that you wish to program as positive, click Invert Motor Output. 5 Click OK to save the direction setting. Copley Controls 96 CME 2 User Guide Motor Phasing Auto Phase Example: Stepper Amplifier with Encoder, in Stepper Mode 1 2 97 Verify that the Enable Input is not activated and that HV power is applied. Click Auto Phase to open the Auto Phase Motor Direction Setup screen. 3 Move the motor in the direction you wish to be considered positive. 4 Activate the Enable Input. 5 Click Next to open the Auto Phase Motor Wiring Setup screen. 6 Click Start to begin motor wiring setup with default values. After successful motor wiring setup, the message “Test Complete” appears. 7 Click Finish to close the screen and save values to flash memory. Copley Controls Motor Phasing CME 2 User Guide Auto Phase Example: Stepper Amplifier with Encoder, in Servo Mode 1 2 Verify that the Enable Input is not activated and that HV power is applied. Click Auto Phase to open the Auto Phase Motor Direction Setup screen. 3 Move the motor in the direction you wish to be considered positive. 4 Activate the Enable Input. 5 Click Next to open the Auto Phase Motor Wiring Setup screen. 6 Click Start to begin the motor wiring setup. The message area displays messages: Configuring Initial Settings, Microstepping, Test Complete, Motor Wiring has been configured. During microstepping, a current vector is applied to the motor windings and microstepped through an electrical cycle at a set rate, causing the motor to move. If you chose to Skip the motor direction setup step, Auto Phase will prompt for confirmation of correct motor direction. Copley Controls 98 CME 2 User Guide Motor Phasing If the step fails, see Troubleshooting the Auto Phase Problems NOTE: If incorrect values were entered for inductance and resistance, the calculated Cp and Ci values may produce current loop oscillation, evidenced by an audible high frequency squeal during auto phasing. 7 Click Next to open the Auto Phase Count Test screen. 8 Click Start to begin the Phase Count Test. Observe status messages. See the prompt: 9 When you are ready to observe motion, click OK. See the prompt: 10 99 Click Next to open the Auto Phase Motor Phase Initialize screen: Copley Controls Motor Phasing CME 2 User Guide 11 Click Initialize Phase to start phase initialization. If successful, this message appears: “Test Complete. Phasing has been initialized.” 12 Click Finish to close the screen and save values to flash memory. 13 After clicking Finish, the following message appears if changes were made: 14 Click OK. Tips for Auto Phase Current and Increment Rate If friction is high, more current may be required to move the load. High static friction may require more current to overcome stiction. Transition from static friction to dynamic friction, and back, may produce jerky motion. A faster increment rate will operate in the dynamic friction range. A slower rate will operate in the static friction range. If the friction is low, as in the case of air bearings, low frequency oscillations may occur; thus, less current and slower rates may be required. If oscillations persist, then friction may need to be temporarily added. Copley Controls 100 CME 2 User Guide Motor Phasing 10.3: Troubleshooting the Auto Phase Problems Motor direction setup If motor direction setup step failed: Check Encoder or resolver power and signals. Verify that the encoder is differential. (Contact factory if encoder is single-ended.) Check shielding for proper grounding. Motor wiring setup If motor wiring setup step failed: Verify that amplifier is disabled. Check for mechanical jamming. Check for smooth motion with no mechanical jerking. Check for good connections to the motor power wires. Disconnect motor power wires and measure for proper motor resistance. Phase count test If phase count test failed: Verify that in the Motor/Feedback screen the following parameters have been set correctly: Number of Poles for rotary motors. Verify the motor’s pole count with the Data accuracy test. Magnetic Pole Pair Length for linear motors. Encoder Lines or Fundamental Lines for rotary encoders. Encoder Resolution for linear encoders. Halls wiring setup If Halls wiring setup step failed: Check Halls power and signals. Check for smooth motion with no mechanical jerking. Check shielding for proper grounding. If the auto phase procedure fails despite these corrective measures, see Manual Phase 101 Copley Controls Motor Phasing CME 2 User Guide 10.4: Manual Phase 1 Remove load from the motor. 2 On the Main screen, choose ToolsManual Phase to open the window: 3 Verify the Current setting before enabling the drive. 4 To control the current vector rotation, command the motor forward or reverse. NOTE: Some motors have bearings stiction, so helping the motor with mechanical force is acceptable. Motors with no friction may need friction added to steady motion. 5 If the motor cannot keep up with the rate of vector rotation, then reduce the Increment Rate or increase the Current. 6 Verify that pressing forward button moves motor forward. If the motor moves in the wrong direction, toggle the Motor Invert Output setting. 7 Verify actual position count agrees with direction of rotation: increasing counts in forward direction and decreasing counts in reverse direction. If it does not, toggle the Motor Feedback Invert Input box setting. 8 If the motor has no Halls, skip to Phase Initialization for Motor without Halls. Copley Controls 102 CME 2 User Guide 9 Motor Phasing Monitor the vector rotation through one electrical cycle for proper Hall transitions: Verify that the red indicator rotates in the same direction as the motor phase angle, and that the transition occurs when the needle is between indicators (±30 degrees, as shown below). If the needle and Hall states do not track properly, use the Hall Wiring list box and/or Invert Input options (shown below) to swap the amplifier’s Hall wire configuration. If the red indicator transition leads or lags behind the centered needle by more than 30 degrees, then try adjusting the Hall Offset in +/- 30 degree increments: 10 Phasing of a motor with encoder and Halls is complete. Click OK. Phase Initialization for Motor without Halls The Phase Initialization is designed to phase a motor with no Halls. ! DANGER Halls are strongly recommended for safe, redundant system. Copley strongly recommends the use of Halls or a commutating encoder for commutation to provide a safe, redundant system. If the application requires otherwise, the customer accepts responsibility for verifying system performance and reliability. Failure to heed these warnings can cause equipment damage, injury, or death. The Phase Initialization function uses as little motion as possible (less than 1/3 of one electrical cycle) to determine phasing. Phase Initialization drives the motor in open loop current mode, using microstepping of a current vector. 1 103 Ensure that the motor is free to move (for instance, make sure the brake is OFF). Copley Controls Motor Phasing 2 3 4 CME 2 User Guide Ensure that no external force, such as gravity, will cause the motor to move. If it is not practical to eliminate such forces, it may be necessary to use the Forced Phase feature later in this procedure. To phase a motor with an encoder and no Halls, click Initialize Phase. Observe the status messages under Monitor. If the message “Phase Initialized” appears, the phasing of a motor with encoder and no Halls is complete. Click OK to close the Manual Phase window. 5 If the phasing function fails (for instance, message “Phase Initialized” is not displayed, or if a phasing fault is indicated) adjust the phase initialization settings described below and try Step 4 (Initialize Phase) again. Setting Description Time Used first as a delay, allowing amplifier to ramp up current to drive a small move. Then used as a settling time. If the value is too low, the settling may not occur in time, possibly resulting in jerky motion. Default: 400 ms. Current Use to overcome stiction when rotating current vector. If the current is too large, motion may not settle; a low value may not provide enough current to drive a move. Forced Phase When selected, Forced Phase causes the Phase Initialization function to apply Phase Init Current to alternate pairs of motor wires using the Phase Init Time. Forced Phasing has been used to overcome various phasing problems, including situations where gravity introduces unwanted motion. Forced Phasing tends to produce more jerk and apparent motion. Increment Phase 90 deg If set, the amplifier will increase the starting phase angle by 90 degrees after every failed initialization attempt. Use Offset If set, the amplifier uses the Hall Offset value as the initialization starting angle. Manual Phase Example: Motor with Resolver 1 Make sure that no load is connected to the motor. 2 On the Main screen, choose ToolsManual Phase to open the window: Copley Controls 104 CME 2 User Guide Motor Phasing 3 Verify the Current setting before enabling the drive To control the current vector rotation, command the motor forward or reverse. NOTE: Some motors have bearings stiction, so helping the motor with mechanical force is acceptable. Motors with no friction may need friction added to steady motion. 4 If the motor cannot keep up with the rate of vector rotation, then reduce the Increment Rate or increase the Current. 5 Verify that pressing forward button moves motor forward. If it does not, toggle the Motor Invert Output box setting. 6 Verify actual position count agrees with direction of rotation: increasing counts in forward direction and decreasing counts in reverse direction. If it does not, toggle the Motor Feedback Invert Input box setting. 105 Copley Controls Motor Phasing 7 CME 2 User Guide Adjust Resolver Offset configuration as required, testing Fwd and Rev, to produce alignment of Motor Phase Angle with Resolver Angle as shown here. Note: Motor manufacturers typically align the resolver in 30 degree increments, typically by applying current through a pair of motor power wires. Copley Controls 106 CME 2 User Guide Motor Phasing Troubleshoot Manual Phase w/ Encoder and Halls To perform trapezoidal commutation after power-up or reset, the amplifier must receive good Hall signals. After the first Hall transition is detected, then sinusoidal commutation can be performed. In sinusoidal commutation, the amplifier uses the encoder for commutation while monitoring the Halls to verify proper phase. If the error between the encoder count and Hall transition is too large, then the Hall phase correction will not be performed and a phase fault will be triggered. Test for phase fault problems in the order shown below. Data accuracy test 1. Verify the motor’s pole count: Apply a current vector at zero Increment Rate to lock motor in position. Turn the motor shaft and count the number of distinct locking positions. Calculate the number of poles: Poles = number of locking positions * 2 2. Verify the encoder line count OR a linear motor's magnetic pair length and the encoder resolution. Encoder wiring test If the Halls produce good trapezoidal commutation but a phase fault is persistent in sinusoidal commutation mode, the encoder is highly suspect: Verify the differential encoder signals. Verify proper twisted shielded cable with good grounding. Disable the amplifier and move the motor manually to test for phase fault. If phase fault only occurs under command of current, make sure the motor power cable is not bundled with the encoder cable. Hall signals test If the Halls signals are suspected to be faulty: Make sure Halls change states as the motor moves through one electrical cycle. Some Hall signals are noisy and require filtering. Check with motor manufacturer. Some Halls are not properly calibrated to the motor manufacturer’s specification. Hall transition test If the location of the Hall transition is not within +/-30 degrees: Adjust Hall offset in smaller increments. Verify Hall alignment. Make sure motion is smooth. 107 Copley Controls CHAPTER 11: CONTROL LOOPS CME 2 User Guide Control Loops 11.1: Current Loop Setup and Tuning Initial current loop proportional gain (Cp) and current loop integral gain (Ci) values can be calculated with Calculate. Click I Loop to open the Current Loop screen: 109 Copley Controls Control Loops CME 2 User Guide Parameter Description Peak Current Limit Used to limit the peak phase current to the motor. Max value depends upon the amplifier model; Min value > continuous limit. 2 2 I T Time Limit Sets I T Time Limit in ms. See I2T Limit Algorithm. Continuous Current Limit Used to limit the Phase Current. Max Value is < Peak Current and depends upon the amplifier model. Min value: 0 Current Loop Offset Sets current loop offset. Leave it set to zero until after tuning. For more information, see Offset Cp Current loop proportional gain. Range 0 – 32,767. Ci Current loop integral gain. Range 0 – 32,767. Drive Output Maximize Smoothness: Amplifier uses circular vector limiting to produce smooth operation even into the voltage limits. Maximize Speed: Allows for slightly more of the bus voltage to be used when in the voltage limit. This may produce a small disturbance at top speed. Enable Bus Clamping Auto Tune See Current Loop Auto Tune Bandwidth Measure bandwidth using the Cp and Ci values now in the amplifier. Copley Controls 110 CME 2 User Guide Control Loops Manually tune the Current Loop Apply square-wave excitation to the current loop and adjust current loop proportional gain (Cp) and current loop integral gain (Ci) to obtain a desired waveform. NOTE: 1. During tuning, observe any warnings or faults that appear in the status bar of the scope. 2. Some users prefer the Auto Tune feature. See Current Loop Auto Tune (p. 121). 1 Click the Scope Tool. 2 Choose Current from the Function Generator Apply To: list. 3 On the Settings tab, make sure Auto Setup is selected. Auto Setup automatically sets the following parameters: Function Generator Tab Parameter Description Function Square Wave. Amplitude 10% of continuous current value. Frequency 100 Hz. Settings Tab Channel 1 Commanded current (green). Channel 2 Actual current (white). 4 Verify that the Amplitude value is not excessive for the motor. 111 Copley Controls Control Loops CME 2 User Guide 5 Click Start. 6 On the Gains tab, adjust current loop proportional gain (Cp): Set current loop integral gain (Ci) to zero. Raise or lower Cp to obtain desired step response. (Typically, little or no overshoot with a 100 Hz, low-current square wave.) If the Cp value is too large, ringing may occur. If the Cp value is too low, bandwidth decreases. 7 Adjust current loop integral gain (Ci) until desired settling time is obtained. 8 9 Press Stop to stop the function generator. On the Main screen, click Save to Flash to avoid losing the changes. Copley Controls 112 CME 2 User Guide Control Loops 11.2: Current Loop Auto Tune The current loop Auto Tune algorithm applies a square-wave command to the current loop and adjusts current loop proportional gain (Cp) and current loop integral gain (Ci) until a desirable waveform is obtained. Initial current loop proportional gain (Cp) and current loop integral gain (Ci) values can be calculated with Calculate. 1 2 3 4 113 Click I Loop to open the Current Loop screen: Verify that the amplifier is hardware enabled. Click Auto Tune to open screen and start the Current Loop Auto Tune. To Change the Auto Tune Current, Press Stop, enter the new current in the Auto Tune Current field, and then press Start. Copley Controls Control Loops 5 CME 2 User Guide Observe the Auto Tune process and results. A typical example: Sets Cp and Ci to zero and then adjusts Cp and Ci for optimal values. Uses a frequency sweep to determine the small signal, current loop bandwidth. Displays the results: a set of Cp and Ci alternatives, and the bandwidth measured using the high Cp and Ci values. Copley Controls 114 CME 2 User Guide 6 Control Loops Choose an action based on Auto Tune results. Choose which set of values to save: High, Medium, Low, or Original. The Medium values, selected by default, are appropriate for most applications. Optionally choose how to save: Save Cp and Ci to Flash or Keep Cp and Ci in amplifier RAM only. 7 115 Click OK to save the values as chosen, and close the Auto Tune Results window. Copley Controls Control Loops CME 2 User Guide 11.3: Notes on the Current Mode and Current Loop Current Loop Diagram As shown below, the “front end” of the current loop is a limiting stage. The limiting stage accepts a current command, applies limits, and passes a limited current command to the summing junction. The summing junction takes the commanded current, subtracts the actual current (represented by the feedback signal), and produces an error signal. This error signal is then processed using the integral and proportional gains to produce a command. This command is then applied to the amplifier’s power stage. Current Loop Current Integral Gain (Ci) Current Command Current Lim iter Current Offset Limited Current + PWM Command + Current Proportional Gain (Cp) + Motor - Limits: Peak Current Continuous Current Peak Current Limit Time Feedback (Actual Current) Current Loop Inputs The amplifier’s analog or PWM inputs. A CANopen network via the amplifier’s CAN interface. A Copley Virtual Motion (CVM) control program. The amplifier’s internal function generator. In velocity or position modes, the current command is generated by the velocity loop. Offset The current loop offset is intended for use in applications where there is a constant force applied to, or required of, the servomotor and the system must control this force. Typical applications would be a vertical axis holding against gravity, or web tensioning. This offset value is summed with the current command before the limiting stage. Limits The current command is limited based on the following parameters: Limiter Description Peak Current Limit Maximum current that can be generated by the amplifier for a short duration of time. This value cannot exceed the peak current rating of the amplifier. Continuous Current Limit Maximum current that can be constantly generated by the amplifier. 2 I T Time Limit Maximum amount of time that the peak current can be applied to the motor before it must be reduced to the continuous limit or generate a fault. For more details, see I2T Time Limit Algorithm . Note: Although the current limits set by the user may exceed the amplifier's internal limits, the amplifier operates using both sets of limits in parallel, and therefore will not exceed its own internal limits regardless of the values programmed. Ramp Rate of change in current command. Used to limit jog moves initiated from the Control Panel Jog function in current mode, and in advanced Indexer Program functions. Copley Controls 116 CME 2 User Guide Control Loops Current Loop Gains Gain Description Cp - Current loop proportional The current error (the difference between the actual and the limited commanded current) is multiplied by this value. The primary effect of this gain is to increase bandwidth (or decrease the step-response time) as the gain is increased. Ci - Current loop integral The integral of the current error is multiplied by this value. Integral gain reduces the current error to zero over time. It controls the DC accuracy of the loop, or the flatness of the top of a square wave signal. The error integral is the accumulated sum of the current error value over time. Current Loop Output The output of the current loop is a command that sets the duty cycle of the PWM output stage of the amplifier. 117 Copley Controls Control Loops CME 2 User Guide 11.4: Velocity Loop Setup and Tuning Initial velocity loop proportional gain (Vp) and velocity loop integral gain (Vi) values can be calculated with Calculate Click the V Loop button on the Main screen (contents vary with model and configuration): Parameter Description Velocity Limit Top speed limit. Max value may depend upon the back EMF & the Encoder value. Min value: 0. Acceleration Limit Maximum acceleration rate. Max value may depend upon load, inertia, & peak current. Min value: 1. (Does not apply in position mode.) Deceleration Limit Maximum deceleration rate. Max value may depend upon load, inertia, & peak current. Min value: 1. (Does not apply in position mode.) Tracking Window Tracking Time See Position and Velocity Tracking Windows Vp Velocity loop proportional gain. Range: 0 to 32,767. Vi Velocity loop integral gain. Range: 0 to 32,767. Fast Stop Ramp Deceleration rate used by the velocity loop when the amplifier is hardware disabled. Range: 0 to 100,000,000. Default: velocity loop Decel. Limit value. Low Gains Shift Increases the resolution of the units used to express Vp and Vi, providing more Copley Controls 118 CME 2 User Guide Control Loops precise tuning. For more information, see Velocity Gains Shift Hi Gains Shift Decreases the resolution of the units used to express Vp and Vi, providing more precise tuning. For more information, see Velocity Gains Shift Vi Drain (integral bleed) Vi drain modifies the effect of velocity loop integral gain. The higher the Vi Drain value, the faster the integral sum is lowered. Range: 0 to 32,000. Default: 0. Vcff Velocity loop command feed forward. The input command to the velocity loop (after limiting) is scaled by this value and added to the output of the velocity loop. 119 Copley Controls Control Loops CME 2 User Guide Manually Tune the Velocity Loop Apply square-wave excitation to velocity loop and adjust proportional gain (Vp) and integral gain (Vi) to obtain desired waveform. For instance: NOTE: During tuning, observe any warnings that appear to the left of the trace. 1 Click the Scope Tool. 2 Choose Velocity from the Function Generator Apply To: list. 3 On the Settings tab, make sure Auto Setup is selected. Auto Setup automatically sets the following parameters: Function Generator Tab Function Square Wave. Amplitude 10% of maximum velocity value. Frequency 5 Hz. Settings Tab Channel 1 Limited velocity (green). Channel 2 Actual Motor Velocity (white). 4 Verify that Amplitude value is not excessive for the motor. 5 6 Click Start. On the Gains tab, adjust velocity loop proportional gain (Vp): Set velocity loop integral gain (Vi) to zero. Raise or lower proportional gain (Vp) to obtain desired step response. (Typically, little or no overshoot on a 5 Hz small, slow-speed square wave.) 7 Adjust velocity loop integral gain (Vi) until desired settling time is obtained. 8 9 Press Stop to stop the function generator. On the Main screen, click Save to Flash to avoid losing the changes. Copley Controls 120 CME 2 User Guide Control Loops 11.5: Notes on the Velocity Mode and Velocity Loop Velocity Loop Diagram As shown below, the velocity loop limiting stage accepts a velocity command, applies limits, and passes a limited velocity command to the input filter. The filter then passes a velocity command to the summing junction. The summing junction subtracts the actual velocity, represented by the feedback signal, and produces an error signal. (The velocity loop feedback signal is always from the motor feedback device even when an additional encoder is attached to the load.) The error signal is then processed using the integral and proportional gains to produce a current command. Programmable digital filters are provided on both the input and output command signals. Velocity Loop Velocity Command Velocity Lim iter Filter Limited Velocity Velocity Integral Gain (Vi) + + Velocity Proportional Gain (Vp) Filter + Current Command Limits: Velocity Feedback (Derived Velocity) Acceleration* Deceleration* Emergency Stop Deceleration* *Not used w hen velocity loop is controlled by position loop. See "Velocity Loop Limits" for details. Inputs In velocity mode, the velocity command comes from one of the following: The amplifier’s analog or PWM inputs. A CANopen network via the amplifier’s CAN interface. A Copley Virtual Motion (CVM) control program. The amplifier’s internal function generator. In position mode, the velocity command is generated by the position loop. Velocity Loop Limits The velocity command is limited based on the following set of parameters designed to protect the motor and/or the mechanical system. Limiter Description 121 Velocity Limit Sets the maximum velocity command input to the velocity loop. Acceleration Limit Limits the maximum acceleration rate of the commanded velocity input to the velocity loop. This limit is used in velocity mode only. In position mode, the trajectory generator handles acceleration limiting. Deceleration Limit Limits the maximum deceleration rate of the commanded velocity input to the velocity loop. This limit is used in velocity mode only. In position mode, the trajectory generator handles deceleration limiting. Copley Controls Control Loops Fast Stop Ramp Copley Controls CME 2 User Guide Specifies the deceleration rate used by the velocity loop when the amplifier is hardware disabled. (Fast stop ramp is not used when amplifier is software disabled.) If the brake output is active, the fast stop ramp is used to decelerate the motor before applying the brake. Note that Fast Stop Ramp is used only in velocity mode. In position mode, the trajectory generator handles controlled stopping of the motor. There is one exception: if a non-latched following error occurs in position mode, then the amplifier drops into velocity mode and the Fast Stop Ramp is used. 122 CME 2 User Guide Control Loops Diagram: Effects of Limits on Velocity Command The following diagram illustrates the effects of the velocity loop limits. Limited Velocity Commanded Velocity Vel Limit Accel Limit Decel Limit Velocity Loop Gains The velocity loop uses these gains: Gain Description Vp Velocity loop proportional The velocity error (the difference between the actual and the limited commanded velocity) is multiplied by this gain. The primary effect of this gain is to increase bandwidth (or decrease the step-response time) as the gain is increased. Vi Velocity loop integral The integral of the velocity error is multiplied by this value. Integral gain reduces the velocity error to zero over time. It controls the DC accuracy of the loop, or the flatness of the top of a square wave signal. The error integral is the accumulated sum of the velocity error value over time. Velocity Gains Shift The Velocity Gains Shift feature adjusts the resolution of the units used to express Vp and Vi, providing more precise tuning. If the non-scaled value of Vp or Vi is 64 or less, the Low Gains Shift option is available to increase the gains adjustment resolution. (Such low values are likely to be called for when tuning a linear motor with an encoder resolution finer than a micrometer.) If the non-scaled value of Vp or Vi is 24001 or higher, the High Gains Shift option is available to decrease the gains adjustment resolution. Velocity Loop Filters See Standard Filter Types Velocity Loop Outputs The output of the velocity loop is a current command used as the input to the current loop. Proper Tracking Over Time As described earlier, position error is the difference between the limited position output of the trajectory generator and the actual position. Velocity error is the difference between commanded and actual velocity. When the position or velocity error exceeds the programmed tracking window value, a status word bit is set. The bit is not reset until the error remains within the tracking window for the programmed tracking time. 123 Copley Controls Control Loops CME 2 User Guide Velocity Tracking Illustration The following diagram illustrates the use of tracking window and time settings in velocity mode. Actual Velocity Limited Velocity ± Tracking Window Tracking Time Tracking Window Output Copley Controls 124 CME 2 User Guide Control Loops 11.6: Position Loop Setup and Tuning Initial position loop proportional gain (Pp), velocity feed forward (Vff), and acceleration feed forward (Aff) values can be calculated with Calculate Click the P Loop button on the Main screen. 125 Copley Controls Control Loops CME 2 User Guide Parameter Description Aff Acceleration feed forward. Range: 0 to 32,767. See Trajectory Limits Vff Velocity feed forward. Range: 0 to 32,767. 100% Vff: 16,384. Trajectory Limits Pp Position loop proportional gain. Range: 0 to 32,767. See Trajectory Limits Gains Multiplier Position loop output is multiplied by this value before going to the velocity loop. In dual encoder systems, the multiplier’s initial value is calculated based on the ratio of motor encoder turns to position encoder turns. Following Error Fault The level (in encoder counts) at which the following error produces a fault, which stops the servo loop. We recommend raising the fault level before tuning the loop. See Following Error Faults Following Error Warning The level (in counts) at which the following error produces a warning (without stopping the loop). See Following Error Warnings Disable Fault Stops following error from faulting. See Following Error Faults Tracking Window Width of tracking window in counts. See Position and Velocity Tracking Windows Tracking Time Position must remain in the tracking window for this amount of time to be considered tracking. See Position and Velocity Tracking Windows Pi Position loop integral gain Pd Position loop derivative gain Pi Drain Position loop integral drain Enable PID Enables the PID parameters Click the Position Wrap button. Change/verify the position wrap parameters as needed. Set both values to zero to disable position wrapping. Note that the changes do not take effect until OK is pressed. For more information about this feature, see Position Wrap Parameter Description Motor Position Wrap Position at which the actual motor position count returns to zero. In a single feedback system, it also applies to the actual load position. Load Position Wrap Position at which the actual load position count returns to zero in dual feedback systems. If the position encoder is set to passive mode, this value applies to the passive encoder position. Copley Controls 126 CME 2 User Guide Control Loops Click on the Trajectory Values tab: Parameter Description Max Velocity Maximum trajectory velocity. Max value may depend upon the back EMF and the Max feedback count. Min:0. Default: 0.25 x motor velocity limit. Max Accel Maximum trajectory acceleration. Max value may depend upon the load inertia and peak current. Min:0. Default: 0.5 x velocity loop Accel. Limit value. Max Decel Maximum trajectory deceleration. Max value may depend upon the load inertia and peak current. Min:0 (disables limit). Default: 0.5 x velocity loop Accel. Limit value. Abort Decel Deceleration rate used by the trajectory generator when motion is aborted. Min:0. Default: 0.5 x velocity loop Accel. Limit value. Jerk Rate of change of acceleration. The value of jerk set during the calculate procedure produces an S-Curve whose maximum slope is equal to the trajectory profile slope. This value will produce a maximum acceleration that is not more than the initial default value of acceleration. Small values will produce less jerking but will take longer to complete move. Large values will produce more jerking and a more trapezoidal profile but will complete the move faster. Note that setting limits to zero disables the trajectory generator so that the command input is not limited by the generator. Velocity is only limited by the Velocity Limit set in the Velocity Loop. 127 Copley Controls Control Loops CME 2 User Guide Manually Tune the Position Loop Minimize following error and oscillation by running profiles and adjusting position proportional gain (Pp), velocity feed forward (Vff), acceleration feed forward (Aff) and other settings. For instance: NOTE: During tuning, observe warnings that appear to the left of the trace. 1 Click the Scope Tool. 2 Select the Profile tab. 3 On the Settings tab, make sure Auto Setup is selected. Auto Setup automatically sets the following parameters: Profile Tab Move Relative Type Trap Distance 2000 counts Reverse and repeat Not selected Settings Tab Channel 1 Profile velocity (green) Channel 2 Following error (white) 4 If the Auto Setup default profile distance is not appropriate, enter an appropriate short distance. 5 Click Start. The Profile Generator executes a short move. NOTES: The profile may not reach constant velocity during a short move. If a following error occurs, open the Control Panel and click Clear Faults. Copley Controls 128 CME 2 User Guide Control Loops 6 and Set up a trapezoidal profile by setting the trajectory limits and distance. See table: Trajectory Limits Tab Maximum Velocity Maximum Acceleration Set values typical of those expected to be used in the application. Maximum Deceleration Profile Tab Distance Set the move distance to produce a complete trajectory profile. Be sure that this distance does not exceed mechanical limits of the system. Move Relative Type Trap 7 Adjust position proportional gain (Pp) to minimize following error: On the Gains tab, set velocity feed forward (Vff) and acceleration feed forward (Aff) to zero. On the Profile tab, click Start. On the Gains tab, adjust position loop proportional gain (Pp) until best result is obtained. Click Start after each adjustment to test on a new profile move. NOTES: 1. Too much position loop proportional gain (Pp) might cause oscillation. 2. If a following error occurs, open the Control Panel and click Clear Faults. 8 Adjust velocity feed forward (Vff): Velocity feed forward (Vff) reduces following error in the constant velocity portion of the profile. Often, a velocity feed forward (Vff) value of 16384 (100%) provides best results. Click in the Vff field and adjust the value. Click Start after each adjustment to test on a new profile move. 129 Copley Controls Control Loops 9 CME 2 User Guide Adjust acceleration feed forward (Aff): Acceleration feed forward (Aff) reduces following error during profile acceleration and deceleration. Click in the Aff field and adjust the value. Click Start after each adjustment to test on a new profile move. NOTES: 1) If, after tuning the position loop, the motor makes a low frequency audible noise while enabled but not moving, the velocity loop gains (Vp and Vi) may be lowered to reduce the noise. If the gain values are set too low, the response to instantaneous rates of change might be reduced (i.e., slow correction to disturbances or transients). 2) If the amplifier is set up to run in position mode under analog input command, and the analog command signal produces too much noise at the motor after tuning, the Analog Command Filter or the Velocity Loop Command Filter may be used to reduce the noise further. 10 Tune to multiple sets of profiles representing typical moves that might be executed in the application. Starting with Step 6, repeat the process as needed. Copley Controls 130 CME 2 User Guide Control Loops Test S-Curve Profile If the amplifier will perform S-Curve profile moves, use this procedure to tune the level of jerk. (Jerk is the rate of change of acceleration. S-Curve moves reduce jerk to provide a smooth profile.) Run an S-Curve profile and adjust velocity, acceleration, deceleration, and jerk levels until the desired profile is obtained. For instance: 1 On the Profile tab, click the S-Curve button. 2 Set up an S Curve profile by adjusting the following parameters to represent a typical move under normal operation. Trajectory Limits Tab Maximum Velocity Maximum speed of the profile. Maximum Acceleration/ Deceleration Maximum acceleration/deceleration of the profile. The deceleration is set to be the same as acceleration. Maximum Jerk The value of jerk set during the calculate procedure produces an SCurve whose maximum slope is equal to the trajectory profile slope. This value will produce a maximum acceleration that is not more than the initial default value of acceleration. Small values will produce less jerking but will take longer to complete move. Large values will produce more jerking and a more trapezoidal profile but will complete the move faster. Profile Tab Distance Increase the move distance to produce a complete trajectory profile. Use an acceptable value the does not exceed mechanical limits of the system. Move Relative Type S-Curve 3 Click Start. 4 Try multiple sets of profiles representing typical moves that might be executed in the application. Starting with Step 2, repeat the process as needed. 131 Copley Controls Control Loops CME 2 User Guide 11.7: Notes on the Position Mode and Position Loop Position Loop Diagram The amplifier receives position commands from the digital or analog command inputs, over the CAN interface or serial bus, or from the CVM Control Program. When using digital or analog inputs, the amplifier's internal trajectory generator calculates a trapezoidal motion profile based on trajectory limit parameters. When using the CAN bus, serial bus, or CVM Control Program, a trapezoidal or S-curve profile can be programmed. The trajectory generator updates the calculated profile in real time as position commands are received. The output of the generator is an instantaneous position command (limited position). In addition, values for the instantaneous profile velocity and acceleration are generated. These signals, along with the actual position feedback, are processed by the position loop to generate a velocity command. To bypass the trajectory generator while in digital or analog position modes, set the maximum acceleration to zero. The only limits in effect will now be the velocity loop velocity limit and the current limits. (Note that leaving the maximum acceleration set to zero will prevent other position modes from operating correctly.) The following diagram summarizes the position loop. Position Loop Profile Velocity Target Position Trajectory Ge ne rator Velocity Feed Forw ard (Vff) Profile Acceleration Limited Position Limits: Max velocity Max accel Max decel Abort decel Acceleration Feed Forw ard (Aff) + + + Position Proportional Gain (Pp) Gain Multiplier Velocity Command + Feedback from motor encoder or resolver from optional position encoder (on load) Trajectory Limits In position mode, the trajectory generator applies these limits to generate the profile. Limiter Description Maximum Velocity Limits the maximum speed of the profile. Maximum Acceleration Limits the maximum acceleration rate of the profile. Maximum Deceleration Limits the maximum deceleration rate of the profile. Abort Deceleration Specifies the deceleration rate used by the trajectory generator when motion is aborted. Position Loop Inputs From the Trajectory Generator The position loop receives the following inputs from the trajectory generator. Input Description Profile Velocity The instantaneous velocity value of the profile. Used to calculate the velocity feed forward value. Profile Acceleration The instantaneous acceleration/deceleration value of the profile. Used to calculate the acceleration feed forward value. Limited Position The instantaneous commanded position of the profile. Used with the actual position feedback to generate a position error. Copley Controls 132 CME 2 User Guide Control Loops Position Loop Gains The following gains are used by the position loop to calculate the velocity command: Gain Description Pp Position loop proportional The loop calculates the position error as the difference between the actual and limited position values. This error in turn is multiplied by the proportional gain value. The primary effect of this gain is to reduce the following error. Vff Velocity feed forward The value of the profile velocity is multiplied by this value. The primary effect of this gain is to decrease following error during constant velocity. Aff - Acceleration feed forward The value of the profile acceleration is multiplied by this value. The primary effect of this gain is to decrease following error during acceleration and deceleration. Gain Multiplier The output of the position loop is multiplied by this value before being passed to the velocity loop. Position Loop Feedback Some Copley Controls amplifiers feature dual-sensor position loop feedback, configured as follows: Single sensor. Position loop feedback comes from the encoder or resolver on the motor. Dual sensor. Position loop feedback comes from the encoder attached to the load. (Note that in either case, velocity loop feedback comes from the motor encoder or resolver. Position Loop Output The output of the position loop is a velocity command used as the input to the velocity loop. Position Wrap The position wrap feature causes the position reported by the amplifier to “wrap” back to zero at a user-defined value instead of continually increasing. Once set, the reported position will be between 0 and n-1 where n is the user entered wrap value. This feature is most useful for rotary loads that continually turn in one direction and only the position within a revolution is of interest to the user. Relative moves with the wrap value set will move the relative distance called for. Example; if the wrap value is set to 1000 and a relative move of 2500 is commanded, the axis will turn 2 ½ revolutions. Absolute moves will move the shortest distance to arrive at the programmed position. This could be in the positive or negative direction. Moves programmed to a point greater then the wrap value will cause an error. Following Error Faults When the position error reaches the programmed fault threshold, the amplifier immediately faults. (The following error fault can be disabled.) Following Error Warnings When the position error reaches the programmed warning threshold, the amplifier immediately sets the following error warning bit in the status word. This bit can be read over the CAN network. It can also be used to activate a digital output. 133 Copley Controls Control Loops CME 2 User Guide Position and Velocity Tracking Windows When the position error exceeds the programmed tracking window value, a status word bit is set. The bit is not reset until the position error remains within the tracking window for the programmed tracking time. A similar method is used to handle velocity errors. Following Error Fault Details Position Error Reaches Fault Level As described earlier, position error is the difference between the limited position output of the trajectory generator and the actual position. When position error reaches the programmed Following Error Fault level, the amplifier faults (unless the following error fault is disabled.) As with a warning, a status bit is set. In addition, the fault is recorded in the error log. See Error Log. Additional responses and considerations depend on whether the fault is non-latched or latched, as described below. Amplifier Response to Non-Latched Following Error Fault When a non-latched following error fault occurs, the amplifier drops into velocity mode and applies the Fast Stop Ramp deceleration rate to bring the motor to a halt. The amplifier PWM output stage remains enabled, and the amplifier holds the velocity at zero, using the velocity loop. Resuming Operations After a Non-Latched Following Error Fault The clearing of a non-latched following error depends on the amplifier’s mode of operation. Issuing a new trajectory command over the CAN bus or the ASCII interface will clear the fault and return the amplifier to normal operating condition. If the amplifier is receiving position commands from the digital or differential inputs, then the amplifier must be disabled and then re-enabled using the amplifier’s enable input or though software commands. After re-enabling, the amplifier will operate normally. Amplifier Response to a Latched Following Error Fault When a latched following error fault occurs, the amplifier disables the output PWM stage without first attempting to apply a deceleration rate. Resuming Operations After a Latched Following Error Fault A latched following error fault can be cleared using the steps used to clear other latched faults: Power-cycle the amplifier Cycle (disable and then enable) an enable input that is configured as Enable with Clear Faults or Enable with Reset Access the CME 2 Control Panel and press Clear Faults or Reset Clear the fault over the CANopen network or serial bus Copley Controls 134 CME 2 User Guide Control Loops 11.8: Auto Tune all Loops for Linear Motors This feature is only available for use with linear motors. ! Make sure motor is mounted firmly and verify accuracy and completeness of motor data. Failure to heed this warning can cause equipment damage, injury, or death. DANGER At any point, use Back to return to the previous screen. Use Skip to tune the velocity loop without tuning the current loop, or to tune the position loop without tuning the velocity loop. 1 Verify the motor is mounted firmly. Also verify the accuracy and completeness of the motor settings. Current Loop 2 3 Make sure the amplifier’s Basic Setup and Motor Phasing procedures have been performed, and that the system is capable of a 10 mm move. Click Auto Tune to open the Current Loop Tune screen. The status indicator is blue when the amplifier is ready for tuning. 4 135 Verify the Initial Move Positive setting. In most cases, this option should be set. If positive initial motion is not possible, you can specify negative initial motion by clearing this option. For instance, negative initial motion may be used when a vertical axis is at the bottom of the motion range and the positive direction is down. Copley Controls Control Loops 5 CME 2 User Guide Click Start to tune the current loop. During tuning, the status indicator is amber. Cp and Ci values change as the text in the status box gives progress updates. When the current loop has been tuned, the status indicator turns green, and the status box contains instructions for the next step. Velocity Loop: 1 Click Next to open the Jog screen. 6 Move the motor to the center of its motion range. To use a jog move: Set the Enable Jog option. Optionally adjust the jog speed Jog the motor in either direction to move it to the center of its motion range. Copley Controls 136 CME 2 User Guide 7 Control Loops When the motor is centered, click Next. If the amplifier must apply current to hold the new position against a force (such as gravity in a vertical application), the following message appears: If this message appears, click OK. The Velocity Loop Tune screen opens: 8 137 Optionally adjust the Target Bandwidth. TIP: Increase bandwidth for more stiffness in the holding position. Decrease bandwidth to eliminate buzzing or oscillations caused when the load is removed. Copley Controls Control Loops 9 CME 2 User Guide Click Start to tune the velocity loop. During tuning, the status indicator is amber. Vp and Vi values change as the text in the status box gives progress updates. When the velocity loop has been tuned, the status indicator turns green, and the status box contains instructions for the next step: Position Loop: 10 Click Next to open the Position Loop Tune screen: Copley Controls 138 CME 2 User Guide Control Loops 11 Verify the Move Type setting (S-Curve or Trap). 12 For a trapezoidal profile, optionally optimize the tuning along the scale between Best Settling (for quicker settling) and Best Following (for less following error). 13 Click Start to tune the position loop. During tuning, the status indicator is amber. Pp, Vff, and Aff values change as the text in the status box gives progress updates. When the position loop has been tuned, the status indicator turns green, and the status box contains instructions for the next step: 14 Click Finish. See the reminder: 15 Click OK. 16 139 On the CME 2 Main screen, click Save to Flash. Copley Controls CHAPTER 12: STEPPER TUNING CME 2 User Guide Stepper Tuning 12.1: Stepper Motor Support CME 2 supports Copley’s stepper amplifier family. Stepper amplifiers can run in stepper mode or servo mode. This chapter describes controls that can be used to fine-tune a stepper amplifier in stepper mode: Encoder Correction and Detent Compensation Gain. It also describes the screen used in stepper mode to set Position Limits. When a stepper amplifier is used in servo mode, it operates as a true, closed loop, servo amplifier controlling a stepper motor. After putting the stepper amplifier into servo mode, set it up and tune it just as you would a servo amplifier. 12.2: Position Limits (Stepper Amplifier) Perform the following steps to set position limits for a stepper amplifier connected to an encoder with Encoder Correction enabled (not operating in Servo mode). Click the Pos Limits button on the Main screen. 141 Parameter Description Max Velocity Maximum trajectory velocity. Max value may depend upon the back EMF and the Max feedback count. Min:0. Default: 0.25 x motor velocity limit. Max Accel Maximum trajectory acceleration. Max value may depend upon the load inertia and peak current. Min:0. Default: 0.5 x velocity loop Accel. Limit value. Max Decel Maximum trajectory deceleration. Max value may depend upon the load inertia and peak current. Min:0 (disables limit). Default: 0.5 x velocity loop Accel. Limit value. Copley Controls Stepper Tuning CME 2 User Guide Abort Decel Deceleration rate used by the trajectory generator when motion is aborted. Min:0. Default: 0.5 x velocity loop Accel. Limit value. Jerk Rate of change of acceleration. The value of jerk set during the calculate procedure produces an S-Curve whose maximum slope is equal to the trajectory profile slope. This value will produce a maximum acceleration that is not more than the initial default value of acceleration. Small values will produce less jerking but will take longer to complete move. Large values will produce more jerking and a more trapezoidal profile but will complete the move faster. Abort Jerk The value of Jerk used when a move is aborted. Note that setting limits to zero disables the trajectory generator so that the command input is not limited by the generator. Velocity is only limited by the Velocity Limit set in the Velocity Loop. Copley Controls 142 CME 2 User Guide Stepper Tuning 12.3: Encoder Correction For a stepper motor with an encoder, encoder correction may be used to compensate for lost microsteps. Normally, in an open loop micro stepping mode with an encoder, the total number of micro steps per revolution is set to the number of encoder counts per revolution. However, a following error can accumulate when micro steps are lost. In encoder correction mode, when a commanded position is not equal to the actual position, indicated by encoder counts, the following error is multiplied by the Encoder Corrections proportional gain (ECp), and micro steps are added to the open loop micro stepping loop. If the error is large or the gain is high, micro steps are added at a higher rate, up to the Max step rate limit. If the ECp gain is too high, the loop will become unstable and corrections will not reduce the position error. The position error will not be reduced if the Max step rate is outside of the motors stepping ability. If steps are lost during a move, encoder corrections are made during the move, but will tend to accumulate during the trajectory profile and become resolved by the end of the move. 1 Click to open the Encoder Correction screen. 2 Set the Encoder Correction parameters: Parameter Description ECp Proportional gain used to compensate for lost microsteps. Default: 0. Max Step Rate Maximum velocity allowed while using ECp to correct position errors. Excessive velocity can result in more lost microsteps. Default: 0. Test Encoder Correction While holding position, introduce a position error by rotating the motor shaft by hand. NOTE: Reduce the holding current slightly if unable to rotate shaft. The ECp will act on the error and the motor will settle into position slower than a servo motor but in a reasonable amount of time. 143 Copley Controls Stepper Tuning CME 2 User Guide 12.4: Detent Compensation Gain Stepper motors are subject to torque detent that can cause undesired velocity fluctuation between full steps of motion. The Detent gain feature can compensate for this detent. 1 Click Detent to open the stepper amplifier Advanced Tuning screen. Setting Description Velocity Tuning velocity. Default: 0. Trace Time Length of trace interval to be shown on screen. Default: 25 ms. Gain (Detent Gain) The Stepper Detent Gain value. Default: 0. Auto Scale Lock When selected, prevents trace display from rescaling during tuning. 2 Click Start to begin the tuning. 3 Adjust Velocity from 0 until the mechanical system begins to resonate. (Using a 1.8 degree step motor with 200 full steps, this will typically occur at a velocity of 40-70 rpm.) 4 Adjust Gain until the resonance increases, and then back it down until the resonance is minimized. 5 Click Stop to stop the tuning. 6 Click Close to close the window. 7 On the CME 2 Main screen, click Save to Flash. Copley Controls 144 CHAPTER 13: HOMING Homing CME 2 User Guide 13.1: Overview The Homing screen allows homing to be configured and tested. Changes made to this screen get saved to amplifier RAM. On amplifiers configured for Absolute encoders, calibration can be performed. Click the Home button on the Main screen to open the Home screen Copley Controls 146 CME 2 User Guide Parameter Software limits: Positive Homing Description Software limits: Negative Position of user-defined travel limits that take effect after homing operation. Software limits: Deceleration Rate Deceleration rate used to stop a motor when approaching a software limit. Software limits: Disable Disables the use of software limits by setting both limits to zero. Method Homing method. See Homing Method Descriptions Direction of Motion Initial direction of motion for the homing method (Pos or Neg). Fast Velocity The velocity used to find a limit or home switch. Also used when moving to an offset position, or a resolver or Servo Tube index position. Slow Velocity The velocity used to find a switch edge, incremental or analog encoder index pulse, or hard stop. Accel/Decel The acceleration and deceleration rate used during homing. Offset Execute a move of this distance after the reference is found. Set actual position to 0 and call the new position home. Current Limit Hard stop home is reached when the amplifier outputs the homing Current Limit continuously for the time specified in the Delay Time. Current Delay Time Following Warning Shows the programmed following warning level. Actual Current Shows actual current being applied to windings during homing. Actual Position Shows the actual position of the axis. Homing Adjustment Shows the Home offset measured after homing is performed. Test without home adjustments Selecting this option and pressing the Home Button tests the adjusted home position without making any changes to the saved home position. The resulting homing offset is reported in the Homing Adjustment text field. Starts the homing sequence using the settings shown on the screen. Stops the homing sequence. Starts the Calibration routine for absolute encoders. See Absolute Encoder Calibration Saves the homing parameters to amplifier flash. Discards unsaved homing parameters, then closes the screen. The rules for discarding unsaved values are as follows: If the Save button was never clicked, all of the homing parameters will be reverted to the values at the time that the screen was opened.. If the Save button was clicked, then the homing parameters will be reverted back to the values at the time of the last Save event. Upon closing, any home sequence in progress will be aborted. 147 Copley Controls Homing CME 2 User Guide 13.2: Absolute Encoder Calibration When absolute encoders are used, the absolute encoder value that corresponds to the zero position in the machine’s reference frame is saved to flash memory in the drive. This value is then added to the absolute encoder reading so that all position measurements are in absolute units in the machine’s coordinate system. Movement of the motor to ‘find’ the machine’s reference point is not necessary. This process is called calibration because it’s done once when the machine and drive are commissioned together and does not need to be repeated until the encoder is changed, or adjustment of the machine-zero location is changed. Note: This feature is only available on the Plus family of drives with a minimum firmware version of 2.00. Calibration of an absolute encoder is a two-part process: 1. Mechanical Homing 2. Calibration Mechanical Homing Mechanical homing is the process of moving the motor to the position that is machine-zero. This is the location from which all dimensions are absolute in the machine’s position reference frame. 1 Enter the values of the appropriate homing parameters. 2 3 Click the Home button to run the home sequence. Repeat if necessary until the motor is positioned at machine zero. 4 Click the Save button. Calibration Calibrating the encoder involves saving the absolute position at machine-zero to the drive’s flash. This value will be saved as a negative number and added to the absolute encoder positions thereafter by the firmware to convert them to machine absolute values. This value is stored in the Home Offset parameter. CME 2 provides a single button-click operation to perform this calibration. Click the Calibrate button to initiate the calibration routine. CME 2 will perform the following sequence: Set the calibration bit of the Homing Configuration register. Copley Controls 148 CME 2 User Guide Homing Initiate the homing sequence. The drive will then perform the following sequence: • • • Run the home sequence. Save the Home Offset in flash. Change the home method to Absolute Encoder Immediate Home. The Homing Adjustment field on the Home screen will show the offset value saved in flash. Once the calibration is complete, the Calibrate button will be disabled until another home sequence is run by clicking the Home button. To remove the calibration, change the Home Method from Absolute Encoder Immediate Home to some other method, and run the home sequence. 149 Copley Controls CHAPTER 14: CONTROL PANEL CME 2 User Guide Control Panel 14.1: Control Panel Overview Click to open the Control Panel. Status indicators Monitor real-time amplifier values and operational mode Red if fault is active Yellow if warning is active Display error log Message box Control functions Jog mode controls 14.2: Status Indicators and Messages The Status area includes status indicator lights (described below) and a message box. Any red lights indicate that motion will be inhibited. 151 Indicator States/Description Safety State of the safety circuit. Enabled or HI/LO disabled. On amplifiers with safety circuit. Motor Output State of the PWM output stage. Red if the output stage is inactive (disabled) Hardware Enabled State of the hardware enable input(s). Red if one or more enable inputs are inactive. Software Enabled State of the software enable. Red if the amplifier is disabled by software. Positive Limit State of the positive limit switch input. Red indicates an activated positive limit switch. Negative Limit State of the negative limit switch input. Red indicates an activated negative limit switch. Software Limits State of the software limits. Red indicates an activated software limit. Motor Phase Indicates a motor phasing error. Red indicates a motor phasing error exists. Motion Abort Input State of the programmed Motion Abort Input. Red indicates the input is active. CVM Control Program Status of the CVM Control Program. Home Indicates whether the axis has successfully been referenced (homed). CAN Status Status of the CAN Bus. Yellow indicates CAN warning limit reached. Red indicates bus error detected. Copley Controls Control Panel Gain Scheduling CME 2 User Guide Indicates whether Gains Scheduling is active. Indicates that a fault is active. Check the status message box for a description of the most recent fault: . Check the Error Log for a full history of faults and warnings. Indicates that a warning is active. Check the status message box for a description of the most recent: . Check the Error Log for a full history of faults and warnings. Message Box Copley Controls Displays status descriptions. 152 CME 2 User Guide Control Panel 14.3: Control Panel Monitor The Control Panel Monitor displays real-time values of selected variables. Monitor Variables Actual Current Following Error Passive Load Position Actual Motor Velocity Commanded Current Limited Position Actual Motor Position Commanded Velocity Analog Command Actual Load Velocity Commanded Position Bus Voltage Actual Load Position Profile Velocity Amplifier Temperature Velocity Error Profile Acceleration Motor Phase Angle Mode: Displays the amplifier’s operating mode in RAM. In camming mode it also displays the active cam table number 153 Copley Controls Control Panel CME 2 User Guide 14.4: Control Functions The Control area of the screen provides functions related to overall amplifier control. The screen options vary with model and configuration. Control Description Enable Click to software enable the amplifier. Disable Click to software disable the amplifier. This will also stop any CVM programs that are running. Set Zero Position Click to set the amplifier’s actual position counter to zero. Clear Faults Click to clear all amplifier faults. Reset Click to reset the amplifier. ! WARNING Copley Controls Risk of unexpected or uncontrolled motion. Using the CME 2 Set Zero Position function while the amplifier is operating under external control could cause unexpected or uncontrolled motion. Failure to heed this warning can cause equipment damage. 154 CME 2 User Guide Control Panel 14.5: Jog Mode Jog mode provides a simple means for moving/jogging the motor. 1 To put the amplifier in jog mode, select Enable Jog. 2 Set up a jog move by setting the following mode-specific parameters: 3 Mode Current Parameter Description Current Current applied to the motor. Limited by current loop Continuous Current. Warning: Unloaded motors may, depending on torque setting, ramp up in speed very quickly. Velocity Position Jog Speed Velocity of the jog move. Limited by velocity loop Vel. Limit. Velocity Velocity of the jog move. Limited by velocity loop Vel. Limit. Acceleration Acceleration limit of the jog move. Deceleration Deceleration limit of the jog move. Command the move: Mode Steps Current Hold Pos to apply positive current to the motor or hold down Neg to apply negative current to the motor. Release the button to command zero current. Velocity Hold Jog Pos to command a forward velocity or hold down Jog Neg to command a negative velocity. Release the button to command zero velocity. Position Hold Move Pos to generate a forward move profile or hold Move Neg to generate a negative move profile. Release the button to stop movement. NOTE: Position mode jog is accomplished by continuously updating the commanded position. If a following error develops with Following Error Fault disabled, motion will not stop on button release. Instead, it stops when actual position = commanded position. 155 Copley Controls Control Panel Copley Controls CME 2 User Guide 156 CHAPTER 15: OSCILLOSCOPE Oscilloscope CME 2 User Guide 15.1: Overview The Oscilloscope can be used to tune the amplifier, monitor performance, and perform diagnostics. Function Generator and Profile Generator can drive the motor without external control. Auto Set Up feature sets typical initial values for scope parameters. Copley Controls 158 CME 2 User Guide Oscilloscope 15.2: Menu, Display and Controls File Menu The File menu contains the options to save/restore scope settings. This feature is useful for saving custom settings used for tests that are run frequently. File Menu Save Settings Restore Settings Saves current scope settings to a file Restores settings from a file Display To access the Trace Display menu, Right-click in the trace display area Menu Line Style Parameter line plus connected plus Preferences anti-aliasing grid Description A line connects the plotted data points. The Scope plots data points as plus signs, with no connecting line. Data points are plotted as plus signs and are connected with a line. When anti-aliasing is selected, the Scope removes screenrelated jaggedness in the displayed trace. Use of this feature may slow down the refreshing of traces on slow computers. When selected a grid is displayed on the scope screen. Trace Display Zoom 159 Copley Controls Oscilloscope CME 2 User Guide 1 Hold the left mouse button down while dragging a box around the area of interest. 2 Release the button to let the display zoom in on the selected area. 3 To restore the normal zoom level immediately, left-click anywhere on the trace. (Normal zoom level is also restored when the next trigger event occurs.) Controls Action Description Save a trace. See Scope Trace Files Begins recording a trace Stops recording a trace Clears the trace from the screen and trace data from buffer Copley Controls 160 CME 2 User Guide Oscilloscope Function Description Auto Setup When selected, the scope will be set up based on the setting for either the Function or Profile Generator (whichever is active). When selected only one trace will be collected and displayed, otherwise a new trace will be started as soon as the current trace is displayed. When displaying the trace data, the scope will automatically scale the vertical axis for optimal viewing. When Auto Scale Lock is selected, the y-axis scale will be locked at is current setting. This is the total amount of time the trace is recorded. The rate at which each sample is collected. When tracing multiple channels, all channels are collected at approximately the same time. Single Trace Auto Scale Lock Trace Time Sample Rate 161 Copley Controls Oscilloscope CME 2 User Guide 15.3: Function Generator The Function generators can provide inputs to the different control loops for tuning and diagnostics purposes without using an external control source. The Start button starts the function or profile generator. The Stop button stops the generator and aborts any profiles in progress. Parameter Description Apply To Control loop to which the Excitation will be applied: Current (available in all modes), Velocity (available in velocity or position mode), or Position (available in position mode only). Function Function that will be applied to the control loop selected in the Apply To list box. The choices vary with the control loop selected: Selected Control Loop Functions Available Current Sine Wave, Square Wave, Step Forward, Step Forward and Reverse, and Impulse Velocity Sine Wave, Square Wave, Step Forward, Step Forward and Reverse Position Sine Wave, Square Wave Amplitude Amplitude of the command. Units vary depending on the value chosen in the Apply To field. Frequency (Sine Wave and Square Wave only.) Frequency of input command cycle. Period (Step Forward, Step Forward and Reverse, and Impulse only.) Duration of each input pulse. Copley Controls 162 CME 2 User Guide Oscilloscope 15.4: Profile Generator Parameter Description Move Relative: Moves axis a specified distance from the starting position. Absolute: Moves axis to a specific position. Type Trap or S-Curve. Distance Distance for Relative move. Position Target position for Absolute move. Reverse and Repeat (Relative move only.) When selected, will continuously generate forward and reverse moves of the distance specified until Stop is pressed. 163 Copley Controls Oscilloscope CME 2 User Guide 15.5: Trace Channel Variables Click the Channel button to open the Trace Variable selection screen Category Trace Variable Disabled <Channel disabled, no associated variable> Current Commanded Current, Actual Current, Limited Current, I T Amplifier Accumulator, 2 I T Motor Accumulator. Velocity Profile Velocity, Commanded Velocity, Limited Velocity, Actual Motor Velocity, Actual Load Velocity, Unfiltered Motor Velocity, Velocity Error Position Commanded Position, Limited Position, Actual Load Position, Actual Motor Position, Following Error, Passive Load Position Acceleration Profile Acceleration Voltage Analog Command, Bus Voltage, Analog sin Input, Analog cos Input, Terminal Voltage Stepper, 2 Copley Controls 164 CME 2 User Guide Oscilloscope Terminal Voltage Servo Miscellaneous Motor Phase Angle, Amplifier Temperature, Hall States Digital Inputs Digital input line states Digital Outputs Digital output line states Event Status Faults Short Circuit, Amp Over Temperature, Over Voltage, Under Voltage, Motor Over Temperature, Feedback Error, Motor Phasing Error, Following Error, Command Input Fault, Amplifier Fault (a latched fault is active). Event Status Warnings Current Limited, Voltage Limited, Positive Limit Switch, Negative Limit Switch, Following Warning, Velocity Limited, Acceleration Limited, Positive Software Limit, Negative Software Limit, Pos Outside of Tracking Window, Vel Outside of Tracking Window. Event Status Misc. Amp Disabled by Hardware, Amp Disabled by Software, Attempting to Stop Motor, Motor Brake Active, PWM Outputs Disabled, Position Has Wrapped, Home Switch Active, In Motion, Phase Not Initialized. Raw Encoder Signals Primary Encoder A, Primary Encoder B, Primary Encoder X, Primary Encoder S, Secondary Encoder A, Secondary Encoder B, Secondary Encoder X, Secondary Encoder S 165 Copley Controls Oscilloscope CME 2 User Guide 15.6: Trigger Setup Click the Trigger Setup button to open the Trigger Settings screen. Setting Description Trigger Type Type Condition Immediate Trigger Trigger as soon as a trace is started (when the Record button is pressed). Rising Edge Trigger when the selected channel's input changes from below to above the trigger level. Falling Edge Trigger when the selected channel's input changes from above to below the trigger level Above Level Trigger as soon as the selected channel's input is greater than or equal to the trigger level. Below Level Trigger as soon as the selected channel's input is less than or equal to the trigger level. Function Generator Trigger on the start of the next function generator cycle. Input Level High/Lo Trigger when specified input is high or low Output Active/Inactive Trigger when specified output is active/inactive Event Status Rising Edge/Falling Edge Trigger on the rising or falling edge of an event status bit. Raw Encoder Signal Level H/Lo Triggers when the raw encoder signal is Hi/Lo Trigger On Selects which channel will be used as the trigger source. Position Selects placement of the trigger event on the screen. (Value is not configurable for Immediate or Function Generator trigger types.). Left for optimal viewing of events following the trigger. Middle for optimal viewing of events preceding and following the trigger. Right for optimal viewing of events preceding the trigger. Copley Controls 166 CME 2 User Guide Oscilloscope Level Sets the trigger level, in units appropriate to the channel selected. Event Status Bit With an event status trigger type selected, choose the status bit that will trigger the trace. For descriptions of the event status word. 167 Copley Controls Oscilloscope CME 2 User Guide 15.7: Measurement Tab The Measurement tab allows you to measure and analyze data from up to three parameters during an interval defined by adjustable cursors. The Cursor Data area displays a parameter’s values at the left and right cursor locations, and the difference between the two values. The Analysis area displays the minimum, maximum, average, and root mean square of the parameters during the cursor period. Cursors Cursor raw data Cursor data analysis When Show Cursors is not set, the Cursor Data fields are inactive and the Analysis fields show calculations based on data from the entire trace cycle. 1 To display cursors and activate the Cursor Data fields, set Show Cursors. 2 To move a cursor, click on the cursor and hold the left button while dragging the cursor to the desired location. Release the left button to place the cursor in the new location. 3 To select a parameter to measure and analyze within the cursors, choose a channel in one of the three channel lists on the Measurement tab: Copley Controls 168 CME 2 User Guide 169 Oscilloscope Copley Controls Oscilloscope CME 2 User Guide 15.8: Control Loop Parameters The Oscilloscope provides convenient access to all of the control loop parameters that might be used in tuning and diagnosing an amplifier. The user can adjust these parameters and see the results immediately on the scope. Control loop parameters are accessed through a set of tabs, shown below. Note that the parameters represented on these tabs can also be accessed through the screens used to configure the control loops and the digital position input. Changing a value in the Scope tool automatically updates the value on the other screens where it appears, and vice versa. Control loop parameter tab descriptions follow. Gains Tab Modes Position mode only Position or velocity mode only All modes Copley Controls Gains Description Pp Position loop proportional gain. Aff Acceleration feed forward. Vff Velocity feed forward. Vp Velocity loop proportional gain. Vi Velocity loop integral gain. Cp Current loop proportional gain. Ci Current loop integral gain. ECp Encoder Correction Gain (Stepper only) For More Information Position Loop Gains Velocity Loop Gains Current Loop Gains Encoder Correction 170 CME 2 User Guide Oscilloscope Trajectory Limits Tab Available in position mode. For more information see Position Loop Setup and Tuning Position Loop Parameters Available in position mode. Set Zero Position sets the amplifier’s actual position count to zero. For more information, see Position Loop Setup and Tuning 171 Copley Controls Oscilloscope CME 2 User Guide Velocity Loop Parameters Available in position and velocity modes. For information see Velocity Loop Setup and Tuning Copley Controls 172 CME 2 User Guide Oscilloscope 15.9: Scope Trace Files The Oscilloscope can save trace data to disk that can be opened later with the Trace Viewer. When the save trace data to disk operation is performed, CME 2 saves the data in three different files: .sco: This is a CME 2 format which contains scope settings and trace data .csv: This is a standard comma-separated value file format that can be imported into spreadsheet software like Microsoft Excel. .txt: This is a tab-separated value file similar to the .csv file. This is intended to be imported by software that can only read tab-separated values. The format of the .csv and the .txt files are identical except for the separator: Column 1: time Column 2: Trace Channel 1 data Column 3: Trace Channel 2 data (if used) Column n: Trace Channel n data (if used) The trace data is in amplifier units, not user units (see Parameter Dictionary for units). 173 Copley Controls Oscilloscope CME 2 User Guide 15.10: Trace Viewer The Trace Viewer screen displays the contents of .sco files. All of the trace display features (zooming, line style, etc.) as well as the measurement functions are available in this screen. 1 On the Main screen, choose ToolsView Scope Files to open the window. 2 Click Open File. When prompted, select the name of the file you wish to open. Then, click Open to display the file in the Trace Viewer window. Copley Controls 174 CHAPTER 16: FILTERS Filters CME 2 User Guide 16.1: Setting Parameters To change or view filter configurations follow these steps: 1 2 Choose the Configure Filters button from the main screen to open the Filter Configuration screen. To view present filter settings choose the Filter Settings tab. Choose other tabs to configure Analog, V Loop, I Loop or Input Shaping settings. 16.2: Filter Configuration Windows Along with the location of a cut-off frequency on the filter curve, there are several filter configuration parameters available depending on the initial choice of: Standard Filter Types and Standard Filter Families. Filter configuration choices may include: Number of Poles (the location of a cut-off frequency on the filter curve) Cut Off Frequency Frequency 2 (If two poles are chosen) Pass Band Ripple Stop Band Ripple 16.3: Filter Settings The Filter Settings tab opens a window that shows what filters have been selected. Copley Controls 176 CME 2 User Guide Filters 16.4: Input Shaping Input shaping is a method by which unwanted command induced vibrations are kept to a minimum by damping them with superimposed impulses. This produces a command that will drive the system with limited residual vibration. In order to set the input shaping parameters, first measure the mechanical frequency; see Measuring Mechanical Vibration. Below is a diagram of the input shaping process. Below is a sensitivity curve. When F = Fm, there is zero vibration. 177 Copley Controls Filters CME 2 User Guide Analog The Analog tab opens a window that shows analog filter choices and a representative curve. Modify the settings as needed and press Apply. Velocity Loop The V Loop tab opens a window that shows Velocity Loop filter choices and a representative curve. Modify the settings as needed and press Apply. Selecting Default will supply a 200 Hz Low Pass filter to the first velocity loop output filter. Copley Controls 178 CME 2 User Guide 179 Filters Copley Controls Filters CME 2 User Guide Current Loop The I Loop tab opens a window that shows Current Loop filter choices and a representative curve. Modify the settings as needed and press Apply. Copley Controls 180 CME 2 User Guide Filters 16.5: Standard Filter Types Low Pass Filter Frequencies below the selectable cut-off are allowed to pass. Example: High Pass Filter Frequencies above the selectable cut-off are allowed to pass. Example: Notch Filter Notch filters allow a bandstop in a range between two selectable frequencies. It may be Butterworth (no ripple), Chebyshev (selectable passband ripple), or elliptical (ripple on both passband and bandstop). Example: Band Pass Filter Band pass filters allow a range of frequencies, between two selectable cut-offs, to pass. It may be Butterworth, Chebyshev, or Elliptical. 181 Copley Controls Filters CME 2 User Guide Custom Biquad Filter The Bi-Quadratic filter has two quadratic terms: one in the numerator, and one in the denominator. The numerator affects the filter’s two zeros and the denominator affects the filter’s two poles. Many filter classes and types can be expressed in the Bi-Quad form by entering the coefficients. The coefficients can be calculated using any commercially available math software package and entered as floating point numbers. However, due to the fixed-point representation, the numbers may be rounded. Example: Copley Controls 182 CME 2 User Guide Filters 16.6: Standard Filter Families Butterworth Filter A Butterworth filter has two poles for faster roll-off at the cut-off frequency. Example: Chebychev Filter A Chebyshev filter has a faster roll-off than a Butterworth filter, but, as a result of the fast roll-off, ripple is introduced into the passband frequency. Example: Elliptic Filter Similar to a Chebyshev filter but ripple is introduced into both the passband and the stopband. It has a faster roll-off than a Chebyshev filter. Example: 183 Copley Controls Filters CME 2 User Guide 16.7: Input Shaping Window The Input Shaping tab opens a window that shows Input Shaping choices and a representative Time and Amplitude table. Modify the settings as needed and press Apply. Type as well as Frequency and Damping Rate may be adjusted. Overcurrent is adjustable when a Negative Zero Vibration or a Negative Zero Vibration and Derivative filter is chosen. If Custom is chosen as the Type, Time and Amplitude may be set manually. Input Shaping Types Type Description Zero Vibration Single step inputs are replaced with two step inputs of smaller magnitude. One of which is delayed by one-half the period of vibration. Sensitive to some modeling errors. Zero Vibration and Derivative A zero derivative (of the vibration) constraint is added to Zero Vibration impulse shaping, thereby reducing modeling errors. Negative Zero Vibration Faster than positive input shaping (Zero Vibration, and Zero Vibration and Derivative), but may magnify high frequency vibrations. Negative Zero Vibration and Derivative A zero derivative (of the vibration) constraint is added to Negative Zero Vibration impulse shaping. Custom Time and Amplitude can be set manually. Copley Controls 184 CME 2 User Guide Filters 16.8: Measuring Mechanical Vibration There are several ways to measure mechanical vibration. Two choices are offered below. Using an Accelerometer with CME 2 Begin with a Copley drive operational and controlled by CME 2. 1 Connect the accelerometer analog output to Copley drive’s Analog + and - on the signal input as in the diagram below. 2 On CME 2, click the Scope Tool 3 Select the Measurement tab, choose a channel, select Voltage, then Analog Command. 4 5 Perform a move. . After the move is complete, measure Tm (1/Fm), which is the period of mechanical oscillation. Using CME 2 to Monitor Following Error Monitor the following error using CME 2’s scope option. Begin with a Copley drive operational and controlled by CME 2. 1 On CME 2, click the Scope Tool 2 Select the Measurement tab, choose a channel, select Position, then Following Error. 3 4 Perform a move. 185 . After the move is complete, measure Tm (1/Fm), which is the period of mechanical oscillation. Copley Controls CHAPTER 17: DATA, FIRMWARE, AND LOGS CME 2 User Guide Data, Firmware, and Logs 17.1: Amplifier RAM and Flash Memory Amplifier RAM Volatile. Contents erased when amplifier is reset or powered off. Initial contents read from flash on power-up. Contents then updated in real time to reflect certain operational conditions and changes entered with CME 2 software. At any time, the user can use CME 2 to restore data from flash into amplifier RAM. Flash Non-volatile. Contents retained when the amplifier is reset or powered off. Modified only by using a Save to Flash tool or by closing certain screens (Motor/Feedback, Basic Setup, Homing, or CAN Configuration), whose contents are automatically saved to flash upon closing of the screen. Parameters reside in RAM only, Flash only, or both RAM and Flash. The table below illustrates the typical parameter locations. Refer to the Parameter Dictionary for information about specific parameters. Data Resides In Data Flash only This category includes all Motor/Feedback screen data and Basic Setup screen (motor/feedback data only), This data is saved to flash when the user confirms the values and closes the screens without cancelling. Amplifier RAM only Includes operating status data such as actual position, actual current, and amplifier temperature. Such data is never stored in flash. It is destroyed from amplifier RAM with each power-down or amplifier reset. Flash and amplifier RAM Includes all other data not represented in the two categories above. When changing these parameters in CME 2, the value is saved to amplifier RAM only. To save these values to flash, the Save To Flash operation must be performed or data will be lost on power down or reset. 187 Copley Controls Data, Firmware, and Logs CME 2 User Guide 17.2: Data Management Tools Amplifier Operations performed using the amplifier data management tools at the top of the Main screen (shown below) affect amplifier settings, including motor/feedback data. (CVM Control Program data is not saved by these operations). Data Management Tools Action Name Description Save amplifier data to disk Saves both amplifier and motor/feedback data to a disk with a .ccx filename extension. Restore amplifier data from disk Restores amplifier and motor/feedback data from a .ccx file to the amplifier’s RAM, or flash for the flash only variables. See Parameter Dictionary for parameter descriptions. A To Flash operation should be performed to insure that all data is saved to flash Save amplifier data to flash Saves contents of amplifier RAM to amplifier flash memory. Restore amplifier data from flash Restores contents of amplifier flash memory to amplifier RAM. Motor/Feedback Screen Operations performed using the Motor/Feedback screen data management tools only apply to the motor/feedback parameters. Motor/Feedback data management tools Action Name Description Save motor data to disk Saves only motor/feedback data to disk with a .ccm filename extension. Amplifier data that is not represented on the Motor/Feedback screen is not saved in this file. Restore motor data from disk Restores only motor data from a disk file with a .ccm filename extension amplifier flash (the motor/feedback parameters are flash only). Save motor data to flash Saves the contents of the Motor/Feedback screen from to amplifier flash memory. Amplifier data that is not represented on the Motor/Feedback screen is not saved. Can be used to assure that all changes are saved to flash without closing the Motor/Feedback screen. Restore motor data from flash Restores only motor data from amplifier flash memory to the PC. Amplifier data that is not represented on the Motor/Feedback screen is not affected. Can be used before closing the Motor/Data screen to restore settings to the previously saved values. Copley Controls 188 CME 2 User Guide Data, Firmware, and Logs 17.3: Multi-Axis Data Tools The descriptions in this section only apply to multi-axis drives (XE2, BE2, etc.). Copy Axis CME 2 allows one axis to be copied to another. This feature allows quick set up of multiple axes, since only one axis needs to be set up. The Copy Axis operation copies all RAM/Flash and Flash Only parameters to the other axis. From the menu on the Main screen, select FileCopy Axis. This will display the Copy Axis screen: Select the source and destination axes, then click OK. Note that Copy to Flash is selected by default. If this option is not selected, then the RAM/Flash parameters will only be copied to the destination axis’ RAM, while still copying the Flash Only data to the destination axis’ Flash. Save/Restore Single Axis CME 2 allows a single axis of data to be saved/restored on a multi-axis drive. This feature is useful when one axis of tuning/setup data is common across many multi-axis drives, but only on one axis. The file will be saved as a .ccx file. Restoring a .ccx file to a single axis, the file must be written as a single axis, otherwise an error will be displayed. From the menu on the Main screen, select FileSave AsSingle Axis. This will display the Save Single Axis screen. Select the axis to be saved, click OK, and then continue with naming and saving the file. 189 Copley Controls Data, Firmware, and Logs CME 2 User Guide From the menu on the Main screen, select FileSave AsSingle Axis. This will display the Restore Single Axis screen. Select the axis to restore the file data to, click OK, then browse to the single axis file. Copley Controls 190 CME 2 User Guide Data, Firmware, and Logs 17.4: Drive Configuration The Plus Family of drives (Feature set E), have the capability of saving/restoring the entire drive configuration to a file. The drive configuration consists of all parameters (RAM/Flash and Flash Only) and the entire contents of the CVM flash, which includes any CVM programs, cam tables, and gain scheduling tables. The file is saved with a .ccd file extension. This feature is useful to clone drives in one step rather than separately loading each file (.ccx, .ccp, .cct, .ccg). Additionally, the file is in XML format which can be read by some EtherCAT masters. Save Drive Configuration From the menu on the Main screen, select FileSave Drive Configuration, then choose a filename. A progress bar will be displayed while the data is being saved to the file. Restore Drive Configuration From the menu on the Main screen, select FileRestore Drive Configuration, then choose a filename. A progress bar will be displayed while the data is being saved to the file All of the data read from the file is saved to the drive’s Flash. After all of the data is written, the drive will be reset, so that the Flash data is copied to RAM. 191 Copley Controls Data, Firmware, and Logs CME 2 User Guide 17.5: Copy Drive Data In product families prior to the Plus Family, the Drive Configuration feature is not available. In order to clone one drive to the next, multiple steps are required. 1 Load the .ccx file: From the Main screen, click Restore Amplifier Data. OR Starting from the Basic Setup screen, click Load ccx File. When prompted browse to the folder containing the .ccx file and open it. On the Main screen, click Save to Flash to save the new settings to flash memory. 2 Load a CVM program .ccp file: From the menu on the Main screen, choose FileRestoreCVM Control Program. When prompted, navigate to the folder containing the appropriate .ccp file and open it. This procedure also results in setting the Enable Control Program on Startup option, which configures the program to auto start when the amplifier is powered up or reset. 3 4 Load Cam Table .cct files: From the menu on the Main screen, choose FileRestoreCam Tables. When prompted, navigate to the folder containing the appropriate .cct file and open it. Load Gains Scheduling Table .ccg files: From the menu on the Main screen, choose FileRestoreGains Scheduling Tables. When prompted, navigate to the folder containing the appropriate .ccg file and open it. TIP: When copying amplifier data to multiple amplifiers in a production environment, consider locking CME 2 to prevent accidental changes to settings. See Lock/Unlock CME. Copley Controls 192 CME 2 User Guide Data, Firmware, and Logs 17.6: Save MACRO File for Delta Tau Controllers This feature is available only on Copley MACRO drives such as the XML Xenus MACRO 1 On the CME 2 Main screen, choose FileSave MACRO File to open the MACRO File Save window: 2 Enter the ID of the MACRO node with the settings you want to save and click OK. 3 When prompted, enter a File Name. If needed, navigate from the default AmpData folder to another folder where you wish to store the file. 4 Click Save to save the .pmc file in the same folder and close the screen. 193 Copley Controls Data, Firmware, and Logs CME 2 User Guide 17.7: Lock/Unlock CME The Lock feature of CME 2 is used to lock out most screens to prevent data from being changed. WHEN CME 2 IS LOCKED: User cannot change any amplifier or motor settings. User can download amplifier and motor files and Cam Tables, jog the motor, run scope functions and profiles, and monitor amplifier performance with the scope and control panel. 1 2 On the Main screen choose ToolsCME 2 Lock/Unlock. Set a new password in the Password and Verify Password fields. Copley Controls 194 CME 2 User Guide 3 4 Data, Firmware, and Logs Click OK to lock out amplifier setting controls. To unlock, choose ToolsCME 2 Lock/Unlock. Enter the password. Click OK 195 Copley Controls Data, Firmware, and Logs CME 2 User Guide 17.8: Firmware Download The amplifier’s flash memory holds the amplifier’s firmware. As needed, perform the following steps to obtain new firmware and download it to amplifier flash memory. NOTES: CME 2 does not support downloading firmware to a node amplifier via a multi-drop gateway amplifier; a direct connection (serial, CAN, EtherCAT) must be used. To check the firmware version currently loaded, click the Amplifier Properties button or choose HelpAbout. WARNING: Do not power down or disconnect the amplifier during firmware download. 1 On the Main screen choose ToolsDownload Firmware to open the Download Firmware window. Browse to where the firmware file is located and click Open to start the download. The progress will be displayed while downloading. When the progress dialog closes, the firmware download is complete. Copley Controls 196 CME 2 User Guide Data, Firmware, and Logs 17.9: Error Log Click the Error Log tool on the Main screen Tab Contents Active Type and description of each active fault and warning. The contents of this tab are automatically refreshed as new events occur. History Type, description, and time of occurrence of each fault and most warnings since the log was last cleared. The contents of this tab are not refreshed automatically as new events occur. The contents are refreshed only when the tab is displayed or when Refresh is clicked. Frequency Type, description, and frequency of each fault and warning that has occurred since the log was last cleared. The contents are refreshed only when the tab is displayed or when Refresh is clicked. Network Status (Under CAN control only.) Status of CANopen network. Lists warnings and errors. Saves the contents of the History and Frequency tabs to a text file. Clears all History and Frequency entries in the drive. Updates the contents of the History or Frequency tabs. 197 Copley Controls Data, Firmware, and Logs CME 2 User Guide 17.10: Communications Log The communications log displays all communications between CME 2 and the amplifier. The data is only stored in the PC’s RAM by CME 2; it is not part of the amplifier’s data. On the Main screen, choose ToolsCommunications Log Option Description Enable Logging When selected, logging is enabled and all communications, with the exception of status messages, are recorded in the log Enable Event Status Logging When selected, status messages are included in the log. Note that Show “Get Variable” Cmnds must also be checked to log Event Status commands. Show “Get Variable” Cmds When selected, “Get Variable” commands are added to the log. Saves the contents of the Communications Log to a text file. Clears the log contents from the PC’s RAM Copley Controls 198 CHAPTER 18: 199 VIRTUAL AMPLIFIER Copley Controls Virtual Amplifier CME 2 User Guide 18.1: Overview Virtual amplifiers can be used for creating amplifier and motor data files off line. A new virtual amplifier can be created based on a virtual amplifier template file (.ccv) or from an existing .ccx file. CME 2 includes a set of .ccv files for each model that is supported. 1 Select the Virtual Amplifier node from the Copley Neighborhood. This will display the Open Virtual Amplifier screen: 2 Create new amplifier file Select Create new amplifier and click OK. When prompted, select the .ccv that represents the appropriate drive model. Click Open. The Basic Setup screen will be displayed. Motor and amplifier values may now be viewed, entered, and adjusted. Open existing amplifier file Select Open existing amplifier file and click OK. When prompted, select the appropriate .ccx file. Click Open. Motor and amplifier values may now be viewed, entered, and adjusted. Copley Controls 200 CHAPTER 19: GAINS SCHEDULING Gains Scheduling CME 2 User Guide 19.1: Overview The Gain Scheduling feature allows you to schedule gain adjustments based on changes to a key parameter. For instance, Pp, Vp, Vi, and Current Offset (A) could be adjusted based on changes to commanded velocity. Gain adjustments are specified in a Gain Scheduling Table. Each table row contains a key parameter value and the corresponding gain settings. The amplifier uses linear interpolation to make smooth gain adjustments between the programmed settings. Gain scheduling involves the basic steps outlined below. Details follow in the chapter. Storage Limits The maximum number of lines that can be stored in the Gain Scheduling Table is 1000. A typical Gain Schedule Table will contain far fewer lines. The number of Gain Scheduling Table lines is also limited by the amount of CVM memory space available in the amplifier. A Gain Scheduling Table shares that space with CVM programs and Camming Tables. Therefore, the maximum number of Gain Schedule Table lines will decrease if CVM programs or Camming Tables are stored in the amplifier. The Gain Scheduling screen Tables tab displays the percentage of amplifier memory used: Copley Controls 202 CME 2 User Guide Gains Scheduling 19.2: Configure Gain Scheduling 1 From the menu on Main screen, choose AmplifierGain Scheduling. 2 Choose the Key Parameter: Key Parameter Description Disable Gain Scheduling. Use Written Parameter. Disable gain scheduling. An external controller can write to this parameter using any of several protocols and corresponding parameter IDs: Copley ASCII Interface or the Copley Indexer 2 Program (ID 0x128), CANopen and EtherCAT(Index 0x2371), and MACRO I-variable (0x528). See the Copley ASCII Interface Programmer’s Guide, the Copley Indexer 2 Program User Guide, or the Copley CANopen Programmer’s Guide. Schedule gain adjustments based on changes to commanded velocity. Schedule gain adjustments based on changes to actual velocity. Schedule gain adjustments based on changes to commanded position. Schedule gain adjustments based on changes to actual position. Use Commanded Velocity. Use Actual Velocity. Use Commanded Position. Use Actual Position. 3 Optionally set controls: Control Description Use Absolute Value of Key Parameter Disable Gain Scheduling Until Axis is Referenced If a velocity or position value is chosen for the Key Parameter and this option is set, the Key Parameter is interpreted as an absolute value. When this option is set, the scheduled gain adjustments do not take place until the axis is referenced (homed). 4 Select the gains that you wish to adjust by schedule. The choices are Pp, Vp, Vi and Current Offset (A). For each gain you select, a column will be enabled in the Gain Scheduling Table. 5 Continue with Set Up Gain Scheduling Tables 203 Copley Controls Gains Scheduling CME 2 User Guide 19.3: Set Up Gain Scheduling Tables On the Gain Scheduling screen, open the Table tab: Action Description Creates a new table Deletes the table from amplifier flash and PC RAM Saves configuration and table to disk Restores configuration and table to PC only Saves configuration and table to amplifier flash Restores configuration and table from amplifier flash to PC. This operation overwrites all data on the Gains Scheduling screen. 1 On the Gain Scheduling screen, open the Table tab: Copley Controls 204 CME 2 User Guide 2 3 Gains Scheduling Click the Create New Table button and enter the number of lines for the table. Enter the Key Parameter and gain adjustment values. NOTE: 4 205 All values must be whole numbers (no fractional values). All Key Values must be increasing. After all values have been entered, click the Save Table button. This action saves both configuration and table data. Copley Controls Gains Scheduling Copley Controls CME 2 User Guide 206 CME 2 User Guide Regen Resistor Configuration CHAPTER 20: 207 REGEN RESISTOR CONFIGURATION Copley Controls ! Incorrect values may damage amplifier or external regen resistor. For the regen I2T algorithms to work correctly, the values WARNING entered in the following steps must be correct. Damage to the external regen resistor may result from incorrect values entered. Damage to the amplifier may result if an incorrect resistance value is entered. Failure to heed this warning can cause equipment damage. Configure a Standard Copley Controls Regen Resistor 1 Click Configure Regen to open the Regen Resistor screen . 2 Select the model number XTL-RA-03 or XTL-RA-04 and click OK to save the configuration and close the screen. CME 2 User Guide Regen Resistor Configuration Configure a Custom Regen Resistor 1 209 Click Configure Regen to open the Regen Resistor screen. 2 Select Custom Resistor and click Configure to enter the custom resistor data. Read the information displayed and click OK 3 Follow the instructions on step 1 through 5 of the Custom Regen Wizard, then click Finish. Copley Controls Regen Resistor Configuration CME 2 User Guide View Regen Settings 1 Copley Controls Click Configure Regen Settings to open the Regen Settings screen. 210 APPENDIX A 2 I T TIME LIMIT ALGORITHM I2T Time Limit Algorithm CME 2 User Guide Overview The I2T current limit algorithm continuously monitors the energy being delivered to the motor using the I2T Accumulator Variable. The value stored in the I2T Accumulator Variable is compared with the I2T setpoint that is calculated from the user-entered Peak Current Limit, I2T Time Limit, and Continuous Current Limit. Whenever the energy delivered to the motor exceeds the I 2T setpoint, the algorithm protects the motor by limiting the output current or generates a fault. Formulas and Algorithm Operation Calculating the I2T Setpoint Value The I2T setpoint value has units of Amperes2-seconds (A2S) and is calculated from programmed motor data. The setpoint is calculated from the Peak Current Limit, the I2T Time Limit, and the Continuous Current Limit as follows: I2T setpoint = (Peak Current Limit2 – Continuous Current Limit2) * I2T Time Limit Algorithm Operation During amplifier operation, the I2T algorithm periodically updates the I2T Accumulator Variable at a rate related to the output current Sampling Frequency. The value of the I2T Accumulator Variable is incrementally increased for output currents greater than the Continuous Current Limit and is incrementally decreased for output currents less than the Continuous Current Limit. The I2T Accumulator Variable is not allowed to have a value less than zero and is initialized to zero upon reset or +24 Vdc logic supply power-cycle. Accumulator Increment Formula At each update, a new value for the I2T Accumulator Variable is calculated as follows: I2T Accumulator Variable n+1 = I2T Accumulator Variable n +(Actual Output Current n+12 – Continuous Current Limit2) * Update period After each sample, the updated value of the I2T Accumulator Variable is compared with the I2T setpoint. If the I2T Accumulator Variable value is greater than the I2T Setpoint value, then the amplifier limits the output current to the Continuous Current Limit. When current limiting is active, the output current will be equal to the Continuous Current Limit if the commanded current is greater than the Continuous Current Limit. If instead the commanded current is less than or equal to the Continuous Current Limit, the output current will be equal to the commanded current. Copley Controls 212 CME 2 User Guide I2T Time Limit Algorithm Application Example Operation of the I2T current limit algorithm is best understood through an example. For this example, a motor with the following characteristics is used: Peak Current Limit – 12 A I2T Time Limit – 1 S Continuous Current Limit – 6 A From this information, the I2T setpoint is: setpoint = (12 A2–6 A2) * 1 S = 108 A2S Plot Diagrams The plots that follow show the response of an amplifier (configured w/ I2T setpoint = 108 A2S) to a given current command. For this example, DC output currents are shown in order to simplify the waveforms. The algorithm essentially calculates the RMS value of the output current, and thus operates the same way regardless of the output current frequency and wave shape. 2 I T current limit Current (A) 16 14 12 I_commanded I_actual 10 8 6 4 2 0 0 1 2 3 4 5 6 7 Tim e (S) Diagram A At time 0, plot diagram A shows that the actual output current follows the commanded current. Note that the current is higher than the continuous current limit setting of 6 A. Under this condition, the I2T Accumulator Variable begins increasing from its initial value of zero. Initially, the output current linearly increases from 6 A up to 12 A over the course of 1.2 seconds. During this same period, the I2T Accumulator Variable increases in a non-linear fashion because of its dependence on the square of the current. At about 1.6 seconds, the I2T Accumulator Variable reaches a values equal to the I2T setpoint. At this time, the amplifier limits the output current to the continuous current limit even though the commanded current remains at 12 A. The I2T Accumulator Variable value remains constant during 213 Copley Controls I2T Time Limit Algorithm CME 2 User Guide the next 2 seconds since the difference between the actual output current and the continuous current limit is zero. At approximately 3.5 seconds, the commanded current falls below the continuous current limit and once again the output current follows the commanded current. Because the actual current is less than the continuous current, the I2T Accumulator Variable value begins to fall incrementally. The I2T Accumulator Variable value continues to fall until at approximately 5.0 seconds when the commanded current goes above the continuous current limit again. The actual output current follows the current command until the I2T Accumulator Variable value reaches the I2T setpoint and current limiting is invoked. 2 I T Accumulator I2T energy (A 2-S) 120 100 80 I^2T Setpoint 60 I^2T Accumulator 40 20 0 0 1 2 3 4 5 6 7 Tim e (S) Diagram B I2T Scope Trace Variables Two Scope Tool trace variables are available for monitoring whether the I2T accumulator is accumulating or discharging. The I2T Amplifier Accumulator variable evaluates the accumulator against the factory set current limits of the amplifier. The I2T Motor Accumulator variable evaluates the accumulator against the userprogrammed current loop values. The value shown Diagram B has been normalized so that 100% equals the I2T setpoint. When either trace variable line reaches 100%, current limiting will be invoked. Copley Controls 214 CME 2 User Guide Homing Methods APPENDIX B HOMING METHODS 215 Copley Controls Homing Methods CME 2 User Guide Overview There are several homing methods. Each method establishes the: Home reference (limit or home switch transition or encoder index pulse) Direction of motion and, where appropriate, the relationship of the index pulse to limit or home switches. Homing Diagram Legend As highlighted in the example below, each homing method diagram shows the starting position on a mechanical stage. The arrow line indicates direction of motion, and the circled H indicates the home position. Solid line stems on the index pulse line indicate index pulse locations. Longer dashed lines overlay these stems as a visual aid. Finally, the relevant limit switch is represented, showing the active and inactive zones and transition. Mechanical Stage Limits Axis Starting position Home position Index pulse location H Direction of motion H Starting position Index Pulse Positive Limit Switch Sw itch inactive Sw itch active Sw itch transition Note that in the homing method descriptions, negative motion is leftward and positive motion is rightward. Copley Controls 216 CME 2 User Guide Homing Methods Homing Method Descriptions Set current position as home The current position is the home position. Next Index Direction of Motion: Positive Home is the first index pulse found in the positive direction. Direction of motion is positive. If a positive limit switch is activated before the index pulse, an error is generated. H Index Pulse Direction of Motion: Negative Home is the first index pulse found in negative direction. Direction of motion is negative. If a negative limit switch is activated before the index pulse, an error is generated. H Index Pulse 217 Copley Controls Homing Methods CME 2 User Guide Limit Switch Direction of Motion: Positive Home is the transition of the positive limit switch. Initial direction of motion is positive if the positive limit switch is inactive. H Positive Limit Switch Direction of Motion: Negative Home is the transition of negative limit switch. Initial direction of motion is negative if the negative limit switch is inactive. H Negative Limit Switch Copley Controls 218 CME 2 User Guide Homing Methods Limit Switch Out to Index Direction of Motion: Positive Home is the first index pulse to the negative side of the positive limit switch transition. Initial direction of motion is positive if the positive limit switch is inactive (shown here as low). H H Positive Limit Switch Index Pulse Direction of Motion: Negative Home is the first index pulse to the positive side of the negative limit switch transition. Initial direction of motion is negative if the negative limit switch is inactive (shown here as low). H Negative Limit Switch H Index Pulse 219 Copley Controls Homing Methods CME 2 User Guide Hardstop Direction of Motion: Positive Home is the positive hard stop. Direction of motion is positive. In servo modes, the hard stop is reached when the amplifier outputs the homing Current Limit continuously for the amount of time specified in the Delay Time. If a positive limit switch is activated before the hard stop, an error is generated. H Direction of Motion: Negative Home is the negative hard stop. Direction of motion is negative. The hard stop is reached when the amplifier outputs the homing Current Limit continuously for the amount of time specified in the Delay Time. If a negative limit switch is activated before the hard stop, an error is generated. H Hardstop Methods in Stepper Mode In Stepnet amplifiers operating in stepper mode with an encoder, the hard stop is reached when the following error is exceeded. When using hardstop methods in stepper mode, do not disable following error. Copley Controls 220 CME 2 User Guide Homing Methods Hardstop Out to Index Direction of Motion: Positive Home is the first index pulse on the negative side of the positive hard stop. Initial direction of motion is positive. The hard stop is reached when the amplifier outputs the homing Current Limit continuously for the amount of time specified in the Delay Time. If a positive limit switch is activated before the hard stop, an error is generated. H Index Pulse Direction of Motion: Negative Home is the first index pulse on the positive side of the negative hard stop. Initial direction of motion is negative. The hard stop is reached when the amplifier outputs the homing Current Limit continuously for the amount of time specified in the Delay Time. If a negative limit switch is activated before the hard stop, an error is generated. H Index Pulse Hardstop Out to Index Methods in Stepper Mode In Stepnet amplifiers operating in stepper mode with an encoder, the hard stop is reached when the following error is exceeded. When using hardstop methods in stepper mode, do not disable following error. 221 Copley Controls Homing Methods CME 2 User Guide Home Switch Direction of Motion: Positive Home is the home switch transition. Initial direction of motion is positive if the home switch is inactive. If a limit switch is activated before the home switch transition, an error is generated. H Home Switch Direction of Motion: Negative Home is the home switch transition. Initial direction of motion is negative if the home switch is inactive. If a limit switch is activated before the home switch transition, an error is generated. H Home Switch Copley Controls 222 CME 2 User Guide Homing Methods Home Switch Out to Index Direction of Motion: Positive Home is the first index pulse to the negative side of the home switch transition. Initial direction of motion is positive if the home switch is inactive. If a limit switch is activated before the home switch transition, an error is generated. H Home Switch Index Pulse Direction of Motion: Negative Home is the first index pulse to the positive side of the home switch transition. Initial direction of motion is negative if the home switch is inactive. If a limit switch is activated before the home switch transition, an error is generated. H Home Switch Index Pulse 223 Copley Controls Homing Methods CME 2 User Guide Home Switch In to Index Direction of Motion: Positive Home is the first index pulse to the positive side of the home switch transition. Initial direction of motion is positive if the home switch is inactive. If a limit switch is activated before the home switch transition, an error is generated. H Home Switch Index Pulse Direction of Motion: Negative Home is the first index pulse to the negative side of the home switch transition. Initial direction of motion is negative if the home switch is inactive. If a limit switch is activated before the home switch transition, an error is generated. H Home Switch Index Pulse Copley Controls 224 CME 2 User Guide Homing Methods Lower Home Direction of Motion: Positive Home is the negative edge of a momentary home switch. Initial direction of motion is positive if the home switch is inactive. Motion will reverse if a positive limit switch is activated before the home switch; then, if a negative limit switch is activated before the home switch, an error is generated. H H Home Switch Positive Limit Switch Direction of Motion: Negative Home is the negative edge of a momentary home switch. Initial direction of motion is negative. If the initial motion leads away from the home switch, the axis reverses on encountering the negative limit switch; then, if a positive limit switch is activated before the home switch, an error is generated. H H Home Switch Negative Limit Switch 225 Copley Controls Homing Methods CME 2 User Guide Upper Home Direction of Motion: Positive Home is the positive edge of a momentary home switch. Initial direction of motion is positive. If the initial motion leads away from the home switch, the axis reverses on encountering the positive limit switch; then, if a negative limit switch is activated before the home switch, an error is generated. H H Home Switch Positive Limit Switch Direction of Motion: Negative Home is the positive edge of momentary home switch. Initial direction of motion is negative if the home switch is inactive. If the initial motion leads away from the home switch, the axis reverses on encountering the negative limit switch; then, if a positive limit switch is activated before the home switch, an error is generated. H H Home Switch Negative Limit Switch Copley Controls 226 CME 2 User Guide Homing Methods Lower Home Outside Index Direction of Motion: Positive Home is the first index pulse on the negative side of the negative edge of a momentary home switch. Initial direction of motion is positive if the home switch is inactive. If the initial motion leads away from the home switch, the axis reverses on encountering the positive limit switch; then, if a negative limit switch is activated before the home switch, an error is generated. H H Home Switch Positive Limit Switch Index Pulse Direction of Motion: Negative Home is the first index pulse on the negative side of the negative edge of a momentary home switch. Initial direction of motion is negative. If the initial motion leads away from the home switch, the axis reverses on encountering the negative limit switch; then, if a negative limit switch is activated before the home switch, an error is generated. H H H Home Switch Negative Limit Switch Index Pulse 227 Copley Controls Homing Methods CME 2 User Guide Lower Home Inside Index Direction of Motion: Positive Home is the first index pulse on the positive side of the negative edge of a momentary home switch. Initial direction of motion is positive if the home switch is inactive. If the initial motion leads away from the home switch, the axis reverses on encountering the positive limit switch; then, if a negative limit switch is activated before the home switch, an error is generated. H H Home Switch Positive Limit Switch Index Pulse Direction of Motion: Negative Home is the first index pulse on the positive side of the negative edge of a momentary home switch. Initial direction of motion is negative. If the initial motion leads away from the home switch, the axis reverses on encountering the negative limit switch; then, if a negative limit switch is activated before the home switch, an error is generated. H H Home Switch Negative Limit Switch Index Pulse Copley Controls 228 CME 2 User Guide Homing Methods Upper Home Outside Index Direction of Motion: Positive Home is the first index pulse on the positive side of the positive edge of a momentary home switch. Initial direction of motion is positive. If the initial motion leads away from the home switch, the axis reverses on encountering the positive limit switch; then, if a negative limit switch is activated before the home switch, an error is generated. H H Home Switch Positive Limit Switch Index Pulse Direction of Motion: Negative Home is the first index pulse on the positive side of the positive edge of a momentary home switch. Initial direction of motion is negative if the home switch is inactive. If the initial position is right of the home position, the axis reverses on encountering the home switch. H H Home Switch Negative Limit Switch Index Pulse 229 Copley Controls Homing Methods CME 2 User Guide Upper Home Inside Index Direction of Motion: Positive Home is the first index pulse on the negative side of the positive edge of momentary home switch. Initial direction of motion is positive. If initial motion leads away from the home switch, the axis reverses on encountering the positive limit switch; then, if a negative limit switch is activated before the home switch, an error is generated. H H Home Switch Positive Limit Switch Index Pulse Direction of Motion: Negative Home is the first index pulse on the negative side of the positive edge of a momentary home switch. Initial direction of motion is negative if the home switch is inactive. If initial motion leads away from the home switch, the axis reverses on encountering the negative limit; then, if a negative limit switch is activated before the home switch, an error is generated. H H Home Switch Negative Limit Switch Index Pulse Copley Controls 230 APPENDIX D ASCII COMMANDS/SERIAL CONTROL ASCII Commands/Serial Control CME 2 User Guide Copley ASCII Interface An amplifier’s RS-232 serial bus can be used by an external control application (HMI, PLC, PC, etc.) for setup and direct serial control of the amplifier. The control application can issue amplifier commands from the set of ASCII format commands that make up the Copley Controls ASCII Interface. For more information, see the Copley ASCII Interface Programmer’s Guide. CME 2 ASCII Command Line Interface Tool As described below, the CME 2 ASCII Command Line Interface tool provides a simple way to enter Copley ASCII commands. Use the ASCII Command Line Interface to Enter Commands 1 From the Main screen, choose ToolsASCII Command Line to open the tool. 2 Enter an ASCII Command in the Command field. 3 Press the Enter key to send the command to the amplifier. Observe the Response field. If a value is returned, it is preceded by the letter “v.” In the following example, the get command was used to retrieve the amplifier RAM value of variable 0x32 (actual position). An error code would be preceded by the letter “e.” TIP: To view an error definition, hold the mouse pointer over the error number. For more information, see the Copley ASCII Interface Programmer’s Guide and the Copley Amplifier Parameter Dictionary. Copley Controls 232 CME 2 User Guide ASCII Commands/Serial Control Single-Axis Serial Connection For RS-232 serial bus control of a single axis, set the CAN node address of that axis to zero (0). Note that if the CAN node address is switched to zero after power-up, the amplifier must be reset or power cycled to make the new address setting take effect. PC, PLC, or HMI for ASCII Control Serial COM port for RS-232 9pin D-sub SER-CK "Serial Cable Kit" RJ11 Copley Amplifier w ith ASCII RS-232 CAN ADDR 0 ADDRESS MUST BE SET TO ZERO BEFORE POWER-UP OR RESET. Multi-Drop Serial Connection A serially connected amplifier can be used as a multi-drop gateway for access to other amplifiers linked in a series of CAN bus connections. Set the CAN node address of the serially connected amplifier (gateway) to zero (0). Assign each additional amplifier in the chain a unique CAN node address value between 1 and 127. For more information on CAN node address assignment, see Network Configuration. Use 120 Ohms termination on the first and last amplifier. TERMINATION MUST BE USED ON FIRST AND LAST NODE PC, PLC, or HMI for ASCII Control Serial COM port for RS-232 9pin D-sub SER-CK "Serial Cable Kit" RJ11 Copley Amplifier with ASCII RS-232 CAN ADDR 120 Ohm Terminator CAN Port 0 CAN Network Cable UTP CAT.5E Gigabit Ethernet RJ45 RJ45 CAN Port 1 RJ45 CAN ADDR CAN Port 2 CAN ADDR RJ45 RJ45 CAN ADDR CAN Port RJ45 ADDRESSES MUST BE SET BEFORE POWER-UP OR RESET. 233 120 Ohm Terminator Copley Controls APPENDIX D B&B USB TO SERIAL ADAPTER Recommended Device Copley Controls recommends using the 232USB9M USB to Serial Adapter made by B&B Electronics (http://www.bb-elec.com/). Copley Controls has tested this low cost device extensively with CME 2 software. Factory Settings The factory settings for this device works well, but Copley recommends changing the Latency time for faster performance with CME 2 software. This value is changed through the Windows Device Manager 1 Open the Device Manager dialog from the Windows Control Panel and expand the Ports (COM &LPT) node: 2 Select the COM port that is used by the USB to Serial Adapter (refer to manufacturer’s documentation for details). 3 Right-click that port and select Properties from the pop-up menu. This will open the device properties. B&B USB to Serial Adapter 4 CME 2 User Guide Select the Port Settings tab, then click the Advanced button. Copley Controls 236 CME 2 User Guide B&B USB to Serial Adapter 5 The factory default setting for Latency Timer is 16 ms as shown above. Change the Latency Timer to 1 ms, No other settings should be changed. Click OK to set the new value and close the dialog. 6 Click OK to close the device properties dialog. 237 Copley Controls CME 2 User Guide P/N 16-01157 Revision 00 January 2014 2014 Copley Controls 20 Dan Road Canton, MA 02021 USA All rights reserved