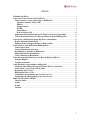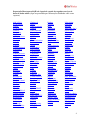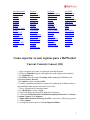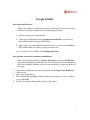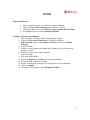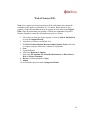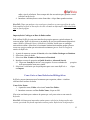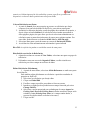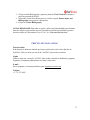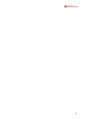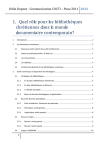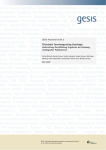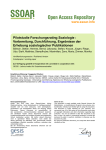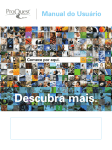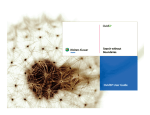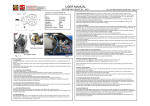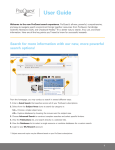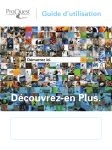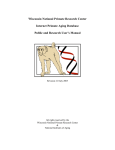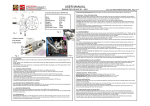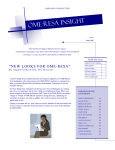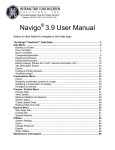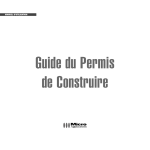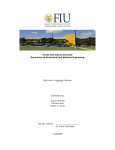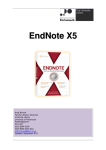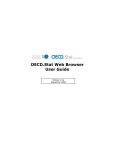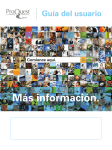Download manual de utilização
Transcript
Guia de Utilização ÍNDICE Utilizador RefWorks .......................................................................................................... 3 Como criar a sua base de dados RefWorks ..................................................................... 3 Como exportar os seus registos para o RefWorks? ................................................... 5 Current Contents Connect (ISI) .............................................................................. 5 EBSCO ....................................................................................................................... 6 Google Scholar .......................................................................................................... 7 JSTOR........................................................................................................................ 8 ScienceDirect ............................................................................................................. 9 Web of Science (ISI)................................................................................................ 10 Importação de Dados/Informação de ficheiros de texto já guardados .................. 11 Conversão de Referências de outros produtos de gestão bibliográfica.................. 11 Como Criar a Sua Base de Dados RefWorks (continuação) ........................................ 11 Registo Manual de Referências.................................................................................. 11 Importação de Catálogos ou Base de Dados online ................................................. 12 Como Gerir as Suas Referências Bibliográficas .......................................................... 12 Como Criar Pastas ...................................................................................................... 12 Colocar Referências nas Pastas ................................................................................. 13 Distribuição ou selecção de Referências ................................................................... 13 Editar Referências Globalmente ............................................................................... 13 Como Visualizar as Referências ................................................................................ 14 Como Encontrar Referências na sua Base de Dados RefWorks ................................. 14 Pesquisa Rápida .......................................................................................................... 14 Pesquisa Avançada...................................................................................................... 14 Como produzir o seu trabalho e bibliografia ............................................................... 15 Formatar uma bibliografia a partir de uma lista de referências............................ 15 Como editar e criar o seu estilo de saída................................................................... 15 Documento Write-N-Cite............................................................................................. 15 Bibliografia Write-N-Cite ............................................................................................ 16 Visualização do documento por one-line/cite-view ................................................... 16 Visualização da bibliografia por one-line/cite-view .................................................. 16 PRECISA DE MAIS AJUDA? ...................................................................................... 17 Tutorial online ............................................................................................................. 17 Ajuda ............................................................................................................................ 17 E-mail ........................................................................................................................... 17 Telefone ........................................................................................................................ 17 2 Utilizador RefWorks Guia de Iniciação Rápida Versão 4.2 Entrada no Programa Assinantes Institucionais Aceda a www.refworks.com/refworks e de seguida introduza o seu Nome de Utilizador e a sua Palavra-Passe. Utilizadores pela primeira vez necessitam de fazer o registo para uma conta individual seguindo as orientações do ecrã NOTA: utilizadores remotos, acedendo a RefWorks “off site” (à distância) ou de um endereço IP não – registado, terão de introduzir o código de grupo antes do Nome de Utilizador pessoal e palavra-passe, ou então aceder via proxy de servidor institucional. Solicite o Código de Grupo na Biblioteca. Technical Support Apoio Técnico [email protected] +1 775-327-4105 Como criar a sua base de dados RefWorks RefWorks oferece várias opções para a introdução de dados na sua base de dados. Importação Directa de Dados / Importing Data Directly 1. Dentro do serviço online, por baixo da funcionalidade de Save ou Export, seleccione ou clique na opção Save to RefWorks 2. Se já abriu uma conta RefWorks, a importação iniciará automaticamente. Se não, será dirigido directamente à pagina de registo do Refworks; Depois de entrar, a importação começará automaticamente. 3. Seleccione View Last Imported Folder para rever os registos importados. Dica Útil: A cada referência adicionada ao RefWorks (seja ela importada ou introduzida manualmente) é lhe dada uma marca ou uma designação electrónica chamada Source Type. Isto ajuda a assegurar que tem todos os dados relevantes necessários na tua bibliografia. O Source Type é definido por defeito pelo respectivo administrador local. Os utilizadores podem ainda personalizar as definições do Source Type dentro do menu de Ferramentas / Tools Menu. 3 Exportação Directa para RefWorks é possível a partir dos seguintes serviços de bases de dados online (clique no pretendido para informações detalhadas sobre como exportar): ABC-CLIO ACM Digital Library ACM Online Guide to Computing Literature ACS (American Chemical Society) Website Agricola (USDA National Agricultural Library) Annual Reviews AnthroSource ARTstor ASCE Research Library Association for Asian Studies (AAS) Biblioteca Nacional de España Bibliotek.dk BIBSYS BioMed Central BioOne Blackwell Synergy BMJ.com (British Medical Journal Online) Books In Print BookWhere CAB Direct Cairn Cambridge Journals Online Chadwyck Healey China Academic Journals China National Knowledge Infrastructure (CNKI) CIOS (Communication Institute for Online Scholarship) CISTI Source ComDisDome Compludoc CQ Press Credo Reference CSA (Cambridge Scientific Abstracts) CSIC Current Contents Connect ( ISI) Current Index to Statistics DataStar Web (Dialog) DBPIA Dialnet DTIC/STINET ebrary EBSCOhost EBSCOhost EJS (Electronic Journals Service) EI Engineering Village 2 Embase Emerald ERIC (Education Resources Information Center) FIS Bildung FIZ Technik GALE InfoTrac Web Google Scholar GoPubMed HAPI Highwire Press HubMed IEEE/ IEE Electronic Library IEEE/ Xplore IET Digital Library Infoconnex Informaworld (Taylor & Francis) Ingenta IOP Axiom IxTheo (Index Theologicus) Jahrbuch Database Electronic Research Archive for Mathematics Japana Centra Revuo Medicina (WEB) JSTOR LEA Online (Lawrence Erlbaum Associates, Inc.) Lexis/ Nexis Library of Congress LIBRIS (libris.kb.se) Live Search Academic MathSciNet (AMS) MetaLib MyiLibrary NASA Astrophysics Data System (ADS) National Bureau of Economic Research (NBER) Nature NetLibrary NewsBank NISC Biblioline NLM Gateway NLM LocatorPlus Norart OCLC FirstSearch OCLC WorldCat (Beta) Organization for Economic CoOperation and Development (OECD) Ovid 4 Ovid AutoAlerts Oxford Music Online PubMed QUOSA RAMBI Readex Reaxys Reference Sight RePEc RLG Eureka Sabinet ScienceDirect SciFinder Scholar SciFinder Web Scirus Paratext PrimateLit Project Muse Scitation (American Institute of Physics) Scopus SilverPlatter WebSPIRS Version 5 Social Sciences in Forestry SourceOECD SPIE - Digital Library SPIRES SpringerLink ProQuest ProQuest Digital Dissertations SSRN (Social Science Research Network) STAT!Ref STINET (see DTIC/STINET) SUDOC Svemed SwetsWise Transportation Research Information Services TRIS PsycINFO Direct ( APA Website) University of California Press URBADOC Web of Science ( ISI) Wiley InterScience WilsonWeb H.W. Wilson Company WISO Net ZMATH: Zentralblatt MATH Como exportar os seus registos para o RefWorks? Current Contents Connect (ISI) 1. Após a pesquisa, seleccione os registos que pretende importar. 2. Clique em Marked List (para cada página que tenha registos seleccionados). 3. Vá a Marked List. 4. Em Fields, além dos campos de author, title e source (pré-definida), pode incluir keywords e abstract. 5. Em Options, clique em Save to File. 6. O browser guarda normalmente os registos no Ambiente de Trabalho (utilizar a funcionalidade Save As para seleccionar outro local). 7. Grave o documento no formato de text. 8. Vá a RefWorks e efectue o login. 10. Seleccione References/Import da Barra de Ferramentas. 11. Seleccione ISI (Institute for Scientific Information) data source e Current Contents Connect como database. 12. Import Data from the following Text File e seleccione o ficheiro que gravou. 13. Clique Import. 14. Os registos deverão aparecer em Last Imported Folder. 5 EBSCO Para Exportação Directa: 1. Realize a pesquisa. 2. Seleccione a pasta Add à direita. 3. Clique no link Folder has items, acima da Results List no lado direito. 4. Export. 5. Direct Export to RefWorks. Nota: Desactive a opção Remove these items from folder after saving option, caso pretenda que os registos permaneçam na pasta após a exportação. 7. Inicie a exportação directa em Save. 8. Os registos deverão aparecer em Last Imported Folder. Para Guardar Manualmente e Exportar Registos: 1. Clique no ícone Add folder. 2. Clique em Folder has items link, acima de Results List. 3. Export. 4. Clique em Generic bibliographic management software. Nota: Desactive a opção Remove these items from folder after saving option, caso pretenda que os registos permaneçam na pasta após a exportação. 6. Save. 7. Assinale Save As a partir do menu File. 8. Designe a localização pretendida para gravar o ficheiro, nomeie-o e marque como Text em Save As Type. 9. Efectue o login no RefWorks. 10. Opte por References/Import na Barra de Ferramentas. 11. Seleccione EBSCOhost como data source e a database na qual foi feita a pesquisa. 12. Browse para encontrar o ficheiro gravado. 13. Import. 14. Os registos deverão aparecer em Last Imported Folder. 6 Google Scholar Para Exportação Directa: Nota: Para configurar a exportação directa para o RefWorks, clique em Scholars Preferences e designe o RefWorks como Bibliography Manager. 1. Realize a pesquisa no Google Scholar. 2. Cada registo encontrado terá um link Import into RefWorks, ao clicar será direccionado à página de login do RefWorks. 3. Após o login, sera encaminhado directamente para a vista da referência Edit. Se não pretende editar este registo, navegue para outra área. 4. O seu registo ficou guardado em Last Imported Folder. Para guardar ou exportar resultados manualmente: Nota: Será necessário mudar as Scholars Preferences e seleccionar RefWorks como gestor bibliográfico predefinido. Se tiver instalado outro gestor bibliográfico (Reference Manager, EndNote ou ProCite) no computador, esta opção poderá não funcionar. 1. Cada resultado obtido da pesquisa efectuada terá um link Import into RefWorks. Clique no link. 2. Faça o login no RefWorks. 3. Terá a possibilidade de Open ou Save (o ficheiro já tem nome e é já tem o formato .ris). Escolha Save. 4. Escolha o local/pasta onde pretende guardar. Clique Save. 7 JSTOR Exportação Directa: 1. 2. 3. 4. Faça a pesquisa e guarde as citações que pretende importar. Clique em View Saved Citations para visualizar os registos. Em Export Options, seleccione Directly export citations into RefWorks. Os resultados aparecem em Last Imported Folder. Guardar e Exportar manualmente: 1. Faça a pesquisa e guarde as citações que pretende importar. 2. Clique em View Saved Citations para visualizar os registos. 3. Export Options, depois View and Save Citations, seleccione Citation Manager. 4. Clique em View. 5. Usando o seu navegador função Save As, escolha para o local onde deseja guardar o arquivo. 6. Selecione o texto como o tipo de arquivo. 7. Clique em Save. 8. Faça login no RefWorks. 9. Seleccione References, e Import na barra de ferramentas. 10. Escolha JSTOR como base de dados. 11. Procure a localização do arquivo de texto gravado no seu computador. 12. Clique em Import. 13. Os registos devem aparecer em Last Imported folder. 8 ScienceDirect Exportação Directa: 1. Seleccionar os registos a importar e clicar em Export Citations. 2. Seleccionar All documents ou Only these documents para a Marked records. 3. Seleccionar Citations + Abstracts para exportar os abstracts também. 4. Seleccionar RefWorks Direct Export e clicar em Export. 5. O RefWorks irá abrir automaticamente e importa as referências. 6. Os registos aparecem em Last Imported Folder. Guardar manualmente e exportar registos: 1. Seleccionar os registos a importar e clicar em Export Citations. 2. Seleccionar All documents ou Only these documents para a Marked records. 3. Seleccionar Citations + Abstracts para exportar os abstracts também. 4. Seleccionar o formato RIS e exportar. 5. Escolher o local onde pretende guardar e atribuir nome ao ficheiro. 6. Login no RefWorks. 7. Seleccionar References, depois Import. 8. Seleccionar Science Direct como data source e escolher a base de dados apropriada. 9. Browse o ficheiro guardado e clicar em Import. 10. Os resultados aparecem em Last Imported Folder. 9 Web of Science (ISI) Nota: Se os registos que deseja exportar em WoS estão numa única página de resultados, pode ignorar as instruções de 2 a 5 abaixo. Basta marcar os seus registos e clique no botão Save na área de registos de saída. Seleccione Tagged Field, clique no botão Save para guardar o ficheiro no computador. Importe o ficheiro seguindo as instruções de partida na posição # 6 abaixo. 1. Seleccionar os items que deseja exportar e clicar em Add to Marked List na caixa de Output Records. 2. Visualizar os ficheiros em Marked List. 3. Na Web of Science Marked Records Output Options Form, seleccione os campos a negrito. Seleccione o abstract se o pretender. 4. Save. 5. Login RefWorks. 6. Seleccione References, Import. 7. Seleccione ISI (Institute for Scientific Information) em Data Source e Web of Science (Database). 8. Browse o ficheiro guardado e Open. 9. Import. 10. Os resultados aparecem em Last Imported Folder. 10 Importação de Dados/Informação de ficheiros de texto já guardados As referências podem ser importadas para RefWorks de um ficheiro de texto (. txt), criado quando se guardam referências de uma grande variedade de serviços online e outros programas de administração ou gestão bibliográfica Retire os resultados que deseja exportar do serviço online ou administrador/gestor bibliográfico, e guarde-os para um ficheiro de texto (. txt). 1. Aceda à sua conta RefWorks e clique em References. De seguida seleccione Import. 2. Clique em Database e seleccione a fonte da base de dados. 3. Clique no menu de Import References To e indique a pasta onde quer arquivar as referências importadas. Se não escolher uma pasta, as referências serão automaticamente colocadas numa pasta intitulada Last Imported. 4. Introduza o nome do ficheiro no campo Import Data from the following Text File efectuando uma busca e seleccionando ou introduzindo manualmente o nome do ficheiro. 5. Clique em Import. Quando a importação estiver completa, seleccione View Last Imported Folder para rever e modificar as referências importadas. Conversão de Referências de outros produtos de gestão bibliográfica. RefWorks é compatível com um número variado de outros produtos de gestão bibliográfica. Pode facilmente converter uma base de dados de administração bibliográfica como EndNote para RefWorks. Como Criar a Sua Base de Dados RefWorks (continuação) Registo Manual de Referências 1. Seleccione References da barra de ferramentas e depois escolha Add New Reference. 2. Comece por seleccionar o estilo bibliográfico (por ex. APA, Chicago, MLA). 3. Indique o tipo de referência que está a criar (por ex. revista, livro ou tese) sob Type Reference. Os campos marcados com um visto verde, indicam as informações recomendadas para produzir uma bibliografia precisa para o estilo de 11 saída e tipo de referência. Estes campos não são necessários para guardar a actual referência no Refworks. 4. Introduza a informação nas caixas fornecidas e clique Save quando terminar. Dica Útil: Clique em qualquer visto verde para visualizar as notas especificas de estilo. Pode também verificar as alterações de estilo clicando em Informações Mais detalhadas aqui ao fim da página. Importação de Catálogos ou Base de Dados online Pode utilizar RefWorks como uma interface de pesquisa para um variado número de recursos online. RefWorks dá acesso a um número de serviços publicamente disponíveis como a NLM´s (National Library of Medicine), PubMed, assim como os catálogos universitários online. Além disso, os assinantes institucionais também podem oferecer acesso aos serviços online que necessitam de assinatura (por ex. Ovid ou ProQuest) através do RefWorks. 1. 2. 3. 4. A partir do menu em cascata de Search, seleccione Online Catalogue or Database. Seleccione a base de dados. Seleccione Max. Number of References to Download. Introduza o termo de pesquisa na Quick Search ou Advanced Search. 4.1. Clique em Search para iniciar a sua pesquisa. Os seus resultados de pesquisa serão apresentados numa nova janela. 5. Seleccione a referência que deseja importar para a sua conta RefWorks e clique em Import. Como Gerir as Suas Referências Bibliográficas RefWorks proporciona numerosas ferramentas para organizar, editar e visualizar referências na sua base de dados Como Criar Pastas 1. A partir do menu, Folder seleccione Create New Folder. 2. Introduza um nome em New Folder Name, clique em OK. Não existe um limite para o número de pastas que você possa criar na sua conta de Refworks. Dica Útil: A última pasta importada contém apenas referências da importação mais recente, que ainda não foram arquivadas noutras pastas. Referências de importações 12 anteriores à última importação não atribuídas a pastas específicas, permanecem disponíveis na base de dados primária mas não preenchidas. Colocar Referências nas Pastas 1. A partir de Search, faça uma pesquisa ou procure as referências que deseja recuperar já na sua base de dados do RefWorks, para colocar numa pasta 2. Assinale as referências desejadas a partir da página dos resultados da pesquisa, e depois clique no botão Selected. As referências seleccionadas apresentam as obras página a página; isto quer dizer que deverá seleccionar manualmente as referências para as pastas desejadas antes de passar para a página seguinte. Por outro lado, poderá marcar ou assinalar All the List ou All in the page. 3. Seleccione uma pasta a partir do menu em cascata de Put into the Folder. 4. As referências serão automaticamente adicionadas à pasta indicada Dica Útil: As referências podem ser atribuídas a mais de uma pasta. Distribuição ou selecção de Referências 1. A partir dos menus em cascata de View Folder, seleccione uma pasta ou grupo de referências. 2. Utilizando o menu em cascata de Organize Folders, escolha visualizar as referências por vários campos na sua base de dados Editar Referências Globalmente 1. A partir do menu View, seleccione All the References ou então uma pasta de referências. Pode também editar globalmente as referências a partir dos resultados de pesquisa no RefWorks. 2. Seleccione as referências que deseja editar. 3. Clique em Global Edit 4. Escolha o campo específico para editar na lista em cascata. 5. Introduza os dados que deseja adicionar ao campo fornecido pela caixa Change Field To. 6. Seleccione a opção apropriada para a abordagem do campo Append to Existing Data; Overwrite Existing Data (os dados actuais no campo serão retirados); Leave Existing Data Alone (se o campo contém dados, o processo de edição saltará a referência em causa). 7. Clique em OK. 13 Dica Útil: Esta funcionalidade é particularmente útil para adicionar informação aos registos importados de bases de dados online que tem certos campos em falta, necessários para um estilo bibliográfico de saída específico. Como Visualizar as Referências Quando visualiza todas as Referências, as referências numa dada pasta, ou as referências num dado resultado de pesquisa, pode escolher várias formas para as expor ou apresentar. Nota: A unidade de visualização pode ser personalizada, utilizando Customize no menu Tools. 1. A partir do menu em cascata de View, seleccione All References ou uma pasta de referências. 2. Change To e seleccione o estilo de saída para as referências já seleccionadas. Pode ter até 6 estilos diferentes no menu em cascata. 3. Opções disponíveis: a. Standard View (inclui autor, ano e campos para títulos) b. On line / Cite View (autor, ano e título numa única linha) c. Full View (todos os campos no registo) d. 3 Estilos de visualização personalizados (por ex. APA, MLA, ou Chicago) Como Encontrar Referências na sua Base de Dados RefWorks Existem três formas de pesquisar em Refworks: Pesquisa Rápida, Pesquisa Avançada, e Índices de procura. Pesquisa Rápida Utilize a funcionalidade Quick Search para pesquisar em todos os campos. Para obter os melhores resultados, todos os termos de pesquisa/busca estão ligados ao operador Booleano OR. Para alem disso, a pesquisa também recupera termos contidos – ao procurar por exemplo, o termo “ar”, encontra também referências como “cantar”, “finalizar” etc. Os resultados da Quick Search são sempre ordenados por relevância. 1. Introduza os termos de busca na caixa Search REFWORKS 2. Clique em Go 3. Os resultados são apresentados com os termos de pesquisa destacados. Pesquisa Avançada A pesquisa avançada torna mais fácil fazer uma pesquisa específica (por ex. autor, titulo, palavra chave), efectuar operações Booleanas (por ex. E, OU, NÃO) e limitar a pesquisa 14 a pastas específicas. Os resultados da pesquisa avançada estão expostos alfabeticamente por autor, com o termo de busca em destaque. 1. Clique no menu em cascata de Search e seleccione Advanced Search 2. Introduza os termos de busca e campos correspondentes 3. Crie uma ligação entre os termos utilizando operadores Boleanos 4. Seleccione All References ou pastas específicas para pesquisar. 5. Clique em Search Como produzir o seu trabalho e bibliografia Write-N-Cite é um utilitário que permite os utilizadores de Microsoft Word citar referências num trabalho com um simples clique de um botão. Formatar uma bibliografia a partir de uma lista de referências 1. A partir do menu, seleccione o botão Bibliography 2. Seleccione o formato de saída, Output Style 3. Clique em Format a Bibliography from a List of References 4. Seleccione o tipo de ficheiro a criar. 5. Seleccione formatar todas as referências ou apenas aquelas de uma pasta específica. 6. Clique em Create Bibliography 7. A sua bibliografia abrirá numa nova janela. 8. Guarde a sua bibliografia no seu computador ou disco (especificar? USB ou CD) Como editar e criar o seu estilo de saída A RefWorks fornece centenas de estilos de saída por onde escolher. Se um destes estilos não estiver de acordo com seus resultados desejados, o Output Style então permite-lhe criar um estilo personalizado, criando um estilo completamente novo, ou alterando um estilo já existente, para satisfazer as suas necessidades. 1. Clique em Bibliography Clique em Edit ou New Aceda ao menu de Help para ter assistência adicional na criação ou edição de novos estilos bibliográficos de saída. Documento Write-N-Cite Crie um documento com citações contidas no texto, utilizando a utilidade Write-N-Cite de RefWorks. 15 NOTA: Este utilitário é compatível com as aplicações de Windows e Macintosh. De modo a usar esta funcionalidade, instale primeiro o utilitário de Write-N-Cite do menu Tools 1. Abra um novo documento em branco na Microsoft Word. 2. Inicie Write-N-Cite. 3. Coloque o cursor no seu documento de Microsoft Word onde a referência deverá ser inserida; clique Cite junto à referência no ecrã RefWorks. 4. Guarde o seu documento Microsoft Word quando terminar. Bibliografia Write-N-Cite 1. Inicie Write-N-Cite. 2. Clique em Bibliography 3. Seleccione o Output Style 4. Clique em Create Bibliography 5. O documento Microsoft Word re-formatado abrirá numa nova janela contendo a bibliografia. 6. Guarde o seu documento Microsoft Word. Visualização do documento por one-line/cite-view 1. A partir da visualização de referências (todas as referências, uma pasta, ou os resultados de pesquisa), clique One Line /Cite View 2. Clique na ligação Cite junto da referência apropriada. Aparecerá de seguida uma janela para visualizar citações contendo a citação numa forma abreviada. 3. Para citar uma segunda referência no mesmo local, simplesmente clique no link da citação junto a qualquer referência. Se está a utilizar um Macintosh, vai precisar de clicar duas vezes – o primeiro clique vai activar o programa RefWorks e o segundo vai executar a função de Citação. 4. Assim que tiver todas as referências que necessita para uma citação em particular, e que esteja contida no texto, clique no botão Select Citation. 5. Copie ou arraste a citação para o seu documento num processador de texto. 6. Dirija-se ao seu processador de texto, clique no documento onde quer que seja inserida a citação e cole a citação. 7. Tenha a certeza que esvaziou a janela Citation Viewer antes de criar a próxima citação. 8. Clique em View para ver a referência inteira e para aceder ao comando Edit, caso deseje fazer alterações. Visualização da bibliografia por one-line/cite-view 1. Guarde o documento que acabou de criar antes de formatar o trabalho e a bibliografia. 16 2. Clique no botão Bibliography a partir da janela de View Citations ou mesmo a partir do programa RefWorks. 3. Seleccione o estilo de saída que precisa e utilize a opção Format Paper and Bibliography para procurar o documento. 4. Clique em Create Bibliography. NOTAS DE RODAPÉ: Para todas as opções, utilize esta funcionalidade para formatar notas de rodapé no processador de texto, inserindo as referências utilizando os passos descritos acima em “Documento Write-N-Cite” ou “View one-line/cite-view”. PRECISA DE MAIS AJUDA? Tutorial online Está disponível online um tutorial que fornece explicações sobre várias funções do RefWorks. Utilize o menu em cascata de “AJUDA” para aceder ao tutorial. Ajuda Utilize o menu em cascata de “AJUDA” para aceder a instruções detalhadas, perguntas frequentes, ferramentas administrativas e muito, muito mais. E-mail Envie perguntas e eventuais problemas para [email protected] Telefone +1 775-327-4105 17 18 19