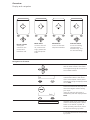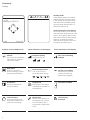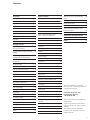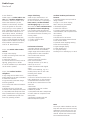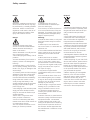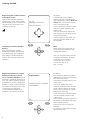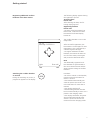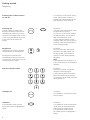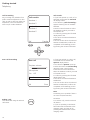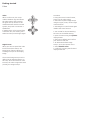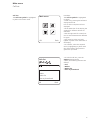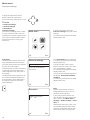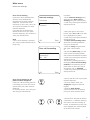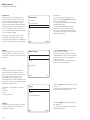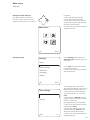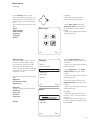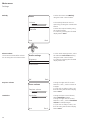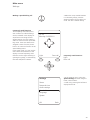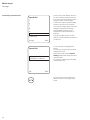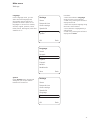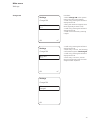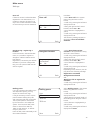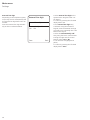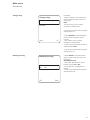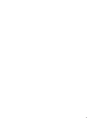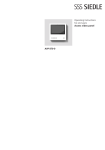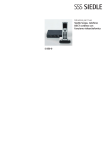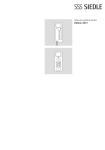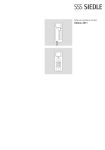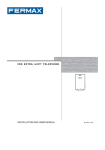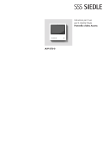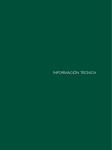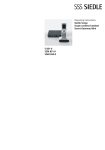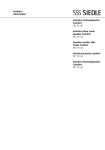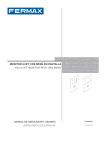Download S 850-0 EN Operating Instructions Siedle Scope
Transcript
EN Operating Instructions Siedle Scope S 850-0 Overview Display and navigation Phone volume Setting the volume for the receiver and handsfree calls. Main menu Access to the call list, intercom settings, general settings and phonebook. Phonebook Access to favourite telephone numbers. Intercom menu Access to building communication functions (e.g. control and switching). Navigation in all menus Use the cross-shaped control pad and the Enter button in the centre to navigate through all the menus in the cordless handset. Activate your selection using the round Enter button in the centre of the cross-shaped control pad or alternatively using the display button OK or Save. OK Back Leave the menu level and jump one menu level higher without saving your input using the red End call button or alternatively with the display button Back. Selected menu points, functions or names in the display have a yellow frame or are shown in yellow. In these operating instructions, these are depicted with a grey frame. •Handling instructions are preceded by a point. Overview Model: Siedle Scope Loudspeaker for audio privacy The loudspeaker for handsfree calls is located at the back. Status indications in the display 9+ 14:34 Monday 21/03/2011 Display Light Door call Frequently used functions Display buttons Control buttons for menu navigation Enter button Green Pick up button Door release button Red End call button ON/OFF button (hold down for 3 seconds) Button to move back through the menu Input of numbers and letters Hash button to lock the keypad (hold down for 3 secs.) Microphone Star button for call silencing (hold down for 3 secs.) Overview Display 9+ 14:34 Monday 21/03/2011 Light Status indications in the display The current Siedle Scope status displays are shown along the top of the screen. The reception quality to the base station and the battery charge status are continuously shown. Other functions appear in the form of symbols only when active. Door call Symbols in the standby mode Status indications in the display Volume The receiver and handsfree volume are set using the Call volume menu. Main menu Access to the call list, intercom settings, general settings and phonebook. Phonebook Access to favourite telephone numbers. Intercom menu Access to building communication functions (e.g. control and switching). 2 Standby mode In the standby status, the cordless handset shows the time and date in the display, the 4 symbols of the main menu and 2 frequently used functions using display buttons, if these have been set up. 9+ Status indications in the display Reception quality Very good to none Door call forwarding enabled Battery charge status 100 %, 80 %, 60 %, 40 % and almost empty Service not available Required service cannot currently be used (e.g. external line engaged). Keypad lock The keypad lock prevents unintentional operation of the telephone. Doormatic: enabled Missed calls All calls are counted up to the number nine. If there are more than 9 calls, a plus symbol is shown after the 9. Call silencing: Activated Contents Overview Phone volume 15 Main menu 16 Display and navigation Model: Siedle Scope Display Call lists 16 Intercom settings 18 Siedle Scope 4 Doormatic 18 One for all 4 Door call forwarding 19 5 Door call forwarding to the public network telephone 19 Safety remarks Disposal 5 Functions 20 Door 21 Control Device 21 Function 21 6 Settings 22 Charging the cordless handset battery 6 Status 22 Setting the time 23 Registering additional cordless handsets at the base station 6 Date settings 24 Switching the cordless handset on and off 7 Audio settings 25 Ringtones 25 Incoming calls 8 Phone volume 26 8 Notifications 27 8 Key tones 27 Holding a call 8 Battery tone 27 Handsfree 8 Signal tone 27 Call silencing 9 Speed dial 28 Volume 9 Making a speed dialling call 29 Microphone silencing 9 Frequently used functions 29 9 Language 31 31 32 Getting started Registering the cordless handset at the base station Keypad lock Dial the required number Call parking 6 Call forwarding 10 System Ending a call 10 ECO mode Brokering 11 Change PIN 32 Cordless handset 11 Resetting the base station 34 Charging cradle 11 Door call 35 Door release 11 35 Setting the date and time 12 Deregistering / registering a handset Setting the time 12 Dialling pause 35 Date settings 13 External line digit 36 Video 14 New entry 37 Phonebook options 38 Making a call to a phonebook entry 38 Change entry 39 Deleting an entry 39 Intercom menu 40 The individual symbols in the Intercom menu 40 Frequently asked questions 42 Index 43 Technical additions or printing errors do not constitute grounds for compensation claims. Customer service in the Furtwangen factory +49 7723 63-375 These instructions are intended to supplement: •The Scope product information •The In-Home bus: Video system manual The relevant current edition is located in the download area on www.siedle.de 3 Siedle Scope One for all A new freedom Siedle Scope is a video indoor station and a landline telephone in one device. And it’s cordless. That means that wherever you are, whether in the kitchen, the bathroom, the garden or the cellar … Scope gives you a live update of who is standing at the door. Scope thus offers all the functions of a video indoor station, including a hands-free function and a door release button. At the same time, Scope is a fully-fledged landline telephone with excellent voice quality and countless Comfort functions. One for all. New freedom. Scope, the mobile video indoor station •Large colour display •Video monitoring with zoom and swivel function •Hands-free function •In-house function control, such as lighting, garage door or blinds •Can be extended: up to 8 handsets can be used in parallel Scope, the cordless landline telephone •High range and excellent voice quality thanks to the DECT standard •Hands-free function •Ergonomically optimized design and user guidance •ECO mode with reduced transmission power •Telephone book, call log and numerous other telephone functions •Compatible with telephones from other manufacturers using the GAP profile, manufacturer-specific features only partially possible. 4 Scope of delivery Siedle Scope cordless DECT telephone with door video function for the In-Home bus. Comprising a base station, cordless handset and charging tray. Scope unites the worlds of door communication and public network telephony, it is a comfort video in-house telephone and DECT telephone in one. You will also find the necessary connecting cables: •2 power supply units •1 public network cable •1 patch cable Performance features • Exclusive design with high-grade materials and fine workmanship • High range and excellent speech quality thanks to DECT standard • ECO mode with reduced transmission output • Energy-saving line rectifiers (max. 0.5 W no load) • Range outdoors up to 300 m, indoors up to 50 m • Video surveillance with digital zoom • Door call forwarding, e.g. to a mobile phone, also for door calls including door release (PIN-protected) • Control of house functions such as light, garage door or roller shutters • Communication between Scope and all other In-Home devices in the same line • Doormatic • Upgradable: Up to 8 cordless handsets in parallel • Compatible with DECT telephones of other makes in compliance with GAP profile • Operation possible with and without telephone system Cordless handset performance features • Individual design concept with six design variants • Large 5.5 cm colour display, 240 x 320 pixel, illuminated • Illuminated keypad • Hands-free function • Charging cradle with illuminated control buttons (call acceptance and door release) • 8 ringtones • Phonebook for 50 entries • Caller list including date and time • Last number redial • Optional menu language setting • Date and time display • Signal strength display • Caller display (clip) • Li polymer battery • Battery life on standby up to 100 h Note The Scope cordless handset must be kept with the same care and security awareness as a house key, as it can also open your front door from the outside. Ensure that it does not fall into unauthorized hands! Safety remarks Danger Warning Mounting, installation and servicing work on electrical devices may only be performed by a suitably qualified electrician. Failure to observe this regulation could result in the risk of serious damage to health or fatal injury due to electric shocks. •Operating the device not in accordance with its intended purpose can cause injury. •Do not drop or throw the devices! •Do not use the devices if they are damaged, for example if the device housing has been damaged (sharp edges or exposed parts)! Warning •Install the base station in a dry and dust-free location away from direct sunlight. •Siedle Scope is not suitable for use in wet rooms or in areas with an explosion risk. •The cordless handset and the base station must be set up at least one metre away from other electrical devices. •When used close to medical devices, functional disturbances can occur. In such cases, contact your specialist dealer or electrical installer! •Only ever use original Siedle power supply units which form a part of the scope of supply. •Only use the original Siedle rechargeable battery in the cordless handset. •Do not hold the back of the cordless handset against your ear when it rings or when using the handsfree function! This can result in serious damage to your hearing. •When using in conjunction with a hearing aid, it is possible for humming or feedback noises to occur. •If the device requires servicing, contact your specialist dealer or electrical installer! •Modern furniture is coated with an enormous variety of different lacquer and plastic finishes. Constituents of these materials can result in softening of the plastic feet in table-top devices and so impair the surface of the furniture. Please appreciate that the manufacturer is unable to accept any liability. Danger •Keep the charger away from sources of heat and naked flames! •Never immerse the battery in water or salt water! •Never dismantle or modify the battery or expose it to heat! •Avoid dropping the battery if at all possible! •Protect the battery from knocks or impacts, as these can damage the housing! •Otherwise there is a risk of explosion or battery leakage, which could result in fire, injury or damage to the surroundings. •If a battery leaks and the emerging substances come into contact with the eyes, mouth, skin or clothing, rinse the affected area immediately using water and consult a doctor. •Only charge the battery in the cordless handset using the provided charging cradle and the original power supply unit. •The charging cradle and the power supply unit were developed exclusively for use with the Siedle Scope cordless handset. •Never use in conjunction with other products or batteries! •A risk of overheating and deformation exists which could cause fires or initiate electric shocks. •Do not expose the device to overheating or excessive pressure! Disposal •All electrical and electronic devices must be disposed of separately from the general house waste at the specially provided municipal waste facility. •If a product bears the symbol of a waste bin with a line through it, then it falls under the regulations of European Directive 2002/96/EC. •Responsible disposal and separate collection of end-of-life devices help to prevent potential environmental and health hazards, and form the basis for the recycling of used electrical and electronic devices. •Rechargeable batteries should also not be disposed of with the general household waste. •When disposing of your end-of-life devices and batteries, please observe the local waste disposal regulations. Details can be obtained from your local authority, waste disposal service or the specialist dealer from which you purchased the product. •Before disposing of rechargeable batteries, cover over the contacts with sticky tape or other insulating material to ensure they do not come into direct contact with other objects. Direct contact with other metal objects in waste containers can result in fire and explosions. 5 Getting started Registering the cordless handset at the base station Your cordless handset is already registered in the set: The left-hand signal strength symbol indicates the strength of the connection in the status bar at the top. Procedure: •If the display of the cordless handset shows the following message highlighted in yellow: Base not 14:34 found, then connect the base staMonday 21/03/2011 tion to the mains power. Base not found •Also connect the charging cradle with the cordless handset to the mains power. •As soon as the base station has been located, you can begin to use the cordless handset. •If the registration has failed, contact your specialist dealer or electrical installer. Note Please observe the safety and disposal instructions relating to the rechargeable battery. Charging the cordless handset battery After unpacking the cordless handset, the battery charge status must be checked. This is delivered fully charged, but discharge may have occurred during storage and transport. Registering additional cordless handsets at the base station Up to 8 cordless handsets can be operated in parallel at the base station. The cordless handset supplied as standard in the set is designated handset 1. Other cordless handsets are numbered through in the order in which they are registered. The prescribed designations for handsets 1 to 8 cannot be edited. 6 This is a li-polymer battery with the following performance capability: •Standby: appr. 100 hours •Video link: appr. 3 hours •Audio link only: up to appr. 10 hours Procedure: •To register an additional cordless handset, disconnect the base station from the mains power. •Reconnect the base station to the mains power. Would you like to register •The base station now has a the handset? 3-minute window in which an additional cordless handset can be registered. This is indicated by a green flashing LED at the top. •Also connect the charging cradle with the cordless handset to the mains power. •The following message appears on OK the display on the additionally registered cordless handset: •Would you like to register the handset? •Confirm by pressing the left-hand display button OK. Registration Getting started The following display appears during the registration process: Searching base Please wait After selecting the base, the following display appears: Registering handset Please wait •As soon as the base station has been found, confirm the located base with the left-hand display button OK. Registering additional cordless handsets at the base station The cordless handset is now in the ready status. 14:34 Monday 21/03/2011 Light Switching the cordless handset on and off During the switching on process, a progress bar appears on the display. Door call After successful registration, the base station is locked again for new registrations. This is indicated by a continuous green LED light. •To register additional cordless handsets, disconnect the base station from the mains power again and proceed as described above. Note The additionally registered cordless handsets are synchronized to the correct date and time and the same intercom settings as cordless handset 1. Procedure: •In order to switch on the handset, press the red End call button for around 1 second. •The handset automatically activates the power save mode if it is in the idle status for more than 2 minutes. •The display switches off. •A hibernating handset switches back on automatically as soon as it is placed in the charging cradle. •The display terminates the power saving mode automatically after around 1 second as soon as it is removed from the charging cradle. 7 Getting started Telephony •If a display is in the power saving mode, the first time a button is pressed this only reactivates the display and has no other function. Switching the cordless handset on and off Incoming calls The call number is visible in the display, provided the caller has not withheld their number. If you have stored the call number with a name in the Scope phonebook, the name of the caller can be read in the display. or Procedure: •Incoming calls are picked up using the green Pick up button. •If you pick up the call by pressing the Mouth button, the call will be held in the handsfree mode. •If the cordless handset is in the charging cradle, the call can also be picked up using the Mouth button on the charging cradle. Procedure: •To lock and unlock the keypad, hold down the Hash button until the Key symbol in the status bar at the top of the display appears / disappears. Note If the keypad lock is switched on, it is also not possible to call emergency numbers. Keypad lock The keypad lock prevents unintentional operation of the telephone. The keypad lock switches off automatically when you receive an incoming call. At the end of the call, it switches back on again. Dial the required number + Procedure: •Enter the required call number using the numerical keypad. •After entering the first numbers, these are indicated by the display. •Corrections can be made using the display button <C. Holding a call Procedure: •To establish a call, press the green Pick up button. Handsfree If the handsfree mode is active, the mouth symbol is highlighted in yellow. Procedure: •To establish a call in the handsfree mode, press the left-hand display button with the mouth symbol. If the handsfree mode is active, the mouth symbol is highlighted in yellow. 8 Getting started Telephony Procedure: •To switch the muting function on and off, hold down the Star button until the bell symbol in the status bar at the top of the display appears / disappears. Call silencing If required, all ringtones can be muted. Incoming calls are then only signalled optically at the display. - Volume Using the symbols + and - it is possible to increase and decrease the volume of the current call; Depending on the call mode, this affects either the receiver or the handsfree speaker volume. + - + Procedure: •Using the left-hand control button, select the minus symbol, or with the right-hand control button select the plus symbol. The volume can be set in 8 stages. Microphone silencing Using the microphone silencing function, you can mute the cordless handset in the middle of a call should you wish to speak privately to a person in the room. The person at the other end is unable to listen in. The microphone symbol is highlighted in yellow when the microphone silencing function is active, and the cordless handset gives off a warning signal tone. Procedure: When using the telephone, select the microphone symbol with the line through it on the display using the upper control button. Call parking The dot button is the so-called “Flash” button. The function initiated by the “Flash” button depends on the telephone system to which the Scope is connected. Depending on the configuration, for example, it can be used to park the call to confer with a third party user, to whom the call is then forwarded. Any telephone connected to a PBX extension of the telephone system can be a third party user. Forwarding to a different Scope cordless handset registered at the same base station is carried out using the Transfer display button. Procedure: •Select the dot symbol using the lower control button. •Select the telephone number of the user to which you wish to forward the call. •To establish a call, press the green Pick up button. •For successful call forwarding, terminate the conference by pressing the red End call button. •If, alternatively, you wish to return to the waiting call, press the Dot button again. 9 Getting started Telephony Call forwarding Any incoming calls, whether from public network telephones or door calls, as well as calls from other bus telephones, can be forwarded to other Scope cordless handsets. Call transfer Handset 1 Handset 2 Handset 3 Handset 4 Handset 5 OKTransfer Door call forwarding Door call Earpiece volume + – Microphone On Off Transfer OKClose Call transfer •If you have picked up a call, to forward the call activate the Forward call display button. •The submenu „Call forwarding“ appears showing a list of available handsets. •Use the control buttons to select the handset to which you wish to forward the call. •Confirm by pressing the left-hand display button OK. •The call to the selected handset is established. •As soon as the call to the selected handset is established, confirm the completed call forwarding process by pressing the red End call button. •If you have picked up a door call, to forward the call activate the Options display button. •The submenu Options opens up. •Select the menu item Forwarding using the lower control button. •Now use the control buttons to select the handset to which you wish to forward the call. •Confirm by pressing the left-hand display button OK. •The call to the selected handset is established. •As soon as the call to the selected handset is established, confirm the completed call forwarding process by pressing the red End call button. Note Forwarding is not possible if there is no active call (blind transfer). Ending a call Calls are ended using the red End call button. 10 Procedure: •To end the call, press the red End call button. •If you are speaking in the handsfree mode with the handset in the charging cradle, end the call by pressing the Mouth button on the charging cradle. Getting started Telephony Brokering Brokering is used to describe the process of switching backwards and forwards between a door call and a public network call. •Accept the door or public network call with the green Pick up button. •By pressing the green Pick up button again, you can accept the second incoming call. •The green Pick up button can be used to switch backwards and forwards between the 2 active calls. •By actuating the red End call button, you can refuse the incoming second call. Cordless handset Idle status In order to save power and to extend the life of the battery, the display is switched off in the idle status. The display switches off automatically around two minutes after the last action. As soon as a call is received or information is transferred, the display is automatically activated to the ready status. Note If a display is in the power saving mode, the first time a button is pressed this only reactivates the display and has no other function. Charging cradle The charging cradle of your Scope cordless handset is used to charge the battery and offers two additional control buttons. The control buttons are only operational and alight when the cordless handset is placed in the charging cradle and the charging cradle is supplied with power through the power supply unit. Procedure: •Without picking up the cordless handset, accept the incoming call using the Handsfree button on the charging cradle. •End the call by pressing the Handsfree button again. •Open the door using the Door release button. Door release The front door or storey door is opened, depending on where the door call comes from, using the Door release button with the key symbol. The front door can be opened using the white Door release button even if there is no incoming door call. There is an additional Door release button on the charging cradle. However, this only works if the cordless handset is located in the charging cradle. 11 Getting started Setting the date and time Setting the date and time The date and time are required in order to show the correct time against incoming calls in the call list. Main menu Procedure: •Using the right-hand control button, select the Main menu. •In the Main menu, select the settings by pressing the right and then the lower control button. •Confirm by pressing the left-hand display button OK. OKBack Setting the time Settings Status Date and time Audio settings Procedure: •In the Settings menu, select the date and time using the lower control button. •Confirm by pressing the left-hand display button OK. Speed dial Language System OKBack Date and time Time Date OKBack 12 •The Time entry is selected in the Date and time menu. •Confirm by pressing the left-hand display button OK. Getting started Setting the date and time Setting the time Time settings Hour Minute Save<C Date settings Date and time Time Date •The display shows the current date and time settings. These can be deleted using the display button <C. •Enter the current time using the numerical keypad, e.g. 17 for the hour. •Then select the Minute settings using the lower control button and enter for instance 25. •Confirm by pressing the left-hand display button Save. •The display confirms your entry with the message: Time set, and shows the entered time setting. •Confirm by pressing the left-hand display button OK. In the main menu, select the Settings symbol by pressing the right and then the lower control button. •Confirm by pressing the left-hand display button OK. •In the Settings menu, select the date and time using the lower control button. •Confirm by pressing the left-hand display button OK. •Select the date using the control button. •Confirm by pressing the left-hand display button OK. •The display shows the current date and time settings. These can be deleted using the display button <C. OKBack Date settings Year Month Day Save<C •Year: Enter the current year using the numerical keypad. •Month: Select Month using the lower control button and enter the current month using the numerical keypad. •Day: Select Day using the lower control button and enter the current day using the numerical keypad. •Confirm by pressing the left-hand display button Save. •The display confirms your entry with the message: Date set, and shows the entered date setting. •Confirm by pressing the left-hand display button OK. 13 Getting started Video Video When a call arrives, the Scope cordless handset rings and shows the video image. After pressing the green Pick up button or the Handsfree button with the mouth symbol, the speech connection is established. If another door call is received from a different door, the existing call is ended and the process begins again. Digital zoom When you have accepted the video link from the door station, the Digital zoom function allows you to enlarge excerpts of the display image. The zoomed image excerpt can be defined as the standard setting. In this case, when the next door call is received, the video image starts with precisely this image excerpt. 14 Procedure: •Using the central control button, zoom into the video image. •Select the required image excerpt using the upper, lower, left and right control buttons. •Actuating the control button again disables the zoom function. •You can define the activated digital zoom as the default setting. •Open the menu using the Options display button. •Select Set as default and confirm your selection with OK. •To delete the default image excerpt, open the Options menu. •Select Disable zoom. •Confirm by pressing the left-hand display button OK. Phone volume Using the upper control button, select the submenu Phone volume. Earpiece volume Phone volume Earpiece volume – Handsfree – + Procedure: •Using the right and left control buttons (+ and -), set the volume in 8 stages. •If you wish to adopt a value, confirm this using the left-hand display button Save. + SaveBack Handsfree Phone volume Earpiece volume – Handsfree – + + •Using the lower control button, select Handsfree volume. •Using the right and left control buttons (+ and -), set the handsfree volume in multiple stages. •If you wish to adopt a value, confirm this using the left-hand display button Save. SaveBack 15 Main menu Call lists Procedure: •Using the right-hand control button, select the main menu. •The main menu offers quick access to: •Call lists •Intercom settings •General settings •Phonebook or •Access the call lists by pressing the green Pick up button from the ready status. Call lists The call list logs incoming and outgoing calls with call number, date and time. The call list is subdivided into a number of different lists: Incoming calls, outgoing calls, missed calls and all calls. All calls Missed calls All calls are counted up to the number nine. If there are more than 9 calls, a plus symbol is shown after the 9. Outgoing calls Incoming calls 16 Main menu Call lists Call lists The Call lists symbol is highlighted in yellow in the main menu. Main menu OKBack Calls list Company X Call Procedure: The call list symbol is highlighted in yellow. •Confirm by pressing the left-hand display button OK. First of all the complete call list is displayed. •In the status bar of the display, the symbols for different call lists are indicated. •Use the right and left control buttons to switch between the different list types. •The active list is the one highlighted in yellow in the status bar of the display. •To call back, select the required user by highlighting in yellow with the control button and press the green Pick up button. •To edit the call lists, press the Options display button. •Here, the following functions are offered: •Call •Delete •Delete list •Save to phonebook Delete Delete list Save to phonebook OKBack 17 Main menu Intercom settings •Using the right-hand control button, select the main menu. •The main menu offers quick access to: •Call lists •Intercom settings •General settings •Phonebook Intercom settings The Intercom settings menu is used to carry out user-specific inputs for switching and control operation with your Scope cordless handset. These functions have to be set by your electrician. Main menu •In the main menu, select the Intercom settings using the control buttons. •Confirm by pressing the left-hand display button OK. OKBack Doormatic The Doormatic menu is used to activate and deactivate the Doormatic once this function has been enabled by your electrical installer. If the Doormatic function is enabled, in the ready status the Doormatic symbol appears in the status bar of the display. The Doormatic setting applies to all the cordless handsets registered to the base station and is displayed in the display status bars of the different handsets. Intercom settings Doormatic Door call forwarding Functions •The Doormatic entry is selected. •Confirm by pressing the left-hand display button OK. •Using the right or left control button, select Yes or No. Your selection is highlighted in yellow. •Confirm by pressing the left-hand display button OK. •The following message appears in the display: Doormatic enabled/ disabled. •Confirm by pressing the left-hand display button OK. OKBack Doormatic Enable Doormatic? Yes No OKBack 18 Note Despite the Doormatic function being enabled, the door call continues for around 40 secs. If you wish to switch off the call, then set the front door volume to 0. This is done in the Main menu > Settings > Audio settings > Front door, or alternatively mute your Scope cordless handset using the Star button. However, please note that this will also mute all other incoming calls. Main menu Intercom settings Door call forwarding In the Door call forwarding menu, the door call is automatically forwarded to the public network telephone. This function exists exclusively for door calls; a door call can only be forwarded to a public network telephone. If you also wish to use the Door release function from your public network telephone, you will have to enter your individual PIN. Note If door call forwarding is activated, your Scope cordless handset will no longer ring. Intercom settings Doormatic Door call forwarding Functions OKBack Door call forwarding Enable door call forwarding? Yes No OKBack Door call forwarding to the public network telephone If the Door call forwarding function is activated, your front door can be opened from your public network telephone. For security reasons, this is only possible using an individual PIN. Procedure: •In the Intercom settings menu, select the entry Door call forwarding using the control button. •Confirm by pressing the left-hand display button OK. •Using the right or left control button, select Yes or No. Your selection is highlighted in yellow. •Confirm by pressing the left-hand display button OK. The Door call forwarding menu shows the forwarding addresses from your phonebook. •Select an entry using the lower and upper control button. or •By selecting New entry, you can create a new forwarding address with a name and telephone number. •Confirm by pressing the left-hand display button OK. The following message appears in the display: Door call forwarding enabled, accompanied by the relevant name to which you wish to forward the calls, or disabled. •Confirm by pressing the left-hand display button OK. •Pick up the door call at your public network telephone. •For door release, enter your 4-digit pin using the numerical keypad. •Press the Hash button. •Your front door will be opened from your public network phone. •End the door call with the button combination * 0 # before replacing the receiver with the red hang up button, as otherwise the public network engaged tone will be audible at the door until timeout. 19 Main menu Intercom settings Functions The Functions menu lists the control functions and the internal call functions which have been set up by your electrical installer. It also provides information about function numbers which are still unassigned and can therefore still be used. It is also possible here to delete functions you no longer require. Functions 1 Light 2 Last door 3 4 5 6 Functions 1 and 2 are preset with a default assignment. Both these functions can, however, be edited by your electrical installer if you require. Name When selecting, only choose unassigned functions. Take care not to overwrite previously set functions by mistake. 7 OKBack New entry Name Type Type In the Type submenu, assign the function to the relevant function type. On principle, any function can be linked to any function type. By selecting the right type, you ensure that the cordless handset displays the correct user interface when executing the function. There are 3 possibilities to choose from. •Wired •Door •Control Device Wired Select this function type if you wish to call a different bus telephone using the function. 20 Procedure: •In the Intercom settings menu, select the entry Functions using the lower control button. •Confirm by pressing the left-hand display button OK. •Select an unassigned function number in the Functions menu. •Up to 15 functions are possible. •Confirm by pressing the left-hand display button OK. •In the New entry menu, the Name entry is selected. •Using the letter buttons, enter an unambiguous name for the required function, such as Open garage or Front door light. •The name must not begin with a space or a special symbol. Function 3 OK<C Type Wired •Select Type entry using the control buttons. •Access the possible function types using the OK display button. Door Control Device •Select Wired entry using the control buttons. •Confirm by pressing the left-hand display button OK. OKBack Main menu Intercom settings Door Select this function type if the function is to be used to dial a door. New entry Name •Select Door entry using the control buttons. •Confirm by pressing the left-hand display button OK. Type Door Function 3 OKBack Control Device Select this function type if the function is to be used to switch a control device. Function Assignment to the required function number is carried out in the Function submenu. The function number must be identical with the programmed value in the bus programming software BPS 650-...; in total up to 15 functions can be programmed. New entry Name •Select Control device entry using the control buttons. •Confirm by pressing the left-hand display button OK. Type Function 3 OKBack New entry Name Type The function number is pre-assigned by your selection. Select this using the lower control button. Now save your complete entry by pressing the left hand display button Save. Function 3 SaveBack 21 Main menu Settings In the Settings menu, you can obtain information about your cordless handset and carry out general settings required for running operation. The following menu points are available: •Status •Date and time •Audio settings •Speed dial •Language •System •Using the right-hand control button, select the Main menu. Main menu •In the main menu, select the Settings symbol by pressing the right and then the lower control button. •Confirm by pressing the left-hand display button OK. OKBack Status The Status menu provides information about the model, the used software and firmware, the charge status of the battery, and enabled / disabled functions (Doormatic and call forwarding). Settings Status Date and time Audio settings Speed dial Language System OKBack Status Model: Siedle Scope PP: FP: Battery: Doormatic: enabled Door call forwarding: Off Back 22 The Status menu is highlighted in yellow. •Confirm by pressing the left-hand display button OK. Main menu Settings Setting the date and time The date and time are required in order to show the correct time against incoming calls in the call list. Main menu Procedure: •Using the right-hand control button, select the Main menu. •In the Main menu, select the settings by pressing the right and then the lower control button. •Confirm by pressing the left-hand display button OK. OKBack Setting the time Settings Status Date and time Audio settings Speed dial Language In the Settings menu, select the date and time using the lower control button. •The Time entry is selected in the Date and time menu. •Confirm by pressing the left-hand display button OK. System OKBack Time settings Hour Minute Save<C •The display shows the current date and time settings. These can be deleted using the display button <C. •Enter the current time using the numerical keypad, e.g. 17 for the hour. •Then select the Minute settings using the lower control button and enter for instance 25. Only plausible entries are possible. •Confirm by pressing the left-hand display button Save. •The display confirms your entry with the message: Time set, and shows the entered time setting. •Confirm by pressing the left-hand display button OK. 23 Main menu Settings Date settings Date and time Time Procedure: •In the main menu, select the Settings symbol by pressing the right and then the lower control button. •Confirm by pressing the left-hand display button OK. •In the Settings menu, select the date and time using the lower control button. •Confirm by pressing the left-hand display button OK. •Select the date using the control button. •Confirm by pressing the left-hand display button OK. Date OKBack Date settings Year Month Day Save<C •The display shows the current date and time settings. These can be deleted using the display button <C. •Year: Enter the current year using the numerical keypad. •Month: Select Month using the lower control button and enter the current month using the numerical keypad. •Day: Select Day using the lower control button and enter the current day using the numerical keypad. •Only plausible entries are possible. •Confirm by pressing the left-hand display button Save. •The display confirms your entry with the message: Date set, and shows the entered date setting. •Confirm by pressing the left-hand display button OK. •Pressing the red End call button takes you back to the higher-level menu without saving. 24 Main menu Settings In the Settings menu, you can obtain information about your cordless handset and carry out general settings required for running operation. The following menu points are available: Status Date and time Audio settings Speed dial Language System Procedure: •Using the right-hand control button, select the Main menu. •In the main menu, select the Settings symbol by pressing the right and then the lower control button. •Confirm by pressing the left-hand display button OK. Main menu OKBack Audio settings The Audio settings menu is used to carry out acoustic settings, adjust the call volume and to assign different melodies to different call types. There are 8 different melodies available to choose from for the different types of call. The following menu points are available: Ringtones Call volume setting Signal tones Ringtones Acoustic settings are performed for: Telephone Storey call Intercom Front door Volume •Select Audio settings in the Settings menu using the lower control button. •Confirm by pressing the left-hand display button OK. Settings Status Date and time Audio settings •Select Ringtones in the Audio settings menu using the control button. •Confirm by pressing the left-hand display button OK. Speed dial Language System OKBack •Select the required entry in the Ringtones menu using the control buttons. •Confirm by pressing the left-hand display button OK. Phone Volume – + Melody Marimba Procedure: •Using the right and left control buttons (+ and -), set the volume in 8 stages. •If you wish to adopt a value, confirm this using the left-hand display button Save. SaveBack 25 Main menu Settings Melody •Select the menu item Melody using the lower control button. Phone Volume – + Melody Marimba •The Melody selection menu is opened by pressing the central Enter button. •Select the required melody using the control buttons. •Confirm by pressing the left-hand display button Save. SaveBack Phone volume The receiver and handsfree volume are set using the Call volume menu. •In the Audio settings menu, select the submenu Call volume setting using the lower control button. •Confirm by pressing the left-hand display button OK. Audio settings Ringtones Phone volume Notifications OKBack Earpiece volume Phone volume Earpiece volume – Handsfree Handsfree – + + SaveBack 26 •Using the right and left control buttons (+ and -), set the volume in 8 stages. •If you wish to adopt a value, confirm this using the left-hand display button Save. •Using the lower control button, select Handsfree volume. •Using the right and left control buttons (+ and -), set the handsfree volume in multiple stages. •If you wish to adopt a value, confirm this using the left-hand display button Save. Main menu Settings Notifications In the Signal tones menu, acoustic signal tones can be switched on and off for different statuses. Audio settings Ringtones Phone volume Notifications Procedure: •In the Audio settings menu, select the submenu Signal tones using the lower control button. •Confirm by pressing the left-hand display button OK. OKBack Key tones Each time a button is pressed, an acoustic signal sounds. These key tones can be switched on or off here. Notifications Key tones On Off Battery tone On Off Signal tone On Off Battery tone The Scope cordless handset signals a critically low battery status with an acoustic warning. The battery in the cordless handset then requires charging in the charging cradle. This battery tone can be switched on or off here. Signal tone Executed functions such as Doormatic activation are signalled by an acoustic tone. A signal tone indicates that an action cannot be performed, e.g. implausible inputs for date or time. This signal tone can be switched on or off here. SaveBack •Select the menu item Key tones using the lower control button. •Using the right and left control buttons, select ON or OFF. Your selection is highlighted in yellow. •Confirm by pressing the left-hand display button OK. •Select Battery tone using the control button. •Using the right and left control buttons, select ON or OFF. •Your selection is highlighted in yellow. •Confirm by pressing the left-hand display button OK. •Select Signal tone using the control button. •Using the right and left control buttons, select ON or OFF. •Your selection is highlighted by a yellow frame. •Confirm by pressing the left-hand display button OK. 27 Main menu Settings Speed dial For fast access to favourite users from the phonebook or intercom users or functions, it is possible to assign a speed dialling number from 0 - 9. Settings Status Date and time Audio settings Speed dial Language System OKBack Speed dial Procedure: •In the Settings menu, select the Speed dialling submenu using the lower control button. •Confirm by pressing the left-hand display button OK. •Select the required Speed dialling number using the control button. •Access the Assign speed dial menu using the display button Assign. •Speed dialling entries can be assigned from the Phonebook or Intercom. •Using the right and left control button, choose between Phonebook or Intercom. . 5 6 7 8 9 I Light II Last door AssignBack Speed dial Assign speed dial from Phonebook Intercom •Your selection is highlighted in yellow. •Confirm by pressing the left-hand display button OK. •Now select the required Speed dialling assignment using the lower control button. •Confirm by pressing the left-hand display button OK. •Pressing the red End call button takes you back to the higher-level menu. OKBack 28 Main menu Settings •When the Scope mobile handset is in the ready status, press the assigned number for around 3 seconds. The user is dialled directly. Making a speed dialling call Frequently used functions Two frequently used functions or user numbers (so-called softkeys) can be indicated in the display for super-fast access using the two display buttons. For this, buttons I and II are reserved in the speed dialling menu. These two buttons are assigned a name from the phonebook or an intercom function in the speed dialling menu. In the ready mode, you can use the two buttons at the bottom of the display to access frequently used functions such as light switching or opening the garage, or alternatively favourite telephone numbers. 14:34 Monday 21/03/2011 Light Door call Settings Status Date and time Frequently used functions: Light Door call •In the Settings menu, select the Speed dialling submenu using the lower control button. •Confirm by pressing the left-hand display button OK. Audio settings Speed dial Language System OKBack 29 Main menu Settings Frequently used functions Speed dial 5 6 7 8 9 I Light II Last door •Select the speed dialling number I (for the left-hand display button) or II (for the right-hand display button) using the lower control button. •Select the required Speed dialling number using the control button. •Access the Assign speed dial menu using the display button Assign. •Speed dialling entries can be assigned from the Phonebook or Intercom. •Using the right and left control button, choose between Phonebook or Intercom. AssignBack Speed dial Assign speed dial from Phonebook Intercom •Your selection is highlighted in yellow. •Confirm by pressing the left-hand display button OK. •Now select the required Speed dialling assignment using the lower control button. •Confirm by pressing the left-hand display button OK. OKBack •Pressing the red End call button takes you back to the higher-level menu. 30 Main menu Settings Language In the Language menu, you can select the menu language and the possible special symbols for phonebook entries. There are 10 languages to choose from: Danish, German, English, Spanish, French, Italian, Dutch, Norwegian, Polish and Swedish.<br /> Settings Status Date and time Audio settings Speed dial Language System Procedure: •Select the submenu Language using the lower control button. •Confirm by pressing the left-hand display button OK. •Select the required language using the lower control button. •Your selection is highlighted by a yellow frame. •Confirm by pressing the left-hand display button Save. OKBack Language Dansk Deutsch English Español Français Italiano Nederlands SaveBack System In the System menu, the general settings of your Scope cordless handset are carried out. Settings Status Date and time Audio settings Speed dial Language System OKBack 31 Main menu Settings ECO mode In the ECO mode, the transmission output is reduced to a fixed value. This reduction of the radio output is intended to reduce electro smog. The value depends on the distance from the base station. This reduces the range of your Scope cordless handset. In the ECO mode menu, the ECO mode is switched on and off. ECO mode ECO mode On Off Procedure: •Select Eco mode in the System menu using the lower control button. •Confirm by pressing the left-hand display button OK. •Using the right and left control buttons, select ON or OFF. •Your selection is highlighted in yellow. •Confirm by pressing the left-hand display button OK. OKBack Settings ECO mode: Off Change PIN Door call: On Deregister handset Dialling pause External line digit OKBack Change PIN Important system settings are protected against unauthorized access by a 4-digit Personal Identification Number (PIN), as protection against registration and deregistration of the cordless handset or protection of the door release button on the public network telephone. In the Change PIN menu, it is possible to individualize the default PIN number (0000) to any optional 4-digit PIN. Settings ECO mode: Off Change PIN Door call: On Deregister handset Dialling pause External line digit OKBack 32 Note If you forget the PIN, you will need to reset the base station to the default settings (details in the next chapter). Main menu Settings Change PIN Settings Change PIN Enter PIN **** Procedure: •Select Change PIN in the System menu using the control button. •Confirm by pressing the left-hand display button OK. •Using the numerical keypad, enter the 4-digit PIN you wish to use. •Confirm by pressing the left-hand display button OK. •Confirm the new PIN by entering it again. OK<C Settings Change PIN Verify PIN **** •Confirm by pressing the left-hand display button OK. •If the entry is correct, the following confirmation appears: PIN changed. •Confirm by pressing the left-hand display button OK. •If the entry is incorrect, rewrite the second PIN entry with the same 4-digit number sequence. OK<C Settings Change PIN PIN changed OK 33 Main menu Settings Resetting the base station When the base station is RESET, it returns to the as-delivered status, in other words: •The PIN is rest to 0000 •All registered cordless handsets are deleted •The door forwarding function is deleted •The Doormatic function is deleted •All the In-Home functions are deleted (Print out the settings from the BPS or make a note of the functions activated prior to the RESET and enter the same settings when repeating the registration process.) In-Home Line Power Prog. Procedure: •Unplug the patch cable for the In-Home bus at the base station. •The base station can continue to be supplied with power during this process. •Then press the PROG button (using a paper clip or similar) and hold it in place. •While you continue to hold down the PROG button, plug the patch cable back into the In-Home bus. •When the Prog LED flashes twice, you can release the PROG button. The status LED on the front of the base station flashes to indicate that the RESET is in progress. •As soon as the status LED flashes green, the RESET process is completed. •You can now reregister the cordless handsets which you had previously deregistered. If you did not deregister your cordless handsets before, the following display appears: Base not found •Then select the entry Deregister handset in the main menu under system settings. •In answer to the question Do you want to deregister the handset? confirm with Yes. •Confirm by pressing the left-hand display button OK. The following question appears in the display: Deregistration failed. Register to different base? •Confirm by pressing the display button OK. The registration process is started. As soon as the base station has been located, you can begin to use the cordless handset. 34 Main menu Settings Door call If there are several cordless handsets registered to one base station, it is possible to activate call silencing at any of the cordless handsets in order to ensure that you are not disturbed. Door call Allow door call? Yes No OKBack Deregistering / registering a handset In the Deactivate / Activate handset menu, it is possible to register or deregister cordless handsets at the base station. Registration is secured by the default PIN 0000. If you have changed this PIN, your own personal PIN must be used to register. Deregister handset Do you want to deregister the handset? Yes No OKBack Dialling pause If you are operating the Siedle Scope at a telephone system, you may require an external line digit. It may be necessary to leave a short pause between dialling the prefix and continuing with the call number. The required pause is determined by the customer‘s own telephone system. There are three dial pause times to choose from: 800 ms, 1600 ms and 3200 ms, or alternatively no pause 0 ms. Enter the dial pause individually at all the cordless handsets. Dialling pause 0 ms 800 ms 1600 ms 3200 ms Procedure: •Select Door call in the System menu using the lower control button. •Confirm by pressing the left-hand display button OK. •Using the right and left control buttons, select Yes or No. •Your selection is highlighted in yellow. •Confirm by pressing the left-hand display button OK. The following message appears in the display: Door call enabled/ disabled. •Select Deregister/register handset in the System menu using the lower control button. •Confirm by pressing the left-hand display button OK. •Using the right and left control buttons, select Yes or No. •Your selection is highlighted in yellow. •Confirm by pressing the left-hand display button OK. Depending on the selection, the display shows the following message: Registration succeeded Deregistration aborted and: Would you like to register the handset? •Confirm by pressing the left-hand display button OK. Select Dialling pause in the System menu using the lower control button. •Confirm by pressing the left-hand display button OK. •Now select the required length of the dialling pause using the control button. •Your selection is highlighted by a yellow frame. •Confirm by pressing the left-hand display button Save. SaveBack 35 Main menu Settings External line digit Depending on the telephone system, Scope may have to automatically dial the external line digit before the call number. Enter the external line digit individually at all the cordless handsets. External line digit External line digit 0 Automatically add Yes No SaveBack 36 •Select External line digit in the System menu using the lower control button. •Confirm by pressing the left-hand display button OK. •The External line digit entry is selected. Using the numerical keypad, enter the external line digit you wish to use. Generally this is the external line digit: 0. •Select the Automatically add entry using the lower control button. •Using the right and left control buttons, select Yes or No. •Your selection is highlighted in yellow. •Confirm by pressing the left-hand display button Save. Main menu Phonebook Procedure: •When your cordless handset is in the ready status, select the Phonebook menu directly using the lower control button. Alternatively: •In the main menu Settings, select the Phonebook symbol by pressing the lower control button. •Confirm by pressing the left-hand display button OK. Phonebook In the Phonebook menu, you enter your preferred users and have direct access to these users. Up to 50 entries are possible in the phonebook of each of the cordless handsets registered to the base station. New entry The customary special symbols for the set language can also be found by multiple pressing of a numerical button. Sequence of phonebook entries The phonebook entries are generally alphabetically listed. Special symbols and numbers have top priority. If you wish to circumvent the alphabetical sequence of entries, precede the name with a symbol or number. These entries are listed at the top of the phonebook. Phonebook New entry OKBack •In the Phonebook menu, the new entry is selected. •Confirm by pressing the left-hand display button OK. •The entry Name is highlighted in a yellow frame. •Using the input buttons, enter the name entry you wish to use. There are several letters stored behind each button in the numerical keypad. By pressing the button several times, you move from one letter to the next. •A short pause between presses will cause the selected letter to appear in your entry. •Confirm by pressing the left-hand display button Save. New entry Name: Number: •Select the Number entry using the lower control button. •Enter the required number using the numerical keypad. •Confirm by pressing the left-hand display button Save. Save<C 37 Main menu Phonebook Phonebook options The following options are available for making entries in the phonebook: •Call •Edit •Delete Phonebook New entry Company X ... ... Call Edit Delete OptionsBack Making a call to a phonebook entry If your phonebook is very extensive, press on the various letters to jump directly to the names starting with the relevant letter. •Press the green call button to dial the selected user direct. Company X - or ++ Transfer 38 •Select the required phonebook entry using the control buttons. •Select Options using the display button located on the left below. The following Options menu opens: •Call •Edit •Delete •Select Call in the Phonebook options menu using the lower control button. •Confirm by pressing the left-hand display button OK. Call: The call to the user listed in the phonebook is established. The display changes to the telephony mode. Main menu Phonebook Change entry Change entry Name: Number: Procedure: •Select Change in the Phonebook options menu using the lower control button. Edit: The name entry can be edited, extended or deleted here. •Corrections can be made using the display button <C. Save<C •Select Number in the Phonebook options menu using the control buttons. •The number can be edited, extended or deleted here. •Confirm by pressing the left-hand display button Save. •Corrections can be made using the display button <C. Deleting an entry Deleting an entry Confirm delete Yes No •Select Delete in the Phonebook options menu using the lower control button. Deleting an entry •Using the right and left control buttons, select Yes or No. •Your selection is highlighted in yellow. •Confirm by pressing the left-hand display button OK. OKBack 39 Intercom menu Using the Intercom menu, it is possible to execute functions in the building communication mode. Examples include: Switching on the light Dialling last door Calling an in-house telephone Calling another Siedle Scope cordless handset Viewing the video image at the door station A maximum of 15 different functions plus a maximum of five additional Scope cordless handsets are possible. The latter are automatically entered by the system. Your electrical installer programs these functions. Please refer to the separate In-Home Video system manual for the intercom functions. Procedure: When your cordless handset is in the ready status, select the Intercom menu directly using the left-hand control button. The display in the status bar shows the Intercom settings for the different areas. •Use the right or left control buttons to switch between the different areas. •The relevant Intercom symbol precedes each entry in the list. •If your list contains a large number of entries, use the lower control button to scroll to the next page. The individual symbols in the Intercom menu All intercom functions Selectable doors Bus telephones: Calls to wired In-Home users Scope cordless handsets Switching and control functions in the In-Home bus 40 41 Frequently asked questions There is nothing showing in the display. 1The cordless handset is hibernating. •Briefly press any optional button. 2The cordless handset is not switched on. •Press the red End call button and hold down for a while. 3The battery is empty. •Charge the battery or exchange it. The cordless handset does not ring. 1The ring tone has been switched off •Hold down the Star key for 3 seconds. 2The call volume is set to minimum •Increase the call volume. 3Door calls are switched off •Switch the door calls on. 4Door call forwarding is enabled •Disable door call forwarding. The cordless handset does not respond when buttons are pressed. 1The keypad lock is activated •Hold down the Hash key for 3 seconds. The person at the other end cannot hear you. 1You have set the cordless handset to mute using the microphone symbol •Press the microphone symbol again. The number of the caller is not displayed. 1The caller has withheld their call number. or 2The number display function has not been enabled. •The caller should arrange for number display function to be enabled by their provider. 42 The display says Base not found 1The cordless handset is out of range of the base station •Reduce the distance between the cordless handset and the base station. 2The cordless handset has been deregistered •Register the cordless handset. 3The base station has not been switched on •Check the power supply unit to the base station. Error tone after PIN enquiry / forgotten PIN 1You have entered the wrong PIN. •Reset the system PIN to the default setting (0000). You cannot hear a ring tone / dialling tone from the landline. 1You are not using the supplied telephone cable. •Please use the supplied telephone cable. 2The telephone cable is not correctly connected to the base station / the telephone network. •Check for correct connection. 3Your telephone system requires a (different) external line digit / a (different) dialling pause than the one which is set. •When you call your cordless handset from a public network telephone, the display of your cordless handset tells you whether the TC system automatically adds the external line digit for incoming calls or not. •Try the various dialling pauses in the Settings > System menu. •Take into account the default settings of your telephone system in your Scope cordless handset settings. It is not possible to call back the numbers entered in the call list 1Your telephone system automatically adds a 0 as a prefix for incoming calls. For this, you have preselected the external line digit 0 in the system settings. Your telephone system saves incoming calls in the call lists with the zero automatically added. This means that you phone the entries in the call list back with a double 0. •You can find out the presettings of your phone system using the following process: •Call your cordless handset from a public network telephone. •The display on your cordless handset will tell you about the presettings of your telephone system, for instance the prefixed 0. •If there is a 0 already entered, select the option No in the system settings under External line digit. •Take into account the general default settings of your telephone system in your Scope cordless handset settings. You receive a call from a public network telephone during a door call. If you wish to accept the public network call: •Reject the door call with the red End call button. •Then accept the public network call with the green Pick up button. If a door call is forwarded, after hanging up only the public network engaged tone is audible at the door. •Before hanging up, press the button combination * 0 # •and then end the call by pressing the red hang up button. Index A Audio settings 25 B 2 Battery charge status Battery tone 27 Brokering11 C Call 38 Call forwarding 10 Call parking 9 Call silencing 2 Change PIN 32, 33 Charging 6 11 Charging cradle Control Device 20 Cordless handset deregister35 register35 D Danish31 Date12 Default PIN number 32 35 Dialling pause Directive 2002/96/EC 5 Disposal5 Disposal of battery 5 Door call 35 Enable35 Disable35 Door call forwarding 19 Door functions 40 Door release 11 Door release from public network telephone 19 Doormatic 18 Dutch31 E ECO mode 32 10 Ending a call English31 External line digit 36 F French31 Frequently asked questions 42 Frequently used functions 29 function number 21 Function type 20 Functions20 Functions for Scope cordless handsets 40 G German31 H Handsfree Handsfree volume 8, 15 26 I 11 Idle status Incoming calls 16 Intercom menu 2, 37, 38, 39 18 Intercom settings Italian31 K Key tones Keypad lock 27 8 L Language31 M Main menu Making a speed dialling call Melody Microphone silencing Missed calls 2 29 26 9 16 N Name21 Navigation2 Norwegian31 Notifications 27 O Outgoing calls R Reception quality 2 Register additional 6 cordless handsets Ringtones25 S Security awareness 4 Settings22 27 Signal tone Spanish31 Speed dial 28 Standby mode 2 Status22 2 Status display Swedish31 Switching and control functions 40 System31 T Time Type V Video Volume 12, 13, 23 20, 21 14, 15 2, 9, 25 W Wired20 16 P Performance features 4 Personal Identification Number PIN32 Phone volume 2, 15, 16 Phonebook 2, 34, 35, 36 Making a call to a 38 phonebook entry Change entry 38 Deleting an entry 38 New entry 37 Phonebook options 38 Polish31 43 S. Siedle & Söhne Postfach 1155 78113 Furtwangen Bregstraße 1 78120 Furtwangen Telefon +49 7723 63-0 Telefax +49 7723 63-300 www.siedle.de [email protected] Germany © 2011/07.11 Printed in Germany Best. Nr. 0-1106/141359 EN