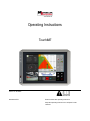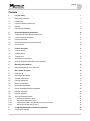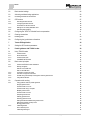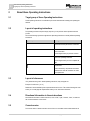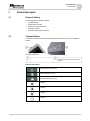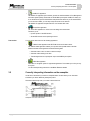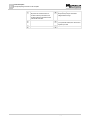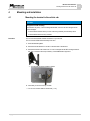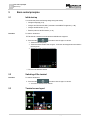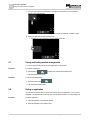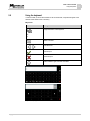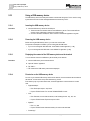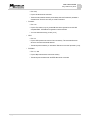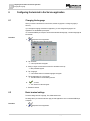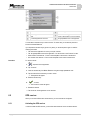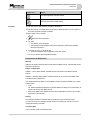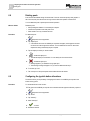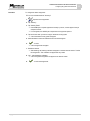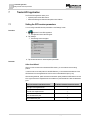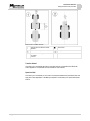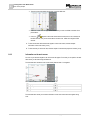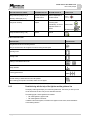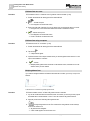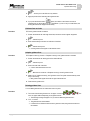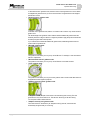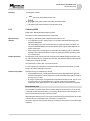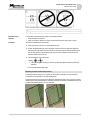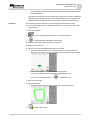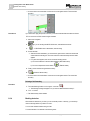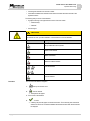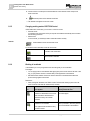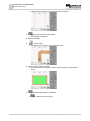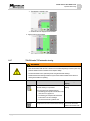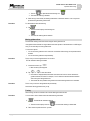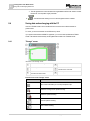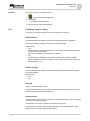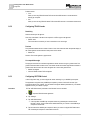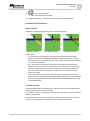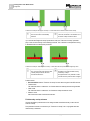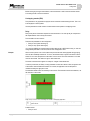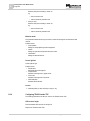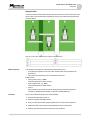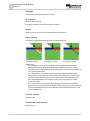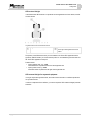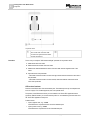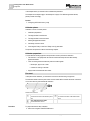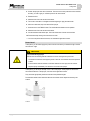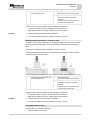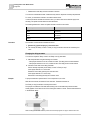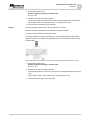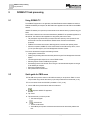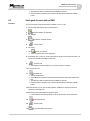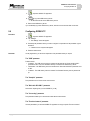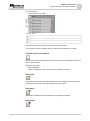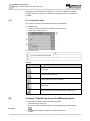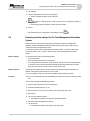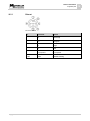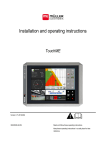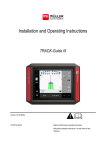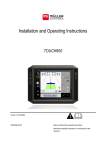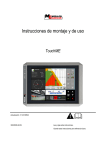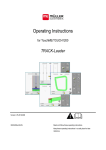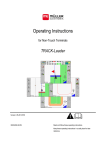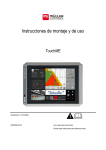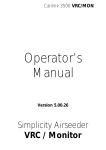Download Operating Instructions - Horsch Maschinen GmbH
Transcript
Operating Instructions TouchME Version: V1.20130703 30322535-02-EN Read and follow these operating instructions. Keep these operating instructions in a safe place for later reference. Imprint Document Operating Instructions Product: TouchME Document number: 30322535-02-EN From software version: 02.01.2 Original language: German Copyright © Müller-Elektronik GmbH & Co.KG Franz-Kleine-Straße 18 33154 Salzkotten Germany Phone: ++49 (0) 5258 / 9834 - 0 Fax: ++49 (0) 5258 / 9834 - 90 Email: [email protected] Homepage: http://www.mueller-elektronik.de Contents Contents 1 For your safety 7 1.1 Basic safety instructions 7 1.2 Intended use 7 1.3 Layout and meaning of warnings 7 1.4 Disposal 8 1.5 Instructions on retrofitting 8 2 About these Operating Instructions 10 2.1 Target group of these Operating Instructions 10 2.2 Layout of operating instructions 10 2.3 Layout of references 10 2.4 Directional information in these instructions 10 2.5 Current version 10 3 Product description 11 3.1 Scope of delivery 11 3.2 Terminal buttons 11 3.3 Terminal ports 12 3.4 Applications on the terminal 12 3.5 Correctly interpreting information on the nameplate 13 4 Mounting and installation 15 4.1 Mounting the terminal in the vehicle cab 15 5 Basic control principles 16 5.1 Initial start-up 16 5.2 Switching off the terminal 16 5.3 Terminal screen layout 16 5.4 Opening applications 17 5.5 Moving an application 18 5.6 Moving open applications 19 5.7 Saving and loading window arrangements 20 5.8 Hiding an application 20 5.9 Using the keyboard 21 5.10 Using a USB memory device 22 5.10.1 5.10.2 5.10.3 5.10.4 Inserting the USB memory device Removing the USB memory device Displaying the content of the USB memory device on the terminal Directories on the USB memory device 22 22 22 22 6 Configuring the terminal in the Service application 24 6.1 Changing the language 24 Copyright © Müller-Elektronik GmbH & Co.KG 3 Contents 6.2 Basic terminal settings 24 6.3 Activating and deactivating applications 26 6.4 Unlocking licenses for full versions 26 6.5 GPS receiver 27 6.5.1 6.5.2 6.5.3 6.5.4 Activating the GPS receiver Configuring the GPS receiver Parameters for the GPS receiver Settings for the "GPS_PSRCAN" driver Recording GPS positions 27 28 29 30 30 6.6 Configuring the "GPS TILT-Module" terrain compensation 31 6.7 Creating screenshots 31 6.8 Deleting pools 32 6.9 Configuring the joystick button allocations 32 7 Tractor-ECU application 34 7.1 Setting the GPS receiver parameters 34 8 Parallel guidance with TRACK-Leader 36 8.1 Using TRACK-Leader 36 8.1.1 8.1.2 8.1.3 8.1.4 8.2 8.2.1 8.2.2 8.2.3 8.2.4 8.2.5 8.2.6 8.3 8.3.1 8.3.2 4 TRACK-Leader SECTION-Control TRACK-Leader TOP VARIABLE RATE-Control Basic control principles Opening the TRACK-Leader application Starting navigation Without an ISO-XML task With an ISO-XML task Information on the work screen Overview and purpose of all tasks Parallel driving with the help of the light bar and the guidance line Using SECTION-View Operation while working Using guidance lines for parallel guidance Straight guidance lines Guidance lines as a curve Guidance lines using a compass Multiple guidance lines Guidance lines as circles Adaptive guidance lines Deleting guidance lines Selecting guidance mode Setting the distance between the guidance lines Setting the guidance line skip mode Moving guidance lines Calibrating DGPS Set a reference point Calibrating GPS signal 36 36 37 37 37 37 38 38 39 40 42 43 44 45 45 45 46 46 46 47 47 47 48 50 50 50 51 51 52 Copyright © Müller-Elektronik GmbH & Co.KG Contents 8.3.3 8.3.4 8.3.5 8.3.6 8.3.7 8.4 8.4.1 8.4.2 8.5 8.5.1 8.5.2 8.5.3 8.5.4 8.5.5 8.5.6 What do you need a reference point for? Checking the DGPS signal quality Field boundary Marking the field boundary Deleting a field boundary Marking obstacles Changing working mode of SECTION-Control Working in headlands TRACK-Leader TOP automatic steering Driver tasks Activating and deactivating automatic steering Moving guidance lines Turning Saving data and exchanging with the PC "Storage" screen Importing prescription maps Configuration Configuring "General" settings Configuring TRACK-Leader Configuring SECTION-Control Configuring TRACK-Leader TOP Machine profiles Creating new machine profiles Selecting from machine profiles Machine parameters Calibrating Delay on start and Delay on stop Calibration phases Calibration preparations First travel Second travel Marking the application borders – for Delay on stop Marking the application borders – for Delay on start Calculating correction values Changing the delay parameter 53 54 54 54 56 56 58 58 61 62 62 63 63 64 64 65 66 67 68 68 72 74 74 75 75 79 80 80 80 81 82 83 83 84 9 ISOBUS-TC task processing 86 9.1 Using ISOBUS-TC 86 9.2 Quick guide for FMIS users 86 9.3 Quick guide for users with no FMIS 87 9.4 Adjusting how you use ISOBUS-TC 88 9.5 USB memory device 88 9.6 Configuring ISOBUS-TC 89 9.7 Terminal screen layout in the ISOBUS-TC application 90 9.7.1 9.7.2 9.7.3 Start screen The "Tasks" screen The "Current task" screen 90 90 92 9.8 Creating a "Taskdata" directory on the USB memory device 92 9.9 Exporting machine settings for the Farm Management Information System 93 Copyright © Müller-Elektronik GmbH & Co.KG 5 Contents 9.10 Taking care of your ISO-XML master data 94 9.11 Displaying the counters 95 9.12 Entering rate 95 10 Technical specifications 97 10.1 Technical specifications of the terminal 97 10.2 Assignment plans 97 10.2.1 10.2.2 10.2.3 11 6 CAN-Bus port and power supply RS-232 Ethernet Notes 97 98 99 100 Copyright © Müller-Elektronik GmbH & Co.KG For your safety Basic safety instructions 1 1.1 1 For your safety Basic safety instructions Please read the following safety instructions carefully before using the product for the first time. ▪ Before maintenance or repair to the tractor, always disconnect the connection between the tractor and the terminal. ▪ Before charging the tractor battery, always disconnect the connection between the tractor and the terminal. ▪ Before welding on the tractor or implement, always disconnect the power supply to the terminal. ▪ Do not make any unauthorized modifications to the product. Unauthorized modifications or use may impair safety and reduce the service life or operability of the unit. Modifications are considered unauthorized if they are not described in the product documentation. ▪ Follow all recognized safety, industrial and medical rules as well as all road traffic laws. ▪ Comply with road traffic rules. Stop the vehicle before operating the terminal. ▪ This product contains no repairable parts. Do not open the casing. ▪ Read the operating instructions to the agricultural device which you want to control by using the product. 1.2 Intended use The TouchME terminal is used to operate agricultural machinery equipped with ISOBUS job computers. Intended use also includes the adherence to the conditions for operation and repairs prescribed by the manufacturer. The manufacturer cannot be held liable for any personal injury or property damage resulting from such non-compliance. All risk involved during improper use lies with the user. All applicable accident prevention regulations and all other generally recognized safety, industrial, and medical standards as well as all road traffic laws must be observed. Any unauthorized modifications made to the equipment will void the manufacturer's warranty. 1.3 Layout and meaning of warnings All safety instructions found in these Operating Instructions are composed in accordance with the following pattern: WARNING This signal word identifies medium-risk hazards, which could potentially cause death or serious physical injury, if not avoided. CAUTION This signal word identifies low-risk hazards, which could potentially cause minor or moderate physical injury or damage to property, if not avoided. Copyright © Müller-Elektronik GmbH & Co.KG 7 1 For your safety Disposal NOTICE This signal word identifies actions which could lead to operational malfunctions if performed incorrectly. These actions require that you operate in a precise and cautious manner in order to produce optimum work results. There are some actions that need to be performed in several steps. If there is a risk involved in carrying out any of these steps, a safety warning will appear in the instructions themselves. Safety instructions always directly precede the step involving risk and can be identified by their bold font type and a signal word. Example 1. NOTICE! This is a notice. It warns that there is a risk involved in the next step. 2. Step involving risk. 1.4 Disposal When it has reached the end of its service life, please dispose of this product as electronic scrap in accordance with all applicable waste management laws. 1.5 Instructions on retrofitting Instructions on how to retrofit electrical and electronic farm equipment and/or components Agricultural equipment used today features electronic components and parts whose function can be affected by other farm equipment which emits electromagnetic waves. Such effects could lead to personnel being put in danger, if the following safety instructions are not adhered to. Selecting components When selecting components, make sure first of all that the retrofitted electrical and electronic components comply with the current version of the EMC Directive 2004/108/EC and carry the CE marking. User responsibility When retrofitting a machine with electrical and electronic farm equipment and/or components connected to the vehicle's electrical system, it is your own responsibility to check whether the installation causes interference with the vehicle's electronic system or other components. This applies, in particular, to the electronic control of: ▪ electronic hitch control (EHR), ▪ front linkage, ▪ power take off (PTO), ▪ engine, ▪ gear. Additional requirements The following requirements must be met in order to retrofit mobile communication systems (e.g. radio, phone): ▪ All farm equipment must be approved and installed in accordance with the regulations applicable in the respective country. ▪ The equipment must be installed as a fixed installation. ▪ The operation of portable or mobile farm equipment in the interior of the vehicle is only permitted via a connection to a permanently installed exterior antenna. 8 Copyright © Müller-Elektronik GmbH & Co.KG For your safety Instructions on retrofitting 1 ▪ The transmitting part must be spatially separated from the vehicle's electronic system. ▪ When attaching the antenna, pay attention to proper installation, including a sound ground connection between the antenna and the vehicle's ground wire. For information on wiring and installation as well as the maximum allowable current consumption, please also refer to the installation guide provided by the machine manufacturer. Copyright © Müller-Elektronik GmbH & Co.KG 9 2 2 2.1 About these Operating Instructions Target group of these Operating Instructions About these Operating Instructions Target group of these Operating Instructions These Operating Instructions are intended for personnel entrusted with installing and operating the terminal. 2.2 Layout of operating instructions The operating instructions explain step by step how you can perform certain operations with the product. We use the following symbols throughout these Operating Instructions to identify different operating instructions: Type of depiction Meaning 1. Actions that must be performed in succession. 2. ⇨ Result of the action. ⇨ Result of an operating instruction. This will happen when you perform an action. This will happen when you have completed all steps. Requirements. In the event that any requirements have been specified, these must be met before an action can be performed. 2.3 Layout of references If any references are given in these Operating Instructions, they will appear as: Example of a reference : [➙ 10] References can be identified by their square brackets and an arrow. The number following the arrow shows you on what page the chapter starts where you can find further information. 2.4 Directional information in these instructions All directional information in these instructions, such as "left", "right", "forward", "back", is relative to the movement direction of the vehicle. 2.5 Current version The current version of these instructions can be found on our website: www.mueller-elektronik.de. 10 Copyright © Müller-Elektronik GmbH & Co.KG Product description Scope of delivery 3 3.1 3 Product description Scope of delivery The following items are included in delivery: ▪ TouchME terminal ▪ VESA holder and screws ▪ Bracket for mounting the terminal ▪ USB memory device ▪ Installation and Operating Instructions 3.2 Terminal buttons You will find a number of buttons on the housing of the terminal, which you can use to operate the terminal. TouchME terminal buttons Buttons on the front site Buttons on the rear site The buttons on the rear side do not have any function. Function of the buttons Switches the terminal on and off. Creates screenshots. [➙ 31] Saves the window layout [➙ 20]. No function No function No function No function Copyright © Müller-Elektronik GmbH & Co.KG 11 3 Product description Terminal ports 3.3 Terminal ports Overview of the ports 3.4 Port for: - camera M12 port for: - Ethernet CAN-Bus port for: - ISOBUS basic equipment - joystick GSM port for a GSM antenna RS232 serial port for: - GPS receiver - Terrain Compensation "GPS TILT-Module" USB port for: - USB memory device Applications on the terminal The terminal is delivered with a range of installed application (apps). Most of these can be used immediately. Some applications you can only test for a limited period of time. If you like some specific application, you can order a license from Müller-Elektronik and unlock the full version of the application. Full versions The full versions of the following applications are installed on the terminal: ▪ ISOBUS interface (ISOBUS-UT) The terminal enables you to operate ISOBUS job computers which are ISO 11783 compliant. The user interfaces for operating a job computer are shown on the terminal screen if this is connected to the ISOBUS connector of the vehicle. The ISOBUS interface has no icon of its own. The icon for the connected job computer will always be displayed in the selection menu. ▪ - Service application. The Service application allows you to: – Configure the terminal. – Enable and disable other applications. – Enter license activation codes. – Enable drivers for connected devices. – Configure the GPS settings. 12 Copyright © Müller-Elektronik GmbH & Co.KG Product description Correctly interpreting information on the nameplate 3 ▪ - ISOBUS-TC application. The ISOBUS-TC application (task controller) provides an interface between a Farm Management Information System (FMIS), the terminal and the ISOBUS job computer. ISOBUS-TC allows you to use the terminal to process ISO-XML files with planned task data from your PC based FMIS. If you do not have an FMIS, you can setup and process tasks on the terminal. The ISOBUS-TC application complies with Part 10 of Standard ISO11783. ▪ - Tractor-ECU application. The Tractor-ECU application is used to record all settings around the tractor. This allows you to: – Input the position of the GPS receiver. – Set the GPS receiver as the speed signal source. Test versions You can use the test versions of the following applications: ▪ - TRACK-Leader application with SECTION-Control and further modules. The TRACK-Leader application enables you to process exact parallel swaths in the field. Additional modules in the application handle the following tasks: – Automatic section control in order to minimize overlaps. – Automatic vehicle steering in the field. – Transfer target rates from a prescription map to the ISOBUS job computer. ▪ 3.5 - FIELD-Nav application. FIELD-Nav is a navigation system for agricultural applications. This enables you to find your way to any field. You will find the operating instructions on the Müller-Elektronik website. Correctly interpreting information on the nameplate On the back of the terminal you will find a nameplate sticker. On this sticker you can find all the information you need to definitively identify the product. Have these details ready when you contact Customer Services. Nameplate on the back of the terminal Copyright © Müller-Elektronik GmbH & Co.KG 13 3 14 Product description Correctly interpreting information on the nameplate Customer number If the product was manufactured for an agricultural machinery manufacturer, the agricultural machinery manufacturer's item number will be shown here. Operating voltage The product may only be connected to voltages within this range. Hardware version Software version If you update the software, this version will no longer be up-to-date. Müller-Elektronik item number Serial number Copyright © Müller-Elektronik GmbH & Co.KG Mounting and installation Mounting the terminal in the vehicle cab 4 4.1 4 Mounting and installation Mounting the terminal in the vehicle cab NOTICE Damage due to weak mounting The terminal is very heavy. This can damage the bracket, and can even fall to the ground and become damaged. ◦ Ensure that the materials which you have used during assembly are sufficiently robust. ◦ Ensure that the terminal is firmly mounted. Procedure You have disconnected all cable connections on your terminal. You have the VESA bracket assembly kit to hand. 1. Screw the bracket together. 2. Secure the bracket with the four screws on the back side of the terminal. 3. Secure the terminal in the vehicle cab. You can for example use the ME mounting bracket for this. This is included in the scope of delivery of the ISOBUS-basic equipment. ⇨ Your terminal should be mounted as follows: 4. Check that your terminal is firmly mounted. ⇨ You can now connect cables to the terminal. [➙ 12] Copyright © Müller-Elektronik GmbH & Co.KG 15 5 Basic control principles Initial start-up 5 5.1 Basic control principles Initial start-up You must at least perform the following settings during initial startup: ▪ Change the language [➙ 24] ▪ Configure the "Work with ISO-XML?" parameter in the ISOBUS-TC application. [➙ 88] ▪ Configure the GPS receiver. [➙ 27] ▪ Enter the position of the GPS receiver. [➙ 34] Procedure To switch on the terminal: The terminal is installed and connected to the ISOBUS-basic equipment. 1. Press the button and hold this down for approx. 3 seconds. ⇨ The terminal will beep briefly. ⇨ The terminal screen remains dark for approx. 10 seconds until the applications are loaded in the background. ⇨ The start-up screen of the terminal will appear: ⇨ You have now started the terminal. 5.2 Switching off the terminal Procedure To switch off the terminal: 5.3 1. Press the button and hold this down for approx. 3 seconds. ⇨ You have now switched off the terminal. Terminal screen layout Terminal screen layout 16 Copyright © Müller-Elektronik GmbH & Co.KG Basic control principles Opening applications 5 Main window This area enables you to operate applications. Touching the terminal screen in the "Main window" area will actuate the function whose icon you have touched. The operation is dependent on the applications which are open. ME header In this area, ISOBUS job computers from Müller-Elektronik can display summary information on the status of the agricultural machine. The area can also be used as an additional window. Additional window In the three lateral, superimposed additional windows, you can allow applications to be displayed which you want to see but do not want to use. System icons See the table below. Selection menu You can open applications in the "Selection menu" area. System icons Icon Meaning Changes the brightness for day and night. Changes the arrangement of the applications in the windows. Has no function in this area. When this icon appears in other areas, it is used for confirmation purposes. Has no function. Has no function. Has no function in this area. When this icon appears in other areas, it is used for cancellation or deletion purposes. 5.4 Opening applications An application opens when it appears in the main window or in an additional window. Procedure To open an application: 1. Find the function icon for the desired application in the selection menu area. For example, the icon: Copyright © Müller-Elektronik GmbH & Co.KG 17 5 Basic control principles Moving an application 2. Tap the function icon of the application: ⇨ The application will appear in the main window: ⇨ The function icon for the application in the selection menu now appears darker. This tells you that this application is already open. You will not be able to open this from the selection menu anymore. ⇨ If another application was previously open in the main window, this will be moved to the next free additional window. 5.5 Moving an application You can move any application from the main window to one of the additional windows or to the MEHeader. Procedure To move an application from the main window to an additional window: You have opened an application in the main window. For example, the Service application: 18 Copyright © Müller-Elektronik GmbH & Co.KG Basic control principles Moving open applications 5 1. Tap one of the additional windows: ⇨ The application will now appear in the additional window: 5.6 2. Tap the additional window of the application. ⇨ The application will once again appear in the main window. Moving open applications You can move applications between additional windows and the ME-Header. Procedure To move an application between additional windows: An application will appear in the additional window: Copyright © Müller-Elektronik GmbH & Co.KG 19 5 Basic control principles Saving and loading window arrangements 1. Use your index finger to move the image of the application downwards. You must touch the terminal screen the entire time: ⇨ The additional window in which the application will then be displayed is marked in green. 2. Move your finger away from the terminal screen. ⇨ The application will now appear in the other additional window: 5.7 Saving and loading window arrangements You can save and load the arrangement of the applications in the windows. Procedure To save the arrangement: 1. Hold the button Procedure pressed down until the terminal beeps twice. ⇨ The arrangement will be saved. To load a saved arrangement: 1. Press the button briefly: 5.8 ⇨ The arrangement will be loaded. Hiding an application If you do not have enough space on the terminal screen to open new applications, you can hide an application. The application will not be shut down, but will instead continue to run in the background. Procedure To hide an application: 1. Open the application in the additional window. 2. Move the application to the selection menu. 20 Copyright © Müller-Elektronik GmbH & Co.KG Basic control principles Using the keyboard 5.9 5 Using the keyboard In order to enable you to also write numbers or text on the terminal, a keyboard will appear on the terminal screen whenever this is necessary. Major icons Icon Meaning Changes the buttons on the keyboard. 12# Abc Deletes a character. Moves the cursor. Saves the input. Cancels the input. Switches between upper and lower case letters. Keyboard for inputting text and numbers. Keyboard for inputting text. Copyright © Müller-Elektronik GmbH & Co.KG 21 5 Basic control principles Using a USB memory device 5.10 Using a USB memory device The USB memory device must always be inserted in the terminal during work. This is used for saving by the terminal and also for data exchange between the terminal and your PC. 5.10.1 Procedure 5.10.2 Inserting the USB memory device 1. Insert the USB memory device into the USB port. ⇨ The terminal will now read the data from the USB memory device. This can take different amounts of time, depending on the amount of data involved. ⇨ Once all of the data is loaded, the "USB 1" buttons in the Service application turn green. Removing the USB memory device Before removing the USB memory device, you must save all of the data. The procedure will depend on whether you are working with ISO-XML tasks: ▪ If you are not working with ISO-XML tasks: In the TRACK-Leader application. [➙ 64] ▪ If you are working with ISO-XML tasks: In the ISOBUS-TC application. [➙ 88] 5.10.3 Displaying the content of the USB memory device on the terminal You can view the content of a USB memory device directly on the terminal. Procedure 1. Insert an USB memory device into the terminal. 2. Open the "Service" application. 3. Tap "USB 1". 5.10.4 ⇨ The content of the USB memory device will be displayed. Directories on the USB memory device As soon as you insert the USB memory device into the terminal, various directories will be created on the terminal. You will need to set up other directories by yourself. Each directory may only contain certain data, so that the applications on the terminal can use this data. ▪ "ApplicationMaps" – Files: Prescription maps in .shp format. – Purpose: TRACK-Leader. For use with "VARIABLE RATE-Control". ▪ "GIS" – Files: Field data, such as field boundaries, in the following formats: .shp, .dbf, .shx. – Purpose: TRACK-Leader. Export and import for GIS. ▪ "NgStore" – Files: .iio, .data – Purpose: TRACK-Leader. Standard directory for saved routes and fields. ▪ "Screencopy" 22 Copyright © Müller-Elektronik GmbH & Co.KG Basic control principles Using a USB memory device 5 – Files: .bmp – Purpose: Screenshots are saved here. – The terminal will create this directory automatically when the "Screenshot" parameter is activated in the "Terminal" menu and you create a screenshot. ▪ "Taskdata" – Files: .xml – Purpose: The directory may only contain XML files which originate from an ISO-XML compatible FMIS. The ISOBUS-TC application accesses this data. – You must create this directory yourself. [➙ 92] ▪ "GPS" – Files: .txt – Purpose: GPS positions are saved in a file in the directory. This will enable Customer Service to reconstruct the traveled distance. – The directory will be created if you activate the "Record and save data" parameter. [➙ 30] ▪ "FIELDNav" – Files: .iio, .data – Purpose: Map material will be saved in this directory. – The directory will be created when the FIELD-Nav license is activated. Copyright © Müller-Elektronik GmbH & Co.KG 23 6 Configuring the terminal in the Service application Changing the language 6 6.1 Configuring the terminal in the Service application Changing the language When you switch on the terminal for the first time, the text may appear in a foreign language (in German). If you change the language in the Service application, you also change the language for all applications and the ISOBUS job computer. If a connected ISOBUS job computer cannot activate the selected language, a standard language will be activated. Procedure 1. - Open the Service application. ⇨ The application start screen will appear: 2. Tap "Terminal". ⇨ A list of parameters will appear. 3. Slide your finger over the terminal screen from the bottom to the top. ⇨ New parameters appear. 4. Tap "Language". ⇨ A list of abbreviations of available languages will appear. 5. Tap the abbreviation for your language. ⇨ The abbreviation is marked with a green dot. 6. - Confirm. ⇨ The "Terminal" screen will appear. 7. Restart the terminal. 6.2 Basic terminal settings The basic settings include: Language, Time, Measurement units. All settings which you make here will also apply to other applications and in connected ISOBUS job computers. Procedure 24 1. - Open the Service application. Copyright © Müller-Elektronik GmbH & Co.KG Configuring the terminal in the Service application Basic terminal settings 6 ⇨ The application start screen will appear: 2. Tap "Terminal". ⇨ A list of parameters will appear. See the table below. 3. To change the value of any of the parameters, tap the desired parameter. ⇨ A window will appear, into which you can input the value of the parameter as a number, or select from a list. 4. - Confirm. 5. Restart the terminal. Parameters in the "Terminal" menu Parameter name Function Brightness Day Brightness of the terminal screen during the day. Brightness Night Brightness of the terminal screen at night. Keyboard brightness Lighting of the buttons. Volume Volume of the terminal. Date Current date. Time Current time. Time zone Time difference in relation to GMT. Language Language of the applications on the terminal screen. Measurement units Measurement system. Screenshot When this parameter is activated, you can create screenshots on the terminal. ISOBUS-UT: Function instance Use this parameter if you want the ISOBUS interface to assign a specific "Function instance". This will enable you to set the terminal which you want to connect to an ISOBUS job computer. Login as ISOBUS-UT Activate this parameter if you want the ISOBUS job computer to be displayed on the terminal. This parameter must be activated in most instances. On very few self-propelled agricultural machines, the parameter must be deactivated. Copyright © Müller-Elektronik GmbH & Co.KG 25 6 Configuring the terminal in the Service application Activating and deactivating applications 6.3 Activating and deactivating applications In the "Service" application you can activate and deactivate other applications that are installed on the terminal. The applications are installed in packages, in so-called plugins. A plugin can contain several applications. You can for example deactivate a plugin if you do not want to use it. Then the plugin will not be displayed in the selection menu. Name of the plug-in Includes the following applications Camera_ME The terminal screen will show the image from the connected camera. ISOBUS-TC ISOBUS-TC Tractor-ECU Tractor-ECU TRACK-Leader TRACK-Leader SECTION-Control TRACK-Leader TOP VARIABLE RATE-Control FIELD-Nav Procedure FIELD-Nav To activate and deactivate plug-ins: 1. - Open the Service application. 2. Tap "Plug-ins". ⇨ The "Plug-ins" screen will appear. 3. To activate or disable a plug-in, tap it. ⇨ A plug-in is activated when a checkmarker appears in front of its name. 4. Restart the terminal. 6.4 Unlocking licenses for full versions Several applications are pre-installed on the terminal, which you can use for trial purposes for up to 50 hours. After this time has elapsed, they will be automatically deactivated. 26 Copyright © Müller-Elektronik GmbH & Co.KG Configuring the terminal in the Service application GPS receiver 6 "Licenses" screen Screen name Name of the application Unlocked applications are marked with check marks. You can see how long you can still use a test version in the brackets: in hours and minutes. Un-checked applications are locked. 18-digit alphabetical code of the application You will need an activation key to unlock a license. To receive this, you will need to purchase a license from Müller-Elektronik. If you request the activation key by phone or by email, you will be required to give our staff the following information: ▪ The name of the application for which you require a license. ▪ The 18-digit alphabetical code of the application. You will find this on the "Licenses" screen. ▪ Serial number of the terminal – Found on the nameplate on the reverse of the terminal. ▪ Item number of the terminal – Found on the nameplate on the reverse of the terminal. Procedure To unlock a license: 1. - Open the Service application. 2. Tap "Licenses". 3. Order an activation key from Müller-Elektronik using the 18-digit alphabetical code. 4. Tap the name of the license that you want to unlock. ⇨ The keyboard will appear. 5. Enter the activation key. 6. - Confirm. ⇨ The "Licenses" screen will appear. 7. Restart the terminal. 6.5 ⇨ The full version of the application is now unlocked. GPS receiver When you connect a GPS receiver to the terminal, you must activate and configure it. 6.5.1 Activating the GPS receiver In order to enable the GPS receiver, you must first select the driver for the connected receiver. Copyright © Müller-Elektronik GmbH & Co.KG 27 6 Configuring the terminal in the Service application GPS receiver A driver is a small program that controls connected device. The drivers for the devices supplied by Müller-Elektronik are pre-installed on the terminal. Available drivers Driver name GPS receiver disabled No GPS receiver is connected. GPS_PSRCAN Select this driver if a GPS receiver is connected to the job computer for the automatic steering. The signals are transmitted via the CAN cable to the terminal. GPS_A100 Driver for the Müller-Elektronik A100 and A101 GPS receivers. Connected to the serial interface. GPS_STD Driver for unknown GPS receivers. Connected to the serial interface. This driver is activated by default. The connected GPS receiver cannot thus be configured. GPS_NovAtel Do not use. CAUTION Incorrect driver Damage to the GPS receiver. ◦ Before connecting a GPS receiver to the terminal, you must always activate the appropriate driver. Procedure To activate the driver: 1. - Open the Service application. 2. Tap "Driver". 3. Tap "GPS". ⇨ The installed drivers will appear. 4. Tap the appropriate driver. 5. - Confirm. 6. Restart the terminal. 6.5.2 Configuring the GPS receiver The internal software for each GPS receiver must be configured. You can configure the following GPS receivers from Müller-Elektronik via the terminal: A100, A101. All other GPS receivers must be configured in accordance with the manufacturer's instructions. 28 Copyright © Müller-Elektronik GmbH & Co.KG Configuring the terminal in the Service application GPS receiver Function icon 6 Meaning Reads the configuration of the GPS receiver. Resets the manufacturer's default settings. Procedure The A100 or A101 GPS receiver is connected to the terminal. The GPS receiver is connected directly to the terminal. Additional devices such as a light bar or tilt module may not be connected in between. Driver "GPS_A100" is activated. 1. - Open the Service application. 2. Tap "GPS". ⇨ The "Settings" screen will appear. ⇨ The following message will appear during initial configuration: "GPS receiver identified. Read the configuration?" 3. To confirm, tap "Yes". To cancel, tap "No". ⇨ The terminal reads the current configuration of the GPS receiver. ⇨ You can now see all of the configurable parameters. Parameters for the GPS receiver Baud rate Setting for the speed at which the terminal sends data to the DGPS receiver. The parameter sets the baud rate for the terminal. Satellite 1 and Satellite 2 Satellite 1 – primary DGPS satellite. The DGPS receiver will connect to this satellite in the first instance. Satellite 2 – secondary DGPS satellite. The DGPS receiver will only connect to this satellite in the event that the primary satellite fails. Your satellite selection will depend on which satellite currently has the best availability in your region. Potential values: ▪ "Auto" The software automatically selects the current best satellite. This setting is not recommended, as it slows down start-up of the DGPS receiver. ▪ Name of the satellite. Which satellites are shown here is dependent on the driver and correction signal that you have activated. Steering This parameter activates the "Automatic steering" assistance function in the GPS receiver. If you want to connect your existing A100 GPS receiver to the steering job computer, you have to configure the "Steering" parameter. Correction signal Type of correction signal for the DGPS receiver. Copyright © Müller-Elektronik GmbH & Co.KG 29 6 Configuring the terminal in the Service application GPS receiver The correction signals which are available is dependent on the activated driver. Potential values: ▪ For the "GPS_A100" driver: – "WAAS/EGNOS" Correction signal for Europe, North America, Russia and Japan. – "E-DIF" Internal calculation of correction data. This setting is required outside of the EU and the USA. To use e-Dif, you will require a special version of the DGPS receiver A100. You can order this DGPS receiver from Müller-Elektronik with the item number 30302464. ▪ For the "GPS_NovAtel" driver – "EGNOS-EU" – "WAAS-US" – "MSAS-JP" – "EGNOS-EU + GL1DE" – "WAAS-US + GL1DE" – "MSAS-JP + GL1DE" – "GPS/Glonass GL1DE 1" – "GPS/Glonass GL1DE 2" Terrain compensation Under this parameter the terrain compensation GPS TILT-Module is configured. You can order the terrain compensation from Müller-Elektronik with the following item number: 30302495. 6.5.3 Settings for the "GPS_PSRCAN" driver You will need to activate this driver if you require the GPS receiver for automatic steering. This will be configured directly on the PSR application. For more information, see the instructions for the "automatic steering" system. 6.5.4 Recording GPS positions Certain faults can require the recording of communications between the GPS receiver and the terminal. Procedure 1. - Open the Service application. 2. Tap "GPS". 3. Tap "GPS-Data". ⇨ The "GPS-Data" screen will appear. 4. Scroll down. 30 Copyright © Müller-Elektronik GmbH & Co.KG Configuring the terminal in the Service application Configuring the "GPS TILT-Module" terrain compensation 6 5. Tap "Trace-Data". ⇨ The "Trace-Data" screen will appear. 6. Scroll down. 6.6 Procedure 7. Checkmark the "Record and save data" button. ⇨ The terminal will immediately begin to record the data. This will be saved in the "GPS" directory on the USB memory device. ⇨ The function will be deactivated following any restart. Configuring the "GPS TILT-Module" terrain compensation The "GPS TILT-Module" terrain compensation is connected. The tractor is positioned on an even ground surface. 1. Measure the distance between the GPS receiver and the ground on which the tractor is positioned. 2. Switch on the terminal. 3. - Open the Service application. 4. Tap "GPS". ⇨ The "Settings" screen will appear. 5. Scroll down until the "Terrain Compensation" parameter appears on the terminal screen. 6. Tap "Tilt module". 7. In the line "GPS receiver height", insert the measured distance. 8. Tap . ⇨ Message: "Tilt module will be configured." is displayed. 9. To confirm, tap "Yes". ⇨ The position of the terrain compensation on an even surface is being calibrated. ⇨ After calibration, the angle 0 will appear in the line "Tilt". The displayed angle will change with any tilt of the tractor. 6.7 Creating screenshots A screenshot is a photo of the screen being displayed. Procedure 1. Insert an USB memory device into the terminal. 2. - Open the Service application. 3. Tap "Terminal". 4. Set the "Screenshot" parameter to "Activated". 5. To set up a screenshot, tap the button . ⇨ The content of the terminal screen will be saved as image files on the USB memory device in the "Screencopy" directory. Copyright © Müller-Elektronik GmbH & Co.KG 31 6 Configuring the terminal in the Service application Deleting pools 6.8 Deleting pools Pools are the intermediate storage for the terminal. Pools are used to temporarily store graphics or text. Over time, the pools will become too large and slow down the operation of the terminal. You can delete the pools to speed up the terminal's operation. When to delete? Delete the pools: ▪ After updating the software of a connected job computer. ▪ If the terminal operates more slowly than usual. ▪ When asked to do so by Customer Services. Procedure To delete the pools: 1. - Open the Service application. 2. Tap "Object pool". ⇨ A list with the ISO names of ISOBUS job computers will appear, whose graphics and text can be found in the storage of the terminal. You can determine from the icon which farm implement is being controlled by the job computer. 3. Tap the object pool which you want to delete. 4. 5. - Select the object pool. ⇨ The desired object pool is selected. You can identify this from its blue frame. - Delete the object pool. ⇨ Nothing happens if you delete the wrong object pool. ⇨ The following message will appear: "Do you want to delete the directory?" 6. To confirm, tap "Yes". 7. The current pool of the job computer will be loaded after the next restart. 6.9 Configuring the joystick button allocations The terminal offers you the possibility of assigning the functions of a ISOBUS job computer to the buttons of the joystick. Procedure To activate the driver for this function: The joystick and ISOBUS job computer are connected and both support the Auxiliary 2 protocol. 1. - Open the Service application. 2. Tap "Driver". 3. Tap "Auxiliary". 4. Mark "Auxiliary2". 5. - Confirm. 6. Restart the terminal. 32 Copyright © Müller-Elektronik GmbH & Co.KG Configuring the terminal in the Service application Configuring the joystick button allocations Procedure 6 To configure the button assignment: You have activated the driver "Auxiliary2" 1. - Open the Service application. 2. Tap "Auxiliary". 3. Tap "Auxiliary Editor". ⇨ If the ISOBUS job computer supports the Auxiliary 2 protocol, a list will appear of the job computer functions. ⇨ If no list appears, the ISOBUS job computer does not support this protocol. 4. Tap the function which you want to assign to this button on the joystick. ⇨ A list of the buttons on the joystick will appear. 5. Select the button to which the selected function should be assigned. 6. - Confirm. ⇨ A list of assignments will appear. 7. Restart the terminal. ⇨ After restarting, the following notification will appear on the main terminal screen: "Confirm the assignments." This notification will appear after any restart. 8. "OK" - acknowledge the notification. ⇨ A list of recognized assignments will appear on the terminal screen. 9. Copyright © Müller-Elektronik GmbH & Co.KG - Confirm the assignments. 33 7 Tractor-ECU application Setting the GPS receiver parameters 7 Tractor-ECU application The Tractor-ECU application allows you to: ▪ Input the position of the GPS receiver. ▪ Define the GPS signal to determine the speed on the CAN bus. 7.1 Setting the GPS receiver parameters You can configure the GPS receiver parameters on the "Settings" screen. Procedure 1. - Open the Tractor-ECU application. ⇨ The application start screen will appear. 2. Tap "Settings". ⇨ The following screen will appear: 3. Tap the relevant button to set the respective parameter. Parameter Offset X and Offset Y When you have mounted and connected the GPS receiver, you must enter its exact mounting position. In order to enter an accurate position for the GPS Receiver, you must measure the distances of the GPS Receiver from the longitudinal axis and from the so-called attachment point [➙ 35]. When entering distances, please note that it is essential to specify whether the GPS receiver is to the left or right of the tractor's longitudinal axis and whether it is positioned before or after the attachment point. What is the position of the GPS receiver? 34 The distance should be entered as follows to the right of the longitudinal axis y to the left of the longitudinal axis -y before the attachment point x after the attachment point -x Copyright © Müller-Elektronik GmbH & Co.KG Tractor-ECU application Setting the GPS receiver parameters 7 GPS receiver for ISOBUS machines y Attachment point for attached or trailed implements GPS receiver Attached or trailed implements Self-propelled machines Distance between the longitudinal axis and the x GPS receiver for Offset Y Distance for Offset X Transfer offsets? This allows you to set whether the position of the GPS receiver is transmitted to the SECTIONControl application. The parameter must be activated in most instances. Speed via CAN This allows you to set whether you also want to use the speed determined by the GPS receiver and apply this in other applications or ISOBUS job computers. This enables you to replace other speed sensors. Copyright © Müller-Elektronik GmbH & Co.KG 35 8 Parallel guidance with TRACK-Leader Using TRACK-Leader 8 8.1 Parallel guidance with TRACK-Leader Using TRACK-Leader TRACK-Leader is a modern system enabling you to keep exact parallel swaths in the field. By activating additional modules, you can also use the following functions: ▪ GPS-supported section-control; ▪ Parallel guidance in the headland; ▪ Automatic steering; ▪ Transfer target rates from a prescription map to the ISOBUS job computer. In the next chapters, you will find out what modules are used in this application and what licenses you will require for this. 8.1.1 TRACK-Leader Module type: Basic module. This is the prerequisite for all other modules. Preconditions To use this module, you need to meet the following preconditions: ▪ Plugin "TRACK-Leader" must be enabled. ▪ License "TRACK-Leader" must be unlocked. Functions The following functions will be available after activation: ▪ Display of parallel guidance lines. ▪ Display of parallel guidance lines in headland. ▪ Marking of obstacles located in the field. ▪ Warning of obstacles marked. ▪ Warning of reaching a field boundary. ▪ Saving of work results in two formats. ▪ SECTION-View – display of sections which the driver must switch on and off by hand to avoid overlaps. 8.1.2 SECTION-Control Module type: Additional module. With SECTION-Control you can specify for any connected job computer what parts of the agricultural device it shall switch off, so that you avoid overlaps. This can be for example sections when working with a sprayer. Preconditions To use this module, you need to meet the following preconditions: ▪ Plugin "TRACK-Leader" must be enabled. ▪ License "TRACK-Leader" must be unlocked. ▪ License "SECTION-Control" must be unlocked. ▪ The terminal must be connected to an ISOBUS job computer supported by SECTION-Control or to an SC-Box from Müller-Elektronik. ▪ The ISOBUS job computer must be configured. Functions The following functions will be available after activation: ▪ GPS-supported section-switching. 36 Copyright © Müller-Elektronik GmbH & Co.KG Parallel guidance with TRACK-Leader Basic control principles 8.1.3 8 TRACK-Leader TOP Module type: Additional module. With TRACK-Leader TOP you can specify how a Reichhardt steering job computer shall steer the vehicle, so that it follows the guidance lines set up through TRACK-Leader. Preconditions To use this module, you need to meet the following preconditions: ▪ Plugin "TRACK-Leader" must be enabled. ▪ License "TRACK-Leader" must be unlocked. ▪ License "TRACK-Leader TOP" must be unlocked. ▪ A steering job computer must be fitted, installed and configured on the tractor. – TRACK-Leader TOP works with steering job computers of the Reichhardt company: Steering ECU PSR, from software version 02-148 ▪ Support for TRACK-Leader TOP must be activated on the steering job computer. Functions The following functions will be available after activation: ▪ Automatic steering of vehicle along defined guidance lines. 8.1.4 VARIABLE RATE-Control Module type: Additional module. Preconditions To use this module, you need to meet the following preconditions: ▪ Plugin "TRACK-Leader" must be enabled. ▪ License "VARIABLE RATE-Control" must be unlocked. Functions With "VARIABLE RATE-Control" you can: ▪ Import prescription maps in shp format. ▪ Transfer target values from prescription maps to a job computer. 8.2 Basic control principles 8.2.1 Opening the TRACK-Leader application Procedure 1. Tap the icon in the selection menu ⇨ The TRACK-Leader application will appear in the main window: Copyright © Müller-Elektronik GmbH & Co.KG 37 8 Parallel guidance with TRACK-Leader Basic control principles 8.2.2 Starting navigation There are two ways of starting a navigation: ▪ Using the TRACK-Leader application, if you are working with no ISO-XML tasks. [➙ 38] ▪ Using the ISOBUS-TC application, if you are working with ISO-XML tasks. [➙ 39] Possible problems If you are unable to start the navigation, and the grayed-out icon appears on the start screen, this can be due to the following reasons: ▪ SECTION-Control is activated, but no ISOBUS job computer is connected. ▪ You are working without ISO-XML tasks, but the parameter "Work with ISO-XML?" [➙ 88] is set to "Yes" in the ISOBUS-TC application. ▪ You are working with ISO-XML tasks and have not started a task. ▪ You have connected the terminal to a new ISOBUS job computer without re-starting the terminal. Without an ISO-XML task Procedure The USB stick is inserted into the terminal. You have configured the "SECTION-Control" parameter. [➙ 67] You are working without an ISOBUS job computer and have selected a machine profile [➙ 75], or you are working with an ISOBUS job computer and have connected it. You have set the "Work with ISO-XML?" parameter to "No". [➙ 88] 1. - Open the TRACK-Leader application. ⇨ The following screen will appear: ⇨ If the text "No implement" appears instead of "Navigation", you have not fulfilled one of the preconditions. 2. Tap "Storage". ⇨ The "Storage" screen will appear: [➙ 64] 38 Copyright © Müller-Elektronik GmbH & Co.KG Parallel guidance with TRACK-Leader Basic control principles 8 3. You must now decide whether you want to process a field for the first time, or if you want to work on a field whose field boundaries you have already determined. 4. If you want to process a new field, you must ensure that there is no previous recording in the storage. Tap to discard the opened recording. (The recording will not be deleted from the USB memory device.) ⇨ No field is displayed on the screen. 5. If you want to process a field whose field data you have already saved, tap field data from the USB memory device. ⇨ The field which you have loaded will appear on the screen. 6. 7. to load the - Exit the "Storage" screen. ⇨ The start screen of the application will appear. - Start a new navigation. ⇨ The work screen will appear. This will only contain the icon for the vehicle or also loaded field boundaries and routes - depending on what you have done on the "Storage" screen. ⇨ If the icon appears in the center of the terminal screen, there is no connection to the GPS receiver, and you will not be able to continue work. Install and configure a GPS receiver. 8. To find out about the information which appears on the work screen, read this chapter: Information on the work screen [➙ 40] 9. To find out what you should do next, read this chapter: Overview and purpose of all tasks [➙ 42] With an ISO-XML task Use this method if you are using the "ISOBUS-TC" application. Procedure The USB stick is inserted into the terminal. The ISOBUS job computer is connected to the basic equipment. You have configured the "SECTION-Control" parameter. [➙ 67] You have set the "Work with ISO-XML?" parameter to "Yes". [➙ 88] 1. Start a task in the "ISOBUS-TC" application. Read now how to do this here [➙ 87]. 2. Copyright © Müller-Elektronik GmbH & Co.KG - Open the TRACK-Leader application. 39 8 Parallel guidance with TRACK-Leader Basic control principles ⇨ The work screen will appear with all data on the ISO-XML-task: ⇨ If the work screen does not appear, this means that you have not fulfilled a number of the preconditions. ⇨ If the icon appears in the center of the terminal screen, there is no connection to the GPS receiver, and you will not be able to continue work. Install and configure a GPS receiver. 3. To find out about the information which appears on the work screen, read this chapter: Information on the work screen [➙ 40] 4. To find out what you should do next, read this chapter: Overview and purpose of all tasks [➙ 42] 8.2.3 Information on the work screen As soon as you start the navigation, the work screen will appear. From here you can perform all other tasks which you will need during the field work. The next illustration shows the work screen directly after the start of a navigation. Work screen after the start, with SECTION-Control switched on Navigation area Current status information Working bar Compass Icon of the vehicle Status of SECTION-Control The next illustration shows you the other information on the work screen which can appear during work. 40 Copyright © Müller-Elektronik GmbH & Co.KG Parallel guidance with TRACK-Leader Basic control principles 8 Work screen while working Screen light bar Counter and status information Notification of reaching the field boundary Arrow showing the position of the GPS receiver Field boundary Working bar Guidance line Compass Field boundary The field boundary shows the exact position of the field to the software and is the base for calculating the total size of a field. Working bar The working bar symbolizes the agricultural implement. This consists of multiple rectangles. Each rectangle corresponds to a section. The color of the rectangle can change while working. See also: Using SECTION-View [➙ 44] Position of GPS receiver The center of the gray arrow above the working bar corresponds to the position of the GPS receiver. Compass Shows where the north is. Counter and status information Counter Copyright © Müller-Elektronik GmbH & Co.KG 41 8 Parallel guidance with TRACK-Leader Basic control principles Speed Quality of the GPS signal [➙ 54] Target rate from the prescription map Area: - For a field with no field boundary: Already processed area. - For a field with field boundary: Total area of the field. Status of TRACK-Leader TOP automatic steering Only appears when you have marked the field boundary: - Area still to be processed. Status of SECTION-Control: - AUTO - SECTION-Control controls the section actuation of the ISOBUS-job computer. - MANU - The ISOBUS job computer is operated manually. Traveled areas and areas where the product has been applied twice The surfaces to the rear of the vehicle icon are marked in green. This green color can have any of the following meanings, depending on the configuration: ▪ Traveled areas If you are only using TRACK-Leader, the traveled surface is marked. This is marked regardless of whether or not the vehicle applied product during this travel. ▪ Areas where product has been applied If you are using SECTION-Control, the surfaces where the product has been applied are marked. Surfaces over which the vehicle travels but where no product has been applied are therefore not marked. 8.2.4 Overview and purpose of all tasks The following table provides an overview of the tasks which you can perform on the work screen. You will also find out whether the tasks are always required or only when SECTION-Control [➙ 67] is activated or deactivated. The "Function icons" column will show you the function icon which you must tap to the perform the said task, or to display further function icons which you will need for this. Tasks on the work screen Tasks and reference to chapter SECTION-Control off SECTION-Control on Laying out the AB line [➙ 45] required required Changing the guidance mode [➙ 48] optional optional Changing the distance between guidance lines [➙ 50] optional optional Selecting how often the guidance lines should be followed [➙ 50] optional optional 42 Function icons > "Nav mode" > "Trace width" > "Pattern interval" Copyright © Müller-Elektronik GmbH & Co.KG Parallel guidance with TRACK-Leader Basic control principles Tasks and reference to chapter SECTION-Control off SECTION-Control on Setting a reference point [➙ 51] or calibrating a GPS signal [➙ 52] Optional: Dependent on Optional: Dependent on the GPS receiver the GPS receiver Starting track recording required Recording starts automatically, as soon as TRACK-Leader: application starts on a section. SECTION-Control: Marking the field boundary [➙ 54] optional optional 8 Function icons > Tasks on the work screen Additional tasks Function icons Exiting the work screen and canceling the work When you exit the screen, the navigation and route recording are interrupted. Expanding a view Shrinking a view Switching a view between 2D and 3D Marking obstacles Correcting guidance lines > Automatic steering is deactivated and cannot be operated. When a steering job computer is connected, another icon will appear. 8.2.5 Parallel driving with the help of the light bar and the guidance line The display screen-light bar helps you to follow the guidance line. This shows you when you have moved off the track and also once you have returned to the track. The following types of screen light bars are available: ▪ The screen light bar in graphic mode ▪ The screen light bar in text mode In addition to the screen light bar, a direction arrow appears on the screen, which indicates the correct steering direction. Copyright © Müller-Elektronik GmbH & Co.KG 43 8 Parallel guidance with TRACK-Leader Basic control principles Display screen light bar. Left: Text mode; right: Graphic Mode Direction display of the light bar in text mode. Triangle This shows you how sharply and the direction in which you must turn in order to reach the ideal position at a certain distance. See also the "Preview" parameter [➙ 68]. Current deviation from the guidance line. Marking of the optimal position Guidance line This shows the optimal position of the vehicle. Current deviation from the guidance line. Each point corresponds to a deviation of 30 cm. Direction arrow Position of GPS receiver 8.2.6 Using SECTION-View SECTION-View is a schematic display of the work width and the sections. This displays the vehicle as an icon and can replace the screen light bar. SECTION-View in the header and as a working bar If you are working without an ISOBUS job computer, you can use the display to help you when switching sections. If you are working with an ISOBUS job computer, the sections are actuated automatically. The colors tell you their current status. Color You have to do: gray The recording is deactivated. Beneath the section, the field is now being worked, or the vehicle is stopped. 44 yellow The recording is deactivated. The ground beneath the section is unworked. red Switch off the section. The recording is activated. blue Switch on the section. The recording is activated. Copyright © Müller-Elektronik GmbH & Co.KG Parallel guidance with TRACK-Leader Operation while working 8.3 Operation while working 8.3.1 Using guidance lines for parallel guidance 8 Guidance lines are parallel lines which are displayed on the terminal screen. These help you to treat the field in parallel lines. The first guidance line which you lay out on the terminal is called the AB line. On the terminal screen, these are usually marked with the letters A and B. All further guidance lines will be calculated and designated on the basis of the AB line. The path of the AB line will be saved after the first drive-over, which you must perform manually. The operation of the terminal will depend on the guidance mode that you have chosen. Straight guidance lines Procedure "Parallel" guidance mode is activated. [➙ 48] 1. Position the vehicle at the starting point of the desired AB line. 2. - Set the first point. ⇨ Point A appears on the terminal screen. ⇨ The first flag is colored green on the function icon. ⇨ 3. Drive to the other side of the field. 4. ⇨ ⇨ ⇨ ⇨ - Set the second point. Point B appears on the terminal screen. The second flag is colored green on the function icon. Points A and B are connected with a line. This is the AB line. Further guidance lines are displayed to the left and right of the AB line. ⇨ Copyright © Müller-Elektronik GmbH & Co.KG 45 8 Parallel guidance with TRACK-Leader Operation while working Guidance lines as a curve Procedure "Smoothed contour" or "Identical contour" guidance mode is activated. [➙ 48] 1. Position the vehicle at the starting point of the desired AB line. 2. - Set the first point. ⇨ Point A appears on the terminal screen. 3. Drive to the other side of the field. You do not need to drive in a straight line when you do this. ⇨ During the drive, a line will be drawn behind the vehicle on the terminal screen. 4. - Set the second point. ⇨ Point B appears on the terminal screen. ⇨ Points A and B are connected with a line. Guidance lines using a compass Procedure Guidance mode "A+" is activated. [➙ 48] 1. Position the vehicle at the starting point of the desired AB line. 2. Tap the icon: ⇨ A keyboard will appear. 3. Input the direction of the compass towards which you want the guidance lines to lead. You can input a value between 0° and 360°. 4. - Confirm. ⇨ Multiple parallel guidance lines are drawn on the terminal screen, and these all run in the direction which you have entered. Multiple guidance lines If you need to change the direction of treatment several times in the field, you can lay out up to five AB lines. A field which is to be treated using multiple guidance lines. Procedure "Multi smoothed contours" or "Multi A-B" guidance mode is activated. 1. Lay out the first AB line. Make sure that the function icons which you are using for this purpose are labeled with a number between 1 and 5. This is the number of the guidance line set. 2. Apply the product to the field along these guidance lines. 3. 46 - Change the guidance line set. The number of the next guidance line set is always shown on the function icon. ⇨ All guidance lines disappear. ⇨ A new number appears on the function icons. Copyright © Müller-Elektronik GmbH & Co.KG Parallel guidance with TRACK-Leader Operation while working 4. 8 - Now lay out a new AB line in any direction. 5. Apply the product to the field along these guidance lines. 6. If you press the function button again, the number on the function icon will be increased and you will be able to lay out a new AB line. If you do not lay out a new AB line, the existing AB lines will be displayed consecutively. Guidance lines as circles Procedure "Circle" guidance mode is activated. 1. Position the vehicle at the outer edge of the field, next to the circular irrigation equipment. 2. - Set the first point. 3. Drive at least halfway around the circumference of the field. 4. - Set the second point. ⇨ Circular guidance lines appear on the terminal screen. Adaptive guidance lines Procedure "Adaptive contour(s) manual" or "Adaptive contour(s) auto" guidance mode is activated. 1. Position the vehicle at the starting point of the desired AB line. 2. - Set the first point. 3. Drive to the other side of the field. ⇨ A line is drawn behind the arrow icon. 4. - Mark the turn maneuver in "Adaptive contour(s) manual" guidance mode. 5. Make a turn in "Adaptive contour(s) auto" guidance mode. The system will automatically notice that you are turning. ⇨ New guidance lines appear to the left and right of the drawn line. 6. Follow the new guidance line. Deleting guidance lines You can delete guidance lines and create new ones at any time. Procedure 1. Touch one of the following functions icon for approx. 3 seconds: icons can appear different depending on the guidance mode. ⇨ The following message will appear: "Do you want to delete the guidance lines?" . The 2. "Yes" - to confirm. ⇨ The guidance lines will be deleted. ⇨ In "Multi A-B" and "Multi smoothed contours" guidance modes, the guidance line sets are renumbered. Copyright © Müller-Elektronik GmbH & Co.KG 47 8 Parallel guidance with TRACK-Leader Operation while working Selecting guidance mode The guidance mode determines how the guidance lines are applied and how these run over the field. Procedure A navigation is started. 1. - Switch to the "Navigation Settings" screen. ⇨ The "Navigation Settings" screen will appear. 2. Tap "Nav mode". ⇨ If guidance lines are already present, the following message will appear: "Changing the guidance mode will delete the guidance lines. Continue?" 1. "Yes" - to confirm. ⇨ A list will appear. 2. Tap the desired guidance mode. ⇨ The guidance mode will be marked with a point. 3. - Confirm your selection. ⇨ The "Navigation Settings" screen will appear. 4. Leave the screen. ⇨ You have changed the guidance mode and can now set up a new guidance line. The following guidance modes are available: ▪ Parallel guidance mode This guidance mode allows you to work the field in parallel, straight lines. ▪ "A+" guidance mode This guidance mode allows you to manually input the geographical direction in which the guidance lines should be laid. To do this, simply input the direction in degrees (between 0° and 360°), and the guidance lines are automatically laid, parallel to each other. ▪ "Smoothed contour" guidance mode 48 Copyright © Müller-Elektronik GmbH & Co.KG Parallel guidance with TRACK-Leader Operation while working 8 In "Smoothed contour" guidance mode, the the curvature of each guidance line curve is altered to straighten the guidance line as you move across the field. The guidance lines are straight in the direction of travel. ▪ "Identical contour" guidance mode In identical contour guidance mode, there is no variation in the curvature. Only use this mode for gentle curves. The disadvantage of this guidance mode is that the distance between the guidance lines will eventually become too large. It will then no longer be possible to apply the product onto the field accurately using the track-to-track process. If you notice excessive distances between the guidance lines, delete the guidance lines and create a new A-B guidance line. ▪ "Multi A-B" guidance mode This guidance mode allows you to lay out up to five AB lines. For example, in order to be able to treat an L-shaped field. ▪ "Multi smoothed contours" guidance mode This guidance mode allows you to lay out up to five AB lines as smoothed contours. ▪ "Circle" guidance mode This guidance mode allows you to lay out circular guidance lines in order to treat fields which are equipped with circular irrigation equipment. ▪ "Adaptive contour(s) manual" guidance mode In this guidance mode, the path of the vehicle is recorded during each crossing. The next guidance line is only laid out after a turn. This will be an exact copy of the last crossing. You must press a button before each turn. ▪ "Adaptive contour(s) auto" guidance mode This mode functions in the same way as "Adaptive contour(s) manual", but the terminal automatically recognizes that you are turning. Copyright © Müller-Elektronik GmbH & Co.KG 49 8 Parallel guidance with TRACK-Leader Operation while working Setting the distance between the guidance lines As standard, the distance between the guidance lines corresponds to the work width, but you can change this distance. Example Sprayer work width = 18m You will want to ensure that nothing is left out during product application onto the field. Set the "Trace width" parameter to 17.80m, for example. You will then work with a 20 cm overlap. Procedure Navigation is started. 1. - Switch to the "Navigation Settings" screen. ⇨ The "Navigation Settings" screen will appear. 2. Tap "Trace width". ⇨ The keyboard will appear. 3. Input how many meters there should be between two guidance lines. 4. - Confirm. ⇨ The "Navigation Settings" screen will appear. 5. Leave the screen. Setting the guidance line skip mode When you want to drive in parallel and thus use every second or third guidance line, you can set these guidance lines to be marked more boldly than the others. Example Procedure If you input the number "2", every second guidance line will be displayed in bold, whereas inputting the number "3" will display every third guidance line in bold, etc. Navigation is started. 1. - Switch to the "Navigation Settings" screen. ⇨ The "Navigation Settings" screen will appear. 2. Tap "Pattern interval". ⇨ The keyboard will appear. 3. Input the interval at which the guidance lines should be marked in bold. 4. - Confirm. ⇨ The "Navigation Settings" screen will appear. 5. Leave the screen. Moving guidance lines Use this function if you are indeed on the desired line of travel but the position of the tractor is shown beside the track on the terminal. This function only operates in the following guidance modes: ▪ Parallel ▪ Smoothed contour ▪ Identical contour 50 Copyright © Müller-Elektronik GmbH & Co.KG Parallel guidance with TRACK-Leader Operation while working Procedure 8.3.2 8 Navigation is started. 1. - Call up the next page with function icons. 2. - Move the guidance lines to the position of the GPS receiver. ⇨ The guidance lines, field boundaries and routes will be moved. Calibrating DGPS DGPS means "Differential Global Positioning System". This system is used to determine the position of the vehicle. When should you calibrate? If and when you calibrate the signal is dependent on the signal you use: ▪ If your GPS does not use a correction signal, you will need to calibrate the GPS signal every time before starting work. The more precisely you do this, the more precisely your system will operate. Conversely, the less precise the GPS calibration, the less precisely the system might be able to determine the position of the vehicle. ▪ When using an RTK correction signal, you need neither set a reference point nor calibrate the GPS signal. The position of the tractor is continuously corrected by the RTK provider by means of a correction signal. Problem description Throughout the course of the day, the Earth is turning and the satellites change their position in the sky. The calculated position of a point will as a result shift. This shift means that the position will after a certain time no longer be up-to-date. This phenomenon is called a "drift", and can be minimized. For your purposes, this means that all of the field boundaries and guidance lines which you create during a day will have shifted after a few hours. Solution to the problem There are two ways of compensating for the drift: ▪ Using the reference point – By setting the reference point and calibrating the GPS signal each time before starting work. A free-of-charge way to use the A100 GPS receiver which provides an accuracy of up to +/- 30cm. ▪ By using a correction signal. A chargeable service provided by the GPS provider. Only for use in conjunction with a very accurate GPS receiver. The GPS signal must be re-calibrated automatically and at regular sequences. This enables an accuracy of less than five centimeters. Set a reference point The coordinates of the GPS receiver are crucial when setting the reference point. If you do not want to dismantle the GPS receiver each time, you must always set the vehicle in the same position. This means that the GPS receiver is also in the same position. When setting the reference point, you will require a fixed permanent point whose position will not alter over time. This can for example be a tree, a landmark or a manhole cover. This point is required in order to position the tractor in exactly the same position for future GPS signal calibrations. Copyright © Müller-Elektronik GmbH & Co.KG 51 8 Parallel guidance with TRACK-Leader Operation while working NOTICE Data loss due to the lack of a reference point If you are unable to locate the reference point in the future, the recorded data will be unusable. ◦ Always remember the precise position of the reference point for each field! The illustration below shows a possible position of the tractor when setting the reference point: Tractor when setting the reference point GPS receiver on the roof of the tractor cab Position of the reference point Distance between the GPS receiver and the X-axis point on the roadside Distance between the GPS receiver and the Y-axis point on the roadside Line from a fixed permanent point over the road Procedure When you are working the field for the first time. 1. Find a fixed point at the entrance to the field. This can for example be a tree, a landmark or a manhole cover. 2. Draw a line from this point over the path on which the vehicle is standing. 3. Position the vehicle with its two front wheels on the line. 4. Write down the distance between the fixed point and the vehicle. You must also adhere to this distance when calibrating the GPS signal. 5. Start a new navigation. 6. Tap the following icons consecutively: > > ⇨ An "R" and a point will appear on the terminal screen, marking the reference point on the field. The point is located beneath the arrow. ⇨ You have now set the reference point. Calibrating GPS signal When calibrating the GPS signal, the GPS receiver must be in the exact same position as that when setting the Reference point. 52 Copyright © Müller-Elektronik GmbH & Co.KG Parallel guidance with TRACK-Leader Operation while working 8 Position of the GPS receiver in relation to the reference point when calibrating the GPS signal Position of the reference point GPS receiver on the roof of the tractor cab When should you calibrate? Procedure You will need to calibrate the GPS signal in the following instances: ▪ Each time before starting work ▪ When you find that a deviation is shown on the screen even when driving down a swath. There is a reference point for the field. 1. Drive to the position at which you set the reference point. 2. Position the vehicle with both of its front wheels on the line which you drew when setting the reference point. The vehicle must be positioned at the same angle as when the reference point was set. The distance from the fixed permanent point on the roadside must be the same as when the reference point was set. 3. Tap the following icons consecutively: > > ⇨ A window will appear showing you how many meters the signal has drifted since the last calibration. ⇨ You have calibrated the GPS signal. What do you need a reference point for? A reference point will enable you to compare your actual GPS coordinates with the saved GPS coordinates and compensate for any drift (displacement). A fixed permanent point on the ground is needed for calibrating the GPS signal. This is the so-called reference point. When the GPS signal is calibrated, the stored coordinates of the Reference point are compared and matched with the current coordinates. Left – field with calibrated GPS signal; Right – field with no calibrated GPS signal Copyright © Müller-Elektronik GmbH & Co.KG 53 8 Parallel guidance with TRACK-Leader Operation while working If you do not set a reference point nor calibrate the GPS signal each time before starting work, the following will happen: ▪ The saved GPS coordinates for the field boundary, guidance lines, etc. will differ from the actual values. ▪ As a result, you may miss applying the product over areas in the field which are outside of the field boundaries according to the GPS. In order to ensure maximum precision: 1. Set a reference point for each field at the first product application. 2. Before processing a field for which you have already set the reference point, calibrate the GPS signal. 3. If the field is large and you will process this over several hours, perform a calibration on the GPS signal. Checking the DGPS signal quality The quality of the GPS signal can vary widely depending on your geographic position. You can see the GPS signal quality on the navigation screen. The DGPS connection indicator displays the following information: ▪ Bar chart Indicates the quality of the connection. The higher the number of blue bars, the better the connection. ▪ Number of connected satellites ▪ Correction signal status This status should always at least display "DGPS", in order to ensure sufficient accuracy. RTK systems will display either "RTK Fix" or "RTK Float". 8.3.3 Field boundary Marking the field boundary You must mark the field boundary for each new field. You can mark this field boundary while applying the product in the headlands. Depending on whether or not you are working with an RTK correction signal, you can: ▪ Possibility 1: Applicable in both cases. – Travel around the field. – You can calculate the field boundary along the green tracks which were created during this travel around the field. – Apply product in the interior of the field. ▪ Possibility 2: Recommended with RTK correction signal only. – Apply product in the interior of the field. – Travel around the field. 54 Copyright © Müller-Elektronik GmbH & Co.KG Parallel guidance with TRACK-Leader Operation while working 8 – You can calculate the field boundary along the green tracks which were created during this travel around the field. This method also works without an RTK correction signal, although you will need to calibrate the GPS signal before applying the product and calculating the field boundary. This is because the GPS position drift occurs between the start of work and the calculation of the field boundary. Procedure 1 If you first want to travel around the field, you should create the field boundaries as follows: You have set a "reference point" or calibrated the GPS signal. (if you are working with no RTK correction signal) 1. Start a new navigation. 2. - If you are working with SECTION-Control, activate Automatic mode. 3. - If SECTION-Control is deactivated, start recording. 4. Switch on the mounted or trailed implement. This must work. 5. Begin to drive over the field. 6. Tip: You can also set up the AB line while travelling over the field. ⇨ After driving a few centimeters, you will see that a green track is being left behind the working bar on the screen. This track marks the area where the product has been applied: ⇨ If no green track appears, this can be due to the following reasons: a) you haven't switched on the farm implement (using SECTION-Control) b) You haven't touched the function icon (no SECTION-Control). 7. Drive over the entire field. 8. Stop at the exit point. ⇨ You will see a green track on the terminal screen, which circles the entire field: 9. Copyright © Müller-Elektronik GmbH & Co.KG - Mark the field boundary. 55 8 Parallel guidance with TRACK-Leader Operation while working ⇨ A red line drawn around the field is now shown on the navigation screen. That is the field boundary: Procedure 2 If you first want to apply the product in the field, you should create the field boundaries as follows: You must have an RTK correction signal available. 1. Start a new navigation. 2. - If you are working with SECTION-Control, activate Automatic mode. 3. - If SECTION-Control is deactivated, start recording. 4. Process the field. ⇨ After the first few centimeters, you will see that a green track is marked on the terminal screen behind the working bar. This track marks the area where the product has been applied. ⇨ If no green track appears, this can be due to the following causes: a) You haven't switched on the mounted implement (SECTION-Control) b) You have not taped the function button (TRACK-Leader). 5. Finally, process the field along the field boundary. 6. - Mark the field boundary. ⇨ A red line drawn around the field is now shown on the navigation screen. This is the field boundary. Deleting a field boundary Procedure 1. Touch the following function icon for approx. 3 seconds: ⇨ The following message will appear: "Do you want to delete the field boundary?" 2. "Yes" - to confirm. 8.3.4 ⇨ The field boundary will be deleted. Marking obstacles When there are obstacles in your field, you can mark their position. In this way, you will always receive a warning before any collision can occur. You can mark obstacles while working in a field. You will be warned of an obstacle in the following cases: 56 Copyright © Müller-Elektronik GmbH & Co.KG Parallel guidance with TRACK-Leader Operation while working 8 ▪ If reaching the obstacle in 20 seconds or earlier. ▪ If the distance between the obstacle and the vehicle is smaller than the work width of the agricultural device. The warning always consists of two elements: ▪ A graphical warning in the upper left-hand corner of the work screen – "Field boundary" – "Obstacle" ▪ Acoustic signal CAUTION Obstacles The software can warn you about obstacles. It cannot brake nor avoid the obstacles. Function icon Meaning Calls up additional function symbols. Creates a new obstacle. Deletes all obstacles. Deletes the selected obstacle. Moves the obstacle. Saves the obstacle. Procedure You have now started a navigation. 1. 2. - Call up new function icons. - Add an obstacle. ⇨ The keyboard will appear. 3. Give a name to the obstacle. 4. - Confirm. ⇨ A flashing red point will appear on the terminal screen. This marks the point at which the obstacle can be found. The distance between the obstacle and the GPS receiver will then be displayed. Copyright © Müller-Elektronik GmbH & Co.KG 57 8 Parallel guidance with TRACK-Leader Operation while working 5. Use the arrow to move the point so that the distances on the terminal screen correspond to those on the field. 6. 8.3.5 - Save the position of the obstacles in the field. ⇨ The obstacle now appears on the work screen. Changing working mode of SECTION-Control If SECTION-Control is activated, you can work in one of two modes: ▪ Automatic mode In automatic mode, the sections of the job computer are switched automatically when it is within the area being processed. ▪ Manual mode In manual mode, you will always need to switch the sections manually. Controls Switch between manual and automatic mode To see which mode is activated, look at the work screen: Automatic mode is activated. Manual mode is activated. 8.3.6 Working in headlands In the headland you can lay out guidance lines which will guide you around the field. Advantages: ▪ You can apply product in the headland after applying the product in the center of the field. In this way, no spray residue remains on the tires after product application in the headland. ▪ SECTION-Control switches off the boom sections which are in the headland area when the product is being applied onto the field. Restrictions: ▪ When working with headlands, the TRACK-Leader TOP automatic steering system cannot be used. The driver must steer the vehicle himself, manually. Function icon The software is in this state when the This happens when you tap the funcicon appears tion key next to the icon Headland is deactivated and has never been activated for this field before. Cannot be tapped. The field boundary has not been recorded. Headland is not activated. First appears when the field boundary has been marked. 58 Calls up a window in which the guidance lines can be defined in the headland. Copyright © Müller-Elektronik GmbH & Co.KG Parallel guidance with TRACK-Leader Operation while working Function icon 8 The software is in this state when the This happens when you tap the funcicon appears tion key next to the icon You can now apply the product inside the field. Parallel navigation in headlands will be activated. SECTION-Control only applies product in the interior of the field. Sections will be switched off when passing over to a headland. Parallel navigation within the field is activated. Now you can apply the product to the headland. Parameter Procedure Parallel navigation within the field will be activated. You must set the following parameters: ▪ "Headland width" Input here how wide the headland should be. You can input the work width of the widest machine as a basis, for example the sprayer. ▪ "Guidance line distance" Here, input how widely separated from each other the guidance lines should be. This normally corresponds to the work width of the used working equipment. ▪ "Half-side mode" Parameter for seeders only. Set the parameter to "yes" when you want to lay out guidance lines for the sprayer with the seeder and thus lay out both guidance lines in a single drive-over. In this mode, the guidance lines are laid out in such a way that the seeder can only work with only half of the work width during the first or second driver-over. A field with field boundaries is loaded. 1. Start a new navigation. Copyright © Müller-Elektronik GmbH & Co.KG 59 8 Parallel guidance with TRACK-Leader Operation while working ⇨ A field with field boundaries and an unmarked headland is displayed. 2. - Call up the parameters for the headland. ⇨ The parameters are displayed. 3. Enter the parameters. 4. - Exit the screen. ⇨ The headland area is marked in orange on the work screen. 5. Apply product in the interior of the field. ⇨ Once the product has been applied, the interior of the field is green and the headland orange: 6. - Activate parallel guidance in the headland. ⇨ 60 - is displayed in the work screen. Copyright © Müller-Elektronik GmbH & Co.KG Parallel guidance with TRACK-Leader Operation while working 8 ⇨ The headland is marked in gray. ⇨ Guidance lines are displayed in the headland. 7. Apply product on the headland. ⇨ 8.3.7 TRACK-Leader TOP automatic steering WARNING ◦ Read the enclosed "PSR ISO TOP" directions for use before beginning to use the system. Pay particular attention to the information in the Chapter "Safety". ◦ Proceed with extreme care, particularly when using the automatic steering! ◦ Disable the automatic steering whenever anyone comes within 50 meters of the vehicle or farming device while it is operating. Icon Function This is what happens after tapping Automatic steering is not possible. Nothing This may be due to the following reasons: ▪ No steering job computer is connected. In this case, the icon is grayed out. ▪ The steering job computer has blocked the function due to an error message. ▪ You have not laid out a guidance line. Changes the work mode of the automatic steering You can see the current status in the counters area: Copyright © Müller-Elektronik GmbH & Co.KG 61 8 Parallel guidance with TRACK-Leader Operation while working Icon Function This is what happens after tapping - Automatic steering is activated - Automatic steering is deactivated. Steers the vehicle to the left. Steers the vehicle to the right. Driver tasks The driver must perform the following tasks: ▪ The driver must pay attention to safety. The automatic steering system is blind. It cannot tell if anyone is approaching the vehicle. It cannot stop or take evasive action. ▪ The driver must brake and accelerate. ▪ The driver must perform turning. Activating and deactivating automatic steering WARNING Risk of traffic accident If automatic steering is ON, the vehicle may drive off the road and cause an accident. This may lead to human injury, or even fatalities. ◦ Disable the automatic steering before traveling on public roads. ◦ Move the steering motor away from the steering wheel. The automatic steering does not operate in the following cases: ▪ In "Circle" guidance mode; ▪ When guidance lines in the headland are activated. You will need to steer the vehicle manually in these situations. Procedure You can activate automatic steering as follows: You must have configured the steering job computer and TRACK-Leader TOP. You must have laid out the guidance lines. You must have positioned the vehicle on a line of travel, and enabled a guidance line. The automatic steering is deactivated. The work screen displays the icon 1. Move the steering wheel motor to the steering wheel. (Only for systems with a steering wheel motor.) 2. Tap: 62 Copyright © Müller-Elektronik GmbH & Co.KG Parallel guidance with TRACK-Leader Operation while working 8 ⇨ The icon is replaced with the following icon: ⇨ The automatic steering is enabled. 3. When driving in the vehicle, the steering wheel motor controls the vehicle in such a way that it proceeds along the active guidance line. Procedure To deactivate the automatic steering: 1. Tap . ⇨ The work screen displays the following icon: ⇨ The automatic steering will be disabled. Moving guidance lines The automatic steering drives the vehicle along the active guidance line. If the guidance line activated no longer matches the actual position of the vehicle due to a GPS signal drift, you can manually move the guidance line. You have two options: ▪ You can move the guidance line for one drive over the field. After turning, the old position will be restored. ▪ You can move the guidance line permanently. Procedure This is how you move the guidance line for one drive: The automatic steering is enabled. 1. On the work screen, tap: ⇨ New function symbols appear. Procedure 2. Tap or to steer the vehicle. ⇨ Information is displayed below the header row about how far and in which direction the guidance line will be moved: For example, ">4cm" means that the vehicle will be steered 4cm to the right of the guidance line. ⇨ The vehicle will drive parallel to the guidance line until another guidance line is activated. This is how you will move the guidance line permanently: See section: Moving guidance lines [➙ 50] Turning When turning, the driver must take control of the steering and steer himself. Procedure You can make a turn as follows when automatic steering is enabled: 1. - Deactivate the automatic steering. ⇨ The work screen displays the icon . The automatic steering is deactivated. 2. Take control and perform the turn yourself. Copyright © Müller-Elektronik GmbH & Co.KG 63 8 Parallel guidance with TRACK-Leader Saving data and exchanging with the PC ⇨ The next guidance line is then activated if the angle between itself and the vehicle is smaller than the set "Line acquisition angle" parameter. 3. 8.4 - Activate automatic steering as soon as the next guidance line is activated. Saving data and exchanging with the PC One aim of TRACK-Leader is also to enable the future use of the laid-out field boundaries or guidance lines. To do this, you must save the data on the USB memory device. If you process tasks with the ISOBUS-TC application, you must not save the field data in TRACKLeader. The data will be automatically saved together with the task in the Taskdata.xml file. 8.4.1 "Storage" screen Information on the "Storage" screen Name of the loaded recording Unworked area Field boundary Counters: Unworked areas / entire area Recorded tracks Areas which have been worked. Reference point Function icons on the "Storage" screen Function icon Function Opens a menu with which you can load prescription maps. Deletes the coverage in the opened recording. Deletes the opened recording. Saves the opened recording. Loads a saved recording. 64 Copyright © Müller-Elektronik GmbH & Co.KG Parallel guidance with TRACK-Leader Saving data and exchanging with the PC Function icon 8 Function Exports field data in a GIS format. Imports field data from a GIS format. 8.4.2 Importing prescription maps A prescription map is a detailed map of a field. In this map the field is split up into areas. The prescription map contains information on how intense the work in each area shall be. When the prescription map has been loaded, the software checks via GPS coordinates of the vehicle what application rates are needed according to the prescription map and transfers this information to the ISOBUS job computer. You can import a prescription map in shp format in order to control the application volumes on a sitespecific manner. Icon Function Searches the USB memory device for prescription maps. The values in the prescription map change by a specified percentage value. Procedure The "VARIABLE RATE-Control" license is activated as a full version. [➙ 26] The prescription map is located on the USB memory device in the "Prescription maps" directory. 1. - Open the TRACK-Leader application. 2. Tap "Storage". 3. Tap: ⇨ The "Prescription maps" screen will appear. 4. Tap: ⇨ The "Choose file" screen will appear. 5. Tap the row with the desired file. 6. - Load the file. ⇨ A list will appear. There are column headers on the table of applications. 7. Tap the column header with the application rates. ⇨ The "Unit" screen will appear. 8. Tap the unit in which the application rates are shown. 9. - Confirm. ⇨ The "Prescription maps" screen will appear. Copyright © Müller-Elektronik GmbH & Co.KG 65 8 Parallel guidance with TRACK-Leader Configuration 10. You can change the values in the prescription map individually by double-tapping on the values. Otherwise you can change all of the values to a specified percentage set by tapping on 11. 8.5 . - Exit the screen. ⇨ You have loaded the prescription map. Configuration This chapter clarifies all settings which you have to configure. All configuration parameters can be found in the "Settings" screen. These are divided into the following groups: ▪ General - Parameters which affect all of the TRACK-Leader modules. ▪ TRACK-Leader - Parameters with which you can configure the parallel route. They are therefore required for all modules. ▪ SECTION-Control - Parameters which are used for automatic section switching. ▪ TRACK-Leader TOP - Parameters for TRACK-Leader TOP automatic steering ▪ Demo - A demonstration video. ▪ Machine profiles - Saved profiles for machines and vehicles in your fleet. One of the groups is always grayed out: "SECTION-Control" or "Machine profiles". Which one this is depends on how you configure the "SECTION-Control" parameter in the "General" group. You have to configure the following Module Chapter TRACK-Leader Configuring "General" settings Configuring TRACK-Leader [➙ 68] SECTION-Control Configuring "General" settings Configuring TRACK-Leader [➙ 68] Configuring SECTION-Control [➙ 68] TRACK-Leader TOP Configuring "General" settings Configuring TRACK-Leader [➙ 68] Configuring TRACK-Leader TOP [➙ 72] VARIABLE RATE-Control No additional settings are needed Icon for the configuration Icon Meaning Yes No 66 Copyright © Müller-Elektronik GmbH & Co.KG Parallel guidance with TRACK-Leader Configuration Procedure 8 This is how you open the configuration screens: 1. - Open the TRACK-Leader application. 2. Tap "Settings". ⇨ The "Settings" screen will appear. 3. Tap the buttons to configure the application. 8.5.1 Configuring "General" settings In this menu you can set the display on the screen and activate some functions. SECTION-Control This parameter determines whether automatic section switching is activated or deactivated. When a task is started in ISOBUS-TC, this parameter cannot be changed. Potential values: ▪ "Yes" SECTION-Control is activated. Machine data such as work width are automatically transferred from the connected job computer. Prerequisite: An ISOBUS job computer must be connected. ▪ "No" SECTION-Control is deactivated. Only the parallel guidance TRACK-Leader is activated. When no ISOBUS job computer is connected, you must create a profile for each machine. See: Machine profiles [➙ 74] Acoustic warnings This parameter determines whether a warning tone sounds when in the vicinity of field boundaries and recorded obstacles. Potential values: ▪ "Yes" ▪ "No" Show grid Displays a grid on the navigation screen. The distances between the grid lines will differ according to the input work width. The grid lines are aligned along the North-South and East-West axes. Smoothen course If the GPS receiver mounted on the roof of the tractor cab swings sharply, the driving route displayed on the screen can appear very jagged. The "Smoothen course" option smoothens out the displayed driving route. The requirements in this user guide are only applicable when using a A100 GPS receiver. Other settings may be correct when using other GPS receivers. Copyright © Müller-Elektronik GmbH & Co.KG 67 8 Parallel guidance with TRACK-Leader Configuration Potential values: ▪ "Yes" When you are using TRACK-Leader TOP and the A100 GPS receiver is connected to the steering job computer. ▪ "No" When you are not using TRACK-Leader TOP and the GPS receiver is connected to the terminal. 8.5.2 Configuring TRACK-Leader Sensitivity Sets the sensitivity of the light bar. How many centimeters of deviation are required for a LED to light on the light bar? ▪ Default: 30cm This value means a sensitivity of 15cm to the left and 15cm to the right. Preview This parameter determines the number of meter in front of the vehicle at which the preview display of the screen light bar will calculate the future position of the vehicle. ▪ Default: 8m See also: The screen light bar in graphic mode Line acquisition angle The program assumes from a defined angle that the vehicle wants to swing to a guidance line. This guidance line will be then marked in blue. If the vehicle drives with smaller angle deviation towards a guidance line, then this track will not be recognized as a new current guidance line. ▪ Default: 60 degrees ▪ Value for TRACK-Leader TOP: 85 degrees 8.5.3 Configuring SECTION-Control In this configuration step, you will configure the section switching for your ISOBUS job computer. The application recognizes every ISOBUS job computer by means of its ISO-ID and sets up an individual profile for each of these. You can therefore configure different parameters for your fertilizer applicator and for your seeder or sprayer. Procedure The "SECTION-Control" parameter in the "General" menu is activated. 1. - Open the TRACK-Leader application. 2. Tap "Settings". 3. Tap "SECTION-Control". ⇨ A list of profiles of ISOBUS job computers which may potentially be connected to the terminal is shown. A new profile will be created whenever you connect a new ISOBUS job computer to the terminal. 4. Tap the name of the ISOBUS job computer for which you want to configure SECTION-Control. The connected job computer is marked with a blue icon. 68 Copyright © Müller-Elektronik GmbH & Co.KG Parallel guidance with TRACK-Leader Configuration 5. 8 - Open the list of parameters. ⇨ A lists of the set parameters will appear. 6. Change the parameters. You will find explanations of these on the following pages. Parameters for SECTION-Control Degree of overlap The degree of overlap when applying the product in a wedge-shaped area. 0% degree of overlap 50% degree of overlap 100% degree of overlap Potential values: ▪ 0% – Each section is only switched on when exiting an area where the product has been applied, when the vehicle has completely exited the area. When travelling across a surface where the product has been applied, the section is first switched off when the section extends up to 1% over the treated surface. ▪ 50% – Each section is only switched on when exiting an area where the product has been applied, when 50% of the vehicle has exited the area. When travelling across a surface where the product has been applied, the section is first switched off when the section extends up to 50% over the treated surface. At a "Degree of overlap" of 50%, the "Tolerance of overlap" function has no effect. ▪ 100% – Each section is only switched on when exiting an area where the product has been applied, when 1% of the vehicle has exited the area. When travelling across a surface where the product has been applied, the section is first switched off when the section extends up to 100% over the treated surface. Tolerance of overlap Use this parameter to define a permissible overlap. The outer sections are only activated when the overlap is greater than the value of this parameter. The "Tolerance of overlap" only applies to the outermost left and right sections. No other sections are affected by this parameter. The following illustrations show how the "Tolerance of overlap" parameter works with a "Degree of overlap" of 0%. The set tolerance of overlap can be seen underneath the illustrations. Copyright © Müller-Elektronik GmbH & Co.KG 69 8 Parallel guidance with TRACK-Leader Configuration Tolerance of overlap for 0% degree of overlap – in both cases the work was done with a 25cm overlap. Tolerance of overlap 0cm In this case, the section is immediately switched off. Tolerance of overlap 30cm In this case, the section is not switched off, as the current overlap is lower than 30cm. If you have set the "Degree of overlap" parameter to 100%, the "Tolerance of overlap" parameter plays a vital role when leaving an area already processed. This is relevant for example when turning in headland which has already been processed. Tolerance of overlap for 100% degree of overlap – in both cases the area processed was skipped by 25cm. Tolerance of overlap 0 If only 1% of the section skips the area which has already been processed, the entire section will be switched on. Tolerance of overlap 30cm The tolerance of overlap enables avoiding unnecessary overlaps. The right tolerance is only switched on when more than 30cm of processed area is skipped. Potential values: ▪ Recommendation: Set the "Tolerance of overlap" to 30cm when using the A100 GPS receiver. ▪ Tolerance 0cm The outermost section is switched on or off when entered or exited by the track being travelled. ▪ Other values The outermost section is switched on or off when the overlap exceeds the value. ▪ Maximum value Half of the section width of the outermost section. Field boundary overlap tolerance Use this parameter to prevent sections from being activated at the field boundary in the event of a minimum overlap. This parameter functions in the same way as "Tolerance of overlap", but is only applied when the field boundary is exceeded. 70 Copyright © Müller-Elektronik GmbH & Co.KG Parallel guidance with TRACK-Leader Configuration 8 Before making any change to this distance, make sure that this is safe for the environment and the surroundings under current circumstances. Overlapping nozzles (EDS) This parameter is only applicable to sprayers with an individual nozzle switching function. This is not even displayed on other systems. Use the parameter to set the number of nozzles which should operate in overlapping mode. Delay Delay is the period of time which elapses from the transmission of an order by the job computer and the implementation of the order by the machine. This time differs for each machine. There are two parameters for the configuration: ▪ "Delay on start" (when switching on) ▪ "Delay on stop" (when switching off) If you have an ISOBUS job computer which transfers delay times to SECTION-Control, you must not change these parameters. In this case, the text "ISO" will appear a value. Example When a section passes over a surface where the product has been already applied during spraying, this must be immediately switched off. To do this, the software sends a signal to the section valve to switch off. As a result, the pressure in the section valve is shut off. This lasts until there is no further flow from the nozzles. The duration is approx. 400 milliseconds. The result is that the section applies an overlap for a length of 400 milliseconds. In order to prevent this, the "Delay on stop" parameter must be set to 400 ms. Now, the signal is sent to the section valve 400 milliseconds earlier. As a result, the application can be interrupted or restarted at exactly the right point in time. The illustration below shows how the delay function works. The illustration shows actual behavior, not the indication on the screen. Delay on stop is set to 0. A too brief delay time results in overlapping application. At this point, the section valve receives a signal to shut off. At this point, the sprayer stops application. Potential values: ▪ "Delay on start" Copyright © Müller-Elektronik GmbH & Co.KG 71 8 Parallel guidance with TRACK-Leader Configuration Enter the delay when switching a section on. e.g. – 400 ms solenoid valve – 1200 ms electrically actuated valve ▪ "Delay on stop" Enter the delay when switching a section off. e.g. – 300 ms solenoid valve – 1200 ms electrically actuated valve Machine model This parameter determines the way and means in which the working bar should track the GPS receiver. Potential values: ▪ "self propelled" Settings for self-propelled agricultural equipment. ▪ "trailed" Settings for agricultural equipment towed by a tractor. ▪ "deactivated" Settings for attached devices. Screen light bar Screen light bar type. Potential values: ▪ "Deactivated" Deactivates the screen light bar ▪ "Graphic Mode" Activates screen light bar in graphic mode ▪ "Text mode" Activates screen light bar in text mode ▪ "SECTION-View" Activates SECTION-View See also Calibrating Delay on start and Delay on stop [➙ 79] 8.5.4 Configuring TRACK-Leader TOP The following parameters must be set in order to use TRACK-Leader TOP: GPS receiver height Distance between GPS receiver and the ground. Required for: TRACK-Leader TOP 72 Copyright © Müller-Elektronik GmbH & Co.KG Parallel guidance with TRACK-Leader Configuration 8 Implement offset You have to enter the machine offset when the agricultural machine, as shown in the picture, works with an offset on one side. Should this parameter be missing, some areas will be processed twice and some skipped. Work with machine offset, without setting the "Implement offset" parameter First travel Double-processed area Second travel Unworked area Third travel Mode of operation If this parameter is allocated any value other than 0, the following occurs: ▪ A red guidance line appears on the work screen. TRACK-Leader TOP will follow the red guidance line. ▪ The machine icon and the boom icon are shifted to the input value. Potential values: ▪ Input a positive value, e.g.: 90cm If the towed equipment is offset to the right. ▪ Input a negative value, e.g.: -90cm If the towed equipment is offset to the left. ▪ Input "0" After connecting a job computer in which the entire geometry of the towed equipment is recorded. For example the job computer of a sprayer from Müller-Elektronik. Procedure This is how you determine the right value for this parameter: 1. Ensure that the parameter is set to "0". 2. Start new navigation with TRACK-Leader. 3. Drive your tractor three swaths along the guidance lines, as shown in the image above. 4. Measure the width of the unprocessed area between the second and third drive. 5. Enter the half of the width measured as the value of this parameter. Copyright © Müller-Elektronik GmbH & Co.KG 73 8 Parallel guidance with TRACK-Leader Configuration 6. With plus and minus you can set the offset direction for the agricultural machine. PSR reaction speed PSR reaction speed and aggressiveness of the automatic steering. The higher the value, the sharper the steering movements. The aim of these settings is to ensure that the vehicle finds the track fast enough, but still drives calmly and does not over-steer constantly. Examples of different PSR reaction speeds The steering responds too slowly The steering responds too rapidly You can adjust the value to specific local conditions prior to work commencement: ▪ When the ground is wet and makes steering more difficult, raise the value. ▪ When the ground is dry and makes steering easy, reduce the value. The value set here will also appear in the start screen of the PSR application (steering job computer): 8.5.5 Machine profiles Each machine for which you use the software can have different parameters. You can create profiles for machine settings, so that you avoid setting the parameters every time you start your work. In the "Machine profiles" area you can enter the parameters of connected agricultural devices and save them as profiles. You will need the machine data in the following instances: ▪ When SECTION-Control is deactivated ▪ When the terminal is not connected to any job computer. Creating new machine profiles "Machine" here means a combination of a tractor and an agricultural device. Example If you have two tractors and two devices in your fleet, you possibly have to create four profiles: ▪ Tractor A and sprayer ▪ Tractor B and sprayer ▪ Tractor A and fertilizer spreader ▪ Tractor B and fertilizer spreader Always create all combinations which you actually need as machine profiles. You can save up to 20 machine profiles. 74 Copyright © Müller-Elektronik GmbH & Co.KG Parallel guidance with TRACK-Leader Configuration Procedure 8 The "SECTION-Control" parameter in the "General" menu is deactivated. 1. - Open the TRACK-Leader application. 2. Tap "Settings". 3. Tap "Machine profiles". 4. - Set up a new machine profile. ⇨ The keyboard will appear. 5. Give a name to the machine profile. 6. - Confirm. ⇨ The "Machine" screen will appear. 7. Configure all of the parameters. 8. - After completing the configuration, exit the screen. Selecting from machine profiles Before you start work, you have to select the machine from your fleet. You select the machine from the machine profiles. Procedure The "SECTION-Control" parameter in the "General" menu is deactivated. 1. - Open the TRACK-Leader application. 2. Tap "Settings". 3. Tap "Machine profiles". ⇨ A list of existing machine profiles will appear. 4. Tap the name of the machine profile that you want to use. ⇨ You have now marked the machine profile. 5. If you want to edit the machine profile, or check the settings, tap 6. . - Exit the screen to save the settings. Machine parameters You will need the machine parameters in the following instances: ▪ When you want to create a machine profile for a new machine ▪ When you want to edit a machine profile On the pages below you will find the explanation of all machine parameters. Name Name of the machine profile. Copyright © Müller-Elektronik GmbH & Co.KG 75 8 Parallel guidance with TRACK-Leader Configuration Swathwidth This parameter shows the work width set for a device. No. of sections Input the number of sections. Each section appears as part of the working bar on the screen. Sections Opens a screen on which you can input the width of the individual sections. Degree of overlap The degree of overlap when applying the product in a wedge-shaped area. 0% degree of overlap 50% degree of overlap 100% degree of overlap Potential values: ▪ 0% – Each section is only switched on when exiting an area where the product has been applied, when the vehicle has completely exited the area. When travelling across a surface where the product has been applied, the section is first switched off when the section extends up to 1% over the treated surface. ▪ 50% – Each section is only switched on when exiting an area where the product has been applied, when 50% of the vehicle has exited the area. When travelling across a surface where the product has been applied, the section is first switched off when the section extends up to 50% over the treated surface. At a "Degree of overlap" of 50%, the "Tolerance of overlap" function has no effect. ▪ 100% – Each section is only switched on when exiting an area where the product has been applied, when 1% of the vehicle has exited the area. When travelling across a surface where the product has been applied, the section is first switched off when the section extends up to 100% over the treated surface. Tolerance of overlap See here [➙ 69] Field boundary overlap tolerance See here [➙ 70] 76 Copyright © Müller-Elektronik GmbH & Co.KG Parallel guidance with TRACK-Leader Configuration 8 GPS receiver left/right In the event that the GPS receiver is not positioned on the longitudinal axis of the vehicle, this offset must be set here. Longitudinal axis of the vehicle and GPS receiver Longitudinal axis of the vehicle GPS receiver To the right of the longitudinal axis of the vehicle The position of the GPS receiver which you have entered in the Tractor-ECU application will be ignored by TRACK-Leader if you use the machine profile. You must therefore ignore the values from the Tractor-ECU application at this point. Potential values: ▪ Input a negative value, e.g.: - 0.20m if the GPS receiver is positioned to the left of the longitudinal axis. ▪ Input a positive value, e.g.: 0.20m If the GPS receiver is positioned to the right of the longitudinal axis. GPS antenna left/right for asymmetric equipment If using an asymmetric agricultural device, the center of the work width is in a different position than for symmetric devices. In order to compensate for this difference, you have to adjust the "GPS antenna left/right" parameter set before. Copyright © Müller-Elektronik GmbH & Co.KG 77 8 Parallel guidance with TRACK-Leader Configuration Asymmetric device Distance between the longitudinal axis of the tractor and the center of the work width. The center of the agricultural device will be changed by this distance. Procedure Total work width This is how you modify the "GPS antenna left/right" parameter for asymmetric device: 1. Measure the entire work width. 2. Determine the exact center of the work width. 3. Measure the distance between the center of the work width and the longitudinal axis of the tractor. 4. Adjust the value of the parameter: - If the center of the work width is moved to the right, add the distance measured to the value of this parameter. - If the center of the work width is moved to the left, deduct the distance measured from the value of this parameter. GPS receiver front/rear Distance of the GPS receiver from the treatment point. The treatment point may for example be the boom of a sprayer. For a fertilizer applicator, this is the spreader discs. The position of the GPS receiver which you have entered in the Tractor-ECU application will be ignored by TRACK-Leader if you use the machine profile. You must therefore ignore the values from the Tractor-ECU application at this point. Potential values: ▪ Input a negative value, e.g.: - 4.00m if the GPS receiver is positioned to the rear of the treatment point. ▪ Input a positive value, e.g.: 4.00m if the GPS receiver is positioned in front of the treatment point. 78 Copyright © Müller-Elektronik GmbH & Co.KG Parallel guidance with TRACK-Leader Configuration 8 Machine model This parameter determines the way and means in which the working bar should track the GPS receiver. Potential values: ▪ "self propelled" Settings for self-propelled agricultural equipment. ▪ "trailed" Settings for agricultural equipment towed by a tractor. ▪ "deactivated" Settings for attached devices. Screen light bar Screen light bar type. Potential values: ▪ "Deactivated" Deactivates the screen light bar ▪ "Graphic Mode" Activates screen light bar in graphic mode ▪ "Text mode" Activates screen light bar in text mode ▪ "SECTION-View" Activates SECTION-View Implement type Use this parameter to define the type of agricultural device. The following implement types are available: ▪ Sprayer ▪ Fertilizer ▪ Planter/Seeder ▪ Harvester ▪ Non specific system 8.5.6 Calibrating Delay on start and Delay on stop This chapter is intended for advanced users. Before reading the chapter: ▪ Learn how to operate the terminal. ▪ Learn how to operate the SECTION-Control. The standard values of parameters "Delay on start" and "Delay on stop" are set for work with most sprayers. When should you calibrate? These parameters must be calibrated in the following cases: ▪ If using a different agricultural device with SECTION-Control. ▪ If the agricultural device switches too late or too early when driving on an area where the product has been already applied. ▪ If the agricultural device switches too late or too early when leaving an area already where the product has been already applied. Copyright © Müller-Elektronik GmbH & Co.KG 79 8 Parallel guidance with TRACK-Leader Configuration In the chapters below you will learn how to calibrate the parameters. The chapters and examples apply to the example of a sprayer. For different agricultural devices, please proceed accordingly. See also Configuring SECTION-Control [➙ 68] Calibration phases Calibration consists of several phases: 1. Calibration preparations 2. Traveling the field for the first time 3. Traveling the field for the second time 4. Marking the application borders 5. Calculating correction values 6. Correcting the "Delay on start" and "Delay on stop" parameters The phases are explained in detail in the following chapters. Calibration preparations You will need the following equipment and personnel in order to perform the calibration: ▪ Two observers – two people who will mark the areas where the product has been already applied with stakes. ▪ Tools for marking the areas where the product has been applied: – Barrier tape, approx. 200 - 300m – 8 stakes for marking on the field ▪ Sprayer with tank loaded with clean water. First travel In this phase of the calibration, you will need to travel across the field along a single track. The illustration below shows the points which must be marked before and after the travel. Instructions on how to do this are given beneath the illustration. Results of the first travel Stakes To mark the outer ends of the sections prior to travel Stakes To mark the outer ends of the sections after travel Barrier tape between the stakes To mark the borders of travel Procedure To prepare the field for delay calibration: 1. Start a new navigation with SECTION-Control. 80 Copyright © Müller-Elektronik GmbH & Co.KG Parallel guidance with TRACK-Leader Configuration 8 2. Position the sprayer at the start of the travel. The travel must not be positioned close to the field boundary, in order to give you sufficient space for the second travel. 3. Extend the boom. 4. Mark the ends of the outer sections with stakes. 5. Travel 100 to 200 meter in a straight line before beginning to apply the clean water. 6. After 100 to 200 meter, stop and switch off the sprayer. 7. Save the travel in the TRACK-Leader. This will enable the calibration to be repeated. 8. Mark the ends of the outer sections with stakes. 9. Connect the stakes with barrier tape. This marks the borders of travel across the field. 10. Fix the barrier tape to the ground with stones or earth. ⇨ You have now performed the first travel, and marked the application borders. Second travel In this phase, you will need to apply the product over the area which you traveled through in the first travel at a 90° angle. CAUTION Injury from the driving sprayer Observers who are assisting with the calibration are at risk of being struck by the boom. ◦ The observers should be made properly aware of this risk. Such hazards should be explained to them. ◦ Ensure that the observers maintain a sufficient distance from the spray boom at all times. ◦ Stop the sprayer immediately if an observer is too close to the sprayer. In this phase, you will require the help of one or two more people. These people will observe the travel and the behavior of the sprayer, and mark out the application borders. They should be appropriately trained and warned of the potential dangers. The illustration below shows where the observers must stand and the objectives that they must achieve. Travel 2 Copyright © Müller-Elektronik GmbH & Co.KG 81 8 Parallel guidance with TRACK-Leader Configuration Procedure Position of Observer 1 This line marks the position at which the nozzles should begin spraying when the vehicle exits the area where the product has been applied. Position of Observer 2 This line marks the position at which the nozzles should stop spraying when the vehicle enters the area where the product has been applied. The tank is filled with clear water. The observers should stand at a safe distance from the boom of the sprayer. Navigation is started using the first travel. SECTION-Control should be in automatic mode. 1. Position the sprayer at a distance of approx. 100 meter from, and an angle of 90° to the traveled area. 2. Drive at a constant speed (e.g.: 8 km/h) over the area where the product has been already applied. Apply the water as you do so. 3. The observers must stand on the previously marked travel borders at a safe distance from the boom. 4. The observers must observe the points at which the sprayer stops and starts spraying, as it passes along the already traveled points. ⇨ You will now know how the sprayer behaves when traveling along an area where the product has been already applied. You may wish to repeat this process several times in order to ensure better accuracy of the results. Marking the application borders – for Delay on stop In this phase, you will need to mark where your sprayer stops application when you enter an area where the product has been already applied. You must also determine where application should stop in future. This will tell you whether the sprayer is switching off too early, or too late. The illustrations below show the lines which you will need to mark in the field in order to be able to calculate the "Delay on stop" parameter. Lines for the "Delay on stop" parameter. Left: Sprayer switches off too late. Right: Sprayer switches off too early. 82 Copyright © Müller-Elektronik GmbH & Co.KG Parallel guidance with TRACK-Leader Configuration P Distance between desired application line Z and actual application line X 8 X Actual application line This is where the sprayer stops application. Z Desired application line This is where the sprayer should stop application. A slight overlap of 10cm should be planned due to the pressure release time. In both cases (left and right), the "Delay on stop" parameter is incorrectly set: ▪ Left: Sprayer switches off too late. The delay period must be extended. ▪ Right: Sprayer switches off too early. The delay period must be reduced. Procedure 1. Compare the markings in the field with the calculations. ⇨ You now know whether the sprayer is switching off too early, or too late. Marking the application borders – for Delay on start In this phase, you will need to mark where your sprayer begins application when you exit and where the product has been already applied. You must also determine where application should begin in future. This will tell you whether the sprayer is switching on too early, or too late. The illustrations below show the lines which you will need to mark in the field in order to be able to calculate the "Delay on start" parameter. Lines for the "Delay on start" parameter. Left: Sprayer switches on too late. Right: Sprayer switches on too early. P Distance between desired application line Z and actual application line X X Actual application line This is where the sprayer begins application. Z Desired application line This is where the sprayer should begin application. A slight overlap of 10cm should be planned due to the pressure build-up time. In both cases (left and right), the "Delay on start" parameter is incorrectly set: ▪ Left: Sprayer switches on too late. The delay period must be extended. ▪ Right: Sprayer switches on too early. The delay period must be reduced. Procedure 1. Compare the markings in the field with the calculations. ⇨ You now know whether the sprayer is switching on too early, or too late. Calculating correction values In the final phase, you will need to determine: ▪ Which parameters must be altered. Copyright © Müller-Elektronik GmbH & Co.KG 83 8 Parallel guidance with TRACK-Leader Configuration ▪ Whether the current delay must be increased or reduced. You must now calculate the number of milliseconds by which to adjust the incorrectly set parameter. To do this, you will need to calculate a so-called correction value. In order to be able to calculate the correction value, you need to find out how fast the sprayer was travelling. This speed must be entered in inch/milliseconds. The following tables lists a number of speeds and their conversion into inch/ms: Procedure Speed in mph Speed in inch/ms 6 km/h 0,16 cm/ms 8 km/h 0,22 cm/ms 10km/ h 0,28 cm/ms The correction value should be calculated as follows: 1. [Distance P] : [Speed of sprayer] = Correction value 2. The currently set "Delay on start" or "Delay on stop" parameter must then be corrected by this value. Changing the delay parameter You must now adjust the "Delay on start" and 'Delay on stop" parameters. Procedure 1. Alter the parameters using the following rule of thumb: - If the sprayer switches on too late, it needs more time. The delay period must be extended. - If the sprayer switches on too soon, it needs less time. The delay period must be reduced. 2. Calculate a new value for the delay parameter. Perform this step separately for the "Delay on start" or "Delay on stop" If the sprayer switches on or off too late: Extend the current delay period by the correction value If the sprayer switches on or off too early: Reduce the current delay period by the correction value Example A sprayer traveled at a speed of 8km/h. This corresponds to 0,22 cm/ms. After the second travel, the distance P was measured. The distance was 80 cm. The "Delay on stop" parameter is currently set to 450ms. The sprayer was switched off too late when traveling over an area where the product has been already applied. Point Z lied in front of Point X along the direction of travel. The lines were marked as in the illustration below: When travelling over the area where the product has been already applied, the sprayer switched off too late 84 Copyright © Müller-Elektronik GmbH & Co.KG Parallel guidance with TRACK-Leader Configuration 8 1. Calculate the correction value [Distance P]: [Speed of sprayer] = Correction value 80 : 0,22 = 364 2. Calculate a new value for the delay parameter. As the sprayer switches off too late, "Delay on stop" must be increased by the correction value: 364 (correction value) + 450 (set "Delay on stop") = 814 (new "Delay on stop") 3. Insert value 814 for the "Delay on stop" parameter. Example A sprayer traveled at a speed of 8 km/h. This corresponds to 0,22 cm/ms. After the second travel, the distance P was measured. The distance was 80cm. The "Delay on stop" parameter is currently set to 450ms. The sprayer switched off too early when traveling over an are where the product has been already applied. Point Z lied in front of Point X along the direction of travel. The lines were marked as in the illustration below: When traveling over an area where the product has been already applied, the sprayer switched off too early. 1. Calculate the correction value [Distance P]: [Speed of sprayer] = Correction value 80 : 0,22 = 364 2. Calculate a new value for the delay parameter. As the sprayer switches on or off too early, "Delay on stop" must be decreased by the correction value: 450 (set "Delay on stop") - 364 (correction value) = 86 (new "Delay on stop") 3. Insert value 86 for the "Delay on stop" parameter. Copyright © Müller-Elektronik GmbH & Co.KG 85 9 9 9.1 ISOBUS-TC task processing Using ISOBUS-TC ISOBUS-TC task processing Using ISOBUS-TC The ISOBUS-TC application is an application from Müller-Elektronik which establishes an interface between the ISOBUS job computer, the SECTION-Control application and the FMIS on the ISOBUS terminal. ISOBUS-TC enables you to open and process all tasks on the terminal which you planned using your FMIS. All information contained in the order will be transferred by ISOBUS-TC to specialized applications of the terminal. This means that each application is doing exactly what it can do best: ▪ The prescription map, field boundary and other information about any work important for subareas stored in the order are transferred to TRACK-Leader. The field can be therefore processed. ▪ ISOBUS-TC documents work duration, attending persons, machines and operating means. ▪ After work completion, ISOBUS-TC saves all work results on the USB memory device, so that you can open them again in your Farm Management Information System. The version described here supports the following functions: ▪ Creating tasks on the terminal. ▪ Viewing and processing tasks that have been planned using the Farm Management Information System. ▪ Transferring prescription maps from an order to TRACK-Leader. ▪ Delivering required values to ISOBUS job computers. ▪ Documenting how the work has been done. The type of documented data depends on the type of the ISOBUS job computer. ▪ Recording complete task data. ▪ Set up master data on the terminal. 9.2 Quick guide for FMIS users The USB memory device contains an ISO-XML task which you set up with an FMIS. You have set up the task using machine data which you previously transferred from the terminal. [➙ 93] You have set the "Work with ISO-XML?" parameter to "Yes". [➙ 88] 1. Insert a USB memory device with the task into the terminal. 2. - Open the ISOBUS-TC application. 3. Tap "Tasks". 4. Tap the task which you want to process. ⇨ Task data will appear. 5. 86 - Start the task. ⇨ The task will be started. ⇨ The ISOBUS job computers connected to the terminal will be automatically added to the task. Copyright © Müller-Elektronik GmbH & Co.KG ISOBUS-TC task processing Quick guide for users with no FMIS 9 ⇨ The application rates are transferred to the ISOBUS job computer. ⇨ Field boundaries, prescription maps and other field data will be transferred to TRACKLeader. 9.3 Procedure Quick guide for users with no FMIS You have set the "Work with ISO-XML?" parameter to "Yes". [➙ 88] 1. Insert an empty USB memory device into the terminal. 2. - Open the ISOBUS-TC application. 3. Tap "Settings". 4. - Create the "Taskdata" directory. 5. - Exit the screen. 6. Tap "Tasks". 7. Tap to set up a new task. ⇨ A form for inputting the task data will appear. 8. Complete the form. [➙ 92] You can also leave the form empty and work with a blank task. You can also fill in the data in the FMIS at a later time. 9. - Save the task. ⇨ The following message will appear: "Do you want to save your changes?" 10. To confirm, tap "Yes". 11. - Start the task. ⇨ The task will be started. ⇨ The ISOBUS job computers connected to the terminal will be automatically added to the task. ⇨ The application rates are transferred to the ISOBUS job computer. ⇨ Field boundaries, prescription maps and other field data will be transferred to TRACKLeader. 12. Process the field. You can open another application. ISOBUS-TC continues to transfer all information in the background. 13. After working, open the ISOBUS-TC application again. ⇨ A screen with the active task will appear. If not, tap "Current task" on the start screen. 14. - Terminate the task. 15. - Exit the screen. 16. - Log out the USB memory device. Copyright © Müller-Elektronik GmbH & Co.KG 87 9 ISOBUS-TC task processing Adjusting how you use ISOBUS-TC 9.4 ⇨ The data will be stored on the USB memory device in a format which is legible with FMIS. Adjusting how you use ISOBUS-TC First of all, you must decide how you will use the ISOBUS-TC application. The operation of ISOBUSTC and TRACK-Leader is dependent on this setting. There are two scenarios in which you can use ISOBUS-TC. Use the "Work with ISO-XML?" parameter to set the scenario you will work with: ▪ "Yes" Select this setting if you set up tasks on your PC or if you want to set up tasks on the terminal. In this instance, you must always start a task before you start work. Only then does the data exchange between ISOBUS-TC, TRACK-Leader and the ISOBUS-job computer function. You will need a "ISOBUS-TC" license for this. ▪ "No" Select these setting if you do not use tasks. Instead, you use application maps in shp format or enter the application rates directly into the ISOBUS-job computer. In this instance, ISOBUS-TC only works in the background. You will not need a license for this. You can also skip the other sections of the instructions regarding ISOBUS-TC. Procedure 1. - Open the ISOBUS-TC application. 2. Tap "Settings". 3. Tap "Work with ISO-XML?". 4. Tap "Yes" if you want to work with tasks. Tap "No" if you do not want to use tasks or the ISOBUS-TC application. 5. - Confirm. ⇨ You will be asked whether you want to change the setting. 6. Tap "Yes" if you want to confirm this. 7. Wait until all messages have faded out. 8. Restart the terminal. 9.5 USB memory device The USB memory device has two jobs: ▪ It is used to move data between the Farm Management Information System and the terminal. ▪ This is used for storage during work. Always remember: ▪ The USB memory device must always be connected during work. ▪ The "taskdata" directory must be on the USB memory device. [➙ 92] (Exception: You are using the farmpilot portal) ▪ After working, you must log out the USB memory device so that the data will be correctly saved. ▪ Only use USB memory devices from Müller-Elektronik. Using other USB memory devices can lead to contact problems or write errors. This can lead to data loss. Procedure 88 To log out the USB memory device: Copyright © Müller-Elektronik GmbH & Co.KG ISOBUS-TC task processing Configuring ISOBUS-TC 1. 2. 9 - Open the ISOBUS-TC application. - Log out the USB memory device. ⇨ All data will be saved on the USB memory device. 3. Remove the USB memory device. If you accidentally log out the USB memory device, remove it and re-insert this after 10 seconds. 9.6 Procedure Configuring ISOBUS-TC 1. - Open the ISOBUS-TC application. 2. Tap "Settings". ⇨ The "Settings" screen will appear. 3. Double-tap the parameter which you want to configure. An explanation of the parameter is given beneath it. ⇨ A selection list or a keyboard will appear. 4. Enter the desired value. Parameter On the pages below, you will find an explanation of all parameters which you require. The "USB" parameter Potential values: ▪ "activated" - The USB memory device is inserted into the terminal; the "Work with ISO-XML?" parameter is set to "Yes"; the "taskdata" directory is located on the USB memory device. ▪ "deactivated" - No USB memory device is inserted or the "Work with ISO-XML?" parameter is set to "No". ▪ "available" - The USB memory device is inserted. The "taskdata" directory has not yet been set up. The "farmpilot" parameter This parameter has no function in the current version. The "Work with ISO-XML?" parameter See section: Adjusting how you use ISOBUS-TC [➙ 88] The "List sorting" parameter This parameter enables you to set how the master data should be sorted. The "Function instance" parameter Use this parameter if you want the ISOBUS-TC application to assign a specific "Function instance". Copyright © Müller-Elektronik GmbH & Co.KG 89 9 9.7 ISOBUS-TC task processing Terminal screen layout in the ISOBUS-TC application Terminal screen layout in the ISOBUS-TC application The ISOBUS-TC application includes the following screens which you must become acquainted with: ▪ Start screen [➙ 90] ▪ The "Tasks" screen [➙ 90] ▪ The "Current task" screen [➙ 92] 9.7.1 Start screen The start screen will appear if you open the ISOBUS-TC application. This consists of a row of buttons. Some of these may be grayed out. You can tell from the grayed out buttons how the application is configured. Configuration for working with ISO-XML tasks; USB memory device with the taskdata directory is inserted. Configuration for working with ISO-XML tasks; no USB memory device is inserted or the taskdata directory is missing. Configuration for working without ISO-XML tasks. 9.7.2 The "Tasks" screen The "Tasks" screen contains a list of all tasks on the USB memory device. 90 Copyright © Müller-Elektronik GmbH & Co.KG ISOBUS-TC task processing Terminal screen layout in the ISOBUS-TC application 9 To call up the screen: ▪ On the start screen, tap "Tasks". The "Tasks" screen Status of tasks ISO-XML number of the tasks (TSK=Task) Task description Tasks whose names are preceded by an asterisk are copies of other tasks. You can identify the status of the task by the color of the icon preceding the name of the task. Tasks that have not been started yet Tasks that have not been started yet and are tasks which are stored on the USB memory device, but have not yet been started. These tasks may include: ▪ Newly created tasks ▪ Copies of existing tasks – if the name of the task is preceded by an asterisk Paused tasks Paused tasks are tasks which have been interrupted and not fully completed. A task will be paused automatically if another task is started while the first task is still in progress. Started tasks Started tasks are tasks that have been started and are currently being processed. Stopped tasks Copyright © Müller-Elektronik GmbH & Co.KG 91 9 ISOBUS-TC task processing Creating a "Taskdata" directory on the USB memory device Stopped tasks are tasks that have been stopped. As a rule, these are tasks which have been completed. However, the program is not capable of verifying whether the tasks have been fully completed. 9.7.3 The "Current task" screen The "Current task" screen contains detailed information on the started task. To call up the screen: ▪ On the start screen, tap "Current task". A task must be started for this. ▪ On the "Tasks" screen, tap a task. The "Current task" screen Status of tasks Name and number of the task Grayed out parameters cannot be changed. Non-grayed out parameters can be changed. Controls Function icon Meaning Starts the task. Stops the processing of the task. Allows the individual task data to be edited. Copies the task. Exits the screen and asks whether the changes should be saved. 9.8 Creating a "Taskdata" directory on the USB memory device You must create a "Taskdata" directory in the following instances: ▪ If the directory does not yet exist. ▪ If you wish to export the machine settings to the Farm Management Information System. Procedure 92 1. - Open the ISOBUS-TC application using the selection menu. Copyright © Müller-Elektronik GmbH & Co.KG ISOBUS-TC task processing Exporting machine settings for the Farm Management Information System 9 2. Tap "Settings". 3. Insert an empty USB memory device into the terminal. ⇨ The text "available" will appear in the "USB" field. 4. - Create the "Taskdata" directory. If this function icon does not appear, the directory is already present. ⇨ The following message will appear: "Directory has been created" 5. Confirm. 9.9 ⇨ The following function icon will appear on the "Settings" screen: Exporting machine settings for the Farm Management Information System Before preparing an order in the Farm Management Information System for the ISOBUS-TC application, the Farm Management Information System must know the unique number of the job computer mounted on the agricultural machine. To deliver this number to the Farm Management Information System, you need to create a blank order on the terminal. Then you have to open this order in the Farm Management Information System. When to perform? You must perform this step in the following instances: ▪ Prior to initial startup. ▪ When connecting the terminal to a new machine. ▪ If you change machine parameters in the job computer. This can include: Work width, geometry or number of nozzles. When the application identifies that the machine description in the task differs from that in the job computer, it will not allow the task to start. Mode of operation In this step, all parameters stored in the job computer of the agricultural machine are saved in an XML file. These data are provided with a unique ID number. You have to repeat this step once more for each ISOBUS-capable agricultural machine. Procedure You have connected the terminal to the ISOBUS job computer that you wish to add to the master data. You have configured the ISOBUS job computer. 1. Insert an empty USB memory device into the terminal. 2. Create the "taskdata" directory. [➙ 92] 3. Set up a new task. [➙ 86] You do not need to enter any task data for this task. 4. Start the task. 5. Tap one of the additional windows. ⇨ The ISOBUS-TC application will appear in the additional window. 6. Wait until counters also appear in the window. 7. Tap the counters. ⇨ The ISOBUS-TC application will appear in the main window. Copyright © Müller-Elektronik GmbH & Co.KG 93 9 ISOBUS-TC task processing Taking care of your ISO-XML master data 8. - Terminate the task. 9. - Exit the screen. 10. - Exit the screen. 11. - Log out the USB memory device. ⇨ The following message will appear: "USB memory device will be logged out. Please wait...!" 12. Confirm. 13. You have transferred the machine parameters to the USB memory device. 14. Read the task with your FMIS. According to whether you wish to export machine data to create a new machine in the Farm Management Information System or update the parameters of an existing machine, a different procedure applies in the Farm Management Information System. Follow the manual for your Farm Management Information System. NOTICE If you create more than one entry for a machine in the Farm Management Information System, this can later lead to errors in the ISOBUS-TC. ◦ Only create one entry per machine in the Farm Management Information System. 9.10 Taking care of your ISO-XML master data Master data is data with which you perform your tasks. This can include customer names, fields or worker data. To access the master data on the USB memory device: ▪ From the FMIS - You can save the master data together with a task from the FMIS on the USB memory device. This enables you to set up new tasks on the terminal and fulfill this with the existing master data. You should not however create any new master data on the terminal. New master data may be ignored and overwritten by the FMIS. ▪ You can set up the master data on the terminal and save this to the USB memory device. The advantage of this method is that the data cannot be read with any external program. You cannot delete it either. NOTICE Non-compatible FMIS Before starting to take care or select master data, check whether you can import your FMIS tasks with changed data. The following categories of master data are available: ▪ Customers ▪ Farms. A farm can always only be assigned to one customer. ▪ Implements 94 Copyright © Müller-Elektronik GmbH & Co.KG ISOBUS-TC task processing Displaying the counters 9 ▪ Product groups ▪ Fields. A field can be assigned to a customer or a farm. ▪ Worker The data is hierarchically linked. This means that you must always assign a farm to a customer, a field to a farm and a customer, etc. Procedure To create new master data on the terminal: 1. - Open the ISOBUS-TC application. 2. Tap a button with the master data which you want to change. ⇨ A list of existing data of the selected type will appear. ⇨ Function icons appear on the right-hand side, which show you what you can process. 3. Tap a function icon with the plus symbol to create a new data set. 4. Tap a function icon with a pencil symbol to process a data set. 5. 9.11 - After completing the processing, exit the screen. ⇨ You will be asked whether you want to save the changes. Displaying the counters If you move ISOBUS-TC to an additional window, a number of counters will appear there which will inform you about the current status of the work. The content of the counters will depend on the connected ISOBUS job computer. Procedure To configure the counters for a task: A task is started. 1. Open the screen with the task data. 2. Tap "Counters". ⇨ The "Counters" screen will appear. 3. Mark the counters which should appear in the additional window. 4. 9.12 - Exit the screen. ⇨ If you open the application in an additional window, the marked counters will appear. Entering rate If you want to provide one or more target rates to a ISOBUS job computer, you can do this using a task. If the ISO-XML task contains a prescription map, you will not be able to change the target rates contained therein. You change the "Application rates" parameter on the terminal, but the unchanged value will always be sent from the prescription map to the job computer. Procedure 1. Start a task. [➙ 87] 2. Tap "Application rates". Copyright © Müller-Elektronik GmbH & Co.KG 95 9 ISOBUS-TC task processing Entering rate 3. Tap: ⇨ The "Application rate" screen will appear. 4. Enter into the "Volume" input field how much the machine should apply in total. 5. In the "Unit" field, select the unit into which you have entered the amount. This must be a unit with which the dosage system of the job computer can work. 6. In the "Implement element" field, select the dosage system and/or tank to which the target rate should be transferred. This entry is optional and is only possible if the ISOBUS job computer offers this possibility. If a machine has multiple dosage systems, you can input a target rate for each dosage system. If you do not select a dosage system, the target rate will be transferred to all dosage systems. 7. In the "Product" field, select what you want to apply. This entry is optional and is only possible if you have previously created a list of products in the master data or transferred this from the prescription map. 8. If you want to specify the components which comprise the "Product" more accurately, tap . 9. - Save the data. ⇨ The "Application rates" screen will appear. 10. If your machine works with multiple target rates, you can now add further target rates. 96 Copyright © Müller-Elektronik GmbH & Co.KG Technical specifications Technical specifications of the terminal 10 10.1 10 Technical specifications Technical specifications of the terminal Operating voltage 10V - 32V Operating temperature -30°C - +70°C Storage temperature -30°C - +85°C Dimensions (W x H x D) 345mm x 254mm x 87mm EMC ISO14982 ESD protection ISO 10605:2001 Level IV Power input Typical: 15W Maximum: 60W Display 12.1" XGA TFT Outputs 1 x USB 1 x D-sub 9 socket (CAN and power supply) 1 x D-sub 9 plug (RS232) 1 x D-sub 25 socket 1 x M12 (Industrial Ethernet) 1 x SMA 10.2 Assignment plans 10.2.1 CAN-Bus port and power supply 9-pole D-sub socket Pin Signal name Function 1 CAN_L CAN_L out 6 -Vin 2 Copyright © Müller-Elektronik GmbH & Co.KG CAN_L Supply ground CAN_L in 97 10 Technical specifications Assignment plans Pin Signal name 7 CAN_H 3 CAN_GND 8 CAN_EN_out 4 CAN_H 9 +Vin 5 Ignition Screen Screen 10.2.2 Function CAN_H in CAN ground, internally connected to the ground Switched input voltage, ≤ 200mA CAN_H out Supply Ignition signal ESD/EMC shielding RS-232 9-pole D-sub socket Pin 6 7 8 Signal name 1 DCD DCD DSR DSR 2 /RxD /RxD RTS RTS 3 /TxD /TxD CTS CTS 4 DTR 9 RI 5 GND Screen 98 Function Screen Switched input voltage, ≤ 200mA (alternatively DTR) 5V (alternatively RI) Signal ground ESD/EMC shielding Copyright © Müller-Elektronik GmbH & Co.KG Technical specifications Assignment plans 10.2.3 10 Ethernet M12 socket: Ethernet Pin Signal name Function 1 TD+ white-orange 2 RD+ white-green 3 TD- orange 4 RD- green 5 Pin not present Pin not present Screen Screen ESD/EMC shielding Copyright © Müller-Elektronik GmbH & Co.KG 99 11 11 100 Notes Notes Copyright © Müller-Elektronik GmbH & Co.KG