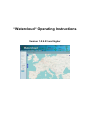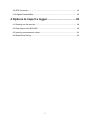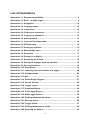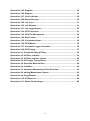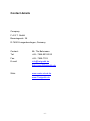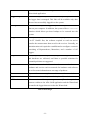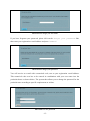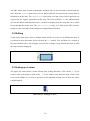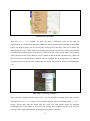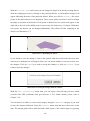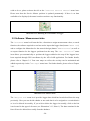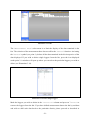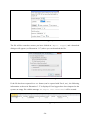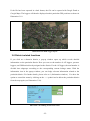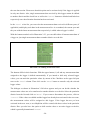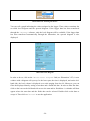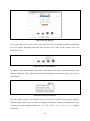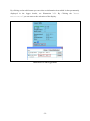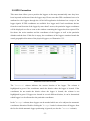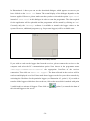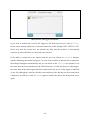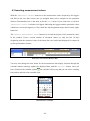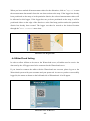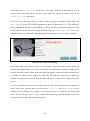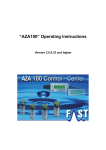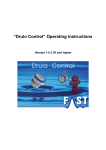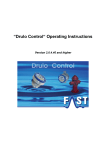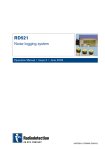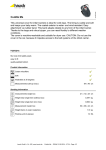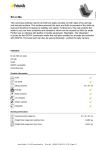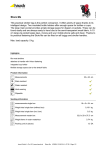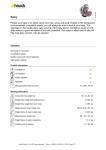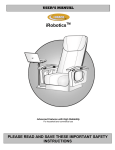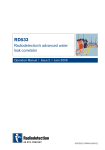Download “Watercloud“ Operating Instructions
Transcript
“Watercloud“ Operating Instructions Version 1.0.9.23 and higher Contents “Watercloud“ Operating Instructions ......................... 1 Contents......................................................................... 2 List of illustrations ........................................................ 4 Contact details .............................................................. 6 1 Preamble ..................................................................... 7 1.1 General information........................................................................................... 7 1.2 Browser compatibility ........................................................................................ 8 1.3 Error message .................................................................................................. 9 2 Menu design ............................................................. 10 2.1 Navigation ....................................................................................................... 10 2.2 Language ........................................................................................................ 12 2.3 Login ............................................................................................................... 12 3 Map functionality...................................................... 14 3.1 Base Layer ...................................................................................................... 14 3.2 Shifting ............................................................................................................ 15 3.3 Scaling up or down ......................................................................................... 15 3.4 Settings ........................................................................................................... 16 3.5 Software / Measurement data ......................................................................... 20 3.6 District-related functions.................................................................................. 25 3.7 MapPoint-related functions Radio Logger ....................................................... 26 3.8 Information Window ........................................................................................ 31 -2- 3.9 GPS Correction ............................................................................................... 33 3.10 Eigene Karten/Pläne ..................................................................................... 34 4 Options to import a logger ...................................... 38 4.1 Reading out the receiver ................................................................................. 38 4.2 Data Import with AZA-OAD ............................................................................. 40 4.3 Inserting measurement values ........................................................................ 42 4.4 WaterCloud linking .......................................................................................... 44 -3- List of illustrations Illustration 1-1: Browser compatibility.................................................................... 8 Illustration 1-2: Error – multiple logins ................................................................... 9 Illustration 2-1: Navigation..................................................................................... 10 Illustration 2-2: Language menu ........................................................................... 12 Illustration 2-3: Login menu................................................................................... 12 Illustration 2-4: Forgot your user name ................................................................ 13 Illustration 2-5: Forgot your password ................................................................. 13 Illustration 2-6: New password .............................................................................. 13 Illustration 3-1: Layer and Overlays menu ........................................................... 14 Illustration 3-2: Shifting menu ............................................................................... 15 Illustration 3-3: Scaling up or down ...................................................................... 15 Illustration 3-4: Map settings menu ...................................................................... 16 Illustration 3-5: Zoom Box ..................................................................................... 17 Illustration 3-6: Drawing in a district ..................................................................... 17 Illustration 3-7: Reshaping the district ................................................................. 18 Illustration 3-8: Saving the changes made on a district ...................................... 18 Illustration 3-9: Draw circumcircle ........................................................................ 19 Illustration 3-10: Draw Route ................................................................................. 19 Illustration 3-11: Indicating the serial number of a logger .................................. 20 Illustration 3-12: Software menu ........................................................................... 20 Illustration 3-13: Bin ............................................................................................... 21 Illustration 3-14: Delete Single Loggers ............................................................... 21 Illustration 3-15: Search window ........................................................................... 22 Illustration 3-16: Logger export ............................................................................. 24 Illustration 3-17: Download Dialog ........................................................................ 24 Illustration 3-18: CSV Logger Export .................................................................... 24 Illustration 3-19: KML Logger Export .................................................................... 25 Illustration 3-20: Shifting measurement values ................................................... 25 Illustration 3-21: Security query ............................................................................ 26 Illustration 3-22: Logger details ............................................................................ 27 Illustration 3-23: Shifting measurement values ................................................... 28 Illustration 3-24: Selecting the district .................................................................. 29 -4- Illustration 3-25: Diagram....................................................................................... 29 Illustration 3-26: Diagram....................................................................................... 30 Illustration 3-27: Level indicator ............................................................................ 30 Illustration 3-28: Export-function .......................................................................... 30 Illustration 3-29: Info Icons .................................................................................... 31 Illustration 3-30: Info Window ................................................................................ 31 Illustration 3-31: Info Loggerdetails ...................................................................... 32 Illustration 3-32: GPS Correction .......................................................................... 33 Illustration 3-33: GPX File Management ............................................................... 34 Illustration 3-34: Map Control ................................................................................ 35 Illustration 3-35: Coordinates Input ...................................................................... 36 Illustration 3-36: GPS Marker................................................................................. 36 Illustration 3-37: Automatic Logger Correction ................................................... 36 Illustration 3-38: GPS Popup ................................................................................. 37 Illustration 4-1: Download dialog AZ-Easy ........................................................... 38 Illustration 4-2: AZ-Easy software ......................................................................... 39 Illustration 4-3: AZ-Easy software upload ............................................................ 40 Illustration 4-4: AZ-Logger Transmission............................................................. 41 Illustration 4-5: Selection Measure Date ............................................................... 42 Illustration 4-6: Calendar........................................................................................ 42 Illustration 4-7: automatic Measurement Time Selection .................................... 43 Illustration 4-8: adding Measurement Values....................................................... 43 Illustration 4-9: Drag Element ................................................................................ 44 Illustration 4-10: AZ Receiver ................................................................................ 44 Illustration 4-11: Water-Cloud linkage .................................................................. 45 -5- Contact details Company F.A.S.T. GmbH Boessingerstr. 36 D-74243 Langenbeutingen, Germany Contact: Mr. Tilo Behrmann Tel: +49 - 7946-92100-25 Fax: +49 - 7946-7153 E-mail: [email protected] [email protected] Web: www.water-cloud.de www.Fastgmbh.de -6- 1 Preamble 1.1 General information The Watercloud application is a map-based online application which manages and visualizes the data and measurement values of the AZ loggers. In a later version, the software will also be capable of managing and visualizing the data and measurement values of the pressure loggers and of the correlator measurements. The loggers are integrated into the map as socalled MapPoints and can be positioned on the map according to their actual geographical location. If the loggers are not applied at a fixed location, the operator has the option to divide the map into various districts and to manage the logger data across several districts by marking such districts. This feature is similar to the functionality applied for the AZA100 software. The measurement data of the loggers can be adapted by the system in different ways. One option is to collect the logger data through the receiver (AZ or AZ-Light receiver) and to transfer such data to the server by means of the application software. A second option is to transfer the logger data to the server automatically through a newly developed system, which consists of new radio loggers in combination with Repeaterboxes and a new Masterbox. The Repeaterboxes are used to create a logger network consisting of a maximum of 49 Repeaterboxes and of one Masterbox. A Repeaterbox is capable of acquiring the data from up to 10 loggers, depending on the particular network design. Once the data has been received, each Repeaterbox transmits the logger data received to the central Masterbox, which manages all logger data acquired from the network and forwards such data automatically to a server. The data is then made available to the application user and can be processed immediately. Furthermore, all relevant documents and manuals for our hardware and software are made available on this site. In addition, there is an FAQ area (frequently asked questions), which is being extended step by step. Here you will find hints and possible solutions for the most frequently asked questions on both hardware and software. -7- 1.2 Browser compatibility The application can be used with the currently most commonly used browsers. Below please find a table listing up all browsers which can be used in combination with the application (as of: 01/2015). Microsoft Internet Explorer version 8.0 and higher Mozilla Firefox version 12.0 and higher Apple Safari version 5.1 and higher Table 1: compatible browsers If you use a browser which is not compatible with the application, you will receive an error message (see Illustration 1-1 below). Please use an applicable browser and call again the Watercloud application. Alternatively, you may also directly download and install the browser through the link as provided below. Illustration 1-1: Browser compatibility -8- 1.3 Error message It may happen that several users at different computers or servers are logged on to the system with identical user login names. As soon as a user account has been logged off in a browser, the session ticket becomes void for the particular user account in the system. The automatic update routine detects the log-off and thus requests all other browsers to reload the page. After the update, the error page as can be seen on Illustration 1-2 appears as the session ticket for the user could not be found in the system anymore. You are then required to go to the start-up page and to log in in the system again to continue using the application. Therefore, every user should use his/her own user name in order to avoid the above error message and in order to ensure data consistency. Illustration 1-2: Error – multiple logins -9- 2 Menu design The following chapter is to give an overview of the navigation menu of the application as well as of the menu items and functions available in the map application itself for measurement data management. 2.1 Navigation You will find the menu items for Watercloud application navigation on the left-hand side. Besides the real application, you will also find further links here (see Illustration 2-1), which will be explained briefly in the table below. However, not all menu items may be available to you immediately as availability is subject to your personal user status. The “Logger map“ and “Backup/Restore“ menu items are displayed only if you have logged on to the system, i.e. your user status has been “registered“. Logging in is therefore required as sensitive user-related data can be accessed through these menu items and only selected and authorized users may access such data. Accessing the data of other users is not possible. Chapter 2.3 is to describe the log-in process in detail. Illustration 2-1: Navigation - 10 - Home Click on the “Home“ link to get to the welcome page of the Watercloud application. Logger map With the “Logger map“ menu item, the map is uploaded where the logger data is managed. This link will be available only after the user has successfully logged in to the system. Backup/Restore This feature is to provide logger map data backup and to file such data on your computer. In addition, the system offers a “restore“ function which allows previous backups to be restored into the system. Programs Here you will find the various software programs offered by F.A.S.T GmbH: first, the software required to read out and to transfer the measurement data saved in the receiver. Secondly, an administration tool required to establish and to configure a network consisting of Repeaterboxes, Masterbox, and a number of AZ loggers. FAQs Here, frequently asked questions (FAQ) concerning the software and hardware are collected, and hints or possible solutions for potential problems are suggested. Documents The document section holds various documents related to our products and services such as manuals for hardware and software as well as some information on our range of products. Contact If you wish to contact us, please use the contact form attached. Imprint This menu item is to take you to the imprint of the website. AZ Receiver This menu item allows you to generate a QR code required to connect a tablet to the AZA-OAD application and the Watercloud to transfer the logger data received to the Watercloud. Table 2: Menu design - 11 - 2.2 Language Here you can select your preferred language. The system currently offers “German“, “English“ and “Portuguese”, but additional languages will be added soon. Illustration 2-2: Language menu 2.3 Login Please use the log-in menu to log on to the system by entering your user name and your password. Once you have been logged on, the “Logger map” menu item will be activated and the map application can be run. Illustration 2-3: Login menu If you tick the “Remember Me“ box, you will remain logged in to the system even after the browser window has been closed (if you wish to log off, click on “Logging off“). When the browser window is opened again, you are already logged in as a user and the “Logger map“ menu item is available right away. Also, you have the option to have your user name and your password sent to you if you do not remember these access keys. In order to receive your password and your user name again, you need the particular e-mail address which was filed for you in the system for registration purposes during initial start-up. Please click on the “Forgot your username“ link and enter your registration e-mail address. You will then receive an e-mail with your user name, sent to this particular e-mail address. - 12 - Illustration 2-4: Forgot your user name If you have forgotten your password, please click on the “Forgot your password“ link, then enter your registration e-mail address and press “Submit“. Illustration 2-5: Forgot your password You will receive an e-mail with a numerical code, sent to your registration e-mail address. This numerical code now has to be entered in combination with your user name into the particular boxes as shown below. The system then allows you to change the password for the particular user according to specific requirements or wishes. Illustration 2-6: New password - 13 - 3 Map functionality The map application offers a number of menu items for map management as well as for importing, maintaining, and processing the related data. 3.1 Base Layer On the right-hand side of the map, there is the “Map & Layer Menu“ (see Illustration 3-1), which can be extended and made visible by clicking on the “+“. Here you can select from a number of different map layouts and show or hide different levels (so-called Overlays). Use the “Base Layer“ menu to switch the display of the map from a German to an English map design or to switch between the maps you have uploaded yourself. The menu item “no background“ is to fade out the entire map, only the activated overlays will be displayed then. Illustration 3-1: Layer and Overlays menu In addition, also map-related information can be faded in or out by activating/deactivating the corresponding options in the “Overlays“ menu. The selected Settings for the User will be automatically saved and restored on the next Login. The overlays currently available are described below. If your profile contains your own overlays such as fittings or hydrants, such overlays can be activated or deactivated with this menu item. Displaying and activating such overlays is subject to the zoom level selected to improve the performance of the map. The menu items are displayed grey and are not displayed on the map unless your zoom level is within the corresponding range. The overlays are faded in automatically as soon as a higher zoom level has been selected. If your user profile does not host any maps, the menu items described above will not be indicated. - 14 - All other menu items remain permanently available and can be activated or deactivated any time. With the “Zones“ menu item, you can fade in and fade out respectively certain districts sketched in on the map. The “MapPoints“ menu item is to help you to fade in and fade out respectively the loggers positioned on the map. The Service Master, i.e. the administration tool for the Master and Repeater boxes, can also be displayed on the map and can be faded in/out through this menu item. The “GPS points“ overlay is to fade in the GPS reference points for your own maps if such maps were applied and referenced. 3.2 Shifting At the lower right corner, there is another menu which is to assist you in shifting the map. If you intend to open this menu, please click on the “+“ symbol. You will then see a section of the map marked with a red rectangle. Just pull the rectangle in the desired direction to shift the map currently displayed. Illustration 3-2: Shifting menu 3.3 Scaling up or down The upper left corner hosts a menu offering map scaling functions. Click on the “+“ if you wish to scale up the map or click on the “-“ if you wish to scale down the map. Click on the circle in the middle if you wish to go back to the minimum scaling level to have the entire world displayed. Illustration 3-3: Scaling up or down - 15 - 3.4 Settings The “Settings“ menu offers various map-related and MapPoint-related functions. If the “Navigate“ menu item has been activated, you can shift the map with the mouse. In order to do so, please press the left mouse key and keep it pressed while pulling the map to the desired location. If you wish to relocate a certain MapPoint (e.g. a logger) on the map, go to the “Drag feature“ menu item and shift the particular MapPoint to the desired location on the map. In order to do so, position the cursor on the logger and keep the left mouse key pressed while relocating the logger. The MapPoint will then be saved automatically together with its new coordinates. The cursor will turn into a cross, and the MapPoint can then be relocated as desired. Illustration 3-4: Map settings menu The “Zoom Box“ is to help you to select a certain area in the map with the mouse. This area will then automatically be displayed in a larger scale. This method helps you to zoom into a certain area more quickly than through the “Zoom“ menu. In order to mark a certain area to be displayed in a larger scale, sketch in the desired area on the map by keeping the left mouse key pressed. The particular area will then be marked as a colored rectangle, which will be displayed in a larger scale as soon you release the left mouse key (see Illustration 3-5). - 16 - Illustration 3-5: Zoom Box With the “Draw zone“ button, the user can draw in different zones on the map for segmentation or classification purposes. When the menu item has been selected, a small blue circle will appear while you are moving the cursor across the map. This circle marks the initial point of a zone. Click with your left mouse key on the desired area on the map in order to determine the initial point of the district. Then move the cursor on the map to the position where the next corner of the district is to be drawn in and press the left mouse key. When all the points have been sketched in, double-click to complete the drawing process. A dialogue will appear where you can enter a name and a color for the particular district (see Illustration 3-6). Illustration 3-6: Drawing in a district Once you have selected a name and a color, you can complete drawing in the new zone by clicking on the “Accept“ button. You can delete the new zone by clicking on the “Cancel“ button. Please note that the name and the color for each district must be assigned unambiguously. If the name or the color has already been assigned on the map, an error message will be generated and the drawing process will be cancelled. - 17 - With the “Change zone“ menu item you can change the shape of an already existing district. Start the reshaping process by clicking on the particular district. An information window will appear indicating the name of the particular district. When you click on “Close“, the corner points of the district drawn in are displayed. These corner points can now be used to change the shape or position of the district. If one point is shifted, two new points will appear to the right and to the left of the shifted point as soon as the left mouse key is released. With these new points, the district can be changed additionally. This allows flexible reshaping of the district (see Illustration 3-7). Illustration 3-7: Reshaping the district If you intend to save the changes, click on the symbol with the wrench and select any other menu item. A dialogue box will appear where you can decide whether or not you wish to save the changes. Click on “OK“ if you wish to accept the changes, or click on “Cancel“ if you wish to reject the changes. Illustration 3-8: Saving the changes made on a district With the “GPS referencing“ menu item, you can equip a selected map you have added yourself with GPS coordinates and geo-reference it. For further details, please refer to Chapter 3.10. You can draw in a radius or a route on the map by using the “Measure“ category if you wish to have the distance indicated. Select the “Radius“ menu item and move the cursor on the map. The starting point will be indicated with a little square. Click on this square by pressing - 18 - the left mouse key once and draw the cursor in any direction. The system will now indicate a circumcircle, with the radius being the distance between the starting point and the endpoint you selected. The actual distance (radius) will be indicated and specified. Illustration 3-9: Draw circumcircle As soon as the drawing-in process has been completed, the sketch can be fixed by doubleclicking. By clicking only once, the current endpoint will become the new starting point, and a new circumcircle will be drawn in when the cursor is moved on the map. If you select another menu item, the drawing-in process is stopped and the circumcircle will be deleted from the map. A route can be calibrated on the map by applying the “Route“ menu item. The drawing-in process is the same as for drawing in a radius (please see above). Once you have selected a starting point, a line is drawn in on the map by moving the cursor. The distance of this line will be specified. Accept the route by double-clicking. Clicking only once will enable you to continue drawing in the route, with the distances of the single route sections being added up. Illustration 3-10: Draw Route The “Indicate denomination“ menu item offers the option to fade in/out the serial numbers of the loggers located on the map. Just activated/deactivate the tick in order to fade in/out the particular serial number. Furthermore, the current position of the Service Master can be indicated on the map if the Service Master transfers its position to the server. If you - 19 - wish to do so, please activate the tick at the “Indicate Service Master“ menu item: Please note that the Service Master position is updated permanently. If there is no data available to be displayed, the menu item does not have any functionality. Illustration 3-11: Indicating the serial number of a logger 3.5 Software / Measurement data The “Software“ menu level hosts the bin, a function to assign measurement values, a search function, the software required to read out and to import the logger data (button “Read out“) and to configure the Masterbox for the network design (button ”Administrate“) as well as an export function for the loggers positioned on the map. The “GPS correction” menu item allows you automatically to position the loggers added to the map if the loggers have been acquired through GPS coordinates by the AZA-OAD application. For further details, please refer to Chapter 3.9. Your own maps as well as the overlays can be maintained and added respectively via the ”Own maps“ menu item. For further details, please refer to Chapter 3.10. Illustration 3-12: Software menu The “Recycle bin“ menu level provides logger data which has been deleted from the map previously. Here you can decide whether or not such data is to be assigned to a certain district or is to be deleted irrevocably. If you wish to delete the logger irrevocably, click on the bin icon located in the upper left corner (see Illustration 3-13, Point 1). The data contained in the bin will now be deleted irrevocably from the database. - 20 - Illustration 3-13: Bin The “Measurement date“ select menu is to limit the display of the data contained in the bin. The selection of the measurement date does not affect the “Delete“ function. Activating the “Delete“ symbol (see point 1), deletes all the data contained in the bin irrespective of the data displayed. If you wish to delete single loggers from the bin, press the icon displayed under point 2. A window will open up where you can select the particular loggers you wish to delete (see Illustration 3-14). Illustration 3-14: Delete Single Loggers Mark the loggers you wish to delete in the “Selection“ column and press on ”Delete“ to remove the loggers from the bin. If you have shifted measurement data to the bin by accident and wish to shift such data back to the particular district, please proceed as described in - 21 - Chapter 4.3. The same process applies if you wish to shift transferred measurement values from the raw data section to the map with the ”Measurement values“ menu item. For further details, please also refer to Chapter 4.3. Clicking on the “Search“ button makes a window appear where you can search either for a certain logger or for a particular district on the map. As soon as the ”Search for logger“ menu item has been selected (see Illustration 3-14), a list of the created districts will appear including the MapPoints contained such as AZ loggers, pressure loggers, etc. This list can be filtered in different ways. In the upper section, the loggers can be faded in and out on the map subject to their individual leakage status. By placing or deleting the tick at the particular status, the display will be complemented or reduced. In the lower section, the created districts including the MapPoints contained are listed. This list contains only those loggers which have been activated through the above selection process. Clicking on the district name makes the districts including all MapPoints overlay and hide respectively. The district itself can be divided further into the kinds of MapPoint contained so that, for example, only radio loggers or only pressure loggers are shown on the list (see Illustration 3-15). You will automatically jump to the corresponding position on the map after clicking on the particular MapPoint, which will be circled in red. You can speed up the search for a particular logger if you enter the corresponding logger series number into the “Filter series number“ search box. Illustration 3-15: Search window - 22 - If ”Search for District“ has been activated, only the created districts are displayed on the list. Both the feature to filter the loggers as per leakage status and the single loggers are faded out. As soon as a district has been clicked on, the map will be shifted to the district position accordingly. Use the ”Read out“ menu item to start the AZ-Easy software if you wish to transfer the data collected through the receiver to the Watercloud server. For further details concerning measurement data transfer, please refer to Chapter 4.1. Exporting the logger list The “Export logger list“ menu item allows you to create a list showing the loggers applied in the system. The ”Export file type“ menu item allows you to create either a csv file, which can be opened, for example, with Excel or a kml file, which can be displayed with Google Earth or Google Maps. This list can be filtered for serial numbers and does not only contain relevant status information but also the latest level value recorded by the data base. Furthermore, you can choose whether only those loggers shall be exported which were added last or if all loggers saved in the data base are to be exported. Clicking on the “Export Loggers“ menu item opens the window as shown in Illustration 3-16. This window enables you to determine the settings for the export process before creating the export file by clicking on the “Export“ icon. The first input field accepts single serial numbers, separated with a comma, or even entire districts with a “minus“ between the single serial numbers. Both options can also be combined to select those loggers which are to be exported. If you wish to export any information on all the loggers saved in the data base, ignore this input field. The “Invert“ button behind the input field inverts your selection of input serial numbers and excludes the corresponding loggers from the export file. After that you can determine whether all loggers (data consisted) or only those loggers added last are to be integrated in the export process (last Import). In the field “number of levels” you can choose the amount of level values for the export. If the entire data is selected, you can choose a District and whether the data is to be indicated on a location-related basis. If this menu item has been activated, the newest level value received from the district where the particular logger is located will be exported as well. If this menu item has been deactivated, however, only the newest level value will be exported. Please note that the „Number of levels“ as well as the „location-specific” menu item can only be selected for csv export, which is not used for kml export as no level data is exported in kml. - 23 - Illustration 3-16: Logger export The file will be created as soon as you have clicked on “Export Logger“, and a download dialogue will appear (see Illustration 3-17) where you can download the file. Illustration 3-17: Download Dialog If the file has been exported in a csv format (can be opened with Excel, etc.), the following information as shown in Illustration 3-17 is displayed. If no loggers have been imported to the system, an empty file with the message “No Export Data Available“ will be created. Illustration 3-18: CSV Logger Export - 24 - If the file has been exported in a kml format, the file can be opened with Google Earth or Google Maps. The loggers will then be displayed at their particular GPS positions as shown in Illustration 3-19. Illustration 3-19: KML Logger Export 3.6 District-related functions If you click on a drawn-in district, a pop-up window opens up which reveals detailed information on the particular district. Here you can see the number of AZ loggers, pressure loggers, and GSM units directly assigned to the district. For the AZ logger, the total number is divided into subgroups according to the corresponding current leakage status. With the information icon in the popup window, you can lodge relevant information related to the particular district. For further details, please refer to 0 (Information window). You have the option to extend the menu by clicking on the “<“ symbol and to delete the particular district from the map again (see Illustration 3-20). Illustration 3-20: Shifting measurement values - 25 - The district can be deleted by clicking on . Please note that all loggers located in the district will be deleted. If you wish not to delete the loggers, you will have to transfer them to another district or to the bin beforehand (see Chapter 3.7). If you wish to transfer all loggers to another district or to the bin, click on “Move“. Then choose the new district from the list to transfer the loggers. Please note that this function will be available at a later point of time and that you currently will have to shift every single logger subsequently (see Chapter 3.7). Illustration 3-21: Security query 3.7 MapPoint-related functions Radio Logger When you click on a logger, a pop-up window appears, which reveals detailed information on the particular logger. The pop-up menu can be extended by clicking on “<“ to reveal additional information on the logger as well as on the different logger levels. With the information icon in the popup window, you can lodge relevant information on the MapPoint. For further details, please refer to Chapter 0 (Information window). The following detailed information will be revealed on calling the logger: - Logger serial number - Leakage status (0 = no leakage / 1 = possible leakage / 2 = leakages) - Currently high / currently low (lowest/highest level during the past 10 minutes) - Amplification (0 = off / 1 = on) - Basic level (0 – 99) - Measurement time - Data transmission time - Link for level and spectral diagrams - 26 - Illustration 3-22: Logger details If a particular logger is to be set to a new basic noise level, the new base level can be determined through the select list. Once the base level has been set, the leakage status of the logger will be re-calculated. In addition, synchronising the basic level can be switched on/off through the ”Sync“ Checkbox. The synchronizing feature is activated by default. This means that any additional measurement value input automatically overwrites the set basic level. If the basic level is to be valid for the particular logger in general, please remove the tick for synchronization to save the set base level for the logger. In the right-hand part, the following additional information is stated after the menu has been extended: the applied day-time version, the ID of the district where the logger has been assigned to, the marker ID of the logger, as well as the longitude and latitude of the logger position and the altitude above sea level. In the lower part, the measurement values assigned to the particular logger are displayed. The table indicates the date, the measure level values, the quality of the measurement process, and also contains an information box. You have the option either to shift single measurement values or all measurement values of a logger to another district or to the bin through the buttons marked red in Illustration 3-23. With the “Allocation“ option button, you can automatically allocate the measurement data to the particular logger. If this option has been activated, new incoming measurement data will automatically be assigned to this particular logger and does not need to be assigned from - 27 - the raw data section. Please note that this option can be activated only if the logger is applied in only one district. Also, single measurement data received by this logger cannot be shifted to another district and the check box as well as the “Shift“ button are blocked and faded out respectively once the allocation function has been activated. In the “Year“ select list, you can select the measurement data received in different years (if applicable) and display such data in the measurement list. As a standard, the current year and the year with the latest measurement data respectively is called when a logger is called. With the buttons marked red in Illustration 3-23, you can shift either all measurement data of a logger or just single measurement data to another district or to the bin. Illustration 3-23: Shifting measurement values The buttons differ in their functions. With the upper button (1) all and any measurement data assigned to the logger is shifted automatically. If you intend to shift only selected logger values, you can mark the particular values by means of the Checkbox at the upper left part next to the “Date“ column. Then click on the “Move“ button to transfer only the selected logger values. The dialogue as shown in Illustration 3-24 below appears and you can decide whether the measurement values are to be transferred to another district or to the bin. Select the particular district from the list and click on “Move“. If you want to discontinue the process, click on “Cancel“. If the values are shifted and the logger has already been activated in the new zone, the measurement values will be assigned to this logger. If the logger has not yet been activated in the new zone, a new MapPoint will be created with these values in the particular district. Here you also have the option to shift certain values or an entire logger to the bin, which is generally denominated “Trash“. - 28 - Illustration 3-24: Selecting the district You can call a graph indicating the values assigned to the logger. These values constitute the so-called level diagram and the spectral diagram. If the logger data has been transferred through the “AZ-Easy“ software, only the level diagram will be available. If the logger data has been transferred automatically through the Masterbox, the spectral diagram is also displayed. Illustration 3-25: Diagram In order to do so, click on the “Noise-level diagram“ link (see Illustration 3-25). A new window with a diagram will open up. In the lower part, the time is displayed, and on the lefthand side, the level volume is displayed on a scale ranging from 0 to 99. Moreover, you can filter the displayed data by setting a start date and a finish end date. In order to filter the data, click on the icon on the left-hand side next to the start and/or finish date. A calendar will then appear where the start date and the finish date can be selected. Double-click on the date to accept it. Then click on “Filter“ to use the application. - 29 - Illustration 3-26: Diagram If you move the cursor across a level value, this level value is marked red and an information box will appear displaying both the date and the level value of the current level (see Illustration 3-27). Illustration 3-27: Level indicator In addition, the diagram window also offers a print option and various export functions for the displayed diagram. These functions are activated through the icons in the upper left corner of the diagram. Illustration 3-28: Export-function The left symbol opens a print dialogue where you can select a printer to print out the diagram. With the right symbol, you can export the diagram in different formats (see Illustration 3-28). You can export the diagram either as a “PDF“ file or as a “PNG“,“JPG“, or “SVG“ graphics format file. - 30 - 3.8 Information Window This chapter is to describe the information area in detail, where you can lodge notes related to a certain district, to certain loggers, or to single measurement data. If you wish to save a note, click on the Info Icon. This Info Icon is displayed in two different ways subject to any information being lodged. If no information has been lodged, the icon is displayed with a red X (see Illustration 3-29 below). Illustration 3-29: Info Icons If you wish to input any information, click on the icon and a new window (see Illustration 3-30) will show up. Now enter the requested text in the upper description field and click on “Save“. The entry together with the current date and point of time of the entry will be added to the list and is now saved and linked to the particular district, logger, or measurement value. The icon is now displayed with a red X. Illustration 3-30: Info Window If you wish to change any information input, click on the particular entry. The text will be uploaded and be displayed in the description field. Also, the legend of the “Save“ icon will change to “Update“. Change the text according to your requirements and click on “Update“. The changed text will now be accepted by the system. If you wish to delete any particular data set entry from the list, click on ”Delete“ next to this entry. The information entry will then be deleted and removed from the list. - 31 - By clicking on the radio button you can select an information item which is then permanently displayed in the logger details, see Illustration 3-31. By Clicking the "Reset Notification" you can remove the activation of the display. Illustration 3-31: Info Loggerdetails - 32 - 3.9 GPS Correction This menu item allows you to position the loggers on the map automatically once they have been imported and inserted into the logger map. Please note that GPS coordinates have to be attributed to the loggers through the AZA-OAD application beforehand on receipt of the logger signals. If GPS coordinates are available for a logger and if such coordinates deviate from the actual location of the logger by more than 5 meters, the particular logger coordinates will be displayed on a list as soon as the window containing the loggers has been opened. The list shows the series numbers and the coordinates of the loggers as well as the particular altitudes and the date. If this list is empty, the coordinates of the loggers contained match the actual geographical locations of the physical loggers, see Illustration 3-32. Illustration 3-32: GPS Correction The ”District“ column indicates the current location of the logger. The column is highlighted in green if the coordinates match the district where the logger is located. If the coordinates do not match the district where the logger is located, the column is not highlighted in green. If loggers are located in several different districts, it can be determined which logger is to be allocated to the particular coordinates. In the ”Accept“ column, those loggers can be marked which are to be subjected to automatic coordinates allocation. Double-clicking the ”Accept“ head of column selects all loggers from the list for which automatic logger positioning is ignored (see also the ”Delete“ column). - 33 - 3.10 Eigene Karten/Pläne With this menu item, the GPX files for the overlays as well as own maps uploaded by the user can be managed. This window allows adding or deleting any plans (GPX format) and own maps (jpg, gif, png formats) to/from the Watercloud. For the plans, corresponding colors and symbols can be determined. As soon as the window has been opened, the particular entry can be selected through the tabs in the menu bar. The “GPX files“ section shows those files for which corresponding symbols, fillers, line colors, and line thickness can be set (see Illustration 3-33). The color and symbol settings will be applied automatically on the map and will be saved by the system as soon as they have been set. If a plan is deleted, this plan can be marked in the checkbox located before the name and can then be deleted by clicking on ”Delete“. Illustration 3-33: GPX File Management The “Own maps“ section is to list up the maps uploaded by the user. If GPS coordinates have already been filed for a particular map, these coordinates can be deleted by clicking on ”Reset GPS points“, if required. If you intend to delete any map, active the checkbox for the particular map and click on ”Delete“. - 34 - Illustration 3-34: Map Control If you wish to add a new plan or map to the system, select the appropriate category (GPX or own maps) first and then click on ”Search“. Click on the requested file in the Open dialogue and add the particular file to the Watercloud by clicking on ”Upload“. If the file is a valid file, it will be added to the particular category and can then be applied. GPS referencing This chapter is to describe the referencing process for your own maps holding GPS coordinates. If you have added an own map, select the requested map in the ”Base Layer“ menu (see Chapter 3.1). Then open the “Settings“ menu and activate the ”GPS Referencing“ menu item (see Chapter 3.4). You now have the option to determine two points on the map and to enter the corresponding GPS coordinates for these two points into the system. Click on the spot you have selected for the first point on the map. The following window will appear where the coordinates for this point can be entered (see Illustration 3-35). - 35 - Illustration 3-35: Coordinates Input “Input format“ offers various formats to input GPS coordinates. After the format has been selected, the longitude and the latitudes for the point need to be entered. Then click on “Save“. The GPS marker with the input coordinates will now be positioned on the map. Illustration 3-36: GPS Marker Now determine your second point by clicking on the map and entering the coordinates for this point. A second marker is now positioned on the map, and the map is updated with the new coordinates. You will then be asked by the system whether or not you wish to include the loggers and districts respectively on the map into the referencing procedure. Illustration 3-37: Automatic Logger Correction - 36 - Click on “OK“ to update the GPS data of the loggers and of the districts plotted on the map and to link such data with the coordinates you have just entered. The update concerns only those loggers and districts which are on the map. If you click on “Cancel“, the loggers and districts remain on their particular positions and only the map is updated. Clicking on the GPS marker opens up a popup window (see Illustration 3-38) where the coordinates can be updated or a specific point can be deleted from the map. If you wish to update the coordinates, change the coordinates in the particular text fields and click on ”Update“. If you wish to delete a point from the map, click on ”Delete“ and the map will be reset. The map can also be reset by clicking on ”Reset“ in the ”Own maps“ menu (see Chapter 3.10). Illustration 3-38: GPS Popup - 37 - 4 Options to import a logger This chapter is to describe the import of logger data to the Watercloud. The data is imported in two steps: the first step is the measurement data transfer to the server, and the second step is the allocation of the measurement values to the districts shown on the map. The measurement data can be transferred either with the AZ-Easy software as described in Chapter 4.1 or with the AZA-OAD tablet software in connection with a service master as described in Chapter 4.2. When the measurement values have been transferred, there are also two options on how to insert the values into the map. If loggers have already been positioned on the map and if these loggers are subject to automatic measurement value allocation (see Section Allocation), the measurement values will be added to the particular logger automatically after data transfer. If automatic measurement value allocation has not been activated or if the logger has not yet been positioned on the map, the measurement values are filed in the raw data section and can be allocated as described in Chapter 4.3. 4.1 Reading out the receiver If you intend to add any logger data which has been saved in the receiver, you can start the “AZ-Easy“ software by clicking on the “Read out“ button. This software allows you to transfer the data to the server. Please note that you do not need to install any software for this process. By clicking on the “Read out“ button, all required data is automatically downloaded by the system by means of “Java WebStart“ technology The software will start once the download process has been completed. Illustration 4-1: Download dialog AZ-Easy - 38 - In Illustration 4-1 above you can see the download dialogue, which appears as soon as you have clicked on the “Read out“ button. The actual display of the dialogue depends on the browser applied. However, please make sure that you have selected the option “Open with“ instead of “Save file“ in this dialogue in order to start the programme. The data required for the application will be uploaded and the programme will be started by clicking on “OK“. Currently only the “AZ-Easy“ software is available to transfer the logger values to the system. However, additional programs (e.g. for pressure loggers) will be available soon. Illustration 4-2: AZ-Easy software If you wish to read out the logger data from the receiver, please connect the receiver to the computer and select the PC communication option. Now choose in the programme menu “Settings->communication->serial“ the appropriate Com-Port of the receiver connection. Then click on “Read out logger“. The data collected in the receiver will be read out and displayed on a list. Please mark those loggers on the list you wish to transfer by activating the Checkbox for the particular logger (see Illustration 4-3, point 1). If you wish to transfer all the loggers which have been read out, click on the area which is marked with point 2 (table head) to activate all loggers. Then click on the selected loggers to the server. - 39 - (point 3) to transfer the data of Illustration 4-3: AZ-Easy software upload After data transfer, the logger values can be uploaded in the online application and added to the map by clicking on “Measurement values“. Please note that only such logger data will be transferred which is not yet available in the application. The values which are already available for a certain date, can be transferred again and reassigned after they have been deleted from the map and from the bin. 4.2 Data Import with AZA-OAD This chapter is to describe how the data can be transferred with the AZA-OAD tablet application. In order to be able to transfer the data, the tablet must be connected with the Watercloud. This process is described in Chapter 4.4. After the tablet has been connected to the Watercloud user account, the programme activates the ”Water-Cloud“ menu item, which offers the dialogue as show in Illustration 4-4. The user has the option to scroll among the three list views ”Received loggers“, ”Sent“, and ”Failed“ with the ”<Back“ and ”Forward>“ tabs. The dialogue will be terminated and closed by clicking on ”Close“. - 40 - Illustration 4-4: AZ-Logger Transmission If you wish to transfer the received AZ loggers to the Watercloud server, click on ”Send“. Please ensure that the tablet has an internet connection, either through Wifi, UMTS or LTE. Please note that the system does not transfer any data and data transfer is discontinued respectively unless the tablet is connected to the internet. If the tablet is connected to the internet and the user has clicked on “Send“, a dialogue appears indicating data transfer progress. As soon as the transfer of data has been completed, the dialogue disappears automatically and you can check on the ”Failed“ list whether or not the entire data has been transferred to the Watercloud server. If the list shows no radio logger, the entire data of the radio loggers has been transferred to the server. If the logger is indicated on the list although the data has already been transferred, the data has not been transferred completely. In such case, click on ”Send“ again to transfer the data to the Watercloud server again. - 41 - 4.3 Inserting measurement values With the “Measured values“ menu level, the measurement values acquired by the loggers and filed to the raw data section (not yet assigned data) can be assigned to the particular districts. Functionality here is the same as for the “Bin“ menu. If you wish to do so, click on “Measured values“. A window will appear indicating the loggers and the particular values which have not been assigned yet. Now mark the data assignment target district on the righthand side. The “Select measurement date“ function is to limit the display of the measured values in the window. From a certain number of measured values on, only the last 30 days (beginning with the measured value of the latest date) are loaded and displayed for improved system performance reasons. Illustration 4-5: Selection Measure Date You may also change the time frame for the measurement data display function through the calendar function and may update the displayed data with the “Filter“ button. Once you have clicked on the calendar symbol the calendar will pop up and you can select a starting time and an end time with a double-click. Illustration 4-6: Calendar - 42 - Then click on “Filter“ to update the displayed measured values. If there have been too many measured values saved between the two dates you have selected, the system will generate a corresponding message. Click on “OK“ to correct the date and to reduce the period automatically. If you click on “Cancel“, the selection process is cancelled and you can start on selecting a new period for the measured values to be displayed. Illustration 4-7: automatic Measurement Time Selection You can then mark the measured values by running the cursor across the data while keeping the left mouse key pressed. The selected values will be colored with the color of the particular district. If there are more measurement values available than can be displayed in the window, the view shed of the window will automatically follow the data input while the measured values are marked. This automatic process is triggered as soon as the cursor is run to a corner (top or bottom, right or left). As soon as all values have been selected, you can transfer such data to the assigned districts by clicking on the “Move“ button. If you wish to undo the marking, click on “Reset“. As already described for the “Bin“, you can undo the marking for measurement data marked by accident by selecting “Delete“ in the district list and by marking the measurement values concerned. Illustration 4-8: adding Measurement Values - 43 - When you have marked all measurement values for the allocation, click on ”Import“ to start the measurement data transfer from the raw data section to the map. If the logger has already been positioned on the map or in the particular district, the selected measurement values will be allocated to this logger. If the logger has not yet been positioned on the map, it will be positioned either on the edge of the district or at the final map position unless the particular district has already been created. The logger can then be moved to the desired location through the ”Move element“ menu item. Illustration 4-9: Drag Element 4.4 WaterCloud linking In order to allow all data to be sent to the Watercloud server, all tablets used to receive the data sent by the AZ loggers need to be connected to the Watercloud server. If you intend to connect the tablet with the Watercloud user account, please log on to the Watercloud system with your username and your password. As soon as you have successfully logged in, the menu as shown on the left-hand side of Illustration 4-10 will appear. Illustration 4-10: AZ Receiver - 44 - Please click on ”AZ receiver“ in this menu. The page as shown in Illustration 4-10 will appear. Now please enter the device ID of your tablet into the box located in front of the ”Create QR code“ menu item. You will receive the device ID of you tablet when you open the dialogue shown above the “WC linking“ in the AZA-OAD programme as shown in Illustration 4-11. The red figureletter combination displayed in this dialogue is the device ID of your tablet. Please enter this ID into the box on the Watercloud page and then click on ”Create QR code“. The server will now create a so-called QR code containing the information relevant to link your tablet. Illustration 4-11: Water-Cloud linkage Now either hold your tablet in front of your monitor so that the camera of the tablet can acquire the displayed QR code or print out the QR code and hold the printed-out QR code in front of the tablet camera. Please make sure that your tablet is connected to the internet before you make the tablet camera acquire the QR code. The internet connection is required to validate the information received with the QR code and to confirm device login to the WC server. As soon as the QR code has been recognized by the AZA-OAD programme, the tablet will emit a short beep, and the data received such as ”User ID“ and ”Host name“ will be displayed in the dialogue. Your tablet is now linked to the user account on the Watercloud server. If you click on “Update page“ on the Watercloud page, the linked tablet can now be seen on the device table of the Watercloud page. - 45 -