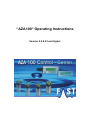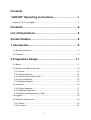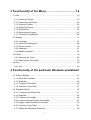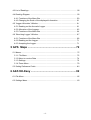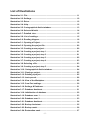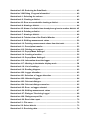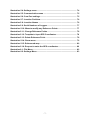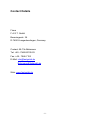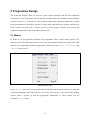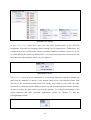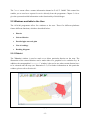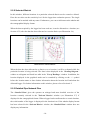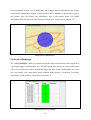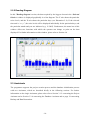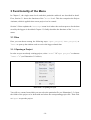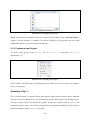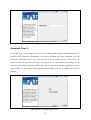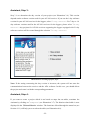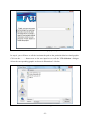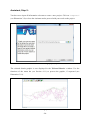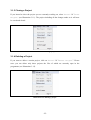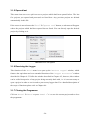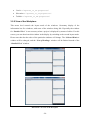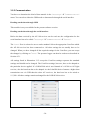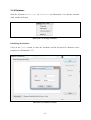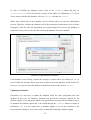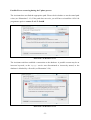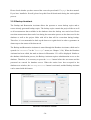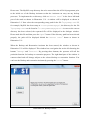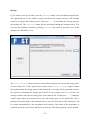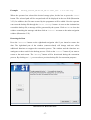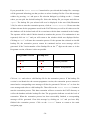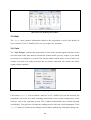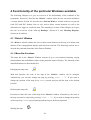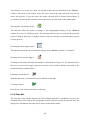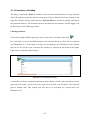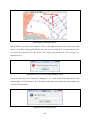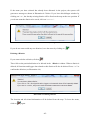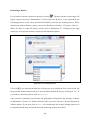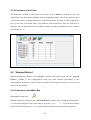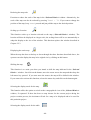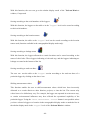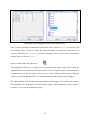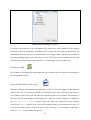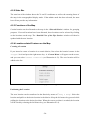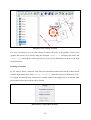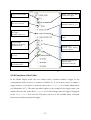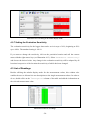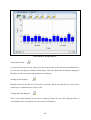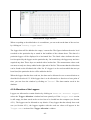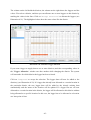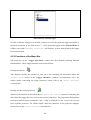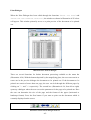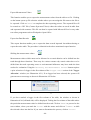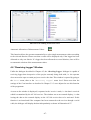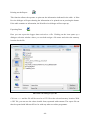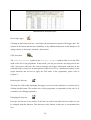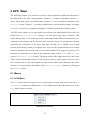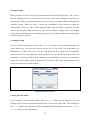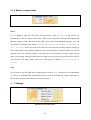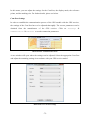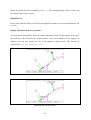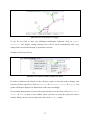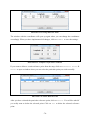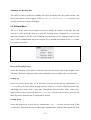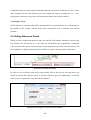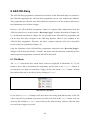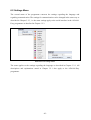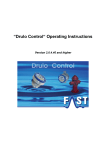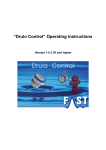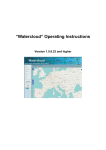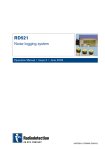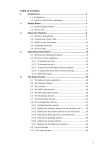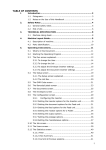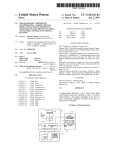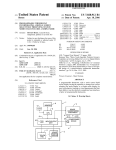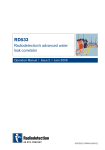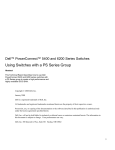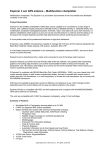Download “AZA100“ Operating Instructions
Transcript
“AZA100“ Operating Instructions Version 2.0.6.33 and higher Contents “AZA100“ Operating Instructions ............................... 1 Version 2.0.6.33 and higher .................................................................................... 1 Contents......................................................................... 2 List of Illustrations ........................................................ 5 Contact Details .............................................................. 8 1 Introduction ................................................................ 9 1.1 General Information .......................................................................................... 9 1.2 Chapters ......................................................................................................... 10 2 Programme Design .................................................. 11 2.1 Menus ............................................................................................................. 11 2.2 Windows available to the User ........................................................................ 13 2.2.1 District ...................................................................................................... 13 2.2.2 Selected District ....................................................................................... 14 2.2.3 Detailed Pipe Network Plan ...................................................................... 14 2.2.4 List of Readings ........................................................................................ 15 2.2.5 Reading Diagram ..................................................................................... 16 2.3 Assistants........................................................................................................ 16 2.3.1 Project Assistant ....................................................................................... 17 2.3.2 Database Assistant................................................................................... 17 2.3.3 Backup and Restoration of Data ............................................................... 17 2.4 Loggers ........................................................................................................... 18 2.5 Graphical Components ................................................................................... 18 2.5.1 District ...................................................................................................... 18 2.5.2 Location .................................................................................................... 18 -2- 3 Functionality of the Menu ....................................... 19 3.1 Files ................................................................................................................ 19 3.1.1 Opening a Project ..................................................................................... 19 3.1.2 Creating a new Project ............................................................................. 20 3.1.3 Closing a Project ...................................................................................... 25 3.1.4 Deleting a Project ..................................................................................... 25 3.1.5 Opened last .............................................................................................. 26 3.1.6 Receiving the Logger................................................................................ 26 3.1.7 Closing the Programme ............................................................................ 26 3.2 Settings ........................................................................................................... 27 3.2.1 Language ................................................................................................. 27 3.2.2 View of the Workplace .............................................................................. 29 3.2.3 Communication ........................................................................................ 30 3.2.4 Database .................................................................................................. 31 3.2.5 Backup Assistant ...................................................................................... 34 3.3 Extras .............................................................................................................. 39 3.3.1 Emptying the Trash .................................................................................. 39 3.3.2 Reducing the Data Basis .......................................................................... 39 3.4 Help................................................................................................................. 40 3.4.1 Info ........................................................................................................... 40 4 Functionality of the particular Windows available41 4.1 “District“ Window ............................................................................................. 41 4.1.1 Menu Bar Functions ................................................................................. 41 4.1.2 State Bar .................................................................................................. 42 4.1.3 Functions of the Map ................................................................................ 43 4.1.4 Functions of the Table .............................................................................. 47 4.2 “Selected District“ ............................................................................................ 47 4.2.1 Functions of the Menu Bar ....................................................................... 47 4.2.2 State Bar .................................................................................................. 54 4.2.3 Functions of the Map ................................................................................ 54 4.2.4 Location-related Features on the Map ...................................................... 54 4.2.5 Logger-related Features on the Map ........................................................ 56 4.2.6 Functions of the Table .............................................................................. 57 4.2.7 Setting the Evaluation Sensitivity ............................................................. 58 -3- 4.3 List of Readings .............................................................................................. 58 4.4 Reading Diagram ............................................................................................ 59 4.4.1 Functions of the Menu Bar ....................................................................... 59 4.4.2 Changing the Scale of the displayed Information ..................................... 61 4.5 “Logger Allocation“ Window ............................................................................ 61 4.5.1 Reading out the Acoustic Logger ............................................................. 61 4.5.2 Allocation of the Loggers .......................................................................... 62 4.5.3 Functions of the Menu Bar ....................................................................... 64 4.6 “Receiving Logger“ Window ............................................................................ 67 4.6.1 Functions of the Menu Bar ....................................................................... 68 4.6.2 Reading out the Logger ............................................................................ 71 4.6.3 Accepting the Logger................................................................................ 71 5 GPS Maps ................................................................ 72 5.1 Menus ............................................................................................................. 72 5.1.1 File Menu.................................................................................................. 72 5.1.2 Menu to receive Data ............................................................................... 74 5.1.3 Settings .................................................................................................... 74 5.1.4 Zoom Menu .............................................................................................. 79 5.2 Setting Reference Points ................................................................................ 80 6 AZA100-Easy ............................................................ 82 6.1 File Menu ........................................................................................................ 82 6.2 Settings Menu ................................................................................................. 83 -4- List of Illustrations Illustration 2-1: File ................................................................................................. 11 Illustration 2-2: Settings ......................................................................................... 12 Illustration 2-3: Extra .............................................................................................. 12 Illustration 2-4: Help ............................................................................................... 12 Illustration 2-5: Cartographical district window ................................................... 13 Illustration 2-6: Selected district ........................................................................... 14 Illustration 2-7: Detailed view ................................................................................ 15 Illustration 2-8: List of readings ............................................................................ 15 Illustration 2-9: Reading diagram .......................................................................... 16 Illustration 3-1: Opening a Project ........................................................................ 19 Illustration 3-2: Opening the project file ............................................................... 20 Illustration 3-3: Creating a new project................................................................. 20 Illustration 3-4: Creating a project, step 1 ............................................................ 21 Illustration 3-5: Creating a project, step 2 ............................................................ 21 Illustration 3-6: Creating a project, step 3 ............................................................ 22 Illustration 3-7: Creating a project, step 4 ............................................................ 23 Illustration 3-8: Selecting a file .............................................................................. 23 Illustration 3-9: Creating a project, step 5 ............................................................ 24 Illustration 3-10: Cartographical district window ................................................. 24 Illustration 3-11: Closing a project ........................................................................ 25 Illustration 3-12: Deleting a project ....................................................................... 25 Illustration 3-13: Last opened ................................................................................ 26 Illustration 3-14: View of the Workplace ............................................................... 29 Illustration 3-15: Com-Port settings ...................................................................... 30 Illustration 3-16: Settings & Database .................................................................. 31 Illustration 3-17: Database Assistant .................................................................... 31 Illustration 3-18: Initialisation of database ........................................................... 32 Illustration 3-19: Database error 1 ......................................................................... 33 Illustration 3-20: Database error 2 ......................................................................... 33 Illustration 3-21: Database Assistant .................................................................... 34 Illustration 3-22: Backup Assistant ....................................................................... 35 Illustration 3-23: Backup mask .............................................................................. 36 Illustration 3-24: Restoration mask ....................................................................... 37 -5- Illustration 3-25: Reducing the Data Basis ........................................................... 40 Illustration 3-26:Dialog „Program information“ ................................................... 40 Illustration 4-1: Selecting the colours ................................................................... 43 Illustration 4-2: Charting a district ........................................................................ 44 Illustration 4-3: Error occurred while charting a district ..................................... 44 Illustration 4-4: Naming a district .......................................................................... 44 Illustration 4-5: Name of a district has already been given to another district . 45 Illustration 4-6: Deleting a district ......................................................................... 45 Illustration 4-7: Naming a district .......................................................................... 46 Illustration 4-8: Tabular view of the District Window .......................................... 47 Illustration 4-9: Shifting measurement values ..................................................... 50 Illustration 4-10: Fetching measurement values from the trash......................... 51 Illustration 4-11: Description transfer ................................................................... 52 Illustration 4-12: Printing out a report................................................................... 53 Illustration 4-13: Popup-Menu Settings 1 ............................................................. 54 Illustration 4-14: Creating a location ..................................................................... 55 Illustration 4-15: Popup-Menu Settings 2 ............................................................. 55 Illustration 4-16: Information about the logger .................................................... 57 Illustration 4-17: Working in the tabular display mode ....................................... 58 Illustration 4-18: List of readings .......................................................................... 58 Illustration 4-19: Reading diagram ........................................................................ 60 Illustration 4-20: Logger allocation ....................................................................... 62 Illustration 4-21: Selection of logger allocation .................................................. 63 Illustration 4-22: Allocated loggers ....................................................................... 64 Illustration 4-23: Print-out dialogue ...................................................................... 65 Illustration 4-24: Print-out dialogue menu bar ..................................................... 65 Illustration 4-25: Error: no logger selected .......................................................... 66 Illustration 4-26: Shifting measurement values ................................................... 67 Illustration 4-27: Dialogue “Receiving Logger“ ................................................... 68 Illustration 4-28: Dialogue export file .................................................................... 69 Illustration 4-29: Excel data export ....................................................................... 70 Illustration 5-1: File menu ...................................................................................... 72 Illustration 5-2: Select district ............................................................................... 73 Illustration 5-3: Receiving data.............................................................................. 74 -6- Illustration 5-4: Settings menu .............................................................................. 74 Illustration 5-5: Communication menu ................................................................. 75 Illustration 5-6: Com-Port settings ........................................................................ 75 Illustration 5-7: Location Positions ....................................................................... 76 Illustration 5-8: Location Names ........................................................................... 76 Illustration 5-9: Serial Numbers of Loggers ......................................................... 77 Illustration 5-10: Menu to modify any Reference Points ..................................... 77 Illustration 5-11: Change Reference Points.......................................................... 78 Illustration 5-12: Template to input GPS Coordinates ......................................... 78 Illustration 5-13: Delete Reference Point .............................................................. 78 Illustration 5-14: Zoom menu................................................................................. 79 Illustration 5-15: Referenced map ......................................................................... 80 Illustration 5-16: Request to enter the GPS coordinates..................................... 80 Illustration 6-1: File Menu ...................................................................................... 82 Illustration 6-2: Settings Menu .............................................................................. 83 -7- Contact Details Firma F.A.S.T. GmbH Boessingerstr. 36 D-74243 Langenbeutingen, Germany Contact: Mr Tilo Behrmann Tel: +49 - 7946-92100-25 Fax: +49 - 7946-7153 E-Mail: [email protected] [email protected] Web: www.fastgmbh.de -8- 1 Introduction 1.1 General Information Monitoring a section acoustically by means of wireless data transmission – AZ Wireless Zone Monitoring – has set a new benchmark for the network servicing business. At a leakage spot, the outpouring water generates a particular noise which travels on the water pipe. The noiseborne data can be picked up, evaluated, and saved by radio data loggers. The shorter the distance is between the source of the leakage-borne noise and the location where the noise is picked up (e.g. valves, hydrants, water meters, or other fittings), the clearer and more intensive is the received signal. Radio data loggers are perfectly well suited to record such data. The handy F.A.S.T. radio data logger considerably reduces the time required to locate a leakage spot as acquiring and evaluating the data on a regular basis enables the service team to detect any leakage at a very early stage. If the entire network section has been equipped with transmitters, one operator can check between 220 km and 350 km of supply pipes per day. The mobile unit (maintenance van, etc.) passing by acquires the data transmitted by the individual loggers by means of wireless technology, and the measurement results are displayed acoustically and optically indicating the exact location of a leakage spot. The operator then can interpret the data. The mobile receiver unit supports the operator by determining the leakage status on the basis of the acquired measurement data and by indicating the results to the operator. Of course, permanent operation of the AZ wireless loggers generates a great deal of measurement data, which cannot be saved entirely by the mobile receiver. Normally, the receiver is capable of saving such measurement data for a maximum of 21 days and of calculating the leakage status accordingly. Therefore, the measurement data needs to be filed in order to have the data at hand when required. It is also reasonable graphically to prepare the data and to compare the results for a better overview concerning the noise level development at the particular logger locations. Furthermore, the leakage status, which results from the evaluation of the measurement data, must be visualized for the operator’s convenience. -9- In order to meet all these requirements, to support the operator, and to implement the evaluation processes, F.A.S.T. GmbH has developed the AZA100 software. This software backs the evaluation and saving processes of the measurement data acquired by the radio loggers and accepted by the receiver through graphical administration and data analysis support. So the software allows managing the logger locations with maps, with these maps being divided into several logical areas, e.g. to separate different pressure zones on a map from each other. The network operator or service provider can then determine the locations for the loggers in these areas or pressure zones and allocate the measurement data to the particular logger locations. 1.2 Chapters This manual has 4 chapters. After this Introduction, you will find in Chapter 2 an overview of the various functions and components of the AZA100 programme. In Chapter 3, the single menu positions and the particular sub-menus are explained. Chapter 3 also presents the Project Assistant and the Database Assistant, and it deals with the settings required to read out the data saved by the loggers. Chapter 4 is to describe the functionalities of the windows of the programme, the menu bar, and the status bar as well as all the functions related to the districts and locations. In Chapter 4.5, the single steps to read out the logger data and to add any logger data to already created locations are described. Chapter 4.6 finally describes a function (available for Programme Version 1.0.5.19 and higher) which allows the operator to use the software as an external indicator for the acquisition of logger data in real-time. Chapter 5 is to describe the range of functionalities of the GPS map feature, which can be used in the “Receive logger” dialogue (see Chapter 4.6). This package allows the operator to geo-reference his own map material and makes the system lead him to the loggers automatically. Chapter 6 finally provides information on the functional range and on the structure of the particular AZA100-Easy programme version. - 10 - 2 Programme Design The following chapter offers an overview of the various functions and the most important components of the programme. First of all, the available menus are mentioned and explained in brief (Section 2.1). In Section 2.2, the window components (and their significance) visible in the programme are described. Section 2.3 then deals with the project features, and the two final sections will give you a concise overview of the loggers (Section 2.4) and of the graphical components of the programme (Section 2.5). 2.1 Menus In order to use the particular functions, the programme offers various menu options. The menu bar will offer three main menu levels once the programme has been started. The main menu levels containing equivalent programme functions are the ”File“, ”Settings“, and ”Extras“ menu levels. Illustration 2-1: File In the “Files“ menu level you will find all relevant information about a project or about the AZA100 programme itself. Here the user can create a new project, open an already existing project, delete a project, or quit the programme. Illustration 2-1 above shows you the extended “Files“ menu. - 11 - Illustration 2-2: Settings In the ”Settings“ menu level, you can vary some characteristics of the AZA100 programme. Especially the language-related settings can be changed here. Furthermore, the configuration of the serial interface can be set and the Database Assistant (section 2.3.2) can be called through this menu (see Illustration 2-2). For any details about these menu levels and their particular functionalities, please refer to Chapter 3. Illustration 2-3: Extra The “Extras“ menu level (see Illustration 2-3) has all the functions required to deleted any data from the database by means of two separate menu levels. One function allows final deletion of the measurement data which has already been shifted to the trash, the other function is to enable the operator finally to delete any old measurement data from the database in order to reduce the data volume saved on the database. For a detailed description of the single functions and their particular applications, please see Chapter 3.3 and the corresponding sections. Illustration 2-4: Help - 12 - The ”HELP“ menu offers a contact information channel to F.A.S.T. GmbH. This contact line enables you to send us a request for service directly from the programme. Chapter 3.4 is to give the operator detailed information on the functionality of this dialogue. 2.2 Windows available to the User The AZA100 programme offers five windows to the user. These five different platforms feature different functions, which are described below: • District • Selected district • Detailed pipe network plan • List of readings • Reading diagram 2.2.1 District The ”District“ window is used to mark or to delete particular districts on the map. The illustration of the created districts can be made either in a graphical or in a tabular way. In addition, the cartographical “District” window is the tool to use when certain districts have to be zoomed onto the map (see Illustration 2-5). For further information on this particular window, please refer to Section 4.1. Illustration 2-5: Cartographical district window - 13 - 2.2.2 Selected District In this window, different locations in a particular selected district can be created or deleted. Here the user also sets the sensitivity level for the logger data evaluation process. The single locations can be marked with any name. Furthermore, you can switch between the tabular and the cartographical display format. When the data acquired by the logger has been read out, it can be allocated to a location (see Section 4.5.2) after the data has been allocated to a certain district (see Illustration 2-6) Illustration 2-6: Selected district When the data has been allocated to a district or to a location, it will be evaluated while the particular location is being selected. The data is then displayed in the ”Reading Diagram“ window as a diagram and listed in a table in the ”List of Readings“ window. In addition, the location displayed in the graphical mode can be extended by clicking on the “+“ symbol before the location name to show further information about the location itself and about the allocated logger. For further information on this window, please refer to Section 4.2. 2.2.3 Detailed Pipe Network Plan The “Detailed Plan“ gives the operator an enlarged and more detailed overview of the location currently selected in the ”Selected District“ window (see Illustration 2-7) if displayed in the cartographical format. When a logger has been allocated to a certain location, the serial number of the logger is displayed in the location icon. If the tabular display format has been selected in the “Selected District“ window, the “Detailed Plan“ window does not display any information. - 14 - From programme version 1.0.5.25 and higher, this window displays information only if maps based on JPG standards are applied. If maps based on SVG standards are applied for a project, the window does not display any information, like in the tabular mode. For further information about the different map formats for the projects, please refer to Chapter 2.3.1. Illustration 2-7: Detailed view 2.2.4 List of Readings The “List of Readings“ shows in a tabular format the single measurement values acquired by a particular logger (see Illustration 2-8). The table holds some spaces for every measurement value for measurement-related information input: the date of the measurement, the noise level, the quality, and a description which contains further details, if requested. For further information on this window, please refer to Section 4.3. Illustration 2-8: List of readings - 15 - 2.2.5 Reading Diagram In this ”Reading diagram“ section, the data acquired by the loggers chosen in the “Selected District“ window is displayed graphically in a line diagram. The Y-axis shows the particular noise levels, and the X-axis shows the particular days (see Illustration 2-9). If the selected time unit is “days”, the noise levels will be displayed individually for the particular days, and the particular month and year are indicated (e.g. 11/2005). Furthermore, the menu bar of this window offers two functions with which the operator can change or print out the data displayed. For further information on this window, please refer to Section 4.4. Illustration 2-9: Reading diagram 2.3 Assistants The programme supports the project creation process and the database initialisation process with two Assistants, which are described briefly in the following sections. For further information on the single Assistants, please also refer to Section 3.1.2 concerning the Project Assistant and to Section 3.2.4 concerning the Database Assistant and to page 34 concerning Backup and Data Restoration. - 16 - 2.3.1 Project Assistant The Assistant supports the project creation process by describing the major process points in 4 or 5 steps. When a new project is created, a project name, a day version of your AZ-100 receiver, and a graphic-type map are required. The latter is not necessarily required if you intend to run the project in the tabular display mode. Please note that this tabular mode also allows the integration of graphics into the project at a later point of time. The graphic has to be provided either as a Joint Photographic Expert Group (JPG) format or as a Scalable Vector Graphics (SVG) format. The only difference between the two format options is the available range of zooming features. Raster graphics (JPG) consist of the description of single picture elements. The picture elements need to be subjoined during the enlarging process, which leads to a deterioration of the image quality. Vector graphics (SVG) consist of the description based on characteristic values (coordinates). Any change in scale with this format does not result in a deterioration of the image quality as the graphic is composed of coordinates and can thus be zoomed without having to accept any drawbacks. 2.3.2 Database Assistant If the installation process of the AZA100 programme generates any trouble concerning the creation of the database, this Assistant will help you to start the database creation process again. This Assistant can also be used to carry out any database updates. Please note: You should use the Assistant only if any problems have occurred during the installation process as the original database will be replaced and the existing data will be deleted. If, however, the database is only updated, the data saved in the database will not be deleted. 2.3.3 Backup and Restoration of Data This assistant is to support the operator in terms of data backup and data restoration, when required, by creating an archive file where the project folders on the one hand and the other data from the database on the other hand are saved. The data contained in this archive file when the data was saved can be restored, if required. - 17 - Please note: The database will be initialised again while the data is restored! This means that all the data contained in the database and in the project folders will be deleted as an initial step and will then be replaced by the data which has been acquired during the backup process. 2.4 Loggers The data collected by the loggers can be read out and saved in a database. The particular data can then be allocated to the corresponding locations with the data being prepared and displayed in a table and in a diagram. The exact procedure on how to read out the data and on how to allocate the data to the single districts is described in Section 4.5. 2.5 Graphical Components The districts are made out as polygons in the “District“ window and can be marked with different colours. The district is filled with the desired colour and will be displayed as soon as it has been charted in the district window. The single locations are displayed as circles in the “Selected District“ window. The special functions of these two features are described below. 2.5.1 District Creating a district means subdividing a major project map into single zones. Different districts can be marked with different colours on the map and can be allocated to different locations (see Section 4.1.3 ). 2.5.2 Location A district can have several locations, and a location should reflect the physical location of the logger. The location can be selected freely on the map within the district, and a logger can be allocated to the location. The measurement values acquired by the logger will be saved on a location-related basis, and the operator can see at first glance whether or not the location shows a leakage or is likely to have a leakage as the location is displayed with particular colours depending on the acquired values (see Section 4.2.4 ). - 18 - 3 Functionality of the Menu In Chapter 3, the single menu levels and their particular sublevels are described in detail. First, Section 3.1 shows the functions of the ”Files“ level. This also comprises the Project Assistant, which is applied when a new project is to be created. Section 3.2 then explains the “Settings“ menu level where the read-out process for the data saved by the loggers is described. Chapter 3.3 finally describes the functions of the ”Extras“ menu. 3.1 Files Here you can choose among the following steps: “Open project“, “New project“, or ”Exit“ or open up the window used to receive the logger-related data. 3.1.1 Opening a Project In order to open an already existing project, select “Files” Æ ”Open project” or shortcut ”STRG“ + ”O” (see Illustration 3-1 bellow). Illustration 3-1: Opening a Project You will see a menu from which you can select the particular file (see Illustration 3-2). Open the folder of the project to be dealt with and select the corresponding project file. Then click on “Open“ to open the project. - 19 - Illustration 3-2: Opening the project file When the file has been opened, the map or table will be loaded in the “Selected District“ window, and the districts (if charted yet) will be displayed. The operator can now chart additional districts or work on already existing ones. 3.1.2 Creating a new Project To create a new project, select “Files“ Æ ”New project“ or shortcut ”STRG“ + ”N“ (Illustration 3-3). Illustration 3-3: Creating a new project The Assistant will then guide you through the steps that are necessary when you intend to create a new project. Assistant, Step 1: First, a project name is required. Please note that the single project names can be allocated only once each (see Illustration 3-4). If a name has already been given to an existing project, an error message will be created by the system. In this case, double-click on “Back“ and change the project name. You can now change the project name accordingly. After the name has been changed, click on “Next“ to proceed. - 20 - Illustration 3-4: Creating a project, step 1 Assistant, Step 2: In the 2nd step, you are requested to select one of two possible formats of the drawing: SVG format or JPG format (see Illustration 3-5). On the left-hand side of the Assistant, you will find some information about every step you have to take in order to create a new project. Of course, you can also go back one step by clicking on “Back“ and modify your settings. If you want to create a project based on tables, this step is required to integrate graphics at a later point of time, i.e. the format of the diagram chosen at this point can be added to the project later on. Illustration 3-5: Creating a project, step 2 - 21 - Assistant, Step 3: Step 3 is to determine the day version of your project (see Illustration 3-6). This version depends on the software version used for your AZ-100 receiver. If you use the 1-day software version for your AZ-100 receiver for the loggers, select "1-Day Version“. For 7-day or 14day software versions used for the AZ-100 receivers for the loggers, please select ”14-Day Version“. Any projects for AZ-100 receivers supporting the loggers equipped with 21-day software versions will be created through the selection ”21-day version“. Illustration 3-6: Creating a project, step 3 Note: If the setting concerning the day version is incorrect, the system will not start the communication between the receiver and the AZA software. In this case, you should delete the project and create it with the corresponding parameters. Assistant, Step 4: If you want to create a project which is not based on maps but on tables, terminate the Assistant by clicking on ”Complete“ (see Illustration 3-7). The district-related table is now displayed in the ”Selected District“ window. The functions offered through the menu bar (see Section 4.1.1) will help you to work on the table (see Illustration 4-8). - 22 - Illustration 3-7: Creating a project, step 4 In step 4, you will have to tell the Assistant the path to the particular district-related graphic. Click on the “...“ button next to the text input box to call the ”File Selection“ dialogue. Select the corresponding graphic as shown in Illustration 3-8 below. Illustration 3-8: Selecting a file - 23 - Assistant, Step 5: You have now input all information relevant to create a new project. Click on “Complete“ (see Illustration 3-9) to close the Assistant and to proceed with your work on the project. Illustration 3-9: Creating a project, step 5 The selected district graphic is now displayed in the ”Selected District“ window. Use the functions of the menu bar (see Section 4.1.1) to process the graphic, if requested (see Illustration 3-10). Illustration 3-10: Cartographical district window - 24 - 3.1.3 Closing a Project If you intend to close the project you are currently working on, select “Files“ Æ ”Close Project“ (see Illustration 3-11). The project including all the changes made on it will now be saved and closed. Illustration 3-11: Closing a project 3.1.4 Deleting a Project If you want to delete a certain project, click on “Files“ Æ ”Delete Project”. Please note: you can delete only those projects the files of which are currently open in the programme (see Illustration 3-12). Illustration 3-12: Deleting a project - 25 - 3.1.5 Opened last This menu item serves as quick access to projects which had been opened before. The last five projects you opened and processed are listed here. Any previous projects are deleted automatically in this file. If the cursor is moved across the "File" Æ "Opened last" buttons, a sub-menu will appear where the projects which had been opened last are listed. You can directly open the desired project by clicking on it. Illustration 3-13: Last opened 3.1.6 Receiving the Logger This function of the “File“ menu is to open up the “Receive Logger“ window, which features the equivalent and even extended functions of the “Logger Allocation” window described in Chapter 4.5. Unlike the window described in Chapter 4.5, however, this window can be called irrespective of any project being currently dealt with, i.e. it is not necessary to open a project in order to receive and to process any logger data. For a detailed description of the scope of functions please refer to Chapter 4.6. 3.1.7 Closing the Programme Click on “Files“ Æ “Exit“ or press “STRG“ + ”E“ to save the current project and to close the programme. - 26 - 3.2 Settings 3.2.1 Language You can select the desired language for all texts at “Settings“ Æ “Language“. The software supports up to 14 languages as shown in Illustration 2-2. As soon as the programme has been installed, English and German are available immediately as these two languages are firmly set in the programme and cannot be deleted. Consequently, you can only select English or German in the “Language“ menu. If you want to select any other of the remaining seven languages available, a so-called language file has to be created beforehand. For your support, the programme generates a template for the language file in the ”lang“ folder while the programme is being installed. The ”lang“ folder is located in the setup directory of the AZA100 programme. For example, if you have installed the programme at “C:\Programmes“, the setup directory of the programme will be found at ”C:\Programmes\AZA100“, and the template for the language file will be found at ”C:\Programmes\AZA100\lang“. Once you have opened the “lang“ folder, you will see the template called ”Sprache.properties“. This file can be opened and edited either with the “Editor“ programme or with the ”Wordpad“ programme. However, before you start editing the file, you will have to make a copy of the “Sprache.properties“ file and save this copy file in the folder as the original template must not be changed to prevent any programme errors. Therefore, please never change the template, always change only the copy. You can create a copy of the file by clicking on and marking the file with the left mouse key. Then move the cursor across the marked file and press the right mouse key to open a so-called pop-up menu. Select “Copy“ and press the left mouse key again. Make sure that you insert the copy into the same folder by going to “Edit“ and selecting ”Insert“. You should now have another language file in the “lang“ folder called “Copy of Sprache.properties“. This copy can now be adapted to your language. Adapting to the desired language requires a translation of the expressions the programme has to use into your national language. The design of the language file is as follows: GuiCreateProjectAccept = Finish - 27 - First, there will be a line containing the programme key, which is required by the programme to identify the expression to be used. Please never change this key as otherwise the programme will not be capable of integrating the particular expression into the programme. The equals sign in a line is followed by the expression to be adapted to your national language. Any expression which the programme identifies by means of the key is lodged in the language file always in only one line. Therefore, it is not feasible to describe any expression in several lines if such expression is subject to translation. If it is necessary to have a line break in the programme, use the control symbol ”\n“ to generate such a line break. Any expression using the above control symbol will read as follows: TreeEditorNumberFormatExceptionMessage = Attention!\nNew line So please write the expression to be translated always in just one line. This line, however, is not limited in length. Some expressions require special symbols to generate a line break in the programme (see below): GuiLCDLeakMessage = <html><p/>Leakage !!!</html> If any language file entry is similar to the above example, the expression to be translated has to be inserted after the equals sign and between the control symbols <html> and </html> as shown above. Here as well, the line breaks in the programme will be created by means of a control symbol, which in such case is <p/>. When the language has been adapted, the name of the language file has to be adapted so that the programme can identify and load the file. Please rename the copy of your language file (“Copy of Sprache.properties“) according to the following convention: • French -> “Sprache_fr_FR.properties“ • Spanish -> “Sprache_es_ES.properties“ • Italian -> “Sprache_it_IT.properties“ • Danish -> “Sprache_da_DK.properties“ • Norwegian -> “Sprache_no_NO.properties“ • Swedish -> “Sprache_sv_SE.properties“ • Portuguese -> “Sprache_pt_PT.properties“ • Polnisch -> “Sprache_pl_PL.properties“ • Russian -> “Sprache_ru_RU.properties“ • Chinese -> “Sprache_zh_CN.properties“ - 28 - • Czech -> “Sprache_cs_CZ.properties“ • Slovenian -> “Sprache_sl_SI.properties“ • Turkish -> “Sprache_tr_TR.properties“ 3.2.2 View of the Workplace This menu level controls the layout mode of the windows. Customary display of the information has five windows, with some of the windows being idle. Especially the window for “Detailed View” is not necessary when a project is displayed by means of tables. For this reason, you can deactivate this window in the display by switching to the second layout mode. Please note that also the order of the particular windows will change. The “Selected District“ window will be enlarged, and the “List of Readings“ window will be flashed instead of the “Detailed View” window. Illustration 3-14: View of the Workplace - 29 - 3.2.3 Communication You have to determine the kind of data transfer in the “Settings“ Æ ”Communication“ menu. You can select either the GSM mode or data transfer through the serial interface. Reading out the data through GSM This module is not yet available for the present software version. Reading out the data through the serial interface Before the data received by the AZ-100 receiver can be read out, the configuration for the serial interface has to be called: ”Settings“ Æ ”Communication“ Æ ”serial“. The “Com1“ Port is selected as an ex works standard. Select the appropriate Com-Port which the AZ-100 receiver has been connected to. All other settings do not usually have to be changed. When you have changed all the required settings for the Com-Port, you can accept the changes by clicking on ”Save“. The pressure logger can then be read out as described in Section 4.5.1. All settings listed in Illustration 3-15 except the Com-Port settings represent the standard settings and should not be changed. The Com-Port settings, however, have to be adapted to the particular device applied. If a LOKAL200 unit is used instead of a AZ100 or AZ Light receiver, also the baud rate has to be adapted. As the Lokal200 device features a higher data transmission rate via USB than the other AZ receivers, the baud rate has to be raised to 115,200. All other settings remain unchanged for the LOKAL200 receiver. Illustration 3-15: Com-Port settings - 30 - 3.2.4 Database Start the Assistant at “Settings“ Æ ”Database“ (see Illustration 3-16) and the Assistant main window will open. Illustration 3-16: Settings & Database Initialising the Database Click on the “User“ button to enter the username and the keyword for database access purposes (see Illustration 3-17). Illustration 3-17: Database Assistant - 31 - In order to initialise the database, please click on the “Commit“ button and then on “Initialisation“. This will start the creation of the tables (see Illustration 3-17). If you do not want to initialise the database, click on “Cancel“ and then on “Close“. Note: Any existing data in the database will be deleted when you start the initialisation process. Therefore, initialise the database only if the system has generated any error or failure message(s) while the AZA100 programme was being installed. If, however, the database is updated at a later point of time, the data saved in the database will not be deleted. Illustration 3-18: Initialisation of database If the database exists already, confirm the message as shown above by clicking on ”OK“ to proceed with the Assistant. Please note, that all data saved in the database will be deleted. If, however, you want to cancel the database initialisation at this point, click on “Cancel“. Updating the Database Sometimes it is necessary to update the database when the entire programme has been updated. In this case, the Database Assistant will provide the functions required for the database update. If a programme updates has generated the message that the database has to be updated, the database update has to be started through the ”Update“ button as shown in Illustration 3-17. It is not required for a database update to key in the username or the keyword for the database. Also, there will be no data deleted during a database update - 32 - Possible Errors occurring during the Update process The Assistant does not find the appropriate path. Please check whether or not the stated path exists (see Illustration 3-19). If the path does not exist, you will have to install the AZA-100 programme again or contact F.A.S.T. GmbH. Illustration 3-19: Database error 1 The Assistant could not establish a connection to the database. A possible reason may be an incorrect keyword, or the “MySQL“ service was discontinued or incorrectly started, or the database is blocked by a firewall (see Illustration 3-20). Illustration 3-20: Database error 2 - 33 - Please check whether you have entered the correct keyword and if ”MySQL“ has been started. If you have installed a firewall, please keep this firewall deactivated during the entire update process. 3.2.5 Backup Assistant The Backup and Restoration Assistant allows the operator to create backup copies and to restore already generated backup copies. The backup copies contain the project folder as well as all measurement data available in the database when the backup was carried out. Please note that measurement data can be lost during the restoration process as the data saved in the database as well as the project folder with all its data will be overwritten during backup. Therefore, it is recommended to back up the data on a regular basis in order to guarantee an almost-up-to-date status of the data saved. The Backup and Restoration Assistant is started through the Database Assistant, which can be opened via “Database” in the ”Settings” menu (see Chapter 3.2.4). When the Database Assistant has been called, the mask as shown in Illustration 3-21 will be displayed. Similar to the database initialisation process, the Backup Assistant requires administration access to the database. Therefore, it is necessary to press the “User“ button before the user name and the password are entered for database access. When the entries have been accepted in the database user window, the “Backup/Restore“ button is activated, and the Backup Assistant can be started with this button. Illustration 3-21: Database Assistant - 34 - Please note: The MySOL setup directory has to be entered into the AZA100 programme prior to the initial use of the Backup Assistant so that the Assistant can carry out any backup processes. To implement the set directory, click on “Server Path:” in the lower left-hand part of the mask as shown in Illustration 3-21. A window will be displayed as shown in Illustration 3-2. Now select the corresponding setup path for the file ”mysqldump.exe“. If, for example, MySOL has been setup at “C:\Programme\MySQL“, the directory for the file ”mysqldump.exe“ can be found at ”C:\Programme\MySQL\bin“. As soon as the correct directory has been selected, the requested file will be displayed in the dialogue window. Please mark this file and then press the “Open” button. If the directory path has been selected properly, the path will be displayed behind the “Server Path:” button as shown in Illustration 3-21. When the Backup and Restoration Assistant has been started, the window as shown in Illustration 3-22 will be displayed. This window has a navigation bar on the left featuring the buttons ”Backup“ and ”Restore“. By pressing these buttons, the operator will call the particular function for backup or restoration purposes. The right-hand part of the window is context-related and will change subject to the selected backup or restoration function. You can leave the Backup and restoration Assistant by pressing the “Close” button. Illustration 3-22: Backup Assistant - 35 - Backup If you want to back up the data, press the „Backup“ button on the left-hand navigation bar. The right-hand part of the window (context-oriented) will change and now offers further functions to support the backup process. First press “...“ to determine the storage place for the backup file. The “Restore“ button will be deactivated during the backup process. You can leave the Backup Assistant by pressing “Cancel” and return to the main view of this dialogue (see Illustration 3-22). Illustration 3-23: Backup mask The “Start Backup“ button cannot be used until the operator has selected the storage place for the backup file. If the operator has clicked on the “Start Backup“ button without having determined the storage place for the backup file, a message will be generated to advise the operator to determine the storage place before he can continue. Press “OK“ to leave the message window and select a storage place for the backup file. Clicking on “...”, a dialogue window opens where the operator has to enter the storage space for the backup file. Now a path has to be entered where the backup file has to be saved. The name of the backup file will be created automatically by the programme and consists of the name of the programme in connection with the current time and date as well as the AZA100 programme version number. - 36 - Example: Backup_aza100_08-45-28_08.11.2007_Ver. 1.0.5.181.zip When the operator has selected the desired storage place, he/she has to press the “Save“ button. The selected path will be accepted and will be displayed in the text field (Illustration 3-23). In addition, the file name created by the programme will be added. Now the operator can create the backup file through the “Start Backup“ button. As soon as the Assistant has created the backup file, a message will be generated by the system. Click on “OK“ to close the window containing the message and then click on “Cancel“ to return to the main navigation window (Illustration 3-22). Restoring the Data Press the “Restore“ button on the right-hand navigation side if you intend to restore the data. The right-hand part of the window (context-related) will change and now offers additional functions to support the restoration process. The window and the functions are analogous to those used for the backup process. Click on the “Cancel” button if you want to return to the main menu. The “Backup” button will be deactivated during the restoration process. By clicking on “…“, you can select a previous backup file for restoration purposes. Illustration 3-24: Restoration mask - 37 - If you pressed the “Start Restore“ button before you selected the backup file, a message will be generated informing you that you have to select a backup file first. Close this message window by pressing “OK“ and open a file selection dialogue by clicking on the “…“ button where you can pick the desired backup file. Select the backup file you request and click on “Open“. The backup file you selected will now be displayed in the text field (Illustration 3-24). In order to start the restoration process, click on “Start Restore“. Please note that all data relevant for the programme saved in the FAST directory as well as all values saved in the database will be deleted and will be overwritten with the data contained in the backup. The operator will be asked if he/she intends to continue the process. If a continuation is not requested, click on “No” and you will return to the window which was displayed before. Clicking on “Yes” will start the restoration process. If the operator has selected an invalid backup file, the restoration process cannot be continued and an error message will be generated. If the Version-number of the Backup-file on the 3rd digit not the same as in the Programm-version, a Restore is also not possible. Programm-version Backup-File 1.0.5.13 1.0.5.10 Restore possible 1.0.5.10 1.0.4.10 Restore not possible Click on “OK“ and select a valid backup file for the restoration process. If the backup file version is not identical to the current programme version, the restoration process cannot be started and a corresponding error message will also be generated. Click on “OK” to close the error message and select a valid backup file. Then click on the “Start Restore“ button to start the restoration process. This data restoration will now overwrite the FAST directory as well as the database with the backup file data. The progression indicator reveals the level of restoration. When the restoration process has been successfully finished, a corresponding message will be generated. Close this message by clicking on “OK” and you have fully finished the restoration process. Click on the “Cancel” button to return to the main navigation page. - 38 - 3.3 Extras 3.3.1 Emptying the Trash You have the option to shift measurement data into the trash – which means to delete such data – at several points of the programme. For security reasons, however, such data will not be deleted from the database immediately but only shifted into the trash. The particular project(s) will not show such data anymore, but the data can be restored, if requested, and can be reassigned to the particular project(s). If the trash contains any data which can definitely be deleted from the database, it can be emptied (press the “Clear trash“ button, see Illustration 2-3) and the data will be deleted forever. Please note that such data cannot be restored again. The AZA100 programme features one bin for all and any projects, i.e. the data related to another project and shifted into the trash will also be deleted irrecoverably. 3.3.2 Reducing the Data Basis Another function in the “Extras“ menu is the “Shrink Database“ functionality, which allows the user to reduce the volume of data related to a certain project, i.e. to reduce the amount of measurement data which has been acquired prior a the fixed date. Such data can be shifted into the bin for final deletion purposes. When the “Shrink Database“ menu level has been activated, the window as shown in Illustration 3-25 will be displayed. The selection box on the left-hand side offers the particular months, the selection box on the right offers the particular years. The charts below offer the days of the month concerned. As soon as you have finalized the selection of the data, you can start on the data reduction process by clicking on the “Commit” button. If you want to leave the process without reducing the data basis, confirm your decision by clicking on the ”Cancel“ button. - 39 - Illustration 3-25: Reducing the Data Basis 3.4 Help The “Help“ menu contains information related to the programme as well as the details on how to contact F.A.S.T. GmbH, just in case you require any assistance. 3.4.1 Info The “Info dialogue“ indicates the programme version of the currently applied software on the one hand, and on the other hand it contains the contact details you may require if you intend to contact us via telephone or by mail. The internet address stated in blue is also a link to our website. Just click on it with your mouse and you will be connected. Our website also offers regular software updates. Illustration 3-26:Dialog „Program information“ Click on the “E-mail” icon to send an e-mail to F.A.S.T. GmbH. If you use this function, the programme will create an e-mail containing information on the system configuration, on the software, and on the operating system. This combined information eases trouble-shooting considerably. You just have to initiate the sending process with your e-mail programme. If the “Close” button is clicked on, the dialogue will terminate without any information being sent. - 40 - 4 Functionality of the particular Windows available The following Chapter is to give an overview of the functionality of the windows of the programme. Section 4.1 describes the “District“ window where the user can create and delete a certain district. Section 4.2 describes the “Selected District“ window and how to proceed with SVG and JPG formats, how to save and to delete certain locations as well as the allocation of a logger to certain location. The remaining 3 sections of this Chapter are to give the user an overview of the “List of Readings“ (Section 4.3) and ”Reading Diagram“ (Section 4.4) windows. 4.1 “District“ Window The “District“ window enables the user to chart certain districts on the map or to delete such districts if the cartographical display mode has been selected. The following sections are to describe the particular functions of the District Window. 4.1.1 Menu Bar Functions The menu bar in the “District” Window consists of up to seven buttons featuring varying functionalities and availabilities subject to the particular mode of display. The functions of the individual buttons are described below: Enlarging the map scale With this function, the scale of the map in the “District“ window can be enlarged. Alternatively, you can also enlarge the map by pressing “STRG“ + ”I”. If you want to change the position of the map, keep “STRG“ pressed and just pull the map to the desired position. Reducing the map scale Function to reduce the scale of the map in the “District“ window. Alternatively, the scale of the map can also be reduced by pressing ”STRG“ + ”O“. If you want to change the position of the map, keep “STRG“ pressed and just pull the map to the desired position. Shifting the map - 41 - This function is to assist you when you intend to shift the map indicated in the “District “ window. Just click on the button, move the cursor across the map and then keep the left mouse key pressed. If you now move the mouse, the map will be shifted in the window. If you want to de-activate this function, release the mouse key and click on the button again. Selecting the map display mode This function offers the option to change to the cartographical display of the “District“ window if you are in a different mode. The Assistant will ask you for a map for the particular project to display this map, if required, unless a map was already selected during the project creation process. Selecting the table display mode This function will lead you to the tabular display of the ”District“ window, if requested. Reading out the acoustic logger Clicking on this button will open the window as described in Chapter 4.5. The function allows the user to read out the logger data saved on the receiver and to allocate such data to the particular districts and locations. Deleting a certain district With this function, a certain district can be deleted on the map. Creating a district Here the user can chart new districts on the map. 4.1.2 State Bar The state bar of the window displays the X-coordinates and the Y-coordinates as well as the zooming factor of the map in the cartographical mode. Please note that the state bar does not display any information when the map is shown in the tabular mode. - 42 - 4.1.3 Functions of the Map The map as used in the “District“ window is used to chart certain districts on a map and thus offers the option to group the districts on the map. If some districts have been charted on the map, these districts can be loaded into the ”Selected District” window by double-clicking on the particular districts. The locations can then be charted in the districts, and the loggers can be allocated (see the following section). Charting a District Click on the symbol with the green tick if you want to save a district on the map. For your better overview and differentiation, you can then choose a colour for every district (see Illustration 4-1). If the range of colours is not displayed, the resolution of your monitor may be too low. In this case, maximize the window by clicking on the button in the upper right corner or pull the window larger. Illustration 4-1: Selecting the colours At least three point are required on the map to chart a district. Click on the desired area on the map with your mouse, and as soon as the spot has been fixed, you can draw a line from this spot to another spot. This second spot also has to be activated by a mouse-click (see Illustration 4-2). - 43 - Illustration 4-2: Charting a district When all three spots have been marked, a click on the right-hand mouse key will create a full district, even if the starting spot and the final spot are not identical. If you have marked only two spots and intend to save the district, the system will generate an error message (see Illustration 4-3). Illustration 4-3: Error occurred while charting a district You can cancel the error message by clicking on “OK“. Then fix the third spot and save the district again (see Illustration 4-4). The district will then saved under the chosen name and with the selected colour. Illustration 4-4: Naming a district - 44 - If the name you have selected has already been allocated in the project, the system will generate a message as shown in Illustration 4-5 below. If you leave this dialogue window by clicking on “OK“, the already existing district will be fixed on the map at the new position. If you do not want the district to be saved, click on “Cancel“. Illustration 4-5: Name of a district has already been given to another district If you do not want to add any new districts, leave the menu by clicking on . Deleting a District If you want to delete a district, click on . Then click on the particular district to be deleted in the “District“ window. When a district is deleted, all locations and logger data related to this district will also be deleted. Press “OK” to confirm the deletion (see Illustration 4-6). Illustration 4-6: Deleting a district The location and all related information will be deleted from the map. To leave the menu, click on again. - 45 - Relocating a District If you want to relocate a district on the map, click on . The box with the colour range will appear on your screen (see Illustration 4-2). This colour box, however, is not required for the relocating process as the colour selected beforehand is used for the charting process. When drawing the district borders, please proceed as described in Section “Charting a District“. When you have to name the district, please refer to Illustration 4-7. Clicking on the right mouse key will open the window as shown in the illustration below. Illustration 4-7: Naming a district Click on , if you want all the districts of the project to be displayed. Now select on the list the particular district which needs to be relocated and confirm the step by clicking on ”OK“. If you want to cancel the process, click on “Cancel“. Once you have confirmed your decision, the programme will generate the message as shown in Illustration 4-5 above to indicate that the name you have chosen is already allocated to another district. If you now click on “OK“, you confirm that the already existing district will be deleted from the map and will be inserted on the map at the new position. - 46 - 4.1.4 Functions of the Table The functions available in the tabular view mode of the “District“ window level do not significantly vary from those available in the cartographical mode. Only if you want to create a new district, there are minor differences: in the tabular mode, you have to click (right mouse key) on one line of the table where you intend to create the district. Then you will have to input the name of the district into the window which is opening up (Illustration 4-4). Confirm by clicking on “OK“. Illustration 4-8: Tabular view of the District Window 4.2 “Selected District“ Double-clicking on a district in the “District“ window will load the map into the „Selected District“ window if the cartographical mode has been selected beforehand. If the cartographical mode has not been selected, a table will be displayed, and you can create the districts in this window. 4.2.1 Functions of the Menu Bar Enlarging the map scale With this function, the map in the “Selected District“ window can be enlarged. Alternatively, you can also enlarge the scale of the map by pressing “STRG“ + ”I”. If you want to change the position of the map, keep “STRG“ pressed and just pull the map to the desired position. - 47 - Reducing the map scale Function to reduce the scale of the map in the “Selected District“ window. Alternatively, the scale of the map can also be reduced by pressing ”STRG“ + ”O“. If you want to change the position of the map, keep “STRG“ pressed and just pull the map to the desired position. Scaling up a Location This function scales up a location selected on the map (“Selected District“ window). The location will then be displayed at a larger scale, the scaling factor will be set automatically to adapt the display to the size of the window. This function replaces the window described in Chapter 2.2.3. Displaying the entire map When the map has been scaled up or down through the three functions described above, the operator can also display the map in its original size by clicking on this button. Shifting the map This function is to assist you when you intend to shift the map indicated in the “Selected District “ window. Just click on the button, move the cursor across the map and then keep the left mouse key pressed. If you now move the mouse, the map will be shifted in the window. If you want to de-activate this function, release the mouse key and click on the button again. Selecting the display mode for the map This function offers the option to switch to the cartographical view of the „Selected District“ window, if requested. If there has been no map chosen for the current project during the project creation process, the Assistant will ask for a map to be displayed and to be used for this particular project. Selecting the display mode for the table - 48 - With this function, the user can go to the tabular display mode of the ”Selected District“ window, if requested. Sorting according to the serial numbers of the loggers With this function, the loggers on the table or in the ”Logger“ level can be sorted according to their serial numbers. Sorting according to the location names With this function, the table or the “Logger“ level can be sorted according to the location names used (function available in the cartographical display mode only). Sorting according to leakage status With this function, the loggers allocated to certain locations can be sorted according to the status of their leaks. Those loggers indicating a leak rank top, and the loggers indicating no leakage are stated at the bottom of the list. Sorting according to read-out dates The user can sort the table or the “Logger“ section according to the read-out dates of a particular logger by clicking on the above icon. Shifting measurement values This function enables the user to shift measurement values which have been incorrectly allocated to a certain district to other districts, projects, or into the bin. The reasons why values have to be shifted may vary. For example, the logger was operated in an incorrect way, or certain environmental influences may have affected the operational capability of the particular logger. Using the “Shift Measurement Values“ button is not possible unless you have selected a logger or a location in the cartographical display mode or marked a line in the tabular display mode in the “Logger“ level of the “Selected District“ window. - 49 - Illustration 4-9: Shifting measurement values If certain measurement values have been selected, the window as shown in Illustration 4-9: Shifting measurement values on the left-hand side will be displayed. By ticking the first column of the table the user determines the measurement value to be shifted. As soon as you have selected the value, click on “Next“ to proceed to the next window. In the second window, mark either the bin or a certain district of a project and click on “Commit“ to shift the selected values into the trash and to the particular district respectively. If you want to discontinue the process, click on “Close“. Fetching the values from the bin This function is to enable the user to restore any measurement values which have been shifted into the bin. Before the function is called, a logger or a location has to be selected so that the function can display the measurement values of the selected logger or location automatically. If, however, you want to display the entire contents of the bin, tick the ”show all Contents of the paper basket“ button (see Illustration 4-10 on the left-hand side). The system will automatically display the entire contents if no logger was selected beforehand. - 50 - Illustration 4-10: Fetching measurement values from the trash Once you have finished selecting the measurement values, click on ”Next“ to proceed to the next window. There you have to select the particular district for which the values have to be restored. Then click on “Commit“ to start the restoring process. If you want to discontinue with the process, click on “Close“. Send Location Name to the Receiver The programme allows you to assign your own location and logger names and to adapt the changed names to the names saved in the receiver. You can transfer either a location name or an information text for the logger to the receiver. After clicking on the button, a dialogue window as shown in Illustration 4-11 will open showing a table with the single loggers. The table contains four columns: the serial number of the logger, the location name used in the programme, the information text used for the logger in the programme, and an option to activate or to de-activate a particular logger. - 51 - Illustration 4-11: Description transfer If you intend to transfer the indicated logger text to the receiver, please ensure that the requested logger is activated in the first column. Then press the Take Logger button to transfer the logger text to the receiver. All loggers marked as “active” in the first column will be updated with the information text. If, however, you intend to transfer a location name to the receiver, please proceed as described above and select the Take Location button. If you press Cancel, the window will be closed, with the data in the receiver NOT being updated. If the programme is not capable of establishing data transfer, you will receive a failure message from the programme. In such case, please check the connection to the receiver. Concerning the correct setting for the serial interface, please refer to chapter 3.2.3. Printing out a Report By clicking on this button, the information related to all loggers operating in the district currently displayed can be printed out. The window shown in Illustration 4-12 will be displayed, where you can select the requested information to be printed out. - 52 - Illustration 4-12: Printing out a report In general, the print-out of the information also shows the serial numbers of the loggers operating in the selected district. In addition, the user may select the name of the location, the information field, the basic level of the location, the leakage status, and the read-out date of the corresponding loggers to be printed out as well. The user can also determine in the final line how many measurement values saved by a certain logger are to be printed out. Printing out a Map By clicking on this button, the map displayed can be printed out if the district is displayed in the cartographical mode. Export the Information of the Logger With this function, information can exported to a CSV file from all loggers of the indicated district. The CSV file can then be further processed in Excel. After clicking on the button, a new window opens where you can limit the selection of data to be exported. The dialogue is the same like the print dialogue in Illustration 4-12, and the selection options are identical to the Printing out a Report function. Once the data to be exported has been selected, click on the Export button to open a file selection dialogue where you can determine the name of a particular file and the memory location for the CSV file. Click on Save to complete exporting or click on Cancel to discontinue the process. - 53 - 4.2.2 State Bar The state bar of the window shows the X- and Y-coordinates as well as the zooming factor of the map in the cartographical display mode. If the tabular mode has been selected, the state bar will not provide any information. 4.2.3 Functions of the Map Certain location can be allocated to the map in the “Selected District“ window for grouping purposes. If several locations have been allocated, these locations can be selected by clicking on the locations on the map. The “Detailed View of the Pipe Section“ window will then be updated with the new location. 4.2.4 Location-related Features on the Map Creating a Location If you intend to create a location in a certain district, first select the location’s name in the “Logger“ level and press the right mouse key. A “Context Menu“ will appear on the screen, and you can select “Create Location“ (see Illustration 4-13). The new location will be added to the list. Illustration 4-13: Popup-Menu Settings 1 Positioning the Location The new location can be transferred to the district by means of ”Drag & Drop“. Select the location and pull it to the desired section in the district. Keep the left mouse key pressed while pulling the location to the desired position. When the correct position is reached, the location will be fixed by releasing the left mouse key (see Illustration 4-14). - 54 - Illustration 4-14: Creating a location For your convenience, you can also enlarge or reduce the scale of the graphic. Click on the graphic and zoom it in or out by using the shortcuts “STRG“ + ”I“ (enlarging the scale) and “STRG“ + “O“ (reducing the scale) respectively. You can also add further locations to the map in the same way. Deleting a Location If you want to delete a location, first select the particular location and call the context menu with the right mouse key. Select “Delete Location“ from the menu (see Illustration 4-15). If a logger has already been allocated to a certain location, the logger has to be deleted from the location before the location can be deleted. Illustration 4-15: Popup-Menu Settings 2 - 55 - Selecting a Location To select a location, you can either click on the circle in the graphic or on the tree structure beside the graphic. The loggers have already been allocated to the particular location, the ”List of Readings“ and the ”Reading Diagram“ will be updated. When you click on “+“ of the particular logger, the basic noise level acquired at the location will be displayed. The basic noise level represents the permanent noise level (e.g. generated by a pump, etc.) at a certain location. If a logger has already been allocated to the particular location, the basic noise level generated by the logger will be substracted from the basic noise level value acquired at the location. Renaming a Location If you want to give a location a name different from the standard name, double-click on the location in the tree structure and input the new name. Confirm the name by clicking on “Return“. 4.2.5 Logger-related Features on the Map Renaming a Logger If you want to change the name of a logger, click on the name of the particular logger in the ”Selected District“ window. Then input the new name. Confirm your input by clicking on “Return“. Logger-related Information If a logger has been added to a certain district or location, the following information about the particular logger can be displayed by clicking on ”+“. - 56 - When was the data sent by the logger Logger Serial number Time when the logger data was received. Leak status. Possible values: 0, 1, 2 Amplification set at the logger. Possible values: 0, 1 Number of days since 2000 Current High: Highest level during the past 2 hours. Current Low: Lowest level during the past 2 hours. Basic level set at the receiver. Checking whether the data has been transferred correctly. Districts the logger has been allocated to. Illustration 4-16: Information about the logger 4.2.6 Functions of the Table In the tabular display mode, the user cannot create a location without a logger. In the cartographical mode, however, a creation is feasible. So, if you want to create or change a logger location, you will have to click on a line in the “Location“ level in the tabular mode (see Illustration 4-17). The same procedure applies to any changes in the logger name: just double-click on a line in the table (“Logger“ level). The leakage state of a logger is displayed in the ”Leak state“ level of a line. This state, however, is not available unless a location has been created for the particular logger. - 57 - Illustration 4-17: Working in the tabular display mode 4.2.7 Setting the Evaluation Sensitivity The evaluation sensitivity for the logger data can be set in 6 steps of 10%, beginning at 50% up to 100%. The standard setting is 100 %. If you want to change the sensitivity, click on the particular location and call the context menu with the right mouse key (see Illustration 4-13). Select “Evaluation Sensitivity“ and choose the desired value. Any change in the evaluation sensitivity will be adapted by all locations irrespective of the location the sensitivity of which has been changed. 4.3 List of Readings Besides offering the tabular display mode for the measurement values, this window also enables the user to allocate his own descriptions to the single measurement values. In order to do so, double-click on the ”Description“ column of the table and add the information on the selected measurement value. Illustration 4-18: List of readings - 58 - The Quality column is marked with different colours for a 14-day project, with the colours conveying different messages. If the quality is about zero, the column will be marked green. This means that this measurement value will be used for the determination of the leakage state. If, however, the measurement shows a poor quality (at about one), those values will not be considered for the determination of the leakage state. 4.4 Reading Diagram The “Reading diagram“ displays the logger-related data of a selected logger. The Y-axis shows the noise levels between 0 and 100, whereas the X-axis shows the particular dates of the measurements. The “Reading Diagram“ window is displayed graphically and offers additional functions, which are described below. 4.4.1 Functions of the Menu Bar Determining the period To improve the speed of operation and to reduce the storage needs of the AZA100 programme, the design of the database has been modified for version 1.0.5.18. The new version of the programme now displays in the “Selected District” window only those measurement values which have been acquired by a certain logger during the past 14 days. Both the List of Readings and the Reading Diagram show only 14 measurement values for a certain selected logger in the selected district. If you want to have any older measurement values displayed, you can do this by fixing an appropriate period through this function. Please note that applying this function is limited to one logger only, i.e. when you have fixed a date and activate another logger, only the past 14 measurement values will be displayed. So you will have to activate this function again for the logger concerned. Printing out the Diagram The function of this button is to print out the graphics currently shown in the window. When the button has been clicked on, the print preview dialogue opens up and shows the bar diagram. This bar diagram can then be printed out. - 59 - Illustration 4-19: Reading diagram Autojustage Zoom As soon as the map has been scaled up or down by means of the functions described below, you can reset the map by clicking on this button. Also, this function will adapt the display of the table of values once the time span has been changed. Scaling up the diagram Both the time axis and the level axis can be scaled up. Please note that the level axis can be scaled up to a maximum level value of 100. Scaling down the diagram This is the counter-function to the above scaling-up feature for the value diagram. Here as well, both the time axis and the level axis can be scaled down. - 60 - 4.4.2 Changing the Scale of the displayed Information If the database has saved more than 14 measurement values for a certain logger, these values will not be displayed on the initial representation. The diagram displays the last 14 days, if available. If there are more values available, they can either be pushed into the field of view of the diagram through an elevator bar situated below the diagram or be made visible through the zooming function. To enlarge or to reduce the scale of the graphic, click on the right mouse key and select the corresponding function in the context menu. You have the option of zooming out either only one the axes or both axes. Alternatively, you can also enlarge the scale of the graphic by selecting a certain area with the left mouse key. Keep the key pressed while you are selecting the area. The selected area will then be enlarged and displayed. 4.5 “Logger Allocation“ Window Section 4.5 is to give you an overview of how to load new logger-related data and to save the data in the database (see Section 4.5.1). The following section (Section 4.5.2) describes how the logger data which has been read out can be allocated to one or more locations. Finally, section 4.5.3 describes the functionality of the menu. 4.5.1 Reading out the Acoustic Logger If you want to read out new logger data at the AZ-100 receiver, click on “Load Logger Data“ in the ”District“ window menu . The “Logger Allocation“ window will open up, as shown in Illustration 4-20. If you have not yet read out any data or if you have already allocated all data, the “Logger Data“ section in the ”Logger Allocation“ window will be empty. The same applies to the “Districts“ section in the window. If you have not yet charted a district in the project, this section will be empty as well. Before you can load the logger data of the receiver, the receiver has to be connected to a Com interface of the computer and the settings for the Com interface in the programme have to be completed (Section 3.2.3). - 61 - Illustration 4-20: Logger allocation When everything as described above is set and done, you can read out the data of the receiver by clicking on ”Loading logger data“. The logger data will be added to the empty / current list. The figures indicate the noise level recorded on the particular day as stated in the headline of the column above. The data of a particular logger will be displayed in a horizontal line. The listed values indicate the noise levels acquired by the loggers on the particular day. On certain days, the logger may not have acquired any data. These days are marked with a broken line. The measurement values read out most recently are always added to the right end of the list. This means that the oldest data can be found on the left-hand side of the list. If a logger is to be read out which has not yet been listed, the particular device will be added to the list. When the logger data has been read out, the data can be allocated to one or more districts as described in Section 4.5.2. If the logger data is to be allocated to a district at a later point of time, you can close the window by clicking on ”Cancel“. The data remains saved in the database. 4.5.2 Allocation of the Loggers Loggers are allocated to certain districts by clicking on “Read out Acoustic Logger“, unless the ”Logger Allocation“ window has been opened yet. If the “Logger Data“ section is still empty, the data stored at the receiver has to be loaded into the computer (see Section 4.5.1). The loggers can be allocated to any district. If any logger data has already been read out (see Section 4.5.1), the loggers together with the read out values will appear in the ”Logger Data“ section of the ”Logger Allocation“ window. - 62 - The column on the left holds the districts, the column on the right shows the loggers and the values. First select a district, and then you can allocate one or more loggers to this district by marking the values in the lines. Click on “Accept Selection“ to allocate the loggers (see Illustration 4-21). The highlighted values have the same colour like the district. Illustration 4-21: Selection of logger allocation If you want a logger to supply data to two or more districts, mark the corresponding values in the ”Logger Allocation“ window one after another while changing the district. The system will remember for which district the logger has been selected. Click on “Complete“ to accept the selection. The logger data will now be added to the district(s) (see Illustration 4-22). If a logger has already been allocated to a certain location in the particular district, the new logger data will be added to the already existing data automatically and the status of the location will be updated. If a logger has not vet been allocated to a certain location in the district, the logger will be allocated to this district without being allocated to a specific location. In this case, the logger has to be allocated to a location at a later point of time. - 63 - Illustration 4-22: Allocated loggers In order to allocate a logger to a location, you have to select the particular logger and pull it to the desired location. If you click on the “+” of the particular logger in the “Selected District“ window, the folder ”Further Districts“ will indicate, to how many districts the logger has been allocated. 4.5.3 Functions of the Menu Bar The menu bar in the “Logger Allocation“ window has three buttons featuring different functionalities. These single functions are described below: Printing out the list This function enables the operator to print out a list containing all information about the “Logger Data“ section in the ”Logger Allocation“ window (see Illustration 4-21). For further details concerning the single functions, please refer to the “Print Dialogue” section below. Printing out the read-out protocol Similar to the function as described above (“Print out List“), a protocol containing the data about the logger that was read out last can be printed out. The programme distinguishes between a read-out process using the 1-day, 14-day or using the 21-day version. All versions have separate protocols. For further details about the functions of the print-out dialogue, pleaser refer to the “Print Dialogue“ section below. - 64 - Print Dialogue When the Print Dialogue has been called through the functions “Print out List“ and “Print-out the read-out Protocol“, the window as shown in Illustration 4-23 below will appear. This window primarily serves as a print preview of the document to be printed out. Illustration 4-23: Print-out dialogue There are several functions for further document processing available at the menu bar (Illustration 4-24). With the buttons depicted by the magnifying glass, the user can zoom in or zoom out in the preview dialogue the document to be printed out. If the document to be printed out consist of more than one page, the user can leaf through the different pages by clicking on ”<“ and ”>“ respectively. The second box (Illustration 4-24, from left to right) opens up a dialogue where the user can set the parameters for the page to be printed out. Here the user can determine the size of the page and the format of the paper (horizontal or landscape format). Press the first button if you want to print out the document which is currently displayed on the screen. Illustration 4-24: Print-out dialogue menu bar - 65 - Export Measurement Values This function enables you to export the measurement values from the table to a file. Clicking on the button opens up file selection window where you can assign the file name to the file to be exported. Click on “Save“ to complete the data exporting process. The exported file will be created as a CSV file (Comma-Separated Values) where the values are saved in table form and separated with commas. This file can then be opened with Microsoft Excel or any other text editor programme such as Wordpad or Open Office. Export last Data Records This export function enables you to export the data records imported last without having to export the entire table. The procedure is identical to the above mentioned export function. Shifting the measurement values Measurement values which must not be allocated to a certain district can be shifted into the trash through these functions. There may be various reasons why certain values have to be shifted into the trash: operating errors or environmental influences may have made the data useless for evaluation. Using the “Shifting the Measurement Values“ button requires a prior selection of a logger in the first column of the “Logger Data“ section of the ”Logger Allocation“ window (see Illustration 4-21). If no logger has been selected, the system will generate an error message as shown in Illustration 4-25 below. Illustration 4-25: Error: no logger selected If you have marked a logger in the first column of the table, the window as shown in Illustration 4-26 (left-hand side) will be displayed. Ticking the first column of the table makes the particular measurement value be shifted into the trash. Click on “Next“ to proceed to the next window, where you mark the “trash“ with the mouse and click on ”Commit“ to shift the selected values into the bin. If you want to discontinue the process, click on “Close“. - 66 - Illustration 4-26: Shifting measurement values Automatic Allocation of Measurement Values This function allows the operator automatically to select single measurement values according to the selected districts. Please note that a result will be displayed only if the logger has been allocated to only one district. If a logger has been allocated to several districts, there will be no automatic selection of the measurement values. 4.6 “Receiving Logger“ Window Unlike the dialogue described in Chapter 4.5, the “Receiving Logger“ dialogue is capable of receiving logger data irrespective of the project currently being dealt with, i.e. the operator does not need to open a certain project to receive the data. This window is opened by going to the “File“ menu, then to the “Receiving Logger“ menu level. Please note that the settings of the Com interface as described in Chapter 3.2.3 were adjusted to use this function of the programme. As soon as the window is displayed, it operates in the “receive“ mode, i.e. the data is received which is transmitted by the AZ 100 receiver. The window acts as an external display, i.e. that issuing the data to the external display on the AZ 100 receiver has to be activated. If this function is activated and if the computer has been connected to the receiver through a serial cable, the dialogue will display the data independently as shown in Illustration 4-27. - 67 - The logger data received will be displayed in a line of the table. The right-hand part of the table shows the serial number, the leakage status, the time when the data was received, the amplification factor, the basic level, and current High / Low. The left-hand part shows the measurement values together with the corresponding date. The logger which is currently being received is also indicated in the lower part of the dialogue. Besides the display of the serial number and the information text, the measurement values are also visualised through a bar diagram. Furthermore, the leakage status of the logger is indicated through a coloured display. Illustration 4-27: Dialogue “Receiving Logger“ 4.6.1 Functions of the Menu Bar Printing out the diagram This function is to enable you to print out the bar diagrams of the logger data received. In order to print out a bar diagram, please tick in the first column of the table the particular logger you would like to print by clicking on the column with the mouse. When all ticks have been set and you have clicked on the “Print out diagram“ button, the print preview dialogue will open and you can check the diagram prior printing. - 68 - Printing out the Report This function allows the operator to print out the information indicated in the table. A Print Preview dialogue will open showing the information to be printed out on pressing the button. If the table contains no information, the Print Preview dialogue will not open up. Exporting Data Here you can export the logger data received to a file. Clicking on the icon opens up a dialogue selection window where you can both assign a file name and select the memory location for the file. Illustration 4-28: Dialogue export file Click on Save and the file will be saved as a CSV file at the selected memory location. With a CSV file, you can save the values in table form, separated with commas. The export file can then be opened with Microsoft Excel or with any other text editor programme. - 69 - Illustration 4-29: Excel data export Receiving Logger Clicking on this button activates / deactivates the permanent reception of the logger data. The symbol on the button and thus the availability of any additional functions of this dialogue will change subject to the mode (activated / deactivated). GPS Activation The “GPS-Activation“ symbol in the “Receive Logger” window takes you to the GPS mode of the AZA 100 programme. In this mode, you can geo-reference the maps used in the AZA 100 projects and have the current locations and logger information indicated on the particular map by means of an interconnected GPS receiver. For a detailed description of the single functions and on how to apply the GPS mode of the programme, please refer to Chapter 5. Reducing the font size The font size of the table displaying the loggers received can be reduced to a certain level by clicking on this button. The smallest size of this programme is comparable to font size 10 of customary text editing programmes. Enlarging the font size If the pre-set font size is too small or if the font size used for the table has been reduced, it can be enlarged with this function. This function is also limited, in this case to a maximum font size. - 70 - 4.6.2 Reading out the Logger Also this dialogue offers the same scope of functions regarding reading out the data of an AZ 100 receiver. Unlike the dialogue described in Chapter 4.5, this dialogue recognizes the day version of the AZ 100 receiver independently. Please note that the permanent reception of logger data has to be deactivated by pressing the “Receive Logger Data” button on the menu bar in order to use this function. Now the “Read out Logger” button is available and can be clicked on. If the receiver is connected to the computer and set to PC communication, the read-out process will start and the receiver will issue a tone. Like in the independent reception mode, the read-out data will be displayed in the table of the dialogue. 4.6.3 Accepting the Logger Another function provided by this dialogue is to accept any logger values into the database. Unlike in the “Logger Allocation” mode, this dialogue does not instantaneously save the data in the database, and you will have to explicitly accept such data. In order to do so, first leave the mode of permanent logger reception (Chapter 4.6.1). The single lines in the table can be selected after pressing the “Receive Logger“ button. The information of the logger contained in the particular line marked in the table will be displayed in the lower part of the dialogue. Furthermore, the operator can tick the boxes in front of the line(s). If at least one line has been ticked, the “Commit“ button will be activated. Pressing this button makes the database accept the measurement values of the marked loggers. The values accepted by the database can be further processed through the “Logger Allocation“ dialogue (Chapter 4.5). - 71 - 5 GPS Maps The following chapter is to provide an overview of the application options and functions of the GPS mode in the AZA 100 programme. Chapter 5.1.1 contains information on the File menu, where maps can be saved and loaded. Chapter 5.1.2 is to explain the functions of the Receiving menu. Chapter 5.1.3 provides information on various display settings. In chapter 5.1.4, the ZOOM menu is explained, and chapter 5.2 finally describes the reference points. The GPS mode enables you to open and to geo-reference the maps applied in the AZA 100 project in the Receiving Logger dialogue (see also “Receiving Logger“ Window). This means that you have to set at least two points on the map and that GPS location data has to be assigned to these points. On the basis of these reference points, the programme will then determine the coordinates of the entire map thus allowing you to indicate your current position on the map by means of a GPS receiver. You have the option to blind out or to show either the locations, the location names, or the serial numbers of the loggers on the map. The locations are indicated on the map in the particular status colours Leak (red), no Leak (green), or possible Leak (orange). The status colour of the loggers thus refers only to the values saved in the database and not to the currently read-out values unless such new values have already been saved in the database. In order to have these values displayed, the values first have to be imported to the database in the ”Receive Logger“ window by clicking on the “Commit“ button. 5.1 Menus 5.1.1 File Menu The File menu offers the option to save an open map, to load a map, and to close the GPS information window (see Illustration 5-1). For further details about the menu levels of the File menu, please see below. Illustration 5-1: File menu - 72 - Saving the Map When you have opened a map and geo-referenced this map for GPS purposes, you can save the new settings so that you can work with the map and the same settings the next time you load the map. Please note that the map has to be saved only if you have added or changed any reference points. When the map is saved, the coordinates of the reference points are automatically saved, too. They will be displayed again when the map is re-opened. The map itself is not changed during this process. The selected display settings such as the display mode and the marking size are automatically saved for each change made and produced again when the map is re-opened. Loading the Map In order to load a map, please click on the Load Map button. A file selection dialogue now opens where you can select the desired project file of the AZA 100 programme (see Illustration 3-2). With this project file, the map which has been assigned to the particular project in the AZA 100 programme will be opened. If you use JPG formats in the AZA 100 programme, a selection window will be displayed. (see Illustration 5-2) where you can choose among the various districts filed in the system. If you use the SVG map format, the map used for the selected project will be loaded. Illustration 5-2: Select district Closing the GPS Mode If you intend to close the GPS mode, click on Close. Please do not forget to save any changes on the reference points on the map before you close the GPS mode. After clicking on the close button, this application will be terminated and the displayed map in the receive Logger window will be blinded out. - 73 - 5.1.2 Menu to receive Data Illustration 5-3: Receiving data Start If you intend to start the GPS data reception mode, click on Start in the menu (see Illustration 5-3 above). Please ensure that a GPS receiver has been connected thoroughly and that the settings of the Com-Port for the GPS receiver have been adjusted properly. You can determine the settings in the menus Settings Æ Communication Æ Com-Port, see ComPort Settings menu. As soon as the GPS receiver has been activated and the settings of the Com-Port have been adjusted properly, your current position is marked with a red cross on the map if you use a referenced map. If you have not yet entered any reference points on your map, your position cannot be indicated as the map has not yet been geo-referenced. In order to geo-reference the map, please proceed as described in Chapter Setting Reference Points. Stop If you want to stop the GPS data reception mode, click on Stop in the menu (see Illustration 5-3 above). Communication with the GPS receiver will be discontinued, and the indication of the location remains on the map in its current position. 5.1.3 Settings Illustration 5-4: Settings menu - 74 - In this menu, you can adjust the settings for the Com-Port, the display mode, the reference points, and the marking size. For further details, please see below. Com-Port Settings In order to establish the communication process of the GPS module with the GPS receiver, the settings of the Com-Port have to be adjusted thoroughly. The correct parameters can be obtained from the manufacturer of the GPS receiver. Click on Settings Æ Communication Æ Com-Port to set the connection parameters. Illustration 5-5: Communication menu A new window will open where the settings can be adjusted. Select the appropriate Com-Port and adjust the remaining settings in accordance with your GPS receiver model. Illustration 5-6: Com-Port settings - 75 - When all settings have been adjusted, press Save. The settings dialogue will be closed, and the changes have been accepted. IMPORTANT: Please ensure that the GPS receiver has been adjusted to another Com connection than the AZ receiver. Display Indication Mode for Locations: You can choose among three different location indication modes for the loggers on the map: the positions of the locations, the location names, or the serial numbers of the loggers. In addition, you can also modify the size of the displayed mode objects. This function is explained in Settings Æ Marking size. Illustration 5-7: Location Positions Illustration 5-8: Location Names - 76 - Illustration 5-9: Serial Numbers of Loggers If you do not want to have any additional information indicated, click on Remove Selection. The display settings adjusted here will be saved automatically with every change and re-used when the map is opened the next time. Settings for Reference Points: Illustration 5-10: Menu to modify any Reference Points In order to blind out the display of the reference points on the map and to display such reference points respectively, click on Settings Æ Reference Points Æ display. The points will then be displayed or blinded out on the map accordingly. If you intend subsequently to process the points already set on the map, click on Reference Points Æ Edit to open a new window where you have to select the point you wish to modify. When you have selected the point, click on the Select button. - 77 - Illustration 5-11: Change Reference Points The window with the coordinates will open up again where you can change the coordinates accordingly. When you have implemented all changes, click on Commit to save the settings. Illustration 5-12: Template to input GPS Coordinates If you want to delete a certain reference point from the map, click on Reference Point Æ Delete to open a window where you can select the particular point you wish to modify. Illustration 5-13: Delete Reference Point After you have selected the particular reference point, click on Select. You will be asked if you really want to delete the selected point. Click on Yes to delete the selected reference point. - 78 - Adjusting the Marking Size This menu is used to modify the marking size of the location points, the location names, and the serial numbers of the loggers. Click on Settings Æ Marking size and move the elevator to scale up or down the display. 5.1.4 Zoom Menu The Zoom menu offers several options on how to modify the display of the map. You can scale up or scale down the map or to reset the zooming factor. Furthermore, you can also determine whether or not the cross to indicate your location is to be displayed centred in the map if GPS communication has been activated. For a detailed description of this Zoom menu level, please see below. Illustration 5-14: Zoom menu Reset the Zooming Factor Select this function if you want to reset this map from the current state to the original scale. The map will then be displayed in the scale it had when it was loaded for the very first time. Scaling up Here you can scale up the map. As an alternative, you can also use the key combination STRG + I to scale up the map. When the map has been scaled up, it will be adjusted automatically and displayed in centre if the “centre map” function has been activated. If the “centre map“ function has not been activated, press the Shift key, keep the left mouse key pressed, and move the mouse until the map is readjusted as desired. Scaling down Select this menu level or press the key combination STRG + O to scale down the map. If the “centre map” function has been activated and communication with the GPS system has been - 79 - established, the map will be adjusted automatically after it has been zoomed out. If the “centre map” function has not been activated, you can readjust the map by pressing the Shift key, keeping the left mouse key pressed, and moving the map to the desired position. Centring the Cross If this function is activated while GPS communication is operational, the cross will be kept in the middle of the window and the map moves around the cross to indicate your current location. 5.2 Setting Reference Points When you have loaded and opened a map, the state bar will indicate whether or not the map has already been referenced. If so, the state bar will indicate the geographical coordinates when you move the mouse across the map. If your map has not yet been referenced, there will no coordinates be indicated and you first will have to set the reference points on the map. Illustration 5-15: Referenced map In order to set a reference point on the map, double click at the spot on the map where you intend to position the reference point. A window will then open (see Illustration 5-16 below) where you are requested to enter the GPS coordinates. Illustration 5-16: Request to enter the GPS coordinates - 80 - If you have connected a GPS receiver which already receives data, the acquired coordinates of your current location will be entered into the boxes. If you have not connected any GPS receiver, the values will have to be entered manually. The input format for the coordinates is degree, minutes, and seconds. Example: The input 49 13 10.10 corresponds to 49° 13’ 10.10“ When all boxes are filled with figures, click on the Commit button. The reference point will be transferred onto the map with the coordinates entered and will be displayed. Please note that you have to set at least two reference points on the map before your position can be displayed. These two initial points should be apart from each other as far as possible. The system will then calculate the coordinates for the entire map and display the coordinates in the state bar (see Illustration 5-15) on moving the mouse. - 81 - 6 AZA100-Easy The AZA100-Easy programme constitutes an extension of the functional range. In contrast to the AZA100 programme the AZA100-Easy programme can be used without any database. This programme provides the most basic functions required to read out, display, and process the information received from a logger. However, the AZA100-Easy programme cannot be regarded fully independent from the AZA100 software as it is based on the “Receiving Logger” dialogue described in Chapter 4.6, i.e. all functions described in Chapter 4.6 are provided in the AZA100-Easy programme and can be used. The only exception is the GPS map function, which is not available in the AZA100-Easy programme. Therefore, the above common functions will not be described herein as they are explained in Chapter 4.6. Only the extensions of the AZA100-Easy programme compared to the “Receiving Logger“ dialogue will be described below. Actually, the menus and the functions contained in these menus represent a programme extension and will be described. 6.1 File Menu The “File“ menu hosts three menu items, which are displayed in Illustration 6-1. If you intend to leave and to discontinue the programme, please click on the “Cancel“ button. If you intend to save data received from a logger, please click on the “Save” button. All data listed in the table can be saved in a file by clicking on ”Save“. Illustration 6-1: File Menu If you click on “Save“, a dialogue will open where the saving path and the name of the file can be selected. If you intend to open any saved file, just click on the “Open” button. You can open any file ending on “azXml“ and created by the AZA100-Easy software when the data received from a logger was saved. - 82 - 6.2 Settings Menu The second menu of the programme concerns the settings regarding the language and regarding communication. The settings for communication can be changed in the same way as described in Chapter 3.2.3, i.e. the same settings apply to the serial interface in the AZA100Easy programme as described in Chapter 3.2.3. Illustration 6-2: Settings Menu The same applies to the settings regarding the language as described in Chapter 3.2.1. All descriptions and explanations stated in Chapter 3.2.1 also apply to the AZA100-Easy programme. - 83 -