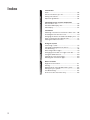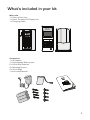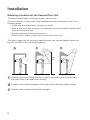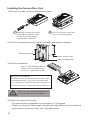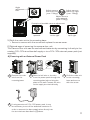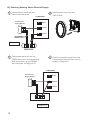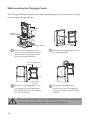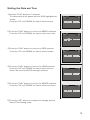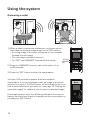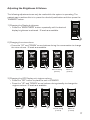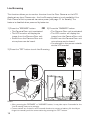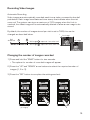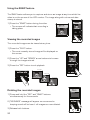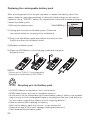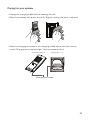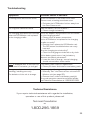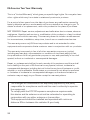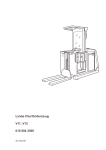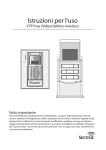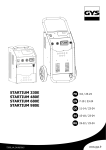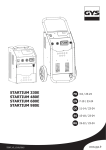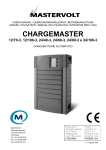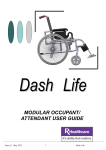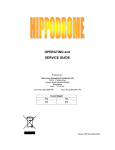Download IQ America VD-8810 Installation Guide
Transcript
Instruction Manual VD-8810 Wireless Video Door Intercom ATTENTION: Thank you for purchasing the VD-8810 wireless video door intercom. Before permanently mounting the camera door unit on the wall, please confirm successful wireless signal transmission by testing the quality of the voice and video image. Before installation and use, please read this instruction manual thoroughly and keep it safe for future reference. 1 Miscellaneous Using the system Introduction and installation Index 2 Introduction Index........................................................................................02 What’s included in your kit............................................ 03 Safety precautions............................................................04 Operation guidelines.........................................................04 Identifying the key system components Camera Door unit..............................................................06 Portable LCD Display unit..............................................06 LCD Display...........................................................................07 Installation Selecting a location for the Camera Door unit.....08 Installing the Camera Door unit..................................10 Charging the Indoor Portable LCD Display unit....13 Wall mounting the Charging Cradle..........................14 Setting the Date and Time.............................................15 Using the system Answering a caller.............................................................16 Adjusting the Brightness & Volume...........................17 Live Browsing......................................................................18 Recording Video Images.................................................19 Changing the number of images recorded............19 Using the SNAP feature.................................................20 Viewing the recorded images......................................20 Deleting the recorded images.....................................20 Other functions Night-time illumination.....................................................21 Pairing.....................................................................................21 Replacing the rechargeable battery pack..............22 Caring for your system...................................................23 Troubleshooting................................................................. 24 IQ America Two Year Warranty..................................26 What’s included in your kit Main units 1 x Camera Door Unit 1 x Indoor Portable LCD Display Unit 1 x Charging Cradle Accessories 1 x AC Adaptor 1 x Rechargeable Battery pack 6 x AA Alkaline Batteries 4 x Mounting Screws 4 x Screw Pegs 1 x Instruction Manual 3 Safety precautions Please observe the following precautions when installing or using the kit. Rechargeable Battery Pack Do not disassemble the battery pack. Do not dispose of in fire. Use only the specified battery pack in the kit. Do not use this battery pack in other equipment. Only charge the battery pack using the charging cradle & AC adaptor supplied. Do not bring the battery terminals (+/-) into contact with a metal surface/object. Do not hold the battery pack by the wires. Should any liquid leak from the battery pack, avoid contact with your skin or eyes. Indoor LCD Display Unit Ensure the AC adaptor is securely plugged into the main power outlet. Do not use within 22cm of a person wearing a cardiac pacemaker - the operation of the pacemaker could be affected. Do not install/use in damp, steamy or dusty environments. Do not hold the LCD monitor to your ear - your hearing could be damaged. Do not install in an unstable location or where subject to strong vibration. Operation guidelines Avoid using the Indoor Portable LCD Display Unit in the following areas • Close to a fire, thermal appliance or other source of extreme heat/cold. • Within 3m of a television, microwave oven, personal computer, wireless LAN equipment, wireless audio/visual equipment - the radio frequency waves emitted by these devices can affect operation. • In direct sunlight. • Where extreme fluctuations in temperature can occur - if moving the unit from a warm to cold environment, or vice versa, please allow 30 minutes before use. 4 The following can also affect successful operation of the system • Metal doors and shutters. • Walls with aluminium foil insulation. • Concrete or galvanized metal walls. The effective communication range is 100m in free air space (line of sight). This range will be significantly reduced by the number and thickness of walls through which the signal is required to pass - please keep to a minimum wherever possible. About the radio frequency transmitter • This unit transmits a wireless signal in the frequency range 2.4 - 2.4835GHz. • The modulation system is GFSK and the interference-causing radius is 80m. This unit shares a frequency band with a wide range of equipment: i.e. industrial, scientific and medical equipment, licensed and unlicensed low-power radio transmitters such as those used for RFID applications in factories/warehouses and amateur radio stations. Before use please confirm that no such equipment is in use in your vicinity. In the event that this unit causes unwanted interference to such device, please discontinue use immediately and contact the customer service center for consultation on interference avoidance measures. Privacy & portrait/image rights • Please respect the privacy and image rights of others when using this equipment. By using this equipment the user assumes total responsibility in upholding these rights. • Images stored must not be used for any purpose other than that for which the equipment is designed. • Images should be deleted once no longer required - see page 19 for details of how to delete the stored images. 5 Identifying the key system components Camera Door Unit Removal of wall mounting plate Microphone Wall mounting plate Camera lens Push button Indication light Speaker Battery compartment Terminals for external 16V supply Note: - Visitor image will be impaired if the ambient backlight is very strong. - The video image is displayed in color during daytime or in well-lit area, but it is displayed in black and white at night or in dark area. Camera unit adjustment Pairing button LCD display Speaker “Talk” button Accept incoming call “Snap” button Record camera view “Browse” button Instant view of camera “Scroll” buttons Select menu items Adjust volume “Off” button End conversation Power off “Play” button Playback recorded images “Brightness” button Adjust LCD image brightness Microphone Portable LCD Display Unit 6 Rechargeable battery pack Battery cover LCD Display 1 3 2 4 1 RF transmission condition 2 Excellent Battery power condition indicator (Portable Indoor Display Unit) Excellent • Battery status after 6 hours full charging. • Operation temperature at 20 deg. C • Continuous talking: 2 hours • Standby: 120 hours Good Weak Good None Low • Please charge the battery. Flat 3 Low battery indicator (Camera door unit) 4 Date and time indications The date and time is displayed at the bottom of the screen. (For date and time setting • When the camera batteries are running low, the icon will blink at the upper right corner of the screen for 10 seconds during talking or live browsing. • Based on average 3 x 10 second activations per day, the estimated battery life is approx. 5 months. See page 15) 7 Installation Selecting a location for the Camera Door Unit 1) Areas to avoid when mounting the door camera unit The performance of the system may be affected when mounting the unit in the following areas • Areas that are subjected to vibration or shock. • Near a source of hydrosulphuric, phosphorus, ammonia, sulphur, carbon, acid, dust and noxious fumes. • An enclosed area that may cause echo • Where rain or water may directly hit the back of the unit. The video image may be seriously impaired where the camera faces directly into the sun, and also in the following situations. 1 2 SKY 3 WHITE WALL 1 Location where the background is primarily occupied by the sky, such as in the upper floor of an apartment building. 2 Location which has an adjacent white wall that will directly reflect sunlight. 3 Location that receives direct bright sunlight. 8 2) Camera position & Field of View (FOV) The Camera Door Unit can be mounted in a variety of locations. Review the information below before installation. It is suggested that you experiment with different mounting locations by holding the camera in position, pressing the doorbell pushbutton then checking the image on the LCD monitor. The diagrams below show an example camera position to view a visitor 500mm from the camera. 46 Deg. SHOOTING AREA 420mm • Camera tilt angle = 0 Deg. (this is the default setting). • Camera mounting height approx. 1500mm 560mm 1290mm 1500mm 1710mm 500mm SHOOTING AREA 500mm 59 Deg. TOP VIEW SIDE VIEW The Camera Door Unit can be mounted in a lower position or on the left or right side. The target shooting area can be adjusted as shown below. • Camera pan angle = 15 Deg. (to the right). • Camera mounted to left side SIDE VIEW 1030mm 1100mm 500mm 620mm 500mm 46 Deg. 1710mm 420mm • Camera tilt angle = 15 Deg. (upward). • Lower mounting height approx. 1100mm 59 D eg. TOP VIEW 9 Installing the Camera Door Unit 1) Remove the main unit from the mounting base 1 Open the screw cover with a flat blade screwdriver, then loosen the screw using a crosshead screwdriver. 2 Lift to remove the main unit from the mounting base. 83.50mm 2) Fix the mounting base on the wall at the height and location selected Mounting screws Holes drilled in wall. Wall mounting plate. 3) Install the batteries Insert 6 x AA alkaline batteries. Please ensure to observe the correct +/- polarity as shown. BATTERY STATEMENT AA alkaline batteries do not perform well in very cold temperatures. If you live in a cold climate you may want to replace the alkaline batteries in the Door Camera unit with AA Lithium batteries. CAUTION Please use the specified batteries only. Do not mix new and used batteries 4) Adjust the camera lens angle • The camera lens is adjustable to a maximum of 15 degrees. • Please note that the video image may become slightly distorted if the camera angle is set to maximum upper left/right adjustment. 10 Angle adjustment lever Adjust camera view to the left (max. 15deg.) Adjust camera view to the right (max. 15deg.) Adjust camera view upwards (Max. 15deg.) Examples of possible camera adjustment Camera looks upwards Camera looks to the right Camera looks up & right 5) Re-fit the main unit to the mounting base • Ensure to secure with the screw and replace the screw cover. 6) Optional ways of powering the camera door unit The Camera Door unit can be used without batteries by connecting it directly to the existing 12V−16V wired doorbell supply or to a 12V−16V external power pack (not supplied). A) Powering with an External Power Pack Power Powersupply supply Power wires wires supply wires 2 1 Remove the main unit from the mounting base. 4 If using an external 12V−16V power pack, it may be necessary to cut off the attached connector in order to connect the bare supply wires directly into the terminals as described in (2) above. Pass the bell wire or the wire from the power pack through the mounting plate before fixing the plate to the wall. Connect the wire to the supply terminals directly. 3 Re-fit the main unit to the mounting base and secure with the screw. 11 B) Powering Existing Wired Doorbell Supply 1 Remove the Front Push and disconnect the wires. 2 Remove the cover from the Door Chime. 4 Finally, connect the wires from the front push to Camera Door Unit as shown in Diagram 2. CHIME BASE Transformer Supply Output REAR 16V TRANS FRONT DISCONNECT FRONT PUSH Diagram 1 FRONT PUSH 3 Disconnect the wire from the FRONT terminal in the chime base and re-connect it to the TRANS terminal (refer to Diagram 2). CHIME BASE Transformer Supply Output REAR 16V TRANS FRONT CAMERA DOOR UNIT Diagram 2 12 Charging the Indoor Portable LCD Display unit. The indoor portable LCD display unit will need to be charged for approximately 6 - 8 hours before first use. 1) Install the battery pack 1 Remove the battery compartment cover. 2 Connect the battery connector to the socket located in the battery compartment. Seat the battery pack into the compartment. 3 Re-fit the battery cover - do not remove the foam cushion. 2) Assemble the charging cradle • Insert the plug from the AC adaptor into the socket on the base of the charging cradle. Secure the cable under the cord grip. • Fit the charging cradle onto the stand and snap into place. 3) Plug the AC adaptor into a 120VAC outlet Charging indicator light 4) Place the Indoor Portable LCD Display unit into the charging cradle • A full charge will take around 6 hours, longer if the unit is used during charging. • The charging indicator light will extinguish when charging is complete. • It’s ok to leave the LCD unit in the charging cradle - it cannot be over-charged. • Ensure the charging terminals are kept free from dust and dirt. • If the system is not being used for a period of time, remove the battery pack. 13 Wall mounting the Charging Cradle The Charging Cradle can either be used free-standing by use of the stand, or wall mounted as described below. Charging Cradle Release button Mounting plate Charging stand 1 Remove the stand by pressing down the release button located behind of the charging stand & pulling the cradle upwards. 2 Remove the mounting plate from the charging cradle. 4 Hang the Charging Cradle securely on the mounting plate and push it down so that it snaps in place. “UP” marking to the front side. Mounting screws 3 Mount the mounting plate to the wall using the screws and pegs provided. Ensure the UP marking is on the front side. Be sure to fix the cradle firmly to the wall so that it does not become detached when inserting/removing the Indoor Portable LCD Display unit. 14 Setting the Date and Time 1) Hold the “PLAY” button for 3 seconds. The date and time will appear with the YEAR highlighted as shown. Press the “UP” and “DOWN” arrows to select the year. 2) Press the “PLAY” button to move to the MONTH selection. Press the “UP” and “DOWN” arrows to select the month. 3) Press the “PLAY” button to move to the DATE selection. Press the “UP” and “DOWN” arrows to select the date. 4) Press the “PLAY” button to move to the HOUR selection. Press the “UP” and “DOWN” arrows to select the hour. Ensure the correct AM/PM setting is selected. 5) Press the “PLAY” button to move to the MINUTE selection. Press the “UP” and “DOWN” arrows to select the minute. 6) Press the “OFF” button to complete the settings and exit Date & Time Setting mode. 15 Using the system Answering a caller 1) When a visitor presses the pushbutton, ring tones can be heard and the camera image shows on the LCD monitor. • A moving image of the visitor will appear for ten seconds followed by a still image. • The still image is stored in memory. • The “OFF” and “ANSWER” buttons will blink slowly. OFF Key ANSWER Key 2) Press the “ANSWER” button to talk to the visitor for up to 60 seconds. 3) Press the “OFF” button to finish the conversation. You have 150 seconds to answer a call and initiate a conversation. If you do not answer a call, an image of the visitor is stored in memory. The PLAY button will blink slowly to alert you that a visitor called while you were out - see page 19 “Viewing the recorded images” for details of how to view the recorded image. Conversations are limited to a 60 second duration to conserve battery life should you forget to manually end the conversation by pressing the “OFF” button. 16 Adjusting the Brightness & Volume The following adjustments can only be made while the system is operating. The easiest way to achieve this is to press the doorbell pushbutton and then press the “ANSWER” button. 1) Changing the Display brightness • Press the “BRIGHTNESS” button repeatedly until the desired display brightness is achieved - 5 levels are available. 2) Changing the voice volume • Press the “UP” and “DOWN” arrow buttons during the conversation to change the voice volume - 5 levels are available. Sound off Default setting (Level 4) Maximum (Level 5) 3) Changing the LCD Display unit ringtone volume • Press the “OFF” button to place the unit in STANDBY • Press the “UP” and “DOWN” arrow buttons during standby to change the ringtone volume - 5 levels are available. Sound off Default setting (Level 4) Maximum (Level 5) 17 Live Browsing This function allows you to monitor the view from the Door Camera on the LCD display at any time. Please note - the Live Browsing feature is only available if the Door Camera Unit is powered via mains power (see page 11 for details). The feature is disabled when powered by batteries. 1) Press the “BROWSE” button. OR 2) Press the “ANSWER” button. • The Camera Door unit is activated. • The Camera Door unit is activated. • The LCD monitor will display the • The LCD monitor will display the image from the Camera Door unit. image from the Camera Door unit. • Sound from the Camera Door unit • Sound from the Camera Door unit microphone can be heard. microphone can be heard. • You can talk to the person outside via the LCD monitor. 3) Press the “OFF” button to exit Live Browsing. Notes: • After pressing the “BROWSE” or “ANSWER” button, it may take up to 4 seconds for the ‘Live Browsing’ feature to activate. • Conversations are limited to a 60 second duration to conserve battery life should you forget to manually end the conversation by pressing the “OFF” button. 18 Recording Video Images Automatic Recording Video images are automatically recorded each time a visitor presses the doorbell pushbutton. Each image has a date and time stamp that indicate when the visit occurred. The system can store a maximum of 163 images; when this limit is reached, the oldest image will be automatically deleted to allow a new image to be stored. By default, the number of images stored per visit is set to TWO; this can be changed as described below. 1st image Call Answered 1 sec 2 1 1 sec Still image 1 - captured 1 sec. after call 2nd image Still image 2 - captured 2 secs. after call Changing the number of images recorded 1) Press and hold the “SNAP” button for two seconds. • The options for number of recorded images will appear. 2) P ress the “UP” and “DOWN” arrow buttons to select the required number of images (1, 2 or 3). 3) Press the “OFF” button to complete the settings and exit. Default setting (2 images) 19 Using the SNAP feature The SNAP feature allows you to capture and store an image at any time whilst live video is on the screen of the LCD monitor. The image along with a time and date stamp is stored. 1) Press the “SNAP” button during live video. • The screen will indicate that recording is taking place. Viewing the recorded images The recorded images can be viewed at any time. 1) Press the “PLAY” button. • The most recently stored image will be displayed on the screen. 2) P ress the “UP” and “DOWN” arrow buttons to browse through the images stored. 3) Press the “OFF” button to exit playback. 1st Image 2nd Image 3rd Image Deleting the recorded images 1) Press and hold the “OFF” and “SNAP” buttons simultaneously for five seconds. 2) “NO IMAGE” message will appear on screen and a beeping sound will be heard - all images are now deleted. 3) Release both buttons. 20 NO IMAGE Other functions Night-time Illumination In low light night-time conditions, an infra-red LED light will illuminate on the Camera Door unit to improve the quality of the transmitted image. Note that the image will be displayed in black & white under these conditions. Pairing The Door Camera and LCD Monitor are “paired” by a coding system so they will only communicate with each other. This encoding provides a secure system so your video and audio are not shared with others. This pairing is taken care of at the factory for the units contained in your kit, hence no actions are necessary. However, if for some reason you have to replace the Door Camera unit or LCD Monitor, follow the procedure below to “pair” the new units together. 1) Remove the Door Camera from it’s mounting bracket to expose the “Pairing” button. 2) Remove the battery cover from the LCD Monitor to expose the “Pairing” button. 3) Press the “Pairing” button on the Door Camera unit. The LED in the Door Pushbutton will blink for 30 seconds. 4) Whilst the LED in the Door Camera unit is blinking, press the “Pairing” button in the LCD Monitor. You will hear five beeps to indicate that “Pairing” is complete. Pairing Button Pairing Button Portable indoor display unit Outdoor camera unit 21 Replacing the rechargeable battery pack After a prolonged period of use you may have to replace the battery pack. If the battery does not recharge completely or does not hold a charge you will need to replace it. Use a “THB-121” battery for replacement. Follow the procedure below to replace the battery pack. 1) Remove the battery cover. Low battery 2) Unplug and remove the old battery pack. (Follow the instructions below for recycling of the old battery). 3) Plug in the new battery pack and position the wires so that they do not obstruct the battery cover. 4) Replace the battery cover. 5) Place the LCD Monitor in the charging cradle and charge for at least 6 hours. NOTES: • Please use the “THB-121” (sold separately). • Specification: Ni-MH battery 3.6V 750Ah. Ni-MH Recycling your old battery pack • An Ni-MH battery is supplied for use in this product. •Ni-MH batteries are a precious recyclable resource. • At the end of it’s life, please tape up the used battery pack or place it into a plastic bag, then put it into a rechargeable battery recycling box. See your local authority for information regards the location of such recycling facilities. • Observe caution when handling the battery. • Don’t let the battery pack short-circuit - it can cause a fire. • Please don’t peel off the outer package (coating and tube etc.). • Don’t disassemble the battery pack. 22 Caring for your system • Unplug the charging cradle before cleaning the unit. • Wipe the surfaces with a soft, dry cloth. Slightly moisten the cloth if required. • Wipe the charging terminals in the charging cradle with a soft cloth once a month. Charging time may be longer if the terminals are dirty. Portable indoor display unit Charging cradle (Top view) Charging terminals 23 Troubleshooting Symptoms Probable causes & solutions Subjects show up in black and white or background shows up in greenish. Is the background dark, such as at night time? • Subjects shows up as black and white due to color-dulling when it becomes dark. Also could appear “greenish” in areas covered by outdoor lights. This is normal at night when lighting is provided by the IR LED in the Door Camera unit. The visitors face is dark in the video image. If the Door Camera unit is mounted in an area with a bright backlight (either from sunlight or outdoor lighting) the visitor’s face may be in silhouette. • Adjust the LCD brightness level • Re-locate the camera to a position with no backlight. • Check that the camera lens is not dirty. The video image shows up unclearly or is out of focus. • Check the lens for condensation The whole video image shows up whitish or blackish. • Check that the brightness setting is correctly adjusted. The video image shows up whitish or white lines or rings show up. It may be difficult to see the image if the camera lens receives strong light such as sunlight. • Re-locate the camera to a position with no direct sunlight. There are small black spots in the background of the image. Does the sun show up in the image? The center of the sun can appear as black spots if the sun is in view. The video image flickers. Fluorescent lights nearby to the Camera Door unit can cause the image to flicker. The video image is distorted. The voice is cut off. Is a microwave oven or a wireless LAN device in operation near to the LCD Monitor unit? • Re-locate the LCD Monitor away from such equipment. The display is completely black. Is the unit in standby? • Press any button to energise the display. Has the battery run out of power? • Please charge the battery. 24 Troubleshooting Symptoms Probable causes & solutions A howling noise distorts the sound. If the LCD Monitor is too close to the Door Camera unit, a howling sound can occur. • Re-locate the LCD Monitor further away from the Door Camera unit. The ring tone cannot be heard. Has the battery run out of power? • Please charge the battery. The charging lamp does not illuminate when the LCD Monitor unit is placed in the charging cradle. Is the AC adaptor disconnected from the socket or the charging cradle? • Please check all power connections. Is the LCD Monitor unit placed in the charging cradle correctly? • Remove then replace the LCD Monitor unit The OFF button should blink when correctly inserted. Are the charging terminals dirty? • Clean the charging terminals with a dry cloth. Is the battery pack new or has the battery become completely exhausted? • Leave the unit on charge - normal charging should resume after a short while. is displayed after a short period of use even if the battery is charged. The battery pack requires replacement. • Please purchase and install a new battery pack. The system does not work in spite of handling/installing correctly. The behavior of the unit is strange. Please try the following methods. • Manually “Pair” the Camera Door unit and LCD Monitor unit (see page 20). • Remove then re-insert the battery pack(s). If normal operation cannot be achieved, please call Technical Consultation at 1-800-296-1869. Technical Assistance If you require technical assistance with regards the installation, operation or use of this product, please call Technical Consultation on 1-800-296-1869 25 IQ America Two Year Warranty This is a “Limited Warranty” which gives you specific legal rights. You may also have other rights which vary from state to state and province to province. For a period of two years from the date of purchase, any malfunction caused by factory defective parts or workmanship will be corrected at no charge to you. To obtain a refund or a replacement, return the product to the place of purchase. NOT COVERED: Repair service, adjustment and calibration due to misuse, abuse or negligence. Unauthorized service or modification of the product or of any furnished component will void this warranty. This warranty does not include reimbursement for inconvenience, installation, setup time, loss of use or unauthorized service. This warranty covers only IQ America products and is not extended to other equipment and components that a customer uses in conjunction with our products. This warranty is expressly in lieu of all other warranties, express or implied, including any warranty, representation or condition of merchant ability of that the products are fit for any particular purpose or use, and specifically in lieu of all special, indirect or incidental or consequential damages. Repair or replacement shall be the sole remedy of the customer and there shall be no liability on the part of IQ America for any special, indirect, incidental or consequential damages, including but not limited to any loss of business or profit, whether or not foreseeable. Some states or provinces do not allow the exclusion or limitation of incidental or consequential damages, so the above limitation or exclusion may not apply to you. Retain receipt for warranty claims. The changes or modifications not expressly approved by the party responsible for compliance could void the user’s authority to operate the equipment. To comply with the FCC RF exposure compliance requirements, this device and its antenna must not be co-located or operating to conjunction with any other antenna or transmitter. This equipment should be installed and operated with minimum distance 20cm between the radiator & your body. 26