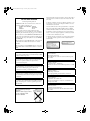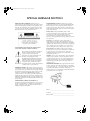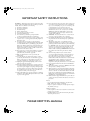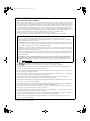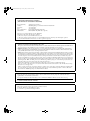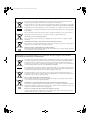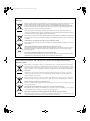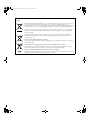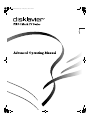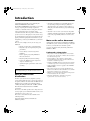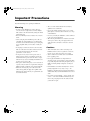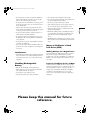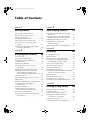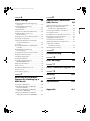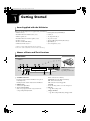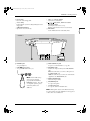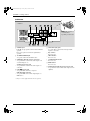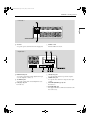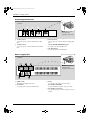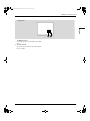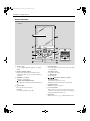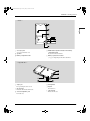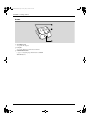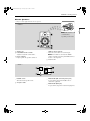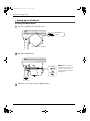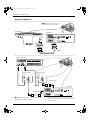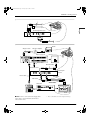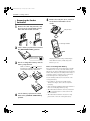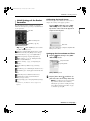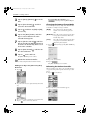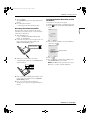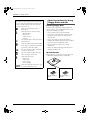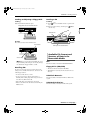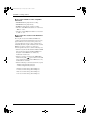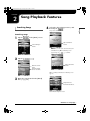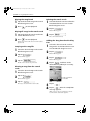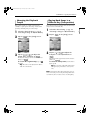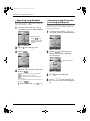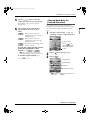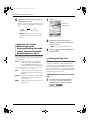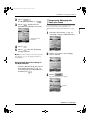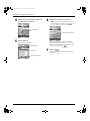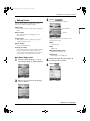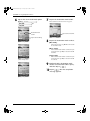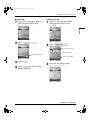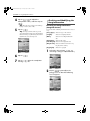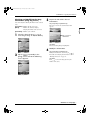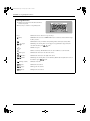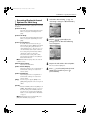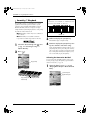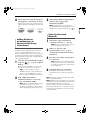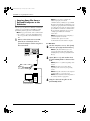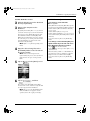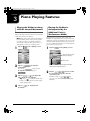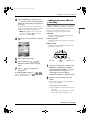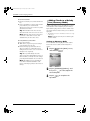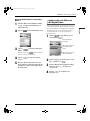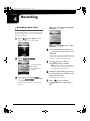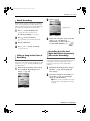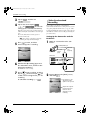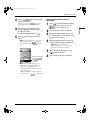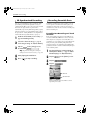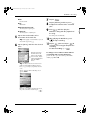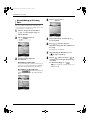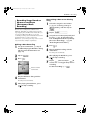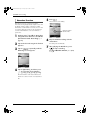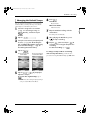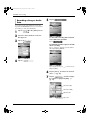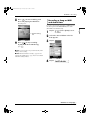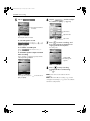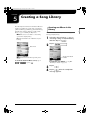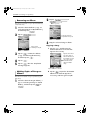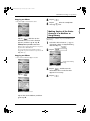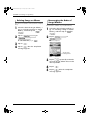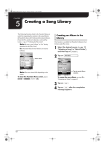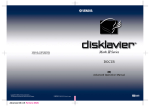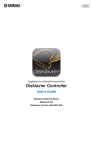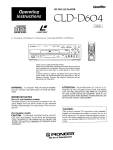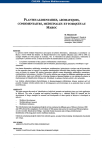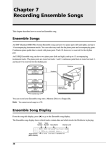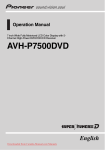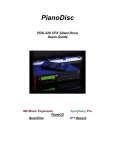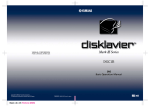Download Yamaha Pro IV Series Operating Instructions
Transcript
2008
001_AdvanceOpeManual.fm Page 1 Thursday, May 29, 2008 4:36 PM
IMPORTANT NOTICE
FOR THE UNITED KINGDOM
Connecting the Plug and Cord
IMPORTANT: The wires in mains lead are coloured in
accordance with the following code:
GREEN-AND-YELLOW : EARTH
BLUE
: NEUTRAL
BROWN
: LIVE
As the colours of the wires in the mains lead of this
apparatus may not correspond with the coloured markings
identifying the terminals in your plug, proceed as follows:
The wire which is coloured GREEN and YELLOW must be
connected to the terminal in the plug which is marked by the
letter E or by the safety earth symbol or coloured GREEN
and YELLOW.
The Control Unit is classified as a Class 1 laser product. One of
the labels below or similar is located on the inside of the CD
drive unit.
L’unité de commande est classée produit laser de Classe 1. Une
des étiquettes ci-dessous ou une étiquette similaire se trouve à
l’intérieur du lecteur de CD.
Die Steuereinheit ist als ein Lasergerät der Klasse 1 eingestuft.
Eins der nachstehend abgebildeten Etiketts bzw. ein Etikett
ähnlichen Inhalts befindet sich im Inneren des CD-Laufwerks.
La unidad de control está clasificada como producto láser de
Clase 1. Una de las etiquetas siguientes o similar está situada
en el interior de la unidad de disco CD.
L’unità di controllo è classificata come prodotto laser di Classe
1. Una delle etichette seguenti o simile è situata all'interno
dell'unità CD.
The wire which is coloured BLUE must be connected to the
terminal which is marked with the letter N or coloured
BLACK .
The wire which is coloured BROWN must be connected to
the terminal which is marked with the letter L or coloured
RED.
CAUTION—Use of controls or adjustments or performance
of procedures other than those specified herein may result in
hazardous radiation exposure.
ATTENTION—L’utilisation de commandes ou de r glages,
ou l’exécution de procédures, autres que celles qui sont
spécifiées ici peuvent conduire une exposition des
rayonnements dangereux.
VORSICHT—Die Verwendung von Bedienungselementen
oder Einstellungen, oder die Anwendung von Verfahren, die
nicht in dieser Anleitung angegeben sind, kann zu
gefährlicher Freisetzung von Strahlung fü hren.
PRECAUCIÓN—El emplo de controles o ajustes o la
realización de procedimientos distintos a los especificados
en este manual podrá resultar en una peligrosa exposición a
la radiación.
ATTENZIONE—L’uso di comandi o di regolazioni o
l’esecuzione di procedimenti diversi da quelli specificati in
questo manuale possono causare l’esposizione pericolosa
alle radiazioni.
Alleen voor klanten in Nederland
Bij dit produkt zijn batterijen
geleverd.
Wanneer deze leeg zijn, moet u
ze niet weggooien maar
inleveren als KCA.
Laser Diode Properties
* Material: GaAlAs
* Wavelength: 790/795 nm
* Laser Output Power at the lens of the Laser Pick Up Unit:
max. 5mW
* Propriétés de la diode à semi-conducteur
* Matériau : GaAlAs
* Longueur d’ondes : 790/795 nm
* Puissance de sortie laser à la lentille du capteur laser : 5 mW
max.
* Eigenschaften der Laserdiode
* Werkstoff: GaAlAs
* Wellenlänge: 790/795 nm
* Laserausgangsleistung an Abtasterlinse: 5 mW max.
* Propiedades del diodo láser
* Material: GaAlAs
* Longitud de onda: 790/795 nm
* Potencia de salida láser en el objetivo de la unidad Laser
Pick Up: máx. 5mW
* Proprietà del diodo laser
* Materiale: GaAlAs
* Lunghezza d'onda: 790/795 nm
* Potenza di uscita del laser alla lente della testina del laser:
max. 5mW
AdvancedManual.book Page 2 Friday, May 23, 2008 11:45 AM
SPECIAL MESSAGE SECTION
PRODUCT SAFETY MARKINGS: Yamaha electronic
products may have either labels similar to the graphics shown
below or molded/stamped facsimiles of these graphics on the
enclosure. The explanation of these graphics appears on this
page. Please observe all cautions indicated on this page and
those indicated on the safety instruction section.
ENVIRONMENTAL ISSUES: Yamaha strives to produce
products that are both user safe and environmentally friendly.
We sincerely believe that our products and the production
methods used to produce them, meet these goals. In keeping
with both the letter and the spirit of the law, we want you to be
aware of the following:
Battery Notice: This product MAY contain a small
nonrechargeable battery which (if applicable) is soldered in
place. The average life span of this type of battery is
approximately five years. When replacement becomes
necessary, contact a qualified service representative to perform
the replacement.
SEE BOTTOM OF ENCLOSURE OR LOWER FRONT
PANEL FOR GRAPHIC SYMBOL MARKINGS
The exclamation point within the equilateral
triangle is intended to alert the user to the
presence of important operating and
maintenance (servicing) instructions in the
literature accompanying the product.
The lightning flash with arrowhead symbol
within the equilateral triangle is intended to
alert the user to the presence of uninsulated
“dangerous voltage” within the product’s
enclosure that may be of sufficient magnitude to
constitute a risk of electrical shock.
IMPORTANT NOTICE : All Yamaha electronic products are
tested and approved by an independent safety testing laboratory
in order that you may be sure that when it is properly installed
and used in its normal and customary manner, all foreseeable
risks have been eliminated. DO NOT modify this unit or
commission others to do so unless specifically authorized by
Yamaha. Product performance and/or safety standards may be
diminished. Claims filed under the expressed warranty may be
denied if the unit is/has been modified. Implied warranties may
also be affected.
Warning: Do not attempt to recharge, disassemble, or
incinerate this type of battery. Keep all batteries away from
children. Dispose of used batteries promptly and as regulated by
applicable laws. Note: In some areas, the servicer is required by
law to return the defective parts. However, you do have the
option of having the servicer dispose of these parts for you.
Disposal Notice: Should this product become damaged
beyond repair, or for some reason its useful life is considered to
be at an end, please observe all local, state, and federal
regulations that relate to the disposal of products that contain
lead, batteries, plastics, etc.
NOTICE : Service charges incurred due to lack of knowledge
relating to how a function or effect works (when the unit is
operating as designed) are not covered by the manufacturer’s
warranty, and are therefore the owners responsibility. Please
study this manual carefully and consult your dealer before
requesting service.
NAME PLATE LOCATION: The graphic below indicates the
location of the name plate. The model number, serial number,
power requirements, etc., are located on this plate. You should
record the model number, serial number, and the date of
purchase in the spaces provided below and retain this manual as
a permanent record of your purchase.
SPECIFICATIONS SUBJECT TO CHANGE : The
information contained in this manual is believed to be correct at
the time of printing. However, Yamaha reserves the right to
change or modify any of the specifications without notice or
obligation to update existing units.
Model ___________________________________________
Serial No. _________________________________________
Purchase Date _____________________________________
AdvancedManual.book Page 3 Friday, May 23, 2008 11:45 AM
IMPORTANT SAFETY INSTRUCTIONS
WARNING — When using any electrical or electronic product,
basic precautions should always be followed. These precautions
include, but are not limited to, the following:
1) Read these instructions.
2) Keep these instructions.
3) Heed all warnings.
4) Follow all instructions.
5) Do not use this apparatus near water.
6) Clean only with dry cloth.
7) Do not block any ventilation openings. Install in
accordance with the manufacturer’s instructions.
8) Do not install near any heat sources such as radiators, heat
registers, stoves, or other apparatus (including amplifiers)
that produce heat.
9) Do not defeat the safety purpose of the polarized or
grounding-type plug. A polarized plug has two blades with
one wider than the other. A grounding type plug has two
blades and a third grounding prong. The wide blade or the
third prong are provided for your safety. If the provided
plug does not fit into your outlet, consult an electrician for
replacement of the obsolete outlet.
10) Protect the power cord from being walked on or pinched
particularly at plugs, convenience receptacles, and the
point where they exit from the apparatus.
11) Only use attachments/accessories specified by the
manufacturer.
12) Use only with the cart, stand, tripod, bracket, or table
specified by the manufacturer, or sold with the apparatus.
When a cart is used, use caution when moving the cart/
apparatus combination to avoid injury from tip-over.
13) Unplug this apparatus during lightning storms or when
unused for long periods of time.
14) Refer all servicing to qualified service personnel. Servicing
is required when the apparatus has been damaged in any
way, such as power-supply cord or plug is damaged, liquid
has been spilled or objects have fallen into the apparatus,
the apparatus has been exposed to rain or moisture, does
not operate normally, or has been dropped.
15) This product shall not be exposed to dripping or splashing
and that no objects filled with liquids, such as vases, shall
be placed on the apparatus.
16) Do not place this product or any other objects on the power
cord or place it in a position where anyone could walk on,
trip over, or roll anything over power or connecting cords
of any kind. The use of an extension cord is not
recommended! If you must use an extension cord, the
minimum wire size for a 25’ cord (or less) is 18 AWG.
NOTE : The smaller the AWG number, the larger the
current handling capacity. For longer extension cords,
consult a local electrician.
17) WARNING - To reduce the risk of fire or electric shock,
do not expose this apparatus to rain or moisture.
18) Care should taken that objects do not fall and liquids are
not spilled into the enclosure through any openings that
may exist.
19) This product, either alone or in combination with an
amplifier and headphones or speaker/s, may be capable of
producing sound levels that could cause permanent hearing
loss. DO NOT operate for a long period of time at a high
volume level or at a level that is uncomfortable. If you
experience any hearing loss or ringing in the ears, you
should consult an audiologist. IMPORTANT : The louder
the sound, the shorter the time period before damage
occurs.
20) Some Yamaha products may have benches and/or
accessory mounting fixtures that are either supplied as a
part or the product or as optional accessories. Some of
these items are designed to be dealer assembled or
installed. Please make sure that benches are stable and any
optional fixtures (where applicable) are well secured
BEFORE using. Benches supplied by Yamaha are
designed for seating only. No other uses are recommended.
21) Do not modify internal AC connection for the I/O Center
“DIO-100”.
22) This product shall be connected to a MAINS socket outlet
with a protective earthing connection.
23) This product has a power switch for shutting off all system.
The switch is located on the Power Supply Unit nearby the
entrance of the AC cord. Note that the switch on the I /O
Center does not shutdown all system but I /O Center and
Media Center only. Pressing the [I] side of the switch turns
the I/O Center on and the [O] side off.
24) Make sure that the plug of the I/O Center’s power cable can
easily be disconnected from the AC outlet as a measure of
precaution.
Battery
– Use your Pocket Controller “PRC-100” only with “EABL08” batteries, the “EA-70” AC adapter.
– Danger of explosion if battery incorrectly replaced. Replace
only with the same type.
Outlets for Speakers
– Connect speakers of 2A or less of totals. Do not connect other
products except speakers.
– Consult Yamaha service technician when using the outlets
outside the purchased area.
PLEASE KEEP THIS MANUAL
AdvancedManual.book Page 4 Friday, May 23, 2008 11:45 AM
STATEMENTS REGARDING THE WIRELESS LAN CARD
RADIATION EXPOSURE STATEMENT
The available scientific evidence does not show that any health problems are associated with using low power wireless devices.
There is no proof, however, that these low power wireless devices are absolutely safe. Low power Wireless devices emit low
levels of radio frequency energy (RF) in the microwave range while being used. Whereas high levels of RF can produce health
effects (by heating tissue), exposure to low level RF that does not produce heating effects causes no known adverse health
effects. Many studies of low level RF exposures have not found any biological effects. Some studies have suggested that some
biological effects might occur, but such findings have not been confirmed by additional research. The WD05740 has been tested
and found to comply with the Federal Communications Commission (FCC) guidelines on radio frequency energy (RF)
exposures. The maximum SAR levels tested for the WD05740 has been shown to be 0.563W/kg at body.
This device should not be co-located or operated with any other antenna or transmitter.
In addition, use of the equipment other than PDA may not ensure compliance with FCC RF exposure guidlines.
FCC AND INDUSTRY CANADA INFORMATION (U.S.A , CANADA)
This device complies with Part 15 of the FCC Rules. Operation is subject to the following two conditions :
(1) this device may not cause harmful interference, and (2) this device must accept any interference received, including
interference that may cause undesired operation.
FCC WARNING: Changes or modifications not expressly approved by the party responsible for compliance could void the
user’s authority to operate the equipment. Properly shielded an grounded cables and connectors must be used for connection
to host computer and/or peripherals in order to meet FCC emission limits.
L’utilisation de ce dispositif est autorisee seulement aux conditions suivantes : (1) il ne doit pas produire de brouillage et (2)
l’utilisateur du dispositif doit etre pret a accepter tout brouillage radioelectrique recu, meme si ce brouillage est susceptible
de compromettre le fonctionnement du dispositif.
The installer of this radio equipment must ensure that the antenna is located or pointed such that it does not emit RF field in
excess of Health Canada limits for the general population; consult Safety Code 6, obtainable from Health Canada’s website
www.hc-sc.gc.ca/rpb
« L’installateur du présent matériel radio doit s’assurer quel’antenne est située ou pointée demanière à ce
que cette dernière n’émette pas de champs radioélectriques supérieurs aux limitess pécifiées par Santé
Canada pour le grand public; consulterl e Code de sécurité 6, disponible sur le site Web de Santé Canada, à l’adresse
suivante : www.hc-sc.gc.ca/rpb. »
Hereby, Yamaha, declares that this Wireless LAN Card, model WD05740 is in compliance with the
essential requirements and other relevant provisions of Directive 1999/5/EC.
In some regions, there are restrictions in the outdoor use of the Wireless LAN Card.
Yamaha vakuuttaa täten että langaton LAN-kortti, malli WD05740 tyyppinen laite on direktiivin 1999/5/EY oleellisten
vaatimusten ja sitä koskevien direktiivin muiden ehtojen mukainen.
Bij deze verklaart Yamaha dat deze Wireless LAN-kaart, model WD05740 voldoet aan de essentiële eisen en aan de overige
relevante bepalingen van Richtlijn 1999/5/EC.
Par la présente, Yamaha déclare que cette carte réseau sans fil, modèle WD05740 est conforme aux exigences essentielles et
aux autres dispositions de la directive 1999/5/CE qui lui sont applicables.
Härmed intygar Yamaha att denna trådlösa LAN-kort, modell WD05740 står I överensstämmelse med de väsentliga
egenskapskrav och övriga relevanta bestämmelser som framgår av direktiv 1999/5/EG.
Undertegnede: Yamaha erklærer herved, at følgende udstyr: Trådløst netværkskort, model WD05740 overholder de væsentlige
krav og øvrige relevante krav i direktiv 1999/5/EF.
Hiermit erklärt Yamaha, dass sich diese drahtlose LAN-Karte, Modell-WD05740 in Übereinstimmung mit den grundlegenden
Anforderungen und den anderen relevanten Vorschriften der Richtlinie 1999/5/EG befindet.
Με την παρούσα, η Yamaha, δηλώνει ότι η ασύρµατη κάρτα LAN, µοντέλο WD05740 συµµορφώνεται µε τις απαραίτητες
απαιτήσεις και τις λοιπές σχετικές διατάξεις της οδηγίας 1999/5/ΕΚ.
Con la presente Yamaha dichiara che questa sche da LAN senza filo, modello WD05740 è conforme ai requisiti essenziali ed
alle altre disposizioni pertinenti stabilite dalla direttiva 1999/5/CE.
Por medio de la presente Yamaha declara que la tarjeta de red inalámbrica, el modelo WD05740, cumple con los requisitos
esenciales y cualesquiera otras disposiciones aplicables o exigibles de la Directiva 1999/5/CE.
Yamaha declara que este cartão Wireless LAN, modelo WD05740 está conforme com os requisitos essenciais e outras
disposições da Directiva 1999/5/CE.
In some cases Wireless LAN card type WL1100C-CF may be used in place of Wireless LAN card type WD05740. All statements on
this page also apply to the WL1100C-CF.
AdvancedManual.book Page 5 Friday, May 23, 2008 11:45 AM
FOR U.S.A.
COMPLIANCE INFORMATION STATEMENT
(DECLARATION OF CONFORMITY PROCEDURE)
Responsible Party
Address
Telephone
Fax
Type of Equipment
Model Name
: Yamaha Corp of America
: 6600 Orangethorpe Avenue, Buena Park, CA 90620 USA
: 1-714-522-9011
: 1-714-522-9301
: Pocket Controller/Tablet Controller
: PRC-100/TRC-100 (TRC-100 is optional)
These devices complies with Part 15 of the FCC Rules.
Operation is subjected to the following conditions;
1) this device may not cause harmful interference, and
2) this device must accept any interference received including interference that may cause undesigned operation.
See user manual instructions if interference to radio reception is suspected.
FCC INFORMATION (U.S.A.)
1. IMPORTANT NOTICE: DO NOT MODIFY THIS UNIT!
This product, when installed as indicated in the instructions contained in this manual, meets FCC requirements. Modifications
not expressly approved by Yamaha may void your authority, granted by the FCC, to use the product.
2. IMPORTANT: When connecting this product to accessories and/or another product use only high quality shieldedcables.
Cable/s supplied with this product MUST be used. Follow all installation instructions. Failure to follow instructions could
void your FCC authorization to use to use this product in the USA.
3. NOTE: This product has been tested and found to comply with the requirements listed in FCC Regulations, Part 15 for Class
“B” digital devices. Compliance with these requirements provides a reasonable level of assurance that your use of this product
in a residential environment will not result in harmful interference with other electronic devices. This requirement generates/
uses radio frequencies and, if not installed and used according to the instructions found in the users manual, may cause
interference harmful to the operation of other electronic devices. Compliance with FCC regulations does not guarantee that
interference will not occur in all installations. If this product is found to be the source of interference, which can be determined
by turning the unit “OFF” and “ON”, please try to eliminate the problem by using one of the following measures: Relocate
either this product or the device that is being affected by the interference.
Utilize power outlets that are on different branch (circuit breaker or fuse) circuits or install AC line filter/s.
In the case of radio or TV interference, relocate/reorient the antenna. If the antenna lead-in is 300 ohm ribbon lead, change
the lead-in to co-axial type cable.
If these corrective measures do not produce satisfactory results, please contact the local retailer authorized to distribute this
type of product. If you can not locate the appropriate retailer, please contact Yamaha Corporation of America, Electronic
Service Division, 6600 Orangethorpe Ave, Buena Park, CA 90620
FOR U.S.A.
The Pocket Controller and the Tablet Controller contain a small amount of mercury. Disposal of this material may be
regulated due to environmental considerations.
For disposal information in the United States, refer to the Electronic Industries Alliance web site: www. eiae.org
This applies only to products distributed by
YAMAHA CORPORATION OF AMERICA.
FOR U.S.A.
This product contains a battery that contains perchlorate material.
Perchlorate Material-special handling may apply.
See www.dtsc.ca.gov/hazardouswaste/perchlorate
001_AdvanceOpeManual.fm Page 6 Thursday, May 29, 2008 4:50 PM
Information for Users on Collection and Disposal of Old Equipment and used Batteries
These symbols on the products, packaging, and/or accompanying documents mean that used electrical and
electronic products and batteries should not be mixed with general household waste.
For proper treatment, recovery and recycling of old products and used batteries, please take them to applicable
collection points, in accordance with your national legislation and the Directives 2002/96/EC and 2006/66/EC.
By disposing of these products and batteries correctly, you will help to save valuable resources and prevent any
potential negative effects on human health and the environment which could otherwise arise from inappropriate
waste handling.
For more information about collection and recycling of old products and batteries, please contact your local
municipality, your waste disposal service or the point of sale where you purchased the items.
[For business users in the European Union]
If you wish to discard electrical and electronic equipment, please contact your dealer or supplier for further
information.
[Information on Disposal in other Countries outside the European Union]
These symbols are only valid in the European Union. If you wish to discard these items, please contact your local
authorities or dealer and ask for the correct method of disposal.
Note for the battery symbol (bottom two symbol examples):
This symbol might be used in combination with a chemical symbol. In this case it complies with the requirement
set by the Directive for the chemical involved.
Information concernant la Collecte et le Traitement des piles usagées et des déchets
d’équipements électriques et électroniques
Les symboles sur les produits, l’emballage et/ou les documents joints signifient que les produits électriques ou
électroniques usagés ainsi que les piles ne doivent pas être mélangés avec les déchets domestiques habituels.
Pour un traitement, une récupération et un recyclage appropriés des déchets d’équipements électriques et
électroniques et des piles usagées, veuillez les déposer aux points de collecte prévus à cet effet, conformément
à la réglementation nationale et aux Directives 2002/96/EC et 2006/66/EC.
En vous débarrassant correctement des déchets d’équipements électriques et électroniques et des piles usagées,
vous contribuerez à la sauvegarde de précieuses ressources et à la prévention de potentiels effets négatifs sur la
santé humaine qui pourraient advenir lors d'un traitement inapproprié des déchets.
Pour plus d’informations à propos de la collecte et du recyclage des déchets d’équipements électriques et
électroniques et des piles usagées, veuillez contacter votre municipalité, votre service de traitement des déchets
ou le point de vente où vous avez acheté les produits.
[Pour les professionnels dans l’Union Européenne]
Si vous souhaitez vous débarrasser des déchets d’équipements électriques et électroniques veuillez contacter
votre vendeur ou fournisseur pour plus d'informations.
[Information sur le traitement dans d’autres pays en dehors de l’Union Européenne]
Ces symboles sont seulement valables dans l’Union Européenne. Si vous souhaitez vous débarrasser de déchets
d’équipements électriques et électroniques ou de piles usagées, veuillez contacter les autorités locales ou votre
fournisseur et demander la méthode de traitement appropriée.
Note pour le symbole “pile” (deux exemples de symbole ci-dessous):
Ce symbole peut être utilisé en combinaison avec un symbole chimique. Dans ce cas il respecte les exigences
établies par la Directive pour le produit chimique en question.
001_AdvanceOpeManual.fm Page 7 Thursday, May 29, 2008 4:50 PM
Verbraucherinformation zur Sammlung und Entsorgung alter Elektrogeräte und benutzter
Batterien
Befinden sich diese Symbole auf den Produkten, der Verpackung und/oder beiliegenden Unterlagen, so sollten
benutzte elektrische Geräte und Batterien nicht mit dem normalen Haushaltsabfall entsorgt werden.
In Übereinstimmung mit Ihren nationalen Bestimmungen und den Richtlinien 2002/96/EC und 2006/66/EC,
bringen Sie alte Geräte und benutzte Batterien bitte zur fachgerechten Entsorgung, Wiederaufbereitung und
Wiederverwendung zu den entsprechenden Sammelstellen.
Durch die fachgerechte Entsorgung der Elektrogeräte und Batterien helfen Sie, wertvolle Ressourcen zu
schützen und verhindern mögliche negative Auswirkungen auf die menschliche Gesundheit und die Umwelt, die
andernfalls durch unsachgerechte Müllentsorgung auftreten könnten.
Für weitere Informationen zum Sammeln und Wiederaufbereiten alter Elektrogeräte und Batterien, kontaktieren
Sie bitte Ihre örtliche Stadt- oder Gemeindeverwaltung, Ihren Abfallentsorgungsdienst oder die Verkaufsstelle
der Artikel.
[Information für geschäftliche Anwender in der Europäischen Union]
Wenn Sie Elektrogeräte ausrangieren möchten, kontaktieren Sie bitte Ihren Händler oder Zulieferer für weitere
Informationen.
[Entsorgungsinformation für Länder außerhalb der Europäischen Union]
Diese Symbole gelten nur innerhalb der Europäischen Union. Wenn Sie solche Artikel ausrangieren möchten,
kontaktieren Sie bitte Ihre örtlichen Behörden oder Ihren Händler und fragen Sie nach der sachgerechten
Entsorgungsmethode.
Anmerkung zum Batteriesymbol (untere zwei Symbolbeispiele):
Dieses Symbol kann auch in Kombination mit einem chemischen Symbol verwendet werden. In diesem Fall
entspricht dies den Anforderungen der Direktive zur Verwendung chemischer Stoffe.
Información para Usuarios sobre Recolección y Disposición de Equipamiento Viejo y
Baterías usadas
Estos símbolos en los productos, embalaje, y/o documentación que se acompañe significan que los productos
electrónicos y eléctricos usados y las baterías usadas no deben ser mezclados con desechos hogareños corrientes.
Para el tratamiento, recuperación y reciclado apropiado de los productos viejos y las baterías usadas, por favor
llévelos a puntos de recolección aplicables, de acuerdo a su legislación nacional y las directivas 2002/96/EC y
2006/66/EC.
Al disponer de estos productos y baterías correctamente, ayudará a ahorrar recursos valiosos y a prevenir
cualquier potencial efecto negativo sobre la salud humana y el medio ambiente, el cual podría surgir de un
inapropiado manejo de los desechos.
Para mayor información sobre recolección y reciclado de productos viejos y baterías, por favor contacte a su
municipio local, su servicio de gestión de residuos o el punto de venta en el cual usted adquirió los artículos.
[Para usuarios de negocios en la Unión Europea]
Si usted desea deshacerse de equipamiento eléctrico y electrónico, por favor contacte a su vendedor o proveedor
para mayor información.
[Información sobre la Disposición en otros países fuera de la Unión Europea]
Estos símbolos sólo son válidos en la Unión Europea. Si desea deshacerse de estos artículos, por favor contacte
a sus autoridades locales y pregunte por el método correcto de disposición.
Nota sobre el símbolo de la batería (ejemplos de dos símbolos de la parte inferior)
Este símbolo podría ser utilizado en combinación con un símbolo químico. En este caso el mismo obedece a un
requerimiento dispuesto por la Directiva para el elemento químico involucrado.
001_AdvanceOpeManual.fm Page 8 Thursday, May 29, 2008 4:50 PM
Informazioni per gli utenti sulla raccolta e lo smaltimento di vecchia attrezzatura e batterie
usate
Questi simboli sui prodotti, sull'imballaggio, e/o sui documenti che li accompagnano significano che i prodotti
e le batterie elettriche e elettroniche non dovrebbero essere mischiati con i rifiuti domestici generici.
Per il trattamento, recupero e riciclaggio appropriati di vecchi prodotti e batterie usate, li porti, prego, ai punti di
raccolta appropriati, in accordo con la Sua legislazione nazionale e le direttive 2002/96/CE e 2006/66/CE.
Smaltendo correttamente questi prodotti e batterie, Lei aiuterà a salvare risorse preziose e a prevenire alcuni
potenziali effetti negativi sulla salute umana e l'ambiente, che altrimenti potrebbero sorgere dal trattamento
improprio dei rifiuti.
Per ulteriori informazioni sulla raccolta e il riciclaggio di vecchi prodotti e batterie, prego contatti la Sua
amministrazione comunale locale, il Suo servizio di smaltimento dei rifiuti o il punto vendita dove Lei ha
acquistato gli articoli.
[Per utenti imprenditori dell’Unione europea]
Se Lei desidera disfarsi di attrezzatura elettrica ed elettronica, prego contatti il Suo rivenditore o fornitore per
ulteriori informazioni.
[Informazioni sullo smaltimento negli altri Paesi al di fuori dell’Unione europea]
Questi simboli sono validi solamente nell’Unione europea. Se Lei desidera disfarsi di questi articoli, prego
contatti le Sue autorità locali o il rivenditore e richieda la corretta modalità di smaltimento.
Noti per il simbolo della batteria (sul fondo due esempi di simbolo):
È probabile che questo simbolo sia usato in combinazione con un simbolo chimico. In questo caso è conforme
al requisito stabilito dalla direttiva per gli elementi chimici contenuti.
AdvancedManual.book Page i Friday, May 23, 2008 11:45 AM
English
AdvancedManual.book Page i Friday, May 23, 2008 11:45 AM
Introduction
• Play the acoustic piano or the digital piano
• Play back songs accompanied by live piano
performance
• Create a library of favorite songs in the
Disklavier
• Practice playing songs using Disklavier’s
innovative functions
• Play along with professional recordings
• Connect the Disklavier with a computer to
compose ensemble songs
• Synchronize piano performance with a video
recording
Before using your Disklavier, please read this manual
thoroughly and keep it on hand for future reference.
Note on source code
distribution
• Note that we shall bear no responsibility whatsoever
for any damage arising from changes (additions/
deletions) made to the software for this product by a
third party other than Yamaha (or party authorized by
Yamaha).
English
Congratulations and thank you for purchasing the
Disklavier PRO/Mark IV Series Piano.
The Disklavier PRO/Mark IV Series Piano is an exciting
new type of grand piano that brings together the
excellence of Yamaha’s finest acoustic piano and stateof-the-art innovations into an expansive home
entertainment station. The new pocket controller offers
greater ease of use to allow players of any level to enjoy
the exciting functions of the piano from basic keyboard
playing to PianoSoft playback entertainment. Let your
imagination go, and enjoy the Disklavier to your heart’s
content.
Here are some examples of how you can enjoy your
Disklavier
• Note that re-use of source code released to the public
domain by Yamaha is unguaranteed, and Yamaha shall
not bear any responsibility whatsoever for the source
code.
Note on the online document
Additional license information is included in the HDD in
the Disklavier system. Connect the LAN port on the I/O
Center to your network router, and then open the
respective documents in the [Document] folder in the
Disklavier’s HDD.
Trademarks & Copyrights
• This product is manufactured under license of U.S. Patents
No. 5231671, No. 5301259, No. 5428708, and No. 5567901
from IVL Technologies Ltd.
• Yamaha, Disklavier, Silent, PianoSoft, PianoSoft·Plus,
PianoSoft·PlusAudio, PianoSmart, and Smart PianoSoft are
trademarks of Yamaha Corporation.
• SmartKey, CueTIME, and You Are The Artist are trademarks
of Yamaha Corporation or Yamaha Corporation of America.
• Disklavier MarkIV software, Copyright © 2004 YAMAHA
CORPORATION.
• This contains programs licensed under the GNU General
Public License, GNU Lesser General Public License, the BSD
Copyright, the Artistic License, and the others.
• Windows is a registered trademark of Microsoft Corporation
in the United States and other countries.
• Macintosh and Mac OS are trademarks of Apple Inc.,
registered in the U.S. and other countries.
For three years after the factory shipment, you may
request from Yamaha the source code for any portions of
the product which are licensed under the GNU General
Public License by writing to the following address:
1480 Ryoke, Kakegawa, Shizuoka, 436-0038, JAPAN
Piano International Sales Division, YAMAHA
Corporation
The source code will be provided at no charge; however,
we may require you to reimburse Yamaha for the cost of
delivering the source code to you.
The source code download is also available on the
following website;
http://www.global.yamaha.com/download/
disklavier_markiv/
i
AdvancedManual.book Page ii Friday, May 23, 2008 11:45 AM
Important Precautions
Read the following before operating the Disklavier.
Warning
• Do not locate the Disklavier in a place subject to
excessive heat, low temperatures, or direct sunlight.
This could be a fire hazard and may damage the finish
and internal parts.
• The cover of the unit should be removed only by
qualified service technicians.
• Do not place liquid containers such as vases, potted
plants, glasses, cosmetic bottles, medicines, etc., on top
of the Disklavier.
• Excessive humidity or dust can lead to fire or electric
shock.
• Do not try to modify the Disklavier, as this could lead
to fire or electric shock hazard.
• Connect the plug on the Disklavier power cable to a
compatible AC outlet. Failure to do so will present a
fire and electric shock hazard. If the power cable plug
is not compatible with your AC outlet, consult your
dealer.
• When moving the Disklavier to another location, turn
off the power, remove the power plug from the AC
outlet, and remove all cables connected to external
devices.
• Do not plug several devices into the same AC outlet.
This can overload the AC outlet, and lead to fire and
electric shock hazard. It may also affect the
performance of some devices.
Cautions
• Do not place heavy objects on the power cable. A
damaged power cable is a potential fire and electric
shock hazard. If the power cable runs under a carpet,
make sure heavy objects, including the Disklavier, are
not placed on top of the cable.
• Set the volume level on all the devices to minimum
before applying power.
• If the power cable is damaged (i.e. cut or a bare wire is
exposed), ask your dealer for a replacement. Using the
Disklavier in this condition is a fire and shock hazard.
• When disconnecting the power cable from an AC
outlet, always pull by the plug. Never pull the cable.
Damaging the cable in this way is a potential fire and
electric shock hazard.
• Turn off all audio devices when connecting to the
Disklavier. Refer to the user’s guide for each device.
Use the correct cables and connect as specified.
• Do not play the Disklavier at a high volume for
extended periods; you may damage your hearing. This
is especially important when using headphones. If you
think your hearing ability is impaired, consult your
doctor.
• If the Disklavier is worked extremely hard — that is,
prolonged playback of very “busy” songs — the
Disklavier’s thermal relay may trip. The thermal relay
will automatically reset when the Disklavier has cooled
down.
• If you notice any abnormality — such as smoke, odor,
or noise — turn off the Disklavier immediately, and
remove the power plug from the AC outlet. Consult
your dealer for repair.
ii
AdvancedManual.book Page iii Friday, May 23, 2008 11:45 AM
• If a foreign object or water gets inside the Disklavier
turn it off immediately, and remove the power plug
from the AC outlet. Consult your dealer.
• Never attempt to disassemble the battery pack.
• If you plan not to use the Disklavier for a long period
of time (such as when you are on vacation), disconnect
the electrical mains.
• Do not drop or subject the battery to shock.
• Always remove the power plug from the AC outlet
before cleaning the Disklavier. Leaving the power plug
connected presents a risk of electric shock.
• Charge the battery properly, according to the details
described in this manual.
• Do not place metal objects with rubber feet on top of
the Disklavier. The color and finish of the Disklavier
can be damaged.
• Do not place heavy objects on the Disklavier. Doing so
can damage the Disklavier.
• After storing the battery for a long period of time, be
sure to charge the battery completely prior to use.
• Fluid from a leaking battery accidentally entering an
eye could result in serious injury. Should this occur,
wash with clean water and immediately consult a
doctor.
• Should fluid from a leaking battery come into contact
with your skin or clothes, immediately wash with clean
water.
• Use a soft, dry cloth to clean the Disklavier. However,
if you discover a stain, carefully use a soft damp cloth
to remove it.
Notes on Disklavier’s Hard
Disk Drive (HDD)
Interference
Making Backups on a Regular Basis
• The Disklavier uses high-frequency digital circuits that
may cause interference to radios and TVs placed close
to it. If interference does occur, relocate the affected
equipment.
Handling Rechargeable
Battery
• Only use the “EA-BL08” rechargeable battery.
• When charging, be sure to use the Pocket Controller
only with the “EA-70” AC adaptor.
• Do not dispose of the battery in a fire.
• Also keep the battery away from open flames.
English
• Do not use benzene, thinner, cleaning detergent, or a
chemical cloth to clean the Disklavier.
• Do not short-circuit the terminals as they will become
very hot and will damage the battery.
Even with normal use, HDD may deteriorate over time.
We therefore strongly recommend that you make
backups of the song data on the HDD on a regular basis.
Failure to do so may result in unrestorable loss of any
saved data.
Exclusion of Liability for Loss of Data
Yamaha assumes no liability for the loss of any profits
incurred as a result of the loss or corruption of any saved
data on the HDD, for any loss or damage caused by or
arising out of extraordinary circumstances (including
circumstances that Yamaha has foreseen or could
foresee), nor for any damages incurred or claimed by a
third party.
Please keep this manual for future
reference.
iii
002_Introduction.fm Page iv Thursday, May 29, 2008 4:58 PM
Table of Contents
CHAPTER
1
Getting Started
CHAPTER
1
Items Supplied with the Disklavier ........................1
Names of Parts and Their Functions .....................1
Setting Up the Disklavier...................................11
Preparing the Pocket Controller .........................15
Initial Settings of the Pocket Controller ................16
Basic Precautions for Using Floppy Disks
and CDs ....................................................19
Available File Format and Structure of Data
in the Removable Media ..............................20
CHAPTER
2
Song Playback Features
3
Piano Playing Features
41
Playing the Disklavier along with the Internal
Metronome................................................ 41
Playing the Disklavier Accompanied by the
Additional Voice(s) (Performance Mode) ....... 41
Adding Expressive Effect to Your Play................ 42
Adding Chords to a Melody Line
(Harmony Mode)........................................ 43
Applying Reverb Effects to the Digital Piano ....... 44
CHAPTER
4
Recording
45
22
Recording a New Song ................................... 45
Searching Songs .............................................22
Quick Recording............................................. 46
Changing the Playback Tempo ..........................24
Titling a Song at the Start of Recording.............. 46
Playing Back Songs in a Different Key
(Transposition) ............................................24
Recording the Left- and Right-Hand Parts
Separately (Overwrite Recording)................. 46
Repeating Song Playback .................................25
Video Synchronized Recording......................... 47
Repeating a Specific Section of a Song
(A-B Repeat) ...............................................25
CD Synchronized Recording ............................ 49
Playing Back Only the Desired Piano Part ...........26
Overdubbing an Existing Part........................... 51
Adjusting the Volume Balance among the
Keyboard Playing, Ensemble Sound,
Software Playback, and Microphone’s Input ...27
Recording Songs Based on Measures and Beats
(Metronome Mode Recording) ..................... 52
Utilizing the Play Lists .......................................27
Changing the Default Tempo ............................ 54
Temporarily Changing the Voice of a Track ........28
Recording a Song as Audio Data ..................... 55
Editing Tracks..................................................30
Recording a Song as MIDI and Audio Data ....... 56
Recording Ensemble Parts ................................ 49
Quantize Function........................................... 53
Checking and Modifying the Song Information....33
5
Presetting Playback Control Options
for Each Song.............................................36
CHAPTER
SmartKey™ Playback .......................................37
Creating a Song Library
Adding Disklavier Accompaniment to
Commercial CD Songs (PianoSmart)..............38
Creating an Album in the Library ...................... 58
Video Synchronized Playback ...........................38
Copying Song File from a Personal Computer
to the Disklavier ..........................................39
58
Renaming an Album........................................ 59
Making Copies of Songs or Albums .................. 59
Making Copies of the Entire Contents
in a Medium or Song Library ....................... 60
Deleting Songs or Albums ................................ 61
Rearranging the Order of Songs/Albums........... 61
iv
002_Introduction.fm Page v Thursday, May 29, 2008 4:58 PM
CHAPTER
6
Other Settings
CHAPTER
62
Skipping the Blank Part at the Beginning
of a Song...................................................62
Inactivating the Key Movement
During Playback .........................................62
Tuning the Tone Generator (MasterTune) ............64
Applying an Effect to Your Voice
(Vocal Harmony).........................................64
Preparing for Use of Foot Controls/Switches .......66
Hooking Up AV Equipment ...............................68
Setting Up the Disklavier for Audio Data
Reception/Transmission ...............................68
Lyric Screen ....................................................69
Converting MIDI Data to a Standard Form
(Strip XP)....................................................70
Making Backups and Restoring
the Song Library .........................................71
Restoring the Contents in the Demo Album ..........72
Making an Install Floppy Disk ...........................72
Formatting a Floppy Disk ..................................72
Resetting the Disklavier .....................................73
Assigning a Specific Function to
the ONE TOUCH Button ..............................73
Diagnosing the Disklavier .................................73
Piano Voice List ...............................................74
Ensemble Part Playback Voice List......................75
Internet Direct Connection
(IDC) Service
89
What is Internet Direct Connection (IDC)? .......... 89
Obtaining an ID and Password for
the IDC Service (IDC Registration) ................ 89
English
Using Timer Play..............................................62
8
Connecting the Disklavier to the Internet ............ 89
Accessing the Internet...................................... 91
Basic Operations on the IDC Service Screens ..... 92
Checking Your Account Information .................. 92
Logging Out from IDC Service .......................... 93
Accessing the Download Library....................... 93
Updating the Disklavier Using the Internet .......... 94
Setting Up the Disklavier
for Internet Connection................................ 95
Initializing Internet Settings............................... 95
CHAPTER
9
Troubleshooting
CHAPTER
10
Error Messages
CHAPTER
96
98
11
Screen Transition Diagrams 99
Drum Voice List................................................83
Vocal Harmony Type List ..................................83
CHAPTER
7
Enhancing the Disklavier
Features by Hooking Up a
MIDI Device
CHAPTER
12
Glossary
CHAPTER
85
105
13
Specifications
109
Appendix
A-1
Hooking Up a MIDI Device ...............................85
Setting Up the Disklavier for MIDI Data
Reception (MIDI IN).....................................86
Setting Up the Disklavier for MIDI Data
Transmission (MIDI OUT)..............................87
Setting Up the Disklavier for Keyboard
Playing Data Transmission (KBD OUT) ...........88
v
AdvancedManual.book Page 1 Friday, May 23, 2008 11:45 AM
CHAPTER
1
Getting Started
Items Supplied with the Disklavier
Make sure the following items are supplied with your Disklavier:
• Media Center (1)
• Rechargeable battery EA-BL08 (1)
• Installation kit for the Media Center (1 set)
• Cradle (1)
• Monitor speaker (2)*
• AC adaptor EA-70 (1)
• Installation kit for the monitor speaker (1 set)*
• AC power cord (1)
• Speaker cord (2)*
• Advanced Operating manual (this book) (1)
• Pocket Controller PRC-100 (1)
• Quick Guide (1)
• CF wireless LAN card (2)**
• Stereo headphones (1 set)
* Only for models supplied with the Monitor speakers.
**One of two cards is attached to the I/O Center at the factory.
Names of Parts and Their Functions
Media Center
— Front —
Note: The location of
STANDBY/ON
QUIET
REC
User PianoSoft CD
FD
each unit differs
depending on the model.
VOL.
OPEN/
CLOSE
A STANDBY/ON button
Pressing the button turns the Disklavier on or puts it
in Standby mode.
Holding down the button shuts down the Disklavier.
1
User: Selects the User Library.
PianoSoft: Selects the PianoSoft Library.
CD: Selects the loaded CD.
FD: Selects the loaded floppy disk.
B QUIET button
Activates the Quiet Mode.
D Front lid
Draw and swing down to cover the front panel.
C Source Select buttons
Starts or stops playback of the songs stored in the
corresponding library/medium.
E CD tray
→ pg. 20 “Loading a CD”
F Floppy disk drive
→ pg. 20 “Loading and Ejecting a Floppy Disk”
AdvancedManual.book Page 2 Friday, May 23, 2008 11:45 AM
CHAPTER 1: Getting Started
G Eject button
Ejects the loaded floppy disk.
J VOL –/+ (volume) buttons
Adjusts the overall volume.
H Access lamp
Lights while the system is reading/writing data on the
floppy disk.
K
L REC button
Set the Disklavier in Record Standby mode.
English
I OPEN/CLOSE button
Opens and closes the CD tray.
(Song Select, Fast Reverse/Fast
/
Forward) buttons
Pressing the button selects a song.
Holding down the button fast reverses/forwards.
— Bottom —
M PHONES jacks
Accept headphones.
O FOOT CNTRL1/2 jacks
Accepts foot controls/switches. (→ pg. 66)
N USB
(type A) port
Accepts a USB flash memory, etc.
P MIC/LINE switch
Switches the input sensitivity of the MIC/LINE IN
jack.
MIC: Select this when you connect a microphone to
the MIC/LINE IN jack.
LINE: Select this when you connect an external audio
equipment to the MIC/LINE IN jack.
Note: Certain USB storage
devices may not function
properly with the Disklavier
PRO/Mark IV Series. For a list
of compatible products, please
visit www.yamaha.com/
disklavier.
Q INPUT VOLUME knob
Adjusts the input volume.
R MIC/LINE IN jack
Accepts a microphone.
S To I/O Center port
Accepts the cable from the I/O Center.
Note: Although the chassis of the Media Center may
become hot when you use the Disklavier for a long period
of time, this is not a malfunction.
2
AdvancedManual.book Page 3 Friday, May 23, 2008 11:45 AM
CHAPTER 1: Getting Started
I/O Center
— Front —
Note: The location of
each unit differs
depending on the model.
A OUTPUT jacks
L/(L+R): Accepts speaker cord from the left Monitor
speaker*.
R: Accepts speaker cord from the right Monitor
speaker*.
G SYNC OUT (L/R) jacks
Accept the RCA cords from the microphone/line
input of a camcorder.
B TO MEDIA CENTER port
Accepts the cable from the Media Center.
I LED indicators
For service use.
C OMNI IN (L/R) Multi-purpose input jacks
Accept the RCA cords from the audio output of an
external CD player, etc.
J SYSTEM INSTALL button
For service use.
D SYNC IN (L/R) input jacks
Accept the RCA cords from the audio output of a
camcorder.
E USB
(type B) port
Accept the USB cable from a computer.
F MIDI (IN/OUT) terminals
Accept the MIDI cable from the input/output of a
MIDI device.
* Only for models supplied with the Monitor speakers.
3
H Dip switches
For service use.
K RESET button
For service use.
L OMNI OUT (L/R) Multi-purpose output jacks
Accept the RCA cords from the audio input of an AV
amplifier.
AdvancedManual.book Page 4 Friday, May 23, 2008 11:45 AM
CHAPTER 1: Getting Started
— Left side —
English
M AC inlet
Accepts the power cable from the Power Supply unit.
N MAINS switch
Turns the I/O Center on/off.
— Right side —
DIGITAL
OUT
O DIGITAL OUT jack
Accepts the coaxial cable from the digital audio input
of an AV amplifier or mixer, etc.
TO PIANO
R LAN (RJ 45) port
Accepts the LAN cable from a personal computer.
P TO PIANO jacks
Accept the cords from the Central Signal Processor.
S VIDEO OUT jack
Accepts the video cable from composite video input
of a TV.
Q USB (Type A) port
For future use.
T PC CARD (PCMCIA type II) slot
For future use.
U CF CARD (PCI) slot
The supplied CF wireless LAN card is attached to this
slot at the factory.
4
AdvancedManual.book Page 5 Friday, May 23, 2008 11:45 AM
CHAPTER 1: Getting Started
Central Signal Processor
— Front —
Note: The location of
TO PD
TO MD
TO PS
GREEN
BLUE
TO I/O CENTER
TO SENSOR
each unit differs
depending on the model.
A TO PD terminal
Accepts the power cord from the Pedal Drive (PD)
unit.
C TO PS terminal
Accepts the power cord from the Power Supply (PS)
unit.
B TO MD terminal
Accepts the power cord from the Motor Drive (MD)
unit.
D TO I/O CENTER (GREEN/BLUE) jacks
Accept the cords from the I/O Center.
E TO SENSOR port
Accepts the cable from the Disklavier.
Power Supply Unit
— Front —
MAINS
AC OUTLET 2A 480VA
AC IN
Note: The location of
each unit differs
depending on the model.
SWITCHED
AC OUTLET 2A 480VA TOTAL
A MAINS switch
Turns the Power Supply unit on/off.
C AC IN
Accepts the power cable from an AC outlet.
B AC OUTLET
Accepts the power cable from the I/O Center.
D AC OUTLET SWITCHED
Accepts the Monitor speakers’ AC power cables.
E AC OUTLET (unswitched)
Accepts the AC power cord of the cradle’s AC power
adaptor.
5
AdvancedManual.book Page 6 Friday, May 23, 2008 11:45 AM
CHAPTER 1: Getting Started
— Right side —
English
F TO DRIVE terminal
Accepts the power cord from the Key Drive (KD)
unit.
G TO CSP terminal
Accepts the power cable from the Central Signal
Processor (CSP).
6
AdvancedManual.book Page 7 Friday, May 23, 2008 11:45 AM
CHAPTER 1: Getting Started
Pocket Controller
— Front —
1
ME
VOLU
3
6
4
5
Copy
Paste
7
8
9
2
0
E R T Y U I
Q @W # $ % – & ∗ ( O De P
l
D F G –H + J K L
A S Cut
=
)
B N M , ,.
Z X C V
!
Caps
Fn
STOP
Tab
Num
/?
Symbol
Space
~
` "
<
. ..
>
PLAY
ON/STANDBY
A Touch screen
→ pg. 3 “Tapping with the stylus pen” in “Quick
Guide”.
G Cursor buttons
Selects the item on the touch screen or move the slider
on a control bar.
B Charge indicator (amber)
Lights up when the Pocket Controller is being
charged. The indicator goes out when charging is
completed.
H AC adapter jack
Accepts the AC adaptor.
I
PLAY button
Starts playback.
C VOLUME –/+ buttons
Adjust the overall volume.
J
(Song Select, Fast Reverse/Fast
/
Forward) buttons
Pressing the button selects a song.
Holding down the button fast reverses/forwards.
K
(Back) button
Returns to the previous screen.
D
STOP, ON/STANDBY button
Stops playback, and turns the Pocket Controller on/
off.
E Select button
Executes the selected operation.
F I/O port
Accepts the terminal on the cradle.
L Screen protector
Open or remove the protector when you tap on the
touch screen. To remove the screen protector, lift it up
and fold it back until it comes off.
M Keyboard
Enters characters. (→ pg. 35 “Entering Characters”)
7
AdvancedManual.book Page 8 Friday, May 23, 2008 11:45 AM
CHAPTER 1: Getting Started
— Rear —
English
RESET
N Security eyelet
Accepts an anti-theft cord.
O Speaker
P Battery compartment lid
Q RESET button (located inside of the battery
compartment lid)
Resets the Pocket Controller.
R Battery replacement switch
(→ pg. 15 “Preparing the Pocket Controller”)
— Top/Left side —
S Stylus pen
For operating the touch screen.
T CF card slot
Holds the CF wireless LAN card.
U Stereo headphone jack
For future use.
V Microphone
W IR port
For future use.
X SD card slot
Holds the SD card.
8
AdvancedManual.book Page 9 Friday, May 23, 2008 11:45 AM
CHAPTER 1: Getting Started
Cradle
H
ONE
A AC adaptor jack
Accepts the AC adaptor.
B I/O port
Accepts the I/O port on the Pocket Controller.
C ONE TOUCH button
(→ pg. 73 “Assigning a Specific Function to the ONE
TOUCH Button”)
9
C
TOU
AdvancedManual.book Page 10 Friday, May 23, 2008 11:45 AM
CHAPTER 1: Getting Started
Monitor Speakers*
* Only for models supplied with the Monitor speakers.
— Front —
English
Note: The location of
each unit differs
depending on the model.
LOW
1
HIGH
2
LINE
D LINE1/2 volume controls
Adjust the sound volume for each line input.
A Woofer unit
B LOW/HIGH volume controls
Adjust the base/treble sound volume.
Note: For normal use, turn down the LINE1
volume completely, and turn up the LINE2 volume at
the three o’clock position.
C Power indicator
Lights up while the speaker is turned on.
E Tweeter unit
— Rear —
POWER
ON
INPUT
LINE 1
( 10dB)
OFF
LINE 2
(+4dB)
PARALLEL
F POWER switch
Turns the monitor speaker on/off.
G AC power cable
H INPUT LINE2 (XLR connector/phone jack)
Accepts the line output from the I/O Center or
external AV equipment.
I INPUT LINE1 (RCA jack)
Accepts the line output from external AV equipment.
10
AdvancedManual.book Page 11 Friday, May 23, 2008 11:45 AM
CHAPTER 1: Getting Started
Setting Up the Disklavier
Installing the Media Center
1 Screw the supplied screws into the nuts.
Nuts
Leave 5 mm of
the shank.
Screws (M5 x 16) (supplied)
2 Hang the Media Center.
Note: When you hang the
Media Center, be sure to hold
the unit securely with both
hands preventing the unit from
falling down.
3 Tighten the screws to secure the Media Center.
11
AdvancedManual.book Page 12 Friday, May 23, 2008 11:45 AM
CHAPTER 1: Getting Started
Installing the Monitor Speaker (only for models supplied with the Monitor
speakers)
Attach the hanger to the bottom.
1 Slant
installation
Horizontal installation
English
Hanger (supplied)
Screws (M5 x 16) (supplied)
You can adjust the
angle of the
Monitor Speaker.
the speaker cord to the INPUT LINE2 phone jack. (→ pg. 13 “Wiring the
2 Connect
Disklavier”)
3 Hang the Monitor Speaker to the bracket.
Bracket
Note: When you hang the
Monitor Speaker, be sure to hold
the unit securely with both hands
preventing the unit from falling
down.
4 Screw the thumbscrews to secure the Monitor Speaker.
Thumbscrews (M4 x 15) (supplied)
12
AdvancedManual.book Page 13 Friday, May 23, 2008 11:45 AM
CHAPTER 1: Getting Started
Wiring the Disklavier
Note: The location of each unit
differs depending on the model.
Media Center
I/O Center
Cable
Power Supply unit
SWITCHED
AC OUTLET 2A 480VA TOTAL
Monitor speaker
(left)
Monitor speaker
(right)
INPUT
PARALLEL
INPUT
LINE2
LINE2
(+4dB)
(+4dB)
PARALLEL
LINE2
(+4dB)
Speaker cord*
R
R
I/O Center
Speaker cord*
L
L
Note: This connection is necessary only for models
supplied with the Monitor speakers.
13
* When you replace the speaker cord, prepare the cord
equivalent to the supplied one that has L-shaped phone
jacks at both ends.
AdvancedManual.book Page 14 Friday, May 23, 2008 11:45 AM
CHAPTER 1: Getting Started
*
PD
MD
English
Central Signal Processor
TO PD
TO MD
TO SENSOR
*
SENSOR
Cradle
AC power cord
AC power adaptor
Power Supply unit
AC OUTLET 2A 480VA
AC IN
AC OUTLET 2A 480VA TOTAL
Power cable
Mini-DIN cable*
To AC wall outlet
PS
PS
Central Signal
Processor
TO PS
BLUE
GREEN
TO I/O CENTER
Power cable*
Blue marks
RCA cords*
Green marks
I/O Center
DIGITAL
OUT
Note: Be sure to connect the Power Supply unit’s
TO PIANO
* These cords/cables are hooked up at the factory.
power cable to an AC wall outlet after all other
connections are done.
14
AdvancedManual.book Page 15 Friday, May 23, 2008 11:45 AM
CHAPTER 1: Getting Started
Preparing the Pocket
Controller
the I/O port cover, and then
5 Remove
set the Pocket Controller on the
cradle.
the card slot protector, and
1 Remove
then insert the supplied CF wireless
LAN card into the CF card slot.
I/O port cover
Charge indicator
the battery replacement switch to
2 Set
the [REPLACE BATTERY] position.
NORMAL OPERATION
REPLACE BATTERY
the rechargeable battery into the
3 Put
battery compartment.
Make sure that the ,
and
marks on
the battery are aligned correctly with those
printed inside the battery compartment.
Charging starts and the charge indicator lights
amber. When the battery is fully charged, the
indicator goes out.
Notes on Rechargeable Battery
The rechargeable battery used in the Pocket Controller
should last for one to two years under ordinary usage.
When in use, the battery should hold a charge for 60 to 90
minutes. If the battery loses its ability to hold a charge or
recharging cannot be completed, contact your nearest
dealer and replace the rechargeable battery.
Use the following methods to increase the life of the
rechargeable battery:
• For normal use, disconnect the Cradle from the
“EA-70” AC adaptor, and reconnect it only when
recharging.
• Turn off or dim the backlight of the Pocket Controller’s
touch screen with [Light & Power] setup.
the battery replacement switch
4 Set
back to the [NORMAL OPERATION]
position.
15
• When the Pocket Controller is not in use, hold down
for approximately two seconds to turn off the
Pocket Controller.
• When the Pocket Controller is not used for a long
period of time, remove the rechargeable battery.
AdvancedManual.book Page 16 Friday, May 23, 2008 11:45 AM
CHAPTER 1: Getting Started
Initial Settings of the Pocket
Controller
The following functions are available to control the
Disklavier remotely. Set up a variety of useful functions
to your preference.
The following procedure calibrates the touch screen to
improve the accuracy of the tapping operation.
Tap on
[Recalibrate] in the [PRC100 Menu] screen, and then firmly
tap on the cross hairs that appear in
sequence one by one.
English
Title Bar
Calibrating the Touch Screen
[PRC-100 Menu] icon
Task Bar (→ pg. 19)
[PRC-100 Menu] screen
Tip: Tap on
([PRC-100 Menu] icon) to return to
the [PRC-100 Menu] screen.
[Interface]: Usually utilize this function to control
the Disklavier remotely. The [Main] screen is the top
menu of this function. (→ pg. 12 in “Quick Guide”)
[Interface Updater]*: Updates the [Interface].
[Piano Assign]*: (→ pg. 18 “Pairing the Pocket
Controller and the Disklavier”)
[Service Center]*: (→ pg. 73 “Diagnosing the
Disklavier”)
Cross hair
When the recalibration is completed, the [PRC-100
Menu] screen resumes.
Setting up the Current Date and Time
on
[Date/Time] in the [PRC1 Tap
100 Menu] screen.
City time button
[Date] button
[Light & Power]*: Makes energy conserving
settings.
[Recalibrate]: (See “Calibrating the Touch Screen”.)
[Date/Time]: (See “Setting up the Current Date and
Time”.)
[Set System Time] screen
[Network]*: Lists available network services.
[System Info]*: Shows system information
(memory, storage, version).
[Battery Charge]: (See “Changing the Battery Charge
Mode”.)
* For normal use, modification of these setups are not
required.
on [Time Zone] , and then on
2 Tap
your time zone in the drop down list.
Note: If your time zone does not appear in the
drop down list, add the zone to the list by
following the procedure in “Adding Your City
to the [Time Zone] Drop Down List” on page
17, and then repeat step 2.
Continue to next page...
16
AdvancedManual.book Page 17 Friday, May 23, 2008 11:45 AM
CHAPTER 1: Getting Started
on [Hour]/[Minutes]
3 Tap
time.
to set the
To correct the city selection, tap on
, and then perform step 2 thru 4 again.
on [Time format] , and then
4 Tap
select the desired format.
Changing the Battery Charge Mode
5
[High]:
Tap on , and then on [AM] or [PM],
if necessary.
on the [Date] button, and then
6 Tap
tap on current date on the minicalendar that appears.
be shown as the first day of the week
in the mini-calendar.
9 Tap on
Select this to charge the battery fully
anytime to use it for the long period of
time.
[Medium]: Select this to charge the battery only when
its capacity is less than 70%. This is the
default charge mode.
[Low]:
on [Weeks start on] , and then
7 Tap
tap on [Sunday] or [Monday] that is to
on [Date format]
8 Tap
the desired format.
You can change the battery charge mode for the Pocket
Controller, according to its usage condition.
1 Tap on
screen.
Select this to charge the battery only when
its capacity is less than 50%. This mode
will prolong the battery life.
[Battery Charge] in the [PRC-100 Menu]
, and then on
on the title bar.
The [PRC-100 Menu] screen resumes.
10 Reboot the Pocket Controller.
2 Tap on the desired mode.
3 Tap on
.
The [PRC-100 Menu] screen resumes.
Adding Your City to the [Time Zone] Drop
Down List
1 Tap on .
Rebooting the Pocket Controller
(→ “Rebooting the Pocket Controller” below)
When a problem occurs, first see the “Troubleshooting”
on page 96. If the problem persist, follow the procedure
below.
1 Tap on
on the task bar.
2 Tap on the time zone to be replaced with your desired
city.
2 Tap on [Reboot] on the menu that appears.
3 Tap on your country, and then on your city in the list.
4 Tap on
on the “Select City” title bar.
17
AdvancedManual.book Page 18 Friday, May 23, 2008 11:45 AM
CHAPTER 1: Getting Started
3 Tap on
.
The [Main] screen appears after approximately three
minutes.
4 Reset the Pocket Controller.
(→ “Resetting the Pocket Controller” below)
Pairing the Pocket Controller and the
Disklavier
For normal use, this setup is not required.
1 Make sure that other wireless equipment is turned off.
2 Tap on
[Piano Assign] in the [PRC-100 Menu]
screen.
When rebooting cannot be performed or the Pocket
Controller does not work correctly even after rebooting,
follow the procedure below.
1 Turn the Disklavier off.
(→ pg. 6 “Turning the Disklavier Off (Standby
Mode)” in “Quick Guide”)
2 Connect the AC adapter to the AC adaptor jack, and
then set the battery replacement switch to the
[REPLACE BATTERY] position.
English
Resetting the Pocket Controller
3 Move the Pocket Controller close to the Disklavier,
and then tap on
.
NORMAL OPERATION
REPLACE BATTERY
ESS-ID number
3 Wait for five seconds, remove the battery
compartment lid, and then press the [RESET] button
with the stylus pen.
RESET
4 Tap on
.
5 Tap on
on the [Assigned successfully] screen.
The [PRC-100 Menu] screen resumes.
Note: Do NOT abort the procedure before step 4.
Otherwise you cannot control the Disklavier.
4 Replace the battery compartment lid, and then set the
battery replacement switch back to the [NORMAL
OPERATION] position.
5 Press
to turn the Pocket Controller on.
The [Main] screen appears after approximately two
minutes.
Continue to next page...
18
AdvancedManual.book Page 19 Friday, May 23, 2008 11:45 AM
CHAPTER 1: Getting Started
Description of the Task Bar
The task bar is always displayed at the bottom of the
screen to show various information and status of the
Pocket Controller. Tapping on the icon shows the
respective setup screen, etc.
:
Shows the function menus such as
[Reboot], etc.
:
Shows the wireless connection status.
Blue: Excellent
Green: Good
Yellow: Average
Red: Poor
:
No connection (Tap to show the detailed
Network screen.)
:
Shows the volume of the Pocket Controller
itself. (Tap on it, and then move the slider
up or down to adjust the volume.)
:
Basic Precautions for Using
Floppy Disks and CDs
Handling Floppy Disks
In order to protect data stored on floppy disks from
damage or loss, be sure to handle them with care, and
observe the following precautions.
• Do not touch the surface of the internal disk.
• Do not store or place disks near a television, radio,
loudspeaker, or any other device that generates a
magnetic field.
• Do not expose disks to extreme temperature or
humidity. The working temperature range for disks is
between 4°C and 52°C (40°F and 125°F).
• Do not use disks in a dusty, dirty, or smoky
environment.
• Remove the disk from the floppy disk drive before
turning the Disklavier off.
:
Tap on it, and then on [Eject card] before
you remove the CF card.
:
Tap on it, and then on [Eject SD-card]
Write Protection
before you remove the SD card.
Floppy disks have a write protection tab to keep from
accidentally formatting the disk or erasing files.
Shows the battery status.
Blue: Good
Yellow: Low
Red: Very low
Green: Charging
: Shows the current time. (Tap on it to open
the [Set System Time] screen.)
19
Protected
Unprotected
The tab window is
open.
The tab window is
closed.
AdvancedManual.book Page 20 Friday, May 23, 2008 11:45 AM
CHAPTER 1: Getting Started
Loading and Ejecting a Floppy Disk
Loading a CD
Loading
Push the disk until it clicks into place.
Loading
OPEN/ on the Media Center to open the CD
1 Press
CLOSE
tray.
OPEN/ to
2 Place the CD on the tray, and then press
CLOSE
close the tray.
Floppy disk drive on the Media Center
English
Labeled side
Ejecting
Press the eject button on the Media Center.
Eject button
Access lamp
Note: Do not eject the floppy disk while the access
lamp is flashing or lit. Doing so can seriously damage
the disk and the floppy disk drive as well.
Handling CDs
In order to protect data stored on compact discs from
damage or loss, handle them with care, and observe the
following precautions.
• Do not touch the surface of a CD.
• Do not expose CDs to extreme temperatures or
humidity. The working temperature range is between
4°C and 52°C (40°F and 125°F).
• Wipe CDs with a clean cloth before playback.
• Remove the CD from the CD drive before turning the
Disklavier off.
CD tray on the Media Center
Available File Format and
Structure of Data in the
Removable Media
CDs
The files should be formatted in ISO 9660 LEVEL1.
Floppy Disks (2DD,2HD)
• The files should be formatted in MS-DOS.
• The Disklavier reads only the files nested in the root
directory.
USB Flash Memories
The files should be formatted in FAT16 or FAT32 file
system.
USB Hard Disk Drives
The files should be formatted in FAT32 file system.
Continue to next page...
20
AdvancedManual.book Page 21 Friday, May 23, 2008 11:45 AM
CHAPTER 1: Getting Started
Notes on the limitation of the compatible
file format
• SMF format 0: For playback and recording.
• SMF format 1: For playback only.
• E-SEQ: For playback and overwrite recording.
• The name of the SMF file should have an extension as
“.MID” or “.mid”.
• The name of the E-SEQ file should have an extension
as “.FIL” or “.fil”.
Notes on the files created on the Disklavier
PRO Series
The song file created on the Disklavier PRO Series
contains various data that enable high-accuracy in song
playback. However, those data can not produce any
expected results and, moreover, may control the keys
unnaturally when the song file is modified on the external
MIDI device such as sequencer, etc. The above
mentioned problem does not occur in the following cases:
• When the song file stored/loaded in the Disklavier PRO
Series is played back on the Disklavier PRO Series
through an external MIDI device without any
modification on that device.
• When the song file is output from the [MIDI OUT]
terminal or the [USB
] port on the front of the I/O
Center and played back on another MIDI device. Any
modifications are available.
• When the following event is deleted from the song file.
A0 kk dd : Polyphonic Key Pressure
A1 kk dd : Polyphonic Key Pressure
B0 10 dd : Control Change (General Purpose)
B1 10 dd : Control Change (General Purpose)
B0 51 dd : Control Change (General Purpose)
B1 51 dd : Control Change (General Purpose)
21
AdvancedManual.book Page 22 Friday, May 23, 2008 11:45 AM
CHAPTER
2
Song Playback Features
You can search songs in the I/O center of the Disklavier.
English
the desired target source, and
4 Select
then tap on
.
Searching Songs
Song search starts.
Searching songs
1 Tap on
in the [Main] screen.
Search history is
shown.
Tap to cancel the
search.
Note: If you select the external source (CD
and USB) in step 4, the following screen
appears. Tap on
to continue.
Search Result List screen
2 Tap on
.
Tap to cancel the
search.
Enter the search
word.
Select the target
source to search.
When searching is finished, the following screen
appears.
the search word in the [Word]
3 Enter
box. (→ pg. 35)
Songs that were
found are listed here.
Search Result Song List screen
Continue to next page...
22
AdvancedManual.book Page 23 Friday, May 23, 2008 11:45 AM
CHAPTER 2: Song Playback Features
Playing the song found
Deleting the search result
on the desired song in the Search
1 Tap
Result Song List screen.
the desired search result on the
1 Select
Search Result List screen or Search
2 Press
Result Song List screen.
to start playback.
Playing all songs in the search result
on the desired search result in the
1 Tap
Search Result List screen.
2 Press
to start playback.
All the songs found at the selected search result are
played back.
2 Tap on
.
Function Menu appears.
3 Tap on
.
The search result is deleted.
Adding the Song Found to the Play
Lists
the desired search result or
1 Select
song on the Search Result List screen
Jumping to the song file
1
Select the desired song on the Search
Result Song List screen.
2
Tap on
3
Tap on
or Search Result Song List screen.
2 Tap on
.
Function Menu appears.
.
3 Tap on
Function Menu appears.
.
The file of the selected song is loaded.
.
Function Menu appears.
on
, and then on the
4 Tap
destination list (album) if necessary.
Clearing a song from the search
result
the desired song on the Search
1 Select
Result Song List screen.
2 Tap on
.
Tap to cancel the
selection.
Function Menu appears.
3 Tap on
.
The song is cleared from the search result.
.
5 Tap on
on
after the completion
6 Tap
message appears.
All the songs or the song found at the selected
search result are added to the play list.
23
AdvancedManual.book Page 24 Friday, May 23, 2008 11:45 AM
CHAPTER 2: Song Playback Features
Changing the Playback
Tempo
This could be useful, for example, when listening
carefully to a piano part at slow tempo, and also when
practicing a difficult piano part at slow tempo.
2
Tap on
3
Tap on
/
to adjust the
tempo value, and then on
.
in the [Song] screen.
This could be useful, for example, when you want to sing
along in a more comfortable key.
the desired song. (→ pg. 12
1 Select
“Selecting a Song” in “Quick Guide”)
2 Tap on
in the [Song] screen.
on
/
to adjust the
3 Tap
transposition value, and then on
.
The adjusted value appears instead of the character,
[Tempo] on
.
The adjusted value appears instead of the character,
[Trans.] on
.
To resume the original tempo, tap on
in step 3.
To cancel the transposition, set the value to
[0] in step 3.
Tip: The value can be adjusted from -50% to
+20% in 1% increments.
English
the desired song. (→ pg. 12
1 Select
“Selecting a Song” in “Quick Guide”)
Playing Back Songs in a
Different Key (Transposition)
Tip: The song can be temporarily transposed in
half-step keys up or down two octaves (-24 to
+24).
Note: Care must be taken when transposing songs on
CDs, as increasing or decreasing the transposition value
too much may have an adverse effect on sound quality.
24
AdvancedManual.book Page 25 Friday, May 23, 2008 11:45 AM
CHAPTER 2: Song Playback Features
Repeating Song Playback
This could be useful, for example, when providing nonstop background music at a party.
the desired song. (→ pg. 12
1 Select
“Selecting a Song” in “Quick Guide”)
Repeating a Specific Section
of a Song (A-B Repeat)
In addition to the A-B Repeat feature, you can locate the
registered points (point A and B) during playback and
fast-reversing/forwarding.
the desired song. (→ pg. 12
1 Select
“Selecting a Song” in “Quick Guide”)
Playback options
Tap on / in the
[Song] screen to show
the desired playback
options.
2 Tap on
3 Tap on
in the [Song] screen.
.
on
repeatedly in the
2 Tap
[Song] screen until the following
screen appears.
Repeat mode button
on the desired repeat mode, and
4 Tap
then on
.
: Repeats all songs in the current album.
: Repeats the current song only.
: Repeats all songs in the current album in
random order.
The selected mode appears instead of the character,
[Repeat] on
.
To cancel repeat mode, tap on
4.
25
in step
3 Press
to start playback.
on
at the beginning of
4 Tap
the section you want to repeat (point
A).
AdvancedManual.book Page 26 Friday, May 23, 2008 11:45 AM
CHAPTER 2: Song Playback Features
on
at the end of the
5 Tap
section you want to repeat (point B).
The beginning of the section is located and
playback stops.
mode.
: When point B is reached, the
beginning of the section is located
and playback stops.
This could be useful, for example, when listening
carefully to one part, and also when you practice only the
left- or right-hand part while the Disklavier plays the
other.
the desired song. (→ pg. 12
1 Select
“Selecting a Song” in “Quick Guide”)
: When point B is reached, the
beginning of the section is located
and playback starts.
Playback options
: Repeat mode is canceled but points A
and B are retained.
Tap on / in the
[Song] screen to show
the desired playback
options.
To locate the registered points (point A
and B) during playback or while
stopped, tap on
or
.
Tip: You can also locate a point by fastreversing/forwarding between points A and B.
To clear the registered point, tap on
.
English
on the Repeat mode button
6 Tap
repeatedly to select the desired
Playing Back Only the
Desired Piano Part
2 Tap on
3 Tap on
in the [Song] screen.
.
Left-hand part
Right-hand part
Pedal part
Accompaniment part
Tip: Tapping on
in step 1 also shows
this screen.
Continue to next page...
26
AdvancedManual.book Page 27 Friday, May 23, 2008 11:45 AM
CHAPTER 2: Song Playback Features
on the desired part to change its
4 Tap
setting (play or mute).
1 Tap on
Volume bar
Each time you tap on the part, its setting changes as
follows showing the status with the color of the part
icon:
Play (green)
.
Adjusted value
Mute (white)
Note: Blank part
(shown in yellow)
contains no sound and you cannot change the
setting.
[Balance] control screen
on the desired point on the
2 Tap
volume bar of the desired sound to
Adjusting the Volume
Balance among the
Keyboard Playing, Ensemble
Sound, Software Playback,
and Microphone’s Input
Besides adjusting the overall volume, the volume balance
among the different sound sources as described below
can be adjustable.
[Voice]: Adjusts the volume of the digital piano
sound* that you play on the Disklavier’s
keyboard in Quiet/Headphone mode. (→ pg.
16 “Basic Piano Playing” in “Quick Guide”)
* Note that this setting has no effect on the volume of the
pre-recorded piano part in the software.
[TG]:
Adjusts the volume of the ensemble sound
reproduced by the tone generator (TG) of the
Disklavier.
[Audio]: Adjusts the volume of the accompaniment or
standard audio sound pre-recorded in the
software (CDs).
[MIC]:
Adjusts the volume of the sound input from
the microphone.
adjust its value.
Tip: Pressing
on
to clear the [Balance]
3 Tap
control screen.
Utilizing the Play Lists
By creating play lists of your favorite songs, you can
program your Disklavier to automatically play back a
series of songs, not to mention eliminate the trouble of
changing CDs, floppy disks, or USB flash memories each
time you want to listen to songs on a different medium.
First create your own play list, and then play back that list
by following the procedures below.
Adding the Desired Song to the Play
Lists
the desired song or album
1 Select
(→ pg. 12 “Selecting a Song” in
“Quick Guide”), and then tap on
or
.
Function Menu appears.
27
also adjust the value.
AdvancedManual.book Page 28 Friday, May 23, 2008 11:45 AM
CHAPTER 2: Song Playback Features
2 Tap on
.
To cancel this operation, tap on
.
on
, and then on the
3 Tap
destination list (album) if necessary.
Temporarily Changing the
Voice of a Track
English
You can change the voice of the ensemble tracks to your
preference. For details on the track structure, see
“Ensemble Part Recording and Track Structure” on page
49.
the desired song. (→ pg. 12
1 Select
“Selecting a Song” in “Quick Guide”)
Tap to cancel the
selection.
4 Tap on .
on
after the completion
5 Tap
message appears.
Note: If necessary, change the order of the songs in the
on
2 Tap
screen.
once in the [Song]
lists (albums). (→ pg. 61 “Rearranging the Order of
Songs/Albums”)
Playing Back the Desired Songs in
the Desired Order
Select the Play Lists that you created
in the above procedure (→ pg. 12
“Selecting a Song” in “Quick Guide”),
and then press
.
3 Tap on
.
The track information screen appears.
Track list
Continue to next page...
28
AdvancedManual.book Page 29 Friday, May 23, 2008 11:45 AM
CHAPTER 2: Song Playback Features
on the desired track number to
4 Tap
be edited in the track list.
6 TapTip:on the desired voice name.
You can also select the desired voice by
specifying the voice number. Tap
, and
the voice number selection screen appears.
Selected track
Tap to cancel selection.
5 Tap on [Voice].
The voice list screen appears.
Group name
Voice name
Tap to close the list.
29
Confirm the desired voice number referring to
“Ensemble Part Playback Voice List” (→ pg. 75),
enter the number with the keyboard on the pocket
controller, and then tap on
.
7 Tap on
.
To adjust the volume of the track, tap [Volume],
and then press
.
AdvancedManual.book Page 30 Friday, May 23, 2008 11:45 AM
CHAPTER 2: Song Playback Features
Editing Tracks
3 Tap on
.
The track information screen appears.
You can edit the existing ensemble tracks to your
preference by using the following options.
[Mix Track]:
This could be useful for saving tracks by mixing two
tracks.
[Move Track]:
This could be useful for changing the voice by
moving a track.
[Copy Track]:
This could be useful for creating unison parts by
copying and pasting a track.
[Delete Track]:
Deletes an unwanted track.
[Transpose Track]:
This could be useful for arranging existing ensemble
parts. For example, when you have transposed a
specific track to suit its instrument voice in advance,
you can transpose other tracks in the same key.
Mix/Move/Copy Track
1
Select the desired song. (→ pg. 12
“Selecting a Song” in “Quick Guide”)
Track list
Each track number in the track list is colored
depending on its status.
Black:
Recorded track
Gray:
Blank track
With white background:
Track assigned to a piano part
Underlined:
Track assigned to a rhythm part
on the desired track number to
4 Tap
be edited in the track list.
5 Tap on
on
2 Tap
screen.
English
Selected track
.
once on the [Song]
Continue to next page...
30
AdvancedManual.book Page 31 Friday, May 23, 2008 11:45 AM
CHAPTER 2: Song Playback Features
on the desired edit track option
6 Tap
button (
,
7 Tap on the destination track button.
The destination track selection screen appears.
, or
).
Destination track
button
Tap to cancel selection.
Tap to cancel editing.
[Mix Track] screen
8 Tap on the destination track number.
[Mix Track]:
The track selected in step 4 will be mixed with
the destination track.
[Move Track]:
The destination track will be overwritten by the
track selected in step 4 (the selected track will
be blank).
[Move Track] screen
[Copy Track]:
The destination track will be overwritten by the
track selected in step 4 (the selected track will
be retained).
that the destination track
9 Confirm
number is marked with a blue square,
and then tap on
.
on
after the completion
10 Tap
message appears.
[Copy Track] screen
31
AdvancedManual.book Page 32 Friday, May 23, 2008 11:45 AM
CHAPTER 2: Song Playback Features
Delete Track
Transpose Track
steps 1 thru 5 in “Editing
1 Perform
Tracks (Mix/Move/Copy Track)”.
steps 1 thru 5 in “Editing
1 Perform
Tracks (Mix/Move/Copy Track)”.
(→ pg. 30)
English
2 Tap on
.
2 Tap on
.
Selected track button
Key change button
Tap to cancel editing.
Tap to cancel editing.
3 Tap on
4
.
Tap on
after the completion
message appears.
3 Tap on the key change button.
The key change screen appears.
Continue to next page...
32
AdvancedManual.book Page 33 Friday, May 23, 2008 11:45 AM
CHAPTER 2: Song Playback Features
on
/
to adjust the
4 Tap
transposition value, and then tap on
.
Tip: The track can be transposed in half-step
keys up or down (–60 to +60).
5
Tap on
.
Tip: To transpose all the tracks, tap on the
selected track button. The selected track number
indication changes to [All Tracks]. Note that the
rhythm track cannot be transposed.
Checking and Modifying the
Song Information
Checking the Song Information
(Song-Info Screen)
You can check the following information of the selected
song:
[Song Type]: Shows the type of the software.
[Length]:
Shows the total playback time.
[Date]:
Shows the recording/modification
date.
[File Name]:
Shows the file name.
[Last Played]: Shows the latest playback date.
[Play Count]: Shows the number of times the song
has played in its entirety.
[Copyright]:
Shows the copyright.
the desired song. (→ pg. 12
1 Select
“Selecting a Song” in “Quick Guide”)
6 Tap on
.
on
after the completion
7 Tap
message appears.
on
repeatedly in the
2 Tap
[Song] screen so that the following
screen appears.
Song-Info screen
33
AdvancedManual.book Page 34 Friday, May 23, 2008 11:45 AM
CHAPTER 2: Song Playback Features
Checking and Modifying the Song
Information (Song-Tag screen)
on the title of the desired
3 Tap
information.
You can modify the following information of the selected
song:
For [Song Title] and [Comment]
[Song Title]: Modifies the title of the song.
The text box for the selected information title
appears.
[Rate]:
English
Modifies the arbitrary rating by
changing the number of the star icons.
[Comment]: Modifies your comment.
the desired song. (→ pg. 12
1 Select
“Selecting a Song” in “Quick Guide”)
Tap to cancel the
modification.
For [Rate]
The selected title ([Rate]) is highlighted.
the information.
4 Modify
For [Song Title] and [Comment]
on
repeatedly in the
2 Tap
[Song] screen so that the following
screen appears.
Modify the information, and then tap on
For details on modifying the information, see
“Entering Characters” on page 35.
.
For [Rate]
Press
to select the rating (shown by the
number of the stars).
Song-Tag screen
Continue to next page...
34
AdvancedManual.book Page 35 Friday, May 23, 2008 11:45 AM
CHAPTER 2: Song Playback Features
Entering Characters
1 Slide the front panel of the Pocket Controller to
show the keyboard.
2 Press a key to enter the corresponding letter.
3
Cut
Caps
Fn
Keys
Copy
Paste
7
8
9
Tab
Num
/?
Symbol
Space
~
` "
<
. ..
>
Will shift the mode to enter “UPPERCASE” letters or lowercase letters when the Caps
lock key is active.
Will enable the entry of numbers and symbols printed on the keyboard in yellow.
Fn
Fn
Tab
(Caps)
Will change the entering mode to enter uppercase (capital) letters (Caps lock). To
cancel the function, press Fn Tab again.
Will insert a space.
Space
Will act as a tab key. On the Edit screen, the cursor will move to the next field.
Tab
(Back space)
Fn
/?
Will delete the character to the left of the cursor.
(Delete)
Will delete the character to the right of the cursor.
(Num)
Will change the entering mode to enter numbers (Num lock) and symbols. To cancel
the function, press Fn /? again.
(Carriage return)
35
5
Will enter lowercase letters on respective keys.
(Shift)
Fn
6
4
2
0
E R T Y U I
Q @W # $ % – & ∗ ( O DelP
!
D F G –H + J K L
A S
=
)
C V B N M , ,.
X
Z
1
Will start a new line.
Fn
X
(Cut)
Will cut the selected text.
Fn
C
(Copy)
Will copy the selected text.
Fn
V
(Paste)
Will paste the selected text.
AdvancedManual.book Page 36 Friday, May 23, 2008 11:45 AM
CHAPTER 2: Song Playback Features
Presetting Playback Control
Options for Each Song
the desired song. (→ pg. 12
1 Select
“Selecting a Song” in “Quick Guide”)
You can customize the manner of playback for each song
in advance.
[Piano Part Ch R]:
Selects the desired channel ([01] thru [16]) to
which you assign the right-hand part or not
([##]).
[Piano Velocity Curve]:
In acoustic mode, the loud notes may get
distorted when you play a MIDI song designed
not for acoustic piano playback, but for a
certain instrument voice. In such a case, you
can automatically adjust only the volume of
the acoustic piano part moderately without
changing the volume of other parts.
Select the desired acoustic piano volume
([Soft 85] thru [Soft 20]), or select [Thru] to
inactivate this function.
Note: The smaller the [Soft] value, the softer the
English
[Piano Part Ch L]:
Selects the desired channel ([01] thru [16]) to
which you assign the left-hand part or not
([##]).
on
repeatedly in the
2 Tap
[Song] screen so that the following
screen appears.
Song-Option screen
volume becomes.
[Main Volume Adjust]:
Adjusts the overall volume.
3 Tap on the title of the desired option.
[Audio Volume Adjust]:
Adjusts the volume of the accompaniment or
standard audio sound pre-recorded on the
software (CDs).
to select/adjust the desired
4 Press
option/level, and then press
The selected title is highlighted.
(select button).
[Audio Pitch Adjust]:
Adjusts the pitch of the accompaniment or
standard audio sound pre-recorded on the
software (CDs).
[Skip]: Sets the song to be played ([OFF]) or not
([ON]) during playback a series of songs in an
album.
[Guide]:
Turns the SmartKey function on ([ON]) or off
([OFF]). When [ON] is selected, you can set
the on/off setting of the SmartKey function
respectively for each part ([L] and [R]). For
details, see “Selecting the Part to Be Guided”
on page 37.
Note: The [Guide] option is automatically set to
[ON] when SmartKey song is played.
36
AdvancedManual.book Page 37 Friday, May 23, 2008 11:45 AM
CHAPTER 2: Song Playback Features
SmartKey™ Playback
The SmartKey feature of your Disklavier is a unique
application of Yamaha’s patented “Guide” system
technology and compatible with SmartKey software.
With the SmartKey software, non-players can play
simple melodies by following the guidance of the prompt
key without a written music book.
Key notation
As a reference, “C3” is middle “C”, which means “C4”
is an octave above middle “C” and so on.
Note: SmartKey software may not be available in
Middle “C”
some countries.
Note: SmartKey is a trademark of Yamaha
Corporation or Yamaha Corporation of America.
3 Follow and play the prompt key.
The Disklavier plays a simple melody.
1
Select the desired song with
icon.
(→ pg. 12 “Selecting a Song” in
“Quick Guide”)
2 Press
.
to play the prompt keys one
4 Continue
by one until the end of the song.
Notice that the Disklavier patiently waits for you to
play the right key before proceeding to the next key.
Also, notice that if you happen to miss the prompt
key, it will gently remind you the right key every
few seconds until you play the right key.
Selecting the Part to Be Guided
Key prompt
You can activate the SmartKey function only for your
desired part ([L] or [R]). The [Guide] option should be
turned on in advance. (→ pg. 36)
the [Part] screen. (→ pg. 26
1 Show
“Playing Back Only the Desired Piano
Part”)
Left-hand part
Right-hand part
Key prompt (The key slightly moves
downward)
[Part] screen
37
AdvancedManual.book Page 38 Friday, May 23, 2008 11:45 AM
CHAPTER 2: Song Playback Features
on the desired part to change its
2 Tap
setting (guide, normal play, or mute).
Each time you tap on the part, its setting changes as
follows showing the status with the color of the part
icon:
Guide
(orange)
→
Normal play
(green)
Mute
(white)
Adding Disklavier
Accompaniment to
Commercial CD Songs
(PianoSmart)
You can add a Disklavier piano performance provided on
SmartPiano software floppy disks to the playback of
songs on commercial CDs. Furthermore, once you
playback a SmartPiano song to the end, the paired song
on the CD is automatically copied to the [CD Library].
This feature eliminates the trouble of changing CDs and
enables quick playback later.
the desired SmartPiano song (a
1 Select
song with
). (→ pg. 14 in “Quick
Guide”)
When you select a SmartPiano song for the first
time, [Please insert the CD.] screen appears.
Tip: It is convenient that you copy the
SmartPiano software to the [User Library] in
advance. (→ pg. 60 “Making Copies of the
Entire Contents in a Medium or Song Library”)
2
Load a CD paired with the
SmartPiano software, if necessary.
(→ pg. 20 “Loading a CD”).
Note: When you perform PianoSoft playback
for the first time, it takes 15 seconds to
synchronize the SmartPiano song and the CD
with the [Registering] appearing on the screen.
PianoSmart playback.
Note: If [Different CD!] screen appears in
step 2, confirm that the CD paired with the selected
SmartPiano song is loaded, and then tap on
.
English
→
until the [Registering] disappear,
3 Wait
and then press
to start
Video Synchronized
Playback
the video synchronized
1 Perform
recording in advance. (→ pg. 47)
Note: Be sure to rewind the video cassette to
locate the beginning of the recording.
sure that the video
2 Make
synchronization is on. (→ pg. 47
“Setting Up the Camcorder and the
Disklavier”)
down the volume completely on
3 Turn
the camcorder.
Note: Although noises (synchronizing signal)
are heard from the camcorder’s speaker when
the volume is not turned down completely, this
is not a malfunction.
4 Start playback on the camcorder.
The Disklavier automatically selects the song
paired with the video, and then starts playback as
well.
Note: You cannot change the playback tempo during
video synchronized playback.
Note: When the song paired with the video is stored in
[User Library] (songs recorded with Video Synchronized
Recording will automatically be stored here) or
[PianoSoft Library], the song is automatically selected
and starts playback. However, it is required to select the
desired song after step 2 when the song is stored in the
removable medium.
38
AdvancedManual.book Page 39 Friday, May 23, 2008 11:45 AM
CHAPTER 2: Song Playback Features
Copying Song File from a
Personal Computer to the
Disklavier
You can copy song files from a Windows or Macintosh
computer to a special folder on the Disklavier called
[FromToPC] and then play them on the Disklavier.
Note: Copy-protected files, such as demonstration
songs, cannot be copied to the [FromToPC] folder.
• Do not copy the files other than Disklavier song
files.
the I/O Center to a LAN
1 Connect
(local area network) to which a
personal computer with a song file is
also connected.
Note: It is necessary to configure the
Disklavier properly for network
communications by enabling it to get a DHCP
IP address automatically (recommended) or by
assigning an appropriate address manually. The
procedure is the same as the one used for setting
up the Disklavier for Internet communications.
Please follow the instructions on page 95 for
“Setting Up the Disklavier for Internet
Connection.”
Note: For information about configuring a
personal computer for network
communications, please refer to the
documentation that came with the computer.
For Windows
the computer screen, click [Start]
2 On
and then open [My Network Places].
Note: If [My Network Places] does not
appear in the Start menu, right-click [Start],
click [Explorer], and then open [My Network
Places].
I/O Center
(right side)
[Dkv******] and confirm that
3 Open
the [FromToPC] folder is shown under
that.
Note: [Dkv******] differs depending on the
model.
LAN
Note: The folder or icon name differs
depending on the version of your operating
system.
Note: It may take some time for the computer
to display [Dkv******] on the screen.
Note: Check that the firewall configuration of
the security software is appropriate.
the desired song files to the
4 Copy
[FromToPC] folder.
Personal computer
39
AdvancedManual.book Page 40 Friday, May 23, 2008 11:45 AM
CHAPTER 2: Song Playback Features
For Windows only
the [Finder] icon in the dock and
2 Click
then open [Network].
In case that you cannot find the
[Dkv******] icon
1 Click [Entire Network] under [Other Places] in the
left side menu of the [My Network Places] window.
2 Double-click the [Microsoft Windows Network]
icon to open it.
3 Double-click the [Dkv] icon to open it.
4 Double-click the [Disklavier ******] icon to open
it and confirm that the [FromToPC] folder is shown
under that.
5 Copy the desired song files to the [FromToPC]
folder.
the computer to the
3 Connect
Disklavier.
Open [Dkv] and click the [Dkv******] icon inside
to start the connection process. In the first window
that comes up, select [FromToPC] from the minimenu within the window and click [OK]. Click
[OK] in the next window that comes up to complete
the connection process. At this point, there should
be the [FromToPC] icon on the left side of the
window (beneath [Network]).
Note: [Dkv******] differs depending on the
model.
the desired song files to the
4 Copy
[FromToPC] folder on the left side of
the Finder window.
Note: If the user ID and password are
required during the process, enter any name for
the ID and leave the space for the password
blank.
5 Tap on
6 Tap on
English
For Mac OS X 10.3 or later
In case that you cannot find the [Dkv] icon
or [Entire Network] in the left side menu
of the [My Network Places] window
1 Tap on
on the Pocket Controller.
2 In the dialog that comes up, look for [Dkv******]
and memorize it.
3 Enter the address ("\\Dkv******\FromToPC") in
the address bar at the top of Explorer (or Internet
Explorer browser) on the PC and click [OK].
4 Copy the desired song files to the [FromToPC]
folder.
in the [Main] screen.
, and then
.
The contents of the [FromToPC] folder will be
refreshed on the screen, and the new song files will
be ready for playback on the Disklavier.
Note: Do not access the [FromToPC] folder
while the Disklavier is engaged in another
operation (such as file copying or deleting).
40
AdvancedManual.book Page 41 Friday, May 23, 2008 11:45 AM
CHAPTER
3
Piano Playing Features
Playing the Disklavier along
with the Internal Metronome
The beats of the metronome help you play the Disklavier
with a steady tempo. The tempo, the meter (beat), and the
volume of the click can be adjusted.
Note: The [Tempo] value indicates the number of
beats in a minute, and one beat represents a quarter
note. When you play a song written in different
measure unit, convert the unit to quarter note (e.g.
When playing a song in 3/2, set [Beat] to 6/4).
1 Tap on
in the [Main] screen.
Playing the Disklavier
Accompanied by the
Additional Voice(s)
(Performance Mode)
This function lets you play the piano sound of the
Disklavier accompanied by other voices produced by the
internal tone generator. A maximum of two voices sound
in unison with the right-hand part that you play and one
voice does with the left-hand part. You can also mute the
piano sound to your preference.
1 Tap on
in the [Main] screen.
Tap to change the split
point (see step 3.)
Voice name
on
2 Tap
metronome.
to start the
The color of
changes to blue.
To stop the metronome, tap on
.
on
/
to adjust the
3 Tap
value of the desired option.
Tip: Tap on
to resume the default tempo.
In such a case, note that the operation changes
only the [Tempo] value.
on
4 Tap
operation.
41
to complete the
Turns on/off the left-hand/right-hand1/righthand2 part accompanying voice
on
/
/
to turn on/off
2 Tap
the accompanying voice for the
respective part.
Each time you tap on
/
/
, the
respective voice turns on (blue) and off (yellow)
alternately.
AdvancedManual.book Page 42 Friday, May 23, 2008 11:45 AM
CHAPTER 3: Piano Playing Features
[SplitPoint], and then press
3 Tap onto select
a note as the split point
(within the range from [A-1] to [C7]) if
necessary.
Note: The split point can be set only when
both
(blue).
and
/
are turned on
on the voice name of the desired
4 Tap
part.
In Quiet or Headphone mode, when a voice contained in
[AEM Brass], [AEM Sax], or [AEM Section] Instrument
Group is selected, depressing the pedal adds articulations
specific to the wood/brass wind. Three types of
articulation are assigned to the respective pedals.
English
The selected note and notes lower than that note are
assigned to the left-hand part, and the notes higher
than that are assigned to the right-hand part.
Adding Expressive Effect to
Your Play
Soft pedal:
Assigned for adding Head (blow-up) articulation to
the manner of beginning a note.
Sostenuto pedal:
Assigned for adding Joint articulation to the interval
of two notes.
Damper pedal:
Assigned for adding Tail (fall-down) articulation to
the manner of ending a note.
5 Tap on the desired voice.
on [Volume]
/
to
6 Tap
adjust the volume of the selected
voice.
on
7 Tap
operation.
to complete the
To mute the piano sound, tap on
.
turns to red. Each time you tap on
, the piano sound
turns on and off alternately.
Soft pedal
Sostenuto
pedal
Damper pedal
the desired voice contained in
1 Select
[AEM Brass], [AEM Sax], or [AEM
Section] Instrument Group. (→ pg. 74
“Piano Voice List” and pg. 19
“Selecting the Voice in Quiet/
Headphone Mode” in “Quick Guide”)
the key and the desired
2 Operate
pedal.
The key and pedal operation varies depending on
the type of the articulation.
For Head (blow-up) articulation
1 Press and hold the soft pedal, and then press the
desired key.
The blow-up speed is controlled in accordance
with the angle of the pedal that is pressed.
Continue to next page...
42
AdvancedManual.book Page 43 Friday, May 23, 2008 11:45 AM
CHAPTER 3: Piano Playing Features
For Joint articulation
1 Press the desired key to be jointed with the next
key.
2 Depress and hold the sostenuto pedal, and then
press another key in a certain interval.
The first note leads to the second one by added
glissando between them.
Tip: This articulation is the most effective
when the interval of the two notes is an octave.
Note: When the interval of the jointed notes
is narrower or wider than an octave, Joint
articulation may not effect those notes.
For Tail (fall-down) articulation
1 Press the desired key.
2 While the key is pressed, depress the damper
pedal, and then release the key.
3 Release the damper pedal to mute the note.
The note sustains for a while with its pitch
falling down to the lower octave’s note before
muting the note completely.
Adding Chords to a Melody
Line (Harmony Mode)
In Quiet or Headphone mode, the Disklavier can add a
chord suitable for the melody line played on the keys
higher than the split point in accordance with the notes
played (but without sound) on the keys* lower than the
split point.
* The Disklavier creates a chord based on the notes of up
to three keys.
Note: In this mode, the keys lower than the split
point are muted.
Setting up Harmony Mode
You can select the desired split point and the balance
between the chord’s volume and the melody line’s
volume.
on
1 Tap
and then on
in the [Main] screen,
.
Tip: When you immediately release the
damper pedal, short Tail articulation effects on
that note. When you slowly release the damper
pedal, long Tail articulation effects on that note.
Note: The Disklavier stops sustaining the
note, and then adds Tail articulation at the
release of the damper pedal (not at the release of
the key).
on [Split Point]/[Volume], and
2 Tap
then press
to select/adjust the
selected option.
on
3 Tap
operation.
43
to complete the
AdvancedManual.book Page 44 Friday, May 23, 2008 11:45 AM
CHAPTER 3: Piano Playing Features
Playing the Disklavier in Harmony
Mode
Quiet or Headphone Mode.
1 Activate
(→ pg. 16 “Basic Piano Playing” in
“Quick Guide”)
in the Information Area.
A piano sounds differently depending on the size of the
room in which it is played. The reverberation is the major
reason for this difference. Controlling the reverberation
simulates the acoustics of the digital piano played in a
concert hall. This effect can be also applied to the
microphone input.
on
1 Tap
and then on
English
2 Tap on
Applying Reverb Effects to
the Digital Piano
in the [Main] screen,
.
Selects the desired
reverb type.
on
3 Tap
Mode.
Adjusts the reverb level
of the digital piano
sound.
to activate Harmony
Adjusts the reverb level
of the microphone.
Each time you tap on
, Harmony Mode is
activated or inactivated alternately.
on
4 Tap
screen.
to clear the [Voice]
the desired chord on the keys
5 Play
lower than the split point and play the
melody line on the keys higher than
the split point.
on [Type], on the desired reverb
2 Tap
type, and then on
.
on [Depth (Voice)]/[Depth (Mic)],
3 Tap
and then press
to adjust the
reverb level.
on
4 Tap
operation.
to complete the
44
AdvancedManual.book Page 45 Friday, May 23, 2008 11:45 AM
CHAPTER
4
Recording
Recording a New Song
When you record both left- and righthand part, go to step 4.
A song that you play on the Disklavier can be recorded in
the [User Library] and the recorded song can be easily
played back. Furthermore, you can select and exclusively
record the desired part.
1 Tap on
in the [Main] screen.
A new song will be created automatically.
When you record either left- or righthand part, go to step 5.
[Split Point], and then press
4 Tap on
to select the desired note as the
split point.
2 Tap on
.
The selected note and notes lower than that note are
assigned to the left-hand part, and the notes higher
than that are assigned to the right-hand part.
to start, and then
5 Press
immediately pause recording.
The white part won’t
be recorded.
The red part will be
recorded.
Note: When the video synchronization is on
(→ pg. 47 “Video Synchronized Recording”),
recording does not pause in this step.
that [Recording] appears in
6 Confirm
the Information area, and then start
playing the Disklavier.
desired part (
,
3 Tap on, the
or
) to change its
setting (record or not).
Each time you tap on the part, its setting changes
alternately.
45
The Disklavier starts recording.
7 Press
to stop recording.
To play back the recorded song, press
.
AdvancedManual.book Page 46 Friday, May 23, 2008 11:45 AM
CHAPTER 4: Recording
Quick Recording
2 Tap on
With the simple operation of the buttons on the Media
Center, you can quickly start recording. The new song
will be recorded as the last song of the last album in the
[User Library] by following the procedure below.
REC
REC
Song title area
English
1 Press
.
on the Media Center.
lights up red and User flashes green.
To cancel recording, press REC again.
2 Press
User
to start recording.
stops flashing green, and then remains lit.
User
3
4 Press
Play the Disklavier.
REC
REC
or
User
on the song title area, name the
3 Tap
song (→ pg. 35 “Entering
Characters”), and then tap on
To cancel this operation, tap on
.
.
to stop recording.
and User turn off.
Titling a Song at the Start of
Recording
Recording the Left- and
Right-Hand Parts Separately
(Overwrite Recording)
During the recording procedure, you can title a new song
before you start recording. You can also title the recorded
song later on. (→ pg. 33 “Checking and Modifying the
Song Information”)
You can overwrite the desired part to a previous
recording. For example, if you record the left-hand part of
a song, and then record a right-hand part over the
previously recorded song, both recording will be
combined.
the procedures from step 1
1 Perform
thru step 2 of “Recording a New
the desired part of a song in
1 Record
advance. (→ pg. 45 “Recording a
Song”. (→ pg. 45)
New Song”)
the song to be overwritten, if
2 Select
necessary. (→ pg. 12 “Selecting a
Song” in “Quick Guide”)
Tip: When you start overwriting in succession
to the previous recording, skip this step and go
to step 3.
Continue to next page...
46
AdvancedManual.book Page 47 Friday, May 23, 2008 11:45 AM
CHAPTER 4: Recording
3 Tap on
, and then on
.
Video Synchronized
Recording
desired part (
,
4 Tap on, the
or
) to select its
setting (to be recorded/overwritten).
Each time you tap on the part, its setting changes as
follows showing the status with the color of the part
icon:
Not record (white)/Not overwrite (green) ↔
Record/overwrite (red)
Tip: You can also overwrite the previously
recorded part along with the blank part.
By recording a song played on the Disklavier
synchronized with the video recording, later on, you can
enjoy piano playback with the video. (→ pg. 38 “Video
Synchronized Playback”) First set up the camcorder and
the Disklavier, and then start recording by following the
procedures below.
Setting Up the Camcorder and the
Disklavier
up a camcorder to the I/O
1 Hook
Center.
to start, and then
5 Press
immediately pause recording.
To MIC/LINE input
Camcorder
To audio
output
(L/R)
RCA cord
(not
supplied)
I/O Center
that [Recording] appears in
6 Confirm
the information area, and then start
playing the Disklavier.
The Disklavier starts recording.
7 Press
tap on
to stop recording, and then
(to overwrite) or
(to
record as a new song) to complete the
recording.
To cancel the recording, tap on
.
on
2 Tap
and then
in the [Main] screen,
.
For normal use, the
adjustment of this
option is not required.
Adjusts the length of
the offset time that
leads the actual
playback of entire
recording.
47
AdvancedManual.book Page 48 Friday, May 23, 2008 11:45 AM
CHAPTER 4: Recording
on
to turn the video
3 Tap
synchronization on.
Each time you tap on
, the video
synchronization turns on and off alternately.
To cancel the adjustment, press
5 Press
value.
.
(select button) to set the
Tip: The shortcut button on the [Song] screen
is also available. Tap on
video synchronization, and
off.
to turn on
to turn it
repeatedly until the [Main]
1 Press
screen appears, and then tap on
in the [Main] screen.
English
4
Tap on the desired option ([Sync
Level] or [Offset]), and then press
to adjust its value.
Starting Video Synchronized
Recording
2 Start recording on the camcorder.
that [Rec Wait] appears in
3 Confirm
the information area, and then press
to start recording.
for approximately ten seconds,
4 Wait
and then start playing the Disklavier.
Note: This step is necessary for
synchronization of the song and the video
playback, and should not be omitted.
the Disklavier, press
5 After toplaying
stop recording.
Each time you tap on
this button,
and
alternates.
6 Stop recording on the camcorder.
Note: Video synchronization does not
function under the following conditions:
• While songs on SmartPianoSoft,
PianoSoftPlusAudio, SmartKey, and audio
CD are played back.
• While Vocal Harmony mode is activated.
In such cases, the icon
is shown in gray.
48
AdvancedManual.book Page 49 Friday, May 23, 2008 11:45 AM
CHAPTER 4: Recording
CD Synchronized Recording
You can record a Disklavier piano performance in the
[User Library] along with the playback of songs on
commercial CDs. Once you record a song to the end with
this feature, the played back song on the CD is
automatically copied to the [CD Library]. When you play
back the performance recorded with this feature, follow
the procedure in “Adding Disklavier Accompaniment to
Commercial CD Songs (PianoSmart)” on page 38.
the desired CD, if necessary. (→
1 Load
pg. 20 “Loading a CD”)
the desired song. (→ pg. 12
2 Select
“Selecting a Song” in “Quick Guide”)
on
3 Tap
and then on
in the [Song] screen,
.
Tip: Tap on the desired part to change its
setting (record or not) if necessary. (→ pg. 45)
Recording Ensemble Parts
In addition to making piano-only recordings, you can
record a part in a voice different from the piano as an
ensemble part. (The piano can also be selected as an
ensemble voice.) You can also overwrite an existing song
with an ensemble part.
Ensemble Part Recording and Track
Structure
Piano and ensemble parts played on the Disklavier are
recorded as MIDI data. MIDI data consist of 16 tracks,
with a single voice assigned to each track (There is a
resemblance to a score with 16 staves). Generally the lefthand part of the piano (including half-pedal data) is
assigned to Track 1, the right-hand part (including halfpedal data) to Track 2, and the ensemble and rhythm parts
to the remaining tracks.
the Disklavier in Quiet Mode or
1 Put
Headphone Mode. (→ pg. 16 “Basic
Piano Playing” in “Quick Guide”)
4 Start playing the Disklavier.
5 Press to stop recording.
2 Tap on
3 Tap on
4 Tap on
in the [Main] screen.
.
.
Track list
Selected track
Each track number in the track list is colored
depending on its status.
49
AdvancedManual.book Page 50 Friday, May 23, 2008 11:45 AM
CHAPTER 4: Recording
.
7 Tap on
on [Volume], and then press
8 Tap
to adjust the volume of the ensemble
Black:
Recorded track
Gray:
Blank track
Underlined:
Track assigned to a rhythm part
5
Tap on the track number to be
overwritten in the track list.
Tip: After tapping on a track number, you can
select tracks by pressing
6
part.
, and then play the
9 Press
Disklavier along with the playback of
English
With white background:
Track assigned to a piano part
the song.
Recording starts automatically.
the Disklavier, press
10 After toplaying
stop recording.
.
Tap on [Voice], and then the desired
voice.
on
(to overwrite) or
(to
11 Tap
record as a new song) to complete the
recording.
To cancel recording, tap on
Appears when there
are more voices not
shown in the window.
In such a case, tap on
either end of this bar to
show the hidden
voices.
.
To change a voice and its volume without
overwriting with a new performance,
perform the above procedures from steps 1 thru 11,
omitting steps 9 and 10.
Tip: Checking in advance the desired voice
number in “Ensemble Part Playback Voice
List” (→ pg. 75) helps you quickly select the
voice.
Tap on
appears.
, and the following screen
Enter the voice number with the keyboard on
the pocket controller, and then tap on
.
50
AdvancedManual.book Page 51 Friday, May 23, 2008 11:45 AM
CHAPTER 4: Recording
Overdubbing an Existing
Part
4 Tap on
twice.
You can overdub* a track (part) in an existing song.
* The existing and new performances will be mixed when
you play back an overdubbed song.
a song to be overdubbed.
1 Select
(→ pg. 12 “Selecting a Song” in
“Quick Guide”)
2 Tap on
, and then
.
on [Overdub], and then press
5 Tap
to select [ON].
, and then play the
6 Press
Disklavier along with the playback of
the song.
Recording starts automatically.
the Disklavier, press
7 After toplaying
stop recording.
3
Select a track (part) to be
overdubbed.
Overdubbing a Piano Part
Tap on the desired part to turn the color from green
to red. (→ pg. 46 “Recording the Left- and RightHand Parts Separately (Overwrite Recording)”)
Overdubbing an Ensemble Part
Tap on
, and then the desired track
(black number). (→ pg. 49 “Recording Ensemble
Parts”)
51
on
(to overwrite) or
(to
8 Tap
record as a new song) to complete the
recording.
To cancel recording, tap on
.
Tip: To overwrite (not overdub) a track, select
[OFF] in step 5.
AdvancedManual.book Page 52 Friday, May 23, 2008 11:45 AM
CHAPTER 4: Recording
Recording Songs Based on
Measures and Beats
(Metronome Mode
Recording)
Making a New Recording
1
Set up the metronome. (→ steps 1
and 3 of “Playing the Disklavier along
with the Internal Metronome” on
page 41)
2 Tap on
3 Press
.
the song to be overwritten
1 Select
(→ pg. 12 “Selecting a Song” in
“Quick Guide”), and then tap on
.
English
There are two recording modes available for the
Disklavier: Time Mode (recording mode based on the
elapsed playing time) and Metronome Mode. Once you
record songs in Metronome Mode, you can start
overwriting recordings synchronized with the beats of the
internal metronome over the recorded songs.
Furthermore, you can change the tempo of the recorded
songs afterward by editing its original data.
Overwriting a Part on an Existing
Song
.
2 Tap on
up the overwritten part (track) and
3 Set
its voice. (→ pg. 46 “Recording the
Left- and Right-Hand Parts Separately
(Overwrite Recording)”, → pg. 49
“Recording Ensemble Parts”)
4 Press .
the Disklavier along with the
5 Play
metronome.
Recording starts automatically.
the Disklavier, press
6 After toplaying
stop recording.
.
on
(to overwrite) or
(to
7 Tap
record as a new song) to complete the
recording.
To cancel recording, tap on
.
Measure-number
counter starts.
the Disklavier along with the
4 Play
metronome.
Recording starts automatically.
the Disklavier, press
5 After toplaying
stop recording.
52
AdvancedManual.book Page 53 Friday, May 23, 2008 11:45 AM
CHAPTER 4: Recording
Quantize Function
5 Press
.
The metronome starts clicking.
This function is used to compensate for slight
inaccuracies in the playing data (the length of a note and
the timing of the key stroke). A measure is equally
divided into a certain number of sections (4, 6, 8, 12, and
16 sections) and the key strokes are fit exactly into the
sections. In the Disklavier, each section indicates a
quarter note.
Measure-number
counter starts.
steps 1 and 2 of “Recording
1 Perform
Songs Based on Measures and Beats
(Metronome Mode Recording)”. (→
pg. 52)
on the desired song in the list that
2 Tap
appears.
on
repeatedly until the
3 Tap
following screen appears.
[Quantize], and then press
4 Tap onto select
the desired option
([1/4], [1/6], [1/8], [1/12], [1/16]).
The lower number of the fraction indicates the
number of sections a measure is evenly divided
into.
53
the Disklavier along with the
6 Play
metronome.
Recording starts automatically.
the Disklavier, press
7 After toplaying
stop recording.
To cancel Quantize function, select [OFF]
in step 4.
AdvancedManual.book Page 54 Friday, May 23, 2008 11:45 AM
CHAPTER 4: Recording
Changing the Default Tempo
You can change the default tempo of a recorded song
afterward. When you change the tempo, note that the
current tempo is overwritten by the new one.
“Quick Guide”), and then tap on
.
.
2 Tap on
up the overwritten part (track) and
3 Set
its voice. (→ pg. 46 “Recording the
Left- and Right-Hand Parts Separately
(Overwrite Recording)”, → pg. 49
“Recording Ensemble Parts”)
4 Tap on
.
EX.: A song recorded
in Time Mode
on
/
5 Tap
adjust the tempo.
EX.: A song recorded
in Metronome Mode
.
Time Mode:
Playback starts.
Metronome Mode:
Metronome starts.
English
the song to be overwritten
1 Select
(→ pg. 12 “Selecting a Song” in
6 Press
the Disklavier along with the
7 Play
metronome.
Recording starts automatically.
the Disklavier, press
8 After toplaying
stop recording.
on
(to overwrite) or
(to
9 Tap
record as a new song) to complete the
recording.
To cancel recording, tap on
.
To change a tempo without overwriting
with a new performance, perform the above
procedures from step 1 thru 9, omitting steps 3,6 and 7.
of [Tempo] to
To resume the original tempo, tap on
.
Note: You cannot change the [Beat] setting of
a song recorded in Metronome Mode.
54
AdvancedManual.book Page 55 Friday, May 23, 2008 11:45 AM
CHAPTER 4: Recording
Recording a Song as Audio
Data
5 Tap on
.
A song that you play on the Disklavier and the audio
input from the MIC/LINE IN jack can be recorded in the
[User Library] as audio data (WAVE file).
1 Tap on
in the [Main] Screen.
the desired album in the list
2 Select
that appears.
3 Tap on
.
To cancel the recording of the internal
voice of the tone generator
Tap on
.
To switch the speaker output on and off
when recording
Tap on
or
repeatedly until the
following screen appears.
4 Tap on
.
Tap on [Speaker], and press
[ON] and [OFF].
to switch between
on [Voice], and then the desired
6 Tap
voice. (→ pg. 49)
on
, and then adjust
7 Tap
the volume in [TG] and [MIC]. (→
pg. 27)
Volume bar (TG)
Volume bar (MIC)
Adjusted value
Tap to exit.
55
AdvancedManual.book Page 56 Friday, May 23, 2008 11:45 AM
CHAPTER 4: Recording
to start recording, and
8 Press
then start playing the Disklavier.
Recording starts.
Recording a Song as MIDI
and Audio Data
You can record your piano performance as MIDI data and
the audio input from the MIC/LINE IN jack as audio
(WAVE file) data simultaneously.
9 Press
to stop recording.
in the [Main] Screen.
the desired album in the list
2 Select
that appears.
3 Tap on
.
To play back the recorded song,
press
.
Note: You can record a song as audio data only when
making a new recording.
Note: Metronome Mode recording (→ pg. 52) and
changing the default tempo (→ pg. 54) are not available
with this recording method.
4 Tap on
.
Continue to next page...
56
English
[Audio Recording]
icon
1 Tap on
AdvancedManual.book Page 57 Friday, May 23, 2008 11:45 AM
CHAPTER 4: Recording
5 Tap on
.
on
, and then adjust
6 Tap
the volume in [MIC]. (→ pg. 27)
The white part won't be
recorded.
Volume bar
Adjusted value
The red part will be recorded.
Tap to exit.
To select the part to record
Tap on the desired part (
,
, or
) to change its setting (record
or not). (→ pg. 45)
To record the ensemble part
Tap on
and select the voice. (→
pg. 49)
to start recording, and
7 Press
then start playing the Disklavier or
singing into the microphone.
Recording starts.
To switch the speaker output on and off
when recording
Tap on
or
repeatedly until the
following screen appears.
[Audio+MIDI
Recording] icon
appears.
8 Press
to stop recording.
To play back the recorded song,
press
.
Tap on [Speaker], and press
[ON] and [OFF].
to switch between
Note: You cannot record audio data when rerecording.
Note: Metronome Mode recording (→ pg. 52) and
changing the default tempo (→ pg. 54) are not available
with this recording method.
57
AdvancedManual.book Page 58 Friday, May 23, 2008 11:45 AM
CHAPTER
5
Creating a Song Library
Note: Be sure to read “album” as “list” during
operation for the [Play Lists].
Ex.: Function Menu for the Album List of [User
Library]
Menu items
Note: The menu items differ depending on the
Creating an Album in the
Library
English
The following functions listed in the Function Menu are
useful for organizing the contents in the song libraries
([PianoSoft Library], [CD Library], [Download Library],
[From/To PC], and [User Library]) as well as [Play
Lists]. (→ pg. 27 “Utilizing the Play Lists”)
This function is available for [PianoSoft Library], [User
Library], and [Play Lists].
the desired source (→ pg. 12
1 Select
“Selecting a Song” in “Quick Guide”),
and then tap on
2 Tap on
.
.
Tap to cancel album
creation.
screen.
To clear the Function Menu screen, tap on
or
, or press
.
To name the new album, see step 3 in
“Renaming an Album” on page 59.
3 Tap on .
on
after the completion
4 Tap
message appears.
58
AdvancedManual.book Page 59 Friday, May 23, 2008 11:45 AM
CHAPTER 5: Creating a Song Library
2 Tap on
Renaming an Album
This function is available except for [Download Library]
and [From/To PC].
or
.
Ex.: Copy Song
the desired album (→ pg. 12
1 Select
“Selecting a Song” in “Quick Guide”),
and then tap on
.
2 Tap on
.
Tap to cancel the
operation in step 3.
3 Copy the selected song or album.
Tap to cancel
renaming in step 3.
Copying a Song:
1 Tap on
, and then on the
destination source in the list that
appears if necessary.
on
, rename the album
3 Tap
(→ pg. 35 “Entering Characters”),
and then tap on
Appears when there
are more songs or
albums not shown in
the window. In such a
case, tap on either
end of this bar to
show the hidden
songs.
.
4 Tap on .
on
after the completion
5 Tap
message appears.
Tap to cancel the selection.
Making Copies of Songs or
Albums
This function is available except for [CD Library] and
[Play Lists].
the desired song or album (→
1 Select
pg. 12 “Selecting a Song” in “Quick
Guide”), and then tap on
.
59
or
2 Tap on
, tap on the destination
album in the list that appears if
necessary, and then go to step 4.
AdvancedManual.book Page 60 Friday, May 23, 2008 11:45 AM
CHAPTER 5: Creating a Song Library
Copying an Album:
— only when [FD] is selected as the source
4 Tap on .
on
after the completion
5 Tap
message appears.
English
Making Copies of the Entire
Contents in a Medium or
Song Library
Tap on
, and then on the
destination source in the list that
appears, and then go to step 4.
E-SEQ (Piano1) format conversion
When a song is saved in this format, the song can be
played back on all Disklaviers.
To convert the format of the album stored in a
floppy disk, tap on the check box for [Convert to ESEQ (Piano1)].
This function is available except for [CD Library] and
[Play Lists].
the desired source (→ pg. 12
1 Select
“Selecting a Song” in “Quick Guide”),
and then tap on
.
2 Tap on
.
Copying an Album:
— when a source other than [FD] is selected
Tap to cancel making
a copy.
on
, and then on the
3 Tap
destination source in the list that
appears if necessary.
Tap on
.
4 Tap on
.
Destination album list screen
Tap on the desired album, and then
go to step 4.
60
AdvancedManual.book Page 61 Friday, May 23, 2008 11:45 AM
CHAPTER 5: Creating a Song Library
Deleting Songs or Albums
Rearranging the Order of
Songs/Albums
This function is available for all song libraries and [Play
Lists].
This function is available except for [From/To PC].
the desired song or album (→
1 Select
pg. 12 “Selecting a Song” in “Quick
the desired song or album (→
1 Select
pg. 12 “Selecting a Song” in “Quick
Guide”), and then tap on
.
2 Tap on
or
or
2 Tap on
.
To cancel deletion, tap on
Guide”), and then tap on
.
.
or
or
.
Ex.: Sort Song List
3 Tap on .
on
after the completion
4 Tap
message appears.
Tap to cancel
rearrangement.
on
/
repeatedly so that the
3 Tap
selected song or album moves to the
desired position.
4 Tap on .
on
after the completion
5 Tap
message appears.
61