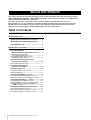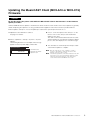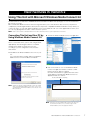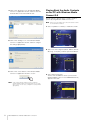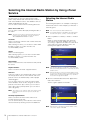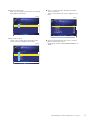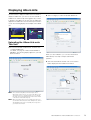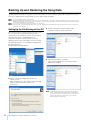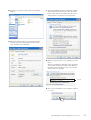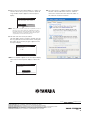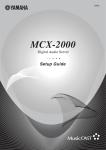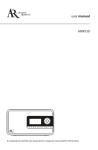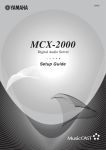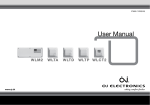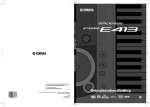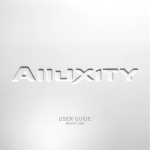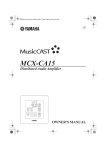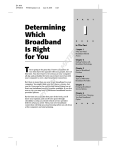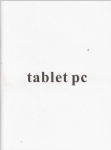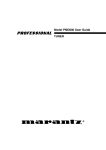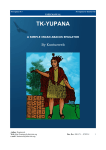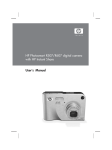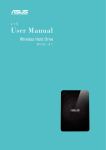Download Yamaha MusicCAST MCX-2000 Owner's Manual
Transcript
MCX-2000 Digital Audio Server Owner’s Manual Addendum for Version 2 About This Manual This manual describes the firmware update procedure and the information about the new features. Refer to “MCX–2000 OWNER’S MANUAL”, “MCX–2000 Setup Guide”, or the instruction manuals of your MusicCAST clients for details about the basic operations. Functions, specifications, and designs of the screen are subject to change in part as a result of improvements, etc. In case of differences between the manual and the product, the product has priority. The illustrations and operation screens as shown in this firmware update manual are for instructional purposes only, and may appear somewhat different from those of your products. Table of Contents General Information ............................................ 4 Updating the MusicCAST Server Firmware ......... 4 Updating the MusicCAST Client Firmware .......... 5 MCX-2000 Menu Tree ............................................. 6 New Features in Version 2 ................................. 7 Using This Unit with Microsoft Windows Media Connect 2.0 ............ 7 Connecting This Unit and Your PC by Using Windows Media Connect 2.0 .................................... 7 Playing Back the Audio Contents on the PC with Windows Media Connect 2.0 ............................................ 8 Selecting the Internet Radio Station by Using vTuner Service.................................. 10 Selecting the Internet Radio Station .......................................... 10 Changing the Background and Icons of the OSD ....................................... 12 Displaying Album Arts......................................... 13 Uploading the Album Arts onto This Unit ................................. 13 Deleting the Album Arts .............................................................. 15 Using the FAVORITES (1 – 4) Keys .................... 17 Assigning the Items to the FAVORITES (1 – 4) Keys ............... 17 Clearing the Preset Items of the FAVORITES (1 – 4) Key ........ 17 Customizing the MENU (1 – 3) Keys................... 18 Assigning the Items to the MENU (1 – 3) Keys ......................... 18 Resetting the MENU (1 – 3) Keys to the Default Setting .......... 18 The Available Items to Assign to the FAVORITES (1 – 4) and MENU (1 – 3) Keys............................................................ 19 Backing Up and Restoring the Song Data ......... 20 Setting Up the File Sharing of Your PC ..................................... 20 Backing up the Song Data of This Unit to Your PC .................. 22 Restoring the Song Data of This Unit from Your PC ................ 24 2 MCX-2000 Owner’s Manual Addendum for Version 2 Features Feature Description Applied Devices Windows Media Connect Compatibility Allows you to play the audio contents stored on your personal computer with Windows Media Connect 2.0 installed. MCX-2000 Directory Browse of Internet Radio Stations Allows you to browse the Internet radio stations easily with the database of the Internet radio stations provided by vTuner. MCX-2000 Allows you to change the background and icons of the on screen display (OSD). MCX-2000 Allow you to display the album arts of the albums. MCX-2000 Allow you to assign the desired items (artists, radio stations, etc.) to the FAVORITES (1 – 4) keys on the remote control. MCX-2000 Allow you to change the preset menu items of the MENU (1 – 3) keys from the default settings. MCX-2000 Allow you to back up the song data stored on this unit to your personal computer and restore the song data to this unit from your personal computer. MCX-2000 Look/Feel Album Arts FAVORITES (1 – 4) Keys MENU (1 – 3) Keys Song Data Backup and Restore n This firmware update also includes the MusicCAST client firmware update (See page 5 for details). DigiOn and DiXiM are registered trademarks or trademarks of DigiOn, Inc. Windows XP, Internet Explorer, Windows Media, Windows Media Audio, and Windows Media Connect are either registered trademarks or trademarks of Microsoft corporation in the United States and/or other countries. Other company names and product names mentioned in this document may be either trademarks or registered trademarks of their respective owners and are hereby acknowledged. MCX-2000 Owner’s Manual Addendum for Version 2 3 7 General Information Updating the MusicCAST Server Firmware CAUTION Do not disconnect the power cable while this unit is in the firmware update procedure. Follow the procedure below to update the firmware on this unit. You need to perform the firmware update in advance to use the new features in the firmware update. 1 Select “Top Menu” > “Setup” > “System Utilities” > “System Update”. The following display appears in the OSD. Setup 4 Push the center stick rightward on the front panel (or press > on the remote control) to open the Submenu, and then select “Start”. The OSD disappears, and the following screen appears in the front panel display. System Utilities System Update SYSTEM UPDATE Use this utility to update the MCX-2000 firmware. Step 1 : Insert the system update CD Step 2 : Push the > key to open the Submenu Step 3 : Select "Start" n No update CD present Cancel 5 When the following message appears in the front 2 Press OPEN/CLOSE on the front panel (or the remote control), and then load the firmware update CD with its label side facing up. POWER STAMDBY/ON AMP/TV TV TIMER REPEAT BROADCAST 2 3 4 5 6 8 9 7 0 SYSTEM UPDATE UPDATE OK EJECT CD AND RESTART STANDBY/ON AMP TV RANDOM panel display, press OPEN/CLOSE on the front panel (or the remote control) to open the CD tray, and then unload the firmware update CD. OPEN/CLOSE 1 TOP MENU It takes about 20 minutes to update the firmware of the server. AMP RADIO TIMER OPEN/CLOSE RANDOM REPEAT PLAU INFO. A PAGE SELECT PAGE Z VOL. INPUT BOOLMARK BROADCA AMP/TV MUTE LIBRALY ARTSTS MENU 1 6 Press STANDBY/ON on the front panel (or the remote PLAULISTS MENU 2 MENU 3 FAVORITES 1 2 3 4 control) twice to reboot this unit. Remote control 3 Press OPEN/CLOSE on the front panel (or the remote control) to close the CD tray. This unit starts reading the data of the update CD, and then the following display appears in the OSD. Setup System Utilities System Update Use this utility to update the MCX-2000 firmware. Step 1 : Insert the system update CD Step 2 : Push the > key to open the Submenu Step 3 : Select "Start" Update CD is ready Cancel 4 Submenu MCX-2000 Owner’s Manual Addendum for Version 2 n n Once this unit reboots, select “Top Menu” > “Setup” > “System Utilities” > “System Information” > “Version” to make sure the version of the firmware of this unit is 2.0 (or later). If the firmware update fails, an error message appears in the front panel display. In such cases, try the firmware update procedure again. If the same error message appears in the front panel display again, consult with an authorized YAMAHA service center. Updating the MusicCAST Client (MCX-A10 or MCX-C15) Firmware CAUTION Do not disconnect the power cable while the MusicCAST client in the firmware is in the firmware update procedure. At times YAMAHA releases updates to the firmware in either or both the client and the server. These updates are generally aimed at improving the experience of using your MusicCAST equipment. Follow the instructions provided with the firmware update carefully. Do not use the update procedure unless specifically instructed to do so. 1 Update the server firmware in advance. See page 4 for details. 2 Select “Top Menu” > “Setup” > “System” > “System Update”. The following illustration is an example of the message appears in the front panel display of MCX-A10. 3 Press p on the front panel of the client (or p on the remote control of the client) to start the firmware update for the client. The client receives the latest firmware from the server, and then updates its own firmware. During the update process, the client display shows several messages. 4 The client reboots automatically when the procedure System Update Version: 10.0.3 Date: 2006/03/03 08:23:58 Press PLAY to update. of the firmware update is complete. Client Firmware Version Date and Time of the Firmware Update for the Client n n Once the client reboots, select “Top Menu” > “Setup” > “System” > “Information” to make sure the version of the firmware of the client is 10.2 (or later). If the firmware update fails, some functional defects in the client may result. In such cases, try the firmware update procedure again. If the same functional defects in the client persist, contact with an authorized YAMAHA service center. MCX-2000 Owner’s Manual Addendum for Version 2 5 MCX-2000 Menu Tree The following menu tree illustrates the structure of the menu with this unit of this version of the firmware. Top Menu Library Music Archive Artists Albums Genres All Songs Playlists Bookmarks Statistics Radio FM XM (US model only) Internet Radio (page 10) Direct Access URL List Locations Genres New Stations Popular Stations Podcasts Recently Played Stations Preset Network Content (page 7) CD Inputs Digital Input Analog Input Recording Store from CD Store from Radio Store from Inputs Duplicate a CD Create an Original CD Client Control Client 1 : Client 15 Setup Timer Network Client Configuration Auto Configuration Status View Server IP Address Advanced Settings IP Address Manual Configuration Wireless LAN Wireless LAN Network Settings Reset Date/Time Auto Setup Manual Setup Time Display Playback Recording CD Lookup User Interface Front Panel Display Page displayed at Power ON Screen Saver Language PS/2 Keyboard Remote Control Favorite Key (page 17) Menu Key (page 18) Look/Feel (page 12) Background System Information Version Icon YAMAHA AV Receiver System Utilities Hard Drive Capacity MP3 Encode Schedule Controllable YAMAHA AV Receivers System Reset System Update Lock Function Song Data Management (page 20) Easy Setup n 6 indicates the menu added by this firmware update. MCX-2000 Owner’s Manual Addendum for Version 2 Song Data Backup (page 22) Song Data Restore (page 24) New Features in Version 2 Using This Unit with Microsoft Windows Media Connect 2.0 Use this feature as an alternative to DiXiM Media Server (included in the MCX–2000 package) to access the shared music files stored on your PC. Microsoft Windows Media Connect is the technology that allows you to share the music files stored on your personal computer (PC) with the digital media receivers (the AV components compatible with Windows Media Connect). When you connect this unit to your PC with Windows Media Connect 2.0 installed, this unit acts as the digital media receivers, and you can enjoy playing back the audio contents stored on your PC. n Refer to the documents of Windows Media Connect 2.0 for details about the PC system requirements to this feature. Connecting This Unit and Your PC by Using Windows Media Connect 2.0 2 Activate the Windows Media Connect 2.0 application. To use this unit with Windows Media Connect 2.0, you have to connect this unit to your PC and configure them appropriately. The following procedure is a standard example. Some details of the function may vary according to your PC configuration and connection environment. 1 Install Microsoft Windows Media Connect 2.0 to your PC. You can download the installer of Microsoft Windows Media Connect 2.0 from the Microsoft website. 3 Click on the “Devices” icon on the Windows Media Connect 2.0 application window, and then confirm that the server has been recognized. Once this unit has been recognized, the name of the server appears in the Windows Media Connect 2.0 application window as follows. This unit (The MAC address is an example) n Read the documents of Windows Media Connect 2.0 carefully when you install Windows Media Connect 2.0 to your PC. The documentations about Windows Media Connect 2.0 are on the Microsoft website. n When there are some digital media receivers in the same local area network, the names, icons, or statuses appear in the Windows Media Connect 2.0 application window. MCX-2000 Owner’s Manual Addendum for Version 2 7 4 Click on the “Sharing” icon on the Windows Media Connect 2.0 application window, and then select the desired folders to be shared with this unit. Playing Back the Audio Contents on the PC with Windows Media Connect 2.0 Use this feature to play the music contents stored on your PC by using Windows Media Connect 2.0. n When you use this feature, the PC where the desired contents are stored must be activated. 1 Select “Top Menu” > “Library” > “Network Content”. Library Network Content Artists Albums Genres All Songs Playlists 5 Click on the “Settings” icon on the Windows Media Connect 2.0 application window, and then configure the settings appropriately. Select Back Submenu 2 Select one of the categories (Artists, Albums, Genres, All Songs, or Playlists), and then open the Submenu. Library Network Content Artists Submenu Genres S Select PC C Server S Playlists Select 6 Click on the “Close” button on the Windows Media Connect 2.0 application window to close it. 3 Select “Select PC Server”. The list of the available PC servers (connected via Windows Media Connect 2.0 or DiXiM Media Server) appears in the OSD. n Some security software installed on your PC (anti-virus software, firewall software, etc.) may block the access of this unit to your PC. In such cases, configure the security software appropriately. Select PC Server Network Content Library Artis Genre Select server 2 Server name 1 LIBRARY: 2 : Windows Me... 1 LIBRARY: 1 : Windows Me... Playlis Select 8 MCX-2000 Owner’s Manual Addendum for Version 2 4 Select the desired server, and then press SELECT on the remote control. “PC Server Connecting...” appears in the OSD while this unit is trying to establish the link to the server, and then the selected server name and the categories to select the shared music contents from appear once this unit was established the link to the server and obtained the list of the shared files. LIBRARY: 1 : Wi... Library Network Content Artists Albums Genres All Songs Playlists Back n Select Submenu When this unit cannot establish the link to the selected server, “Cannot find PC Server” appears in the OSD. 5 Proceed with the operation to play the music contents in the PC as identical as in this unit. See pages 46 to 51 of “MCX–2000 OWNER’S MANUAL” for details about how to select the desired music contents in the server. Compatible File Formats to Play with This Unit • WAV • MP3 • Windows Media Audio (WMA) n Windows Media Audio (WMA) with Digital Rights Management (DRM) is not compatible with this unit. n This unit indicates WAV and WMA format files as PCM format in the OSD. MCX-2000 Owner’s Manual Addendum for Version 2 9 Selecting the Internet Radio Station by Using vTuner Service Use this feature to select the desired Internet radio station easily. Internet radio station list uses “vTuner”, a radio station database service. This database service is edited and prepared for this unit. You can select a station from the following directories: Direct Access URL List You can select a station directly by entering the URL of the station. n This function is the same as the Internet radio function in the previous version of the firmware. See pages 54 and 84 of “MCX–2000 OWNER’S MANUAL” for details. Locations Selects a station by continents and countries where the stations are located. After selecting a location, you can select a station within the limit of a genre, or a station from the ones recommended by vTuner. Selecting the Internet Radio Station The following description is an example of selecting an Internet radio station. In this example, you will select a station by genre. n This service may be discontinued without notice. n The following illustrations of the OSD are the sample images. The name of the genres, countries, or stations may differ. 1 Select “Top Menu” > “Library” > “Radio” > “Internet Radio”. When you enter “Internet Radio”, this unit starts connecting to the vTuner database service, and “Accessing...” appears in the OSD. Once this unit is connected to the vTuner database service, the following menu appears in the OSD. Library Genres Selects a station by genre. After selecting a genre, you can select a station within the limit of a location, or a station from the ones recommended by vTuner. Direct Access URL List Locations Genres New Stations Popular Stations Podcasts Recently Played Stations New Stations Selects a station from the ones that have recently started the service. Back Select Popular Stations Selects a station from the list of popular stations. n You can select “Direct Access URL List” to select an Internet radio service directly while this unit is connecting to the vTuner database service. Podcasts Podcast is a type of “easy Internet radio service”. There are many podcast services on the Internet, and some podcast services are maintained by common people called “bloggers”. You can select and access a podcast service via the vTuner database. There are two categories to select a podcast service from: “by Location” (you can select a service by locations) and “by Genre” (you can select a service by genres). n When this unit fails to connect to the vTuner database service for some reason (this unit is cannot access Internet, the vTuner database service is temporary unavailable, etc.), only “Direct Access URL List” appears in the OSD. n 2 After the vTuner database directories appear in the OSD, select “Genres”. The list of genres appears in the OSD. (Example) Library The podcast is not a continuous audio service. When you play back a podcast to the end of an “episode”, this unit stops playback. 1 2 3 4 5 6 7 8 9 10 Recently Played Stations Selects a station from the list of the stations most recently selected on this unit. You can clear the history of the selection of the recently selected stations by selecting “Clear” in the Submenu. Back n 10 Radio Internet Radio MCX-2000 Owner’s Manual Addendum for Version 2 Radio Internet Radio Genres Adult Contemporary Alternative Ambient Big Band Bluegrass Blues Celtic Christian Contemporary Christian Rock Classic Rock Select While this unit is connecting to the vTuner database service, “Accessing...” appears in the OSD. 3 Select a desired genre. 5 Select a country where the desired Internet radio When you select a genre from the list, the following menu appears in the OSD. service is released. The list of the Internet radio services appears in the OSD. (Example) (Example) Library 1 2 3 Radio Internet Radio Library Blues All Stations By Location Highlighted Stations Back 1 2 3 4 5 6 7 8 9 10 Radio Internet Radio Blues 3 voor 12 ROOTS AccuRadio - Blues Bellyup4blues Big Blue Radio Blues Fest Radio Blues on Air Choiceradio - Blues Emision Digital - Blues Free Radio World - Blues Houndog Radio 160 kbps 16 kbps 128 kbps 128 kbps 56 kbps 56 kbps 48 kbps 20 kbps 192 kbps 64 kbps Select Back Select Submenu 4 Select “By Location”. The list of the countries where the Internet radio services are released appears in the OSD. (Example) Library 1 2 3 4 5 6 7 8 9 10 Back 6 Select the desired Internet radio service, and then play the Internet radio service. See page 59 of “MCX–2000 OWNER’S MANUAL” for details. Radio Internet Radio Blues Brampton ON Canada Grant FL Internet Only Lansing MI Lobos Argentina New York NY Normal IL Salima KS Switzerland Washington DC Select MCX-2000 Owner’s Manual Addendum for Version 2 11 Changing the Background and Icons of the OSD Use this feature to change the background and icons of the OSD. You can select the background and icons from the following 4 backgrounds and 2 sets of icons. n Some icons may be different from the following illustrations. Background Type 1 Type 2 Type 3 Type 4 Icons Type 1 1 Select “Top Menu” > “Setup” > “User Interface” > Type 2 3 Select the desired item. “Look/Feel”. The following display appears in the OSD. Setup User Interface Look/Feel Background Setup User Interface Type 4 Look/Feel Background Icon OK Cancel Select 4 Select “OK” to confirm your selection. Select Back “Please wait a moment” appears in the OSD, and then this unit returns to the User Interface menu. 2 Select “Background” or “Icon”. The following display is an example when you select “Background”. Setup User Interface Look/Feel Setup User Interface Look/Feel Background Type 1 OK Please wait a moment Select Cancel n Select 12 MCX-2000 Owner’s Manual Addendum for Version 2 If you want to cancel your selection, select “Cancel”. Displaying Album Arts Use this feature to display the album arts in the OSD. To display the album arts, you must access this unit with a web browser, and then upload the graphic file you want to display as the album art onto this unit. The album arts appears in the album list screen and the Play Information screen. The following displays are examples of the album arts. Library Play Information Music Archive 1. Crown of the peaches Albums 23 1 2 3 4 5 6 7 8 9 10 Back 2 Select a category to select the desired album from. Albums Approximate Adult Snakes Broadway is the Easy Way Burnt Winny Chunga's Revenant Cold Cats Citar Have I Been Sadistic? Hot Dogs Joe's Garakuta Select Songs 9 8 17 9 10 6 32 15 15 19 Time 31:55 36:15 1:11:05 41:10 40:23 47:13 2:12:08 1:03:46 1:00:23 1:56:49 Submenu 00:06 PCM 44.1 Album Cold Cats GP Frankie Zipper Alternative & Punk Close Submenu Uploading the Album Arts onto This Unit 1 Access this unit with a web browser, and then click on “Upload Album Art”. For details, see page 76 of “MCX-2000 OWNER’S MANUAL”. The following display appears in your web browser window. When you select “Albums”, you can select the desired album directly. See step 4 and proceed with the operation. 3 Select the desired item and then click on the “Select” button displayed in the web browser window. n We recommend using Microsoft Internet Explore 6.0 on Windows XP Service Pack 2 to access this unit. When you use other web browsers or operating systems to access this unit, the details of the design displayed in the web browser window or the function of this feature may vary. n Make sure that this unit is not in the standby mode when you use this feature. When this unit is in the standby mode, “Cannot edit while MusicCAST server is in standby mode.” appears in your web browser window. MCX-2000 Owner’s Manual Addendum for Version 2 13 4 Click on the name of the desired album, and then click on the “Browse...” button displayed in the web browser window. The window where you can select the graphic file appears in the display of your PC. 5 Select the graphic file you want to upload onto this 6 Click on the “View” button displayed in the web browser window. The illustration of the graphic file you selected appears under “PC” in your web browser window. The new album art unit. The Compatible Graphic Format When you select the album to which you already added an album art, you can overwrite the album art with the new one. 120 Pixels (or smaller) E PL M SA 120 Pixels (or smaller) File Format: Bitmap Format: Windows 24 bit Bitmap format (BMP) Maximum Size: 120 x 120 pixels (proportional or not proportional) n 14 When you select a graphic file incompatible with this unit (the graphic size is oversized, the format is incorrect, etc.), “Please choose 24 bit bitmap file below 120x120 pixel.” appears in your web browser window. MCX-2000 Owner’s Manual Addendum for Version 2 The new album art The previously uploaded album art 7 Click on the “OK” button displayed in the web browser window to upload the graphic file onto this unit. Deleting the Album Arts 1 Select “Top Menu” > “Library” > “Music Archive”, and then select a category. Library Music Archive Artists Albums Genres All Songs Playlists Bookmarks Statistics Select Back Submenu 2 Select the album you want to delete the album art from. Library Music Archive Albums 23 1 2 3 4 5 6 7 8 9 10 8 Click on “Logoff” displayed in the web browser window to log off from this unit. Albums Approximate Adult Snakes Broadway is the Easy Way Burnt Winny Chunga's Revenant Cold Cats Citar Have I Been Sadistic? Hot Dogs Joe's Garakuta Back Songs 9 8 17 9 10 6 32 15 10 19 Select Time 31:55 36:15 1:11:05 41:10 40:23 47:13 2:12:08 1:03:46 1:00:23 1:56:49 Submenu 3 Open the Submenu. If you select an album with an album art, “Delete “Album Art”” appears in the Submenu. Library Music Archive Albums 23 1 2 3 4 5 6 7 8 9 10 Albums Approximate Adult Snakes Broadway is the Easy Way Burnt Winny Chunga's Revenant Cold Cats Citar Have I Been Sadistic? Hot Dogs Joe's Garakuta Submenu 9 31:55 Play 8 36:15 Information 17 1:11:05 Edit title 9 41:10 CDDB info. 10 40:23 Delete this Album Delete PCM data6 47:13 Delete "Album 32 Art"2:12:08 New Album 15 1:03:46 10 1:00:23 19 1:56:49 Select n When you select the album without an album art, “Delete “Album Art”” does not appear in the Submenu. MCX-2000 Owner’s Manual Addendum for Version 2 15 4 Select “Delete “Album Art””. The following message appears in the OSD. Library Music Archive Albums Message 23 1 2 3 4 5 6 7 8 9 10 Albums Songs Time 9 31:55 Approximate Are you sure you want to delete 8 36:15 Adult Snakes "Album Art" ? 17 1:11:05 Broadway is the Easy Way 9 41:10 Burnt Winny 10 40:23 Chunga's Revenant 6 47:13 Cold Cats 32 2:12:08 Citar 15 1:03:46 Have I BeenOK Sadistic? Cancel 10 1:00:23 Hot Dogs 19 1:56:49 Joe's Garakuta 5 Select “OK”. The album art disappears from the OSD. Library Music Archive Albums 23 1 2 3 4 5 6 7 8 9 10 Back Albums Approximate Adult Snakes Broadway is the Easy Way Burnt Winny Chunga's Revenant Cold Cats Citar Have I Been Sadistic? Hot Dogs Joe's Garakuta Select Songs 9 8 17 9 10 6 32 15 10 19 Time 31:55 36:15 1:11:05 41:10 40:23 47:13 2:12:08 1:03:46 1:00:23 1:56:49 Submenu You can also delete the album arts with the web browser on your PC. Select the album you want to delete the album art from, and then click on the “Delete” button in the web browser window. 16 MCX-2000 Owner’s Manual Addendum for Version 2 Using the FAVORITES (1 – 4) Keys Use this feature to access the desired music sources easily. There are 4 FAVORITES (1 – 4) keys on the remote control. To use the FAVORITE keys, you must assign the desired items (artist, genre, preset station, etc.) to the FAVORITES (1 – 4) keys in advance. LIBRARY ARTISTS PLAYLISTS MENU 2 MENU 3 MENU 1 Clearing the Preset Items of the FAVORITES (1 – 4) Key 1 Select “Top Menu” > “Setup” > “User Interface” > “Remote Control”. Setup User Interface Remote Control FAVORITES 1 2 3 4 Favorite Key Menu Key Assigning the Items to the FAVORITES (1 – 4) Keys 1 Select the desired item you want to assign to a FAVORITES (1 – 4) key. Back Select 2 Select “Favorite Key”. Setup User Interface Remote Control L Library Favorite Key Music Archive Statistics Use this utility to clear FAVORITES Key settings. Step 1 : Press the > key to open the Submenu Times Played Recently Played Songs Recently Stored Albums Albums for CDDB Update Step 2 : Select "Clear" Cancel Back Select Submenu Submenu 3 Open the Submenu, and then select the desired item. Setup User Interface 2 Press the FAVORITES (1 – 4) key to which you want Remote Control Favorite Key to preset the desired item for 2 seconds. The following message appears on the OSD, and then the icon of the FAVORITES (1 – 4) key appears beside the item you have assigned to the FAVORITES (1 – 4) key. Library Submenu Use this utility to clear FAVORITES Key settings. Clear FAVORITE 1 Clear FAVORITE 2 Clear FAVORITE 3 Step 1 : Press the > key to open the Clear Submenu FAVORITE 4 Clear All Step 2 : Select "Clear" Music Archive Select Statistics Times Played Recently Played Songs Recently Stored Albums Assign to FAV 1 Albums for CDDB Update When you select “Clear All”, you can clear all the items assigned to the FAVORITES (1 – 4) keys. 4 Select “OK” when the following message appears in the OSD. “Saving...” appears in the OSD, and then this unit returns to “Remote Control” menu. Back Select Submenu Setup User Interface Remote Control n When you reset this unit, the assigned memory of the FAVORITES (1 – 4) keys is cleared. n When you assign an item to the FAVORITES (1 – 4) key which is already assigned another item, the old item is overwritten with the new item. Favorite Key Message Use this untility to clear FAVORITES Key settings. Are you sure you want to clear FAVORITE 1 ?> key to open the Submenu Step 1 : Press the Step 2 : Select "Clear" OK Cancel MCX-2000 Owner’s Manual Addendum for Version 2 17 Customizing the MENU (1 – 3) Keys Use this feature to change the preset settings of the MENU (1 – 3) keys. LIBRARY ARTISTS PLAYLISTS MENU 1 MENU 2 MENU 3 Resetting the MENU (1 – 3) Keys to the Default Setting 1 Select “Top Menu” > “Setup” > “User Interface” > FAVORITES 2 1 3 “Remote Control”. 4 Setup User Interface Remote Control Favorite Key Menu Key Assigning the Items to the MENU (1 – 3) Keys The example below describes the procedure to preset “Music Archive” menu screen to MENU 1 key. 1 Select the desired menu item to preset to the MENU (1 – 3) key. Back Select 2 Select “Menu Key”. Setup User Interface Remote Control Library Music Archive Menu Key Artists Use this utility to reset MENU Key settings. Albums Genres Step 1 : Press the > key to open the Submenu All Songs Step 2 : Select "Reset" Playlists Bookmarks Statistics Cancel Select Back Submenu Submenu 3 Open the Submenu, and then select the desired item. 2 Press a MENU (1 – 3) key on the remote control Setup User Interface Remote Control for 2 seconds. The following message appears in the OSD. Library Menu Key Submenu Reset MENU 1 Use this utility to reset MENU Key settings. Reset MENU 2 Reset MENU 3 Step 1 : Press the > key to open the Submenu Reset All Music Archive Step 2 : Select Artists Albums Genres Assign to MENU 1 ngs Select Playlists Bookmarks Statistics When you select “Reset All”, you can reset all the MENU (1 – 3) keys to the default settings. Back n Select Submenu When you reset this unit, the preset memory of the MENU (1 – 3) keys is reset to the default settings. 4 Select “OK” when the following message appears in the OSD. “Saving...” appears in the OSD, and then this unit returns to “Remote Control” menu. Setup User Interface Remote Control Menu Key Message Use this utility reset Key settings. Are to you sureMENU you want to reset MENU 1? Step 1 : Press the > key to open the Step 2 : Select OK 18 MCX-2000 Owner’s Manual Addendum for Version 2 Cancel The Available Items to Assign to the FAVORITES (1 – 4) and MENU (1 – 3) Keys FAVORITES (1 – 4) Keys Top Menu Music Archive Library Artists artist Albums album Genres genre album album All Songs Playlists playlist Bookmarks Statistics Times Played Recently Played Songs Radio Preset Group (A - J) Network Content Artists artist Albums album Genres genre Station (1 - 10) All Songs playlist Playlists CD Inputs Digital Input Analog Input n n indicates the available items that can be assigned to the FAVORITES (1 – 4) keys. The items in the shaded area vary in accordance with the corresponding category. MENU (1 – 3) Keys Top Menu Library (MENU 1 default) Music Archive Artists (MENU 2 default) Albums Genres All Songs Playlists (MENU 3 default) Bookmarks Statistics Times Played Recently Played Songs Recently Stored Album Album for CDDB Update Radio FM XM (US model only) Internet Radio Preset Group (A - J) Network Content CD Inputs Recording Store from CD Store from Radio Store from Inputs Duplicate a CD Create an original CD Client Control Setup n indicates the available items that can be assigned to the FAVORITES (1 – 4) keys. MCX-2000 Owner’s Manual Addendum for Version 2 19 Backing Up and Restoring the Song Data Use this feature to back up the song data stored on this unit to your PC and restore the backup song data from your PC. You must configure the file sharing setting of your PC before using this feature. n n n n Use a PC with Windows XP to use this feature. It takes approximately 48 hours (when the song data is full of the hard disk drive of this unit) to complete the backup and restore of the stored song data. Once this unit starts the backup or restore of song data, you cannot cancel the backup or restore and carry out any operation of this unit and your PC until the backup or restore is finished. Log on to the local machine instead of the domain to use this feature. When you use the song data backup function, the PC must be equipped with a hard disk that was the same amount of free space as that of the song data stored on this unit. Setting Up the File Sharing of Your PC 3 Open the “Shared Documents” folder in “My Computer”, and then create a new folder. When you back up the song data stored on this unit to your PC, you must make a shared folder (directory) whose shared name is “mc_backup” on your PC. The file sharing setup procedure varies corresponding to the PC environment. Read the instruction manual of your PC operating system and the online help on your PC for details. The following instruction is an example of setting up the file sharing of the PC. 1 Open “Network Setup Wizard”. 4 Name the new folder as you prefer. In the following example, the new folder is named “MCX-2000_songfiles”. 2 Select “Turn on file and printer sharing” in the following screen. Make configurations in other steps in “Network Setup Wizard” so that all the items suit your PC environment. n 20 MCX-2000 Owner’s Manual Addendum for Version 2 A shared folder has two names: the folder name and “Share name” (shared name). When you back up the song data files to your PC and restore the song data files from your PC, this unit searches the folder whose “Share name” is “mc_backup” without regard to the folder name. 5 Select the new folder, and then open its “Properties” window. 7 Select the “Sharing” tab in the “Properties” window, and then place the check marks in the “Share this folder on the network” and “Allow network users to change my files” check boxes as shown below. 6 Select the “General” tab in the “Properties” window, and then remove the check mark from the “Readonly” check box as shown below. 8 Make sure “Share name” is “mc_backup” as shown below. When you named this folder with a name other than “mc_backup” in step 4, the folder name appears in the “Share name” text box. In such cases, rename “Share name” “mc_backup”. mc_backup 9 Click on the “OK” button in the “Properties” window to close it. MCX-2000 Owner’s Manual Addendum for Version 2 21 Backing up the Song Data of This Unit to Your PC n 5 Open the Submenu, and then select “Start”. Setup System Utilities Song Data Management Song Data Backup It takes approximately 48 hours (when the song data is full of the hard disk drive of this unit) to complete the backup of the stored song data. Once this unit starts the backup of song data, you cannot cancel the backup and carry out any operation of this unit and your PC until the backup is finished. Do not shut down the power of this unit and the PC during the backup of the song data. Submenu Use this utility to restore MC data on the PC. Start Cancel For detailed information, refe You can start the backup pro Step 1 : Press the > key to op 1 Start the file sharing of “mc_backup” folder on your Step 2 : Select "Start" PC. See pages 20 and 21 for details. Select 2 Select “Top Menu” > “Setup” > “System Utilities”. 6 Select “OK” when the following message appears in Setup the OSD. System Utilities Setup System Information System Utilities Song Data Management Song Data Back up System Reset Message System Update Use Lock Function For Song Data Management You PC. The backup of song data begins. Step OK Cancel Step Back Select 3 Select “Song Data Management”. Setup n System Utilities Song Data Management Once this unit has been rebooted, the “MusicCAST” splash screen appears in the OSD during the song data backup procedure. Use the front panel display to perform the following operations. Song Data Backup 7 Once this unit has been rebooted and the following Song Data Restore Back message appears in the front panel display, select the PC on which you want to store the backup data. When more than one PC is connected to the LAN, you can switch the PC in the LAN by selecting “Cancel” in the front panel display. When the network ID of the desired PC appears in the front panel display, select “OK” in the front panel display to confirm your selection. Select 4 Select “Song Data Backup”. Setup Song Data Backup LIBRARY System Utilities Song Data Management Song Data Backup Confirms the selection OK Use this utility to backup MCX-2000 song data to the PC. For detailed information, refer to User's Manual. You can start the backup process when PC is ready. Step 1 : Press the > key to open the Submenu Step 2 : Select "Start" Cancel 22 Computer name Submenu MCX-2000 Owner’s Manual Addendum for Version 2 Cancel Select Switches the PC 8 This unit starts the backup procedure. When you select the PC where the previous song data files are stored in the shared folder, “Are you sure you want to delete all files in the folder?” appears in the front panel display. Select “OK” to back up the song data to the PC. This unit overwrites the previous song data files with the new one. While this unit is backing up the song data files, the backup progress appears in the front panel display. 10Once the backup is complete, open the “Properties” window of the shared folder on the PC, and then remove the check mark in the “Share this folder on the network” check box as bellow. Song Data Backup Making Backup Files... 1 /96 n When you select “Cancel” while the confirmation message is being displayed in the front panel display, you can reboot this unit without backing up the song data files. n When you select the PC that has insufficient disk space to store the all song data files stored on this unit, “Not enough space available on PC HDD” appears in the front panel display. Select “OK” in the front panel display to reboot this unit without backing up the song data files. n When the property of the shared file is not appropriate (for example, the shared file is “Read-only”, etc.), “Error” appears in the front panel display. Select “OK” in the front panel display to reboot this unit without backing up the song data files. n When you do not want to overwrite the previous song data files stored on this unit with the ones stored on your PC, change the folder (directory) of all the previous song data files from the shared folder to another. n This unit searches for the shared folder (directory) whose “Share name” is “mc_backup”. When the shared folder does not exist or “Share name” is incorrect, “Cannot connect PC” appears in the front panel display. Select “OK” in the front panel display to reboot this unit without backing up the song data files. 9 When “Complete” appears in the front panel display, select “OK” in the front panel display to reboot this unit. Song Data Backup Complete OK The Contents of the Saved Data This unit backs up the following information in each song data file. • The song data (the audio data of MP3, PCM, etc.) • The name of the artist, genre, and album of each song data • Album arts • Playlists n This unit does not back up the parameters other than the ones shown above. n This unit creates an encrypted file (not compressed) for each song in the shared folder on your PC. You cannot play back the encrypted files on your PC. n You cannot change the name of each song data file. This unit avoids restoring the renamed song data files when you try to restore them. n You can restore the song data files only to the digital audio server where the song data files were originally created. Select MCX-2000 Owner’s Manual Addendum for Version 2 23 Restoring the Song Data of This Unit from Your PC 5 Open the Submenu, and then select “Start”. Setup System Utilities Song Data Management Song Data Restore n It takes approximately 48 hours (when the song data is full of the hard disk drive of this unit) to complete the restore of the stored song data. Once this unit starts the restore of song data, you cannot cancel the restore and carry out any operation of this unit and your PC until the restore is finished. Do not shut down the power of this unit and the PC during the backup of the song data. Submenu Use this utility to restore MC data on the PC. Start Cancel For detailed information, ref You can start the restore pro Step 1 : Press the > key to o 1 Start the file sharing of “mc_backup” folder on your Step 2 : Select "Start" Select PC. See pages 20 and 21 for details. 2 Select “Top Menu” > “Setup” > “System Utilities”. Setup 6 Select “OK” when the following message appears in the OSD. System Utilities Setup System Utilities System Information Song Data Management Song Data Restore System Reset Message System Update restration of MCX song data from the Use this The utility to restore backup data begins. data on the PC. Lock Function For detailed information, refe Song Data Management You can start the restore proc OK Step 1 : Press the > key to op Back Cancel Step 2 : Select "Start" Select 3 Select “Song Data Management”. Setup n Once this unit has been rebooted, the “MusicCAST” splash screen appears in the OSD during the song data backup procedure. Use the front panel display to perform the following operations. n When you select “Cancel”, this unit returns to the “Song Data Management” menu without restoring the song data files. System Utilities Song Data Management Song Data Backup Song Data Restore 7 Once this unit has been rebooted and the following Back message appears in the front panel display, select the PC on which have the song data files are stored. When more than one PC is connected to the LAN, you can switch the PC in the LAN by selecting “Cancel” in the front panel display. When the network ID of the desired PC appears in the front panel display, select “OK” in the front panel display. Select 4 Select “Song Data Restore”. Setup Song Data Restore LIBRARY System Utilities Song Data Management Song Data Restore Computer name Confirms the selection Use this utility to restore MCX-2000 song data from backup OK Cancel Switches the PC data on the PC. Select For detailed information, refer to User's Manual. You can start the restore process when PC is ready. n Step 1 : Press the > key to open the Submenu Step 2 : Select "Start" Cancel 24 Submenu MCX-2000 Owner’s Manual Addendum for Version 2 When you select the PC on which has the song data files are not stored, “No backup files found” appears in the front panel display. Select “OK” in the front panel display to reboot this unit without restoring the song data files. 8 Select “OK” in the front panel display to confirm your selection when “Are you sure you want to delete all songs in MCX–2000?” appears in the front panel display. 11 Once the restore is complete, open the “Properties” window of the shared folder on the PC, and then remove the check mark in the “Share this folder on this network” check box as below. Song Data Restore Are you sure you want t OK Cancel Select n When you do not want to delete the song data files stored on this unit, select “Cancel” while the confirmation message is being displayed in the front panel display to reboot this unit without restoring the song data files, and then back up the song data files stored on this unit to the PC. 9 This unit starts the restore procedure. This unit deletes all the song data, and then restores the song data files from the selected PC. During this procedure, the restoration progress appears in the front panel display. Song Data Restore Restoring ... 1 /96 10When “Complete” appears in the front panel display, select “OK” in the front panel display to reboot this unit. Song Data Restore Complete OK Select © 2006 All rights reserved. YAMAHA ELECTRONICS CORPORATION, USA 6660 ORANGETHORPE AVE., BUENA PARK, CALIF. 90620, U.S.A. YAMAHA CANADA MUSIC LTD. 135 MILNER AVE., SCARBOROUGH, ONTARIO M1S 3R1, CANADA YAMAHA ELECTRONIK EUROPA G.m.b.H. SIEMENSSTR. 22-34, 25462 RELLINGEN BEI HAMBURG, GERMANY YAMAHA ELECTRONIQUE FRANCE S.A. RUE AMBROISE CROIZAT BP70 CROISSY-BEAUBOURG 77312 MARNE-LA-VALLEE CEDEX02, FRANCE YAMAHA ELECTRONICS (UK) LTD. YAMAHA HOUSE, 200 RICKMANSWORTH ROAD WATFORD, HERTS WD18 7GQ, ENGLAND YAMAHA SCANDINAVIA A.B. J A WETTERGRENS GATA 1, BOX 30053, 400 43 VÄSTRA FRÖLUNDA, SWEDEN YAMAHA MUSIC AUSTRALIA PTY, LTD. 17-33 MARKET ST., SOUTH MELBOURNE, 3205 VIC., AUSTRALIA Rev.1