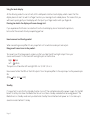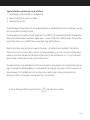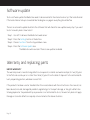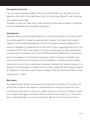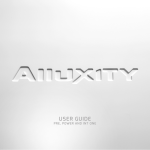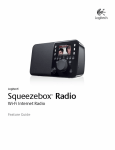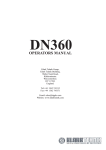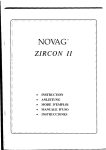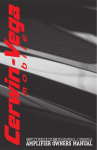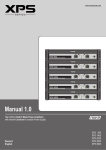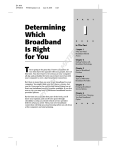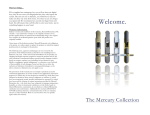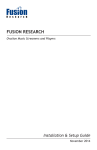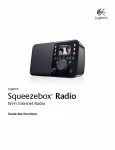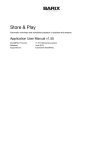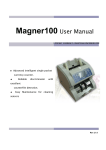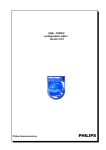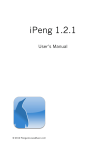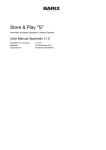Download USER GUIDE
Transcript
USER GUIDE MEDIA ONE Page 1 ...a part of AVM-TEC Page 2 Content Foreword.............................................................. 4 Streaming............................................................13 Introduction.......................................................... 4 MySqueezebox..................................................13 About this manual............................................. 4 Supported apps.................................................13 Turning the Hifi setup ON and OFF................ 4 Media One streaming setup...........................13 General information ........................................ 5 NAS Setup............................................................14 Quick specs......................................................... 5 Streaming from a NAS....................................14 Getting started..................................................... 6 Using Media One as a NAS..............................14 Rearplate - Inputs and Output........................ 6 Software update..................................................15 Bottom view - Internal parts...........................7 Warranty and replacing parts............................15 How to connect.................................................. 8 Limited warranty..............................................15 Internal network setup.................................... 8 How to get warranty service.........................16 Transfer music..................................................... 9 Demo equipment..............................................16 Transfer with Windows.................................... 9 Miscellaneous....................................................16 Transfer with Mac.............................................. 9 Warrantor.......................................................... 17 Transfer through Web interface...................10 Warranty outside Denmark........................... 17 Backup .............................................................10 Replacing parts................................................. 17 How to backup..................................................10 Disclaimers........................................................18 How to restore..................................................10 Safety and Handling information.......................18 Control ..............................................................11 Handling..............................................................18 Power ON/OFF...................................................11 Repairing.............................................................18 How to control Alluxity ampifiers.................11 Types of interfaces..........................................12 Page 3 Foreword First of all, thank you for choosing an Alluxity product. The Alluxity products are built to be very user-friendly and very modern. One of the main focuses has been making a product that the High-end industry has not seen before, but still being faithful to the ‘old’ techniques; so basically mixing the old school with the new school. Introduction About this manual This is the Alluxity Media One manual, which covers all of the basics, describes how to connect your Alluxity product, how to handle it, how to use it and etc. Although some operations are self-explanatory, we strongly suggest you read this manual before using the products to avoid damaging the unit or yourself. The manual is designed to be as helpful as possible, and if there is something we have not explained clearly enough, please let us know. Turning the Hifi setup on and off* Always turn on your products beginning from the source: CD player / Music server > Pre-amplifier > Power-amplifier Always turn off your products in reverse order: Power-amplifier > Pre-amplifier > CD player / Music server *Doing otherwise may cause harm to your equipment. Page 4 General information There are a few things you should know about the product to prevent damaging it: • The products are heavy, so be very careful when moving it around. We suggest that you are always 2 people lifting any of the Alluxity products, to prevent dropping it and cause harm to the unit and yourself. • When any of the Alluxity products have been running for more than 10 minutes, the input and output selections are saved as the default. • Pressing the touch display too hard will damage it, and leave a darker area. This damage to the products is not covered by warranty. We suggest that you use the tip of your finger and/or a bit of your nail. • The surface is painted with powder coat which is strong paint that is highly scratch and break resistant. If a sharp object hits the surface this can leave a mark that sometimes can be removed with a wet cloth, but warranty does not cover any damage done by chemical use. Quick specs The Media One is built on the reliable ReQuest software that allows the user to control not only the server but also the connected Alluxity amplifiers, with any type of phone and tablet. The server features 2TB internal storage and can stream from up to three NAS servers and can also be used as a NAS by other devices. The software contains a license for the ReQuest NetSync that allows the user to syncronize multiple servers around the world. Musical backup is as easy as any PC backup and can be done by standard file sharing through the network. There’s an internal DAC. Liniear power supplies, streaming is possible using MySqueezeBox.com and it features 4 types of digital inputs. S/PDIF, AES, Toslink and USB. It supports DSD256. All 4 rates of DSF and DFF. WAV, FLAC, OGG, MP3 and 44.1KHz - 384KHz and 16, 24 and 32bit. Page 5 Getting started Rearplate - Inputs and Outputs 1. Power connector 6. Unbalanced OUT 2. Ethernet connector 7. Balanced OUT 3. Papst fan 8. External HD USB input 4. AES IN 9. Toslink IN 5. S/PDIF IN 10. USB IN 8 1 Page 6 10 Warning USB TOSLINK External HD DO NOT COVER! Media One Risk of electrical shock DO NOT OPEN No user serviceable parts inside AES IN RCA IN ANALOG OUTPUTS / ONLY CONNECT ONE PAIR Ethernet MAINS 9 2 3 4 5 6 7 by Bottom view - internal parts 1. Linear DAC PSU 4. Motherboard 2. DAC Board 5. Linear MOBO/MCU PSU 3. Internal HD 6. Alluxity MCU 6 1 5 2 3 4 PROPRIETARY AND CONFIDENTIAL THE INFORMATION CONTAINED IN THIS DRAWING IS THE SOLE PROPERTY OF: AVA Group A/S ANY REPRODUCTION IN PART OR AS A WHOLE WITHOUT WRITTEN PERMISSION OF: AVA Group A/S IS PROHIBITED AVA Group A/S Sandgårdsvej 31, DK-7400 Herning Email: [email protected] Created: 10. juni 2015 17:33:54 Title: Filename: Sheet # 1 of 1 Author Vitus Material: Size: Last Saved Media One ASM A3 10-06-2015 Page 7 Standard: MFR. APPR. DIN Using the touch display All the Alluxity products uses a 5 inch, 800 x 480 pixels resistive touch display, which means that the display does not react as well to a finger touch as your average touch mobile phone. This means that you will have to press gently on the display with the tip of your finger and/or with you fingernail. Pressing too hard in the display will cause damage to it. If you experience that there is no reaction from the touch display, do not increase the pressure, but contact the nearest Alluxity cooperating partner. How to connect an Alluxity product When connecting an amplifier it’s very important not to switch around input and output. Doing so will cause harm to the product. To connect your Pre One properly, make sure that you take the left and right output from your source and connect it to the same left and right input on the Pre One. Right Red Left White The inputs must be either left and right RCA 1 or 2, XLR 1, 2 or 3. Now connect either the RCA or the XLR outputs from the preamplifier to the equal input on the poweramplifier (RCA RCA, XLR XLR). Standby It’s important to note that the standby function turns off the motherboard and the power supply for the DAC board. To safely shut down the Media One the unit must be in standby mode before removing power. If the Media One is in standby mode and you deactivate standby the motherbord will power on. It can take up to several minutes before it’s ready. Page 8 How to connect Step 1. Connect the Media One to your internal network Step 2. Connect balanced or unbalanced output to your amplifier (WARNING. Connect only one at any given time!) Step 3. Connect the power cable and turn on your device - booting can take several minutes Step 4. When the Media One is booted up you should be able to see the given IP address in the Setup menu on the internal screen Step 5. Press start/windows icon (or Command+K / GO - Connect to server if using Mac) and enter the IP address. This will open a window will all shared folders from the Media One Internal network setup In order to control the Media One and any of the Alluxity amplifiers, all units have to be connected to the internal network. When all units are connected properly and you’re connected to the Media One, go to the following URL - http://<ip>/oem/oem_settings.php - On the interface, you will see two functions: The IP Prefix is a specific IP address the Media One is using to communicate with other Alluxity units. Do not change anything unless adviced to. The Primary device is the primary Alluxity amplifier you have in your system. If you only use a Int One, select integrated, if you have a Pre and Power One select Pre One as the primary device. Internet Router This is an illustration of how everything should be connected. Choose either Media One Internal Network the Int One or Pre One to be primary device. Int One Pre One Power One Page 9 Transfer Music To transfer music you need a computer and a digital copy of your music. There are two ways of transfering music. One being connecting through Windows/MAC that gives you access to an Upload folder, the other is through the Web interface when using a PC.The Media One will handle the music files and categorize it optimally. Transfer music with Windows Step 1. Press the start/hit the Windows icon on your keyboard Step 2. Type: \\IP of the server and hit enter – example is: \\10.0.0.2 This will open a window with the following folders Step 3. Open the Upload folder and copy your music directly to this folder. The Media One will now upload the music to the HD’s. Transfer music with Mac Step 1. Press the Command+K or go to GO - Connect to server Step 2. Write: \\IP of the server and hit enter – example is: \\10.0.0.2 This will open a window with shared folders. Look at the picture above. Step 3. Open the Upload folder and copy your music directly to this folder. Page 10 The Media One will now upload the music to the HD’s. Transfer through web interface Step 1. Open a browser Step 2. Type in the IP address of the Media One Step 3. Hit the Settings button at the bottom of the page Step 4. In the dropdown menu, go to the Upload menu Step 5. Press Click to upload files and select the folder/music you want to upload The Media One will now upload the music to the HD’s. Here is a picture of the Upload menu in the Web interface Backup How to backup You do backup by copying the MP3 folder to another location. To do a backup please copy the first two steps in “Transfer music with..” and copy paste the MP3 folder to your backup disk. The MP3 folder contains all the music, streamings and the playlists so everything can be restored in the event of failure on the internal storage. How to restore In case of a Hard drive failure, the replacement have to be done by your distributor or certified dealer. When the Hard drive has been replaced, copy the backed up MP3 folder back into the Media One and reboot the system. Page 11 Control Power ON/OFF There are one way you can safely power the Media One ON and two ways to power it OFF. The first way is directly on the Media One’s internal display board. Go to Setup and press the Standby icon. This will either turn the motherboard ON or OFF depending on it’s current state. The second way is to use the Web interface. Go to Settings on the bottom of the page and choose Functions in the dropdown menu. Here you will find a Power OFF and a Reboot button. Powering off the Media One’s motherboard might take several minutes. Please wait before pressing the power switch on the back. How to control Alluxity amplifiers If all Alluxity units are connected correctly to the internal network, all you need is a phone or tablet that supports HTML 5. Enter the IP address of the Media One in a browser to display the interface. In here you can see a button to the right with the X from the Alluxity logo on it. Pressing this button will open a copy of the Alluxity userinterface. The buttons will be active or inactive depending on the primary device. As the Int One don’t have different outputs, this function is not needed and the output buttons are made inactive. Here is a picture of the Alluxity control interface Page 12 Types of interfaces and what you can do with them 1. Now Playing / Setup interface on the Media One 2. Maestro interface for phones or tablets. 3. Web interface on a PC. The Now Playing / Setup interface is only displayed directly on the Media One’s 5inch touch display, and the DAC can only be controlled from here. The Setup gives you the option to adjust brightness, turn ON/OFF the motherboard and DAC (standby/shutdown) and switch between the different digital inputs – Server, S/PDIF, AES, USB and Toslink. The Now Playing interface allows you to select Previous song, Next song and Play/Pause. Maestro interface is what you’d use to operate the server + attached Alluxity amplifiers. The interface shows you all music on the on server and lets you browse between your music. You have a setting option where you can adjust Sample rate, Bit Depth, Active output (of the motherboard, don’t change) and see IP, Serial number, software version and User Interface version. The web interface is only accessible from PC and can access all setup options in the software like audio settings, streaming from MySqueezeBox or a NAS, updating the software, see system statistics, upload music and even power OFF the Media One. You can ofcause also select songs to play, create playlists etc. Setting up a NAS or streaming can only be done from this interface. A trick on iPhone and iPad is to press this icon and add to home screen. Page 13 Streaming You must have a MySqueezebox account to use streaming audio and music services on your Media One. Create your account at www.MySqueezebox.com MySqueezexoxSetup Once logged in click on App Gallary or any of the featured app icons. Browse to each app you are interested in and click the Install button. Please note, that any changes made in you MySqueezebox account may take up to 5 minutes to show up on the Media One software. Supported apps So far the following MySqueezebox apps work with the ReQuest software. Some services require seperate accounts. The following colors will tell you which: Green - Free Accounts Required BLUE - Paid Accounts Required, Free Trials Available RED - Paid/Premium Accounts Required Absolute Radio UK, AccuRadio, BBC, CBC, CBS Radio, Classical.com, Digitally Imported, Last.fm Radio, Live365, Live Music Archive, MOG, Orange Liveradio, Pandora, Podcasts, RadioFeeds UK & Ireland, RadioIO, Radionomy, SHOUTcast, SiriusXM Internet Radio, SKY.fm, Slacker, SomaFM, Sounds & Effects, Spotify, TuneIn Radio Media One streaming setup Step 1. Use a PC to browse the Media One’s web server Step 2. Press the Settings button at the bottom Step 3. Choose Streaming Services from the top pulldown menu Step 4. Login with your MySqueezebox account and Spotify account Page 14 NAS setup Streaming from a NAS The Media One can stream from three different NAS servers at a time and the userinterface will show the available music form the NAS amongst the music stored internally in the Media One. To set up a NAS server on the Media One you will have to do the following: Step 1. Open a browser Step 2. Type in the IP address of the Media One Step 3. Hit the Settings button at the bottom of the page Step 4. In the dropdown menu, go to the NAS Storage menu Step 5. Enter the IP Address of the NAS server or locate it and enter Username + Password if required. Step 6. Press Submit The music stored on the NAS should now be viewable in the Maestro userinterface. Using the Media One as a NAS It is possible to stream music from the Media One to other streaming devices. This is done by setting up the Media One as a NAS on your other streaming device - Use the viruel folder called Stream. Here is a picture of the NAS Storage interface in the Web userinterface Page 15 Software update To do a software update the Media One needs to be connected to the internet and not just the local ethernet. If the local ethernet setup is connected like the diagram on page 8. everything should be fine. There is an automatic updater build into the software that will check for new updates every day. If you want to do it manually here is how to do it: Step 1. Use a PC to browse the Media One’s web server Step 2. Press the Settings button at the bottom. Step 3. Choose Functions from the top pulldown menu Step 4. Press the Software Update icon The Media One will now look if there is new updates available Warranty and replacing parts LIMITED WARRANTY The warranty covers manufacturing defects in components, material and workmanships, for two (2) years to the first end-user buyer or no later than three (3) years from the date of shipment to the authorized Alluxity cooperating partner, whichever comes first. If the products has been used or handled other than in accordance with the instructions in the manual, has been abused, misused, damaged by accident, neglected, got a transport damage, or has got a defect due to being repaired or tampered with by anyone who is not authorized to do so, the warranty does not apply. Damage or cosmetic defects are equally not warranted as the above situations. Page 16 How to get warranty service If you as a customer experience problems with any of the Alluxity products, you will have to turn off the equipment instantly, pack it in the original box and ship it to the local cooperating partner, with a photocopy of the original purchase receipt. The receipt must clearly list model, serial number, and date of purchase, name and address of the purchaser and authorized dealer, and the price paid by the purchaser. Demo equipment Equipment used by an authorized cooperating partner for demonstration purposes is warranted to be free of manufacturing defects in materials and workmanship for a period of two (2) years from the date of shipment to the authorized cooperating partner. After the first year, demo equipment needing warranty service must be packed in its original box and returned to AVM-TEC by the cooperating partner at his or hers sole expense. AVM-TEC will pay return freight of its choice. A returned product must be accompanied by a written description of the defect on an ALLUXITY RETURNED GOODS AUTHORIZATION form. Dealer-owned demonstration equipment sold at retail within two (2) years of date from shipment to the dealer is warranted to the first retail customer to be free of manufacturing defects in materials and workmanship for the duration of the two (2) Year Limited Warranty remaining (as measured from the date of shipment of the equipment to the Alluxity partner. In the event warranty service is needed under these conditions, the owner of the equipment must provide a copy of his purchase receipt, fulfilling the requirements described in “How to get warranty” just above. Miscellaneous Any implied warranties relating to the above product shall be limited to the duration of this warranty. The warranty does not extend to any incidental or consequential costs or damages to the purchaser. Some countries do not allow limitation on how long an implied warranty lasts or exclusion or limitation of incidental or consequential damages, so the above limitations or exclusions may not apply to you. This warranty gives you specific legal rights, and you may also have other rights which vary from country to country. Page 17 WARRANTOR Inquiries regarding the above Limited Warranty may be sent to the following Address: AVM-TEC Dueoddevej 6C DK7400 Herning Denmark Att.: Alexander Vitus Mogensen Warranty outside Denmark AVM-TEC has authorized distribution in many countries in the world. In each country, the authorized importing retailer or distributor has accepted the responsibility for warranty of products sold by that retailer or distributor. Warranty service should normally be obtained from the importing retailer or distributor from whom purchased your product. In the unlikely event of service required beyond the capabilities of the importer, Alluxity will fulfill the conditions of the warranty. Such products must be returned at the owner’s expense to the Alluxity factory, together with a photocopy of the bill of sale for that product, a detailed description of the problem, and any other information necessary return shipment. In many cases the retailer you purchased the product from, will handle this for you. Replacing parts If an owner of an Alluxity product experience problems that can only be fixed by replacing an electronic part inside the product, the owner can always have this part replaced by an authorized Alluxity cooperating partner, even if the warranty has expired. If the warranty has expired, there will be a specific price on the replacement unit, depending on which unit that will be needed to be changed. Page 18 Warranty outside Denmark AVM-TEC has authorized distribution in many countries in the world. In each country, the authorized importing retailer or distributor has accepted the responsibility for warranty of products sold by that retailer or distributor. Warranty service should normally be obtained from the importing retailer or distributor from whom purchased your product. In the unlikely event of service required beyond the capabilities of the importer, Alluxity will fulfill the conditions of the warranty. Such products must be returned at the owner’s expense to the Alluxity factory, together with a photocopy of the bill of sale for that product, a detailed description of the problem, and any other information necessary return shipment. In many cases the retailer you purchased the product from, will handle this for you. Disclaimers Alluxity reserves the right product without obligation to purchasers of previously manufactured products and to change the prices or specifications of any product without notice or obligation to any person. Alluxity reserves the right not to cover any damage done by mishandling or misusing Alluxity products in accordance to this manual. Page 19 Safety and handling information Important safety information WARNING: Failure to follow these safety instructions could result in fire, damage to the product, to other property, or injuries to yourself or other. Please read all the safety information below before connecting any of the Alluxity products. Handling Handle your Alluxity products with care. The products are milled out of one piece of aluminum and contains heavy transformers and electronic. The amplifiers or other properties can be damaged if the product is dropped. If possible, always have two people to lift the products to avoid dropping the unit, or hurting yourself. Do not connect the products wrongly as this can cause damage to the unit and/or to the other equipment which are connected. The Standby function does not turn off the amplifier, but only puts it in power save mode. You should always turn off the amplifiers by using the power switch on the back, before connecting any cables or moving the amplifiers. Repairing Do not under any circumstances open any of the Alluxity products yourself; this is reserved for the local Alluxity cooperating partner. The Alluxity products have been constructed so it’s easy to replace any part inside the amplifiers, but you should under no circumstances open any of the Alluxity products. If doing so, any type of warranty will be lost, and it can cause injury to the products and yourself. Page 20 www.alluxity.dk Page 21