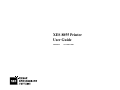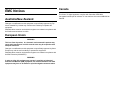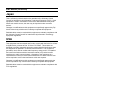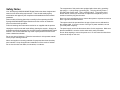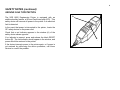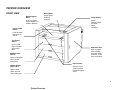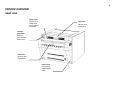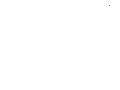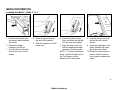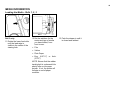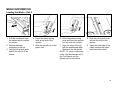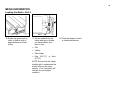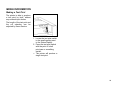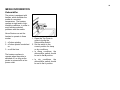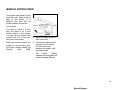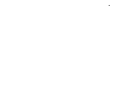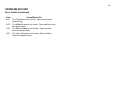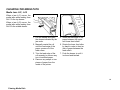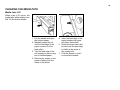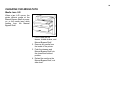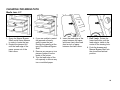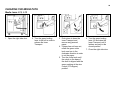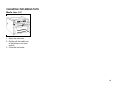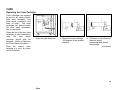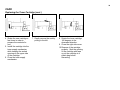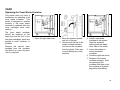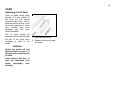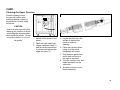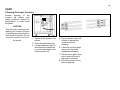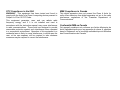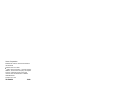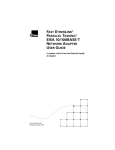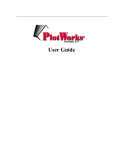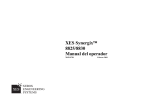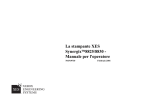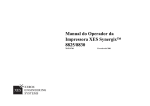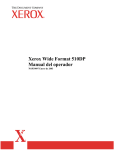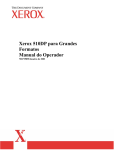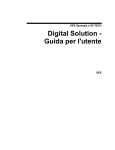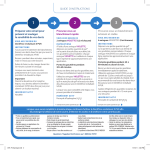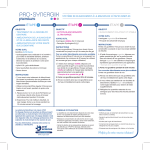Download Xerox XES 8855 User's Manual
Transcript
XES 8855 Printer User Guide 701P92414 November 2000 Canada EMC Notices This Class "A" digital apparatus complies with Canadian ICES-0003. Australia/New Zealand Changes or modifications to this equipment not specifically approved by Fuji Xerox Australia Pty. Limited may void the user’s authority to operate this equipment. Shielded cables must be used with this equipment to maintain compliance with the Radiocommunications Act 1992. European Union WARNING This is a Class A product. In a domestic environment this product may cause radio interference in which case the user may be required to take adequate measures. Changes or modifications to this equipment not specifically approved by Xerox Europe may void the user’s authority to operate this equipment. Shielded cables must be used with this equipment to maintain compliance with the EMC Directive (89/336/EEC). WARNING In order to allow this equipment to operate in proximity to Industrial, Scientific and Medical (ISM) equipment, the external radiation from ISM equipment may have to be limited or special mitigation measures taken. Cet appareil numérique de la classe "A" est conforme à la norme NMB-003 du Canada. EMC Notices (continued) Japan This is a Class A product based on the standard of the Voluntary Control Council for Interference by Information Technology Equipment (VCCI). If this equipment is used in a domestic environment, radio disturbance may arise. When such trouble occurs, the user may be required to take corrective actions. Changes or modifications to this equipment not specifically approved by Fuji Xerox Limited may void the user’s authority to operate this equipment. Shielded cables must be used with this equipment to maintain compliance with the Voluntary Control Council for Interference by Information Technology Equipment regulations. USA This equipment has been tested and found to comply with the limits for a Class A digital device, pursuant to Part 15 of the FCC Rules. These limits are designed to provide reasonable protection against harmful interference when the equipment is operated in a commercial environment. This equipment generates, uses, and can radiate radio frequency energy and, if not installed and used in accordance with the instruction manual, may cause harmful interference to radio communications. Operation of this equipment in a residential area is likely to cause harmful interference in which case the user will be required to correct the interference at his own expense. Changes or modifications to this equipment not specifically approved by the Xerox Corporation may void the user’s authority to operate this equipment. Shielded cables must be used with this equipment to maintain compliance with FCC regulations. Trademark Acknowledgments XEROX®, 8825, XES Synergix 8825 Digital Solution, 8830, XES Synergix 8830 Digital Solution, 8855, XES Synergix 8855 Digital Solution, Synergix Scan Digital Solution, the digital box icon, AccXES, and acronym, XES are trademarks of XEROX CORPORATION. Internet Explorer is a copyright protected program of Microsoft Corporation. Netscape is a registered trademark of Netscape Communications Corporation. Safety Notes Your XES Synergix 8825/8830/8855 Digital Solution has been designed and tested to meet strict safety requirements. These include safety agency examination and approval plus compliance with established environmental standards. Please read the following instructions carefully before operating the XES Synergix 8825/8830/8855 Digital Solution and refer to them as needed to ensure continued safe operation. Follow all warnings and instructions marked on or supplied with the product. Unplug the units from the wall outlet before cleaning the exterior. Always use materials specifically designated for the XES Synergix 8825/8830/8855 Digital Solution. Use of other materials may result in poor performance and could create a hazardous situation. Do not use aerosol cleaners. Follow the instructions in this operator manual for the proper cleaning methods. Never use supplies or cleaning materials for purposes other than what they were intended. Keep all supplies and materials out of the reach of children. Do not use the units near water, wet locations, or outdoors. The components of this product are equipped with a three-wire, groundingtype plug (i.e., a plug having a grounding pin). This plug will only fit into a grounding-type power outlet. This is a safety feature. To avoid the risk of electric shock, contact your electrician to replace the receptacle if you are unable to insert the plug into the outlet. Never use a ground adapter plug to connect the system to a power source that lacks a ground connection terminal. This system should be operated from the type of power source indicated on the marking label. If you are not sure of the type of power available, consult your local power company. The power supply cord is the disconnect device for this equipment. Make sure that the installation is near the socket outlet and is easily accessible. Do not allow anything to rest on the power cord. Do not locate the units where someone will step on the cord. Safety notes (continued) Unplug the reprographic system from the wall outlet and refer servicing to qualified service personnel under the following conditions: The units should not be placed in a built-in installation unless proper ventilation is provided. When the power cord is damaged or frayed. Never push objects of any kind into the slots of the units as they may touch dangerous voltage points or short out parts that could result in a risk of fire or electric shock. If liquid has been spilled into the product. If the units have been exposed to rain or water. If the units are producing unusual noises or odors. Never spill liquid of any kind on the units. If the units or the cabinets have been damaged. Never remove any covers or guards that require a tool for removal. There are no operator serviceable areas within these covers. If you need additional safety information concerning the XES Synergix 8825/8830/8855 or XES supplied materials, you may call: Never attempt any maintenance function that is not specified in this operator manual. Within the United States: Never defeat interlock switches. Machines are designed to prevent operator access to unsafe areas. Covers, guards, and interlock switches are provided to ensure that the system will not operate with the covers opened. 1-800-828-6571 toll free. In other countries: Please call your local Xerox Engineering Digital Solutions service office for help. Local Phone Number______________________________________ TABLE OF CONTENTS SAFETY NOTES................................................................. 2 PRINTER OVERVIEW ........................................................ 5 Front View........................................................................ 5 Rear View......................................................................... 6 Right Side View................................................................ 7 MEDIA INFORMATION....................................................... 9 Loading the Media - Rolls 1, 2, 3 ..................................... 9 Loading the Media - Roll 4 ............................................ 11 Making a Test Print ........................................................ 13 Dehumidifier................................................................... 14 MANUAL BYPASS FEED ................................................. 15 PROBLEM SOLVING........................................................ 17 Status Indicators ............................................................ 17 Error Codes.................................................................... 18 CLEARING THE MEDIA PATH ......................................... 21 Media Jams J-01, J-02 ................................................... 21 Media Jam J-03 .............................................................. 22 Media Jam J-04 .............................................................. 23 Media Jam J-05 .............................................................. 24 Media Jam J-11 .............................................................. 25 Media Jams J-12, J-13 ................................................... 26 Media Jam J-14 .............................................................. 27 CARE................................................................................. 29 Replacing the Toner Cartridge........................................ 29 Replacing the Toner Waste Container ........................... 31 Replacing the Oil Pads ................................................... 32 Cleaning the Upper Corotron.......................................... 33 Cleaning the Lower Corotron.......................................... 34 PRODUCT SPECIFICATIONS .......................................... 35 1 Table of Contents 2 SAFETY NOTES Your XES 8855 Engineering Printer has been designed and tested to meet strict safety requirements. These include safety agency examination and approval and compliance to established environmental standards. Please read the following instructions carefully before operating the XES 8855 Engineering Printer and refer to them as needed to ensure the continued safe operation of the product. Follow all warnings and instructions marked on or supplied with the product. Unplug the printer from the wall outlet before cleaning the exterior. Always use materials specifically designated for the XES 8855 Engineering Printer. Use of other materials may result in poor performance and could create a hazardous situation. Do not use aerosol cleaners. Follow the instructions in this operator manual for the proper cleaning methods. Never use supplies or cleaning materials for purposes other than what they were intended. Keep all supplies and materials out of the reach of children. Do not use this product near water, wet locations, or outdoors. This product is equipped with a three-wire, grounding-type plug (i.e., a plug having a grounding pin). This plug will only fit into a grounding-type power outlet. This is a safety feature. To avoid the risk of electric shock, contact your electrician to replace the receptacle if you are unable to insert the plug into the outlet. Never use a ground adapter plug to connect the printer to a power source that lacks a ground connection terminal. This product should be operated from the type of power source indicated on the marking label. If you are not sure of the type of power available, consult your local power company. The power supply cord is the disconnect device for this equipment. Make sure that the installation is near the socket outlet and is easily accessible. Do not allow anything to rest on the power cord. Do not locate the printer where someone will step on the cord. (continued) SAFETY NOTES (continued) Slots and openings in the cabinet and in the back and bottom of the printer are provided for ventilation. To ensure reliable operation of the printer and to protect it from overheating, these openings should never be placed near a radiator or heat register. The printer should not be placed in a built-in installation unless proper ventilation is provided. Unplug the printer from the wall outlet and refer servicing to qualified service personnel under the following conditions: Never push objects of any kind into the slots of the printer as they may touch dangerous voltage points or short out parts that could result in a risk of fire or electric shock. If the printer is producing unusual noises or odors. Never spill liquid of any kind on the printer. If you need additional safety information concerning the XES 8855 Engineering Printer or XES supplied materials, you may call the following toll-free number: Never remove any covers or guards that require a tool for removal. There are no operator serviceable areas within these covers. Never attempt any maintenance function that is not specified in this operator manual. When the power cord is damaged or frayed. If liquid has been spilled into the product. If the printer has been exposed to rain or water. If the printer or the cabinet has been damaged. 1-800-828-6571. (continued) Never defeat interlock switches. Machines are designed to prevent operator access to unsafe areas. Covers, guards, and interlock switches are provided to ensure that the system will not operate with the covers opened. 3 4 SAFETY NOTES (continued) GROUND FAULT PROTECTION The XES 8855 Engineering Printer is equipped with an additional safety feature, a Ground Fault Interrupter (GFI). This safety device will remove all power to the printer if an electrical fault is detected. A In the event that power is interrupted to the printer, locate the GFI safety device on the power cord: Check that a red indicator appears in the window (A) of the safety device shown opposite. If no indicator is present, press and release the black RESET button (B). The red indicator should appear in the window, and power should be restored to the printer. if the device interrupts power to the printer again, or if power is not restored by performing the above procedure, call Xerox Service to correct the problem. B PRINTER OVERVIEW FRONT VIEW Billing Meter Manual Bypass Shelf Insert cut sheets here to bypass roll media in drawers. Counts prints for billing purposes. Status Display Shows selected media and other status indicators Power On/Off Switch Press to switch the printer on and off. Top Drawer (Roll 1) Open to load paper rolls and clear media jams. Right Side Door Open to replace toner cartridge and toner waste container, and to clear media jams. Middle Drawer (Roll 2) Open to load paper rolls and clear media jams. Paper Guides Bottom Drawer (Rolls 3 & 4) Adjust to size of cut sheet media in manual bypass mode. Open to load paper rolls and clear media jams. 5 Printer Overview 6 PRINTER OVERVIEW REAR VIEW Fuser Cover Open to clear media jams and to replace oil feeders. Top Cover Open to clear media jams. Interface Connector Connect external input device here. Exit Cover Open to clear media jams. Power Cord Connect to a suitable power outlet. PRINTER OVERVIEW RIGHT SIDE VIEW Toner Cartridge Replace when Status Display indicates cartridge is empty. Toner Waste Container Replace at stated intervals. Media Cutter Turn to cut media during jam clearance. Inner Transport Open to clear media jams. 7 8 MEDIA INFORMATION Loading the Media - Rolls 1, 2, 3 1. Pull the handle and open the drawer which requires the media. 2. Rewind the paper remaining on the roll. 3. Hold the roll at both ends and lift the roll out of the drawer. 4. Press the green lever at the end of the spindle. 5. Slide the spindle out of the paper core. 6. Press the green locking lever and insert the spindle into the new roll of paper. 7. Align the edge of the roll with the appropriate width dimension on the spindle. NOTE: To avoid unnecessary strain, load the heaviest roll in the Top Drawer and the lightest rolls at the bottom. 8. Hold the roll at both ends and set the roll into the drawer. 9. Insert the lead edge of the paper between the upper and lower feed rollers. 10. Rotate the lower roller by hand in order to feed an inch of paper between the rollers. 9 Media Information 10 MEDIA INFORMATION Loading the Media - Rolls 1, 2, 3 BELT Roll 3 only: 11. Rotate the lower feed roller until the lead edge is visible in the center of the viewing hole. 12. Set the switches for the series and type of media you have loaded, from front to rear: • Film • Vellum • Plain Paper • Eng. (8.5”/11”) or Arch. (9”/12") NOTE: Ensure that the rubber tracking belt is underneath the plastic roller on the paper spindle. If not, the printer will indicate an out-of-paper condition. 13. Push the drawer in until it is closed and latched. MEDIA INFORMATION Loading the Media - Roll 4 1. Pull the handle and open the drawer which requires the media. 2. Rewind the paper remaining on the roll. 3. Hold the roll at both ends and lift the roll out of the drawer. 4. Press the green locking lever at the end of the spindle. 5. Slide the spindle out of the paper core. 6. Press the green locking lever and insert the spindle into the new roll of paper. 7. Align the edge of the roll with the appropriate width dimension on the spindle. NOTE: To avoid unnecessary strain, load the heaviest roll in the Top Drawer and the lightest rolls at the bottom. 8. Hold the roll at both ends and set the roll into the drawer. 9. Insert the lead edge of the paper between the upper and lower feed rollers. 11 12 MEDIA INFORMATION Loading the Media - Roll 4 BELT 10. Rotate the green knob in order to feed an inch of paper between the feed rollers. 11. Set the switches for the series and type of media you have loaded, from front to rear: • Film • Vellum • Plain Paper • Eng. (8.5”/11”) or Arch. (9”/12") NOTE: Ensure that the rubber tracking belt is underneath the plastic roller on the paper spindle. If not, the printer will indicate an out-of-paper condition. 12. Push the drawer in until it is closed and latched. MEDIA INFORMATION Making a Test Print The printer is able to produce a test print by itself, without any external input device. The length of the test print and the roll selection can be adjusted by Xerox Service. 1. Locate the test print switch in the small opening next to the Status Display. 2. Press the test print switch with the point of a ball point pen or something similar. • The printer will produce a single test print. 13 14 MEDIA INFORMATION Dehumidifier The printer is equipped with heaters, which maintain the media at a constant temperature. The heaters operate at night and in highhumidity conditions, in order to avoid moisture-related problems with the media. Xerox Service can set the heaters to operate in three modes: 1. off when printing 2. off when printer is switched on. 3. on all the time. The heaters continue to operate when the printer is switched off, as long as the printer is connected to a live power outlet. 1. Open the Top Cover in order to locate the Dehumidifier Switch. 2. Set the switch to the correct position for damp or dry conditions: • In damp conditions, the dehumidifier switch should be set to the H position. • In dry conditions, the dehumidifier switch should be set to the L position. MANUAL BYPASS FEED The bypass feed mode is used when the print, which is being sent to the printer, is a different size than the roll media loaded in the printer. For example: You want to send a C size print, but there is no C size media loaded in the printer. You can use the bypass feed mode to run the C size print, using cut sheet media. When the correct media is not loaded for an incoming print, the Status Display shows the flashing code P-05. 1. Adjust the paper guides to the correct size. 2. Feed the cut sheet media squarely into the printer, curl side down and between the guides, until the media stops. • The Status Display indicates the size when the media is loaded (05-xx). 15 Manual Bypass 16 PROBLEM SOLVING Status Indicators Code Explanation 0 (blinking) 0 is blinking on the Status Display Panel when the printer is warming up or when the printer is making a test print. SLP-0 This indicator is displayed when the printer is in maximum power saver mode (no power to fuser). SLP-1 This indicator is displayed when the printer is in reduced power saver mode (reduced power to fuser). 01-xx Indicates xx size media is loaded in Roll 1 (Top Drawer). 02-xx Indicates xx size media is loaded in Roll 2 (Middle Drawer). 03-xx Indicates xx size media is loaded in Roll 3 (Bottom Drawer). 04-xx Indicates xx size media is loaded in Roll 4 (Bottom Drawer). 05-xx Indicates xx size cut sheet media is loaded on Manual Bypass Shelf. (continued) 17 Problem Solving 18 PROBLEM SOLVING Error Codes Code Cause/What to Do Code Cause/What to Do E-01 There is a problem with the printer. Press power off, then on. If problem still exists, call for service. E-14 There is a problem with the printer. Press power off, then on. If problem still exists, call for service. E-02 There is a problem with the printer. Press power off, then on. If problem still exists, call for service. E-18 There is a problem with the printer. Press power off, then on. If problem still exists, call for service. E-04 There is a problem with the printer. Press power off, then on. If problem still exists, call for service. E-21 There is a problem with the printer. Press power off, then on. If problem still exists, call for service. E-05 There is a problem with the printer. Press power off, then on. If problem still exists, call for service. E-41 There is a problem with the printer. Press power off, then on. If problem still exists, call for service. E-06 There is a problem with the printer. Press power off, then on. If problem still exists, call for service. E-07 There is a problem with the printer. Press power off, then on. If problem still exists, call for service. E-13 There is a problem with the printer. Press power off, then on. If problem still exists, call for service. (continued) PROBLEM SOLVING Error Codes Code H-01 Cause/What to Do The Toner Waste Container is not installed correctly. Go to Replacing the Toner Waste Container in this manual. J-01 There is a media jam in the printer. Go to Clearing the Media Path in this manual. There is a media jam in the printer. Go to Clearing the Media Path in this manual. There is a media jam in the printer. Go to Clearing the Media Path in this manual. There is a media jam in the printer. Go to Clearing the Media Path in this manual. There is a media jam in the printer. Go to Clearing the Media Path in this manual. There is a media jam in the printer. Go to Clearing the Media Path in this manual. There is a media jam in the printer. Go to Clearing the Media Path in this manual. There is a media jam in the printer. Go to Clearing the Media Path in this manual. There is a media jam in the printer. Go to Clearing the Media Path in this manual. J-02 J-03 J-04 J-05 J-11 J-12 J-13 J-14 Code L-01 Cause/What to Do The printer senses a low toner condition. Go to Replacing the Toner Cartridge in this manual. P-01 Roll 1 is out of media or is loaded incorrectly in the Top Drawer. Go to Loading the Media in this manual. Roll 2 is out of media or is loaded incorrectly in the Middle Drawer. Go to Loading the Media in this manual. Roll 3 is out of media or is loaded incorrectly in the Bottom Drawer. Go to Loading the Media in this manual. Roll 4 is out of media or is loaded incorrectly in the Bottom Drawer. Go to Loading the Media in this manual. Media is not loaded or is incorrectly loaded at the Manual Bypass Shelf. Go to Manual Bypass Feed in this manual. P-02 P-03 P-04 P-05 (continued) 19 20 PROBLEM SOLVING Error Codes (continued) Code U-01 U-02 U-03 U-04 Cause/What to Do The Top Drawer is not closed. Open and close the drawer firmly. The Middle Drawer is not closed. Open and then close the drawer firmly. The Bottom Drawer is not closed. Open and then close the drawer firmly. The Inner Transport is not closed. Open and then close the transport firmly. CLEARING THE MEDIA PATH Media Jam J-01, J-02 When a jam J-01 occurs, the media jams while feeding from Roll 1 in the top drawer. When a jam J-02 occurs, the media jams while feeding from Roll 2 in the middle drawer. 1. Pull the handle and open the drawer indicated by the jam code. 2. Manually rewind the roll until the lead edge of the paper comes out of the feed rollers. 3. Trim the lead edge of the roll squarely to remove any torn or wrinkled paper. 4. Remove any scraps or torn pieces of paper from the inside of the printer. 5. Insert the lead edge of the paper between the upper and lower feed rollers. 6. Rotate the lower feed roller by hand in order to feed an inch of paper between the feed rollers. 7. Push the drawer in until it is closed and latched. 21 Clearing Media Path 22 CLEARING THE MEDIA PATH Media Jam J-03 When a jam J-03 occurs, the media jams while feeding from Roll 3 in the bottom drawer. 1. Pull the handle and open the bottom drawer. 2. Manually rewind the roll until the lead edge of the paper comes out of the feed rollers. 3. Trim the lead edge of the roll squarely to remove any torn or wrinkled paper. 4. Remove any scraps or torn pieces of paper from the inside of the printer. 5. Insert the lead edge of the paper between the upper and lower feed rollers. 6. Rotate the lower feed roller by hand until the lead edge is visible in the center of the viewing hole. 7. Push the drawer in until it is closed and latched. CLEARING THE MEDIA PATH Media Jam J-04 When a jam J-04 occurs, the media jams while feeding from Roll 4 in the bottom drawer. 1. Pull the handle and open the bottom drawer. 2. Manually rewind the roll until the lead edge of the paper comes out of the feed rollers. 3. Trim the lead edge of the roll squarely to remove any torn or wrinkled paper. 4. Remove any scraps or torn pieces of paper from the inside of the printer. 5. Insert the lead edge of the paper between the upper and lower feed rollers. 6. Rotate the green knob in the clockwise direction in order to feed an inch of paper between the feed rollers. 7. Push the drawer into the closed and latched position. 23 24 CLEARING THE MEDIA PATH Media Jam J-05 When a jam J-05 occurs, the printer detects media at the Manual Bypass Shelf at power on, or the media jams while feeding from the Manual Bypass Shelf. 1. Pull to open the top drawer, middle drawer, and Manual Bypass Shelf. 2. Remove any media from the inside of the printer. 3. Push the drawers and Manual Bypass Shelf into the closed and latched position. 4. Reload the media on the Manual Bypass Shelf, curl side down. CLEARING THE MEDIA PATH Media Jam J-11 1. Open the Manual Bypass Shelf and all three drawers in order to locate the jam. 2. Rewind the jammed roll until the lead edge of the paper comes out of the feed rollers. 4. If you are unable to rewind the jammed roll easily, gently loosen the jam through the opening at the rear of the Manual Bypass Shelf. 5. Remove any scraps or torn pieces of paper from the inside of the printer. 6. Trim the lead edge of the roll squarely to remove any torn or wrinkled paper. 6. Insert the lead edge of the paper between the upper and lower feed rollers and feed an inch of paper between the feed rollers. 7. Roll 3 only: Rotate the lower feed roller until the lead edge is visible in the center of the viewing hole. 8. Push the drawers and Manual Bypass Shelf into the closed and latched position. 25 26 CLEARING THE MEDIA PATH Media Jams J-12, J-13 1. Open the right side door. 2. Turn the green locking lever to the left in order to release the Inner Transport. 3. Push down to lower the Inner Transport and remove any jammed paper. 4. If paper has not been cut, rotate the green cutter knob one turn in the clockwise direction in order to cut the paper. 5. Turn the cutter knob until the notch on the base of the shaft is aligned with the green marking at the nine o’clock (270 degree) position. 6. Turn the green locking lever, lift and raise the Inner Transport until it latches securely in the closed position. 7. Close the right side door. CLEARING THE MEDIA PATH Media Jam J-14 1. Open the exit cover. 2. Gently pull the media out of the printer in an even motion. 3. Close the exit cover. 27 28 CARE Replacing the Toner Cartridge Toner cartridges are supplied as part of a kit, which contains eight toner cartridges, four toner waste containers, and three oil pads. The toner cartridges are packed inside the toner waste containers, two to a container. When the first of the two toner cartridges in each container is used, the toner waste container should also be replaced. (Refer to Replacing the Toner Waste Container.) 1. Open the right side cover. Store the second toner cartridge in a cool, dry place until it is required. 2. Rotate the toner cartridge 180 degrees in the upward direction. 3. Pull down on the left end of the toner supply mechanism and remove the cartridge. (continued) 29 Care 30 CARE Replacing the Toner Cartridge (cont.) 4. Shake the new cartridge a few times in order to prepare the contents for use. 5. Install the cartridge into the toner supply mechanism while keeping the sealed opening on the upper side of the cartridge. 6. Close the toner supply mechanism. 7. Gently remove the seal by pulling to the left. 8. Rotate the toner cartridge 180 degrees in the downward direction. 9. Close the right side cover. 10. Dispose of the cartridge properly. Seal the opening of the cartridge with tape or put the cartridge in a plastic bag before discarding. CARE Replacing the Toner Waste Container This printer does not have a mechanism for detecting a full toner waste container. The printer is designed to operate correctly if the toner waste container is replaced after two toner cartridges have been used up. The toner waste container should be replaced at the same time that the first of the two toner cartridges, which are packed in each container, is installed. Remove the second toner cartridge from the container and store it in a cool, dry place until it is required. 1. Open the right side cover. 2. Move the retainer upward and out of the way. 3. Gently move the top of the waste container outward and remove the container from the printer. Take care to avoid spilling any of the contents. 4. Install a new waste container in the printer. Align the container opening with the waste toner tube in the printer. 5. Lower the retainer to secure the waste container. 6. Close the right side cover. 7. Dispose of the waste container properly. Seal the opening of the container with tape or put the container in a plastic bag before discarding. 31 32 CARE Replacing the Oil Pads Three oil pads, which apply silicone oil to the surface of the fuser roll, are located under the fuser cover. The oil pads are packed as part of the toner and supplies kit, which also contains eight toner cartridges and four toner waste containers. The oil pads should be replaced at the same time that the first of the eight toner cartridges is used in the printer. WARNING Switch the printer off and allow the fuser to cool for 15 minutes before replacing the oil pads. Avoid contact with face or eyes and wipe/wash your hands thoroughly after handling. 1. Open the fuser cover. 2. Replace the three oil pads as shown. CARE Cleaning the Upper Corotron Periodic cleaning of the corotron will reduce print quality problems caused by accumulation of toner inside the printer. CAUTION Use care when removing and replacing the corotron to avoid scratching the photosensitive drum inside the printer. Do not force the corotron in or out of the printer. 1. Switch off the power to the printer. 2. Open the right side cover. 3. Locate instruction label (1) and follow the instructions to remove and replace the upper corotron: (1). 5. Lay the corotron on a flat surface to expose the corotron wires for cleaning. 6. Clean the corotron wires using a lint-free cloth dampened with water. 7. Rub the wires gently from end to end until most of the toner is removed. 8. Turn the corotron over and clean the wire(s) on the other side. 9. Allow the corotron to dry before replacing. 33 34 CARE Cleaning the Lower Corotron Periodic cleaning of the corotron will reduce print quality problems caused by accumulation of toner inside the printer. CAUTION Use care when removing and replacing the corotron to avoid scratching the photosensitive drum inside the printer. Do not force the corotron in or out of the printer. 1. Switch off the power to the printer. 2. Open the right side cover. 3. Locate instruction label (2) and follow the instructions to remove and replace the lower corotron: (2). 5. Lay the corotron on a flat surface to expose the corotron wires for cleaning. 6. Clean the corotron wires using a lint-free cloth dampened with water. 7. Rub the wires gently from end to end until most of the toner is removed. 8. Allow the corotron to dry before replacing. PRODUCT SPECIFICATIONS XES 8855 50 in. 36.75 in. 138 in. 38 in. 38.5 in. 8855 65.5 in. 49.5 in. 53.5 in. XEROX SER# E1N XXXXXXX 157 in. XES 8855 Dimensions Room Space Requirements Serial Number Location Width Depth Height Weight Height 96 in. (minimum) Width 157 in. Depth 138 in. All XES 8855 serial numbers start with an E1N prefix, followed by several more digits. 53.5 in. 38.5 in. 36.75 in. 880 lbs. Room Air Change Requirement (for Ozone Dissipation) Please have the serial number available when calling for XES service. 5 air changes per hour (minimum) 35 Product Specifications 36 PRODUCT SPECIFICATIONS XES 8855 Electrical Specifications Single Phase (Double pole circuit breaker, two wires plus ground) 220 - 240 VAC Nominal 60 Hz 20 Amp dedicated circuit Warm-up Time: 2.5 minutes Power Consumption 800 Watts (standby) 2500 Watts (running) Heat Dissipation 35,000 BTU (running) Environmental Requirements Temperature: 50 to 85 degrees F. Humidity: 15% to 85% relative humidity Maximum Elevation: 6560 Feet Media Specifications Type: Bond (18 to 20 lb.) Vellum (20 lb.) Film (3 to 4 mil.) Size: Roll Feed: 11 in. to 36 in. width (3 in. core diameter to 6.7 in. O.D.) Manual Bypass Feed: Minimum width: 11 in. (A LEF) Maximum width: 36 in. (E SEF) Print Size: Minimum - 11 in. x 8.5 in. (A LEF) Maximum - 36 in. x 48 in. (E SEF) Maximum length - 20 feet FCC Compliance in the USA EME Compliance in Canada WARNING: This equipment has been tested and found to comply with the limits for a Class A computing device pursuant to Subpart J of Part 15 FCC Rules. This digital apparatus does not exceed the Class A limits for radio noise emissions from digital apparatus set out in the radio interference regulations of the Canadian Department of Communications. This equipment generates, uses, and can radiate radio frequency energy, and if it is not installed and used in accordance with the instruction manual, may cause interference to radio communications. These limits are designed to provide reasonable protection against such interference when operated in a commercial environment. Operation of this equipment in a residential area is likely to cause interference, in which case the user, at his own expense, will be required to take whatever measures may be required to correct the interference. Conformité EEM au Canada Cet appareil numérique est conforme aux limites d'émission de bruits radioélectriques pour les appareils de classe A stipulées dans le Règlement sur le brouillage radioélectrique du Ministère des Communications du Canada. Xerox Corporation Multinational Customer and Service Education 780 Salt Road Webster, New York 14580 ã 1996 by Xerox Corporation. All rights reserved. XEROXâ, The Document Companyâ,the stylized X and the identifying product names and numbers herein are trademarks of XEROX CORPORATION Printed in the U.S.A 701P92414 12/00