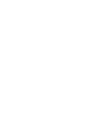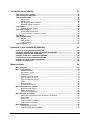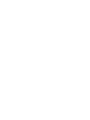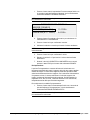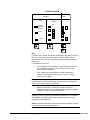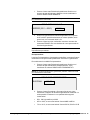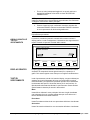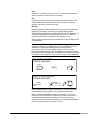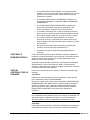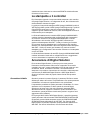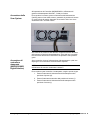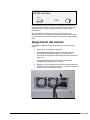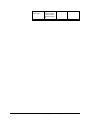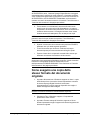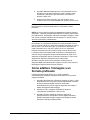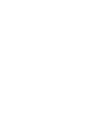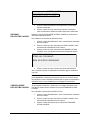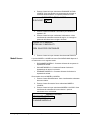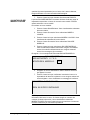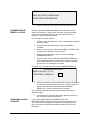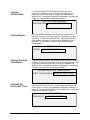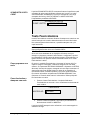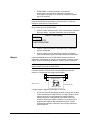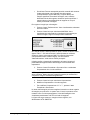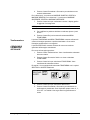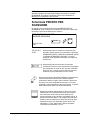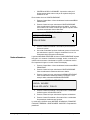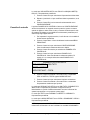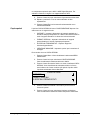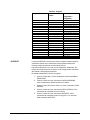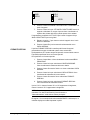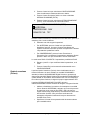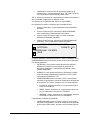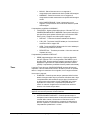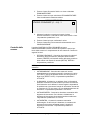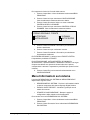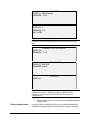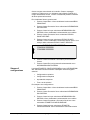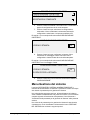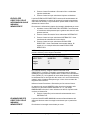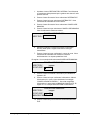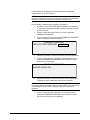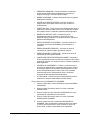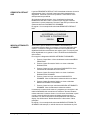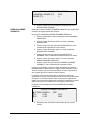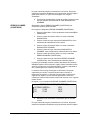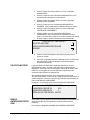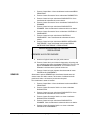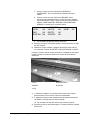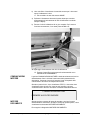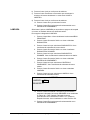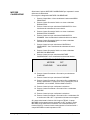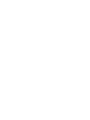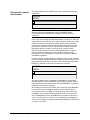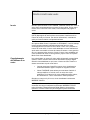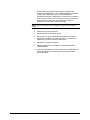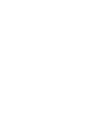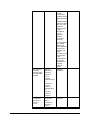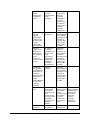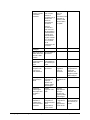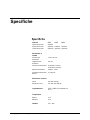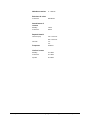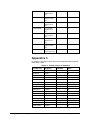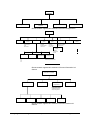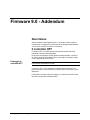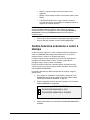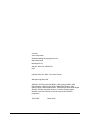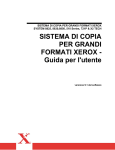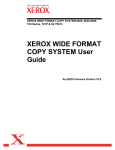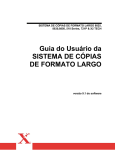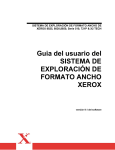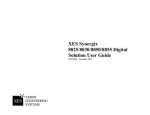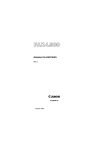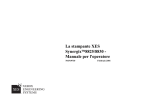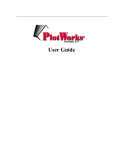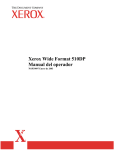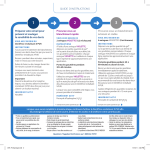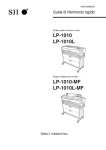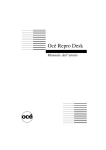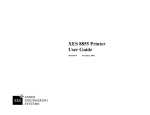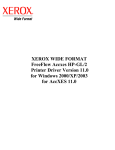Download Digital Solution - Guida per l`utente
Transcript
XES Synergix e X2-TECH
Digital Solution Guida per l'utente
XES
Contents
Imparare a conoscere il sistema Synergix Digital Solution
1
Imparare a conoscere il sistema Synergix Digital Solution .......................................................1
I componenti standard dello scanner...........................................................................................2
Componenti compatti dello scanner ............................................................................................4
Pannello comandi dello scanner .........................................................................................7
La stampante e il controller.........................................................................................................20
Accensione di Digital Solution....................................................................................................20
Accensione iniziale ............................................................................................................20
Accensione dello Scan System .........................................................................................21
Accensione di controller e stampante (8825/8830/8850 Digital Solution).........................21
Accensione di controller e stampante (8855 Digital Solution)...........................................22
Accensione di stampante e controller (X2-TECH) ............................................................23
Preriscaldamento scanner.................................................................................................23
Spegnimento del sistema ............................................................................................................24
Qualità del documento
25
Qualità del documento.................................................................................................................25
IQ dinamico ...................................................................................................................................25
Regolazione dinamica della qualità della copia ................................................................25
Rilevazione dei margini e centratura del documento automatiche ...................................26
Come determinare la qualità del documento ............................................................................26
Quando un documento è di buona qualità? ......................................................................26
Quando un documento è di bassa qualità?.......................................................................27
Come preparare i documenti.......................................................................................................27
Strategie di scansione .................................................................................................................28
Come eseguire le copie
31
Come eseguire le copie ...............................................................................................................31
Controllo della scansione............................................................................................................31
Come eseguire una copia con le impostazioni predefinite......................................................32
Come eseguire una copia dello stesso formato del documento originale.............................33
Come adattare l'immagine a un formato prefissato..................................................................34
Scansione con il piegatore
37
Scansione con il piegatore..........................................................................................................37
Scansione di documenti di grande formato
39
Scansione di documenti di grande formato ..............................................................................39
DOCUMENTI LUNGHI ...................................................................................................................39
DOCUMENTI LARGHI ...................................................................................................................39
XES Synergix e X2-TECH Digital Solution - Guida per l'utente
Contents • i
Tasti delle funzioni speciali
41
Tasti delle funzioni speciali.........................................................................................................41
Tasto Interruzione stampante .....................................................................................................42
Tasto Salva/Richiama...................................................................................................................42
Ultimo lavoro......................................................................................................................43
Modelli lavoro ....................................................................................................................45
Salvataggio modello di default ..........................................................................................48
Ripristino default di fabbrica ..............................................................................................49
Tasto Finitore................................................................................................................................49
Opzioni del menu Finitore .................................................................................................51
Tasto Fascicolazione ...................................................................................................................53
Come preparare una serie ................................................................................................53
Come fascicolare e stampare una serie............................................................................53
Tasto Batch ...................................................................................................................................55
Tasto Trasformazione ..................................................................................................................55
Margini...............................................................................................................................56
Allineamento......................................................................................................................58
Trasformazione..................................................................................................................59
Tasto Campione............................................................................................................................61
Scansione in rete (modalità SCANSIONE)
63
Scansione in rete (modalità SCANSIONE) .................................................................................63
Passaggio dalla modalità COPIA alla modalità SCANSIONE...................................................64
Schermata PRONTO PER SCANSIONE......................................................................................65
Selezioni disattivate in modalità SCANSIONE ..........................................................................66
Funzionamento della modalità SCANSIONE .............................................................................66
Annullamento delle immagini digitalizzate ................................................................................67
Gestione del sistema file .............................................................................................................68
Menu principale
69
Menu principale ............................................................................................................................69
Menu Configurazione ...................................................................................................................70
Nazionalizzazione..............................................................................................................71
Pannello di controllo ..........................................................................................................72
Copia opzioni.....................................................................................................................73
Opzioni scansione (Linea).................................................................................................78
Opzioni scansione (Foto) ..................................................................................................79
Opzioni scansione (Colore) ...............................................................................................80
Timer .................................................................................................................................82
Economizzatore.................................................................................................................83
Controllo dello scanner......................................................................................................84
Menu Informazioni sul sistema ...................................................................................................85
Descrizione del sistema ....................................................................................................86
Elenco guasti recenti .........................................................................................................87
Stampe di configurazione..................................................................................................88
Menu Gestione del sistema .........................................................................................................89
Inserimento della password per la gestione del sistema ..................................................90
Modo Conto .......................................................................................................................91
Sistema file ........................................................................................................................91
Come cambiare la password.............................................................................................94
Impostazioni di sicurezza ..................................................................................................96
Menu Diagnostica.........................................................................................................................96
CONTATORI UTILIZZO ....................................................................................................97
CANCELLARE USO SCANNER .......................................................................................98
ii • Contents
XES Synergix e X2-TECH Digital Solution - Guida per l'utente
DIAGNOSTICA SCANNER ...............................................................................................98
PASSWORD....................................................................................................................114
Modo Conto
117
Modo Conto.................................................................................................................................117
Panoramica .................................................................................................................................117
Menu Modo Conto ......................................................................................................................118
Invio di lavori ..............................................................................................................................118
Dal pannello comandi dello scanner ...............................................................................119
In rete ..............................................................................................................................120
Completamento dell'utilizzo di un conto ..........................................................................120
Pulizia e manutenzione - Scanner
121
Pulizia e manutenzione - Scanner ............................................................................................121
Pulizia della lastra di esposizione e dei rulli di azionamento del documento .....................122
Pulizia della striscia di calibrazione .........................................................................................122
Risoluzione dei problemi
125
Risoluzione dei problemi ...........................................................................................................125
Specifiche
133
Specifiche....................................................................................................................................133
Appendici
135
Appendice 1 ................................................................................................................................135
Appendice 2 ................................................................................................................................136
Appendice 3 ................................................................................................................................137
Appendice 4 ................................................................................................................................138
Appendice 5 ................................................................................................................................139
Appendice 6 ................................................................................................................................140
Appendice 7 ................................................................................................................................140
Firmware 9.0 - Addendum
143
Descrizione .................................................................................................................................143
Il controller HFT ..........................................................................................................................143
Passaggio al controller HFT ............................................................................................143
Codice funzione Turbo III ..........................................................................................................144
Funzioni Miglioramento immagine ...........................................................................................145
Codice funzione scansione a colori a stampa ........................................................................146
Opzione Blocco del titolo spostata ..........................................................................................147
XES Synergix e X2-TECH Digital Solution - Guida per l'utente
Contents • iii
Imparare a conoscere il sistema
Synergix Digital Solution
Imparare a conoscere il sistema
Synergix Digital Solution
Il presente manuale fornisce le istruzioni relative al funzionamento del
sistema XES Synergix 8825/8830/8850/8855 e X2-TECH Digital
Solution, con il software versione 8.0 caricato nel controller, per l'utente e
l'amministratore del sistema.
Il sistema Synergix Digital Solution è una soluzione integrata per la
scansione elettronica e la stampa di immagini nel campo dell'ingegneria
e dell'architettura. Digital Solution è composto dallo scanner Synergix e
dal relativo pannello comandi per la cattura delle immagini, dal controller,
per l'elaborazione delle immagini e dalla stampante XES Synergix 8825,
8830, 8850, 8855 o X2-TECH per la stampa di copie di alta qualità delle
immagini catturate, con formati adatti per i settori dell'ingegneria e
dell'architettura.
La Tabella 1, riportata di seguito, mostra le varie configurazioni di
Synergix Digital Solution. Per ciascuna di queste configurazioni è
disponibile un piegatore in linea opzionale che fornisce ulteriori funzioni
di elaborazione delle copie stampate.
Tabella 1. Configurazioni Synergix Digital Solution
Scanner
Stampante
Codice del
controller
Synergix Scan System
XES Synergix 8825
N5T/EV4
Synergix Scan System
XES Synergix 8830
N5T/CNG
Synergix Scan System
XES Synergix 8855
UP8
Synergix Scan System
XES Synergix 8850
CNG
Synergix Scan System
X2-TECH
KLF
Il sistema Synergix Digital Solution dispone di due modalità di
funzionamento: Copia e Scansione. Nella modalità Copia, i documenti
vengono sottoposti a scansione, temporaneamente salvati nella memoria
XES Synergix e X2-TECH Digital Solution - Guida per l'utenteImparare a conoscere il sistema Synergix Digital Solution • 1
o sul disco fisso del controller e vengono successivamente inviati alla
stampante locale non appena questa è disponibile. Nella modalità
Scansione, i documenti vengono sottoposti a scansione e
successivamente salvati sul disco fisso interno del controller,
consentendone il recupero in rete da un dispositivo remoto. Il sistema
supporta operazioni di stampa, copia e scansionare in rete simultanee, in
modo che non sia necessario attendere che la stampante si liberi prima
di effettuare la scansione del documento successivo.
Nota: attualmente il sistema X2-TECH Digital Solution non supporta la
copiatura.
Il sistema Synergix Digital Solution è dotato della tecnologia IQ dinamico
di Xerox Engineering Systems. IQ dinamico permette al sistema di
esaminare un campione del documento e, sulla base di quanto rilevato,
di eseguire automaticamente le regolazioni di qualità immagine per
produrre una copia di buona qualità, persino da originali di bassa qualità.
Inoltre, IQ dinamico identifica automaticamente la larghezza e regola la
centratura dell'originale digitalizzato per la maggior parte dei documenti
opachi. Nella maggior parte dei casi, i documenti su supporto traslucido
(quali i trasparenti, la pellicola chiara ecc.) non vengono rilevati.
Sono disponibili varie qualità immagine e impostazioni di
riduzione/ingrandimento per quei documenti che richiedono ulteriori
regolazioni per raggiungere la migliore qualità della copia. Tutte queste
funzioni sono controllate dal pannello comandi dello scanner. Il Pannello
comandi, che si trova sulla parte superiore dello scanner, riceve tutta
l'alimentazione e le informazioni dallo scanner.
I componenti standard dello scanner
Le illustrazioni che seguono mostrano i componenti dello scanner. Si
tratta di componenti standard per XES Synergix 8825, 8830, 8855 e X2TECH. Il sostegno è standard o opzionale sulla 8850 Digital Solution.
Con l'eccezione del sostegno e della griglia standard, i componenti sono
standard sulla XES Synergix 8855 Digital Solution. Dopo le illustrazioni
segue una descrizione di ciascun componente.
Vista anteriore
2 • Imparare a conoscere il sistema Synergix Digital SolutionXES Synergix e X2-TECH Digital Solution - Guida per l'utente
A: Copertura superiore
D: Sostegno
B: Pannello comandi dello scanner
E: Griglia standard
C: Leva per documenti spessi
F: Vassoio di alimentazione
documenti
Vista posteriore
XES Synergix e X2-TECH Digital Solution - Guida per l'utenteImparare a conoscere il sistema Synergix Digital Solution • 3
A: Impilatore standard
D: Cavo di alimentazione e
connettore
B: Fessura di uscita dei documenti
E: LED di stato
C: Interruttore dell'alimentazione
(On/Off)
F: Cavo e connettore IEEE 1394
Componenti compatti dello scanner
Le illustrazioni mostrano l'impilatore e la griglia compatti opzionali
disponibili per il sistema di scansione XES Synergix. I componenti
compatti consentono al sistema Synergix Digital Solution di essere
installato in luoghi in cui lo spazio disponibile è ridotto.
Vista anteriore
4 • Imparare a conoscere il sistema Synergix Digital SolutionXES Synergix e X2-TECH Digital Solution - Guida per l'utente
A: Griglia compatta
Vista posteriore
A: Impilatore compatto
XES Synergix e X2-TECH Digital Solution - Guida per l'utenteImparare a conoscere il sistema Synergix Digital Solution • 5
Vassoio di alimentazione documenti
Inserire i documenti che devono essere scansionati a faccia in giù e
centrati nel vassoio di alimentazione documenti.
Alimentatore documenti
Sollevare l'alimentatore documenti per le operazioni di manutenzione
ordinaria e per accedere ai sensori carta ottici per le procedure di
diagnostica.
Pannello comandi dello scanner
Il pannello comandi consente di selezionare opzioni e funzioni e contiene
un display grafico per la comunicazione di informazioni e istruzioni. Per
ulteriori informazioni, fare riferimento pannello comandi dello scanner
nella pagina seguente.
Leva per documenti spessi
Questa leva viene utilizzata per regolare la fessura di alimentazione dello
scanner nel caso di documenti più spessi e per rimuovere tali documenti
dal meccanismo di alimentazione. Quando s'imposta lo spessore di un
documento, sollevare la leva allo spessore successivo. Se il documento
scivola oltre i rulli di alimentazione dell'alimentatore documenti,
abbassare la leva di una tacca.
Griglia standard
La griglia si trova nella parte anteriore dello scanner. È utile per
contenere i documenti multipli che devono essere sottoposti a
scansione. Ha due estensioni alle proprie estremità che possono essere
estratte per sistemare i documenti più lunghi (fino ai formati E o A0).
Cavo e connettore IEEE 1394
Il cavo IEEE 1394 è il dispositivo che permette di collegare lo scanner e
il controller. Inserire un'estremità del cavo in una delle connessioni IEEE
1394 poste sul retro dello scanner. Inserire l'altra estremità nella
connessione IEEE 1394 sul controller.
Impilatore standard
L'impilatore si trova nella parte posteriore dello scanner. Quando la
funzione RITORNO AUTOMATICO è impostata su RETRO, i documenti
fuoriescono dallo scanner nell'impilatore. È possibile regolare l'impilatore
su una qualsiasi delle quattro posizioni sollevandolo o abbassandolo.
L'altezza dell'impilatore va regolata in base al documento da
scansionare. Ha due estensioni alle proprie estremità che possono
essere estratte per sistemare i documenti più lunghi (fino ai formati E o
A0). Per scansionare i documenti della grammatura più comune
(80g/m2), spostare l'impilatore alla seconda tacca dal basso.
NOTA: tutti i documenti più spessi fuoriescono dalla parte posteriore
dello scanner (indipendentemente dall'impostazione di RITORNO
AUTOMATICO). Quando si digitalizzano documenti spessi, per una
prestazione ottimale, l'impilatore si deve trovare nella posizione inferiore.
Fessura di uscita dei documenti
6 • Imparare a conoscere il sistema Synergix Digital SolutionXES Synergix e X2-TECH Digital Solution - Guida per l'utente
Quando la funzione RITORNO ORIGINALE è impostata su RETRO, i
documenti fuoriescono dallo scanner attraverso questa fessura e
vengono consegnati all'impilatore posteriore.
LED di stato
Il LED di stato digitale fornisce l'indicazione sulla condizione dello
scanner e sulle comunicazioni con il controller. Una P. indica che lo
scanner sta funzionando normalmente e che ha stabilito le
comunicazioni con il controller.
Interruttore dell'alimentazione (On/Off)
L'interruttore accende e spegne lo scanner. Spostare questo interruttore
nella posizione di acceso (I) per accendere lo scanner e in quella di
spento (O) per spegnerlo.
Cavo di alimentazione e connettore
Il cavo di alimentazione fornisce alimentazione allo scanner. Inserire
un'estremità del cavo nello scanner e l'altra in una presa elettrica.
Sostegno
È standard per XES 8855 Synergix 8825 e 8830 Digital Solution mentre
è opzionale per XES 8855 Synergix 8855 Digital Solution.
Pannello comandi
dello scanner
Il pannello comandi dello scanner è diviso in tre sezioni:
•
La sezioni dei tasti di opzione, che contiene le selezioni delle
opzioni di Selezione supporto, Qualità immagine e
Riduzione/Ingrandimento
•
La sezione del display grafico e dei tasti di spostamento.
•
La sezione di destra, che contiene il tastierino numerico, i tasti
delle funzioni speciali e i tasti di controllo dello scanner.
Se la funzione SEGNALE ACUSTICO è attivata (impostazione
predefinita), quando si preme un tasto viene emesso un segnale
acustico. Se si preme un tasto errato, viene emesso un segnale acustico
intermittente.
A: Sezione Tasti di opzione
D: Tastierino numerico
B: Display grafico
E: Tasti delle Funzioni speciali
C: Tasti di controllo dello scanner
F: Tasti di spostamento
XES Synergix e X2-TECH Digital Solution - Guida per l'utenteImparare a conoscere il sistema Synergix Digital Solution • 7
Il lato sinistro del pannello comandi dello scanner contiene i tasti per la
selezione delle opzioni. È suddivisa in tre aree: Selezione supporto,
Qualità immagine e Riduzione/Ingrandimento.
TASTI OPZIONI
Per selezionare un'opzione, premere il tasto sotto l'opzione stessa. In
alcuni casi, sul display grafico viene visualizzata una schermata che
richiede una selezione o un inserimento. Quando viene selezionata
un'opzione, la spia di sinistra corrispondente si accende.
L'illustrazione che segue descrive la parte relativa alle opzioni del
pannello comandi dello scanner.
Selezione supporto
Alimentazione
Tipo
Form ato stampa
Originale
Tipo
Foglio
R3
R2 R4
R1
Auto
SELEZIONE
SUPPORTO
Riduzione/
Ingrandimento
Qualità immagine
Pellicola
Manuale
Cart a da
lucidi/da
disegno
Preimpostazione
Carta
comune
Sincro
Misto/
Personalizzato
Copia
Soppressione
sfondo
Off
Auto
Manuale
Foto
Linea
Preimpostazione
Auto
L'area di Selezione supporto del pannello comandi dello scanner
consente all'utente di selezionare Alimentazione, Tipo e Formato stampa
del supporto. L'illustrazione che segue descrive la parte relativa alla
Selezione supporto del pannello comandi dello scanner.
Selezione supporto
Alimentazione
Foglio
Tipo
Formato stampa
Pellicola
Manuale
Cart a da
lucidi/da
disegno
Preimpostazione
R3
R2
R1
Auto
R4
Cart a
comune
Sincro
Alimentazione
L'opzione Alimentazione consente all'utente di selezionare il supporto su
cui verrà stampata l'immagine. Per effettuare la selezione, premere il
tasto sotto le impostazioni di Alimentazione finché non si accende
l'indicatore dell'alimentazione desiderata.
Le impostazioni Alimentazione sono:
•
Foglio - Questa impostazione indica alla stampante di stampare
da un foglio del supporto inserito manualmente.
8 • Imparare a conoscere il sistema Synergix Digital SolutionXES Synergix e X2-TECH Digital Solution - Guida per l'utente
•
R4 - Questa impostazione è applicabile solamente a Synergix
8855 Digital Solution. Quando viene selezionata su 8855 Digital
Solution, si accendono sia la spia dell'indicatore R1 sia quella di
R3 e la stampante seleziona il supporto caricato sul rullo 4.
•
R3 - Questa impostazione è applicabile solamente a Synergix
8830 e 8855 Digital Solution. Quando viene selezionata su
questi sistemi, si accende la spia dell'indicatore R3 e la
stampante seleziona il supporto caricato sul rullo 3.
•
R2 - Questa impostazione indica alla stampante di selezionare il
supporto caricato sul rullo 2.
•
R1 - Questa impostazione indica alla stampante di selezionare il
supporto caricato sul rullo 1.
•
Auto (impostazione predefinita) - Questa impostazione seleziona
automaticamente il rullo che contiene il supporto che meglio si
adatta alle dimensioni dell'immagine catturata. In genere, lo
scanner è in grado di rilevare automaticamente la larghezza del
documento sottoposto a scansione, consentendo quindi alla
funzione Auto di selezionare automaticamente il rullo di supporto
più adatto.
NOTA: il rullo 2 e l'alimentatore di originali sono opzionali per il sistema
Synergix 8825 Digital Solution. Se questi elementi opzionali non sono
installati, non è possibile selezionarli. Per eseguire una stampa da un
foglio singolo, è necessario selezionare esplicitamente la modalità
Foglio. In modalità Auto non è possibile selezionare un foglio singolo.
Tipo
L'opzione Tipo consente all'utente di selezionare il tipo di supporto su cui
stampare: Carta comune, Carta da lucidi/da disegno o Pellicola. Per
selezionare il tipo di supporto, premere il tasto sotto le impostazioni Tipo
finché non si accende l'indicatore del tipo desiderato.
NOTA: è possibile selezionare solo i tipi di supporto che sono stati
effettivamente caricati nella stampante. Quando viene selezionato un
rullo, viene automaticamente selezionato anche il tipo di supporto
caricato sul rullo. Se sul sistema sono stati caricati più tipi di supporto,
quando si imposta l'alimentazione del supporto su Auto, l'ordine di
selezione predefinito è Carta comune (prima), Carta da lucidi (seconda)
e Pellicola (terza). Per le istruzioni su come caricare i rulli e su come
specificare la larghezza e il tipo di supporto, fare riferimento alla guida
per l'utente della stampante.
Formato stampa
L'opzione Formato stampa consente all'utente di selezionare il formato in
cui verrà tagliato il supporto del rullo di alimentazione. Ci sono tre
modalità: Manuale, Preimpostazione e Sincro.
Manuale
Questa modalità consente all'utente di inserire manualmente la
lunghezza e la larghezza desiderate.
Per selezionare la modalità Manuale:
XES Synergix e X2-TECH Digital Solution - Guida per l'utenteImparare a conoscere il sistema Synergix Digital Solution • 9
1. Premere il tasto sotto le impostazioni Formato stampa finché non
si accende la spia dell'indicatore Manuale. Verrà visualizzata la
schermata FORMATO STAMPA SPECIALE
NOTA: se la spia dell'indicatore è già accesa, premere il tasto una volta
per visualizzare la schermata.
FORMATO STAMPA SPECIALE
INSERIRE FORMATO
LARGHEZZA (11.0 - 36.0):
11.0 POLL.
LUNGHEZZA (8.3 – 1200.0):
8.5 POLL.
2. Premere il tasto Precedente o Successivo per selezionare la
LARGHEZZA o la LUNGHEZZA.
3. Premere il tasto Invio per confermare la scelta.
4. Utilizzare il tastierino numerico per inserire il valore desiderato.
NOTA: il valore digitato deve rientrare nei limiti visualizzati tra parentesi
nella schermata.
5. Premere il tasto Invio per confermare il valore.
6. Ripetere i punti da 3 a 5 per inserire il valore relativo all'altra
dimensione.
7. Quando i valori di LARGHEZZA e LUNGHEZZA sono corretti,
premere il tasto ESCI per ritornare alla schermata PRONTO.
Preimpostazione
L'opzione Preimpostazione consente all'utente di selezionare una
lunghezza predefinita alla quale il supporto del rullo deve essere tagliato
durante la stampa. Il valore della larghezza associato dipenderà dalla
selezione dell'alimentazione del supporto. Se la selezione Alimentazione
è impostata su Auto, il sistema selezionerà il rullo del supporto che
meglio corrisponde alla specifica della larghezza. Se Alimentazione è
impostata su R1, R2, R3 o R4, il sistema utilizzerà il rullo selezionato,
indipendentemente dalla specifica della larghezza.
Per selezionare la modalità Preimpostazione:
1. Premere il tasto sotto Formato stampa finché non si accende la
spia dell'indicatore Preimpostazione. Verrà visualizzata la
schermata RICEZIONE PREIMPOSTATA.
NOTA: se la spia dell'indicatore è già accesa, premere il tasto una volta
per visualizzare la schermata.
10 • Imparare a conoscere il sistema Synergix Digital SolutionXES Synergix e X2-TECH Digital Solution - Guida per l'utente
RICEZIONE PREIMPOSTATA
SELEZIONA:
8.5 X 11 ANSI A
2. Premere il tasto Precedente o Successivo per selezionare una
voce dall'elenco.
NOTA: è possibile aggiungere o eliminare i formati da questo elenco.
Per ulteriori informazioni, fare riferimento a "Formati speciali" nella
sezione "Menu principale".
3. Premere il tasto Invio per confermare la scelta e ritornare alla
schermata PRONTO.
Sincro
Quando è selezionata la modalità Sincro, il sistema Synergix Digital
Solution misura la lunghezza dell'originale man mano che scorre nello
scanner e taglia automaticamente il supporto alla stampante adattandolo
alla lunghezza del documento originale. Sincro è l'impostazione
predefinita. Per selezionare la modalità Sincro, premere il tasto sotto le
impostazioni Formati stampa finché non si accende la spia dell'indicatore
Sincro.
QUALITÀ IMMAGINE
L'area Qualità immagine del pannello comandi dello scanner consente
all'utente di eseguire le regolazioni correttive all'immagine, per ottenere
la più alta qualità della copia possibile da un documento originale.
Contiene le opzioni Tipo, Soppressione sfondo e Copia.
L'illustrazione che segue descrive la parte relativa a Qualità immagine
del pannello comandi dello scanner.
XES Synergix e X2-TECH Digital Solution - Guida per l'utenteImparare a conoscere il sistema Synergix Digital Solution • 11
Qualità immagine
Originale
Tipo
Misto/
Personalizzato
Copia
Soppressione
sfondo
Off
Foto
Linea
Auto
Tipo
L'opzione Tipo consente all'utente di classificare il documento in base al
tipo. Per selezionare il tipo di documento, premere il tasto sotto le
impostazioni Tipo finché non si accende la spia dell'indicatore del tipo
desiderato.
Le impostazioni Tipo sono:
•
Linea (impostazione predefinita) - Selezionare questa opzione
per un'immagine contenente testo, disegno a linee o una
combinazione di entrambi.
•
Foto - Selezionare questa opzione quando il documento
contiene un'immagine in scala di grigi o a colori, come per
esempio una fotografia.
NOTA: l'opzione Soppressione sfondo non può essere utilizzata con
l'impostazione Foto. Se è selezionata l'opzione Foto, la Soppressione
sfondo viene automaticamente disattivata.
•
Misto/Personalizzato - Selezionare questa opzione se il
documento contiene una combinazione di immagini fotografiche
e disegni al tratto o immagini a mezzetinte.
NOTA: l'opzione Soppressione sfondo non è compatibile con la
scansione a colori e la selezione di Misto/Personalizzato. Se OPZIONI
SCANSIONE (COLORE) [ selezionata, Soppressione sfondo viene
automaticamente disabilitata.
NOTA: la velocità di scansione varia a seconda della suddetta selezione.
Le velocità sono indicate nell'Appendice 1.
12 • Imparare a conoscere il sistema Synergix Digital SolutionXES Synergix e X2-TECH Digital Solution - Guida per l'utente
Soppressione sfondo
L'opzione Soppressione sfondo consente all'utente di apportare delle
regolazioni a quei documenti con scarso contrasto tra immagine di primo
piano e sfondo. Le selezioni di Soppressione sfondo interagiscono con la
funzione IQ dinamico, la quale esegue una scansione preliminare delle
immagini per assicurare la migliore resa possibile. Per selezionare
questa funzione, consultare Menu, Configurazione, Controllo dello
scanner.
NOTA: l'opzione Soppressione sfondo viene disabilitata quando si
seleziona la scansione a colori e Misto/Personalizzato.
Sono disponibili quattro scelte:
Off
Questa impostazione disattiva l'opzione Soppressione sfondo.
Genera un documento che riproduce tutte le caratteristiche dell'originale
con un'alterazione minima. Scegliere questa selezione quando:
•
Il bordo anteriore del documento è molto diverso dal resto: per
esempio, il bordo anteriore contiene un bordo nero.
•
Le mappe con contenuti in scala di grigi o a colori vengono
copiate in modo ottimale utilizzando questa modalità.
•
Per conservare maggiormente i colori chiari, quali il grigio chiaro
o il giallo.
NOTA: se si è selezionato Foto come Tipo di originale, viene
automaticamente selezionata l'impostazione Off. Il contrasto può ancora
essere regolato premendo il tasto(i) sotto Copia di Qualità immagine.
(Chiaro) Questa impostazione produce i risultati migliori per
documenti su supporti traslucidi o supporti trasparenti, quali carta da
lucidi (carta da disegno) o pellicole con livelli medi di sfondo colorato.
Questo tipo di documenti ha un contrasto superiore tra il primo piano e lo
sfondo rispetto a documenti scuri, ma ha un contrasto minore rispetto a
documenti normali.
(Scuro)
Usare questa impostazione per documenti con
sfondo scuro o con un contrasto medio tra il primo piano e lo sfondo. In
questo modo, lo sfondo non viene soppresso, ma l'immagine in primo
piano viene migliorata per aumentare il contrasto.
Auto (Impostazione predefinita) - Lo scanner regola automaticamente
i parametri di qualità immagine che assicurano la migliore qualità di
stampa.
NOTA: tutte e tre le impostazioni di Soppressione sfondo possono
essere ulteriormente regolate modificando l'impostazione del contrasto
sotto Copia di Qualità immagine.
Copia
L'opzione Copia consente all'utente di schiarire o scurire il contrasto
della copia rispetto al documento originale. Premere il tasto freccia verso
il basso per aumentare il contrasto; premere il tasto freccia verso l'alto
XES Synergix e X2-TECH Digital Solution - Guida per l'utenteImparare a conoscere il sistema Synergix Digital Solution • 13
per diminuirlo. La spia dell'indicatore relativa all'impostazione del
contrasto selezionato si accende. L'impostazione predefinita prevede
che il contrasto sia impostato in un punto intermedio.
Questa funzione può essere utilizzata per regolare ulteriormente gli
effetti delle selezioni Tipo e Soppressione sfondo. La funzione può
essere utilizzata in tutte e quattro le modalità di Soppressione sfondo.
RIDUZIONE/INGRAND
IMENTO
L'area Riduzione/Ingrandimento del pannello comandi dello scanner
consente all'utente di selezionare una delle tre modalità di
riduzione/ingrandimento: Auto, Manuale e Preimpostazione.
L'illustrazione che segue descrive la parte di Riduzione e Ingrandimento
del pannello comandi dello scanner.
NOTA: l'opzione Riduzione/Ingrandimento può essere selezionata
solamente in modalità Copia.
Riduzione/
Ingrandimento
Auto
Manuale
Preimpostazione
Auto
L'opzione Auto regola automaticamente la funzione di riduzione
/ingrandimento in base al formato del supporto selezionato. Per
selezionare questa modalità, premere il tasto sotto
Riduzione/Ingrandimento finché non si accende la spia dell'indicatore
Auto.
NOTA: per poter attivare questa funzione, si deve conoscere il formato
del supporto in uscita. Quindi, Auto non è una selezione valida se sono
state selezionate sia l'opzione di taglio Sincro sia quella di alimentazione
del supporto Foglio o Auto. Se si seleziona questa combinazione, viene
visualizzato il messaggio COMBINAZIONE AUTO NON VALIDA.
Manuale
L'opzione Manuale consente all'utente di ridurre l'immagine catturata
dallo scanner fino al 25% o di ingrandirla fino al 400% rispetto alla
dimensione originale prima che venga stampata la copia.
Per selezionare la modalità Manuale:
14 • Imparare a conoscere il sistema Synergix Digital SolutionXES Synergix e X2-TECH Digital Solution - Guida per l'utente
1. Premere il tasto sotto Riduzione/Ingrandimento finché non si
accende la spia dell'indicatore Manuale. Verrà visualizzato lo
schermo RIDUZ./INGR. MANUALE.
NOTA: se la spia dell'indicatore è già accesa, premere il tasto una volta
per visualizzare la schermata.
RIDUZ./INGR. MANUALE
INSERIRE (25.0 – 400.0):
100.0%
2. Inserire una percentuale di riduzione/ingrandimento compresa
tra 25 e 400. È possibile selezionare un valore qualsiasi, entro
questi limiti, con incrementi dello 0,1%.
3. Premere il tasto Invio per confermare la scelta e ritornare alla
schermata PRONTO che ora visualizza la nuova percentuale di
riduzione/ingrandimento.
NOTA: premendo il tasto Esci si annulla la scelta e si conserva
l'impostazione precedente.
Preimpostazione
L'opzione Preimpostazione (impostazione predefinita) consente all'utente
di selezionare una percentuale predefinita di riduzione o ingrandimento.
Per selezionare la modalità Preimpostazione:
1. Premere il tasto sotto Riduzione/Ingrandimento finché non si
accende la spia dell'indicatore Preimpostazione. Verrà
visualizzato lo schermo RIDUZ./INGR. PREIMPOSTATI.
NOTA: se la spia dell'indicatore è già accesa, premere il tasto una volta
per visualizzare la schermata.
RIDUZ./INGR. PREIMPOSTATI
SELEZIONA:
100.0%
2. Premere il tasto Precedente o Successivo finché non viene
visualizzato il rapporto di riduzione/ingrandimento desiderato. Le
scelte possibili consistono in una qualsiasi delle seguenti
combinazioni:
•
50%, 100% (predefinito) e 200%
•
65% e 129%, se sono stati attivati i formati ANSI e ARCH
•
71% e 141%, se sono stati attivati i formati ISO A, ISO B o JIS B
XES Synergix e X2-TECH Digital Solution - Guida per l'utenteImparare a conoscere il sistema Synergix Digital Solution • 15
•
Fino a sei valori preimpostati aggiuntivi, se questi valori sono
stati definiti utilizzando la funzione del menu R/I SPECIALI
PREIMPOSTATI.
NOTA: per ulteriori informazioni riguardo all'attivazione di serie di
supporti e alla definizione di preselezioni personalizzate, fare riferimento
a "Supporti" nella sezione "Menu principale".
3. Premere il tasto Invio per confermare la scelta e ritornare alla
schermata PRONTO. Adesso la schermata PRONTO visualizza
la nuova percentuale di riduzione/ingrandimento.
NOTA: premendo il tasto Esci si annulla la scelta e si conserva
l'impostazione precedente.
DISPLAY GRAFICO E
TASTI DI
SPOSTAMENTO
La porzione centrale del pannello comandi dello scanner contiene il
display grafico e i tasti di navigazione. L'illustrazione che segue descrive
la parte centrale del pannello comandi dello scanner.
PRONTO PER COPIARE
INSERIRE ORIGINALE
AUTO
100.0%
Menu
Precedente
Successivo
1
Invio
Esci
Modalità
DISPLAY GRAFICO
Il display grafico fornisce all'utente le informazioni e le istruzioni relative
al sistema. È composto di alcune righe di testo (fino a quattro) e di
grafici. Può essere regolato verso l'alto per una migliore visualizzazione.
TASTI DI
SPOSTAMENTO
I tasti di spostamento, situati al di sotto del display, vengono utilizzati per
spostarsi tra le varie schermate dei menu, per selezionare le opzioni
nella schermata e per specificare i parametri quando viene visualizzata
la schermata delle opzioni. Alcuni tasti hanno più di una funzione, ciò
dipende dalla schermata visualizzata in quel momento. Queste funzioni
speciali saranno descritte più avanti in altre sezioni.
Menu
Il tasto Menu richiama il menu principale. Nel caso sia già visualizzata
una schermata di menu, premere questo tasto per uscire dai menu e
tornare direttamente allo stato PRONTO.
Precedente
Il tasto Precedente evidenzia la voce precedente dell'elenco visualizzato.
Successivo
Il tasto Successivo evidenzia la voce successiva dell'elenco visualizzato.
16 • Imparare a conoscere il sistema Synergix Digital SolutionXES Synergix e X2-TECH Digital Solution - Guida per l'utente
Invio
Il tasto Invio conferma la selezione della voce attualmente evidenziata
oppure conferma un valore numerico impostato.
Esci
Il tasto Esci annulla un'operazione di selezione e riporta l'utente a una
schermata precedente. Ha anche altri effetti, secondo la situazione
specifica, che saranno descritti più avanti.
Modalità
Il tasto Modalità può essere selezionato solo quando viene visualizzato
PRONTO sullo schermo. È utilizzato per passare dalla modalità
PRONTO PER COPIARE alla modalità PRONTO PER SCANSIONE. La
modalità SCANSIONE può essere inserita solamente se il sistema
Synergix Digital Solution è configurato per l'impiego in rete.
Seguono alcuni esempi della schermata PRONTO nelle modalità COPIA
e SCANSIONE.
NOTA: quando OPZIONE DI SCANSIONE (COLORE) è abilitata e
AccXES è collegato a una stampante a colori, la modalità Copia viene
disabilitata e la schermata PRONTO PER COPIARE diventa
inaccessibile. Dopo l'accensione dello scanner e al termine della
procedura di inizializzazione, viene visualizzata la schermata PRONTO
PER SCANSIONE. Se MODALITA' SCANSIONE è disabilitata e AccXES
è collegato a una stampante a colori, anche lo scanner viene disabilitato.
PRONTO PER COPIARE
INSERIRE ORIGINALE
AUTO
100.0%
1
PRONTO PER SCANSIONE
INSERIRE ORIGINALE
AUTO
TIFF/CCITTG4
1 BIT
400 DPI
Nella modalità COPIA, l'immagine scansionata, o la serie di immagini,
viene stampata sulla stampante e poi cancellata dal disco fisso.
Nella modalità SCANSIONE, l'immagine scansionata, o la serie di
immagini, viene memorizzata sul disco fisso in modo da poter essere
successivamente recuperata in rete da un client che lavora su un
dispositivo remoto. Per ulteriori informazioni sulla modalità SCANSIONE,
fare riferimento alla sezione "Scansione in rete".
XES Synergix e X2-TECH Digital Solution - Guida per l'utenteImparare a conoscere il sistema Synergix Digital Solution • 17
NOTA: la modalità SCANSIONE è una funzione aggiuntiva del sistema
8825 Synergix Digital Solution. Per richiedere informazioni, rivolgersi al
proprio rappresentante XES.
TASTIERINO
NUMERICO E TASTI DI
FUNZIONE/COMANDI
SPECIALI
Sul lato destro del pannello comandi dello scanner si trovano un
tastierino numerico per la digitazione dei valori, i tasti per la selezione di
altre funzioni e quelli per il controllo di scansione e stampa delle
immagini. Alla sinistra di alcuni tasti vi sono le spie degli indicatori che si
accendono quando la funzione associata viene selezionata.
Batch
Trasformazione
Fascicolazione
1
Finitore
Salva/
Richiama
Interruzione
stampante
TASTIERINO
NUMERICO
Campione
2
3
ABC
DEF
4
5
GHI
JKL
7
8
PRS
TUV
/.
0
Stop
6
MNO
9
WXY
C/CA
A vvio
Il tastierino numerico contiene i tasti numerici da 0 a 9, il tasto dei
decimali e il tasto C/CA.
Tasti numerici (0-9)
Questi tasti vengono utilizzati per inserire numeri, la password e il
numero di copie.
NOTA: le lettere accanto ai numeri permettono di inserire gli ID conto e
utente e la Directory di scansione.
Tasto dei decimali
Questo tasto viene utilizzato per inserire valori numerici e voci di stringhe
per i campi del numero di conto.
NOTA: la barra in avanti (/) alla sinistra dei decimali è per un utilizzo
futuro.
Tasto C/CA (Cancella/Cancella tutto)
Questo tasto dispone delle seguenti funzioni:
18 • Imparare a conoscere il sistema Synergix Digital SolutionXES Synergix e X2-TECH Digital Solution - Guida per l'utente
TASTI DELLE
FUNZIONI SPECIALI
•
In modalità PRONTO PER COPIARE, una singola pressione
cancella il valore di numero copie attuale riportandolo a uno. Due
pressioni in un secondo riportano i parametri delle copie alle
impostazioni di default.
•
In modalità PRONTO PER LA SCANSIONE, la pressione di
questo tasto farà apparire la schermata ANNULLA IMMAGINE
SCANSIONATA.
•
In modalità PRONTO PER FASCICOLARE, la pressione di
questo tasto farà apparire il documento scansionato. (Per
ulteriori informazioni, consultare Tasto Fascicolazione).
•
In modalità di inserimento per i campi di inserimento numerico,
questo tasto ha la stessa funzione del tasto backspace/cancella.
Una volta cancellata l'ultima cifra, il campo numerico si azzera.
•
In modalità di inserimento della password e nei campi di
inserimento numerico, questo tasto ha la stessa funzione del
tasto backspace. Una volta cancellato l'ultimo carattere, il campo
diventa bianco.
•
Nei campi di inserimento valori, la pressione di questo tasto
cancella il contenuto del campo riportandolo a 1.
•
Imparare a conoscere il sistema Synergix Digital Solution
(continua)
I tasti delle funzioni speciali vengono utilizzati per attivare, disattivare o
modificare i parametri associati a funzioni speciali. La spia dell'indicatore
accanto a ciascun tasto di funzione si accende ogniqualvolta viene
attivata la funzione corrispondente.
I tasti delle funzioni speciali comprendono i tasti Interruzione stampante,
Salva/Richiama, Finitore, Fascicolazione, Batch, Trasformazione e
Campione. Questi tasti sono descritti in dettaglio nella sezione Tasti delle
funzioni speciali del presente manuale.
TASTI DI
CONTROLLO DELLO
SCANNER
I tasti Avvio e Stop servono per il controllo di scansione e stampa delle
immagini.
Tasto Avvio
Il tasto Avvio viene utilizzato per avviare la sequenza di copia quando
non è attivata la funzione AUTOSCANSIONE.
Se si preme il tasto Avvio mentre lo stato visualizzato è NON PRONTO o
COMBINAZIONE AUTO NON VALIDA, il sistema emetterà un segnale
acustico per indicare che si è premuto un tasto errato. Se si preme il
tasto Avvio mentre lo stato visualizzato è PRONTO PER COPIARE o
PRONTO PER SCANSIONE, il documento viene sottoposto a
scansione.
NOTA: COMBINAZIONE AUTO NON VALIDA indica una combinazione
non compatibile delle impostazioni AUTO: per esempio, Alimentazione di
Selezione Supporto è impostata su Foglio o Auto, Formato Stampa
Selezione supporto su Sincro e Riduzione/Ingrandimento su Auto.
Tasto Stop
Il tasto Stop consente all'utente di fermare immediatamente le operazioni
di scansione per impedire danni al documento. Qualsiasi informazione
XES Synergix e X2-TECH Digital Solution - Guida per l'utenteImparare a conoscere il sistema Synergix Digital Solution • 19
scansionata viene eliminata. La schermata PRONTO richiede all'utente
di rimuovere il documento.
La stampante e il controller
Per informazioni riguardo ai componenti della stampante e del controller
di Synergix Digital Solution e ai collegamenti di rete, fare riferimento alla
documentazione elencata di seguito.
La guida per l'utente della stampante XES Synergix 8825/8830, quella di
XES Synergix 8850, quella di XES Synergix 8855 Engineering e quella di
ColorgrafX X2 contengono le istruzioni relative all'installazione dei
supporti e agli altri materiali di consumo, oltre che dettagliate istruzioni di
funzionamento per la stampante.
La Guida all'installazione del controller XES Synergix 8825/8830/8850
contiene descrizioni dettagliate sulla configurazione delle impostazioni
dei controller utilizzati con le stampanti 8825/8830/8855. La Guida
all'installazione del controller XES Synergix 8855 e Strumento di
gestione della stampante Web PMT - Guida per l'utente (per firmware
8.0) contiene istruzioni dettagliate per la configurazione del controller
utilizzato con la stampante 8855. Strumento di gestione della stampante
Web PMT - Guida per l'utente (per firmware 8.0) contiene istruzioni
dettagliate per la configurazione del controller utilizzato con la stampante
a colori X2-TECH.
La Guida dell'Amministratore di rete XES Synergix 8825/8830/8850/8855
contiene informazioni molto utili su collegamenti di rete e suggerimenti
su come determinare le impostazioni di tali collegamenti.
Accensione di Digital Solution
Per accendere Digital Solution, si deve per prima cosa premere
l'interruttore di alimentazione dello scanner e attendere 30 secondi o
controllare che una P venga visualizzata sul LED di stato posto sul retro
del sistema. Quindi, accendere il controller e successivamente la
stampante. Le procedure di accensione del controller e della stampante
sono diverse per 8825/8830 Digital Solution e 8855 Digital Solution.
Seguire le istruzioni relative al proprio sistema fornite nella presente
sezione.
Accensione iniziale
Quando è presente lo scanner Synergix, il parametro DDS deve essere
abilitato per attivare la funzione di copia/scansione. Se questo parametro
è disabilitato, la funzione di copia/scansione non verrà attivata.
L'impostazione predefinita di questo parametro è Disabilitato. Ci si deve
assicurare che sia impostato su Attivo quando si accende Digital
Solution per la prima volta. Una volta impostato il parametro DDS,
attendere 30 secondi, spegnere il sistema e quindi riaccenderlo. Una
volta attivato, questo parametro rimarrà attivo (anche in seguito a futuri
aggiornamenti del software).
Per Synergix 8825, 8830 e 8850 Digital Solution, è possibile impostare
questo parametro dalla schermata CONFIGURAZIONE CONTROLLER
del pannello comandi della stampante oppure da CONFIGURAZIONE
STAMPANTE/pagina Miscellaneo di Web PMT. Per Synergix 8855
Digital Solution, è possibile impostare questo parametro solamente da
Web PMT. Per ulteriori informazioni, fare riferimento alla Guida
20 • Imparare a conoscere il sistema Synergix Digital SolutionXES Synergix e X2-TECH Digital Solution - Guida per l'utente
all'impostazione del Controller 8825/8850/8830 o a Strumento di
gestione della stampante Web PMT - Guida per l'utente.
Accensione dello
Scan System
Per accendere lo scanner, premere l'interruttore dell'alimentazione
(On/Off) posto sul retro dello scanner, portandolo in posizione di acceso
(I) come indicato di seguito. Attendere 30 secondi o finché non viene
visualizzata una P sul LED di stato.
Una volta che lo scanner è stato attivato, la spia fluorescente all'interno
dello scanner si illuminerà immediatamente. Se la spia non si accende,
fare riferimento alla sezione "Risoluzione dei problemi" della presente
guida.
Accensione di
controller e
stampante
(8825/8830/8850
Digital Solution)
Alcuni controller ricevono l'alimentazione dalla stampante e quindi non
dispongono di un interruttore di alimentazione separato.
NOTA: accertarsi che lo scanner sia acceso e che nella finestra
dell'indicatore di stato sia visualizzata la lettera P.
Per accendere questi controller e la stampante, eseguire quanto segue:
1. Portare l'interruttore di alimentazione della stampante nella
posizione di spento (O).
2. Portare l'interruttore automatico alla posizione di acceso (I).
3. Portare l'interruttore di alimentazione della stampante nella
posizione di acceso (I).
XES Synergix e X2-TECH Digital Solution - Guida per l'utenteImparare a conoscere il sistema Synergix Digital Solution • 21
A: Controller
B: Interruttore automatico
C: Interruttore di alimentazione della stampante
Accensione di
controller e
stampante (8855
Digital Solution)
NOTA: accertarsi che lo scanner sia acceso e che nella finestra
dell'indicatore di stato sia visualizzata la lettera P.
22 • Imparare a conoscere il sistema Synergix Digital SolutionXES Synergix e X2-TECH Digital Solution - Guida per l'utente
Sia il controller UP8 sia la stampante 8855 dispongono di un proprio
interruttore di alimentazione. È importante accendere per primo il
controller e poi la stampante.
A: Controller Interruttore di
alimentazione
B: Stampante Interruttore di
alimentazione
Accensione di
stampante e
controller (X2-TECH)
NOTA: accertarsi che lo scanner sia acceso e che nella finestra
dell'indicatore di stato sia visualizzata la lettera P.
Il controller KLF e la stampante X2-TECH dispongono di due interruttori
separati. È importante accendere per prima la stampante e poi il
controller.
Preriscaldamento
scanner
Una volta acceso il sistema Synergix Digital Solution, lo scanner richiede
circa 45 secondi per scaldarsi ed essere inizializzato. Una volta
completata l'inizializzazione, viene visualizzata la schermata PRONTO.
Di seguito vi è un esempio della schermata.
XES Synergix e X2-TECH Digital Solution - Guida per l'utenteImparare a conoscere il sistema Synergix Digital Solution • 23
PRONTO PER COPIARE
INSERIRE ORIGINALE
AUTO
100.0
1
Ora è possibile inserire un documento nel vassoio di alimentazione
documenti dello scanner. Lo scanner trasporterà il documento nella
posizione di avvio. L'azione di trasporto del documento è detta
preparazione.
Se non è possibile inserire un documento nel meccanismo di
alimentazione e non si raggiunge la preparazione entro circa 4 minuti,
fare riferimento alla sezione "Risoluzione dei problemi" della presente
guida.
Spegnimento del sistema
Per spegnere il sistema Synergix Digital Solution, eseguire quanto
segue:
1. Spegnimento di controller e stampante.
•
Per 8825/8830/8850 Digital Solution, portare l'interruttore
automatico alla posizione di spento (O). Quindi portare
l'interruttore di alimentazione della stampante alla posizione di
spento (O).
•
Per 8855 Digital Solution, per prima cosa spegnere la
stampante. Quindi spegnere il controller.
2. Spegnere lo scanner premendo l'interruttore dell'alimentazione
(On/Off), posto sul retro dello scanner, e portandolo in posizione
di spento (O) come indicato di seguito.
24 • Imparare a conoscere il sistema Synergix Digital SolutionXES Synergix e X2-TECH Digital Solution - Guida per l'utente
Qualità del documento
Qualità del documento
La qualità del documento è un fattore di primaria importanza per ottenere
buone copie dagli originali sottoposti a scansione. Per la maggior parte
dei documenti, la funzione IQ dinamico del sistema Synergix Digital
Solution fornisce copie accurate. Alcuni documenti, tuttavia, richiedono
delle regolazioni manuali.
La presente sezione spiega la funzione IQ dinamico, descrive le
caratteristiche dei documenti di buona e bassa qualità, fornisce
suggerimenti per la preparazione e l'organizzazione dei documenti per la
scansione e riassume le procedure per l'esecuzione della scansione di
documenti di qualità differenti.
IQ dinamico
Questa funzione del sistema Synergix Digital Solution elimina la
necessità di eseguire ulteriori regolazioni manuali per la maggior parte
dei documenti. Per abilitare IQ dinamico, selezionare Menu,
Configurazione, Controllo dello scanner.
Regolazione
dinamica della qualità
della copia
Questa funzione consente al sistema di regolarsi in maniera dinamica
adattandosi alla qualità di ciascun documento. La regolazione
automatica viene realizzata in due modi.
•
Quando IQ dinamico è abilitata, l'immagine viene monitorata
costantemente durante la scansione al fine da regolare al meglio
i parametri di qualità copia.
•
Quando IQ dinamico non è abilitata, lo scanner prende un
campione di 1,78 cm dell'intera larghezza della pagina dopo che
sono stati alimentati circa 4,5 cm del documento e utilizza tale
campione per impostare i parametri di copia per l'intera pagina.
La funzione Soppressione sfondo dinamica controlla solamente il
documento nella direzione di elaborazione, dal bordo anteriore a quello
posteriore. Non è possibile effettuare regolazioni dal lato sinistro a quello
destro del documento. Per esempio, se il documento inserito è scuro, IQ
dinamico effettuerà automaticamente la compensazione appropriata per
ottimizzare la riproduzione dei dettagli scuri. Se il documento inserito
presenta uno sfondo sbiadito, sarà sufficiente premere il tasto relativo
alla funzione IQ dinamico per ottenere una riproduzione fedele
dell'originale. Tuttavia, lo sfondo sbiadito deve essere inserito con la
XES Synergix e X2-TECH Digital Solution - Guida per l'utente
Qualità del documento • 25
parte sbiadita nella direzione di alimentazione, con il lato più scuro
inserito per primo.
In alcuni casi, si può voler ottimizzare le impostazioni per singoli
documenti. Per esempio, è possibile che non si voglia riprodurre
fedelmente segni di fotomontaggio o altri difetti dell'originale. Per questo
motivo, sono disponibili dei controlli aggiuntivi per la selezione del tipo di
documento, della qualità dell'immagine del documento, dei toni scuri
desiderati nella stampa e della soppressione dello sfondo.
Per configurare le impostazioni iniziali di qualità dell'immagine, la
funzione IQ dinamico, se abilitata, utilizza le informazioni sul documento
ricavate durante il processo di scansione. Man mano che elabora il
documento, il sistema regola automaticamente i toni scuri dello sfondo e
il contenuto dell'immagine. Se IQ dinamico non è abilitata, il sistema
regola le impostazioni di qualità usando le informazioni fornite dal
campione di 1,78 cm. Di conseguenza, i risultati migliori si ottengono se
il documento viene inserito con un bordo che contiene un campione
rappresentativo sia dello sfondo che dell'immagine in primo piano.
L'uso della funzione IQ dinamico consente di eseguire una copia
accurata per la maggior parte dei documenti, quali cianografie, testo e
disegni al tratto a colori e documenti misti contenenti combinazioni di
mezzetinte e figure o fotografia e figure. Per documenti con immagini in
negativo, deve essere attivata la funzione INVERTI. Per le istruzioni sulla
funzione INVERTI, fare riferimento a "Come invertire un'immagine" nella
sezione "Tasti delle funzioni speciali".
Rilevazione dei
margini e centratura
del documento
automatiche
Le funzioni di AUTOLARGHEZZA e AUTOCENTRO di IQ dinamico
consentono al sistema di rilevare automaticamente la larghezza del
documento e di centrarlo sullo scanner. Nel caso di lucidi o documenti
traslucidi per i quali la rilevazione automatica non è possibile, il sistema
richiede di inserire manualmente la larghezza e di centrare il documento
prima di inserirlo nello scanner.
È possibile abilitare/disabilitare la funzione di AUTOLARGHEZZA /
AUTOCENTRO in qualsiasi momento. Per ulteriori informazioni, vedere
"Controllo dello scanner" nella sezione "Menu principale".
Come determinare la qualità del
documento
Per essere stampati in modo ottimale, alcuni documenti richiedono delle
regolazioni aggiuntive. I documenti di buona qualità sono facili da
scansionare e, generalmente, si ottengono delle buone copie già al
primo tentativo. Per documenti di bassa qualità possono essere
necessari più tentativi, utilizzando differenti impostazioni, prima di
ottenere la migliore qualità della copia.
Quando un
documento è di
buona qualità?
Sfondo
Primo piano
4"
4"
Un documento di buona qualità ha tutte queste caratteristiche:
26 • Qualità del documento
XES Synergix e X2-TECH Digital Solution - Guida per l'utente
Quando un
documento è di
bassa qualità?
•
Il contrasto tra primo piano (l'immagine che interessa) e sfondo è
elevato. Il primo piano può essere a colori o nero.
•
Il primo piano è di colore nero uniforme o scuro ad alta densità
(oppure blu scuro su cianografia o marrone scuro su seppia). La
densità del primo piano è uniforme. Il primo piano è di un unico
tipo: per esempio, non vi sono aggiunte a matita su cianografia.
Se il documento è di tipo misto, il primo piano è a colori.
•
*
•
Se il documento è bianco su nero o bianco su blu, il primo piano
è bianco chiaro, oppure quasi bianco, e lo sfondo è di colore
nero o scuro uniforme ad alta densità.
•
Lo sfondo è bianco o di colore chiaro ed è privo di macchioline o
altri difetti. La densità dello sfondo è uniforme.
•
Il documento non ha grinze, pieghe, macchie, strappi o segni
estranei che lo scanner potrebbe interpretare come primo piano.
I documenti di bassa qualità spesso richiedono particolare attenzione per
generare un'immagine utilizzabile. Fortunatamente, il sistema Synergix
Digital Solution è dotato di una speciale tecnologia di elaborazione delle
immagini in grado di estrarre immagini accettabili da documenti
danneggiati da vari tipi di problemi.
Un documento di bassa qualità presenta uno o più dei seguenti problemi:
•
Primo piano chiaro, per esempio: cianografie sbiadite o
sovraesposte oppure linee chiare a matita.
•
Il primo piano ha una densità variabile, vale a dire alcune parti
sono scure mentre altre sono chiare.
•
Il primo piano è composto da due o più densità oppure è a colori,
per esempio vi sono aggiunte a matita su disegno a inchiostro,
aggiunte a matita o a inchiostro su un documento di colore
seppia.
•
Sfondo scuro o mediamente scuro, per esempio cianografie
sottoesposte.
•
Lo sfondo ha una densità variabile.
•
Lo sfondo presenta delle macchioline.
•
Il documento presenta grinze, pieghe, macchie, strappi o segni
estranei che lo scanner potrebbe interpretare come primo piano.
Come preparare i documenti
Quando si preparano i documenti per la scansione, si devono tenere a
mente i seguenti punti:
Se i documenti sono stati conservati arrotolati, bisogna distenderli.
Risulteranno molto più facili da maneggiare dopo essere rimasti distesi
per almeno 8 ore. Più tempo saranno rimasti distesi, più facile risulterà la
scansione. In genere, i documenti che sono stati arrotolati tenderanno ad
arrotolarsi nuovamente dopo la scansione.
Se possibile, disporre i documenti che si desidera sottoporre a scansione
secondo i seguenti criteri:
XES Synergix e X2-TECH Digital Solution - Guida per l'utente
Qualità del documento • 27
•
Innanzi tutto, raggruppare i documenti secondo il tipo di
supporto: carta comune, carta da lucidi o pellicola. All'interno di
ciascun tipo di documento è possibile effettuare un ulteriore
raggruppamento per tipo di immagine: per esempio cianografie,
matite, seppia, disegni al tratto, foto, misto (foto e disegni al
tratto, linee blu e matita) e così via.
•
Linea: i documenti contengono linee o testo su uno sfondo
ad alto contrasto.
•
Foto: i documenti sono costituiti da immagini a toni continui o
scala di grigi.
•
Misto/Personalizzato: i documenti contengono sia elementi
di linee sia foto o immagini a mezzetinte.
La scansione di gruppi di documenti dello stesso tipo riduce il numero di
modifiche che sarà necessario apportare alle impostazioni dell'opzione
Qualità immagine.
•
Successivamente, dividere i documenti di ciascun gruppo di tipo
di supporto in pile in base alla valutazione della qualità del primo
piano e dello sfondo. Per un aiuto consultare "Quando un
documento è di buona qualità?" e "Quando un documento è di
bassa qualità?" nella presente sezione.
Raggruppando i documenti in questo modo si può eseguire prima la
scansione dei documenti di buona qualità, concentrandosi poi su quelli di
bassa qualità che richiederanno maggiore attenzione.
•
Successivamente, determinare se uno dei documenti è stampato
in negativo, per esempio primo piano bianco o chiaro contro uno
sfondo scuro. Se uno dei documenti è invertito, fare riferimento a
"Come invertire un'immagine" nella sezione "Tasti di funzioni
speciali".
•
Infine, ordinare i documenti secondo il formato. In questo modo
si riduce il numero di interventi per apportare modifiche alle
impostazioni di Formato stampa di Selezione supporto quando si
utilizzano formati preimpostati o personalizzati.
Strategie di scansione
Quando si effettua la scansione di documenti, per prima cosa si deve
sempre tentare con le impostazioni di elaborazione dell'immagine
predefinite. Selezionare il tipo di documento: Linea, Foto o
Misto/Personalizzato, e utilizzare le impostazioni predefinite per quel
tipo. Queste impostazioni sono state definite per fornire la qualità
immagine ottimale per la maggior parte dei documenti.
Se si dispone di un originale di tipo speciale, si può voler provare con
alcune delle funzioni di elaborazione delle immagini avanzate, disponibili
sullo scanner. La Tabella 2, nella pagina seguente, descrive le strategie
di scansione per gli originali speciali.
Tabella 1. Strategie di scansione per documenti speciali
Tipo di
originale
28 • Qualità del documento
In prima
istanza
provare...
In seconda
istanza
provare...
In terza istanza
provare...
XES Synergix e X2-TECH Digital Solution - Guida per l'utente
Fotografia a colori Impostare Tipo di
originale su
Misto/Personalizz
ato e
Soppressione
sfondo su Off.
Impostare Tipo di
originale su Foto.
Impostare Tipo di
originale su Linea
e Soppressione
sfondo su Off.
Litografia a colori
Impostare Tipo di
originale su
Misto/Personalizz
ato e
Soppressione
sfondo su Off.
Impostare Tipo di
originale su Linea
e Soppressione
sfondo su Off.
Impostare Tipo di
originale su Foto.
Mappa a colori
Impostare Tipo di
originale su
Misto/Personalizz
ato e
Soppressione
sfondo su Off.
Impostare Tipo di
originale su Linea
e Soppressione
sfondo su Off.
Vecchia
cianografia o
seppia con
sfondo scuro
Impostare Tipo di
originale su Linea
e Soppressione
sfondo su
originale scuro e
Trasformazione,
Inverti su On.
Impostare Tipo di
originale su Linea
e Soppressione
sfondo su Auto.
Regolare il
contrasto Copia
come richiesto
per ottenere la
migliore qualità
dell'immagine.
Vecchia
cianografia o
seppia con
sfondo scuro e
sbiadito da lato a
lato
Impostare Tipo di
originale su Linea
e Soppressione
sfondo su Auto.
Nel caso la copia
sia ancora
sbiadita, ruotare
l'originale di 90
gradi. In genere,
inserendo per
primo il bordo più
scuro si
ottengono risultati
migliori.
Regolare il
contrasto Copia
come richiesto
per ottenere la
migliore qualità
dell'immagine.
Testo o disegno
con linee sbiadite
Impostare Tipo di
originale su Linea
e Soppressione
sfondo su Auto.
Nel caso la copia
sia ancora
sbiadita, ruotare
l'originale di 90
gradi.
Regolare il
contrasto Copia
come richiesto
per ottenere la
migliore qualità
dell'immagine. Se
l’immagine viene
ridotta, usare la
soppressione
delle righe
Linea, Foto o
Originale su
pellicola
Misto/Personalizz
ato, pellicola
chiara, carta da
lucidi/da disegno
o altri supporti
traslucidi
Impostare
Soppressione
sfondo su chiaro.
Pellicola con
strisce nella zona
dello sfondo
Impostare
Soppressione
sfondo su chiaro.
Pellicola con
Impostare
XES Synergix e X2-TECH Digital Solution - Guida per l'utente
Qualità del documento • 29
testo macchiato o
ombre grigie
30 • Qualità del documento
Soppressione
sfondo su chiaro
e Tipo su Linea o
Misto/Personalizz
ato.
XES Synergix e X2-TECH Digital Solution - Guida per l'utente
Come eseguire le copie
Come eseguire le copie
Quando il display grafico indica PRONTO PER COPIARE significa che il
sistema Synergix Digital Solution è pronto per l'esecuzione delle copie.
Non dimenticare che attualmente la stampante X2-TECH non supporta
la modalità di copia.
Controllo della scansione
Sono disponibili diverse impostazioni per controllare come lo scanner
inizia e termina una scansione. Queste impostazioni sono accessibili
dall'opzione CONTROLLO DELLO SCANNER del menu
CONFIGURAZIONE.
Quando si esegue una copia, è necessario essere a conoscenza di
queste impostazioni. Se una qualsiasi di queste impostazioni è stata
modificata rispetto alle impostazioni predefinite, lo scanner potrebbe non
funzionare secondo le previsioni dell'utente.
Quanto segue è un breve riassunto delle impostazioni dei comandi di
scansione. Per informazioni complete riguardo a queste impostazioni,
fare riferimento a "Controllo dello scanner" nella sezione "Menu
principale".
RITORNO ORIGINALE
FRONTE è l'impostazione predefinita. Quando la funzione RITORNO
ORIGINALE è impostata su FRONTE, al completamento della scansione
lo scanner restituisce il documento nella parte anteriore o nella posizione
PRONTO. Quando la funzione RITORNO ORIGINALE è impostata su
RETRO, al completamento della scansione lo scanner restituisce il
documento dall'impilatore posteriore.
NOTA: alcuni documenti fuoriescono sempre nell'impilatore posteriore
indipendentemente dell'impostazione di RITORNO ORIGINALE: si tratta
di:
•
Documenti spessi
•
Documenti la cui lunghezza supera 1,52 metri
•
Documenti molto larghi che coprono entrambi i sensori della
larghezza
XES Synergix e X2-TECH Digital Solution - Guida per l'utente
Come eseguire le copie • 31
AUTOSCANSIONE
L'impostazione predefinita è AUTOSCANSIONE attivata, il che significa
che il documento viene scansionato nel momento in cui viene inserito
nello scanner. Se è disabilitata, lo scanner trasporta il documento alla
posizione di inizio e poi attende che l'utente prema il tasto Avvio prima di
avviare la scansione.
AUTOLARGHEZZA
L'impostazione predefinita è AUTOLARGHEZZA attivata. Ciò significa
che lo scanner rileva automaticamente la larghezza del documento.
Quando è disabilitata, si deve inserire manualmente la larghezza del
documento e, con molta cautela, centrare il documento.
AUTOCENTRO
L'impostazione predefinita è AUTOCENTRO attivata. Ciò significa che lo
scanner centra automaticamente l'immagine. Quando è disabilitata, si
deve centrare con cura il documento mentre lo si inserisce nello scanner.
Come eseguire una copia con le
impostazioni predefinite
Quando si utilizzano le impostazioni predefinite del documento, il display
indica che verrà automaticamente selezionato il rullo di supporto che
meglio si adatta al formato del documento originale. L'impostazione di
riduzione/ingrandimento è 100%, in modo che la copia mantenga le
dimensioni del documento originale e il numero di copie impostato è 1.
L'illustrazione che segue mostra la schermata PRONTO nello stato
predefinito.
PRONTO PER COPIARE
INSERIRE ORIGINALE
AUTO
100.0
1
NOTA: sono possibili molte impostazioni del documento diverse da
quella predefinita. Per esempio, i tasti delle opzioni sul pannello comandi
dello scanner consentono all'utente di controllare la selezione supporto,
la qualità immagine e la percentuale di riduzione/ingrandimento. Il tasto
delle funzioni speciali di Trasformazione consente all'utente di regolare i
margini attorno all'immagine, di specificare la posizione della stessa sul
supporto e di trasformarla in una speculare e/o invertita. Per informazioni
dettagliate riguardo alle varie impostazioni del documento disponibili,
fare riferimento alle sezioni appropriate della presente guida.
Per eseguire una copia utilizzando le impostazioni predefinite del
documento:
1. Inserire il documento originale a faccia in giù e centrarlo sul
vassoio di alimentazione documenti dello scanner.
32 • Come eseguire le copie
XES Synergix e X2-TECH Digital Solution - Guida per l'utente
NOTA: se il documento non è centrato esattamente e la funzione di
AUTOCENTRO è attiva, il sistema Synergix Digital Solution correggerà
automaticamente il problema in modo elettronico. L'immagine risultante
verrà correttamente posizionata sul supporto in uscita. Se la funzione di
AUTOCENTRO o AUTOLARGHEZZA è disabilitata, sarà necessario
centrare con cura il documento mentre lo si inserisce. Fare riferimento a
"Controllo della scansione" alla pagina precedente.
2. Fare avanzare con delicatezza il documento finché il bordo
anteriore non si innesca nei rulli di alimentazione. Lo scanner
trasporterà il documento nella posizione di avvio ed effettuerà la
scansione del documento. L'immagine risultante viene inviata
elettronicamente alla stampante, che ne stampa una copia.
NOTA: se la funzione AUTOSCANSIONE è disabilitata, sarà necessario
premere il tasto Avvio per iniziare la scansione. Fare riferimento a
"Controllo della scansione" alla pagina Precedente.
3. Quando il documento viene restituito nella posizione PRONTO,
effettuare una o più delle seguenti operazioni:
•
Tirare il documento per rimuoverlo. Sollevare la leva per
documenti spessi per rimuovere documenti fragili o spessi.
•
Premere il tasto Avvio sul pannello comandi dello scanner per
effettuare nuovamente la scansione del documento.
NOTA: se la funzione RITORNO ORIGINALE è impostata su RETRO, il
documento viene consegnato all'impilatore posteriore. Alcuni documenti
fuoriescono nell'impilatore posteriore senza tenere conto
dell'impostazione RITORNO ORIGINALE. Fare riferimento a "Controllo
della scansione" alla pagina precedente.
Come eseguire una copia dello
stesso formato del documento
originale
1. Impostare Alimentazione di Selezione supporto su Auto. La spia
dell'indicatore Auto si accende. Questa impostazione consente
al sistema Synergix Digital Solution di selezionare
automaticamente il rullo di supporto disponibile che meglio si
adatta alla larghezza dell'immagine.
NOTA: se non è stato caricato il formato di supporto corretto, verrà
utilizzato il formato di dimensione immediatamente superiore.
2. Selezionare Tipo di Selezione supporto. L'impostazione
predefinita è Carta comune.
3. Impostare Formato stampa di Selezione supporto su Sincro.
Questa impostazione taglia il supporto alla stessa lunghezza del
documento originale.
XES Synergix e X2-TECH Digital Solution - Guida per l'utente
Come eseguire le copie • 33
4. Impostare Riduzione/Ingrandimento su Preimpostazione. Se il
formato non è già stato impostato su 100%, utilizzare i tasti
Precedente e Successivo per selezionare una riduzione e
premere il tasto Invio.
5. Inserire il documento a faccia in giù nello scanner. Se la
scansione non si avvia automaticamente, premere il tasto Avvio.
NOTA: per impostare la scansione in modo che inizi automaticamente,
fare riferimento a "Controllo dello scanner" nella sezione "Menu
principale".
NOTA: se deve ruotare l'immagine per adattarla al formato di supporto
selezionato, il sistema Synergix Digital Solution necessita di altro tempo
per l'elaborazione. Se possibile, alimentare l'immagine originale in modo
che non sia necessario effettuare alcuna rotazione. In questo modo si
velocizza l'operazione di elaborazione.
Per esempio, se è necessario effettuare una copia di formato A su un
rullo da 12 pollici (30,48 cm), alimentare l'originale inserendo per primo il
lato più corto e non quello più lungo. Se è necessario effettuare una
copia di formato B su un rullo da 17 pollici (43,18 cm), alimentare
l'originale inserendo per primo il lato più lungo e non quello più corto.
Lo scanner effettua la scansione del documento e la stampante (nel
caso non sia già impegnata) stampa immediatamente la copia. Se la
stampante è impegnata quando si effettua la scansione, la copia verrà
stampata non appena la stampante ritornerà disponibile.
Quando lo scanner rileva il bordo posteriore del documento, la
stampante taglia automaticamente il supporto in modo che la copia sia
della stessa lunghezza del documento originale.
Come adattare l'immagine a un
formato prefissato
Il sistema Synergix Digital Solution è in grado di adattare
automaticamente l'immagine sottoposta a scansione a un formato di
supporto prefissato.
1. Impostare Alimentazione di Selezione supporto su Auto. La spia
dell'indicatore Auto si accende. Questa impostazione consente
al sistema Synergix Digital Solution di selezionare
automaticamente il rullo di supporto disponibile che meglio si
adatta alla larghezza dell'immagine.
2. Selezionare Tipo di supporto da Selezione supporto.
L'impostazione predefinita è Carta comune.
3. Impostare Formato stampa di Selezione supporto su
Preimpostazione e selezionare il formato pagina desiderato.
Questa impostazione taglia il supporto alla lunghezza scelta
dall'utente, definita precedentemente.
34 • Come eseguire le copie
XES Synergix e X2-TECH Digital Solution - Guida per l'utente
RICEZIONE PREIMPOSTATA
SELEZIONA:
8.5 X 11 ANSI A
4. Premere il tasto Precedente o Successivo finché non viene
evidenziato il formato di uscita copie desiderato.
5. Premere il tasto Invio per confermare la scelta.
6. Impostare Riduzione/Ingrandimento su Auto.
7. Inserire il documento a faccia in giù nello scanner. Se la
scansione non si avvia automaticamente, premere il tasto Avvio.
NOTA: per impostare la scansione in modo che inizi automaticamente,
fare riferimento a "Controllo dello scanner" nella sezione "Menu
principale".
Lo scanner effettua la scansione del documento e la stampante (nel
caso non sia già impegnata) stampa immediatamente la copia. Se la
stampante è impegnata quando si effettua la scansione, la copia verrà
stampata non appena la stampante ritornerà disponibile.
XES Synergix e X2-TECH Digital Solution - Guida per l'utente
Come eseguire le copie • 35
Scansione con il piegatore
Scansione con il piegatore
Quando si esegue la scansione con il piegatore, il documento deve
essere inserito nello scanner con il blocco del titolo posizionato come
mostrato nella Tabella 3 alla pagina seguente, in modo che il blocco del
titolo sia visibile anche dopo la piegatura della copia. Per ottenere il
formato di piegatura corretto, utilizzare il rullo di carta della lunghezza
indicata nella colonna Lunghezza consigliata per il rullo del supporto
della stampante.
I documenti superiori a 80 pollici (2,1 metri) possono essere piegati solo
parzialmente.
Quando viene utilizzata la funzione Riduzione/Ingrandimento insieme al
piegatore, è necessario orientare e inserire il blocco del titolo del
documento in base al formato finale della copia, ingrandita o ridotta. È
bene, inoltre, utilizzare i supporti consigliati.
Per esempio: il lavoro richiede un ingrandimento da un documento A4
(A) a uno A2 (C). Per far sì che il blocco del titolo sia visibile dopo la
piegatura, il documento in formato A4 (A) deve essere inserito come un
documento di formato A2 (C). Fare riferimento alla Tabella 3 nella pagina
seguente.
Inoltre, per assicurarsi che la copia venga piegata correttamente e che
non si inceppi nel piegatore, è consigliabile selezionare soltanto riduzioni
e ingrandimenti standard (da A a C, da A a E, da B a D, da A4 a A2, da
A4 a A0, da A3 a A1 eccetera). Nella Tabella 3 queste selezioni sono
identificate dall'icona del documento. Si consiglia di non utilizzare le aree
vuote, in quanto il blocco del titolo potrebbe non essere visibile dopo
l'esecuzione della piegatura. È possibile fare riferimento alla sezione "R/I
speciali preimpostati" nella sezione "Menu principale" e impostare i valori
predefiniti di Riduzione/Ingrandimento per visualizzare i relativi valori
standard indicati nella Tabella 3. Impostare Riduzione/ingrandimento per
visualizzare da A4 a A2 (da A a C) sopra i pulsanti.
Per ulteriori informazioni sulla funzione di piegatura, fare riferimento al
Manuale per l'operatore del piegatore.
Tabella 3. Orientamento blocco del titolo
XES Synergix e X2-TECH Digital Solution - Guida per l'utente
Scansione con il piegatore • 37
38 • Scansione con il piegatore
XES Synergix e X2-TECH Digital Solution - Guida per l'utente
Scansione di documenti di
grande formato
Scansione di documenti di grande
formato
Un documento di grande formato è un documento che supera in
larghezza o lunghezza le dimensioni del formato standard A0 (E).
DOCUMENTI LUNGHI
Per evitare che i documenti lunghi vengano alimentati di sbieco o si
spostino da un lato all'altro del rullo, è richiesta la presenza
dell'operatore per guidare l'alimentazione del documento nello scanner.
DOCUMENTI LARGHI
È possibile sottoporre a scansione documenti di larghezza compresa tra
914 mm e 1.057 mm, tuttavia, l'area dell'immagine digitalizzata di un
documento alimentato manualmente sarà sempre di 914 mm. Le
immagini al di fuori di questa larghezza vengono tagliate.
Quando si inserisce un documento di larghezza superiore a 914 mm
nell'alimentatore documenti, un messaggio richiede di specificare la
larghezza di scansione. Digitare 914 mm e premere Invio per avviare la
scansione. Un valore superiore a 914 mm non viene accettato.
XES Synergix e X2-TECH Digital Solution - Guida per l'utente Scansione di documenti di grande formato • 39
Tasti delle funzioni speciali
Tasti delle funzioni speciali
Il sistema Synergix Digital Solution dispone di numerose funzioni
avanzate per l'esecuzione di copie che devono soddisfare delle
necessità speciali. I tasti che controllano queste funzioni si trovano sul
lato destro del pannello comandi dello scanner.
Per abilitare una funzione, premere il tasto relativo. Se alla funzione è
associata una schermata, quest'ultima viene visualizzata una volta
premuto il tasto. Inoltre, se una qualsiasi delle impostazioni viene
modificata rispetto al stato predefinito, la spia dell'indicatore
corrispondente, accanto al tasto, si illuminerà. Premere per due volte il
tasto C/CA sul tastierino numerico per riportare tutte le impostazioni della
funzione al valore predefinito; la spia dell'indicatore corrispondente si
spegnerà.
Una volta definite in modo appropriato le impostazioni per una funzione,
premere il tasto relativo a tale funzione per confermare le modifiche e far
tornare il sistema allo stato PRONTO. Non è corretto premere il tasto di
una funzione diversa mentre si sta modificando un'impostazione. L'errore
verrà segnalato da un avvertimento sonoro. Se si preme il tasto di una
funzione diversa mentre non si sta modificando un'impostazione viene
visualizzata la schermata della funzione richiesta.
Se alla funzione non è associata alcuna schermata, la pressione del
tasto di quella funzione attiverà (On) o disattiverà (Off) la funzione.
Quando viene attivata tale funzione, la spia dell'indicatore corrispondente
si accende.
Se è stata attivata la funzione SEGNALE ACUSTICO (impostazione
predefinita), ogni volta che si preme un tasto viene emesso un segnale
acustico. Se si preme un tasto errato, viene emesso un segnale acustico
intermittente.
L'illustrazione a destra descrive la parte relativa alle funzioni speciali del
pannello comandi dello scanner.
XES Synergix e X2-TECH Digital Solution - Guida per l'utente
Tasti delle funzioni speciali • 41
Batch
Trasformazione Campione
Fascicolazione
Finitore
Salva/
Richiama
Interruzione
stampante
1
2
3
ABC
DEF
4
5
6
GHI
JKL
MNO
9
7
8
PRS
TUV
WXY
/.
0
C/CA
Stop
A vvio
Tasto Interruzione stampante
Sul sistema Synergix Digital Solution i lavori hanno le seguenti priorità:
1. Lavori di stampa in corso
2. Lavori pronti per la stampa
3. Lavori di stampa remoti
Di norma, se è in corso un lavoro di stampa remoto, la stampante non
può effettuare un lavoro di copiatura (una o più immagini catturate dallo
scanner) finché non è stato terminato il lavoro di stampa remoto. Il tasto
Interruzione stampante consente all'utente di modificare la priorità di
copia da normale ad alta.
Per elaborare immediatamente un lavoro di copiatura, premere il tasto
Interruzione stampante. La spia dell'indicatore Interruzione stampante si
accende. Viene completata la pagina corrente del lavoro di stampa
remoto più recente. Generalmente vengono stampate ancora due pagine
al massimo. Il lavoro di stampa viene quindi sospeso e l'utente può
eseguire i lavori di copiatura. Una volta terminati i lavori di copiatura,
l'utente può premere nuovamente il tasto Interruzione stampante. La spia
dell'indicatore Interruzione stampante si spegne e il lavoro di stampa
remoto sospeso riprende.
Se l'utente non invia altri lavori di copiatura, non preme alcun tasto e non
sottopone alcun documento a scansione, la funzione Interruzione
stampante viene automaticamente disattivata dopo un tempo impostato
dal timer INTERRUZIONE STAMPANTE. Per le istruzioni su come
impostare questo valore, fare riferimento a "Timer" nella sezione "Menu
principale". Il valore predefinito è 1 minuto. È possibile impostare un
valore qualsiasi compreso tra 1 e 99 minuti.
Tasto Salva/Richiama
Questa funzione comprende le seguenti scelte:
•
42 • Tasti delle funzioni speciali
ULTIMO LAVORO - Consente all'utente di richiamare e utilizzare
nuovamente le informazioni dall'ultimo lavoro di copiatura.
XES Synergix e X2-TECH Digital Solution - Guida per l'utente
•
MODELLI LAVORO - Consente all'utente di salvare le
impostazioni dei lavori precedenti nella memoria in qualità di
modelli.
•
SALVARE MODELLO DI DEFAULT - Consente all'utente di
salvare le impostazioni del lavoro corrente come modello
predefinito.
•
RIPRISTINARE DEFAULT DI FABBRICA - Consente di
recuperare le impostazioni predefinite come impostazioni di
default attive.
Per accedere al menu SALVA/RICHIAMA:
1. Premere il tasto Salva/Richiama. Viene visualizzata la schermata
del menu SALVA/RICHIAMA. Le frecce nere indicano che il
menu contiene più opzioni di quelle visibili. L'opzione selezionata
viene evidenziata.
SALVA/RICHIAMA
ULTIMO LAVORO
MODELLI LAVORO
SALVARE MODELLO DI DEFAULT
2. Premere il tasto Precedente o Successivo per far scorrere
l'elenco di opzioni.
3. Una volta evidenziata l'opzione desiderata, premere il tasto Invio
per selezionarla. Viene visualizzato il menu o la schermata
relativo all'opzione selezionata.
Ultimo lavoro
L'opzione ULTIMO LAVORO del menu SALVA/RICHIAMA dispone di un
sotto menu con le seguenti scelte:
•
RICHIAMARE ULTIMO LAVORO - Consente all'utente di
recuperare e utilizzare nuovamente parametri, immagini e
funzioni associati all'ultimo lavoro di copiatura. È possibile
ristampare l'ultimo lavoro oppure stamparne uno nuovo
utilizzando tutte le impostazioni recuperate. Le impostazioni
recuperate possono essere modificate senza sottoporre
nuovamente a scansione il lavoro.
•
ELIMINARE ULTIMO LAVORO - Consente all'utente di eliminare
le informazioni dall'ultimo lavoro di copiatura.
NOTA: l'opzione Ultimo lavoro non è disponibile in modalità
SCANSIONE.
Per accedere al menu ULTIMO LAVORO:
1. Premere il tasto Salva/Richiama. Viene visualizzata la schermata
del menu relativo.
2. Premere il tasto Invio per selezionare ULTIMO LAVORO. Viene
visualizzata la schermata del menu relativo. L'opzione
selezionata viene evidenziata.
XES Synergix e X2-TECH Digital Solution - Guida per l'utente
Tasti delle funzioni speciali • 43
ULTIMO LAVORO
RICHIAMARE ULTIMO LAVORO
ELIMINARE ULTIMO LAVORO
3. Premere il tasto Precedente o Successivo fino a evidenziare
l'opzione desiderata.
4. Premere il tasto Invio per selezionare l'opzione evidenziata.
Viene visualizzata la schermata relativa all'opzione selezionata.
RICHIAMO
DELL'ULTIMO LAVORO
Utilizzare l'opzione RICHIAMARE ULTIMO LAVORO per richiamare le
informazioni dall'ultimo lavoro.
Per richiamare le informazioni dell'ultimo lavoro:
1. Premere il tasto Salva/Richiama. Viene visualizzata la schermata
del menu relativo.
2. Premere il tasto Invio per selezionare ULTIMO LAVORO. Viene
visualizzata la schermata del menu relativo.
3. Premere il tasto Invio per selezionare RICHIAMARE ULTIMO
LAVORO. Viene visualizzata la schermata mostrata di seguito.
PARAMETRI E IMMAGINI
ULTIMO LAV. RICHIAMATI
PREM. INVIO PER CONTINUARE
4. Premere il tasto Invio per ritornare alla schermata PRONTO.
Ora è possibile utilizzare le impostazioni richiamate oppure modificarne
una o più.
NOTA: il lavoro richiamato deve essere stampato o cancellato prima di
poter digitalizzare il documento successivo. Se non c'è un ultimo lavoro
da richiamare, come al momento dell'accensione o dopo la cancellazione
dell'ultimo lavoro, viene visualizzato un messaggio di avvertimento.
CANCELLAZIONE
DELL'ULTIMO LAVORO
Se, per ragioni di sicurezza, i parametri e le immagini dell'ultimo lavoro
non devono essere salvati, utilizzare la funzione ELIMINARE ULTIMO
LAVORO.
Per cancellare le informazioni dall'ultimo lavoro:
1. Premere il tasto Salva/Richiama. Viene visualizzata la schermata
del menu relativo.
2. Premere il tasto Invio per selezionare ULTIMO LAVORO. Viene
visualizzata la schermata del menu relativo.
3. Premere il tasto Successivo fino a evidenziare ELIMINARE
ULTIMO LAVORO.
44 • Tasti delle funzioni speciali
XES Synergix e X2-TECH Digital Solution - Guida per l'utente
4. Premere il tasto Invio per selezionare ELIMINARE ULTIMO
LAVORO. Viene visualizzata una schermata che richiede la
conferma dell'eliminazione. La risposta predefinita è NO.
ELIMINARE ULTIMO LAVORO
SEI SICURO?:
NO
5. Premere il tasto Precedente o Successivo per cambiare la
risposta in SÌ.
6. Premere il tasto Invio per confermare l'eliminazione. Viene
visualizzata la schermata mostrata di seguito. Le immagini e i
parametri dell'ultimo lavoro vengono eliminati.
PARAMETRI E IMMAGINI
ULTIMO LAV. CANCELLATI
PREM. INVIO PER CONTINUARE
7. Premere il tasto Invio per ritornare alla schermata PRONTO.
Modelli lavoro
L'opzione MODELLI LAVORO del menu SALVA/RICHIAMA dispone di
un sotto menu con le seguenti scelte:
•
RICHIAMARE MODELLO - Consente all'utente di recuperare le
impostazioni salvate.
•
SALVARE MODELLO - Consente all'utente di salvare le
impostazioni del lavoro in memoria.
•
ELIMINARE MODELLO - Consente all'utente di eliminare le
impostazioni salvate.
Per accedere al menu MODELLI LAVORO:
1. Premere il tasto Salva/Richiama. Viene visualizzata la schermata
del menu relativo.
2. Premere il tasto Successivo fino a evidenziare MODELLI
LAVORO.
3. Premere il tasto Invio per selezionare MODELLI LAVORO. Viene
visualizzata la schermata del menu relativo. L'opzione
selezionata viene evidenziata.
MODELLI LAVORO
RICHIAMARE MODELLO
SALVARE MODELLO
ELIMINARE MODELLO
XES Synergix e X2-TECH Digital Solution - Guida per l'utente
Tasti delle funzioni speciali • 45
4. Premere il tasto Precedente o Successivo fino a evidenziare
l'opzione desiderata.
5. Premere il tasto Invio per selezionare l'opzione evidenziata.
Viene visualizzata la schermata relativa all'opzione selezionata.
RICHIAMO DEI
MODELLI LAVORO
L'opzione RICHIAMARE MODELLO consente all'utente di recuperare i
parametri del lavoro precedentemente salvati come modelli e di utilizzarli
per il lavoro attuale.
Per richiamare un modello:
1. Premere il tasto Salva/Richiama. Viene visualizzata la schermata
del menu relativo.
2. Premere il tasto Successivo fino a evidenziare MODELLI
LAVORO.
3. Premere il tasto Invio per selezionare MODELLI LAVORO. Viene
visualizzata la schermata del menu relativo.
4. Premere il tasto Invio per selezionare RICHIAMARE MODELLO.
Viene visualizzata la schermata del menu relativo. Vengono
mostrate le posizioni di memorizzazione che attualmente
contengono dei modelli mentre non vengono mostrate le
posizioni che non ne contengono.
Di seguito vi è un esempio della schermata RICHIAMARE MODELLO.
RICHIAMARE MODELLO
MODELLI IN USO: 1
2
3
4
IMPOSTARE N. MODELLO
0
5
5. Utilizzare il tastierino numerico per inserire il numero del modello
da richiamare.
6. Premere il tasto Invio per confermare la scelta. Viene
visualizzata una schermata che richiede la conferma del
recupero. Il modello associato viene richiamato e le impostazioni
del pannello comandi dello scanner vengono configurate di
conseguenza.
PARAMETRI LAVORO RICHIAMATI
PREM. INVIO PER CONTINUARE
Ora è possibile utilizzare le impostazioni dei parametri dal momento che
sono state richiamate, oppure è possibile modificarle.
NOTA: se viene modificata una delle impostazioni di Qualità immagine,
cioè tipo di documento, soppressione sfondo o contrasto copia, oppure si
vuole invertire l'immagine, un messaggio di errore consiglierà di
effettuare una nuova scansione dell'immagine. Per modificare una
46 • Tasti delle funzioni speciali
XES Synergix e X2-TECH Digital Solution - Guida per l'utente
qualsiasi di queste impostazioni per un lavoro che è stato richiamato,
bisogna effettuare una nuova scansione dell'immagine.
7. Premere il tasto Invio per ritornare alla schermata PRONTO.
SALVATAGGIO DEI
MODELLI LAVORO
L'opzione SALVARE MODELLO consente all'utente di salvare gruppi di
impostazioni associati a un lavoro in memoria come modelli. Possono
essere salvati fino a nove modelli.
Per salvare un lavoro modello:
1. Premere il tasto Salva/Richiama. Viene visualizzata la schermata
del menu relativo.
2. Premere il tasto Successivo fino a evidenziare MODELLI
LAVORO.
3. Premere il tasto Invio per selezionare MODELLI LAVORO. Viene
visualizzata la schermata del menu relativo.
4. Premere il tasto Successivo fino a evidenziare SALVARE
MODELLO.
5. Premere il tasto Invio per selezionare SALVARE MODELLO.
Viene visualizzata la relativa schermata. Vengono visualizzate i
numeri dei modelli inutilizzati mentre non vengono mostrati i
numeri che contengono già un modello.
Di seguito vi è un esempio della schermata SALVARE MODELLO.
SALVARE MODELLO
MOD.INUTILIZZATI: 6 7 8 9
IMPOSTARE N. MODELLO:
0
6. Scegliere un numero inutilizzato e usare il tastierino numerico
per digitare il numero.
7. Premere il tasto Invio per confermare la scelta del numero. Le
impostazioni dal lavoro di copiatura in corso vengono salvate nel
numero digitato e viene visualizzato un messaggio di conferma.
PARAMETRI LAVORO SALVATI
PREM. INVIO PER CONTINUARE
NOTA: è possibile sostituire il contenuto di un numero utilizzato con le
informazioni del lavoro in corso. Se l'utente sceglie un numero che
contiene già delle informazioni, viene visualizzata la schermata
MODELLO IN USO. Premere il tasto Invio per sovrascrivere il contenuto.
Premere il tasto Esci per cancellare l'operazione.
XES Synergix e X2-TECH Digital Solution - Guida per l'utente
Tasti delle funzioni speciali • 47
MODELLO IN USO
PREM. INVIO PER CONTINUARE
USCIRE PER INTERROMPERE
8. Premere il tasto Invio per ritornare alla schermata PRONTO.
ELIMINAZIONE DEI
MODELLI LAVORO
Utilizzare l'opzione ELIMINARE MODELLO per cancellare i modelli
salvati in precedenza. In questo modo si lascia il numero del modello
vuoto e nuovamente disponibile per l'uso. Una volta eliminato, un
modello non può più essere recuperato.
Per cancellare un modello salvato:
1. Premere il tasto Salva/Richiama. Viene visualizzata la schermata
del menu relativo.
2. Premere il tasto Successivo fino a evidenziare MODELLI
LAVORO.
3. Premere il tasto Invio per selezionare MODELLI LAVORO. Viene
visualizzata la schermata del menu relativo.
4. Premere il tasto Successivo finché non viene evidenziato
ELIMINARE MODELLO.
5. Premere il tasto Invio per selezionare ELIMINARE MODELLO.
Viene visualizzata la relativa schermata che indica le posizioni
dei modelli attualmente in uso mentre non vengono mostrate le
posizioni che non contengono un modello.
Di seguito vi è un esempio della schermata ELIMINARE MODELLO.
ELIMINARE MODELLO
MODELLI IN USO:1 2 3 4 5
IMPOSTARE N. MODELLO:
0
6. Utilizzare il tastierino numerico per inserire il numero del modello
da cancellare, quindi premere il tasto Invio. Il numero eliminato
viene rimosso dall'elenco nella schermata ELIMINARE
MODELLO e il relativo contenuto viene cancellato.
Ora è possibile selezionare altri numeri da cancellare seguendo la
stessa procedura.
7. Se non si devono cancellare altri numeri, premere il tasto Esci
per ritornare alla schermata PRONTO.
Salvataggio modello
di default
48 • Tasti delle funzioni speciali
L'opzione SALVARE MODELLO DI DEFAULT del menu
SALVA/RICHIAMA consente all'utente di salvare le impostazioni per il
lavoro corrente come impostazioni di default. Di conseguenza, ogni
lavoro successivo avrà queste impostazioni stabilite come selezioni
predefinite.
XES Synergix e X2-TECH Digital Solution - Guida per l'utente
Per salvare le impostazioni dell'attuale lavoro come modello di default:
1. Assicurarsi che tutte le opzioni sotto Selezione supporto, Qualità
immagine e Riduzione/Ingrandimento siano impostate come
desiderato. Apportare le modifiche necessarie.
2. Premere il tasto Salva/Richiama. Viene visualizzata la schermata
del menu relativo.
3. Premere il tasto Successivo finché non viene evidenziato
SALVARE MODELLO DI DEFAULT.
4. Premere il tasto Invio per selezionare SALVARE MODELLO DI
DEFAULT. Viene visualizzato un messaggio di conferma che
indica che i parametri del lavoro sono stati salvati.
PARAMETRI LAVORO SALVATI
PREM. INVIO PER CONTINUARE
5. Premere il tasto Invio per ritornare alla schermata PRONTO.
Ripristino default di
fabbrica
Le impostazioni predefinite del lavoro vengono salvate in memoria in
modo permanente. L'opzione RIPRISTINARE DEFAULT DI FABBRICA
del menu SALVA/RICHIAMA consente all'utente di recuperare le
impostazioni predefinite come impostazioni di default attive.
Per richiamare le impostazioni di default:
1. Premere il tasto Salva/Richiama. Viene visualizzata la schermata
del menu relativo.
2. Premere il tasto Successivo finché non viene evidenziato
RIPRISTINARE DEFAULT DI FABBRICA.
3. Premere il tasto Invio per selezionare RIPRISTINARE DEFAULT
DI FABBRICA. Le impostazioni predefinite vengono
immediatamente richiamate e viene visualizzata un messaggio di
conferma.
PARAMETRI LAVORO RICHIAMATI
PREM. INVIO PER CONTINUARE
4. Premere il tasto Invio per ritornare alla schermata PRONTO.
Tasto Finitore
Al sistema Synergix Digital Solution può essere collegato un dispositivo
di finitura, per esempio un piegatore. Se viene collegato un tale
dispositivo, quest'ultimo viene attivato o disattivato con il tasto Finitore.
Per abilitare/disabilitare un dispositivo di finitura:
XES Synergix e X2-TECH Digital Solution - Guida per l'utente
Tasti delle funzioni speciali • 49
1. Premere il tasto Finitore. La spia dell'indicatore Finitore si
accende e viene visualizzata la schermata del menu relativo. Le
frecce nere indicano che il menu contiene più opzioni di quelle
visibili. L'opzione selezionata viene evidenziata.
FINITORE
PROGRAMMA DI PIEGATURA
OPZIONI LUNGHEZ. ECCESSIVA
OPZIONI DIVISORI
NOTA: se non è collegato alcun dispositivo di finitura, premendo il tasto
Finitore appare il messaggio di errore indicato di seguito.
FINITORE
OPZIONE FINITORE
NON DISPONIBILE
Durante la creazione dei fascicoli, non si possono effettuare modifiche
alle opzioni del finitore e se si preme il tasto Finitore viene visualizzata la
schermata d'errore mostrata di seguito. Attivare il finitore e selezionare le
opzioni di finitura prima di selezionare l'opzione Fascicolazione oppure
FINITORE
OPZ. FINIT. NON PUÒ ESSERE
MODIF. DURANTE FASCICOLAZ.
dop
o che la serie è stata fascicolata.
Per entrambe le schermate d'errore, premere il tasto Esci per ritornare
alla schermata PRONTO. La spia dell'indicatore Finitore si spegne.
2. Premere il tasto Precedente o Successivo per far scorrere
l'elenco di opzioni.
3. Una volta evidenziata l'opzione desiderata, premere il tasto Invio
per selezionarla. Viene visualizzata la schermata relativa
all'opzione selezionata. Vedere l'illustrazione e la spiegazione di
ciascuna opzione nella pagina successiva. Per ulteriori
informazioni sulle opzioni piegatore disponibili, fare riferimento
anche alla documentazione utente del piegatore.
4. Premere il tasto Precedente o Successivo per scorrere tra le
scelte per l'opzione selezionata.
5. Una volta evidenziata l'opzione desiderata, premere il tasto Invio
per confermare la selezione.
50 • Tasti delle funzioni speciali
XES Synergix e X2-TECH Digital Solution - Guida per l'utente
6. Ripetere i punti 4 e 5 qualora si voglia modificare
un'impostazione per una delle altre opzioni.
7. Premere il tasto Esci per ritornare alla schermata PRONTO.
8. Per disabilitare il finitore, premere di nuovo il tasto Finitore. La
spia dell'indicatore Finitore si spegne.
Opzioni del menu
Finitore
Di seguito vengono descritte le varie opzioni del menu FBinitore. Per
informazioni supplementari, consultare la documentazione per l'utente
del finitore.
PROGRAMMA DI
PIEGATURA
L'opzione PROGRAMMA DI PIEGATURA consente all'utente di
selezionare uno dei 20 possibili programmi definiti dall'utente. I nomi dei
programmi vengono programmati nel finitore e trasferiti al controller
durante la sequenza di accensione del finitore.
PROGRAMMA DI PIEGATURA
PROGRAMMA:
PROGRAMMA DI PIEGATURA
OPZIONI LUNGHEZZA
ECCESSIVA
L'opzione OPZIONI LUNGHEZZA ECCESSIVA consente all'utente di
specificare come vengono gestiti documenti lunghi (oltre i 2 m) dal
piegatore. Le scelte sono SENZA PIEGATURA e PIEGATURA Z. Se
viene selezionata SENZA PIEGATURA, il documento lungo non verrà
piegato. Se viene selezionata PIEGATURA Z, il documento lungo verrà
piegato a Z, ma non trasversalmente. L'impostazione predefinita è
SENZA PIEGATURA.
OPZIONI LUNGHEZ. ECCESSIVA
LUNG.ECCESS.:
SENZA PIEGAT.
OPZIONI DIVISORI
L'opzione OPZIONI DIVISORI consente all'utente di scavalcare le
impostazioni dei divisori preprogrammate per il programma di finitura
selezionato. Le scelte sono SEMPRE ON, SEMPRE OFF e USA
IMPOSTAZIONE DEL PROGRAMMA. L'impostazione predefinita è USA
IMPOSTAZIONE DEL PROGRAMMA.
DIVISORE:
OPZIONI DIVISORI
USA IMPOST. PROGR.
XES Synergix e X2-TECH Digital Solution - Guida per l'utente
Tasti delle funzioni speciali • 51
OPZIONI DI
PERFORAZIONE
L'opzione OPZIONI DI PERFORAZIONE consente all'utente di
scavalcare le impostazioni di perforazione preprogrammate per il
programma di finitura selezionato. Le scelte sono SEMPRE ON,
SEMPRE OFF e USA IMPOSTAZIONE PROGRAMMA. L'impostazione
predefinita è USA IMPOSTAZIONE PROGRAMMA.
OPZIONI DI PERFORAZIONE
PERFORAZIONE:
USA IMPOST. PROGR.
OPZIONI MARGINI
L'opzione OPZIONI MARGINI consente all'utente di scavalcare le
impostazioni di margini preprogrammate per il programma di finitura
selezionato. Le scelte sono SEMPRE OFF e USA IMPOSTAZIONE
PROGRAMMA. Da notare che l'impostazione SEMPRE ON non è
disponibile. L'impostazione predefinita è USA IMPOSTAZIONE
PROGRAMMA.
MARGINI:
OPZIONI PIEGATURA
TRASVERSALE
OPZIONI MARGINI
USA IMPOST. PROGR.
L'opzione OPZIONI PIEGATURA TRASVERSALE consente all'utente di
scavalcare le impostazioni di piegatura trasversale preprogrammate per
il programma di finitura selezionato. Le scelte sono SEMPRE ON,
SEMPRE OFF e USA IMPOSTAZIONE PROGRAMMA. L'impostazione
predefinita è USA IMPOSTAZIONE PROGRAMMA.
OPZIONI PIEGATURA TRASVERSALE
PIEGAT. TRASVERSALE:
USA IMPOST. PROGR.
POSIZIONE DEL
BLOCCO DEL TITOLO
L'opzione POSIZIONE TITOLO consente all'utente di specificare la
posizione del blocco del titolo per i lavori di copiatura che stanno per
essere eseguiti. Le scelte sono IN BASSO A DESTRA, IN BASSO A
SINISTRA, IN ALTO A DESTRA e IN ALTO A SINISTRA. L'impostazione
predefinita è IN BASSO A DESTRA.
POSIZIONE TITOLO
POSIZIONE BT: IN BASSO A DESTRA
52 • Tasti delle funzioni speciali
XES Synergix e X2-TECH Digital Solution - Guida per l'utente
SCOMPARTO USCITA
COPIE
L'opzione SCOMPARTO USCITA consente all'utente di specificare quale
scomparto di uscita copie del finitore utilizzare per le copie. Le scelte
sono QUALSIASI, SCOMPARTO X (dove X corrisponde a uno degli
scomparti del finitore), USCITA TABULATI e USCITA BYPASS.
L'impostazione predefinita è BYPASS.
SCOMPARTO USCITA
SCOMP. USCITA:
USCITA BYPASS
Tasto Fascicolazione
Il modo Fascicolazione consente all'utente di sottoporre a scansione una
serie di immagini e di costruire elettronicamente una serie fascicolata.
Una volta eseguita la fascicolazione, è possibile stampare una o più
copie fascicolate.
NOTA: il modo Fascicolazione è disponibile solamente se il sistema
Synergix Digital Solution si trova in modalità COPIA.
Se la serie viene elaborata da un dispositivo di finitura, come per
esempio un piegatore, premere il tasto Finitore e configurare le opzioni
per il dispositivo di finitura prima di attivare l'opzione Fascicolazione. Le
opzioni di finitura non possono essere modificate fintanto che il modo
Fascicolazione è attivo.
Come preparare una
serie
Di norma, in modalità Fascicolazione i documenti in formato A2 (C) e
superiori vengono consegnati, a scansione eseguita, sul retro dello
scanner. Se il parametro RITORNO ORIGINALE è impostato su RETRO,
allora tutti i documenti vengono consegnati sul retro dopo la scansione. Il
sistema Synergix Scan Digital Solution è dotato di un dispositivo di
raccolta documenti, chiamato impilatore, che riceve questi documenti.
Per ulteriori informazioni sul parametro RITORNO ORIGINALE, fare
riferimento a "Controllo dello scanner" nella sezione "Menu principale".
Come fascicolare e
stampare una serie
Per fascicolare una serie:
1. Premere il tasto Fascicolazione. La spia dell'indicatore
Fascicolazione si accende e viene visualizzata la schermata del
menu relativo.
FASCICOLA
FASCICOLAZ.:
AVANTI
2. Premere il tasto Precedente o Successivo per selezionare la
fascicolazione AVANTI o INDIETRO.
L'opzione AVANTI stampa la serie nell'ordine in cui è stata eseguita la
scansione dei fogli.
XES Synergix e X2-TECH Digital Solution - Guida per l'utente
Tasti delle funzioni speciali • 53
3
2
1
3
2
1
STAMPA
SCANSIONE
L'opzione INDIETRO stampa la serie nell'ordine inverso.
3
2
1
SCANSIONE
1
2
3
STAMPA
3. Premere il tasto Invio per confermare la scelta. Viene
visualizzata la schermata PRONTO PER FASCICOLAZIONE.
PRONTO PER FASCICOLAZIONE
INSERIRE ORIGINALE: 1
AUTO
100.0
MEMORIA
4. Inserire nello scanner un documento della serie alla volta, come
richiesto sul display. Mentre i documenti vengono sottoposti a
scansione, la quantità di memoria utilizzata viene visualizzata nel
display grafico rettangolare.
NOTA: l'utente può selezionare le impostazioni riduzione/ingrandimento
e qualità della copia per ogni foglio prima di sottoporlo a scansione.
5. Una volta che è stata completata la scansione dell'intera serie,
premere nuovamente il tasto Fascicolazione. La spia
dell'indicatore Fascicolazione si spegne quando viene premuto il
tasto Avvio, quindi viene visualizzata la schermata PRONTO LA
STAMPA FASCICOLO.
PRONTO LA STAMPA FASCIC.
PREMERE AVVIO PER STAMPARE
100.0
3
6. A questo punto è possibile apportare ulteriori modifiche alla
selezione Alimentazione del supporto e al valore di
Riduzione/Ingrandimento. Qualsiasi modifica eseguita verrà
applicata a quella sessione di stampa dell'intera serie.
7. Digitare il numero di copie desiderato e premere Avvio. La
stampante stampa il numero di serie richiesto.
Dopo la stampa, la serie potrà essere recuperata, i valori nuovamente
modificati e la serie ristampata usando i nuovi valori. Per recuperare la
serie, fare riferimento a "Tasto Salva/Richiama" nella sezione "Tasti di
funzioni speciali" per ulteriori informazioni.
54 • Tasti delle funzioni speciali
XES Synergix e X2-TECH Digital Solution - Guida per l'utente
Tasto Batch
Questa funzione consente all'utente di migliorare la velocità di copiatura
attivando il processo della Modalità Batch di diversi documenti sullo
scanner. Quando questo processo viene attivato, lo scanner raccoglie le
informazioni della prescansione solo per il primo documento inserito
nello scanner, mentre gli altri vengono sottoposti a scansione utilizzando
le informazioni raccolte per il primo documento. L'eliminazione della
necessità di raccogliere le informazioni per tutti i fogli fa aumentare la
velocità di riproduzione generale.
Per abilitare l'elaborazione in Modalità Batch:
1. Premere il tasto Batch. La spia dell'indicatore Batch inizierà a
lampeggiare.
2. Inserire il primo originale nello scanner. Lo scanner effettua la
scansione dell'originale; quindi viene visualizzata la schermata
mostrata di seguito.
LARGHEZZA BATCH RILEVATA: XX.X
IMMETTERE ALTRA LARGHEZZA O
PREMERE INVIO PER ACCETTARE
3. Effettuare una delle seguenti operazioni:
Utilizzare il tastierino numerico per inserire la larghezza della serie, se
diversa da quella rilevata dallo scanner, e premere il tasto Invio per
confermare il valore.
Premere il tasto Invio per accettare la larghezza rilevata da Synergix
Digital Solution.
La spia dell'indicatore Batch diventa fissa e rimane così finché non viene
disabilitata questa modalità.
4. Una volta scansionato l'ultimo documento della serie, premere il
tasto Batch per disabilitare la modalità. La spia dell'indicatore
Batch si spegne.
NOTA: quando la modalità Batch è disabilitata, la funzione
AUTOCENTRO viene temporaneamente disabilitata. È necessario,
quindi, centrare manualmente i documenti inseriti nello scanner.
Tasto Trasformazione
La funzione Trasforma comprende i seguenti menu:
•
MARGINI - Consente all'utente di regolare le dimensioni dei
margini attorno all'immagine. Digitando margini con valori
positivi, attorno all'immagine viene inserito uno spazio bianco.
Digitando valori negativi, si possono ritagliare le parti non volute
dell'immagine.
•
ALLINEAMENTO - Consente all'utente di regolare la posizione
dell'immagine sul supporto.
XES Synergix e X2-TECH Digital Solution - Guida per l'utente
Tasti delle funzioni speciali • 55
•
TRASFORMA - Consente all'utente di richiedere la
trasformazione dell'immagine sottoposta a scansione in
un'immagine a specchio, in un'inversione fotografica negativa
oppure in entrambe.
NOTA: l'immagine può anche essere ruotata. Per ulteriori informazioni
riguardo alla rotazione dell'immagine, fare riferimento a "Creazione
immagine" nella sezione "Copia opzioni".
Per accedere al menu TRASFORMA:
1. Premere il tasto Trasformazione. Viene visualizzata la schermata
del menu relativo. L'opzione selezionata viene evidenziata.
MENU TRASFORMA
MARGINI
ALLINEAMENTO
TRASFORMAZIONE
2. Premere il tasto Precedente o Successivo fino a evidenziare
l'opzione desiderata.
3. Premere il tasto Invio per selezionare l'opzione evidenziata.
Viene visualizzata la schermata relativa all'opzione selezionata.
Margini
L'opzione MARGINI del menu TRASFORMA consente all'utente di
selezionare le dimensioni dei margini che circondano l'immagine. Questi
margini vengono chiamati bordi anteriore, sinistro, destro e posteriore.
NOTA: i margini possono essere regolati solamente quando Synergix
Digital Solution si trova in modalità COPIA.
L'esempio riportato di seguito illustra un'immagine che entra nello
scanner e l'orientamento dei margini dell'immagine.
Scanner
Bordo anteriore
Bordo destro
Bordo sinistro
Bordo posteriore
I margini vengono aggiunti all'immagine in due modi:
•
56 • Tasti delle funzioni speciali
Se nell'area Formato stampa del pannello comandi dello scanner
è stata selezionata la modalità Sincro, il margine anteriore viene
aggiunto prima che venga stampata l'immagine. Mentre il
margine posteriore viene aggiunto dopo che lo scanner ha
ricevuto il segnale per tagliare il supporto. Di conseguenza, la
lunghezza del supporto dalla stampante sarà pari a quella
dell'originale sottoposto a scansione più il margine anteriore e
quello posteriore.
XES Synergix e X2-TECH Digital Solution - Guida per l'utente
•
Se nell'area Formato stampa del pannello comandi dello scanner
è stata selezionata una lunghezza fissa del supporto
(Preimpostazione oppure Manuale), lo spazio bianco del
margine specificato circonderà l'immagine, ma le effettive
dimensioni fisiche del supporto rimarranno quelle specificate. I
margini riducono l'area disponibile del supporto su cui può
essere posizionata l'immagine.
Per regolare i margini per un'immagine:
1. Premere il tasto Trasformazione. Viene visualizzata la schermata
del menu relativo.
2. Premere il tasto Invio per selezionare MARGINI. Viene
visualizzata una schermata che visualizza le impostazioni per
ciascun margine. Segue un esempio della schermata.
ANTERIORE
SINISTRO
DESTRO
POSTERIORE
+ 1.0 POLL.
+ 0.0 POLL.
+ 0.0 POLL.
+ 0.0 POLL.
Se l'unità di misura è stata impostata su pollici, accanto a ciascun valore
appare "POLL.". Se l'unità di misura è stata impostata su millimetri,
accanto a ciascun valore appare "MM". Per ulteriori informazioni
sull'impostazione delle unità del display, fare riferimento a
"Nazionalizzazione" nella sezione "Menu principale".
Il display grafico a destra delle impostazioni dei margini chiarisce il
posizionamento approssimativo dell'immagine come risultato delle
impostazioni.
3. Premere il tasto Precedente o Successivo fino a evidenziare
l'impostazione che si vuole modificare.
NOTA: ogni margine ha due componenti. Sono un indicatore ("+/-") e un
valore numerico. Mentre si preme il tasto Successivo per selezionare, i
componenti vengono evidenziati singolarmente.
4. Premere il tasto Invio per selezionare l'impostazione.
5. Modificare l'impostazione nel modo seguente:
•
Per modificare l'impostazione di "+" o "-", premere il tasto
Precedente o Successivo.
Un bordo dell'immagine può essere tagliato inserendo un valore negativo
del margine per quel bordo. In questo caso, il bordo in questione viene
mostrato come una linea punteggiata e l'icona dell'immagine viene
visualizzata parzialmente al di fuori dei limiti del supporto.
La figura che segue mostra un margine sinistro negativo, con
allineamento ALTO SINISTRO.
XES Synergix e X2-TECH Digital Solution - Guida per l'utente
Tasti delle funzioni speciali • 57
ANTERIORE
SINISTRO
DESTRO
POSTERIORE
•
+ 1.0 POL
- 1.0 POLL.
+ 0.0 POLL.
+ 0.0 POLL.
Per modificare l'impostazione del valore, utilizzare il tastierino
numerico per inserire il valore.
I valori possono essere impostati con incrementi di 0,1 pollici (1 mm), ed
entro un intervallo da +100 a -100 mm (tra +4 e -4 pollici). I valori al di
fuori della gamma consentita non vengono accettati. Se si inserisce un
valore errato, premere il tasto Esci per annullarlo. I margini predefiniti
sono impostati a 0.
6. Premere il tasto Invio per confermare l'impostazione. Il display
grafico si aggiorna di conseguenza.
NOTA: per annullare l'impostazione, premere il tasto Esci.
7. Una volta impostati tutti i valori dei margini come desiderato,
premere il tasto Esci per ritornare alla schermata MENU
TRASFORMA.
Allineamento
L'opzione ALLINEAMENTO del MENU TRASFORMA consente all'utente
di regolare la posizione dell'immagine sul supporto.
NOTA: con "Immagine" s'intende l'intera pagina scansionata, compreso
lo spazio bianco.
Per specificare la posizione dell'immagine:
1. Premere il tasto Trasformazione. Viene visualizzata la schermata
del menu relativo.
2. Premere il tasto Successivo fino a evidenziare ALLINEAMENTO.
3. Premere il tasto Invio per selezionare ALLINEAMENTO. Viene
visualizzata la schermata relativa che mostra le attuali
impostazioni per le coordinate X e Y. Comprende anche un
display grafico della posizione approssimata dell'immagine come
risultato delle impostazioni.
Di seguito vi è un esempio della schermata ALLINEAMENTO.
X:
Y:
MARG. SIN
CENTRO
ALLINEAMENTO
4. Premere il tasto Precedente o Successivo per selezionare la
coordinata X (orizzontale) oppure la Y (verticale).
5. Premere il tasto Invio per confermare la scelta.
58 • Tasti delle funzioni speciali
XES Synergix e X2-TECH Digital Solution - Guida per l'utente
6. Premere il tasto Precedente o Successivo per selezionare una
scelta di allineamento.
Per la direzione X, le scelte sono MARGINE SINISTRO, CENTRO e
MARGINE DESTRO. Per la direzione Y, le scelte sono MARGINE
SUPERIORE, CENTRO e MARGINE INFERIORE.
7. Premere il tasto Invio per confermare la scelta. Il display grafico
si aggiorna di conseguenza.
NOTA: per annullare la scelta effettuata, premere il tasto Esci.
8. Per modificare la posizione dell'altra coordinata, ripetere i punti
da 4 a 7.
9. Premere il tasto Esci per ritornare alla schermata MENU
TRASFORMA.
Trasformazione
L'opzione TRASFORMA del MENU TRASFORMA consente all'utente di
creare un'immagine speculare a quella scansionata e di convertire
l'immagine scansionata in una negativa.
CREAZIONE DI
UN'IMMAGINE
SPECULARE
L'opzione SPECCHIO consente all'utente di creare una versione
speculare dell'immagine scansionata.
Per creare un'immagine speculare:
1. Premere il tasto Trasformazione. Viene visualizzata la schermata
del menu relativo.
2. Premere il tasto Successivo finché non viene evidenziato
TRASFORMA.
3. Premere il tasto Invio per selezionare TRASFORMA. Viene
visualizzata la schermata relativa.
Di seguito vi è un esempio della schermata TRASFORMA con le opzioni
SPECCHIO e INVERTI disattivate.
TRASFORMA
SPECCHIO: OFF
INVERTI:
OFF
4. Premere il tasto Invio per selezionare SPECCHIO.
5. Premere il tasto Precedente o Successivo per selezionare la
trasformazione desiderata. Sono disponibili quattro scelte: X, Y,
XY e OFF. La Tabella 4 che segue descrive graficamente le
scelte.
XES Synergix e X2-TECH Digital Solution - Guida per l'utente
Tasti delle funzioni speciali • 59
Tabella 4. Trasforma - Specchio
Asse
Transformazione
X
Y
XY
OFF
6. Premere il tasto Invio per confermare la scelta. Il display grafico
si aggiorna di conseguenza. L'illustrazione che segue mostra la
schermata TRASFORMA con una "X" come selezione
dell'immagine speculare.
TRASFORMA
SPECCHIO: X
INVERTI:
OFF
NOTA: per annullare la scelta effettuata, premere il tasto Esci.
7. Premere il tasto Esci per ritornare alla schermata PRONTO.
INVERSIONE DI
UN'IMMAGINE
L'opzione INVERTI consente all'utente di convertire un'immagine
scansionata in una negativa. Per immagini in bianco e nero, i pixel
bianchi verranno stampati in nero mentre quelli neri verranno stampati in
bianco. Per immagini in scala di grigi, l'immagine viene convertita nel suo
negativo fotografico.
Per invertire un'immagine:
1. Premere il tasto Trasformazione. Viene visualizzata la schermata
del menu relativo.
2. Premere il tasto Successivo finché non viene evidenziato
TRASFORMA.
3. Premere il tasto Invio per selezionare TRASFORMA. Viene
visualizzata la schermata relativa.
Di seguito vi è un esempio della schermata TRASFORMA con le opzioni
SPECCHIO e INVERTI disattivate.
60 • Tasti delle funzioni speciali
XES Synergix e X2-TECH Digital Solution - Guida per l'utente
TRASFORMA
SPECCHIO: OFF
INVERTI:
OFF
4. Premere il tasto Successivo fino a evidenziare INVERTI.
5. Premere il tasto Invio per selezionare INVERTI.
6. Premere il tasto Precedente o Successivo per attivare o
disattivare l'opzione.
7. Premere il tasto Invio per confermare la scelta. Il display grafico
si aggiorna di conseguenza.
Quando l'opzione INVERTI è attiva, l'icona a destra della schermata
TRASFORMA viene invertita. L'esempio che segue mostra la schermata
TRASFORMA con l'opzione INVERTI attivata.
SPECCHIO:
INVERTI
TRASFORMA
OFF
ON
NOTA: per annullare la scelta effettuata, premere il tasto Esci.
8. Premere il tasto Esci per ritornare alla schermata PRONTO.
Tasto Campione
Il tasto Campione consente all'utente di stampare un piccolo campione
dell'immagine sottoposta a scansione. È possibile quindi verificare la
qualità del campione oppure osservare i risultati delle funzioni o delle
regolazioni della qualità della copia. Le dimensioni del campione sono
pari alla larghezza della pagina per 210 mm. Il campione viene preso da
un punto equidistante dal bordo anteriore e da quello posteriore
dell'immagine.
Per stampare un campione di un'immagine scansionata:
1. Premere il tasto Campione. Si accende la spia dell'indicatore
relativo. Sul pannello comandi dello scanner si attiva la modalità
Interruzione stampante e si accende la spia dell'indicatore
relativo. La stampante stamperà immediatamente un campione
dell'immagine successiva inserita nello scanner. Viene
visualizzata la schermata MODO CAMPIONE.
XES Synergix e X2-TECH Digital Solution - Guida per l'utente
Tasti delle funzioni speciali • 61
MODO CAMPIONE
AVVIO – ACCETTA PAGINA
CANC. – RIFIUTA PAGINA
2. Effettuare una delle seguenti operazioni:
Premere AVVIO per stampare l'immagine completa in formato pieno.
Premere il tasto C/CA per eliminare l'immagine scansionata.
3. Per disattivare la funzione Campione, premere nuovamente il
tasto Campione. La stampante viene riportata all'impostazione di
default prestabilita e le spie degli indicatori Campione e
Interruzione stampante si spengono.
62 • Tasti delle funzioni speciali
XES Synergix e X2-TECH Digital Solution - Guida per l'utente
Scansione in rete (modalità
SCANSIONE)
Scansione in rete (modalità
SCANSIONE)
Il sistema Synergix Digital Solution presenta due modalità operative di
scansione: modalità COPIA e modalità SCANSIONE.
NOTA: la modalità SCANSIONE è una funzione opzionale del sistema
Synergix 8825 Digital Solution mentre è una funzione standard del
sistema Synergix 8830 Digital Solution, Synergix 8850 Digital Solution e
Synergix 8855 Digital Solution. A partire dalla versione 7.5 del firmware,
la funzione Scansione in rete a colori è un'opzione disponibile per tutti i
sistemi Digital Solutions dotati di Synergix Scan System. Tale funzione
richiede, tuttavia, la presenza della licenza di abilitazione al colore,
acquistabile separatamente. I file a colori sottoposti a scansione possono
in seguito essere stampati a colori sulla stampante X2-TECH. Per
richiedere informazioni, rivolgersi al proprio rappresentante XES.
NOTA: quando OPZIONE DI SCANSIONE (COLORE) è abilitata e il
controller è collegato a una stampante a colori, la modalità Copia viene
disabilitata e la schermata PRONTO PER COPIARE diventa
inaccessibile.
•
Nella modalità COPIA, i documenti vengono sottoposti a
scansione, temporaneamente salvati nella memoria, o sul disco
fisso interno, e successivamente inviati alla stampante locale
non appena questa è disponibile. Una volta scansionato il lavoro
successivo, il file del lavoro precedente viene automaticamente
cancellato dal disco fisso, liberando spazio per nuovi file. Il
funzionamento del sistema è descritto nelle sezioni precedenti.
•
In modalità SCANSIONE, il file di immagine creato durante la
scansione viene memorizzato direttamente sul disco fisso, in
modo che sia possibile recuperarlo da un sistema remoto in rete.
L'immagine viene memorizzata in formato TIFF (Tagged Image
File Format) 6.0 utilizzando la compressione CCITT gruppo 4,
XES Synergix e X2-TECH Digital Solution - Guida per l'utente Scansione in rete (modalità SCANSIONE) • 63
CALS o PDF. L'opzione Scansione in rete a colori permette
inoltre di creare file JPG ad alta risoluzione.
I file memorizzati in modalità SCANSIONE possono essere recuperati in
rete. Quando il file viene recuperato dal programma AccXES Client Tools
in funzione su un computer collegato in rete, l'immagine memorizzata sul
disco fisso locale viene automaticamente eliminata. Per ulteriori
informazioni, fare riferimento a AccXES Client Tools - Guida per l'utente.
Altri programmi per il recupero remoto possono utilizzare il protocollo
FTP (File Transfer Protocol - protocollo di trasferimento file) per
recuperare ed eliminare i file dal disco fisso di Synergix Digital Solution
tramite un collegamento in rete. Anziché spostare i file, questi programmi
li copiano, cosicché i file rimangono sul disco fisso locale dopo il
recupero.
Quando un file resta sul disco fisso locale per un intervallo di tempo
superiore a quello specificato dal timer CANCELLAZIONE FILE, il
sistema lo elimina automaticamente. Per informazioni riguardo
all'impostazione del timer CANCELLAZIONE FILE, fare riferimento alla
sezione Menu principale, Menu Configurazione, Timer.
Passaggio dalla modalità COPIA alla
modalità SCANSIONE
NOTA: quando OPZIONI SCANSIONE (COLORE) è abilitata e AccXES
è collegato a una stampante a colori, la modalità Copia viene disabilitata
e la schermata PRONTO PER COPIARE diventa inaccessibile.
Per passare dalla modalità COPIA alla modalità SCANSIONE, procedere
come segue:
1. Accertarsi che sia visualizzata la schermata PRONTO PER
COPIARE. Se viene visualizzato un menu, premere il tasto Menu
per ritornare alla schermata PRONTO. Se viene visualizzata la
richiesta Inserire conto, digitare un ID utente valido seguito da un
numero di conto valido per visualizzare la schermata PRONTO.
2. Premere il tasto Modalità. Il sistema passa alla modalità
SCANSIONE e sulla schermata viene visualizzato PRONTO
PER SCANSIONE. Premendo di nuovo il tasto Modalità il
sistema ritorna alla modalità COPIA.
INSERIRE
DIRECTORY
IMAGES
3. Digitare il nome della directory, di 16 caratteri al massimo, in cui
memorizzare le immagini. Il nome non può iniziare con un punto
o una virgola decimale.
64 • Scansione in rete (modalità SCANSIONE) XES Synergix e X2-TECH Digital Solution - Guida per l'utente
NOTA: il protocollo di rete TCP/IP deve essere attivato nel controller,
altrimenti il sistema Synergix Digital Solution non passa in modalità
SCANSIONE. Per attivare il protocollo TCP/IP, fare riferimento al
Manuale per l'impostazione del controller.
Schermata PRONTO PER
SCANSIONE
Di seguito vi è un esempio della schermata PRONTO PER LA
SCANSIONE. Dopo l'esempio sono riportate le descrizioni relative alle
informazioni speciali visualizzate sullo schermo.
PRONTO PER SCANSIONE
INSERIRE ORIGINALE
400 DPI
TIFF/CCITTG4
1 BIT
TIFF/CCITTG
41 BIT
Questa area indica il Formato file selezionato. Per
impostare queste opzioni, fare riferimento a OPZIONI
SCANSIONE (LINEA), OPZIONI SCANSIONE (FOTO)
o OPZIONI SCANSIONE (COLORE). Le opzioni
disponibili sono dipendono dall'opzione di scansione
selezionata.
Questa area indica la risoluzione di scansione
selezionata. Premere il tasto Precedente o Successivo
per selezionare un valore di 100, 200, 300 o 400 DPI
(Dots Per Inch - punti per pollice).Prima di ciascuna
scansione si può selezionare un nuovo valore.
Questa icona indica quanta RAM (Random Access Memory memoria ad accesso casuale) viene utilizzata dal file
scansionato. Mentre lo spazio viene utilizzato, l'area scura
aumenta. Una volta completata la scansione, il file viene
elaborato e quindi spostato sul disco fisso interno. Lo spazio
della RAM diventa quindi nuovamente disponibile.
Questa icona indica quanto spazio su disco fisso viene
utilizzato dai file memorizzati. Man mano che lo spazio
viene utilizzato, l'area scura aumenta. Quando i file
vengono spostati in rete, dal disco ai dispositivi remoti, lo
spazio ridiventa disponibile. I file vengono eliminati anche
quando la loro permanenza sul disco fisso arriva al limite
impostato sul timer. Per impostare questo valore, fare
riferimento a "Timer" nella sezione "Menu principale".
L'impostazione predefinita è 24 ore.
XES Synergix e X2-TECH Digital Solution - Guida per l'utente Scansione in rete (modalità SCANSIONE) • 65
Selezioni disattivate in modalità
SCANSIONE
Alcune selezioni disponibili in modalità COPIA non lo sono in modalità
SCANSIONE. Le selezioni non disponibili sono:
•
Fascicolazione - In modalità SCANSIONE, ogni documento
diventa un'immagine separata memorizzata sul disco. Ogni
immagine viene recuperata separatamente sul dispositivo
remoto. Le immagini non possono essere raccolte in gruppi.
•
Specificazione di tipo e alimentazione del supporto - Non è
possibile indicare il supporto perché il documento in uscita è un
file elettronico.
•
Specificazione del formato di uscita - Il file d'immagine ha
sempre il formato della lunghezza dell'originale per la larghezza
della scansione. Quest'ultima può essere indicata manualmente,
se la larghezza totale del documento non è quella desiderata per
il file. Per abilitare o disabilitare la specificazione manuale della
larghezza della scansione, fare riferimento a "Controllo dello
scanner" nella sezione "Menu principale".
•
Selezione di margini o allineamento - L'utente può ritagliare una
quantità uguale dell'immagine da ciascun bordo del documento,
specificando manualmente una larghezza di scansione inferiore
a quella del documento. Per abilitare o disabilitare la specifica
manuale della larghezza della scansione, consultare "Controllo
dello scanner" nella sezione "Menu principale".
•
Opzioni di finitura - Le operazioni di finitura non possono essere
eseguite perché non esiste un reale documento in uscita.
•
Selezione di riduzione/ingrandimento - Il file elettronico viene
salvato senza alterazioni mantenendo così tutte le informazioni
digitalizzate.
•
Selezione del tipo di immagine - Per la modalità SCANSIONE
sono disponibili solo Linea, Foto e Colore.
•
È disattivato anche il modo Campione.
•
Soppressione sfondo - Questa selezione viene deselezionata
automaticamente quando si sceglie una stampante a colori.
Funzionamento della modalità
SCANSIONE
Per effettuare la scansione di documenti da recuperare in seguito in rete:
1. Se l'opzione Modo Conto è abilitata, digitare il proprio ID utente
e l'ID conto e premere il tasto Invio. Se l'opzione Modo Conto
non è abilitata, non viene chiesta l'immissione di questi due ID.
2. Per vedere un'anteprima delle immagini digitalizzate nel
momento in cui vengono trasferite dal controller alla workstation,
selezionare la casella "Anteprima" sullo scanner. Per accedere a
tale opzione da Synergix Scan System, premere il tasto Menu. In
MENU PRINCIPALE selezionare CONFIGURAZIONE >
66 • Scansione in rete (modalità SCANSIONE) XES Synergix e X2-TECH Digital Solution - Guida per l'utente
OPZIONI SCANSIONE - LINEA O FOTO (O COLORE, se
abilitato) > ANTEPRIMA.) Usare i tasti Precedente, Successivo e
Invio per spostarsi all'interno delle selezioni disponibili.
Confermare le scelte usando il tasto Invio.
3. Quando sul pannello dello scanner appare Pronto per copiare,
premere il tasto Modalità.
4. Usare la tastiera del pannello comandi dello scanner per inserire
il nome della Directory di scansione (16 caratteri alfanumerici).
Quando sul pannello comandi dello scanner è visualizzato Pronto per
scansione, selezionare la risoluzione di scansione desiderata usando i
tasti PRECEDENTE e SUCCESSIVO.
NOTA: il formato del file creato con Scansione in rete viene visualizzato
nell'angolo inferiore sinistro del pannello comandi dello scanner. Per
cambiare i formati (compreso il colore, se abilitato), premere il tasto
Menu. Selezionare CONFIGURAZIONE (usando i tasto Precedente e
Successivo, se necessario) e premere Invio. Usando il tasto Successivo,
selezionare Opzioni scansione (Linea o Foto o Colore, se il colore è
abilitato) e premere Invio. Usare i tasti Precedente, Successivo e Invio
per spostarsi all'interno delle selezioni disponibili. Confermare le scelte
premendo il tasto Invio. Premere il tasto Menu per riportare lo scanner in
linea.
NOTA: per eseguire le scansioni a colori, non dimenticare di selezionare
l'opzione "Misto/Personalizzato" con il tasto freccia in corrispondenza di
Qualità immagine sul pannello comandi dello scanner.
5. Inserire il documento originale a faccia in giù e centrarlo sul
vassoio di alimentazione documenti dello scanner.
6. Fare avanzare con delicatezza il documento finché il bordo
anteriore non si innesca nei rulli di alimentazione.
7. Se un messaggio lo richiede, digitare la larghezza della
scansione e premere Invio.
8. Lo scanner trasporta il documento nella posizione di avvio ed
effettua la scansione del documento. L'immagine risultante viene
memorizzata nella Directory di scansione del disco fisso del
controller. A questo punto l'immagine è pronta per essere
recuperata dalla workstation con la funzione Recupero
documenti di AccXES Client Tools.
Annullamento delle immagini
digitalizzate
Il tasto C/CA consente all'utente di eliminare le immagini digitalizzate dal
disco fisso di Synergix Digital Solution.
Per eliminare le immagini digitalizzate:
1. Premere il tasto C/CA. Viene visualizzata la schermata
CANCELLARE IMMAGINE SCANSIONE.
XES Synergix e X2-TECH Digital Solution - Guida per l'utente Scansione in rete (modalità SCANSIONE) • 67
CANC. IMMAGINE SCANSIONE
NON CANCELLARE IMMAGINE
2. Premere il tasto Precedente o Successivo fino a evidenziare la
selezione desiderata.
3. Premere il tasto Invio per selezionare la selezione evidenziata.
Le scelte sono:
•
NON CANCELLARE IMMAGINE - L'immagine non viene
cancellata.
•
CANCELLARE ULTIMA IMMAGINE - Dal conto attualmente
attivo viene eliminata l'ultima immagine scansionata. Premere di
nuovo il tasto C/CA, seguito dal tasto Invio per cancellare la
penultima immagine digitalizzata. È possibile ripetere questo
processo finché non vengono rimosse dal disco fisso tutte le
immagini volute.
NOTA: non è possibile saltare immagini. Per esempio, non è possibile
mantenere l'ultima immagine digitalizzata eliminando invece la
penultima.
•
ANNULLA TUTTE LE IMMAGINI - Vengono eliminate tutte le
immagini memorizzate sul conto attualmente attivo.
Gestione del sistema file
Il sistema file memorizza le immagini nelle directory dell'unità del disco
fisso interno. Le immagini vengono memorizzate nella directory
specificata dall'utente nel momento in cui accede alla modalità
SCANSIONE. La directory predefinita è "images". Per la gestione del
sistema file è necessario disporre della password dell'amministratore di
sistema.
L'opzione SISTEMA FILE del menu GESTIONE DEL SISTEMA consente
all'amministratore del sistema di eseguire un certo numero di funzioni di
gestione del sistema file. Queste funzioni sono:
•
Elenco del numero di immagini memorizzate sotto ogni directory
e della percentuale di spazio totale del disco fisso utilizzata da
ciascun conto
•
Eliminazione di tutte le immagini digitalizzate sotto ciascuna
directory
•
Eliminazione di tutte le immagini attualmente memorizzate sul
disco fisso
Per informazioni complete sulle suddette funzioni, fare riferimento a
"Controllo dello scanner" nella sezione "Menu principale".
68 • Scansione in rete (modalità SCANSIONE) XES Synergix e X2-TECH Digital Solution - Guida per l'utente
Menu principale
Menu principale
Questo menu fornisce le opzioni per la configurazione del sistema,
l'acquisizione delle informazioni sul sistema, l'esecuzione delle funzioni
di amministrazione del sistema e per il funzionamento della diagnostica
del sistema.
Quando l'utente accede al Menu principale, viene visualizzato un menu
che contiene i seguenti sotto menu:
•
CONFIGURAZIONE - Consente all'utente di configurare le
impostazioni per una vasta gamma di opzioni di sistema che
comprendono la nazionalizzazione, il pannello comandi dello
scanner, le opzioni di copiatura, le opzioni di scansione per le
modalità Linea e Foto (e Colore, se abilitato), timer, il ritardo
dell'economizzatore e il controllo scanner per le modalità Copia
e Scansione.
•
INFORMAZIONI SUL SISTEMA - Consente all'utente di
acquisire le informazioni relative ai componenti del sistema, di
visualizzare l'elenco dei guasti dello scanner, di stampare le
pagine di configurazione e di visualizzare le informazioni sul
conto dell'utente.
•
GESTIONE DEL SISTEMA - Consente all'amministratore del
sistema di eseguire le funzioni di contabilità lavori, gestione del
sistema file, sicurezza e modifica delle parole di accesso. Per
accedere a questo menu, è necessario disporre della password
dell'amministratore.
•
DIAGNOSTICA - Consente al tecnico dell'assistenza tecnica e/o
all'operatore di eseguire un certo numero di procedure di
diagnostica del sistema.
Per accedere al Menu principale:
1. Premere il tasto Menu.
XES Synergix e X2-TECH Digital Solution - Guida per l'utente
Menu principale • 69
PRONTO PER COPIARE
INSERIRE ORIGINALE
AUTO
100.0%
Menu
Precedente Successivo
1
Invio
Esci
Modalità
Viene visualizzata la schermata MENU PRINCIPALE. Le frecce nere
indicano che l'elenco del menu contiene più voci di quelle visibili.
L'opzione selezionata viene evidenziata.
MENU PRINCIPALE
CONFIGURAZIONE
INFORMAZIONI SUL SISTEMA
GESTIONE DEL SISTEMA
2. Premere il tasto Precedente o Successivo per far scorrere
l'elenco di opzioni.
3. Una volta evidenziata l'opzione desiderata, premere il tasto Invio
per selezionarla.
Menu Configurazione
L'opzione CONFIGURAZIONE del Menu principale dispone di un sotto
menu con le seguenti scelte:
70 • Menu principale
•
NAZIONALIZZAZIONE - Imposta la lingua e le unità di misura
del display.
•
PANNELLO DI CONTROLLO - Verifica l'emissione di un segnale
acustico quando si preme un tasto e quando si digita un valore
errato. Inoltre, consente di selezionare lo stile dei caratteri del
display e la modalità di funzionamento predefinita.
•
COPIA OPZIONI - Imposta le scelte per le serie di supporto
standard, i supporti speciali, valori di riduzione/ingrandimento
personalizzati e parametri di creazione immagine.
•
OPZIONI SCANSIONE (LINEA) - Controlla il comportamento
della funzione Scansione in rete quando in modalità Linea.
•
OPZIONI SCANSIONE (FOTO) - Controlla il comportamento
della funzione Scansione in rete quando in modalità Foto.
•
OPZIONI SCANSIONE (COLORE) - Controlla il comportamento
della funzione Scansione in rete quando in modalità Colore.
•
TIMER - Imposta i valori per Funzione, Interruzione stampante e
per i Timer di cancellazione file.
•
ECONOMIZZATORE - Imposta il numero di ore di inattività dopo
il quale il sistema passa in modalità Economizzatore.
XES Synergix e X2-TECH Digital Solution - Guida per l'utente
•
CONTROLLO DELLO SCANNER - Imposta le scelte per il
funzionamento dello scanner sia per la copiatura sia per la
scansione su file.
Per accedere al menu CONFIGURAZIONE:
1. Premere il tasto Menu. Viene visualizzata la schermata MENU
PRINCIPALE.
2. Premere il tasto Invio per selezionare CONFIGURAZIONE.
Viene visualizzata la schermata del menu relativo. Le frecce
nere indicano che il menu contiene più opzioni di quelle visibili.
L'opzione selezionata viene evidenziata.
CONFIGURAZIONE
NAZIONALIZZAZIONE
PANNELLO DI CONTROLLO
COPIA OPZIONI
3. Premere il tasto Precedente o Successivo per far scorrere
l'elenco di opzioni.
4. Una volta evidenziata l'opzione desiderata, premere il tasto Invio
per selezionare le opzioni. Vengono visualizzati il menu o la
schermata relativi all'opzione selezionata.
Nazionalizzazione
L'opzione NAZIONALIZZAZIONE del menu CONFIGURAZIONE imposta
la lingua in cui verranno visualizzati i messaggi. Inoltre, controlla se le
unità di misura verranno visualizzate in inglese o nel sistema metrico.
Per impostare la lingua o le unità di misura del display:
1. Premere il tasto Menu. Viene visualizzata la schermata MENU
PRINCIPALE.
2. Premere il tasto Invio per selezionare CONFIGURAZIONE.
Viene visualizzata la schermata del menu relativo.
3. Premere il tasto Invio per selezionare NAZIONALIZZAZIONE.
Viene visualizzata la schermata relativa. Di seguito vi è un
esempio della schermata NAZIONALIZZAZIONE.
NAZIONALIZZAZIONE
LINGUA: INGLESE
VISUALIZZA UNITA': POLLICI
4. Premere il tasto Precedente o Successivo fino a evidenziare
LINGUA oppure VISUALIZZA UNITA'.
5. Premere il tasto Invio per selezionare l'opzione evidenziata.
6. Premere il tasto Precedente o Successivo fino a evidenziare
l'impostazione desiderata per l'opzione.
Le scelte per la LINGUA sono INGLESE, SPAGNOLO, FRANCESE,
ITALIANO, TEDESCO o PORTOGHESE. INGLESE è l'impostazione
predefinita.
XES Synergix e X2-TECH Digital Solution - Guida per l'utente
Menu principale • 71
Le scelte per VISUALIZZA UNITA' sono POLLICI o MM (MILLIMETRI).
POLLICI è l'impostazione predefinita.
7. Premere il tasto Invio per selezionare l'impostazione evidenziata.
8. Ripetere i punti da 4 a 6 per modificare l'altra impostazione, se si
vuole.
9. Premere il tasto Esci per ritornare alla schermata del menu
CONFIGURAZIONE.
Pannello di controllo
L'opzione PANNELLO DI CONTROLLO del menu CONFIGURAZIONE
verifica l'emissione di un segnale acustico quando si preme un tasto e
quando si digita un valore errato. Inoltre, consente di selezionare lo stile
dei caratteri del display e la modalità di funzionamento predefinita per il
sistema Synergix Digital Solution.
1. Per impostare il segnale acustico, lo stile di testo o la modalità di
funzionamento predefinita:
2. Premere il tasto Menu. Viene visualizzata la schermata MENU
PRINCIPALE.
3. Premere il tasto Invio per selezionare CONFIGURAZIONE.
Viene visualizzata la schermata del menu relativo.
4. Premere il tasto Successivo per selezionare PANNELLO DI
CONTROLLO.
5. Premere il tasto Invio per selezionare PANNELLO DI
CONTROLLO. Viene visualizzata la schermata relativa. Di
seguito vi è un esempio della schermata PANNELLO DI
CONTROLLO.
PANNELLO DI CONTROLLO
SEG. ACUSTICO: ABILITATO
TESTO: NORMALE
MODO DEFAULT: COPIA
6. Premere il tasto Precedente o Successivo fino a evidenziare
SEG. ACUSTICO, TESTO oppure MODO DEFAULT.
7. Premere il tasto Invio per selezionare l'opzione evidenziata.
8. Premere il tasto Precedente o Successivo fino a evidenziare
l'impostazione desiderata per l'opzione.
Le scelte per SEGNALE ACUSTICO sono ABILITATO o DISABILITATO.
ABILITATO è l'impostazione predefinita. Il segnale sonoro di
inizializzazione e quello di malfunzionamento non sono influenzati da
questa impostazione e non possono essere spenti.
Le scelte per TESTO sono NORMALE o NERETTO. NORMALE è
l'impostazione predefinita.
Le scelte per la MODO DEFAULT sono COPIA o SCANSIONE. COPIA è
l'impostazione predefinita.
NOTA: l'impostazione di MODO DEFAULT viene visualizzata
unicamente se Scansione in rete è abilitata. La modalità SCANSIONE è
72 • Menu principale
XES Synergix e X2-TECH Digital Solution - Guida per l'utente
un componente opzionale per le 8825 e 8850 Digital Solutions. Per
ordinare la funzione, rivolgersi a un rappresentante di XES.
9. Premere il tasto Invio per selezionare l'impostazione evidenziata.
10. Ripetere i punti da 5 a 8 se si vuole modificare un'altra
impostazione.
11. Premere il tasto Esci per ritornare alla schermata del menu
CONFIGURAZIONE.
Copia opzioni
L'opzione COPIA OPZIONI del menu CONFIGURAZIONE dispone di un
sotto menu con le seguenti scelte:
•
SUPPORTI - Imposta le dimensioni dei supporti standard per i
formati di stampa preimpostati. La Tabella 5 alla destra mostra le
serie di supporti standard e le dimensioni ad essi associati.
•
FORMATI SPECIALI - Imposta le dimensioni dei supporti
personalizzati per i formati di stampa preimpostati.
•
R/I SPECIALI PREIMPOSTATI - Imposta i rapporti di
riduzione/ingrandimento.
•
CREAZIONE IMMAGINE - Imposta le opzioni per la creazione di
immagini.
Per accedere al menu COPIA OPZIONI:
1. Premere il tasto Menu. Viene visualizzata la schermata MENU
PRINCIPALE.
2. Premere il tasto Invio per selezionare CONFIGURAZIONE.
Viene visualizzata la schermata del menu relativo.
3. Premere il tasto Successivo finché non viene visualizzato COPIA
OPZIONI. Viene visualizzata la schermata relativa. Le frecce
nere indicano che il menu contiene più opzioni di quelle visibili.
L'opzione selezionata viene evidenziata.
COPIA OPZIONI
SUPPORTI
FORMATI SPECIALI
R/I SPECIALI PREIMPOSTATI
4. Premere il tasto Precedente o Successivo per far scorrere
l'elenco di opzioni.
5. Premere il tasto Invio per selezionare l'opzione evidenziata.
Viene visualizzata la schermata relativa all'opzione selezionata.
XES Synergix e X2-TECH Digital Solution - Guida per l'utente
Menu principale • 73
Tabella 5. Supporti
Scegliere la serie
ANSI
ARCH
ISO A (JIS A)
ISO B
SUPPORTI
Per visualizzare i
formati
Formati
A
8.5 x 11 pollici (215,9 x 279,4 mm)
(larghezza x
lunghezza)
B
11 x 17 pollici (279,4 x 431,8 mm)
C
17 x 22 pollici (431,8 x 558,8 mm)
D
22 x 34 pollici (558,8 x 863,6 mm)
E
34 x 44 pollici (836,6 x 1117,6 mm)
A
9 x 12 pollici (228,6 x 304,8 mm)
B
12 x 18 pollici (304,8 x 457,2 mm)
C
18 x 24 pollici (457,2 x 609,6 mm)
D
24 x 36 pollici (609,6 x 914,4 mm)
E
36 x 48 pollici (914,4 x 1219,2 mm)
30
30 x 42 pollici (76,2 x 106,7 mm)
A4
210 x 297 mm
A3
297 x 420 mm
A2
420 x 594 mm
A1
594 x 841 mm
A0
841 x 1189 mm
B4
250 x 353 mm
B3
353 x 500 mm
B2
500 x 707 mm
B1
707 x 1000 mm
L'opzione SUPPORTI controlla quali serie di supporti standard vengono
visualizzate quando viene selezionato Preimpostazione dalla parte
Formato stampa del pannello comandi dello scanner.
É possibile selezionare una o più serie di supporti da visualizzare. Per
l'elenco dei formati associati a ciascuna serie di supporti fare riferimento
alla Tabella 5 della pagina precedente.
Per abilitare/disabilitare una serie di supporti:
1. Premere il tasto Menu. Viene visualizzata la schermata MENU
PRINCIPALE.
2. Premere il tasto Invio per selezionare CONFIGURAZIONE.
Viene visualizzata la schermata del menu relativo.
3. Premere il tasto Successivo finché non viene evidenziato COPIA
OPZIONI.
4. Premere il tasto Invio per selezionare COPIA OPZIONI. Viene
visualizzata la schermata del menu relativo.
5. Premere il tasto Invio per selezionare SUPPORTI. Viene
visualizzata la schermata relativa. Di seguito vi è un esempio
della schermata SUPPORTI.
74 • Menu principale
XES Synergix e X2-TECH Digital Solution - Guida per l'utente
ANSI
ARCH
SUPPORTI
ISO A
ISO B
JIS B
6. Premere il tasto Precedente o Successivo fino a evidenziare una
serie di supporti.
7. Premere il tasto Invio per ATTIVARE o DISATTIVARE la serie di
supporti evidenziata. Un segno di spunta viene visualizzato nel
riquadro alla sinistra della serie quando questa viene attivata.
L'impostazione predefinita è ATTIVATO per la serie di supporti di tipo
ANSI e DISATTIVATO per tutti gli altri.
8. Ripetere i punti 6 e 7 per ciascuna serie di supporti che si vuole
attivare o disattivare.
9. Premere il tasto Esci per ritornare alla schermata del menu
COPIA OPZIONI.
FORMATI SPECIALI
L'opzione FORMATI SPECIALI controlla quali formati di supporti
personalizzati vengono visualizzati quando viene selezionato
Preimpostazione in Formato stampa del pannello comandi dello scanner.
È possibile specificare fino a sei formati speciali.
Per specificare un formato speciale:
1. Premere il tasto Menu. Viene visualizzata la schermata MENU
PRINCIPALE.
2. Premere il tasto Invio per selezionare CONFIGURAZIONE.
Viene visualizzata la schermata del menu relativo.
3. Premere il tasto Successivo finché non viene evidenziato COPIA
OPZIONI.
4. Premere il tasto Invio per selezionare COPIA OPZIONI. Viene
visualizzata la schermata del menu relativo.
5. Premere il tasto Successivo fino a evidenziare FORMATI
SPECIALI.
6. Premere il tasto Invio per selezionare FORMATI SPECIALI.
Verrà visualizzata la schermata relativa.
Il primo "0.0" in ciascun formato "0.0 x 0.0" rappresenta la larghezza,
mentre il secondo "0.0" rappresenta la lunghezza.
NOTA: i formati vengono espressi nell'unità di misura selezionata per la
macchina. Per ulteriori informazioni, fare riferimento a
"Nazionalizzazione" nella sezione "Menu principale".
Di seguito vi è un esempio della schermata SUPPORTI. Nell'esempio, le
unità del display sono state impostate in pollici.
XES Synergix e X2-TECH Digital Solution - Guida per l'utente
Menu principale • 75
FORMATI SPECIALI (POLL.)
0.0 X 0.0
0.0.X 0.0
0.0 X 0.0
0.0.X 0.0
0.0 X 0.0
0.0.X 0.0
7. Premere il tasto Precedente o Successivo fino a evidenziare il
campo desiderato.
8. Utilizzare il tastierino numerico per digitare il valore per il campo
evidenziato.
Larghezze superiori a 36 pollici (914 mm) o inferiori a 11 pollici (297 mm)
non sono valide.
9. Premere il tasto Invio per confermare il valore.
10. Ripetere i punti da 7 a 9 finché non saranno definiti i tutti i formati
desiderati.
NOTA: qualsiasi formato speciale che non sia stato definito viene
automaticamente impostato a zero e non viene visualizzato altrove.
11. Premere il tasto Esci per ritornare alla schermata del menu
COPIA OPZIONI.
R/I SPECIALI
PREIMPOSTATI
L'opzione R/I SPECIALI PREIMPOSTATI controlla quali rapporti di
riduzione/ingrandimento vengono visualizzati quando viene selezionato
Preimpostazione dalla parte Riduzione/Ingrandimento del pannello
comandi dello scanner. È possibile specificare fino a sei preselezioni.
Per specificare una preselezione di riduzione/ingrandimento:
1. Premere il tasto Menu. Viene visualizzata la schermata MENU
PRINCIPALE.
2. Premere il tasto Invio per selezionare CONFIGURAZIONE.
Viene visualizzata la schermata del menu relativo.
3. Premere il tasto Successivo finché non viene evidenziato COPIA
OPZIONI.
4. Premere il tasto Invio per selezionare COPIA OPZIONI. Viene
visualizzata la schermata del menu relativo.
5. Premere il tasto Successivo finché non viene evidenziato R/I
SPECIALI PREIMPOSTATI
6. Premere il tasto Invio per selezionare R/I SPECIALI
PREIMPOSTATI. Viene visualizzata la schermata relativa. Di
seguito vi è un esempio della schermata R/I SPECIALI
PREIMPOSTATI.
76 • Menu principale
XES Synergix e X2-TECH Digital Solution - Guida per l'utente
R/I SPECIALI PREIMPOSTATI
100.0%
100.0%
100.0%
100.0%
100.0%
100.0%
7. Premere il tasto Precedente o Successivo fino a evidenziare il
valore che si vuole modificare.
8. Utilizzare il tastierino numerico per inserire il valore desiderato.
L'intervallo di valori valido va da 25 a 400%.
NOTA: i valori doppi non vengono visualizzati nell'elenco
Riduzione/ingrandimento preimpostati. È possibile rimuovere un valore
preimpostato dall'elenco impostando il valore a 100.0%.
9. Premere il tasto Invio per confermare il valore.
10. Ripetere i punti da 7 a 9 per ciascun valore che si vuole
modificare.
11. Premere il tasto Esci per ritornare alla schermata del menu
COPIA OPZIONI.
CREAZIONE IMMAGINE
L'opzione CREAZIONE IMMAGINE consente all'utente di eseguire le
seguenti funzioni:
•
Abilitazione o disabilitazione automatica della rotazione
dell'immagine. Se l'opzione AUTO ROTAZIONE è attivata,
l'immagine sottoposta a scansione verrà ruotata
elettronicamente, se necessario, per meglio adattarla al formato
stampa specificato.
•
Abilitazione o disabilitazione del Modo linea-preservazione linea.
Se l'opzione MODO LINEA-PRESERVAZIONE LINEA è attivata,
le linee sottili nel documento vengono mantenute nella riduzione
di immagini durante la copia.
Per abilitare/disabilitare le opzioni di creazione immagine:
1. Premere il tasto Menu. Viene visualizzata la schermata MENU
PRINCIPALE.
2. Premere il tasto Invio per selezionare CONFIGURAZIONE.
Viene visualizzata la schermata del menu relativo.
3. Premere il tasto Successivo finché non viene evidenziato COPIA
OPZIONI.
4. Premere il tasto Invio per selezionare COPIA OPZIONI. Viene
visualizzata la schermata del menu relativo.
5. Premere il tasto Successivo finché non viene evidenziato
CREAZIONE IMMAGINE.
6. Premere il tasto Invio per selezionare CREAZIONE IMMAGINE.
Viene visualizzata la schermata relativa. Di seguito vi è un
esempio della schermata CREAZIONE IMMAGINE.
XES Synergix e X2-TECH Digital Solution - Guida per l'utente
Menu principale • 77
CREAZIONE IMMAGINE
AUTO ROTAZ.
MODO LINEA-PRESERVAZ. LINEA
7. Premere il tasto Precedente o Successivo fino a evidenziare
l'opzione desiderata.
8. Premere il tasto Invio per attivare o disattivare l'opzione
evidenziata. Un segno di spunta visualizzato nel riquadro di
sinistra indica che l'opzione corrispondente è attivata.
L'impostazione predefinita è disattivata per AUTO ROTAZIONE e
attivata per MODO LINEA-PRESERVAZIONE LINEA.
9. Ripetere i punti 7 e 8 per abilitare o disabilitare l'altra
impostazione, se si vuole.
10. Premere il tasto Esci per ritornare alla schermata del menu
COPIA OPZIONI.
Opzioni scansione
(Linea)
L'opzione OPZIONI SCANSIONE (LINEA) del menu CONFIGURAZIONE
consente all'utente di eseguire le seguenti funzioni:
•
Abilitare o disabilitare la creazione di un'anteprima in modalità
Linea. Quando ANTEPRIMA è attivata, nel corso del processo di
scansione viene creato e memorizzato sul disco fisso un file
JPEG (.JPG) di piccole dimensioni. Il software AccXES Client
Tools, eseguito su un terminale connesso in rete, può utilizzare
questo file per visualizzare un'anteprima dell'immagine
digitalizzata.
•
Abilitare o disabilitare la diffusione errore in modalità Linea.
•
Specificare il formato del file del documento salvato per la
modalità Linea.
NOTA: questa opzione viene visualizzata solo se la funzione Scansione
in rete è attiva. La modalità SCANSIONE è un'opzione del sistema
Synergix 8825 Digital Solution. Se la modalità SCANSIONE non è stata
attivata, le informazioni del sistema file non sono disponibili. Per ordinare
questa funzione, rivolgersi al proprio rappresentante XES.
Per specificare le opzioni di scansione per la modalità Linea:
1. Premere il tasto Menu. Viene visualizzata la schermata Menu
principale.
2. Premere il tasto Invio per selezionare CONFIGURAZIONE.
Viene visualizzata la schermata del menu relativo.
3. Premere il tasto Successivo finché non viene evidenziato
OPZIONI SCANSIONE (Linea).
4. Premere il tasto Invio per selezionare OPZIONI SCANSIONE
(LINEA). Viene visualizzata la schermata relativa.
78 • Menu principale
XES Synergix e X2-TECH Digital Solution - Guida per l'utente
OPZIONI SCANSIONE (LINEA)
ANTEPRIMA
DIFFUSIONE ERRORE
FORMATO FILE: TIFF
5. Premere il tasto Precedente o Successivo fino a evidenziare
l'opzione di scansione che si vuole modificare.
6. Effettuare una delle seguenti operazioni:
•
Per ANTEPRIMA e DIFFUSIONE ERRORE, premere il tasto
Invio per abilitare o disabilitare l'opzione. Un segno di spunta
visualizzato nel riquadro di sinistra indica che l'opzione
corrispondente è attivata. L'impostazione predefinita per
entrambe le opzioni è attivata.
•
Per FORMATO FILE, premere il tasto Precedente o Successivo
fino a evidenziare il formato file desiderato. Quindi premere il
tasto Invio per selezionare il formato evidenziato. Le scelte sono
TIFF (il formato del documento salvato è TIFF da 1 bit), PDF
(1bit con compressione CITT Group IV) e CALS1 (compressione
Group IV). L'impostazione predefinita è TIFF.
7. Ripetere i punti da 5 a 6 per ogni opzione che si vuole
modificare.
8. Premere il tasto Esci per ritornare alla schermata del menu
CONFIGURAZIONE.
Opzioni scansione
(Foto)
L'opzione OPZIONI SCANSIONE (FOTO) del menu CONFIGURAZIONE
consente all'utente di eseguire le seguenti funzioni:
•
Abilitare o disabilitare la creazione di un'anteprima in modalità
Foto. Quando ANTEPRIMA è attivata, nel corso del processo di
scansione viene creato e memorizzato sul disco fisso un file
JPEG (.JPG) di piccole dimensioni. Il software di recupero
documenti, eseguito su un terminale connesso in rete, può
utilizzare questo file per visualizzare un'anteprima dell'immagine
digitalizzata.
•
Specificare il formato di compressione del documento salvato
per la modalità Foto.
•
Visualizzare il formato del file del documento salvato per la
modalità Foto. Il formato è TIFF a 8 bit.
NOTA: questa opzione viene visualizzata solo se la funzione Scansione
in rete è attiva. La modalità SCANSIONE è un'opzione del sistema
Synergix 8825 Digital Solution. Se la modalità SCANSIONE non è stata
attivata, le informazioni del sistema file non sono disponibili. Per ordinare
questa funzione, rivolgersi al proprio rappresentante XES.
Per specificare le opzioni di scansione per la modalità Foto:
1. Premere il tasto Menu. Viene visualizzata la schermata Menu
principale.
XES Synergix e X2-TECH Digital Solution - Guida per l'utente
Menu principale • 79
2. Premere il tasto Invio per selezionare CONFIGURAZIONE.
Viene visualizzata la schermata del menu relativo.
3. Premere il tasto Successivo finché non viene evidenziato
OPZIONI SCANSIONE (FOTO).
4. Premere il tasto Invio per selezionare OPZIONI SCANSIONE
(FOTO). Viene visualizzata la schermata relativa.
OPZIONI SCANSIONE (FOTO)
ANTEPRIMA
COMPRESSIONE: RAW
FORMATO FILE: TIFF
Premere il tasto Precedente o Successivo fino a evidenziare l'opzione di
scansione che si vuole modificare.
5. Effettuare una delle seguenti operazioni:
•
Per ANTEPRIMA, premere il tasto Invio per abilitare o
disabilitare l'opzione. Un segno di spunta visualizzato nel
riquadro di sinistra indica che l'opzione corrispondente è attivata.
L'impostazione predefinita è attiva.
•
Per COMPRESSIONE, premere il tasto Precedente o
Successivo fino a evidenziare l'impostazione desiderata. Quindi
premere il tasto Invio per selezionare il formato evidenziato.
Le scelte sono RAW e PACKBITS. L'impostazione predefinita è RAW.
6. Ripetere i punti 5 e 6 per modificare l'altra impostazione, se si
vuole.
7. Premere il tasto Esci per ritornare alla schermata del menu
CONFIGURAZIONE.
Opzioni scansione
(Colore)
L'opzione Opzioni scansione (Colore) viene visualizzata solo se la
funzione Scansione in rete è abilitata. La modalità SCANSIONE è
standard sui sistemi 8830/8850/8855 Digital Solution e opzionale sul
sistema Synergix 8825 Digital Solution. Se la modalità SCANSIONE non
è stata attivata, le informazioni del SISTEMA FILE non sono disponibili.
Per ordinare questa funzione, rivolgersi al proprio rappresentante XES.
L'opzione OPZIONI SCANSIONE (COLORE) del menu
CONFIGURAZIONE consente all'utente di eseguire le seguenti funzioni:
80 • Menu principale
•
Abilitare o disabilitare la creazione di un'anteprima in modalità
Colore. Quando ANTEPRIMA è attivata, nel corso del processo
di scansione viene creato un file JPEG (.JPG) che viene in
seguito memorizzato nella Directory di scansione del disco fisso
del controller AccXES. Il file può essere scaricato sulla
workstation utilizzando il software di recupero documenti di
AccXES Client Tools.
•
Specificare il formato di compressione del documento salvato
per la modalità colore.
XES Synergix e X2-TECH Digital Solution - Guida per l'utente
•
Visualizzare il formato del file del documento salvato per la
modalità Colore. I formati disponibili sono: TIFF RGB a 24 bit (6)
con compressione Packbits senza perdita di dati.
TIFF a colori a 8 bit indexed con compressione Packbits senza perdita di
dati e possibilità di aggiungere la diffusione errore
e compressione con perdita di dati JPEG con output SRGB.
Per specificare le opzioni di scansione per la modalità Colore:
1. Premere il tasto Menu. Viene visualizzata la schermata Menu
principale.
2. Premere il tasto Invio per selezionare CONFIGURAZIONE.
Viene visualizzata la schermata del menu relativo.
3. Premere il tasto Successivo finché non viene evidenziato
OPZIONI SCANSIONE (COLORE).
4. Premere il tasto Invio per selezionare OPZIONI SCANSIONE
(COLORE). Viene visualizzata la schermata relativa.
OPZIONI SCANSIONE (COLORE)
ANTEPRIMA
FORMATO: TIFF
COMPRESSIONE: PACKBITS
SRGB
Le opzioni disponibili visualizzate cambiano in base al FORMATO e alla
COMPRESSIONE selezionata. Segue l'elenco delle selezioni disponibili
e la relativa definizione:
•
ANTEPRIMA - Usare questa casella di spunta per abilitare e
disabilitare la creazione di un'immagine di anteprima del
documento digitalizzato. L'impostazione predefinita è attiva
(casella selezionata).
•
FORMATO - Usare questa selezione per specificare il formato
finale dell'immagine digitalizzata scegliendo tra TIFF e JPEG.
L'impostazione predefinita è TIFF.
•
COMPRESSIONE (quando il formato è TIFF) - Usare questa
selezione per specificare il metodo di compressione da applicare
al documento TIFF salvato. Scegliere uno dei metodi seguenti:
•
PACKBITS - Salva il documento con compressione RGB a
24 bit con PACKBITS.
•
INDEX - Salva il documento con compressione indexed a 8
bit (con elaborazione a soglia) con PACKBITS.
•
INDEXED - Salva il documento con compressione indexed a
8 bit RGB (con diffusione errore) con PACKBITS.
L'impostazione predefinita è PACKBITS.
•
COMPRESSIONE (quando il formato è JPEG) - Usare questa
selezione per specificare il metodo di compressione da applicare
al documento JPEG salvato. Scegliere uno dei metodi seguenti:
XES Synergix e X2-TECH Digital Solution - Guida per l'utente
Menu principale • 81
•
MAX IQ - Salva il documento con un rapporto di
compressione alto mantenendo alta la qualità dell'immagine.
•
NORMALE - Salva il documento con un rapporto di
compressione medio mantenendo una qualità dell'immagine
media.
•
MAX COMPRESSIONE - Salva il documento con un
rapporto di compressione alto mantenendo bassa la qualità
dell'immagine
L'impostazione predefinita è NORMALE..
•
TAVOLOZZA - Opzione disponibile solo per il formato TIFF con
COMPRESSIONE INDEX o INDEXED. Usare questa selezione
per specificare quale palette utilizzare per la conversione RGB
index a colori. Scegliere una delle opzioni seguenti:
•
DEFAULT - Tavolozza di sistema standard di Windows.
•
CAD_GIS - Tavolozza AutoCAD adatta per i la scansione di
documenti CAD e mappe GIS.
•
WEB - Tavolozza WEB di Windows da 216 colori adatta per
documenti da pubblicare sul Web.
•
PERCEPTUAL - Tavolozza percettiva o visiva che aumenta
l'impatto dei colori.
L'impostazione predefinita è DEFAULT.
•
Timer
SRGB (rappresentazione dati scanner) - Opzione disponibile
solo per il formato TIFF e la compressione PACKBITS e per il
formato JPEG. Questa casella di controllo permette di abilita o
disabilitare la generazione di dati RGB da parte dello scanner
(sRGB). L'impostazione predefinita è attiva (casella selezionata).
L'opzione Timer del menu CONFIGURAZIONE consente all'utente di
impostare i valori di ritardo delle funzioni. Quando si preme un qualsiasi
tasto o si esegue la scansione di un originale, i timer vengono azzerati.
I timer sono i seguenti:
•
FUNZIONE - Controlla quanto tempo i parametri della funzione
attuale rimangono attivi dopo la pressione dell'ultimo tasto, dopo
il completamento della scansione oppure dopo l'inserimento di
un documento nello scanner. Il timer FUNZIONE può essere
impostato tra 0 e 99 minuti. L'impostazione predefinita è 5
minuti. Un valore di 0 significa che la funzione non avrà mai
timeout, cioè rimane sempre attiva.
NOTA: per evitare di perdere le immagini, il timeout funzione non viene
applicato nel corso del processo di fascicolazione.
•
82 • Menu principale
INTERRUZIONE STAMPANTE - Controlla quanto tempo la
stampante rimane inattiva senza alcuna interruzione nel pannello
comandi dello scanner. Questo timer si riferisce a lavori di
stampa che sono stati interrotti per consentire di elaborare un
lavoro di copiatura. L'intervallo consentito va da 1 a 99 minuti.
L'impostazione predefinita è 1 minuto.
XES Synergix e X2-TECH Digital Solution - Guida per l'utente
•
CANCELLAZIONE FILE - Specifica il periodo massimo in cui il
file di un'immagine digitalizzata rimane sul sistema file prima di
essere cancellata. Questo timer si riferisce solo a file digitalizzati
quando il sistema Synergix Digital Solution è in modalità
PRONTO PER LA SCANSIONE.
Questo timer può essere impostato tra 1 e 24 ore con incrementi di 1
ora. Quando un file viene digitalizzato, gli viene assegnato un indicatore
orario. Quando il tempo di permanenza del file sul disco fisso supera il
valore del timer CANCELLAZIONE FILE, il file viene automaticamente
eliminato per creare spazio per i nuovi file. Il valore predefinito è 24 ore.
Una volta eliminati i file, se la directory rimane vuota, il sistema provvede
ad eliminare anche questa.
Per regolare un timer:
1. Premere il tasto Menu. Viene visualizzata la schermata MENU
PRINCIPALE.
2. Premere il tasto Invio per selezionare CONFIGURAZIONE.
Viene visualizzata la schermata del menu relativo.
3. Premere il tasto Successivo finché non viene evidenziato
TIMER.
4. Premere il tasto Invio per selezionare TIMER. Viene visualizzata
la schermata relativa.
TIMER
FUNZIONE (0 − 99 MIN): 5
INTER. STAMPAN. (1 −99 MIN): 1
CANCELL. FILE (1-24 ORE): 24
5. Premere il tasto Precedente o Successivo fino a evidenziare il
timer desiderato.
6. Premere il tasto Invio per selezionare il timer evidenziato.
7. Utilizzare il tastierino numerico per inserire il valore del timer.
8. Premere il tasto Invio per confermare il valore.
9. Ripetere i punti da 5 a 8 se si vuole impostare il valore per timer
aggiuntivi.
10. Premere il tasto Esci per ritornare alla schermata del menu
CONFIGURAZIONE.
Economizzatore
L'opzione ECONOMIZZATORE del menu CONFIGURAZIONE consente
all'utente di impostare il numero di ore di inattività dopo le quali il sistema
passa in modalità Economizzatore.
Per regolare l'economizzatore:
1. Premere il tasto Menu. Viene visualizzata la schermata MENU
PRINCIPALE.
2. Premere il tasto Invio per selezionare CONFIGURAZIONE.
Viene visualizzata la schermata del menu relativo.
XES Synergix e X2-TECH Digital Solution - Guida per l'utente
Menu principale • 83
3. Premere il tasto Successivo finché non viene evidenziato
ECONOMIZZATORE.
4. Premere il tasto Invio per selezionare l'ECONOMIZZATORE.
Viene visualizzata la schermata relativa.
ECONOMIZZATORE
RITARDO ECONOMIZZ. (0 − 4 H): 3
5. Utilizzare il tastierino numerico per inserire il valore
dell'economizzatore. L'intervallo di valori validi va da 0 a 4 ore.
L'impostazione predefinita è 3 ore.
6. Premere il tasto Invio per confermare il valore.
7. Premere il tasto Esci per ritornare alla schermata del menu
CONFIGURAZIONE.
Controllo dello
scanner
L'opzione CONTROLLO DELLO SCANNER del menu
CONFIGURAZIONE consente all'utente di impostare le opzioni per
l'avvio dello scanner e il completamento di una scansione. Contiene le
seguenti funzioni:
•
RITORNO ORIGINALE - Comunica allo scanner di restituire il
documento, dopo la scansione, dalla parte anteriore dello
scanner (FRONTE) o di lasciarlo cadere dalla parte posteriore
dello scanner nel vassoio di raccolta (RETRO). RETRO è
l'impostazione predefinita.
NOTA: per ulteriori informazioni, consultare la sezione Controllo della
scansione.
84 • Menu principale
•
AUTOSCANSIONE - Comunica allo scanner di avviare
automaticamente la scansione quando il documento è inserito
(ATTIVATO), oppure di attendere finché non viene premuto il
tasto Avvio (DISATTIVATO). L'impostazione predefinita è
ATTIVATO.
•
IQ DINAMICO -IQ dinamico, se abilitata, rileva le informazioni
dell'intero documento ricavate durante il processo di scansione.
Se IQ dinamico non è abilitata, il sistema regola le impostazioni
di qualità di tutto il documento usando le informazioni rilevate da
un campione di 17,5 mm preso a 37 mm dal bordo anteriore del
documento. L'impostazione predefinita è ATTIVATO.
•
AUTOLARGHEZZA - Consente la rilevazione automatica della
larghezza del documento. Se la funzione è disattivata, la
larghezza del documento deve essere inserita manualmente.
L'impostazione predefinita è ATTIVATO.
•
AUTOCENTRO - Consente la centratura automatica
dell'immagine. Se la funzione è disattivata, la centratura del
documento deve essere effettuata mentre si inserisce il
documento nello scanner. L'impostazione predefinita è
ATTIVATO.
XES Synergix e X2-TECH Digital Solution - Guida per l'utente
Per impostare le funzioni di Controllo dello scanner:
1. Premere il tasto Menu. Viene visualizzata la schermata MENU
PRINCIPALE.
2. Premere il tasto Invio per selezionare CONFIGURAZIONE.
Viene visualizzata la schermata del menu relativo.
3. Premere il tasto Successivo finché non viene evidenziato
CONTROLLO DELLO SCANNER.
4. Premere il tasto Invio per selezionare CONTROLLO DELLO
SCANNER. Viene visualizzata la schermata relativa.
CONTROLLO DELLO SCANNER
RITORNO ORIGINALE: FRONTE
AUTOSCANS.
IQ DINAM.
AUTOLARGHEZ.
AUTOCENTRO
5. Premere il tasto Precedente o Successivo per selezionare la
funzione desiderata.
6. Premere il tasto Invio per confermare la scelta.
7. Premere il tasto Precedente o Successivo per selezionare
l'impostazione desiderata.
Per RITORNO ORIGINALE, le selezioni sono FRONTE e RETRO.
L'impostazione predefinita è FRONTE.
Per AUTOSCANSIONE, AUTOLARGHEZZA, IQ DINAMICO e
AUTOCENTRO, è possibile abilitare o disabilitare la funzione. Un segno
di spunta visualizzato nel riquadro di sinistra indica che l'opzione
corrispondente è attivata. L'impostazione predefinita per queste funzioni
è attivato.
8. Premere il tasto Esci per ritornare alla schermata del menu
CONFIGURAZIONE.
Menu Informazioni sul sistema
L'opzione INFORMAZIONI SUL SISTEMA del MENU PRINCIPALE
dispone delle seguenti scelte:
•
DESCRIZIONE DEL SISTEMA - Fornisce le informazioni relative
a ciascun componente del sistema Synergix Digital Solution.
•
ELENCO GUASTI RECENTI - Visualizza i guasti più recenti
relativi allo scanner.
•
STAMPE DI CONFIGURAZIONE - Stampa le pagine di
configurazione della copiatrice e della stampante.
Per accedere al menu INFORMAZIONI SUL SISTEMA:
1. Premere il tasto Menu. Viene visualizzata la schermata MENU
PRINCIPALE.
2. Premere il tasto Successivo fino a evidenziare INFORMAZIONI
SUL SISTEMA.
XES Synergix e X2-TECH Digital Solution - Guida per l'utente
Menu principale • 85
3. Premere il tasto Invio per selezionare INFORMAZIONI SUL
SISTEMA. Viene visualizzata la schermata del menu relativo. Le
frecce nere indicano che il menu contiene più opzioni di quelle
visibili. L'opzione selezionata viene evidenziata.
INFORMAZIONI SUL SISTEMA
DESCRIZIONE DEL SISTEMA
ELENCO GUASTI RECENTI
STAMPE DI CONFIGURAZIONE
4. Premere il tasto Precedente o Successivo per far scorrere
l'elenco di opzioni.
5. Una volta evidenziata l'opzione desiderata, premere il tasto Invio
per selezionarla. Vengono visualizzati il menu o la schermata
relativi all'opzione selezionata.
Descrizione del
sistema
L'opzione DESCRIZIONE DEL SISTEMA del menu INFORMAZIONI
SUL SISTEMA fornisce le informazioni sull'identità del modello e la
versione firmware per ciascun componente collegato al sistema Synergix
Digital Solution.
Per visualizzare le informazioni sul componente:
1. Premere il tasto Menu. Viene visualizzata la schermata MENU
PRINCIPALE.
2. Premere il tasto Successivo fino a evidenziare l'opzione
INFORMAZIONI SUL SISTEMA.
3. Premere il tasto Invio per selezionare INFORMAZIONI SUL
SISTEMA. Viene visualizzata la schermata del menu relativo.
4. Premere il tasto Invio per selezionare DESCRIZIONE DEL
SISTEMA. Viene visualizzata la schermata relativa.
DESCRIZIONE DEL SISTEMA
SCANNER
CONTROLLORE
PANNELLO DI CONTROLLO
5. Premere il tasto Precedente o Successivo fino a evidenziare il
componente di cui si vogliono visualizzare le informazioni.
6. Premere il tasto Invio per selezionare il componente evidenziato.
Viene visualizzata la schermata relativa al componente
selezionato. Di seguito sono riportati degli esempi di schermate
per ciascuno dei componenti.
86 • Menu principale
XES Synergix e X2-TECH Digital Solution - Guida per l'utente
SCANNER
MODELLO: XES Synergix
FIRMWARE: 1234
CONTROLLORE
MODELLO: 2
FIRMWARE: 6.0
RAM: 64MB
NOTA: la schermata CONTROLLORE fornisce anche la quantità di
memoria ad accesso casuale (RAM) e la dimensione dell'unità a disco
fisso.
PANNELLO DI CONTROLLO
MODELLO: 1
FIRMWARE: 1.1.0
STAMPANTE
MODELLO: XES 8830
FIRMWARE xxxxxx
FINITORE
MODELLO:
NOTA: questa schermata identifica il finitore, se presente. Se non è
presente alcun finitore, il MODELLO indicato è NESSUNO. Se è
collegato un piegatore, la schermata FINITORE ne visualizza la
configurazione.
7. Premere il tasto Esci per ritornare alla schermata DESCRIZIONE
DEL SISTEMA.
Elenco guasti recenti
L'opzione ELENCO GUASTI RECENTI del menu INFORMAZIONI SUL
SISTEMA visualizza i guasti più recenti relativi allo scanner. I messaggi
XES Synergix e X2-TECH Digital Solution - Guida per l'utente
Menu principale • 87
d'errore vengono memorizzati nel controller. Ciascun messaggio
contiene un codice errore e un indicatore orario digitale. Quando ci si
rivolge all'assistenza tecnica, il centro di assistenza potrebbe richiedere
all'utente questa informazione.
Per visualizzare l'elenco guasti recenti:
1. Premere il tasto Menu. Viene visualizzata la schermata MENU
PRINCIPALE.
2. Premere il tasto Successivo fino a evidenziare INFORMAZIONI
SUL SISTEMA.
3. Premere il tasto Invio per selezionare INFORMAZIONI SUL
SISTEMA. Viene visualizzata la schermata del menu relativo.
4. Premere il tasto Successivo fino a evidenziare ELENCO
GUASTI RECENTI.
5. Premere il tasto Invio per selezionare ELENCO GUASTI
RECENTI. Viene visualizzata la schermata relativa. Sotto vi è un
esempio della schermata ELENCO GUASTI RECENTI.
ELENCO GUASTI RECENTI
37449914 50000008
37449868 50000008
6. Premere il tasto Precedente o Successivo per far scorrere
l'elenco.
7. Premere il tasto Esci per ritornare alla schermata del menu
INFORMAZIONI SUL SISTEMA.
Stampe di
configurazione
L'opzione STAMPE DI CONFIGURAZIONE del menu INFORMAZIONI
SUL SISTEMA consente all'utente di stampare una delle seguenti
selezioni:
•
Configurazione copiatrice
•
Configurazione stampante
•
Impostazioni stampante
•
Tutte e tre le selezioni
Per stampare una configurazione:
1. Premere il tasto Menu. Viene visualizzata la schermata MENU
PRINCIPALE.
2. Premere il tasto Successivo fino a evidenziare INFORMAZIONI
SUL SISTEMA.
3. Premere il tasto Invio per selezionare INFORMAZIONI SUL
SISTEMA. Viene visualizzata la schermata del menu relativo.
4. Premere il tasto Precedente o Successivo finché non viene
evidenziato STAMPE DI CONFIGURAZIONE.
5. Premere il tasto Invio per selezionare STAMPE DI
CONFIGURAZIONE. Viene visualizzata la schermata relativa.
88 • Menu principale
XES Synergix e X2-TECH Digital Solution - Guida per l'utente
STAMPE DI CONFIGURAZIONE
CONFIGURAZIONE COPIATRICE
CONFIGURAZIONE STAMPANTE
IMPOSTAZIONI STAMPANTE
6. Premere il tasto Precedente o Successivo fino a evidenziare la
pagina di configurazione che si vuole stampare.
7. Premere il tasto Invio per selezionare la configurazione
evidenziata. Viene visualizzata la schermata relativa alla
configurazione selezionata. La risposta predefinita è SÌ.
Di seguito vi è un esempio della schermata CONFIGURAZIONE
COPIATRICE.
CONFIGURAZIONE COPIATRICE
IN CODA DI STAMPA:
SÌ
8. Premere il tasto Invio per confermare la risposta. Viene
visualizzato un messaggio di stato che indica che la
configurazione è stata inviata alla coda della stampante.
Di seguito vi è un esempio della schermata CONFIGURAZIONE
COPIATRICE con il messaggio di stato.
CONFIGURAZIONE COPIATRICE
IN CODA DI STAMPA:
ACCODATO PER LA STAMPA
SÌ
9. Premere il tasto Esci per ritornare alla schermata STAMPE DI
CONFIGURAZIONE.
Menu Gestione del sistema
L'opzione GESTIONE DEL SISTEMA del MENU PRINCIPALE è
riservata all'amministratore del sistema. È possibile accedervi solo dopo
aver inserito la password per la gestione del sistema.
Una volta selezionata questa opzione, all'amministratore del sistema
viene richiesta immediatamente una parola di accesso. Per informazioni
complete riguardo all'inserimento della password, fare riferimento a
"Inserimento della password per la gestione del sistema" nella presente
sezione.
Una volta che la password per la gestione del sistema è stata inserita
correttamente, viene visualizzata la schermata del menu GESTIONE
DEL SISTEMA che contiene le seguenti opzioni:
XES Synergix e X2-TECH Digital Solution - Guida per l'utente
Menu principale • 89
Inserimento della
password per la
gestione del sistema
•
MODO CONTO - Consente all'amministratore del sistema di
abilitare il modo Conto. Le opzioni sono DISATTIVATO,
ATTIVATO e OPZIONALE. L'impostazione predefinita è
DISATTIVATO.
•
SISTEMA FILE - Consente all'amministratore del sistema di
visualizzare e cancellare le informazioni dei conti.
•
CAMBIARE PASSWORD - Consente all'amministratore del
sistema di modificare la password della gestione del sistema.
•
IMPOSTAZIONI DI SICUREZZA - Consente all'amministratore
del sistema di impostare la funzione di recupero immagini.
Per accedere al menu GESTIONE DEL SISTEMA è necessario inserire
la password per la gestione del sistema.
Per inserire la password per la gestione del sistema:
1. Premere il tasto Menu. Viene visualizzata la schermata MENU
PRINCIPALE.
2. Premere il tasto Precedente o Successivo finché non viene
evidenziato GESTIONE DEL SISTEMA.
3. Premere il tasto Invio per selezionare GESTIONE DEL
SISTEMA. Viene visualizzata la schermata della password per
GESTIONE DEL SISTEMA.
GESTIONE DEL SISTEMA
INSERIRE PASSWORD:
4. Utilizzare il tastierino numerico per inserire la password, la quale
verrà visualizzata con degli asterischi.
5. Premere il tasto Invio per confermare l'inserimento della
password. Viene visualizzata la schermata del menu GESTIONE
DEL SISTEMA. Le frecce nere indicano che il menu contiene più
opzioni di quelle visibili. L'opzione selezionata viene evidenziata.
GESTIONE DEL SISTEMA
MODO CONTO
SISTEMA FILE
CAMBIARE PASSWORD
IMPOSTAZIONI DI SICUREZZA
NOTA: se viene inserita una password errata, viene visualizzato il
messaggio di errore seguente. Inserire nuovamente la password.
90 • Menu principale
XES Synergix e X2-TECH Digital Solution - Guida per l'utente
PASSWORD:
GESTIONE DEL SISTEMA
*****
PW NON VALIDA, REINSERIRE
6. Premere il tasto Precedente o Successivo per far scorrere
l'elenco di opzioni per la gestione del sistema.
7. Premere il tasto Invio per selezionare l'opzione desiderata.
Modo Conto
Consente all'amministratore del sistema di abilitare il Modo Conto. Le
opzioni sono DISABILITATO, ABILITATO e OPZIONALE. L'impostazione
predefinita è DISABILITATO.
Sistema file
NOTA: questa opzione viene visualizzata solo se la funzione Scansione
in rete è attiva. La modalità SCANSIONE è un'opzione del sistema
Synergix 8825 e 8850 Digital Solution. Se la modalità SCANSIONE non
è stata attivata, le informazioni del SISTEMA FILE non sono disponibili.
Per ordinare questa funzione, rivolgersi al proprio rappresentante XES.
L'opzione SISTEMA FILE del menu GESTIONE DEL SISTEMA dispone
di un sotto menu con le seguenti scelte di menu:
•
ELENCO PER DIRECTORY - Consente all'amministratore del
sistema di elencare il numero di immagini memorizzate sotto
ciascuna directory e la percentuale di spazio totale sul disco
fisso utilizzato dalla directory.
•
CANCELLARE IMMAGINI - Consente all'amministratore del
sistema di cancellare tutte le immagini digitalizzate per un
particolare conto.
•
CANCELLARE TUTTE LE IMMAGINI - Consente
all'amministratore del sistema di cancellare tutte le immagini
attualmente memorizzate sul disco fisso per tutte le directory.
Per accedere al menu SISTEMA FILE:
1. Accedere al menu GESTIONE DEL SISTEMA. Fare riferimento
a "Inserimento della password per la gestione del sistema" nella
presente sezione.
2. Premere il tasto Successivo fino a evidenziare SISTEMA FILE.
3. Premere il tasto Invio per selezionare SISTEMA FILE. Viene
visualizzata la schermata del menu relativo.
SISTEMA FILE
ELENCO PER DIRECTORY
CANCELLARE IMMAGINI
CANC. TUTTE LE IMMAGINI
XES Synergix e X2-TECH Digital Solution - Guida per l'utente
Menu principale • 91
4. Premere il tasto Precedente o Successivo fino a evidenziare
l'opzione desiderata.
5. Premere il tasto Invio per selezionare l'opzione evidenziata.
ELENCO PER
DIRECTORY DELLE
INFORMAZIONI SULLE
IMMAGINI
MEMORIZZATE
L'opzione ELENCO PER DIRECTORY consente all'amministratore del
sistema di visualizzare un elenco del numero di immagini memorizzate
sotto ciascuna directory e la percentuale di spazio totale del disco fisso
utilizzata da ciascun conto.
Per elencare le informazioni relative alle immagini digitalizzate per conto:
1. Accedere al menu GESTIONE DEL SISTEMA. Fare riferimento
a "Inserimento della password per la gestione del sistema" nella
presente sezione.
2. Premere il tasto Successivo fino a evidenziare SISTEMA FILE.
3. Premere il tasto Invio per selezionare SISTEMA FILE. Viene
visualizzata la schermata del menu relativo.
4. Premere il tasto Invio per selezionare ELENCO PER
DIRECTORY. Viene visualizzata la schermata relativa. Di
seguito vi è un esempio della schermata ELENCO PER
DIRECTORY.
NOTA: le directory che non contengono file non vengono visualizzate
perché le directory vuote vengono cancellate.
DIRECTORY
images
images
ELENCO PER DIRECTORY
NUMERO
FORM. (%)
2*
<1
35
2
Per ciascuna directory, vengono indicati il nome del conto
(DIRECTORY), il numero di immagini memorizzate sotto la directory
(NUMERO) e la percentuale di spazio totale sul disco fisso utilizzato dal
conto (FORM. (%). La lunghezza del nome della directory può richiedere
la visualizzazione su due righe dei dati. Inoltre, se il nome della directory
supera il limite di caratteri della prima riga, il nome viene troncato alla
lunghezza dello schermo.
Utilizzare il tasto Precedente o Successivo per far scorrere l'elenco.
Un asterisco nel campo NUMERO indica che alcune immagini nella
memoria non sono ancora state elaborate. Un "<1" nel campo
DIMENSIONE indica che il conto utilizza meno dell'1% di spazio totale
su disco sul sistema file.
5. Premere il tasto Esci per ritornare alla schermata del menu
SISTEMA FILE.
ELIMINAZIONE PER
DIRECTORY DELLE
IMMAGINI
MEMORIZZATE
92 • Menu principale
L'opzione CANCELLARE IMMAGINI consente all'amministratore del
sistema di eliminare tutte le immagini memorizzare per un particolare
conto.
Per eliminare le immagini memorizzate per conto:
XES Synergix e X2-TECH Digital Solution - Guida per l'utente
1. Accedere al menu GESTIONE DEL SISTEMA. Fare riferimento
a "Inserimento della password per la gestione del sistema" nella
presente sezione.
2. Premere il tasto Successivo fino a evidenziare SISTEMA FILE.
3. Premere il tasto Invio per selezionare SISTEMA FILE. Viene
visualizzata la schermata del menu relativo.
4. Premere il tasto Successivo fino a evidenziare CANCELLARE
IMMAGINI.
5. Premere il tasto Invio per selezionare CANCELLARE IMMAGINI.
Viene visualizzata la schermata relativa.
CANCELLARE IMMAGINI
DIRECTORY:
6. Utilizzare il tastierino numerico per inserire il nome della
directory dalla quale si vogliono eliminare le immagini
memorizzate.
7. Premere il tasto Invio per confermare il numero di conto. Viene
visualizzata la schermata che richiede la conferma
dell'eliminazione. La risposta predefinita è NO.
Di seguito vi è un esempio della schermata CANCELLARE IMMAGINI.
CANCELLARE IMMAGINI
DIRECTORY:
images
SEI SICURO?:
NO
8. Premere il tasto Precedente o Successivo per cambiare la
risposta in SÌ.
9. Premere il tasto Invio per confermare l'eliminazione. Mentre
l'eliminazione è in corso, viene visualizzato il messaggio
"CANCELLAZIONE IN CORSO...". Una volta completata
l'eliminazione, lo stato passa a IMMAGINI CANCELLATE. Di
seguito vi è un esempio della schermata di eliminazione.
CANCELLARE IMMAGINI
DIRECTORY:
images
SEI SICURO?:
SÌ
IMMAGINI CANCELLATE
10. Premere il tasto Esci per ritornare alla schermata SISTEMA
FILE.
XES Synergix e X2-TECH Digital Solution - Guida per l'utente
Menu principale • 93
ELIMINAZIONE DI
TUTTE LE IMMAGINI
MEMORIZZATE
L'opzione CANCELLARE TUTTE LE IMMAGINI consente
all'amministratore del sistema di eliminare tutte le immagini memorizzate
sul sistema file.
Per eliminare tutte le immagini memorizzate:
1. Accedere al menu GESTIONE DEL SISTEMA. Fare riferimento
a "Inserimento della password per la gestione del sistema" nella
presente sezione.
2. Premere il tasto Successivo fino a evidenziare SISTEMA FILE.
3. Premere il tasto Invio per selezionare SISTEMA FILE. Viene
visualizzata la schermata del menu relativo.
4. Premere il tasto Successivo finché non viene evidenziato
CANCELLARE TUTTE LE IMMAGINI.
5. Premere il tasto Invio per selezionare CANCELLARE TUTTE LE
IMMAGINI. Viene visualizzata la relativa schermata. La risposta
predefinita è NO.
CANC. TUTTE LE IMMAGINI
SEI SICURO?:
NO
6. Premere il tasto Precedente o Successivo per cambiare la
risposta in SÌ.
7. Premere il tasto Invio per confermare l'eliminazione. Mentre
l'eliminazione è in corso, viene visualizzato il messaggio
"CANCELLAZIONE IN CORSO...". Una volta completata
l'eliminazione, lo stato passa a IMMAGINI CANCELLATE.
CANCELLARE IMMAGINI
SEI SICURO?:
SÌ
IMMAGINI CANCELLATE
8. Premere il tasto Esci per ritornare alla schermata del menu
SISTEMA FILE.
Come cambiare la
password
L'opzione CAMBIARE PASSWORD del menu GESTIONE DEL
SISTEMA consente all'amministratore del sistema di modificare la
password per la gestione del sistema.
La password predefinita per la gestione del sistema su tutte le macchine
appena consegnate è 0 (zero). All'amministratore del sistema viene
richiesto di modificare la password dopo il login iniziale. Immediatamente
dopo il login, viene visualizzata la schermata CAMBIARE PASSWORD.
La password deve essere modificata in quel momento.
Se si perde la password, rivolgersi all'assistenza tecnica. Il tecnico
dell'assistenza clienti ripristinerà la password al valore predefinito, 0.
94 • Menu principale
XES Synergix e X2-TECH Digital Solution - Guida per l'utente
L'amministratore del sistema dovrà quindi modificare la password
sostituendola con un valore diverso.
NOTA: il cambio della password dell'amministratore del sistema sul
pannello comandi dello scanner modifica anche quella per la stampante.
Queste due parole di accesso hanno sempre lo stesso valore.
Per modificare la password per la gestione del sistema:
1. Accedere al menu GESTIONE DEL SISTEMA. Fare riferimento
a "Inserimento della password per la gestione del sistema" nella
presente sezione.
2. Premere il tasto Successivo finché non viene evidenziato
CAMBIARE PASSWORD.
3. Premere il tasto Invio per selezionare CAMBIARE PASSWORD.
Viene visualizzata la schermata relativa.
CAMBIARE PASSWORD
INSER.VECCHIA PASSWORD:
4. Utilizzare il tastierino numerico per inserire la vecchia password.
5. Premere il tasto Invio per confermare la vecchia password. La
schermata CAMBIARE PASSWORD istruirà l'utente su come
inserire la nuova password.
CAMBIARE PASSWORD
INSERIRE NUOVA PW:
6. Utilizzare il tastierino numerico per inserire la nuova password.
La password verrà visualizzata sotto forma di asterischi.
NOTA: l'intervallo valido per le parole di accesso è 0 ( 65535. Se si
inserisce la password esistente oppure una non valida, verrà visualizzato
un messaggio di errore e sarà necessario inserire nuovamente la
password.
7. Premere il tasto Invio per confermare la nuova password. La
schermata CAMBIARE PASSWORD istruirà l'utente su come
inserire nuovamente la nuova password.
XES Synergix e X2-TECH Digital Solution - Guida per l'utente
Menu principale • 95
CAMBIARE PASSWORD
REINSERIRE NUOVA PW:
8. Utilizzare il tastierino numerico per reinserire la nuova password.
La password verrà visualizzata sotto forma di asterischi.
9. Premere il tasto Invio per confermare il nuovo inserimento.
L'utente ritornerà alla schermata del menu GESTIONE DEL
SISTEMA. Ora la nuova password è operativa mentre la vecchia
password non è più valida.
Impostazioni di
sicurezza
Nella maggior parte delle installazioni, gli utenti hanno la possibilità di
recuperare l'ultima immagine sottoposta a scansione e tutte le
impostazioni ad essa associate. L'immagine recuperata può quindi
essere stampata senza dover sottoporre di nuovo l'originale a scansione.
In certe installazioni, le preoccupazioni riguardanti la sicurezza dei dati
potrebbero tuttavia richiedere la disattivazione della funzione di recupero
immagini. L'opzione IMPOSTAZIONI DI SICUREZZA del menu Gestione
del sistema consente all'amministratore del sistema di attivare o
disattivare la funzione di richiamo immagini. L'impostazione predefinita è
ABILITATO.
Per attivare/disattivare la funzione di recupero immagini:
1. Accedere al menu GESTIONE DEL SISTEMA.
2. Premere il tasto Successivo finché non viene evidenziato
IMPOSTAZIONI DI SICUREZZA.
3. Premere il tasto Invio per selezionare IMPOSTAZIONI DI
SICUREZZA. Viene visualizzata la schermata relativa.
IMPOSTAZIONI DI SICUREZZA
RICHIAMO IMMAG.:
ABILIT.
4. Premere il tasto Precedente o Successivo fino a evidenziare la
risposta desiderata, ABILITATO o DISABILITATO.
5. Premere il tasto Invio per confermare la selezione.
6. Premere il tasto Esci per ritornare alla schermata del menu
GESTIONE DEL SISTEMA.
Menu Diagnostica
L'opzione DIAGNOSTICA del Menu principale dispone delle seguenti
scelte:
96 • Menu principale
XES Synergix e X2-TECH Digital Solution - Guida per l'utente
•
CONTATORI UTILIZZO - Consente all'utente di visualizzare i
dati relativi al consumo di documenti digitalizzati e supporti
stampati.
•
CANCELLARE USO SCANNER - Consente al tecnico
dell'assistenza clienti di azzerare i valori di consumo per i
documenti digitalizzati. Per questa funzione è richiesta la
password della diagnostica.
•
DIAGNOSTICA SCANNER - Fornisce un sottomenu per le
procedure di diagnostica dello scanner. Alcune di queste
procedure sono accessibili sia dall'operatore sia dal tecnico
dell'assistenza tecnica clienti, ma l'operatore può accedervi solo
su istruzione di un tecnico dell'assistenza. L'accesso ad alcuni di
questi test è stato abilitato per permettere di svolgere alcune
valutazioni preliminari di diagnostica prima di organizzare l'uscita
di un tecnico dell'assistenza. Altre sono accessibili solamente dal
tecnico dell'assistenza clienti e richiedono l'inserimento della
password della diagnostica.
•
STAMPA CONTROLLO INSTALLAZIONE - Consente al tecnico
dell'assistenza clienti di stampare una copia della pagina di
prova come aiuto nella diagnostica dello scanner.
•
PASSWORD - Consente al tecnico dell'assistenza clienti di
inserire la password per accedere alle funzioni di diagnostica
protette dalla password.
Per accedere al menu DIAGNOSTICA:
1. Premere il tasto Menu. Viene visualizzata la schermata MENU
PRINCIPALE.
2. Premere il tasto Successivo finché non viene evidenziato
DIAGNOSTICA.
3. Premere il tasto Invio per selezionare DIAGNOSTICA. Viene
visualizzata la schermata del menu relativo. Le frecce nere
indicano che il menu contiene più opzioni di quelle visibili.
L'opzione selezionata viene evidenziata.
DIAGNOSTICA
CONTATORI UTILIZZO
CANC. USO SCANNER
DIAGNOSTICA SCANNER
4. Premere il tasto Precedente o Successivo per far scorrere
l'elenco di opzioni.
5. Una volta evidenziata l'opzione desiderata, premere il tasto Invio
per selezionarla. Vengono visualizzati il menu o la schermata
relativi all'opzione selezionata.
CONTATORI
UTILIZZO
Selezionare l'opzione METRI CONSUMATI del menu DIAGNOSTICA
per visualizzare il consumo totale di documenti digitalizzati e supporti
stampati.
Per visualizzare il consumo per area e del supporto:
XES Synergix e X2-TECH Digital Solution - Guida per l'utente
Menu principale • 97
1. Premere il tasto Menu. Viene visualizzata la schermata MENU
PRINCIPALE.
2. Premere il tasto Successivo finché non viene evidenziato
DIAGNOSTICA.
3. Premere il tasto Invio per selezionare DIAGNOSTICA. Viene
visualizzata la schermata del menu relativo.
4. Premere il tasto Invio per selezionare CONTATORI UTILIZZO.
Viene visualizzata la schermata relativa.
La schermata CONTATORI UTILIZZO fornisce il consumo per area e
quello del supporto dello scanner. Il consumo per area dello scanner
viene misurato in unità di misura quadrate. Il consumo di supporti viene
misurato sia in unità di misura lineari sia quadrate. Le unità di misura
vengono visualizzate in piedi o metri, secondo quali unità di misura del
display sono state selezionate per lo scanner. Per ulteriori informazioni
sull'impostazione dell'unità del display, fare riferimento a
"Nazionalizzazione" nella sezione "Menu principale".
Di seguito vi è un esempio della schermata CONTATORI UTILIZZO.
Nell'esempio, l'unità di misura sono i metri.
CONTATORI UTILIZZO
2
SCANNER (F ):
SUPPORTO (LINEARE)
SUPPORTO (AREA):
11
307
670
5. Terminata la visualizzazione di tutte le informazioni sul consumo,
premere il tasto Esci per ritornare alla schermata del menu
DIAGNOSTICA.
CANCELLARE USO
SCANNER
L'opzione CANCELLARE USO SCANNER del menu DIAGNOSTICA è
riservata al tecnico dell'assistenza tecnica clienti. Richiede l'inserimento
della password per la diagnostica e consente al tecnico di azzerare i
valori d'uso per i documenti digitalizzati.
Se si seleziona questa opzione, viene visualizzata la schermata
CANCELLARE USO SCANNER. L'utente non può eseguire nessuna
operazione in questa schermata. Premere il tasto Esci per ritornare alla
schermata del menu DIAGNOSTICA.
Di seguito vi è un esempio della schermata CANCELLARE USO
SCANNER. Nell'esempio, le unità di misura sono i metri quadrati.
CANC. USO SCANNER
2
SCANNER (F ):
SEI SICURO?:
DIAGNOSTICA
SCANNER
98 • Menu principale
1234
NO
L'opzione DIAGNOSTICA SCANNER del menu DIAGNOSTICA dispone
di un sotto menu con le seguenti scelte:
XES Synergix e X2-TECH Digital Solution - Guida per l'utente
•
PERCORSO IMMAGINE - Consente all'utente di verificare il
funzionamento della scheda di elaborazione immagini (IP image processing) e della barra delle immagini.
•
BARRA SCANSIONE - Consente all'utente di tarare la risposta
della barra di scansione.
•
CONTROLLO INTERO SISTEMA- Consente all'utente di
eseguire tutti i test possibili sullo scanner per verificarne il
funzionamento.
•
SCRITTURA NVR - Consente al tecnico dell'assistenza clienti di
modificare il contenuto della memoria non volatile dello scanner.
Per questa funzione è richiesta la password della diagnostica.
•
REIMPOSTA DEFAULT NVR - Consente al tecnico
dell'assistenza clienti di ripristinare i valori NVR ai valori
predefiniti dell'impostazione. Per questa funzione è richiesta la
password della diagnostica.
•
MISURA AFFIDABILITÀ SCANNER - Consente all'utente di
raccogliere i dati relativi all'affidabilità del meccanismo di
scansione.
•
ERRORI SCANNER (ORDINATI) - Consente all'utente di
visualizzare le righe del registro guasti dello scanner.
•
ERRORI SCANNER (CONTEGGIO) - Consente all'utente di
visualizzare gli ultimi guasti eliminati.
•
CANCELLARE REGISTRO ERRORI SCANNER - Consente al
tecnico dell'assistenza clienti di eliminare il contenuto del registro
guasti dello scanner. Per questa funzione è richiesta la password
della diagnostica.
•
CONTROLLO COMPONENTI - Fornisce un sottomenu per le
procedure di diagnostica dei componenti dello scanner. Alcune
di queste procedure sono accessibili sia dall'operatore sia dal
tecnico dell'assistenza tecnica clienti, altre sono accessibili
solamente dal tecnico dell'assistenza clienti e richiedono
l'inserimento della password della diagnostica.
•
LETTURA NVR - Consente al tecnico dell'assistenza clienti di
modificare il contenuto della RAM non volatile (NVR).
Per accedere al menu DIAGNOSTICA SCANNER:
1. Premere il tasto Menu. Viene visualizzata la schermata MENU
PRINCIPALE.
2. Premere il tasto Successivo finché non viene evidenziato
DIAGNOSTICA.
3. Premere il tasto Invio per selezionare DIAGNOSTICA. Viene
visualizzata la schermata del menu relativo.
4. Premere il tasto Successivo finché non viene evidenziato
DIAGNOSTICA SCANNER.
5. Premere il tasto Invio fino a evidenziare DIAGNOSTICA
SCANNER. Viene visualizzata la schermata del menu relativo.
Le frecce nere indicano che il menu contiene più opzioni di
quelle visibili. L'opzione selezionata viene evidenziata.
XES Synergix e X2-TECH Digital Solution - Guida per l'utente
Menu principale • 99
DIAGNOSTICA SCANNER
PERCORSO IMMAGINE
BARRA SCANSIONE
CONTROLLO INTERO SISTEMA
6. Premere il tasto Precedente o Successivo per far scorrere
l'elenco di opzioni.
7. Una volta evidenziata l'opzione desiderata, premere il tasto Invio
per selezionarla. Vengono visualizzati il menu o la schermata
relativi all'opzione selezionata.
PERCORSO IMMAGINE
Selezionare l'opzione PERCORSO IMMAGINE per verificare il
funzionamento della scheda di elaborazione immagini (IP - image
processing) e della barra delle immagini.
Per eseguire la diagnostica PERCORSO IMMAGINE:
1. Premere il tasto Menu. Viene visualizzata la schermata MENU
PRINCIPALE.
2. Premere il tasto Successivo fino ad evidenziare DIAGNOSTICA.
3. Premere il tasto Invio per selezionare DIAGNOSTICA. Viene
visualizzata la schermata del menu relativo.
4. Premere il tasto Successivo finché non viene visualizzato
DIAGNOSTICA SCANNER.
5. Premere il tasto Invio per selezionare DIAGNOSTICA
SCANNER. Viene visualizzata la schermata del menu relativo.
6. Premere il tasto Invio per selezionare PERCORSO IMMAGINE.
Viene visualizzata la schermata relativa.
PERCORSO IMMAGINE
ID SCHEDA: 2
STATO: 0
BARRA1: 0
BARRA2: 0
BARRA3: 0
TUTTI: 0
Quando si entra nella schermata PERCORSO IMMAGINE, il campo di
stato contiene "0" per tutti i test. Dopo alcuni secondi, vengono
visualizzati i risultati dei test. Un test il cui risultato non evidenzia alcun
guasto viene visualizzato come PASSATO. Un test il cui risultato
evidenzia un guasto visualizza un codice di guasto. Se viene visualizzato
un codice guasto, rivolgersi all'assistenza tecnica.
7. Premere il tasto Esci per ritornare alla schermata del menu
DIAGNOSTICA SCANNER.
BARRA SCANSIONE
Selezionare l'opzione BARRA SCANSIONE per tarare la risposta della
barra di scansione.
Per eseguire la diagnostica BARRA SCANSIONE:
1. Premere il tasto Menu. Viene visualizzata la schermata MENU
PRINCIPALE.
100 • Menu principale
XES Synergix e X2-TECH Digital Solution - Guida per l'utente
2. Premere il tasto Successivo finché non viene evidenziato
DIAGNOSTICA.
3. Premere il tasto Invio per selezionare DIAGNOSTICA. Viene
visualizzata la schermata del menu relativo.
4. Premere il tasto Successivo finché non viene visualizzato
DIAGNOSTICA SCANNER.
5. Premere il tasto Invio per selezionare DIAGNOSTICA
SCANNER. Viene visualizzata la schermata del menu relativo.
6. Premere il tasto Successivo fino a evidenziare BARRA
SCANSIONE.
7. Premere il tasto Invio per selezionare BARRA SCANSIONE.
Viene visualizzata la schermata relativa.
BARRA SCANSIONE
TEST DI CALIBRAZIONE
PREMERE AVVIO PER INIZIARE
8. Premere il tasto Avvio per iniziare il test. Durante l'esecuzione
del test, la linea inferiore del display passa a "IN CORSO".
Una volta completato il test, viene visualizzato un risultato. Un test il cui
risultato non evidenzia alcun guasto viene visualizzato come PASSATO.
Un test il cui risultato evidenzia un guasto viene visualizzato come
FALLITO seguito da un CODICE D'ERRORE: e un valore esadecimale,
compreso tra 0 e FF. Se viene visualizzato un codice guasto, rivolgersi
all'assistenza tecnica.
9. Premere il tasto Esci per ritornare alla schermata del menu
DIAGNOSTICA SCANNER.
CONTROLLO INTERO
SISTEMA
Selezionare l'opzione CONTROLLO INTERO SISTEMA per eseguire
tutti i test possibili sullo scanner per determinare se sta funzionando
correttamente.
Per eseguire la diagnostica CONTROLLO INTERO SISTEMA:
1. Premere il tasto Menu. Viene visualizzata la schermata MENU
PRINCIPALE.
2. Premere il tasto Successivo finché non viene evidenziato
DIAGNOSTICA.
3. Premere il tasto Invio per selezionare DIAGNOSTICA. Viene
visualizzata la schermata del menu relativo.
4. Premere il tasto Successivo finché non viene visualizzato
DIAGNOSTICA SCANNER.
5. Premere il tasto Invio per selezionare DIAGNOSTICA
SCANNER. Viene visualizzata la schermata del menu relativo.
6. Premere il tasto Successivo finché non viene evidenziato
CONTROLLO INTERO SISTEMA.
XES Synergix e X2-TECH Digital Solution - Guida per l'utente
Menu principale • 101
7. Premere il tasto Invio per selezionare CONTROLLO INTERO
SISTEMA. Viene visualizzata la schermata relativa.
CONTROLLO INTERO SISTEMA
A)
B)
C)
D)
E)
F)
G)
H)
PREMERE AVVIO PER INIZIARE
I)
Nel test del sistema sono compresi nove sotto test. Ogni lettera sulla
schermata corrisponde a un sotto test come segue:
a) Post Test 5 - Verifica NVM (memoria non volatile)
b) Post Test 6 - Comunicazioni motore
c) Post Test 7 - Somma di controllo codice SCVM
d) Post Test 8 - Test di caricamento e funzionamento SCVM (memoria
virtuale dello scanner)
e) Post Test 9 - Interfaccia Pixel Magic
f)
Post Test A - Interno Pixel Magic
g) Post Test B - Percorso video
h) Post Test C - Collaudo alimentatore 24 VDC (volt di corrente diretta)
i)
Post Test D - Spia
8. Premere il tasto Avvio per iniziare il test del sistema. Durante
l'esecuzione del test, la linea inferiore del display passa a "IN
CORSO".
Una volta completati i test, vengono visualizzati i risultati. Se il sotto test
è stato superato, viene visualizzata una "P". Se non è stato superato,
viene visualizzata una "F"; in questo caso, rivolgersi all'assistenza
tecnica.
9. Premere il tasto Esci per ritornare alla schermata del menu
DIAGNOSTICA SCANNER.
SCRITTURA NVR
L'opzione SCRITTURA NVR è destinata solamente al tecnico
dell'assistenza clienti e richiede l'inserimento della password della
diagnostica. Consente al tecnico di modificare il contenuto della memoria
non volatile dello scanner.
Se si seleziona questa opzione, viene visualizzata la schermata
SCRITTURA NVR. L'utente non può eseguire nessuna operazione in
questa schermata. Premere il tasto Esci per ritornare alla schermata del
menu DIAGNOSTICA SCANNER.
Di seguito vi è un esempio della schermata SCRITTURA NVR.
SCRITTURA NVR
DIMENS:
4
INDIRIZZO: D0
DATI:
ABCD4321
ESEGUI:
NO
USA TASTO . PER CIFRE ESADEC.
102 • Menu principale
XES Synergix e X2-TECH Digital Solution - Guida per l'utente
REIMPOSTA DEFAULT
NVR
L'opzione REIMPOSTA DEFAULT NVR è destinata solamente al tecnico
dell'assistenza clienti e richiede l'inserimento della password della
diagnostica. Consente al tecnico di ripristinare i valori NVR ai valori
dell'impostazione predefinita.
Se si seleziona questa opzione, viene visualizzata la schermata
REIMPOSTA DEFAULT NVR. L'utente non può eseguire nessuna
operazione in questa schermata. Premere il tasto Esci per ritornare alla
schermata del menu DIAGNOSTICA SCANNER.
Di seguito vi è un esempio della schermata REIMPOSTA DEFAULT
NVR.
REIMPOSTA DEFAULT NVR
AVVERTENZA: LA FUNZIONE
DISTRUGGE IL CONTENUTO NVR
ESEGUI:
NO
MISURA AFFIDABILITÀ
SCANNER
Selezionare l'opzione MISURA AFFIDABILITÀ SCANNER per
visualizzare l'attuale valore del contatore di consumo aggiornato dallo
scanner. Il contatore conteggia e visualizza il numeri di piedi lineari
digitalizzati dall'ultimo azzeramento del registro gusti. Il numero di piedi
lineari digitalizzati tra un guasto e l'altro è l'indicazione dell'affidabilità
dello scanner.
Per eseguire la diagnostica MISURA AFFIDABILITÀ SCANNER:
1. Premere il tasto Menu. Viene visualizzata la schermata MENU
PRINCIPALE.
2. Premere il tasto Successivo finché non viene evidenziato
DIAGNOSTICA.
3. Premere il tasto Invio per selezionare DIAGNOSTICA. Viene
visualizzata la schermata del menu relativo.
4. Premere il tasto Successivo finché non viene visualizzato
DIAGNOSTICA SCANNER.
5. Premere il tasto Invio per selezionare DIAGNOSTICA
SCANNER. Viene visualizzata la schermata del menu relativo.
6. Premere il tasto Successivo finché non viene evidenziato
MISURA AFFIDABILITÀ SCANNER.
7. Premere il tasto Invio per selezionare MISURA AFFIDABILITÀ
SCANNER. Viene visualizzata la schermata relativa.
Il contatore di consumo dello scanner è progettato per raccogliere i dati
relativi all'affidabilità del meccanismo di scansione. Questo contatore
misura solamente il consumo lineare. Le unità sono visualizzate in piedi
o metri a seconda dell'unità misura del display selezionata per la
macchina. Per ulteriori informazioni sull'impostazione delle unità del
display, fare riferimento a "Nazionalizzazione" nella sezione "Menu
principale".
Di seguito vi è un esempio della schermata MISURA AFFIDABILITÀ
SCANNER. Nell'esempio, le unità di misura sono visualizzate in piedi.
XES Synergix e X2-TECH Digital Solution - Guida per l'utente
Menu principale • 103
MISURA AFFIDABILITÀ SCANNER
SCANSIONE LINEARE (FT):
5678
COLORE (FT):
0
8. Premere il tasto Esci per ritornare alla schermata del menu
DIAGNOSTICA SCANNER.
ERRORI SCANNER
(ORDINATI)
Selezionare l'opzione GUASTI SCANNER (ORDINATI) per visualizzare il
contenuto del registro guasti dello scanner.
Per eseguire la diagnostica ERRORI SCANNER (ORDINATI):
1. Premere il tasto Menu. Viene visualizzata la schermata MENU
PRINCIPALE.
2. Premere il tasto Successivo finché non viene evidenziato
DIAGNOSTICA.
3. Premere il tasto Invio per selezionare DIAGNOSTICA. Viene
visualizzata la schermata del menu relativo.
4. Premere il tasto Successivo finché non viene visualizzato
DIAGNOSTICA SCANNER.
5. Premere il tasto Invio per selezionare DIAGNOSTICA
SCANNER. Viene visualizzata la schermata del menu relativo.
6. Premere il tasto Successivo finché non viene evidenziato
ERRORI SCANNER (ORDINATI).
7. Premere il tasto Invio per selezionare ERRORI SCANNER
(ORDINATI). Viene visualizzata la schermata relativa.
La prima riga del display contiene il valore della lettura del Contatore
affidabilità scanner interno quando il registro è stato cancellato l'ultima
volta. Se il registro non è mai stato cancellato, il valore è impostato su
zero. Questa riga scorre insieme ai dati del registro.
La seconda e la terza riga contengono le informazioni sul guasto
organizzate in colonne. La prima colonna indica il numero di inserimento
del registro. La seconda colonna indica il codice errore registrato nel
registro. La terza colonna rappresenta il valore del contatore di consumo
dello scanner interno nel momento in cui il guasto è stato rilevato.
Di seguito vi è un esempio della schermata ERRORI SCANNER
(ORDINATI).
ERRORI SCANNER (ORDINATI)
ULTIMA CANCELL.: 2001
01
01-02
2476
02
01-03
2402
8. Utilizzare il tasto Precedente o Successivo per far scorrere
l'elenco.
104 • Menu principale
XES Synergix e X2-TECH Digital Solution - Guida per l'utente
Per ogni schermata vengono presentate tre voci inserite. Da questa
schermata è possibile visualizzare tutti gli inserimenti validi del registro
guasti dello scanner. Le righe vuote del registro non vengono
visualizzate.
9. Terminata la visualizzazione dei dati sul guasto, premere il tasto
Esci per ritornare alla schermata del menu DIAGNOSTICA
SCANNER.
ERRORI SCANNER
(CONTEGGIO)
Selezionare l'opzione ERRORI SCANNER (CONTEGGIO) per
visualizzare gli ultimi guasti cancellati.
Per eseguire la diagnostica ERRORI SCANNER (CONTEGGIO):
1. Premere il tasto Menu. Viene visualizzata la schermata MENU
PRINCIPALE.
2. Premere il tasto Successivo finché non viene evidenziato
DIAGNOSTICA.
3. Premere il tasto Invio per selezionare DIAGNOSTICA. Viene
visualizzata la schermata del menu relativo.
4. Premere il tasto Successivo finché non viene visualizzato
DIAGNOSTICA SCANNER.
5. Premere il tasto Invio per selezionare DIAGNOSTICA
SCANNER. Viene visualizzata la schermata del menu relativo.
6. Premere il tasto Successivo finché non viene evidenziato
ERRORI SCANNER (CONTEGGIO).
7. Premere il tasto Invio per selezionare ERRORI SCANNER
(CONTEGGIO). Viene visualizzata la schermata relativa.
La prima riga del display contiene il valore della lettura del Contatore
affidabilità scanner interno quando il registro è stato cancellato l'ultima
volta. Se il registro non è mai stato cancellato, il valore è impostato su
zero. Questa riga scorre insieme ai dati del registro.
La seconda e la terza riga contengono le informazioni sul guasto
organizzate per colonne. La prima colonna indica il numero di
inserimento del registro. La seconda colonna indica il codice errore
registrato nel registro. La terza colonna rappresenta il valore del
contatore di consumo dello scanner interno nel momento in cui il guasto
è stato rilevato.
Di seguito vi è un esempio della ERRORI SCANNER (CONTEGGIO).
ERRORI SCANNER (CONTEGGIO)
ULTIMA CANCELL.:
2001
01
01-02
2476
02
01-03
2402
8. Utilizzare il tasto Precedente o Successivo per far scorrere
l'elenco.
Per ogni schermata vengono presentate tre voci inserite. Da questa
schermata è possibile visualizzare tutti gli inserimenti validi del registro
XES Synergix e X2-TECH Digital Solution - Guida per l'utente
Menu principale • 105
guasti dello scanner. Le righe vuote del registro non vengono
visualizzate.
9. Terminata la visualizzazione dei dati sul guasto, premere il tasto
Esci per ritornare alla schermata del menu DIAGNOSTICA
SCANNER.
CANCELLARE
REGISTRO ERRORI
SCANNER
L'opzione CANCELLARE REGISTRO ERRORI SCANNER è destinata
solamente al tecnico dell'assistenza clienti e richiede l'inserimento della
password della diagnostica. Consente al tecnico di eliminare il contenuto
del registro guasti dello scanner.
Se si seleziona questa opzione, viene visualizzata la schermata
CANCELLARE REGISTRO ERRORI SCANNER. L'utente non può
eseguire nessuna operazione in questa schermata. Premere il tasto Esci
per ritornare alla schermata del menu DIAGNOSTICA SCANNER.
Di seguito vi è un esempio della schermata CANCELLARE REGISTRO
ERRORI SCANNER.
CANC. REGISTRO ERRORI SCAN.
AVVERTENZA: LA FUNZIONE
DISTR.TUTTI MESSAG. REGISTRO
ESEGUI:
NO
CONTROLLO
COMPONENTI
L'opzione CONTROLLO COMPONENTI del menu DIAGNOSTICA
SCANNER dispone di un sotto menu con le seguenti scelte:
•
VELOCITÀ MOTORE - Consente al tecnico dell'assistenza
tecnica clienti di regolare la velocità del motore dello scanner e
di correggere gli errori nel rapporto di riproduzione che
avvengono nella direzione di elaborazione. Per questa funzione
è richiesta la password della diagnostica.
•
BORDO ANTERIORE/BORDO POSTERIORE - Consente
all'utente di eseguire la diagnostica del bordo anteriore/bordo
posteriore.
•
SENSORI - Consente all'utente di visualizzare l'attuale stato dei
sensori carta ottici dello scanner e del sensore documento
spesso.
•
COMUNICAZIONI MOTORE - Consente al tecnico
dell'assistenza tecnica clienti di eseguire il test di loopback delle
comunicazioni del motore del trasporto documenti.
•
MOTORE DOCUMENTO - Consente all'utente di arrestare e
avviare il motore dell'alimentatore automatico.
•
LAMPADA - Consente all'utente di accendere e spegnere la
lampada e ricevere un feedback dal sensore dell'illuminazione.
•
MOTORE CALIBRAZIONE - Consente all'utente di collaudare il
motore della zona di calibrazione.
Per accedere al Menu CONTROLLO COMPONENTI:
1. Premere il tasto Menu. Viene visualizzata la schermata MENU
PRINCIPALE.
106 • Menu principale
XES Synergix e X2-TECH Digital Solution - Guida per l'utente
2. Premere il tasto Successivo finché non viene evidenziato
DIAGNOSTICA.
3. Premere il tasto Invio per selezionare DIAGNOSTICA. Viene
visualizzata la schermata del menu relativo.
4. Premere il tasto Successivo finché non viene evidenziato
DIAGNOSTICA SCANNER.
5. Premere il tasto Invio fino a evidenziare DIAGNOSTICA
SCANNER. Viene visualizzata la schermata del menu relativo.
6. Premere il tasto Successivo finché non viene evidenziato
CONTROLLO COMPONENTI.
7. Premere il tasto Invio per selezionare CONTROLLO
COMPONENTI. Viene visualizzata la schermata del menu
relativo. Le frecce nere indicano che il menu contiene più opzioni
di quelle visibili. L'opzione selezionata viene evidenziata.
CONTROLLO COMPONENTI
VELOCITÀ MOTORE
BORDO ANTERIORE/POSTERIORE
SENSORI
8. Premere il tasto Precedente o Successivo per far scorrere
l'elenco di opzioni.
9. Una volta evidenziata l'opzione desiderata, premere il tasto Invio
per selezionarla. Viene visualizzata la schermata relativa
all'opzione selezionata.
VELOCITÀ MOTORE
L'opzione VELOCITÀ MOTORE è destinata solamente al tecnico
dell'assistenza clienti e richiede l'inserimento della password della
diagnostica. Consente al tecnico di regolare la velocità del motore dello
scanner e di correggere gli errori nel rapporto di riproduzione che
avvengono nella direzione di elaborazione.
Se si seleziona questa opzione, viene visualizzata la schermata
VELOCITÀ MOTORE. L'utente non può eseguire nessuna operazione in
questa schermata. Premere il tasto Esci per ritornare alla schermata del
menu CONTROLLO COMPONENTI.
Di seguito vi è un esempio della schermata VELOCITÀ MOTORE.
VELOCITÀ MOTORE
LUNGHEZZA PREVISTA:
610
LUNGHEZZA MISURATA:
0
PREMI AVVIO PER REGOL. VELOC.
BORDO
ANTERIORE/POSTER
IORE
Selezionare l'opzione BORDO ANTERIORE/BORDO POSTERIORE per
eseguire la diagnostica di regolazione del bordo anteriore/bordo
posteriore.
Per eseguire la diagnostica BORDO ANTERIORE/POSTERIORE:
XES Synergix e X2-TECH Digital Solution - Guida per l'utente
Menu principale • 107
1. Premere il tasto Menu. Viene visualizzata la schermata MENU
PRINCIPALE.
2. Premere il tasto Successivo fino a evidenziare DIAGNOSTICA.
3. Premere il tasto Invio per selezionare DIAGNOSTICA. Viene
visualizzata la schermata del menu relativo.
4. Premere il tasto Successivo fino a visualizzare DIAGNOSTICA
SCANNER.
5. Premere il tasto Invio per selezionare DIAGNOSTICA
SCANNER. Viene visualizzata la schermata del menu relativo.
6. Premere il tasto Successivo fino a evidenziare CONTROLLO
COMPONENTI.
7. Premere il tasto Invio per selezionare CONTROLLO
COMPONENTI. Viene visualizzata la schermata del menu
relativo.
8. Premere il tasto Invio per selezionare BORDO ANTERIORE/
POSTERIORE. Viene visualizzata la schermata BORDO
ANTERIORE/POSTERIORE - REGOLAZIONE.
BORDO ANTERIORE/POSTERIORE
REGOLAZIONE
PREMERE AVVIO PER INIZIARE
9. Inserire un foglio di carta nero (A4) nello scanner.
10. Premere il tasto Avvio per iniziare la diagnostica. Al termine del
test, nell'ultima riga viene visualizzato PASSATO o FALLITO. Se
appare SCANNER NON RISPONDE, se lo scanner non ha
elaborato la richiesta entro il periodo di timeout.
11. Premere il tasto Invio per ritornare alla schermata del menu
CONTROLLO COMPONENTI.
SENSORI
Selezionare l'opzione SENSORI per visualizzare l'attuale stato dei
sensori carta ottici dello scanner, del sensore di calibrazione della
posizione di sede e del sensore per documenti spessi.
Per visualizzare lo stato dei sensori:
1. Premere il tasto Menu. Viene visualizzata la schermata MENU
PRINCIPALE.
2. Premere il tasto Successivo finché non viene evidenziato
DIAGNOSTICA.
3. Premere il tasto Invio per selezionare DIAGNOSTICA. Viene
visualizzata la schermata del menu relativo.
4. Premere il tasto Successivo finché non viene visualizzato
DIAGNOSTICA SCANNER.
5. Premere il tasto Invio per selezionare DIAGNOSTICA
SCANNER. Viene visualizzata la schermata del menu relativo.
6. Premere il tasto Successivo finché non viene evidenziato
CONTROLLO COMPONENTI.
108 • Menu principale
XES Synergix e X2-TECH Digital Solution - Guida per l'utente
7. Premere il tasto Invio per selezionare CONTROLLO
COMPONENTI. Viene visualizzata la schermata del menu
relativo.
8. Premere il tasto Invio per selezionare SENSORI. Viene
visualizzata la schermata relativa. Lo stato di ciascun sensore
viene visualizzato con NO. I sensori carta ottici sono ENTRATA,
USCITA, HOME, SINISTRA, DESTRA e REGISTRAZIONE.
SPESSO è il sensore per i documenti spessi.
ENTRA.:
NO
SINIS:
NO
REGISTRA: NO
SENSORI
USCITA:
NO
DESTR:
NO
SPESSO:
NO
HOME:
NO
9. Per controllare lo stato dei sensori carta ottici:
a) Sollevare la leva per i documenti spessi in modo da inserire un foglio
A4 nello scanner.
b) Mantenere il foglio centrato e spingerlo dolcemente nello scanner
per controllare i sensori di ENTRATA, REGISTRAZIONE e USCITA.
I sensori si trovano sotto la copertura superiore. Il diagramma che segue
mostra la posizione di ciascun sensore sul vassoio di alimentazione
documenti.
A: Sx
D:Registra-zione
B:Uscita
E: Entrata
C: Dx
c) c. Osservare il display. Lo stato del sensore carta ottico coperto
passa da NO a SÌ se il sensore funziona correttamente.
d) d. Spostare il foglio di carta completamente da sinistra a destra per
controllare il funzionamento dei sensori laterali.
10. Per controllare lo stato del sensore per documenti spessi:
a) Sollevare la leva per documenti spessi. Lo stato del sensore passerà
da NO a SÌ.
XES Synergix e X2-TECH Digital Solution - Guida per l'utente
Menu principale • 109
b) Una volta finito di visualizzare lo stato del sensore per i documenti
spessi, riabbassare la leva.
11. Per controllare lo stato del sensore HOME.
a) Sollevare l'alimentatore documenti quanto basta per accedere
all'ingranaggio di azionamento del rullo di calibrazione vedendo
sempre il display.
b) Ruotare il rullo di calibrazione di un giro completo. Se il sensore
funziona correttamente, il suo stato passa da NO a SI.
A: Ingranaggio di azionamento del rullo di calibrazione
12. Premere il tasto Esci per ritornare alla schermata del menu
CONTROLLO COMPONENTI.
COMUNICAZIONI
MOTORE
L'opzione COMUNICAZIONI MOTORE è destinata solamente al tecnico
dell'assistenza clienti e richiede l'inserimento della password della
diagnostica. Consente al tecnico di eseguire il test di loopback delle
comunicazioni del motore del trasporto documenti.
Quando si preme Avvio, viene visualizzato STATO, e al termine viene
visualizzato l'esito del test. Se il test ha esito negativo, vengono
visualizzati alcuni dati ed è necessario contattare l'assistenza tecnica.
COMUNICAZIONI MOTORE
PREMERE AVVIO PER INIZIARE
MOTORE
DOCUMENTO
Questa opzione consente all'utente di arrestare e avviare il motore
dell'alimentatore automatico. Quando si seleziona questa opzione, viene
visualizzata la schermata MOTORE DOCUMENTO.
Per eseguire la diagnostica MOTORE DOCUMENTO:
110 • Menu principale
XES Synergix e X2-TECH Digital Solution - Guida per l'utente
1. Premere il tasto Menu. Viene visualizzata la schermata MENU
PRINCIPALE.
2. Premere il tasto Successivo finché non viene evidenziato
DIAGNOSTICA.
3. Premere il tasto Invio per selezionare DIAGNOSTICA. Viene
visualizzata la schermata del menu relativo.
4. Premere il tasto Successivo finché non viene visualizzato
DIAGNOSTICA SCANNER.
5. Premere il tasto Invio per selezionare DIAGNOSTICA
SCANNER. Viene visualizzata la schermata del menu relativo.
6. Premere il tasto Successivo finché non viene evidenziato
CONTROLLO COMPONENTI.
7. Premere il tasto Invio per selezionare CONTROLLO
COMPONENTI. Viene visualizzata la schermata del menu
relativo.
8. Premere il tasto Successivo finché non viene evidenziato
MOTORE DOCUMENTO.
9. Premere il tasto Invio per selezionare MOTORE DOCUMENTO.
Viene visualizzata la schermata relativa.
MOTORE DOCUMENTO
MOTORE:
OFF
VELOCITÀ: .125
DIREZIONE:
AVANTI
10. Accendere il motore.
a) Premere il tasto Precedente o Successivo fino a evidenziare
MOTORE.
b) Premere il tasto Invio per confermare la selezione.
c) Premere il tasto Precedente o Successivo per selezionare ON. Le
scelte sono ON e OFF.
d) Premere il tasto Invio per confermare la selezione.
11. Selezionare la velocità del motore.
a) Premere il tasto Precedente o Successivo fino a evidenziare
VELOCITÀ.
b) Premere il tasto Invio per confermare la selezione.
c) Premere il tasto Precedente o Successivo per selezionare la velocità
motore desiderata. Le scelte sono.125, .250, .500, .750, 1, 1.5, 2, 3
e 4.
d) Premere il tasto Invio per confermare la selezione.
12. Selezionare la direzione del motore.
a) Premere il tasto Precedente o Successivo fino a evidenziare
DIREZIONE.
XES Synergix e X2-TECH Digital Solution - Guida per l'utente
Menu principale • 111
b) Premere il tasto Invio per confermare la selezione.
c) Premere il tasto Precedente o Successivo per selezionare la
direzione del motore desiderata. Le scelte sono AVANTI e
INDIETRO.
d) Premere il tasto Invio per confermare la selezione.
13. Premere il tasto Avvio per azionare il motore.
14. Premere il tasto Esci per ritornare alla schermata del menu
CONTROLLO COMPONENTI.
LAMPADA
Selezionare l'opzione LAMPADA per accendere e spegnere la lampada
e ricevere un feedback dal sensore dell'illuminazione.
Per eseguire la diagnostica LAMPADA:
1. Premere il tasto Menu. Viene visualizzata la schermata MENU
PRINCIPALE.
2. Premere il tasto Successivo finché non viene evidenziato
DIAGNOSTICA.
3. Premere il tasto Invio per selezionare DIAGNOSTICA. Viene
visualizzata la schermata del menu relativo.
4. Premere il tasto Successivo finché non viene visualizzato
DIAGNOSTICA SCANNER.
5. Premere il tasto Invio per selezionare DIAGNOSTICA
SCANNER. Viene visualizzata la schermata del menu relativo.
6. Premere il tasto Successivo finché non viene evidenziato
CONTROLLO COMPONENTI.
7. Premere il tasto Invio per selezionare CONTROLLO
COMPONENTI. Viene visualizzata la schermata del menu
relativo.
8. Premere il tasto Successivo finché non viene evidenziato
LAMPADA.
9. Premere il tasto Invio per selezionare LAMPADA. Viene
visualizzata la schermata relativa.
LAMPADA
LAMPADA:
ON
SENSORE: 0
10. Premere il tasto Precedente o Successivo per accendere o
spegnere la lampada. Nel campo SENSORE viene visualizzato
un valore da 1 a 255. Quando a lampada è spenta,
generalmente viene visualizzato il valore 0 o 1; quando la
lampada è accesa, viene visualizzato un valore tra 50 e 150.
11. Premere il tasto Esci per ritornare alla schermata del menu
CONTROLLO COMPONENTI.
112 • Menu principale
XES Synergix e X2-TECH Digital Solution - Guida per l'utente
MOTORE
CALIBRAZIONE
Selezionare l'opzione MOTORE CALIBRAZIONE per impostare il motore
della zona di calibrazione.
Per eseguire la diagnostica MOTORE CALIBRAZIONE:
1. Premere il tasto Menu. Viene visualizzata la schermata MENU
PRINCIPALE.
2. Premere il tasto Successivo finché non viene evidenziato
DIAGNOSTICA.
3. Premere il tasto Invio per selezionare DIAGNOSTICA. Viene
visualizzata la schermata del menu relativo.
4. Premere il tasto Successivo finché non viene visualizzato
DIAGNOSTICA SCANNER.
5. Premere il tasto Invio per selezionare DIAGNOSTICA
SCANNER. Viene visualizzata la schermata del menu relativo.
6. Premere il tasto Successivo finché non viene evidenziato
CONTROLLO COMPONENTI.
7. Premere il tasto Invio per selezionare CONTROLLO
COMPONENTI. Viene visualizzata la schermata del menu
relativo.
8. Premere il tasto Successivo finché non viene evidenziato
MOTORE CALIBRAZIONE.
9. Premere il tasto Invio per selezionare MOTORE
CALIBRAZIONE. Viene visualizzata la schermata relativa.
MOTORE CALIBRAZIONE
MOTORE:
OFF
FUNZIONE:
VAI A HOME
10. Premere il tasto Precedente o Successivo per selezionare
FUNZIONE.
11. Premere il tasto Invio per selezionare FUNZIONE.
12. Premere il tasto Precedente o Successivo fino a evidenziare la
funzione desiderata. Le scelte sono VAI A LARGHEZZA, VAI A
CALIBRAZ., VAI A HOME, TROVA HOME e RUOTA.
13. Premere il tasto Invio per confermare la selezione.
14. Premere il tasto Precedente o Successivo fino a evidenziare
MOTORE.
15. Premere il tasto Invio per confermare la selezione.
16. Premere il tasto Precedente o Successivo fino a evidenziare ON.
Le scelte sono ON e OFF. L'operazione richiesta verrà eseguita.
Se è stata selezionata la funzione VAI A oppure TROVA, il campo
MOTORE verrà automaticamente impostato su OFF quando il campo
MOTORE viene selezionato nuovamente. Se è stata selezionata la
funzione RUOTA, il motore rimarrà continuamente in funzione finché il
campo MOTORE non sarà impostato su OFF.
XES Synergix e X2-TECH Digital Solution - Guida per l'utente
Menu principale • 113
NOTA: se lo scanner riscontra un problema nell'accedere alla funzione di
motore della calibrazione, la quarta riga del display mostrerà "CODICE
GUASTO:" seguito da un numero esadecimale a due cifre. La quarta
linea può visualizzare anche SCANNER NON RISPONDE se lo scanner
non elabora la richiesta di test.
17. Premere il tasto Esci per ritornare alla schermata del menu
CONTROLLO COMPONENTI.
LETTURA NVR
L'opzione Lettura NVR consente l'esame del contenuto della RAM non
volatile (NVR). Il centro di assistenza tecnica può richiedere all'utente di
fornire questa informazione quando si richiede un intervento.
Per eseguire la diagnostica LETTURA NVR:
1. Premere il tasto Menu. Viene visualizzata la schermata MENU
PRINCIPALE.
2. Premere il tasto Successivo finché non viene evidenziato
DIAGNOSTICA.
3. Premere il tasto Invio per selezionare DIAGNOSTICA. Viene
visualizzata la schermata del menu relativo.
4. Premere il tasto Successivo finché non viene visualizzato
DIAGNOSTICA SCANNER.
5. Premere il tasto Invio per selezionare DIAGNOSTICA
SCANNER. Viene visualizzata la schermata del menu relativo.
6. Premere il tasto Successivo finché non viene evidenziato
LETTURA NVR.
7. Premere il tasto Invio per selezionare LETTURA NVR. Viene
visualizzata la schermata relativa. Per tutti i valori NVR viene
visualizzato il segno "xx".
LETTURA NVR
00 -07: xx xx xx xx xx xx xx
08 - 0F: xx xx xx xx xx xx xx
10-17:
xx xx xx xx xx xx xx
18 - 1F: xx xx xx xx xx xx xx
PREMERE AVVIO PER INIZIARE
xx
xx
xx
xx
8. Premere il tasto Avvio per visualizzare i valori attuali.
9. Premere il tasto Precedente o Successivo per far scorrere i
valori. Ci sono 16 righe di valori in tutto.
10. Premere il tasto Esci per ritornare alla schermata
DIAGNOSTICA SCANNER.
PASSWORD
L'opzione PASSWORD del menu DIAGNOSTICA è riservata al tecnico
dell'assistenza tecnica clienti. Consente al tecnico di inserire la password
per accedere alle funzioni di diagnostica protette dalla password.
Se si seleziona questa opzione, viene visualizzata la schermata
PASSWORD. L'utente non può eseguire nessuna operazione in questa
schermata. Premere il tasto Esci per ritornare alla schermata del menu
CONTROLLO COMPONENTI.
114 • Menu principale
XES Synergix e X2-TECH Digital Solution - Guida per l'utente
PASSWORD
INSERIRE PASSWORD:
XES Synergix e X2-TECH Digital Solution - Guida per l'utente
Menu principale • 115
Modo Conto
Modo Conto
NOTA: la funzione MODO CONTO è inclusa nel sistema Synergix 8830,
8850 e 8855 Digital Solutions, mentre è una funzione opzionale dei
sistemi Synergix 8825 e X2-TECH Digital Solution. Se si dispone di
questa funzione, l'amministratore di sistema può abilitarla in qualsiasi
momento nel sistema Synergix 8825 e X2-TECH Digital Solution
inviando un file speciale alla stampante. Una volta attivata, la funzione
rimarrà attiva (anche dopo i successivi aggiornamenti del software di
sistema). Per richiedere informazioni, rivolgersi al proprio rappresentante
XES.
Panoramica
MODO CONTO è un'opzione del menu GESTIONE DEL SISTEMA.
L'accesso a questa funzione è una prerogativa dell'amministratore di
sistema e richiede l'inserimento della password per la gestione del
sistema.
L'opzione MODO CONTO consente di registrare l'utilizzo dello scanner e
della stampante nei numeri di conto utente definiti. L'utilizzo è espresso
come area (non lunghezza) del supporto digitalizzato o utilizzato.
I conti dello scanner vengono controllati attraverso il pannello comandi
dello scanner. Per i modelli 8825, 8830 e 8850 Digital Solution, il
controllo dei conti della stampante può essere impostato sia dal pannello
comandi della stampante sia da Web PMT (strumento di gestione della
stampante su web). Per i modelli 8855 e X2-TECH Digital Solution, il
controllo dei conti della stampante può essere impostato solamente da
Web PMT.
Web PMT è costituito da speciali pagine Web memorizzate nel controller
che sono accessibili mediante i browser Microsoft Internet Explorer o
Netscape Navigator. Per ottenere risultati soddisfacenti è necessario
disporre della versione 4.0, o successive. Gli altri browser Web non sono
supportati e l'applicazione potrebbe non funzionare correttamente.
Il Modo Conto può essere impostato dallo scanner o dalla stampante su
uno dei tre modi seguenti:
XES Synergix e X2-TECH Digital Solution - Guida per l'utente
Modo Conto • 117
ABILITATO - Per tutti i lavori è richiesto l'uso di un numero di conto
valido.
OPZIONALE - L'uso di un numero di conto valido assegnato
dall'amministratore di sistema è opzionale per tutti i lavori.
DISABILITATO - Per nessun lavoro è necessario usare un numero di
conto. Lo scanner e la stampante condividono un database di lavori
comune denominato AccXES Account Management Tool. Questa
applicazione comprende due componenti: un pacchetto software di
contabilità esterno, installata su una workstation con diritti di
amministratore, e il registro lavori creato sul controller AccXES. Con
AccXES Account Management Tool si creano i conti e gli ID utente, si
raccolgono i dati di contabilità, si gestiscono i conti e si generano i
rapporti di contabilità.
NOTA: per informazioni più dettagliate sulla nuova funzione Modo
Conto, consultare la Guida per l'amministratore di AccXES Account
Management Tool.
Menu Modo Conto
Il menu MODO CONTO consente all'amministratore del sistema di
accedere alle funzioni di abilitazione e disabilitazione del modo Conto
sullo scanner. L'accesso è riservato all'amministratore di sistema e
presuppone l'uso della password dell'amministratore. Dispone di un sotto
menu con le seguenti scelte:
•
MODO CONTO - Consente all'amministratore del sistema di
specificare l'abilitazione del Modo Conto per lo scanner. I modi
disponibili sono:
•
ABILITATO - Per tutti i lavori è richiesto l'uso di un numero di
conto valido assegnato dall'amministratore di sistema
•
OPZIONALE - L'uso di un numero di conto valido assegnato
dall'amministratore di sistema è opzionale per tutti i lavori
•
DISABILITATO - Per nessun lavoro è necessario usare un
numero di conto.
Per accedere al menu Modo Conto:
1. Usare i tasti Precedente e Successivo per far scorrere le opzioni
disponibili.
2. Quando l'opzione desiderata è evidenziata, premere il tasto Invio
per selezionarla. Viene visualizzata la schermata corrispondente
all'opzione selezionata.
Invio di lavori
Il Modo Conto viene abilitato e disabilitato sullo scanner e sulla
stampante indipendentemente. L'invio di un lavoro da uno dei dispositivi
dipende dall'impostazione del Modo Conto di quel dispositivo.
118 • Modo Conto
XES Synergix e X2-TECH Digital Solution - Guida per l'utente
Dal pannello comandi
dello scanner
Se l'opzione Modo Conto è ABILITATA, viene visualizzata la seguente
schermata:
INSERIRE
UTENTE:
Nota: se l'opzione Modo Conto è impostata su OPZIONALE, in fondo
alla schermata viene visualizzata la frase O PREMERE INVIO.
L'inserimento dell'ID UTENTE non è richiesto. Premere Invio per
continuare.
Inserire l'ID utente assegnato dall'amministratore di sistema. Il conto può
essere alfanumerico. Per inserire un valore numerico, premere una volta
il tasto del numero; per inserire una lettera, premere due volte il tasto
numerico per inserire la prima delle lettere associate al tasto, tre volte
per inserire la seconda e così via. Per ottenere la versione minuscola
della lettera, premere il tasto da sei a otto volte. Premere il tasto
Successivo per spostare il cursore a destra aggiungendo uno spazio
bianco o lasciare lo spazio per un altro carattere; premere il tasto
Precedente o C/CA per spostare il cursore di una posizione a sinistra
cancellando il carattere.
Premere Invio per accedere alla schermata del conto e inserire il numero
di conto assegnato dall'amministratore di sistema usando i tasti numerici.
Dopo l'inserimento del numero di conto, viene visualizzata la schermata
PRONTO. Il sistema è pronto per la scansione o la stampa.
INSERIRE
CONTO:
Se l'opzione Modo Conto è impostata su OPZIONALE, la schermata
riportata sopra non viene visualizzata. In entrambi le situazioni, dopo la
selezione di Invio viene visualizzata la schermata PRONTO. Il sistema è
pronto per la scansione o la stampa.
Se si digita un numero di conto valido, tutto il consumo viene addebitato
su quel conto e viene conteggiato anche sul conto sotto ID utente e
conto generico. Se non si digita un numero di conto, il consumo viene
conteggiato solo sul conto di sistema sotto ID utente e conto generico.
Se in modalità ABILITATO o OPZIONALE se si inserisce un numero di
conto o di sotto conto non corretto, viene visualizzato un messaggio di
errore. Non è possibile accedere alla schermata PRONTO se si inserisce
un numero non valido.
XES Synergix e X2-TECH Digital Solution - Guida per l'utente
Modo Conto • 119
ERRORE:
UTENTE O CONTO NON VALIDI
In rete
Quando l'opzione Modo Conto è abilitata, il sistema verifica che i lavori in
arrivo siano accompagnati da un numero di conto valido. Se non viene
rilevato alcun numero di conto valido, viene stampata una pagina di
errore.
NOTA: i driver di stampa 8825/8830 e il software AccXES Client Tools
(ACTS) dispongono di una funzione che consente l'inserimento di un
numero di conto per il lavoro. Per ulteriori informazioni, consultare le
guide per l'utente relative a tali prodotti software.
Se l'opzione Modo Conto è impostata su OPZIONALE, i lavori di stampa
remoti verranno stampati indipendentemente dal fatto che siano
accompagnati da un numero di conto valido o meno. Se è presente un
numero di conto valido, il lavoro verrà addebitato sul conto dell'utente e
verrà anche accumulato sul conto di sistema ID utente e conto generico.
Se non è presente alcun numero di conto, il lavoro viene addebitato sul
conto di sistema ID utente e conto generico, proprio come se l'opzione
Modo Conto fosse disabilitata.
Completamento
dell'utilizzo di un
conto
Una volta digitato un numero di conto valido dal pannello comandi dello
scanner, l'intero consumo dello scanner del sistema Synergix Digital
Solution viene addebitato su quel conto. L'intero consumo continua a
essere accumulato su quel conto finché:
•
L'utente non preme il tasto Esci mentre viene visualizzata la
schermata PRONTO oppure compare un segnale di errore.
•
Il timer FUNZIONE viene attivato per mancanza di attività. Il
valore predefinito è 5 minuti, ma è un valore che si può
modificare. Per le istruzioni su come modificare questo valore,
fare riferimento a "Timer" nella sezione "Menu principale".
Quando un conto non è più in uso, viene visualizzata la schermata
INSERIRE CONTO.
NOTA: per evitare errori di contabilità, gli utenti devono sempre
accertarsi che venga visualizzata la schermata INSERIRE UTENTE
prima di lasciare il sistema Synergix Digital Solution al successivo
operatore. Premere il tasto Esci per far apparire questa schermata.
120 • Modo Conto
XES Synergix e X2-TECH Digital Solution - Guida per l'utente
Pulizia e manutenzione Scanner
Pulizia e manutenzione - Scanner
Affinché lo scanner possa fornire prestazioni ottimali, la lastra di
esposizione, i rulli di azionamento del documento, il rullo di supporto, la
striscia di calibrazione e il vassoio di alimentazione documenti vanno
mantenuti puliti. Questo richiede l'esecuzione di alcune attività di pulizia
e manutenzione quotidiane e mensili.
Attività quotidiane
Pulire la lastra di esposizione, i rulli di azionamento del documento e il
rullo di supporto. Fare riferimento alla sezione "Pulizia della lastra di
esposizione e dei rulli di azionamento del documento" nella pagina
seguente.
Ispezionare il vassoio di alimentazione documenti e pulirlo, se
necessario.
Attività mensili
Pulire la striscia di calibrazione. Fare riferimento alla sezione "Pulizia
della striscia di calibrazione" nella pagina seguente.
Ispezionare la lastra di esposizione alla ricerca di eventuali scheggiature
o graffi.
Se la lastra di esposizione presenta scheggiature o graffi, e questi difetti
sono visibili nelle immagini digitalizzate, rivolgersi all'assistenza tecnica
XES.
L'esempio che segue mostra i componenti dello scanner che richiedono
attività di pulizia.
XES Synergix e X2-TECH Digital Solution - Guida per l'utente
Pulizia e manutenzione - Scanner • 121
A: Lastra di esposizione
D: Rulli di azionamento del
documento (anteriore)
B: Rullo di supporto
E: Vassoio di alimentazione
documenti
C: Rulli di azionamento del
documento (posteriore)
Pulizia della lastra di esposizione e
dei rulli di azionamento del
documento
Eseguire quotidianamente quanto segue:
1. Aprire la copertura superiore.
2. Inumidire un panno pulito e non sfilacciabile (600S4372) con un
detergente per obiettivi e specchi (Xerox 43P81).
3. Passare il panno sulla lastra di esposizione.
4. Ispezionare visivamente la lastra di esposizione per assicurarsi
che di aver rimosso tutto lo sporco, la colla e gli altri residui.
5. Mettere una piccola quantità di detergente sul panno e pulire la
parte anteriore e quella posteriore dei rulli di azionamento del
documento. Ruotare i rulli mentre li si sta pulendo per assicurarsi
di pulire l'intera superficie.
6. Mettere una piccola quantità di detergente sul panno e strofinare
il rullo bianco di supporto.
NOTA: il rullo di supporto si trova nella parte inferiore della copertura
superiore. È normale che mentre lo si pulisce, il rullo di supporto ruoti.
7. Chiudere la copertura superiore.
Pulizia della striscia di calibrazione
Eseguire mensilmente quanto segue:
122 • Pulizia e manutenzione - Scanner
XES Synergix e X2-TECH Digital Solution - Guida per l'utente
1. Eseguire il test dei componenti del motore di calibrazione
impostando FUNZIONE su VAI A CALIBRAZIONE e MOTORE
su ON. L'esecuzione del test con queste impostazioni
posizionerà la striscia di calibrazione in modo tale da consentire
l'accesso per la pulizia. Per le informazioni relative all'accesso e
all'esecuzione di questo test, fare riferimento a "Motore
calibrazione" nella sezione "Menu principale".
NOTA: mentre si esegue il test, la copertura superiore deve essere
chiusa.
2. Sollevare la copertura superiore.
3. Ispezionare la striscia di calibrazione.
4. Posizionare una piccola quantità di detergente per obiettivi e
specchi (Xerox 43P81) su un panno pulito e non sfilacciabile
(600S4372) e pulire la striscia di calibrazione.
5. Abbassare la copertura superiore.
6. Premere il tasto Esci per chiudere la schermata MOTORE
CALIBRAZIONE.
7. Premere il tasto Menu per ritornare alla schermata PRONTO. La
striscia di calibrazione ritorna automaticamente alla propria
posizione iniziale.
XES Synergix e X2-TECH Digital Solution - Guida per l'utente
Pulizia e manutenzione - Scanner • 123
Risoluzione dei problemi
Risoluzione dei problemi
Questa sezione contiene una tabella di problemi con relativa soluzione e
una tabella dei messaggi di errore per aiutare a risolvere i problemi che
si possono verificare con Synergix Scan Digital Solution.
Identificare il problema che si è verificato e seguire i punti indicati nella
tabella per correggere il problema. Se le procedure non consentono di
ripristinare la normale funzionalità dello scanner, rivolgersi all'assistenza
tecnica.
Per un aiuto nella soluzione dei problemi con stampante o supporti, fare
riferimento alla guida per l'utente della stampante appropriata.
Tabella 7. Tabella di risoluzione dei problemi
Problema
Prima
soluzione da
provare
Seconda
soluzione da
provare
Terza
soluzione da
provare
La lampada di
esposizione non
si accende
quando si
accende lo
scanner.
Assicurarsi che il
cavo di
alimentazione
sia collegato allo
scanner e alla
fonte di
alimentazione
corretta.
Contattare
Controllare che
l'interruttore di
l’assistenza
alimentazione
principale
(On/Off) si trovi
nella posizione di
acceso (I).
Il pannello
comandi dello
scanner
visualizza
continuamente
un orologio e il
sistema non si
inizializza.
Assicurarsi che il
cavo IEEE 1394
sia collegato sia
allo scanner sia
al controller.
Controllare che il
cavo non sia
stato
forzatamente
inserito nel
connettore in
maniera errata
Assicurarsi che
l'opzione DDS
sia impostata su
Attivato.
Accensione
XES Synergix e X2-TECH Digital Solution - Guida per l'utente
NOTA: per la
stampante
8825/8830, è
possibile
modificare
questa
impostazione sia
dalla schermata
di configurazione
Risoluzione dei problemi • 125
del controller del
pannello
comandi della
stampante sia da
CONFIGURAZIO
NE
STAMPANTE/Mi
scellaneo di Web
PMT. Una volta
impostato il
parametro DDS
su attivo,
attendere 30
secondi,
spegnere il
sistema e
riaccenderlo
(riavviarlo).
Per la stampante
8855, questa
modifica può
essere apportata
solamente da
Web PMT. Per
ulteriori
informazioni, fare
riferimento alla
Guida
all'impostazione
del controller
8825/8830 o a
Web PMT Guida per
l'utente.
Sullo scanner è
visualizzato
continuamente il
messaggio NON
PRONTO
Sollevare
l’alimentatore
automatico
Contattare
l’assistenza
Spegnere lo
scanner
Spegnere
stampante/control
ler
Accendere lo
scanner e
attendere il
messaggio SET:
OK
Accendere
controller e
stampante
Messaggi oscuri
o corrotti dopo
aver spento e
riacceso lo
scanner.
126 • Risoluzione dei problemi
Spegnere e
riaccendere il
sistema
correttamente:
Contattare
l’assistenza
Spegnere lo
scanner
XES Synergix e X2-TECH Digital Solution - Guida per l'utente
Spegnere
stampante/control
ler
Accendere lo
scanner e
attendere il
messaggio SET:
OK
Accendere
controller e
stampante.
Controllo dello
scanner
Lo scanner non
effettua la
scansione
quando il
documento
viene inserito.
Premere il tasto
Avvio o abilitare
AUTOSCANSIO
NE. Per ulteriori
informazioni, fare
riferimento a
"Controllo dello
scanner" nella
sezione "Menu
principale".
Lo scanner
misura la
larghezza
dell'originale in
maniera errata.
La copia risulta
più larga
dell'originale
oppure tagliata.
Pulire la lastra di
esposizione.
Disattivare
AUTOLARGHEZ
ZA. Per ulteriori
informazioni, fare
riferimento a
"Controllo dello
scanner" nella
sezione "Menu
principale".
Quando lo
scanner viene
impostato su
uscita verso la
parte frontale, è
difficile
rimuovere il
documento dallo
scanner.
Per rilasciare il
documento,
sollevare la leva
per documenti
spessi.
Assicurarsi di
riabbassare la
leva prima di
effettuare la
successiva
copia/scansione.
Impostare lo
scanner su
uscita verso la
parte posteriore.
Per ulteriori
informazioni, fare
riferimento a
"Controllo dello
scanner" nella
sezione "Menu
principale".
Assicurarsi che
scanner e
stampante siano
accesi e
inizializzati.
Assicurarsi che
la leva di
spessore sia
regolata in
maniera corretta
Se un
documento
sottile ha il bordo
anteriore
strappato oppure
è piegato su un
angolo, provare
a inserire per
primo un bordo
diverso.
Alimentazione
documenti
Lo scanner non
accetta
documenti sottili
(inferiori a 1 mm
di spessore).
XES Synergix e X2-TECH Digital Solution - Guida per l'utente
Inserire il
documento in un
trasportatore di
documenti.
Risoluzione dei problemi • 127
128 • Risoluzione dei problemi
Lo scanner non
accetta
documenti con
uno spessore
grosso.
Assicurarsi che
scanner e
stampante siano
accesi e
inizializzati.
Impostare la leva
per documenti
spessi alla
successiva
impostazione,
più in alto. I
documenti con
uno spessore
grosso possono
richiedere
l’intervento
dell'operatore.
Lo scanner
misura la
larghezza
dell'originale in
maniera errata.
La copia risulta
più larga
dell'originale
oppure tagliata.
Pulire la lastra di
esposizione.
Disattivare
AUTOLARGHEZ
ZA. Per ulteriori
informazioni, fare
riferimento a
"Controllo dello
scanner" nella
sezione "Menu
principale".
Quando lo
scanner viene
impostato su
uscita verso la
parte frontale, è
difficile
rimuovere il
documento dallo
scanner.
Per rilasciare il
documento,
sollevare la leva
per documenti
spessi.
Assicurarsi di
riabbassare la
leva prima di
effettuare la
successiva
copia/scansione.
Impostare lo
scanner su
uscita verso la
parte posteriore.
Per ulteriori
informazioni, fare
riferimento a
"Controllo dello
scanner" nella
sezione "Menu
principale".
Inserire la
Il rilevamento
della larghezza
larghezza.
non funziona per
la scansione di
documenti
trasparenti. Nella
maggior parte
dei casi,
AUTOLARGHEZ
ZA non rileva i
documenti
trasparenti.
Disattivare
AUTOLARGHEZ
ZA. Per ulteriori
informazioni, fare
riferimento a
"Controllo dello
scanner" nella
sezione "Menu
principale".
Supporto non
pronto
Consultare la
sezione Pulizia
della lastra di
esposizione e dei
rulli di
azionamento del
documento. Pulire
l’alimentatore
documenti con un
detergente
antistatico.
Se il documento è
piegato, sgualcito
o danneggiato,
usare un
elemento portante
dell’originale o
provare ad
alimentare per
primo un bordo
diverso.
Lo scanner non
posiziona il
Assicurarsi di
aver inserito il
Controllare il
funzionamento
Per i documenti
spessi, impostare
l'apposita leva a
una tacca più
alta. Questi
documenti
possono
richiedere
l’intervento
dell’operatore.
XES Synergix e X2-TECH Digital Solution - Guida per l'utente
documento in
maniera corretta
prima della
scansione.
documento in
modo corretto.
dei sensori carta
ottici. Per
ulteriori
Centrare il
documento tra gli informazioni, fare
riferimento a
indicatori sul
"Sensori" nella
vassoio di
sezione "Menu
alimentazione
principale".
documenti.
Inserire il
documento in
modo uniforme
nel meccanismo
di alimentazione
in modo che il
bordo anteriore
venga a contatto
con i rulli prima
che lo scanner
inizi la
preparazione del
documento.
Qualità
immagine
Nella copia sono Pulire la lastra di
visibili delle linee esposizione.
verticali e delle
striature.
I bordi del
documento sono
visibili sulla
copia.
Provare con
un'impostazione
del contrasto più
chiara.
Sulla copia
compaiono dei
punti scuri o
delle sbavature.
Pulire la lastra di
esposizione.
Ispezionare
l'originale e
pulirlo, se
necessario.
L'immagine della Regolare
copia è troppo
l'impostazione
chiara.
Copia per
ottenere una
migliore qualità
dell'immagine.
Ruotare
l'originale di 90
gradi.
La densità
dell'immagine
sulla copia varia
da chiaro a
scuro.
Ruotare
l'originale di 90
gradi.
Regolare
l'impostazione
Copia per
ottenere una
migliore qualità
dell'immagine.
Le copie
effettuate in
modalità Foto
hanno dei motivi
geometrici.
Impostare Tipo
di originale su
Misto/Personaliz
zato e
Soppressione
sfondo su Off.
Impostare Tipo
di originale su
Linea e
Soppressione
sfondo su Off.
XES Synergix e X2-TECH Digital Solution - Guida per l'utente
Regolare
l'impostazione
Copia per
ottenere una
migliore qualità
dell'immagine.
Provare
un’impostazione
di Contrasto più
chiara.
Risoluzione dei problemi • 129
Le linee sottili
sull'originale non
compaiono sulla
copia quando la
dimensione
dell'immagine
viene ridotta.
Attivare l'opzione
MODO LINEAPRESERVAZIO
NE LINEA. Per
ulteriori
informazioni, fare
riferimento a
"Creazione
immagine" nella
sezione "Menu
principale".
Delle zone grigie
compaiono nella
copia nel punto
del documento
originale in cui vi
sono grinze o
pieghe.
Ripiegare il
documento in
direzione
contraria per
eliminare grinze
o pieghe.
Regolare
l'impostazione
Copia per
ottenere una
migliore qualità
dell'immagine.
Messaggi di
errore
Sul pannello
comandi dello
scanner viene
visualizzato un
messaggio di
errore.
Localizzare il
messaggio nella
Tabella 8,
"Messaggi di
errore," di questa
sezione ed
eseguire l'azione
correttiva
indicata.
Tabella 8. Messaggi di errore
Messaggio di errore
Probabile causa
Azione correttiva
40000001: ERRORE
Il file del registro lavori
ha raggiunto la
dimensione massima
impostata.
Contattare
l’amministratore di
sistema
40000002: ERRORE
È stato raggiunto il
numero massimo di
record di lavori nel
registro lavori (numero
definito in AccXES
Account Management
Tool)
Contattare
l’amministratore di
sistema
GUASTO
CONTROLLORE 50000001
Sul controller si è
verificato un errore
interno di "memoria
piena". L’errore può
essere causato da
grossi documenti per cui
è stata impostata la
funzione Riduzione/
Ingrandimento auto o
Rotazione automatica. I
modi Foto e
Misto/Personalizzato
Rimuovere il
documento. Premere
Avvio per stampare il
lavoro
CONTABILITÀ DISCO
PIENO
130 • Risoluzione dei problemi
XES Synergix e X2-TECH Digital Solution - Guida per l'utente
richiedono decisamente
più memoria del modo
Linea.
GUASTO
CONTROLLORE 50000002
GUASTO
CONTROLLORE 50000003
GUASTO
CONTROLLORE 50000004
Sul controller si è
verificato un errore
interno di "memoria
piena". L’errore può
essere causato da
grossi documenti per cui
è stata impostata la
funzione Riduzione/
Ingrandimento auto o
Rotazione automatica. I
modi Foto e
Misto/Personalizzato
richiedono decisamente
più memoria del modo
Linea.
Rimuovere il
documento. Attendere
che le scansioni
precedenti siano
stampate per intero.
Terminare la stampa
della serie in corso.
Sottoporre di nuovo a
scansione il documento.
Un task di controllo dello
scanner ha ricevuto una
richiesta sconosciuta dal
task di controllo del
pannello comandi.
Spegnere il sistema.
Controllare che tutti i
cavi siano collegati
correttamente.
Accendere il sistema.
Vedere le sezioni
"Spegnimento del
sistema" e "Accensione
del sistema".
GUASTO
CONTROLLORE 50000005
Si è verificato un
problema software
durante il controllo dello
scanner.
Spegnere il sistema e
riaccenderlo. Vedere le
sezioni "Spegnimento
del sistema" e
"Accensione del
sistema".
GUASTO
CONTROLLORE 50000008 –
INCEPPAMENTO
DOCUMENTO
Si è verificato un
inceppamento nello
scanner.
Rimuovere il documento
inceppato. Sottoporre di
nuovo a scansione il
documento.
GUASTO
CONTROLLORE 50000011 – PERSE
IMMAGINI
SCANSIONATE
Il controller non è riuscito Sottoporre di nuovo a
ad elaborare il
scansione il documento.
documento. L’immagine
scansionata non è stata
trovata sul disco fisso.
GUASTO
CONTROLLORE 50000007
ERRORE DELLO
Errore di comunicazione
SCANNER - 5000000B - con lo scanner.
CONTROLLARE
SCANNER
Verificare che il cavo
IEEE 1394 sia collegato
correttamente alle due
estremità.
VERIFICARE
ALIMENTAZIONE E
COLLEGAMENTO
SCANNER
Verificare che lo scanner
sia ancora collegato alla
presa e acceso.
XES Synergix e X2-TECH Digital Solution - Guida per l'utente
Spegnere il sistema e
riaccenderlo. Vedere le
sezioni "Spegnimento
del sistema" e
"Accensione del
sistema".
Risoluzione dei problemi • 131
GUASTO
CONTROLLORE 50000012 - MEMORIA
ESAURITA
Sistema file pieno o
memoria esaurita.
Recuperare o cancellare
dei documenti per
liberare dello spazio.
Sottoporre di nuovo a
scansione il documento.
GUASTO
CONTROLLORE 50000014 - MEMORIA
ESAURITA
I documenti sono stati
sottoposti a scansione
troppo velocemente.
Memoria esaurita.
Attendere che i
documenti sottoposti a
scansione in
precedenza vengano
elaborati e salvati sul
disco fisso. Sottoporre di
nuovo a scansione il
documento.
GUASTO
CONTROLLORE 50000015
Si è verificato un errore
durante il salvataggio sul
disco dell’immagine
sottoposta a scansione.
Non iniziare la
scansione finché il
lavoro interrotto non è
completato. Verificare
che il cavo SCSI sia
collegato correttamente.
GUASTO SCANNER ORIGINALE
COMPLESSO
Si è verificato un errore
durante l'elaborazione a
causa della complessità
dell'immagine contenuta
nel documento.
Effettuare nuovamente
la scansione del
documento.
AVVERTENZA: xxxx
L'immagine inviata alla
stampa è danneggiata o
non conforme agli
standard per la
formattazione.
Ricreare l'immagine e
riprovare.
GUASTO
CONTROLLORE 5000013 - MEMORIA
ESAURITA
I codici LL vengono
Problemi allo scanner
e/o al software.
visualizzati a
intermittenza durante la
scansione dei documenti
132 • Risoluzione dei problemi
Spegnere il sistema e
riaccenderlo. Se il
problema si ripresenta,
contattare il servizio di
assistenza.
XES Synergix e X2-TECH Digital Solution - Guida per l'utente
Specifiche
Specifiche
Velocità
8825
8830
8855
2 pollici al secondo
standard
4 pollici al secondo
opzionale standard
1 pollici al secondo
opzionale opzionale opzionale
standard
Documento in
entrata
Formato max
documento:
1,07m x 30,5 m
Larghezza max
scansione:
914 mm
Formato min documento: A (216mm x 279mm)
A4 (210mm x 297mm)
Spessore documento:
0,06mm - 13mm
Grammatura documento
spesso:
2,72 kg max
Risoluzione scanner
Copia:
200, 300, 400 dpi
Scansione in rete
100, 200, 300, 400 dpi
Ingrandimento:
25% - 400% in incrementi di ±
0,1%
Temperatura
Minima:
10 C
Massima:
32 C
Umidità:
10% - 80%
XES Synergix e X2-TECH Digital Solution - Guida per l'utente
Specifiche • 133
Altitudine massima:
0 - 1.995 km
Emissione di calore
In funzione:
690 BTU/hr
Assorbimento di
corrente
Standby:
130 W
In funzione:
200 W
Requisiti elettrici
Tensione (CA):
100 - 120 V CA
200 - 240 V CA
Corrente:
4A
Frequenza:
50/60 Hz
3A
Livello di rumore
Standby:
134 • Specifiche
33.7 dBA
In funzione:
52.1 dBA
Impulso:
56.4 dBA
XES Synergix e X2-TECH Digital Solution - Guida per l'utente
Appendici
Appendice 1
La Tabella 9 che segue indica le velocità di scansione minima e
massima per le modalità Linea, Misto e Foto a varie risoluzioni.
NOTA: le velocità vengono fornite in pollici per secondo (IPS) e
centimetri per secondo (cm/s).
NOTA: i documenti con uno spessore grosso vengono digitalizzati a una
velocità massima di 4,00 IPS/10,16cm/s in tutte le modalità.
Tabella 9. Risoluzioni e velocità di scansione
4 IPS
Modalità 400 DPI
2 IPS
Profondi
tà pixel
Min
Max
Min
Max
IPS/
cm/s
IPS/
cm/s
IPS/
cm/s
IPS/
cm/s
400
Linea
(modalità
copia o
scansion
e)
1 bit
4,00/10,1 4,00/10,1 2,00/5,08 4,00/10,1
6
6
6
Linea
300
(modalità
scansion
e)
1 bit
4,00/10,1 4,00/10,1 2,00/5,08 4,00/10,1
6
6
6
Linea
200
(modalità
scansion
e)
1 bit
8,00/20,3 8,00/20,3 4,00/10,1 4,00/10,1
2
2
6
6
Linea
100
(modalità
scansion
e)
1 bit
8,00/20,3 8,00/20,3 4,00/10,1 4,00/10,1
2
2
6
6
Misto
300
(modalità
copia)
4 bit
2,00/5,08 4,00/10,1 2,00/5,08 4,00/10,1
6
6
Foto
400
(modalità
8 bit
0,5/1,27
XES Synergix e X2-TECH Digital Solution - Guida per l'utente
4,00/10,1 0,5/1,27
6
4,00/10,1
6
Appendici • 135
scansion
e)
300
Foto
(modalità
scansion
e)
8 bit
1,00/2,54 4,00/10,1 1,00/2,54 4,00/10,1
6
6
Foto
200
(modalità
copia o
scansion
e)
8 bit
2,00/5,08 8,00/20,3 2,00/5,08 4,00/10,1
2
6
Foto
100
(modalità
scansion
e)
8 bit
8,00/20,3 8,00/20,3 4,00/10,1 4,00/10,1
2
2
6
6
Appendice 2
I formati carta supportati dalle stampanti 8825, 8830 e 8855 e dal
controller AccXES con firmware 7.0 sono indicati nella Tabella 10
riportata nella pagina seguente.
La stampante a colori X2-TECH è disponibile in due larghezze diverse:
una da 91,4 cm e una da 1,37 m. Scegliere il modello a seconda della
propria installazione. I tipo di supporto accettati dalla X2-TECH e dal
firmware AccXES sono riportati nella pagina Supporti di Web PMT. È
possibile controllare velocemente e facilmente i formati dei rulli
disponibili per ogni tipo di supporto nella pagina dei beni di consumo del
sito web di XES all'indirizzo www.xes.com
Tabella 10. Formati carta per la stampante
136 • Appendici
Formato carta
8825/8830
8825/8830
8855
ISO A0
841 x 1189 mm
X
X
ISO A1
594 x 841 mm
X
X
ISO A2
420 x 594 mm
X
X
ISO A3
297 x 420 mm
X
X
ISO A4
210 x 297 mm
X
X
ISO B1
707 x 1000 mm
X
ISO B2
500 x 707 mm
X
ISO B3
353 x 500 mm
X
ISO B4
250 x 353 mm
X
ANSI A
8,5 x 11 pollici
(215,9 x 279,4
mm)
X
X
ANSI B
11 x 17 pollici
(279,4 x 431,8
mm)
X
X
ANSI C
17 x 22 pollici
(431,8 x 558,8
mm)
X
X
XES Synergix e X2-TECH Digital Solution - Guida per l'utente
ANSI D
22 x 34 pollici
(558,8 x 863,6
mm)
X
X
ANSI E
34 x 44 pollici
(836,6 x 1117,6
mm)
X
X
Architectural A
9 x 12 pollici
(228,6 x 304,8
mm)
X
X
Architectural B
12 x 18 pollici
(304,8 x 457,2
mm)
X
X
Architectural C
18 x 24 pollici
(457,2 x 609,6
mm)
X
X
Architectural D
24 x 36 pollici
(609,6 x 914,4
mm)
X
X
Architectural E
36 x 48 pollici
(914,4 x 1219,2
mm)
X
X
Architectural 30"
X
30 x 40 pollici
(76,2 x 106,7 mm)
X
Appendice 3
La Tabella 11 che segue indica i formati rullo supportati dalle stampanti
8825, 8830 e 8855.
Tabella 11. Formati rullo per la stampante
Formato rullo
Larghezza
8825/8830
8855
ISO Roll A0
841 mm
X
X
ISO Roll A1
594 mm
X
X
ISO Roll S2
420 mm
—
X
ISO Roll A3
297 mm
X
X
ISO Roll A4
210 mm
X
X
ISO Roll A0
880 mm
—
X
Roll 891
891 mm
X
X
Roll 900
900 mm
X
X
ANSI Roll 11
11 pollici
X
X
ANSI Roll 17
17 pollici
X
X
ANSI Roll 22
22 pollici
X
X
ANSI Roll 34
34 pollici
X
X
ARCH Roll 12
12 pollici
X
X
ARCH Roll 18
18 pollici
X
X
ARCH Roll 24
24 pollici
X
X
ARCH Roll 30
30 pollici
X
X
XES Synergix e X2-TECH Digital Solution - Guida per l'utente
Appendici • 137
ARCH Roll 36
36 pollici
X
X
ISO B4
250 mm
X
X
ISO B3
353 mm
X
X
ISO B2
500 mm
X
X
ISO B1
707 mm
X
X
JIS B4
257 mm
X
X
JIS B3
364 mm
X
X
JIS B2
515 mm
X
X
JIS B1
728 mm
X
X
Appendice 4
I caratteri di default disponibili per il controller AccXES con firmware 7.5
sono indicati nell'elenco seguente.
138 • Appendici
•
HP Stick Font
•
HP2 Stick Font
•
HP Stick Set 99 Font
•
HP2 Stick Font - Proporzionale
•
Test Print Stick Font
•
CalComp Stick Font
•
CalComp Stick Font - Proporzionale
•
VG-CalComp
•
VG-CalComp - Proporzionale
•
VG-Hershey-BoldItalic - Proporzionale
•
VG-Hershey-Italic - Proporzionale
•
VG-Hershey-SanSerif - Proporzionale
•
VG-Hershey-Serif - Proporzionale
•
VG-Hershey-Serif-Bold - Proporzionale
•
VG-CalCompOld/Norwegian/Swedish
•
VG-CalCompOld/Norwegian/Swedish - Proporzionale
•
VG-Energy-1
•
VG-Energy-2
•
VG-Energy-3
•
VG-Energy-4
•
VG-Energy-5
•
VG-German
•
VG-German - Proporzionale
•
VG-Simplex/French
XES Synergix e X2-TECH Digital Solution - Guida per l'utente
•
VG-Simplex/French - Proporzionale
•
OCRB
•
Courier
•
Courier-Bold
•
Courier-BoldItalic
•
Courier-Italic
•
NeueClassic-Roman
•
NeueClassic-Bold
•
NeueClassic-BoldItalic
•
NeueClassic-Italic
•
NeueModern
•
NeueModern-Bold
•
NeueModern-BoldItalic
•
NeueModern-Italic
•
Symbol
Appendice 5
I formati file supportati dal controller AccXES con firmware 7.5 sono
indicati nell'elenco seguente.
•
CalComp 906/907/PCI
•
HP-GL (HP7585/6)
•
HP-GL/2
•
HP-RTL
•
TIFF 6.0
•
Navy TIFF (NIRS)
•
CALS I & II
•
CGM
•
VCGL
•
VDS (VRF, Block Raster, Compressed Raster, VOF)
•
Versatec Raster/Green Sheet
•
C4 Raster
•
FileNET Raster
•
Opzionale PostScript (Level 3) con .PDF
•
JPEG
XES Synergix e X2-TECH Digital Solution - Guida per l'utente
Appendici • 139
Appendice 6
Il controller AccXES UP8 (sistema 8855 Digital Solution) e il controller
KLF (X2-TECH) dispongono di 4 indicatori LED di stato come indicato
nella Tabella 12.
Tabella 12. Indicatori LED di stato del controller UP8
Numero LED
Colore
Stato indicato
LED 1
Verde
"Pronto". Indica che il
controller è alimentato e
pronto per l’elaborazione
dei lavori in arrivo.
LED 2
Verde
"Occupato". Indica che il
controller è impegnato
nell'elaborazione di un
lavoro.
LED 3
Giallo
"Mancata
corrispondenza". Indica
la mancata
corrispondenza tra i
supporti; ciò potrebbe
bloccare la coda di
stampa. Questo LED si
accende anche quando
il disco di contabilità del
controller è pieno o
quando è stato
raggiunto il numero
massimo di record di
contabilità. Consultare la
pagina principale di Web
PMT per stabilire di
quale problema si tratta.
LED 4
Rosso
"Attenzione". Indica che
si è verificato un guasto
della stampante o del
finitore. Si può trattare di
un inceppamento di
fogli, di toner esaurito o
di carta esaurita oppure
di problemi di
comunicazione con uno
dei dispositivi.
Durante l'autodiagnosi dell'alimentazione elettrica (POST), si accendono
i LED 2, 3 e 4. Una volta completata con successo l'autodiagnosi
dell'alimentazione elettrica, i LED 2, 3 e 4 si spengono e si accende il
LED 1. Se l'autodiagnosi dell'alimentazione elettrica non viene
completata con successo, si spengono tutti e quattro i LED.
Appendice 7
L'appendice 7 mostra la struttura del Menu principale. La struttura di
questa pagina rappresenta il livello superiore del menu principale. Le
pagine che seguono contengono i sottomenu dei quattro menu di primo
livello.
140 • Appendici
XES Synergix e X2-TECH Digital Solution - Guida per l'utente
Menu
principale
Informazioni sul
sistema
Configurazione
Gestione del sistema
Diagnostica
Questa struttura rappresenta i sottomenu del menu Configurazione.
Configurazione
Nazionalizzazi one
Pannello di
controllo
Copia opzioni
Segnale acustico
Testo
Modo default
Opzioni scansione
(Linea)
Opzioni scansione
(Foto)
Anteprima
Diffusione d'errore
Formato file
Anteprima
Compressione
Formato file
Timer
Economizz atore
Controllo
scanner
Funzione
Interruzione stampante
Cancellazione file
Opzioni scansione
Colore
Anteprima
Compressione
Formato
Supporti
Formati speciali
Preselezioni
personalizzat e R/I
NSI
RCH
OA
OB
SB
Creazione
immagine
Auto rotazione
Modo linea-preservazione linea
Questa struttura rappresenta i sottomenu del menu Informazioni sul
sistema.
Informazioni sul sistema
Descrizione del sistema
Stampe di
configurazione
Elenco guasti recenti
Cont abilità utente
Conf igurazione copiatric e
Conf igurazione stampante
Impostazioni stampante
Stampa configurazione
Scanner
Cont rollore
Pannello di controllo
Stampant e
Finitore
Questa struttura rappresenta i sottomenu del menu Gestione del
sistema.
XES Synergix e X2-TECH Digital Solution - Guida per l'utente
Appendici • 141
Gestione del sistema
Password
Modo Conto
Sistema file
Elencare per directory
Cambiare password
Canc ellare immagini
Impostazioni di
sicurezza
Canc ellare tutte le
immagini
Modo Conto
Questa struttura rappresenta i sottomenu del menu Diagnostica.
Diagnostica
Contatori utilizzo
Cancellare uso sc anner
Diagnostica sc anner
Stampa controllo
installazione
Pass word
Scanner (F)
Supporto (Lineare)
Supporto (Area)
Percorso immagine
Barra scansione
Controllo intero sistema
Scrittura NVR
Reimposta default NVR
Misura affidabilità scanner
Errori scanner (ordinati)
Errori scanner (conteggio)
Cancellare registro errori
scanner
142 • Appendici
Controllo componenti:
Velocità motore
Bordo anteriore/Bordo
posteriore
Sensorii
Comunicazioni motore
Motore documenti
Lampada
Motore calibrazione
XES Synergix e X2-TECH Digital Solution - Guida per l'utente
Firmware 9.0 - Addendum
Descrizione
Questo addendum alla Digital Solutions - Guida per l'utente contiene i
cambiamenti e le aggiunte al funzionamento di Synergix Digital Solution
con Firmware versione 9 caricato sul controller.
Il controller HFT
Il controller HFT è un'unità verticale normalmente posizionata nelle
immediate vicinanze della stampante.
Ha lo scopo di supportare l'intera gamma di stampanti 88xx, nonché le
più recenti Synergix Print System 721p e Synergix Print System 510dp.
L'HFT supporta anche X2-TECH.
Passaggio al
controller HFT
NOTA: Accertarsi che lo Scanner sia acceso e che la P. sia visualizzata
nella finestra dell'indicatore di stato.
Il controller HFT e la sua stampante collegata hanno ciascuno il loro
proprio interruttore. All'accensione, accendere prima il controller e poi la
stampante.
L'illustrazione in basso indica la posizione e la funzione dei LED e degli
interruttori del pannello frontale dell'HFT.
XES Synergix e X2-TECH Digital Solution - Guida per l'utente
Firmware 9.0 - Addendum • 143
A: Spia Pronto (verde)
B: Spia Occupato (verde)
C: Spia Discordanza (gialla)
D: Spia Attenzione (rossa)
E: Interruttore
F: Interruttore Ripristino
Codice funzione Turbo III
Il codice funzione Turbo III consente allo scanner Synergix di scansire
documenti in bianco e nero e in scala di grigi alla velocità di 7.33 ips
(pollici per secondo) sui controller HFT.
Per attivare il nuovo codice funzione incremento velocità Turbo III, è
necessario quanto segue:
•
Controller versione dell'HFT, versione 9.
•
Il firmware dello scanner deve essere almeno versione 3.0.2 o
superiore.
Per abilitare le velocità di scansione Turbo III dal pannello di controllo,
eseguire quanto segue:
1. Premere Avvio per selezionare CONFIGURAZIONE. Il menu
CONFIGURAZIONE è visualizzato.
2. Premere il pulsante Successivo fino ad evidenziare OPZIONI
COPIA.
3. Premere Avvio per selezionare OPZIONI COPIA. Il menu
OPZIONI COPIA è visualizzato.
4. Premere Successivo per selezionare CREAZIONE IMMAGINE.
5. Premere Avvio per selezionare CREAZIONE IMMAGINE.
6. Il menu CREAZIONE IMMAGINE è visualizzato.
7. Premere Successivo per evidenziare MODO LINEA.
8. Premere Avvio per selezionare MODO LINEA. Il menu MODO
LINEA è visualizzato.
144 • Firmware 9.0 - Addendum
XES Synergix e X2-TECH Digital Solution - Guida per l'utente
CREAZIONE IMMAGINE
AUTO-ROTAZ.
MODO LINEA: PRESERVAZ. LINEA
MODO LINEA: MAX IQ
9. Premere Successivo per evidenziare MODO LINEA.
10. Premere Avvio per selezionare MODO LINEA. Premere
Successivo per selezionare IL PIÙ VELOCE POSSIBILE.
11. Premere Avvio per selezionare IL PIÙ VELOCE POSSIBILE
(Turbo III). Premere Esci per ritornare al menu
CONFIGURAZIONE.
Ora si può scansire usando l'incremento velocità Turbo III.
Funzioni Miglioramento immagine
Le impostazioni della funzione Miglioramento immagine sono usate per
migliorare la qualità delle immagini scansite a colori, particolarmente
originali a colori a mezzitoni (per esempio, mappe).
Questa funzione migliora la stampa di un campione a colori usando il
codice funzione Scansione a colori a stampa. Una volta abilitato
Miglioramento immagine, vedere "Codice funzione Scansione a colori a
stampa" a pag. 135 per ulteriori informazioni.
Per abilitare le funzioni Miglioramento immagine, effettuare quanto
segue:
1. Premere Avvio per selezionare CONFIGURAZIONE. Il menu
CONFIGURAZIONE è visualizzato.
2. Premere il pulsante Successivo fino ad evidenziare
MIGLIORAMENTO IMMAGINE.
3. Premere Avvio per selezionare MIGLIORAMENTO IMMAGINE.
Il menu MIGLIORAMENTO IMMAGINE è visualizzato.
4. Premere Successivo per evidenziare COLOR IQ.
5. Premere Avvio per selezionare COLOR IQ. La schermata
COLOR IQ è visualizzata.
MIGLIORAMENTO IMMAGINE
COLOR IQ:
SRGB
6. Premere il pulsante Successivo per selezionare la voluta
opzione di miglioramento:
XES Synergix e X2-TECH Digital Solution - Guida per l'utente
Firmware 9.0 - Addendum • 145
•
NULLA: il colore scansito non ha correzione colore
applicata.
•
SRGB: i colori scansiti verranno convertiti allo spazio colore
SRGB
•
CONTRASTO ADATTIVO: i colori scansiti sono prima
convertiti allo spazio colore SRGB, poi migliorati usando un
algoritmo di contrasto adattivo.
NOTA: Altri miglioramenti immagine mezzitoni a colori possono essere
ottenuti abilitando il Metodo mezzitoni raster diffusione errore nel
controller Web PMT. L'impostazione si trova nella pagina Default di
elaborazione. Selezionare Diffusione errore nel menu Metodo
mezzitoni raster.
7. Premere Avvio per selezionare l'impostazione del miglioramento.
Premere Esci per ritornare al menu CONFIGURAZIONE.
Codice funzione scansione a colori a
stampa
Il codice funzione scansione a colori a stampa è usato per stampare a
colori un CAMPIONE dell'immagine da scansire a file. Lo scopo di
questa funzione è di offrire un campione dell'output.
Le migliori stampe verranno prodotte se le funzioni di miglioramento
immagine sono state abilitate. Vedere "Funzioni miglioramento
immagine" a pag. 134 per ulteriori informazioni.
Perché la funzione Scansione a stampa funzioni, Scansione a rete e
codice funzione colore devono essere abilitati. Questa è una funzione
solo del MODO SCANSIONE.
Per abilitare Scansione a stampa dal pannello di controllo, eseguire
quanto segue:
1. Se lo scanner è impostato al modo COPIA, passare al modo
SCANSIONE per istruzioni, vedere "Passaggio dalla modalità
COPIA alla modalità SCANSIONE" a pag. 64.
2. Premere il pulsante funzione speciale Campione. La schermata
MODO CAMPIONE è visualizzata.
MODO CAMPIONE
SCANSIONE IMMAGINE A FILE
SCANSIONE IMMAGINE A STAMPA
3. Premere Successivo per evidenziare SCANSIONE IMMAGINE A
STAMPA.
146 • Firmware 9.0 - Addendum
XES Synergix e X2-TECH Digital Solution - Guida per l'utente
NOTA: Le opzioni SCANSIONE IMMAGINE A FILE e SCANSIONE
IMMAGINE A STAMPA possono essere selezionate simultaneamente.
Comunque, non è possibile deselezionare entrambe le opzioni.
4. Premere Invio per evidenziare SCANSIONE IMMAGINE A
STAMPA. Premere ESCI per uscire dal menu.
Il tempo di elaborazione per Scansione immagini a stampa sarà più
lungo in relazione alla misura dell'immagine.
Opzione Blocco del titolo spostata
Il menu del finitore Blocco del titolo è stato spostato per facilitarne
l'accesso. Un grafico sulla schermata del menu principale mostrerà la
posizione del Blocco del titolo come appare quando il documento è a
faccia in giù sullo scanner.
La posizione del Blocco del titolo può essere cambiata nel menu
principale usando i pulsanti Successivo e Precedente.
Per ulteriori informazioni su questa opzione, vedere “POSIZIONE DEL
BLOCCO DEL TITOLO” A pagina 52 .
XES Synergix e X2-TECH Digital Solution - Guida per l'utente
Firmware 9.0 - Addendum • 147
A cura di:
Xerox Corporation
Global Knowledge & Language Services
800 Phillips Road
Building 845-17S
Webster, New York 14580-9791
USA
(c)Sistemi XES Inc. 2000. Tutti i diritti riservati.
Stampato negli Stati Uniti
XEROX(r), X2-TECH with RACER(tm), XES Synergix 8855 e 8855
Digital Solution, XES Synergix 8850 e 8850 Digital Solution, XES
Synergix 8825 e 8825 Digital Solution, XES Synergix 8830 e 8830 Digital
Solution, XES Synergix Scan System, l'icona del riquadro digitale,
AccXES e l'acronimo XES sono marchi commerciali di XEROX
Corporation.
701P37903
148 • Firmware 9.0 - Addendum
Marzo 2002
XES Synergix e X2-TECH Digital Solution - Guida per l'utente