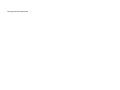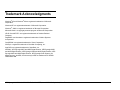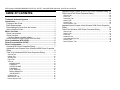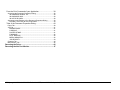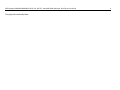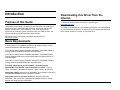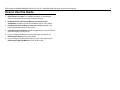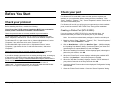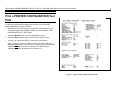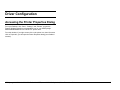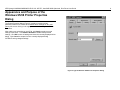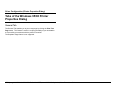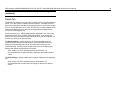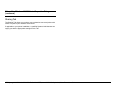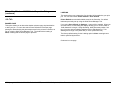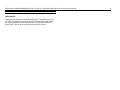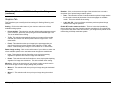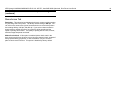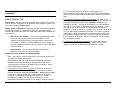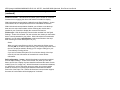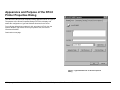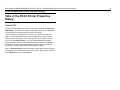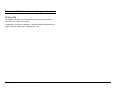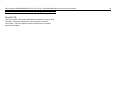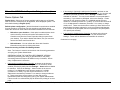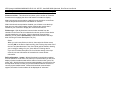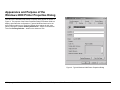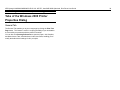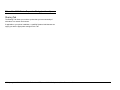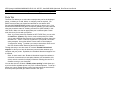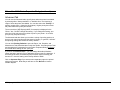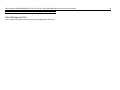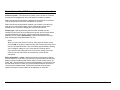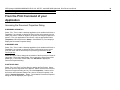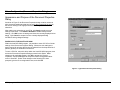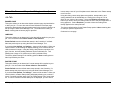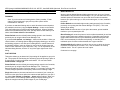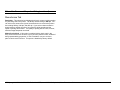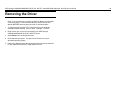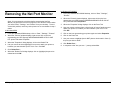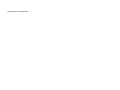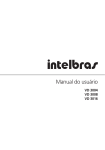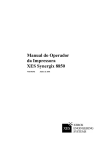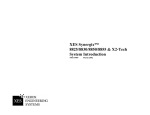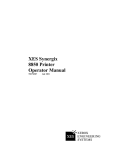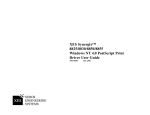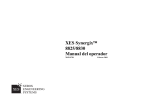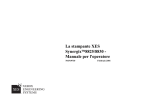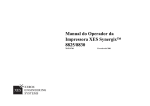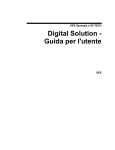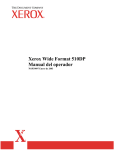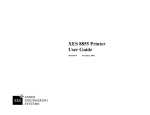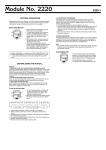Download HP GL/2/HP RTL Driver User Guide, v 7.0 - ELJO Document
Transcript
XES Synergix 8825/8830/8850/8855 HP GL/2 & HP RTL, AutoCAD 2000i Optimized, Print Driver User Guide 701P36885 July 2001 This page left intentionally blank. Trademark Acknowledgments ® ® Windows 95 and Windows 98 are registered trademarks of Microsoft Corporation. Windows NT is a registered trademark of Microsoft Corporation. Windows ® 2000 is a registered trademark of Microsoft Corporation. Microsoft Word is a copyright protected program of Microsoft Corporation. HP-GL/2 and HP RTL are registered trademarks of Hewlett-Packard Company. PageMaker and Acrobat are registered trademarks of Adobe Systems Incorporated. CorelDRAW is a registered trademark of Corel Corporation. WinZip is a registered trademark of Nico Mak Computing, Inc. AutoCAD is a registered trademark of AutoDesk, Inc. ® XEROX , XES Synergix 8855 and 8855 Digital Solution, XES Synergix 8850 and 8850 Digital Solution, XES Synergix 8825 and 8825 Digital Solution, XES Synergix 8830 and 8830 Digital Solution, XES Synergix Scan System, the digital box icon, AccXES, and the acronym XES are trademarks of XEROX CORPORATION. XES Synergix 8825/8830/8850/8855 HP GL/2 & HP RTL, AutoCAD 2000i Optimized, Print Driver User Guide i XES Synergix 8825/8830/8850/8855 HP GL/2 & HP RTL, AutoCAD 2000i Optimized, Print Driver User Guide ii Table of Contents Appearance and Purpose of the NT4.0 Printer Properties Dialog . 21 Tabs of the NT4.0 Printer Properties Dialog ................................. 22 Trademark Acknowledgments ......................................................... i Introduction...................................................................................... 1 Purpose of this Guide ..................................................................... 1 Basic Requirements........................................................................ 1 Downloading this Driver from the Internet ....................................... 1 How to Use this Guide .................................................................... 2 Before You Start .............................................................................. 3 Check your protocol........................................................................ 3 Check your port .............................................................................. 3 Appearance and Purpose of the Windows 2000 Printer Properties Dialog ........................................................................................... 29 Tabs of the Windows 2000 Printer Properties Dialog.................... 30 Creating a Printer Port (NT4.0/2000) ........................................................ 3 Print a PRINTER CONFIGURATION Test Print.............................. 4 Driver Installation (NT4.0/2000)....................................................... 5 Driver/Port Installation (95/98) ........................................................ 6 Driver Configuration ........................................................................ 7 Accessing the Printer Properties Dialog.......................................... 7 Appearance and Purpose of the Windows 95/98 Printer Properties Dialog ............................................................................................. 8 Tabs of the Windows 95/98 Printer Properties Dialog..................... 9 General Tab .............................................................................................. 9 Details Tab .............................................................................................. 10 Sharing Tab............................................................................................. 11 Paper Tab ............................................................................................... 12 Job Tab ................................................................................................... 13 BANNER PAGE.................................................................................. 13 LABELING .......................................................................................... 13 RASTER STAMP................................................................................ 14 FINISHING.......................................................................................... 14 PLOT NESTING ................................................................................. 15 MEDIA MISMATCH ............................................................................ 15 JOB PRIORITY................................................................................... 16 Graphics Tab........................................................................................... 17 Monochrome Tab .................................................................................... 18 Device Options Tab................................................................................. 19 General Tab ............................................................................................ 22 Ports Tab................................................................................................. 23 Scheduling Tab ....................................................................................... 24 Sharing Tab............................................................................................. 25 Security Tab ............................................................................................ 26 Device Options Tab................................................................................. 27 General Tab ............................................................................................ 30 Sharing Tab............................................................................................. 31 Ports Tab................................................................................................. 32 Advanced Tab ......................................................................................... 33 Color Management Tab .......................................................................... 34 Security Tab ............................................................................................ 35 Device Options Tab................................................................................. 36 From the Print Command of your Application ............................... 38 Accessing the Document Properties Dialog............................................ 38 IN WINDOWS 95/98/NT 4.0............................................................... 38 IN WINDOWS 2000............................................................................ 38 IN AUTOCAD 2000I............................................................................ 38 Appearance and Purpose of the Document Properties Dialog ............... 39 SAVING A PC3 FILE IN AUTOCAD 2000I ......................................... 39 Tabs of the Document Properties Dialog ...................................... 40 Paper Tab ............................................................................................... 40 Job Tab ................................................................................................... 41 BANNER PAGE.................................................................................. 41 LABELING .......................................................................................... 41 RASTER STAMP................................................................................ 41 FINISHING.......................................................................................... 42 PLOT NESTING ................................................................................. 42 MEDIA MISMATCH ............................................................................ 42 JOB PRIORITY................................................................................... 43 Graphics Tab........................................................................................... 44 Monochrome Tab .................................................................................... 45 Removing the Driver...................................................................... 46 Removing the Net Port Monitor .................................................... 47 XES Synergix 8825/8830/8850/8855 HP GL/2 & HP RTL, AutoCAD 2000i Optimized, Print Driver User Guide iii XES Synergix 8825/8830/8850/8855 HP GL/2 & HP RTL, AutoCAD 2000i Optimized, Print Driver User Guide This page left intentionally blank. iv Introduction Purpose of this Guide The purpose of this Guide is to assist you with instructions for installing the Windows HP-GL/2, AutoCAD 2000i Optimized, Print Driver and Net Port Monitor (if required) on your workstation. This Guide also includes procedures for configuring driver settings to meet your printing needs, and removing the driver or Net Port Monitor when desired. Downloading this Driver from the Internet To download this driver from the Internet, if required, go to http://www.xes.com. The driver is downloaded as a self-extracting WinZip file. After downloading to your workstation, double click on the driver file to unzip all component files to the default location of "c:\temp" on your hard drive. An electronic copy of this guide is available on the internet at http://www.xes.com. Basic Requirements A 90 MHz Pentium-compatible workstation, with 32MB of RAM, if running Windows 95/98/NT4.0 with AutoCAD R14 or LT. A 133 MHz or faster Pentium-compatible workstation, with 32MB of RAM, if running Windows 95/98/NT4/2000 with AutoCAD 2000. A 133 MHz or faster Pentium-compatible workstation, with 256MB RAM, if running Windows 2000 Server with AutoCAD 2000 (233 MHz minimum for AutoCAD 2000i). A 233 MHz or faster Pentium-compatible workstation, with 64MB of RAM, if running Windows 95/98/NT4/2000 with AutoCAD 2000i. A working knowledge of your workstation’s operating system. Windows NT 4.0, build 1381, with Service Pack 3 or newer. Click on "Start," "Programs," "Windows NT Explorer," "Help," "About," to verify this. Appropriate cabling connecting your workstation to the network or directly to the 8825/8830/8850/8855 printer's AccXES Controller. Appropriate protocols and ports enabled on both the printer and workstation, with a connection established through the network or directly between the printer and your workstation. XES Synergix 8825/8830/8850/8855 HP GL/2 & HP RTL, AutoCAD 2000i Optimized, Print Driver User Guide 1 XES Synergix 8825/8830/8850/8855 HP GL/2 & HP RTL, AutoCAD 2000i Optimized, Print Driver User Guide How to Use this Guide 1. Read “Before You Start” for valuable information on checking the status of your communication protocol and printer port. 2. Install the driver and Net Port Monitor (if needed) on your workstation as stated in the Driver Installation section of this Guide. 3. Configure the driver settings to meet your needs as stated in the Driver Configuration section of this Guide. 4. Click OK on the Print Screen (Windows applications) or the Plot Screen (AutoCAD 2000i) to print your job. 5. If you no longer need the driver, remove the driver as stated in the Removing the Driver section of this Guide. 6. If you no longer need the Net Port Monitor, remove it as stated in the Removing the Net Port Monitor section of this Guide. 2 Before You Start Check your port Check your protocol For Windows NT 4.0 and 2000, make sure that you have a printer port available on your workstation before starting the driver installation. Click “Start,” “Settings,” “Printers,” “File,” “Server Properties” and the “Ports” tab to view the list of available ports. Before installing this Driver, consider the following: For Windows 95 and 98, you will be given an opportunity to check available ports, as well as to add an "XES TCP/IP Port," during driver installation. You will need the TCP/IP protocol installed at BOTH your workstation and the printer's Controller to facilitate communications. Creating a Printer Port (NT4.0/2000) Check the protocols that are currently enabled at your workstation. If you do not have an "XES TCP/IP Port" to use with this driver, it is recommended that you create a new printer port on your desktop. For Windows 95/98, right mouse click on “Network Neighborhood,” then select “Properties” and check for TCP/IP in the list of installed components. Note: You must have administrator privileges to install or add this port. For Windows NT 4.0, right mouse click on “Network Neighborhood,” select “Properties,” then left mouse click on the “Protocols” Tab. 1. Begin by clicking “Start,” “Settings,” “Printers,” “File,” “Server Properties,” “Ports” tab. Click the Add Port… button. For Windows 2000, right mouse click on "My Network Places," select "Properties," right mouse click on "Local Area Connection," and select "Properties." 2. Click on New Monitor… (NT4.0) or New Port Type… (2000) to display the "Installing Print Monitor" dialog. Provide the path to your driver files (specifically the file named Monitor.inf) and click Open. Check the protocols that are currently enabled at the printer by printing a PRINTER CONFIGURATION Test Print as stated in this Guide. 3. When the "Installing Print Monitor" screen displays again, indicating the path to the print monitor, click OK. If you will be changing protocols from an existing working setup, or setting up a new protocol, you should refer to the step-by-step setup instructions provided in the XES Synergix 8825/8830/8850/8855 Network Administrator’s Guide available on the Internet at http://www.xes.com. The Network Administrator's Guide is in Adobe Acrobat format with the name of “admine.pdf.” To read this document you will need Adobe Acrobat Reader software, 3.0 or higher, installed on your workstation. 4. When the "Printer Ports" screen displays, indicating the available XES Net Port, click New Port… and, when prompted, click OK. 5. When the "XES Net Port dialog" displays, enter the TCP/IP address of your printer's Controller in the entry field and click OK. 6. Accept the default Timeout value on the displayed "Configuration" dialog and click OK. 7. Close the "Printer Ports" window. Close the "Server Properties" dialog. XES Synergix 8825/8830/8850/8855 HP GL/2 & HP RTL, AutoCAD 2000i Optimized, Print Driver User Guide 3 XES Synergix 8825/8830/8850/8855 HP GL/2 & HP RTL, AutoCAD 2000i Optimized, Print Driver User Guide Before You Start Print a PRINTER CONFIGURATION Test Print To check the communication settings of the printer, print a PRINTER CONFIGURATION Test Print as follows: • While the Printer is NOT printing, from the Web Printer Manager Tool, accessed through a web browser installed on your workstation, select PRINTER DEFAULTS, TEST PRINT. • Select the Minimal button to get a Configuration test print. • Select the Back arrow to return to the Test Print choices screen. • You can now exit the Web PMT by closing your web browser. Note: You can also print a test print from the UTILITIES menu of the 8825/8830/8850 Printer Control Panel, as explained in the XES Synergix 8825/8830/8850/8855 System Introduction or the XES Synergix 8825/8830 Controller Setup Manual for Firmware 7.0. Figure 1. Typical Printer Configuration Test Print 4 Driver Installation (NT4.0/2000) 1. Start Windows NT4.0 or Windows 2000 on your workstation. 2. Insert the CD ROM containing this driver, in your language, into your workstation's drive and unzip your driver file (typically accomplished by double clicking on the self-extracting file). Note: If you downloaded the driver files from the Internet, you can skip this step. 3. On your workstation's desktop, click "Start," "Settings," and "Printers" to open the "Printers" window. 4. From the "Printers" window, double click on the Add Printer icon. 5. If the "Add Printer Wizard" introduction screen displays, click Next. 6. Click on the My Computer (NT4.0) or the Local printer (2000) radio button, unless you will be printing through a network server, in which case you should select "Network Printer Server" (NT4.0) or "Network printer" (2000). Deselect (uncheck) the "Automatically detect…" check box in Windows 2000. Click Next. Note: If you selected Network Printer Server (or Network printer), you will have to click Browse (NT4) or Next (2000) to open up the applicable network directories and sub-directories to locate your printer's server. 7. When the "Available Ports" window (NT4.0) or "Select the Printer Port" window (2000) displays, do one of the following: • Select an XES TCP/IP port from the displayed list and click Next. If you do not have an available XES TCP/IP port, cancel this installation and refer to "Creating a Printer Port" in this Guide. • If you selected "Network Printer Server" (or "Network Printer") in step 6 above, you do NOT have to perform this port selection step. Click Next. example, the drive letter for your CD ROM drive, or c:\temp for downloaded internet files). Click OK. Note: You can also use the Browse button to locate and select the required ".inf" file. 9. From the displayed list of printers, select XES Synergix 8825/8830/8850/8855 and click Next. 10. When prompted, accept the default printer name shown, or use your keyboard to give your printer a more descriptive name. Do NOT enter a dash in your printer's name without placing a character space before and after the dash. Windows will interpret a dash without spaces as a command and malfunction. 11. Select either Yes or No to make this printer your default windows printer. Choose Yes if you will be printing primarily to this printer from your windows applications. Click Next. 12. When the Printer Sharing window displays, select Not Shared (NT4.0) or Do not share this printer (2000), unless the printer is directly connected to your workstation and you wish to share it with other network users. Click Next. 13. If the printer is powered on and capable of communicating with your workstation, when prompted to print a test page select Yes. 14. Click Finish. 15. If the message "Digital Signature is Not Found" displays, and you are prompted as to whether you wish to continue the installation, click Yes. 16. Verify that an icon representing your printer is now displayed in your desktop "Printers" window. Note: Upon installation, this driver will look for Windows System registry entries created by the AutoCAD 2000i program installer. If such entries are found, this driver will add itself to the list of available printers (plotters) within the AutoCAD program. 8. When the "Manufacturers and Printers" window displays, click Have Disk… and enter the path to the driver files on your workstation (for XES Synergix 8825/8830/8850/8855 HP GL/2 & HP RTL, AutoCAD 2000i Optimized, Print Driver User Guide 5 XES Synergix 8825/8830/8850/8855 HP GL/2 & HP RTL, AutoCAD 2000i Optimized, Print Driver User Guide Driver/Port Installation (95/98) 6 9. When the "Available Ports" window displays, depending upon your situation, do the following: • If you selected "Network Printer" in step 6 above, you do NOT have to perform this port selection step. Click Next. 1. Start Windows 95/98 on your workstation. • 2. Insert the CD ROM containing this driver, in your language, into your workstation's drive and unzip your driver file (typically accomplished by double clicking on the self-extracting file). If you already have an XES Net Port installed, select the port from the displayed list and click Next. • If you do NOT already have an XES Net Port installed, click Add Port… to display the Net Port dialog. Enter the IP Address of your printer in the entry box and click OK. When the Transmission Retry dialog displays, accept the default value of 30 seconds and click OK. Click Next. Note: If you downloaded the driver files from the Internet, you can skip this step. 3. On your workstation's desktop, click "Start," "Settings," and "Printers" to open the "Printers" window. 4. From the "Printers" window, double click on the Add Printer icon. 5. When the "Add Printer Wizard" displays, click Next. 6. Click on the Local printer radio button, unless you will be printing through a network server in which case you should select Network printer. Note: If you select Network Printer, you will have to click Browse to open up the applicable network directories and sub-directories to locate your printer's server. 7. When the "Manufacturers and Printers" windows display, click Have Disk… and enter the path to the driver files on your workstation (for example, the drive letter for your CD ROM drive or C:\temp\ for downloaded internet files). Click OK. 8. When the "Printers" window displays, select XES Synergix 8825/8830/8850/8855 and click Next. Note: If an older HP-GL/2/HP RTL driver was installed on your workstation, a screen will be displayed asking you if you wish to "Keep existing driver," or "Replace existing driver." Choose "Replace existing driver," unless you have a reason to keep an older version of the driver on your system. 10. When prompted, accept the default printer name shown, or use your keyboard to give your printer a more descriptive name. 11. Select either Yes or No to make this printer your default windows printer. Choose Yes if you will be printing primarily to this printer from your windows applications. Click Next. 12. If the printer is powered on and capable of communicating with your workstation, select Yes when prompted to print a test page. 13. Click Finish. 14. Verify that an icon representing your printer is now displayed in your desktop “Printers” window. Note: Upon installation, this driver will look for Windows System registry entries created by the AutoCAD 2000i program installer. If such entries are found, this driver will add itself to the list of available printers (plotters) within the AutoCAD program. Driver Configuration Accessing the Printer Properties Dialog From your Desktop, click “Start,” “Settings,” and “Printers” to open the Printers Window revealing a representative icon for your XES Synergix 8825/8830/8850/8855 HP-GL/2 & HP RTL printer driver. From this window, if you right mouse click on the printer icon, then left mouse click on Properties, you will open the Printer Properties dialog (set of tabbed screens). XES Synergix 8825/8830/8850/8855 HP GL/2 & HP RTL, AutoCAD 2000i Optimized, Print Driver User Guide 7 XES Synergix 8825/8830/8850/8855 HP GL/2 & HP RTL, AutoCAD 2000i Optimized, Print Driver User Guide Appearance and Purpose of the Windows 95/98 Printer Properties Dialog The Printer Properties dialog (Figure 2) contains numerous printer parameters that can be chosen as the default driver settings for ALL print jobs by left mouse clicking on the appropriate tab and making the available selections. After making your selections on each Tab, click Apply to apply your new settings to the driver. Click Restore Defaults to restore factory default settings. Click OK to save all settings and close the currently-displayed driver dialog. Click Cancel to escape from the currently-displayed dialog WITHOUT saving changed settings. Figure 2. Typical Windows 95/98 Printer Properties Dialog 8 Driver Configuration (Printer Properties Dialog) Tabs of the Windows 95/98 Printer Properties Dialog General Tab The General Tab enables you to print a test page by clicking the Print Test Page button. This feature is useful in verifying the ability of your workstation to successfully communicate with the printer's Controller. The Separator Page feature is not supported. XES Synergix 8825/8830/8850/8855 HP GL/2 & HP RTL, AutoCAD 2000i Optimized, Print Driver User Guide 9 XES Synergix 8825/8830/8850/8855 HP GL/2 & HP RTL, AutoCAD 2000i Optimized, Print Driver User Guide Tabs of the Windows 95/98 Printer Properties Dialog (continued) Details Tab The Details Tab allows you to select the currently active port for the displayed printer, or to add, delete, or capture ports as required. You MUST have an active port created and selected for use with the printer or you will not be able to print. As the XES Net Port (i.e. XES TCP/IP Port) is usually installed at the time that you install the driver, this port would typically be displayed in the "Print to the following port" box. The current driver (e.g., XES Synergix 8825) is displayed in the "Print using the following driver" box. Do NOT change this setting. If you change this setting, your print jobs will be using the wrong driver to print to the printer. As a result, your job may not print correctly. The Spool Settings… button allows you to change the settings for the Windows spooler, which directs print jobs to your workstation's memory, freeing your software application from its printing task so that you can continue working. Printing communications then occur in the background between the Spooler and the printer's Controller. Note: Unless you are a qualified Systems Administrator, it is recommended that you leave the Spool Settings at their factory default values. The Port Settings… button enables you to change settings for the displayed port. Note: Unless you are a qualified Systems Administrator, it is recommended that you leave the Port Settings at their factory default values. 10 Tabs of the Windows 95/98 Printer Properties Dialog (continued) Sharing Tab The Sharing Tab allows you to share your workstation-connected printer with others in a peer-to-peer network environment. If applicable to your printer installation, a qualified Systems Administrator can supply you with the appropriate settings for this Tab. XES Synergix 8825/8830/8850/8855 HP GL/2 & HP RTL, AutoCAD 2000i Optimized, Print Driver User Guide 11 XES Synergix 8825/8830/8850/8855 HP GL/2 & HP RTL, AutoCAD 2000i Optimized, Print Driver User Guide Tabs of the Windows 95/98 Printer Properties Dialog (continued) 12 Media type: – Use the drop-down arrow to select your default media type from the displayed list. The factory default setting is Bond. Paper Tab Media source: - This parameter displays the default media source. Use the drop-down arrow to select your default media source from the displayed list. The factory default setting is Automatically Select. This Tab allows you to set a number of parameters to determine how your document will appear on the printed media. Options include: Orientation - Click on the appropriate radio button to select a default, printed document orientation. The factory default setting is Portrait. Application media size - Select a media size as the default media size for the driver to display when printing your jobs. Accept the default value or choose a size that matches your application’s typical page layout. Use the drop-down arrow to the right of the selection box to reveal the full list of choices. The default media size is Letter (8.5x11"). Copy Count – Enter a number from 1 to 999 as your default number of document copies to print. The factory default setting is 1. Media Sizes… button - Click this button to open the Media Sizes dialog enabling you to modify the sizes displayed in the "Application media size:" drop-down list. Media Sizes dialog • You can use the Custom media size settings of this dialog to set up a custom page size to display in the "Application media size:" dropdown list. • Use the Media mapping drop-down list to specify how the custom media size will be mapped to the media rolls installed in the printer. If you select Any, Any ANSI, Any ARCH, or Any ISO, the Controller will select the smallest media size in the specified media family to print your job on. Automatic rotation of the job will be performed as needed. If you select Any Roll (the factory default setting), the Controller will select the smallest media roll that the job fits on. Automatic rotation of the job will be performed as needed. • Use the Available media sizes check boxes to determine the media families to display in the "Application media size:" drop-down list. By default all boxes are checked (display set to on). • Use the User Defined Media… button to provide new media names, with accompanying sizes and media mapping, to the "Application media size:" drop-down list. Margin & Justification… button – This button opens the dialog used to set the margins and justification that the Controller uses to place your printed job on the media. The margins set here are used as the device margins by your software application. Margins can be set to zero to make the whole application media size the printable area, or left at their default of 0.20", which are the printer’s recommended tolerances. Tabs of the Windows 95/98 Printer Properties Dialog (continued) Job Tab BANNER PAGE This option allows you to determine whether a banner page is printed before or after your job. You can also select Printer Defaults to let banner page printing be determined by the parameters stored in the printer's Controller, as set up using the Web Printer Manager Tool. The default driver setting is None, meaning that no banner page is specified. LABELING This option allows you to determine if a plot label will be applied to your print job. You can select either Printer default or User defined. Printer Default uses the default label stored in the Controller, if a default label was previously set up using the Web Printer Manager Tool. If you select User defined, the Settings… button will be enabled. When you click this button, a Label dialog will display allowing you to create a label of 1048 characters in length. Using this dialog, label placement position, font type, font size, and text shading attributes can be individually set. Text shading has a range of 0% (white text) to 100% (solid black text). The factory default setting for the Labeling option is None meaning that no label is specified by the driver. Continued on next page. XES Synergix 8825/8830/8850/8855 HP GL/2 & HP RTL, AutoCAD 2000i Optimized, Print Driver User Guide 13 XES Synergix 8825/8830/8850/8855 HP GL/2 & HP RTL, AutoCAD 2000i Optimized, Print Driver User Guide Job Tab, Windows 95/98 Printer Properties (continued) RASTER STAMP This option allows you to determine if a raster stamp will be applied to your print job. You can select either Printer default or User defined. Printer Default uses the default raster stamp stored in the Controller, if a default stamp was previously set up using the Web Printer Manager Tool. If you select User defined, the Settings… button will be enabled. When you click this button, a Raster Stamp dialog will display allowing you to select a known, Controller-resident stamp from the "Raster stamp name" drop-down list. If a list of Controller-resident stamps is not displayed, you can enter a known stamp name of up to 32 alphanumeric characters in the "Raster stamp name" text box. Using this dialog, raster stamp placement position, stamp rotation, and scaling attributes can be individually set. Scaling has a range of 10% to 999% in your choice of two options. Select the Relative to drawing radio button if you wish to have your stamp scaled in size to the plot image that it is being applied to. Select Absolute if you wish to have the scaling factor literally applied to the stamp file itself. The factory default setting for the Raster Stamp option is None meaning that no stamp is specified by the driver. 14 FINISHING Note: If you do not have a finishing device (folder) installed, "Folder bypass" will be displayed in gray and any other options will be unavailable for selection. If you have an attached finishing device, and bi-directional communications are enabled in the driver (using the Spool Settings… button on the Details Tab), the finishing device will be automatically detected. When a finishing device has been detected by the driver, the drop-down list will enable you to select either Printer default or User defined. Printer Default uses the default finisher settings stored in the Controller, previously set up using the Web Printer Manager Tool. If you select User defined, the Settings… button will be enabled. When you click this button, a Finishing Options dialog will display allowing you to select the finishing program to use with your Finishing Device. For an explanation of the individual dialog features, click the "?" key in the upper right corner of the dialog. Continued on next page. Job Tab, Windows 95/98 Printer Properties (continued) PLOT NESTING This option allows you to determine if plot nesting will be applied to your print job. The purpose of Plot Nesting is to efficiently group the printing of plots on a single sheet of media to eliminate media waste. You can select either Printer default or Single job. Printer Default uses the default plot nesting settings stored in the Controller, previously set up using the Web Printer Manager Tool. These predetermined settings include: Exclusive nesting (i.e. reserved to a Single Job), Timeout, Margins (between nested plots), and maximum Nesting Length. Single Job creates a plot nest restricted to the contents of your current job. Plots from other job sources will not be intermixed with plots from your job. If you select User defined, the Settings… button will be enabled. When you click this button, a Plot Nesting Options dialog will display allowing you to adjust the margins between printed images on your nested page. MEDIA MISMATCH Working with the Media Mismatch Mode parameters set up by your System Administrator using the Web Printer Manager Tool, you can select one of four available options to determine how you would like to handle mismatches between your job’s media type, or size, and media types, or sizes, installed in the printer. Printer Default uses the default plot nesting settings stored in the Controller, previously set up using the Web Printer Manager Tool (PMT). This is the default driver setting. Scale To Fit will scale the size of your job to the nearest, printer-installed medium to your requested print size. Block Printing will cause the printer to hold a media mismatched job until the proper medium has been installed in the printer. Depending upon how the System Administrator has set up the Mismatch parameters using the Web PMT, the mismatched job will either halt printing, or send the job to a mismatch queue for later recall and media size or type resolution. Substitute Media will substitute a medium size or type on which to print the requested, mismatched job in either a 1 to 1 ratio or scaled to fit currently installed media. This is a “print at all costs” option. Continued on next page. XES Synergix 8825/8830/8850/8855 HP GL/2 & HP RTL, AutoCAD 2000i Optimized, Print Driver User Guide 15 XES Synergix 8825/8830/8850/8855 HP GL/2 & HP RTL, AutoCAD 2000i Optimized, Print Driver User Guide Job Tab, Windows 95/98 Printer Properties (continued) JOB PRIORITY This option lets you select a job processing priority. The range is from 1 to 10, with 1 representing a low priority job and 10 representing a high priority job. Higher priority jobs generally print faster in a print queue than lower priority jobs. Click on the up or down arrows to set your priority. 16 Tabs of the Windows 95/98 Printer Properties Dialog (continued) Rotation - Click on the arrow to the right of the selection box to reveal a drop-down list of printed image rotation options. • Auto - This selection lets the Controller determine printed image rotation for the most economical placement of document pages on available media. This is the default driver setting. This Tab allows you to modify the driver settings for Scaling, Mirroring, and Rotation. • 0, 90, 180, 270 - Any one of these selections produces printed image rotation to the degree specified. Scaling - Click on the radio button of your choice to select one of three available scaling options. Enable RTL native mode resolution - This box is checked (enabled by factory default) to have the Controller optimize resolution for your printed job. If you remove the check mark from this box, your image will be placed on the media using a 300 dpi coordinate system. Graphics Tab • Printer default - This selection uses the default scaling parameter stored in the Controller, previously set up using the Web Printer Manager Tool. This is the default driver setting. • To fit - This selection automatically scales your image to fit the media size that you choose from the drop-down list to the right of the "To fit" radio button. • Fixed - This selection scales your image by the percentage that you specify using the up or down arrows to the right of the "Fixed" radio button. Fixed scaling has a range of 10% to 999% in 1% increments. Raster image scaling - Click on the radio button of your choice to select one of two available options to be used when raster images are scaled down. • Line - This selection tells the Controller to use a pixel-preserving algorithm to preserve fine lines for image size reductions. • Photo - This selection tells the Controller to use a simple pixel-depleting algorithm for image size reductions. This is the default driver setting. Mirroring - Click on the check box of your choice to place a check mark in the box for the type of mirror image printing that you desire. • Mirror X - This selection will mirror print your image along the horizontal access. • Mirror Y - This selection will mirror print your image along the vertical axis. XES Synergix 8825/8830/8850/8855 HP GL/2 & HP RTL, AutoCAD 2000i Optimized, Print Driver User Guide 17 XES Synergix 8825/8830/8850/8855 HP GL/2 & HP RTL, AutoCAD 2000i Optimized, Print Driver User Guide Tabs of the Windows 95/98 Printer Properties Dialog (continued) Monochrome Tab Resolution - This selection box displays the driver's current resolution setting for jobs being sent to the printer. The factory default setting is 400 dpi. You can click on the arrow to the right of the selection box to reveal a drop-down list including 200 dpi, 300 dpi, and 400 dpi. If you select a lower resolution than the factory default, the size of your print file will be smaller and the speed of printing will be faster. The quality of printing will be lower, however, with less image sharpness and detail. Make all color black - If this option is enabled (with a check mark in the box), the driver will force all colors in your job to be printed in black, instead of being represented by grayscales. If this is desirable, use your mouse to place a check mark in the box. This option is disabled by factory default. 18 to. These must be the same numbers (or User and Account identifications) that were assigned to you by your System Administrator. Failure to enter in a valid number (ID) will result in the printing of an error page. Tabs of the Windows 95/98 Printer Properties Dialog (continued) Device Options Tab • If Accounting is Optionally enabled at the Controller, as shown on the Account Modes Page of the Web Printer Manager Tool, the checkbox will be enabled (checked) by default and the Settings… button will be available for selection. You may choose whether or not to participate in accounting. If you choose to participate, click on the Settings… button and enter in your account number of 1 to 999999 and sub-account number of 1 to 9999 (Firmware 6.1 or older), or a User ID and Account ID of 1 to 32 alphanumeric characters (Firmware 7.0 or newer), to charge media use to. These must be the same numbers (or User and Account identifications) that were assigned to you by your System Administrator. If you choose not to participate, there is no penalty for non-participation. You job will print normally. • If Accounting is disabled at the Controller, as shown on the Account Modes Page of the Web Printer Manager Tool, the checkbox and Settings… button will be disabled and unavailable for selection. Display Units - Select one of the two available radio buttons to set "display units" in inches or millimeters for all applicable, driver-displayed options. The driver default setting is English (inch). Refresh printer configuration - With bi-directional communications enabled from the Spool Settings… button of the Details Tab, this checkbox and Refresh button enable the retrieval of driver feature information obtained from the Controller. • • Refresh on open checkbox - If this option is enabled (with a check mark in the box), the driver will retrieve information from the Controller every time the Printer Properties dialog is opened from your desktop. The box is checked (enabled) by factory default. If you wish to disable this feature, use your mouse to remove the check mark from the box. Refresh button - You can refresh the driver with Controller information at any time by clicking this button. Printer Accounting checkbox and Settings button Note: This feature is meant to work with the Job Accounting parameters set up by your System Administrator. DEPENDING UPON THE CONTROLLER FIRMWARE VERSION detected by refreshing this driver as described above, the printer accounting feature will require EITHER the entry of numbers, OR the entry of alphanumeric characters. • If Accounting is enabled at the Controller, as shown on the Account Modes Page of the Web Printer Manager Tool, the checkbox will be enabled (checked) by default and the Settings… button will be available for selection. Click on the Settings… button to enter in an account number of 1 to 999999 and a sub-account number of 1 to 9999 (Firmware 6.1 or older), or a User ID and Account ID of 1 to 32 alphanumeric characters (Firmware 7.0 or newer) to charge media use XES Synergix 8825/8830/8850/8855 HP GL/2 & HP RTL, AutoCAD 2000i Optimized, Print Driver User Guide 19 XES Synergix 8825/8830/8850/8855 HP GL/2 & HP RTL, AutoCAD 2000i Optimized, Print Driver User Guide Device Options Tab, Windows 95/98 Printer Properties (continued) Firmware revision - This selection box shows you the version of Controller firmware that is supplying the driver with feature information to display. With bi-directional communication enabled from the Spool Settings… button of the Details Tab, the drop-down arrow will be unavailable for selection. With bi-directional communication disabled, you will have to use the dropdown arrow to select the firmware version matching the version that is installed in your Controller to display the correct driver features. Finisher type - With bi-directional communication enabled from the Spool Settings… button of the Details Tab, this selection box shows you the finisher device currently attached to your printer. With bi-directional communication disabled, you can select <add finisher> to add a new finisher to the dropdown list using a Finisher Description File (.fin). Notes: When you add a new finisher to this list, then select the finisher name, and click OK on the Device Options dialog, the Finishing drop-down list of the Job Tab will be enabled, allowing you to configure settings for your "User defined" Finishing device. If you add a Finisher Description File for a finisher already in the dropdown list, the new information will overwrite the current finisher information. Roll Configuration… button - With bi-directional communication enabled from the Spool Settings… button of the Details Tab, when you click this button you will see a display of printer-installed media and the status of each medium (none, full, empty, low). With bi-directional communication disabled, you will have to use the drop-down arrows to select your printer-installed media for the driver to correctly report installed media under the Media Source list of the Paper Tab. Without bi-directional communication support, the status of each medium will be displayed as "unknown." 20 Appearance and Purpose of the NT4.0 Printer Properties Dialog The Tabs of the NT4.0 Printer Properties dialog appear as shown in Figure 3. The purpose of the Printer Properties Dialog in NT4.0 is to display, and enable the configuration of, general Windows functions for the driver. To modify the default driver settings for ALL print jobs in NT4.0, from the Printers Window, right mouse click on your printer's icon, then select "Document Defaults." Continued on next page. Figure 3. Typical Windows NT 4.0 Printer Properties Dialog XES Synergix 8825/8830/8850/8855 HP GL/2 & HP RTL, AutoCAD 2000i Optimized, Print Driver User Guide 21 XES Synergix 8825/8830/8850/8855 HP GL/2 & HP RTL, AutoCAD 2000i Optimized, Print Driver User Guide Driver Configuration (Printer Properties Dialog) Tabs of the NT4.0 Printer Properties Dialog General Tab The General Tab enables you to print a test page by clicking the Print Test Page button. This feature is useful in verifying the ability of your workstation to successfully communicate with the printer's Controller. The current driver is displayed in the "Driver" box. Do NOT change this setting. If you change this setting, your print jobs will be using the wrong driver to print to your printer. As a result, your job may not print correctly. If you click on Print Processor… you can change the default Windows output data type, used only if your application does not specify a data type. If the data type is RAW, the Windows print processor does not modify your document. Leave this setting at the factory default of RAW. Click on Separator Page to have a separator page printed to make it easier to locate your document among others at the printer. Note that you will have to click Browse to find a suitable .sep file. 22 Tabs of the NT4.0 Printer Properties Dialog (continued) Ports Tab The Ports Tab allows you to select the currently active port for the displayed printer, or allows you to add, delete, or configure ports as required. You MUST have an active port created and selected for use with the XES Synergix 8825/8830/8850/8855 printer or you will not be able to print. If you do not have an XES Net Port (XES TCP/IP Port) installed, you can install one using the procedure stated in "Creating a Printer Port (NT4.0/2000)" in this User Guide. Make sure that an appropriate port is selected (with a check mark in the box) for use with your printer. Note: If you have previously installed an XES TCP/IP Port, you can click the Add Port… button at any time to create a new printer port. Make sure to select XES Net Port from the list of available port types, then click the New Port… button. Enter the IP Address of your printer's Controller when prompted. Accept the default Timeout value on the displayed "Configuration" dialog. To delete a port see the instructions at the end of this User Guide entitled "Removing the Net Port Monitor." Through this tab you can also check or uncheck “Enable bi-directional support” to allow you to have bi-directional communication between your computer and your printer. By default, the “Enable bi-directional support” box is checked. Note: A check mark in the “Enable bi-directional support” box allows bidirectional communication to take place between your workstation (this driver) and the controller for display of features matching the version of firmware running in your Controller. You can also check or uncheck “Enable printer pooling” which allows you to print to the first available printer in a "pool" of identical printers. To set up a printer pool, check "Enable printer pooling" and then select the check boxes for all the printer ports that you want to include in the "pool." XES Synergix 8825/8830/8850/8855 HP GL/2 & HP RTL, AutoCAD 2000i Optimized, Print Driver User Guide 23 XES Synergix 8825/8830/8850/8855 HP GL/2 & HP RTL, AutoCAD 2000i Optimized, Print Driver User Guide Tabs of the NT4.0 Printer Properties Dialog (continued) Scheduling Tab You can use the Scheduling tab to specify times when the printer is available by selecting either “Always available” or “Available from” and choosing a range of times the printer is available. You can also select the “Priority” of printing, ranging from 1 (lowest) to 99 (highest). Higher priority documents will print before lower priority documents in the print queue. The Scheduling tab also allows you to select a variety of spooling options, so that you can control the spooling of print jobs to your workstation's memory, quickly freeing your software application from its printing task. Unless you are having windows spooler problems, it is best if these settings are left at their factory default values. 24 Tabs of the NT4.0 Printer Properties Dialog (continued) Sharing Tab The Sharing Tab allows you to share a printer that you have ownership of with others in a network environment. If applicable to your printer installation, a qualified Systems Administrator can supply you with the appropriate settings for this Tab. XES Synergix 8825/8830/8850/8855 HP GL/2 & HP RTL, AutoCAD 2000i Optimized, Print Driver User Guide 25 XES Synergix 8825/8830/8850/8855 HP GL/2 & HP RTL, AutoCAD 2000i Optimized, Print Driver User Guide Tabs of the NT4.0 Printer Properties Dialog (continued) Security Tab This Tab is used to set up printer administrator permissions, printer auditing information, and printer ownership for a shared printer in a network environment. These are tasks that should be performed by a qualified Systems Administrator. 26 Tabs of the NT4.0 Printer Properties Dialog (continued) • If Accounting is Optionally enabled at the Controller, as shown on the Account Modes Page of the Web Printer Manager Tool, the checkbox will be enabled (checked) by default and the Settings… button will be available for selection. You may choose whether or not to participate in accounting. If you choose to participate, click on the Settings… button and enter in your account number of 1 to 999999 and sub-account number of 1 to 9999 (Firmware 6.1 or older), or a User ID and Account ID of 1 to 32 alphanumeric characters (Firmware 7.0 or newer), to charge media use to. These must be the same numbers (or User and Account identifications) that were assigned to you by your System Administrator. If you choose not to participate, there is no penalty for non-participation. Your job will print normally. • If Accounting is disabled at the Controller, as shown on the Account Modes Page of the Web Printer Manager Tool, the checkbox and Settings… button will be disabled and unavailable for selection. Device Options Tab Display Units - Select one of the two available radio buttons to set "display units" in inches or millimeters for all applicable, driver-displayed options. The driver default setting is English (inch). Refresh printer configuration - With bi-directional communications enabled from the checkbox on the Ports Tab, this checkbox and Refresh button enable the retrieval of driver feature information obtained from the Controller. • • Refresh on open checkbox - If this option is enabled (with a check mark in the box), the driver will retrieve information from the Controller every time the Printer Properties dialog is opened from your desktop. If you wish to disable this feature, use your mouse to remove the check mark from the box. Continued on next page. Refresh button - You can refresh the driver with Controller information at any time by clicking this button. Printer Accounting checkbox and Settings button Note: This feature is meant to work with the Job Accounting parameters set up by your System Administrator. DEPENDING UPON THE CONTROLLER FIRMWARE VERSION detected by refreshing this driver as described above, the printer accounting feature will require EITHER the entry of numbers, OR the entry of alphanumeric characters. • If Accounting is enabled at the Controller, as shown on the Account Modes Page of the Web Printer Manager Tool, the checkbox will be enabled (checked) by default and the Settings… button will be available for selection. Click on the Settings… button to enter in an account number of 1 to 999999 and a sub-account number of 1 to 9999 (Firmware 6.1 or older), or a User ID and Account ID of 1 to 32 alphanumeric characters (Firmware 7.0 or newer) to charge media use to. These must be the same numbers (or User and Account identifications) that were assigned to you by your System Administrator. Failure to enter in a valid number (ID) will result in the printing of an error page. XES Synergix 8825/8830/8850/8855 HP GL/2 & HP RTL, AutoCAD 2000i Optimized, Print Driver User Guide 27 XES Synergix 8825/8830/8850/8855 HP GL/2 & HP RTL, AutoCAD 2000i Optimized, Print Driver User Guide Device Options Tab, NT4.0 Printer Properties (continued) Firmware revision - This selection box shows you the version of Controller firmware that is supplying the driver with feature information to display. With bi-directional communication enabled from the checkbox on the Ports Tab, the drop-down arrow will be unavailable for selection. With bi-directional communication disabled, you will have to use the dropdown arrow to select the firmware version matching the version that is installed in your Controller to display the correct driver features. Finisher type - With bi-directional communication enabled from the checkbox on the Ports Tab, this selection box shows you the finisher device currently attached to your printer. With bi-directional communication disabled, you can select <add finisher> to add a new finisher to the dropdown list using a Finisher Description File (.fin). Notes: When you add a new finisher to this list, then select the finisher name, and click OK on the Device Options dialog, the Finishing drop-down list of the Job Tab (described later in this User Guide) will be enabled, allowing you to configure settings for your "User defined" Finishing device. If you add a Finisher Description File for a finisher already in the dropdown list, the new information will overwrite the current finisher information. Roll Configuration… button - With bi-directional communication enabled from the checkbox on the Ports Tab, when you click this button you will see a display of printer-installed media and the status of each medium (none, full, empty, low). With bi-directional communication disabled, you will have to use the drop-down arrows to select your printer-installed media for the driver to correctly report installed media. Without bi-directional communication support, the status of each medium will be displayed as "unknown." 28 Appearance and Purpose of the Windows 2000 Printer Properties Dialog The Tabs of the Windows 2000 Printer Properties dialog appear as shown in Figure 4. The purpose of the Printer Properties Dialog in Windows 2000 is to display, and enable the configuration of, general Windows functions for the driver AND to enable you to modify the default driver settings for ALL print jobs by clicking the available Printing Preferences… button on the General Tab or the Printing Defaults… button on the Advanced Tab. Figure 4. Typical Windows 2000 Printer Properties Dialog XES Synergix 8825/8830/8850/8855 HP GL/2 & HP RTL, AutoCAD 2000i Optimized, Print Driver User Guide 29 XES Synergix 8825/8830/8850/8855 HP GL/2 & HP RTL, AutoCAD 2000i Optimized, Print Driver User Guide Driver Configuration (Printer Properties Dialog) Tabs of the Windows 2000 Printer Properties Dialog General Tab The General Tab enables you to print a test page by clicking the Print Test Page button. This feature is useful in verifying the ability of your workstation to successfully communicate with the printer's Controller. You can also click Printing Preferences to open the Paper, Job, Graphics, and Monochrome Tabs, described later in this User Guide, enabling you to modify the default driver settings for ALL print jobs. 30 Tabs of the 2000 Printer Properties Dialog (continued) Sharing Tab The Sharing Tab allows you to share a printer that you have ownership of with others in a network environment. If applicable to your printer installation, a qualified Systems Administrator can supply you with the appropriate settings for this Tab. XES Synergix 8825/8830/8850/8855 HP GL/2 & HP RTL, AutoCAD 2000i Optimized, Print Driver User Guide 31 XES Synergix 8825/8830/8850/8855 HP GL/2 & HP RTL, AutoCAD 2000i Optimized, Print Driver User Guide Tabs of the 2000 Printer Properties Dialog (continued) Ports Tab The Ports Tab allows you to select the currently active port for the displayed printer, or allows you to add, delete, or configure ports as required. You MUST have an active port created and selected for use with the XES Synergix 8825/8830/8850/8855 printer or you will not be able to print. If you do not have an XES Net Port (XES TCP/IP Port) installed, you can install one using the procedure stated in "Creating a Printer Port (NT4.0/2000)" in this User Guide. Make sure that an appropriate port is selected (with a check mark in the box) for use with your printer. Note: If you have previously installed an XES TCP/IP Port, you can click the Add Port… button at any time to create a new printer port. Make sure to select XES Net Port from the list of available port types, then click the New Port… button. Enter the IP Address of your printer's Controller when prompted. Accept the default Timeout value on the displayed "Configuration" dialog. To delete a port see the instructions at the end of this User Guide entitled "Removing the Net Port Monitor." Through this tab you can also check or uncheck “Enable bi-directional support” to allow you to have bi-directional communication between your computer and your printer. By default, the “Enable bi-directional support” box is checked. Note: A check mark in the “Enable bi-directional support” box allows bidirectional communication to take place between your workstation (this driver) and the controller for display of features matching the version of firmware running in your Controller. You can also check or uncheck “Enable printer pooling” which allows you to print to the first available printer in a "pool" of identical printers. To set up a printer pool, check "Enable printer pooling" and then select the check boxes for all the printer ports that you want to include in the "pool." 32 Tabs of the 2000 Printer Properties Dialog (continued) Advanced Tab You can use the Advanced tab to specify times when the printer is available by selecting either “Always available” or “Available from” and choosing a range of times the printer is available. You can also select the “Priority” of printing, ranging from 1 (lowest) to 99 (highest). Higher priority documents will print before lower priority documents. The current driver (XES Synergix 8855, for example) is displayed in the "Driver:" box. Do NOT change this setting. If you change this setting, your print jobs will be using the wrong driver to print to your printer. As a result, your job may not print correctly. The Advanced tab also allows you to select a variety of spooling options, so that you can control spooling and the speed of printing. In general, it is best if the spooling settings are left at their factory defaults. You can click Printing Defaults to open the Paper, Job, Graphics, and Monochrome Tabs, described later in this User Guide. Accessing these Tabs and changing their parameters from the Printer Properties Dialog configures the default driver settings for ALL print jobs. If you click on Print Processor… you can change the default Windows output data type, used only if your application does not specify a data type. If the data type is RAW, the Windows print processor does not modify your document. Leave this setting at the factory default of RAW. Click on Separator Page if you want an extra separator page to be printed with your document. Note that you will have to click Browse to locate a suitable .sep file. XES Synergix 8825/8830/8850/8855 HP GL/2 & HP RTL, AutoCAD 2000i Optimized, Print Driver User Guide 33 XES Synergix 8825/8830/8850/8855 HP GL/2 & HP RTL, AutoCAD 2000i Optimized, Print Driver User Guide Tabs of the 2000 Printer Properties Dialog (continued) Color Management Tab This is a Microsoft Windows Tab that is not currently applicable to this driver. 34 Tabs of the 2000 Printer Properties Dialog (continued) Security Tab This Tab is used to set up printer administrator permissions, printer auditing information, and printer ownership for a shared printer in a network environment. These are tasks that should be performed by a qualified Systems Administrator. XES Synergix 8825/8830/8850/8855 HP GL/2 & HP RTL, AutoCAD 2000i Optimized, Print Driver User Guide 35 XES Synergix 8825/8830/8850/8855 HP GL/2 & HP RTL, AutoCAD 2000i Optimized, Print Driver User Guide Failure to enter in a valid number (ID) will result in the printing of an error page. Tabs of the 2000 Printer Properties Dialog (continued) Device Options Tab • If Accounting is Optionally enabled at the Controller, as shown on the Account Modes Page of the Web Printer Manager Tool, the checkbox will be enabled (checked) by default and the Settings… button will be available for selection. You may choose whether or not to participate in accounting. If you choose to participate, click on the Settings… button and enter in your account number of 1 to 999999 and sub-account number of 1 to 9999 (Firmware 6.1 or older), or a User ID and Account ID of 1 to 32 alphanumeric characters (Firmware 7.0 or newer), to charge media use to. These must be the same numbers (or User and Account identifications) that were assigned to you by your System Administrator. If you choose not to participate, there is no penalty for non-participation. You job will print normally. • If Accounting is disabled at the Controller, as shown on the Account Modes Page of the Web Printer Manager Tool, the checkbox and Settings… button will be disabled and unavailable for selection. Display Units - Select one of the two available radio buttons to set "display units" in inches or millimeters for all applicable, driver-displayed options. The driver default setting is English (inch). Refresh printer configuration - With bi-directional communications enabled from the checkbox on the Ports Tab, this checkbox and Refresh button enable the retrieval of driver feature information obtained from the Controller. • • Refresh on open checkbox - If this option is enabled (with a check mark in the box), the driver will retrieve information from the Controller every time the Printer Properties dialog is opened from your desktop. If you wish to disable this feature, use your mouse to remove the check mark from the box. Refresh button - You can refresh the driver with Controller information at any time by clicking this button. Printer Accounting checkbox and Settings button Note: This feature is meant to work with the Job Accounting parameters set up by your System Administrator. DEPENDING UPON THE CONTROLLER FIRMWARE VERSION detected by refreshing this driver as described above, the printer accounting feature will require EITHER the entry of numbers, OR the entry of alphanumeric characters. • If Accounting is enabled at the Controller, as shown on the Account Modes Page of the Web Printer Manager Tool, the checkbox will be enabled (checked) by default and the Settings… button will be available for selection. Click on the Settings… button to enter in an account number of 1 to 999999 and a sub-account number of 1 to 9999 (Firmware 6.1 or older), or a User ID and Account ID of 1 to 32 alphanumeric characters (Firmware 7.0 or newer) to charge media use to. These must be the same numbers (or User and Account identifications) that were assigned to you by your System Administrator. 36 Continued on next page. Device Options Tab, 2000 Printer Properties (continued) Firmware revision - This selection box shows you the version of Controller firmware that is supplying the driver with feature information to display. With bi-directional communication enabled from the checkbox on the Ports Tab, the drop-down arrow will be unavailable for selection. With bi-directional communication disabled, you will have to use the dropdown arrow to select the firmware version matching the version that is installed in your Controller to display the correct driver features. Finisher type - With bi-directional communication enabled from the checkbox on the Ports Tab, this selection box shows you the finisher device currently attached to your printer. With bi-directional communication disabled, you can select <add finisher> to add a new finisher to the dropdown list using a Finisher Description File (.fin). Notes: When you add a new finisher to this list, then select the finisher name, and click OK on the Device Options dialog, the Finishing drop-down list of the Job Tab (described later in this User Guide) will be enabled, allowing you to configure settings for your "User defined" Finishing device. If you add a Finisher Description File for a finisher already in the dropdown list, the new information will overwrite the current finisher information. Roll Configuration… button - With bi-directional communication enabled from the checkbox on the Ports Tab, when you click this button you will see a display of printer-installed media and the status of each medium (none, full, empty, low). With bi-directional communication disabled, you will have to use the drop-down arrows to select your printer-installed media for the driver to correctly report installed media. Without bi-directional communication support, the status of each medium will be displayed as "unknown." XES Synergix 8825/8830/8850/8855 HP GL/2 & HP RTL, AutoCAD 2000i Optimized, Print Driver User Guide 37 XES Synergix 8825/8830/8850/8855 HP GL/2 & HP RTL, AutoCAD 2000i Optimized, Print Driver User Guide Driver Configuration (continued) From the Print Command of your Application Accessing the Document Properties Dialog IN WINDOWS 95/98/NT 4.0 Select “File,” “Print,” within a desktop application (such as Microsoft Word, or PageMaker, for example) to display the Print Screen which typically lets you select your printer, number of copies to be printed, and range of pages to be printed. From your application’s Print Screen, click the appropriate button (Properties in Microsoft Word or Setup in CorelDRAW 5.0, for example) to display the Document Properties dialog. IN WINDOWS 2000 Select “File,” “Print,” within a desktop application (such as Microsoft Word, or PageMaker, for example) to display the Print screen which lets you select your print driver and set numerous print processing parameters for the current job only. Select the Layout Tab to change the orientation of the document to Portrait or Landscape. Select the Paper/Quality Tab to change the Paper Source and Media type. From either of these tabs, click Advanced to display the Document Properties dialog. IN AUTOCAD 2000I Select "File," and "Plot" (or Page Setup) to display the Plot Screen. Select this driver from the drop-down list of plotters. Wait a moment for the driver's Document Properties Dialog to load. Click the Properties… button, select the Device and Document Settings Tab, choose "Custom Properties," and click the Custom Properties… button. The 4 tabbed, Document Properties dialog will now be displayed (see Figure 5). 38 Driver Configuration (Document Properties Dialog) Appearance and Purpose of the Document Properties Dialog As shown in Figure 5, the Document Properties dialog contains numerous print processing parameters that can be set for the current print job only by left mouse clicking on the appropriate tab and making the available selections. After making your selections on each Tab, click Apply to apply your new settings to the driver. Click Restore Defaults to restore factory default settings. Click OK to save all settings and close the currently-displayed driver dialog. Click Cancel to escape from the currently-displayed dialog WITHOUT saving changed settings. SAVING A PC3 FILE IN AUTOCAD 2000I Within the AutoCAD 2000i program, it is possible to save a PC3 file of all the settings of the Document Properties Dialog. Whenever such settings are again required for printing, this file can be selected from the drop-down list of printers (plotters) on AutoCAD's Plot Screen. To save a PC3 file, select this driver within the AutoCAD 2000i program, then access the Document Properties Dialog as stated in this Guide. Make changes to all applicable settings, click OK to accept the "Custom Properties," and click OK again to accept the Plotter Configuration Editor menu in AutoCAD. Select "save changes to the following file" when prompted, give the file a recognizable name, and click OK. Figure 5. Typical Document Properties Dialog XES Synergix 8825/8830/8850/8855 HP GL/2 & HP RTL, AutoCAD 2000i Optimized, Print Driver User Guide 39 XES Synergix 8825/8830/8850/8855 HP GL/2 & HP RTL, AutoCAD 2000i Optimized, Print Driver User Guide Tabs of the Document Properties Dialog Paper Tab This Tab allows you to set a number of parameters to determine how your document will appear on the printed media. Options include: Application media size - Select a media size as the default media size for the driver to display when printing your jobs. Accept the default value or choose a size that matches your application’s typical page layout. Use the drop-down arrow to the right of the selection box to reveal the full list of choices. The default media size is Letter (8.5 x11"). Media Sizes… button - Click this button to open the Media Sizes dialog enabling you to modify the sizes displayed in the "Application media size:" drop-down list. Media Sizes dialog • You can use the Custom media size settings of this dialog to set up a custom page size to display in the "Application media size:" dropdown list. • Use the Media mapping drop-down list to specify how the custom media size will be mapped to the media rolls installed in the printer. If you select Any, Any ANSI, Any ARCH, or Any ISO, the Controller will select the smallest media size in the specified media family to print your job on. Automatic rotation of the job will be performed as needed. If you select Any Roll (the factory default setting), the Controller will select the smallest media roll that the job fits on. Automatic rotation of the job will be performed as needed. • Use the Available media sizes check boxes to determine the media families to display in the "Application media size:" drop-down list. By default all boxes are checked (display set to on). Note: If the User Defined Media button is disabled, to access a working button go to “Start”, “Settings”, “Printers”, right mouse click on your printer’s icon, and select “Document Defaults” (NT4.0) or “Printing Preferences” (Windows 2000). • 40 Use the User Defined Media… button to provide new media names, with accompanying sizes and media mapping, to the "Application media size:" drop-down list. Media type: – Use the drop-down arrow to select your default media type from the displayed list. The factory default setting is Bond. Media source: - This parameter displays the default media source. Use the drop-down arrow to select your default media source from the displayed list. The factory default setting is Automatically Select. Orientation - Click on the appropriate radio button to select a default, printed document orientation. The factory default setting is Portrait. Copy Count – Enter a number from 1 to 999 as your default number of document copies to print. The factory default setting is 1. Margin & Justification… button – This button opens the dialog used to set the margins and justification that the Controller uses to place your printed job on the media. The margins set here are used as the device margins by your software application. Margins can be set to zero to make the whole application media size the printable area, or left at their default of 0.20", which are the printer’s recommended tolerances. Tabs of the Document Properties Dialog (continued) Job Tab BANNER PAGE This option allows you to determine whether a banner page is printed before or after your job. You can also select Printer Defaults to let banner page printing be determined by the parameters stored in the printer's Controller, as set up using the Web Printer Manager Tool. The default driver setting is None, meaning that no banner page is specified. known stamp name of up to 32 alphanumeric characters in the "Raster stamp name" text box. Using this dialog, raster stamp placement position, stamp rotation, and scaling attributes can be individually set. Scaling has a range of 10% to 999% in your choice of two options. Select the Relative to drawing radio button if you wish to have your stamp scaled in size to the plot image that it is being applied to. Select Absolute if you wish to have the scaling factor literally applied to the stamp file itself. The factory default setting for the Raster Stamp option is None meaning that no stamp is specified by the driver. Continued on next page. LABELING This option allows you to determine if a plot label will be applied to your print job. You can select either Printer default or User defined. Printer Default uses the default label stored in the Controller, if a default label was previously set up using the Web Printer Manager Tool. If you select User defined, the Settings… button will be enabled. When you click this button, a Label dialog will display allowing you to create a label of 1048 characters in length. Using this dialog, label placement position, font type, font size, and text shading attributes can be individually set. Text shading has a range of 0% (white text) to 100% (solid black text). The factory default setting for the Labeling option is None meaning that no label is specified by the driver. RASTER STAMP This option allows you to determine if a raster stamp will be applied to your print job. You can select either Printer default or User defined. Printer Default uses the default raster stamp stored in the Controller, if a default stamp was previously set up using the Web Printer Manager Tool. If you select User defined, the Settings… button will be enabled. When you click this button, a Raster Stamp dialog will display allowing you to select a known, Controller-resident stamp from the "Raster stamp name" drop-down list. If a list of Controller-resident stamps is not displayed, you can enter a XES Synergix 8825/8830/8850/8855 HP GL/2 & HP RTL, AutoCAD 2000i Optimized, Print Driver User Guide 41 XES Synergix 8825/8830/8850/8855 HP GL/2 & HP RTL, AutoCAD 2000i Optimized, Print Driver User Guide Document Properties Dialog, Job Tab (continued) FINISHING Note: If you do not have a finishing device (folder) installed, "Folder bypass" will be displayed in gray and any other options will be unavailable for selection. If you have an attached finishing device, and bi-directional communications are enabled in the driver (using the Spool Settings… button on the Details Tab), the finishing device will be automatically detected. When a finishing device has been detected by the driver, the drop-down list will enable you to select either Printer default or User defined. Printer Default uses the default finisher settings stored in the Controller, previously set up using the Web Printer Manager Tool. If you select User defined, the Settings… button will be enabled. When you click this button, a Finishing Options dialog will display allowing you to select the finishing program to use with your Finishing Device, override features of the finishing program, select an output bin, and to let the finisher know the location of the Title block in your document, if any. For an explanation of the individual dialog features, click the "?" key in the upper right corner of the dialog. PLOT NESTING This option allows you to determine if plot nesting will be applied to your print job. The purpose of Plot Nesting is to efficiently group the printing of plots on a single sheet of media to eliminate media waste. You can select either Printer default or Single job. Printer Default uses the default plot nesting settings stored in the Controller, previously set up using the Web Printer Manager Tool. These predetermined settings include: Exclusive nesting (i.e. reserved to a Single Job), Timeout, Margins (between nested plots), and maximum Nesting Length. Single Job creates a plot nest restricted to the contents of your current job. Plots from other job sources will not be intermixed with plots from your job. If you select User defined, the Settings… button will be enabled. When you click this button, a Plot Nesting Options dialog will display allowing you to adjust the margins between printed images on your nested page. 42 MEDIA MISMATCH Working with the Media Mismatch Mode parameters set up by your System Administrator using the Web Printer Manager Tool, you can select one of four available options to determine how you would like to handle mismatches between your job’s media type, or size, and media types, or sizes, installed in the printer. Printer Default uses the default plot nesting settings stored in the Controller, previously set up using the Web Printer Manager Tool (PMT). This is the default driver setting. Scale To Fit will scale the size of your job to the nearest, printer-installed medium to your requested print size. Block Printing will cause the printer to hold a media mismatched job until the proper medium has been installed in the printer. Depending upon how the System Administrator has set up the Mismatch parameters using the Web PMT, the mismatched job will either halt printing, or send the job to a mismatch queue for later recall and media size or type resolution. Substitute Media will substitute a medium size or type on which to print the requested, mismatched job in either a 1 to 1 ratio or scaled to fit currently installed media. This is a “print at all costs” option. Continued on next page. Document Properties Dialog, Job Tab (continued) JOB PRIORITY This option lets you select a job processing priority. The range is from 1 to 10, with 1 representing a low priority job and 10 representing a high priority job. Higher priority jobs generally print faster in a print queue than lower priority jobs. Click on the up or down arrows to set your priority. XES Synergix 8825/8830/8850/8855 HP GL/2 & HP RTL, AutoCAD 2000i Optimized, Print Driver User Guide 43 XES Synergix 8825/8830/8850/8855 HP GL/2 & HP RTL, AutoCAD 2000i Optimized, Print Driver User Guide 44 Tabs of the Document Properties Dialog (continued) • Auto - This selection lets the Controller determine printed image rotation for the most economical placement of document pages on available media. This is the default driver setting. Graphics Tab • 0, 90, 180, 270 - Any one of these selections produces printed image rotation to the degree specified. This Tab allows you to modify the driver settings for Scaling, Mirroring, and Rotation. Scaling - Click on the radio button of your choice to select one of three available scaling options. • Printer default - This selection uses the default scaling parameter stored in the Controller, previously set up using the Web Printer Manager Tool. This is the default driver setting. • To fit - This selection automatically scales your image to fit the media size that you choose from the drop-down list to the right of the "To fit" radio button. • Fixed - This selection scales your image by the percentage that you specify using the up or down arrows to the right of the "Fixed" radio button. Fixed scaling has a range of 10% to 999% in 1% increments. Raster image scaling - Click on the radio button of your choice to select one of two available options to be used when raster images are scaled down. • Line - This selection tells the Controller to use a pixel-preserving algorithm to preserve fine lines for image size reductions. • Photo - This selection tells the Controller to use a simple pixel-depleting algorithm for image size reductions. This is the default driver setting. Mirroring - Click on the check box of your choice to place a check mark in the box for the type of mirror image printing that you desire. • Mirror X - This selection will mirror print your image along the horizontal access. • Mirror Y - This selection will mirror print your image along the vertical axis. Rotation - Click on the arrow to the right of the selection box to reveal a drop-down list of printed image rotation options. Enable RTL native mode resolution - This box is checked (enabled by factory default) to have the Controller optimize resolution for your printed job. If you remove the check mark from this box, your image will be placed on the media using a 300 dpi coordinate system. Tabs of the Document Properties Dialog (continued) Monochrome Tab Resolution - This selection box displays the driver's current resolution setting for jobs being sent to the printer. The factory default setting is 400 dpi. You can click on the arrow to the right of the selection box to reveal a drop-down list including 200 dpi, 300 dpi, and 400 dpi. If you select a lower resolution than the factory default, the size of your print file will be smaller and the speed of printing will be faster. The quality of printing will be lower, however, with less image sharpness and detail. Make all color black - If this option is enabled (with a check mark in the box), the driver will force all colors in your job to be printed in black, instead of being represented by grayscales. If this is desirable, use your mouse to place a check mark in the box. This option is disabled by factory default. XES Synergix 8825/8830/8850/8855 HP GL/2 & HP RTL, AutoCAD 2000i Optimized, Print Driver User Guide 45 XES Synergix 8825/8830/8850/8855 HP GL/2 & HP RTL, AutoCAD 2000i Optimized, Print Driver User Guide Removing the Driver Note: If you are planning to remove the Net Port Monitor, as described on the next page, it is recommended that you remove the Net Port Monitor BEFORE removing the print driver as described below. 1. To remove the HP-GL/2/HP RTL Print Driver from your Windows 95/98/NT4.0/2000 desktop, click on “Start,” “Settings,” “Printers.” 2. Right mouse click on the icon representing your XES Synergix 8825/8830/8850/8855 HP-GL/2 & HP RTL printer. 3. Select Delete from the drop-down menu. 4. Click Yes when prompted. This will remove the driver from your Windows operating system. 5. Refer to the Release Notes that accompanied the driver executable file for any additional files that you might wish to remove. 46 Removing the Net Port Monitor Note: If you remove the print driver before removing the Net Port Monitor, the print driver icon will not appear in the "Printers" window when you select "Start," "Settings," and "Printers" from your desktop. To work around this problem, select any other printer icon as a substitute in step 2 below. In Windows NT4.0/2000 1. From your Windows NT4.0/2000 desktop, click on “Start,” “Settings,” “Printers.” 2. When the "Printers" window displays, right mouse click on the icon representing your XES Synergix 8825/8830/8850/8855 HP-GL/2 & HP RTL printer and select Properties. 3. When the "Properties" dialog displays, click on the Ports Tab. In Windows 95/98 4. Use your mouse to select (place a check mark in front of) another port to attach your printer to, because you cannot delete a port if it is in use. Click OK. 1. From your Windows 95/98 desktop, click on “Start,” “Settings,” “Printers.” 5. Click on the icon representing your printer again and select Properties. 2. When the "Printers" window displays, right mouse click on the icon representing your XES Synergix 8825/8830/8850/8855 HP-GL/2 & HP RTL printer and select Properties. 6. Click on the Ports Tab. 3. When the "Properties" dialog displays, click on the Details Tab. 4. Use your mouse to select (highlight) a new port to attach your printer to, because you cannot delete a port if it is in use. Click OK. 7. Use your mouse to highlight (but do NOT place a check mark in front of) the port you wish to delete. 8. Click Delete Port…. 9. In response to the "Are you sure…" prompt, select Yes. 5. Click Delete Port…. 6. When the "Delete Port" dialog displays, click on (highlight) the port to be deleted and click OK. XES Synergix 8825/8830/8850/8855 HP GL/2 & HP RTL, AutoCAD 2000i Optimized, Print Driver User Guide 47 This page left intentionally blank. This page left intentionally blank. Prepared by: Xerox Corporation Global Knowledge & Language Services 800 Phillips Road Building 845-17S Webster, New York 14580-9791 USA ® XEROX , XES Synergix 8855 and 8855 Digital Solution, XES Synergix 8850 and 8850 Digital Solution, XES Synergix 8825 and 8825 Digital Solution, XES Synergix 8830 and 8830 Digital Solution, XES Synergix Scan System, the digital box icon, AccXES, and the acronym XES are trademarks of XEROX CORPORATION. ©XESystems Inc. 2001. All rights reserved. Printed in the U.S.A 701P36885 July 2001