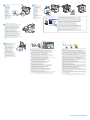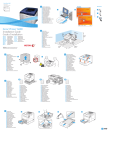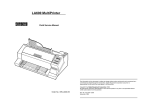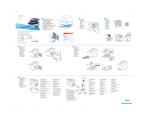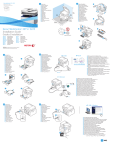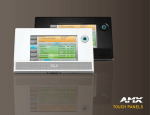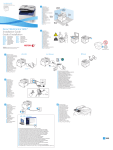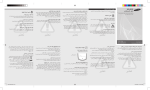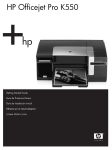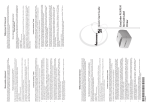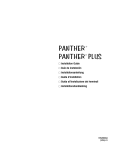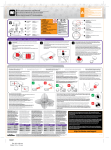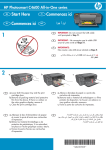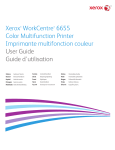Download Xerox WorkCentre 6655 Installation Guide
Transcript
Xerox WorkCentre 6655 Color Multifunction Printer Imprimante multifonctions couleur 1 EN FR IT DE ES PT NL SV NO DA FI CZ PO HU RU TU EL Xerox WorkCentre 6655 Installation Guide Guide d'installation ® IT DE ES PT NL SV NO DA FI Italiano Deutsch Español Português Nederlands Svenska Norsk Dansk Suomi Guida all'installazione Installationsanleitung Guía de instalación Guia de instalação Installatiehandleiding Installationshandledning Installasjonshåndbok Installationsvejledning Asennusopas ® CZ PO HU RU TU EL AR Čeština Polski Magyar Русский Türkçe Ελληνικά Instalační příručka Instrukcja instalacji Telepítési útmutató Руководство по установке Kurulum Kılavuzu Εγχειρίδιο εγκατάστασης ﺍﻟﻌﺮﺑﻴﺔ ﺩﻟﻴﻞ ﺍﻟﺘﺜﺒﻴﺖ AR 2 EN FR IT DE ES PT NL SV NO DA FI CZ PO HU RU TU EL 607E00850 Rev A © 2014 Xerox Corporation. All Rights Reserved. Xerox®, Xerox and Design® and WorkCentre® are trademarks of Xerox Corporation in the United States and/or other countries. 3 EN FR IT DE ES PT NL SV NO DA FI CZ PO HU RU TU EL AR AR Select Location Choisissez l'emplacement Scegliere l'ubicazione Aufstellungsort auswählen Seleccione la ubicación Escolha o local Bepaal waar u de printer gaat plaatsen Välj plats Velg plassering Vælg placering Valitse sijoituspaikka Zvolte umístění přístroje Wybierz miejsce Válassza ki a nyomtató helyét Выберите место Yer Seçin Επιλέξτε θέση για τον εκτυπωτή 20.0 cm 7.9 in 60.0 cm 23.6 in 113.8 cm 44.8 in ﺣﺪﺩ ﺍﻟﻤﻮﻗﻊ 94.5 cm 37.2 in 40.0 cm 15.7 in 40.0 cm 15.7 in 155.3 cm 61.1 in Unpack Printer Déballez l'imprimante Disimballare la stampante Drucker auspacken Desembale la impresora Desembale a impressora Haal de printer uit de verpakking Packa upp skrivaren Pakk ut skriveren Pak printeren ud Pura tulostimen pakkaus Vybalte tiskárnu Rozpakuj drukarkę Csomagolja ki a nyomtatót Распакуйте принтер Yazıcıyı Kutudan Çıkarın Βγάλτε τον εκτυπωτή από τη συσκευασία του 37.6 kg 82.9 lb. ﺃﺧﺮﺝ ﺍﻟﻄﺎﺑﻌﺔ ﻣﻦ ﺍﻟﻌﺒﻮﺓ 4 Remove Packing Material Retirez le matériel d'emballage Rimuovere il materiale di imballaggio Verpackung entfernen Quite el material de embalaje. Remova o material de embalagem Verwijder de verpakking Ta bort förpackningsmaterialet Fjern innpakningsmaterialet Fjern indpakningen Poista pakkausmateriaali Odstraňte balicí materiál Zdejmij opakowanie Csomagolóanyag eltávolítása Снять упаковочный материал Paketleme Malzemelerini Çıkarın Αφαιρέστε το υλικό της συσκευασίας EN FR IT DE ES PT NL SV NO DA FI CZ PO HU RU TU ﺃﺯﻝ ﻣﻮﺍﺩ ﺍﻟﺘﻐﻠﻴﻒ EL AR Install Options Installez les options Installare le opzioni Optionen installieren Instale las opciones. Instale as opções Installeer de opties Installera tillvalsutrustning Installer tilleggsutstyr Installer ekstraudstyr Asenna lisälaitteet Nainstalujte volby Zainstaluj opcje Telepítse az opcionális tartozékokat Установить опции Kurulum seçenekleri Εγκαταστήστε τον προαιρετικό εξοπλισµό EN FR IT DE ES PT NL SV NO DA ﺧﻴﺎﺭﺍﺕ ﺍﻟﺘﺜﺒﻴﺖ FI CZ PO HU RU TU EL AR 5 EN FR IT DE ES PT NL SV NO DA FI CZ PO HU RU TU EL AR 6 EN FR IT DE ES PT NL SV NO DA FI CZ PO HU RU TU EL AR Load Paper Tray Chargez le bac papier Caricare il cassetto della carta Druckmaterial einlegen Cargue la bandeja de papel. Abasteça a bandeja de papel Plaats het papier in de papierlade Fyll på pappersmagasin Fyll papir i magasinet Læg papir i magasin Täytä paperialusta Naplňte zásobník papíru Załaduj podajnik papieru Papírtálca megtöltése Вложить бумагу в лоток Kağıt Kasetini Takın Τοποθετήστε χαρτί στο δίσκο χαρτιού 5.1 5.2 5.3 Wireless Network Adapter Carte réseau sans fil Adattatore di rete wireless WLAN-Adapter Adaptador de red inalámbrico Adaptador de rede sem fio Draadloze netwerkadapter Trådlöst nätverkskort Trådløs nettverksadapter Trådløs netværkskort Langaton verkkosovitin Bezdrátový síťový adaptér Karta sieci bezprzewodowej Vezeték nélküli hálózati adapter Адаптер беспроводной сети Kablosuz Ağ Adaptörü Προσαρµογέας ασύρµατου δικτύου ﻣﻬﺎﻳﺊ ﺍﻟﺸﺒﻜﺔ ﺍﻟﻼﺳﻠﻜﻴﺔ 5.4 ﻗﻢ ﺑﺘﺤﻤﻴﻞ ﺩﺭﺝ ﺍﻟﻮﺭﻕ Select Printer Connection Choisissez une connexion d'imprimante Scegliere la connessione della stampante Druckeranschluss wählen Elija la conexión de la impresora Escolha a conexão da impressora Kies de printerverbinding Välj skrivaranslutning Velg skrivertilkopling Vælg printerforbindelse Valitse tulostinliitäntä Zvolte připojení tiskárny Wybierz połączenie drukarki Válassza ki a nyomtató csatlakozását Выберите тип подключения принтера Yazıcı Bağlantısını Seçin Επιλέξτε σύνδεση για τον εκτυπωτή USB Ethernet Wi-Fi RJ-11 RG-6 EN FR IT DE ES PT NL SV ﺣﺪﺩ ﻃﺮﻳﻘﺔ ﺗﻮﺻﻴﻞ ﺍﻟﻄﺎﺑﻌﺔ NO DA FI CZ RJ-45 PO HU RU TU EL AR www.xerox.com/office/WC6655docs Use Ethernet router or switch and use Category 5e or 6 cables. Utilisez un commutateur ou un routeur Ethernet et des câbles de catégorie 5e ou 6. Utilizzare un interruttore o router Ethernet e due cavi di categoria 5e o 6. Ethernet-Router oder -Switch und Kabel der Kategorie 5e oder 6 verwenden. Use conmutador o encaminador Ethernet y cables categoría 5e o 6. Use o interruptor ou roteador Ethernet e use os cabos de Categoria 5e ou 6. Gebruik Ethernet-router of -switch en categorie-5e of 6-kabels. Använd en Ethernet-router eller växel, samt kategori 5e- eller 6-kablar. Bruk en Ethernet-ruter eller -svitsj og kabler i kategori 5e eller 6. Anvend Ethernet-router eller skift og brug kategori 5e- eller 6-kabler. Käytä Ethernet-reititintä tai -kytkintä ja luokan 5e tai 6 kaapeleita. Použijte směrovač nebo přepínač sítě Ethernet a kabely kategorie 5e nebo 6. Użyj routera lub przełącznika Ethernet i kabli kategorii 5e lub 6. Használjon Ethernet útválasztót vagy switchet és 5e vagy 6-os kategóriájú kábeleket. Использовать маршрутизатор или коммутатор Ethernet и кабели категории 5e или 6. Ethernet yönlendirici veya anahtar kullanın ve Kategori 5e veya 6 kablo kullanın. Χρησιµοποιήστε δροµολογητή ή µεταγωγέα Ethernet και καλώδια Κατηγορίας 5e ή 6. NO . ﻛﺎﺑﻼﺕ6 ﺃﻭe5 ﺃﻭ ﻗﻢ ﺑﺎﻟﺘﺒﺪﻳﻞ ﻭﺍﺳﺘﺨﺪﺍﻡ ﺍﻟﻔﺌﺔtenrehtE ﺍﺳﺘﺨﺪﻡ ﻣﻮﺟﻪ AR EN FR IT DE ES PT NL SV DA FI CZ PO HU RU TU EL Wi-Fi (option) setup, see: User Guide > Installation and Setup. Configuration Wi-Fi (en option), voir Guide de l'utilisateur > Installation et configuration. Per l'impostazione WiFi (opzionale), vedere la Guida per l'utente > Installazione e configurazione. Näheres zur WLAN-Einrichtung (optional) s. Benutzerhandbuch > Installation und Einrichtung. Configuración Wi-Fi (opción), consulte: Guía del usuario > Instalación y configuración. Configuração de rede sem fio, consulte: Guia do Usuário > Instalação e Configuração. WiFi (optie)-installatie, zie: Handleiding voor de gebruiker > Installatie en instellingen. För Wi-Fi-installation (tillval), se: Användarhandbok > Installation och inställning. Wi-Fi-oppsett (tilleggsutstyr), se: Brukerhåndbok > Installasjon og oppsett. WiFi-indstilling (tilbehør): Se Betjeningsvejledning > Installation og indstilling. WiFi-asetukset, katso Käyttöopas > Asennus ja asetukset. Nastavení WiFi (volba) viz Uživatelská příručka > Instalace a nastavení. Konfiguracja komunikacji Wi-Fi (opcja), patrz: Przewodnik użytkownika > Instalacja i konfiguracja. Wi-Fi (opcionális) beállítása: Felhasználói útmutató > Telepítés és beállítás. Для получения сведений о настройке Wi-Fi (опция) см. Руководство пользователя > Установка и настройка. Wi-Fi (seçenek) kurulumu için bkz. Kullanım Kılavuzu > Yükleme ve Kurulum. Για τη ρύθµιση Wi-Fi (επιλογή), ανατρέξτε στα εξής: Οδηγός χρήσης > Εγκατάσταση και Ρύθµιση. Installation and Setup < ( )ﺩﻟﻴﻞ ﺍﻟﻤﺴﺘﺨﺪﻡUser Guide : ﺍﻧﻈﺮ،( )ﺧﻴﺎﺭWi-Fi ﺇﻋﺪﺍﺩ .()ﺍﻟﺘﺜﺒﻴﺖ ﻭﺍﻹﻋﺪﺍﺩ 7 7 EN FR IT DE ES PT NL SV NO DA FI CZ PO HU RU TU EL AR Connect Fax Line* Connectez la ligne de fax* Connettere la linea fax* Faxkabel anschließen* Conecte la línea de fax* Conecte a linha de fax* Sluit de faxlijn aan* Anslut till faxlinje* Kople til fakslinjen* Tilslut faxlinje* Kytke faksilinja* Připojte faxovou linku* Podłącz linię faksu* Csatlakoztassa a faxvonalat* Подсоедините линию факса* Faks Hattını Bağlayın* Συνδέστε τη γραµµή του φαξ* *ﻓﺎﻛﺲ *WorkCentre 6655X 8 EN FR IT DE ES PT NL SV NO DA FI CZ PO HU RU TU EL ﻗﻢ ﺑﺘﻮﺻﻴﻞ ﺧﻂ AR Connect Power Branchez sur la prise Connettere il cavo di alimentazione Netzkabel anschließen Conecte la alimentación eléctrica Conecte a alimentação Sluit de stroom aan Anslut till eluttag Kople til strømmen Sæt netledning i stikkene Kytke virta Zapojte napájení Podłącz zasilanie Csatlakoztatás az elektromos hálózatra Подключите питание Fişi Prize Takın Συνδέστε το καλώδιο τροφοδοσίας ﻗﻢ ﺑﺘﻮﺻﻴﻞ ﺍﻟﻄﺎﻗﺔ 8.1 8.2 8.2 USB – Windows EN FR IT DE ES PT NL 9 SV EN FR IT DE ES PT NL SV NO DA FI CZ PO HU RU TU EL AR 10 EN FR IT DE ES PT NL SV NO DA FI CZ PO HU RU TU EL AR 8.3 NO Follow Prompts for Panel Language and Printer Setup Suivez les invites de configuration de la langue d'interface et de l'imprimante Seguire le indicazioni per Lingua pannello e Configurazione stampante Auf Aufforderung Sprache wählen und Datum und Uhrzeit einstellen Siga las indicaciones para configurar la impresora y el idioma del panel. Siga os avisos de Idioma do painel e Configuração da impressora Volg de aanwijzingen voor schermtaal en printerinstellingen Följ uppmaningar om panelspråk och skrivarinställningar Følg instruksjoner for panelspråk og skriveroppsett Følg meddelelserne på betjeningspanelet og Indstil printer Noudata kehotteita kielen valinnassa ja tulostimen asetuksen määrittämisessä Podle pokynů vyberte jazyk panelu a proveďte nastavení tiskárny Postępuj zgodnie z monitami dotyczącymi języka panelu i konfiguracji drukarki Kövesse az utasításokat a Vezérlőpult nyelve és a nyomtató beállításához Выбрать язык для панели и установить принтер, следуя указаниям. Panel Dili ve Yazıcı Kurulumu Komutlarını Uygulayın Ακολουθήστε τις προτροπές για τη γλώσσα του πίνακα ελέγχου και τη ρύθµιση του εκτυπωτή DA FI CZ PO HU RU TU EL AR If the Found New Hardware Wizard appears after you turn on the printer, click Cancel. Si l'Assistant Nouveau Matériel Détecté apparaît après la mise sous tension de l'imprimante, cliquez sur Annuler. Se quando si accende la stampante viene visualizzata l'Installazione guidata nuovo hardware, fare clic su Annulla. Wird nach Einschalten des Druckers der Assistent für das Suchen neuer Hardware eingeblendet, auf Abbrechen klicken. Si aparece el Asistente para hardware nuevo encontrado después de encender la impresora, haga clic en Cancelar. Se o Assistente para novo hardware encontrado for exibido depois que você ligar a impressora, clique em Cancelar. Als de wizard Nieuwe hardware gevonden verschijnt nadat u de printer hebt ingeschakeld, klikt u op Annuleren. Om guiden Ny maskinvara visas när du har slagit på skrivaren ska du klicka på Avbryt. Hvis veiviseren for funnet maskinvare vises etter at du har slått på skriveren, klikker du på Avbryt. Hvis Guiden Ny hardware fundet vises, når du tænder for printeren, skal du klikke på Annuller. Jos tietokoneen näyttöön tulee viesti Ohjattu uuden laitteiston asennus, kun tulostimeen on kytketty virta, valitse Peruuta. Pokud se po zapnutí tiskárny zobrazí Průvodce nově rozpoznaným hardwarem, klepněte na tlačítko Storno. Jeśli po włączeniu drukarki zostanie wyświetlone okno Kreator znajdowania nowego sprzętu, kliknij przycisk Anuluj. Ha a nyomtató bekapcsolása után megjelenik az Új hardver varázsló, kattintson a Mégse gombra. Если после включения принтера появится окно мастера установки нового оборудования, нажмите кнопку Отменить. Yazıcıyı açtıktan sonra Yeni Donanım Bulundu Sihirbazı görüntülenirse, İptal'i tıklatın. Εάν εµφανιστεί ο "Οδηγός εύρεσης νέου υλικού" µετά την ενεργοποίηση του εκτυπωτή, κάντε κλικ στο πλήκτρο Ακύρωση. .( )ﺇﻟﻐﺎءCancel ﺍﻧﻘﺮ ﻓﻮﻕ، )ﻣﻌﺎﻟﺞ ﺍﻟﻌﺜﻮﺭ ﻋﻠﻰ ﺃﺟﻬﺰﺓ ﺟﺪﻳﺪﺓ( ﺑﻌﺪ ﺗﺸﻐﻴﻞ ﺍﻟﻄﺎﺑﻌﺔFound New Hardware Wizard ﻇﻬﻮﺭ ﻓﻲ ﺣﺎﻟﺔ ﺍﺗﺒﻊ ﺍﻟﻤﻄﺎﻟﺒﺎﺕ ﺍﻟﻤﺘﻌﻠﻘﺔ ﺑﻠﻐﺔ ﺍﻟﻠﻮﺣﺔ ﻭﺇﻋﺪﺍﺩ ﺍﻟﻄﺎﺑﻌﺔ Install Print and Scan Drivers Installez les pilotes d'imprimante et de numérisation Installare di driver di stampa e di scansione Drucker- und Scantreiber installieren Instale controladores de impresión y escaneado Instale os drivers de impressão e digitalização Installeer de printer- en scandrivers Installera drivrutiner för utskrift och scanning Installer skriver- og skannerdrivere Installer printer- og scanningsdrivere Asenna tulostin- ja skanneriajurit Nainstalujte ovladače tiskárny a skeneru Instaluj sterowniki drukowania i skanowania Nyomtató- és szkennelő-illesztőprogramok telepítése Установить драйверы принтера и сканера Yazdırma ve Tarama Sürücülerini Yükleyin Εγκαταστήστε τους οδηγούς εκτύπωσης και σάρωσης ﺗﺜﺒﻴﺖ ﺑﺮﺍﻣﺞ ﺗﺸﻐﻴﻞ ﺍﻟﻄﺒﺎﻋﺔ ﻭﺍﻟﻤﺴﺢ ﺍﻟﻀﻮﺋﻲ Macintosh 10.1 EN FR IT DE ES PT NL SV NO DA FI CZ PO HU RU TU EL AR If your printer is not found, you can type the IP Address shown on the printer touch screen. For Wi-Fi setup, see User Guide > Installation and Setup. Si votre imprimante n'est pas détectée, vous pouvez saisir l'adresse IP affichée sur l'écran tactile de l'imprimante. Pour en savoir plus sur la configuration Wi-Fi, voir Guide de l'utilisateur > Installation et configuration. Se la stampante non viene rilevata, digitare l'indirizzo mostrato sullo schermo sensibile della stampante. Per l'impostazione WiFi, vedere Guida per l'utente > Installazione e configurazione. Wird der Drucker nicht gefunden, die auf dem Touchscreen des Druckers angezeigte IP-Adresse eingeben. Näheres zur WLAN-Einrichtung s. Benutzerhandbuch > Installation und Einrichtung. Si no encuentra la impresora, escriba la dirección IP mostrada en la pantalla táctil de la impresora. Para configuración Wi-Fi, vea Guía del usuario > Instalación y configuración. Se sua impressora não for localizada, digite o Endereço IP mostrado na tela de seleção por toque da impressora. Para configuração de rede sem fio, consulte: Guia do Usuário > Instalação e Configuração. Als uw printer niet is gevonden, kunt u het IP-adres invoeren dat op het aanraakscherm van de printer wordt weergegeven. Voor WiFi-installatie, zie Handleiding voor de gebruiker > Installatie en instellingen. Om skrivaren inte hittas kan du skriva den angivna IP-adressen på skrivarens pekskärm. För Wi-Fi-installation, se: Användarhandbok > Installation och inställning. Hvis skriveren ikke blir funnet, kan du skrive inn IP-adressen som vises på skriverens skjerm. For Wi-Fi-oppsett, se Brukerhåndbok > Installasjon og oppsett. Hvis printeren ikke findes, kan du indtaste den IP-adresse, der vises på printerens berøringsskærm. For WiFi-indstilling: Se Betjeningsvejledning > Installation og indstilling. Jos tulostinta ei löydy, voit antaa tulostimen kosketusnäytössä näkyvän IP-osoitteen. WiFi-asetukset, katso Käyttöopas > Asennus ja asetukset. Pokud vaše tiskárna nebude nalezena, můžete zadat adresu IP uvedenou na dotykové obrazovce tiskárny. Nastavení WiFi viz Uživatelská příručka > Instalace a nastavení. Jeśli drukarka nie zostanie znaleziona, można wpisać adres IP widoczny na ekranie dotykowym drukarki. Konfiguracja komunikacji Wi-Fi, patrz Przewodnik użytkownika > Instalacja i konfiguracja. Ha a nyomtató nem található, írja be a nyomtató érintőképernyőjén látható IP-címet. WiFi beállítása: Felhasználói útmutató > Telepítés és beállítás. Если принтер не будет найден, можно ввести IP-адрес, отображаемый на сенсорном экране принтера. Для получений сведений о Wi-Fi см. Руководство пользователя > Установка и настройка. Yazıcınız bulunamazsa, yazıcının dokunmatik ekranında görüntülenen IP Adresini yazabilirsiniz. Wi-Fi kurulumu için bkz. Kullanım Kılavuzu > Yükleme ve Kurulum. Εάν δεν βρεθεί ο εκτυπωτής σας, µπορείτε να πληκτρολογήσετε τη διεύθυνση ΙΡ που εµφανίζεται στην οθόνη αφής του εκτυπωτή. Για τη ρύθµιση Wi-Fi, ανατρέξτε στα εξής: Οδηγός χρήσης > Εγκατάσταση και Ρύθµιση. . ﺍﻟﻤﻮﺿﺢ ﻓﻲ ﺷﺎﺷﺔ ﺍﻟﻠﻤﺲ ﺍﻟﺨﺎﺻﺔ ﺑﺎﻟﻄﺎﺑﻌﺔPI ﻓﻴﻤﻜﻨﻚ ﻛﺘﺎﺑﺔ ﻋﻨﻮﺍﻥ،ﺇﺫﺍ ﻟﻢ ﻳﺘﻢ ﺍﻟﻌﺜﻮﺭ ﻋﻠﻰ ﺍﻟﻄﺎﺑﻌﺔ .( )ﺍﻟﺘﺜﺒﻴﺖ ﻭﺍﻹﻋﺪﺍﺩInstallation and Setup < ( )ﺩﻟﻴﻞ ﺍﻟﻤﺴﺘﺨﺪﻡUser Guide ﺍﻧﻈﺮ،Wi-Fi ﻹﻋﺪﺍﺩ EN FR IT DE ES PT NL SV NO DA FI CZ PO HU RU TU EL AR 10.2 10.3 Double-click the WorkCentre 6655 installer, then double-click the package in the mounted disk to run the installer. Also install scan drivers and utilities. Double-cliquez sur le programme d'installation de la Phaser 6655, puis sur le package figurant sur le disque monté afin d'exécuter le programme d'installation. Installez également les pilotes et utilitaires de numérisation. Fare doppio clic sull'icona del programma di installazione di WorkCentre 6655, quindi fare doppio clic sul pacchetto nel disco installato per eseguire il programma di installazione. Installare, inoltre, i driver e le utilità di scansione. Auf das Installationsprogramm für das WorkCentre 6655 doppelklicken. Zum Ausführen des Installationsprogramms auf das Paket auf dem angeschlossenen Datenträger doppelklicken. Scantreiber und Dienstprogramme ebenfalls installieren. Haga doble clic en el instalador de WorkCentre 6655 y después haga doble clic en el paquete del disco montado para ejecutar el instalador. Instale también controladores de escaneado y utilidades. Dê um clique duplo no programa de instalação do WorkCentre 6655 e, depois, dê um clique duplo no pacote existente no disco montado para executar o programa de instalação. Além disso, instale os drivers e utilitários de digitalização. Dubbelklik op het installatieprogramma van de WorkCentre 6655 en dubbelklik vervolgens op het pakket op de geplaatste schijf om het installatieprogramma te starten. Installeer ook de scandrivers en -hulpprogramma's. Dubbelklicka på installationsprogrammet till Phaser 6655. Dubbelklicka på paketet på den monterade disken för att köra installationen. Installera även skannerdrivrutiner och verktyg. Dobbeltklikk på installasjonsprogrammet for WorkCentre 6655, og dobbeltklikk deretter på pakken i den installerte disken for å kjøre installasjonsprogrammet. Installer også skannerdrivere og -verktøy. Dobbeltklik på WorkCentre 6655 installationsprogrammet og dobbeltklik derefter på pakken i den isatte disk for at køre installationsprogrammet. Installer også scanningsdrivere og værktøjer. Kaksoisnapsauta WorkCentre 6655 -asennusohjelmaa ja suorita sitten asennusohjelma napsauttamalla levyllä olevaa pakettia. Asenna myös skannausajurit ja apuohjelmat. Dvojklikněte na instalační program WorkCentre 6655 a potom instalační program spusťte dvojkliknutím na balíček na připojeném disku. Nainstalujte také ovladače snímání a nástroje. Kliknij dwukrotnie pozycję instalatora urządzenia WorkCentre 6655, następnie kliknij dwukrotnie pakiet w zamontowanym dysku, aby uruchomić instalatora. Zainstaluj także sterowniki skanowania i narzędzia. Kattintson duplán a WorkCentre 6655 telepítőre, majd kattintson duplán a behelyezett lemezen lévő csomagra a telepítő futtatásához. Telepítse a szkenner illesztőprogramjait és segédprogramjait is. Дважды щелкнуть программу установки принтера WorkCentre 6655, затем дважды щелкнуть по пакету на смонтированном диске, чтобы запустить программу установки. Установить также драйверы сканера и утилиты. WorkCentre 6655 yükleyicisini çift tıklatın, sonra da yükleyiciyi çalıştırmak için takılı diskteki paketi çift tıklatın. Ayrıca tarama sürücülerini ve yardımcı programları da yükleyin. Κάντε διπλό κλικ στο πρόγραµµα εγκατάστασης του WorkCentre 6655 και, στη συνέχεια, κάντε διπλό κλικ στο πακέτο που βρίσκεται στον ενεργοποιηµένο δίσκο για να εκτελεστεί το πρόγραµµα εγκατάστασης. Επίσης, εγκαταστήστε τους οδηγούς σάρωσης και τα βοηθητικά προγράµµατα. ﻣﺰﺩﻭﺟﺎ ﻓﻮﻕ ﺍﻟﺤﺰﻣﺔ ﺍﻟﻤﻮﺟﻮﺩﺓ ﻓﻲ ﻧﻘﺮﺍ ﻧﻘﺮﺍ ً ﺛﻢ ﺍﻧﻘﺮ،WorkCentre 6655 ﻣﺰﺩﻭﺟﺎ ﻓﻮﻕ ﻣﺜﺒﺖ ﺍﻟﺘﻄﺒﻴﻖ ً ﺍﻧﻘﺮ ً ً . ﻗﻢ ﺑﺘﺜﺒﻴﺖ ﺑﺮﺍﻣﺞ ﺗﺸﻐﻴﻞ ﺍﻟﻤﺴﺢ ﺍﻟﻀﻮﺋﻲ ﻭﺍﻷﺩﻭﺍﺕ ﺍﻟﻤﺴﺎﻋﺪﺓ، ﻛﺬﻟﻚ.ﺍﻟﻘﺮﺹ ﺍﻟﻤﺤﻤﻞ ﻟﺘﺸﻐﻴﻞ ﺍﻟﻤﺜﺒﺖ www.xerox.com/office/WC6655support