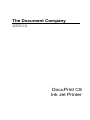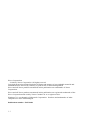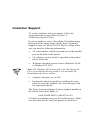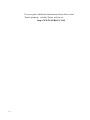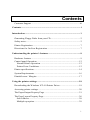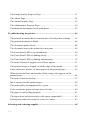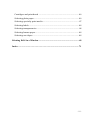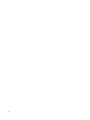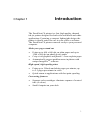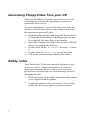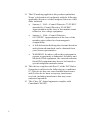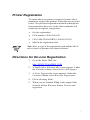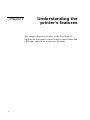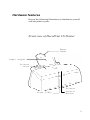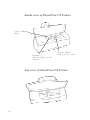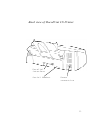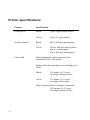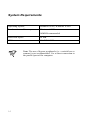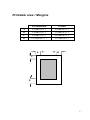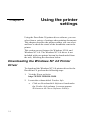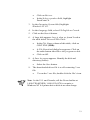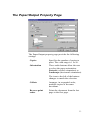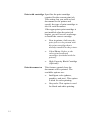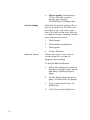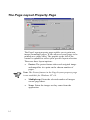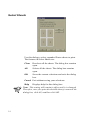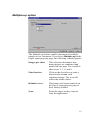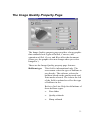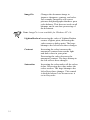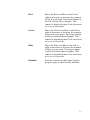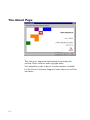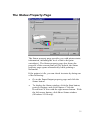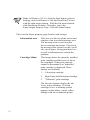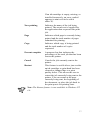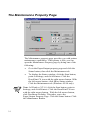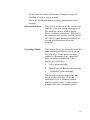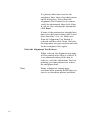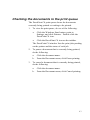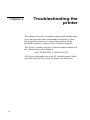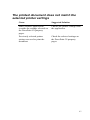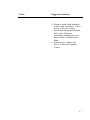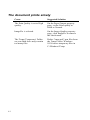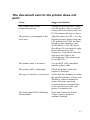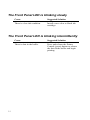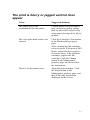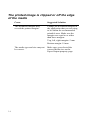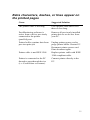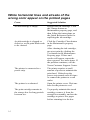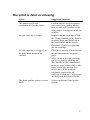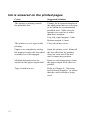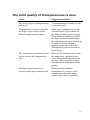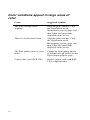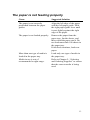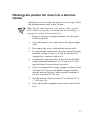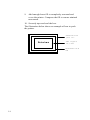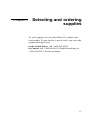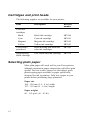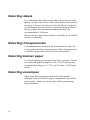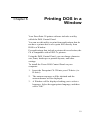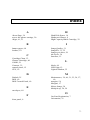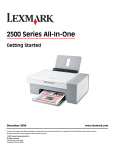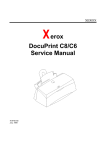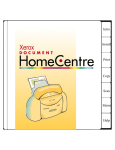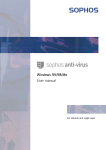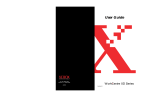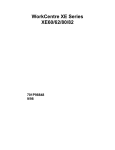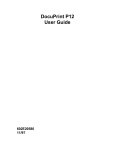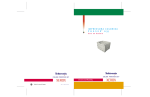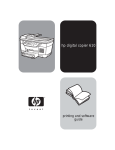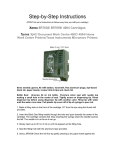Download Xerox Inkjet Printer User's Manual
Transcript
The Document Company XEROX DocuPrint C8 Ink Jet Printer Xerox Corporation ©1998 by Xerox Corporation. All rights reserved. Copyright protection claimed includes all forms and matters of copyrightable material and information now allowed by statutory or judicial law or hereinafter granted. Xerox and all Xerox products mentioned in this publication are trademarks of Xerox Corporation. Xerox and all Xerox products mentioned in this publication are registered trademarks of the Xerox Corporation and used by Xerox Canada Ltd. as a registered user. Windows™ is a trademark of Microsoft Corporation. Products and trademarks of other companies are also acknowledged. Publication number: 701P30101 ii Customer Support To resolve problems with your printer, follow the suggestions that are provided in Chapter 4, Troubleshooting the Printer. If you are unable to solve a DocuPrint C8 problem using this guide or the online Help, call the Xerox Customer Support Center at 1-800-832-6979. Before calling, make sure you have the following information: • C8 serial number, which is located next to the parallel port on the back of the printer. • C8 software version, which is specified in the printer driver About box. • Windows operating system version (Windows 95/98, or Windows NT 4.0). Note: The Windows NT4.0 print driver for the Docuprint C8 is not included with this product. It is available for download at the Xerox website. • Amount of memory in your PC. • Information about the problem, including the steps taken to create the problem, any error messages, and the expected behavior. The Xerox Customer Support Center telephone number in the United States and Canada is: 1-800-TEAM XRX (1-800-832-6979) Call from a telephone near your PC and the printer. Make sure that both your PC and your printer are turned on. iii If you require additional information about Xerox and Xerox products, visit the Xerox website at: http://WWW.XEROX.COM iv Contents Customer Support ....................................................................................iii Contents........................................................................................................ i Introduction................................................................................................. 1 Generating Floppy Disks from your CD ................................................... 2 Safety notes............................................................................................... 2 Printer Registration ................................................................................... 7 Directions for On-Line Registration ......................................................... 7 Understanding the printer’s features........................................................ 8 Hardware features ..................................................................................... 9 Control panel Operation.......................................................................... 12 Normal Printer Operation ................................................................... 12 Printer Error Conditions...................................................................... 12 Printer specifications............................................................................... 14 System Requirements.............................................................................. 16 Printable area / Margins .......................................................................... 17 Using the printer settings ......................................................................... 18 Downloading the Windows NT 4.0 Printer Driver ................................. 18 Accessing printer settings ....................................................................... 20 The Paper/Output Property Page ............................................................ 21 The Page Layout Property Page.............................................................. 26 Select Sheets ....................................................................................... 28 Multiple-up option .............................................................................. 29 i The Image Quality Property Page ........................................................... 31 The About Page....................................................................................... 34 The Status Property Page ........................................................................ 35 The Maintenance Property Page ............................................................. 38 Checking the documents in the print queue............................................. 43 Troubleshooting the printer..................................................................... 44 The printed document does not match the selected printer settings ........ 45 The printed document is blank ................................................................ 46 The document prints slowly .................................................................... 48 The document sent to the printer does not print ...................................... 49 The Front Panel LED is on continuously ................................................ 50 The Front Panel LED is blinking slowly................................................. 52 The Front Panel LED is blinking intermittently ...................................... 52 The print is blurry or jagged vertical lines appear................................... 53 The printed image is clipped or off the edge of the media ...................... 54 Extra characters, dashes, or lines appear on the printed pages................ 55 White horizontal lines and streaks of the wrong color appear on the printed pages ........................................................................................... 56 The print is faint or missing .................................................................... 57 Ink is smeared on the printed pages ........................................................ 58 The print quality of transparencies is poor.............................................. 59 Color variations appear in large areas of color ....................................... 60 The paper is not feeding properly ........................................................... 61 The paper does not stack neatly in the paper output shelf....................... 62 Packing the printer for return to a Service Center ................................... 63 Selecting and ordering supplies ............................................................... 65 ii Cartridges and print heads ...................................................................... 66 Selecting plain paper............................................................................... 66 Selecting specialty print media ............................................................... 67 Selecting labels ....................................................................................... 68 Selecting transparencies.......................................................................... 68 Selecting banner paper............................................................................ 68 Selecting envelopes................................................................................. 68 Printing DOS in a Window ...................................................................... 69 Index .......................................................................................................... 71 iii iv Introduction Chapter 1 The DocuPrint C8 printer is a fast, high quality, thermal ink jet printer designed for both color and black and white applications. Featuring a compact lightweight design, the printer is ideally suited for use in your office or at home. The DocuPrint C8 printer connects easily to your personal computer. Make your pages stand out • • • Prints up to 600 x 600 dpi on plain paper and up to 1200 x 600 dpi on photo glossy paper Crisp vivid graphics and photos—even on plain paper Automatically correct problem areas in photos with unique ImageFixTM software High-speed, high-quality prints • • Prints up to 5 black-and-white pages per minute; up to 2.5 pages per minute in color Quick return to applications with fast print spooling Cost-saving features • • Separate color cartridges eliminate expense of wasted inks (4 colors) Small footprint on your desk 1 Generating Floppy Disks from your CD With your DocuPrint C8 printer you will receive a CD containing the software for operating your printer in connection with your PC. For your convenience, it is possible for you to copy the Windows 95/98 Printer Driver onto a floppy disk using the instructions provided below: • • • • • Hold down the shift key and insert the DocuPrint C8 CD into the CD-ROM drive; holding down the shift key suspends the Auto Start of the installer. Open My Computer and right-click on the CD-ROM drive (for example, the D drive). Double-click on the Diskmake directory to open it. Double-click on setup.exe to run the utility. Follow the instructions provided by the utility. Safety notes Your DocuPrint C8 has been carefully designed to give you years of safe, reliable performance. As with all electrical equipment, however, there are a few basic precautions you should take to avoid hurting yourself or damaging the unit. 2 1. Read and follow all warnings and instructions marked on or supplied with the printer. 2. Unplug the printer before you clean it. Use a damp cloth only; do not use liquid or aerosol cleaners. 3. 4. 5. 6. 7. 8. Place your printer on a firm, solid surface. If you put it on an unsteady surface, it might fall and become damaged. If you place the printer on a soft surface, such as a rug, sofa, or bed, the vents may be blocked, causing it to overheat. Do not put the printer on or near a heat source, such as a radiator or heat register. If you put the printer in any kind of enclosure, make sure it is well ventilated. Do not use your printer near water, or spill liquid of any kind into it. Ensure that your power source matches the rating listed on the back of the printer. Be sure to install the printer near a power outlet that will remain easily accessible. To avoid damaging the power cord, do not put anything on it or place it where it will be walked on. If the cord becomes damaged or frayed, replace it immediately. 3 The use of an extension cord or power strip with this printer is not recommended. If you are using an extension cord or power strip with the printer, make sure that the total of the amperes required by all of the equipment on the extension is less than the extension’s rating. Generally, the total ratings of all equipment plugged into any one power line should not exceed 15 amperes. Do not exceed this unless you know that the power line your equipment is plugged into has a rating above 15 amperes. 10. You must only use the 3-conductor, 18 AWG, SVT type, IEC320 style power cord provided with your printer (e.g., a plug having a third grounding pin). This plug will only fit into a grounding-type power outlet. This is a safety feature. To avoid the risk of electric shock, contact your electrician to replace the receptacle if you are unable to insert the plug into the outlet. Never use a ground adapter plug to connect the printer to a power source receptacle that lacks a ground connection terminal. 9. 4 11. Aside from the routine maintenance described in your printer documentation, do not try to service the printer yourself. Opening the cover may expose you to shocks or other hazards. Do not make any adjustments other than those described in the documentation, as you might cause damage requiring extensive repair work. 12. If anything happens that indicates that your printer is not working properly or has been damaged, unplug it immediately and have your printer serviced. These are some of the things to look for: • The power cord or plug is frayed or damaged. • Liquid has been spilled into the housing, or the printer has been exposed to water. • The printer has been dropped or its cabinet has been damaged. • The printer does not function normally when you are following the operating instructions. 5 13. The CE marking applied to this product symbolizes Xerox’s declaration of conformity with the following applicable directives of the European Union as of the dates indicated. • January 1, 1995—Council Directive 73/23/EEC amended by Council Directive 93/68/EEC, Approximation of the laws of the member states related to low voltage equipment. • January 1, 1996—Council Directive 89/336/EEC, Approximation of the laws of the member states related to electromagnetic compatibility. • A full declaration defining the relevant directives and referenced standards can be obtained from your Xerox representative. • WARNING: In order to allow this equipment to operate in proximity to Industrial, Scientific and Medical (ISM) equipment, the external radiation from ISM equipment may have to be limited or special mitigation measures taken. 14. This device complies with Part 15 of the FCC Rules. Operation is subject to the following two conditions: (1) This device may not cause harmful interference, and (2) this device must accept any interference received, including interference that may cause undesired operation. 15. This Class “B” digital apparatus complies with Canadian ICES-003. 6 Printer Registration To ensure that your printer is registered, please take a moment to register this product. Directions are provided below. The preferred registration method is through online registration; however, each of these methods will enable you to register your product. • On-line registration • FAX number 1-800-594-5023 • Call 1-800-TEAM XRX (1-800-832-6979) • Mail in the registration card. Note: Save a copy of the registration card and the bill of sale as proof of purchase for future reference. Directions for On-Line Registration 1. Go to the Xerox Web site: http://WWW.TEAMXRX.COM 2. A Small Office Solutions title screen appears. Under the Contents column, select Service and Support. 3. A Xerox Support title screen appears. Under the Contents column, select Warranty Registration. 4. Fill in all empty fields. 5. When you are finished filling in the empty fields, click the Submit Warranty button. You are now registered. 7 Chapter 2 Understanding the printer’s features This chapter illustrates the parts of the DocuPrint C8, explains the front panel control Printer Control button and LED light, and lists the printer specifications. 8 Hardware features Review the following illustrations to familiarize yourself with the printer’s parts. Front view of DocuPrint C8 Printer Paper Input Paper output Printer cover Light (LED) Printer Control Button 9 Inside view of DocuPrint C8 Printer Star Wheel Bar Green Cartridge Lock Lever Print Head and color ink Top view of DocuPrint C8 Printer 10 Back view of DocuPrint C8 Printer Parallel interface Serial Number Power connection 11 Control panel Operation The DocuPrint C8 control panel has one button and one light (LED). The Printer Control (green) button controls printer functions. The one LED light displays the condition of the printer. Normal Printer Operation LED Off • To center the print head so you can replace a print cartridge – Press and hold the Printer Control button for at least 2 seconds. The print head will move to the center of the printer. Replace the print head (see the Quick Start Card), then press and release the Printer Control button to return the print head to the home position. • To manually feed paper – Press and release the Printer Control button. • To manually advance paper – After manually feeding paper into the printer, press and release the Printer Control button for each line feed. • To eject paper – Press and hold the Printer Control button for at least 2 seconds. • To print a test page – Unplug the power cord from the rear of the unit. While pressing the Printer Control button, reinsert the power cord into the back of the unit and continue to hold the Printer Control button until the print head starts to move. Printer Error Conditions LED Blinking Constantly (0.5 sec On, 0.5 sec Off) • 12 Low ink condition – Press and release the Printer Control button to center the print head. Replace the low ink cartridge. Press and release the Printer Control button to return the print head to the home position. LED On Continuously A continuously lit LED can indicate any of the following error conditions: • Out of paper – Fill the paper tray. Press and release the Printer Control button to feed paper. • Paper Jam – Press and hold the Printer Control button for at least 2 seconds to clear the jam. If the paper fails to come out, follow the jam clearance procedure described on the Quick Start Card. • Incorrect Print Head Installed – Press and release the Printer Control button to center the print head. Replace the incorrect print head with the correct DocuPrint C8 print head. • Out of Ink - Press and release the Printer Control button to center the print head. Replace the empty ink cartridge with a new cartridge. Press and release the Printer Control button to return the print head to the home position. • Scan Error – Remove any obstructions from the scan path. Press and release the Printer Control button to reset the printer and return the print head to the home position. If the problem is not resolved and the LED remains on, call the Xerox Support Center at (1-800-832-6979). • System Error – Press and hold the Printer Control button for at least 2 seconds. If the LED begins to flash, there is a system error. Unplug the power at the back of the unit for at least 10 seconds, then reinsert the power cord back into the back of the unit. If the problem still persists, call the Xerox Support Center at (1-800-832-6979). LED Blinking Intermittently (0.2 sec On, 1.4 sec Off) • Data in Buffer Press and release the Printer Control button to print out the data resident in the buffer. 13 Printer specifications Feature Specification Print speed Black: Up to 5 ppm (draft mode) Color: Up to 2.5 ppm (draft) Black: 600 x 600 dpi (plain paper) Color: 1200 x 600 dpi (ink jet photo glossy coated paper) Print resolution 600 x 600 dpi (plain paper) Print yield Semi-permanent color print head with expected life of 5,000 prints Replaceable ink cartridges (one cartridge per color) Black: 150 prints @ 5% area coverage (normal mode) Color: 375 prints @ 5% area coverage (each color) High Capacity Black Cartridge (Optional): 1250 prints @ 5% area coverage (normal mode) 14 Feature Specification Paper tray capacity 100 sheets 75 g/m² (20 lb.) paper Paper output shelf capacity 50 sheets 75 g/m² (20 lb.) paper Paper size Automatic feed: Letter, Legal, A4, A5, B5, 8 x 10, Executive Envelopes: #10, DL, 7 ¾ Banner feed: A4 x 5, Letter x 5 Paper weight 60 – 163 g/m² plain paper: (16 – 43 lb.) Print media Plain paper, transparencies, envelopes, paperfaced labels, high resolution paper, photo glossy paper, fabric transfer sheets Interface IEEE 1284 compliant parallel printer cable, 6’ or less Ambient conditions Temperature: 10° – 40° C (50° - 104° F) Humidity: 20% – 80% relative humidity Input voltage 100V – 240V Universal Power Supply Power consumption Standby: Operating: 0.1A 110V; 0.08A 230V 0.5A 110V; 0.3A 230V External dimensions Width: Depth: Height: Weight: 43.5 cm (17.1 inches) 23.7 cm (9.3 inches) 17.5 cm (6.9 inches) 4 kg (8.8 lb.) 15 System Requirements Operating System Windows 95/98, Windows NT4.0 Random Access Memory Minimum 8 MB 16MB Recommended Hard Disk Space 20 MB CPU 486-DX66 MHz Note: The use of bypass peripherals (i.e. a switch box or scanner) is not recommended. Use a direct connection to the parallel port of the computer. 16 Printable area / Margins A Recommended 5.0 mm (0.21”) Possible 5.0 mm (0.21”) B 5.0 mm (0.21”) 5.0 mm (0.21”) C 5.0 mm (0.21”) 5.0 mm (0.21”) D 18.0 mm (0.71”) 12.7mm (0.5”) A B C D 17 Using the printer settings Chapter 3 Using the DocuPrint C8 printer driver software, you can select from a variety of settings when printing documents. This chapter describes the printer settings you can select and how to check the status of the documents sent to the printer. This section covers features for Windows 95/98, and Windows NT 4.0. The Windows NT 4.0 driver is not included with your printer but can be downloaded from the web, following the directions below. Downloading the Windows NT 4.0 Printer Driver To download the Windows NT 4.0 printer driver for the DocuPrint C8, perform the following steps: 1. Visit the Xerox web site: http://WWW.XEROX.COM. 2. Locate the column titled: Product Info. • 18 Click on Downloadable Software found under the Product Info column. A screen appears: Welcome to the Xerox Software Library. • Click on Drivers. • In the Select a product field, highlight DocuPrint C8. 3. In the Operating System field, highlight Windows NT 4.0. 4. In the Language field, select US English or French. 5. Click on the Search button. 6. A large title appears: here is what we found. Look at the table titled: Drivers/PPDs Table. 8. • In the File Name column of this table, click on C8NT.EXE (TBD) • A File Download dialog box appears. Click on the radio button titled Save this program to disk. • Click on OK. A Save As screen appears. Identify the disk and directory (folder). • 9. Select the Save button. The downloaded driver file is a self-extracting *.exe file. • To run the *.exe file, double click the file’s icon. Note: In the U.S. and Canada, call the Xerox hotline at 1-800-TEAM XRX (1-800-832-6979) to acquire a Windows NT 4.0 printer driver disk at no extra charge. 19 Accessing printer settings You can access the printer settings from a Windows software application or from the Printers folder. From a Windows software application: Click Print from the File menu. In the Print dialog box, click Properties (or Setup). From the Printers folder for Windows 95/98: In Windows 95/98, click the Start button on the Task Bar, point to Settings, and click Printers. Click the DocuPrint C8 icon with the right mouse button, and then click Properties. The property page settings for Windows 95/98 are described in the following pages of this chapter. From the Printers folder for Windows NT 4.0: Note: The Windows NT 4.0 printer driver is not included with this product. See the previous section of this guide for directions to download the Windows NT 4.0 printer driver In Windows NT 4.0, click the Start button on the taskbar. Point to the Settings menu item. Click the Printers menu item. Click the DocuPrint C8 icon with the right mouse button, and then click Document Defaults. The screens shown on the following pages are Windows 95/98 screens. Windows NT 4.0 screens are not shown. Note: Some software applications may override any of the settings you select on the printer property pages. 20 The Paper/Output Property Page The Paper/Output property page provides the following settings: Copies Specifies the number of copies to print. The valid range is 1 to 99. Orientation These radio buttons allow the user to select the paper orientation: Portrait (vertical orientation) or Landscape (horizontal orientation). The icon to the left of the buttons changes to match the selection. Collate Arranges, in sequential order, multiple copies of the same document. Reverse print order Prints the document from the last page to the first page. 21 Print with cartridge Specifies the print cartridge required for the current print job. This setting lets you send several documents to the printer and specify the type of print cartridge to use for each document. If the appropriate print cartridge is not installed when the print job begins, you will receive a message to install the correct cartridge. Print document as 22 • Now in printer: Indicates the print job is to be printed with the print cartridge that is already installed in the printer. • Color/Photo: Refers to the color print head and cartridges (included with the printer). • High Capacity Black Cartridge (Optional) This feature controls how the document will be printed. The available options are: • Intelligent color (photos, graphics, and text). This option is used for color printing. • Greyscale: This option is used for black and white printing. Paper size Specify the paper size to be used for the current print job. The Paper size pull-down menu lists sizes of paper on which to print. All choices are always available. The page icon to the left of the menu changes to match the selection. Refer to OnLine Help for a complete listing of choices. Paper type Selects the type of paper to print on. The available options are: Print quality • Plain paper • Inkjet coated paper • Photo quality glossy paper • Inkjet Transparency • Iron-on transfer Selects print quality for current print job. • Draft: for fastest printing. Resolution is 300 x 300 dpi. Speed is up to five pages per minute (Plain paper only). • Normal: for letter quality at average speed. Resolution is 600 x 300 dpi • High quality: prints at a slower speed. Resolution is 600 x 600 dpi 23 • Saved settings Save As button Photo quality: Resolution is 1200 x 600 dpi on photo quality glossy paper. (Color/Photo Cartridge only). Specifies the printer settings file to use for the print job. Four files are provided or you can create your own file. Refer to On-Line Help for a complete listing of settings within these four preset choices. 1. Draft memo 2. Presentation transparency 3. Photograph 4. Printer Defaults Allows the user to create a new saved setting file, saving all property sheet settings. To use the Save As button: 24 1. Select the settings you want on the Paper/Output, Page Layout, and Image Quality property pages. 2. On the Paper/Output property page, click the Save As button. 3. Type a name in the Save As dialog box. 4. Click Save in the dialog box. Delete button Deletes the currently selected Saved setting file. Status button Displays the Status window. If the Status window is already running, it will be brought to the foreground. Default All Sets all controls on all property pages to their factory defaults. This function is the same as: Printer defaults from the Saved settings control. (See Saved Settings, above). Device mimic (printer illustration in lower left corner) This is a bitmap image of the printer. This image will change when certain settings are changed (for example, paper size). 25 The Page Layout Property Page The Page Layout property page enables you to print one image on multiple pages. It also allows several pages to be printed on a single sheet. The graphic to the left of the control is updated to reflect your specific layout selection. There are three layout options: • Poster: The poster feature takes each original image and magnifies it to print on the chosen number of pages. Note: The Poster feature in the Page Layout property page is not available for Windows NT 4.0. 26 • Multiple-up: Prints the selected number of images on one page/sheet. • None: Prints the images as they come from the application. Poster Number of sheets This determines how many pages each original image is expanded to. The list contains 4, 9, and 16. Print crop marks When checked, a black border will be printed at the edge of the printable area of each expanded page. Print sheets The box displays the page numbers that will be printed from the total job. The default is that all sheets will be printed. The user can select any combination of sheets using the Select button. Select Sheets button This feature enables you to select any combination of sheets that were originally identified in Number of Sheets. Default button This will return controls on the Page Layout property page to their factory defaults. 27 Select Sheets Use this dialog to select expanded Poster sheets to print. The features in Select Sheets are: Clear Deselects all the sheets. The dialog box remains open. All Selects all the sheets. The dialog box remains open. OK Saves the current selections and exits the dialog box. Cancel Exit without saving your selections. Help Displays help for this dialog box. Note: This setting will remain in effect until it is changed. Therefore, once you print the desired sheet(s) return to the dialog box, click All, and then click OK. 28 Multiple-up option The Multiple-up feature enables placement of multiple images on one document. If you select Multiple-up in the Page Layout property page, the following controls appear: Images per sheet This selection determines how many images are condensed and printed on one page. The available choices are 2, 3, 4, and 8. Print borders Click on the check box to print a black border around each condensed image. The icon will reflect the border choice. Defaults button This button will return controls on the Page Layout property page to their factory defaults. None Prints the pages as they come in from the application. 29 Mirror Image In the center of the Page Layout property page, is an icon and check box for Mirror Image. The printed image is flipped horizontally (left to right). This setting is automatically selected when you choose Paper type: Ironon transfer from the Paper/Output Property sheet. The icon to the left of the check box is updated based on your selection. 30 The Image Quality Property Page The Image Quality property page provides a large graphic that estimates how Lighten/Darken, Contrast, and saturation of Red, Green, and Blue affect the document. (However, the graphic does not change when you select ImageFix.) These are the Image Quality property page features: Halftone type This field is informational only. The user cannot select the type of halftone to use directly. The software selects the halftone based on the quality mode and Print mode selected. The icon to the left of the field is updated to reflect the type of halftone in use. Refer to On-Line Help for definitions of these halftone types. • Fine dither • Quality airbrush • Sharp airbrush 31 ImageFix Changes the document image to improve sharpness, contrast, and color. For example, ImageFix will correct pictures and photographs that have poor color balance. This does not work on all bitmaps, and it can slow processing of the document. Note: ImageFix is not available for Windows NT 4.0. Lighten/Darken Increasing the value of Lighten/Darken creates a lighter print; decreasing the value creates a darker print. The large bitmap to the left reflects these changes. 32 Contrast Increasing the value increases the amount of contrast between the light and dark colors in your print. Decreasing the value decreases the amount of contrast. The large bitmap to the left reflects these changes. Saturation Increasing the value makes all the colors richer. Decreasing the value makes the colors weaker. The large bitmap to the left reflects these changes. This control is disabled when Print document as is set to Greyscale. Red Move the Red scrollbar to the left or right to decrease or increase the amount of red in your print. The large bitmap to the left reflects these changes. This control is disabled when Print document as is set to Greyscale. Green Move the Green scrollbar to the left or right to decrease or increase the amount of green in your print. The large bitmap to the left reflects these changes. This control is disabled when Print document as is set to Greyscale. Blue Move the Blue scrollbar to the left or right to decrease or increase the amount of blue in your print. The large bitmap to the left reflects these changes. This control is disabled when Print document as is set to Greyscale. Defaults Sets the controls on the Image Quality property page to their factory defaults. 33 The About Page This tab gives important information concerning the version of the software and copyright dates. You should have the software version number available for the Xerox Customer Support Center when you call for assistance. 34 The Status Property Page The Status property page provides you with printer status information, including the level of ink in the print cartridge(s). The Status property page also shows the progress of the current print job. By default, the Status property page opens automatically while printing a document. If the printer is idle, you can check its status by doing one of the following: • Go to the Paper/Output property page and click the Status button. • To display the Status window, click the Start button, point to Settings, and click Printers. Click the DocuPrint C8 icon with the right mouse button. With the left mouse button, click Show Status window (Windows 95/98 only). 35 Note: In Windows NT 4.0, click the Start button, point to Settings, and click Printers. Click the DocuPrint C8 icon with the right mouse button. With the left mouse button, click Document Defaults. This takes you to the Paper/Output Property Page. Click the Status button. These are the Status property page features and settings: Information area This area is at the top of the screen and consists of an icon and a message area. The message area is used to report device warnings and errors. The text in the message area reports low ink, out of ink, out of paper, wrong print head, etc., as well as information to remedy the problem. Cartridge Mimic This image shows the currently installed print cartridge and the levels of ink in the cartridges. If the print cartridge cannot be determined, an "unknown" print cartridge is displayed. Three options are available: 1. Color print cartridge 2. High Capacity Black print cartridge 3. "Unknown" print cartridge The first two options display the ink levels in the cartridges. If an ink cartridge is low, a warning symbol appears on the mimic (a mini yellow triangle with an exclamation point). 36 If an ink cartridge is empty, missing, or installed incorrectly, an error symbol appears (a mini red circle with a white X). Now printing Indicates the name of the job being printed. The actual text is supplied by the application that requested the print job. Page Indicates which page is currently being printed and the total number of pages submitted for printing. Copy Indicates which copy is being printed and the total number of copies requested. Percent complete A progress bar that indicates the percentage of the total job that has been sent to the printer. Cancel Cancels the job currently sent to the printer. Restart This feature is useful after a jam or after an ink cartridge or print head has been cleaned or changed due to a print quality defect. This allows the user to restart the job currently being sent to the printer. You can restart at the page currently being sent, the beginning of the document, or place the job back in the print queue for printing later. Note: The Restart feature is not available in Windows NT 4.0. 37 The Maintenance Property Page The Maintenance property page provides you with printer maintenance capabilities. If the printer is idle, you can open the Maintenance Property page by doing one of the following: • Go to the Paper/Output property page and click the Status button, then click the Maintenance tab. • To display the Status window, click the Start button, point to Settings, and click Printers. Click the DocuPrint C8 icon with the right mouse button. With the left mouse button, click Show Status window. Click the Maintenance tab (Windows 95/98 only). Note: In Windows NT 4.0, click the Start button, point to Settings, and click Printers. Click the DocuPrint C8 icon with the right mouse button. With the left mouse button, click Document Defaults. This takes you to the Paper/Output Property Page. Click the Status button. Click the Maintenance Button. 38 All the buttons on the Maintenance Property Page are disabled if a job is being printed. These are the Maintenance property page features and settings: Information area This area is at the top of the screen and consists of an icon and a message area. The message area is used to report device warnings and errors. The text in the message area reports low ink, out of ink, out of paper, wrong print head, etc., as well as information about the problem. Cartridge Mimic This image shows the currently installed print cartridge and the levels of ink in the cartridges. If the print cartridge cannot be determined, an "unknown" print cartridge is displayed. Three options are available: 1. Color print cartridge 2. High Capacity Black print cartridge 3. "Unknown" print cartridge The first two options display the ink levels in the cartridges. If an ink cartridge is low, a warning symbol appears on the mimic (a mini yellow triangle with an exclamation point). 39 If an ink cartridge is empty, missing, or installed incorrectly, an error symbol appears (a mini red circle with a white X). Change Cartridge Moves the print cartridge to the center position so you can remove it. A dialog box gives additional instructions for removing the cartridge. If the print cartridge is not in the center of the carriage, click the Cancel button and invoke this dialog box again. Select what you are installing from the displayed options. There are three choices for installing another print/ink cartridge: • Previously used print cartridge Select this option if you are installing a print cartridge you have used before, for example, if you are switching between the Color/Photo and High Capacity Black print cartridges. • Color ink cartridge Select this option if you are replacing one or more of the individual ink cartridges on the Color/Photo print cartridge. 40 • New print cartridge Select this option if you are installing a print cartridge that has never been used before, for example, one you have just purchased and are installing for the first time. Once you have made the appropriate choice, click OK. The Installation Complete dialog box will then appear. After the installation is complete, click OK. The print head will move back to the left (its home position). The cartridge will be prepared for printing. Clean Cleans the currently installed print cartridge. Before clicking the Clean button, make sure the printer is idle. Align Prints a test pattern that you can use to verify the optimum bi-directional alignment of the print head in the printer. To align the cartridge, wait for the printer to completely print the alignment test page. Look over the nine individual vertical alignment patterns. Determine which pattern has the straightest lines. If pattern zero (“0”) has the straightest lines, then there is no need to adjust the alignment. Click Done to exit the dialog. 41 If a pattern other than zero has the straightest lines, then select that pattern on the dialog box. Select Print the Alignment Test Pattern if you want to verify the adjustment, then click Align. If you are not verifying the adjustment, click Done. If none of the patterns has straight lines, then select the pattern that is the closest (this should be -4 or +4). Make sure Print the Alignment Test Pattern is selected and then click Align. Wait for the alignment test page to print and look for the straightest lines again. Print the Alignment Test Pattern When selected, the alignment test page will be printed after Align is clicked. It is recommended that you do this in order to verify the adjustment. For best printing you want pattern zero to have the straightest lines. Test 42 Prints a diagnostic sample page (resident in the printing ROM) that you can use to determine printer problems. Checking the documents in the print queue The DocuPrint C8 print queue shows the documents currently being printed or waiting to be printed. 1. To view the print queue, do one of the following. • Click the Windows Start button, point to Settings, and click Printers. Double-click the DocuPrint C8 icon. • Click the DocuPrint C8 icon on the taskbar. The DocuPrint C8 window lists the print jobs pending on the printer and the status of each job. 2. 3. To pause a document that is currently being printed, do the following: a. Click the document name. b. From the Document menu, click Pause printing. To cancel a document that is currently being printed, do the following: a. Click the document name. b. From the Document menu, click Cancel printing. 43 Chapter 4 Troubleshooting the printer This chapter describes common printer problems that may occur and provides the recommended solutions. Follow the suggested solutions to correct the problem. If the problem continues, contact Xerox Customer Support. The Xerox Customer Support Center telephone number in the United States and Canada is: 1-800-TEAM XRX (1-800-832-6979) Call from a telephone near your PC and the printer. Make sure that both your PC and your printer are turned on. 44 The printed document does not match the selected printer settings Cause Suggested Solution Some software applications override the settings selected on the DocuPrint C8 property pages. Choose the printer settings from the application. Previously selected printer settings are used to print the document. Check the selected settings on the DocuPrint C8 property pages. 45 The printed document is blank Cause Suggested Solution There may be a problem with the print head, printer cable, or your PC. Print a Test print by unplugging the power cord from the rear of the unit; then, while pressing the Printer Control button, reinsert the power cord into the back of the unit and continue to hold the Printer Control button until the print head starts to move. If the Test print is good, check the printer cable or your PC. If the Test print is blank, do one or more of the following: • Remove, then reinstall the print head. • Select the Cartridge Clean button from the Maintenance property page to clean and restore the print head. Repeat the process two times. • Remove print head, wipe print head with a damp paper towel, and then reinstall the print head. 46 Cause Suggested Solution • Remove print head and then remove ink cartridges. Check to see if they are empty. Check the ink output and pin hole vents. Reinsert cartridges, making sure you hear a click, reinstall print head. • If necessary, contact the Xerox Customer Support Center. 47 The document prints slowly 48 Cause Suggested Solution The Print Quality is set to High quality. On the Paper/Output property page, set the Print quality to Draft or Normal. ImageFix is selected. On the Image Quality property page, click ImageFix to remove the check mark. The Temp (Temporary) Folder on your hard drive may contain too many files. Delete *.tmp and *.prn files from the Temp Folder. Windows 95/98 stores temporary files in C:\Windows\Temp. The document sent to the printer does not print Cause Suggested Solution The printer cable is not connected properly. Unplug the power source. Make sure the printer cable is securely connected to the printer and your PC. Reconnect the power source. The printer is not mapped to the local port. Map the printer to LPT1. Use the Details property page to map the LPT printer port. Click the Start button, point to Settings, and click Printers. Click the Xerox DocuPrint C8 icon with the right mouse button, then click Properties. Click the Details tab, and check the Print to the following port. The printer port is usually LPT1. The printer cable is incorrect. Use an IEEE 1284 compliant parallel printer cable. The printer cable is damaged. Check the printer cable and replace if damaged. The type of interface is incorrect. Verify that the computer is using the parallel interface. Check your Windows software manual to ensure that your operating system software communicates to the interface port that your printer is connected to. The front panel LED is blinking intermittently. Press and release the Printer Control (green) button to continue printing. 49 The Front Panel LED is on continuously Cause Suggested Solution The printer is out of paper. Add paper to the paper tray. Then, press and release the Printer Control (green) button. The print head is not installed correctly. Press and release the Printer Control (green) button to center the print carriage. Remove, then reinstall the print head. Press and release the Printer Control button to return to the home position. A carriage position error occurred. Open the printer cover and clear any obstructions in the print head path, such as packaging material. Press and release the Printer Control (green) button to clear the error and eject the paper. Clear the paper jam. Refer to the online help or Quick Installation/Reference Guide for more information. A paper feed error occurred. An internal printer error occurred. Press and hold the Printer Control (green) button for at least two seconds. If the problem persists, unplug the power cord from the printer, wait at least ten seconds, and then reconnect it. If the problem continues, contact the Xerox Customer Support Center. 50 An ink cartridge is empty, or the wrong brand of ink cartridge is installed. Click the Change button on the Maintenance property page, and then follow the instructions to replace the ink cartridge. An ink cartridge is not installed correctly. Press and release the Printer Control (green) button to center the print carriage. Open the printer cover and snap each ink cartridge into position by pressing the cartridge down and into the print head. If this problem persists: Remove the print head from the printer. Remove and reinstall each cartridge. Be sure to press each cartridge down and into the print head. The print head is not installed. Install the print head. 51 The Front Panel LED is blinking slowly Cause Suggested Solution There is a low ink condition. Install a new color or black ink cartridge. The Front Panel LED is blinking intermittently 52 Cause Suggested Solution There is data in the buffer. Press and release the Printer Control (green) button to release the data in the buffer and begin printing. The print is blurry or jagged vertical lines appear Cause Suggested Solution The paper used is not recommended for the printer. Certain papers (recycled paper) may cause poor quality output. Best results will be achieved by using paper developed for ink jet printers. The color print head needs to be cleaned. Click the Cartridge Clean button in the Maintenance property page. After cleaning the ink cartridge, run a test print. If the print is still blurry, repeat the above process five more times. If the problem continues, replace the ink cartridge. Click the Change button in the Maintenance property page, and then follow the instructions. There is bi-directional error. Align the print cartridge. Click the Align button in the Maintenance property page, and then follow the instructions displayed on the screen. 53 The printed image is clipped or off the edge of the media 54 Cause Suggested Solution The document margins may exceed the printer margins. Change the document margins in the application that you are using to be within the recommended printable area. Make sure the margins are equal to or wider than these margins: Top, left, right margins: 5 mm Bottom margin: 18 mm The media type and size may not be correct. Make sure you selected the correct Media size on the Paper/Output property page. Extra characters, dashes, or lines appear on the printed pages Cause Suggested Solution The printer cable is too long. Use a printer cable that is less than six feet long. Port Monitoring software is active from a device previously connected to the printer (parallel) port. Remove all previously installed printer drivers or devices from your PC. Printer buffer contains data from previous print job Unplug printer power cord to purge printer buffer. Restart PC. Reconnect printer power cord. Print document again. Printer cable is not IEEE 1284 Replace printer cable with IEEE 1284 compliant cable. Printer is connected to the PC through a pass-through device (i.e. a switch box or scanner). Connect printer directly to the PC. 55 White horizontal lines and streaks of the wrong color appear on the printed pages 56 Cause Suggested Solution An ink cartridge is empty. Replace the ink cartridge. Click the Change button on Maintenance property page, and then follow the instructions on the Quick Reference Guide for replacing the ink cartridge. An ink cartridge is clogged or defective, or the print head needs to be cleaned. Click the Cartridge Clean button in the Maintenance property page. After cleaning the ink cartridge, run a test print by clicking the Test button in the Maintenance Property page. If lines and streaks still appear, repeat the above process five more times. If the problem continues, call the Xerox Customer Support Center. The printer is connected to a power strip. The printer requires a small amount of power to maintain the print head. Either keep the power strip turned on at all times or connect the printer to a wall outlet. The printer is overheated. Open the printer cover. Wait one hour for the printer to cool. The print cartridge remains in the storage box for long periods between use. To properly maintain the stored cartridge, remove it from the storage box monthly, and use the cartridge to print a few pages before returning it to the box. The print is faint or missing Cause Suggested Solution The paper used is not recommended for the printer. Certain papers (recycled paper) may cause poor quality output. Best results will be achieved be using paper developed for ink jet printers. An ink cartridge is empty. Replace the ink cartridge. Click the Change button on the Printer property page, and then follow the instructions on the Quick Reference Guide for replacing the ink cartridge. An ink cartridge is clogged, or the print head needs to be cleaned. Click the Cartridge Clean button on the Maintenance property page. After cleaning the ink cartridge, run a test print by clicking the Test button on the Maintenance property page. If the print is still faint, repeat this process five more times. If the problem continues, replace the ink cartridge according to directions on the Quick Reference Guide. The Print quality option is set to Draft. Select a different Print quality option. 57 Ink is smeared on the printed pages 58 Cause Suggested Solution The printer is printing outside the printable area. Change the document margins in the application that you are using to be within the recommended printable area. Make sure the margins are equal to or wider than these margins: Top, left, right margins: 5 mm Bottom margin: 18 mm The printer cover is open while printing. Close the printer cover. Paper is not completely exiting the printer because the star wheel assembly bar is disengaged. Open the printer cover. Reinstall the star wheel bar by pushing down on each end of the bar until it snaps into position. Multiple transparencies are stacked in the paper output shelf. Remove each transparency from the paper output shelf after it is printed. Type of media in use Refer to Chapter 5: “Selecting and Ordering Supplies” to ensure that the correct media is being used. The print quality of transparencies is poor Cause Suggested Solution The wrong type of transparencies was used. Use transparencies made for ink jet printers only. Transparency is not selected for the Paper Type option on the Paper/Output property page. Make sure Transparency is the selected Paper Type option on the Paper/Output property page. If the problem continues, select the Page Setup command from the application that you are using to open the Paper/Output property page, and select the Transparency option located in Paper Type. The document was printed on the wrong side of the transparency film. Remove the transparencies from the paper tray, turn the sheets over, and reinstall the sheets in the tray. The rough side of the film should face the back of the printer. Multiple transparencies are stacked in the paper output shelf. When printing multiple transparencies, remove each transparency from the paper output shelf after it’s printed. 59 Color variations appear in large areas of color Cause Suggested Solution The print cartridge needs aligning. Align the print cartridge. Click the Align button on the Maintenance property page, and then follow the instructions displayed on the screen. Align the print cartridge. Click the Align button on the Maintenance property page, and then follow the instructions displayed on the screen. There is a bi-directional error. 60 The Print quality option is set to Draft. Change the Print quality option to Normal or High Quality on the Paper/Output property page. Printer cable is not IEEE 1284 Replace printer cable with IEEE 1284 compliant cable. The paper is not feeding properly Cause Suggested Solution The paper is not correctly positioned between the paper guides. Align the left edge of the paper with the left paper guide. Slide the right paper guide lever until it rests lightly against the right edge of the paper. The paper is not loaded properly. Remove the paper from the paper tray, fan the sheets, and then reload the paper stack. Do not load more than 100 sheets in the paper tray. If misfeeds continue, load new paper. More than one type of media is loaded in the paper tray. Load only one type of media in the paper tray. Media in use is out of recommended weight range. Refer to Chapter 5: “Selecting and Ordering Supplies” to ensure that the correct media is being used. 61 The paper does not stack neatly in the paper output shelf 62 Cause Suggested Solution There is not enough clearance above the paper output shelf. Place a sheet of paper in the paper output shelf. Check the clearance above the top of the sheet; there should be two inches of clearance. The star wheel assembly bar is disengaged. Open the printer cover. Reinstall the star wheel bar by pushing down on each end of the bar until it snaps into position. The star wheels are out of position in the star wheel assembly. Open the printer cover. Lift the star wheel bar by grasping each end of the bar and rotating it toward the back of the printer. Make sure the small wheels in the star wheel assembly are not pushed all the way inside the rectangular slots and are able to rotate freely. Then reinstall the star wheel bar and close the printer cover. Packing the printer for return to a Service Center Should you need to return the printer for servicing, follow the packing instructions in this section Note: Do not ship the power cord, printer cable, printer driver disks, user guide, print head and ink cartridges, or storage box unless instructed to do so. 1. Remove the print cartridge and place it in the print head storage box. 2. Close the printer cover and remove the paper output shelf. 3. Disconnect the power cord and the printer cable. 4. If you have the original box, use the original packing material, and go to step 10. If you do not have the original box, continue with step 5. 5. Completely wrap the printer in two layers of bubble wrap (minimum thickness of 12.3 mm or 0.5”) and tape the bubble wrap to keep it in place. 6. Select a corrugated box large enough to allow at least 50.8 mm (2”) between the bubble-wrapped printer and the walls of the box. Make sure the strength of the box is at least 275-lb. test. 7. Fill the bottom of the box with 75 to 100 mm (2” to 3”) of loose fill. 8. Place the bubble-wrapped printer in the center of the box. 63 9. Add enough loose fill to completely surround and cover the printer. Compress the fill to ensure minimal movement. 10. Securely tape and seal the box. The illustration below shows an example of how to pack the printer. Outside box (275 lb. Printer Two layers 12.3 mm Minimum 50.8 mm 64 Chapter 5 Selecting and ordering supplies To order supplies for your DocuPrint C8, contact your local retailer. If your retailer is out of stock, you can order supplies through Xerox: In the United States, call 1-800-822-2200. In Canada, call 1-800-668-0199 (English-speaking) or 1-800-668-0133 (French-speaking). 65 Cartridges and print heads The following supplies are available for your printer: Item Description Reorder number Color ink cartridges Black Black ink cartridge 8R7994 Cyan Cyan ink cartridge 8R7661 Magenta Magenta ink cartridge 8R7662 Yellow Yellow ink cartridge 8R7663 Color/Photo print head Black housing that holds the color ink cartridges 8R7999 High capacity black cartridge Fast, black-only ink cartridge 8R7638 Selecting plain paper Most plain paper will work well in your Xerox printer, although variation in paper composition will affect print quality. For best results, always use the highest grade photocopying paper available or paper specifically designed for ink jet printers. Fully test a paper in your printer before purchasing large quantities Paper size 100 – 228 mm (3.9 – 9 in.) width 127 – 355 mm (5 – 14 in.) length Paper weights 60 – 163 g/m² (16 – 43 lb.) 66 Selecting specialty print media Your Xerox printer will accept a wide range of specialty print media to satisfy all your printing needs. These include: • transparencies • high-quality matte paper, glossy paper • greeting cards • fabric transfer sheets For best results, use specialty media designed for Xerox ink jet printers. Avoid extremely thin or thick paper, or chemically processed paper such as thermal fax paper, as frequent paper misfeeds may occur. With all specialty media, read and follow the instructions for proper loading into the paper tray. It is important to select the appropriate media on the Paper/Output property page in the DocuPrint C8 window. This will ensure the best print quality for your documents 67 Selecting labels Use only paper face label stock. Ink will not dry on vinyl, plastic, or clear label stock. Individual labels will not feed properly. Letter or A4 sheet size for the labels is required at a minimum. For best results, use labels designed for an ink jet printer. The maximum quantity the tray can accommodate is 50 sheets. Do not use any label material that is partially used, folded, curled, or wrinkled. Selecting transparencies Use transparencies designed for ink jet printers only. Do not use paper-backed transparencies. Place transparencies so that the rough side faces the back of the printer. Selecting banner paper Use any banner paper designed for ink jet printers. Do not use track-fed paper or paper in rolls. The C8 printer can accommodate single 8.5 x 55 in. or 210 mm. x 1485 mm. sheets. Selecting envelopes Most short flap envelopes work well in the printer, although some variables in paper composition may affect print quality. Fully test an envelope before purchasing large quantities. 68 Printing DOS in a Window Chapter 6 Your DocuPrint C8 printer software includes a utility called the DOS Control Panel. You can use this utility to print from applications that do not have a printer driver or to print files directly from DOS in a Window. For applications that include a printer driver selection, the C8 is compatible with all PCL3c printers. Using the DOS Control Panel, you can change character sets, fonts, landscape or portrait layouts, and other settings. To install the Xerox DOS Control Panel on your computer: 1. Insert the Docuprint C8 CD into your CD drive (i.e. D drive). 2. The autorun sequence will be initiated and the autorun banner will be displayed. 3. A Window will be displayed asking you to select a language. Select the appropriate language, and then select “OK.” 69 4. The Installer will display a welcome screen. Select “next.” 5. The installer will display a license agreement. Select “Yes.” 6. The next window displayed is a list of software options that can be downloaded to your system. Select “DOS Panel.” 7. Select “next.” 8. Select “Finish.” To start your DOS Control Panel once it has been installed. • Select “Start,” “Programs,” Xerox DocuPrint C8, “DOS Control Panel” Note: DOS Control Panel will not run under Windows NT 4.0. 70 Index A About Page, 34 access the printer settings, 20 Align, 41, 53 B banner paper, 68 borders, 29 C Cartridge Clean, 53 Change Cartridge, 40 Collate, 21 Contrast, 32 control panel, 12 CPU, 16 D Default, 25 DOS, 69 DOS Control Panel, 69 E H Hard Disk Space, 16 Hardware features, 9 High Capacity Black Cartridge, 22 I Image Quality, 31 ImageFix, 31, 32 Images per sheet, 29 ink levels, 36 Interface, 15 L labels, 68 LED light, 12 Lighten/Darken, 32 M Maintenance, 38, 46, 51, 53, 56, 57, 60 margins, 54 Margins, 17 Mirror Image, 30 Multiple-up, 26, 29 envelopes, 68 O F front panel, 8 On-Line Registration, 7 Orientation, 21 71 P Page Layout, 26 Paper size, 15, 66 Paper tray capacity, 15 Paper weight, 15, 66 Paper/Output, 21 plain paper, 1, 14, 15, 66 Plain paper, 23 Poster, 26, 27 Power consumption, 15 power strip, 56 print head, 50 Print media, 15 print queue, 43 Print resolution, 14 Print speed, 14 Print yield, 14 Printable area, 17 printer cable, 49 Printer cable, 55 printer problems, 44 Printer Registration, 7 Printer specifications, 14 purge printer buffer, 55 R Random Access Memory, 16 recycled paper, 53 Restart, 37 72 Reverse print order, 21 S Safety, 2 Saturation, 32 Saved settings, 24 scanner, 55 Select Sheets, 27, 28 specialty print media, 67 star wheel, 62 Status, 35 supplies, 65, 66 switch box, 55 T Test print, 46 transparencies, 68 transparency, 58, 59 Troubleshooting, 44 W Windows NT 4.0, 18 X Xerox Customer Support Center, 44 Xerox Software Library, 18 Xerox web site, 18