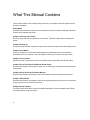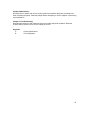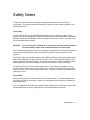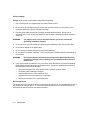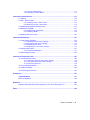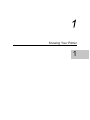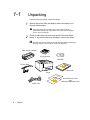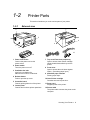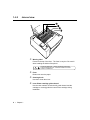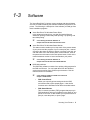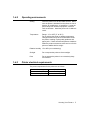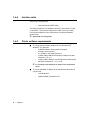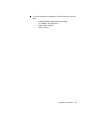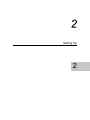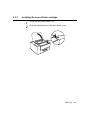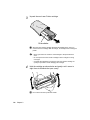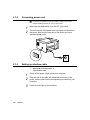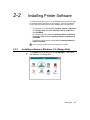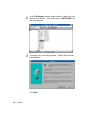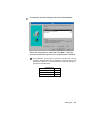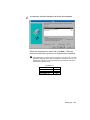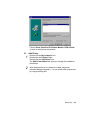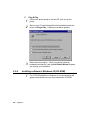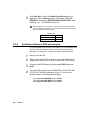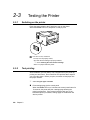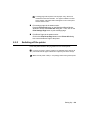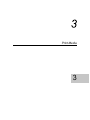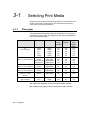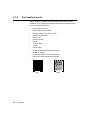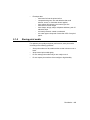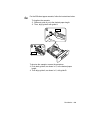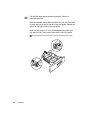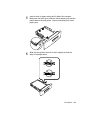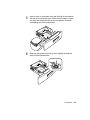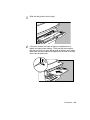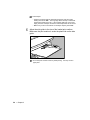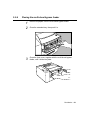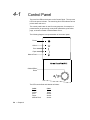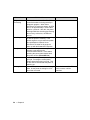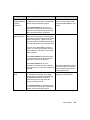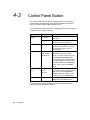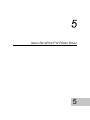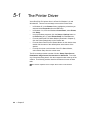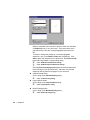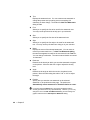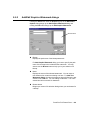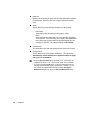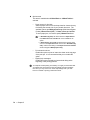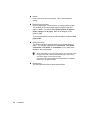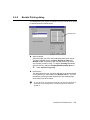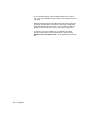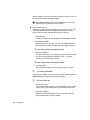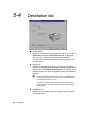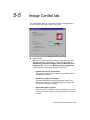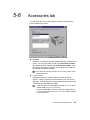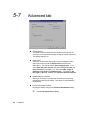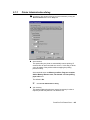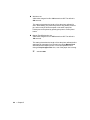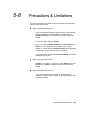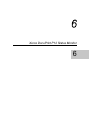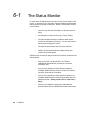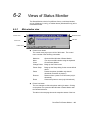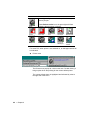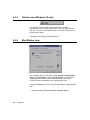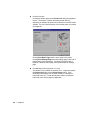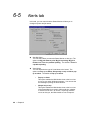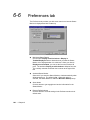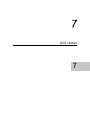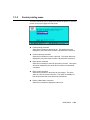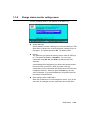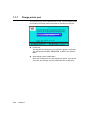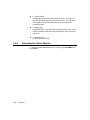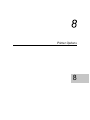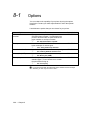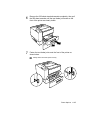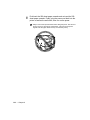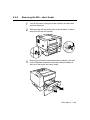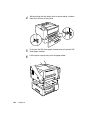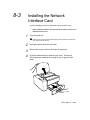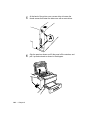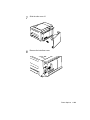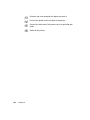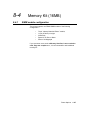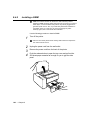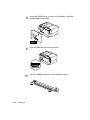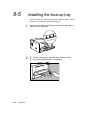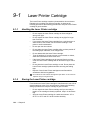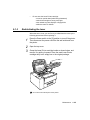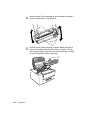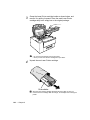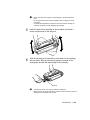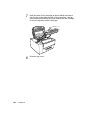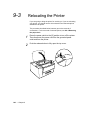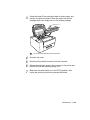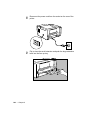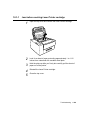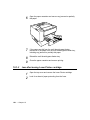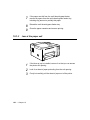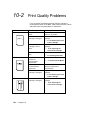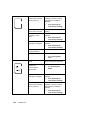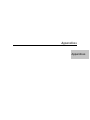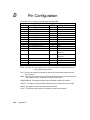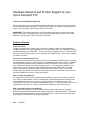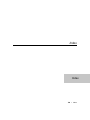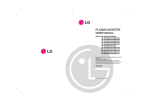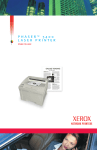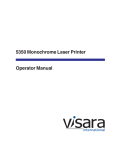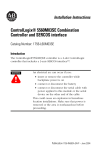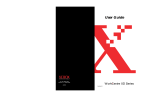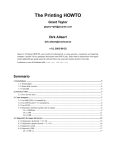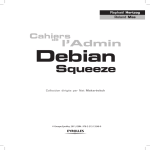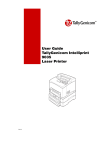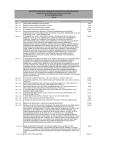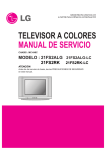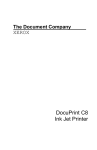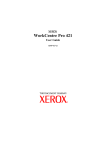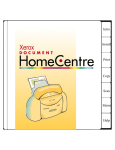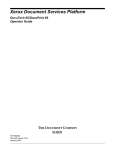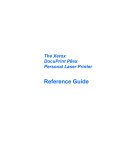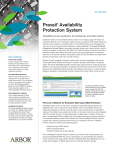Download Xerox DocuPrint P12 User's Manual
Transcript
DocuPrint P12 User Guide 602E20580 11/97 Xerox Corporation 800 Phillips Road Webster, New York 14580 ©1997 Xerox Corporation. Xerox®, The Document Company®, the stylized X, and the identifying product names and numbers herein are registered trademarks of Xerox Corporation. Xerox Canada Ltd. is the licensee of all the trademarks. Copyright protection claimed includes all forms and matters of copyrighted material and information now allowed by statutory of judicial law or hereinafter granted, including without limitation material generated from the software programs which are displayed on the screen such as icons, screen display tools, ets. Product names used in this guide may be trademarks or registered trademarks of their respective companies and are hereby acknowledged. All non-Xerox brands and product names are trademarks or registered trademarks of their respective companies. Introduction Thank you for purchasing this laser printer. The Xerox DocuPrint P12 is a desktop laser printer specially designed for the demanding small office and home office users. It uses Adobe® PrintGear® , a highly innovative printing technology, which provides all the performance and power you need for your business, small workgroup and personal printing. In this manual you will find all the information essential for the operation and care of your laser printer. So, do keep it handy should you experience any difficulties with the printer. Energy Star This printer contains advanced energy conservation technology which reduces power consumption when it is not in active use. When the printer does not receive data for an extended period of time, power consumption is automatically lowered. The energy star emblem does not represent EPA endorsement of any product or service. Xerox Corporation i What This Manual Contains This manual consists of the following safety precautions, ten chapters, and two appendices and warranty information: Safety Notes Describes the precautions required to prevent personal injury and equipment damage. Read this chapter before installing the printer. Chapter 1 Knowing Your Printer Gives you a general view and guidelines of this printer. Read this chapter before installing the printer. Chapter 2 Setting Up Covers the setup and basic operations of the printer. Read this chapter before attempting to print. Chapter 3 Print Media Gives you guidelines for selecting and handling/storing media products as well as detailed specifications for print materials. Also, this chapter instructs you on how to load print media. Chapter 4 Control Panel Explains how the control panel functions and different printer status associate with the LEDs. Chapter 5 Xerox DocuPrint P12 Windows Printer Driver Describes the dialog boxes that appear when you are setting print conditions under the Windows environment. Chapter 6 Xerox DocuPrint P12 Status Monitor Describes the functions and features of the Status Monitor under the Windows environment. Chapter 7 DOS Utilities Describes the functions and features of the two utility programs that will help you to communicate with your printer under the DOS environment. Chapter 8 Printer Options Provides an optional equipment list and a detailed explanation of each associated option. Read this chapter before using any options. ii Chapter 9 Maintenance Discusses how to handle and use the printer supplies and maintain the printer, and what to do when relocating the printer. Read this chapter before attempting to use the supplies or performing any maintenance. Chapter 10 Troubleshooting Describes procedures to help isolate and solve print quality and printer problems. Read this chapter when a problem occurs, before calling for service. Appendix A B Printer Specifications Pin Configuration iii Manual Conventions The following conventions are used throughout this manual: Provides information required to successfully complete an operation or procedure. Cautions you not to overlook the mentioned points. ☞ Indicates where to find related information. iv Safety Notes The Xerox DocuPrint P12 and its supplies are designed and tested to meet strict safety requirements. This chapter contains information to ensure the continued safe operation of your Xerox DocuPrint P12. Laser Safety The Xerox DocuPrint P12 complies with safety standards, and is certified as a Class 1 Laser product under the US Department of Health and Human Services (DHHS) Radiation Performance Standard according to the Radiation Control for Health and Safety Act of 1968. The printer does not emit hazardous laser radiation. CAUTION The use of controls, adjustments, or procedures other than those specified in the documentation might result in hazardous exposure to laser light. Since radiation emitted inside the printer is completely confined within the protective housings and external covers, the laser beam cannot escape from the machine during any phase of user operation. The Center for Devices and Radiological Health (CDRH) of the US Food and Drug Administration implemented regulations for laser products of August 1, 1976. These regulations apply to laser products marketed in the United States. The label on the machine indicates compliance with the CDRH regulations and must be attached to laser products marketed in the United States. The Xerox DocuPrint P12 contains laser danger labels. These labels are intended for use by Xerox Service Representatives, and are placed on or near panels or shields that require special tools for removal. Do not remove any of these panels. There are no operator serviceable areas inside these covers. Ozone Safety During normal operation, the Xerox DocuPrint P12 produces ozone. The ozone produced does not present a hazard to the operator. However, it is advisable that the machine be operated in a well ventilated area. If you need additional information about ozone, please request the Xerox publication Ozone (part number 600E74140) by calling 1-800-828-6571 in the United States and Canada. Safety Notes • v Electrical Safety Always follow a code of safe habits starting with the following: 1. Use only the power cord supplied with your Xerox DocuPrint P12. 2. Do not use a ground adapter plug to connect the Xerox DocuPrint P12 to a power source receptacle that lacks a ground connection terminal. 3. Plug the power cable directly into a properly grounded electrical outlet. Do not use an extension cord. If you are not sure whether or not an outlet is properly grounded, consult an electrician. WARNING You might receive a severe electrical shock if you do not connect the grounding conductors properly. 4. Do not place the Xerox DocuPrint P12 where people might step or trip on the power cable. 5. Do not place objects on the power cable. 6. Do not override or disable electrical or mechanical interlocks. 7. Do not obstruct ventilation openings. These openings are provided to prevent overheating of the machine. WARNING Do not push objects into slots and openings on the Xerox DocuPrint P12. Contacting a voltage point or shorting out a part might result in electrical shock or fire. 8. If any of the following conditions occur, turn off the Xerox DocuPrint P12 power immediately. Disconnect the power cable from the electrical outlet. Contact an authorized Xerox Service Representative to correct the problem: • • • • • The Xerox DocuPrint P12 emits unusual odors, or makes unusual noises. The power cable is damaged or frayed. Liquid is spilled into the Xerox DocuPrint P12. Any part of the Xerox DocuPrint P12 is damaged. The Xerox DocuPrint P12 is exposed to water. Disconnect Device The power cord is the disconnect device for the Xerox DocuPrint P12. It is attached to the back of the machine as a plug-in device. To remove all electrical power from the Xerox DocuPrint P12, disconnect the power cord from the power receptacle. vi • Safety Notes Radio Frequency Emissions USA Note: This equipment has been tested and found to comply with the limits for a Class B digital device, pursuant to Part 15 of the FCC Rules. These limits are designed to provide reasonable protection against harmful interference in a residential installation. This equipment generates, uses and can radiate radio frequency energy and, if not installed and used in accordance with the instructions, may cause harmful interference to radio communications. However, there is no guarantee that interference will not occur in a particular installation. If this equipment does cause harmful interference to radio or television reception, which can be determined by turning the equipment off and on, the user is encouraged to try to correct the interference by one or more of the following measures: - Reorient or relocate the receiving antenna. Increase the separation between the equipment and receiver. Connect the equipment into an outlet on a circuit different from that to which the receiver is connected. Consult the dealer or an experienced radio/TV technician for help. Changes or modifications to this equipment not specifically approved by the Xerox Corporation may void the authority granted by the FCC to operate this equipment. Shielded cables must be used with this equipment to maintain compliance with FCC regulations. WARNING In order to allow this equipment to operate in proximity to Industrial, Scientific and Medical (ISM) equipment, the external radiation from ISM equipment may have to be limited or special mitigation measures taken. Safety Notes • vii Operational Safety The Xerox DocuPrint P12 and its supplies were designed and tested to meet strict safety requirements. These include safety agency examination, approval, and compliance with established environmental standards. To ensure the continued safe operation of your Xerox DocuPrint P12, follow these safety guidelines at all times. • Improper connection of the grounding conductor can result in electrical shock. • Follow warnings and instructions marked on or supplied with the equipment. • Locate the Xerox DocuPrint P12 on a solid support surface (not on plush carpet) that has adequate strength to support the weight of the unit. • Locate the Xerox DocuPrint P12 in an area that has adequate ventilation and room for servicing. • Do not locate the Xerox DocuPrint P12 near a radiator or any other heat source. • Do not obstruct ventilation openings. They are provided to prevent overheating. • Do not place or push objects of any kind into the ventilation openings. • Do not attempt any maintenance function that is not specifically described in the Xerox DocuPrint P12 documentation. • Use materials and supplies specifically designed for your Xerox DocuPrint P12. The use of unsuitable materials may result in poor performance and possibly a hazardous situation. • Do not remove the covers or guards that are fastened with screws, except to add options. • Do not operate the Xerox DocuPrint P12 if you notice unusual noises or odors. Disconnect the power cord from the power source receptacle, and contact your Xerox Service Representative immediately. viii • Safety Notes Table of Contents Introduction ...........................................................................................................................i What This Manual Contains.................................................................................................ii Manual Conventions ...........................................................................................................iv Safety Notes.........................................................................................................................v CHAPTER 1 KNOWING YOUR PRINTER ................................................................................................ 1 1-1 Unpacking ..................................................................................................................... 2 1-2 Printer Parts .................................................................................................................. 3 1-2-1 External view ............................................................................................................. 3 1-2-2 Internal view .............................................................................................................. 4 1-3 Software........................................................................................................................ 5 1-4 Installation Requirements ............................................................................................. 6 1-4-1 Printer space requirements ....................................................................................... 6 1-4-2 Operating environments ............................................................................................ 7 1-4-3 Printer electrical requirements .................................................................................. 7 1-4-4 Interface cable........................................................................................................... 8 1-4-5 Printer software requirements ................................................................................... 8 CHAPTER 2 SETTING UP ................................................................................................................... 11 2-1 Assembling the Printer................................................................................................ 12 2-1-1 Installing the Laser Printer cartridge ....................................................................... 13 2-1-2 Connecting power cord ........................................................................................... 16 2-1-3 Setting up interface cable........................................................................................ 16 2-2 Installing Printer Software ........................................................................................... 17 2-2-1 Installing software in Windows 3.1x (Floppy Disk) .................................................. 17 2-2-2 Installing software in Windows 3.1x (CD-ROM) ...................................................... 20 2-2-3 Installing software in Windows 95 (Floppy Disk)..................................................... 22 2-2-4 Installing software in Windows 95 (CD-ROM) ......................................................... 24 2-2-5 Installing software in DOS environment .................................................................. 26 2-2-6 Uninstalling the software ......................................................................................... 27 2-3 Testing the Printer....................................................................................................... 28 2-3-1 Switching on the printer........................................................................................... 28 2-3-2 Test printing ............................................................................................................ 28 2-3-3 Switching off the printer........................................................................................... 29 CHAPTER 3 PRINT MEDIA ................................................................................................................. 31 3-1 Selecting Print Media .................................................................................................. 32 3-1-1 Plain paper .............................................................................................................. 32 3-1-2 Special print media.................................................................................................. 33 3-1-3 Other print media .................................................................................................... 33 3-1-4 Print media to avoid ................................................................................................ 34 3-1-5 Storing print media .................................................................................................. 35 Table of Contents • ix 3-2 Loading Print Media .................................................................................................... 36 3-2-2 Using the Envelope cassette (optional)................................................................... 43 3-2-3 Using the Multi-sheet Bypass Feeder ..................................................................... 47 3-2-4 Closing the multi-sheet bypass feeder .................................................................... 51 CONTROL PANEL ............................................................................................................................. 53 4-1 Control Panel .............................................................................................................. 54 4-2 The LEDs .................................................................................................................... 55 4-3 Control Panel Button................................................................................................... 62 CHAPTER 5 XEROX DOCUPRINT P12 PRINTER DRIVER ...................................................................... 63 5-1 The Printer Driver........................................................................................................ 64 5-2 Setup tab..................................................................................................................... 65 5-2-1 Add/Edit Text Watermark dialogs............................................................................ 67 5-2-2 Add/Edit Graphics Watermark dialogs .................................................................... 69 5-2-3 2-Sided Printing dialog ............................................................................................ 71 5-2-4 Layout Options dialog ............................................................................................. 73 5-2-5 Booklet Printing dialog ............................................................................................ 75 5-3 Paper Source tab ........................................................................................................ 77 5-4 Destination tab ............................................................................................................ 80 5-5 Image Control tab ...................................................................................................... 81 5-6 Accessories tab .......................................................................................................... 83 5-7 Advanced tab .............................................................................................................. 84 5-7-1 Printer Administration dialog ................................................................................... 85 5-8 Precautions & Limitations .......................................................................................... 87 CHAPTER 6 XEROX DOCUPRINT P12 STATUS MONITOR .................................................................... 89 6-1 The Status Monitor...................................................................................................... 90 6-2 Views of Status Monitor .............................................................................................. 91 6-2-1 Mini-window view..................................................................................................... 91 6-2-2 Icon view (Windows 3.1x only) ................................................................................ 93 6-2-3 Taskbar view (Windows 95 only)............................................................................. 94 6-2-4 Max Window view.................................................................................................... 94 6-3 General tab ................................................................................................................. 95 6-4 Change Printer tab...................................................................................................... 97 6-5 Alerts tab..................................................................................................................... 98 6-6 Preferences tab ........................................................................................................ 100 CHAPTER 7 DOS UTILITIES ............................................................................................................ 101 7-1 DOS Control Panel ................................................................................................... 102 7-1-2 Control printing menu............................................................................................ 103 7-1-3 Change printer settings ......................................................................................... 104 7-1-4 Change LaserJet IIP emulation settings ............................................................... 106 7-1-5 Print sample pages menu ..................................................................................... 108 7-1-6 Change status monitor settings menu................................................................... 109 7-1-7 Change printer port ............................................................................................... 110 7-2 DOS Status Monitor .................................................................................................. 111 x • Table of Contents 7-2-1 Using the Status Monitor ....................................................................................... 111 7-2-2 Unloading the Status Monitor ................................................................................ 112 CHAPTER 8 PRINTER OPTIONS ....................................................................................................... 113 8-1 Options...................................................................................................................... 114 8-2 500 – Sheet Feeder .................................................................................................. 115 8-2-1 Installing the 500 – Sheet Feeder ......................................................................... 115 8-2-2 Removing the 500 – sheet feeder ......................................................................... 119 8-3 Installing the Network Interface Card........................................................................ 121 8-4 Memory Kit (16MB) ................................................................................................... 127 8-4-1 SIMM module configuration................................................................................... 127 8-4-2 Installing a SIMM................................................................................................... 128 8-5 Installing the face-up tray.......................................................................................... 132 CHAPTER 9 MAINTENANCE ............................................................................................................. 133 9-1 Laser Printer Cartridge.............................................................................................. 134 9-1-1 Handling the Laser Printer cartridge ..................................................................... 134 9-1-2 Storing the Laser Printer cartridge ........................................................................ 134 9-1-3 Redistributing the toner ......................................................................................... 135 9-1-4 Replacing the Laser Printer cartridge.................................................................... 137 9-2 Cleaning the Printer .................................................................................................. 141 9-2-1 Cleaning the ROS Mirror ....................................................................................... 141 9-3 Relocating the Printer ............................................................................................... 142 CHAPTER 10 TROUBLESHOOTING ................................................................................................... 147 10-1 Clearing Paper Jams .............................................................................................. 148 10-1-1 Jam before reaching Laser Printer cartridge....................................................... 149 10-1-2 Jam after leaving Laser Printer cartridge ............................................................ 150 10-1-3 Jam at the paper exit........................................................................................... 152 10-2 Print Quality Problems ............................................................................................ 154 10-3 Other Problems....................................................................................................... 158 10-4 Servicing your Printer.............................................................................................. 159 APPENDICES .................................................................................................................................. 161 A Specifications ............................................................................................................ 162 B Pin Configuration ......................................................................................................... 164 WARRANTY .................................................................................................................................... 165 Hardware Warranty and Product Support for your Xerox Docuprint P12 ....................... 166 INDEX ............................................................................................................................................ 169 Table of Contents • xi Knowing Your Printer 1 1-1 Unpacking Upon receiving your printer, unpack as follows: 1 Remove the printer from the shipping carton and place it on a flat and stable surface. The printer weighs approximately 26.4 pounds without options or consumable installed. Be careful when removing it from the shipping carton. Ask for assistance. 2 Check to make sure you have received all of the items listed below. If any item is missing or damaged, contact your dealer. Save this user guide for reference and all packing materials (including the shipping carton) in case the printer needs to be repacked. Laser Printer cartridge 3 Floppy disks CD-ROM Printer cable ;;; ;;; ;; ;; User Guide Printer Quick Reference Card and Warranty Registration Card Power cord 2 • Chapter 1 1-2 Printer Parts This section introduces you to the various parts of your printer. 1-2-1 External view 7 4 8 5 3 9 6 2 1 12 10 11 1 Power cord socket Connect the power cord to this power socket. 2 Power switch Turns the power on or off. 3 Ventilation fan inlet Inlet for the ventilation fan. Make sure this inlet is not blocked. 4 Release button Push to open the top cover. 5 Controller board Controls printing behavior of the printer. 6 Control panel Controls and monitors printer operations. 7 Top cover/Face-down output tray Open to access Laser Printer cartridge. Holds printed sheets after they exit the printer. 8 Front cover Open to access the multi-sheet bypass feeder. (Secondary paper input.) 9 250-sheet paper cassette Primary paper input. 10 Laser Printer cartridge Contains toner and a print drum. 11 Power cord Supplies power to the printer. 12 Printer cable The printer cable connects the printer to the computer. Knowing Your Printer • 3 1-2-2 Internal view ① Warning label Posted on the top of the fuser. The fuser is very hot. Be careful when handling the inside of the printer. CAUTION! HIGH TEMPERATURE VORSICHT! HEITUNGSROLLEN SEHR HEISS ATTENTION! TEMPERATURE ELEVEE ADVERTENCIA! TEMPERATURE ELEVADA CUIDADO! ALTA TEMPERATURA 4 • Chapter 1 ② Fuser Bonds toner onto the paper. ③ Cleaning brush Use this to clean the mirror. ④ Laser Printer cartridge guide channel Use the color markers on both the left guide channel and the cartridge to correctly guide the Laser Printer cartridge during installation. 1-3 Software The Xerox DocuPrint P12 printer comes complete with three diskettes and one CD-ROM containing the software installation programs for the printer. The following is a description of the software you shall get from these installation programs. ■ Xerox DocuPrint P12 Windows Printer Driver In this advanced printer driver, you shall find special features watermark printing, booklet and poster printing, n-up printing, and two-sided printing. ☞ ■ 2-2 Installing the Printer Software & Chapter 5 Xerox DocuPrint P12 Printer Driver Xerox DocuPrint P12 Windows Status Monitor This status monitor enables you to keep track of the present status of your printer and the progress of your current print jobs. Instead of going to the printer in person to pause or resume a print job, you can now make use of the remote printer control features, such as the pause/resume buttons or the reset printer button, found on the maximized status monitor to issue commands to your printer. ☞ ■ 2-2 Installing the Printer Software & Chapter 6 Xerox DocuPrint P12 Status Monitor DOS Utility software The DOS utility software consists of two printing utility programs for the DOS environment. You can install them from the Windows environment as well as from a DOS-only environment. See the relevant section for installation. ☞ 2-2-5 Installing software in DOS environment & Chapter 7 DOS Utilities • DOS Control Panel Allows you to specify printer settings under the DOS environment and to print sample pages. It has similar functions as the Windows Printer Driver described above. • DOS Status Monitor This is a memory-resident (TSR) program that pops up in DOS applications giving you feedback on the status of your printer in real time. It also enables you to pause/resume a print job, reset the printer, or eject a page. Knowing Your Printer • 5 1-4 Installation Requirements Observe the following space, electrical, operating and system requirements before setting up your printer. 1-4-1 Printer space requirements The following illustrations show the standard dimensions and recommended clearances for the Xerox DocuPrint P12. Leave at least the recommended minimum space between the printer and the surrounding walls and furniture for ventilation. Top view 12.2" 310 mm 7.1" 180 mm 1" 25 mm 10.6" 270 mm Side view 25.6" 650 mm 34.5" 876 mm The printer has a ventilation fan inlet on the right side (the same side as the power switch). Make sure this inlet is not obstructed. 6 • Chapter 1 1-4-2 Operating environments Setting Place the printer on a flat and stable surface. Make sure the printer is shielded from the direct air flow of heaters, air conditioners, or humidifiers. Locate the printer away from electrical equipment, such as a radio or television. Install the printer out of children’s reach. Temperature Range: 41° to 95°F (5° to 35°C) Do not subject the printer to sudden temperature changes as these may cause condensation inside the printer, resulting in print quality problems and paper jams. If there are wide temperature variations within the printer environment, allow one hour for the printer to stabilize before using it. Relative humidity 15 to 85% (non-condensing) 1-4-3 Sunlight Do not expose the printer to direct sunlight. Dust Do not operate the printer in an excessively dusty environment. Printer electrical requirements The power requirements for the printer are as follows: Nominal line voltage Nominal line frequency Power consumption 102-132V 50-60Hz Less than 650W Knowing Your Printer • 7 1-4-4 Interface cable The printer is equipped with: • 36-pin female port (IEEE-1284) The mating connector is an Amphenl connector, part number 57-0360, or equivalent. The maximum length of the cable is 6 feet (2 meters) and must be shielded to meet requirements of emission standards requirements. ☞ 1-4-5 Appendix B Pin Configuration Printer software requirements ■ To use the printer software designed for use with Microsoft® Windows®, you will need: • • • • • ☞ ■ 2-2 Installing Printer Software, for details on the required disk space. To use the CD-ROM, in addition to the requirements listed above, you will need: • • 8 • Chapter 1 A 486SX 25MHz or better personal computer (Pentium recommended) A 1.44 MB 3.5-inch floppy disk drive At least 4 MB (6 MB recommended) of RAM for use with Windows 3.1 or 3.11 At least 8 MB of RAM for use with Microsoft® Windows®95 Microsoft® Windows® 3.1, 3.11, or 95 A CD-ROM drive Additional RAM, if needed for CD ■ To use the software for installation in a DOS environment, you will need: • • • • A 486SX 25MHz or better personal computer A 1.44 MB 3.5-inch floppy drive At least 640 K of RAM DOS 5.0 or later Knowing Your Printer • 9 Setting Up 2 2-1 Assembling the Printer To set up your printer, follow the procedures described below. Procedure 12 • Chapter 2 Reference 1. Install the Laser Printer cartridge 2-1-1 Installing the Laser Printer cartridge 2. Install any optional hardware Chapter 8 Printer Options 3. Connect the power cord 2-1-2 Connecting power cord 4. Set up the interface cable 2-1-3 Setting up interface 5. Install the printer Software 2-2 Installing the Printer Software 6. Test the printer 2-3 Testing the Printer 2-1-1 Installing the Laser Printer cartridge 1 2 Check that the power switch is off. Push the release button to fully open the top cover. Setting Up • 13 3 Unpack the new Laser Printer cartridge. Drum shutter Save the Laser Printer cartridge package (aluminized bag) in case you need to store the cartridge after removing it, for example, when moving the printer. • Never open the drum shutter to avoid damage to the photosensitive drum. • Do not expose the Laser Printer cartridge to direct sunlight or strong room light. • Complete the installation procedure for the Laser Printer cartridge as quickly as possible to avoid damaging the cartridge. 4 Hold the cartridge as shown below and gently rock it seven to eight times to distribute the toner evenly. Do not touch the drum protection shutter. 14 • Chapter 2 5 With one hand, hold the cartridge down on a flat surface. With the other, grasp the end tab of the yellow sealing tape and slowly pull it out. End tab • The tab may break if you pull up instead of straight out. • Make sure the top of the cartridge is oriented as shown above to prevent damage to the cartridge drum. 6 Hold the Laser Printer cartridge as shown below and insert it fully into the guide channels until it clicks into place. Use the color markers on both the left guide channel and the cartridge for correct alignment with the cartridge. 7 Close the top cover. Setting Up • 15 2-1-2 Connecting power cord If you have purchased any optional hardware, make sure you have finished installing it before you come to this section. 1 2 2-1-3 Make sure the power switch is in the OFF [O] position. Connect one end of the power cord to the socket at the rear of the printer, then plug the other end of the power cord into a grounded power outlet. Setting up interface cable ☞ 16 • Chapter 2 Appendix B Pin Configuration, & 1-4-4 Interface Cable 1 2 Switch off the power of both printer and computer. 3 Fasten the bail clips on the connector. Plug one end of the cable into the parallel connector on the printer, and the other into the corresponding connector on your computer. 2-2 Installing Printer Software To send print jobs from your PC or workstation to your printer, you have to install the right printer driver on your system. Look for the relevant section below for instructions on the installation of the Printer Driver. • • • For Windows 3.1x, refer to 2-2-1 Installing software in Windows 3.1x (Floppy Disk) and 2-2-2 Installing software in Windows 3.1x (CD-ROM). For Windows 95, refer to 2-2-3 Installing software in Windows 95 (Floppy Disk) and 2-2-4 Installing software in Windows 95 (CD-ROM). For DOS-only environment, refer to 2-2-5 Installing software in DOS environment. Finish the physical setup before proceeding with this section. 2-2-1 Installing software in Windows 3.1x (Floppy Disk) 1 In the Main group, double click on File Manager. Then insert the Windows 3.1x Setup Disk. Setting Up • 17 2 In the File Manager window, select the drive in which you have inserted your diskette. Then double click on SETUP.EXE to run the setup program. 3 This brings you to the setup program. A dialog box as shown below appears. Click Next. 18 • Chapter 2 4 A component selection dialog box as shown below appears. Select the components to install, then click Next. Follow the onscreen instructions to guide you in completing the installation. During installation, you may have to copy files to your hard disk. The size specified in Required Space may be insufficient. Therefore, when you are installing the software, it is recommended that you follow the disk space requirements specified below. Windows 3.1x All Components 2,478K Driver only 1,519K Status Monitor only 1,210K DOS Utilities only 368K Setting Up • 19 2-2-2 Installing software in Windows 3.1x (CD-ROM) 1 Insert the CD-ROM and double click on setup.exe in the File Manager window. 2 When the following dialog box appears, select Xerox DocuPrint P12 Printer Software. 3 This brings you to the setup program. A dialog box as shown below appears. Click Next. 20 • Chapter 2 4 A component selection dialog box as shown below appears. Select the components to install, then click Next. Follow the onscreen instructions to guide you in completing the installation. During installation, you may have to copy files to your hard disk. The size specified in Required Space may be insufficient. Therefore, when you are installing the software, it is recommended that you follow the disk space requirements specified below. Windows 3.1x All components 2,478K Driver only 1,519K Status Monitor only 1,210K DOS Utilities only 368K Setting Up • 21 2-2-3 Installing software in Windows 95 (Floppy Disk) In Windows 95, the Xerox DocuPrint P12 supports the following installation paths. Choose any one of them to install the printer driver. During installation, you may have to copy files to your hard disk. The size specified in Required Space may be insufficient. Therefore, when you are installing the software, it is recommended that you follow the disk space requirements specified below. Windows 95 Driver only Status Monitor only DOS Utilities only A. 22 • Chapter 2 917K 1,333K 490K Activate setup program in setup disk 1 Insert the Windows 95 Setup Disk into the floppy disk drive. Click the Start button, then trace up and click the Run command. Type a:\setup in the Run dialog box and hit Enter. A dialog box as shown below appears. 2 Click on Add Printer button and the Add Printer Wizard dialog box in Windows 95 appears. Follow the onscreen instructions to install the printer driver. After installation of printer driver is completed, the component selection dialog box appears. Choose Xerox DocuPrint P12 Status Monitor, DOS Utilities, or both, to install these components. B. Add Printer 1 Double click the My Computer icon. Double click the Printers folder. Double click the Add Printer icon. The Add Printer Wizard will guide you through the installation procedures. 2 After the printer driver is installed, the install component selection dialog box appears. You can install other components by using this dialog box. Setting Up • 23 C. 2-2-4 Plug & Play 1 Connect the printer locally to the host PC, then turn on the printer. 2 Start up your PC and Windows 95 will automatically detect the printer via Plug & Play. A dialog box as below appears. 3 Select the second option - “Driver from disk provided by hardware manufacturer” and the Add Printer Wizard will guide you through your installation. Installing software in Windows 95 (CD-ROM) 1 24 • Chapter 2 For CD-ROM installation in Windows 95, the screen below will appear automatically once you have inserted the CD-ROM. 2 Select Xerox DocuPrint P12 Printer Software. Then follow the onscreen instructions until you reach the following dialog box. Setting Up • 25 3 Click Have Disk. When the Install From Disk dialog box is displayed, click the Browse button. From there, select CDROM Drive, followed by \DOCPRNT\WIN95\XCP12.INF to start installing. (ex. d:\win95\disk1\xcp12.Inf) During installation, you may have to copy files to your hard disk. When you are installing the software, it is recommended that you follow the disk space requirements specified below. Windows 95 Driver only Status Monitor only DOS Utilities only 2-2-5 917K 1,333K 490K Installing software in DOS environment If you are operating in a DOS-only environment, you can manually install the DOS utility files stored in both the Windows 95 Setup Disk and Windows 3.1x Setup Disk. Follow the procedures described below. 1 2 Start up your host PC. 3 Change to the DOS directory by typing cd c:\DOS and press Enter. 4 Copy the DOS program files XC12SM.EXE, XC12CP.EXE and XC12CP.HLP from the Setup disk in your 3.5” drive to your hard disk drive by following the steps below. When you see the DOS prompt C:\>, insert either Windows 95 Setup Disk or Windows 3.1x Setup Disk into the 3.5-inch drive. Type copy a:\XC12SM.EXE and press Enter Type copy a:\XC12CP.EXE and press Enter Type copy a:\XC12CP.HLP and press Enter 26 • Chapter 2 2-2-6 Uninstalling the software In Windows 95 To uninstall the printer driver, highlight the Xerox DocuPrint P12 printer icon in the printer group and press Delete. To uninstall the Windows Status Monitor and DOS Utilities, highlight the Xerox DocuPrint P12 1.1 selection in the Add/Remove Program list located in Control Panel and click Add/Remove. In Windows 3.1x To uninstall the printer driver, Status Monitor and DOS Utilities, double-click the uninstall icon in the Xerox DocuPrint P12 program group. In DOS To uninstall the printer driver, go to the DOS directory C:\DOS and, Type del a:\XC12SM.EXE and press Enter Type del a:\XC12CP.EXE and press Enter Type del a:\XC12CP.HLP and press Enter Setting Up • 27 2-3 2-3-1 Testing the Printer Switching on the printer Press the power switch to the [I] position to turn on the printer. When the Online LED is on, the printer is ready to print. If an error occurs, check that: • the top cover is properly closed; • the Laser Printer cartridge is properly installed; ☞ 2-1-1 Installing the Laser Printer cartridge • there is no paper inside the printer. 2-3-2 Test printing After installation, you may want to run a simple test on your printer by printing out documents. Xerox DocuPrint P12 provides three ways for you to test the printer. Before you print, remember to load paper into the paper cassette. ☞ 3-2-1 Using the paper cassettes Prints settings page via the control panel When the Online LED is on, hold down the control panel button for 10 seconds, the printer will print a settings page showing the printer’s parameters. If the network interface card (one of the hardware options) is installed, settings page for the Network will also be printed. 28 • Chapter 2 A settings page will be printed onto the paper of any size that is loaded in the 250-sheet cassette. If no paper is loaded in the 250sheet cassette, a No Paper status will appear on the control panel and the status monitor. Print settings page via the status monitor Press the Printer Info button on the Maximized Status Monitor Window to access the Printer Info dialog box. Then, click on the Print Settings Page button to print a settings page. Print Demo Page via the status monitor. Click on the Print Demo Page button on the Printer Info dialog box to send the Demo Page to the printer. 2-3-3 Switching off the printer Press the power switch to the [O] position to turn off the printer. If you are not going to use the printer for an extended period, remove all print media from the paper cassette and output tray and close all trays. Make sure the printer is idle (i.e. not printing) before turning off the power. Setting Up • 29 Print Media 3 3-1 Selecting Print Media Always use print media that meets the guidelines for use with this laser printer. Using a print medium that is not recommended may cause paper jams or print quality problems. 3-1-1 Plain paper The paper listed below provides optimum performance for your printer. Order paper by size, name, and weight from your sales representative if you want to purchase paper. Paper size Paper name Weight 250sheet cassette 500-sheet cassette * A4 (210 x 297mm) RX80 RX90 FX L FX P FX EP Xerox 4024 DP Nekosa Xerox 4024 DP Hammermill Xerox 4024 DP Nekosa Xerox 4024 DP Nekosa Nekosa Nekosa 80g/m² 90g/m² 64g/m² 64g/m² 64g/m² 75g/m²(20lb) 90g/m²(24lb) 105g/m²(28lb) 60g/m²(16lb) 75g/m²(20lb) 90g/m²(24lb) 75g/m²(20lb) 90g/m²(24lb) 75g/m²(20lb) 90g/m²(24lb) Yes Yes Yes Yes Yes Yes Yes Yes Yes Yes Yes Yes Yes Yes Yes Yes Yes Yes Yes Yes Yes Yes Yes Yes Yes Yes Yes Yes No No Multisheet bypass feeder Yes Yes Yes Yes Yes Yes Yes Yes Yes Yes Yes Yes Yes Yes Yes FX L FX P 64g/m² 64g/m² Yes Yes No No Yes Yes Letter (8.5 x 11” / 216 x 279mm) Legal 13” (8.5 x 13” / 216 x 330mm) Legal 14” (8.5 x 14” / 216 x 356mm) Executive (7.25 x 10.5” / 184 x 267mm) B5 (182 x 257mm) * Optional Yes means that the paper can be used with the paper cassette. No means that the paper cannot be used with the paper cassette. 32 • Chapter 3 3-1-2 Special print media Print Type Transparency Paper size A4 (210 x 297mm) Letter (8.5 x 11” / 216 x 279mm) Label A4 (210 x 297mm) Letter (8.5 x 11” / 216 x 279mm) 210 x 297mm (A4) Heavy Media (50lb max.) Envelope Postcard COM-10 (4.1 x 9.5” / 216 x 279mm) Monarch (3.87 x 7.5” / 98.5 x 191 mm) C5 (6.4 x 9.16” / 162 x 229mm) DL (4.4 x 8.8” / 110 x 220mm) 4 x 6” Paper name Xerox 3R96000 (EC) Xerox JE001 (JPN) Xerox 3R2780 (US) 3M Laser Printer Transparencies CG3300 Xerox 3R97408 (EC) Xerox V860 (JPN) Xerox 3R4469 (EC) Avery Laser Labels 5160 Monroe Brand Monroe Brand (River Series #1029/Gummed) (River Series #1029/Gummed) • Expect some reduction in print quality when you print on envelopes, labels, transparencies, or postcards. • For envelopes, use the optional envelope cassette or the multi-sheet bypass feeder. • Fan envelopes, transparencies, and labels before loading them into the multi-sheet bypass feeder. 3-1-3 Other print media Media that meet the following specifications can also be used with the printer: • • Plain paper in the above sizes with a weight of 16 to 28lbs (60 to 105g/m2). Check samples of the media first to see if printing performance is acceptable. Print Media • 33 3-1-4 Print media to avoid Use of the following media will lead to paper jams and print quality problems. Even if they meet the paper specifications described earlier, do not use print media that is: • • • • • • • • • • • • • • Excessively thick or thin Laser printed or photocopied Wrinkled, curled, torn, bent, or sticky Punched or perforated Moist or wet Heavily textured Pasted Thermal paper Coated Carbon paper Unable to withstand temperature at 150°C Stapled or clipped Not recommended for use in laser printer Label stock with exposed backing sheets: OK 34 • Chapter 3 Avoid • 3-1-5 Envelopes that: have been fed into the printer before composed with glues, inks and adhesive that could discolor, scorch, or melt when heat is applied have seams discontinuous and uneven glue line have thick or uneven edges have clasps, strings, snaps, cellophane windows, peel-off adhesive strips are heavily textured, coated or embossed are cotton paper composed of more than 25% of recycled paper. Storing print media For optimum print quality and printer performance, store print media according to the following guidelines: • • • • Store print media on a flat, stable surface so that it does not curl or bend. Wrap unused print media tightly. Do not unwrap print media until you are ready to use it. Do not expose print media to direct sunlight or high humidity. Print Media • 35 3-2 Loading Print Media The following table is a guide to the types of paper size supported by each feeder or tray. You may want to study it before you load paper into the various trays. Input Paper Source/Destination 250-sheet Paper cassette Paper sizes A4, Letter, Legal 13”, Legal 14”, B5 Executive Print Media Plain paper (max. 250 sheets, with each weighing between 60g/m² (16lb) and 105g/m² (28lb)) Transparencies and labels not exceeding 50 sheets. ☞ 3-1 Selecting Print Media Multi-sheet Bypass Feeder (MBF) 500-sheet paper cassette (optional) Output Envelope cassette (Optional) Com-10, Monarch, DL, C5, Japanese Official Postcard Face-down tray Japanese Official Postcard, C5, DL, Monarch, Com-10, Letter, A4, Letter, Legal 13”, Legal 14”, B5, Executive Japanese Official Postcard, C5, DL, Monarch, Com-10, Letter, A4, B5, Executive Face-up tray (Optional) 36 Japanese Official Postcard, C5, DL, Monarch, Com-10, Letter, A4, Letter, Legal 13”, Legal 14”, B5, Executive Letter, A4, Legal 13”, Legal 14” • Chapter 3 Plain paper, transparency, label, postcard, envelope ☞ 3-2-3 Using Multi-sheet Bypass Feeder Plain paper (max. 500 sheets, with each weighing between 60g/m² (16lb) and 105g/m² (28lb)) Envelope (weighing between 60g/m² (16lb) and 190g/m² (28lb) each) ☞ 3-1-2 Special print media Plain paper, transparency, label, postcard Plain paper, transparency, label, postcard. (With total weight equivalent to approximately 20 sheets of standard paper) 3-2-1 Using the paper cassettes This section gives you step by step instructions on how to load your print media into the 250-sheet paper cassette and the 500-sheet paper cassette (optional). The 250-sheet paper cassette can hold about 250 sheets of plain paper weighing 60g/m2(16lb) and 105g/m2(28lb) each. Print media such as transparencies and labels can be loaded too, but not exceeding 50 sheets at a time. The 500-sheet paper cassette (optional) can hold about 500 sheets of plain paper weighing between 60g/m2(16lb) and 105g/m2(28lb) only. No other print medium is to be loaded on this tray. ☞ 1 3-1-1 Plain paper Reach into the pocket on the handle of the cassette and pull the cassette straight out. Do not remove the paper cassette while printing. This may cause paper jams. Print Media • 37 38 • Chapter 3 2 Press the bottom plate down until it locks into place. 3 Pinch the side guide as illustrated below and slide it to the far right. 4a For the 250-sheet paper cassette, follow the instructions below: To lengthen the cassette: ① Slide end guide A out to the desired paper length. ② Then, align guide B with guide A. Guide A Guide B To shorten the cassette, reverse the procedure: ① Push back guide B, as shown in ②, to the desired paper length. ② Then align guide A, as shown in ①, with guide B. Print Media • 39 4b For the 500-sheet paper cassette (optional), follow the instructions below: Hold the cassette steady with one hand and use the other hand to raise and unlock the left corner of the end guide. Repeat the action for the right corner of the end guide. Slide the end guide in or out to accommodate the paper size you want to load. Then push it down until it locks into place. Use the notches at the bottom of the cassette to set the paper length. 40 • Chapter 3 5 Insert a stack of papers along the left side of the cassette. Make sure the stack goes under the metal retaining clip and the plastic tabs on the end guides. Paper overloading may cause paper jams. 6 Slide the side guide to the left so that it slightly touches the edge of the paper stack. Print Media • 41 7 Gently push the paper cassette into the printer until it stops. (a) 250-sheet paper cassette: (b) 500-sheet paper cassette (optional) 42 • Chapter 3 3-2-2 Using the Envelope cassette (optional) The envelope cassette can hold envelopes with a weight between 16 and 50lb/ 60 and 190g/m2. 1 Reach into the pocket on the handle of the cassette and pull the cassette straight out. Do not remove the paper cassette while printing. This may cause paper jams. 2 Press the bottom plate down until it locks into place. Print Media • 43 3 Pinch the side guide and slide it to the far right. 4 While lifting the end guide slightly, slide it to the desired envelope length. Then lower the guide until it locks into place. Use the notches at the bottom of the cassette to set the paper length. 44 • Chapter 3 5 Insert a stack of envelopes along the left side of the cassette, with the print side facing down. Make sure the stack is under the roller and the plastic tabs on the end guides. Envelope overloading may cause paper jams. 6 Slide the side guide to the left so that it slightly touches the edge of the envelope stake. Print Media • 45 7 46 • Chapter 3 Gently push the envelope cassette into the printer until it stops. 3-2-3 Using the Multi-sheet Bypass Feeder Use the multi-sheet bypass feeder (MBF) to print transparencies, labels, envelopes or postcards in addition to making quick runs of paper types or sizes that are not currently loaded in the paper cassette. Acceptable print media are plain paper with sizes ranging from 4x6,to Legal 14”, the largest size acceptable, and weighing between 16lb and 50lb/ 60g/m2 and 190g/m2. The following table summarizes the print media allowed as well as their stacking height limit. Paper Type * Stacking Height Limit Letter (Xerox 4024DP 20lb) 80 sheets or 9mm (max)* Envelope (Monroe brand Com#10) 10 envelopes or 9mm (max)* Transparency (Xerox 3R2780) 40 sheets or 9mm (max)* Label (Xerox 3R4469) 40 sheets or 9mm (max)* The height is measured with the stack of sheets laid, without being touched by hands, on a flat surface. • Always load only the print media specified in 3-1 Selecting Print Media to avoid paper jams and print quality problems. • Do not hit the multi-sheet bypass feeder or rest your hands on it; otherwise the feeder may be damaged or detached from the printer. • Remove any curl on postcards, envelopes, and labels before loading them into the multi-sheet bypass feeder. • Do not load paper into the multi-sheet bypass feeder during printer installation. Be sure to wait until the printer’s power is turned on and the printer becomes ready for the first time, then load paper. Print Media • 47 48 • Chapter 3 1 Pull the top of the front cover to open it. The multi-sheet bypass feeder drops down automatically. 2 Pull the sliding section toward you until it stops. Pull the gray tab to flip out the last section. 3 Slide the side guide to the far right. 4 If the print medium is a stack of papers, transparencies or labels, fan them before loading. Then load the print medium, with the print side up, along the left side of the tray until it stops. Make sure the print medium lies against the left side of the tray and under the plastic tab. Print Media • 49 For Envelopes: • Feed the envelopes with the flap-side facing down and short edge leading first into the MBF. The long edge where the flap is should rest against the left side of the tray. If the envelope flaps are on the short edge, place the envelopes so that the closed flap’s folds are fed in first. • Make sure you do not exceed the 10-envelope capacity of the MBF. 5 Adjust the side guide to the size of the loaded print medium. Make sure the print medium is under the plastic tab on the side guide. Do not add print medium to the tray while printing. This may result in paper jams. 50 • Chapter 3 3-2-4 Closing the multi-sheet bypass feeder 1 Remove all papers from the multi-sheet bypass feeder. 2 Close the extended tray, then push it in. 3 Close the front cover, together with the multi-sheet bypass feeder, until it clicks into place. Print Media • 51 Control Panel 4 4-1 Control Panel There are five LEDs and a button on the Control Panel. The top most LED is the power indicator. The remaining four LEDs indicate various printer status and errors. The control panel button is used for many purposes, for example, to pause/resume job processing, reset printer parameters, print status page, or show the details of fatal hardware errors. The following diagram is a representation of the control panel. Power Online Error Paper Manual Feed Online/Offline/ Pause The LEDs are defined and labeled as follows: Label Power Online Error Paper Manual Feed 54 • Chapter 4 Color Green Green Amber Amber Amber 4-2 The LEDs The table below describes the possible status of the printer and how the LEDs respond to these status. Online Blink Double blink On Blink Double blink Error Paper Blink Blink Blink cycle Double Double blink blink Manual Feed Blink Double blink Blink Blink On On On Blink On Blink On On Off Blink Blink Off On Off Blink Blink On Blink Off On Off Off On Off Printer Status Diagnostic Processing Initializing Non-volatile RAM reset to factory defaults Ready In use Waiting for data Manual feed No paper Pre-printing paper size error Cover open Paper Jam Page too complex/Memory overflow Post printing paper size error Lower resolution used Job aborted Paused/Off-line Hardware malfunction Energy saving mode The LED responses are defined as follows: Response Explanation Blink cycle On Off Blink Double-blink Light will cycle through all LEDs 3 times Light is on Light is off 0.5 second on / 0.5 second off, repeat 0.25 second on / 0.25 second off / 0.25 second on / 1 second off, repeat For details on printer status, its cause and (or) solutions, refer to the table on the next page. Control Panel • 55 Printer Status Diagnostic Processing Initializing Ready In use Waiting for data 56 • Chapter 4 Definition/Cause Indicates that the Xerox DocuPrint P12 controller hardware is being tested by a diagnostic program. When Xerox DocuPrint P12 enters this status, all LEDs turn on for approximately 1 second then blink for 3 seconds. After this, the printer will begin RAM size checking and clearing the memory, at this time, all LEDs will turn on. Indicates that the printer is first started up or that the printer is resetting. If the printer engine is not yet warmed up when the initialization is finished, Xerox DocuPrint P12 waits for the engine to warm up with the In use LED response. Indicates that the printer is ready to execute a print job from the communication channel. In this status, pressing the control panel button takes the printer off-line (Pause/Off-line). Indicates that the printer is processing a print job. Pressing the control panel button pauses/resumes a print job. This is also used to indicate that the printer is warming up. Indicates the printer has received wrong data. Or the printer is waiting for a PCL form feed command. Action Refer to the table on page 55. Press the button. If the PCL job is not sent, it will be canceled. Printer Status Manual feed Definition/Cause Indicates the printer is either waiting for Load print medium onto the paper to be fed from the Multi-sheet Bypass Feeder (MBF), or for the second pass of 2-sided printing. Action MBF, then press the control panel button for the printer to start feeding paper from the MBF. If you pressed the button before feeding print medium into the MBF, the printer will print with paper fed from a cassette with matching paper size. No paper There are two cases: 1. There is no paper in at least one cassette and there is no job in the printer. 2. The selected paper cassette is empty, but the printer has a print job to process. Load paper into the paper cassette(s) and install it into the printer. The printer status turns to Ready. Load papers with size corresponding to that of the print job into the cassette, and install it into the printer. Printing resumes. Alternatively, load papers into the MBF and press the control panel button to output the print job from MBF. If you press the button, or if Manual Feed Time-out expires before loading paper the job will printed from MBF automatically. If, again, there is no paper in the MBF, press the button and the print job will be output to a cassette with matching size. Control Panel • 57 Printer Status Definition/Cause No paper (continues) Pre-printing paper size error Action If no such cassette is detected, the job will be printed to a cassette containing paper. This status occurs when the paper size in a selected cassette is different from the size specified in the current job, the printer waits for loading of paper with the correct size into the cassette selected to print from is either the 250-sheet cassette for the 500-sheet cassette, as these are the only two cassette with size sensing function. If no paper is available in any of the available cassettes, the LEDs will return to the initial No Paper status. Load the correct size of paper into the cassette and install it into the cassette and install it into the printer. The printer will resume print job automatically. If your press the button before loading paper, the job will print to MBF. Load paper to the MBF, or a No paper status will appear. ☞ Cover open Paper jam Page too complex/Memory overflow Indicates the upper cover is open, or Laser Printer cartridge is not installed correctly. Indicates paper is jammed in the printer. Page too complex indicates that the pages are too complex for the Imaging Processor to render. This status is indicated for as long as it takes the printer to process the page. Memory overflow occurs when the printer does not have enough memory to hold the data for a page. This status is indicated as long as it takes the printer to process. 58 • Chapter 4 No paper status Close the cover, or reinstall Laser Printer cartridge and close the cover properly. ☞ 10-1 Clearing Paper Jams To avoid this problem, you should enable the Adobe Memory Booster before printing. Printer Status Definition/Cause Action Page too complex/Memory overflow (continues) If the Auto-continue is checked and the 15 seconds time-out value is expired, the printer continues with the print job. If the image still does not look good, you may want to install an optional RAM SIMM to your printer. Post printing paper size error If the Auto-continue is off or the 15 seconds time-out value has not expired, the printer will suspend all print jobs until the control panel button is pressed. This status occurs when the printer detects a printing paper size which does not match the size of data received by the printer while printing. Lights are on as soon as this state is detected and as long as it takes the printer to process the data. This can occur when MBF is used for a source, or if the incorrect paper size has been loaded into 250-sheet or 500-sheet paper cassette. If the Auto-continue is checked and the 15 seconds time-out value has expired, the printer continues the print job. If the Auto-continue is off or the standard 15 seconds time-out value has not expired yet, the printer will suspend all print job. Lower resolution used When Adobe Memory Booster technology is used and the resolution of the page image appears degraded, this status will be indicated as soon as the state is detected and as long as it takes the printer to process the job. The printer operator should set the correct paper size into the paper cassette and press the control panel button. 16 MB DRAM Memory upgrade is recommended. If the Auto-continue is checked and the 15 seconds time-out value is expired, the printer continues with the print job. Control Panel • 59 Printer Status Definition/Cause Lower resolution used (continues) If the Auto-continue is off or the 15 seconds time-out value has not expired, the printer will suspend all jobs until the control panel button is pressed. Indicates the printer has canceled the received job in an unexpected situation, such as, expired Wait time-out value in non-volatile RAM or the print manager of host PC cancels jobs in process. Job aborted Action If the Auto-continue is checked and the 15 seconds time-out value has expired, the printer continues the print job. Pause/Off-line Hardware malfunction If the Auto-continue is off or the 15 seconds time-out value has not expired, the printer will suspend all jobs until the control panel button is pressed. Indicates the printing is paused, or the printer is off-line. Indicates hardware malfunction is detected. There are two categories of hardware malfunction: Controller fatal errors - detected by the diagnostic program at powerup. Engine fatal errors - detected at power-up or during the use of the printer. A press of the control panel button takes the printer on-line again. Turn off the printer and switch on the power again. If the printer still indicates Hardware Malfunction, you should contact your dealer or service center. In this status, you can know which error has occurred by holding down the control panel button. (If the button is up, Hardware Malfunction status resumes.) ☞ 60 • Chapter 4 Table next page The following is a table indicating the types of hardware problem you are experiencing through the LEDs’ responses when you hold down the control panel button during the Hardware Malfunction status. Online Error Paper Manual Feed Double blink Double blink Double blink Double blink Blink Blink Blink Hardware Malfunction Engine Fatal Error (Fuser malfunction) Engine Fatal Error (Laser scanner malfunction) Engine Fatal Error (Fan malfunction) Engine Fatal Error (Nonvolatile RAM in the printer engine) Controller Fatal Error (Controller malfunction) Controller Fatal Error (Extension RAM) Controller Fatal Error (Network card malfunction (for Xerox DocuPrint P12 Network interface card)) The LED responses are defined as follows: Response Explanation Blink Double-blink 0.5 second on / 0.5 second off, repeat 0.25 second on / 0.25 second off / 0.25 second on / 1 second off, repeat Control Panel • 61 4-3 Control Panel Button The control panel button is used for many purposes, for example, to pause/resume job processing, reset printer parameters, print status page, or show the detail of fatal hardware errors. The following table shows the effect of pressing the button under certain conditions and for certain durations. Condition Ready Duration Momentary 10 seconds In use Momentary Power-up At power up until all LEDs double blink During printing job Held down at least 4 seconds Pause/Off-line Momentary Effect Takes the printer off-line (Pause/Offline status) The printer will print a settings page which shows printer parameters. Takes the printer off-line (Pause/Offline status) and execution of any job will be withheld until the button is pressed again. Causes reset of non-volatile parameters to the factory default values. The printer will first enter onto the Diagnostic Processing status, then all LEDs will start to double blink. When this happens, release the button, and LEDs will indicate the Initializing status. Then, it goes to the Ready status. Resets the printer. All printing jobs will be canceled. Light will cycle through all LEDs as it does during Initializing status until button is released. Then, the printer goes to the Ready status. Resumes printing from pause; or go to Ready status from Off-line status. Printer functions associated with the Control Panel Button are not executed until you release the buttons. 62 • Chapter 4 Xerox DocuPrint P12 Printer Driver 5 5-1 The Printer Driver Xerox DocuPrint P12 printer driver is offered for Windows 3.1x and Windows 95. There are several ways to access the Printer Driver: • • • • • • In Windows 95, in the Printers folder, highlight the printer that you want and select Properties from the File menu. In Windows 3.1x, from the Windows Control Panel, select Printer, then Setup. In many Windows programs, click the Setup or Options button on the Print dialog box, or select Printer Setup from the File menu. From the maximized P12 Status Monitor (described in Chapter 5), click the Printer Setup button on the General tab. From the Xerox DocuPrint P12 Status Monitor in mini-window view, double click the name of the default printer at the bottom of the window. From the icon view or mini-window of the P12 Status Monitor, select Printer Setup from the control menu. The Driver settings window consists of 6 tabs: Setup, Paper Source, Destination, Image Control, Accessories and Advanced. To access any of these tab dialog boxes, click their respective tabs at the top of the window. The following sections describe the features in each of these tabs. The features explained in this chapter will be based on Windows 95. 64 • Chapter 5 5-2 Setup tab ◆ Copies Sets the number of copies to be printed. The valid value ranges from 1 to 99 and the default is 1. ◆ Resolution Sets the resolution for your print jobs. The choices are 150 dpi (draft), 300 dpi (faster output), or 600 dpi (best quality). Higher resolution takes longer to print, but it produces a better quality. The default is 600 dpi. ◆ Orientation Sets the orientation of the printed pages. The options are Portrait or Landscape with Portrait as the default setting. ◆ Toner Usage To prolong the lifespan of your toner cartridge, select Save Toner mode. Under this mode, draft copies are printed in gray rather than black. The default is Normal. ◆ Watermark Options button Watermarks are text and/or bitmap printed, usually in a lighter tone, on the output page. Click to view the Watermark Options dialog. DocuPrint P12 Printer Driver • 65 Select a watermark to be used in the printout, either from the Text or Graphics groups, or one from each. The preview area on the right will show you how the currently highlighted watermark look like. To delete or change the settings of a currently highlighted watermark, click on the Delete or Edit button respectively. Click Add to add a new watermark to the present list. Both Add and Edit button will bring forward a corresponding dialog. ☞ ☞ 5-2-1 Add/Edit Text Watermark dialogs 5-2-2 Add/Edit Graphics Watermark dialogs Checking Print on first page only applies the selected watermark to the first page of your document only. Otherwise, the selected watermark will be printed on all pages of your document. ◆ 2-Sided Printing button Click to bring up the 2-Sided Printing dialog. ☞ ◆ Layout Options button Click to bring up the Layout Options dialog. ☞ ◆ • Chapter 5 5-2-4 Layout Options dialog Booklet Printing button Click to bring up the Booklet Printing dialog. ☞ 66 5-2-3 2-sided Printing dialog 5-2-5 Booklet Printing dialog 5-2-1 Add/Edit Text Watermark dialogs The Add Text Watermark dialog is displayed when you click the Add button in the Text group. The Edit Text Watermark dialog is displayed when you click the Edit button in the Text group. DocuPrint P12 Printer Driver • 67 ◆ Text Displays the watermark text. You can create a new watermark or change the present text by entering text not exceeding 128 characters in these dialogs. The default for Add Text Watermark dialog is Text. ◆ Font Allows you to specify the font to be used for the watermark text. You may use the pull-down list to help you in your selection. ◆ Size Allows you to specify the font size of the watermark text. ◆ Style Allows you to specify the font style to be used for the watermark text. You may use the pull-down list to help you in your selection. ◆ Name Displays the name of the selected watermark. You can name or rename your watermark here. For Add Text Watermark dialog, the name that appears here will be the text entered in the Text box. You can change it otherwise. The name entered should not exceed 16 characters. ◆ Darkness Determines the density at which you want the watermark to appear on the printout. Move the slide left or right to adjust the density level. ◆ Angle Determines the angle at which the text is to be placed on the printout. Move the slider along the scale of -90° to +90° to adjust the angle. ◆ Position Specify how you want the new watermark or the selected watermark to be positioned on the page. The options are Automatically center watermark and Position relative to center. If you have clicked the Edit button, the preview will display both the currently specified text and any specified bitmap. However, you can only change the text in the Edit Text Watermark dialog and the settings of a graphic watermark in the Edit Graphics Watermark dialog. 68 • Chapter 5 5-2-2 Add/Edit Graphics Watermark dialogs Clicking the Add button under the Graphics group in the Watermark Options dialog brings up the Add Graphic Watermark dialog and clicking the Edit button brings up the Edit Graphic Watermark. Preview area Bitmap Displays the path name of the bitmap watermark. For Add Graphic Watermark dialog, you have to specify the path name of the bitmap to be included as the watermark. You may want to use the Browse button to help you in your selection of a bitmap. Name Displays the name of the selected watermark. You can name a new watermark or rename an existing one here. For Add Text Watermark dialog, the name that appears here will first be the text entered in the Text box. You can change it otherwise. The name entered should not exceed 16 characters. Browse button Brings up a common file selection dialog where you can browse for a bitmap. DocuPrint P12 Printer Driver • 69 Darkness Determines the density at which you want the watermark to appear on the printout. Move the slide left or right to adjust the density level. Scale Specify the scale for the bitmap to be placed on the printout. • • Actual Size This option places the bitmap on the page at 100%. Scale Select this option to adjust the size of the bitmap to be placed on the printout. Enter a scaling percentage in the Percent text box to determine to what extent the specified bitmap is to be enlarged or reduced. The valid percentage is 25%~400%. Preview area This area shows you what the bitmap will look like on the printout. Position frame Specify the position of the graphic watermark. The options are Automatically center watermark and Position relative to upper left corner (in centimeters). • When the Regional Settings for Windows is U.S. and Canada, the measurement will be in inch. (The same as paper source’s default.) • If you have clicked the Edit button, the preview will display both the currently specified bitmap and any specified text. However, you can only change the graphic watermark settings in the Edit Graphic Watermark dialog and the text in the Edit Text Watermark dialog. 70 • Chapter 5 5-2-3 2-Sided Printing dialog Icon 1-Sided Prints the sent data on one side of the paper. 2-Sided Book (binding on the long edge) This option prints data on both sides of the paper and gives allowance for binding on the longer edge of your printout. 2-Sided Tablet (binding on the short edge) This option prints data on both sides of the paper and gives allowance for binding on the shorter edge of your printout. • If the paper size of the job is Legal 13 or Legal 14, 2-sided printing (both Book and Tablet) is unavailable. In this case, a warning dialog pops up and you can cancel the job. • 2-sided printing cannot be selected together with Enlarge for Poster printing in the Layout Options dialog and Different paper source for first page. Icon This icon changes accordingly depending on your selection and the current page orientation. DocuPrint P12 Printer Driver • 71 Options area This area is enabled when 2-Sided Book or 2-Sided Tablet is selected. • Paper source for 2nd side Select a paper source from the drop-down list choose the tray for feeding the second side of your printed document. The available options are Multi-purpose tray (Multi-sheet Bypass Feeder), Manual Feed (MBF), or Same source as 1st side. To avoid paper jam, it is best to specify Manual Feed here. • If Automatic (by size) has been selected in Paper Source tab, Same source as 1st side will not be available as an option. • If Same Source as 1st side is selected here and the paper source in the Paper Source tab is then set to Automatic (by size), note that the setting in this Paper source for 2nd side will be changed to Multi-purpose tray. • • Print instruction sheet Enable this option to print an instruction sheet as the top page of the print job. It is recommended that you to enable this option. Display help messages Enable this option to display an instructional dialog at the beginning of the printing process. To complete 2-sided printing successfully, it is highly recommended that you always print the instruction sheet and display the help messages. Over time, you may want to turn off the help dialogs when you have become confident in printing 2-sided documents. 72 • Chapter 5 5-2-4 Layout Options dialog Preview area Reduce for N-up printing (4 pages up) Preview area Enlarge for Poster (2 x 2 sheets) DocuPrint P12 Printer Driver • 73 Normal Prints a document in its normal size. This is also the default setting. Reduce for N-up printing Prints multiple pages, in reduced size, on a single sheet of paper. This enables you to scan multiple pages at a glance and save paper on drafts. The options are 2 pages up/sheet, 4 pages, 6 pages, 9 pages and 16 pages. Refer to the diagram on the previous page. To print a page border around the reduced pages, enable the Print page border. Enlarge for Poster This option enlarges a page and prints it over several sheets of paper. You can print a poster that is 2 x 2 sheets, 3 x 3 sheets, 4 x 4 sheets, 5 x 5 sheets, or 6 x 6 sheets in size. Refer to the diagram in the previous page. • When assembling your poster-sized print job, you may want to trim the pages because of the small unprintable region (about 5mm) around the edges of each sheet of paper. • This option cannot be selected with 2-sided printing or a different paper source for different pages. 74 • Chapter 5 Preview area This area shows the effect of the present settings. 5-2-5 Booklet Printing dialog This dialog allows you to print a document so that it is ready to be folded in half and printed in booklet format. Preview area Select a Booklet Select the paper size to be used for Booklet printing from the list. The three available options are None, Booklet on Letter and Booklet on A4. Choose the paper size that matches the actual size of paper you will be using. To display a Printing Tips dialog during a print job, enable the Display Booklet printing tips box. ☞ 5-2-2 2-Sided Printing dialog Preview area This area shows how your document will look on the printout based on the selection you have made in the Booklet size list. The area beneath the preview gives the dimensions of the selected paper stock and the size when folded. • In your document, set margins and fonts as you want them to appear in the booklet, as each page will be one-half as large as the sheet it is printed on. DocuPrint P12 Printer Driver • 75 • In your Windows Program, select the Booklet paper size you want to use. (You must complete this step in order for your document to print as a booklet). • Different Windows programs have different ways to select a paper size. Frequently, the paper size is changed on a Print Setup or Page Setup dialog box invoked from the File menu. You may need to consult your program manual or help system to learn how to select a paper size. • In order for you to print a booklet size, the application must allow selection of all the paper sizes enumerated by the driver (including Booklet on letter and Booklet on A4). Some applications do not allow this. 76 • Chapter 5 5-3 Paper Source tab The settings in the Paper Source tab allow you to control the paper sizes and sources to be used for your print jobs. Use same paper source for all pages This option enables the printer to print all pages of a received job from the same source. When this is selected, the All Pages vertical tab is displayed, as illustrated below, for you to select a paper source. Source display Vertical tab Different paper source for first page When this is selected, the First Page Source and Other Pages vertical tabs are displayed as shown below. Source Source display display Vertical tabs DocuPrint P12 Printer Driver • 77 Select a paper source from each tab to specify the paper source for the front page and the subsequent pages. Using Different paper source for first page cannot be combined with 2-sided printing, Booklet and Poster printing. Paper source options Allows you to select the default paper source for the print job. The choices available depend on the installed accessories on your printer. Below are the standard options that you will see. • Main cassette Load print medium into the standard 250-sheet paper cassette. • Multi-purpose (MBF) When this option is selected, you can load multiple sheets of print medium in all sizes onto the Multi-sheet Bypass Feeder. ☞ 3-2-3 • Using the Multi-sheet Bypass Feeder Manual feed (MBF) Select this option if you are loading the print medium one sheet at a time onto the Multisheet Bypass Feeder. This option enables you to load paper in all sizes. ☞ 3-2-3 • ☞ Using the Multi-sheet Bypass Feeder Envelope (MBF) Select this option when you are using envelope size paper. 3-2 Loading Print Media If the optional cassette and/or envelope cassette has been added in Accessories tab, the following options will appear. ☞ 78 • Chapter 5 5-6 Accessories tab • Automatic (by size) This option enables the printer to automatically look for a paper source with the same paper size as specified in the print job. • Secondary cassette Select this option to feed paper from the optional 500-sheet paper cassette that you have installed. • Envelope cassette Select this option to feed paper from the optional envelope cassette that you have installed. In instances whereby you have not installed these optional cassettes, but you have specified in the Accessories tab to add these options, they will appear. Any print job sent to the Secondary or Envelope cassette will be switched to Main cassette and Envelope (MBF) respectively. Source display This area shows a graphic illustration of the printer with the selected paper source highlighted. When Automatic (by size) is selected, no paper source is highlighted. Paper Size Specify the paper size for the current job here. The list of paper sizes shown here depends on the paper sizes supported by the selected source and the Paper Sizes settings in Advanced tab. ☞ 3-2 Loading Print Media You can only use one paper size for printing, regardless of whether Use same paper source for all pages or Different paper source for first page is selected. The default value depends on Windows regional setting and is not affected by the settings in Advanced tab. If U.S. sizes is chosen for Paper Sizes in Advanced tab, the default is Letter. For Envelope, it is Com-10. If Intl. Sizes is selected for Paper Sizes in Advanced tab, the default is DL for the envelope size, and A4 for paper. • Windows regional setting refers to the language (country) specified in the Regional Settings menu page found in the Control Panel. • Selecting a paper size from the list that starts with “Booklet” (such as Booklet on Letter) activates the P12 Windows Printer Driver Booklet printing feature. For information on this feature, see Booklet Printing in the Setup tab section above. • The paper size setting in some Windows applications may override the paper size settings in the P12 Windows Printer Driver. SUMMARY Text Reflects current settings for paper size, paper source, destination and special effects. DocuPrint P12 Printer Driver • 79 5-4 Destination tab Output settings Allows you to choose to send a print job to the printer or to a file. If Print to file is selected, a Print to File dialog will be displayed during printing. This dialog is a standard Windows dialog. The icon to the left of the radio buttons changes according to the current selection. Output tray Select the output destination tray for your print job. The options available are Output tray (Face down) or Rear tray (Face up) with default value set at Output tray (Face down). The graphic on the right will illustrate your choice by highlighting the current destination selection. • If you have selected 2-Sided printing options in the Setup tab, set the output tray to Rear tray (Face up). If not, the driver will force the setting to Rear (Face up) tray. • If Legal 13 or Legal 14 sized job is set to Face-up tray, it will be forced to output to Face-down tray by the driver, and a warning dialog pops up. 80 • Chapter 5 SUMMARY Text Reflects current settings for paper size, paper source, destination and special effects. 5-5 Image Control tab The settings here allow you to control the quality of imaging and the manner in which the image is sent to the printer. Imaging Mode Allows you to choose whether you want the imaging mode to be selected manually or automatically. The options available are Automatically select best imaging mode and Manually select imaging mode. If you choose Manually select imaging mode, you can select any of the three imaging mode below. • Optimize for text and spreadsheets This option ensures high print speed for documents such as spreadsheets or tables. • Optimize for graphics and photos This option enhances the printing of graphic images, and reduces the occurrence of complex pages as the amount of data sent to the printer is reduced. • Image entire page as graphic Under this option, the printed output may appear to be a closer match to the screen image than the other modes, but printing is slower. DocuPrint P12 Printer Driver • 81 When you are manually selecting the imaging mode, the graphics to the right of the modes will change according to your selection. Halftone Features Halftoning utilizes minute gray dots to represent a light or dark image area. The options are as follows. • Optimize for laser print output (Fine) Uses 16-bit gray patterns to provide a smoother gradation of greasy (120 gray levels). Printing in this mode will be slower, but the print quality will be better. • Optimize for laser print output (Standard) Uses 8-bit gray patterns. This option provides fewer gray levels (63 gray levels) but it provides better performance than Fine mode. • Optimize for photocopy reproduction Uses an 8-bit circular halftone dot method to print your images. This option provides 63 gray levels and aims to produce output which photocopies well without washing out or producing moiré patterns. The default value is Optimize for laser print output (Fine). Color smoothing speeds up printing by substituting two dithered colors with a gray level. This may take a little more time but the overall printing performance is better. The default value is On. If the fine details of a graphic (especially screenshots) look smeared when printed, uncheck Color smoothing. 82 • Chapter 5 Darkness Allows you to lighten or darken gray tone. 5-6 Accessories tab This tab allows the user to specify which optional components have been installed on the printer. Hardware Allows you to specify the optional cassettes that are installed on the printer. You can select either or both of the Secondary cassette (the 500-sheet paper cassette) and the Envelope cassette. After the optional cassettes are selected, the printer picture changes to the one with the optional cassette. When adding the envelope cassette, the secondary cassette will be automatically added. Printer memory Displays the amount of memory added to the printer’s base memory. When bi-directional communication exists, the value is displayed. When bi-directional communication does not exists, the valid values are 1MB, 4MB and 16MB. • Xerox only supports a 16MB SIMM for this option. You can attach 1MB and 4MB, but it is at your own risk. • When the 16MB SIMM is attached, 2.5MB of the attached area is used for program ROM and I/O area. So, only 13.5MB is available for optional memory. DocuPrint P12 Printer Driver • 83 5-7 Advanced tab Printer Memory This feature ensures that all documents will be printed, even for complex or memory-intensive pages (though at a lower resolution). The default setting is on. Paper Sizes Allows you to determine which paper sizes are displayed in the paper size list box in both the Paper Source tab and in the applications. The default value is Show all paper sizes. If you select Filter the paper size list, the options Only U.S. sizes and Only int’l sizes are available. U.S. sizes are Letter, Legal 14, Executive, com 10 Env. and Monarch Env.. Int’l sizes are A4, B5, Legal 13, DL Env., C5 Env. and Japanese Official Postcard. Multilanguage font support Allows you to choose if you want the character sets supporting international fonts to be available. This option is only available in Windows 95. Printer Administration button Clicking this button brings up the Printer Administration dialog. ☞ 84 • Chapter 5 5-7-1 Printer Administration dialog 5-7-1 Printer Administration dialog All settings in this window cannot be resolved to defaults by clicking the Resolve Defaults button in the Setup tab. Auto-continue This option tells your printer to automatically resume printing 15 seconds after an auto-continual error occurs. In this way, it allows you to be aware of the problem without stopping the printing process entirely. Auto-continual errors are Memory overflow, Page too complex, Adobe Memory Booster used, Job aborted and Post printing paper size error. The default is On. ☞ 5-7-1 Printer Administration dialog Jam recovery This option enables the printer to reserve its memory in order to reprint a job that has jammed. The default is Off. DocuPrint P12 Printer Driver • 85 Wait time-out Valid values ranges from 5 to 300 seconds or off. The default is 200 seconds. This setting determines the length of time the printer will wait for data. While waiting, the printer will preserve any partially-received job, and no new job will be accepted on the other input ports. Partial jobs can be printed by pressing the printer’s control panel button. Manual Feed/Duplex time-out Valid values ranges from 1 to 255 seconds or off. The default is 180 seconds. This setting determines the length of time the printer will wait before attempting to draw paper from the main tray during Manual Feed status and manual duplex pause, or from the specified source during a Pre-print paper size error, even if the paper size is wrong. ☞ 86 • Chapter 5 4-2 The LEDs 5-8 Precautions & Limitations This section provides information on the of precautions and limitations when using the printer driver When using Microsoft Excel 97 • If you have selected multiple copying and any of the following features: watermark, 2-sided printing, or Layout options, Already printing will be displayed only the first copy will be printed. To print all copies, deselect Collate. • If you have selected Entire workbook from Print what in the Print dialog, and have also chosen Watermark, 2-sided printing, or Layout Options, Already Printing will be displayed. In this case, you can only print the first workbook. To print all copies, do not select Entire workbook, but specify workbooks one by one. When using Lotus Word Pro97 • Collate is not enabled. To enable it, press Setup button from Print dialog. Collate is enabled once the driver screen is shown. When using Microsoft Word 6.0 • If you have specified N-up, 2-sided, and first page only watermark during multiple copying, the printer will not be able to function properly. DocuPrint P12 Printer Driver • 87 Xerox DocuPrint P12 Status Monitor 6 6-1 The Status Monitor In many ways, the Status Monitor acts as a remote control panel for the printer. It provides many of the printer functions traditionally associated with the printer’s physical control panel. Below is a description of some of its functions. • Gives the user real-time information on what the printer is doing. • Provides printer control functions (e.g. Pause, Reset). • Provides intelligent warning of conditions which would prevent the sent data from printing. You can control when and how the warnings are issued. • Provides context-sensitive help for printer problems. • Ability to quickly switch between multiple printers and monitor each of their status. Different levels of status for Xerox DocuPrint P12 printer provided by the Status Monitor. 90 • Chapter 6 • If the port is FILE, non-Novell NET port, COMx or UNKNOWN, Status Monitor provides the connection information only. • If the port is a parallel port and bi-directional status is available, Status Monitor provides PJL-based rich status, using PJL state and job information. • If the port is a parallel port and bi-directional status is not available, Status Monitor provides limited status based on parallel port state. (Ready, Off-line, Error, Paper Out or Busy) • If the port is a NetWare network port, Status Monitor provides status based on SNMP and NetWare information. 6-2 Views of Status Monitor The Status Monitor exists in four different forms, a minimized window, an icon (Windows 3.1x only), a Taskbar button (Windows 95 only) and a maximized window. 6-2-1 Mini-window view Control menu Maximize button Text area Printer icon Printer menu ◆ ◆ Control menu button The control menu pops up at a click of this button. The control menu consists of the following commands. Maximize Opens the Max Window of Status Monitor Move You can move Mini-window using the keyboard Close Closes Status Monitor Change Printer Brings up the Printer menu Printer Setup Brings up the Setup dialog for the current default device. Pause Pauses the printer (available only when bidirectional connection is present.) Resume Resumes from a pause or off-line state (only bidirectional) Reset Causes the printer to reset (only bi-directional) Printer icon button The icon changes to reflect the printer and/or job status. Clicking on the printer icon opens the Max Window of Status Monitor with the General tab active. The table in the next page shows the respective states of the icon. DocuPrint P12 Status Monitor • 91 Icon Note A steady green light means that the printer is ready to receive print job. Ready If Icon flashes to alert is on, the green light will flash indicating that the printer is printing. Off-line Paper Jam Error Add Paper Manual Feed Busy Job Complete Printing to file Printing to SNMP port Printing to network For some PCs, when printer is not switched on, an Add paper status will be indicated. ◆ Printer menu The Printer menu pops up at a click in this area. Double-clicking it brings up the driver setup dialog for the current default printer. The current default printer is highlighted and indicated by a dot at the right side of the menu. 92 • Chapter 6 ◆ Maximize button The Max Window with the General tab active pops up at a click on this button. ◆ Text area This area provides explanation to the current printer status. Double-clicking this area also brings up the Max Window of the Status Monitor with the General tab active. A single-click stops the icon from blinking. ◆ 6-2-2 Drag-and-Drop printing Drag-and-drop printing is supported. In order for the document to print correctly, the document must have an association between its document extension (e.g. .DOC) and the printing application. In addition, the application must support drag-and-drop printing. Icon view (Windows 3.1x only) The icon view of the Status Monitor pops up on the desktop, providing a compact representation of printer status. The text below the icon is a concise summary of the printer status. The icon text is determined by the current printer status. Clicking this icon brings up the control menu. It works the same as the one in Mini-window. DocuPrint P12 Status Monitor • 93 6-2-3 Taskbar view (Windows 95 only) The taskbar view of the Status Monitor provides a compact representation of the current printer status in the user’s Windows 95 task bar. The text on this taskbar button is a concise summary of the present printer status. Clicking this also brings up the Max Window. 6-2-4 Max Window view In this window, there are four tabs, namely, General, Change Printer, Alerts, and Preferences. Clicking the OK, Cancel or close buttons (upper-right of the window) turn the Max Window to the current minimized mode (icon/taskbar view or Mini Window view). Clicking the Help button opens a help file and displays context-sensitive help. ☞ 94 • Chapter 6 Section 6-3 to 6-6 on the various tabs of the Max window. 6-3 General tab The text display area shows the name of the current default printer. Below this printer name, up to five lines of status text are displayed depending on the printer’s state and other variables. In this tab there are: ◆ Pause Printer/Resume Printer button This button is only displayed if the Status Monitor can establish a bidirectional link with the printer. The button toggles between pause and resume depending on the state of the printer. ◆ Reset Printer button This button appears only if the Status Monitor can establish a bidirectional link with the printer. When displayed, clicking this button will send a Reset command to the printer and all print jobs will be canceled. When the printer is unable to receive a “End of File” signal, it will remain at Reset state until the Wait Time-out value expires. In such cases, resetting the printer can be time consuming. ◆ Printer Setup button Clicking this button brings up the printer driver setup dialog for the current default printer. The values set in this button are used as the default values for the driver. DocuPrint P12 Status Monitor • 95 ◆ Printer Info button Clicking this button brings up the Printer Info dialog (as displayed below). The amount of printer information shown will vary depending on whether the printer has bi-directional communication enabled. If a non-PrintGear printer is the default printer, this button will disappear. Clicking Print Demo Page sends a demo page to the printer. Clicking Print Settings Page prints the settings page in the size of paper loaded in the default tray. If a Network interface card is installed, a Network status page will be printed after the settings page. ◆ 96 • Chapter 6 Print Manager button (Windows 3.1x only) This button is only available in Windows 3.1x. It appears between the Printer Info button and the Printer Setup button. If the Windows Print Manager has not been started yet, clicking this button will start it up. If it has already been started, clicking this button will make it the foreground application. 6-4 Change Printer tab The Change printer tab provides a quick and easy way to change the Windows default printer. ◆ Current Default The name of the current Windows default printer is shown at the top of the tab. ◆ List of Available Printers This scrolling list shows the printers available in Windows. It also shows the current port connection to which each printer is connected. The type of connection, that is, whether the printer is connected locally or through network redirection, is also shown. The current status of the highlighted printer will be shown in the Status area below. ◆ Set As Default button Click the Set As Default button to set the currently highlighted printer as the default printer for Windows. ◆ Status area Reports the status of the currently highlighted printer. A status icon and one-line status summary is given. The indication of this icon and text is the same as the Mini-window. DocuPrint P12 Status Monitor • 97 6-5 Alerts tab In this tab, you can control how the Status Monitor will alert you to changes in printer and job status. ◆ Alert Me When... You can select when you want the Status Monitor to alert you. The options are My job starts to print, My job is printing, My job is finished and There is a problem printing. The default is There is a problem printing. ◆ Visual Alerts You can determine the type of visual alerts to be issued. The options are Pop up on Alerts, Always stay on top and Never pop up on alerts. The default is Pop up on alerts. • • 98 • Chapter 6 Pop up on alerts This option enables the Mini-window view or the icon view to pop up over other Windows programs. You can see the text message reporting the alert condition. Always stay on top This option enables the Mini-window view or the icon view of the Status Monitor to remain visible at all time, whether or not there is an alert. Of course, if a printing condition occurs to alert you, the Mini-window or icon will report it. • Never pop up on alerts Choose this option if you do not want the Mini-window or icon to pop up when there is a printing condition to alert you. When Have icon flash on alerts is selected, the icon will flash or blink during a visual alert. You may stop the blinking by clicking once on the icon or Mini-Window. The default is On. ◆ Sound Alerts You can enable or disable sound alerts, and to select a sound type. The voice options are Female voice, Male voice and Sound effects. You can press the Test button to hear the sound alert that is currently selected. The default is On with Female voice. ◆ Restore Defaults Click to restore all settings of the Alerts tab to their default value. DocuPrint P12 Status Monitor • 99 6-6 Preferences tab The Preference tab provides you with some control over how the Status Monitor is displayed and how it starts up. 100 • Chapter 6 ◆ Minimized Status Display Choose either Display as mini-window or Display in Taskbar/Display as icon to determine how you want the Status Monitor to be displayed when it is minimized. When you choose Display as mini-window, you can set the font size from 8 to 13 point. The default is Display as mini-window at 10-point font size. The currently selected minimized view is shown at the right of the tab. ◆ Autoload Status Monitor Select this if you want the Status Monitor to load automatically when Windows starts up. The default is On. When this option is selected, the Status Monitor is added to Windows Startup Group. ◆ About button Click this button to get copyright and version information for the Status Monitor. ◆ Restore Defaults button Click this button to reset all settings in the Preferences tab to their default value. DOS Utilities 7 7-1 DOS Control Panel To run the DOS Control Panel utility, type XC12CP at the DOS prompt C:\ and press the Enter key. The DOS control panel allows you to: • • • • 7-1-1 Change printer and PCL settings Monitor printer status Print settings pages Control the behavior of the DOS status monitor TSR Main menu When the utility is first opened, the Main menu screen is displayed. From this main menu, you can access the following sub-menus by simply using the arrow keys on your keyboard to select the sub-menu you want and pressing Enter to confirm the selection. • • • • • • Control printing (pause, reset, eject a page) Change printer settings Change LaserJet IIP emulation settings Print sample pages Change Status Monitor settings Change printer port At the bottom of this main menu and all other sub-menus, both the printer name and printer status will be shown. To exit this program, select Exit to DOS to return to the DOS prompt. 102 • Chapter 7 7-1-2 Control printing menu This menu allows the user to pause and resume the printer, to reset the printer, and to eject a page from the printer. ◆ Pause printing command Select this command to halt a print job. This option will not be displayed if your printer does not have a bi-directional connection. ◆ Continue printing command Select this command to resume a print job. This option will not be displayed if your printer does not have a bi-directional connection. ◆ Reset printer command Select this command to cancel all print jobs in process. This option will not be displayed if your printer does not have a bi-directional connection. ◆ Eject a page command Select this command for the printer to eject a page. This is the same as a PCL form feed command. This option is available for both bi-directional and mono-directional connections. ◆ Return to Main Menu command Select this command to display the main menu. DOS Utilities • 103 7-1-3 Change printer settings The settings in this menu allow you to change some internal printer settings. 104 • Chapter 7 ◆ Adobe Memory Booster This setting allows you to turn Adobe Memory Booster on or off. Activating Adobe Memory Booster triples the printer’s memory, which enables your printer to process complex pages with more ease. The default is On. ◆ Jam recovery When Jam recovery is on, part of the printer’s memory will be used to store the received data in each print run, so that when an error occurs, the printer can reprint the page. This will slow down printing. The default is Off. ◆ Wait time-out This setting determines how long the printer will wait for data before accepting data from another port or the same port. Valid values range from 1-255 seconds. The default is 40 seconds. ◆ Manual feed time-out This setting determines how long the printer will wait for the user to insert paper into the MBF when manual feed has been selected. If no paper is inserted during the specified wait time, paper will be drawn from the main cassette (250-sheet paper cassette). Valid values range from 0 to 255 seconds. The default is 180 seconds. ◆ Auto-continue When auto-continue is enabled, the printer automatically resumes printing after auto-continuable errors. ◆ Horizontal offset This setting adjusts your printing position left or right on your print media. The valid values range from -127 to +127 with default set at 0. ◆ Vertical offset This settings allows you to adjust the printing position up or down on your print media. The valid values range from -127 to +127 with default set at 0. ◆ Save settings, return to Main Menu When this is selected, the current settings are written to XCP12.INI and the printer settings will be changed. If you do not select this, any changes you have made here will not take effect. DOS Utilities • 105 7-1-4 Change LaserJet IIP emulation settings This menu allows you to change PCL settings in the printer. These settings are provided for compatibility with PCL 4.5, a printer language implemented in the HP LaserJet IIP. Any of these values may be overridden by a PCL-producing application or driver. They are provided in case you need these settings when an application or driver generating a print job does not contain this information. These settings do not affect PrintGear jobs. The settings here will be overridden if you were printing from a DOS program that has a Laser Jet IIP printer driver, such as a DOS word processor. 106 • Chapter 7 ◆ Copies Determines the default number of copies for PCL jobs. The valid values are 1-99 and the default is 1. ◆ Orientation Allows you to set the default orientation for PCL jobs. Valid values are Portrait or Landscape with Portrait as the default setting. ◆ Lines of text per page Allows you to set the default lines of text for PCL jobs. The valid values are 5-128 and the default is 64. ◆ Paper Source Allows you to set the default paper source for PCL jobs. Valid options are Main cassette (250-sheet paper cassette), Manual feed (MBF), Secondary cassette (500-sheet paper cassette), or Envelope cassette. The default is Main cassette. ◆ Paper size Allows you to set the default paper size for PCL jobs. Valid options are Letter, Legal, A4, Executive, B5, Com 10, Monarch, C5, DL, Legal 13 or Japanese Postcard. The default is A4. ◆ Font Allows you to set the default internal font for PCL jobs. Valid options are Courier Medium 12 point, Courier Bold 12 point, Courier Italic 12 point, Courier Medium 10 point, Courier Bold 10 point, Courier Italic 10 point or Line Printer Medium 8.5 point. The default is Courier Medium 12 point. ◆ Symbol set Allows you to specify the default symbol set for PCL jobs. Valid values are: Roman 8 ISO-16 (Portuguese) ECMA-94 ISO-17 (Spanish) PC-8 ISO-21 (German) PC-8 (Danish-Norwegian) ISO-25 (French) PC-850 ISO-57 (Chinese) ISO-2 (International Reference Version) ISO-60 (Norwegian version1) ISO-4 (United Kingdom) ISO-61 (Norwegian version 2) ISO-6 (ASCII) ISO-69 (French) ISO-10 (Swedish) ISO-84 (Portuguese) ISO-11 (Swedish Names) ISO-85 (Spanish) ISO-14 (JIS ASCII) German ISO-15 (Italian) Spanish The default is PC-8 ◆ Save settings, return to Main Menu When this is selected, the current settings are written to XCP12.INI and the printer settings will be changed. If you do not select this, any changes you made here will not take effect. DOS Utilities • 107 7-1-5 108 Print sample pages menu • Chapter 7 ◆ Printer settings page Select this command to print the printer settings page. ◆ PCL font page Select this command to print a page listing the PCL internal fonts found in the printer. ◆ Return to Main Menu Select this command to display the Main Menu. 7-1-6 Change status monitor settings menu This set of settings pertain to the operation of the DOS TSR. ◆ Audible warnings Specify whether you want a warning tone to be sounded by the TSR when there is a printer error or when the printer is waiting for you to feed paper. The options are On or Off. The default is On. ◆ Hot-key This option lets you specify the hot-key used to make the TSR pop up. The default combination is Ctrl-Alt-S. You can set any combination using Alt, Ctrl, and Shift keys with any keyboard character. A small dialog will be displayed to give short instructions and show the current value for this field. When you press a new key combination, this key combination will replace the current value and is displayed onscreen. When you press the Enter key, the new value is accepted. If you press the Esc key, the previous value for the Hot Key remains effective. ◆ Save settings, return to Main Menu When this is selected, the current settings are saved. If you do not select this, any changes you have made here will not take effect. DOS Utilities • 109 7-1-7 Change printer port This menu lets you select a different port to view. Printer settings will be sent to this port and the status queries will be reported from this port. 110 • Chapter 7 ◆ Printer Port This field lets you specify the port to which the printer is connected. The valid options are LPT1, LPT2, LPT3, or LPT4. The default is LPT1. ◆ Save settings, return to Main Menu When this is selected, the current settings are saved. If you do not select this, any changes you have made here will not take effect. 7-2 DOS Status Monitor The DOS Status Monitor is a memory-resident (TSR) program that can pop up in DOS programs giving you real-time feedback on Xerox DocuPrint P12 status as well as enabling you to pause/continue printing, reset the printer, or eject a page. The amount of status information displayed depends on whether the bi-directional communication with the printer is enabled. 7-2-1 Using the Status Monitor To load the DOS Status Monitor, type XC12SM and press Enter at the DOS prompt. The DOS Status Monitor is invoked by pressing a hot-key combination. The default is Ctrl-Alt-S. You can see the name of the printer, the printer port it is connected to, and its current status on the upper portion of this status monitor. ☞ 7-1-6 Change Status Monitor settings menu Below the printer status information area, the printer control options are indicated. To access an option, type its letter as indicated on the screen. ◆ P - Pause Printing Pressing P during printing will stop further printing after the current page has been printed. If no print data is received by the printer when you press P, the printer goes off-line until C is pressed. This option will not be displayed on the DOS Status Monitor if no bidirectional connection exists. ◆ C - Continue Printing When printing is paused, or when the printer is waiting for some action from you, pressing C resumes the print job. This option will not be displayed on the DOS Status Monitor if no bi-directional connection exists. DOS Utilities • 111 7-2-2 ◆ R - Resets Printer Pressing R sends a Reset command to the printer, to remove all data and download fonts from the printer memory. This option will not be appear on the DOS Status Monitor if no bi-directional connection exists. ◆ E - Ejects page Pressing E sends a command to the printer to eject a page. This is used for situations when the printer is waiting for a PCL end of job command. ◆ X - Exits this menu Pressing X exits the TSR. Unloading the Status Monitor To unload the DOS Status Monitor from memory, type XC12SM/u and press Enter. 112 • Chapter 7 Printer Options 8 8-1 Options You can enhance the capability of your printer by using the options listed below. Contact your sales representative to order the optional features. Listed below are options that you can choose for your printer. Option 500-sheet feeder & cassette Feature This paper deck is purchased together with the 500-sheet paper cassette. It is attached to the printer to accommodate an optional 500-sheet paper cassette or envelope cassette. ☞ 8-2 500-sheet feeder & cassette Envelope cassette Used with the 500-sheet feeder. This cassette holds envelopes of various types. Network Interface Card Installed in the printer to enable network printing. ☞ Memory Kit (16MB) Face-up tray ☞ 673K37130 8-3 Installing Network interface Card Off the shelf 8-4 Memory Kit (16MB) The face-up tray can hold up to 20 sheets of standard paper. Printed sheets come out with the printed side facing up. ☞ 673K37060 3-2-2 Using the Envelop Cassette Installed in the printer to add printer memory. ☞ Order Code 673K37030 673K37000 8-5 Face-up tray If you have bought both the 500-sheet paper cassette and the Envelope cassette, you can only use one at a time. 114 • Chapter 8 8-2 500 – Sheet Feeder This feeder is essential when you are using either a 500-sheet paper cassette or an envelope cassette. 8-2-1 Installing the 500 – Sheet Feeder 1 Turn off the power, unplug the power cord from the wall outlet and from the printer. 2 Unpack the optional feeder and place it on a stable surface for printer installation. Make sure that a paper cassette is fully set in the feeder. 3 Grasp the printer by its sides with the front toward you. Then place it on top of the feeder aligning the corners with those of the feeder. There are three pins on top of the feeder: two on the left side and one on the right. There are also three openings at the bottom of the printer: two on the left side and one on the right. Fit the pins into the openings to securely seat the printer onto the feeder. The printer weighs about 26.4 pounds excluding options and consumable. Be careful when lifting it. Printer Options • 115 4 Make sure the printer is fully seated on the feeder. 5 Fasten the two feeder joints on the rear of the printer as shown below. Always fasten the feeder joints securely. 116 • Chapter 8 6 Remove the 250-sheet standard cassette completely, then pull the 500-sheet cassette until the two feeder joint areas on the front of the printer are clearly visible. 7 Fasten the two feeder joints onto the front of the printer as shown below. Always fasten the feeder joints securely. Printer Options • 117 8 Push back the 500-sheet paper cassette and re-insert the 250sheet paper cassette. Finally, plug the power cord back into the printer as well as the wall outlet, then turn on the power. Always remove the optional feeder before lifting the printer. See the next section on how to remove the paper feeder. Never lift up the printer together with the paper feeder as they are extremely heavy. 118 • Chapter 8 8-2-2 Removing the 500 – sheet feeder 1 Turn off the power, unplug the power cord from the wall outlet and from the printer. 2 While pinching the two feeder joints as shown below, unfasten them from the rear of the printer. 3 Remove the 250-sheet standard cassette completely, then pull out the 500-sheet cassette until the two feeder joint areas on the front of the printer are clearly visible. Printer Options • 119 120 • Chapter 8 4 While pinching the two feeder joints as shown below, unfasten them from the front of the printer. 5 Push back the 500-sheet paper cassette and re-insert the 250sheet paper cassette. 6 Lift the printer up and away from the paper feeder. 8-3 Installing the Network Interface Card Use the following procedure to install the network interface card. ☞ 1 Refer to Network Interface Card User Guide for details on how to use Network Interface Card. Turn the printer off. Failure to turn off the printer before working with its internal components can result in electric shock. 2 Unplug the printer from the wall outlet. 3 Remove the power cord from the back of the printer. 4 Push the release button to open the top cover. Pull out the 250-sheet paper cassette far enough for you to grip the side panel. Printer Options • 121 122 • Chapter 8 5 At the back of the printer, use a screw driver to loosen the thumb screws that fasten the side cover with a screw driver. 6 Grip the panel as shown and lift the panel off the notches, and pull it up and outward as shown in the diagram. 7 Slide the side cover off. 8 Remove the interface cover. Printer Options • 123 9 10 124 • Chapter 8 Connect the connector cable to the network interface card. Connect the other side of the connector cable to the control board. 11 Use the supplied screws to secure the network interface card to the interface plate. 12 Reinstall the side cover as follows: ➀ Slide the side cover back on the printer until it clicks into place. ➁ At the back of the printer, tighten the thumb screws that fasten the side cover. Printer Options • 125 126 13 14 15 Close the top cover and push the paper tray back in. 16 Switch on the printer. • Chapter 8 Connect the power cord to the back of the printer. Connect the other end of the power cord to a grounded wall outlet. 8-4 8-4-1 Memory Kit (16MB) SIMM module configuration The printer supports one DRAM SIMM module of the following configuration: • • • • • 72 pin “Industry Standard Pinout” module, 1 inch (25.4mm) in height 32 Bit wide Speed of 70 nSec or faster Sizes of 16 Megabyte if you encounter errors such as Memory Overflow, Lower resolution used, Page too complex error, it is recommended to add additional memory kit. Printer Options • 127 8-4-2 Installing a SIMM SIMM and controller boards are sensitive to static electricity. Before installing a SIMM, discharge static electricity from your body by touching a metal object, such as the metal back plate on any device plugged into a grounded power source. Also, if you walk away before the installation is completed, when you come back, be sure to discharge any static electricity again, then continue with the installation. Use the following procedure to install a SIMM. 1 Turn off the printer. Failure to turn off the printer before working with its internal components can result in electric shock. 2 3 4 128 • Chapter 8 Unplug the power cord from the wall outlet. Remove the power cord from the back of the printer. Push the release button to open the top cover and pull out the 250-sheet paper cassette far enough for you to grip the side panel. 5 At the back of the printer, loosen the thumb screws that fasten the side cover with a screwdriver. 6 Grip the panel as shown and lift the panel off the notches, and pull it up and outward as shown in the diagram. 7 Slide the side cover off. Printer Options • 129 8 Locate the SIMM socket as shown in the diagram. Install the DRAM SIMM in this socket. 9 Hold the SIMM with the notch on the left. 10 130 • Chapter 8 Insert the SIMM into the socket at a 45 degree angle. 11 While pressing the SIMM into the socket, rotate the SIMM upward until the clips at both end of the socket snap into place to hold it. 12 Verify that the SIMM is correctly and securely installed in the socket with both dips in place. 13 Reinstall the side cover as follows: ➀ Slide the side cover back on the printer until it clicks into place. ➁ At the back of the printer, tighten the thumb screws that fasten the side cover. 14 15 16 Close the top cover and push the paper tray back in. 17 Switch on the printer. Connect the power cord to the back of the printer. Connect the other end of the power cord to a grounded wall outlet. Printer Options • 131 8-5 Installing the face-up tray The face-up tray can hold up to 20 sheets of standard paper. Printed sheets come out with the printed side facing up. 132 • Chapter 8 1 Insert the three tabs on the face-up tray into the openings on the rear end of the printer. 2 ➀ ➁ Pull the center grip to open the large extension, then flip out the small extension, if necessary. Maintenance 9 9-1 Laser Printer Cartridge The Laser Printer cartridge contains a photosensitive drum and toner. Damage to the cartridge can affect print quality, so observe the following precautions and handling procedures to keep the Laser Printer cartridge in good condition. 9-1-1 Handling the Laser Printer cartridge • • • • • • • • • • Do not expose the Laser Printer cartridge to direct sunlight or strong room light. Do not expose the Laser Printer cartridge to any light for longer than 5 minutes. If you remove the Laser Printer cartridge from a cold location to a warm location, wait at least one hour before installing it in the printer to avoid condensation. Do not open the drum shutter. Do not shake the Laser Printer cartridge after you have peeled off the sealing tape. Otherwise, toner may spill out. Do not disassemble the Laser Printer cartridge. Toner is harmless. If you get any toner on your hands or clothes, wash them with water to remove the toner. If the Laser Printer cartridge must be removed from the printer, cover the Laser Printer cartridge with an aluminum bag or a thick cloth. Do not place the Laser Printer cartridge on end. Do not place the Laser Printer cartridge upside down after removing the sealing tape. Dispose of used Laser Printer cartridges as nonflammable in accordance with local regulations. Do not throw an Laser Printer cartridge into open flame. It can cause an explosion and you can get burned. 9-1-2 Storing the Laser Printer cartridge From the time an Laser Printer cartridge is manufactured, it has a life of approximately two years if it is stored properly. Observe the following storage precautions to keep the cartridge in good condition. • • 134 • Chapter 9 Do not unpack the Laser Printer cartridge until you are ready to install it. If the cartridge is already unpacked, keep in its aluminum bag. Store the Laser Printer cartridge in a stable environment: 32° to 95°F/ 0° to 35°C and 15% to 85% relative humidity. • 9-1-3 Do not store the Laser Printer cartridge: - on end or upside down (label facing downward) - under direct sunlight or strong room light - near cathode ray tube displays or floppy disks - within the reach of children. Redistributing the toner When the toner is low, you can first try to redistribute the toner by the following procedures before replacing it. 1 Press the Power switch to the [O] position to turn off the printer. Then disconnect the power cord from the wall outlet and from the printer. 2 3 Open the top cover. Grasp the Laser Printer cartridge inside as shown below, and remove it by pulling it upward. Store the used Laser Printer cartridge away in an empty box or the original package. Do not touch the internal parts of the printer. Maintenance • 135 136 • Chapter 9 4 Hold the Laser Printer cartridge as shown below and shake it seven to eight times to free the toner. 5 Hold the Laser Printer cartridge as shown below and insert it fully into the guide channels until it clicks into place. Use the color markers both on the left guide channel and the cartridge for correct alignment with the cartridge. 9-1-4 Replacing the Laser Printer cartridge An Laser Printer cartridge is capable of printing more than 6,000 A4 or letter size pages with a coverage of 5% of the page at the density level set at the factory. However, if you routinely print graphics or text that covers more than 5% of the page, the toner in your Laser Printer cartridge may run out sooner. A sign that the toner is low is frequent printing of pages that are too light or have white streaks. If these problems occur, See “10-2 Solving Print Quality Problems” first to try to solve the problem. If this does not work, replace the Laser Printer cartridge. The order code for the Laser Printer cartridge is 113R34. Only use Laser Printer cartridges designated for use with this printer. 1 Press the power switch to the [O] position to turn off the printer. Then disconnect the power cord from the grounded power outlet and from the printer. 2 Push the release button to fully open the top cover. Maintenance • 137 3 Grasp the Laser Printer cartridge inside as shown below, and remove it by pulling it upward. Store the used Laser Printer cartridge away in an empty box or the original package. • Do not touch the internal parts of the printer. • Never put the Laser Printer cartridge into open flame. 4 Unpack the new Laser Printer cartridge. Drum shutter Save the Laser Printer cartridge package (aluminum bag) in case you need to store the cartridge after removing it, for example, when moving the printer. 138 • Chapter 9 • Never open the drum shutter to avoid damage to the photosensitive drum. • Do not expose the Laser Printer cartridge to direct sunlight or strong room light. • Complete the installation procedure for the Laser Printer cartridge as quickly as possible to avoid damaging the cartridge. 5 Hold the Laser Printer cartridge as shown below and shake it seven to eight times to free the toner. 6 With the cartridge on a flat surface, press down on the cartridge with one hand. With the other hand, grasp the end tab of the sealing tape and pull the tape straight out horizontally. End tab • The tab may break if you pull up instead of straight out. • Make sure the top of the cartridge is oriented as shown above to prevent damage to the cartridge roller or drum. Maintenance • 139 140 • Chapter 9 7 Hold the Laser Printer cartridge as shown below and insert it fully into the guide channels until it clicks into place. Use the color markers on both the left guide channel and the cartridge for correct alignment with the cartridge. 8 Close the top cover. 9-2 Cleaning the Printer Your printer is designed to be virtually maintenance-free. Therefore, only minimal cleaning is required. To clean the outer surface of the printer, use a dry, soft cloth to wipe off any dust or stains. If the surface becomes very dirty, wipe it with a cloth moistened in dilute neutral detergent and well-rung out. Then wipe again with a dry, soft cloth. Never use solvents, such as benzene, or cleaners to clean any part of the printer. 9-2-1 Cleaning the ROS Mirror If white strips appear in printed pages, you need to clean the ROS mirror. Pinch the cleaning brush, then gently slide it across the mirror, once. Use light pressure when sliding the mirror. Excessive pressure may scratch the mirror. Maintenance • 141 9-3 Relocating the Printer If you are going to bring the printer for servicing or if you are relocating your printer, you should remove all accessories and external options attached to the printer. The procedure described below instructs you on the removal of accessories. For the removal of external options, see 8-2-2 Removing the paper deck. 142 • Chapter 9 1 Press the power switch to the [O] position to turn off the printer. Then disconnect the power cord from the grounded power outlet and from the printer. 2 Push the release button to fully open the top cover. 3 Grasp the Laser Printer cartridge inside as shown below, and remove it by pulling it upward. Store the used Laser Printer cartridge away in an empty box or in the original package. • Do not touch the internal parts of the printer. 4 5 6 Close the top cover. 7 Make sure the power switch is in the OFF[O] position, then unplug the power plug from the grounded wall outlet. Disconnect the parallel connector from the computer. Release the bail clips securing the connector to the printer and remove the interface cable by pulling it out. Maintenance • 143 144 • Chapter 9 8 Disconnect the power cord from the socket on the rear of the printer. 9 Flip to close the small extension and push the large extension back into the face up tray. 10 Detach the face-up tray from the rear of the printer. 11 Pack this printer and its accessories into the original boxes. Maintenance • 145 Troubleshooting 10 10-1 Clearing Paper Jams When a paper jam occurs, the Error LED will turn on with the Paper LED blinking. The most common causes of paper jams are: • • • • • The paper tray width guide is not set properly. Ensure that the paper tray width guide is adjusted against the paper so that the papers feed into the printer correctly. The printer is not level. Place the printer on a flat surface. The print medium does not meet the recommended specifications for the printer. See 'Chapter 6 Selecting Print Media' for print media specifications and select the correct print medium. Transparencies, labels, postcards or envelopes were not fanned before loading. Fan them before loading. The print medium is not loaded correctly. Remove the print medium and load it correctly. Paper jams normally occur at the following locations: • Before reaching the Laser Printer cartridge ☞ 10-1-1 Jam before reaching Laser Printer cartridge • Between the Laser Printer cartridge and the paper exit • At the paper exit ☞ ☞ 10-1-2 Jam after leaving Laser Printer cartridge 10-1-3 Jam at the paper exit When you lift up the top cover of the printer, you can also see a label with diagrams on it, instructing you on how to clear paper jams. The following sections will instruct you on how to clear paper jams in the various areas described above. 148 • Chapter 10 10-1-1 Jam before reaching Laser Printer cartridge 1 Open the top cover and remove the Laser Printer cartridge. 2 Look for a sheet of paper protruding approximately 1 to 1 1/2 inches from underneath the movable metal plate. 3 Hold the plate up while you firmly but carefully pull the sheet of paper out of the printer. 4 5 Reinstall the Laser Printer cartridge. Close the top cover. Troubleshooting • 149 10-1-2 6 Open the paper cassettes and remove any jammed or partially fed paper. 7 If the paper was fed from the multi-sheet bypass feeder, remove all of the paper from the multi-sheet bypass feeder tray, including any jammed or partially fed paper. 8 9 Reload the multi-sheet bypass feeder tray. Jam after leaving Laser Printer cartridge 1 2 150 Close the paper cassettes and resume printing. • Chapter 10 Open the top cover and remove the Laser Printer cartridge. Look for a sheet of paper protruding from the fuser. The fuser is very hot. Do not touch the fuser. Read and obey the warning label that is attached to the fuser. 3 Firmly but carefully pull the sheet of paper out of the fuser and out of the printer. 4 5 6 Reinstall the Laser Printer cartridge. Close the top cover. Open the paper cassettes and remove any jammed or partially fed paper. Troubleshooting • 151 10-1-3 152 7 If the paper was fed from the multi-sheet bypass feeder, remove all papers from the multi-sheet bypass feeder tray, including any jammed or partially fed paper. 8 9 Reload the multi-sheet bypass feeder tray. Close the paper cassettes and resume printing. Jam at the paper exit • Chapter 10 1 If the face-up tray is installed, remove it so that you can access the printer exit opening. 2 3 Look for a sheet of paper protruding from the exit opening. Firmly but carefully pull the sheet of paper out of the printer. 4 Reinstall the face-up tray. 5 Open the paper cassettes and remove any jammed or partially fed paper. 6 If paper was fed from the multi-sheet bypass feeder, remove all papers from the multi-sheet bypass feeder tray, including any jammed or partially fed paper. 7 8 Reload the multi-sheet bypass feeder tray. Close the paper cassettes and resume printing. Troubleshooting • 153 10-2 Print Quality Problems If you encounter the following printing problems, follow the recommended action in the table. If the problem persists, call an authorized service representative for assistance. Possible Faded print Description Action The print media is moist. Remove the moist media and load new, dry media. The Laser Printer cartridge is damaged. Replace the Laser Printer cartridge. ☞ Black dots The Laser Printer cartridge is low on toner. Replace the Laser Printer cartridge. The ROS mirror is dirty. Clean the ROS mirror. The print media is outside the recommended specification. Use recommended print media. A recent paper jam contaminated the paper path. Run 20 blank prints to help clean the paper path of contamination. The Laser Printer cartridge is damaged. Replace the Laser Printer cartridge. ☞ ☞ ☞ ☞ Vertical black streaks The Laser Printer cartridge is damaged. • Chapter 10 9-1-4 Replacing the Laser Printer cartridge 9-2 Cleaning the Printer 3-1 Selecting Print Media 9-1-4 Replacing the Laser Printer cartridge Replace the Laser Printer cartridge. ☞ 154 9-1-4 Replacing the Laser Printer cartridge 9-1-4 Replacing the Laser Printer cartridge Repetitive defects The paper path is dirty. Open the top cover, remove the Laser Printer cartridge, and check for loose pieces of paper jammed in the paper path. Remove the paper and print several blank sheets to help clear out the contamination. The Laser Printer cartridge is damaged. Replace the Laser Printer cartridge. ☞ Character voids The print media is moist. Remove the moist media and load new, dry media. The print media is outside the recommended specification. Use recommended print. The Laser Printer cartridge is damaged. Replace the Laser Printer cartridge. ☞ ☞ Toner smears when rubbed Black page 9-1-4 Replacing the Laser Printer cartridge 3-1 Selecting Print Media 9-1-4 Replacing the Laser Printer cartridge The print media is moist. Remove the moist media and load new, dry media. The print media is outside the recommended specification. Use recommended print media. The top cover is not fully closed. Open the top cover and close it again. Make sure the side latches are locked properly. The fuser has failed. Call for service. The Laser Printer cartridge is damaged. Replace the Laser Printer cartridge. ☞ ☞ The printer power supply has failed. 3-1 Selecting Print Media 9-1-4 Replacing the Laser Printer cartridge Call for service. Troubleshooting • 155 Blank page The sealing tape of the Laser Printer cartridge is not pulled out. Remove the Laser Printer cartridge, pull out the sealing tape and then reinstall the cartridge. ☞ The print fed two or more sheets at a time. Fan the print media before loading. The Laser Printer cartridge is out of toner. Replace the Laser Printer cartridge. The Laser Printer cartridge is damaged. Replace the Laser Printer cartridge. ☞ ☞ A jam occurred. Check for a paper jam. 10-1 Clearing Paper Jams The print media is moist. Remove the moist media. Then, load new and dry media. The print media is outside the recommended specification. Use recommended print media. The Laser Printer cartridge is damaged. Replace the Laser Printer cartridge. The sealing tape of the Laser Printer cartridge is not pulled out. ☞ 3-1 Selecting Print Media 9-1-4 Replacing the Laser Printer cartridge Remove the Laser Printer cartridge, pull out the sealing tape and then reinstall the cartridge. ☞ • Chapter 10 9-1-4 Replacing the Laser Printer cartridge Call for service. ☞ 156 9-1-4 Replacing the Laser Printer cartridge The printer power supply has failed. ☞ Partial deletions 9-1-4 Replacing the Laser Printer cartridge 9-1-4 Replacing the Laser Printer cartridge Wrinkling or blurring Vertical deletions The print media is outside the recommended specification. Use recommended print media. The print media is moist. Remove the moist media and load new, dry media. Damaged print media was loaded into the cassette. Load new, undamaged media. The print media was loaded incorrectly. Reload the paper according to instructions. The Laser Printer cartridge is low on toner. Replace the Laser Printer cartridge. The Laser Printer cartridge is damaged. Replace the Laser Printer cartridge. ☞ ☞ ☞ Image on the print is blurred 3-1 Selecting Print Media 9-1-4 Replacing the Laser Printer cartridge 9-1-4 Replacing the Laser Printer cartridge The Laser Printer cartridge is not installed correctly. Remove the Laser Printer cartridge and reinstall it. The ROS mirror is contaminated. Clean the ROS mirror. The print media is outside the recommended specification. Use recommended print media. The print media is moist. Remove the moist media. Then load new, dry media. There is a problem with paper transportation. Call for service. ☞ ☞ ☞ 9-1-4 Replacing the Laser Printer cartridge 9-2 Cleaning the Printer 3-1 Selecting Print Media Troubleshooting • 157 10-3 Other Problems If the problems mentioned below occur, take the recommended actions. ■ The top cover will not shut. Remove and reinstall the Laser Printer cartridge. ☞ 9-1-4 Replacing the Laser Printer cartridge If your printer still does not work, turn off the power, unplug the power cord, then call for service. 158 • Chapter 10 10-4 Servicing your Printer In the USA and Canada Should you be unable to resolve a problem after using the Problem Solving sections of this manual, place a call to the Xerox Customer Support Center at: 1 – 800 – TEAM – XRX (1 – 800 – 832 – 6979) The Customer Support Representative can solve many problems over the phone. Please have the following information available before calling: – The serial number _______________________ (Located on the back cover of the printer.) – The purchase date from your purchase receipt (required for warranty service). – A description of the problem. Status Code (if any) displayed on the control panel. Troubleshooting • 159 Appendices Appendices A Specifications Specifications DocuPrint P12 Type Desktop Type Recording system Electro-reprographic system Exposure system Processor Laser beam scanning 60MHz Adobe PrintGear ASIC 20MHz Motorola 68EC00 coprocessor Adobe PrintGear PCL4.5 (HP Laser Jet IIP) Emulator Page description language/emulation Paper feeding method Paper cassettes Choice of automatic or manual feed Standard: 1 x 250-sheet paper cassette Optional: 1 x 500-sheet paper cassette 1 x 250-sheet paper cassette 1 x envelope cassette Output tray capacity Memory 250 sheets (4024 20lbs (75g/m2)) Standard: 2MB RAM Option: 16MB (add to standard) 1 buttons 5 indicator lights User Interface Dimensions 421(W) x 415(D) x 228(H) mm (excluding options) Weight 12kg (excluding options) Nominal line voltage 102-132V Nominal line frequency Power consumption Communication Interfaces (auto switching) 50/60Hz Less than 650W for 102V-132V Standard bi-directional Centronics parallel (IEEE1284:compatible, nibble). Optional Print Server card • Novel Netware® 3.12, 4x • Windows 95 peer-to-peer printing • Ipd (TCP/IP) • (EtherTalk) table continues 162 • Appendix A Specifications DocuPrint P12 Resolution Continuous print speed Noise Level 600 x 600 dots per inch 11.5 pages per minute (Simplex/A4 size) 49.5 dB(A) (during operation) Operating temperature 5°C to 35°C Operating humidity Usable paper sizes 15% to 85% RH (non-condensing during operation) A4, Letter, Legal, Executive, B5, Legal-13, COM-10, Monarch, DL, Japanese Postcard, C5 Cassette feed: 60 - 105 gsm Manual feed: 60 - 190 gsm Standard cassette: 250 sheets (60 gsm) Cassettes for optional decks: - 250 sheets (60 gsm) - 500 sheets (60 gsm) Paper weight Paper capacity Specifications • 163 B Pin Configuration The signal name for each pin is listed in the following table. Pin Port A Parallel Pin Configuration Signal Name Pin Signal Name 1 2 3 4 5 6 7 8 9 10 11 12 13 STROBE (input) DATA 1 (Input) DATA 2 (Input) DATA 3 (Input) DATA 4 (Input) DATA 5 (Input) DATA 6 (Input) DATA 7 (Input) DATA 8 (Input) ACK (Output) active low BUSY (Output) Paper Error (Output) Select (output) 19 20 21 22 23 24 25 26 27 28 29 30 31 14 Auto Feed (Input) 32 15 16 17 18 Not Connected Not Connected Not Connected Peripheral Logic High 33 34 35 36 GND GND GND GND GND GND GND GND GND GND GND GND INIT active low Fault (Output) active low Not Connected Not Connected Not Connected Selln (Input) active low DATA 1 to DATA 8 These eight high-true signals are used to transfer data from the user’s system to the printer. ACK This low-true signal from the printer informs your system that a data byte has been received. BUSY This high-true signal from the printer indicates that it is busy and cannot receive data. When it is low, the printer is ready to receive data. PAPER ERROR This high-true printer output indicates a paper out condition. SELECT This high-true output indicates that the printer is selected to receive data. SELIN This signal is used for bi-directional data transfer. FAULT This printer output, when low, indicates a printer fault condition. 164 • Appendix B Warranty Warranty Hardware Warranty and Product Support for your Xerox Docuprint P12 Three Year Limited Hardware Warranty Xerox warrants that if you are not satisfied with the performance of the Xerox DocuPrint P12 that this warranty statement accompanies, at your option and upon your request, Xerox will replace or repair it at any time within three (3) years after your purchase. IMPORTANT: This warranty applies only to Xerox products purchased and used in the United States and Canada. This warranty gives you specific legal rights, and you may also have other rights that vary from state to state, or province to province. Hardware Warranty Proof of purchase To obtain a replacement or repair, proof of purchase is required. Within 10 days of purchase, complete and mail the enclosed registration card to Xerox Corporation, attn.: TEAM XRX, PO Box 431, East Rochester, NY 14445-0431. You can also fax your registration card to 1-800-594-5023. When you make a warranty claim, you must present your original receipt or bill of sale to establish your date of purchase. If you have a problem with your unit The answers to many problems may be found in the documentation provided with your unit (check the troubleshooting sections). Other sources for help include the “fax back” service for answers to commonly asked questions which is available via 1-800-TEAM-XRX, 24 hours a day, 7 days a week; and Xerox’s Internet site: http://www.teamxrx.com/. If you need further assistance, you should call our trained Customer Support Representatives at 1-800-TEAM-XRX (1-800-8326979). Before you call, please be ready to provide the model number of your unit, its serial number, date of purchase, a description of the problem, and a valid credit card number, should it be required (Master Card, Visa, or American Express). How is replacement obtained? Our replacement program is the easiest and quickest way to provide you with a fully operational unit. Upon your authorization to accept a replacement unit and with appropriate security (credit card authorization) we will, at no cost to you, promptly ship a unit to replace your unit. The replacement unit we ship to you may be reconditioned by Xerox. The unit that needs service must be packed and returned to us. Upon its receipt we will release your credit card security! How is warranty repair service obtained? If you prefer that we repair your unit instead of replacing it with another unit, our Customer Support Representative will explain how to obtain repair service under this warranty. Please save the original packaging materials in order to facilitate shipment. Customer site service and depot repair options are available during the warranty period. 166 • Warranty What must you do? Your unit is designed to perform with a minimum amount of user maintenance. You are, however, responsible for the required user maintenance described elsewhere in this User Guide provided with your unit. This includes replacement of the “drum/toner” (Laser Printer) cartridge, clearing paper misfeeds, cleaning the unit and other routine and preventative maintenance. What the warranty does not cover This warranty covers only defects in materials and workmanship provided by Xerox and does not cover equipment damage or malfunction from misuse, abuse, accident, act of God, defect in nonXerox supplies, use with incompatible hardware or software, or non-Xerox alteration, modification or upgrade. Improper return shipping, packaging, or shipping damage is not covered unless the unit is packaged and shipped in accordance with Xerox replacement procedures or via an authorized Xerox Service Access Center. Replacement of the drum/toner cartridge and other supplies are customer maintenance responsibilities and are not covered by this warranty. This limited warranty, provided by Xerox, is only for units purchased and used in the United States and Canada. Replacement and repair are not your only remedies Your only remedy under this warranty is the replacement or repair of your unit as described above. Xerox will not be liable for any incidental or consequential damages resulting from your use of or inability to use your unit even if we know such damages are possible. IMPORTANT: Some areas do not allow the exclusion or limitation of incidental or consequential damage, so the above limitation or exclusion may not apply to you. No other warranty or guarantee is made by Xerox No other warranty or guarantee is made by Xerox. Any implied warranty of merchantability is limited to the duration of this express limited warranty and thereafter is disclaimed. No other warranty or guarantee of any kind or type, whether express or implied, will apply after the three year period. Xerox expressly disclaims any implied warranty of fitness for a particular purpose. IMPORTANT: Some areas do not allow limitations on how long an implied warranty lasts, so the above limitation may not apply to you. No reseller is authorized to modify the terms of this warranty. Any additional warranty offered by a reseller is the sole responsibility of the reseller. This warranty is offered only to the first end-user purchaser and is not valid for subsequent purchasers. The warranty period for a replacement unit expires three years after the date you purchased the unit that this warranty statement accompanies. Service after your three-year warranty expires When your three year warranty expires, you can obtain Xerox Post Warranty Coverage by calling 1-800-TEAM-XRX (1-800-832-6979). We recommend you call 90 days prior to warranty expiration to ensure continuous service coverage. Warranty • 167 Index Index 169 • Index Index 2 250-sheets paper cassette Order Code...........................................114 Print Media ......31, 32, 36, 47, 78, 79, 148, 154, 155, 156, 157 5 139, 154, 156, 157, 167 Unpacking................................................ 2 DocuPrint P12 cartridge guide channel location ................................... See page 4 DocuPrint P12: ... 5, 6, 20, 22, 23, 25, 27, 28, 56, 61, 63, 64, 89, 90, 111, 162, 163, 166 DOS Control Panel.............................. 5, 102 DOS Status Monitor .................... 5, 111, 112 DOS Utilities .... 5, 19, 21, 22, 23, 26, 27, 101 500-Sheet..............................See 250-Sheet E A Add Text Watermark dialog ...........67, 68, 69 Adobe Memory Booster .........58, 59, 85, 104 Advanced tab .......................................79, 84 Alerts tab ..............................................98, 99 B Booklet printing ....................................75, 79 C cartridge ........3, 4, 12, 13, 14, 15, 28, 58, 65, 134, 135, 136, 137, 138, 139, 140, 143, 148, 149, 150, 151, 154, 155, 156, 157, 158, 167. See DocuPrint P12 cartridge Change printer port ..........................102, 110 Change printer settings ....................102, 104 Change Printer tab .....................................97 Change status monitor settings menu .....109 Cleaning the Printer .................141, 154, 157 Color smoothing .........................................82 Continue printing ......................................103 Control Panel ...5, 27, 53, 54, 62, 64, 79, 102 location ................................... See page 3 Control Panel button location ................................. See page 54 Control printing menu...............................103 Controller board ...........................................3 Edit Graphics Watermark dialog ... 66, 68, 69 Edit Text Watermark dialog..... 66, 67, 68, 70 Envelope cassette ... 36, 43, 79, 83, 107, 114 F Face-down tray location ................................... See page 3 Face-up tray location ................................... See page 3 Front cover .................................................. 3 location ................................... See page 3 Fuser ..................................................... 4, 61 G General tab.............................. 64, 91, 93, 95 H Hardware Malfunction Controller Fatal Error ............................. 61 Engine Fatal Error.................................. 61 Horizontal offset ...................................... 105 I Icon view.................................................... 93 Interface cable............................................. 8 L D Destination tab ...........................................80 DocuPrint P12 Installation Requirements .........................6 Interface cable ..........................................8 Printer Parts..............................................3 Software .......................5, 8, 12, 17, 20, 25 toner ........3, 4, 14, 65, 134, 135, 136, 137, 170 • Index Laser Printer cartridge.... 3, 4, 12, 13, 14, 15, 28, 58, 134, 135, 136, 137, 138, 139, 140, 143, 148, 149, 150, 151, 154, 155, 156, 157, 158 LaserJet IIP emulation change settings............................ 102, 106 Layout Option .......................... 66, 71, 73, 87 LED indications...............28, 54, 55, 56, 61, 148 location ................................. See page 54 responses .........................................55, 61 Loading Print Media .......................36, 78, 79 M Main menu ...............................................102 Maintenance.............................................133 malfunction......... See Hardware Malfunction Memory Kit .......................................114, 127 Memory Kit (16MB) ..........................114, 127 N network interface card.......28, 114, 121, 124, 125 O Online LED.................................................28 location ................................. See page 54 Operating environment.................................7 Orientation..........................................65, 106 Output tray..........................................80, 162 P Paper...29, 32, 33, 36, 41, 47, 54, 55, 58, 61, 64, 72, 77, 78, 79, 84, 90, 92, 107, 148, 156, 162, 163, 164 Paper cassettes .......................................162 paper deck .......................................114, 142 Paper Jams ................................58, 148, 156 Paper size ..............................32, 33, 36, 107 Paper source........................................72, 78 Paper Source tab ...........................72, 77, 84 Pin Configuration............................8, 16, 164 Plain paper ...............................32, 33, 36, 37 Power cord socket........................................3 location ................................... See page 3 Power switch ........................................3, 135 location ................................... See page 3 Preferences tab........................................100 Print Demo Page..................................29, 96 Print Driver Accessories tab ..........................78, 79, 83 Add/Edit Graphics Watermark..........66, 69 Add/Edit Text Watermark .................66, 67 Advanced tab....................................79, 84 Booklet Printing ..........................66, 75, 79 Destination tab........................................80 Image Control tab ...................................81 Layout Options......................66, 71, 73, 87 Paper Source tab....................... 72, 77, 84 Print Driver Setup tab .............. 65, 79, 80, 85 Print media .......................................... 34, 37 Print Quality Problems..................... 137, 154 Print sample pages menu ....................... 108 Print to file ................................................. 80 Printer Administration .......................... 84, 85 Printer info button location ................................. See page 95 Printer Options .................................. 12, 113 printer port change ......................................... 102, 110 Printer Setup button ...................... 64, 95, 96 R Release button ............................................ 3 location ............................... See page 137 Relocating the Printer .............................. 142 Reset printer............................................ 103 Resolution ......................................... 65, 163 ROS Mirror .............................................. 141 S Save Toner mode...................................... 65 Selecting Print Media.... 32, 36, 47, 148, 154, 155, 156, 157 Set As Default button ................................ 97 SIMM ................... 59, 83, 127, 128, 130, 131 installing ............................................... 128 module configuration ........................... 127 Software .......................... 5, 8, 12, 17, 20, 25 DOS .. 5, 9, 17, 19, 21, 22, 23, 26, 27, 101, 102, 106, 109, 111, 112 Installation.................................... 5, 12, 17 Uninstalling ............................................ 27 Windows 95 17, 22, 24, 26, 27, 64, 84, 91, 94, 162 Special print media.............................. 33, 36 Specifications .................................. 162, 163 Status Monitor .. 5, 19, 21, 22, 23, 26, 27, 29, 64, 89, 90, 91, 93, 94, 95, 98, 100, 102, 111, 112 Alerts tab.......................................... 98, 99 Change Printer tab................................. 97 change settings.................................... 109 General tab .......................... 64, 91, 93, 95 Preferences tab ................................... 100 unloading ............................................. 112 Views ..................................................... 91 Storing print media .................................... 35 171 • Index T W Taskbar view ..............................................94 Testing the Printer................................12, 28 Top cover .....................................................3 location ................................... See page 3 Troubleshooting .......................................147 Warning label .............................................. 4 location ................................... See page 4 Warranty.................................. 165, 166, 167 Watermark Options ............................. 65, 69 Watermark Options dialog .................. 65, 69 Windows Status Monitor ....................... 5, 27 V Ventilation fan inlet .......................................3 location ................................... See page 3 Vertical offset ...........................................105 Visual Alerts ...............................................98 172 • Index X Xerox ...... 5, 6, 20, 22, 23, 25, 27, 28, 32, 33, 47, 56, 61, 63, 64, 83, 89, 90, 111, 159, 166, 167