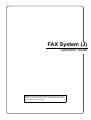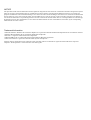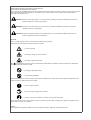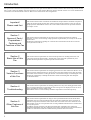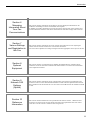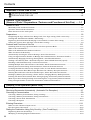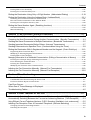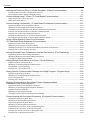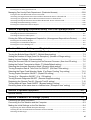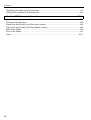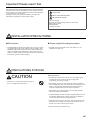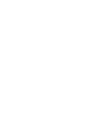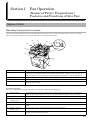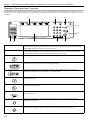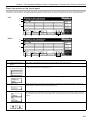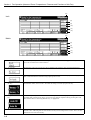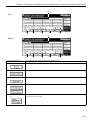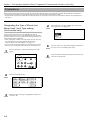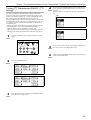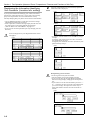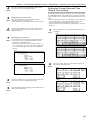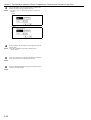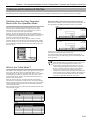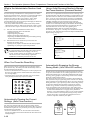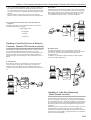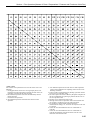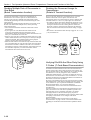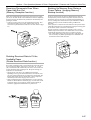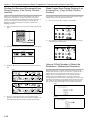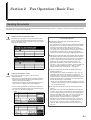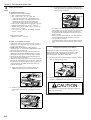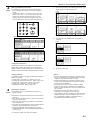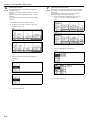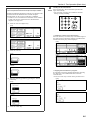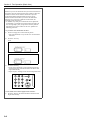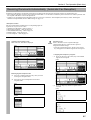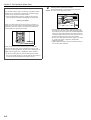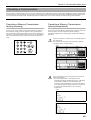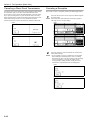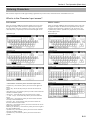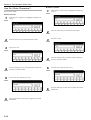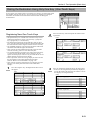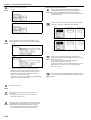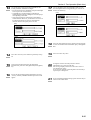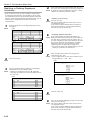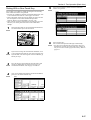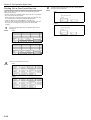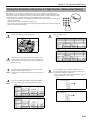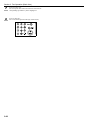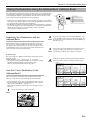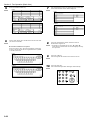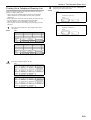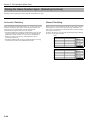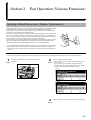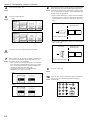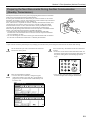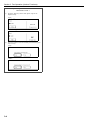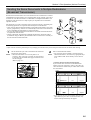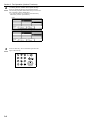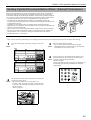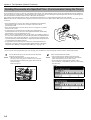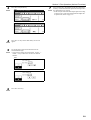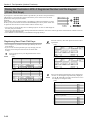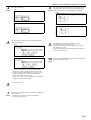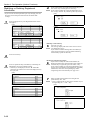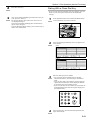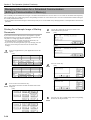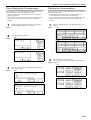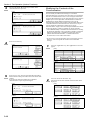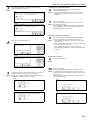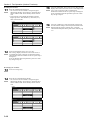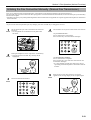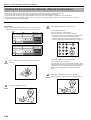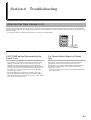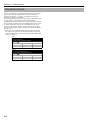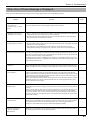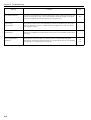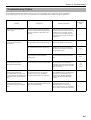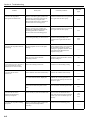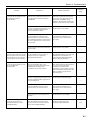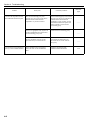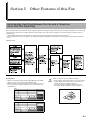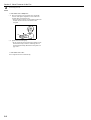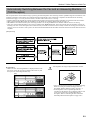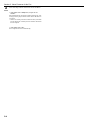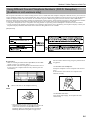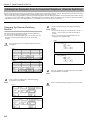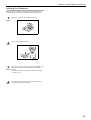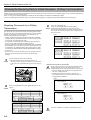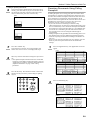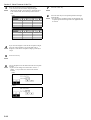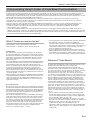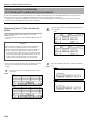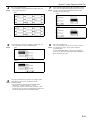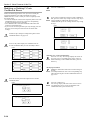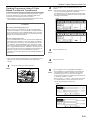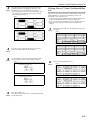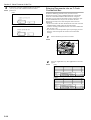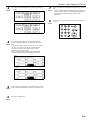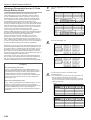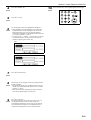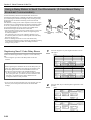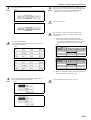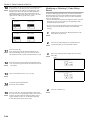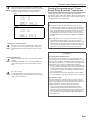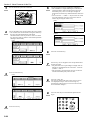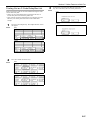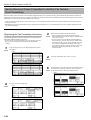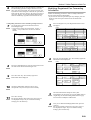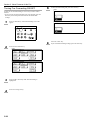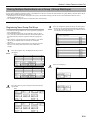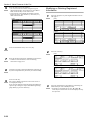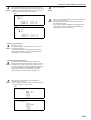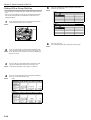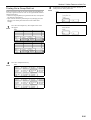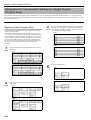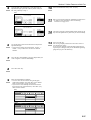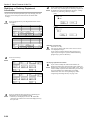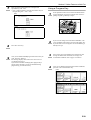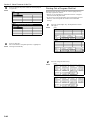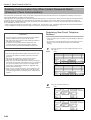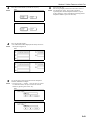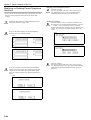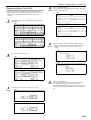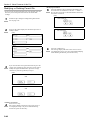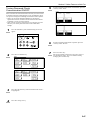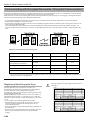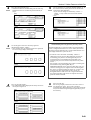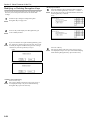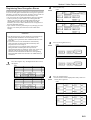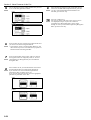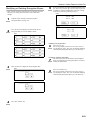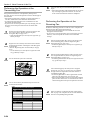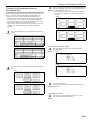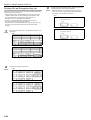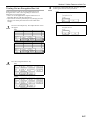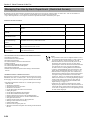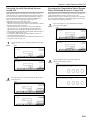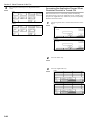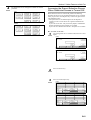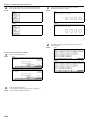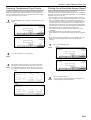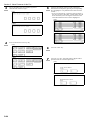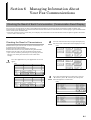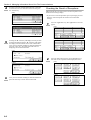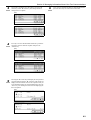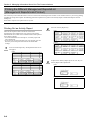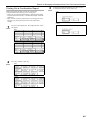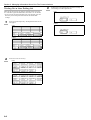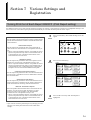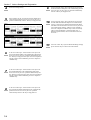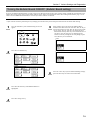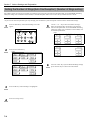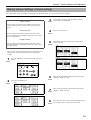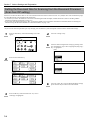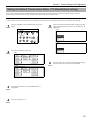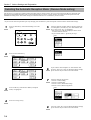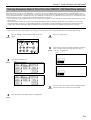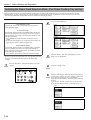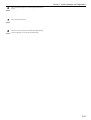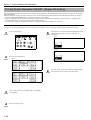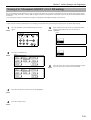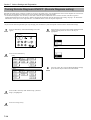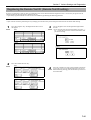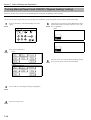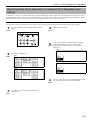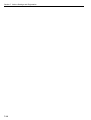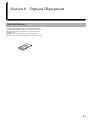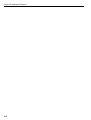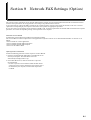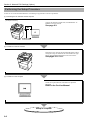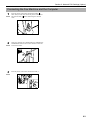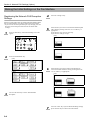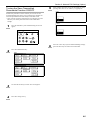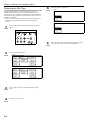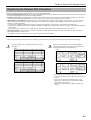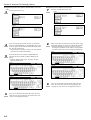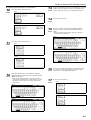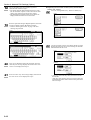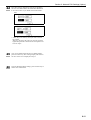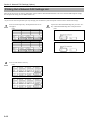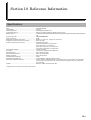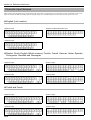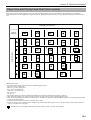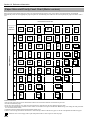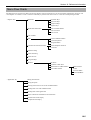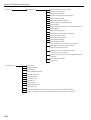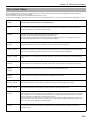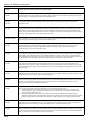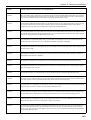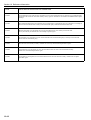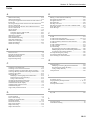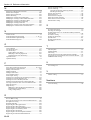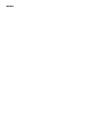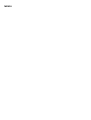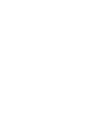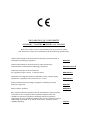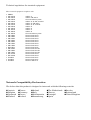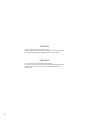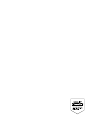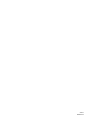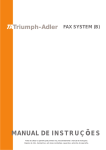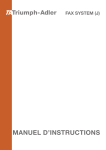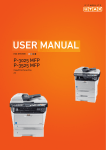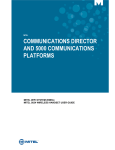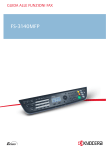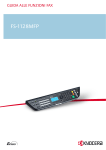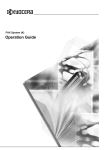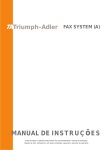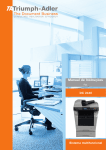Download Xerox FAX System (J) User's Manual
Transcript
FAX System (J) Operation Guide ALWAYS read this Operation Guide thoroughly before use. After reading, maintain it in good condition and keep it together with the Operation Guide for your copier. NOTICE This Operation Guide contains information that corresponds to using both the inch and metric versions of fax machines using this Fax System. Since the messages and terminology for keys and indicators on those respective operation panels differs between these two versions, for purposes of clarification and easier understanding we have listed the names used in BOTH types of machine in the section herein titled Names of Parts. However, in the main text of this guide, when the difference in a name or message is only one of upper- and lowercase spelling, we have listed the information as it specifically pertains to the inch version of this machine. When there is even a slight difference in the message, key/indicator name or other specifications, we have listed the information for the inch version followed, in brackets, by the corresponding information for the metric version. Trademark Information • • • • • Microsoft, Windows, Windows NT and Internet Explorer are registered trademarks of Microsoft Corporation of the US and other countries. Windows ME and Windows XP are trademarks of Microsoft Corporation. Ethernet is a registered trademark of Xerox Corporation. IBM and IBM PC-AT are trademarks of International Business Machines Corporation. Adobe and Acrobat are registered trademarks Adobe Systems Incorporated. All other company and product names contained in this Operation Guide are trademarks or registered trademarks of their respective companies. The designations ™ and ® will not be used in this guide. Please read the Operation Guide before using the facsimile. Keep it close to the facsimile for easy reference. The sections of this handbook and parts of the facsimile marked with symbols are safety warnings meant to protect the user, other individuals and surrounding objects, and ensure correct and safe usage of the facsimile. The symbols and their meanings are indicated below. DANGER: Indicates that serious injury or even death will very possibly result from insufficient attention to or incorrect compliance with the related points. WARNING: Indicates that serious injury or even death may result from insufficient attention to or incorrect compliance with the related points. CAUTION: Indicates that personal injury or mechanical damage may result from insufficient attention to or incorrect compliance with the related points. Symbols The U symbol indicates that the related section includes safety warnings. Specific points of attention are indicated inside the symbol. ......... [General warning] ......... [Warning of danger of electrical shock] ......... [Warning of high temperature] The symbol indicates that the related section includes information on prohibited actions. Specifics of the prohibited action are indicated inside the symbol. ......... [Warning of prohibited action] ......... [Disassembly prohibited] The z symbol indicates that the related section includes information on actions which must be performed. Specifics of the required action are indicated inside the symbol. ......... [Alert of required action] ......... [Remove the power plug from the outlet] ......... [Always connect the facsimile to an outlet with a ground connection] Please contact your service representative to order a replacement if the safety warnings in the guide are illegible or if the guide itself is missing. (fee required) <Note> Due to performance updating, information in this Operation Guide is subject to change without notice. Introduction The explanations contained in this Operation Guide have been separated into different sections in order to allow those using a fax for the first time, as well as those well familiar with such operation, to use this machine efficiently, properly and with relative ease. A basic introduction to each section can be found below for reference. Refer to the related section when using this fax. Important! Please read first. Section 1 Names of Parts / Preparations / Features and Functions of this Fax Section 2 Basic Use of this Fax i This section contains notes and cautions on installation and operation that should be read prior to using this fax machine for the first time and then strictly obeyed in order to ensure its safe and proper operation. BE SURE to read the notes and cautions contained in the Operation Guide for your copier as well. This section contains explanations on the names of the various parts of this fax and their functions, as well as certain settings and preparations required before you actually use the fax for the first time. Reading the explanations regarding the various features and functions of this fax as well will assist you in its overall use. This section contains explanations on such basic fax operations as “Sending Documents” and “Receiving Documents Automatically”. Reading this section will make it possible for you to perform the basic procedures required to operate this fax machine. Section 3 Various Functions of this Fax This section contains explanations on attempting procedures that will enable more effective use of this fax by those individuals who have already become somewhat familiar with its basic operation. It includes such instructions as setting the time for a transmission to begin, transmitting the same documents automatically to multiple destinations and for transmitting both sides of duplex (2-sided) documents. Section 4 Troubleshooting This section contains explanations on handling problems that may occur during operation of this fax. It includes information on responding to error messages that are displayed as well as check points regarding the various settings made. BE SURE to read this section carefully and follow all procedures and cautions precisely. Section 5 Other Features of this Fax This section contains explanations on using the more specialized functions of this fax for those individuals who have become knowledgeable about and quite comfortable with its operation. It includes such special instructions as how to limit who can transmit and receive documents with this machine as well as on the procedures for receiving confidential documents that should not be seen by third parties. In addition, this fax contains F-Code Based Communication capabilities that enable more functional compatibility with other companies’ fax machines and a Restricted Access function that enables the convenient control of fax communication performed with this machine. Introduction Section 6 Managing Information About Your Fax Communications Section 7 Various Settings and Registration in this Fax Section 8 Optional Equipment Section 9 Network FAX Settings (Option) Section 10 Reference Information This section contains explanations on checking the message display for information on the conditions surrounding recent fax transmissions and reception. In addition, it includes explanations on how to print out the management reports and lists that contain information about the result of fax communications and other settings made in this fax. This section contains explanations on certain settings and registration such as adjusting the volume of the alarm that sounds in the event of some sort of error. Use this section to perform the settings and registration most appropriate to how you use this fax. This section contains an explanation on the addition of Optional Memory, something which enables the use of the Ultra fine resolution mode and thus allows even clearer fax transmission and reception of documents. This section contains explanations on the setup procedure and settings to be performed on the machine in order to use the Network FAX functions available when the optional Printer/Scanner Kit is installed on this fax machine. Be sure to read the On-Line Manual on the included CD-ROM as well. This section contains information on the specifications for this fax machine, a flowchart of the menus that are shown in the message display and tables with explanations related to various error codes. Use this section as reference when using this fax. ii Contents Important! Please read it first. ....................................................................... viii INSTALLATION PRECAUTIONS ....................................................................................viii PRECAUTIONS FOR USE ..............................................................................................viii Section 1 Fax Operation (Names of Parts / Preparations / Features and Functions of this Fax) ..... 1-1 Names of Parts .........................................................................................................................1-1 Main Body Parts and their Functions .............................................................................................................1-1 Operation Panel and their Functions ..............................................................................................................1-2 Basic fax screen on the touch panel .................................................................................................................1-3 Preparations .............................................................................................................................1-6 Designating the Type of Phone Line Being Used (Line Type setting) (Inch version only) ..........................1-6 Turning TTI Transmission ON/OFF (TTI setting) ........................................................................................1-7 Registering the Information Identifying Your Facsimile (Location Info. setting) .......................................1-8 Setting the Current Date and Time (Date & Time setting) ..........................................................................1-9 Features and Functions of this Fax ........................................................................................1-11 Switching from the Copy Operation Mode to the Fax Operation Mode ......................................................1-11 What is the “Initial Mode”? ............................................................................................................................1-11 What is the Administrator Number Used For? ............................................................................................1-12 When You Press the Reset Key... ...................................................................................................................1-12 Automatically Clearing the Current Settings (Auto Clear function) .........................................................1-12 Using a 3-digit Document Number to Manage Fax Communications (Document Number) .....................1-12 Automatically Engaging the Energy Saving Mode (Auto Shut-Off function) ............................................1-12 Sending a Fax Directly from a Network Computer (Network FAX functions [option]) ............................1-13 Handling 2 Jobs Simultaneously (Dual Access function) ............................................................................1-13 Sending Multiple Sets of Documents in One Batch (Batch Transmission function) .................................1-16 Rotating the Document Image for Transmission (Rotate & Transmit function) .......................................1-16 Verifying IDs With the Other Party Using F-Codes (F-Code Based Communication) ..............................1-16 Receiving Documents Even When Paper Has Run Out (Memory Reception function) .............................1-17 Rotating Received Data to Fit the Available Paper (Rotate Received Data function) ...............................1-17 Backing Up Memory Even During a Power Failure (Imaging Memory Backup function) .......................1-17 Printing Out Received Documents Even During Copying (Fax Priority Printout function) .....................1-18 Make Copies Even During Printing of an Incoming Fax (Copy Priority Printout function) .....................1-18 Using a 3-Digit Number to Select the Destination (Abbreviated Numbers) ..............................................1-18 Section 2 Fax Operation (Basic Use) ............................................................ 2-1 Sending Documents .................................................................................................................2-1 Receiving Documents Automatically (Automatic Fax Reception) ............................................2-7 Canceling a Communication .....................................................................................................2-9 Canceling a Memory Transmission (during scanning) ...................................................................................2-9 Canceling a Memory Transmission (during transmission) ............................................................................2-9 Canceling a Direct Feed Transmission .........................................................................................................2-10 Canceling a Reception ....................................................................................................................................2-10 Entering Characters ................................................................................................................2-11 What is in the Character Input screen? ........................................................................................................2-11 How Do I Enter Characters? ..........................................................................................................................2-12 Dialing the Destination Using Only One Key (One-Touch Keys) ...........................................2-13 Registering New One-Touch Keys .................................................................................................................2-13 Modifying or Deleting Registered Information .............................................................................................2-16 iii Contents Dialing With a One-Touch Key ......................................................................................................................2-17 Printing Out a One-Touch Key List ..............................................................................................................2-18 Dialing the Destination Using Only a 3-Digit Number (Abbreviated Dialing) ......................... 2-19 Dialing the Destination Using the Address Book (Address Book) ......................................... 2-21 Searching for a Destination with the Address Book ....................................................................................2-21 How Do I Find a Destination in the Address Book? .....................................................................................2-21 Printing Out a Telephone Directory List ......................................................................................................2-23 Dialing the Same Number Again (Redailing functions) ......................................................... 2-24 Automatic Redialing .......................................................................................................................................2-24 Manual Redialing ...........................................................................................................................................2-24 Section 3 Fax Operation (Various Functions) .............................................. 3-1 Sending 2-Sided Documents (Duplex Transmission) .............................................................. 3-1 Preparing the Next Documents During Another Communication (Standby Transmission) ..... 3-3 Sending the Same Documents to Multiple Destinations (Broadcast Transmission) ................ 3-5 Sending Important Documents Before Others (Interrupt Transmission) ................................. 3-7 Sending Documents at a Specified Time (Communication Using the Timer) .......................... 3-8 Dialing the Destination With A Registered Number and the Keypad (Chain Dial Keys) ........ 3-10 Registering New Chain Dial Keys ................................................................................................................. 3-10 Modifying or Deleting Registered Information .............................................................................................3-12 Dialing With a Chain Dial Key ......................................................................................................................3-13 Managing Information for a Scheduled Communication (Editing a Communication in Memory) ......... 3-14 Printing Out a Sample Image of Waiting Documents ..................................................................................3-14 Force-Starting the Communication ...............................................................................................................3-15 Deleting the Communication .........................................................................................................................3-15 Modifying the Contents of the Communication ............................................................................................3-16 Initiating the Fax Connection Manually (Manual Fax Transmission) ..................................... 3-19 Initiating the Fax Connection Manually (Manual Fax Reception) .......................................... 3-20 Section 4 Troubleshooting ............................................................................. 4-1 When the Fax Data Indicator is Lit... ........................................................................................ 4-1 CAUTIONS before Disconnecting the Power Cord ......................................................................................... 4-1 If a Power Failure Report is Printed Out... .....................................................................................................4-1 If an Error Occurs... .................................................................................................................. 4-2 When One of These Message is Displayed... .......................................................................... 4-3 Troubleshooting Tables ............................................................................................................ 4-5 Section 5 Other Features of this Fax ............................................................ 5-1 Automatically Switching Between the Fax and a Telephone (Auto FAX/TEL Switching) ........ 5-1 Automatically Switching Between the Fax and an Answering Machine (TAD Reception) ....... 5-3 Using Different Fax and Telephone Numbers (D.R.D. Reception) [Available in inch versions only] ...... 5-5 Initiating Fax Reception From A Connected Telephone (Remote Switching) ......................... 5-6 Changing the Remote Switching Number ...................................................................................................... 5-6 Initiating the Reception ...................................................................................................................................5-7 iv Contents Allowing the Receiving Party to Initiate Reception (Polling Communication) ..........................5-8 Preparing Documents for a Polling Transmission ..........................................................................................5-8 Receiving Documents Using Polling Reception ..............................................................................................5-9 Communicating Using F-Codes (F-Code Based Communication) ........................................5-11 What F-Codes are used in this fax? ...............................................................................................................5-11 What are F-Code Boxes? ................................................................................................................................5-11 Communicating Confidentially (F-Code Based Confidential Communication) .......................5-12 Registering New F-Code Confidential Boxes ................................................................................................5-12 Modifying or Deleting F-Code Confidential Boxes .......................................................................................5-14 Sending Documents Using F-Code Based Confidential Transmission ........................................................5-15 Printing Out Documents from an F-Code Confidential Box ........................................................................5-16 Printing Out an F-Code Confidential Box List .............................................................................................5-17 Entering Documents into an F-Code Confidential Box ................................................................................5-18 Receiving Documents from an F-Code Based Bulletin Board ......................................................................5-20 Using a Relay Station to Send Your Documents (F-Code Based Relay Broadcast Communication) .................................................................5-22 Registering New F-Code Relay Boxes ...........................................................................................................5-22 Modifying or Deleting F-Code Relay Boxes ...................................................................................................5-24 Sending Documents as an F-Code Based Relay Broadcast Transmission ..................................................5-25 Printing Out an F-Code Relay Box List ........................................................................................................5-27 Having Received Faxes Forwarded to Another Fax Number (Fax Forwarding) ....................5-28 Registering the Fax Forwarding Information ...............................................................................................5-28 Modifying Registered Fax Forwarding Information .....................................................................................5-29 Turning Fax Forwarding ON/OFF ................................................................................................................5-30 Dialing Multiple Destinations as a Group (Group Dial Keys) .................................................5-31 Registering New Group Dial Keys .................................................................................................................5-31 Modifying or Deleting Registered Information .............................................................................................5-32 Dialing With a Group Dial Key .....................................................................................................................5-34 Printing Out a Group Dial List ......................................................................................................................5-35 Saving Specific Communication Settings as a Single Program (Program Keys) ..................5-36 Registering New Program Keys .....................................................................................................................5-36 Modifying or Deleting Registered Information .............................................................................................5-38 Using a Program Key .....................................................................................................................................5-39 Printing Out a Program Dial List ..................................................................................................................5-40 Enabling Communication Only When Certain Passwords Match (Password Check Communication) ........................................................................................5-42 Registering New Permit Telephone Numbers ..............................................................................................5-42 Modifying or Deleting Permit Telephone Numbers ......................................................................................5-44 Registering New Permit IDs ..........................................................................................................................5-45 Modifying or Deleting Permit IDs .................................................................................................................5-46 Turning Password Check Communication ON/OFF ....................................................................................5-47 Communicating with Encrypted Documents (Encrypted Communication) ............................5-48 Registering New Encryption Keys .................................................................................................................5-48 Modifying or Deleting Encryption Keys ........................................................................................................5-50 Registering New Encryption Boxes ...............................................................................................................5-51 Modifying or Deleting Encryption Boxes ......................................................................................................5-53 Performing the Operation at the Transmitting Fax .....................................................................................5-54 Performing the Operation at the Receiving Fax ...........................................................................................5-54 Printing Out Documents from an Encryption Box .......................................................................................5-55 Printing Out an Encryption Key List ............................................................................................................5-56 v Contents Printing Out an Encryption Box List ............................................................................................................5-57 Managing Fax Use by Each Department (Restricted Access) .............................................. 5-58 Using the fax with Restricted Access turned ON... ......................................................................................5-59 Accessing the Registration Select Screen When Restricted Access is Turned ON .....................................5-59 Accessing the Application Screen When Restricted Access is Turned ON ..................................................5-60 Accessing the Report Selection Screen When Restricted Access is Turned ON .........................................5-61 Checking Transmission/Copy Counts ............................................................................................................5-63 Printing Out a Restricted Access Report ......................................................................................................5-63 Section 6 Managing Information About Your Fax Communications ......... 6-1 Checking the Result of Each Communication (Communication Result Display) ..................... 6-1 Checking the Result of Transmissions ............................................................................................................6-1 Checking the Result of Receptions ..................................................................................................................6-2 Printing the Different Management Reports/List (Management Reports/Lists Printout) .......... 6-4 Printing Out an Activity Report ......................................................................................................................6-4 Printing Out a Confirmation Report ...............................................................................................................6-5 Printing Out a User Setting List .....................................................................................................................6-6 Section 7 Various Settings and Registration ............................................... 7-1 Turning Print Out of Each Report ON/OFF (Print Report setting) ........................................... 7-1 Turning the Bulletin Board ON/OFF (Bulletin Board setting) ................................................... 7-3 Setting the Number of Rings [Auto Fax Reception] (Number of Rings setting) ....................... 7-4 Making Volume Settings (Volume setting) ............................................................................... 7-5 Setting the Document Size for Scanning from the Document Processor (Scan from DP setting) .......... 7-6 Setting the Default Transmission Mode (TX Mode/Default setting) ......................................... 7-7 Selecting the Automatic Reception Mode (Receive Mode setting) .......................................... 7-8 Turning Reception Date & Time Print Out ON/OFF (RX Date/Time setting) ........................... 7-9 Selecting the Paper Feed Selection Mode (Fax Paper Feeding Tray setting) ...................... 7-10 Turning Duplex Reception ON/OFF (Duplex RX setting) ...................................................... 7-12 Turning 2 in 1 Reception ON/OFF (2 in 1 RX setting) ........................................................... 7-13 Turning Remote Diagnosis ON/OFF (Remote Diagnosis setting) ......................................... 7-14 Registering the Remote Test ID (Remote Test ID setting) .................................................... 7-15 Turning Manual Paper Feed ON/OFF (“Bypass feeding” setting) .......................................... 7-16 Receiving faxes at the same size or a reduced size (“Reception size” setting) ..................... 7-17 Section 8 Optional Equipment ....................................................................... 8-1 Optional Memory ...................................................................................................................... 8-1 Section 9 Network FAX Settings (Option) .................................................... 9-1 Performing the Setup Procedure .............................................................................................. 9-2 Connecting the Fax Machine and the Computer ...................................................................... 9-3 Making the Initial Settings on the Fax Machine ........................................................................ 9-4 Registering the Network FAX Reception Settings ......................................................................................... 9-4 Turning the Save Transmitted Documents Function ON/OFF .....................................................................9-5 Selecting the File Type ..................................................................................................................................... 9-6 vi Contents Registering the Network FAX Information ................................................................................9-7 Printing Out a Network FAX Settings List ...............................................................................9-12 Section 10 Reference Information .............................................................. 10-1 Specifications ..........................................................................................................................10-1 Character Input Screens .........................................................................................................10-2 Paper Size and Priority Feed Chart (Inch version) .................................................................10-3 Paper Size and Priority Feed Chart (Metric version) ..............................................................10-4 Menu Flow Charts ...................................................................................................................10-5 Error Code Tables ..................................................................................................................10-7 Index .....................................................................................................................................10-11 vii Important! Please read it first. This Operation Guide contains information on using the facsimile functions of this machine. BE SURE to read the Operation Guide for your copier as well and maintain both guides in good condition in a location close to the machine. During use, refer to the Operation Guide for your copier for information regarding the sections listed at right. Caution Labels INSTALLATION PRECAUTIONS PRECAUTIONS FOR USE How to load paper Replacing the toner cartridge and waste toner tank When paper misfeeds Troubleshooting Cleaning the copier INSTALLATION PRECAUTIONS Environment Power supply/Grounding the product • Avoid installing this product in locations where the top or upper rear portion of the unit will be exposed to direct sunlight. Such conditions might adversely effect the unit’s ability to detect the correct size of originals and documents. When such a location cannot be avoided, change the direction the unit is facing in order to eliminate exposure to direct sunlight. • DO NOT connect this product to the same outlet as an air conditioner or copier, etc. PRECAUTIONS FOR USE CAUTION • DO NOT leave the Document Processor open as there is a danger of personal injury................................. Other precautions • DO NOT open the front cover or left cover, turn off the power switchpower switch, or pull out the power plug while transmitting, receiving, or copying. • This product may only be used within the country of purchase due to the different safety and communication standards in each country. (International communication standards, however, make the communication between countries possible.) • This product may be inoperable in areas with poor telephone lines or communication conditions. • “CALL WAITING” or other telephone company optional services that produce audible tones or clicks on the line can disrupt or cause termination of facsimile communications. • No matter what the status of the unit, if the sound of the motor within the unit is audible, never open either the front cover or the left cover, nor turn off the power switch. • Return used battery to point of sales. viii ix Section 1 Fax Operation (Names of Parts / Preparations / Features and Functions of this Fax) Names of Parts Main Body Parts and their Functions The following contains information on the names and functions of the parts that are required when this machine is used as a facsimile. Refer to the Operation Guide for your copier for information on other parts of this machine. (8) (7) (3) (6) (12) (4) (10) (11) (9) (1) (2) (5) (1) Operation panel Use the operation panel to perform the procedures required for fax communication. (2) Multi-Bypass Paper can be set in the Multi-Bypass as well. In order to use the Multi-Bypass, it is necessary to select “ON” under “Turning Manual Paper Feed ON/OFF (“Bypass feeding” setting)” on page 7-16. Refer to the Operation Guide for your copier for more detailed information regarding the use of the Multi-Bypass. (3) Telephone jack (T) Use this jack to connect a separately purchased telephone to the fax. (4) Line jack (L) Use this jack to connect the fax to a telephone line using the modular cord. (5) Power switch Turn this switch ON ( | ) in order to perform fax and copy operations. The touch panel will light and operation will be possible. z Document Processor This unit is a duplex document feeder from which you can fax both 1-sided and 2-sided originals. (6) Document table Set the documents you want to transmit on this table. Up to 100 sheets of up to 11" x 8 1/2" [A4] size paper, or up to 70 sheets of 8 1/2" x 14" or 11" x 17" [A3 or Folio] size paper, can be set at one time. (7) Document insert guides Adjust these guides to match the width of the documents. (8) Document Processor reversing cover Open this cover if a document jams. (9) Document eject cover Documents are ejected onto this cover after being scanned. (10) Eject guide Open this guide when transmitting documents of a large size such as 8 1/2" x 14" or 11" x 17" [A3 or Folio]. (11) Document Processor open/close lever Operate this lever when opening and closing the Document Processor. (12) Document set indicator This indicator indicates the status of the documents set in the Document Processor. Documents are set properly when the indicator is lit green. 1-1 Section 1 Fax Operation (Names of Parts / Preparations / Features and Functions of this Fax) Operation Panel and their Functions The following contains explanations on the names and functions of the keys and indicators that are utilized when this machine is used as a facsimile. Refer to the Operation Guide for your copier for information on the keys and indicators that are utilized when this machine is used as a copier. (8) (9) (10) (6) (7) (5) (4) (1) (2) (3) (1) Touch panel Indicates operation procedures as well as trouble with the machine. Keys related to operational procedures which appear on the touch panel with their name displayed are indicated in this handbook within double quotation marks. (Ex.: Press the “xxx” key.) (2) Keypad Use the keypad to enter fax numbers, etc. * Even if your telephone service is for pulse dialing, press the star (*) key and any key pressed on the keypad after that will transmit the related tone signal. (Inch version only) (3) Start key Press this key when you want to initiate a fax communication. (4) Fax key / Fax indicator Press this key when you want to switch between the Copy Operation and Fax Operation modes. The Fax indicator is lit when the machine is in the Fax Operation mode. (5) Fax data indicator This indicator blinks during a fax communication. When this indicator is lit, there are received documents or documents to be transmitted, etc., stored in memory. (6) Reset key Press this key when you want to cancel an operation in progress and have the touch panel return to the initial mode settings. (7) Stop/Clear key Press this key when you want to delete registered fax numbers or names, as well as when you want to stop an operation in progress. (8) Job Queue key Press this key when you want to give priority to printing out a received fax during a copy operation. (Refer to page 1-18.) (9) Default key Press this key when you want to perform settings related to the various default modes for the fax functions of this machine. (10) Interrupt key/indicator lamp 1-2 Press this key when you want to interrupt a fax reception in order to make copies. The indicator lamp in the Interrupt key will light when the machine is in the Interrupt mode. (Refer to page 1-18.) Section 1 Fax Operation (Names of Parts / Preparations / Features and Functions of this Fax) Basic fax screen on the touch panel The initial screen that appears in the touch panel when you press the Fax key in any other mode in order to change to the Fax Operation mode is called the “basic fax screen”. The following contains information on the basic keys which are displayed in this screen and their functions. Inch (1) (2) (3) Metric (4) (5) (6) (7) (4) (5) (6) (7) (1) (2) (3) (1) Message display Current status, the next step in a procedure and error messages are shown in the message display. (2) Number of destinations display The number of destinations that you have chosen to dial to is shown in this area. (3) Speed-dial keys Keys that you have registered to function as either a one-touch key, a group dial key (G), a program key (P) or a chain dial key (C) are displayed here. (4) “Address book” key Press this key when you want to use the address book. (Refer to page 2-21.) (5) “Abbrev.” key Press this key when you want to use the abbreviated number that a destination number is registered under in order to dial that number. (Refer to page 2-19.) (6) “TX setting” key Press this key when you want to perform settings related to transmission conditions such as the size of the documents to be transmitted, the image quality of those documents, the contrast at which you want to send them and the time when they should be sent. Once you press this key, the TX Setting screen will appear. (7) “T” and “S” cursor keys Use these keys when you want to display speed-dial keys other than those which are currently displayed. 1-3 Section 1 Fax Operation (Names of Parts / Preparations / Features and Functions of this Fax) (13) Inch (8) (9) (10) (11) (12) (13) Metric (8) (9) (10) (11) (12) (8) “Dest. check” key Press this key when you have entered multiple destination fax numbers using speed-dial keys, etc., and you want to check the list of those numbers. (9) “Re-dial” key Press this key when you want to have the fax automatically redial the most recently dialed number. (10) “On-hook” key When a separately purchased telephone is connected to this fax machine and you press this key, you can dial a destination number without having to pick up the receiver. (11) “Memory TX” / “Dir. Feed Tx” key When you want to switch between the Memory Transmission mode (“Memory Tx”) and the Direct Feed Transmission mode (“Dir. Feed Tx”). The mode will change each time you press this key. (12) Reception mode select key Press this key when you want to select a different reception mode. The display will change to the reception mode selection screen where you can select the desired reception mode by pressing the “Auto RX”, “Manual RX” or “Answering Machine” key, as appropriate. (13) Memory bar Indicates the amount of data stored in memory. As documents are being stored, the bar will move towards “100%” indicating that the data stored in memory is increasing. Once it reaches “100%”, no more documents can be stored in memory. 1-4 Section 1 Fax Operation (Names of Parts / Preparations / Features and Functions of this Fax) (14) Inch (15) (16) (17) (18) (19) (14) Metric (15) (16) (17) (18) (19) (14) Fax number display The number that you have entered to dial is displayed here. (15) “Basic” key Press this key when you want to return to the basic fax screen. (16) “Application” key Press this key when you want to use one of the various functions of this fax machine such as polling, etc. (17) “Register” key Press this key when you want to perform one of the various registration procedures of this fax machine. (18) “Print Report” key Press this key when you want to print out one of the various reports or lists of this fax machine. (19) “Status” [“Act status”] key This key is displayed during a transmission, reception or printout. Press this key when you want to verify the contents of the operation. 1-5 Section 1 Fax Operation (Names of Parts / Preparations / Features and Functions of this Fax) Preparations When using the fax functions of this machine for the first time after purchasing your Fax System, perform the procedures as explained in “Setting the Type of Phone Line” through “Setting the Current date And Time (Date & Time setting)”. * If your service representative performs these settings during set-up of your Fax System, there is no further need for you to perform these procedures. Designating the Type of Phone Line Being Used (Line Type setting) (Inch version only) Set the type of phone line here to correspond to the type of telephone service that you are using. BE SURE the type of phone line you select here is correct because, if the setting is incorrect, fax communication will be impossible. * Prior to operation, check the message display to make sure that the touch panel is in the initial mode for fax operation. (Refer to “What is the “Initial Mode”?” on page 1-11.) * If you want to cancel the procedure part way through, press the Reset key. The touch panel will return to the basic copy screen. 1 Press either the “Tone Line (DTMF)” key or the “Pulse Line(10PPS)” key, as appropriate. 5 Press the “Close” key. The message display will return to the same screen as was displayed in step 3. 6 If you are finished making settings, press the Reset key to return to the initial mode. Press the Default key. The Default Setting screen will appear. 2 Press the “FAX default” key. 3 Make sure that “Line Type” is highlighted and press the “Change #” key. 1-6 4 Section 1 Fax Operation (Names of Parts / Preparations / Features and Functions of this Fax) Turning TTI Transmission ON/OFF (TTI setting) 4 The TTI (Transmit Terminal Identifier) refers to information – such as the time of the transmission, the number of pages, your station name and fax number, etc. – that is automatically sent to the receiving party's fax and printed out on the received documents. With this fax, you can select here whether or not that TTI information will be sent to the receiving party's fax, and – if it is – whether it will be printed inside or outside the border of the transmitted page. * Prior to operation, check the message display to make sure that the touch panel is in the initial mode for fax operation. (Refer to “What is the “Initial Mode”?” on page 1-11.) * If you want to cancel the procedure part way through, press the Reset key. The touch panel will return to the basic copy screen. 1 2 If you want your TTI information to be sent to the other party, press the desired location where you want it to be printed. If you do NOT want it to be sent, press the “Not Printed” key. (inch) (metric) Press the Default key. The Default Setting screen will appear. 5 Press the “Close” key. The message display will return to the same screen as was displayed in step 3. 6 If you are finished making settings, press the Reset key to return to the initial mode. Press the “FAX default” key. (inch) (metric) 3 Press the “T” cursor key until “TTI” is highlighted and then press the “Change #” key. 1-7 Section 1 Fax Operation (Names of Parts / Preparations / Features and Functions of this Fax) Registering the Information Identifying Your Facsimile (Location Info. setting) 2 Press the “Location Info.” key. The currently registered information will be displayed. (inch) If you register information identifying your station (fax number, station name and station ID) here, it can be sent to the receiving party's fax and printed on the received documents, thereby instantly notifying that party of the source of the fax transmission. * Use the following procedure as well when you want to change information that is already registered. * Prior to operation, check the message display to make sure that the touch panel is in the initial mode for fax operation. (Refer to “What is the “Initial Mode”?” on page 1-11.) * If you want to cancel the procedure part way through, press the Reset key. 1 (metric) Press the “Register” key. The Registration Select screen will appear. * To register your fax number: Press the “” key and go to step 3. To register your station name: Press the “Own Name” key and go directly to step 5. To register your station ID: Press the “Own ID” key and proceed directly to step 7. (inch) (inch) (metric) (metric) 3 z Registering your fax number Use the keypad to enter your fax number. * The fax number can be up to 20 digits in length. * If you want to clear the currently displayed number from the message display, simply press the Stop/Clear key. * If you want to revise the entered number, press the “” or “” cursor key to move the cursor to the number that you want to change. Then press the “Delete” key to delete that number and enter the correct number as desired. (inch) (metric) 1-8 Section 1 Fax Operation (Names of Parts / Preparations / Features and Functions of this Fax) 4 Press the “OK” key. The message display will return to the same screen as was displayed in step 2. 5 z Registering your station name 6 In the Character input screen, press the “End” key. The message display will return to the same screen as was displayed in step 2. Enter the desired name for your station. (Refer to “Entering Characters” on page 2-11.) * Your station name can be up to 32 characters in length. Setting the Current Date and Time (Date & Time setting) Set the date and the time that will appear in the message display here. BE SURE that the date and time that you set here are correct since they will serve as a basis for all communications that use the timer. * Prior to operation, check the message display to make sure that the operation panel is in the initial mode for fax operation. (Refer to “What is the “Initial Mode”?” on page 1-11.) * If you want to cancel the procedure part way through, press the Reset key. 1 Press the “Register” key. The Registration Select screen will appear. (inch) 7 z Registering your station ID Use the keypad to enter the desired station ID (4 digits). * If you want to reset the displayed number to “0000”, simply press the Stop/Clear key. * If you want to revise the entered number, press the “” or “” cursor key to move the cursor to the number that you want to change. Then enter the correct number as desired. (metric) (inch) (metric) 2 Press the “Date & Time” key. The currently registered information will be displayed. (inch) 8 Press the “Confirm” key. The message display will return to the same screen as was displayed in step 2. 9 If you are finished making settings, press the Reset key to return to the initial mode. (metric) 1-9 Section 1 Fax Operation (Names of Parts / Preparations / Features and Functions of this Fax) 3 Use the keypad to enter the present date, in order of the month, day and year (day, month and year). * Use the “” or “” cursor keys to move the cursor as required. (inch) (metric) 4 Press the “Time” key and then use the keypad to enter the present time. * The time should be entered on a 24-hour basis (00:00 - 23:29). 5 Press the “Confirm” key. The message display will return to the same screen as was displayed in step 2. 6 If you are finished making settings, press the Reset key to return to the initial mode. 1-10 Section 1 Fax Operation (Names of Parts / Preparations / Features and Functions of this Fax) Features and Functions of this Fax The following contains explanations about features and functions that should be understood when this machine is used as a facsimile. Switching from the Copy Operation Mode to the Fax Operation Mode This machine was fundamentally designed for use as a copy machine and the default setting is the Copy Operation mode. Therefore, if you want to send a fax to another party it is first necessary to switch to the Fax Operation mode. However, in terms of receiving a fax. since the Automatic Fax Reception mode is the default setting, fax reception is possible and the documents will be printed out automatically even when the machine is in the Copy Operation mode. When the machine is in the Copy Operation mode, the COPY indicator will be lit. To switch to the Fax Operation mode, simply press the Fax key. Once the machine is in the Fax Operation mode, the Fax indicator will light and the touch panel will change to the basic fax screen. z Message display when Restricted Access is turned ON... Even if the fax machine is in the initial mode for fax operation, the message display will differ if Restricted Access is turned ON. (inch) (metric) In this case, it is necessary to enter your ID-code or the registered administrator number in order to use the fax. If a viable ID-code or the registered administrator number is entered, the touch panel will change to the standard initial mode for fax operation. What is the “Initial Mode”? The initial screen that appears in the touch panel when you press the Fax key and change to the Fax Operation mode, or that normally appears in the Fax Operation mode after a successful fax transmission or reception, is called the “basic fax screen”. The accompanying default settings and related operational status is known as the “initial mode”. When the fax machine is in the initial mode for fax operation, “Ready for fax transmission” will be shown in the message display. Always check the touch panel to make sure that is it is in the initial mode and displaying this basic fax screen PRIOR to performing any facsimile operation. The fax machine will also return to the initial mode when the Auto Clear function engages. NOTE When Restricted Access is turned ON, it is necessary to enter the registered administrator number in the Restricted Access Login Screen in order to access the various setting and registration procedures of this fax. Even if a viable ID-code that enables fax operation is entered, the menus that correspond to the various management-related setting and registration procedures of this fax will not be available. (Refer to “Managing Fax Use by Each Department (Restricted Access)” on page 5-58, and the Operation Guide for your copier.) (inch) (metric) 1-11 Section 1 Fax Operation (Names of Parts / Preparations / Features and Functions of this Fax) What is the Administrator Number Used For? Using a 3-digit Document Number to Manage Fax Communications (Document Number) In order to manage each individual's or each department's use of this fax in the Fax Operation mode – and enhance security during Encrypted Communication as well – it is necessary to enter the registered administrator number in those cases noted in (1) and (2) below. As you can only register one administrator number, it is recommended that the person-in-charge of managing use of this fax be the one to register that number. * The factory default administrator number is The factory default administration number is “3000” (for 30 sheets/min. copiers), “4000” (for 40 sheets /min. copiers) and “5000” (for 50 sheets /min. copiers). The fax uses a 3-digit document number in order to manage each fax communication. This document number is assigned during each procedure and in the order that each communication that uses the timer, as well as each transmission or reception, is accomplished. The actual timing of the determination of each document number will differ depending upon the operation being carried out. In addition to appearing in the message display, this document number can be verified by checking the Transaction Result display, the Delayed Communication Report that is printed out for each communication that uses the timer or by printing out a Confirmation Report. (Refer to “Checking the Result of Transmissions” on page 6-1, “Printing Out a Confirmation Report” on page 6-5, and “Turning Print Out of Each Report ON/OFF (Print Report setting)” on page 7-1.) (1) (2) You must enter the administrator number when... • turning Restricted Access ON and OFF. • registering ID-codes. • registering Encryption Keys. • printing out the Encryption Key List. • registering the SMTP authorization password (Registering the Network FAX information) (inch) If Restricted Access is turned ON, you must enter the administrator number when... • printing out any report or list other than the Activity Report. • performing any setting or registration procedure. (metric) NOTE It is suggested that you make some sort of note of the new administrator number after changing it. If, for any reason, you lose reference to the number, you will not be able to access to the various setting, registration, modification and deletion procedures of this fax. When You Press the Reset Key... When you want to cancel a procedure part way through, simply press the Reset key. The touch panel will automatically return to the initial mode for fax operation. * If, however, documents have already been set when you press the Reset key, the displayed size of those documents will remain in the message display. * Depending on the status of the operation, there are occasions when pressing the Reset key may have no effect. Automatically Clearing the Current Settings (Auto Clear function) The Auto Clear function will clear all entered settings and the touch panel will return to the initial mode settings after any type of transmission or print out, or if you do not press any keys within 90 seconds during any procedure. * If, however, documents are set when the Auto Clear function engages, the displayed size of those documents will remain in the message display. 1-12 Automatically Engaging the Energy Saving Mode (Auto Shut-Off function) Anytime there is no operation of or activity with this fax (no keys are pressed, no documents are set, nothing is printed out, etc.) for a designated period of time, the Auto Shut-Off function will engage for energy saving purposes and the fixing section heater and fan inside the machine will shut down. The amount of time most copy or fax machines spend waiting for some operation to begin is generally greater than the time actually spent on copying or fax communication. Thus, the energy consumed during that time is a great percentage of the overall energy used by the machine. Shutting down the fixing section heater and fan enables energy and cost reductions by minimizing unnecessary energy consumption while the machine is in this waiting state. * It is possible to change the amount of time that will elapse before the Auto Shut-Off function is to engage (factory default: 60 minutes). It is recommended that this be set to a longer period of time if the machine is used frequently during the day, and to a shorter time if there are normally long periods between use. (Refer the Operation Guide for your copier.) Section 1 Fax Operation (Names of Parts / Preparations / Features and Functions of this Fax) * Once the Auto Shut-Off function engages, the power switch will turn OFF (O) and all indications on the operation panel will go out. It is therefore necessary to turn the power switch back ON (|) in order to send a fax or perform other fax operations on this machine. * If a fax comes in while the power switch is in the OFF (O) position, that fax reception will still be received and printed out. z Reception Documents sent by the other fax machine, etc., will be received by this fax and saved via the Printer/Scanner Kit into a designated folder on the network’s server computer (the computer on which the included Scanner File Utility is installed). In this case, the received document will be saved as a PDF or a TIFF file. z If you receive a fax while the Auto Shut-Off function is engaged... Incoming faxes will be received and printed out even when the Auto Shut-Off function is engaged. Energy saving mode Fax reception Warm-up Fax print out Sending a Fax Directly from a Network Computer (Network FAX functions [option]) z Address Book By installing the optional Printer/Scanner Kit, you will be able to use the Network FAX functions of this machine. Use these functions to send a document made on a network computer to the other fax machine, or to receive a document from the other fax machine onto your network computer. The main functions are as follows. Destination fax numbers can be registered in advance for transmission. Groups of up to 80 fax numbers can be registered in this machine and can be used conveniently for Broadcast Transmission, etc. In addition, it is possible to import CSV format address books created with other applications. z Transmission When this fax machine and a computer are connected over the same network, the image data of a document created on the computer can be sent through the Printer/Scanner Kit that is installed on the fax machine and then transmitted to the other fax, etc. Handling 2 Jobs Simultaneously (Dual Access function) The Dual Access function allows the machine to simultaneously process 2 operations. For example, you can perform the procedure to transmit documents even during an ongoing fax communication. It is also possible to receive a fax during copying with the received document(s) printed out automatically once the copy operation is completed. Because the Dual Access function is constantly enabled, no matter what operation is currently in progress, you can perform fax transmission procedures anytime that “Ready for fax transmission” appears in the message display. No special settings are required to use the Dual Access function. 1-13 Section 1 Fax Operation (Names of Parts / Preparations / Features and Functions of this Fax) > Checking the status of a fax communication in progress Press the “Status” [“Act status”] key in the bottom right of the touch panel. The document number and information related to the other party will be displayed. (NOTE: It is possible to cancel that ongoing communication by pressing the “Stop” key.) (inch) (metric) * Press the “Close” key to return to the previous screen. > Checking the status of a print out in progress Press the “Status” [“Act status”] key in the bottom right of the touch panel. (inch) (metric) * Press the “Close” key to return to the previous screen. <When the Dual Access function is not available> There are cases in which the Dual Access function is not available. For example, during a fax communication to one party, you will not be able to receive a fax from another party, nor can you perform setting or registration procedures during any fax transmission or reception. In such cases, perform the desired operation after the current communication is completed. Refer to “z Table of Operations Available/ Unavailable under Dual Access”, for more detailed information regarding which operations can and cannot be performed simultaneously. * Communications that use the timer will not be accomplished, even upon reaching the designated time for the communication to begin, until the current operation has been completed. 1-14 z Table of Operations Available/ Unavailable under Dual Access Section 1 Fax Operation (Names of Parts / Preparations / Features and Functions of this Fax) <Table codes> The numbers and symbols shown in the table above refer to the following: *: During procedures that use the message display but are not included in the initial procedures listed in the table above, the procedure will work just like this operation. O:The additional operation will work unconditionally with the initial operation. –: Unrelated to fax operation. X: The additional operation will NOT work with the initial operation. U: The additional operation will work with the initial operation 1: 2: 3: 4: 5: 6: 7: under certain conditions. The adjoining numerals refer to the following conditions: Print out will be accomplished once printing is possible and the fax is in the Fax Operation mode. Direct Reception will switch to Memory Reception and print out will be accomplished once printing is possible and the fax is in the Fax Operation mode. Printing can be stopped and copies made. Settings made in the Fax Operation mode will be deleted once the machine is switched to the Copy Operation mode. It is possible to add fax default settings, but those communication settings, etc., that have already been made will be canceled. Cannot be used with TWAIN. Scan to PC and E-Mail are available. Cannot be used with TWAIN. Scan to PC and E-Mail are available in individual transmission modes, but not in the continuous transmission mode. 1-15 Section 1 Fax Operation (Names of Parts / Preparations / Features and Functions of this Fax) Sending Multiple Sets of Documents in One Batch (Batch Transmission function) Rotating the Document Image for Transmission (Rotate & Transmit function) Any time the destination as well as the scheduled time of transmission is the same for separate sets of documents in memory, up to 10 of these multiple sets of documents will be automatically pooled together and transmitted during the same communication. This Batch Transmission function eliminates the need for you to dial the same destination multiple times, thereby lowering communication costs. * Direct Feed Transmissions will not be included in a Batch Transmission. * If you register the same destination fax number for two separately scheduled Broadcast Transmissions, those transmissions will not be included in a Batch Transmission even if they are scheduled for the same time. * When the start time for a scheduled communication arrives and another communication to the same party is currently waiting for automatic redialing, both communications will be grouped together and sent using Batch Transmission. * When Restricted Access is turned ON, only communications that were scheduled using the same ID-code will be sent using Batch Transmission. Therefore, if different ID-codes were used when scheduling two separate communications, those documents will be transmitted separately even if the destination and the scheduled time of transmission are the same. If 11" x 8 1/2" [A4] (width-wise) size documents are set in the Document Processor or on the platen, this function will automatically rotate the scanned data 90° counter-clockwise and transmitted them as 8 1/2" x 11" [A4] (length-wise) documents. * To enable the Rotate & Transmit function for documents set in the Document Processor, you must select “Standard size” when setting the document size for scanning from the Document Processor. (Refer to “Setting the Document Size for Scanning from the Document Processor (Scan from DP setting)” on page 7-6.) * The Rotate & Transmit function will only engage for 11" x 8 1/2" [A4] size documents. Verifying IDs With the Other Party Using F-Codes (F-Code Based Communication) F-Code Based Communication involves fax communication that includes certain codes (in the form of numbers and symbols), the base of a protocol that has been adopted for use by other facsimile manufacturers as well. By using these codes, methods of confidential communication – previously available only between facsimiles that were both from the same manufacturer – are now becoming possible between models from different manufacturers. This fax has such F-Code capabilities. By using an F-Code Box that has been registered in this machine and designated for F-Code Based Communication to transmit and receive documents, you can perform Confidential and Bulletin Board Communications, as well as Relay Broadcast Communications, between this machine and models from other manufacturers. In order to perform an F-Code Based Communication, the other party’s fax must have F-Code Based capabilities specific to the communication you are attempting. Therefore, you should thoroughly discuss in advance with the party you plan to communicate with the capabilities of your respective models before attempting to transmit or receive using F-Code Based Communications. Refer to “Communicating Using F-Codes (F-Code Based Communication)” on page 5-11, for a more detailed information regarding the F-Code Based Communication capabilities of this fax. 1-16 Section 1 Fax Operation (Names of Parts / Preparations / Features and Functions of this Fax) Receiving Documents Even When Paper Has Run Out (Memory Reception function) Backing Up Memory Even During a Power Failure (Imaging Memory Backup function) When you cannot print out because paper has run out or a paper jam occurs, the data for all received documents will be temporarily stored in memory and will then be printed out automatically once printing is enabled. * If, for any reason, power to the fax is disconnected or lost, data received into memory may be lost. Ask the other party to retransmit any documents for which data was lost. (Refer to page 4-1.) If, for any reason, power to the fax is disconnected or lost, the back-up battery in this machine will protect all data related to documents that were already received into Imaging Memory, or that are waiting for transmission, for up to 60 minutes (8 MB of optional memory must be installed [totaling 16 MB in the machine]). Thus, if power is restored to the fax within that time period, those communications that were scheduled and waiting in memory prior to the failure will be carried out as scheduled. If power cannot be restored in time and data is lost, a Power Failure Report that indicates what information was lost will be automatically printed out once power is restored to the fax. * The actual length of time the back-up battery will protect the data in memory may differ depending on the conditions and environment of use of this machine. Rotating Received Data to Fit the Available Paper (Rotate Received Data function) Even if the orientation of the received documents and of the paper set in the drawers differs, if their size is the same (11" x 8 1/2" [A4]), this function will automatically rotate the received data 90° counter-clockwise before printing it out. No special settings are required to use this function. * If paper of the same size is set in different orientations, depending on the type of communication that is involved, there are times when rotation of the received data is not possible. For further information on paper orientation, refer to “Paper Size and Priority Feed Chart” on pages 10-3 and 10-4. * If the transmitting party’s TTI information is set to be printed outside the border of the transmitted page, received data cannot be rotated and the received image will be reduced slightly to enable the appropriate information to be printed out. 1-17 Section 1 Fax Operation (Names of Parts / Preparations / Features and Functions of this Fax) Printing Out Received Documents Even During Copying (Fax Priority Printout function) Make Copies Even During Printing of an Incoming Fax (Copy Priority Printout function) Whenever an incoming fax arrives while multiple copy jobs are scheduled to be printed, the fax will be printed as soon as the current copy job is finished and before the next copy job begins. If, however, you urgently need to interrupt the current copy job BEFORE it is completed and print out that fax, perform the following procedure. It is possible to stop print out of an incoming fax and make copies without having to wait for that print job to end. (1) (1) Press the Interrupt key. Copying is now possible. (2) Once copying is completed, press the Interrupt key to return to print out of the incoming fax. When an incoming fax is received, the Fax data indicator will light. (2) Press the Job Queue key. The Print Status screen will appear. (3) Press the “T” cursor key and select the fax job to be printed out. (inch) (metric) Using a 3-Digit Number to Select the Destination (Abbreviated Numbers) 600 speed-dial keys are available and each of these keys can be designated to function as either a one-touch key, a group dial key, a program key or a chain dial key. Each of these keys is given a 3-digit “abbreviated number” between 001 and 600. It is then possible to dial a destination number by simply entering the corresponding abbreviated number. (Refer to page 2-19.) Since only 20 of these speed-dial keys can be display on the touch panel at one time, using the corresponding abbreviated number may be faster than the time required to change screens and find a desired key. (inch) (4) Press the “Interrupt print” key. The received fax will be printed out. Once print out of the received fax is complete, the interrupted copy operation will be resumed automatically. 1-18 (metric) Section 2 Fax Operation (Basic Use) Sending Documents The following contains explanations on the standard method for transmitting documents. Carefully read all the notes regarding acceptable documents, etc., to ensure correct operation. 1 Switching to the Fax Operation mode Check the message display to make sure that the touch panel is in the initial mode for fax operation (the basic fax screen is displayed). If the touch panel is not in the initial mode, press the Reset key. (inch) <Transmission Modes> z Memory Transmission mode (Transmitting from the Document Processor) The destination fax number is dialed automatically AFTER the documents are set in the Document Processor, scanned and then entered into memory. This is an extremely convenient mode because your documents are returned to you, ready to use, without making you wait until the actual transmission is complete. This is the most appropriate method to use when transmitting multiple page documents. z Memory Transmission mode (Transmitting from the platen) (metric) This mode is ideal for transmitting books and the like that cannot be placed in the Document Processor. Documents are set one at a time directly on the platen and, after all the documents are scanned and entered into memory, the destination fax number is then dialed. In this case, it is necessary – after each page is scanned – to select whether or not you want to transmit more pages. (Refer to <If the Documents Were Set on the Platen...> on page 2-6.) z Direct Feed Transmission mode (Transmitting from the 2 Check the transmission mode Make sure that the fax machine is in the desired transmission mode. * There are two transmission modes available in this fax: Memory Transmission and Direct Feed Transmission. (Refer to <Transmission Modes>.) Memory Transmission is the default setting in this fax and, in this case, “Memory TX” will be displayed. * To switch from the Memory Transmission mode to the Direct Feed Transmission mode, press the “Memory TX” key until “Dir. Feed Tx” is displayed. (inch) (metric) Document Processor) The destination fax number is dialed first, and – once the connection with the other fax machine is established – the documents that are set in the Document Processor are scanned and then transmitted. If the transmission involves a multi-page document, the second page is scanned after the data for the first page is transmitted. * If you want to stop the transmission in progress, press the Stop/Clear key and remove the remaining documents from the Document Processor. z Direct Feed Transmission mode (Transmitting from the platen) This mode is ideal for transmitting books and the like that cannot be placed in the Document Processor. Documents are set one at a time directly on the platen, the destination fax number is then dialed first, and – once the connection with the other fax machine is established – scanning of the document begins and the document is transmitted. This process is carried out for each page that you want to transmit and it is necessary, after each page is scanned, to select whether or not you want to transmit more pages. (Refer to <If the Documents Were Set on the Platen...> on page 2-6.) 2-1 Section 2 Fax Operation (Basic Use) 3 (3) Setting the documents Set the documents face-up on the document table. * If the documents are set properly, the document set indicator will be lit green. z Acceptable documents > When set in the Document Processor... • Type...Standard sheet documents • Size...5 1/2" x 8 1/2" - 11" x 17" [A5R - A3] * If you attempt to transmit a document over 63" [1600 mm] in length, a message indicating that a document jam has occurred in the Document Processor will appear in the message display. • Paper weight...1-sided documents: 35 g/m2 - 160 g/m2 Duplex (2-sided) documents: 50 g/m2 - 120 g/m2 • Number (plain paper)...Under 8 1/2" x 11" [A4]: 100 sheets (50 g/m2 - 80 g/m2) 8 1/2" x 14" or 11" x 17" [B4, A3 or Folio]: 70 sheets (50 g/m2 - 80 g/m2) * DO NOT set more documents than indicated by the paper volume lines that are located on the inside of the rear document insert guide. Setting more than the acceptable number of documents can be the cause of document jams. * Refer to the Operation Guide for your copier for more detailed information on the Document Processor. * It is possible to set duplex (2-sided) documents and have both the front and back sides of those documents transmitted. (Refer to page 3-1.) > When set on the platen... • Maximum size: 11" x 17" [A3] z Notes on acceptable documents • If documents with very low contrast images or light colored text are transmitted, they may not be received clearly by the other party. • MAKE SURE that documents written in ink or containing glue, etc., have dried COMPLETELY before setting them for transmission. • When setting documents in the Document Processor, ALWAYS set documents AFTER removing any clips and staples as they can cause damage to the machine. • Documents of sizes outside the prescribed range may not be transmitted successfully. • If documents with punch holes are set in the Document Processor for transmission, gray streaks may appear on the documents received by the other party. In this case, set the documents in a different direction and try to transmit them again. (1) (2) 2-2 <Setting the Documents on the Platen> Documents can also be transmitted by lifting open the Document Processor and setting one document at a time directly on the platen. ALWAYS use the platen when transmitting pages from books and the like. (1) Set the document face-down and align it properly with the lines on the original size scales. (2) When transmitting single-sheet documents directly from the platen, BE SURE to close the Document Processor. Adjust the document insert guides to match the width of the documents you want to transmit. Open the eject guide when transmitting documents of a large size such as 8 1/2" x 14" [B4] or 11" x 17" [A3]. CAUTION DO NOT leave the Document Processor open as there is a danger of personal injury. Section 2 Fax Operation (Basic Use) 4 Dialing a destination fax number (1) Use the keypad to enter the destination fax number. * The destination fax number can be up to 32 digits in length. * If a mistake is made at any point in entering the fax number, press the “” or “” cursor key to move the cursor to the desired position and enter the correct number as desired, or press the Stop/Clear key and enter the full number once again from the beginning. If you want to change the resolution, press the “Orig image quality” [“Image Quality”] key. (inch) (metric) (inch) (2) Select the desired resolution from among the 5 available. (inch) (metric) (metric) <Using the “Pause” key> 5 Press this key to enter a 3-second pause at that point in dialing. This is useful, for example, if you need to dial a specific number first and then wait for the connection to an outside line before the actual destination number is dialed. (3) <Dialing methods> <Notes> In addition to using the keypad, the following methods of dialing are possible. • Dialing with a one-touch key....Refer to page 2-13. • Dialing with abbreviated numbers....Refer to page 2-19. • Dialing with a program key....Refer to page 5-36. • Dialing with a group key....Refer to page 5-31. • Redialing manually....Refer to page 2-24. • The Fine and Super fine resolutions reproduce clearer images in comparison to transmission with the Normal resolution, but transmission time is longer. • The Half tone [Half-tone] resolution reproduces grays clearly, but transmission time is longer than with the Normal or Fine resolutions. • To transmit with the Ultra fine resolution, 8 MB of optional memory must be installed. If the additional memory is NOT installed, the Ultra fine resolution will not selectable. • To transmit with the Super fine or Ultra fine resolutions, the receiving fax must have the corresponding resolution capabilities in order to benefit from their features. If the receiving fax does not have the corresponding capability, transmission will be accomplished with the Fine resolution. Selecting the resolution It is possible to select a resolution from among the 5 available settings. • Normal: For transmitting documents with standard size characters • Fine: For transmitting documents with relatively small characters or thin lines • Super fine: For transmitting documents with detailed lines and characters • Ultra fine: For transmitting the clearest reproduction of documents with detailed lines and characters • Half tone [Half-tone]: For transmitting the clearest reproduction of documents containing both photographs as well as text Press the “Close” key. * The default setting is for Normal resolution. 2-3 Section 2 Fax Operation (Basic Use) 6 Selecting the contrast It is possible to select a contrast from among the 3 available settings. Dark: For transmitting light documents at a darker contrast Regular: For transmitting document with a normal contrast Light: For transmitting dark documents at a lighter contrast 7 Indicating the document size When you set any documents that you want to transmit on the platen, you will need to indicate the size of those documents. This procedure is not necessary when transmitting documents from the Document Processor. (1) In order to indicate the document size, press the “Orig. size setting” [“Original setting”] key. (inch) * The default setting is for Regular contrast. (1) If you want to change the contrast, press the “Exposure mode” key. (inch) (metric) (metric) (2) Select the appropriate document size. (inch) (2) Select the desired contrast from among the 3 available. (inch) (metric) (metric) (3) (3) 2-4 Press the “Close” key. Press the “Close” key. Section 2 Fax Operation (Basic Use) <Saving a document for transmission When the optional Printer/Scanner Kit (Scanner Kit) is installed...> Perform the following procedure in order to save a document for transmission on the administrator’s network computer. The document can be saved as a PDF file or a TIFF file. * In order to save a document for transmission, the IP address or host name must be registered in the administrator’s computer. (See page 9-8) (1) 8 Initiating the fax transmission Press the Start key. The transmission operation will begin automatically. * You can select or change the resolution or contrast during scanning or dialing. Press the “Save Tx. original” key. (inch) > Checking the status of the transmission... (metric) Press the “Status” [“Act status”] key in the bottom right of the touch panel. The document number and information related to the other party will be displayed. (inch) (2) Press the “On” key. (inch) (metric) (metric) > Stopping the transmission in progress It is possible to cancel the ongoing operation by pressing the “Stop” key in the confirmation screen that was accessed above. * Press the “Close” key to return to the previous screen. (3) Select the desired type of file by pressing the “PDF” or “TIFF” key. (inch) (inch) (metric) (metric) (4) Press the “Close” key. 2-5 Section 2 Fax Operation (Basic Use) <If the Documents Were Set on the Platen...> Whenever you set the documents that you want to transmit on the platen, close the Document Processor in order to allow the machine to detect the size of those documents. If you are transmitting information from books or other types of documents that will not allow you to close the Document Processor, it is necessary to indicate the document size manually. (Refer to page 2-4.) * In addition, any time you set documents on the platen for transmission, a menu like that shown below will appear in the message display once you press the Start key and the documents have been scanned. In this case, perform the following procedure. > If you have more documents to send... (1) (2) Set the next page to be scanned on the platen. * The next document(s) may also be set in the Document Processor. Press the “Yes” key. (inch) (metric) (3) Press the Start key. * If you set the document(s) in the Document Processor, scanning and then transmission of the documents will begin automatically. * Repeat steps (1) through (3) for all remaining documents. > Once there are no further pages to be scanned... (1) 2-6 Press the “No” key. Transmission of the documents will begin automatically. Section 2 Fax Operation (Basic Use) Receiving Documents Automatically (Automatic Fax Reception) Automatic Fax Reception is the default setting for fax reception in this machine and no special settings are required for its use. * Fax reception is possible even if the power switch is turned OFF (O). If a fax comes in while the power switch is in the OFF (O) position, that fax reception will still be received and printed out. * In order to use the Automatic Fax Reception mode, it is necessary to select the “Fax Reception”[“Fax Rx”] key under “Selecting the Automatic Reception Mode (Receive Mode setting)” on page 7-8. <Reception modes> This fax machine offers the following 4 or 5 (depending upon the region of use) ways to receive a fax. • Automatic Fax Reception....Refer to page 2-7. • Manual Fax Reception.....Refer to page 3-20. • Auto FAX/TEL Switching.....Refer to page 5-1. • TAD Reception.....Refer to page 5-3. • D.R.D. Reception.....Refer to page 5-5. Checking the reception mode Make sure that “Auto RX” is displayed. (inch) 1 Receiving a fax When a fax comes in, fax reception will begin automatically after the amount of time equal to a designated number of rings. * Once fax reception begins, the “Status” [“Act status”] key will appear in the bottom right of the touch panel. > Stopping the reception in progress (metric) (1) Press the “Status” [“Act status”] key in the bottom right of the touch panel. (inch) (metric) z Changing the reception mode (1) Press the reception mode select key when you want to change the reception mode. (2) Press the key that corresponds to the desired reception mode. (inch) (2) Press the “Stop” key and the reception will be canceled. (inch) (metric) (metric) 2-7 Section 2 Fax Operation (Basic Use) <Making copies during a reception> It is possible to make copies even during a reception in which documents are being directly printed out (whereby Imaging memory is not used to save the documents). • Press the Interrupt key during a reception. The fax will switch to Memory Reception and copying will be possible. 2 Printing out the received documents Received document(s) will be printed out and ejected face-down in the copy store section. <Memory Reception> When you cannot print out because paper has run out or a paper jam occurs, the data for all received documents will be temporarily stored in memory and will then be printed out automatically once printing is enabled. When a fax has been received into memory, the Fax data indicator will light and “Receive document in memory” will appear in the message display. To print out the documents, set paper or fix the paper jam, as appropriate to the situation. * If, for any reason, power to the fax is disconnected or lost, data received into memory may be lost. Ask the other party to retransmit any documents for which data was lost. 2-8 * The copy store section and the maximum number of sheets that can be stored there differ depending upon the model of your copier. For more detailed information, refer to the Operation Guide for your copier. When the maximum number of sheets has been reached, remove all of the documents from the copy store section. * Even if you cannot print out because paper has run out or a paper jam occurs, reception is still possible (Memory Reception). * 8 MB of optional memory must be installed in order to use the Ultra fine resolution. Section 2 Fax Operation (Basic Use) Canceling a Communication You can cancel a communication even if it is already in progress. The methods for canceling a communication differ depending on whether that communication is a fax transmission or a fax reception, and whether that transmission was initiated using the Memory Transmission mode or the Direct Feed Transmission mode. The following contains explanations on the various methods used for canceling communications. Canceling a Memory Transmission (during scanning) Canceling a Memory Transmission (during transmission) If you want to cancel a Memory Transmission during scanning of the documents, simply press the Stop/Clear key. The document that is currently being scanned will be ejected and the touch panel will return to the initial mode settings. If there are any documents left in the Document Processor, remove them from the document table. If you want to cancel a Memory Transmission in which scanning all of the documents has been completed and the dialing or transmission operation has already begun, perform the following procedure. 1 Press the “Status” [“Act status”] key in the bottom right of the touch panel. The status of the communication currently in progress will appear in the message display. (inch) (metric) 2 Press the “Stop” key. The touch panel will return to the initial mode settings. * If you attempt to cancel a transmission that is scheduled to multiple destinations (such as a Broadcast Transmission) and there were destinations still remaining to be transmitted to, a message will appear in the message display asking whether or not you want to continue the transmissions to the remaining destinations. (inch) (metric) 2-9 Section 2 Fax Operation (Basic Use) Canceling a Direct Feed Transmission Canceling a Reception A message such as that shown below will be displayed after dialing the destination party in the Direct Feed Transmission mode. If you want to cancel a Direct Feed Transmission, press the “Stop” key or press the Stop/Clear key. The document that is currently being scanned will be ejected and the touch panel will return to the initial mode settings. If there are any documents left in the Document Processor, remove them from the Document Processor. If you want to cancel a reception, perform the following procedure. 1 Press the “Status” [“Act status”] key in the bottom right of the touch panel. The status of the communication currently in progress will appear in the message display. (inch) (inch) (metric) (metric) 2 Press the “Stop” key. The touch panel will return to the initial mode settings. * If you attempt to cancel a reception that is scheduled from multiple transmitting faxes (such as a Polling Reception) and there were fax machines still remaining to be received from, a message will appear in the message display asking whether or not you want to continue the receptions from the remaining faxes. (inch) (metric) 2-10 Section 2 Fax Operation (Basic Use) Entering Characters The Character Input screen will appear during registration of your own name (self-station name), destination names, etc. What is in the Character Input screen? Inch version Metric version There are actually 3 different Character Input screens. One each for uppercase input, one for lowercase input and one for special character input. Press the “Capital” key, the “Letter” key and the “Num./Sym.” key, respectively to access the desired input screen. There are actually 4 different Character Input screens. One each for uppercase input, one for lowercase input and two for special character input. Touch the “Capital” key, the “Letter” key, the “Symbol 1” key and the “Symbol 2” key respectively to access the desired input screen. Uppercase input Uppercase input Lowercase input Lowercase input Numbers & Special character input Symbol 1 input Symbol 2 input • The functions of each key in the Character Input screen... “Capital” key...Press this key when you want to enter uppercase letters. “Letter” key...Press this key when you want to enter lowercase letters. “Num./Sym.” key...Press this key when you want to enter numerals and other available symbols. “Space” key... Press this key when you want to enter a space. “” and “” keys... Press these keys when you want to move the cursor. “AllDel.” key... Press this key when you want to delete all of the currently entered information. “Del. prev.” key... Press this key when you want to delete the character to the left of the cursor. “Back” key... Press this key when you want to return to the screen prior to character input. “End” key or “Next” key... Press this key when you want to register the entered information. “Symbol 1” key...Press this key when you want to enter numerals and some available symbols. “Symbol 2” key...Press this key when you want to enter other symbols. 2-11 Section 2 Fax Operation (Basic Use) How Do I Enter Characters? [Ex.] To enter “Km@4” z Metric version 1 Verify that the “Capital” key is highlighted and press the “K” key. 2 Press the “Letter” key to switch to lowercase input. 3 Press the “m” key. 4 Press the “Symbol 1” key to switch to input of numerals and other available symbols. 5 Press the “@” key and then the “4” key. 6 Press the “End” key or “Next” key to register the entered information. z Inch version 1 Verify that the “Capital” key is highlighted and press the “K” key. 2 Press the “Letter” key to switch to lowercase input. 3 Press the “m” key. 4 Press the “Num./Sym.” key to switch to input of numerals and other available symbols. 5 Press the “@” key and then the “4” key. 6 2-12 Press the “End” key or “Next” key to register the entered information. Section 2 Fax Operation (Basic Use) Dialing the Destination Using Only One Key (One-Touch Keys) If you register a fax number under a one-touch key in advance, you will be able to dial that number with the press of a key. You can also use one-touch keys to designate destination fax numbers for F-Code Based Communication and Encrypted Transmissions. Registering New One-Touch Keys 2 (inch) * 600 speed-dial keys are available and each of these keys can be designated to function as either a one-touch key, a group dial key, a program key or a chain dial key. * The abbreviated number for the speed-dial key that you press (001 - 600) will automatically become the abbreviated number for the destination fax number registered under that one-touch key. * You CANNOT designate a one-touch key for both F-Code Based Communication AND Encrypted Transmission. * If you want to check the information already registered under each one-touch key, print out a One-Touch Key List. * It is recommended that you register the name of the other party as well as the fax number under each one-touch key. If you register the other party's name as well, you will be able to use the address book to search for their fax number. * Prior to operation, check the message display to make sure that the touch panel is in the initial mode for fax operation. (Refer to “What is the “Initial Mode”?” on page 1-11.) * If you want to cancel the procedure part way through, press the Reset key. The touch panel will return to the initial mode settings. 1 Press the “Register” key. The Registration Select screen will appear. (inch) Press the “Dial” key. The touch panel will switch to dial registration. (metric) 3 Press an unregistered speed-dial key on the touch panel. * If there are no unregistered speed-dial keys displayed, use the “T” and/or “S” cursor keys to switch to a screen that displays an unregistered key. (inch) (metric) (metric) 2-13 Section 2 Fax Operation (Basic Use) 4 Press the “One-touch key” key. (inch) (metric) z Making More Detailed Settings 9 If you want to perform more detailed settings like selecting the transmission speed, or designating this one-touch key for F-Code Based Communication or Encrypted Transmission, press the “Setting” key and then go to the next step. 10 Select the desired transmission speed from among those available: “33600bps”, “14400bps” and “9600bps”. (inch) 5 (metric) Use the keypad to enter the fax number you want to register under that one-touch key. (Maximum 32 digits) (inch) (metric) • “” and “” cursor keys...Use to move the cursor. “Delete” key...Press to delete the character that the cursor is currently under. (When the cursor is at the last space, the previous character will be deleted.) “Space” key...Press to enter a space. “Pause” key...Press to enter a slight pause (indicated by a hyphen) at that point in dialing. 6 Press the “Next” key. 7 Enter the name of the other party. (Maximum 20 characters) * In order to enter characters, refer to “Entering Characters” on page 2-11. 8 Check the registered information. If you want to change any portion of it, press the key that corresponds to the desired item and change the information as desired. * If you want to register this one-touch key with the entered information as is, go directly to step 20. 2-14 11 If you want to designate this key for F-Code Based Communication, press the “Subaddress Tx” key and then go to the next step. If you want to designate this key for Encrypted Transmission, go directly to step 15. If you want to register this one-touch key with the entered information as is, press the “Close” key and proceed directly to step 20. 12 To use this key for F-Code Based Communication, press the “On” key. The Subaddress/Password Input screen will appear. Section 2 Fax Operation (Basic Use) 13 Use the keypad to enter the desired subaddress and F-Code password. (Maximum 20 digits) * To switch between the subaddress and password input screens, press the “Password” key. * A subaddress is required during F-Code Based Communication in order to designate the other party's corresponding F-Code Box. * An F-Code password is used during F-Code Based Communication. However, you do not have to enter an F-Code password here if you have determined in advance with the other party not to use one. 17 Use the keypad to enter the 2-digit Key Code (01 - 20) that corresponds to the Encryption Key you want to use for this one-touch key. (inch) (inch) (metric) (metric) 14 Press the “Close” key twice and then go directly to step 20. 15 If you want to designate this key for Encrypted Transmission, press the “Encryption TX” [“Encryption”] key. 16 To use this key for Encrypted Transmission, press the “On” key. The Key Code/Box Number Input screen will appear. 18 Press the “Encryption box #” key and then use the keypad to enter the number of the destination party's Encryption Box. 19 Press the “Close” key twice. 20 To register this one-touch key with the entered information as is, press the “OK” key. The message display will return to the same screen as was displayed in step 3. If you want to continue registering other one-touch keys, repeat steps 3 through 20. 21 If you are finished making settings, press the Reset key to return to the initial mode. 2-15 Section 2 Fax Operation (Basic Use) Modifying or Deleting Registered Information * If the one-touch key that you want to modify is designated for F-Code Based Communication, you will NOT be able to change the designation of that key into one for Encrypted Transmission. Likewise, if it is designated for Encrypted Transmission, you can NOT change the designation into one for F-Code Based Communication. 1 4 If you want to delete the registered one-touch key, press the “Delete” key and then go to the next step. If you want to modify the registered information, press the “Change contents” key and then go directly to step 6. 5 > Deleting a one-touch key 6 > Modifying registered information 7 Enter the abbreviated number of an unregistered speed-dial key (001 - 600). * Once a 3-digit number is entered, that number may be changed using the “+” and “-” keys. Press the “Register” key. The Registration Select screen will appear. (inch) (metric) 2 Press the “Dial” key. 3 Press the speed-dial key (one-touch key) containing the information you want to modify or delete. * If that key is not displayed, use the “T” and/or “S” cursor keys to switch to the screen that displays the key that you want. Press the “Yes” key. The message display will return to the same screen as was displayed in step 3. If you want to continue deleting other one-touch keys, repeat steps 3 through 5. If you are finished deleting one-touch keys, press the Reset key. If you want to modify the abbreviated number (the displayed number of the speed-dial key under which the one-touch key is registered), press the “Abbr. #” key. If you want to modify any other basic information, press the key that corresponds to that information. (To modify information, refer to the corresponding step under “Registering New One-Touch Keys” on page 2-13.) * If you want to change more detailed settings, press the “Setting” key and select the desired item. (inch) (metric) (inch) (metric) 2-16 8 Press the “Close” key. 9 Once you are finished modifying all of the items that you want, press the “OK” key. The message display will return to the same screen as was displayed in step 3. If you want to continue modifying other one-touch keys, repeat steps 3 through 9. If you are finished deleting one-touch keys, press the Reset key. Section 2 Fax Operation (Basic Use) Dialing With a One-Touch Key 5 (inch) You can dial a fax number by simply pressing the one-touch key under which that number is registered. * To select the conditions related to transmitting documents, such as the resolution and contrast, refer to pages 2-3 and 2-4. * Prior to operation, check the message display to make sure that the touch panel is in the initial mode for fax operation. (Refer to “What is the “Initial Mode”?” on page 1-11.) * If you want to cancel the procedure part way through, press the Reset key. The touch panel will return to the initial mode settings. 1 Press the one-touch key under which the desired fax number is registered. (metric) If the operation involves the transmission of documents, set the documents you want to transmit. 6 2 If you want to change the transmission conditions, such as the resolution and contrast, press the “TX setting” key. If you do NOT want to change the current conditions, go directly to step 5. 3 Press the key that corresponds to the desired item and change the information as desired. (To change each transmission condition, refer to pages 2-3 and 2-4.) 4 Once you are finished changing transmission conditions, press the “One touch destinat.” key. Press the Start key. The transmission operation will begin automatically. * Any time you set documents on the platen, after each document is scanned you will need to select whether or not you want to scan more pages into memory. (Refer to page 2-6.) (inch) (metric) 2-17 Section 2 Fax Operation (Basic Use) Printing Out a One-Touch Key List Print out this list in order to check the fax numbers registered under one-touch keys. * If there are no one-touch keys registered in this fax, a One-Touch Key List will not be printed out. * Prior to operation, check the message display to make sure that the touch panel is in the initial mode for fax operation. (Refer to “What is the “Initial Mode”?” on page 1-11.) * If you want to cancel the procedure part way through, press the Reset key. The touch panel will return to the initial mode settings. 1 Press the “Print Report” key. The Report Select screen will appear. (inch) (metric) 2 Press the “One-touch key list” key. (inch) (metric) 2-18 3 To print out that list, press the “Yes” key. A One-Touch Key List will be printed out. (inch) (metric) Section 2 Fax Operation (Basic Use) Dialing the Destination Using Only a 3-Digit Number (Abbreviated Dialing) Speed-dial keys are available to be registered as either a one-touch key, a group dial key, a program key or a chain dial key. Each of these keys is given a 3-digit number between 001 and 600 and this number is referred to as that key's “abbreviated number”. It is then possible to dial a destination number by simply entering the corresponding abbreviated number. * Prior to operation, check the message display to make sure that the touch panel is in the initial mode for fax operation. (Refer to “What is the “Initial Mode”?” on page 1-11.) * If you want to cancel the procedure part way through, press the Reset key. The touch panel will return to the initial mode settings. 1 Set the documents you want to transmit. 5 Press the “Abbrev.” key. (inch) (metric) 2 If you want to change the transmission conditions, such as the resolution and contrast, press the “TX setting” key. If you do NOT want to change the current conditions, go directly to step 5. 3 Press the key that corresponds to the desired item and change the information as desired. (To change each transmission condition, refer to pages 2-3 and 2-4.) 6 Use the keypad to enter the abbreviated number (001 600) that corresponds to the speed-dial key under which the desired fax number is registered. * Once a 3-digit number is entered, that number may be changed using the “+” and “-” keys. (inch) 4 Once you are finished changing transmission conditions, press the “Abbrev.” key and then go directly to step 6. (inch) (metric) (metric) 2-19 Section 2 Fax Operation (Basic Use) 7 Press the “Close” key. The touch panel will return to the basic fax screen and the corresponding speed-dial key will be highlighted. 8 Press the Start key. The transmission operation will begin automatically. 2-20 Section 2 Fax Operation (Basic Use) Dialing the Destination Using the Address Book (Address Book) The address book searches for the name of the other party as it is registered under a one-touch key, group dial key, program key or chain dial key and will dial the corresponding fax number(s) upon command. This function is extremely useful when a large number of fax numbers have been registered. * In order to use the address book, it is necessary that you register a name for the other party (or the group or program name) during registration of the one-touch key, group dial key, program key or chain dial key. * The directory may also be used during registration of program keys, group dial keys, Fax Forwarding, and F-Code Relay Boxes, as well as for entering the fax number of the other party in each of the other various types of fax communication available in this fax. Searching for a Destination with the Address Book Address book searches are performed using the first character of the name as it is registered under the one-touch key, group dial key, program key or chain dial key. If the first 3 characters of any two destinations are the same, those names will be displayed in the numerical order of the abbreviated number. 2 If you want to change the transmission conditions, such as the resolution and contrast, press the “TX setting” key. If you do NOT want to change the current conditions, go directly to step 5. 3 Press the key that corresponds to the desired item and change the information as desired. (To change each transmission condition, refer to pages 2-3 and 2-4.) 4 Once you are finished changing transmission conditions, press the “Address book” key and go directly to step 6. z Search order The search order is as follows with the order of precedence shown from left to right. English Alphabet [A - Z] J Numerals [0 - 9] J Symbols * The characters and symbols for display as well as for searching will differ depending upon the language being used. Refer to “Character Input Screens” on page 10-2. How Do I Find a Destination in the Address Book? (inch) (metric) [Ex.] To search for a destination that is registered with a first letter of “A” and then transmit documents to that destination * Prior to operation, check the message display to make sure that the touch panel is in the initial mode for fax operation. (Refer to “What is the “Initial Mode”?” on page 1-11.) * If you want to cancel the procedure part way through, press the Reset key. 1 Set the documents you want to transmit. 2-21 Section 2 Fax Operation (Basic Use) 5 Press the “Address book” key. (inch) 7 The speed-dial keys that are registered with a name that starts with that first letter will be displayed. (inch) (metric) (metric) 6 On the touch panel, press the first letter of the name that you want to search for. 8 Press the speed-dial key under which the desired destination is registered. * If that key is not displayed, use the “T” and/or “S” cursor keys to switch to the screen that displays the key that you want. 9 Press the “OK” key. The touch panel will return to the basic fax screen. z If the first character is a symbol Press the “Others” key. The message display will change to show a list of names that are registered with a symbol as the first character. (inch) (metric) 2-22 10 Press the Start key. The transmission operation will begin automatically. Section 2 Fax Operation (Basic Use) Printing Out a Telephone Directory List Print out this list in order to check the fax numbers that can be found in a address book search. * If there are no fax numbers registered that can be found in a address book search, a Telephone Directory List will not be printed out. * Prior to operation, check the message display to make sure that the touch panel is in the initial mode for fax operation. (Refer to “What is the “Initial Mode”?” on page 1-11.) * If you want to cancel the procedure part way through, press the Reset key. 1 3 To print out that list, press the “Yes” key. A Telephone Directory List will be printed out. (inch) (metric) Press the “Print Report” key. The Report Select screen will appear. (inch) (metric) 2 Press the “Telephone direct. list” key. (inch) (metric) 2-23 Section 2 Fax Operation (Basic Use) Dialing the Same Number Again (Redailing functions) Redialing refers to dialing the most recently dialed number once again. Automatic Redialing Manual Redialing When attempting to transmit documents, etc., the other party's fax machine may be busy with another communication and may not respond. In this type of situation, your fax machine will automatically attempt to redial that same number. * Automatic Redialing is performed automatically by this fax and no special settings are required for its use. As redialing will be performed a number of times at a set interval, this function is effective even if the other party's communication takes an extended period of time. * Automatic Redialing will not engage when documents are being transmitted in the Direct Feed Transmission mode. What if you try to transmit documents but the other party's fax line is busy and can't answer your call? In this type of situation, you will be able to redial that last number dialed once again by simply pressing the “Re-dial” key. Press the “Re-dial” key. The fax will automatically begin redialing the most recently dialed number. (inch) (metric) 2-24 Section 3 Fax Operation (Various Functions) Sending 2-Sided Documents (Duplex Transmission) Duplex Transmission enables the transmission of both the front and back sides of duplex (2-sided) documents. Duplex transmission is always accomplished by setting the documents you want to transmit in the Duplex Document Processor and scanning them into memory in the Memory Transmission mode. During the set-up procedure for a Duplex Transmission, it is possible to select whether or not you want to include a separate cover page (a 1-sided page) with the transmission as well as whether the image on the back side of the documents needs to be inverted during transmission to match the orientation of the image on the front side. It is also possible to use Duplex Transmission capabilities in combination with each of the other various types of fax communication available in this fax. The following method explains the procedure for sending duplex documents to a single destination. * Prior to performing Duplex Transmission, you must select “Standard size” when setting the document size for scanning from the Document Processor. (Refer to “Setting the Document Size for Scanning from the Document Processor (Scan from DP setting)” on page 7-6.) * If you want to cancel the procedure part way through, press the Reset key. The touch panel will return to the initial mode settings. 1 Set the 2-sided documents in the Duplex Document Processor. 2 Enter the destination fax number. * If you entered the fax number using the keypad, go to the next step. If you entered the fax number using abbreviated numbers, one-touch keys, group dial keys, program keys or chain dial keys, proceed directly to step 4. (inch) (metric) 3 Press the “Duplex TX” key and then go directly to step 6. 3-1 Section 3 Fax Operation (Various Functions) 4 Press the “TX setting” key. 5 Press the “Duplex TX” key. 8 Select whether or not you want the image on the back side of the documents to be inverted during transmission to match the orientation of the front side by pressing either the “On” key (invert rear images) or the “Off” key (do NOT invert images), as appropriate. > If you transmit documents as shown in the illustration immediately below, select “On”. The fax will then invert the image of the rear side of each document in memory 180°. (inch) <Scanning> J <Printout at the destination fax> (metric) (Direction of document feed) > If you transmit documents as shown in the illustration below, select “Off”. <Scanning> 6 Press the “On” key to enable Duplex Transmission. 7 Select whether or not you want to include a 1-sided cover page with the transmission by pressing either the “Yes” key or the “No” key, as appropriate. > If you want to send a 1-sided document as a cover sheet to the rest of the 2-sided documents, select “Yes”. In this case, the fax will transmit the documents WITHOUT scanning the back side of the first page. > If you want to transmit the 2-sided documents WITHOUT a cover page, select “No”. J <Printout at the destination fax> (Direction of document feed) 9 Press the “Close” key. (inch) 10 (metric) 3-2 Press the Start key. The documents will be scanned into memory and the transmission operation will begin automatically. Section 3 Fax Operation (Various Functions) Preparing the Next Documents During Another Communication (Standby Transmission) Standby Transmission refers to the process of preparing documents for transmission while the fax is occupied with another communication. If, during that communication, the documents you want to transmit are set and the destination fax number is entered, those documents will be automatically transmitted once the current communication has been completed. Since, with this fax, it is possible to schedule a Standby Transmission and then have your documents given priority whenever the fax is currently sending to multiple communications or there are other communications already scheduled in memory ahead of yours, Standby Transmission is thus convenient for sending urgent documents quickly during communications which normally take an extended amount of time, such as Broadcast Transmission and Polling Reception. * A maximum of 50 communications (including any combination of Standby Transmissions, communications that use the timer and Interrupt Transmissions) can be scheduled at one time. * You can also designate each of the various types of fax communication available in this fax such as Broadcast Transmission as a Standby Transmission. * If you want to cancel the procedure part way through, press the Reset key. The touch panel will return to the initial mode settings. 1 Set the documents you want to transmit in the Document Processor or on the platen. 2 Enter the destination fax number. * You can enter the fax number(s) using the keypad, abbreviated numbers, one-touch keys, group dial keys, program keys or the address book. Chain dial keys can be used as well. 3 Press the Start key. The documents will be scanned into memory. * If the fax is in the Direct Feed Transmission mode, the documents will remain in the Document Processor or on the platen waiting for the transmitting operation to begin. • Once the other communication is completed, the transmission operation will begin automatically. (inch) (metric) 3-3 Section 3 Fax Operation (Various Functions) <Canceling a waiting transmission in the Direct Feed Transmission mode...> (1) Press the “Stop” key on the touch panel, or press the Stop/Clear key. (inch) (metric) (2) If you DO want to cancel the Standby Transmission, press the “Yes” key. (inch) (metric) 3-4 Section 3 Fax Operation (Various Functions) Sending the Same Documents to Multiple Destinations (Broadcast Transmission) Broadcast Transmission allows the same documents to be transmitted to a number of destinations one after another, in a single operation. If, for example, you want to transmit the same documents from a central office to multiple branch offices, this function is quite convenient as it only requires you to perform the transmission operation one time. The documents you want to transmit are first entered in memory, and dialing and transmitting operations are repeated automatically for each destination. * If you enter all of the destination numbers using abbreviated numbers, one-touch keys or group dial keys, this fax can automatically transmit the same documents to up to 300 different destinations in a single operation. * You can also perform Broadcast Transmission as F-Code Based Transmission or in conjunction with the timer. * During a Broadcast Transmission to multiple destinations, documents will be transmitted using the Memory Transmission mode even if the fax is currently in the Direct Feed Transmission mode. * If you want to cancel the procedure part way through, press the Reset key. The touch panel will return to the initial mode settings. 1 Set the documents you want to transmit in the Document Processor or on the platen. * When the documents are set on the platen, it is necessary, after each page is scanned, to select whether or not you want to transmit more pages and to select the size of each page. (Refer to page 2-6.) 2 Enter a destination fax number. * You can enter the fax number(s) using the keypad, abbreviated numbers, one-touch keys, group dial keys or the address book. Chain dial keys can be used as well. > Entering the fax number with the keypad... If you want to enter more than one destination fax number, press the “Next des” [“N dest.”] key after you enter the first fax number and you will be able to enter the next number. (inch) (metric) * If you want to enter the next number with one of the speed-dial keys, press the “One touch destinat.” key instead. The speed-dial keys will appear. 3-5 Section 3 Fax Operation (Various Functions) 2 > Entering the fax number with a speed-dial key... Press the speed-dial key that is registered with the one-touch or group dial information that you want to use. The selected key will be highlighted. * It is also possible to use a registered chain dial key followed by another speed-dial key. (inch) (metric) 3 3-6 Press the Start key. The transmission operation will begin automatically. Section 3 Fax Operation (Various Functions) Sending Important Documents Before Others (Interrupt Transmission) Interrupt Transmission lets you send your documents before others, eliminating the need to wait until all communications are complete whenever the fax is currently scheduled for multiple communications (Broadcast Transmission or Polling Reception, etc.), or there are other communications already scheduled in memory ahead of yours. * Interrupt Transmission may only be accomplished to a single destination. * A maximum of 50 communications (including any combination of Interrupt Transmissions, communications that use the timer and Standby Transmissions) can be scheduled at one time. * Depending on the timing of when you perform the Interrupt Transmission procedure, there are occasions where your documents may not be send “immediately” after the current communication. * If you want to cancel an Interrupt Transmission, simply remove the set documents. * To cancel an Interrupt Transmission while it is still waiting to start, perform the same procedure as in “<Canceling a waiting transmission in the Direct Feed Transmission mode...>” on page 3-4. * If you want to cancel the procedure part way through, press the Reset key. The touch panel will return to the initial mode settings. 1 Press the “Memory TX” key until it changes to “Dir. Feed Tx”. 3 Enter the destination fax number. * You can enter the fax number using the keypad, abbreviated numbers, one-touch keys or the directory. Chain dial keys can be used as well. 4 Press the Start key. The documents will remain in the Document Processor or on the platen, without being scanned, waiting for the transmitting operation to begin. Once the operation currently in progress is completed, the transmission operation for your documents will begin automatically. (inch) (metric) 2 Set the documents you want to transmit in the Document Processor or on the platen. * When the documents are set on the platen, it is necessary, after each page is scanned, to select whether or not you want to transmit more pages and to select the size of each page. (Refer to page 2-6.) 3-7 Section 3 Fax Operation (Various Functions) Sending Documents at a Specified Time (Communication Using the Timer) If you designate in advance the time for a communication to begin, that communication will be carried out automatically once the appointed time is reached. You can designate a communication to be one that uses the timer during the operation procedure for each of various types of fax communication available in this fax such as Broadcast Transmission. The example in the procedure below is for the transmission of documents to a single destination using the timer function. Note: The time for the communication to begin is based on the time that is set in this machine. Make sure to check the time set in this machine in advance. * All transmissions that use the timer will be accomplished in the Memory Transmission mode even if the fax is currently in the Direct Feed Transmission mode. * Each communication that uses the timer can be set to begin at any minute between 00:00 - 23:59. * A maximum of 50 communications (including any combination of communications that use the timer, Interrupt Transmissions and Standby Transmissions) can be scheduled at one time. * When 2 or more communications that use the timer are scheduled to begin at the same time, fundamentally each communication will be accomplished in the order that they were registered. However, even if it has been registered later, any communication that scheduled with a single location will take priority over a communication to multiple locations. * It is possible to cancel or change the contents of a communication that is waiting for a start time, (Refer to “Managing Information for a Scheduled Communication (Editing a Communication in Memory)” on page 3-14.) * If you want to cancel the procedure part way through, press the Reset key. The touch panel will return to the initial mode settings. 1 Set the documents you want to transmit in the Document Processor or on the platen. * When the documents are set on the platen, it is necessary, after each page is scanned, to select whether or not you want to transmit more pages and to select the size of each page. (Refer to page 2-6.) 2 Enter the destination fax number. * You can enter the fax number using the keypad, abbreviated numbers, one-touch keys or the address book. Chain dial keys can be used as well. * If you entered the destination fax number with a one-touch key or a chain dial key, press the “TX setting” key after that. (inch) (metric) 3-8 Section 3 Fax Operation (Various Functions) 3 Press the “Delayed TX” key. (inch) 7 Press the Start key. The documents will be scanned into memory, and the transmission operation will begin when the appointed time is reached. * If the Delayed Communication Report print out setting is turned “ON”, a Delayed Communication Report will be printed out. (Refer to page 7-1.) (metric) 4 Press the “On” key and the Time Entry screen will appear. 5 Use the keypad to enter the desired time for the transmission to begin. * If you want to change the entered time, use the “” and/or “” keys to move the cursor to the desired location. (inch) (metric) 6 Press the “Close” key. 3-9 Section 3 Fax Operation (Various Functions) Dialing the Destination With A Registered Number and the Keypad (Chain Dial Keys) If you register a chain dial number under a speed-dial key in advance, that speed-dial key will function as a chain dial key and the chain dial key can be used to enter the initial portion of the other party’s fax number. Example: If the number “212” is registered under a speed-dial key (which then functions as a chain dial key) and you want to dial the number 212-XX-XXXX, press the key under which “212” is registered and enter the rest of the number with the numeric keys. * You can only use chain dial keys once in a dialing sequence: to enter the initial digits of the other party’s fax number. * You can use chain dial keys when entering destination fax numbers in each of the various types of fax communication available in this fax such as Broadcast Transmission. * You CANNOT use chain dial keys in combination with group dial keys. Registering New Chain Dial Keys 2 (inch) * You can register any number of the 600 speed-dial keys for use as chain dial keys. * If you want to cancel the procedure part way through, press the Reset key. The touch panel will return to the initial mode settings. 1 Press the “Dial” key. The touch panel will switch to dial registration. Press the “Register” key. The Registration Select screen will appear. (metric) (inch) (metric) 3 Press an unregistered speed-dial key on the touch panel. * If there are no unregistered speed-dial keys displayed, use the “T” and/or “S” cursor keys to switch to a screen that displays an unregistered key. (inch) (metric) 3-10 Section 3 Fax Operation (Various Functions) 4 Press the “Chain” key. (inch) 8 Check the registered information. If you want to change any portion of it, press the key that corresponds to the desired item and change the information as desired. (inch) (metric) (metric) 5 Use the keypad to enter the desired chain dial number. (Maximum 32 digits) (inch) (metric) 9 To register this chain dial key with the entered information as is, press the “OK” key. The message display will return to the same screen as was displayed in step 3. If you want to continue registering other one-touch keys, repeat steps 3 through 9. 10 If you are finished making settings, press the Reset key to return to the initial mode. * “” and “” cursor keys...Use to move the cursor. “Delete” key...Press to delete the character that the cursor is currently under. (When the cursor is at the last space, the previous character will be deleted.) “Space” key...Press to enter a space. “Pause” key...Press to enter a slight pause (indicated by a hyphen) at that point in dialing. 6 Press the “Next” key. 7 Enter the desired name for the chain dial key. (Maximum 20 characters) * In order to enter characters, refer to “Entering Characters” on page 2-11. 3-11 Section 3 Fax Operation (Various Functions) Modifying or Deleting Registered Information 4 * If you want to cancel the procedure part way through, press the Reset key. The touch panel will return to the initial mode settings. 1 If you want to delete the registered chain dial key, press the “Delete” key and then go to the next step. If you want to modify the registered information, press the “Change contents” key and then go directly to step 6. (inch) Press the “Register” key. The Registration Select screen will appear. (inch) (metric) (metric) > Deleting a chain dial key 5 2 Press the “Yes” key. The message display will return to the same screen as was displayed in step 3. If you want to continue deleting other chain dial keys, repeat steps 3 through 5. If you are finished deleting chain dial keys, press the Reset key. Press the “Dial” key. > Modifying registered information 3 Press the speed-dial key (chain dial key) containing the information you want to modify or delete. * If that key is not displayed, use the “T” and/or “S” cursor keys to switch to the screen that displays the key that you want. 6 If you want to modify the abbreviated number (the displayed number of the speed-dial key under which the chain dial key is registered), press the “Abbr. #” key. If you want to modify any other basic information, press the key that corresponds to that information. (To modify information, refer to the corresponding step under “Registering New Chain Dial Keys” on page 3-10.) 7 Enter the abbreviated number of an unregistered speed-dial key (001 - 600). * Once a 3-digit number is entered, that number may be changed using the “+” and “-” keys. (inch) (metric) (inch) (metric) 3-12 Section 3 Fax Operation (Various Functions) 8 Press the “Close” key. Dialing With a Chain Dial Key * If you want to cancel the procedure part way through, press the Reset key. The touch panel will return to the initial mode settings. 9 Once you are finished modifying all of the items that you want, press the “OK” key. The message display will return to the same screen as was displayed in step 3. If you want to continue modifying other chain dial keys, repeat steps 3 through 9. If you are finished making settings, press the Reset key to return to the initial mode. 1 If the operation involves the transmission of documents, set the documents you want to transmit. 2 Press the desired speed-dial key that was registered as a chain dial key. (inch) (metric) 3 Enter the other party’s fax number. * You can enter the fax number using the keypad, abbreviated numbers, one-touch keys or the address book. * Once the other party’s fax number is entered, only the registered chain dial name will be displayed, followed by the other party’s fax number or name. * If you want to enter the fax number once again from the beginning during input with the keypad, simply press the Stop/Clear key. 4 Press the Start key. The communication operation will begin automatically. 3-13 Section 3 Fax Operation (Various Functions) Managing Information for a Scheduled Communication (Editing a Communication in Memory) You can modify certain information relating to a scheduled communication that uses the timer or even cancel the communication completely. You can also print out a sample image of the corresponding documents as well as initiate (force-start) the communication without waiting for the actually scheduled start time. * If the scheduled communication begins automatically while you are in the middle of any editing operation, it will impossible to continue that procedure. Printing Out a Sample Image of Waiting Documents 3 (inch) If you want to check the documents that correspond to a specific transmission that is in memory and waiting for transmission, you can print out a sample page of those documents. * Even if you print out a sample image of the documents, the transmission will be carried out on schedule. * If you want to cancel the procedure part way through, press the Reset key. The touch panel will return to the initial mode settings. 1 Use the “T” and/or “S” cursor keys to switch to the communication that you want. (metric) Press the “Application” key. The Application screen will appear. (inch) (metric) 4 Press the “Print” key. (inch) (metric) 2 Press the “Reserved TX status” key. The content of the first schedule communication will be displayed. (inch) 5 (metric) 3-14 Press the “Yes” key. A sample image of the corresponding documents will be printed out. Section 3 Fax Operation (Various Functions) Force-Starting the Communication Deleting the Communication You can force-start a communication that is waiting in memory, without having to wait for the scheduled start time. * You can also force-start a communication that is waiting for Automatic Redialing. * If you want to cancel the procedure part way through, press the Reset key. The touch panel will return to the initial mode settings. You can delete a scheduled communication that is in memory and waiting for a start time. * You CANNOT delete a scheduled communication that is in memory waiting to be forwarded to a destination fax. * If you want to cancel the procedure part way through, press the Reset key. The touch panel will return to the initial mode settings. 1 Perform steps 1 through 3 of “Printing Out a Sample Image of Waiting Documents” on page 3-14. 1 Press the “Application” key. The Application screen will appear. (inch) 2 Press the “Immediate TX” key. (inch) (metric) (metric) 2 Press the “Reserved TX status” key. The content of the first schedule communication will be displayed. (inch) 3 Press the “Yes” key. The corresponding operation will begin automatically. (inch) (metric) (metric) 3-15 Section 3 Fax Operation (Various Functions) 3 Use the “T” and/or “S” cursor keys to switch to the communication that you want. (inch) (metric) 4 Press the “Delete” key. (inch) Modifying the Contents of the Communication You can modify the information relating to a scheduled communication that is presently saved in memory. The scheduled time for the communication to start can be changed, destinations changed, added and deleted, or the communication can be canceled completely. The actual procedure and information available for modification is slightly different depending on the type of communication involved. The example in the procedure below is for a scheduled Broadcast Transmission that uses the timer. If you want to modify the information relating other types of communications, simply refer to this example but follow the flow of the message display in order to perform the actual procedure. * You CANNOT modify a scheduled communication that is waiting for Automatic Redialing, nor is it possible to modify a scheduled Polling Communication, a scheduled transmission using the optional Network FAX functions, a scheduled Broadcast Transmission, or an F-code Transmission. * If you want to cancel the procedure part way through, press the Reset key. The touch panel will return to the initial mode settings. 1 Press the “Application” key. The Application screen will appear. (inch) (metric) (metric) 5 Press the “Yes” key. The selected communication will be deleted and the touch panel will return to the initial mode settings. If you want to continue deleting other scheduled communications, repeat steps 1 through 5. (inch) (metric) 3-16 2 Press the “Reserved TX status” key. The content of the first schedule communication will be displayed. (inch) (metric) Section 3 Fax Operation (Various Functions) 3 Use the “T” and/or “S” cursor keys to switch to the communication that you want. > Changing the scheduled start time (inch) 6 Use the keypad to enter the desired time for the communication to begin. * If you want to change the entered time, use the “W” and/or “X” keys to move the cursor to the desired location. (metric) 7 Press the “Close” key. The message display will return to the same screen as was displayed in step 5. If you also want to modify the destination information, press the “” key. If you do NOT want to modify the information, go directly to step 16. > Modifying destination information 4 Press the “Program/Change” key. 8 (inch) The currently registered information will be displayed. • If you want to delete a fax number(s), press the corresponding speed-dial key (or keys) and then go to the next step. • If you want to add a fax number(s), press the “Add” key and then go directly to step 11. • If you want to change a fax number(s), press the corresponding speed-dial key and then proceed directly to step 13. (metric) z Deleting fax numbers 9 10 5 If you want to change the scheduled start time, press the “Delayed TX” key and then go to the next step. If you want to modify the destination information, press the “” key and then go directly to step 8. Press the “Delete” key. Press the “Yes” key. The message display will return to the same screen as was displayed in step 8 and you can continue to delete, add or change other fax numbers. To do so, repeat steps 8 through 15. If you are finished with this procedure, press the “Close” key and go to step 16. (inch) (inch) (metric) (metric) 3-17 Section 3 Fax Operation (Various Functions) z Adding fax numbers 11 Enter the additional fax number(s). * You can enter the fax number(s) using the keypad, abbreviated numbers, one-touch keys, group dial keys and the address book. Chain dial keys can be used as well. * If you want to enter multiple fax numbers with the keypad, press the “Next destinat.” [“Next dest.”] key after each fax number. 15 Press the “Finish dest. Set” [“Dest. set”] key. The message display will return to the same screen as was displayed in step 8. You can change, delete or add other fax destination numbers. To do so, repeat steps 8 through 15. If you are finished with this procedure, press the “Close” key and go to step 16. 16 Press the “Confirm” key. The touch panel will return to the initial mode settings. If the Delayed Communication Report print out setting is turned “ON”, a Delayed Communication Report will be printed out. (Refer to page 7-1.) (inch) (metric) 12 Press the “Finish dest. Set” [“Dest. set”] key. The message display will return to the same screen as was displayed in step 8 and you can continue to delete, add or change other fax numbers. To do so, repeat steps 8 through 15. If you are finished with this procedure, press the “Close” key and go to step 16. z Changing fax numbers 13 Press the “Change” key. 14 Enter the new destination fax number. * You can enter the fax number(s) using the keypad, abbreviated numbers, one-touch keys, group dial keys and the address book. Chain dial keys can be used as well. (inch) (metric) 3-18 Section 3 Fax Operation (Various Functions) Initiating the Fax Connection Manually (Manual Fax Transmission) Once you are connected with the destination party, transmission can be initiated manually by pressing the Start key. Use this mode when you want to talk to the other party prior to actual transmission of the documents, or when the other party must manually switch to fax reception. * Speaking to the other party and/or performing Manual Fax Transmission is only possible if a separately purchased telephone is connected to this fax machine. * If you want to cancel the procedure part way through, press the “On-hook” key or hang up the receiver. 1 Set the documents you want to transmit in the Document Processor. * It is not possible to set documents on the platen with this mode. 4 Check whether or not you are connected to a fax machine. > If you hear a fax tone... You are connected to a fax machine. Press the Start key. Fax transmission will begin. 2 Pick up the telephone receiver or press the “On-hook” key. * If you pressed the “On-hook” key, that key will be highlighted. > If the other party answers... You are connected to a telephone. Press the Start key at the end of the conversation. Fax transmission will begin. * It is only possible to speak to the other party when a separately purchased telephone is connected to this fax machine. 5 3 Hang up the receiver when “Status” [“Act status”] appears in the message display or the reception begins. Dial the destination fax number. 3-19 Section 3 Fax Operation (Various Functions) Initiating the Fax Connection Manually (Manual Fax Reception) Once you are connected with the other party, reception can be initiated manually by pressing the Start key. Use this mode when you want to talk to the other party prior to actual reception of the documents. * Conversation with the other party is only possible if a separately purchased telephone is connected to this fax machine. * Auto Fax Reception is the default setting in this fax, so, in order to manually initiate reception, it is usually necessary to change the reception mode to Manual Fax Reception. z Preparation * Make sure that “Manual RX” is displayed. If it is not, press the reception mode select key and then press the “Manual RX” key. 3 Check whether or not the call is from a fax. > If you hear a fax tone... (inch) You are connected to a fax machine. Press the Start key. Fax reception will begin. * If the separately purchased telephone has tone dialing capabilities, you can use the Remote Switching function. (Refer to “Initiating Fax Reception From A Connected Telephone (Remote Switching)” on page 5-6.) (metric) 1 > If the other party’s voice can be heard... When a call comes in, the separately purchased phone will ring. You are connected to a telephone. Press the Start key at the end of the conversation. A tone will sound to inform the other party that this machine has switched to the fax reception mode. Fax reception will begin once the transmission is initiated by the other party. 4 2 3-20 Pick up the telephone receiver. Hang up the receiver when “Status” [“Act status”] appears in the message display or the reception begins. Section 4 Troubleshooting When the Fax Data Indicator is Lit... During a fax communication that use the memory, documents will be entered into memory and, to indicate this, the Fax data indicator will light. The Fax data indicator will also light when documents are received directly into memory (Memory Reception) during copying in the Copy Operation mode. * The Fax data indicator will flash while documents are being entered into memory. CAUTIONS before Disconnecting the Power Cord If a Power Failure Report is Printed Out... • As electricity is necessary to retain documents in memory, BE SURE to check whether the Fax data indicator is lit or not BEFORE intentionally disconnecting the power cord to this machine. If the indicator IS lit indicating there ARE documents in memory, print out all important documents from memory and then make sure that the Fax data indicator is out BEFORE disconnecting the power. * The Imaging Memory back-up function of this machine will protect the contents of memory for up to 60 minutes (8 MB of optional memory must be installed) even if, for any reason, power to the fax is disconnected or lost. If documents, schedule communications or other information contained in memory are lost because power to the fax is disconnected or lost, a Power Failure Report will be printed out once power is restored. Refer to this report to find out what information was lost. * If no data or information was lost, a Power Failure Report will not be printed out. 4-1 Section 4 Troubleshooting If an Error Occurs... In the event of trouble, an explanation in regard to the error will appear in the message display. Refer to “When One of These Message is Displayed...” on page 4-3 and follow the necessary procedure to eliminate the trouble. If a communications error occurs, along with the information in the message display, a Transmission or Reception Report, as appropriate, will be printed out and an alarm will sound. Check the error code that is displayed the corresponding report and then refer to “Error Code Tables” on page 10-7 to confirm the cause of the error. It is also possible to check the error code on the regularly printed Activity Report. (Refer to “Printing Out an Activity Report” on page 6-4.) * Whether or not a Transmission or Reception Report is printed out (and the alarm sounds) will depend upon the setting made under “Turning Print Out of Each Report ON/OFF (Print Report setting)” on page 7-1. (inch) (metric) 4-2 Section 4 Troubleshooting When One of These Message is Displayed... When any of the following messages appear in the message display, follow the corresponding procedure. Message Procedure Page “Close XX Cover.” “Check the cover.” [“Check cover.”] The cover indicated in the message display is open. Close it securely. “Add paper (top cassette)” [“Add paper (1st cassette)”] • There is no paper in the selected drawer. Refer to the Operation Guide for your copier and add paper to the drawer indicated in the message display. • This message will also be displayed when one or more of the drawers is not set properly. Insert the drawers securely into the machine. ______ “Load XX paper in cassette.” • The Fixed Size mode is selected in the Paper Feed Selection setting. Load paper of the size indicated in the message display. • The sizes of the received documents and the paper in the selected drawer are not compatible for printing. Load paper of the same size as that of the received documents. ______ Data for received documents was stored in memory (Memory Reception) because there was no paper in any of the drawers. Once you load paper into one of the drawers, the documents that were stored in memory will be printed out. If “Add paper (top cassette)” [“Add paper (1st cassette)”] is also displayed at the same time, load paper into that drawer. If a specific size is indicated as well in the message display, load paper of that particular size. ______ “Add toner” There is insufficient toner left in the toner cartridge. Refer to the Operation Guide for your copier and replace the toner cartridge, and the waste toner tank as well, as soon as possible. ______ “Paper Misfeed.” Paper has jammed somewhere in the fax machine. Refer to the Operation Guide for your copier and remove the jammed paper from the fax machine without leaving any loose scraps. A document has jammed in the Document Processor. Refer to the Operation Guide for your copier and remove the jammed document. Then, reset all of the documents in the Document Processor. The fax will recount the number of documents that were already scanned and will start the scanning operation once again from the document that jammed. ______ The memory has reached its capacity. Select whether to continue with the communication or cancel it. If this message appears while you are scanning in documents, you can select whether or not you want to continue and transmit only those documents have already been successfully scanned. If you press the “Yes” key, the transmission operation will begin automatically. If you press the “No” key, the operation will be canceled and the touch panel will return to the initial mode settings. ______ Maintenance by qualified service personnel is required. Contact your service representative, an authorized service center or the place of purchase. If “C” and a 4-digit number are displayed as well, inform the service personnel of the displayed number. ______ “Receive document in memory” “Memory Full” “Call for Service” “Time for maintenance” [“Time for scheduled maintenance”] ______ Maintenance by qualified service personnel is required. Contact your service representative, an authorized service center or the place of purchase. ______ 4-3 Section 4 Troubleshooting Message Procedure Page An error has occurred during a fax transmission or fax reception. Check the error code – that indicates the origin of the error – on the corresponding Transmission Report (or Reception Report) that is printed out in order to confirm the cause of the error. 10-7 “No DC Loop” “No Dial Tone” The modular cord may not be connected properly to either the telephone or the line jack (L) on the fax. Either that, or there is a problem with the telephone line. In this case, contact your telephone company. ______ “No Response” Dialing was accomplished, but connection to the other party was not possible. Check with the other party. ______ “No encryption code is registered.” The destination was dialed using a one-touch key that was designated for Encrypted Transmission, but the Encrypted Transmission was not possible because the corresponding Encryption Key is no longer registered in your fax. 5-48 5-56 “Communication Error” 4-4 Section 4 Troubleshooting Troubleshooting Tables If you experience trouble with your fax machine, refer to the tables below for the appropriate corrective procedures. If the trouble persists, contact your service representative, an authorized service center or the place of purchase. Check point Corrective procedure Reference page Is the machine installed in a location where it is exposed to strong light from directly overhead, or from above and behind? If the machine is installed in such a location, document size detection may be influenced by the light. Consult with your service representative, an authorized service center or the place of purchase. ______ Is the modular cord connected correctly? Connect the modular cord correctly. ______ Is “Communication Error” displayed? Perform the necessary procedure to correct the error and try to transmit the documents again. 10-7 Is Password Check Transmission turned ON? Turn Password Check Transmission OFF. 5-47 I am not able to perform Broadcast Transmission. Is the memory in your fax machine full? Try the Broadcast Transmission procedure again after memory becomes available or after you create available space in memory. 2-9 5-16 5-55 During registration of an Encryption Box, an error occurs when I enter the box number and I cannot register the Encryption Box. Is the box number you are trying to enter the same as the subaddress already registered for an F-Code Box? You CANNOT register an Encryption Box number that is identical to a registered F-Code Box subaddress. Select a different Encryption Box number. ______ I am not able to print out documents from my Encryption Box. Are the Encryption Box number and ID that you entered correct? If you do not know the correct Encryption Box ID, contact your service representative, an authorized service center or the place of purchase. ______ Problem The detected document size is often wrong. I am not able to send my documents. 4-5 Section 4 Troubleshooting Problem Reference page Check point Corrective procedure Did the transmitting party perform the appropriate registration procedure for the one-touch key (designated for Encrypted Transmission) as decided in advance with the receiving party? Check the information to be registered once again with the other party. Did the receiving party perform the appropriate registration procedure for the Encryption Box as decided in advance with the transmitting party? Check the information to be registered once again with the other party. Is the Encryption Key you used correct? Check the Encryption Key to be registered once again with the other party. Is your telephone service set for pulse dialing? Some telephones allow you to transmit the desired tone signals by simply pushing the appropriate buttons. Refer to the Instruction Manual for the telephone being used. ______ Did you use the correct Remote Switching number? Check the registered number. (Factory default setting: 55) 5-6 I was able to receive a fax, but it was not printed out and the documents are not in memory. Is Fax Forwarding turned ON? Check the Fax Forwarding setting. I am not able to receive documents. Is the modular cord connected correctly? Connect the modular cord correctly. Is “Communication Error” displayed? Perform the necessary procedure to correct the error and try to receive the documents again. I am not able to perform Encrypted Communication. I am not able to perform Remote Switching. 2-13 5-48 5-56 5-28 Is Password Check Reception turned ON? Turn Password Check Reception OFF. I am not able to receive documents into memory (Memory Reception). Is the memory in your fax machine full? Try to receive the documents once again after memory becomes available or after you create available space in memory. I am not able to perform Polling Reception. Did the transmitting party perform the Polling Transmission procedure correctly? Check with the transmitting party. 4-6 5-51 ______ 10-7 5-47 2-9 5-16 5-55 ______ Section 4 Troubleshooting Problem Check point Corrective procedure Reference page I am not able to perform F-Code Based Relay Broadcast Transmission. Does the relay station fax machine have the appropriate F-Code Based Relay capabilities? If the relay station fax machine does not one have the appropriate F-Code Based Relay capabilities, Relay Broadcast Transmission will NOT be possible. Check with the relay station. ______ Is there an appropriate box (equal to an F-Code Relay Box) registered in the relay station's fax machine? Check with the relay station. Do the subaddress and the F-Code password that you entered match the corresponding subaddress and password that are registered in the relay station's fax machine? If you think the information you entered IS correct, check with the other party. Is the memory in the relay station's fax machine full? Check with the relay station. During registration of an F-Code Box, an error occurs when I enter the subaddress is entered and I cannot register the F-Code Box. Is the subaddress you are trying to enter the same as a registered Encryption Box number? You CANNOT register an F-Code Box subaddress that is identical to a registered Encryption Box number. Select a different subaddress. ______ I am not able to perform F-Code Based Confidential Transmission. Does the destination party's fax machine have the same F-Code Based Confidential Communication capabilities as your fax machine? If the destination fax machine does not have the same F-Code Based Confidential Communication capabilities as your machine, F-Code Based Confidential Transmission will NOT be possible. Check with the destination party. ______ Is there an appropriate box (equal to an F-Code Confidential Box) registered in the destination fax? Check with the destination party. Are the subaddress and the F-Code password that you entered correct? If you think the information you entered IS correct, check with the other party. Is the memory in the receiving party's fax full? Check with the receiving party. Are the subaddress and the F-Code password that you entered correct for that F-Code Confidential Box? Check the registered F-Code Confidential Box information. I am not able to print out documents from my F-Code Confidential Box. ______ ______ ______ ______ ______ ______ 5-12 4-7 Section 4 Troubleshooting Problem I am not able to perform F-Code Based Bulletin Board Reception. I am not able to enter documents into my F-Code Confidential Box. 4-8 Corrective procedure Reference page Does the transmitting party's fax machine have the same F-Code Based Bulletin Board Communication capabilities as your fax machine? If the transmitting party's fax machine does not have the same F-Code Based Bulletin Board Communication capabilities as your machine, F-Code Based Bulletin Board Reception will NOT be possible. Check with the transmitting party. ______ Is there an appropriate box (equal to an F-Code Confidential Box) registered in the transmitting party's fax? Check with the transmitting party. Are the subaddress and the F-Code password that you entered correct? If you think the information you entered IS correct, check with the other party. Is the subaddress that you entered correct for that F-Code Confidential Box? Check the registered F-Code Confidential Box information. Check point ______ ______ 5-12 Section 5 Other Features of this Fax Automatically Switching Between the Fax and a Telephone (Auto FAX/TEL Switching) This reception mode is convenient for using a separately purchased telephone together with this fax on a single telephone line. If an incoming call is from a fax machine, fax reception will start automatically. If the call is from a telephone, the fax will ring to let you know that you should answer. * Auto FAX/TEL Switching is only possible if a separately purchased telephone is connected to this fax machine. * Even if you do not answer the telephone, the calling party will incur telephone charges after the phone rings a predetermined number of times. [Reception flow] z Preparation * Refer to “Selecting the Automatic Reception Mode (Receive Mode setting)” on page 7-8, and select “Auto Fax/Tel. SW”. * Make sure that “Auto RX” is displayed on the basic fax screen. If it is not, press the reception mode select key and then press the “Auto RX” key. 1 When a call comes in, the telephone will ring. * The telephone will ring only once in the metric version models. In the inch version models, you can set the number of times the telephone will ring. (Refer to “Setting the Number of Rings [Auto Fax Reception] (Number of Rings setting)” on page 7-4.) (inch) (metric) 5-1 Section 5 Other Features of this Fax 2 Answering the call... > If the call is from a telephone... (1) The fax will ring to let you know that you should answer. Pick up the telephone receiver within 30 seconds after the ringing starts. * If the telephone receiver is not picked up within 30 seconds, the fax machine will switch to fax reception. (2) Speak with the other party. * At the end of the conversation, fax reception can be initiated manually. (Refer to “Initiating the Fax Connection Manually (Manual Fax Reception)” on page 3-20.) > If the call is from a fax... Fax reception will start automatically. 5-2 Section 5 Other Features of this Fax Automatically Switching Between the Fax and an Answering Machine (TAD Reception) This reception mode is convenient for using a separately purchased telephone with answering machine capabilities together with this fax. If an incoming call is from a fax machine, fax reception will begin automatically. If the call is from a telephone, the functions of the answering machine will engage, so, even if you cannot answer, the caller will be able to leave a message. * TAD Reception is only possible if a separately purchased telephone with answering machine capabilities is connected to this fax machine. * Refer to the Instruction Manual for the telephone in use for details on recording and listening to messages, etc. * BE SURE that the number of times your answering machine is set to ring is LESS than the number of times the fax is set to ring. * If you have selected TAD Reception as the current reception mode, MAKE SURE that, in the first minute after the telephone answers the incoming call, there are no silent pauses of 9 seconds or more [6 seconds or more for metric versions] in either the message you record or the message you receive. If there is such a pause, the silence detection function of this fax will be activated and the fax machine will switch to fax reception. [Reception flow] z Preparation * Make sure that “Answering Machine” is displayed on the basic fax screen. If it is not, press the reception mode select key and then press the “Answering Machine” key. 1 The telephone will ring a designated number of times. (inch) (metric) * You can set the number of times the telephone will ring. Refer to “Setting the Number of Rings [Auto Fax Reception] (Number of Rings setting)” on page 7-4. * If the telephone receiver is picked up while the telephone is still ringing, the fax will deal with the call in the same manner as a standard Manual Fax Reception. (Refer to “Initiating the Fax Connection Manually (Manual Fax Reception)” on page 3-20.) 5-3 Section 5 Other Features of this Fax 2 Your answering machine will answer the call as follows: > If the call is from a telephone, but you do not answer... The functions of the answering machine will engage, your message will be played and the caller will be able to leave a message. * If there is a silent pause of 9 seconds or more [6 seconds or more for metric versions], the fax machine will switch to fax reception. > If the call is from a fax... Fax reception will start automatically. 5-4 Section 5 Other Features of this Fax Using Different Fax and Telephone Numbers (D.R.D. Reception) [Available in inch versions only] This reception mode utilizes the Distinctive Ring Pattern service available from some telephone companies. With this service, you can use two or more telephone numbers on a single telephone line. Thus, you can use this fax and a telephone on the same line, but you can still designate a different telephone number for each of them. As each number is given a different ring pattern, the fax machine is able to differentiate between incoming calls. If one of these numbers is designated for this fax machine, and the desired ring pattern is designated for that number in advance, fax reception will be initiated automatically whenever the machine detects the ring pattern distinctive to the fax. * Using D.R.D. Reception to receive a telephone call is only possible if a separately purchased telephone is connected to this fax machine. * D.R.D. reception is only possible if you subscribe to the Distinctive Ring Pattern service provided by your telephone company. Contact your telephone company for further information on the Distinctive Ring Pattern service available. [Reception flow] z Preparation * Refer to “Selecting the Automatic Reception Mode (Receive Mode setting)” on page 7-8, and select “D.R.D.”. * Make sure that “Auto RX” is displayed on the basic fax screen. If it is not, press the reception mode select key and then press the “Auto RX” key. 1 2 The fax machine will then ring using the predetermined ring pattern. > If the call is from a telephone... Pick up the telephone receiver and speak with the other party. At the end of the conversation, fax reception can be initiated manually. When a call comes in, the telephone will ring. > If the call is from a fax... Once the bell stops ringing, fax reception will start automatically. * If the telephone receiver is picked up while the telephone is still ringing, the fax will deal with the call in the same manner as a standard Manual Fax Reception. (Refer to “Initiating the Fax Connection Manually (Manual Fax Reception)” on page 3-20.) 5-5 Section 5 Other Features of this Fax Initiating Fax Reception From A Connected Telephone (Remote Switching) Remote Switching lets you initiate fax reception from a telephone that is connected to this fax machine. This function is thus convenient if you want to be able to initiate fax reception from a location separate from the fax machine itself. * Remote Switching is only possible if a separately purchased telephone with tone dialing capabilities is connected to this fax machine. Even if the phone you use has tone dialing capabilities, depending upon the model of the phone, this function may not work as expected. For further information, contact your service representative, an authorized service center or the place or purchase. Changing the Remote Switching Number 3 The factory default setting for the Remote Switching Number is “55”, but you can change this if you want. * If you want to cancel the procedure part way through, press the Reset key. The touch panel will return to the initial mode settings. Use the keypad to enter the new Remote Switching Number (2 digits). * If you want to change the entered number, use the “” and/or “” keys to move the cursor to the desired location. * If you want to reset the displayed number to “00”, simply press the Stop/Clear key. (inch) 1 Press the “Register” key. The Registration Select screen will appear. (inch) (metric) (metric) 2 Press the “Confirm” key. Registration of the new Remote Reception Number is complete. 5 If you are finished making settings, press the Reset key. Press the “Remote SW dial” key. Remote Switching registration is now possible. (inch) (metric) 5-6 4 Section 5 Other Features of this Fax Initiating the Reception When you want to initiate fax reception from a telephone that is connected to this fax machine, perform the following procedure. 1 When a call comes in, the telephone will ring. 2 Pick up the telephone receiver. 3 If you hear a fax tone, use the tone signal capabilities of the telephone to enter the 2-digit Remote Switching Number. * The factory default setting for the Remote Switching Number is “55”. 4 The connection will switch to the fax machine and fax reception will start automatically. 5-7 Section 5 Other Features of this Fax Allowing the Receiving Party to Initiate Reception (Polling Communication) Polling refers to the method of communication whereby transmission is not initiated by the transmitting party, but is requested and initiated at the convenience of the receiving party. There are two types of polling procedures available in this fax: Polling Transmission and Polling Reception. * Since the polling operation is initiated by a call from the receiving party, telephone charges will be billed to the receiving party. Preparing Documents for a Polling Transmission 3 The documents to be transmitted using the Polling Transmission procedure are first scanned into memory and then, when a polling request comes from the receiving party, those documents are transmitted automatically to that party. * During a Polling Transmission, documents will be transmitted using the Memory Transmission mode even if the fax is currently in the Direct Feed Transmission mode. * It is possible to add documents to the Polling Transmission as long as you are still waiting for the polling request. * If you use Polling Transmission in combination with the Bulletin Board function, the same documents can be made available and transmitted to an unlimited number of receiving parties. (Refer to “Turning the Bulletin Board ON/OFF (Bulletin Board setting)” on page 7-3.) * If you want to cancel the procedure part way through, press the Reset key. The touch panel will return to the initial mode settings. 1 Set the documents you want to transmit. * When the documents are set on the platen, it is necessary, after each page is scanned, to select whether or not you want to transmit more pages. (Refer to page 2-6.) Press the “TX Polling” key. If you are entering documents for this Polling Transmission for the first time, go to the next step. If you want to add documents to those which have already been saved into memory or replace them completely, go directly to step 6. (inch) (metric) > Entering documents for the first time 4 If you want to limit who can request transmission of the documents from your fax, use the keypad to enter a 4-digit Polling ID (the self-station ID of the receiving fax). * If you DO NOT want to designate any specific fax, do not enter a Polling ID here. * If a Polling ID other than “0000” is entered, the receiving fax must be one of our models that has the corresponding capabilities. (inch) 2 Press the “Application” key. The Application screen will appear. (inch) (metric) (metric) 5 5-8 Press the “Confirm” key and then go directly to step 8. Section 5 Other Features of this Fax > Adding or replacing documents 6 If you want simply to add documents to those already in memory, press the “Add” key. If you want to delete all of the documents currently in memory and replace them with new documents, press the “Overwrite” key. (inch) (metric) 7 8 9 Press the “Confirm” key. If you selected “Overwrite”, the message display will return to the same screen as was displayed in step 4. Receiving Documents Using Polling Reception In Polling Reception, the receiving party dials the number of the transmitting fax, triggering transmission of the documents set in that other fax machine. If reception of documents from more than one transmitting fax is designated, those destinations will be dialed in order and reception will be carried out from each fax. It is possible for the receiving party to use the timer to have the documents received at a time convenient to them. * If you enter all of the transmitting fax numbers using abbreviated numbers, one-touch keys and/or group dial keys, this fax can automatically receive documents from up to 300 different fax machines in a single operation. However, you CANNOT enter the number of a transmitting fax with abbreviated numbers or one-touch keys that have been designated for Encrypted Transmission. * Polling Reception is only possible if the transmitting parties have first performed the necessary Polling Transmission operation. (Refer to “Preparing Documents for a Polling Transmission” on page 5-8.) * If you want to cancel the procedure part way through, press the Reset key. The touch panel will return to the initial mode settings. 1 Press the “Application” key. The Application screen will appear. (inch) Select any related transmission settings that you want to use. * If the optional Duplex Document Processor is installed and you are using duplex (2-sided) documents, press the “Duplex TX” key. Refer to “Sending 2-Sided Documents (Duplex Transmission)” on page 3-1 for setting procedures. (metric) Press the Start key. The documents will be scanned and stored in memory where they will awaiting the polling request. 2 Press the “RX Polling” key. (inch) (metric) 5-9 Section 5 Other Features of this Fax 3 Enter the fax number of the transmitting party. * You can enter the fax number using the keypad, abbreviated numbers, one-touch keys, group dial keys or the address book. Chain dial keys can be used as well. (inch) (metric) 4 If you want to designate a time for the reception to begin, press the “Delayed TX” key. If you do NOT want to designate a time for the reception to begin, go directly to step 8. 5 Press the “On” key. 6 Use the keypad to enter the desired time for the reception to begin. * If you want to change the entered time, use the “” and/or “” keys to move the cursor to the desired location. (inch) (metric) 5-10 7 Press the “Close” key. 8 Press the Start key. The reception operation will begin automatically. * If a time for the reception to begin was designated, the reception operation will begin when the appointed time is reached. Section 5 Other Features of this Fax Communicating Using F-Codes (F-Code Based Communication) F-Code Based Communication involves fax communication that includes certain codes (in the form of numbers and symbols), the base of a protocol that has been adopted for use by other facsimile manufacturers as well. By using these codes, such operations as Confidential Communication and Relay Broadcasting – previously available only between facsimiles that were both from the same manufacturer – are now becoming possible between models from different manufacturers. This fax uses an F-Code Box to transmit documents to, and receive documents from, another party's fax during an F-Code Based Communication. In this case, in order to designate the F-Code Box and password, special codes are used (in this fax they are called the “subaddress” and “F-Code password”, respectively). In this way, this fax is able to perform F-Code Based Confidential Communications, as well as carry out and Relay Broadcasting, with facsimiles made by other manufacturers and, naturally, with our own models that have F-Code Based Communication capabilities. * In order to perform an F-Code Based Communication, the other party's fax must have F-Code Based capabilities specific to the communication you are attempting. * F-Code Based Communication can be used in combination with the other various types of fax communication available in this fax. In addition, if you register, in advance, the appropriate subaddress and F-Code password under a speed-dial key, you will not need to enter that information during the actual transmission or reception procedure. Refer to the procedures for each type of fax communication and for the related registration procedures for more detailed information. What F-Codes are used in this fax? In this fax there are two codes used for F-Code Based Communication: a “subaddress” and an “F-Code password”. z Subaddress This code must be entered by the transmitting party during an F-Code Based Confidential Transmission and F-Code Based Relay Broadcast Transmission. The subaddress is used to designate the desired box (equal to the F-Code Confidential Box or the F-Code Relay Box, as appropriate, in this fax) that is registered in the other party's fax. The acceptable length of the subaddress differs depending on model and maker of the fax machine and, if the entered numbers do not match within the parameters of the fax machine that has the shortest acceptable length, F-Code Based Communication will not be successful. Consult with the other party and compare the parameters of both faxes before actually attempting an F-Code Based Communication. In this fax, the subaddress can be up to 20 digits in length and can include any combination of the numerals 0 - 9 and the symbols “*” and “#”. When attempting an F-Code Based Confidential Communication or an F-Code Based Relay Broadcast Transmission with another fax of this same model, the last 4 digits of the subaddress that you enter must match the 4-digit subaddress that the other party has registered in their fax. z F-Code password This code must also be entered by the transmitting party during an F-Code Based Confidential Transmission and F-Code Based Relay Broadcast Transmission. The F-Code password is used to designate the password of the desired box (equal to the F-Code Confidential Box or the F-Code Relay Box, as appropriate, in this fax) that is registered in the other party's fax. The acceptable length of the F-Code password differs depending on model and maker of the fax machine and, if the entered numbers do not match within the parameters of the fax machine that has the shortest acceptable length, F-Code Based Communication will not be successful. Consult with the other party and compare the parameters of both faxes before actually attempting an F-Code Based Communication. In this fax, the F-Code password can be up to 20 digits in length and can include any combination of the numerals 0 - 9 and the symbols “*” and “#”. * If you are going to receive documents into an F-Code Confidential Box registered in this fax, F-Code Based Confidential Communication is possible even if the transmitting party does not enter an F-Code password. In order to receive documents into an F-Code Relay Box, however, the transmitting party must enter the appropriate F-Code password. * If you are going to transmit documents from this fax using the Bulletin Board function and if you register “0000” as the F-Code password for that operation, the receiving party will not need to enter an F-Code password during the actual reception procedure. What are F-Code Boxes? By using codes developed for F-Code based Communication, more functional fax communications such as Confidential Communication and Relay Broadcasting are possible with facsimiles made by other manufacturers. In order to accomplish this, you register in the memory of your fax, in advance, a memory box and use that box to transmit documents to, and receive documents from, the other party. That memory box is called an “F-Code Box” in this handbook and there are two such boxes in this fax: an “F-Code Confidential Box” when it is designated for F-Code Based Confidential Communication and an “F-Code Relay Box” when it is designated for F-Code Based Relay Communication. Each F-Code Box is registered with a subaddress and an F-Code password. The subaddress is used to designate the desired box (equal to the F-Code Box in this fax) that is registered in the other party's fax. In this fax, that box is registered as a 4-digit number from “0000” to “9999”. The F-Code password is used to retrieve the documents from the box (equal to the F-Code Box in this fax). In this fax, that password is registered as a 4-digit number that can include any combination of the numerals 0 - 9 and the symbols “*” and “#”. * You can register up to 100 F-Code Confidential Boxes and 15 F-Code Relay Boxes in this fax machine. (Refer to “Registering New F-Code Confidential Boxes” on page 5-12 and “Registering New F-Code Relay Boxes” on page 5-22.) * If you want to check the information in regard to each F-Code Box, such as the box numbers and data regarding the existence of documents in each respective box, print out an F-Code Confidential Box List or an F-Code Relay Box List, as appropriate. (Refer to “Printing Out an F-Code Confidential Box List” on page 5-17 and “Printing Out an F-Code Relay Box List” on page 5-27.) 5-11 Section 5 Other Features of this Fax Communicating Confidentially (F-Code Based Confidential Communication) F-Code Based Confidential Communication involves the reception of documents into an F-Code Confidential Box that is registered in the receiving party's fax. In this way, confidential documents can be received without being seen by others. * In order to use F-Code Based Confidential Communication, both the transmitting and receiving facsimiles must possess F-Code Based Communication and Confidential Communication capabilities. Registering New F-Code Confidential Boxes 2 Press the “Box” key. F-Code Confidential Box registration is now possible. (inch) Perform the following procedure to register a new F-Code Confidential Box. * You can register up to 100 F-Code Confidential Boxes in this fax machine. <Caution> (metric) When registering the subaddress for an F-Code Confidential Box, you must use a different number than all of the box numbers used for the Encryption Boxes and all of subaddresses that have already been registered for F-Code Relay Boxes. * If, for any reason, you lose reference to an F-Code password, you will not be able to print out documents that are received into the corresponding F-Code Confidential Box nor will you be able to delete that box. Therefore, you exercise DUE CAUTION in the management of the F-Code password. * If you want to cancel the procedure part way through, press the Reset key. The touch panel will return to the initial mode settings. 1 3 Press the “Subaddress confi. box” [“Subaddr. confid. box”] key. (inch) Press the “Register” key. The Registration Select screen will appear. (inch) (metric) (metric) 5-12 Section 5 Other Features of this Fax 4 Press an unregistered key. * The subaddress will be displayed for all keys that have already been registered. 7 (inch) If the optional Printer/Scanner Kit is installed and you want to use the NW-FAX Reception function, press the “On” key. If the optional Printer/Scanner Kit is not installed, go to the next step. (inch) (metric) (metric) 5 Use the keypad to enter the subaddress 4-digit that you want to use for this F-Code Confidential Box. (inch) 8 Press the “Confirm” key. The message display will return to the same screen as was displayed in step 4. If you want to continue registering other F-Code Confidential Boxes, repeat steps 4 through 8. Once you are finished registering F-Code Confidential Boxes, press the Reset key. (metric) 6 Press the “Password” key and enter the 4-digit F-Code password that you want to use for this F-Code Confidential Box. * The password can include any combination of the numerals 0 - 9 and the symbols “*” and “#”. * If you register “0000” as the F-Code password, it will not be necessary to enter a password when you print out documents from that F-Code Confidential Box. 5-13 Section 5 Other Features of this Fax Modifying or Deleting F-Code Confidential Boxes Perform the following procedure when you want to modify the registered subaddress or F-Code password for an F-Code Confidential Box, as well as when you want to completely delete one of those boxes. * In order to modify the contents of or completely delete an F-Code Confidential Box, it is necessary to enter the corresponding F-Code password during the procedure. * You CANNOT delete an F-Code Confidential Box which still contains received documents. * If you want to cancel the procedure part way through, press the Reset key. The touch panel will return to the initial mode settings. 1 4 Press the “Confirm” key. 5 If you want to completely delete the F-Code Confidential Box, press the “Delete” key and go to the next step. If you want to modify the information for that F-Code Confidential Box, press the “Change contents” key and go to step 7. (inch) Perform steps 1 through 3 of “Registering New F-Code Confidential Boxes” on page 5-12. (metric) 2 Press the key which displays the subaddress for the F-Code Confidential Box you want to modify or delete. (inch) > Deleting an F-Code Confidential Box (metric) 6 Press the “Yes” key. The message display will return to the same screen as was displayed in step 2. If you are finished deleting F-Code Confidential Boxes, press the Reset key. > Modifying information 3 Modify the information under either or both settings as desired. (To modify information, refer to the corresponding step under “Registering New F-Code Confidential Boxes” on page 5-12.) 8 Press the “Confirm” key. The message display will return to the same screen as was displayed in step 2. If you are finished F-Code Confidential Boxes, press the Reset key. Enter the F-Code password (4-digits) for that F-Code Confidential Box. (inch) (metric) 5-14 7 Section 5 Other Features of this Fax Sending Documents Using F-Code Based Confidential Transmission 2 It is necessary for you to perform the following procedure in order to transmit documents to an F-Code Confidential Box that is registered in the destination party's fax machine. * If you designate a time for the transmission to begin, the Direct Feed Transmission mode will not be available. Use the keypad to enter the destination party's fax number. * You can also enter the fax number using one-touch keys that have been designated for F-Code Based Communication as well. If you do use such a one-touch key, press the Start key and the transmission operation will begin automatically. (inch) <Conditions> z You (the transmitting party) must... know, in advance, the number (in this fax, a 4-digit number called the “subaddress”) that corresponds to the desired box (in this fax, called the “F-Code Confidential Box”) in the receiving party's fax and enter that, AND the related F-Code password, during the transmission procedure. (metric) z The receiving party must... have a facsimile that has the same F-Code Based Confidential Communication capabilities as your fax machine. In addition, they must register, in advance, the corresponding box (in this fax, called the “F-Code Confidential Box”) in their fax, inform you (the transmitting party) of the registered number (in this fax, a 4-digit number called the “subaddress”) for that box, and enter that number and the corresponding password during the procedure to print out the received documents. (Refer to “Printing Out Documents from an F-Code Confidential Box” on page 5-16.) * If you want to cancel the procedure part way through, press the Reset key. The touch panel will return to the initial mode settings. 1 3 Press the “Subadd.” key. 4 Press the “On” key. 5 Use the keypad to enter the appropriate subaddress. * This subaddress is required during an F-Code Based Communication in order to designate the box in the destination party's fax. It can be up to 20 digits in length and can include any combination of the numerals 0 - 9 and the symbols “*” and “#”. * You can use the “” and/or “” keys to move the cursor to a desired location, and you can clear the entered number by pressing the “Delete” key. Set the documents you want to transmit. (inch) (metric) 5-15 Section 5 Other Features of this Fax 6 Press the “Password” key. 7 If necessary, use the keypad to enter the predetermined F-Code password. * The password can be up to 20 digits in length and can include any combination of the numerals 0 - 9 and the symbols “*” and “#”. * This password is not required if you agree in advance with the destination party not to use one. 8 Press the “Close” key. The message display will return to the same screen as was displayed in step 2. You can now change any transmission settings that you want or set the time for the transmission to begin. 9 Press the Start key. The transmission operation will begin. Printing Out Documents from an F-Code Confidential Box Perform the following procedure to print out documents that have been received into your F-Code Confidential Box. If the documents are printed out correctly, the data will be deleted from that box. If you are using an F-Code Confidential Box for F-Code Based Bulletin Board Transmission and you want to delete that data, simply print the documents out and the data will be deleted from that box. * If you registered “0000” as the F-Code password for your F-Code Confidential Box, it is not necessary to enter a password just to print out documents from that box. * If you want to cancel the procedure part way through, press the Reset key. The touch panel will return to the initial mode settings. 1 Press the “Application” key. The Application screen will appear. (inch) (metric) 2 Press the “Sub.conf. box output” key. (inch) (metric) 5-16 Section 5 Other Features of this Fax 3 Press the key that corresponds to the desired F-Code Confidential Box if it is highlighted. If the key is not highlighted, there are no documents in that box. * If you registered “0000” as the F-Code password, go to the next step. If you registered any other password, proceed directly to step 5. (inch) (metric) Printing Out an F-Code Confidential Box List Print out this list in order to check the information in each F-Code Confidential Box as well as data regarding the existence of documents in each respective box. * If there are no F-Code Confidential Boxes registered in this fax, an F-Code Confidential Box List will not be printed out. * If you want to cancel the procedure part way through, press the Reset key. The touch panel will return to the initial mode settings. 1 Press the “Print Report” key. The Report Selection screen will appear. (inch) (metric) 4 Press the “Yes” key. The documents that are in that F-Code Confidential Box will be printed out. 5 Use the keypad to enter the F-Code password (4 digits) that corresponds to that F-Code Confidential Box. (inch) 2 Press the “Subad conf box list” key. (inch) (metric) (metric) 6 Press the “Confirm” key. The documents that are in that F-Code Confidential Box will be printed out. 5-17 Section 5 Other Features of this Fax 3 To print out an F-Code Confidential Box List, press the “Yes” key. An F-Code Confidential Box List will be printed out. Entering Documents into an F-Code Confidential Box (inch) (metric) Perform the following procedure when you want to enter documents into your F-Code Confidential Box for transmission under the F-Code Based Bulletin Board function. Using this procedure, you can add new documents to those currently in your F-Code Confidential Box, and you can also delete all of the documents currently in that box and replace them with new documents. * If you want to delete the data for documents stored in an F-Code Confidential Box, simply print out those documents. (Refer to “Printing Out Documents from an F-Code Confidential Box” on page 5-16.) * If you want to cancel the procedure part way through, press the Reset key. The touch panel will return to the initial mode settings. 1 Set the documents you want to transmit. 2 Press the “Application” key. The Application screen will appear. (inch) (metric) 5-18 Section 5 Other Features of this Fax 3 4 (inch) 7 Select any related transmission settings that you want to use. * If you are using duplex (2-sided) documents, press the “Duplex TX” key. Refer to “Sending 2-Sided Documents (Duplex Transmission)” on page 3-1 for setting procedures. (metric) 8 Press the Start key. The documents will be scanned into memory. Press the “Sub. conf. box Input” [“Scan orig. to box”] key. Press the key which displays the subaddress for the F-Code Confidential Box you want to enter documents into. If you want simply to add documents to those already in memory, or you want to delete all of the documents currently in memory and replace them with new documents, go to the next step. If you are entering documents for this Confidential Transmission for the first time, go directly to step 7. (inch) (metric) 5 If you want to add documents, press the “Add” key. If you want to replace the documents, press the “Overwrite” key. 6 Press the “Confirm” key. 5-19 Section 5 Other Features of this Fax Receiving Documents from an F-Code Based Bulletin Board F-Code Based Bulletin Board Communication involves fax communication that uses an F-Code Box (in this fax, called an “F-Code Confidential Box”) that is registered in memory in the transmitting fax machine and that works like a Bulletin Board server, allowing the same documents to be made available and transmitted to an unlimited number of receiving parties. The transmitting party registers, in advance, an F-Code Box in the their fax, and enters the documents to be transmitted into that box. Until the data for those documents is deleted, the documents will remain in that box for transmission any time they are requested with the correct subaddress and F-Code password. Each receiving party can then simply perform the appropriate Polling Reception procedure and retrieve the documents from that box using the corresponding subaddress and F-Code password to designate and access that F-Code Confidential Box. Using certain codes (called the “subaddress” and “F-Code password” in this fax) – the base of a protocol that has been adopted for use with facsimiles made by other manufacturers as well – communication is possible with other facsimiles even if they are not one of our models, as long as they have the corresponding F-Code Based Bulletin Board Communication capabilities. 1 Press the “Application” key. The Application screen will appear. (inch) (metric) 2 Restriction: It is necessary that the other fax machine has the same F-Code Based Bulletin Board Communication capabilities as your fax machine. However, depending upon the fax machine, there is a possibility that they may not be able to enter documents in their box or may not be able to perform Polling Reception, so both the transmitting party and the receiving party should check in advance whether the appropriate conditions are met. (For example, even if you are going to transmit documents with this fax and you enter documents into your F-Code Confidential Box, the receiving party's fax must have Polling Reception capabilities or Bulletin Board Communication will not be possible.) Press the “RX Polling” key. (inch) (metric) <Conditions> z The transmitting party must... register a corresponding box (F-Code Confidential Box) and store the documents to be transmitted in that box. They must then inform the receiving party of the registered box number (a 4-digit subaddress in this fax) and password (called the F-Code password in this fax) for that F-Code Confidential Box. (Refer to “Entering Documents into an F-Code Confidential Box” on page 5-18.) z You (the receiving party) must... enter – during the procedure for the Polling Reception – the box number (a 4-digit subaddress in this fax) and password (a 4-digit F-Code password in this fax) that corresponds to the box (F-Code Confidential Box) that the transmitting party registered in their fax. Thus, this information must be known in advance. 3 Use the keypad to enter the fax number of the transmitting party. * You can also enter the fax number using one-touch keys that have been designated for F-Code Based Communication as well. If you do use such a one-touch key, press the Start key and the reception operation will begin automatically. (inch) (metric) 5-20 Section 5 Other Features of this Fax 4 Press the “Subadd.” key. 5 Press the “On” key. 6 Use the keypad to enter the appropriate subaddress. * This subaddress is required during an F-Code Based Communication in order to designate the box in the destination party's fax. It can be up to 20 digits in length and can include any combination of the numerals 0 - 9 and the symbols “*” and “#”. * You can use the “” and/or “” keys to move the cursor to a desired location, and you can clear the entered number by pressing the “Delete” key. 10 Press the Start key. The reception operation will begin. (inch) (metric) 7 Press the “Password” key. 8 If necessary, use the keypad to enter the predetermined F-Code password. * The password can be up to 20 digits in length and can include any combination of the numerals 0 - 9 and the symbols “*” and “#”. * This password is not required if you agree in advance with the destination party not to use one. 9 Press the “Close” key. The message display will return to the same screen as was displayed in step 3. You can now change any transmission settings that you want or set the time for the transmission to begin. You can additionally select another transmitting fax to receive documents from. 5-21 Section 5 Other Features of this Fax Using a Relay Station to Send Your Documents (F-Code Based Relay Broadcast Communication) F-Code Based Relay Broadcast Communication involves the transmission of documents to multiple, long distance destinations by transmitting the documents through a relay station, generally located between the initial transmitting station and the final destinations. This function can help you to reduce telephone costs if, for example, the documents are transmitted from the initial transmitting station to the relay station through an international connection and are then transmitted from the relay station to the multiple final destinations through a local (domestic) connection. * The fax machine acting as the relay station must have an F-Code Relay Box registered in advance. (Refer to “Registering New F-Code Relay Boxes”.) The content of such a box can be verified by printing out an F-Code Relay Box List. (Refer to “Printing Out an F-Code Relay Box List” on page 5-27.) * Refer to “Sending Documents as an F-Code Based Relay Broadcast Transmission” on page 5-25 for the procedure on acting as the initial transmitting station and sending documents through a relay station. Registering New F-Code Relay Boxes Initial transmitting station Relay station Final destination 1 Press the “Register” key. The Registration Select screen will appear. (inch) Perform the following procedure to register a new F-Code Relay Box. * You can register up to 15 F-Code Relay Boxes in this fax machine. <Caution> (metric) When registering the subaddress for an F-Code Relay Box, you must use a different number than all of the box numbers used for the Encryption Boxes and all of subaddresses that have already been registered for F-Code Confidential Boxes. * If, for any reason, you lose reference to the F-Code password that you register here, you will not be able to delete that box. Therefore, you should exercise DUE CAUTION in the management of the F-Code password. * If you want to cancel the procedure part way through, press the Reset key. The touch panel will return to the initial mode settings. 2 Press the “Box” key. F-Code Relay Box registration is now possible. (inch) (metric) 5-22 Section 5 Other Features of this Fax 3 Press the “Subaddress relay box” key. (inch) (metric) 6 Press the “Password” key and enter the 4-digit F-Code password that you want to use for this F-Code Relay Box. * The password can include any combination of the numerals 0 - 9 and the symbols “*” and “#”. 7 Press the “Next” key. 8 Repeat steps (1) and (2) below until all of the final destination fax numbers are registered. (Max. 300 destinations) (1) 4 Press an unregistered key. * The subaddress will be displayed for all keys that have already been registered. Enter the fax number of a final destination. * You can use the keypad, abbreviated numbers, one-touch keys and group dial keys to enter the fax number. Chain dial keys can be used as well. (inch) (inch) (metric) (metric) (2) 5 Use the keypad to enter the subaddress 4-digit that you want to use for this F-Code Relay Box. (inch) 9 If you entered the fax number with the keypad, press the “Next destinat.” [“Next dest.”] key. Press the “Finish dest. Set” [“Dest. set”] key. (metric) 5-23 Section 5 Other Features of this Fax 10 Select whether or not you want the received documents to be printed out at your fax (press the “On” key to have them printed and the “Off” key to stop print out), and whether or not you want send a Transmission Report regarding the results of the final transmissions to the initial transmitting station (press the “On” key to send a report and the “Off” key to not send a report.). (inch) Modifying or Deleting F-Code Relay Boxes Perform the following procedure when you want to add or delete final destinations or change other information registered under any F-Code Relay Box, as well as when you want to completely delete one of those boxes. * In order to modify the contents of or completely delete an F-Code Relay Box, it is necessary to enter the corresponding F-Code password during the procedure. * If you want to cancel the procedure part way through, press the Reset key. The touch panel will return to the initial mode settings. (metric) 11 Press the “Next” key. If you selected to send a Transmission Report to the initial transmitting station, go to the next step. If you selected NOT to send a report, proceed directly to step 14. 1 Perform steps 1 through 3 of “Registering New F-Code Relay Boxes” on page 5-22. 2 Press the key which displays the subaddress for the F-Code Relay Box you want to modify or delete. 3 Enter the F-Code password (4-digits) for that F-Code Relay Box. (inch) 12 Enter the fax number of the initial transmitting station. * You can use the keypad and one-touch keys to enter the fax number. (metric) 13 Press the “Finish dest. Set” [“Dest. set”] key. 14 Check the registered information. Each item can be modified. 15 5-24 Press the “OK” key. The message display will return to the same screen as was displayed in step 4. If you want to continue registering other F-Code Relay Boxes, repeat steps 4 through 15. Once you are finished registering F-Code Relay Boxes, press the Reset key. 4 Press the “Confirm” key. Section 5 Other Features of this Fax 5 If you want to completely delete the F-Code Relay Box, press the “Delete” key and go to the next step. If you want to modify the information for that F-Code Relay Box, press the “Change contents” key and go to step 7. (inch) Sending Documents as an F-Code Based Relay Broadcast Transmission Perform this procedure when you want to act as the initial transmitting station and send documents, first to an F-Code Relay Box that is registered in a relay station, and then from that relay station onward to its final destination. <Restrictions> (metric) z It is necessary that the other fax machine has the same F-Code Based Relay Broadcast Communication capabilities as your fax machine. However, depending upon the machine, there is a possibility that only transmission or only reception under the F-Code protocol is available, so both the initial transmitting party and the party acting as the relay station should check in advance whether the appropriate conditions are met. z The subaddress that is required when this fax is acting as > Deleting an F-Code Relay Box 6 Press the “Yes” key. The message display will return to the same screen as was displayed in step 2. If you are finished deleting F-Code Relay Boxes, press the Reset key. the initial transmitting station can be up to 20 digits in length, but the number of digits acceptable in the destination fax may differ. Check with the relay station and make sure that you register a subaddress that is within the number of digits that is acceptable to the other party's fax machine. <Conditions> > Modifying information 7 Modify the information under either or both settings as desired. (To modify information, refer to the corresponding step under “Registering New F-Code Relay Boxes” on page 5-22.) 8 Press the “OK” key. The message display will return to the same screen as was displayed in step 2. If you are finished F-Code Relay Boxes, press the Reset key. z In the initial transmitting station... As it is necessary to enter, exactly as it is registered in the relay station's fax, the number (the 4-digit “subaddress” in this fax) of the box (called the “F-Code Relay Box” in this fax) that will receive the documents, as well as its corresponding F-Code password, be sure to verify that information in advance. * The fax number of each relay station can be entered with the keypad or using one-touch keys that have been designated for F-Code Based Communication. If you use the keypad it will be necessary to enter the corresponding subaddress during the set-up procedure. * The final destinations must be registered in advance under the corresponding F-Code Relay Box in the relay station fax. z In the relay station... The box (called the “F-Code Relay Box” in this fax) that will receive the documents must be registered in advance and the initial transmitting party must be informed of the number (the 4-digit “subaddress” in this fax) of that box. (Refer to “Registering New F-Code Relay Boxes” on page 5-22.) * If, during registration of the F-Code Relay Box, the fax numbers of all of the final destinations that the received documents will be transmitted to are entered using one-touch keys, this fax is capable of automatically transmitting the same documents to up to 300 different final destinations in a single operation. 5-25 Section 5 Other Features of this Fax 1 Set the documents you want to transmit. 5 Use the keypad to enter the appropriate subaddress. * This subaddress is required during an F-Code Based Communication in order to designate the box in the destination party's fax. It can be up to 20 digits in length and can include any combination of the numerals 0 - 9. * You can use the “” and/or “” keys to move the cursor to a desired location, and you can clear the entered number by pressing the “Delete” key. (inch) 2 Use the keypad to enter the fax number of a relay station. * You can also enter the fax number using one-touch keys that have been designated for F-Code Based Communication as well. If you do use such a one-touch key, press the Start key and the transmission operation will begin automatically. (metric) (inch) (metric) 3 6 Press the “Password” key. 7 If necessary, use the keypad to enter the predetermined F-Code password. * The password can be up to 20 digits in length and can include any combination of the numerals 0 - 9 and the symbols “*” and “#”. * This password is not required if you agree in advance with the destination party not to use one. 8 Press the “Close” key. The message display will return to the same screen as was displayed in step 2. You can now change any transmission settings that you want or set the time for the transmission to begin. 9 Press the Start key. The transmission operation will begin. Press the “Subadd.” key. (inch) (metric) 4 5-26 Press the “On” key. Section 5 Other Features of this Fax Printing Out an F-Code Relay Box List Print out this list in order to check the information registered for each F-Code Relay Box. * If there are no F-Code Relay Boxes registered in this fax, an F-Code Relay Box List will not be printed out. * If you want to cancel the procedure part way through, press the Reset key. The touch panel will return to the initial mode settings. 1 Press the “Print Report” key. The Report Selection screen will appear. 3 To print out an F-Code Relay Box List, press the “Yes” key. An F-Code Relay Box List will be printed out. (inch) (metric) (inch) (metric) 2 Press the “Subad. rel box list” key. (inch) (metric) 5-27 Section 5 Other Features of this Fax Having Received Faxes Forwarded to Another Fax Number (Fax Forwarding) Fax Forwarding allows documents received during designated hours to be saved into memory and automatically forwarded to another fax number that is registered in advance. In order to use Fax Forwarding, the destination and designated hours must be registered here and it is additionally necessary to turn Fax Forwarding ON in advance. * If the Fax Forwarding operation is not successful, the received documents will be printed out at your fax and then deleted from your fax machine's memory. * With different types of communications such as Encrypted Communication, etc., Fax Forwarding may not be available depending on the type of communication. Registering the Fax Forwarding Information 3 Enter the fax number of the destination fax. * You can enter the fax number using the keypad, abbreviated numbers or one-touch keys. Chain dial keys can be used as well. * If you want to use F-Code Based Communication to forward the fax, you must enter the fax number with the keypad. In this case, press the “Subadd.” key and then enter the appropriate subaddress and F-Code password (if necessary). You can also use a one-touch key that is already designated for F-Code Based Communication. 4 Press the “Finish dest. Set” [“Dest. set”] key. 5 Select whether or not you want the received documents to be printed out at your fax. Press the “On” key to have them printed and the “Off” key to stop print out. The following procedure must be performed when registering Fax Forwarding information for the first time. * If you want to cancel the procedure part way through, press the Reset key. The touch panel will return to the initial mode settings. 1 Press the “Register” key. The Registration Select screen will appear. (inch) (metric) (inch) 2 Press the “Fax Forwarding” key. (inch) (metric) 5-28 (metric) Section 5 Other Features of this Fax 6 Select whether or not you want to designate a time for the Fax Forwarding operation to begin and end. To set the time, press the “Delayed TX” key and go to the next step. If you do not want to designate a time for the operation to begin and end, press the “All Day” key and go to step 9. If you select “All Day”, the Fax Forwarding operation will continue indefinitely, regardless of the time of the day. > Designating the time for Fax Forwarding to begin and end 7 Use the keypad to enter the desired time for Fax Forwarding to begin. * If you want to change the entered time, use the “” and/or “” keys to move the cursor to the desired location. Modifying Registered Fax Forwarding Information Perform the following procedure in order to modify information already registered for Fax Forwarding. * If you want to cancel the procedure part way through, press the Reset key. The touch panel will return to the initial mode settings. 1 Press the “Register” key. The Registration Select screen will appear. (inch) (inch) (metric) (metric) 2 Press the “Fax Forwarding” key. The currently registered information will be displayed. (inch) 8 Press the “Shut-off Time” key and use the keypad to enter the desired time for Fax Forwarding to end. 9 Press the “Next” key. The currently registered information will be displayed. 10 11 (metric) Check that information and press the key that corresponds to any item that you want to modify. 3 Check that information and press the key that corresponds to any item that you want to modify. Refer to “Registering the Fax Forwarding Information” on page 5-28 in order to modify that information. 4 Once you are finished modifying information, press the “OK” key. The message display will return to the same screen as was displayed in step 2. If you are finished making settings, press the Reset key. Press the “OK” key. The message display will return to the same screen as was displayed in step 2. If you are finished making settings, press the Reset key. 5-29 Section 5 Other Features of this Fax Turning Fax Forwarding ON/OFF 5 To turn Fax Forwarding ON, press the “ON” key. (inch) In order to use Fax Forwarding, it is necessary to turn it ON in advance. * If you want to cancel the procedure part way through, press the Reset key. The touch panel will return to the initial mode settings. 1 Press the Default key. The Default Setting screen will appear. (metric) 6 2 Press the “Fax default” key. (inch) (metric) 3 Press the “T” cursor key until “Fax forwarding” is highlighted. 4 Press the “Change #” key. 5-30 Press the “Close” key. If you are finished making settings, press the Reset key. Section 5 Other Features of this Fax Dialing Multiple Destinations as a Group (Group Dial Keys) If you register multiple destinations under a speed-dial key in advance, that key will then function as a group dial key and you will be able to dial all those number with the press of a key. * Group dial keys can be used for entering the other party's fax numbers during a number of the various functions of this fax such as Broadcast Transmission, etc.. * You CANNOT use group dial keys in combination with chain dial keys. Registering New Group Dial Keys 3 * A maximum of 50 speed-dial keys can be registered as group dial keys (or program keys). * The abbreviated number for the speed-dial key that you press (001 - 600) will automatically become the abbreviated number for the destination fax numbers registered under that group dial key. * If you register a group name for each group dial key, you will be able to use the address book to search for the related fax numbers. * If you want to cancel the procedure part way through, press the Reset key. The touch panel will return to the initial mode settings. 1 Press an unregistered speed-dial key on the touch panel. * If there are no unregistered speed-dial keys displayed, use the “T” and/or “S” cursor keys to switch to a screen that displays an unregistered key. (inch) (metric) Press the “Register” key. The Registration Select screen will appear. (inch) (metric) 4 Press the “Group” key. (inch) (metric) 2 Press the “Dial” key. The touch panel will switch to dial registration. (inch) (metric) 5-31 Section 5 Other Features of this Fax 5 Enter the other party's fax numbers. * You can enter the fax numbers using the keypad, abbreviated numbers, one-touch keys or the address book. Chain dial keys can be used as well. * If you want to enter multiple fax numbers with the keypad, press the “Next destinat.” [“Next dest.”] key after each fax number. (inch) Modifying or Deleting Registered Information 1 (inch) (metric) 6 7 Press the “Register” key. The Registration Select screen will appear. (metric) Press the “Finish dest. Set” [“Dest. set”] key. 2 Press the “Dial” key. (inch) Enter the desired group name. (Maximum 20 characters) * In order to enter characters, refer to “Entering Characters” on page 2-11. (metric) 8 Check the currently registered information and press the key that corresponds to any item that you want to modify. 9 Press the “OK” key. The message display will return to the same screen as was displayed in step 3. If you want to continue registering other group dial keys, repeat steps 3 through 9. If you are finished registering group dial keys, press the Reset key. 5-32 3 Press the speed-dial key (group dial key) containing the information you want to modify or delete. * If that key is not displayed, use the “T” and/or “S” cursor keys to switch to the screen that displays the key that you want. Section 5 Other Features of this Fax 4 If you want to delete the registered one-touch key, press the “Delete” key and then go to the next step. If you want to modify the registered information, press the “Change contents” key and then go directly to step 6. 8 Press the “Close” key. 9 Once you are finished modifying all of the items that you want, press the “OK” key. The message display will return to the same screen as was displayed in step 3. If you want to continue modifying other group dial keys, repeat steps 3 through 9. If you are finished deleting group dial keys, press the Reset key. (inch) (metric) > Deleting a group dial key 5 Press the “Yes” key. The message display will return to the same screen as was displayed in step 3. If you want to continue deleting other group dial keys, repeat steps 3 through 5. If you are finished deleting group dial keys, press the Reset key. > Modifying registered information 6 If you want to modify the abbreviated number (the displayed number of the speed-dial key under which the group dial key is registered), press the “Abbr. #” key. If you want to modify any other basic information, press the key that corresponds to that information. (To modify information, refer to the corresponding step under “Registering New Group Dial Keys” on page 5-31.) 7 Enter the abbreviated number of an unregistered speed-dial key (001 - 600). * Once a 3-digit number is entered, that number may be changed using the “+” and “-” keys. (inch) (metric) 5-33 Section 5 Other Features of this Fax Dialing With a Group Dial Key 5 (inch) * You CANNOT use group dial keys in combination with chain dial keys. * You can use group dial keys not only for standard transmission, but also for such operations as Broadcast Transmission and Polling Reception. 1 If the operation involves the transmission of documents, set the documents you want to transmit. (metric) 6 2 If you want to change the transmission conditions, such as the resolution and contrast, press the “TX setting” key. If you do NOT want to change the current conditions, go directly to step 5. 3 Press the key that corresponds to the desired item and change the information as desired. (To change each transmission condition, refer to pages 2-3 and 2-4.) 4 Once you are finished changing transmission conditions, press the “One touch destinat.” key. (inch) (metric) 5-34 Press the group dial key under which the desired fax numbers are registered. Press the Start key. The transmission operation will begin automatically. Section 5 Other Features of this Fax Printing Out a Group Dial List Print out this list in order to check the contents of group dial keys currently registered in this fax, such as the registered fax numbers and the group name. * If there are no group dial keys registered in this fax, a Group Dial List will not be printed out. * If you want to cancel the procedure part way through, press the Reset key. The touch panel will return to the initial mode settings. 3 To print out a Group Dial List, press the “Yes” key. A Group Dial List will be printed out. (inch) (metric) 1 Press the “Print Report” key. The Report Select screen will appear. (inch) (metric) 2 Press the “Group dial List” key. (inch) (metric) 5-35 Section 5 Other Features of this Fax Saving Specific Communication Settings as a Single Program (Program Keys) The operational procedures for various types of communication, such as Broadcast Transmission, Polling reception, etc., can be registered under a speed-dial key that will then function as a program key for one-touch operation. It is also possible to use the timer function, etc., when registering a program key. Registering New Program Keys 3 * A maximum of 50 speed-dial keys can be registered as program keys (or group dial keys). * The abbreviated number for the speed-dial key that you press (001 - 600) will automatically become the abbreviated number for the destination fax numbers registered under that program key. * If you register a program name for each program key, you will be able to use the address book to search for the related program. * If you want to cancel the procedure part way through, press the Reset key. The touch panel will return to the initial mode settings. Press an unregistered speed-dial key on the touch panel. * If there are no unregistered speed-dial keys displayed, use the “T” and/or “S” cursor keys to switch to a screen that displays an unregistered key. (inch) (metric) 1 Press the “Register” key. The Registration Select screen will appear. (inch) (metric) 4 Press the “Program” key. (inch) (metric) 2 Press the “Dial” key. The touch panel will switch to dial registration. (inch) (metric) 5-36 Section 5 Other Features of this Fax 5 If you do NOT want to designate a time of day for the operation to begin, press the “Off” key under “Delayed TX” and go directly to step 7. 10 Press the “Finish dest. Set” [“Dest. set”] key. 11 Enter a name for the program. (Maximum 20 characters) * In order to enter characters, refer to “Entering Characters” on page 2-11. 12 Check the currently registered information and press the key that corresponds to any item that you want to modify. 13 Press the “OK” key. The message display will return to the same screen as was displayed in step 3. If you want to continue registering other program keys, repeat steps 3 through 13. If you are finished registering program keys, press the Reset key. (inch) (metric) 6 Use the keypad to enter the desired time of day for the operation to begin. * If you want to change the entered time, use the “” and/or “” keys to move the cursor to the desired location. 7 Press the key corresponding to the type of operation you want to register: “Send” or “RX Polling”. 8 Press the “Next” key. 9 Enter the destination fax number. * You can enter the fax number using the keypad, abbreviated numbers, one-touch keys or the address book. Chain dial keys can be used as well. * If you want to enter multiple fax numbers with the keypad, press the “Next destinat.” [“Next dest.”] key after each fax number. (inch) (metric) 5-37 Section 5 Other Features of this Fax Modifying or Deleting Registered Information 4 * If you want to cancel the procedure part way through, press the Reset key. The touch panel will return to the initial mode settings. 1 If you want to delete the registered program key, press the “Delete” key and then go to the next step. If you want to modify the registered information, press the “Change contents” key and then go directly to step 6. (inch) Press the “Register” key. The Registration Select screen will appear. (inch) (metric) (metric) > Deleting a program key 5 2 Press the “Yes” key. The message display will return to the same screen as was displayed in step 3. If you want to continue deleting other program keys, repeat steps 3 through 5. If you are finished deleting program keys, press the Reset key. Press the “Dial” key. (inch) > Modifying registered information 6 (metric) 3 5-38 Press the speed-dial key (program key) containing the information you want to modify or delete. * If that key is not displayed, use the “T” and/or “S” cursor keys to switch to the screen that displays the key that you want. If you want to modify the abbreviated number (the displayed number of the speed-dial key under which the program key is registered), press the “Abbr. #” key. If you want to modify any other basic information, press the key that corresponds to that information. (To modify information, refer to the corresponding step under “Registering New Program Keys” on page 5-36.) Section 5 Other Features of this Fax 7 Enter the abbreviated number of an unregistered speed-dial key (001 - 600). * Once a 3-digit number is entered, that number may be changed using the “+” and “-” keys. (inch) Using a Program Key 1 If the operation involves the transmission of documents, set the documents you want to transmit. If it involves a polling reception, go directly to step 5. 2 If you want to change the transmission conditions, such as the resolution and contrast, press the “TX setting” key. If you do NOT want to change the current conditions, go directly to step 5. 3 Press the key that corresponds to the desired item and change the information as desired. (To change each transmission condition, refer to pages 2-3 and 2-4.) 4 Once you are finished changing transmission conditions, press the “One touch destinat.” key. (metric) 8 9 Press the “Close” key. Once you are finished modifying all of the items that you want, press the “OK” key. The message display will return to the same screen as was displayed in step 3. If you want to continue modifying other program keys, repeat steps 3 through 9. If you are finished deleting program keys, press the Reset key. (inch) (metric) 5-39 Section 5 Other Features of this Fax 5 Press the program key under which the desired program is registered. (inch) (metric) Printing Out a Program Dial List Print out this list in order to check the content of program keys currently registered in this fax. * If there are no program keys registered in this fax, a Program Dial List will not be printed out. * If you want to cancel the procedure part way through, press the Reset key. The touch panel will return to the initial mode settings. 1 Press the “Print Report” key. The Report Select screen will appear. (inch) (metric) 6 Press the Start key. The transmission or reception operation, as appropriate, will begin automatically. 2 Press the “Program dial list” key. (inch) (metric) 5-40 Section 5 Other Features of this Fax 3 To print out a Program Dial List, press the “Yes” key. A Program Dial List will be printed out. (inch) (metric) 5-41 Section 5 Other Features of this Fax Enabling Communication Only When Certain Passwords Match (Password Check Communication) Password Check Communication allows you to limit to and from whom fax communication can be accomplished but making it necessary to meet specific conditions regarding certain passwords. More specifically, the passwords (Permit Telephone Number and Permit ID) are registered in advance and Password Check Communication is turned ON. No special settings are required during the operation to transmit or receive faxes. When actual transmission or reception of documents begins, communications that satisfy the specific password conditions will be carried out and communications that do not satisfy these conditions will result in an error. * Prior to using Password Check Communication, carefully read “<Preparation>” and “<Conditions Required for Successful Communication>” below in addition to consulting with those party's that will have access to password privileges. <Preparation> * You must register the desired password (Permit Telephone Number and/or Permit ID) in your fax in advance. * The other party must register its self-station fax number or self-station ID in advance. * In order to use Password Check Communication, it is necessary to turn it ON in advance. Refer to “Turning Password Check Communication ON/OFF” on page 5-47. <Conditions Required for Successful Communication> Registering New Permit Telephone Numbers * You can register up to 5 numbers as Permit Telephone Numbers in this fax. * If you want to cancel the procedure part way through, press the Reset key. The touch panel will return to the initial mode settings. 1 Press the “Register” key. The Registration Select screen will appear. (inch) • The Permit Telephone Number registered in your fax must match the self-station fax number registered in the other party's fax. • The Permit ID registered in your fax must match the self-station ID registered in the other party's fax. • When you are transmitting documents and the other party's fax number is dialed with a one-touch key, the last 4 digits of the registered number must match the last 4 digits of the other party's self-station fax number (not applicable with Manual Fax Transmission). • When you are receiving documents, the last 4 digits of a fax number registered under one of your one-touch keys must match the 4 digits of the transmitting party's self-station fax number. (metric) 2 Press the “Password check” key. (inch) (metric) 5-42 Section 5 Other Features of this Fax 3 Press the “Permit Tel No.” [“Permit tel. nr.”] key. (inch) 6 Press the “OK” key. The message display will return to the same screen as was displayed in step 4. If you want to continue registering other Permit Telephone Numbers, repeat steps 4 through 6. If you are finished registering Permit Telephone Numbers, press the Reset key. (metric) 4 Press an unregistered key. * The information will be displayed for all keys that have already been registered. (inch) (metric) 5 Use the keypad to enter the desired Permit Telephone Number. (Maximum 20 digits) * You can use the “” and/or “” keys to move the cursor to a desired location, and you can clear the entered number by pressing the “Delete” key. (inch) (metric) 5-43 Section 5 Other Features of this Fax Modifying or Deleting Permit Telephone Numbers > Deleting a Permit Telephone Number 4 * If you want to cancel the procedure part way through, press the Reset key. The touch panel will return to the initial mode settings. 1 Perform steps 1 through 3 of “Registering New Permit Telephone Numbers” on page 5-42. 2 Press the key which displays the Permit Telephone Number you want to modify or delete. Press the “Yes” key. The message display will return to the same screen as was displayed in step 2. If you are finished deleting Permit Telephone Numbers, press the Reset key. > Modifying information 5 Press the Stop/Clear key to delete the old number and then enter the new Permit Telephone Number, or use the “” and/or “” keys to move the cursor to a desired location and reenter the number as desired. Pressing the “Delete” key will delete the number directly above the cursor. (inch) (inch) (metric) (metric) 6 3 If you want to delete the registered Permit Telephone Number, press the “Delete” key and then go to the next step. If you want to modify the registered information, press the “Change contents” key and then go directly to step 5. (inch) (metric) 5-44 Press the “OK” key. The message display will return to the same screen as was displayed in step 2. Once you are finished modifying and/or deleting Permit Telephone Numbers, press the Reset key. Section 5 Other Features of this Fax Registering New Permit IDs 4 * You can register up to 5 numbers as Permit IDs in this fax. * If you want to cancel the procedure part way through, press the Reset key. The touch panel will return to the initial mode settings. 1 Press an unregistered key. * The information will be displayed for all keys that have already been registered. (inch) Press the “Register” key. The Registration Select screen will appear. (inch) (metric) (metric) 5 Use the keypad to enter the desired 4-digit Permit ID. * If you want to change the entered number, use the “” and/or “” keys to move the cursor to the desired location. (inch) 2 Press the “Password check” key. (inch) (metric) (metric) 6 3 Press the “Permit ID No.” [“Permit ID nr.”] key. Press the “Confirm” key. The message display will return to the same screen as was displayed in step 4. If you want to continue registering other Permit IDs, repeat steps 4 through 6. If you are finished registering Permit IDs, press the Reset key. (inch) (metric) 5-45 Section 5 Other Features of this Fax Modifying or Deleting Permit IDs * If you want to cancel the procedure part way through, press the Reset key. The touch panel will return to the initial mode settings. > Modifying information 5 Press the Stop/Clear key to delete the old number and then enter the new Permit ID, or use the “” and/or “” keys to move the cursor to a desired location and reenter the number as desired. (inch) 1 Perform steps 1 through 3 of “Registering New Permit IDs” on page 5-45. 2 Press the key which displays the Permit ID you want to modify or delete. (metric) (inch) (metric) 6 3 If you want to delete the registered Permit ID, press the “Delete” key and then go to the next step. If you want to modify the registered information, press the “Change contents” key and then go directly to step 5. (inch) (metric) > Deleting a Permit ID 4 5-46 Press the “Yes” key. The message display will return to the same screen as was displayed in step 2. If you are finished deleting Permit IDs, press the Reset key. Press the “Confirm” key. The message display will return to the same screen as was displayed in step 2. Once you are finished modifying and/or deleting Permit IDs, press the Reset key. Section 5 Other Features of this Fax Turning Password Check Communication ON/OFF 5 (inch) Turn Password Check Communication ON when you want to limit to and from whom fax communication can be accomplished. There are separate settings for controlling transmissions and receptions. * If there are no Permit Telephone Numbers or Permit IDs registered in this fax, Password Check Communication will not be possible even if it is turned ON here. * If you want to cancel the procedure part way through, press the Reset key. The touch panel will return to the initial mode settings. 1 2 To turn Password Check ON for transmissions, press the “ON” key under “Send”. (metric) Press the Default key. The Default Setting screen will appear. Press the “Fax default” key. (inch) 6 To turn Password Check ON for receptions, press the “ON” key under “Receive”. 7 Press the “Close” key. The message display will return to the same screen as was displayed in step 3. If you are finished making settings, press the Reset key. (metric) 3 Press the “T” cursor key until “Password Check Comm.” is highlighted. 4 Press the “Change #” key. 5-47 Section 5 Other Features of this Fax Communicating with Encrypted Documents (Encrypted Communication) Encrypted Communication involves the encryption of documents prior to their transmission. In this way, third parties are prevented from seeing the actual documents even if they should be able to access the transmission itself. Those documents are then decrypted and printed out in their original form only after receipt by the receiving party, making this function extremely beneficial for sending strictly confidential information. * To accomplish Encrypted Communication, the other party's fax machine must be one of our models that has the same Encrypted Communication capabilities as your fax machine. * To successfully accomplish encryption, and then the corresponding decryption, both the transmitting and receiving parties must use the same 16-character Encryption Key. If the Encryption Keys used by both parties do not match EXACTLY, Encrypted Communication will not be possible. Therefore, it is necessary for both parties to determine, in advance, the Encryption Key that will be used and register it under a 2-digit Encryption Key Code. Settings in the transmitting and receiving faxes Settings Transmitting fax Receiving fax Reference page Key Code (A) 2 digits (B) 2 digits 5-48 Encryption Key (C) 16 characters (C) 16 characters 5-48 Key Code Registered Under the Corresponding One-Touch Key (A) 2 digits 2-13 Receiving Fax's Encryption Box (D) 4 digits 2-13 Encryption Box Number (D) 4 digits 5-51 Encryption Box Key Code (B) 2 digits 5-51 * Be sure that those settings above which are indicated with the same letter in parenthesis are registered with the EXACT same numbers or characters, as appropriate. Registering New Encryption Keys The Encryption Key to be used must be selected by the transmitting party during the registration of the corresponding one-touch key which is to be designated for Encrypted Transmission, and by the receiving party during registration of the corresponding Encryption Box. Each Encryption Key contains 16 characters that can include any combination of the numerals 0 - 9 and the letters A - F. This key will then be registered under a 2-digit “Encryption Key Code” from 01 - 20. * You can register up to 20 Encryption Keys in this fax. * If Restricted Access is turned ON, it is necessary to enter the currently registered administrator number before you can register Encryption Keys. * You can also modify a registered Encryption Key by following the procedure below. * If you want to cancel the procedure part way through, press the Reset key. The touch panel will return to the initial mode settings. 5-48 1 Press the “Register” key. The Registration Select screen will appear. (inch) (metric) Section 5 Other Features of this Fax 2 Press the “Encryption key” key. * If Restricted Access is turned OFF, go to the next step. If Restricted Access is turned ON, proceed directly to step 4. 5 (inch) Use the numerals (0 - 9) and the English alphabet (A - Z) that is shown on the touch panel to create the desired 16-character Encryption Key. * If you want to change the entered key, use the “” and/or “” keys to move the cursor to the desired location. (inch) (metric) (metric) 3 Use the keypad to enter the currently registered administrator number (4 digits). * If the number that you entered matches the registered one, the message display will change. (inch) (metric) 4 Press an unregistered key. * The information will be displayed for all keys that have already been registered. (inch) <Understanding the Encryption Key and Key Code> Each Encryption Key is registered under an “Encryption Key Code” (a 2-digit number from “01” to “20”). When you want to designate an Encryption Key for a certain communication, it is this 2-digit number that you must enter. * In order to receive document successfully, while it is absolutely necessary that the Encryption Key used by the transmitting party matches the Encryption Key that is registered for the corresponding Encryption Box in the receiving party's fax, it is not necessary that the Key Codes match. For example, if the transmitting party initiates an Encrypted Transmission using an Encryption Key of ABFE468C2569D341 that is registered under Key Code “18”, and the receiving party has registered the same Encryption Key, but it is registered under Key Code “09”, as long as the receiving party has registered Key Code “09” for the Encryption Box that will receive the encrypted documents, the 2 Encryption Keys will match so reception and correct print out will be successful. 6 Press the “OK” key. The message display will return to the same screen as was displayed in step 4. If you want to continue registering other Encryption Keys, repeat steps 4 through 6. If you are finished registering Encryption Keys, press the Reset key. (metric) 5-49 Section 5 Other Features of this Fax Modifying or Deleting Encryption Keys * If you want to cancel the procedure part way through, press the Reset key. The touch panel will return to the initial mode settings. > Modifying information 5 Press the Stop/Clear key to delete the old key and then enter the new Encryption Key, or use the “” and/or “” keys to move the cursor to a desired location and reenter the Encryption Key as desired. (inch) 1 Perform steps 1 through 3 of “Registering New Encryption Keys” on page 5-48. (metric) 2 Press the key which displays the Encryption Key you want to modify or delete. 3 If you want to delete the registered Encryption Key, press the “Delete” key and then go to the next step. If you want to modify the registered information, press the “Change contents” key and then go directly to step 5. (inch) (metric) > Deleting an Encryption Key 4 5-50 Press the “Yes” key. The message display will return to the same screen as was displayed in step 2. If you are finished deleting Encryption Keys, press the Reset key. 6 Press the “OK” key. The message display will return to the same screen as was displayed in step 2. Once you are finished modifying and/or deleting Encryption Keys, press the Reset key. Section 5 Other Features of this Fax Registering New Encryption Boxes 2 An Encryption Box must be registered in your fax machine in order to receive an Encryption Communication. During that registration procedure, you will also need to select whether or not you want the received documents to be printed out immediately or not. * You can register up to 15 Encryption Boxes in this fax machine. * If, for any reason, you lose reference to an Encryption Box number, you will not be able to modify information for the corresponding box nor will you be able to delete that box. Therefore, you exercise DUE CAUTION in the management of the Encryption Box numbers. * If you want to cancel the procedure part way through, press the Reset key. The touch panel will return to the initial mode settings. Press the “Box” key. (inch) (metric) <Cautions> • The box number that you enter during the registration of any Encryption Box CANNOT be the same number as the subaddress of a registered F-Code Confidential Box or F-Code Relay Box. • If you want to have received documents automatically printed out from the Encryption Box immediately after reception, select “On” in step 8. If you want to have received documents stored in the Encryption Box and allow print out only when the appropriate procedure is performed, select “Off”. In this case, since the only person who can print out the received documents is the individual who knows the corresponding Encryption Box number and that box's ID, confidentiality is maintained. 3 Press the “Encryption box” key. (inch) (metric) 1 Press the “Register” key. The Registration Select screen will appear. (inch) (metric) 4 Press an unregistered key. * The box number will be displayed for all keys that have already been registered. (inch) (metric) 5-51 Section 5 Other Features of this Fax 5 Use the keypad to enter the 4-digit number that you want to use as the Encryption Box number. 9 (inch) 10 (metric) 6 Press the “Box. ID” key and enter the 4-digit number that you want to use for the Encryption Box ID. * If you register “0000” as the Encryption Box ID, it will not be necessary to enter an ID-code when you print out documents from that Encryption Box. 7 Press the “Encryption Code” [“Encr. code”] key and use the keypad to enter the 2-digit Key Code (01 - 20) that corresponds to the Encryption Key to be used for this Encryption Box. 8 Select whether or not you want documents received into this Encryption Box to be automatically printed out. If you want to have received documents printed out immediately after reception, select “On”. If you want to allow print out only when the appropriate procedure is performed, select “Off”. (inch) (metric) 5-52 If the optional Printer/Scanner Kit is installed and you want to use the NW-FAX Reception function, press the “On” key. If the optional Printer/Scanner Kit is not installed, go to the next step. Press the “Confirm” key. The message display will return to the same screen as was displayed in step 4. If you want to continue registering other Encryption Boxes, repeat steps 4 through 10. Once you are finished registering Encryption Boxes, press the Reset key. Section 5 Other Features of this Fax Modifying or Deleting Encryption Boxes 5 * If you want to cancel the procedure part way through, press the Reset key. The touch panel will return to the initial mode settings. 1 If you want to delete the registered Encryption Box, press the “Delete” key and then go to the next step. If you want to modify the registered information, press the “Change contents” key and then go directly to step 7. (inch) Perform steps 1 through 3 of “Registering New Encryption Boxes” on page 5-51. (metric) 2 Press the key which displays the box number for the Encryption Box you want to modify or delete. (inch) > Deleting an Encryption Box (metric) 6 Press the “Yes” key. The message display will return to the same screen as was displayed in step 2. Once you are finished modifying and/or deleting Encryption Boxes, press the Reset key. > Modifying registered information 3 7 The currently registered information will be displayed. Refer to “Registering New Encryption Boxes” in order to modify that information. 8 Press the “Confirm” key. The message display will return to the same screen as was displayed in step 2. Once you are finished modifying and/or deleting Encryption Boxes, press the Reset key. Enter the Box ID (4-digits) for that Encryption Box. (inch) (metric) 4 Press the “Confirm” key. 5-53 Section 5 Other Features of this Fax Performing the Operation at the Transmitting Fax Encrypted Transmission is accomplished by dialing with a one-touch key that has been designated in advance for Encrypted Transmission. * Encrypted Transmission is possible to a single destination, as well as in combination with a Broadcast Transmission. * F-Code Based Communication is not available for use with Encrypted Communications. * If you want to cancel the procedure part way through, press the Reset key. The touch panel will return to the initial mode settings. 1 2 3 4 Register the Encryption Key agreed to in advance with the receiving party. (Refer to “Registering New Encryption Keys” on page 5-48.) * If the Encryption Key has already been registered, go directly to step 2. 5 Press the Start key. The transmission operation will begin. * If the Encryption Key Code designated for the one-touch key is no longer registered in this fax, an error will occur and the transmission will not be completed. Performing the Operation at the Receiving Fax Perform the following procedure in order to receive and print out documents under Encrypted Communication. * F-Code Based Communication is not available for use with Encrypted Communications. * If you want to cancel the procedure part way through, press the Reset key. The touch panel will return to the initial mode settings. 1 Register the Encryption Key agreed to in advance with the transmitting party. (Refer to “Registering New Encryption Keys” on page 5-48.) * If the Encryption Key has already been registered, go directly to step 2. 2 Register the Encryption Box that will be used to receive the encrypted documents. (Refer to “Registering New Encryption Boxes” on page 5-51.) * If an Encryption Box has already been registered in this way, go directly to step 3. 3 The transmitting party will send you the encrypted documents. Once they are received, they are normally decrypted to their original form and then stored in a specified Encryption Box. * If the Encryption Box has been registered for manual print out of the documents, go to the next step. * If the Encryption Box has been registered for automatic print out of the documents, received documents will be automatically printed out upon reception into that box. 4 Refer to “Printing Out Documents from an Encryption Box” on page 5-55, and print out the received documents from the corresponding Encryption Box. Register the one-touch key that will be used to dial the destination fax number and designate it for Encrypted Transmission. (Refer to “Registering New One-Touch Keys” on page 2-13.) * If a one-touch key has already been registered in this way, go directly to step 3. Set the documents you want to transmit. Use the one-touch key described in step 2 to enter the destination fax number. (inch) (metric) 5-54 Section 5 Other Features of this Fax Printing Out Documents from an Encryption Box 3 Perform the following procedure to print out documents that have been received into your Encryption Box. If the documents are printed out correctly, the data will be deleted from that box. * If you registered “0000” as the Box ID for your Encryption Box, it is not necessary to enter a Box ID just to print out documents from that box. In this case, only the box number you enter needs to be correct in order to print out your documents. * If you want to cancel the procedure part way through, press the Reset key. The touch panel will return to the initial mode settings. Press the key that corresponds to the desired Encryption Box if it is highlighted. If the key is not highlighted, there are no documents in that box. * If you registered “0000” as the Box ID, proceed directly to step 6. If you registered any other Box ID, go to the next step. (inch) (metric) 1 Press the “Application” key. The Application screen will appear. (inch) (metric) > If the Box ID is other than “0000”... 4 Enter the Box ID (4 digits) that corresponds to that Encryption Box. (inch) (metric) 2 Press the “Print encr data box” [“Encry.code box output”] key. (inch) (metric) 5 Press the “Confirm” key. The documents that are in that Encryption Box will be printed out. > If the Box ID is “0000”... 6 Press the “Yes” key. The documents that are in that Encryption Box will be printed out. 5-55 Section 5 Other Features of this Fax Printing Out an Encryption Key List Print out this list in order to check the contents of Encryption Keys currently registered in this fax. * Print out of this list is only possible if the currently registered administrator number is entered during the procedure. If the entered number does not match the registered one, an Encryption Key List CANNOT be printed out. * If there are no Encryption Keys registered in this fax, an Encryption Key List will not be printed out. * If you want to cancel the procedure part way through, press the Reset key. The touch panel will return to the initial mode settings. 3 To print out an Encryption Key List, press the “Yes” key. An Encryption Key List will be printed out. * If Restricted Access is turned OFF, it is necessary to enter the currently registered administrator number here before you can print out this list. (inch) (metric) 1 Press the “Print Report” key. The Report Selection screen will appear. (inch) (metric) 2 Press the “Encryption key list” key. (inch) (metric) 5-56 Section 5 Other Features of this Fax Printing Out an Encryption Box List Print out this list in order to check the information in each Encryption Box as well as data regarding the existence of documents in each respective box. * If there are no Encryption Boxes registered in this fax, an Encryption Box List will not be printed out. * If you want to cancel the procedure part way through, press the Reset key. The touch panel will return to the initial mode settings. 3 To print out an Encryption Box List, press the “Yes” key. An Encryption Box List will be printed out. (inch) (metric) 1 Press the “Print Report” key. The Report Selection screen will appear. (inch) (metric) 2 Press the “Encryption box list” key. (inch) (metric) 5-57 Section 5 Other Features of this Fax Managing Fax Use by Each Department (Restricted Access) By allowing certain communication and operation only upon entry of one of the viable ID-codes, use of this fax – such as the number of communications initiated – can be effectively scrutinized for up to 100 individual departments. * Up to 1000 departments can be registered when the optional Hard Disk is installed in your copier. Restricted Access Procedure Item Description Reference Registering ID-codes To enable Restricted Access, it is necessary to register ID-codes in this fax in advance. Turning Restricted Access ON/OFF To use Restricted Access for the management of fax functions, turn this setting Operation Guide for your copier ON. Setting the Fax Transmission Limit Sets the maximum number of documents that each department can transmit. Operation Guide for your copier Checking Transmission/Copy Counts Checks the number of documents that have been transmitted under an individual ID-code or by all ID-codes overall. Page 5-63 Clearing the Count for All Departments Clears the count for total number of documents that have been transmitted. All Operation Guide for your copier copy counts will be cleared as well. Printing Out a Restricted Access Report Print out this report in order to check the details of communications occurring under Restricted Access. <Functions that can be scrutinized under Restricted Access> • • • • • • • • • Standard transmission Transmission that uses the timer Broadcast Transmission F-Code Based Relay Broadcast Transmission Polling Reception F-Code Based Confidential Transmission F-Code Based Bulletin Board Reception Encrypted Transmission Manual transmission/reception when dialing is initiated from this fax <Available functions in Restricted Access> Restricted Access limits the available functions of this fax to those individuals who enter a viable ID-code – or to the person-in-charge of managing use who enters the registered administrator number. > The following functions of this fax are available upon entering a viable ID-code. • Standard transmission • Transmission that uses the timer • Broadcast Transmission • F-Code Based Relay Broadcast Transmission • Polling Reception • F-Code Based Confidential Transmission • F-Code Based Bulletin Board Reception • Entering documents into an F-Code Confidential Box • Printing out documents from an F-Code Confidential Box • Encrypted Transmission • Printing out documents from an Encryption Box • Editing a communication in memory • Confirmation Report • Restricted Access report print out • Manual transmission/reception when dialing is initiated from this fax 5-58 Operation Guide for your copier Page 5-63 NOTE * It is possible to dial a fax or telephone number or view the Communication Result Display, as well as print out the Activity Report, without entering an ID-code. * If Restricted Access is turned ON, only those sets of documents entered using the same ID-code will be pooled together under the Batch Transmission function. Any documents that were entered using different ID-codes will be sent during different transmissions. (Refer to “Sending Multiple Sets of Documents in One Batch (Batch Transmission function)” on page 1-16.) * If Restricted Access Report print out is turned ON, a Restricted Access Report will be automatically printed out upon reaching 50 individual transactions. This report may, however, be automatically printed out even before 50 transactions are reaching depending upon the number of ID-codes registered in the fax. (Refer to “Turning Print Out of Each Report ON/OFF (Print Report setting)” on page 7-1.) * Ordinarily, the registered self-station name will be displayed as part of the TTI, but, if Restricted Access is turned ON and the transmission is initiated by entering an ID-code, the department name corresponding to that ID-code will be displayed. Section 5 Other Features of this Fax Using the fax with Restricted Access turned ON... Accessing the Registration Select Screen When Restricted Access is Turned ON When Restricted Access is turned ON, it is necessary to enter a viable ID-code or the registered administrator number in order to use the fax machine. Perform the following procedure in order to carry out standard fax transmission (operations OTHER than those which are accessed using the “Register” key, the “Application” key or the “Print Report” key). * When Restricted Access is turned ON, the registration procedures accessed using the “Register” key will not be available to those who only enter an ID-code. * When Restricted Access is turned ON, refer to the following pages in order to access the procedures available under the Registration Select, Application and Report Selection screens. • Accessing the Registration Select Screen When Restricted Access is Turned ON...Refer to page 5-59. • Accessing the Application Screen When Restricted Access is Turned ON...Refer to page 5-60. • Accessing the Report Selection Screen When Restricted Access is Turned ON...Refer to page 5-61. When Restricted Access is turned ON, it is necessary to enter the registered administrator number in order to access the Registration Select screen (available when you press the “Register” key) and thereby perform the corresponding registration settings. To do so, perform the following procedure. 1 Press the “Register” key. The Administrator Number Entry screen will appear. (inch) (metric) 1 Use the keypad to enter a viable ID-code (between 1 and 8 digits). (inch) (metric) 2 Use the keypad to enter the currently registered administrator number (4 digits). (inch) (metric) 2 Press the “Enter” key. The touch panel will return to the basic fax screen. (inch) (metric) 5-59 Section 5 Other Features of this Fax 3 The touch panel will change to the Registration Select screen. (inch) Accessing the Application Screen When Restricted Access is Turned ON When Restricted Access is turned ON, perform the following procedure in order to access the Application screen (available when you press the “Application” key) and thereby use the corresponding functions of this fax machine. (metric) 1 Use the keypad to enter a viable ID-code (between 1 and 8 digits). (inch) (metric) 2 Press the “Enter” key. 3 Press the “Application” key. (inch) (metric) 5-60 Section 5 Other Features of this Fax 4 The Application screen will appear. Perform the desired procedure. (inch) (metric) Accessing the Report Selection Screen When Restricted Access is Turned ON When Restricted Access is turned ON, perform the following procedure in order to access the Report Selection screen (available when you press the “Print Reports” key) and thereby print out the corresponding reports. * The reports that are available for print out will depend on whether you enter an ID-code or the registered administrator number. If you enter an ID-code...Only the Activity Report, Confirmation Report and Restricted Access Report are available If you enter the administrator number...All reports are available z If you enter an ID-code... 1 Use the keypad to enter a viable ID-code (between 1 and 8 digits). (inch) (metric) 2 Press the “Enter” key. 3 Press the “Print Report” key. (inch) (metric) 5-61 Section 5 Other Features of this Fax 4 The keys for reports that can be printed out will appear. Press the key for the report that you want to print out. 3 Use the keypad to enter the currently registered administrator number (4 digits). (inch) (inch) (metric) (metric) 4 The Report Print Out screen will appear. Print out the desired report(s). (inch) z If you enter the administrator number... 1 Press the “Print Report” key. (inch) (metric) (metric) 2 5-62 Press the “Admin.Item” key. * If you press the “Activity report” key at this point, an Activity Report will be printed out. Section 5 Other Features of this Fax Checking Transmission/Copy Counts Printing Out a Restricted Access Report Perform the following procedure in order to check the number of documents that have been transmitted under an individual ID-code or by all ID-codes overall. You can also check the number of copies that have been made on the machine. Print out this report in order to check the details of communications occurring under Restricted Access. It is possible to print out a report for each individual department, or a report for all departments at the same time. * You will need to enter the registered administrator number in order to print out a report for all of the departments at the same time. It is possible to print out a Restricted Access Report by entering an ID-code, however, the report that is printed out will only be in relation to the information that corresponds to that particular code. To print out such a Restricted Access Report for your ID-code only, refer to “Accessing the Report Selection Screen When Restricted Access is Turned ON” on page 5-61. * This report can only be printed out while Restricted Access is turned ON. * If no communications have taken place in this fax under Restricted Access, a Restricted Access Report will not be printed out. 1 Use the keypad to enter a viable ID-code (between 1 and 8 digits). (inch) (metric) * If you want to cancel the procedure part way through, press the Reset key. The touch panel will return to the initial mode settings. 1 2 Press the “Print Report” key. (inch) Press the “Dept.Total” [“ID Total”] key. (metric) 3 The number of documents that have been transmitted will appear at the bottom of the touch panel. Once you have finished checking the counts, press the “Close” key. The touch panel will return to the ID-code Entry screen. (inch) 2 Press the “Admin.Item” key. * If you press the “Activity report” key at this point, an Activity Report will be printed out. (metric) 5-63 Section 5 Other Features of this Fax 3 Use the keypad to enter the currently registered administrator number (4 digits). 5 (inch) Select the ID-code for which you want to print out a Restricted Access Report by pressing the corresponding key to highlight it. It is possible to select more than one ID-code. * If you want to print out a report for all the ID-codes at one time, press the “All Depart.” [“All ID-codes”] key. All of the ID-code keys that are registered and have been used under Restricted Access will be highlighted. (inch) (metric) (metric) 4 Press the “Restricted access rep” key. (inch) (metric) 6 Press the “Close” key. 7 Press the “Yes” key. A Restricted Access Report will be printed out for the selected department(s). (inch) (metric) 5-64 Section 6 Managing Information About Your Fax Communications Checking the Result of Each Communication (Communication Result Display) You can use the message display to check certain information regarding the 50 most recent fax transmissions and/or receptions. The communication result display lets you check the document number, date and time, destination name, number of pages, type of communication and the result of your communication. * Even when restricted access is turned ON, you can display the results of the last 20 transmissions and 20 receptions regardless of whether an access code is entered or not. Checking the Result of Transmissions 2 Press the “TX result on LCD” [“Tx report on display”] key. The most recent transmissions will be displayed in a list. (inch) Information for up to 50 of the most recent fax transmissions can be checked in the message display. Information for Broadcast Transmissions and F-code Transmissions which have been performed using Network FAX functions will also appear in the Transmission Result Display. * If you want to cancel the procedure part way through, press the Reset key. The touch panel will return to the initial mode settings. (metric) 1 Press the “Application” key. The Application screen will appear. (inch) (metric) 3 If 6 or more transmissions have taken place, press the “S” cursor key or the “T” cursor key to scroll up and down through those transmissions. (inch) (metric) 6-1 Section 6 Managing Information About Your Fax Communications 4 To verify even more detailed information for a particular transmission, select the desired transmission and press the “Details” key. (inch) Checking the Result of Receptions Information for up to 50 of the most recent fax receptions can be checked in the message display. * If you want to cancel the procedure part way through, press the Reset key. The touch panel will return to the initial mode settings. (metric) 1 Press the “Application” key. The Application screen will appear. (inch) (metric) 5 Pressing the “T” cursor key will display the next previous transmission and pressing the “S” cursor key will change the display back towards the most recent transmission. Once you have finished checking the desired information, press the “Close” key. The touch panel will return to displaying the list of transmissions. (inch) 2 (metric) Press the “RX result on LCD” [“Rx result display”] key. The most recent receptions will be displayed in a list. (inch) (metric) 6 6-2 Once you have finished checking the desired information, press the Reset key to return to the initial mode. Section 6 Managing Information About Your Fax Communications 3 If 6 or more receptions have taken place, press the “S” cursor key or the “T” cursor key to scroll up and down through those receptions. 6 Once you have finished checking the desired information, press the Reset key to return to the initial mode. (inch) (metric) 4 To verify even more detailed information for a particular reception, select the desired reception and press the “Details” key. (inch) (metric) 5 Pressing the “T” cursor key will display the next previous reception and pressing the “S” cursor key will change the display back towards the most recent reception. Once you have finished checking the desired information, press the “Close” key. The touch panel will return to displaying the list of receptions. (inch) (metric) 6-3 Section 6 Managing Information About Your Fax Communications Printing the Different Management Reports/List (Management Reports/Lists Printout) The results of your fax communications as well as certain fax-related settings in this machine can be checked whenever you want by printing out different management reports. The following procedures explain how to print out the Activity Report, Confirmation Report and User Setting List. Each of these reports can be printed out at any time. Printing Out an Activity Report 2 Print out this report in order to check the results of the transmissions and receptions that were carried out on this fax. Information for the 50 most recent communications will be printed on the Activity Report. * If no communications have taken place, an Activity report will not be printed out. * If you want to cancel the procedure part way through, press the Reset key. The touch panel will return to the initial mode settings. 1 Press the “Activity Report” key. (inch) (metric) Press the “Print Report” key. The Report Selection screen will appear. (inch) (metric) 3 To print out an Activity Report, press the “Yes” key. An Activity Report will be printed out. (inch) (metric) 6-4 Section 6 Managing Information About Your Fax Communications Printing Out a Confirmation Report Print out this report in order to check the status of fax communications held in memory in the waiting state. * If there are no related communications or documents for Polling Transmission held in memory, a Confirmation Report will not be printed out. * If you want to cancel the procedure part way through, press the Reset key. The touch panel will return to the initial mode settings. 3 To print out Confirmation Report, press the “Yes” key. A Confirmation Report will be printed out. (inch) (metric) 1 Press the “Print Report” key. The Report Selection screen will appear. (inch) (metric) 2 Press the “Confirm. report” key. (inch) (metric) 6-5 Section 6 Managing Information About Your Fax Communications Printing Out a User Setting List Print out this list in order to check the settings made (Line Type, etc.) and other registered information (own name, etc.) in this fax. * If you want to cancel the procedure part way through, press the Reset key. The touch panel will return to the initial mode settings. 1 Press the “Print Report” key. The Report Selection screen will appear. (inch) (metric) 2 Press the “User set. list” key. (inch) (metric) 6-6 3 To print out a User Setting List, press the “Yes” key. A User Setting List will be printed out. (inch) (metric) Section 7 Various Settings and Registration Turning Print Out of Each Report ON/OFF (Print Report setting) Five different reports can be printed out for checking such points as whether a transmission or reception was accomplished correctly or not. You can also have each of these reports printed out automatically or turn OFF automatic print out of each report. <Activity Report> 1 Press the Default key. The Default Setting screen will appear. 2 Press the “Fax default” key. Set this report to be printed out upon reaching a predetermined number of communications in order to check the details of those communications. <Transmission Report> Set this report to be printed out after each transmission to check whether the transmission was accomplished correctly or not. * Select “Output on condition” and then, it is possible to set this report to be printed out only under certain condition such as a communication error, a Broadcast Transmission, and a transmission that uses the timer. <Reception Report> Set this report to be printed out after each reception to check whether the reception was accomplished correctly or not. * Select “Output on condition” and then, it is possible to set this report to be printed out only under certain condition such as a communication error, a Polling Reception, an Encryption Reception and an F-Code Based Confidential Reception. (inch) <Delayed Communication Report> Set this report to be printed out after each communication that uses the timer is scheduled to check the information related to that communication. (metric) <Restricted Access Report> Set this report to be printed out whenever Restricted Access is turned ON in order to check the details, listed by department, of all communications occurring under Restricted Access. <NW-FAX Transmission Report> When the optional Printer/Scanner Kit is installed on this fax machine, you can have this report attached to an e-mail message in order to check whether each Network FAX transmission was accomplished correctly or not. * Select “Output on condition” and then, it is possible to set this report to be printed out only under certain condition such as a communication error, a Broadcast Transmission, and a transmission that uses the timer. 3 Press the “T” cursor key until “Print Report” is highlighted. * If you want to cancel the procedure part way through, press the Reset key. The touch panel will return to the initial mode settings. 7-1 Section 7 Various Settings and Registration 4 Press the “Change #” key. 5 Select whether or not you want the Activity Report to be automatically printed out. Press the “On” key to have it printed automatically and the “Off” key to stop print out. (inch) 9 In the screen for step 5, select whether or not you want the Restricted Access Report to be automatically printed out. Press the “On” key to have it printed automatically and the “Off” key to stop print out. 10 In the screen for step 5, select whether or not you want the NW-FAX Transmission Report to be automatically sent by e-mail when the optional Printer/Scanner Kit is installed on the fax machine. Press the “On” key to have it sent automatically and the “Off” key to stop sending it. Press the “Output on condition” key to have it sent only under certain conditions (a communication error, a Broadcast Transmission, and a transmission that uses the timer.). 11 Press the “Close” key. If you are finished making settings, press the Reset key to return to the initial mode. (metric) 6 In the screen for step 5, select whether or not you want the Transmission Report to be automatically printed out. Press the “On” key to have it printed automatically and the “Off” key to stop print out. If you want it to be printed out only under certain conditions, press the “Output on condition” key. 7 In the screen for step 5, select whether or not you want the Reception Report to be automatically printed out. Press the “On” key to have it printed automatically and the “Off” key to stop print out. If you want it to be printed out only under certain conditions, press the “Output on condition” key. 8 In the screen for step 5, select whether or not you want the Delayed Communication Report to be automatically printed out. Press the “On” key to have it printed automatically and the “Off” key to stop print out. 7-2 Section 7 Various Settings and Registration Turning the Bulletin Board ON/OFF (Bulletin Board setting) If you use the Bulletin Board function, you only need to enter documents into memory once and they will be available for transmission to any number of receiving parties upon receipt of their polling request. (Refer to “Preparing Documents for a Polling Transmission”, page 5-8.) In order to use the Bulletin Board function, it is necessary to turn it ON here in advance. * If you want to cancel the procedure part way through, press the Reset key. The touch panel will return to the initial mode settings. 1 Press the Default key. The Default Setting screen will appear. 5 Select whether you want to turn the Bulletin Board function ON or OFF. Press the “Save doc. after Tx” key to turn it ON and the “Del. doc. after Tx” key to turn it OFF. * If you select “Del. doc. after Tx”, the documents to be deleted from memory after they are transmitted once. If you select “Save doc. after Tx”, the documents will remain in memory waiting for the next polling request even after they are transmitted. (inch) 2 (metric) Press the “Fax default” key. (inch) (metric) 6 3 Press the “T” cursor key until “Bulletin Board” is highlighted. 4 Press the “Change #” key. Press the “Close” key. If you are finished making settings, press the Reset key to return to the initial mode. 7-3 Section 7 Various Settings and Registration Setting the Number of Rings [Auto Fax Reception] (Number of Rings setting) The number of times the fax will “ring” before an incoming call is answered in the Auto Fax Reception mode, the Auto FAX/TEL Switching mode [this setting is not available in metric models] or the TAD Reception mode can be set here to any number between 1 and 15. * If you want to cancel the procedure part way through, press the Reset key. The touch panel will return to the initial mode settings. 1 Press the Default key. The Default Setting screen will appear. 5 Use the “+” or “-” key to select the number of “rings” before an incoming call is answered in each mode: the Auto Fax Reception mode, the Auto FAX/TEL Switching mode [this setting is not available in metric models] and the TAD Reception mode. (inch) (metric) 2 Press the “Fax default” key. (inch) (metric) 3 Press the “T” key until “# of Rings” is highlighted. 4 Press the “Change #” key. 7-4 6 Press the “Close” key. If you are finished making settings, press the Reset key to return to the initial mode. Section 7 Various Settings and Registration Making Volume Settings (Volume setting) The volume of the alarm, the monitor and the speaker can be adjusted here, or you can make the alarm inaudible. <Alarm Volume> 3 Press the “T” cursor key until “Set Volume” [“Set the sound volume”] is highlighted. 4 Press the “Change #” key. 5 Select the desired alarm volume from among “Large”, “Small” and “Off”. Sets the volume of the alarm that sounds in the event of an error or when you press an incorrect key on the operation panel. <Monitor Volume> Sets the volume of the internal speaker that allows you to listen to conditions on the telephone line when the “On-hook” key was NOT pressed. <Speaker Volume> Sets the volume of the internal speaker that allows you to listen to conditions on the telephone line when the “On-hook” key WAS pressed. (inch) * If you want to cancel the procedure part way through, press the Reset key. The touch panel will return to the initial mode settings. 1 2 (metric) Press the Default key. The Default Setting screen will appear. 6 Select the desired monitor volume from among “Large”, “Medium”, “Small” and “Off”. 7 Select the desired speaker volume from among “Large”, “Medium”, “Small” and “Off”. 8 Press the “Close” key. If you are finished making settings, press the Reset key to return to the initial mode. Press the “Fax default” key. (inch) (metric) 7-5 Section 7 Various Settings and Registration Setting the Document Size for Scanning from the Document Processor (Scan from DP setting) Select here whether documents that are set in the Document Processor will be scanned as 8 1/2" x 11" [A4R] or other such standard size paper, or as long documents (in the direction of the paper feed). * It is necessary to select “Standard size” here when transmitting both sides of duplex (2-sided) documents. (Refer to “Sending 2-Sided Documents (Duplex Transmission)” on page 3-1.) * If you select “Long original [Long orig.]” here, it will not be possible to have documents rotated for transmission (Refer to “Rotating the Document Image for Transmission (Rotate & Transmit function)” on page 1-16.) * If you want to cancel the procedure part way through, press the Reset key. The touch panel will return to the initial mode settings. 1 Press the Default key. The Default Setting screen will appear. 4 Press the “Change #” key. 5 Select the desired original size setting by pressing either the “Standard size” key or the “Long original [Long orig.]” key, as appropriate. (inch) 2 Press the “Fax default” key. (inch) (metric) (metric) 6 3 7-6 Press the “T” key until “Scan from Doc. P.” [“Doc. P. scanning”] is highlighted. Press the “Close” key. If you are finished making settings, press the Reset key to return to the initial mode. Section 7 Various Settings and Registration Setting the Default Transmission Mode (TX Mode/Default setting) You can select which transmission mode, Memory Transmission or Direct Feed Transmission, will be the default setting in this fax. If you select “Dir. Feed Tx” here, the “Dir. Feed Tx” key will be shown in the basic fax screen. * If you want to cancel the procedure part way through, press the Reset key. The touch panel will return to the initial mode settings. 1 Press the Default key. The Default Setting screen will appear. 5 Select the desired transmission mode setting by pressing either the “Memory TX” key or the “Dir. Feed Tx” key, as appropriate. (inch) (metric) 2 Press the “Fax default setting” key. (inch) (metric) 3 Press the “T” cursor key until “TX Mode/Default” is highlighted. 4 Press the “Change #” key. 6 Press the “Close” key. If you are finished making settings, press the Reset key to return to the initial mode. 7-7 Section 7 Various Settings and Registration Selecting the Automatic Reception Mode (Receive Mode setting) This fax has 2 or 3 automatic reception modes (depending upon the model version). The inch version of this fax offers the Automatic Fax Reception, Auto FAX/TEL Switching and D.R.D. Reception modes. The metric version contains the Automatic Fax Reception and Auto FAX/TEL Switching modes. Select from among the available modes that are available for your fax machine. * If you want to cancel the procedure part way through, press the Reset key. The touch panel will return to the initial mode settings. 1 Press the Default key. The Default Setting screen will appear. 5 Select the desired reception mode by pressing either the “Fax Reception” [“Fax Rx”] key, the “Auto Fax/Tel. SW” key or the “D.R.D.” key, as appropriate. * The “D.R.D.” key will not be displayed in the metric version of this fax machine. * If you selected “D.R.D.”, go directly to step 7. (inch) (metric) 2 Press the “Fax default” key. (inch) (metric) 3 Press the “T” key until “Receive Mode” [“Reception mode”] is highlighted. 4 Press the “Change #” key. 6 If you selected “Fax Reception” or “Auto Fax/Tel. SW”, press the “Close” key. If you are finished making settings, press the Reset key to return to the initial mode. 7 Select the desired ring pattern. • Pattern 1: Normal Ring • Pattern 2: Double Ring • Pattern 3: S-S-L (Short-Short-Long) • Pattern 4: S-L-S (Short-Long-Short) (inch) 8 7-8 Press the “Close” key. If you are finished making settings, press the Reset key to return to the initial mode. Section 7 Various Settings and Registration Turning Reception Date & Time Print Out ON/OFF (RX Date/Time setting) Select here whether or not you want information – such as the time of the reception, information related to the transmitting party and the number of pages transmitted – to be printed out at the top edge of received documents. This information is convenient for checking the actual time you received documents, especially when they were sent from a location that is in a different time zone than you are. In order to have this information printed out, it is necessary to turn this function ON here in advance. * If a received page is split and printed onto 2 or more separate sheets of paper, the time and date of reception will be printed only on the first of those sheets. * If Fax Forwarding is turned ON, the true date and time of reception at this fax will not be printed out on the documents received at the selected destination. If, however, the forwarding operation is unsuccessful even after redialing the predetermined number of times, the reception date and time information WILL be displayed on the documents that will then be automatically printed out at this fax. * If you want to cancel the procedure part way through, press the Reset key. The touch panel will return to the initial mode settings. 1 Press the Default key. The Default Setting screen will appear. 4 Press the “Change #” key. 5 Select whether you want to turn Reception Date and Time Print Out ON or OFF by pressing either the “ON” or “OFF” key, as appropriate. (inch) 2 Press the “Fax default” key. (inch) (metric) (metric) 6 3 Press the “Close” key. If you are finished making settings, press the Reset key to return to the initial mode. Press the “T” key until “RX Date/Time” is highlighted. 7-9 Section 7 Various Settings and Registration Selecting the Paper Feed Selection Mode (Fax Paper Feeding Tray setting) Select here from among the 3 available modes for feeding paper to print out all documents that are received when the fax is in the Fax Operation mode - as well as for printing out reports and lists: the Auto Selection mode, the Fixed Size mode or the Fixed Cassette mode. * This setting CANNOT be changed while there are documents remaining in memory. <Auto Selection mode> 2 Press the “Fax default” key. (inch) In this mode, the fax will automatically select and feed the most appropriate paper. <Fixed Size mode> In this mode, paper feed will be accomplished from the drawer that contains the selected size of paper. If there is no paper of the selected size in any drawer, the documents will be received directly into memory. * You CANNOT select more than one size of paper in this setting. * If the same size of paper is set in more than one location, the upper drawer will have priority for paper feed. (metric) <Fixed Cassette mode> In this mode, paper feed will be accomplished from a specified drawer regardless of the size of the received documents. If there is no paper in the selected drawer, the documents will be received directly into memory. * You CANNOT select more than one drawer in this setting. * If you want to cancel the procedure part way through, press the Reset key. The touch panel will return to the initial mode settings. 1 Press the Default key. The Default Setting screen will appear. 3 Press the “T” key until “Fax pap.feeding tray” [“Fax paper tray”] is highlighted. 4 Press the “Change #” key. 5 Select the desired paper feed mode by pressing either the “Auto Select” [“Auto sel.”] key, the “Fix Size” [“Fixed size”] key or the “Fixed Cassette” key, as appropriate. If you selected “Auto Select” [“Auto sel.”], proceed directly to step 8. If you selected “Fix Size” [“Fixed size”], go the next step. If you selected “Fixed Cassette”, go directly to step 7. (inch) (metric) 7-10 Section 7 Various Settings and Registration 6 Select the desired paper size and then proceed directly to step 8. 7 Select the desired drawer. 8 Press the “Close” key.If you are finished making settings, press the Reset key to return to the initial mode. 7-11 Section 7 Various Settings and Registration Turning Duplex Reception ON/OFF (Duplex RX setting) The Duplex Unit turns paper over inside the fax machine so that printing can be accomplished on the back side of the paper as well (Duplex Reception function). When the width of each page received is exactly the same, the documents will be printed onto the front and back sides of that size of paper. * To use the Duplex Reception function, it is necessary to turn it ON in advance. * When the Duplex Reception function is turned ON, all pages of a fax reception will be temporarily stored in memory – regardless of the reception mode setting – and they will then be printed out at one time. * 2 in 1 Reception will not be available when both 2 in 1 Reception and Duplex Reception are turned ON. * If you want to cancel the procedure part way through, press the Reset key. The touch panel will return to the initial mode settings. 1 Press the Default key. 5 Select whether you want to turn Duplex Reception ON or OFF by pressing either the “ON” or “OFF” key, as appropriate. (inch) (metric) 2 Press the “Fax default” key. (inch) (metric) 3 Use the “T” cursor key until “Duplex RX” [“2-sided RX”] is highlighted. 4 Press the “Change #” key. 7-12 6 Press the “Close” key.If you are finished making settings, press the Reset key to return to the initial mode. Section 7 Various Settings and Registration Turning 2 in 1 Reception ON/OFF (2 in 1 RX setting) If 2 in 1 reception is turned ON and two 5 1/2" x 8 1/2" [A5] size pages are received in a row during the same reception, those 2 pages will be printed onto a single sheet of 11" x 8 1/2" [A4R] size paper. In order to accomplish 2 in 1 Reception, it is necessary to turn this function ON here in advance. * 2 in 1 Reception will not be available when both 2 in 1 Reception and Duplex Reception are turned ON. * If you want to cancel the procedure part way through, press the Reset key. The touch panel will return to the initial mode settings. 1 Press the Default key. The Default Setting screen will appear. 5 Select whether you want to turn 2 in 1 Reception ON or OFF by pressing either the “On” or “Off” key, as appropriate. (inch) (metric) 2 Press the “Fax default” key. (inch) (metric) 3 Press the “T” cursor key until “2 in 1 RX” is highlighted. 4 Press the “Change #” key. 6 Press the “Close” key. If you are finished making settings, press the Reset key to return to the initial mode. 7-13 Section 7 Various Settings and Registration Turning Remote Diagnosis ON/OFF (Remote Diagnosis setting) Especially if trouble occurs in this fax in which it is necessary to call for service, it is possible for our service center computer to access the fax directly over the telephone line and check its status and other information about the trouble. * To use Remote Diagnosis, it is necessary to enter into a contract with an authorized service center in advance and also to register a predetermined Remote Test ID in advance. (Refer to “Registering the Remote Test ID (Remote Test ID setting)” on page 7-15.) For further information, contact your service representative, an authorized service center or the place of purchase. * If you want to cancel the procedure part way through, press the Reset key. The touch panel will return to the initial mode settings. 1 Press the Default key. The Default Setting screen will appear. 5 Select whether you want to turn Remote Diagnosis ON or OFF by pressing either the “On” or “Off” key, as appropriate. (inch) (metric) 2 Press the “Fax default” key. (inch) (metric) 3 Press the “T” cursor key until “Remote Diag.” [“Remote diagn.”] is highlighted. 4 Press the “Change #” key. 7-14 6 Press the “Close” key. If you are finished making settings, press the Reset key to return to the initial mode. Section 7 Various Settings and Registration Registering the Remote Test ID (Remote Test ID setting) If you have entered into a contract with an authorized service center for their Remote Diagnosis service, it is necessary to register here in advance the Remote Test ID that they designate for you. * A previously registered Remote Test ID can also be modified by performing the following procedure. * If you want to cancel the procedure part way through, press the Reset key. The touch panel will return to the initial mode settings. 1 Press the “Register” key. The Registration Select screen will appear. 3 (inch) Use the keypad to enter the designated 4-digit Remote Test ID. * If you want to revise the entered number, press the “” or “” cursor key to move the cursor to the number that you want to change. (inch) (metric) (metric) 2 Press the “Remote Test ID” key. (inch) 4 Press the “Confirm” key. The message display will return to the same screen as was displayed in step 2. If you are finished making settings, press the Reset key to return to the initial mode. (metric) 7-15 Section 7 Various Settings and Registration Turning Manual Paper Feed ON/OFF (“Bypass feeding” setting) Select here whether or not you want to use the Multi-Bypass to feed paper for printing our received faxes. * If you want to cancel the procedure part way through, press the Reset key. The touch panel will return to the initial mode settings. 1 Press the Default key. The Default Setting screen will appear. 5 Select whether you want to turn the Manual Paper Feed function ON or OFF by pressing either the “On” or “Off” key, as appropriate. (inch) (metric) 2 Press the “Fax default” key. (inch) 6 (metric) 3 Press the “T” key until “Bypass feeding” is highlighted. 4 Press the “Change #” key. 7-16 Press the “Close” key. If you are finished making settings, press the Reset key to return to the initial mode. Section 7 Various Settings and Registration Receiving faxes at the same size or a reduced size (“Reception size” setting) If “Auto Select” [“Auto sel.”] is selected under the “Fax Paper Feeding Tray” setting, and the size of an incoming fax is larger than the size of paper loaded in the drawer[cassette] to be used for print out, you can select whether to have such faxes printed out at their original size onto multiple sheets of paper, or have them reduced as much as possible to fit onto the available size of paper. * If you want to cancel the procedure part way through, press the Rest key. The touch panel will return to the initial mode settings. 1 Press the Default key. The Default Setting screen will appear. 4 Press the “Change #” key. 5 To have the reception size reduced to fit the available paper, press the “Reduce Priority”. To have the fax printed out at its original size, press the “Manual Priority” key. (inch) 2 Press the “Fax default” key. (inch) (metric) (metric) 6 3 Press the “Close” key. If you are finished making settings, press the Reset key to return to the initial mode. Press the “T” cursor key until “Reception size” is highlighted. 7-17 Section 7 Various Settings and Registration 7-18 Section 8 Optional Equipment Optional Memory By adding 8 MB of optional memory, the amount of memory available for Bitmapping will be increased and you will thus be able to transmit and receive documents using the Ultra fine resolution mode. In addition, you will be able to store a greater number of documents into memory (for transmission or through reception). 8-1 Section 8 Optional Equipment 8-2 Section 9 Network FAX Settings (Option) This section contains explanations on the Network FAX functions available when the optional Printer/Scanner Kit is installed on this Fax machine and in particular on the setup procedure and settings to be performed on the machine. As the contents of the settings will differ according to the environment of the computer connected to this machine, make sure to read the explanations corresponding to your computer environment and to perform the appropriate procedure. Be sure to read the On-Line Manual on the included CD-ROM as well. It contains explanations on Network FAX transmission and reception procedures, the various corresponding settings, and on operation at the computer. About the On-Line Manual A PDF format On-Line Manual is included on the provided CD-ROM. This On-Line Manual contains explanations on the applications required in order to use the Network FAX functions. Its contents are as follows: • How to install the various applications • How to perform Network FAX Transmission • How to perform Network FAX Reception • How to use the Address Book Opening the On-Line Manual Perform the following procedure in order to open the On-Line Manual. 1. Insert the provided Network FAX Library CD-ROM onto the CD drive of your computer. The Main Menu screen will automatically be displayed for set-up. 2. In the Main Menu screen, click on “Documents” to open the On-Line Manual. * In order to open the On-Line Manual, Adobe Acrobat Reader version 4.05 or later must be installed in your computer. If it is not installed in your computer, install it from the provided CD-ROM. 9-1 Section 9 Network FAX Settings (Option) Performing the Setup Procedure In order to use the Network FAX functions, the following setup procedure needs to be performed. (1) Connecting the fax machine and the computer [Example connection] Connect the shielded network cable (100 BASE-TX or 10 BASE-T) to the fax machine. See page 9-3. (2) Procedure on the fax machine Perform the basic settings (Network FAX Reception setting, setting for saving the documents for transmission, file type setting, Network FAX registration) on the fax machine. See pages 9-4 ~ 9-11. (3) Procedure on the computer Install the required software (included in the provided CD-ROM). Refer to the On-Line Manual Setup is complete 9-2 Section 9 Network FAX Settings (Option) Connecting the Fax Machine and the Computer 1 Turn the power switch of the fax machine OFF ( ). Note: Always make sure to turn the power switch of the fax machine OFF ( ) before connecting the network cable. 2 Insert the connector of a shielded Ethernet 10BASE-T or 100BASE-TX cable into the scanner interface connector on the fax machine. 3 Turn the power switch of the fax machine ON (|). 9-3 Section 9 Network FAX Settings (Option) Making the Initial Settings on the Fax Machine Registering the Network FAX Reception Settings Turn this setting ON in order to perform Network FAX Reception. The received documents can also be printed with this machine. * If you want to cancel the procedure part way through, press the Reset key. The touch panel will return to the initial mode settings. 1 4 Press the “Change #” key. 5 Select whether you want to turn Network FAX Reception ON or OFF by pressing either the “On” or “Off” key, as appropriate. If you selected “On”, go to the next step. If you selected “Off”, go to step 7. Press the Default key. The Default Setting screen will appear. (inch) (metric) 2 Press the “FAX default” key. (inch) (metric) 6 Select whether you want to print out the documents received with this machine or not by pressing either the “On” or “Off” key, as appropriate. (inch) (metric) 3 Use the “T” cursor key to select “Network FAX Reception”. 7 9-4 Press the “Close” key. If you are finished making settings, press the Reset key to return to the initial mode. Section 9 Network FAX Settings (Option) Turning the Save Transmitted Documents Function ON/OFF 5 Select whether you want to save the documents or not by pressing either the “On” or “Off” key, as appropriate. (inch) Perform this procedure to select whether you want to save the transmitted documents on the server computer (the computer on which the provided Scanner File Utility is installed) or not. * If you want to cancel the procedure part way through, press the Reset key. The touch panel will return to the initial mode settings. (metric) 1 Press the Default key. The Default Setting screen will appear. 6 2 Press the “Close” key. If you are finished making settings, press the Reset key to return to the initial mode. Press the “FAX default” key. (inch) (metric) 3 Use the “T” cursor key to select “Save Tx. original”. 4 Press the “Change #” key. 9-5 Section 9 Network FAX Settings (Option) Selecting the File Type 5 Perform this procedure to select the file type in which the documents for transmission, or of received documents, will be saved in the server computer (the computer on which the provided Scanner File Utility is installed). The document can be saved as a PDF file or a TIFF file. * If you want to cancel the procedure part way through, press the Reset key. The touch panel will return to the initial mode settings. 1 Press the Default key. The Default Setting screen will appear. Press the “FAX default” key. (inch) (metric) 3 Use the “T” cursor key to select “File Format” [“File type”]. 4 Press the “Change #” key. 9-6 (inch) (metric) 6 2 Press the “PDF” or “TIFF” key. Press the “Close” key. If you are finished making settings, press the Reset key to return to the initial mode. Section 9 Network FAX Settings (Option) Registering the Network FAX Information Register the following items when you want to use the Network FAX functions. • File name (Transmission/Reception)...For registering the default file name when documents which have been transmitted or received using the Network FAX functions are saved in the designated folder. • IP address / Host name...For registering the IP address or host name of the server computer in which documents which have been sent or received using the Network FAX functions are saved. In this case, the Scanner File Utility needs to be installed. • Administrator's e-mail address...For registering the e-mail address of the computer to be notified in case of an error, as well as where to send Transmission and Reception Reports. Also registers the account name and password for SMTP authorization in order to increase security in e-mail transmission. * If you want to use SMTP authorization, be sure to register the appropriate account name and password in the Mail Server. * In order to use SMTP authorization, the SMTP authorization setting must be turned ON in the scanner. Refer to the Operation Guide for your scanner. * If no information is entered here, the Activity Report and Power Failure Report will be printed out at the fax machine. • Save Folder Number...For registering the number of the folder in which documents which have been transmitted or received using the Network FAX functions will be saved. * The folder in which the documents will be saved is set in the Scanner File Utility. * If you want to cancel the procedure part way through, press the Reset key. The touch panel will return to the initial mode settings. 1 Press the “Register” key. The Registration Select screen will appear. (inch) 2 Press the “Network FAX” key. If the Network FAX registration procedure has already been performed, the registered information will be displayed. (inch) (metric) (metric) * If you want to register the file name, go to step 3. If you want to register the IP address or host name, go to step 7. If you want to register the administrator's e-mail address, the account name and password for SMTP authorization, go to step 10. If you want to register the save folder number, go to step 22. 9-7 Section 9 Network FAX Settings (Option) z Registering the file name (factory default setting: “RX” and “TX”) 3 Press the “File name” key. z Registering the IP address or host name 7 Press the “IP addr./Host name” key. (inch) (inch) (metric) (metric) 4 5 If you want to register the file name for received faxes, press the “NetworkFAX Rx.” [“NW-FAX RX”] key. If you want to register the file name for transmitted faxes, press the “Save Tx. original” key. * The procedure to register the name is the same for both received faxes and transmitted faxes. 8 Enter the IP address (numerals) or the host name (using the English alphabet or numerals). (Maximum 32 digits) * Refer to “Entering Characters” on page 2-11 when entering the IP address or host name. It is not possible to use the “Space” key when entering this information. (inch) Enter the desired name using the English alphabet, numerals or other available symbols. (Maximum 13 digits) * Refer to “Entering Characters” on page 2-11 when entering the file name. (inch) (metric) (metric) 9 6 9-8 Once you are finished entering the file name, press the “End” key. The message display will return to the same screen as was displayed in step 3. Once you are finished entering the IP address or host name, press the “End” key. The message display will return to the same screen as was displayed in step 3. Section 9 Network FAX Settings (Option) z Registering the administrator's e-mail address 10 Press the “Admin. E-mail ad.” key. 13 Once you are finished entering the administrator's e-mail address, press the “End” key. The message display will return to the same screen as was displayed in step 11. 14 Press the “Account” key. 15 Enter the account name using the English alphabet, numerals or other available symbols. (Maximum 64 digits) * Refer to “Entering Characters” on page 2-11 when entering the account name. (inch) (metric) (inch) 11 Press the “Admin. E-mail ad.” key. (inch) (metric) (metric) 12 Enter the administrator's e-mail address using the English alphabet, numerals or other available symbols. (Maximum 64 digits) * Refer to “Entering Characters” on page 2-11 when entering the administrator's e-mail address. It is not possible to use the “Space” key when entering this information. 16 Once you are finished entering the account name, press the “End” key. The message display will return to the same screen as was displayed in step 11. 17 Press the “Password” key. (inch) (inch) (metric) (metric) 9-9 Section 9 Network FAX Settings (Option) 18 19 Use the keypad to enter the currently registered administrator number (4 digits). * The factory default administration number is “3000” (for 30 sheets/min. copiers), “4000” (for 40 sheets /min. copiers) and “5000” (for 50 sheets /min. copiers). * The Administrator Number input screen will not be displayed if Restricted Access is turned ON. z Registering the save folder number (factory default setting: “RX001” and “TX001”) 22 Enter the password using the English alphabet, numerals or other available symbols. (Maximum 31 digits) * Refer to “Entering Characters” on page 2-11 when entering the password. Press the “Saving Folder No.” [“No.of save folder”] key. (inch) (metric) (inch) (metric) 23 Use the keypad to enter the save folder number in which documents which have been received using the Network FAX functions will be saved. (inch) 20 Once you are finished entering the password, press the “End” key. The message display will return to the same screen as was displayed in step 11. 21 Press the “Close” key. The message display will return to the same screen as was displayed in step 3. 9-10 (metric) * “Clear” key: Press this key when you want to reenter the number. “Stop” key: Press this key when you want to cancel the registration procedure and return the touch panel to the screen in step 3. Section 9 Network FAX Settings (Option) 24 Press the “Save Tx. original” key and use the keypad to enter the save folder number for transmitted documents in the same manner as you did for received documents. (inch) (metric) * “Clear” key: Press this key when you want to reenter the number. “Stop” key: Press this key when you want to cancel the registration procedure and return the touch panel to the screen in step 3. 25 Once you are finished entering the save folder number, press the “Enter” key. The message display will return to the same screen as was displayed in step 3. 26 If you are finished making settings, press the Reset key to return to the initial mode. 9-11 Section 9 Network FAX Settings (Option) Printing Out a Network FAX Settings List Print out this list in order to check the information registered for the Network FAX functions, such as the Network FAX Reception settings, the auto print out setting, the save folder number, etc. * If you want to cancel the procedure part way through, press the Reset key. The touch panel will return to the initial mode settings. 1 2 Press the “Print Report” key. The Report Selection screen will appear. To print out a Network FAX Settings List, press the “Yes” key. A Network FAX Settings List will be printed out. (inch) (inch) (metric) (metric) Press the “NW-FAX set. list” key. (inch) (metric) 9-12 3 Section 10 Reference Information Specifications Type ................................................................................ Optional FAX Kit Compatibility ................................................................. Group 3 Line Requirement .......................................................... Subscription telephone line Transmission Speed....................................................... Within 3 seconds (33600 bps, JBIG, ITU-T #1 chart) Modem Speed ................................................................. 33600/31200/28800/26400/24000/21600/19200/16800/14400/12000/9600/7200/4800/2400 bps Data Compression.......................................................... JBIG/MMR/MR/MH Error Correction............................................................. ECM Maximum Document Dimensions................................. Width: 11" [297 mm] Length: 63" [1600 mm] Automatic Document Processor Capacity .................... Max. 100 pages Auxiliary Scanning Line Density.................................. Horizontal x Vertical Normal (8 dots/mm x 3.85 lines/mm) Fine (8 dots/mm x 7.7 lines/mm) Super fine (8 dots/mm x 15.4 lines/mm) Ultra fine (16 dots/mm x 15.4 lines/mm) Recording Resolution ..................................................... 600 dpi x 600 dpi Grayscale........................................................................ 128 levels (Value differential diffusion) Speed-Dial Keys ............................................................. Max. 600 destinations Broadcast Transmission ................................................ Max. 300 destinations Polling Reception ........................................................... Max. 300 locations Installed Bitmap Memory ............................................. 4 MB Installed Imaging Memory ............................................ 4 MB (including 1 MB of working memory) Management Reports and Lists .................................... Activity Report, Confirmation List, User Setting List, One-Touch Key List, Telephone Directory List, Program Dial List, Group Dial List, Encryption Key List, Restricted Access Report Options ........................................................................... Memory (8 MB), Printer/Scanner Kit * Specifications are subject to change without notice. 10-1 Section 10 Reference Information Character Input Screens When entering your self-station name and the destination name under a speed-dial key, the available characters and symbols as well as the input screen itself will differ depending upon the language being used. The following indicate the layouts of the keys for each screen. z English (Inch version) Uppercase input Numbers & Special characters input Lowercase input z Danish, Dutch, English (Metric version), Finnish, French, German, Italian, Spanish, Portuguese, Swedish and Norwegian Uppercase input Symbol 1 input Lowercase input Symbol 2 input z Polish and Czech Uppercase input Symbol 1 input Lowercase input Symbol 2 input 10-2 Section 10 Reference Information Paper Size and Priority Feed Chart (Inch version) If the drawers do not contain paper that is of a size and orientation exactly the same as that of the received documents, the FAX will automatically select the most appropriate paper for print out. The following chart indicates the order of priority for paper selection in such a case. Received Document Size Paper in Drawers Order of Selection <Notes for this Chart> * The abbreviations in the chart above refer to the following paper sizes: ST: 5-1/2" x 8-1/2" [width-wise] STR: 5-1/2" x 8-1/2" [length-wise] LT: 8-1/2" x 11" [width-wise] LTR: 8-1/2" x 11" [length-wise] LG: 8-1/2" x 14" LD: 11" x 17" * The top edge of the paper in these illustrations indicates the direction of feed for transmission or print out. * If the same size of paper is set in more than one location, the upper drawer will have priority for paper feed. * If the either of the Fixed Size or Fixed Cassette modes are selected in the Paper Feed Selection Mode setting, that setting will take precedent over the order indicated here. *1: Indicates that the Rotate Received Data function will be used. *2: When the image of received documents is automatically reduced to fit onto the paper, 8-1/2" x 14" size images will be reduced to fit onto 8-1/2" x 11" [length-wise] size paper. : Indicates that a received page will be split and printed onto 2 or more separate sheets of paper. 10-3 Section 10 Reference Information Paper Size and Priority Feed Chart (Metric version) If the drawers do not contain paper that is of a size and orientation exactly the same as that of the received documents, the FAX will automatically select the most appropriate paper for print out. The following chart indicates the order of priority for paper selection in such a case. Received Document Size Paper in Drawers Order of Selection <Notes for this Chart> * The top edge of the paper in these illustrations indicates the direction of feed for transmission or print out. * FL refers to Folio size paper. * If the same size of paper is set in more than one location, the upper drawer will have priority for paper feed. * If the either of the Fixed Size or Fixed Cassette modes are selected in the Paper Feed Selection Mode setting, that setting will take precedent over the order indicated here. *1: Indicates that the Rotate Received Data function will be used. *2: If the received image of Folio size documents is automatically reduced to fit onto the paper, it will be accomplished onto A4R size paper. : Indicates that a received page will be split and printed onto 2 or more separate sheets of paper. 10-4 Section 10 Reference Information Menu Flow Charts The following charts represent the flow of the message display when the “function” keys on the touch panel (“Application”, “Register” and “Print Report”) are touched, as well as when the Default key is pressed. Refer to this chart as a reference when operating the FAX. “Register” Key Speed-Dial One-Touch Keys Chain Dial Keys Group Dial Keys Program Keys Self-Station Information Your Own FAX Number Your Own Name Your Own ID Date and Time Boxes F-Code Confidential Boxes F-Code Relay Boxes Encryption Boxes Password Check Communication Permit Telephone Numbers Permit IDs FAX Forwarding Remote Switching Remote Test ID Encryption Keys NW-FAX File Name IP Address / Host Name Administrator’s E-Mail Address Administrator’s Save Folder Number E-Mail Account (SMTP) Password (SMTP) “Application” key Polling Transmission Polling Reception Entering Documents into an F-Code Confidential Box Printing from an F-Code Confidential Box Printing from an Encryption Box Status Verification of Scheduled Communications Transmission Result Display Reception Result Display 10-5 Section 10 Reference Information Default key “FAX default” key Type of Phone Line (Inch version only) TTI Transmission ON/OFF Report Print Out ON/OFF Password Check Communication ON/OFF FAX Forwarding ON/OFF Bulletin Board Function ON/OFF Number of Rings (Auto FAX Reception) Volume Settings Document Size for Scanning from the Document Processor TX mode default Automatic Reception Mode Reception Date & Time Print Out ON/OFF Paper Feed Selection Mode Manual Paper Feed ON/OFF 2 in 1 Reception ON/OFF Duplex Reception ON/OFF (Only available when the Duplex Unit is installed.) NW-FAX Reception (Only available when the Printer/Scanner Kit is installed.) TX Document Save (Only available when the Printer/Scanner Kit is installed.) File Format (Only available when the Printer/Scanner Kit is installed.) Remote Diagnosis ON/OFF Reception size “Print Report” key Activity Report Confirmation Report User Setting List F-Code Confidential Box List F-Code Relay Box List Encryption Box List One-Touch Key List Group Dial List Program Dial List Telephone Directory List Encryption Key List Network FAX Setting List (Only available when the Printer/Scanner Kit is installed.) Restricted Access Report (Print out available only when Restricted Access is turned ON.) 10-6 Section 10 Reference Information Error Code Tables When a communications error occurs, one of the following error codes will be printed out on the corresponding Transmission Report or Reception Report as well as the Activity Report. Refer to the following tables for a more detailed explanation of the error. * If an error occurs during communication at a transmission speed of 33600 bps, the “U” in the error codes noted below will change to an “E”. CODE CAUSE AND/OR PROCEDURE FOR CORRECTION Busy The line is busy or the other party does not answer after automatically redialing the set number of times. Perform transmission or reception procedures again. Stopped Transmission has been interrupted by pressing the Stop/Clear key. Reception has been interrupted by pressing the Stop/Clear key. During multiple communication (Broadcast Transmission, Polling Reception, etc.), this unit was unable to transmit to all destinations due to a communications interruption. U00300 The destination FAX has run out of recording paper. Check with the destination party. U00420 - U00462 Connection was made on a call initiated by the transmitting party, but the transmission has been interrupted because the transmitting party does not possess the necessary communication capabilities. U00600 - U00690 Communication was interrupted due to trouble with your unit. Perform transmission or reception procedures again. U00700 Communication was interrupted due to trouble with the other party’s FAX unit. Check with the other party. U00800 U00810 Unsuccessfully transmitted page(s) remain. Perform transmission procedures again. U00900 U00910 Unsuccessfully received page(s) remain. Perform reception procedures again. U01000 - U01092 A communication error occurred during transmission. Perform transmission procedures again. U01100 - U01199 A communication error occurred during reception. Perform reception procedures again. U01400 A communication which uses the timer was scheduled, and a number was entered using an abbreviated number or one-touch key, etc., but communication with that party was impossible because that number was no longer registered when the scheduled time arrived. Check your unit. Or, communication with that party was impossible because the number included a pound sign (#) and it was registered with the Line Type setting set to “Tone Line”, but the Line Type setting had been changed to “Pulse Line” at the time you attempted that communication. U01500 A communication error occurred during transmission at high transmission speed. Perform transmission procedures again. 10-7 Section 10 Reference Information CODE CAUSE AND/OR PROCEDURE FOR CORRECTION U01600 A communication error occurred during reception at high transmission speed. Perform reception procedures again after having the transmitting party lower the transmission speed. U01700 U01720 A communication error occurred during transmission at high transmission speed. Perform transmission procedures again. U01721 A communication error occurred during transmission at high transmission speed. The destination party’s FAX may not have the corresponding high speed reception capabilities. If the destination party’s FAX number was dialed using an abbreviated number or one-touch key, change the transmission speed registered for that number to a lower setting and perform transmission procedures again. U01800 - U01820 A communication error occurred during reception at high transmission speed. Perform reception procedures again after having the transmitting party lower the transmission speed. U01821 A communication error occurred during reception at high transmission speed. Your unit may not have the corresponding high speed reception capabilities. Perform reception procedures again after having the transmitting party lower the transmission speed. U02200 An F-Code Based Relay Broadcast Transmission command was received, but transmission to the remaining final destination(s) was impossible because the destination FAX phone number(s) that was(were) registered for the corresponding F-Code Relay Box in your FAX machine has(have) been deleted. Check the information registered in your FAX and have the initial transmitting station perform the transmission operation again. U02400 An F-Code Based Relay Broadcast Transmission command was received, but was unsuccessful because the F-Code Relay Box ID that the initial transmitting station entered did not match the one registered in your FAX. Check the information registered in your FAX and have the initial transmitting station perform the transmission operation again. U03000 Polling Reception was attempted, but was unsuccessful because no documents had been placed in advance in the transmitting party’s FAX. Check with the transmitting party. U03200 The transmitting party’s FAX is one of our models and an F-Code Based Bulletin Board Reception was attempted in order to receive documents from that party’s F-Code Box, but was unsuccessful because there were no documents stored in the corresponding F-Code Box. U03300 An error has occurred due to one of the following reasons. Check with the other party. (1) A Polling Reception was attempted in order to receive documents from the other party’s FAX, but was unsuccessful because Password Check Communication was turned ON in the other party’s FAX and the necessary password did not match. (2) The transmitting party’s FAX is one of our models and an F-Code Based Bulletin Board Reception was attempted in order to receive documents from that party’s F-Code Box, but was unsuccessful because Password Check Communication was turned ON in the other party’s FAX and the necessary password did not match. U03400 Polling Reception was attempted, but was unsuccessful because the password input in the transmitting party’s FAX and the self-station ID of the receiving party did not match. Check with the other party. U03500 The transmitting party’s FAX is one of our models and an F-Code Based Bulletin Board Reception was attempted in order to receive documents from that party’s F-Code Box, but was unsuccessful because the F-Code Box number that you entered was not registered in the other party’s FAX. 10-8 Section 10 Reference Information CODE CAUSE AND/OR PROCEDURE FOR CORRECTION U03600 The transmitting party’s FAX is one of our models and an F-Code Based Bulletin Board Reception was attempted in order to receive documents from that party’s F-Code Box, but was unsuccessful because the F-Code password that you entered did not match the one registered in the transmitting party’s FAX. U03700 An F-Code Based Bulletin Board Reception was attempted in order to receive documents from the other party, but was unsuccessful because the other party’s FAX does not have F-Code Based Bulletin Board Transmission capabilities or because there were no documents stored in the corresponding box. U04000 The destination FAX is one of our models and an F-Code Based Confidential Transmission was attempted in order to transmit documents to that party’s F-Code Box, but was unsuccessful because the F-Code Box number that you entered was not registered in the destination party’s FAX. U04100 A transmission to a destination party’s box (ex. F-Code Box) was attempted, but was unsuccessful because the destination party’s FAX does not have F-Code Based Confidential Reception capabilities. U04200 Encryption Transmission was attempted, but was unsuccessful because the Encryption Box was not registered in the other party’s FAX. U04300 Encryption Transmission was attempted, but was unsuccessful because the other party’s FAX does not possess Encryption Communication capabilities. U04400 Encryption Transmission was attempted, but was unsuccessful because the Encryption Keys did not match. U04401 Encryption Transmission was attempted, but the other party was not dialed because the designated Encryption Key is not registered in your unit. U04500 Encryption Reception was attempted, but was unsuccessful because the Encryption Keys did not match. U05100 Transmission was attempted, but was unsuccessful because Password Check Communication was turned ON in your unit and the necessary password did not match. Check with the destination party. U05200 A transmission was attempted by the other party, but was unsuccessful because Password Check Communication was turned ON in your unit and the necessary password did not match. U05300 Transmission was attempted, but was unsuccessful because Password Check Communication was turned ON in the destination party’s FAX and the necessary password did not match. Check with the destination party. U09000 Communication was attempted but, but was unsuccessful because the other party’s FAX does not match the communication protocol in use (the other party is using a G2 facsimile). U12000 An F-Code Based Relay Broadcast Transmission command was received, but all the data to be transmitted was not received because the memory in your FAX machine has become full. Check the contents of your machine’s memory and, after you have created sufficient space in memory, have the initial transmitting station perform the transmission operation again. 10-9 Section 10 Reference Information CODE CAUSE AND/OR PROCEDURE FOR CORRECTION U14000 A reception from an F-Code box was attempted, but was unsuccessful because the memory in your FAX machine has become full. Print out data from memory and try again or abandon the F-Code Based Confidential Reception attempt. U14100 The destination FAX is one of our models and a transmission to a destination party’s F-Code Box was attempted, but was unsuccessful because memory in the destination party’s FAX machine has become full. U19000 Memory Reception was attempted, but was unsuccessful because your memory has become full. Clear your memory of all other data and attempt reception again. U19100 Transmission was attempted, but was unsuccessful because the destination party’s memory has become full. Check with the destination party. U19200 The data stored in memory is faulty. Perform the necessary communication procedures again. U19300 A transmission was attempted, but was unsuccessful because the data to be transmitted is faulty. Perform the transmission procedure again. U19400 A reception was attempted, but was unsuccessful because the received data is faulty. Perform the reception procedure again. 10-10 Section 10 Reference Information Index A E Abbreviated Dialing ............................................................. 2-19 Abbreviated Numbers .......................................................... 1-18 Accessing the Application Screen When Restricted Access is Turned ON ........................................................................... 5-60 Accessing the Registration Select Screen When Restricted Access is Turned ON ........................................................... 5-59 Accessing the Report Selection Screen When Restricted Access is Turned ON ........................................................... 5-61 Activity Report ........................................................................ 6-4 Address Book ........................................................................ 2-21 Searching with the Address Book ................................. 2-21 Using the Address Book ................................................. 2-21 Administrator Number ......................................................... 1-12 Auto Clear function .............................................................. 1-12 Auto FAX/TEL Switching ...................................................... 5-1 Auto Shut-Off function ......................................................... 1-12 Automatic Fax Reception ........................................................ 2-7 Automatic Redialing ............................................................. 2-24 Automatic sending .................................................................. 2-1 Editing a Communication in Memory .................................3-14 Encrypted Communication ...................................................5-48 Encryption Box List ..............................................................5-57 Encryption Key ......................................................................5-48 Entering Characters .............................................................2-11 Entering Documents into an F-Code Confidential Box .......5-18 Error Code Tables .................................................................10-7 Error Messages ........................................................................4-3 F F-Code ....................................................................................5-11 F-Code Based Communication ....................................1-16, 5-11 F-Code Based Confidential Communication ........................5-12 F-Code Based Relay Broadcast Communication .................5-22 F-Code Box ............................................................................5-11 F-Code Confidential Box List ...............................................5-17 F-Code password ...................................................................5-11 Fax Forwarding .....................................................................5-28 Registering the Fax Forwarding Information ...............5-28 Modifying Registered Fax Forwarding Information .....5-29 Turning Fax Forwarding ON/OFF ...............................5-30 Fax Paper Feeding Tray setting ...........................................7-10 Fax Priority Printout function ..............................................1-18 Force-Starting the Communication ......................................3-15 B Basic fax screen ...................................................................... 1-3 Batch Transmission function ............................................... 1-16 Broadcast Transmission ......................................................... 3-5 Bulletin Board setting............................................................. 7-3 Bypass feeding setting .......................................................... 7-16 G C Canceling a Communication .................................................. 2-9 Canceling a Direct Feed Transmission ............................... 2-10 Canceling a Memory Transmission (during scanning) ......... 2-9 Canceling a Memory Transmission (during transmission) ....... 2-9 Canceling a Reception .......................................................... 2-10 Chain Dial Keys .................................................................... 3-10 Modifying or Deleting Registered Information ............ 3-12 Registering New Chain Dial Keys ................................. 3-10 Using a Chain Dial Key ................................................. 3-13 Checking the Result of Transmissions .................................. 6-1 Checking Transmission/Copy Counts .................................. 5-63 Communication Result Display ............................................. 6-1 Communication Using the Timer .......................................... 3-8 Confirmation Report .............................................................. 6-5 Copy Priority Printout function ........................................... 1-18 Group Dial Keys ....................................................................5-31 Modifying or Deleting Registered Information .............5-32 Registering New Group Dial Keys .................................5-31 Using a Group Dial Key .................................................5-34 Group Dial List ......................................................................5-35 I If an Error Occurs ................................................................... 4-2 Imaging Memory Backup function ................................1-17, 2-8 Initial Mode ...........................................................................1-11 Interrupt Transmission ..........................................................3-7 K D Key code ..................................................................................5-48 D.R.D. Reception .................................................................... 5-5 Date & Time setting ............................................................... 1-9 Deleting the Communication ............................................... 3-15 Document Number ............................................................... 1-12 Document Processor ........................................................ 1-1, 2-2 Dual Access function ............................................................ 1-13 Duplex RX setting ................................................................ 7-12 Duplex Transmission ............................................................. 3-1 L Line Type setting ....................................................................1-6 Location Info. Setting ..............................................................1-8 10-11 Section 10 Reference Information M Management Reports/Lists Printout ..................................... 6-4 Manual Fax Reception .......................................................... 3-20 Manual Fax Transmission ................................................... 3-19 Manual Redialing ................................................................. 2-24 Modifying or Deleting Encryption Boxes ............................. 5-53 Modifying or Deleting F-Code Confidential Boxes .............. 5-14 Modifying or Deleting F-Code Relay Boxes ......................... 5-24 Modifying or Deleting Encryption Keys .............................. 5-50 Modifying or Deleting Permit IDs ........................................ 5-46 Modifying or Deleting Permit Telephone Numbers ............ 5-44 Modifying the Contents of the Communication .................. 3-16 Remote Diagnosis setting ..................................................... 7-14 Remote Switching ................................................................... 5-6 Changing the Remote Switching Number ...................... 5-6 Initiating the Reception ................................................... 5-7 Remote Test ID setting ........................................................ 7-15 Restricted Access .................................................................. 5-58 Restricted Access Report ...................................................... 5-63 Rotate & Transmit function ................................................. 1-16 Rotate Received Data function ............................................ 1-17 RX Date/Time setting ............................................................. 7-9 S Scan from DP setting ............................................................. 7-6 Selecting the File Type ........................................................... 9-6 Sending Documents as an F-Code Based Relay Broadcast Transmission ....................................................................... 5-25 Set Volume setting ................................................................. 7-5 Setting the documents ............................................................ 2-2 Specifications ........................................................................ 10-1 Standby Transmission ............................................................ 3-3 Subaddress ............................................................................ 5-11 N Names of Parts ........................................................................ 1-1 Network FAX functions [option] ................................... 1-13, 9-1 Network FAX Reception Settings .......................................... 9-4 Network FAX Settings List .................................................. 9-12 O T On-line Manual ....................................................................... 9-1 One-Touch Key List .............................................................. 2-18 One-Touch Keys .................................................................... 2-13 Dialing With a One-Touch ............................................. 2-17 Modifying or Deleting Registered .................................. 2-16 Registering New One-Touch Keys .................................. 2-13 Operation Panel ...................................................................... 1-2 Optional Memory .................................................................... 8-1 TAD Reception ........................................................................ 5-3 Troubleshooting ...................................................................... 4-1 TTI setting .............................................................................. 1-7 Turning Password Check Communication ON/OFF .......... 5-47 Turning the Save Transmitted Documents Function ON/OFF ...... 9-5 TX Mode/Default setting ........................................................ 7-7 U P Paper Size and Priority Feed Chart ........................... 10-3, 10-4 Password Check Communication ......................................... 5-42 Polling Communication .......................................................... 5-8 Polling Reception .................................................................... 5-9 Polling Transmission .............................................................. 5-8 Power Failure Report ............................................................. 4-1 Print Report setting ................................................................ 7-1 Printing Out a Sample Image of Waiting Documents ........ 3-14 Printing Out an Encryption Key List .................................. 5-56 Printing Out an F-Code Relay Box List ............................... 5-27 Printing Out Documents from an Encryption Box .............. 5-55 Printing Out Documents from an F-Code Confidential Box ........ 5-16 Program Dial List ................................................................. 5-40 Program Keys ........................................................................ 5-36 Modifying or Deleting Registered Information ............. 5-38 Registering New Program Keys ..................................... 5-36 Using a Program Key ..................................................... 5-39 R Receive Mode setting .............................................................. 7-8 Receiving Documents from an F-Code Based Bulletin Board ...... 5-20 Reception size setting ............................................................ 7-17 Redailing functions ............................................................... 2-24 Registering New Encryption Boxes ..................................... 5-51 Registering New Encryption Keys ....................................... 5-48 Registering New F-Code Confidential Boxes ...................... 5-12 Registering New F-Code Relay Boxes .................................. 5-22 Registering New Permit IDs ................................................ 5-45 Registering New Permit Telephone Numbers ..................... 5-42 Registering the Network FAX Information ........................... 9-7 10-12 User Setting List .................................................................... 6-6 V Volume setting ........................................................................ 7-5 Numbers 2 in 1 RX setting ................................................................... 7-13 MEMO MEMO DECLARATION OF CONFORMITY TO 89/336/EEC, 73/23/EEC, 93/68/EEC and 1999/5/EC We declare under our sole responsibility that the product to which this declaration relates is in conformity with the following specifications. Limits and methods of measurement for immunity characteristics of information technology equipment EN55024 Limits and methods of measurement for radio interference characteristics of information technology equipment EN55022 Class B Limits for harmonic currents emissions for equipment input current < = 16A per phase EN61000-3-2 Limitation of voltage fluctuations and flicker in low-voltage supply systems for equipment with rated current < = 16A EN61000-3-3 Safety of information technology equipment, including electrical business equipment EN60950 Safety of laser products EN60825-1 The common technical regulation for the attachment requirements for connection to the analogue public switched telephone networks (PSTNs) of terminal equipment (excluding terminal equipment supporting the voice telephony justified case service) in which network addressing, if provided, is by means of dual tone mulch-frequency (DTMF) signaling CTR 21 Technical regulations for terminal equipment This terminal equipment complies with: • • • • • • • • • • • • • • • • • • • • • • • • • • • • TBR21 AN 01R00 AN 02R01 AN 04R00 AN 05R01 AN 06R00 AN 07R01 AN 09R00 AN 10R00 AN 11R00 AN 12R00 AN 16R00 DE 03R00 DE 04R00 DE 05R00 DE 08R00 DE 09R00 DE 12R00 DE 14R00 ES 01R01 GR 01R00 GR 03R00 GR 04R00 NO 01R00 NO 02R00 P 03R00 P 04R00 P 08R00 AN for P AN for CH and N General Advisory Note AN for D, E, GR, P and N AN for D, GR and P AN for D, E, P and N AN for D AN for D AN for P AN for E General Advisory Note National AN for D National AN for D National AN for D National AN for D National AN for D National AN for D National AN for D National AN for E National AN for GR National AN for GR National AN for GR National AN for N National AN for N National AN for P National AN for P Nationa AN for P Network Compatibility Declaration We declare that the product is designed to interwork with the following netwoks: Austria Belgium Denmark Finland France Germany Greece Iceland Ireland Italy Liechtenstein Luxembourg The Netherlands Norway Portugal Spain Sweden Switzerland United Kingdom CAUTION! The power plug is the main isolation device! Other switches on the equipment are only functional switches and are not suitable for isolating the equipment from the power source. VORSICHT! Der Netzstecker ist die Hauptisoliervorrichtung! Die anderen Schalter auf dem Gerät sind nur Funktionsschalter und können nicht verwendet werden, um den Stromfluß im Gerät zu unterbrechen. E1 2003.9 3DB80211B