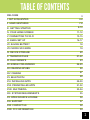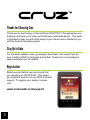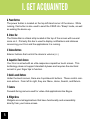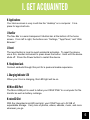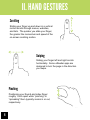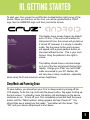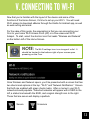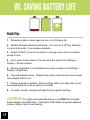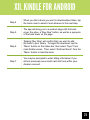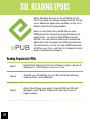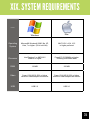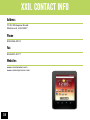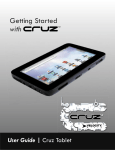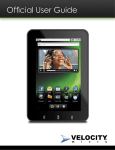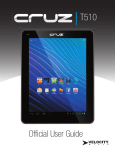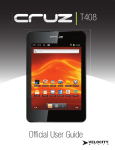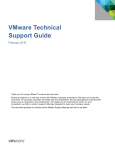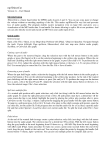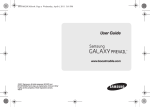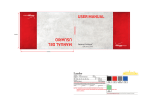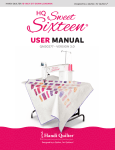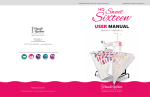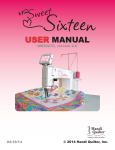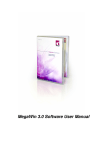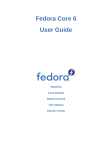Download Velocity Micro Cruz PS47 User Guide
Transcript
PS47 Official User Guide TABLE OF CONTENTS WELCOME I. GET ACQUAINTED II. HAND GESTURES III. GETTING STARTED 3 4-6 7-8 9-10 IV. YOUR HOME SCREEN 11-12 V. CONNECTING TO WI-FI 13-15 VI. EMAIL SET UP 16-17 VII. SAVING BATTERY 18 VIII. MICRO SD CARDS 19 IX. DEVICE STORAGE X. TRANSFER FILES XI. FILE FORMATS XII. KINDLE FOR ANDROID 20 21-22 23 24-25 XIII. READING EPUBS 26 XIV. CAMERA 27 XV. BLUETOOTH 28 XVI. INSTALLING APPS 29-30 XVII. PREINSTALLED APPS 31-32 XVIII. MULTIMEDIA 33-34 XIX. SYSTEM REQUIREMENTS 35 XX. OPEN SOURCE LICENSE 36 XXI. SUPPORT 37 XXII. CONTACT US 38 XXIII. FCC INFORMATION 39 2 Thanks for Choosing Cruz Thank you for purchasing a Velocity Micro CRUZ PS47! We appreciate your business and know you’ll love your brand new multimedia device. This guide is intended to help you with initial setup of your device and to familiarize you with the Android operating system. Stay Up to Date For the latest updates, news, giveaways, downloads, and support tips, be sure to follow CRUZ on facebook and twitter! Check out our homepage at www.cruzreader.com for details! Registration Before we get started, we recommend that you register your CRUZ PS47. This allows you to get the most out of our CRUZ technical support. To register your product, please visit: www.cruzreader.com/support 3 Acquainted I. GETGetting ACQUAINTED A F B C G D H I E K L M N J 4 I. GET ACQUAINTED A. Power Button The power button is located on the top left-hand corner of the device. While running, this button is also used to send the CRUZ into “Sleep” mode, as well as waking the device up. B. Status Bar The Status Bar is a black strip located at the top of the screen with several icons on it. Primarily this bar is used to display notifications and statuses concerning your Cruz and the applications it is running. C. Volume Buttons Exterior buttons that control the device’s volume (+/-) D. Capacitive Touch Screen Your Cruz is armed with an ultra-responsive capacitive touch screen. This technology does not support standard styluses and requires the electrical current in your finger tips to function. E. Quick Launch Buttons Under the touch screen, there are 4 quicklaunch buttons. These control common actions. From left to right, they are: Menu, Home, Search, and Return. F. Camera Forward-facing camera used for video-chat applications like Skype. G. Widget Area Widgets are small applications that have functionality and accessibility directly from your home-screen. 5 Acquainted I. GETGetting ACQUAINTED H. Applications Your Home-screen is very much like the “desktop” on a computer. It is a place for app shortcuts. I. Nav Bar The Nav Bar is a semi-transparent 3-button bar at the bottom of the home screen. From left to right, the buttons are: “Settings,” “App Panel,” and “Web Browser.” J. Reset The reset button is inset to avoid accidental activation. To reset the device, use a thin, slender instrument to press down the button. Hold until the device shuts off. Press the Power button to restart the device. K. Headphone Jack Connect earbuds through this port for a personal media experience. L. Charging Indicator LED When your Cruz is charging, this LED light will be on. M. Micro USB Port The Micro-USB port is used to tether your CRUZ PS47 to a computer for file transfer as well as battery recharge. N. microSD Slot With the integrated microSD card slot, your CRUZ has up to 32 GB of expandable storage. Carry tons of photos, videos, eBooks, music, and more wherever you go. 6 II. HAND GESTURES Tapping Touch your finger to the screen and remove immediately to select an item on the screen. This is the equivalent of a mouse “click” on a computer. Long-Pressing Press and hold your finger on the screen for 2-3 seconds. Oftentimes, this will open menu options or perform an app-specific function. Dragging Press and hold your finger on the screen, then slide in the desired direction. 7 II. HAND GESTURES Scrolling Sliding your finger up and down in a vertical motion scrolls through menus, websites, and lists. The quicker you slide your finger, the greater the momentum and speed of the on-screen scrolling motion. Swiping Sliding your finger left and right scrolls horizontally. Some eReader apps are designed to turn the page in the direction you swipe. Pinching Positioning your thumb and index finger roughly 1-inch apart while “pinching” or “spreading” them typically zooms in or out, respectively. 8 Getting Started III. GETTING STARTED To start your Cruz, press the on/off button located bottom-right corner of the device. When you first turn on the Cruz, you will be greeted with a CRUZ logo, then an ANDROID logo, and then your Home screen. The display has a screen timeout by default set to 10 min. If the unit is left inactive for that period of time, the screen will go dark as if turned off. However, it is simply in standby mode. Tap the power button and a screen will appear with a green padlock button on the lower lefthand corner. This is your Lock Screen. Drag the padlock to the right to unlock. The battery should have a nominal charge on it out of the box and should charge fairly rapidly. Charge your PS47 via micro-USB cable connected to your PC. Battery life will vary due to many conditions, especially when using Wi-Fi and maximum screen brightness. Sleep Mode and Powering Down To save battery, you should put your Cruz in sleep mode by turning off the LCD display. To do this, tap (not hold) the power button. Tap again to bring up the lock screen. In standby mode, the battery still discharges as the device continues to run. To turn off your Cruz completely, press and hold the power button until the “Tablet options” dialog appears and tap “Power off.” You should then see a dialog box that reads: “Your tablet will shut down.” Tap “OK” and your device will proceed to shut down. 9 Getting Started III. GETTING STARTED Quick Launch Buttons There are four buttons along the bottom edge of the touch screen. These are the Quick Launch buttons. They control the most frequently used functions in the Android platform. From left to right: MENU Generally this button is utilized for accessing settings, options, or preferences. It’s function varies from app to app. HOME Returns to the home screen. Keep in mind hitting the Home button does not necessarily stop an application from running. Oftentimes apps will continue to run in the “background” and bog down memory and performance. SEARCH Brings up a search box to find keywords and phrases. BACK Returns to the previously viewed page or option screen. If you tap this button enough times, it will return to the Home Screen. 10 Started IV. YOURGetting HOMESCREEN Think of your home screen as your desktop. What goes on the home screen is up to you. You can fill the space with any combination of shortcuts, widgets, and folders you like. Some preinstalled shortcut icons will appear at the bottom, and a Google Search Widget appears at the top. You have five customizable home screens in total. When you power up your Cruz for the first time, you’ll see the main homescreen panel. This panel is typically centered; you can access additional panels on either side of the main one by sliding your finger left or right. Tapping the dots in the bottom left and right screen will also shift home screens. When in landscape view, there are 3 shortcut buttons on the right hand side of the screen. When in portraitview, these buttons will appear on the bottom of your screen. The first is shortcut button to your web browser. It is designated by a globe. Next is a shortcut to the application panel, which shows you all the apps you currently have installed on the device. The icon for this is 4 rows of tiny squares. The last button is a shortcut to your settings panel, which is the same grey dial icon as the Wi-Fi settings icon on the homescreen. On either side of these nav buttons are small white “dots.” Tapping these will cycle through your various home screens. You have five (5) fully customizable “home screens” in total. 11 Started SCREEN IV. YOURGetting HOME Adding Widgets to the Home Screen Widgets allow you to place a function of an app onto your Home Screen. For instance, you may add an Analog clock, calendar, picture frame, and other useful widgets. To add a widget, long-press, or tap/hold your finger on any open space on your home screen, and select Widgets from the context menu that opens. From there, select any of the available widgets. You may long-tap and drag any widget to move it to the desired location on your Home Screen. To remove a widget, long-tap the widget, a trash can will appear at the bottom of the Home Screen. Drag the widget into the trash can. When it turns red, release the widget into the trash. NOTE: Widgets that require web access are known to drain battery life. If you choose to install a widget that does need web access, you may want to consider switching it off when not in use for the best user experience 12 Getting Started TO WI-FI V. CONNECTING Now that you’re familiar with the layout of the device and some of the functions of the Home Screen, it’s time to set up your Wi-Fi. You will need Wi-Fi access to download eBooks through the Kindle for Android app, as well as web surfing and email. For the sake of this guide, the assumption is that you are connecting your Cruz to your home Wi-Fi Access Point (AP) or a free unsecured Wi-Fi hotspot. To start, select the shortcut icon that reads “Wireless and Network” on the bottom left of the Home Screen. NOTE: The Wi-Fi settings icon is an image of a dial. It should be located in the bottom-right of your screen upon powering on the Cruz. Once Wireless and Network opens, you’ll be presented with a screen that has two check mark options at the top: “Wi-Fi” and “Network Notification.” Ensure that both are enabled with green check marks. After a moment, your Wi-Fi networks should populate. Detected networks will appear with a SSID to the left, a status line beneath the SSID, and a signal strength icon to the right. Those that are secure will display a padlock. Secure Unsecure 13 Getting Started TO WI-FI V. CONNECTING Choose which network you want to connect to and tap the name of that network. When dealing with an unprotected Wi-Fi network, a confirmation box will flash on the screen. Tap “Connect” to continue. When dealing with a secure Wi-Fi network, first check the box that says “Show Password.” This makes it easier to see that you have entered the password correctly. Then tap the password text field for the popup keyboard, and enter the security key. Once the Cruz has successfully connected to any SSID, it is saved. The unit will try to auto-connect to the most recent connection. When that SSID is no longer available, it is listed in the Wi-Fi networks list as “Not in range, remembered.” Public Wi-Fi Hotspots Follow the same steps as before to connect to public Wi-Fi networks. Many public Wi-Fi hotspots are freely accessible, though some are secured. Some require you to agree to a terms and conditions prior to connecting. When these additional validations are required, seek assistance from the business providing the Wi-Fi hotspot. Wi-Fi Troubleshooting If your connection attempt fails with the error message “Invalid Password,” the password you entered does not match the Wi-Fi router password. Please verify your password. Then tap on the router SSID, tap “Forget” to clear the stored password, allow time for your router to be re-found, and then enter the correct password. If you change the password of your wireless network, be sure to also change the “remembered” password. 14 Getting Started TO WI-FI V. CONNECTING If the Wi-Fi router is not found automatically, you may need to scan again by tapping Menu > Scan. If scanning appears ineffective, turn off Wi-Fi and turn it back on again, then scan again. If your Wi-Fi seems to turn off when your device sleeps, you may disable this under Menu > Wi-Fi Sleep Policy. If your connection tends to drop frequently, be sure that the signal strength is not too weak or not in range, understanding that other radio devices like cordless phones may interfere with the signal quality. Some Wi-Fi signals, though listed as unsecured, may still block connections using MAC address filtering. This will need to be disabled in the Wi-Fi router, or the device’s MAC address will need to be added to the router as an acceptable device connection. You can find the CRUZ PS47’s MAC address under the Wi-Fi settings > Menu > Advanced. Some Wi-Fi signals (public hot-spots, hotels, hospitals, airports, etc) appear to be unsecured, but require security credentials upon opening a new web browser. You will need to agree to a terms of use before getting full web access. 15 Getting Started VI. EMAIL SET UP The pre-installed Email app is a simple but effective email client for both POP3 and IMAP email services. Configuration is automatic for some email services. For those that are auto-configured, you only need to enter the email address and password then tap “next.” You may want to check the box that reads “Send email from this account by default.” If this does not work, you’ll need to manually configure your account. Details are below. Prior to beginning, you will need detailed email configuration information which is available from your service provider. You may have to locate the server settings information at your Email Provider’s support website, or you may need to call their support line. Unfortunately Velocity Micro cannot provide assistance with this step. Below is the information you will need: SERVER TYPE You must select POP3, IMAP, or Exchange according to your email service provider’s instructions. Typically this is POP3, but many are now allowing for IMAP service. If you need to connect to an Exchange server, contact your business systems Network Administrator for assistance. USERNAME This must be either your email alias (the part in front of the “@”) or your full email address. PASSWORD The password is case-sensitive. MAIL SERVER (INCOMING AND OUTGOING) The addresses at which your incoming and outgoing mail is waiting for you. PORT (INCOMING AND OUTGOING) Specify a port number for both your incoming and outgoing mail servers. SECURITY TYPE You must specify if a security method is required for the incoming mail server. 16 Getting Started VI. EMAIL SET UP Email Step-by-Step 1. Open the email app and enter your email address and password. 2. Complete the fields for the Incoming server portion of the manual setup. Be sure your username is entered correctly, whether email address or alias. If a security setting is not specified by your email provider, choose “None.” 3. Tap “Next,” and the app will test your settings. Wi-Fi is required to be active for this step. 4. Complete the fields for the Outgoing server settings 5. Tap “Next,” and the app will test your settings. Wi-Fi is required to be active for this step. If everything is correct, your email will begin downloading to your inbox. Note that some features, like custom folders, will not be available. 17 GettingBATTERY Started VII. SAVING LIFE Helpful Tips 1. Streaming audio or video apps will use a lot of battery life. 2. Disable Wireless Network Positioning. You can turn it off from Settings > Location & Security > Use wireless networks. 3. Switch off Wi-Fi if you are not close to a strong source for an extended period of time. 4. Use a quick screen timeout. You can alter this option from Settings > Display > Screen timeout. 5. Reduce brightness to comfortable level using a widget or at Settings > Display > Brightness. 6. Use web widgets wisely. Widgets that access web consume more power than widgets that do not. 7. Reduce automatic updates. Adjust settings within your apps that use an auto-update feature to do so rarely or manually. 8. Consider a power management app that will regulate settings. CAUTION: It is highly recommended that you use ONLY the provided power adapter and USB cable. Third-party USB cables and power adapters create a higher risk for over-heating. 18 Getting Started VIII. MICRO SD CARDS There are two areas for storage on your CRUZ PS47. The first is a micro SD card slot located on the bottom of your device. You may purchase micro SD cards in a wide range of capacities, varying from 1 GB – 32 GB. FRONT BACK To properly load the micro SD card, place your CRUZ flat on a surface with the screen facing up. Then, with the FRONT of the micro SD card showing, slowly and carefully push the card into the micro SD card slot located on the side of the device. Gently push the card until you feel a “click.” The card should be instantly recognized by the CRUZ. How to manage files on the card will be covered next. CAUTION: If you try inserting the micro SD card in the incorrect direction, both the micro SD card and the CRUZ PS47 may become damaged. Damages of this nature cannot be covered by the 1 year limited warranty. 19 Getting Started IX. DEVICE STORAGE There are two areas for storage on your CRUZ PS47 Name microSD Storage Built-in Storage Capacity Supports 32 GB 2 GB total Appears in ASTRO as Storage Uses /sdcard The Android apps you install will write file folders and app content to this removable storage. You may copy content to this location, but be careful of what you delete as it may impact the function of your apps. 960 MB The Android operating system is loaded onto this internal embedded storage. You can only access 960 MB of this storage To protect your micro SD card’s file and directory structure integrity, it should be unmounted before removed. To do this, tap Menu > Settings > Storage> Unmount SD card. This best practice is not always followed by most users, and generally no data loss occurs. When this does happen, the Cruz may attempt to save lost data to a folder called LOST.DIR. This folder generally has useless data and can be ignored. 20 Getting Started FILES X. TRANSFER Transfer Via USB Cable Step 1 Turn on your Cruz and connect a mini USB cable to the Cruz device and to your PC. Step 2 Slide the notification panel down and tap the alert that reads, “USB Connected Select to copy files to/from your computer,” then tap “Turn on USB Storage.” Step 3 This should only be required once. After doing this, the alert should change to “Turn off USB storage ...” This is normal when tethered. Step 4 Your micro SD card will appear within Windows with a new drive letter assigned. The Autoplay feature of Windows may or may not open asking you what you want to do with the media. Click Open Folders to view files. If not, navigate to the proper drive from Windows Explorer by right-clicking the “Start” button. Step 5 You may now copy files to and from the device as needed. You may create folders here to organize content, or you may place content in existing folders for use by the application that created the folder. Step 6 When you are done with file management tasks, You may use the Windows application “Safely Remove Hardware” to unmount the Cruz USB drives. You may also tap “Turn off USB storage - Select to turn off USB storage” on the Cruz device. Step 7 You may now disconnect your USB cable from your Cruz device. Cruz access to the micro SD card returns. 21 Getting Started FILES X. TRANSFER Transfer Via SD Card Step 1 Unmount the micro SD card: Settings>SD and Device Storage>Unmount SD Card Step 2 Eject your micro SD card and insert it into SD card adapter. Then insert SD card adapter into your PC Step 3 Transfer files as needed Step 4 Eject micro SD card from PC, remove micro SD card from the SD card adapter, and reinsert into Cruz Common Actions Using ASTRO File Manager App 22 Copy File(s) Long click on the file name, select “Edit/Copy.” If there are multiple files, first tap “Multi” button, then “Edit/ Copy.” Then navigate to the new directory and tap Edit/Paste Move File(s) Long click on file name, select “Edit/Move” then “Edit/ Paste” in new directory. If there are multiple files, tap “Multi” first. GettingFORMATS Started XI. FILE The file formats that this device can support are numerous, but not infinite. The pre-installed apps should allow you to view many Microsoft Office file formats, including Word, Excel, and PowerPoint, as well as many eReader file types, and music and video file types. Most files should work, but not all files are encoded the same. For example, some MPEG4 files will work but others may not, depending on how they were encoded and compressed. It should be treated with a case-by-case approach. AUDIO AAC,WAV,WMA,APE,OGA,OGG,FLAC,M4A,MP3 VIDEO MPEG1/2,MPEG4,AVI,MKV,MP4,MOV,FLV IMAGES JPEG, JPG,GIF,PNG,JFIF EBOOKS PDF, TXT, HTML, EPUB OFFICE DOC, DOCX, XLS, XLSX, PPT, PPTX, PPS 23 GettingFOR Started ANDROID XII. KINDLE Your CRUZ PS47 offers the remarkable opportunity of carrying all your favorite books in the palm of your hand. Each Cruz comes pre-loaded with the Kindle for Android application. This application is a library portal allowing users to sign into their personal Kindle account, browse an immense selection of literature, and purchase/download books in an instant! There are even 100’s of free eBooks available for download. In this section, you will be walked through the initial set-up for the Amazon Kindle for Android app. Before beginning, make sure that your Cruz has made a successful connection with a Wi-Fi network. Without Wi-Fi access, you will not be able to view the Kindle store or download eBooks. You will need an Amazon account before continuing. If you do not have an account with Amazon, please visit Amazon.com. At the top of the header, you will see “Your Amazon.com.” Click it and then choose “New customer? Start here.” Follow the on-screen prompts to finish creating your account. Then resume following these instructions: 24 Step 1 Tap the Kindle icon located on the Home Screen or on your App panel. Step 2 Once the application loads, sign into your Amazon account. If you have forgotten your username or password, visit Amazon.com to reset. Step 3 Once you are logged in, tap the “Menu” button on the status bar. Then select “Kindle Store” to launch the online Kindle store. You will be presented with numerous genre options. Pick one to continue. GettingFOR Started ANDROID XII. KINDLE Step 4 When you find a book you want to download/purchase, tap the book cover to select it and advance to the next step. Step 5 The app will bring you to a product page with the book cover, the price, a “Buy Now” button, as well as a synopsis of the book lower on the page. Step 6 Tapping “Buy Now” will confirm that you want to add the book to your library. To begin the download, tap the “Menu” button on the status bar, then select “Sync” from main Kindle screen. Then select “Archived Items” from the “Menu” button to load the book. Step 7 You may be prompted to enter billing information if you did not previously save credit card info from within your Amazon account. 25 Getting Started EPUBS XIII. READING Many eReader files are in the ePUB file format. The Cruz does not natively support this file format, so an additional application available on the Cruz Market must first be downloaded. Keep in mind that many ePUB files are also DRM-protected, preventing illegal distribution of publications. In order to read DRM-protected ePUBs, you will need to download a specialized application that manages the DRM requirements. For instructions on how to read a DRM-protected ePUB on your Cruz, visit the Cruz Support Hub at www.cruzreader.com/support Reading Unprotected ePUBs 26 Step 1 Install Word Player from the Cruz Market (Apps > Books & Reference > Word Player) onto your Cruz. Step 2 Transfer your ePUB files to your SD card at the following folder location: /sdcard/Books. Step 3 Open Word Player and select “Load ePUB from SDcard.” Navigate to the “Books” folder and select your book to begin reading. Started XIV.GettingCAMERA There is one forward-facing camera on your CRUZ PS47. It is capable of capturing both still images and video. There is a pre-installed application used to shoot photos/video and save them to your device. To access this application, tap the round, grey icon on your homescreen labeled “Camera.” A grey panel will appear on the right with several buttons. Among these is a vertical sliding-panel with 2 main options on it. Once you have dragged the dark round dial to the proper media-type you’d like to capture, position the camera on the CRUZ PS47 in the direction of your target. When taking photos, tap the bottom icon once. When taking video, tap the bottom icon to begin recording, then again to end recording. Many different applications can access the built-in camera, the most popular of which is Skype. Skype is a free webcam communication application that allows the person you are chatting with to see and hear you in real time. 27 Getting Started XV. BLUETOOTH The CRUZ PS47 has built-in Bluetooth functionality, which enables other devices to interact with your CRUZ PS47 wirelessly. To utilize the bluetooth function of your CRUZ, follow these steps: MAKE PS47 DISCOVERABLE Step 1 Tap the Wi-Fi Settings icon then tap Wireless & Networks > Bluetooth settings Step 2 Tap “Bluetooth to turn on Bluetooth power Step 3 Tap “Discoverable” CONNECT DEVICES 28 Step 1 Ensure that the device you’re connecting to your CRUZ PS47 is also set on “Discoverable” mode Step 2 Tap the Wi-Fi Settings icon then tap Wireless & Networks > Bluetooth settings Step 3 Tap “Bluetooth” to turn on Bluetooth if necessary, then tap “Find nearby devices” to scan for available bluetooth devices in range. Tap the device you wish to connect with. If necessary, tap “Pair” or enter passkey for device. Getting Started XVI. INSTALLING APPS Android Applications are available via the Cruz Market or other third-party sources like the developer’s website. Many Android apps are designed for use with phone devices rather than just tablet devices, but many, many more are great for use on tablets! You can also install any number of eReader Android apps, allowing you to have multiple eReader file formats, all on one Cruz. Visit the CruzMarket at www.cruzmarket.com for access to 100’s of apps. Many of them are free downloads. NOTE: Google does not permit access to the Official Android Market for any tablet not identified as a “phone” or any device over 7 inches not running Android 3.0 29 Getting Started XVI. INSTALLING APPS When you download an app to the CRUZ PS47, it is saved as a zip folder in the “download” directory on the SD card. Inside the zip folder is an .apk file and other source files. It is vital that you keep these files together in their original folders. To install applications from the web, follow these steps: 30 Step 1 Download your app to your PC. Files are often distributed in archive format (ie: .ZIP, .RAR). If so, their contents first must be extracted so that the .APK file is all that remains. Note: If the file you download looks like “appname.apk” you can skip to Step 2. Step 2 Unmount the SD card prior to removal. Once unmounted, eject the SD card that accompanied your Cruz device, insert it into the SD slot on your PC, and copy the appname.apk file to it. Step 3 Open the Application Manager (Settings > Applications) and make sure the Unknown Sources option is checked so that you may install 3rd party apps. Step 4 Open your ASTRO File Manager app and navigate to your /sdcard folder to locate your app. Tap to install using Application Manager. Getting Started XVII. PREINSTALLED APPS Icon Name Requires Wi-Fi Clock No Allows you to set alarms for easy reminders. ASTRO No This is your file management application. Use it to browse your storage locations, transfer files and even install/uninstall apps. Amazon ® Kindle Yes Your primary eBook library portal. Wi-Fi is only required for downloading new content. Browser Yes Default Internet browser. Surf the web, store tons of bookmarks, and stay in the loop! Calculator No Turns your Cruz into a fully functioning calculator with touch screen inputs. Calendar No Stores important scheduled events, organizes your appointments. Stay up to date! CruzMarket Yes Browse, purchase, and install applications specifically selected to work great on the Cruz. Many are free! Dr.eye No Full dictionary application. eBuddy Yes Instant messenger application. Supports your MSN, Yahoo!, AIM, ICQ, Google Ta lk and Facebook contacts in one single buddylist. Email Yes Set up most web based email accounts quickly and easily with this default mail application. Stay in touch through any Wi-Fi hotspot. Purpose 31 Getting Started XVII. PREINSTALLED APPS Icon 32 Name Requires Wi-Fi Facebook Mobile Yes Log into your Facebook account and stay connected on the go! Gallery No Access photo or video files for play or display right on the Cruz’s full color screen. Use your Cruz as a digital picture frame or fully mobile media hub! Music No Jam to your favorite tunes! Insert headphones or listen through the built-in speakers. This app can play music while other apps are running. Napster Yes Purchase songs and download them directly to your CRUZ PS47! Requires Wi-Fi only when browsing and downloading music. Office Suite No Allows you to view Microsoft® Office files, including Excel® Spreadsheets, Word® documents, and even PowerPoint® presentations. Settings No Access device settings for Wi-Fi, sound and display, location and security, applications, SD card settings &device storage, privacy, language and keyboard, and date and time. Twidroyd Yes Tweet updates to all your followers with this useful Twitter application! UerWallpapers No Offers multiple preinstalled wallpaper options that give your Cruz a stylish flair! Upload your own images to make it truly personal! Purpose Started XVIII. Getting MULTIMEDIA Not only does your Cruz hold tons of eBooks, browse the web, and keep you connected with social networks, it also functions as a great portable media player too. Just load up your micro SD card with your music collection, favorite pictures, or digital videos and take all of your favorites on the road with you. Before beginning, you should understand that certain file formats are not supported. These file formats may require additional applications to open. Music After loading your music onto your Cruz, tap the music icon (found by default on your home screen or by opening the App Panel). You’ll be given the option of selecting by Artist, Song, Album, or custom Playlist. Tap to select. Your selection will begin to play through the Cruz’s built in speakers or through external headphones if attached via the headphone port. The Cruz media player allows you to shuffle, skip, or pause your current selection and even displays the album artwork when available. Pictures You can view and show off your digital pictures on the Cruz’s full color, high resolution display. After loading your media tap Gallery on your home screen or within the App Panel, then select All Pictures. Tap the desired picture to display. To scroll through your collection, tap left or right. You can even set images as your wallpaper or share via your social networks by using the icons along the top of the display. 33 Started XVIII. Getting MULTIMEDIA Video After loading your music onto your Cruz, tap the music icon (found by default on your home screen or by opening the App Panel). You’ll be given the option of selecting by Artist, Song, Album, or custom Playlist. Tap to select. Your selection will begin to play through the Cruz’s built in speakers or through external headphones if attached via the headphone port. The Cruz media player allows you to shuffle, skip, or pause your current selection and even displays the album artwork when available. NOTE: Your media playback experience will be optimal with no other apps or widgets running in the background. If you experience hesitation or stuttering with your video or audio playback, first try terminating all running applications. 34 Started XIX. SYSTEMGettingREQUIREMENTS Platform Windows Mac Operating System Microsoft® Windows® 2000. Me, XP, Vista, 7 or higher (32-bit or64-bit) MAC OS X v10.4, 10.5 or higher preferred Processor Intel Pentium II or AMD K6-2 300MHz or higher PowerPC G3 300MHz or higher Including Intel-based Macs RAM 128 MB 256 MB Video Super VGA (800 X 600) or higher resolution video adapter and monitor Super VGA (800 X 600) or higher resolution video adapter and monitor USB USB 2.0 USB 2.0 35 Getting Started LICENSE XX. OPEN SOURCE Where such specific license terms entitle you to the source code of such component, that source code is available upon request via vmsupport@velocitymicro at cost from Velocity Micro or visiting our website in http://cruzsupport.velocitymicro.com/ at least three years from the purchase date of this product. If you would like to have a copy of the GPL or certain other open source code in this component on a CD, Velocity Micro will mail to you a CD with such code for $5 plus the cost of shipping, upon request. This product’s software/firmware includes the following open source components: GPL license: 1. 2. 3. Xvid, libmad libfaad2 LGPL license: 1. FFMPEG Full open source agreement is available for download at http://cruzsupport.velocitymicro.com 36 XXI. SUPPORTGetting&Started REGISTRATION Cruz Support is available at http://cruzsupport.velocitymicro.com. There are a large number of informative knowledgebase articles to answer your questions. You can also download the latest manual for your product. Once registered at the site, you can register your product, submit tickets for support, and administer your tickets and personal profile. How Do I Get Support? 1. If you have not already done so, create a Support account for yourself at our website: http://www.cruzreader.com/support Note: Those customers who have purchased a Cruz product directly from Velocity Micro may skip this step. 2. Then register your purchased Cruz products. 3. When complete, go to ‘My Products’ and submit a ticket for the product you are seeking support for. 4. If you need to return your Cruz product for repair, you must first contact our technical support for a RMA (Returned Merchandise Authorization). Note: Proof of Purchase is required for RMA services. You create a ticket to upload your Proof of Purchase. 37 Getting Started INFO XXII. CONTACT Address 7510 Whitepine Road Richmond, VA 23237 Phone 800-296-4312 Fax 804-897-4777 Websites www.cruzreader.com www.velocitymicro.com 38 Started XXIII. FCCGettingINFORMATION This device complies with Part 15 of the FCC Rules. Operation is subject to the following two conditions: (1) this device may not cause harmful interference, and (2) this device must accept any interference received, including interference that may cause undesired operation. Changes or modifications not expressly approved by the party responsible for compliance could void the user’s authority to operate the equipment. NOTE: This equipment has been tested and found to comply with the limits for a Class B digital device, pursuant to Part 15 of the FCC Rules. These limits are designed to provide reasonable protection against harmful interference in a residential installation. This equipment generates, uses and can radiate radio frequency energy and, if not installed and used in accordance with the instructions, may cause harmful interference to radio communications. However, there is no guarantee that interference will not occur in a particular installation. If this equipment does cause harmful interference to radio or television reception, which can be determined by turning the equipment off and on, the user is encouraged to try to correct the interference by one or more of the following measures: • Reorient or relocate the receiving antenna. • Increase the separation between the equipment and receiver. • Connect the equipment into an outlet on a circuit different from that to which the receiver is connected. • Consult the dealer or an experienced radio/TV technician for help. FCC RF warning statement: The device has been evaluated to meet general RF exposure requirement. The device can be used in portable exposure condition without restriction. 39