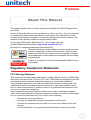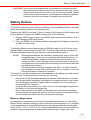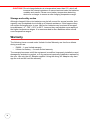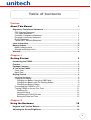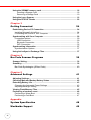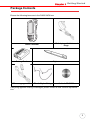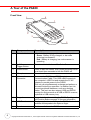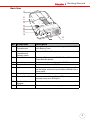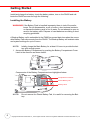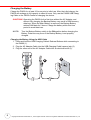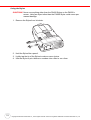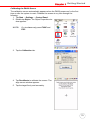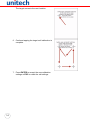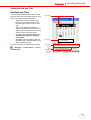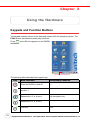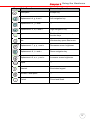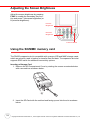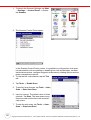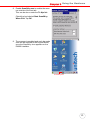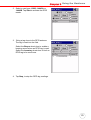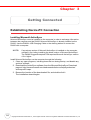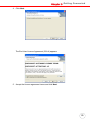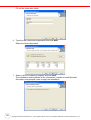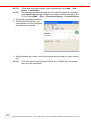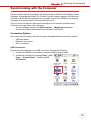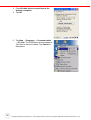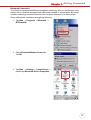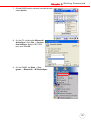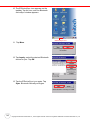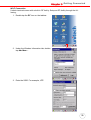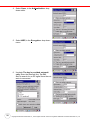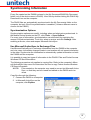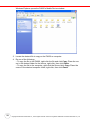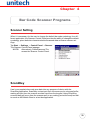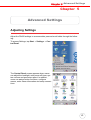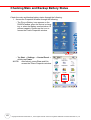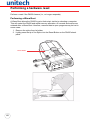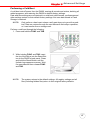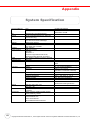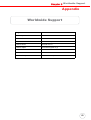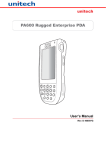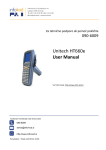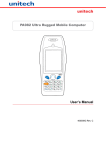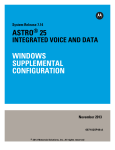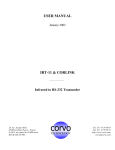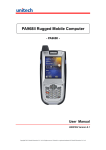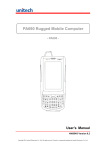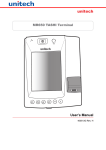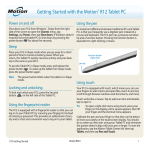Download Unitech 38647G User's Manual
Transcript
PA600 Rugged Enterprise PDA - 2D/HF Model - h unitec User’s Manual 382647G Version 1.0 Preface About This Manual This manual explains how to install, operate and maintain the PA600 Rugged Enterprise PDA. No part of this publication may be reproduced or used in any form, or by any electrical or mechanical means, without permission in writing from the manufacturer, which includes photocopying, recording, or information storage and retrieval systems. The material in this manual is subject to change without notice. © Copyright 2009 Unitech Electronics Co., Ltd. All rights reserved. Unitech Global Web site address: http:\\www.unitech-adc.com Bluetooth is a registered trademark of Bluetooth SIG. Microsoft, Windows and ActiveSync are either registered trademarks or trademarks of Microsoft Corporation. Other product names mentioned in this manual may be trademarks or Registered trademarks of their respective companies and are hereby acknowledged. Unitech is a member of the Oracle Embedded Software Licensing Program. Regulatory Compliance Statements FCC Warning Statement This equipment has been tested and found to comply with the limits for a Class B digital device, pursuant to part 15 of the FCC rules. These limits are designed to provide reasonable protection against harmful interference in a residential installation. This equipment generates, uses and can radiate radio frequency energy and if not installed and used in accordance with the instructions, may cause harmful interference to radio communications. However, there is no guarantee that interference will not occur in a particular installation. If this equipment does cause harmful interference to radio or television reception, which can be determined by turning the equipment off and on, the user is encouraged to try to correct the interference by one or more of the following: – Relocate the receiving antenna. – Increase the separation between the equipment and receiver. – Connect the equipment into an outlet on a circuit that is different from the receiver. – Consult the dealer or an experienced radio/television technician for help. i 1. This Transmitter must not cohabitate or operate in conjunction with any other antenna(s) or transmitter(s). 2. This equipment complies with FCC RF radiation exposure limits set forth for an uncontrolled environment. To maintain compliance with FCC RF exposure compliance requirements, avoid direct contact to the transmitting antenna during transmission. 3. Any changes or modifications (including the antennas) made to this device that are not expressly approved by the manufacturer may void the user’s authority to operate the equipment. FCC Label Statement This device complies with part 15 of the FCC rules. Operation is subject to the following two conditions: 1. This device may not cause harmful interference. 2. This device must accept any interference received, including interference that may cause undesired operation. Canadian Compliance Statement This Class B Digital apparatus meets all requirements of the Canadian InterferenceCausing Equipment Regulations. Cet appareil numerique de la classe B respecte les exigences du Reglement sur le material broilleur du Canada. European Conformity Statement Declaration of Conformity with Regard to the R&TTE 1999/5/EC and EMC 89/336/ EEC directives. RoHS Statement This device conforms to RoHS (Reduction Of Hazardous Substances) European Union regulations that set maximum concentration limits on hazardous materials used in electrical and electronic equipment. Laser Information The Unitech PA600 series is certified in the U.S. to conform with DHHS/CDRH 21CFR Subchapter J and IEC 825-1 requirements. Please note that Class II and Class 2 products are not considered to be hazardous. The PA600 series contains an internal Visible Laser Diode (VLD) whose emissions do not exceed the maximum limits as set forth in the above regulations. The scanner is designed so that there is no human access to harmful laser light during normal operation, user maintenance or service operation. The laser safety warning label required by the DHHS/IEC is on the PA600’s back panel. ii About This Manual CAUTION! Use of controls or adjustments or performance of procedures other than those specified herein may result in hazardous laser light. Use of optical instruments with the scanner will increase eye hazard. Optical instruments include binoculars, microscopes and magnifying glasses. However, this does not include eye glasses worn by the user. Battery Notices The PA600 is equipped with a Lithium-Ion Battery Pack and Backup Battery. Both batteries will discharge power if not frequently used. Recharge the PA600 for at least 16 hours in order to fully charge the main battery and backup battery. Recharge the PA600 through either of the following: 1. Plug the USB Charging Cable to the PA600 and insert the AC Adapter into the USB Charging Cable’s power jack. 2. Place the PA600 into the Docking Station and plug the AC Adapter to the Docking Station’s power jack. The Backup Battery ensures data stored on SDRAM is safe for up to 2 hours, when the Main Battery disconnects from the P600. To prevent data loss, do not leave the PA600 uncharged without the Main Battery for an extended time period. NOTE: Rechargeable batteries are advised to replace every year or when 500 charge/discharge cycles occur to guarantee optimal performance. It is normal that the battery balloons or expands beyond one year or the maximum of 500 cycles. Although it does not cause harm, it can not be used again and must be disposed of according to the location's safe battery disposal procedures. If the performance decrease of greater than 20% in a Lithium-Ion battery, the battery is at the end of its life cycle. Do not continue to use, and ensure the battery is disposed of properly. The length of time that a battery power lasts depends on the battery type and how the device is used. Conserve battery life through the following: • • • Avoid frequent full discharges because this places additional strain on the battery. Several partial discharges with frequent recharges are better than a deep one. Recharging a partially charged lithium-Ion battery does not cause harm because there is no memory. Keep the lithium-Ion battery cool. Avoid a hot car. For prolonged storage, keep the battery at a 40 percent charge level. Do not leave the lithium-Ion battery discharged and unused for an extended period because the battery will wear out and the longevity of the battery will be at least shorter than half of the one with frequent recharges. Battery charge notice It is important to consider the environmental temperature whenever the Lithium-Ion Battery Pack is charged. Charging is most efficient at room temperature or in a slightly cooler environment. It is essential that batteries are charged within the temperature range of 50°F - 113°F (10°C to 45°C). Charging batteries outside of this specified temperature range could damage the batteries and shorten their charging life cycle. iii CAUTION! Do not charge batteries at a temperature lower than 0°C, which will increase the internal resistance to cause heat and make the batteries unstable and unsafe. Please use a battery temperature detecting device for a charger to ensure a safe charging temperature range. Storage and safety notice Although charged Lithium-Ion batteries may be left unused for several months, their capacity may be depleted due to build up of internal resistance. If this happens they will require recharging prior to use. Lithium-Ion batteries may be stored at temperatures between (-4° - 140°) -20°C to 60°C, however they may deplete more rapidly at the higher temperature ranges. It is recommended to store batteries within normal room temperature ranges. Warranty The following items covered under Unitech Limited Warranty are free from defects during normal use: • • PA600 – 1-year limited warranty. Lithium-Ion battery – 6-month limited warranty. The warranty becomes void if the equipment is modified, improperly installed or used, damaged by accident or neglect, or if any parts are improperly installed or replaced by the user. Use only the AC Adapter supplied. Using the wrong AC Adapter may damage the unit and will void the warranty. iv Table of Contents Preface About This Manual i Regulatory Compliance Statements .................................................................... i FCC Warning Statement...................................................................................... i FCC Label Statement ......................................................................................... ii Canadian Compliance Statement ....................................................................... ii European Conformity Statement ........................................................................ ii RoHS Statement................................................................................................. ii Taiwan NCC Warning Statement........................................................................ ii Laser Information................................................................................................. iii Battery Notices..................................................................................................... iii Battery charge notice......................................................................................... iv Storage and safety notice .................................................................................. iv Warranty ............................................................................................................... iv Chapter 1 Getting Started 1 Introducing the PA600.......................................................................................... 1 Features ................................................................................................................. 2 Package Contents................................................................................................. 3 A Tour of the PA600.............................................................................................. 4 Front View........................................................................................................... 4 Back View ........................................................................................................... 5 Getting Started ...................................................................................................... 6 Installing the Battery ........................................................................................... 6 Charging the Battery........................................................................................... 8 Charging the Battery Using the USB Cable ....................................................8 Charging the Battery with the Docking Station ...............................................9 Checking the Battery Status ...........................................................................9 Connecting the PA600 to a PC......................................................................... 10 Turning PA600 on for the First Time................................................................. 11 Powering On .................................................................................................11 Using the Stylus ............................................................................................12 Calibrating the PA600 Screen ......................................................................13 Setting the Date and Time ............................................................................15 Chapter 2 Using the Hardware 16 Keypads and Function Buttons......................................................................... 16 Adjusting the Screen Brightness ...................................................................... 18 v Using the SD/MMC memory card ...................................................................... 18 Inserting a Storage Card ..............................................................................18 Removing a Storage Card ............................................................................19 Using the Laser Scanner.................................................................................... 19 Using the RFID HF Reader ................................................................................. 22 Chapter 3 Getting Connected 24 Establishing Device-PC Connection ................................................................. 24 Installing Microsoft ActiveSync ......................................................................... 24 Connecting the Device to Your Computer ........................................................ 27 Synchronizing with Your Computer.................................................................. 29 Connection options ........................................................................................... 29 USB Connection ...........................................................................................29 Bluetooth Connection ...................................................................................31 WiFi Connection ...........................................................................................35 Synchronizing Information ................................................................................ 37 Synchronization Options................................................................................... 37 Using ActiveSync to Exchange Files ................................................................ 37 Chapter 4 Bar Code Scanner Programs 39 Scanner Setting................................................................................................... Scan2Key............................................................................................................. Bar Code Symbologies (1D bar Code) ............................................................. Bar Code Symbologies (2D bar Code) ............................................................. Chapter 5 Advanced Settings 41 Adjusting Settings .............................................................................................. Checking Main and Backup Battery Status...................................................... Extending Battery Life........................................................................................ Changing the Automatic Power Settings .......................................................... Adjusting Backlight Setting ............................................................................... Viewing Flash Memory Files .............................................................................. Performing a hardware reset ............................................................................. Performing a Warm Boot .................................................................................. Performing a Cold Boot .................................................................................... vi 39 39 40 40 41 42 43 43 44 45 46 46 47 Appendix System Specification 48 Worldwide Support 49 Chapter 1 Getting Started Introducing the PA600 MCA The PA600 MCA (Mobile Clinical Assistant) was designed for users who need a compact and rugged mobile computer for data collection in real time transactions. This compact and lightweight device incorporates a Windows CE 5.0 operating system, a laser bar code scanner and an RFID Reader. In addition, the PA600 contains a 3.5-inch QVGA color touch-screen, keypad and wireless communication capability. h unitec To reduce total cost of ownership, the PA600 is sealed to meet IP64 standards and can withstand multiple 4-foot drops to concrete. Thanks for purchasing the PA600 Rugged Enterprise PDA. 1 Features Internal System • Microsoft Windows CE 5.0 Professional Plus Operating System. • 520 Mhz Intel PXA270 Processor. System Memory • 128 MB SDRAM. • 320 MB Flash ROM. Display • 3.5” QVGA LCD Touch-screen. • 240 x 320 Pixel Resolution. Bar Code Scanner • Built-in 2D Bar Code Scan Engine. • Built-in Vibration. 2 Audio • Microphone. • Speaker. • Headset Connector. • Receiver. Wireless Connectivity • IEEE 802.11b/g. • Bluetooth. Expansion Slot • Accommodates Secure Digital (SD) Memory Cards and can Serve as an SDIO Port. RFID HF Reader • Built-in RFID HF Reader. • HF 13.56Mhz Supports ISO 15693 and ISO 14443A/B. Battery System • 3.7V 2200mAH Lithium-Ion Battery Pack. • Charging Time: Less Than fiveHours. • Embedded Backup Battery Cell. Communication • USB Host & Client. • 802.11b/g. • Bluetooth 1.2 Class 2 (Supports Bluetooth Printer, Bluetooth Modem and Bluetooth ActiveSync). User-friendly Interface • Quick Launch Hot Keys for Enabling Backlight, Calibration, Software Keyboard, and Other Device Management Tasks. • Trigger Keys for Bar Code Scanning. Copyright 2008 unitech Electronics Co., Ltd. All rights reserved. unitech is a registered trademark of unitech Electronics Co., Ltd. Chapter 1 Getting Started Package Contents Ensure the following items are in the PA600 MCA box: h unitec PA600 Terminal Battery Pack USB Charging Cables AC Adapter with Universal Plugs Stylus Elastic Stylus String Unitech CD-ROM If anything appears missing or damaged, please contact a local Unitech representative. 3 A Tour of the PA600 Front View 8 1 7 6 2 3 4 No. 1. Component Status Indicator. 2. Left Scanner Trigger Button. Power Button. 3. 4 4. 5. Microphone. Universal Connector. 6. Keypad. 7. LCD Touch-screen. 8. Speaker. 5 Description Indicates battery charging and bar code scanning status. Green - Battery is fully charged, or bar code scanning is successful. Red - Battery is charging, bar code scanner is operating. Press to activate the Laser Bar Code Scanner. Press to start the PA600. Also, press this button down for at least three seconds to turn the PA600 off. Records audio. Connects the PA600 to a USB Charging/ Communication Cable. This USB cable connects to the computer’s USB Port and accepts the 5V AC Adapter to provide power to the PA600. This unit can simultaneously recharge and perform a Microsoft ActiveSync operation. In addition use it to connect peripheral hardware, such as a docking station. This port can also support USB and RS232 hosting for devices such as a USB or RS232 scanner, keyboard or USB memory key. Keypad interface for controlling the PA600. See Keypads and Function Buttons on page 16 for more information. Displays applications and data on the PA600. It is touchsensitive and responds to the Stylus or finger. Enables audio from the PA600. Copyright 2008 unitech Electronics Co., Ltd. All rights reserved. unitech is a registered trademark of unitech Electronics Co., Ltd. Chapter 1 Getting Started Back View 9 10 11 12 13 14 15 16 17 No. 9. 11. Component Battery Compartment. Battery Compartment Release Latch. Reset Button. 12. 13. 14. Handstrap. Speaker. Stylus. 15. Strap Holder. 16. Memory Card Slot. 17. Bar Code Scanner Window. RFID Antenna. 10. 18. 18 Description Houses the removable and rechargeable 3.7V 2200 mAH Battery Pack. Opens the Battery Compartment. Press the Stylus into the PA600’s Reset Button to Clean Boot the device. Enables users to securely hold the PA600. Enables audio from the PA600. Enables users to interact with the operating system. To use the Stylus, remove it from its holder and hold it like a pen or pencil. Secures the handstrap. Accommodates Secure Digital (SD) memory cards and can serve as a SDIO port. Scans bar codes. Receives the radio frequency signals. 5 Getting Started Install and charge the battery, check the battery status, turn on the PA600 and calibrate the PA600’s screen through the following: Installing the Battery WARNING! If the Battery Pack is handled improperly there is risk of fire and/or burns. Do not disassemble, crush, puncture, short external contacts, or dispose the battery pack in fire or water. Do not attempt to open or service the battery pack. Dispose of used batteries according to local recycling guidelines. A Backup Battery cell is embedded in the PA600 to prevent data loss when the removable Battery Pack disconnects from the PA600. The Backup Battery will maintain data and system settings for up to 6 hours. NOTE: Initially charge the Main Battery for at least 16 hours to provide the battery with enough power. 1. Access the Battery Compartment by pushing the Battery Compartment Cover Latch in the direction as shown below: Components of the Battery Compartment are highlighted below: Compartment Contacts Plastic Battery Tab Battery Hook NOTE: 6 Do not remove the Plastic Battery Tab, it is useful for removing the Battery. Copyright 2008 unitech Electronics Co., Ltd. All rights reserved. unitech is a registered trademark of unitech Electronics Co., Ltd. Chapter 1 Getting Started 2. Locate the Backup Battery Switch in the Battery Compartment, and use a Stylus to move it to the left in the ON position. Backup Battery Switch 3. Position the Battery so the Battery Contacts align with the Battery Compartment Contacts. Place the Battery on top of the Plastic Tab as shown below: Contacts Plastic Tab 4. Simultaneously slide the Battery Pack into the Battery Compartment while pulling the Battery Hook until the battery snaps into place as shown below: Battery Hook 5. Replace the Battery Compartment Cover. 7 Charging the Battery Charge the PA600 for at least 16 hours prior to initial use. After the initial charge, the PA600 will recharge to full capacity in about 4 hours. Only use the PA600 USB Charging Cable or the PA600 Cradle for charging the device. CAUTION! Operating the PA600 for the first time without the AC Adapter, and without fully charging the Backup Battery may result in RAM memory data loss. When the Main Battery is removed, the Backup Battery retains RAM data for 2 hours. Charge the battery within this time period to avoid data loss NOTE: Turn the Backup Battery switch to the ON position before charging the Battery. Data loss may occur if the Backup Battery is not properly charged. Charging the Battery Using the USB Cable 1. Press and hold the USB Charging Cable’s Release Buttons while connecting to the PA600 (1). 2. Plug the AC Adapter Cable into the USB Charging Cable’s power jack (2). 3. Plug the other end of the AC Adapter Cable into an electrical outlet (3). 2 3 1 8 Copyright 2008 unitech Electronics Co., Ltd. All rights reserved. unitech is a registered trademark of unitech Electronics Co., Ltd. Chapter 1 Getting Started Charging the Battery with the Docking Station 1. Plug the AC Adapter Cable into the Docking Station’s power jack, and connect the other end of the AC Adapter into an electrical outlet. 2. Slide the PA600 down into the Docking Station until it snaps into place. unitech 3. The connection is secure when the PA600’s bottom edge aligns with the Cradle. (The PA600’s LED indicator lights up red). LED Status PA600 Docking Station LED Solid Red Solid Green Power LED Meaning Charging. Charging Complete. Power is On. Charging LED: Charging (For Spare Battery Only). Sync LED Synchronization is Occurring. Checking the Battery Status If the battery level becomes low during the course of normal use, a status icon appears on the PA600’s screen indicating low or very low battery status. In both cases, perform a Microsoft ActiveSync operation to backup data, and recharge the PA600 as soon as possible. If the battery level reaches low status, the device will enter a sleep mode and cannot power up until the battery is charged, or until the PA600 connects to an external power source. 9 Connecting the PA600 to a PC Connect the PA600 to a PC with the USB Cable through the following: NOTE: Connect the PA600 with an external power supply while synchronizing. 1. Press and hold the USB Charging Cable’s Release Buttons while connecting to the PA600 (1). 2. Connect the USB Charging Cable to the PC/Notebook’s USB Port and plug the AC Adapter Cable into the USB Charging Cable’s power jack (2). 3. Plug the other end of the AC Adapter into an electrical outlet (3). 2 3 1 10 Copyright 2008 unitech Electronics Co., Ltd. All rights reserved. unitech is a registered trademark of unitech Electronics Co., Ltd. Chapter 1 Getting Started Turning PA600 on for the First Time Charge the PA600 for at least 16 hours prior to initial use. Start the PA600, calibrate the display, learn some basic Stylus usage, and setup the date and time through the following: Powering On 1. Start the PA600 by pressing the Power Button on the front panel. NOTE: The PA600’s screen ships with a protective plastic film. Remove the plastic film by peeling from one corner to another. The screen will be more susceptible to scratching without the film, but it will be more legible. 2. The Unitech PA600 welcome screen appears for a moment followed by the Windows Mobile screen. Power Button 11 Using the Stylus CAUTION! Never use anything other than the PA600 Stylus on the PA600’s screen. Using an object other than the PA600 Stylus could cause permanent damage. 1. Remove the Stylus from its holder. 2. Hold the Stylus like a pencil. 3. Lightly tap the tip of the Stylus to make a menu choice. 4. Use the Stylus to print letters or numbers into a field or on a form. 12 Copyright 2008 unitech Electronics Co., Ltd. All rights reserved. unitech is a registered trademark of unitech Electronics Co., Ltd. Chapter 1 Getting Started Calibrating the PA600 Screen The calibration screen automatically appears when the PA600 powers on for the first time or after the system is reset. Calibrate the screen at any time through the following: 1. Tap Start → Settings → Control Panel. 2. Double-tap Stylus. The Stylus Properties window appears. NOTE: Or, simultaneously press FUNC and ESC. 3. Tap the Calibration tab. 4. Tap Recalibrate to calibrate the screen. The align screen window appears. 5. Tap the target firmly and accurately. 13 The target moves to the next location. 6. Continue tapping the target until calibration is complete. 7. Press ENTER to accept the new calibration settings or ESC to retain the old settings. 14 Chapter 1 Getting Started Setting the Data and Time Set Date and Time In the Date/Time Properties window, use the stylus to select the current date and time, time zone, and daylight saving time option. • • • • • Tap the left or right arrows to scroll through the year and month, or tap the year and month to select the setting. Tap on the Hr/Min/Sec/AM/PM to input the Hr/Min/Sec and set the time. Tap the arrow and set the correct time zone from the drop down menu. Check the box to enable Windows to automatically adjust for daylight saving time. Tap OK to save the settings and exit the Date/Time Properties dialog or tap X to exit without saving. To change the time and date at any time tap → Settings → Control Panel → Doubletap Date/Time. Set Date Set Time Set Time Zone Set Daylight Saving Time 15 Chapter 2 Using the Hardware Keypads and Function Buttons The keypad enables users to enter data and interact with the operating system. The FUNC button activates secondary key functions. Press taskbar. and a Fn icon appears on the PA600’s Function Activated Icon The following table describes the keypad keys. Key Main Function Secondary Function Turns the PA600 on and off. — Number 1. Alphanumeric 2, a, b and c. Up navigation key. Alphanumeric 3, d, e and f. Enter key. 16 OK. Copyright 2006 2008 unitech Electronics Co., Ltd. All rights reserved. unitech is a registered trademark of unitech Electronics Co., Ltd. Chapter 2 Using the Hardware Key Main Function Secondary Function Backspace. Escape key. Alphanumeric 4, g, h and i. Left navigation key. Alphanumeric 5, j, k and l. — Alphanumeric 6, m, n and o. Right navigation key. — Enables/disables secondary function keys. Tab. Windows key opens Start menu. Alphanumeric 7, p, q, r and s. Decreases screen brightness. Alphanumeric 8, t, u and v. Down navigation key. Alphanumeric 9, w, x, y and z. Increases screen brightness. Alpha. — Asterisk. Illuminates keypad. Number 0 and space. — Period. Pound and Slash. 17 Adjusting the Screen Brightness Adjust the screen brightness by pressing FUNC to enable the secondary key function and press 7 (decrease brightness) or 9 (increase brightness). Increase Brightness Decrease Brightness Function Button Using the SD/MMC memory card The PA600’s expansion slot is compatible with a range of SD and MMC storage cards, which are primarily used to backup or transfer files and data. The expansion slot also supports SDIO cards for additional connectivity options. Inserting a Storage Card 1. Remove the SD Compartment Cover by rotating the screws counterclockwise with a screwdriver as shown below: 2. Insert the SD Card with the notched end facing up and into the slot as shown below: 18 Copyright 2008 unitech Electronics Co., Ltd. All rights reserved. unitech is a registered trademark of unitech Electronics Co., Ltd. Chapter 2 Using the Hardware 3. Replace the SD Compartment Cover with the four compartment screws. Removing a Storage Card 1. Remove the SD Compartment Cover by rotating the screws counterclockwise with a screwdriver. 2. Press the card in, and release. The card should automatically release. 3. Remove the SD Card from the slot. 4. Replace the SD compartment cover and the four compartment screws. Using the Laser Scanner The PA600 has an integrated laser scanner that reads all major bar code labels. NOTE: Reading software must be enabled in order to operate the scanner. This can be a user loaded application or a preload utility such as Scanner Settings and Scan2Key. Test the PA600’s bar code scanner through the following: h unitec Scan Button 19 1. To launch the Scanner Settings, tap Start → Settings → Control Panel → doubletap Scanner. 2. The Scanner Control Panel opens. In the Scanner Control Panel screen, it is possible to configure bar code scanner parameters such as enabling or disabling bar code symbologies, set data transmission options, configure magnetic and proximity reading options and set power management options. 3. To test the bar code scanner, tap the Test tab. 4. Tap Tools → Enable Scan. 5. To perform an auto-scan, tap Tools → Auto Scan → Start Auto-Scan. 6. Input an interval. The default value is three seconds. Tap Start. The laser scans every three seconds and the bar code automatically scans. 7. To stop the auto-scan, tap Tools → AutoScan → Stop Auto-Scan. 20 Copyright 2008 unitech Electronics Co., Ltd. All rights reserved. unitech is a registered trademark of unitech Electronics Co., Ltd. Chapter 2 Using the Hardware 8. Enable Scan2Key.exe to enable the scanner outside of the test tab. This can be done under the To Kpd tab. Check the box labeled Start Scan2Key When Exit. Tap OK. 9. The scanner is enabled and each bar code scan will be directed to the keypad buffer, once the Scan2Key icon appears on the PA600’s taskbar. Scan2Key Icon 21 Using the RFID HF Reader The PA600 has a built-in RFID High Frequency Reader that allows users to read various types of RFID cards. The RFID scanning area is shown below:. RFID Antenna PA600 RFID HF tech uni RFID Tag Execute an RFID card reading with the PA600 through the following: Bring an RFID tag near the PA600’s RFID antenna.The RFID demo program is preinstalled in the PA600. Launch the RFID demo program through the following: 1. Tap Start → Programs → RFID_HF → RFID_HF. 22 Chapter 2 Using the Hardware 2. Select a card type: 15693, 14443A or 14443B. Tap Start to activate the RFID reader. 3. Bring a tag close to the RFID antenna. The tag is read into the field. Select the Beeper check box to enable a beeping sound when an RFID tag is read. Select the Inventory check box to limit an RFID tag to be read once. 4. Tap Stop, to stop the RFID tag readings. 23 Chapter 3 Getting Connected Establishing Device-PC Connection Installing Microsoft ActiveSync Microsoft ActiveSync must be installed on the computer in order to exchange information between the computer and the PA600. Microsoft ActiveSync is already installed on the PA600. Use the PA600’s USB Charging Cable or the docking station to connect the PA600 with a computer. NOTE: If a previous version of Microsoft ActiveSync is installed on the computer, uninstall it first, before installing the latest version of Microsoft ActiveSync. The PA600 Rugged Enterprise PDA requires Mircosoft ActiveSync version 4.2 or higher. Install Microsoft ActiveSync on the computer through the following: 1. Close any open programs, including those that run during startup, and disable any antivirus software. 2. Download the ActiveSync software from the Microsoft ActiveSync Download page at: http://www.microsoft.com/windowsmobile/en-us/help/synchronize/ activesync45.mspx 3. Browse the location of the downloaded file, and double-click it. The installation wizard begins. 24 Copyright 2008 unitech Electronics Co., Ltd. All rights reserved. unitech is a registered trademark of unitech Electronics Co., Ltd. Chapter 3 Getting Connected 4. Click Next. The End User License Agreement (EULA) appears. 5. Accept the license agreement terms and click Next. 25 Fill out the information fields. 6. Type the user name and organization and click Next. Select the folder destination. 7. Select a drive to install the program and click Next. The installation wizard gathers all the information it needs to install Microsoft ActiveSync and prompts users to begin the installation. 26 Copyright 2008 unitech Electronics Co., Ltd. All rights reserved. unitech is a registered trademark of unitech Electronics Co., Ltd. Chapter 3 Getting Connected 8. Click Install. The program begins the installation. After the program finishes installing, the following screen appears. 9. Click Finish. Restart the computer after installing Microsoft ActiveSync. The Microsoft ActiveSync icon appears in the computer's system tray and the Connection Wizard automatically starts. For details on how to use Microsoft ActiveSync on the computer, start Microsoft ActiveSync then click Help → Microsoft ActiveSync Help. Connecting the Device to the Computer 1. After Microsoft ActiveSync installs, connect the USB Charging Cable to the Universal Connector on the bottom of the device. If necessary, connect an Adapter. Refer to Connecting the PA600 to a PC on page 10. 2. Plug the other end of the USB Charging Cable into the computer’s USB Port. 3. Start the PA600. 4. Microsoft ActiveSync starts automatically and configures the USB Port to work with the PA600. The New Partnership setup wizard automatically starts. 27 NOTE: If Microsoft ActiveSync doesn’t start automatically, click Start → Programs → ActiveSync. NOTE: If a message appears indicating that it is unable to detect a connection, click Cancel and manually configure the communication settings on the PC by clicking MAS → File → Connection Setting → Connect Device. 5. Follow the onscreen instructions. 6. The Microsoft ActiveSync window appears once the configuration process is complete. 7. Synchronization will initiate, and it will synchronize periodically or upon connection. NOTE: 28 A PC can partner with multiple PA600’s. But, a PA600 can only partner with up to two computers. Copyright 2008 unitech Electronics Co., Ltd. All rights reserved. unitech is a registered trademark of unitech Electronics Co., Ltd. Chapter 3 Getting Connected Synchronizing with the Computer Synchronization occurs according to the options setup in Microsoft ActiveSync via the computer. Accepting the default (On Connect) synchronization option in the Microsoft ActiveSync Setup Wizard enables users to simply connect the PA600 to the desktop computer and synchronization will automatically occur. If the On Connect feature in Microsoft ActiveSync is not selected, start Microsoft ActiveSync through either of the following: • • On the computer, double-click My Computer → Mobile Devices folder. Connect the USB Cable between the computer and PA600. Connection Options Set remote synchronization with the computer through following connection options: • • • USB connection. Bluetooth connection. Wi-Fi connection. USB Connection Synchronize the computer via a USB connection through the following: 1. Connect the PA600 to a computer using the USB Charging Cable. 2. Initiate the connection by tapping Start → Settings → Control Panel → double-tap PC Connection. 29 3. Check Enable direct connections to the desktop computer. 4. Tap OK. 5. Tap Start → Programs → Communication → PC Link. The USB Status window appears. Tap Hide to hide the window. Tap Cancel to disconnect. 30 Copyright 2008 unitech Electronics Co., Ltd. All rights reserved. unitech is a registered trademark of unitech Electronics Co., Ltd. Chapter 3 Getting Connected Bluetooth Connection The PA600 is equipped with Bluetooth wireless technology that can synchronize information with a computer equipped with a Bluetooth adapter or access point. Bluetooth wireless technology communicates with the computer whenever it is within range. Setup a Bluetooth connection through the following: 1. Tap Start → Programs → Bluetooth → BTPowerON. 2. Check Bluetooth Module Power On. Tab OK. 3. Tap Start → Settings → Control Panel → double-tap Bluetooth Device Properties. 31 4. Tab Scan Device. Choose a device from the list and select Trusted. 5. Users are prompted for a passkey. Enter the Passkey. 6. On the PC screen, enter the Bluetooth PIN Code Request. Enter the same Bluetooth PIN Code that was entered in the last step. 32 Copyright 2008 unitech Electronics Co., Ltd. All rights reserved. unitech is a registered trademark of unitech Electronics Co., Ltd. Chapter 3 Getting Connected 7. On the PA600 select a device from the list and select Active. 8. On the PC, double-click Microsoft ActiveSync. Click File → Connection Settings. Select a BT COM port, and click OK. 9. On the PA600, tap Start → Programs → Bluetooth → BTActiveSync. 33 10. The BTActiveSync icon appears on the taskbar. Tap the icon, and the Bluetooth ActiveSync window appears. BTAciveSync Icon 11. Tap More. 12. Tap Inquiry, select the desired Bluetooth device to sync. Tap OK. 13. Tap the BTActiveSync icon again. Tap Sync. Bluetooth ActiveSync begins. 34 Copyright 2008 unitech Electronics Co., Ltd. All rights reserved. unitech is a registered trademark of unitech Electronics Co., Ltd. Chapter 3 Getting Connected Wi-Fi Connection Unitech terminals come with a built-in RF facility. Setup an RF facility through the following: 1. Double-tap the RF icon on the taskbar. 2. Under the Wireless Information tab, doubletap Add New.... RF Icon 3. Enter the SSID. For example, UTE. 35 4. Select Open, in the Authentication: drop down menu. 5. Select WEP, in the Encryption: drop down menu. 6. Uncheck The key is provided automatically. Enter the Network Key. Tap OK. Start to search for an RF signal once the network is connected. 36 Copyright 2008 unitech Electronics Co., Ltd. All rights reserved. unitech is a registered trademark of unitech Electronics Co., Ltd. Synchronizing Information Every file created on the PA600 is stored in the My Document/PA600 My Document folder (only if the device name is PA600). View files by double-clicking the PA600 My Documents icon on the computer. The PA600 files are automatically synchronized in the My Documents folder on the computer, but only if the file synchronization is enabled. (Unless a different name is chosen for the PA600.) Synchronization Options Synchronization options can modify, including when and what gets synchronized. In the Mobile Device window on the PC, click Tools → Sync Options. For every type of information, synchronization can slow down by restricting the amount of synchronized data. To do this, select a service and click Settings. After enabling a service, close and reopen Microsoft ActiveSync. Use Microsoft ActiveSync to Exchange Files Use Microsoft ActiveSync to exchange information from the PA600 to the computer and vice versa. Information changes made in one location will not impact information in the other. Synchronize the information to automatically update information on both the PA600 and the computer. It is possible to copy two types of information to the PA600: Files and Pocket Access Windows CE Store information. The following procedure only applies to copying files. Refer to the computer’s Microsoft ActiveSync Help menu for instructions on how to copy Pocket Access Windows CE Store information. NOTE: Files created on the computer may need to convert via Microsoft ActiveSync, so that they can be viewed and edited on the PA600 and vice versa. Copy files through the following: 1. Connect the PA600 to a computer. 2. In Microsoft ActiveSync on the computer, click Explore 37 Windows Explorer opens the PA600’s Mobile Device window. 3. Locate the desired file to copy on the PA600 or computer. 4. Do one of the following: – To copy the file to the PA600, right-click the file and click Copy. Place the cursor in the desired folder for the device, right-click, then click Paste. – To copy the file to the computer, right-click the file and click Copy. Place the cursor in the desired computer folder, right click, then click Paste. 38 Copyright 2008 unitech Electronics Co., Ltd. All rights reserved. unitech is a registered trademark of unitech Electronics Co., Ltd. Chapter 4 Bar Code Scanner Programs Scanner Setting When it is necessary for the user to change the default bar code symbology for a different application, the Scanner Control Panel provides the ability to change the default symbology, place delimiter characters behind scanned data and save scanner settings. Tap Start → Settings → Control Panel → Scanner. The Scanner Control Panel appears. NOTE: Alternatively, Press Func and 7 to access the Scanner Control Panel. Scan2Key User’s can populate bar code scan data into any program of choice with the Scan2Key application. Scan2Key routes input from a scanner port to a keypad buffer, making all input from the scanner emulate input from the keypad. Using Scan2Key, scanned data will move from the scanner port to any waiting (active/focused) text editor such as MS Mobile Word or a text box application. 39 Bar Code Symbologies (1D Bar Code) Codabar Check Enable/ Char/Digit Disable verification YES YES Code 128 Code 39 YES YES Code 93 EAN 128 Interleaved 2 of 5 JAN/EAN/UPC YES YES YES YES RSS YES Bar Code Symbology YES YES Transmit Max/Min Other Check Length Char/digit YES YES Transmit STSP, STSP Caps YES YES YES For ASCII, Transmit Start & Stop Bits YES YES Transmit GS YES YES YES YES Transmit Short Check Char/ Digit, Transmit UPCA Check Char/Digit, Transmit UPCA Number, Transmit UPCE Check Char/Digit, Transmit UPCE Number, Convert UPCE to UPCA, Zero Expansion YES RSS Expanded, RSS Stacked, RSS Limited, RSS14, RSS14 Stacked Bar Code Symbologies (2D Bar Code) Bar Code Symbology Composite Data Matrix MaxiCode PDF-417 Postal Code QR Code 40 Check Transmit Enable/ Max/Min Other Char/Digit Check Disable Length verification Char/digit YES YES UPC Composite, RSS Composite, Only linear Code, EAN 128 EM Mode YES YES Rectangle, Negative YES YES Mode 0 ~ 5, Not Only Primary YES YES YES YES Australian post, Japan post, KIX, Planet, Postnet, Royal Mail, UPU, USPS4CB, Decode Postnet with B and B’ Fields, Issue Zero FCC Australia Post Codes YES YES Negative Copyright 2008 unitech Electronics Co., Ltd. All rights reserved. unitech is a registered trademark of unitech Electronics Co., Ltd. Chapter 5 Advanced Settings Chapter 5 Advanced Settings Adjusting Settings Adjust the PA600 settings to accommodate personal work habits through the following: To access Settings, tap Start → Settings → Control Panel. The Control Panel screen appears where users can adjust the backlight, auto power off timer, system volume and processor speed. In addition, users can assign button functions, configure menus, enter owner information and setup connections. 41 Checking Main and Backup Battery Status Check the main and backup battery status through the following: 1. Access the Properties Window through the following: – The Plug or Battery icon appears on the PA600’s taskbar when the device is charging, or when the Battery reaches below 10 percent capacity. Double-tap the icon to access the Power Properties window. Battery Icon – Tap Start → Settings → Control Panel → double-tap Power. NOTE: 42 Alternatively, press Func and 8 to access the Power Properties window. Copyright 2008 unitech Electronics Co., Ltd. All rights reserved. unitech is a registered trademark of unitech Electronics Co., Ltd. Chapter 5 Advanced Settings The Power Properties window appears. 2. The Battery tab displays the External (Main) and Backup battery capacity status. For example, the screenshot on the right shows both batteries are in “Good” condition. NOTE: Charge the Backup Battery when it reaches “Low” or “Very Low” battery status. If the battery does not accept a charge, contact Unitech Technical Support. Extending Battery Life Extend the PA600’s battery life by doing either of the following: • • Change the automatic power settings. Minimize backlight use. Changing the Automatic Power Settings The PA600 enters idle mode when there is no task, or all tasks are waiting for input. In the default setting, the PA600 automatically turns off when it remains idle for three minutes without an external power source. Pressing the power button returns the PA600 to the same point at the time of automatic shutdown. Change the automatic power settings through the following: 1. In the Power Properties window tap the Schemes tab. 2. Tap the arrows from the drop down menus to select time periods for Switch state to User Idle:, Switch state to System Idle: or Switch state to Suspend:. The available time periods are 1, 2, 3, 4, 5, 10, 30 minutes and never. 3. This function can also activate when the PA600 is plugged into the AC Adapter or placed in its docking station. Select AC Power from the Power Scheme: drop down menu, and select a time period from the drop down menus. The available time periods are 1, 2, 5,10, 15, 30 minutes and never. 43 Adjusting Backlight Setting The PA600’s LCD backlight consumes a large amount of battery power, only use this function if it is necessary. If a backlight is required, set “automatically turn off the backlight” function. Change the backlight settings through the following: 1. Tap Start → Settings → Control Panel. 2. Double-tap Backlight, and the Backlight screen appears. 3. Do any of the following: – Select Battery Power, tap the Dim Backlight if device is not used for: check box and select the amount of time from the drop down menu before the backlight dims while running in battery power mode. – Select External Power, tap the Dim Backlight if device is not used for: check box and select the amount of time from the drop down menu before the backlight dims while running in external power mode. – Tap the Turn on Backlight when... checkbox to activate the backlight when the keypad is pressed or the screen is tapped. 44 Copyright 2008 unitech Electronics Co., Ltd. All rights reserved. unitech is a registered trademark of unitech Electronics Co., Ltd. Chapter 5 Advanced Settings – To set the intensity, tap and drag the slider to set the backlight On Intensity and Dim Intensity. Viewing Flash Memory Files The Flash Storage folder is a rewritable location for programs or data files. The benefit of this feature is that files and programs saved in Flash Storage are unaffected by the PA600 power status. Access Flash Memory files through the following: 1. On the PA600, double-tap My Device, double-tap Flash Storage. Transfer files to the Device’s Flash Memory through the following: 1. Connect the PA600 to the computer. See Synchronizing with the Computer on page 29. 2. In Microsoft ActiveSync window on the computer, click Explore. To copy the file to the PA600, right-click the file and click Copy. Place the cursor in the PA600’s flash storage folder, right-click, and click Paste. 45 Performing a hardware reset Perform a reset if the PA600 freezes (i.e., no longer responds). Performing a Warm Boot A Warm Boot allows the PA600 to get a fresh start, similar to rebooting a computer. This will restart the PA600 and adjust memory allocation. All records and entries are retained after a Warm Boot. However, unsaved data in open programs may be lost in some cases. 1. Remove the stylus from its holder. 2. Lightly press the tip of the Stylus into the Reset Button on the PA600’s back panel. Reset Button 46 Chapter 5 Advanced Settings Performing a Cold Boot A cold boot cuts off power from the PA600, erasing all records and entries, deleting all added programs, and restoring the PA600 to default factory settings. Data and time settings are not retained in a cold boot while formats, preferences and other settings restore to their default factory settings. Not even data stored in Flash Storage is retained. NOTE: Only perform a hard reset unless a soft reset does not correct the problem. Data can restore through the next Microsoft ActiveSync operation, or it can transfer from a storage card. Perform a cold boot through the following: 1. Press and hold the FUNC and TAB. 2. While holding FUNC and TAB, insert the tip of the Stylus into the Reset Button on the PA600’s back panel. Press and hold the Reset Button until the Unitech logo appears onscreen. Wait five seconds and then release FUNC and TAB. NOTE: The system returns to the default settings. All registry settings and all files (including hidden files) return to their original factory defaults. 47 Appendix System Specification Processor/Memory CPU Memory OS Keypad Windows CE 5.0 Professional Plus 18-Key (Including Numeric Key, Alpha Key and Function Key) 240 x 320 Pixel QVGA, Color Transflective TFT, with Touch-screen & Backlight 2D Bar Code Scanner HF 13.56Mhz ISO 15693, ISO 14443A/B LED, Vibration USB Host & Client 802.11b/g Bluetooth 1.2 Bluetooth Supports Bluetooth Printer, Bluetooth Modem, Bluetooth ActiveSync MIC, Speaker, Headset Connector, Receiver SDIO Slot Main Display Scanner RFID HF reader Indicator Communication Audio Expansion Slot Power Source Enclosure Environmental Operating Temperature Storage Temperature Charging Temperature Relative Humidity Drop Test to Concrete Environmental Sealing Models RFID HF + 802.11b/g + BT 802.11b/g + BT CE, FCC, BSMI, VCCI, CCC, RoHS Compliant Battery Charger, Desktop Cradle, Modem Cradle, Multi-bay, Holster Unitech Software Development Kit Oracle Database Lite Wave Link Avalanche Microsoft BizTalk Server 2006 R2 Certification Accessories Software 48 Backup Weight Dimension 520Mhz Intel PXA270 SDRAM: 128 MB Flash ROM: 320 MB 3.7V 2200mAH Lithium-Ion Battery Pack Rechargeable Ni-MH Backup Battery 11.1 oz. (315g) with Battery 5.8”L x 1.3”H x 3.3”W (149.5mmL x 35.5mmH x 85mmW) 14° F - 122° F (-10° C - 50° C) -4° F - 140° F (-20° C - 60° C) 50° F - 133° F (10° C - 45° C) 5% - 95% (non-condensing) 4’ IP64 Antimicrobial Casting/Protection Copyright 2008 unitech Electronics Co., Ltd. All rights reserved. unitech is a registered trademark of unitech Electronics Co., Ltd. Chapter 5 Worldwide Support Appendix Worldwide Support Region Web site Global Operation Center www.unitech-adc.com Unitech Taiwan adc-utt.unitech.com.tw Unitech Asia Pacific & Middle www.unitech-utp.com.tw Unitech China www.ute.com.cn Unitech Japan www.unitech-japan.co.jp Unitech America www.ute.com Unitech Latin America latin.ute.com Unitech Europe www.unitech-europe.nl 49