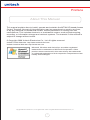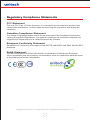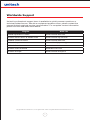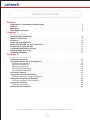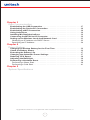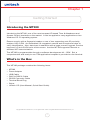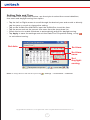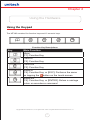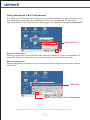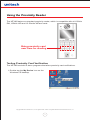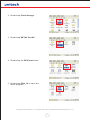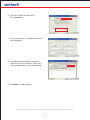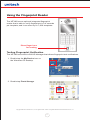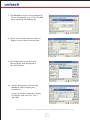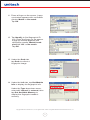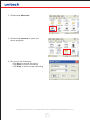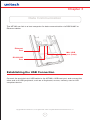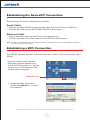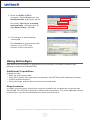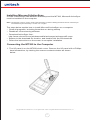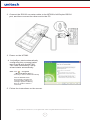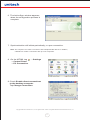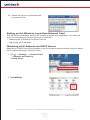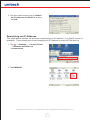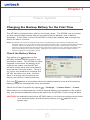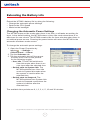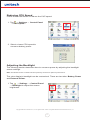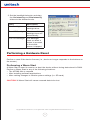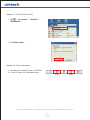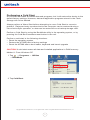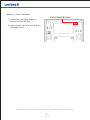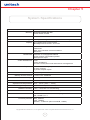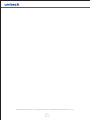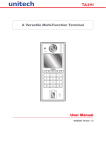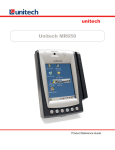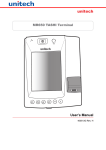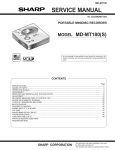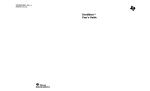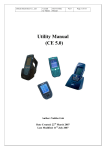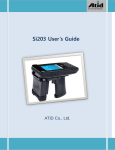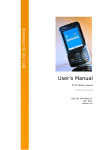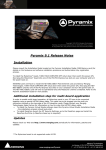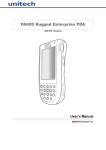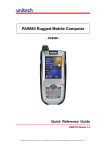Download Unitech Tashi MT200 User`s manual
Transcript
MT380 Access Control Terminal User’s Manual Rev. A Copyright 2008 Unitech Electronics Co., Ltd. All rights reserved. Unitech is a registered trademark of Unitech Electronics Co., Ltd. Preface About This Manual This manual explains how to install, operate and maintain the MT380 IP-based Access Control Terminal. No part of this publication may be reproduced or used in any form, or by any electrical or mechanical means, without permission in writing from the manufacturer. This includes electronic or mechanical means, such as photocopying, recording, or information storage and retrieval systems. The material in this manual is subject to change without notice. © Copyright 2008 Unitech Electronics Co., Ltd. All rights reserved. Unitech TASHI Web site: http:\\www.unitech-sbd.com Unitech America Web site: http:\\www.ute.com Microsoft, Windows and ActiveSync are either registered trademarks or trademarks of Microsoft Corporation. Other product names mentioned in this manual may be trademarks or registered trademarks of their respective companies and are hereby acknowledged. ! Copyright 2008 Unitech Electronics Co., Ltd. All rights reserved. Unitech is a registered trademark of Unitech Electronics Co., Ltd. 2 Regulatory Compliance Statements FCC Statement This is a FCC Part 15 Class A product. In a domestic environment this product may cause radio interference, in which case the user may be required to take adequate measures. Canadian Compliance Statement This Class A Digital apparatus meets all requirements of the Canadian Interferencecausing Equipment Regulations. Cet appareil numérique de la classe A respecte les exigences du Règlement sur le matériel broilleur du Canada. European Conformity Statement Declaration of Conformity with regard to the R&TTE 1999/5/EC and EMC 89/336/ EEC directives. RoHS Statement This device conforms to RoHS (Restriction of Hazardous Substances) European Union regulations that set maximum concentration limits on hazardous materials used in electrical and electronic equipment. Copyright 2008 Unitech Electronics Co., Ltd. All rights reserved. Unitech is a registered trademark of Unitech Electronics Co., Ltd. 3 Notices The unit is equipped with a Lithium-Ion battery pack. After extended storage periods, however, the unit may not power-on without external power due to battery discharge. In this case, connect the unit to the power cable and recharge the unit for about 12 hours to charge the battery to full capacity. The battery supplies operational power to the unit for approximately one hour (depending on hardware configuration and with limited backlight use) or provides backup data for three days when there is no external power connected. Battery Charge Notice It is important to consider the environmental temperature whenever the Lithium-Ion battery pack is charged. Charging is most efficient at normal room temperature or in a slightly cooler environment. It is essential that batteries are charged within the stated range of 0°C to 50°C. Charging batteries outside of the specified range could damage the batteries and shorten their charging life cycle. Storage and Safety Notice Although charged Lithium-Ion batteries may be left unused for several months, their capacity may be depleted due to build up of internal resistance. If this happens they will require recharging prior to use. Lithium-Ion batteries may be stored at temperatures between -20°C to 70°C, however they may be depleted more rapidly at the higher temperature ranges. It is recommended to store batteries within normal room temperature ranges. Warranty The following items are covered under Unitech Limited Warranty: • MT380 IP-based Access Control Terminal is covered by a one-year limited warranty. • Cables are covered by a one-year limited warranty. • The backup battery is covered by a three-month warranty. Copyright 2008 Unitech Electronics Co., Ltd. All rights reserved. Unitech is a registered trademark of Unitech Electronics Co., Ltd. 4 Worldwide Support Unitech’s professional support team is available to quickly answer questions or technical-related issues. Should an equipment problem occur, please contact the nearest Unitech regional service representative. For complete contact information please visit the Web sites listed below: Region Web site Global Operation Center www.unitech-adc.com Unitech Asia Pacific & Middle East www.unitech-utp.com.tw Greater China Division www.unitech-sbd.com Unitech Japan www.unitech-japan.co.jp Unitech America www.ute.com Unitech Latin America www.latin.ute.com Unitech Europe www.unitech-europe.nl Copyright 2008 Unitech Electronics Co., Ltd. All rights reserved. Unitech is a registered trademark of Unitech Electronics Co., Ltd. 5 Table of Contents Preface Regulatory Compliance Statements ������������������������������������������������������������������ 3 Notices ������������������������������������������������������������������������������������������������������������������ 4 Warranty ��������������������������������������������������������������������������������������������������������������� 4 Worldwide Support����������������������������������������������������������������������������������������������� 5 Chapter 1 Getting Started Introducing the MT380����������������������������������������������������������������������������������������� 8 What’s in the Box ������������������������������������������������������������������������������������������������� 8 Features ���������������������������������������������������������������������������������������������������������������� 9 Setting Up the MT380 ���������������������������������������������������������������������������������������� 10 Using the MT380 for the First Time ������������������������������������������������������������������ 11 Powering On the MT380������������������������������������������������������������������������������������� 11 Calibrating MT380’s Screen ������������������������������������������������������������������������������ 11 Setting Date and Time ��������������������������������������������������������������������������������������� 12 Utilizing Software ���������������������������������������������������������������������������������������������� 13 Chapter 2 Using the Hardware Using the Keypad����������������������������������������������������������������������������������������������� 14 Using Windows CE 5.0 Keyboard��������������������������������������������������������������������� 15 Entering Characters������������������������������������������������������������������������������������������ 15 Special Characters ������������������������������������������������������������������������������������������� 15 Entering Numerics��������������������������������������������������������������������������������������������� 16 Moving the Keyboard���������������������������������������������������������������������������������������� 16 Closing the Keyboard ��������������������������������������������������������������������������������������� 16 Using the Stylus������������������������������������������������������������������������������������������������� 16 Using the Proximity Reader ������������������������������������������������������������������������������ 17 Testing Proximity Card Verification ������������������������������������������������������������������� 17 Using the Fingerprint Reader ��������������������������������������������������������������������������� 20 Testing Fingerprint Verification�������������������������������������������������������������������������� 20 Using the Camera ���������������������������������������������������������������������������������������������� 24 Testing the Imager��������������������������������������������������������������������������������������������� 24 Audio Demo Program ���������������������������������������������������������������������������������������� 25 Copyright 2008 Unitech Electronics Co., Ltd. All rights reserved. Unitech is a registered trademark of Unitech Electronics Co., Ltd. 6 Chapter 3 Data Communication Establishing the USB Connection��������������������������������������������������������������������� 27 Establishing the Device/PC Connection���������������������������������������������������������� 28 Establishing a WiFi Connection ����������������������������������������������������������������������� 28 Using ActiveSync����������������������������������������������������������������������������������������������� 29 Installing Microsoft ActiveSync������������������������������������������������������������������������ 30 Connecting the MT380 to the Computer���������������������������������������������������������� 30 Setting up the Wireless Local Area Network Card������������������������������������������ 33 Obtaining an IP Address via DHCP Server������������������������������������������������������� 33 Specifying an IP Address���������������������������������������������������������������������������������� 34 Chapter 4 Power System Charging the Backup Battery for the First Time ��������������������������������������������� 36 Check the Battery Status ���������������������������������������������������������������������������������� 36 Extending the Battery Life �������������������������������������������������������������������������������� 37 Changing the Automatic Power Settings��������������������������������������������������������� 37 Reducing CPU Speed ���������������������������������������������������������������������������������������� 38 Adjusting the Backlight������������������������������������������������������������������������������������� 38 Performing a Hardware Reset��������������������������������������������������������������������������� 39 Performing a Warm Start ���������������������������������������������������������������������������������� 39 Performing a Cold Start������������������������������������������������������������������������������������� 41 Chapter 5 System Specifications Copyright 2008 Unitech Electronics Co., Ltd. All rights reserved. Unitech is a registered trademark of Unitech Electronics Co., Ltd. 7 Chapter 1 Getting Started Introducing the MT380 Introducing the MT380, one of the most compact IP-based Time & Attendance and Access Control terminals on the market. It can be applied to many applications via a Windows CE 5.0 operating system. Ensure security with a fingerprint reader or one of two supporting auto ID proximity readers: HID or EM. An embedded 2.0 megapixel camera and microphone helps to verify identification. Also, data input is seamless with a large numeric keypad, function keys and 3.5-inch QVGA color touch-screen. And the MT380 supports Ethernet or wireless WiFi communication. The MT380 is programmable through a software development kit – SDK. But, a comprehensive and ready to use T&A application template is provided on the terminal. What’s in the Box The MT380 package contains the following items: • • • • • • • • MT380 Power Adapter USB Cable RJ45 to RS232 Cable RS232 Converter Cable Terminal Block Plug Stylus Unitech CD (User Manual, Quick Start Guide) Copyright 2008 Unitech Electronics Co., Ltd. All rights reserved. Unitech is a registered trademark of Unitech Electronics Co., Ltd. 8 Features Operating System • Intel PXA270 processor with speeds up to 520mHz • Microsoft Windows CE 5.0 5.0 operating system Wireless Connection • Supports 802.11b/g Wireless LAN Communication • RS232/485 • USB Host • Two Relay Outputs • Two Photo-Coupler Inputs • Ethernet • Power over Ethernet System Memory • 128 MB SDRAM • 64 MB FlashROM Display • 3.5-inch QVGA TFT-LCD touchscreen • 240 x 320 resolution Battery Life • One Hour Normal Use • 12-Hour Charging • Embedded Backup Battery Cell Multimedia • 2.0 Megapixel CMOS Camera • Audio Output CMOS Camera • Built-In Microphone User Interface • 17-Hard Keys • Touch-Screen with Stylus Expansion Slot • SDHC Memory Slot TASHI Middleware • VoIP • Video Streaming • Access Control and Time & Attendance Management Finger Print Reader • Verification Time: 0.4 Seconds per Template • Capacity of Finger Print: Up to 100 Templates Software Programming Tools • TAS SDK • C#, VB.NET, C++ Reader Types • EM, 125kHz • HID, 125kHz • MiFare, 13.56mHz Copyright 2008 Unitech Electronics Co., Ltd. All rights reserved. Unitech is a registered trademark of Unitech Electronics Co., Ltd. 9 Setting Up the MT380 This section explains how to charge the MT380’s battery, and how to power on the MT380 for initial use. Connection Power Follow the instructions below to connect power to the MT380. Note: A UPS battery is used for normal operation when there is no main power. The battery also functions as a data backup battery. Therefore, data you enter may not be properly stored until the built-in backup battery has been adequately recharged. 1. Plug the adapter cable into the MT380’s DC input jack, then connect the adapter into an electrical outlet. 2 1 2. Power on the backup battery by switching it left. On Off Copyright 2008 Unitech Electronics Co., Ltd. All rights reserved. Unitech is a registered trademark of Unitech Electronics Co., Ltd. 10 Charging the Battery The MT380 must be charged for at least 12 hours before its initial use. The battery begins charging as soon as the power cable is connected. Using the MT380 for the First Time The MT380 is ready for use after it has been charged for 12 hours. Now, the MT380 is ready to start up, calibrate the display, time zone, date and clock. Powering On the MT380 The MT380 automatically powers on when the 12V DC power adapter is plugged in. The MT380 welcome screen appears, followed by the Windows CE screen. Calibrating MT380’s Screen The screen calibration automatically appears when the unit is powered on for the first time, or when the system is reset. The MT380 is calibrated by tapping a sequence of screen locations. Tap gently, but firmly with the stylus. When the series of taps is complete, press the [F5]/[ENTER] key to confirm calibration or press the [F4]/[ESC] key to cancel the calibration. The Date/Time properties screen will appear after the calibration has been confirmed. Copyright 2008 Unitech Electronics Co., Ltd. All rights reserved. Unitech is a registered trademark of Unitech Electronics Co., Ltd. 11 Setting Date and Time In the Date/Time Properties window, use the stylus to select the current date/time, time zone and daylight saving time option. • Tap the Left or Right arrows to scroll through the desired year and month or directly tap the year or month to change the setting. • Tap on the Hr/Min/Sec AM/PM to input the Hr/Min/Sec to set the time. • Tap the arrow and set the correct time zone from the drop-down list. • Check the box to enable Windows to automatically adjust for daylight saving. • Tap Apply to save the settings and exit the Date/Time Properties dialog, or tap to exit without saving. Set date Set time Set time zone Set daylight saving NOTE: To change the time and date at any time tap: → Settings → Control Panel → Date/Time. Copyright 2008 Unitech Electronics Co., Ltd. All rights reserved. Unitech is a registered trademark of Unitech Electronics Co., Ltd. 12 Utilizing Software Unitech MTTool is designed for technical engineers to set up the MT380, and it allows these technical engineers to easily customize access control, attendance control and manage function modules in a specified controller. On the other hand, JanitorLite is for end users. Please refer to the following chart to view a side by side comparison of MTTool and JanitorLite. Software MTTool (Free) JanitorLite (Optional) Target Computer/Software Engineering End User Operation System Windows on Computer (PC/Notebook) Windows on Computer (PC/Notebook) Windows Mobile for MT380 Network Standalone Terminal Terminals/Controllers (Server) Function Setting/Debugging/Maintenance Setting/Managing Small to Large Scale TASHI Networks Model MT180/MT380 MT180/MT380/MT680 Please contact a regional sales representative to acquire MTTool. For more details, please refer to the MTTool User Manual and the JanitorLite User Manual. Copyright 2008 Unitech Electronics Co., Ltd. All rights reserved. Unitech is a registered trademark of Unitech Electronics Co., Ltd. 13 Chapter 2 Using the Hardware Using the Keypad The MT380 contains five function keys and 12 numeric keys. Function Key Descriptions Key Main Function Menu [F1]: Function Key Clock-in [F2]: Function Key Clock-out [F3]: Function Key Break-in [F4]: Function Key, or [ESC]: Performs the same as tapping the button on the touch-screen Break-out [F5]: Function Key, or [ENTER]: Enters a carriage return or executes a command Copyright 2008 Unitech Electronics Co., Ltd. All rights reserved. Unitech is a registered trademark of Unitech Electronics Co., Ltd. 14 Using Windows CE 5.0 Keyboard The Windows CE Software provides a touch-screen keyboard for alphanumeric input. The Windows-based keyboard replicates the layout of a standard PC keyboard. Open the Windows CE keyboard by tapping on the task bar and tapping Keyboard. Keyboard icon Entering Characters Entering characters on the MT380 is the same as character input on a standard PC keyboard. Tap the on-screen button corresponding to the desired character. Special Characters Tap the [áü] button to switch from the Standard English keyboard to access special characters. Title bar Tap to enter special characters Copyright 2008 Unitech Electronics Co., Ltd. All rights reserved. Unitech is a registered trademark of Unitech Electronics Co., Ltd. 15 Entering Numerics Open the Windows CE numeric keyboard by tapping on the task bar, and then tap Numeric Keyboard. Tap the on-screen button corresponding to the desired numeric character. Title bar Moving the Keyboard Tap the title bar and drag the keyboard to the desired location. Closing the Keyboard Tap the keyboard icon and tap Hide Input Panel to close the Windows CE keyboard. Using the Stylus CAUTION! Only use the MT380 stylus on the MT380’s screen. Using an object other than the MT380 stylus could cause permanent damage. 1. 2. 3. 4. Hold the MT380 stylus like a pencil. Lightly tap the tip of the stylus on the screen to choose a menu option. Double tap to open programs. Use the stylus to write letters or numbers into a data field or on a form. Copyright 2008 Unitech Electronics Co., Ltd. All rights reserved. Unitech is a registered trademark of Unitech Electronics Co., Ltd. 16 Using the Proximity Reader The MT380 features a standard proximity reader, which is compatible with all 125kHz EM, 125kHz HID and 13.56mHz MiFare cards. Bring proximity card near here for reading Testing Proximity Card Verification The MT380 has built-in demo programs that allow proximity card verifications. 1. Double tap the My Device icon on the Windows CE desktop. Copyright 2008 Unitech Electronics Co., Ltd. All rights reserved. Unitech is a registered trademark of Unitech Electronics Co., Ltd. 17 2. Double tap Flash Storage. 3. Double tap MT380 Test AP. 4. Double tap the RFID test folder. 5. Double tap PDA_10 to open the demo program. Copyright 2008 Unitech Electronics Co., Ltd. All rights reserved. Unitech is a registered trademark of Unitech Electronics Co., Ltd. 18 6. Set the COM Port field at 2. Tap Connect. 7. Tap a card type to activate the demo test program. 8. Tap Auto and bring the proximity card close to the sensor. The code will be displayed on the field below. 9. Tap Stop to end reading. Copyright 2008 Unitech Electronics Co., Ltd. All rights reserved. Unitech is a registered trademark of Unitech Electronics Co., Ltd. 19 Using the Fingerprint Reader The MT380 has an optional integrated fingerprint reader that is able to verify fingerprints in 0.4 seconds per template, and it can store up to 7,000 templates. Place finger here for reading Testing Fingerprint Verification The MT380 has a built-in BIO ID Manager that allows fingerprint test verifications. 1. Double tap the My Device icon on the Windows CE desktop. 2. Double tap Flash Storage. Copyright 2008 Unitech Electronics Co., Ltd. All rights reserved. Unitech is a registered trademark of Unitech Electronics Co., Ltd. 20 3. Double tap MT380 Test AP. 4. Double tap Fingerprint to open the demo program. 5. Double tap BioIDMgr to open the demo program. 6. Tap Open to activate the program. Copyright 2008 Unitech Electronics Co., Ltd. All rights reserved. Unitech is a registered trademark of Unitech Electronics Co., Ltd. 21 7. Tap Enroll to input a new sample ID for the fingerprint (e.g. 123). Tap OK after inputting the sample ID. 8. When this window shows, place a finger on the sensor three times. 9. The fingerprint is enrolled into the program and displayed in the Slot-Id field. 10. Select a fingerprint ID and tap Verify to start verifying the fingerprint. A pop-up window appears “Verify live finger with slot 0 id ’123’?” Tap Yes. Copyright 2008 Unitech Electronics Co., Ltd. All rights reserved. Unitech is a registered trademark of Unitech Electronics Co., Ltd. 22 11. Place a finger on the sensor. A popup window appears with verification results: Match or No match. Tap OK. 12. Tap Identify to find fingerprint ID info. Place the finger on the sensor. A pop-up window appears with verification results: Match found: slot 0 id ‘123’ or No match. Tap OK. 13. Under the Grab tab, tap Grab to collect a fingerprint image. 14. Under the Info tab, tap Get Module Info to display the fingerprint info. Under the Type drop-down menu, select all, internal or external, then tap Get Available Memory to display the fingerprint reader’s memory. Copyright 2008 Unitech Electronics Co., Ltd. All rights reserved. Unitech is a registered trademark of Unitech Electronics Co., Ltd. 23 Using the Camera The MT380 has a built-in 2.0 megapixel camera that provides the following: • Ability to capture still images when a card is being read • Verify attendant time with a photo image • Serve as a video recorder • Function as an audio/video intercom In addition, facial recognition can be incorporated using third party software. The MT380 has a demo program that can capture still images with a card number and time stamp, but only when a proximity card is being read. Testing the Imager The steps below explain how to test the camera’s efficiency with the MT380’s built-in CameraDemo program. 1. Double tap My Device on the Windows CE desktop. 2. Double tap Windows. Copyright 2008 Unitech Electronics Co., Ltd. All rights reserved. Unitech is a registered trademark of Unitech Electronics Co., Ltd. 24 3. Double tap CameraDemo to open the demo program. 4. Tap Preview → Start. A continuous image is displayed for capturing a(n) image/audio/video. 5. Tap Capture. Audio Demo Program The audio demo program will test the audio input (recording) and output (playback). 1. Double tap My Device on the Windows CE desktop. Copyright 2008 Unitech Electronics Co., Ltd. All rights reserved. Unitech is a registered trademark of Unitech Electronics Co., Ltd. 25 2. Double tap Windows. 3. Double tap wavtest to open the demo program. 4. Do one of the following: • Tap Rec to record the voice • Tap Stop to finish recording • Tap Play to listen to the recording Copyright 2008 Unitech Electronics Co., Ltd. All rights reserved. Unitech is a registered trademark of Unitech Electronics Co., Ltd. 26 Chapter 3 Data Communication The MT380 can link to a host computer for data communication via RS232/485 or Ethernet cables. Ethernet Port Mini USB port (host) RS232/485 Port Establishing the USB Connection Connect the provided mini USB cable to the MT380’s USB host port, and connect the other end to a USB peripheral, such as a: Keyboard, mouse, memory card or HID compliant device. Copyright 2008 Unitech Electronics Co., Ltd. All rights reserved. Unitech is a registered trademark of Unitech Electronics Co., Ltd. 27 Establishing the Device/PC Connection The following connection methods are provided: Serial Cable • Plug the provided RS232 communication cable into the PC’s 9-pin COM port. • Connect the other end to the MT380’s RS232 interface port. Ethernet Cable • Plug an Ethernet cable into the PC’s RJ-45 ethernet port. • Connect the other end of the cable into the MT380’s ethernet port. Note: In order for the optional power over Ethernet module to support power over the RJ-45 Ethernet cable, the client side must have a POE Hub. Establishing a WiFi Connection The MT380 supports wireless communication with a built-in WiFi card for 802.11b/g WLAN. A pop-up window with wireless information should appear every time the MT380 powers on. Tap the network icon on the task bar if this window does not appear. Network icon 1. Under Wireless Information, double-tap Add New... to add a new network. Copyright 2008 Unitech Electronics Co., Ltd. All rights reserved. Unitech is a registered trademark of Unitech Electronics Co., Ltd. 28 2. Enter the SSID (UTE for example). Select Open from the Authentication drop-down menu. Un-check The key is provided automatically, and input the 10digit Network key. Tap OK. 3. The network is automatically connected. Tap Connect to connect the new network (e.g. UTE) if the network is not connected. Using ActiveSync Use Microsoft ActiveSync to synchronize and transfer information between any desktop computer and the MT380. Additional Capabilities ActiveSync can: • Back up and restore data • Copy files (rather than synchronize) between the MT380 and a desktop computer • Control synchronization • Select the type and the amount of synchronized data Requirements In order to synchronize, ActiveSync must be installed on the desktop computer and the MT380. The MT380 is already installed with ActiveSync. The most updated version of ActiveSync can be downloaded from www.microsoft.com. Copyright 2008 Unitech Electronics Co., Ltd. All rights reserved. Unitech is a registered trademark of Unitech Electronics Co., Ltd. 29 Installing Microsoft ActiveSync In order to exchange data between a desktop and the MT380, Microsoft ActiveSync must be installed on the computer. Note: Uninstall the previous version of Mircosoft ActiveSync before installing the latest version of ActiveSync. The MT380 requires ActiveSync version 4.5 or higher. The steps below explain how to install Microsoft ActiveSync on a computer: • Close all programs, including those that run during startup • Disable all virus-scanning software • Download ActiveSync from: http://www.microsoft.com/windowsmobile/activesync/activesync45.mspx • Browse to the download file location, and double-click the file download • Follow the instructions on the screen to complete installation Connecting the MT380 to the Computer 1. The I/O panel is on the MT380’s back cover. Remove the I/O panel with a Phillips head screwdriver, by twisting the screws counterclockwise as shown below. Copyright 2008 Unitech Electronics Co., Ltd. All rights reserved. Unitech is a registered trademark of Unitech Electronics Co., Ltd. 30 2. Connect the RS232 converter cable to the MT380’s full-Duplex RS232 port, and then connect the other end to the PC. 3. Power on the MT380. 4. ActiveSync starts automatically configuring the communication port to work with the MT380. The “New Partnership” setup wizard starts automatically. Note: Click → Programs → Microsoft Active-Sync, if ActiveSync doesn’t start automatically. Click the Cancel button and manually configure the communication settings, if a message appears indicating that it is unable to detect a connection. 5. Follow the instructions on the screen. Copyright 2008 Unitech Electronics Co., Ltd. All rights reserved. Unitech is a registered trademark of Unitech Electronics Co., Ltd. 31 6. The ActiveSync window appears, when the configuration process is complete. 7. Synchronization will initiate periodically, or upon connection. Note: The computer can create a connection with multiple MT380 devices. In addition, a MT380 can create a connection with up to two computers. 8. On the MT380, tap → Control Panel → PC Connection. → Settings 9. Check Enable direct connections to the desktop computer. Tap Change Connection. Copyright 2008 Unitech Electronics Co., Ltd. All rights reserved. Unitech is a registered trademark of Unitech Electronics Co., Ltd. 32 10. Select the type of connection that you want to use. Setting up the Wireless Local Area Network Card The MT380 automatically detects RF cards during the first installation. You can use one of the following two ways to set the IP address: • Obtaining an IP Address via DHCP Server • Specifying an IP Address Obtaining an IP Address via DHCP Server Make sure a DHCP server is available in your LAN environment before trying to obtain the IP address through a DHCP server. 1. Tap → Settings → Control Panel → Network and Dial-up Connections. 2. Tap DM9ISA1. Copyright 2008 Unitech Electronics Co., Ltd. All rights reserved. Unitech is a registered trademark of Unitech Electronics Co., Ltd. 33 3. Tap the radio button next to Obtain an IP address via DHCP and then tap OK. Specifying an IP Address The steps below explain the process of specifying an IP address, if no DHCP server is available. These steps also cover assigning an IP address to each MT380 device. 1. Tap → Settings → Control Panel → Network and Dial-up Connections. 2. Tap DM9ISA1. Copyright 2008 Unitech Electronics Co., Ltd. All rights reserved. Unitech is a registered trademark of Unitech Electronics Co., Ltd. 34 3. Tap the radio button next to Specify An IP Address. Input the proper IP address, Subnet Mask and Default Gateway. 4. Tap the Name Servers tab, and then input the proper Primary DNS, Secondary DNS, Primary WINS and Secondary WINS. To avoid conflict with your LAN environment, consult your MIS department for the correct TCP/IP setting. Copyright 2008 Unitech Electronics Co., Ltd. All rights reserved. Unitech is a registered trademark of Unitech Electronics Co., Ltd. 35 Chapter 4 Power System Charging the Backup Battery for the First Time The MT380 is equipped with a Lithium-Ion battery pack. The MT380 may not power on after long storage periods without an external power adapter, due to battery discharge. In this case, connect the MT380 to the power adapter and recharge the device for about 12-hours. NOTE: The MT380 can operate for approximately two hours (depending on the hardware configuration and backlight usage) or can store data for three days without external power. Operating the MT380’s backlight screen at 100 percent brightness, and using the fingerprint utility reader consumes the most power. Therefore, when the MT380 is disconnected from it’s external power source it will enter into sleep mode, which automatically turns off the backlight. Tapping the touch-screen will set the backlight screen to minimum brightness, saving battery power. Check the Battery Status This status icon appears on the MT380’s taskbar indicating low or very low battery status. The MT380 will enter suspend mode when the battery level reaches low status, and the MT380 will enter sleep mode when the battery level reaches very low status. There is a 12-hour time window to recharge the MT380, but after more than 12-hours there is a strong risk of losing all the data on the device’s internal memory. This icon appears in the taskbar when the backup battery is low and the backup battery should be recharged as soon as possible. Check the Power Properties by tapping → Settings → Control Panel → Power When there is no external power, and the backup battery icon appears in the system tray, you should immediately backup the data from the MT380 or risk losing the data. CAUTION! Immediately backup the MT380’s data or risk losing everything when there is no external power, and the backup battery icon appears in the system tray. Copyright 2008 Unitech Electronics Co., Ltd. All rights reserved. Unitech is a registered trademark of Unitech Electronics Co., Ltd. 36 Extending the Battery Life Extend the MT380’s battery life by doing the following: • Change the automatic power settings • Reduce the CPU Speed • Minimize the backlight Changing the Automatic Power Settings The MT380 enters an idle mode when there is no task, or all tasks are waiting for input. In the default setting, the MT380 enters a User Idle mode when there is no data input for one minute. The MT380 remains idle for three minutes when there is no external power source. Pressing the power button will return the MT380 to the automatic shutdown mode screen. To change the automatic power settings: 1. Open the Power Properties by tapping → Settings → Control Panel → Power. 2. Tap the Schemes tab. 3. Tap the automatic shut off time arrow to select from a list of time periods for the following modes: • User Idle: The MT380 switches to User Idle mode when there is no user input after the selected time. • Switch state to System Idle: The MT380 switches from User Idle mode to System Idle mode when the system is inactive after the selected time. • Switch state to Suspend: The MT380 switches from System Idle mode to Suspend mode when the system is inactive after the selected time. The available time periods are 0,1, 2, 3, 4, 5, 10 and 30 minutes. Copyright 2008 Unitech Electronics Co., Ltd. All rights reserved. Unitech is a registered trademark of Unitech Electronics Co., Ltd. 37 Reducing CPU Speed Follow these instructions to reduce the CUP speed. 1. Tap → Settings → Control Panel → CPU Speed. 2. Select a lower CPU speed to conserve battery power. Adjusting the Backlight The following section describes how to conserve power by adjusting the backlight screen settings. Note: The MT380 screen contrast has been preset by Unitech for optimum performance. The color display’s backlight can be customized. There are two tabs: Battery Power and External Power. 1. Tap → Settings → Control Panel → Backlight to adjust the screen brightness. Copyright 2008 Unitech Electronics Co., Ltd. All rights reserved. Unitech is a registered trademark of Unitech Electronics Co., Ltd. 38 2. Set the backlight behavior and drag the On Intensity and Dim Intensity sliders to the desired levels. Field Description Dim Backlight Minutes until the backlight dims Turn Off Backlight Minutes until the backlight turns off automatically Turn On Backlight The Backlight turns on when a button is pressed, or the touchscreen is tapped. Performing a Hardware Reset Perform a reset if the device freezes (i.e., device no longer responds to the buttons on the screen). Performing a Warm Start A Warm Start is used to reset or re-boot the device without losing data stored in RAM. Perform a Warm Start in any of the following situations: • The MT380 fails to respond • After installing software applications • After making changes to certain system settings (i.e. SD card) CAUTION! A Warm Start will cause unsaved data to be lost. Copyright 2008 Unitech Electronics Co., Ltd. All rights reserved. Unitech is a registered trademark of Unitech Electronics Co., Ltd. 39 Method 1: From Windows CE 1. Tap → Programs → Utilities → BootMode. 2. Tap Warm Boot. Method 2: From Hardware 1. Locate the function keys on MT380 2. Press F2 and F4 simultaneously F2 F4 Copyright 2008 Unitech Electronics Co., Ltd. All rights reserved. Unitech is a registered trademark of Unitech Electronics Co., Ltd. 40 Performing a Cold Start A Cold Start will erase all added data and programs, but it will restore the device to the default factory settings. However, data and application programs stored in the Flash Storage will not be deleted. Always perform a Warm Start before attempting to use a Cold Start to correct a problem. Data previously synchronized to the computer can be restored during a future ActiveSync operation, or data can be restored from a backup storage card. Perform a Cold Start by using the BootMode utility in the operating system, or by pressing the Cold Boot hardware reset button in the unit. Perform a cold start in the following situations: • Reset the operating system • Restore the MT380 back to factory settings • Reset the MT380 after a boot loader, keyboard and kernel upgrade CAUTION! A cold start erases all data and installed applications in RAM memory. Method 1: From Windows CE 1. Tap → Programs → Utilities → BootMode. 2. Tap Cold Boot. Copyright 2008 Unitech Electronics Co., Ltd. All rights reserved. Unitech is a registered trademark of Unitech Electronics Co., Ltd. 41 Method 2: From Hardware Cold Start Button 1. Locate the cold start button on the back of the MT380. 2. Lightly press the tip of stylus to the cold start button. Copyright 2008 Unitech Electronics Co., Ltd. All rights reserved. Unitech is a registered trademark of Unitech Electronics Co., Ltd. 42 Chapter 5 System Specifications CPU Memory OS 520MHz Intel PXA270 Bulverde SDRAM: 64MB/128 MB Flash ROM: 64 MB Microsoft Windows CE 5.0 Keypad 17-key, including numeric key and function key Display 3.5” QVGA (240 x 320) pixels Backlight touch-screen, TFT-LCD Communication Multimedia TASHI Middleware Connection & Expansion Main Power Source Backup Power Source Weight Dimensions RS232/485 USB Host 802.11b/g wireless communications Ethernet Camera: 2.0 megapixel CMOS Audio output: 0.8/2-Watt speaker Microphone input VoIP Video streaming Access control, time and attendance management SD slot for memory expansion 2 relay outputs 2 photo-coupler inputs External power 3.7V Li-Ion 1200mAh 1.135 pounds 8.97”H X 3.93”W X 1.37”D Operational Temperature 0ºC – 50ºC (-32ºF – 122ºF) Storage Temperature -20ºC – 70ºC (-4ºF – 158ºF) Relative Humidity Certification Software Proximity Reader 10% – 90% RH non-condensing CE, FCC, BSMI, CCC, RoHS compliant Embedded Visual Basic terminal program for T&A C#, VB.NET, C++ EM, 125kHz HID, 125kHz MiFare, 13.56mHz (ISO14443A/B, 15693) Copyright 2008 Unitech Electronics Co., Ltd. All rights reserved. Unitech is a registered trademark of Unitech Electronics Co., Ltd. 43 Copyright 2008 Unitech Electronics Co., Ltd. All rights reserved. Unitech is a registered trademark of Unitech Electronics Co., Ltd. 44