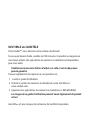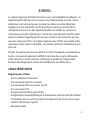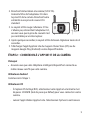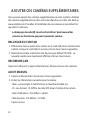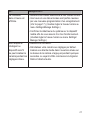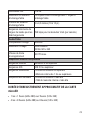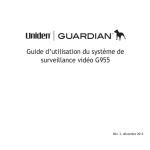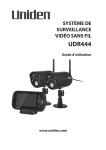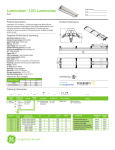Download Uniden APPCAM21 Owner's Manual
Transcript
Guide d’utilisation AppCam 21 Parution 1, juin 2014 SOUTIEN À LA CLIENTÈLE Chez UnidenMD, nous désirons votre entière satisfaction! Si vous avez besoin d’aide, veuillez ne PAS retourner le produit au magasin où vous l’avez acheté. Nos spécialistes du soutien à la clientèle sont disponibles pour vous aider. Veuillez conserver votre facture d’achat, car celle-ci servira de preuve pour la garantie. Trouvez rapidement des réponses à vos questions en : 1. Lisant ce guide d’utilisation. 2. Visitant la section du soutien à la clientèle de notre site Web au : www.uniden.com. 3. Appenant nos spécialistes du soutien à la clientèle au 1-800-658-8068. Les images de ce guide d’utilisation peuvent varier légèrement du produit actuel. microSDMD est une marque de commerce de SanDisk Corporation. CONTENU SOUTIEN À LA CLIENTÈLE.................................2 VEUILLEZ LIRE AVANT DE DÉBUTER.......... 4 PORTÉE DE FONCTIONNEMENT DES DISPOSITIFS SANS FIL.....................................4 MESURES DE SÉCURITÉ IMPORTANTES......4 SURVOL........................................................ 5 CARACTÉRISTIQUES............................................5 Exigences du système....................................5 Caméra pour l’intérieur AppCam 21 ......6 L’appli AppCam Lite d’Uniden ...................6 CE QUI EST INCLUS..............................................6 NOMENCLATURE DES PIÈCES DE LA CAMÉRA................................................................7 CONFIGURACION DE LA CAMÉRA.............. 8 PRÉREQUIS..............................................................8 ÉTAPE 1 – CONFIGURATION DE LA CAMÉRA ET DE L’APPLI...................................8 ÉTAPE 2 – CONNEXION À L’APPI WI-FI DE LA CAMÉRA .................................................9 PRÉREQUIS..............................................................9 ÉTAPE 3 – CONNEXION DE VOTRE DISPOSITIF AU ROUTEUR........................... 11 ÉTAPE 4 - SAUVEGARDER LA CAMÉRA SUR LE RÉSEAU............................................... 12 UTILISATION DE L’APPLI........................... 14 ÉCRAN “CAMERA LIST” ................................. 14 Icônes de configuration du système...... 16 ÉCRAN “CAMERA FILE”................................... 18 L’ÉCRAN “VIDEO SURVEILLANCE” ............. 19 FONCTIONNEMENT ........................................ 21 ENTRETIEN DE VOTRE SYSTÈME............... 23 PRENDRE SOIN DE VOTRE CAMÉRA.......... 23 GESTION DES FICHIERS ENREGISTRÉS..... 23 Copier des fichiers de la carte microSD à votre ordinateur............... 23 AJOUTER CES CAMÉRAS SUPPLÉMENTAIRES.............................. 24 BALAYAGE DU CODE QR .............................. 24 RECHERCHE LAN............................................... 24 AJOUT MANUEL .............................................. 24 DÉPANNAGE............................................... 25 COMMENT AMÉLIORER LA QUALITÉ DU SIGNAL SANS FIL? ................................. 25 SPÉCIFICATIONS........................................ 28 DURÉE D’ENREGISTREMENT APPROXIMATIF DE LA CARTE MICROSD........................................................... 29 RENSEIGNEMENTS RELATIFS AU RECYCLAGE ET À L’ÉLIMINATION............................. 30 RENSEIGNEMENTS SUR LA CONFORMITÉ À LA FCC................................................. 30 RENSEIGNEMENTS SUR LA CONFORMITÉ À I.C................................ 31 GARANTIE LIMITÉE D’UN AN................... 31 Les produits de surveillance d’Uniden ne sont pas fabriqués ou vendus pour être utilisés à des fins illicites. Uniden s’attend à ce que ses produits soient utilisés par les consommateurs conformément à toutes les réglementations locales, régionales et fédérales. Pour plus de renseignements sur les exigences légales en matière de surveillance vidéo et d’enregistrement audio, veuillez consulter les lois locales, régionales et fédérales. © 2014. Tous les droits permis par la loi sont réservés. VEUILLEZ LIRE AVANT DE DÉBUTER PORTÉE DE FONCTIONNEMENT DES DISPOSITIFS SANS FIL Assurez-vous que le signal de réception entre la caméra et le routeur Wi-Fi. Si nécessaire afin d’améliorer la performance du système, réduisez la distance entre la caméra et le routeur Wi-Fi. MESURES DE SÉCURITÉ IMPORTANTES Les dommages causés par le non-respect des instructions de fonctionnement décrites dans ce guide annuleront la garantie! Nous n’assumons aucune responsabilité des dommages causés à l’équipement ou des blessures survenant à la suite d’une mauvaise manipulation, du non-respect des instructions ou du non-respect des avis de sécurité! Toute réclamation effectuée lors de ces situations sera nulle et non avenue. •• N’échappez pas, ne percez pas et ne démontez pas la caméra; sinon, la garantie sera annulée. •• Ne tirez jamais sur les cordons d’alimentation. Utilisez la fiche pour débrancher de la prise de courant. •• N’exposez pas la caméra à des températures élevées et ne la laissez pas sous les rayons du soleil. Ceci endommagerait la caméra et provoquerait un mauvais fonctionnement temporaire de la caméra. •• Utilisez les dispositifs avec soin. Évitez d’appuyer fermement sur le boîtier de la caméra. •• Pour votre propre sécurité, évitez d’utiliser la caméra ou de mettre la caméra hors fonction pendant une tempête ou un orage. •• Débranchez l’adaptateur d’alimentation pendant les périodes où vous ne l’utilisez pas. •• 4 N’utilisez que les accessoires et les adaptateurs inclus par le fabricant. SURVOL Le système AppCam d’Uniden fonctionne avec votre téléphone intelligent ou dispositif sans fil afin de créer un réseau sans fil domestique sécurité. Aucun ordinateur n’est nécessaire pour visionner les vidéos sur votre téléphone intelligent ou vos dispositifs sans fil. Branchez la caméra au routeur Wi-Fi, configurez le réseau sur votre dispositif mobile, et installez les caméras, et votre réseau sera prêt à fonctionner. Connectez votre dispositif sans fil à votre routeur et utilisez l’appli AppCam Lite pour accéder à vos caméras là où vous avez une connexion Wi-Fi. Le système AppCam sans fil offre une qualité vidéo supérieure et des couleurs véritables. Le système convient à l’utilisation le jour et la nuit. De plus, lorsque la poussière, la saleté et les toiles d’araignée s’accumulent sur la vitre, ceci pourrait également réfléchir la lumière des voyants infrarouges à DEL servant à la vision nocturne et diminuer la qualité de l’image vidéo. Nettoyez périodiquement la vitre de la lentille avec un chiffon doux. CARACTÉRISTIQUES Exigences du système •• •• •• •• •• •• •• •• •• Aucun ordinateur nécessaire Une connexion directe au routeur Une connexion Wi-Fi au routeur sans fil Une connexion P2P Enregistrements VGA jusqu’à 30 fps Enregistrement manuel/détecté par le mouvement carte microSD (non incluse) Compatible avec les cartes microSD d’un maximum de 32 Go (non incluse) Vidéo H.264 de haute qualité Réception audio 5 Caméra pour l’intérieur AppCam 21 •• •• •• •• Design compact Portée de vision nocturne - 7,6 m (25 pi.) Microphone intégré Fente pour carte microSD (carte microSD non incluse) L’appli AppCam Lite d’Uniden •• •• •• •• Visionnement multiplan et gestion de la caméra à l’aide d’une appli Accès à distance à la vidéo enregistrée Accès à distance aux photos et aux commandes d’enregistrement Avis des événements/alertes par courriel CE QUI EST INCLUS (1) caméra (1) support (1) adaptateur de 5 V/ 1 ampère Guide de connexion rapide Si un des articles est endommagé ou manquant, veuillez contacter notre ligne d’assistance à la clientèle immédiatement au 1-800-658-8068. N’utilisez jamais un appareil endommagé! 6 NOMENCLATURE DES PIÈCES DE LA CAMÉRA Antenne Réinitialisation (dessus de la caméra) Capteur Lentille Infrarouges à DEL Fente pour carte mémoire microSD Prise d’alimentation CA Voyant à DEL de Microphone Voyant à DEL d’alimentation (rouge) synchronisation (vert) 7 CONFIGURACION DE LA CAMÉRA L’appli AppCam Lite peut effectuer la surveillance d’un maximum de quatre caméras AppCam 21 sur le réseau. Vous pouvez acheter des caméras supplémentaires sur votre site Web : www.uniden.com. Procédez comme suit pour connecter la première caméra à votre réseau. PRÉREQUIS •• Votre routeur doit être compatible avec les protocoles WEP/WPA/WPA2 et doit être activé. •• Vous devez utiliser un dispositif mobile Wi-Fi, tel qu’un téléphone intelligent ou une tablette Android ou iOS. •• Votre réseau doit supporter le protocole DHCP et l’option doit être ACTIVÉE. •• Vous devez connaître le mot de passe du routeur. ÉTAPE 1 – CONFIGURATION DE LA CAMÉRA ET DE L’APPLI 1. Fixez le support à la caméra. 8 2. Branchez l’alimentation à la caméra (120 V CA). Insérez la fiche de l’adaptateur CA dans la prise DC de la caméra. Branchez l’autre extrémité à une prise de courant CA standard. 3. Le voyant à DEL rouge s’allumera. S’il ne s’allume pas, rebranchez l’adaptateur CA, assurez-vous que la prise de courant n’est pas contrôlée par un interrupteur. 4. Après quelques secondes, le voyant à DEL de liaison clignotera toutes les 2 secondes. 5. Téléchargez l’appli AppCam Lite du magasin iTunes Store (iOS) ou du magasin Google Play (Android) à votre dispositif mobile. Adaptateur CA ÉTAPE 2 – CONNEXION À L’APPI WI-FI DE LA CAMÉRA Prérequis •• Assurez-vous que votre téléphone intelligent/dispositif est connecté au même réseau sans fil que votre caméra. Utilisateurs Android Commencez à l’étape 1. Utilisateurs iOS ͳͳ À l’option iOS Settings/WiFi, sélectionnez votre AppCam et entrez le mot de passe 12345678 (mot de passe par défaut) pour vous connecter à votre caméra. ͳͳ Lancez l’appli Uniden AppCam Lite. Sélectionnez Tap here to add camera. 9 ͳͳ Procédez tel que l’appli vous indique jusqu’à ce que l’appli vous demande de vérifier que vous êtes connectés à l’option Wi-Fi de votre caméra. Tapez sur Next. Continuez à l’étape 4. 1. Lancez l’appli. Tapez sur Tap here to add camera. ͳͳ iOS Android 2. Sélectionnez Tap here to add camera. L’écran Add Camera apparaîtra. iOS Android 3. Procédez tel que le guide intelligent vous l’indique : •• Assurez-vous que le voyant à DEL de la caméra clignote toutes les deux secondes. •• 10 Assurez-vous que votre dispositif est connecté à votre caméra par le Wi-Fi (le mot de passe par défaut est 12345678). Vérifiez la connexion en tapant sur WiFi Setting. Assurez-vous que les 11 derniers chiffres du code DID à 15 chiffres situés à l’arrière de la caméra s’apparient au SSID (XXXXXX-AAAAA) apparaissant à l’écran. 4. Confirmez que votre dispositif est connecté au Wi-Fi de votre caméra. Appuyez sur Next. 5. Entrez votre nom d’utilisateur et le mot de passe (les mots de passe et nom d’utilisateurs par défaut sont admin et 123456). Tapez sur Next. Une liste de routeurs apparaîtra. Android iOS ÉTAPE 3 – CONNEXION DE VOTRE DISPOSITIF AU ROUTEUR 6. Sélectionnez le routeur auquel vous désirez que la caméra se connecter pour utiliser l’internet et entrez le mot de passe de votre routeur. Tapez sur Done puis appuyez sur Next. Les majuscules comptent! Assurez-vous que toutes lettres majuscules dans le mot de passe, s’il y en a, sont entrées correctement lorsque vous saisissez votre mot de passe. 11 7. Votre caméra IP redémarrera et sauvegardera les changements. Lorsque le voyant à DEL est allumé en feu fixe, tapez sur Next. L’écran Save Camera apparaîtra. Android iOS ÉTAPE 4 - SAUVEGARDER LA CAMÉRA SUR LE RÉSEAU 1. À l’écran Save Camera, nommez la caméra. Tapez sur Save pour terminer le réglage. La caméra apparaîtra à l’écran d’accueil de l’appli et la caméra sera ajoutée à la liste. 12 iOS Android 2. Tapez sur cette caméra pour visionner la vidéo en direct ou pour gérer les autres fonctions de cette caméra. Android iOS 13 UTILISATION DE L’APPLI Après avoir réglé votre réseau, utilisez l’appli AppCam Lite pour gérer le fonctionnement de la caméra, prendre des photos, effectuer des enregistrements vidéo en direct sur votre téléphone intelligent ou votre tablette. Vous pouvez connecter un maximum de quatre caméras AppCam à votre réseau. L’appli AppCam Lite fonctionne au moyen d’icônes à l’écran. Les trois écrans de fonctionnement principaux sont : •• •• •• L’écran Camera List. Vous offre une liste des caméras disponibles sur votre réseau, une option d’ajouter d’autres caméras et les icônes de fonctionnement. Tapez sur pour afficher l’écran Camera File. L’écran Camera File. Vous permet d’afficher les photos et les fichiers vidéo. Tapez sur la barre de l’icône pour visionner le fichier. Tapez sur pour retourner à l’écran Camera List. L’écran Video Surveillance. À l’écran Camera List, tapez sur la caméra correspondant à la vidéo en direct que vous désirez visionner. L’écran Video Surveillance apparaîtra. Les diverses icônes vous permettent de prendre des photos, d’effectuer des enregistrements vidéo et de régler le volume des enregistrements. ÉCRAN “CAMERA LIST” Lorsque vous lancez l’appli AppCam Lite, les caméras disponibles sur votre réseau apparaîtront à l’écran Camera List. Jusqu’à quatre icônes peuvent être affichées par caméra en tout temps, selon les différents statuts, ainsi que . Ceci vous permet d’accéder aux réglages spécifiques de la caméra. Cette icône vous permet d’accéder à vos photos et fichiers vidéo. Tapez sur pour retourner à l’écran principal Camera List. 14 Connexion au système Détection du mouvement Gesion des réglages Remarque : L’écran iOS est très similaire à l’écran Android ci-dessus. Événements Statut de la carte microSD Puissance du signal Wi-Fi Configuration du système Édition des propriétés de la caméra Activation de la détection du mouvement Effacer la caméra du réseau Liste des icônes de l’écran principal “Camera List” Icône Nom Description Connexion au système Il y a trois différentes icônes de connexion du système : • Hors ligne • Connexion en cours • Connecté Apparaît lorsque la détection du mouvement est déclenchée. Affiche en ROUGE si aucune carte n’est installée. Détection du mouvement Statut de la carte microSD N’apparaît pas si une carte a été insérée. Puissance du signal Wi-Fi Affiche les vagues pour indiquer la puissance du signal. 15 Icône Nom Description Réglages du système Permet d’afficher un groupe d’icônes de réglage et de statut de la caméra. Consultez le tableau qui suit. Tapez pour retourner à l’écran Camera List lorsqu’à l’écran Camera File. L’écran Camera File affichera une liste de photos et de fichiers vidéo enregistrés sur votre téléphone intelligent ou votre tablette. Retour à l’écran Camera List. Galerie Icônes de configuration du système Appuyez sur Icône pour accéder aux réglages et fonctionnements suivants. Nom Description Événements Affiche une liste des fichiers enregistrés. Activation/ désactivation de la détection du mouvement Édition Permet d’activer et de désactiver la détection du mouvement. Effacement 16 Permet d’éditer les propriétés de la caméra tel que le nom, le mot de passe, etc. Permet d’effacer cette caméra du réseau. Icônes de gestion des réglages Configuration Description Statut du dispositif Affiche les propriétés du dispositif tel que la version du microprogramme, la version UI web, le numéro d’identification du dispositif, etc. Réglages de base du dispositif Réglages du fuseau horaire - synchronisé avec le serveur NTP ou l ‘heure du téléphone, le fuseau horaire, et la l’heure avancée. Les fuseaux horaires les plus fréquemment utilisés sont : • • • • • • Réglages du réseau GMT-05:00 - Heure normale de l’Est GMT-06:00 - Heure centrale GMT-07:00 - Heure des Rocheuses GMT-08:00 - Heure du Pacific GMT-09:00 - Heure normale du Yukon GMT-10:00 - Heure normale de l’Alaska/d’Hawaii Password – Permet de changer et de sauvegarder votre nom d’utilisateur et votre mot de passe. IP Settings – Vous permet d’obtenir l’IP du serveur DHCP (en/ hors fonction). WIFI Security – Permet d’afficher les informations de sécurité Wi-Fi. Mail Settings – Permet de configurer le courriel tel que le serveur de courriel d’entrée et de sortie. 17 Configuration Réglages de l’enregistrement et de l’alarme Outils Description Enable Recording – Enregistrement en ou hors fonction. Edit Schedule – Permet de configurer l’heure des enregistrements automatiques. SD Card Format – Permet d’effacer le contenu de la carte microSD (Oui/Non). Enable Motion Detect – Glissière en/hors fonction. Sensitivity – permet de régler le niveau de sensibilité (1-10). Restore Factory Settings – Réglages nécessaires lorsque vous perdez votre dispositif mobile. Redémarrage du dispositif - redémarre votre dispositif. ÉCRAN “CAMERA FILE” Tapez sur l’écran Camera List pour afficher cet écran. L’écran Camera File affichera une liste des fichiers sauvegardés. Tapez sur , puis tapez sur le compteur “caméra/vidéo”. Une liste de photos et de fichiers vidéo apparaîtra. Pour visionner une photo ou un fichier vidéo, tapez sur celui-ci. Vous pouvez également taper sur puis taper Open puis tapez sur . Le fichier sera effacé. 18 L’ÉCRAN “VIDEO SURVEILLANCE” À l’écran Camera List, tapez sur la caméra comportant la vidéo que vous désirez visionner. L’écran Video Surveillance affichera la vidéo en direct de cette caméra. Les icônes disponibles à cet écran vous permettent de prendre des photos, commencer et arrêter un enregistrement, etc. ÉCRAN DE SURVEILLANCE VIDÉO Rangée 1 Rangée 2 Android RANGÉE 1 Caméra iOS Cette fonction vous permet d’effectuer les réglages suivants sur votre caméra : •Luminosité •Contraste •Saturation •Tonalité •Définition •Retourner l’image •Image miroir 19 RANGÉE 1 Vídéo RANGÉE 1 Sourdine Mise en ou hors fonction de la vidéo en direct Commencer/ arrêter un enregistrement vidéo Prise de photo 20 •Réglez la qualité de l’enregistrement vidéo soit à 320 x240 ou à 640 x 480. •Réglez la durée de cache en millisecondes (ms). Permet de mettre le microphone en ou hors fonction. Permet de mettre la vidéo en direct en ou hors fonction. Tapez sur cette icône pour commencer l’enregistrement vidéo. Tapez de nouveau pour arrêter l’enregistrement. Tapez sur l’icône pour prendre une photo de l’enregistrement en direct. FONCTIONNEMENT Pour faire ceci.... Vidéo en direct Faites ceci... Tapez sur la caméra à l’écran Camera List. L’écran Video Surveillance apparaîtra à l’écran et affichera la vidéo en direct. Commencer un enregistrement À l’écran Video Surveillance tapez sur . La caméra enregistrera pendant deux minutes, à moins que vous appuyiez à nouveau sur l’icône. Mettre le microphone en sourdine pendant un enregistrement Prendre une photo À l’écran Video Surveillance, tapez sur Visionner les photos et les fichiers enregistrés sur le téléphone intelligent ou le dispositif 1. À l’écran Camera List, tapez sur . 2. Tapez sur le compteur de photo/fichier vidéo. 3. Tapez sur la sélection de la liste des photos et des fichiers enregistrés à l’écran. 1. Retirez la carte microSD de la caméra et réinsérez-la (utilisez un adaptateur si nécessaire) dans la fente de carte mémoire de votre ordinateur. 2. Naviguez sur la carte mémoire microSD et localiser les fichiers. 3. Copiez-les sur votre ordinateur. 4. Téléchargez et installez le lecteur VLC pour ouvrir les fichiers enregistrés http://www. videolan.org.vlc. Lancez le lecteur VLC. Visionner les photos et les fichiers enregistrés sur l’ordinateur 1. À l’écran Video Surveillance, tapez sur 2. La photo sera sauvegardée sur votre dispositif mobile. . . 21 Pour faire ceci.... Effacer les photos/fichiers enregistrés Faites ceci... 1. À l’écran Camera List, tapez sur 2. Tapez sur de la liste de photos/fichiers enregistrés correspondant à celui que vous désirez effacer. 3. Puis tapez sur Effectuer les réglages des photos Pour ajuster les réglages des enregistrements vidéo Effectuer réglage de la détection du mouvement . pour effacer le fichier. À l’écran Video Surveillance, tapez sur . À l’écran Video Surveillance, tapez sur . 1. À l’écran Camera List, tapez sur et sur . 2. La détection du mouvement se trouve sous l’option “Record” et “Alarm Settings”. Changement du mot de passe 1. À l’écran Camera List, tapez sur et sur 2. L’option Password se trouve sous l’option “Record” et “Device Basic Settings”. . Ajuster le fuseau horaire et l’heure avancée 1. À l’écran Camera List tapez sur et sur 2. Ces réglages se trouvent sous l’option “Device Basic Settings”. . 22 ENTRETIEN DE VOTRE SYSTÈME PRENDRE SOIN DE VOTRE CAMÉRA Lorsque de la poussière et de la saleté s’accumulent sur la lentille et la vitre de la caméra, la vision nocturne pourrait en être affectée. Le voyant infrarouge réfléchit la poussière et la saleté et limite l’efficacité de la vision de la caméra. Utilisez un chiffon en microfibre pour nettoyer régulièrement les caméras ou lorsque la qualité de l’image en vision nocturne devient moins bonne. GESTION DES FICHIERS ENREGISTRÉS Lorsque votre carte microSD est pleine, les nouveaux enregistrements effaceront automatiquement les anciens pour être sauvegardés à leur place. Si vous désirez conserver des fichiers enregistrés, vous devrez les transférer sur votre ordinateur ou dispositif de stockage de masse pour les conserver. Sinon, procédez au reformatage de votre carte microSD toutes les 4 à 6 semaines. Copier des fichiers de la carte microSD à votre ordinateur 1. Retirez la crate microSD de la caméra. 2. Insérez-la dans la fente de carte mémoire SD de votre ordinateur. Utilisez un adaptateur au besoin. 3. Naviguez sur la carte microSD et recherchez les fichiers désirés. 4. Copiez-les sur votre ordinateur. Ces fichiers peuvent maintenant être effacés de votre carte microSD et celle-ci peut être reformatée. 23 AJOUTER CES CAMÉRAS SUPPLÉMENTAIRES Vous pourrez ajouter des caméras supplémentaires à votre système. Achetez des caméras supplémentaires chez votre marchand ou sur notre site Web au www.uniden.com. Procédez à l’installation de ces caméras en procédant tel que décrit ci-dessous. Le balayage du code QR, la recherche LAN ou l’ajout manuel des caméras ne fonctionne que pour la première caméra. BALAYAGE DU CODE QR 1. Effectuez la mise au point de la caméra sur le code QR situé à l’arrière de la caméra. Lorsque le code QR est reconnu, l’écran Save Camera apparaîtra. 2. Nommez la caméra et entrez le mot de passe par défaut (123456). La nouvelle caméra sera maintenant affichée à l’écran Save Camera. RECHERCHE LAN Tapez sur LAN search. L’appli recherchera le LAN pour trouver des caméras. AJOUT MANUEL 1. Tapez sur Manual Add. L’écran Save Camera apparaîtra. 2. Entrez les informations suivantes pour la caméra : • Nom - par exemple, le hall d’entrée, la chambre de bébé, etc. • ID - Les derniers 15 chiffres du code DID situé à l’arrière de la caméra. • Nom d’utilisateur - Par défaut = admin. • Mot de passe - Par défaut = 123456. Tapez sur Save. 24 DÉPANNAGE Avant de procéder aux tentatives suivantes, veuillez vérifier que vous utilisez la version la plus récente de ce guide d’utilisation. Visitez le www.uniden.com et sélectionnez “Owner’s Manuals” du menu déroulant “Support”. Recherchez votre modèle et pouvez le guide d’utilisation. Vérifiez le numéro de la parution sur la couverture avant. COMMENT AMÉLIORER LA QUALITÉ DU SIGNAL SANS FIL? Si possible, retirez les obstacles entre la caméra et le routeur qui pourrait réfléchir le signal. Ces obstacles peuvent être des meubles, des armoires, et des murs. Si le signal n’est pas amélioré, rapprochez simplement la caméra du routeur. Si... L’appli ne peut localiser la caméra Essayez ceci... •Assurez-vous que votre réseau supporte le protocole DHCP. •Assurez-vous d’avoir activé l’option DHCP. •Assurez-vous que la caméra et votre dispositif mobile sont branchés au même routeur Wi-Fi. •Assurez-vous que le routeur Wi-Fi est activé. •Assurez-vous que la caméra est correctement mise en fonction. •Utilisez la fonction “Manual add” (ajouter manuellement une caméra) pour ajouter manuellement une caméra. 25 Si... Aucune image n’apparaît Essayez ceci... •Assurez-vous que l’adaptateur n’est pas endommagé ou défectueux et qu’il est branché à une prise de courant. •Déplacez la caméra afin d’obtenir une meilleure réception sans fil. •Assurez-vous que la caméra est configurée correctement dans l’appli. Image de mauvaise Nettoyez la lentille de la caméra à l’aide d’un chiffon pour lentille. Des taches ou de la poussière sur la lentille qualité. détériorent la qualité de l’image. La détection du • Assurez-vous que le réglage de la sensibilité n’est pas hors fonction. (Réglez le niveau de sensibilité par mouvement ne l’entremise de l’onglet Advanced.) fonctionne pas. • Réglez le niveau de sensibilité du capteur de mouvement. (Réglez le niveau de sensibilité par l’entremise de l’onglet Advanced.) • En mode de détection du mouvement, un objet mobile à l’intérieur de l’angle de visionnement de la caméra est nécessaire afin que provoquer un enregistrement déclenché par le mouvement. Des taches Les voyants infrarouges à DEL de la caméra produisent blanches une lumière invisible qui se reflète sur les surfaces tels apparaissent la que la vitre. nuit. Erreur de carte Assurez-vous que la carte mémoire est installée mémoire. correctement. Veuillez sauvegarder les données avant de procéder au formatage. Cette fonction effacera toutes les données de la carte mémoire. 26 Si... La mauvaise date et heure est affichée. Essayez ceci... • Assurez-vous d’avoir sélectionné le bon fuseau horaire. • Une heure et une date erronées sont parfois causées par une mauvaise programmation d’un enregistrement. (Voir la page 17). (Veuillez régler le fuseau horaire au menu Settings/Manage Settings.) • Confirmez la date/heure du système sur le dispositif mobile afin de vous assurer d’un bon fonctionnement. (Veuillez régler le fuseau horaire au menu Settings/ Manage Settings.) Mon téléphone •• Relancez la connexion. intelligent ou •• Réinitialisez votre caméra aux réglages par défaut. dispositif sans fil Insérez une attache-feuille dans l’ouverture située sur ne peut localiser la le dessus de la caméra et appuyez pendant quelques caméra pendant les secondes. Le voyant à DEL commencera à clignoter. réglages initiaux. Retirez l’attache-feuille. 27 SPÉCIFICATIONS Général Alimentation Consommation Dimensions du boîtier de la caméra Poids (boîtier principal) Température de fonctionnement Température de charge de la pile Tension de fonctionnement Tension à l’entrée Réseau Technologie sans fil Connectivité Internet Protocoles du réseau Visionnement simultané Sécurité Caméra Capteur Lentille Environnement de la caméra Mémoire Angle de visionnement 28 100~240 V permutation de l’alimentation 5 V CC, 1A 650 mA max. 3,2 x 2,9 x 0,8 po (90 x 49 x 20 mm) 4,1 oz (118 g) 14° ~ 122°F (-10° ~ 50°C) 36˚ - 113˚F (0˚ - 45˚C) 5 volts CC @ 1 ampère 100-240 volts CA @ 60 ou 50 Hz IEEE 802.11 b/g/n Ethernet (10/100 Base-T/Base -TX); Wi-Fi TCP/IP, UDP, SMTP, NTP, DHCP, ARP 3 Concurrent sessions WAP, WPA/WPA2 (TKIP, 128 bit AES) 1/5” CMOS F3,6mm Intérieur (50 Hz), intérieur (60 Hz) microSD H: 40° V: 28° Illumination min. Résolution en situation d’éclairage faible Visibilité en situation d’éclairage faible Exigences minimums de largeur de bande pour les téléchargements Audio/Vidéo Compression d’image Résolution d’image 1~8 lux 12 voyants à DEL infrarouge avec 1 voyant à éclairage faible 3 à 4,5 mètres (10 à 15 pi.) 768 kbps pour la résolution VGA (par caméra) M-JPEG VGA 640x480 QVGA 320 x 240 Vitesse de trame 30 FPS max. d’enregistrement Dispositifs mobiles compatibles Exigences Android Android 2.2 ou supérieur Exigences iOS iOS 5.0 ou supérieur Exigences matérielles •Cortex A6 800MHz ou supérieur •Mémoire interne de 1 Go ou supérieure Requisitos del hardware •Cortex A6 800MHz ó más alto •1GB de memoria interna o más alta DURÉE D’ENREGISTREMENT APPROXIMATIF DE LA CARTE microSD •• 1 Go = 1 heure (640 x 480) ou 2 heures (320 x 240) •• 4 Go = 8 heures (640 x 480) ou 4 heures (320 x 240) 29 Renseignements relatifs au recyclage et à l’élimination •• •• Ne jetez pas les dispositifs électroniques ni leurs pièces (surtout les piles et les écrans ACL) dans la collecte des déchets domestiques de votre municipalité. Consultez les autorités responsables de la gestion des déchets de votre région ou une organisation de recyclage telle que Earth911.com pour trouver des installations s’occupant de recyclage d’appareils électroniques dans votre région. RENSEIGNEMENTS SUR LA CONFORMITÉ À LA FCC Énoncé de conformité à l’article 15 Cet appareil est conforme à l’article 15 des règlements de la FCC. Son fonctionnement est soumis aux deux conditions suivantes : (1) Cet appareil ne doit pas causer d’interférences nuisibles et; (2) Il doit pouvoir supporter les parasites qu’il reçoit, incluant les parasites pouvant nuire à son fonctionnement. Cet appareil a été testé et s’avère conforme aux restrictions relatives aux équipements numériques de classe B, d’après l’article 15 des règlements de la FCC et l’article 300328 d’ETSI (EN). Ces restrictions ont été instaurées pour offrir une protection raisonnable contre les interférences nuisibles au sein d’une installation résidentielle. Cet appareil génère, utilise et peut émettre des fréquences radio et s’il n’est pas installé selon les instructions, peut nuire aux radiocommunications. Toutefois, rien ne garantit que des parasites ne surviendront pas dans une installation particulière. Si cet appareil cause des interférences nuisibles à la réception du téléviseur ou de la radio, ce que vous pouvez déterminer en ouvrant et en fermant votre appareil, nous vous invitons à essayer l’une des mesures correctives suivantes : • Réorientez l’antenne de réception installée sur l’appareil qui manifeste les parasites. • Éloignez l’appareil du composant qui reçoit les ondes. • Branchez l’appareil dans une prise de courant CA différente de celle du composant qui reçoit les ondes. • Au besoin, consultez votre marchand électronique ou un technicien spécialisé dans le service des radios/téléviseurs pour des suggestions supplémentaires. 30 MISE EN GARDE! Tous les changements ou modifications apportés à cet appareil, s’ils ne sont pas expressément approuvés par Uniden, peuvent annuler le droit de l’usager de faire fonctionner ce produit. Renseignements relatifs à l’exposition aux fréquences radio L’antenne utilisée pour ce transmetteur doit être installée de manière à offrir une séparation d’au moins 20 cm (7,9 po) de toutes les personnes et elle ne doit pas être co-située ni fonctionner près d’une autre antenne ou d’un transmetteur. RENSEIGMENTS RELATIFS À LA CONFORMITÉ D’I.C. Équipement radio Le terme “IC:” devant le numéro de certification signifie uniquement que les spécifications d’Industrie Canada ont été rencontrées. Son fonctionnement est soumis aux deux conditions suivantes : (1) Ce dispositif téléphonique ne doit pas causer d’interférences et (2), il doit pouvoir accepter les interférences, incluant celles pouvant nuire à son fonctionnement normal. “La confidentialité de vos conversations n’est pas garantie avec cet appareil”. GARANTIE LIMITÉE D’UNE ANNÉE Important : Veuillez conserver votre facture d’achat pour la garantie. Une preuve d’achat originale est requise pour tout service sous garantie. RÉPONDANT DE LA GARANTIE : LA CORPORATION UNIDEN AMERICA (ci-après ‘UNIDEN”). ÉLÉMENTS DE LA GARANTIE : Pendant une période d’une (1) année, Uniden garantit à l’acheteur original que cet appareil d’Uniden sera libre de tout défaut de pièces et de main-d’oeuvre, selon les restrictions et exclusions décrites ci-dessous. DURÉE DE LA GARANTIE : Cette garantie, qui ne s’applique qu’à l’acheteur original, se terminera et ne sera donc plus en effet douze (12) mois après la date de l’achat original dans un magasin au détail. Cette garantie sera nulle si l’appareil est : (A) endommagé ou n’a pas été maintenu en bon état à la suite d’un entretien raisonnable ou nécessaire, (B) modifié, altéré ou utilisé en tant que composante d’un ensemble de conversion, d’assemblages secondaires ou toute autre configuration qui n’est pas vendue par Uniden, (C) mal installé, (D) réparé ou entretenu par toute autre entité qu’un centre de service autorisé par Uniden pour n’importe quels problèmes 31 ou défaillance couverts par cette garantie, (E) utilisé conjointement avec des équipements, pièces ou en tant que composante d’un système qui ne soit pas fabriqué par Uniden, ou (F) installé ou programmé par d’autres personnes que celles mentionnées dans le guide d’utilisation de cet appareil. ÉNONCÉ DES RECOURS : Au cas où cet appareil ne serait pas conforme à la garantie, et ce, en tout temps pendant la période de cette garantie, le répondant s’engage à réparer le défaut et à vous retourner l’appareil sans frais de pièces ni de main-d’oeuvre, ni sans aucuns autres frais (à l’exception des frais de port et de manutention) encourus par le répondant ou l’un de ses représentants en rapport avec l’exécution de cette garantie. Le répondant de la garantie peut, à sa seule discrétion, remplacer l’appareil par un appareil neuf ou remis à neuf. LA GARANTIE LIMITÉE DÉCRITE CI-HAUT CONSTITUE LA SEULE ET ENTIÈRE GARANTIE SE RAPPORTANT À L’APPAREIL ET REMPLACE ET EXCLUT TOUTE AUTRE GARANTIE DE QUELQUE NATURE QUE CE SOIT, QU’ELLE SOIT FORMELLE, TACITE OU SURVENANT À LA SUITE DE L’IMPLANTATION D’UNE LOI, INCLUANT, MAIS SANS S’Y LIMITER, TOUTES LES GARANTIES TACITES EN QUALITÉ LOYALE ET MARCHANDE OU LES APTITUDES À UN BUT PARTICULIER. CETTE GARANTIE NE COUVRE PAS NI NE PRÉVOIT PAS DE PROVISIONS POUR LE REMBOURSEMENT NI LE PAIEMENT DES DOMMAGES-INTÉRÊTS DIRECTS OU INDIRECTS. Certaines provinces ou certains états ne permettent pas d’exclusions ni de restrictions pour les dommages-intérêts directs ou indirects et les restrictions ou exclusions décrites ci-dessus peuvent ne pas s’appliquer à vous. RECOURS LÉGAUX : Cette garantie vous donne des droits légaux spécifiques et vous pouvez avoir d’autres droits pouvant varier de province en province. Cette garantie devient nulle à l’extérieur des États-Unis et du Canada. 32 MARCHE À SUIVRE POUR HONORER LA GARANTIE : Si, après avoir suivi les directives du guide d’utilisation, vous êtes persuadé(e) que votre appareil est défectueux, emballez-le soigneusement (dans son emballage d’origine, si possible). Toutes les pièces et tous les accessoires doivent être inclus dans l’emballage. Joignez-y votre preuve d’achat et une note décrivant le problème. Expédiez l’appareil, port payé, par l’entremise d’un service postal certifié et assuré ou d’un courrier qui vous permette de retracer ultérieurement l’envoi, au répondant de la garantie, à l’adresse suivante : Uniden America Service A/S Saddle Creek 743 Henrietta Creek Rd. Roanoke, TX 76262 800-658-8068, 8:00 à 17:00, heure centrale du lundi au vendredi. 33