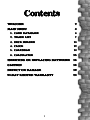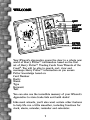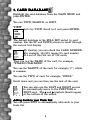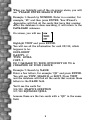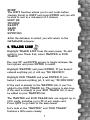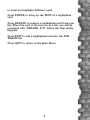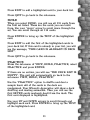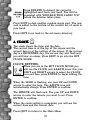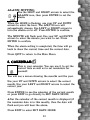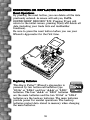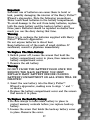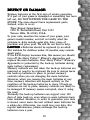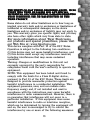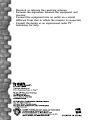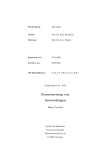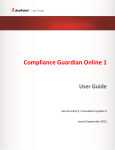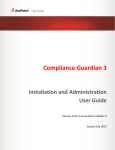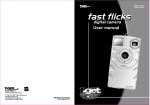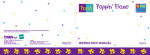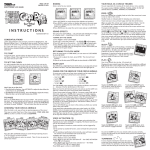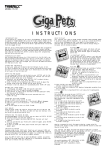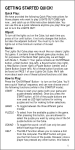Download Tiger Wizards Apprentice 36284 User's Manual
Transcript
AGES 5 & UP Wizard’s Apprentice INSTRUCTION Item No. 36284 200102270IWTI-01 Contents WELCOME 2 MAIN MENU 3 1. CARD DATABASE 4 2. TRADE LIST 7 3. DECK BUILDER 10 4. CLOCK 12 5. CALENDAR 13 6. CALCULATOR 15 INSERTING OR REPLACING BATTERIES 16 CAUTION 18 DEFECT OR DAMAGE 19 90-DAY LIMITED WARRANTY 20 1 WELCOME QUIT ON/OFF EDIT DELETE RESET ENTER SPACE/ CLEAR Your Wizard’s Apprentice opens the door to a whole new world of Harry Potter™ information based on the first set of Harry Potter™ Trading Cards from Wizards of the Coast®. You will be able to search, sort, view and rearrange Harry Potter™ information as you access Potter knowledge based on: Card Number Rarity Name Type Keyword Text You can also use the incredible memory of your Wizard’s Apprentice to store trade lists and build decks! Like most wizards, you’ll also want certain other features to help life run a little smoother, including functions for clock, alarm, calendar, reminder and calculator. 2 MAIN MENU Turn ON the unit. You’ll see the opening animation as well as the time and the date followed by a menu screen with six icons on it. You’ll see a “select” arrow highlighting one of the icons. If the current day is a “reminder” day, then the day will flash and you will also hear a “reminder” alarm. These six icons on screen represent the MAIN MENU. Use the four arrow buttons to scroll to the icon of your choice (the “select” on-screen arrow will move as you toggle) and press ENTER to select the function of your choice. CARD DATABASE CLOCK TRADE LIST CALENDAR 3 DECK BUILDER CALCULATOR 1. CARD DATABASE Highlight the card database from the MAIN MENU and press ENTER. You can VIEW, SEARCH, or SORT. VIEW Let’s try VIEW. Scroll to it and press ENTER. The default database is the FULL SET sorted by card number. Use the UP and DOWN arrows to scroll through the current text display. By viewing, you can check the CARD NUMBER. For example, 114/118 means it’s card number 114 out of the first set of 118 cards. Then you see the NAME of the card, for example, “WIZARD CRACKERS”. You see the RARITY of the card, for example “C”, which is common. You see the TYPE of card, for example, “SPELL”. Scroll down and you can then see the text of the card. You can also use the LEFT and RIGHT arrows to automatically move to the PREVIOUS or NEXT card. The < and > symbols should appear at the bottom of the screen. Adding Cards to your Trade List You can press EDIT to automatically add cards to your trade list. 4 When you press EDIT, a new screen will come up that says ‘ADD TO TRADE LIST? Y/N’. If you answer “Y”, then the words WANTED and FOR TRADE are displayed. Use your UP and DOWN arows to choose either of these two lists, and press ENTER to confirm. Let’s say you add the card or you press “N” instead. Your Wizard's Apprentice will then back out of this menu screen and return to viewing. SECRET TIPS If the card you’re looking at on screen has a TIP on it, then you will see a “?” between the < and > symbols at the bottom of the screen. Press ENTER and you can view the TIP! You will only get to see one tip per day, so make sure you pay careful attention! SEARCH Scroll to SEARCH and press ENTER. You will see You can then use the left and right arrows to toggle between the different ways to search, which are: NUMBER RARITY NAME TYPE KEYWORD TEXT 5 When you highlight and of the six groups above, you will see “PLEASE ENTER SEARCH ITEM”. Example 1: Search by NUMBER. Enter in a number, for example, “89” and then press ENTER. Your Wizard’s Apprentice will find all the cards that have that number. After the database is done searching, it will return to the DATABASE submenu. On screen, you will see Highlight VIEW and press ENTER. You will see all the information for card 89/118, which happens to be: FOUL BREW RARITY: C TYPE: SPELL COST: 5 DO 2 DAMAGE TO YOUR OPPONENT OR TO A CREATURE OF YOUR CHOICE. Example 2: Search by NAME: Enter a few letters, for example “QU” and press ENTER. You will see VIEW, SEARCH, or SORT. Press VIEW and the database will find all the cards that contain those letters in the NAME field. You’ll see the cards for: 106/118 SNAPE’S QUESTION 107/118 SQUIGGLE QUILL because these are the two cards with a “QU” in the name field. 6 SORT The SORT function allows you to sort cards before viewing. Scroll to SORT and press ENTER and you will be able to sort in a sub-menu of 5 choices: SORT BY: NUMBER RARITY NAME TYPE KEYWORD After the database is sorted, you will return to the DATABASE submenu. 2. TRADE LIST Highlight TRADE LIST from the main menu. To add cards to your Trade List, select WANTED or FOR TRADE. Use your UP and DOWN arrows to toggle between the two options and press ENTER to select. Highlight WANTED and press ENTER. If you haven’t entered anything yet, it will say “NO RECORD”. Highlight FOR TRADE and press ENTER. If you haven’t entered anything yet, it will say “NO RECORD”. If the card is already in the WANTED list, it can’t be added to the FOR TRADE list. The reverse is also trueif the card is already in your FOR TRADE list, it can’t be added to your WANTED list. The WANTED and FOR TRADE lists can support up to 1000 cards, including up to 99 of any single card. Press QUIT to go back to the main menu. Let’s look at the “WANTED” and “FOR TRADE” features a little more closely: 7 WANTED When the word WANTED appears at the top of the screen, press ENTER to display all of the cards currently on the WANTED list. When the list is empty, “NO RECORD” appears at the middle of the screen. The number of the current card is highlighted. Use your UP and DOWN arrows to scroll through the highlighted card. You can press ENTER to bring up the TEXT of the currently highlighted card, or you can press DELETE to remove the currently highlighted card from the list. When the card is the last one in your list, you will be prompted with “DELETE: Y/N” before anything else happens on screen. You can also press EDIT to add cards to your WANTED list. Each time you press EDIT, the highlighted card will increase by 1. (To add a completely new card to your list, you must follow the instructions above for the DATABASE.) You can also press EDIT to add cards to your FOR TRADE list. Each time you press EDIT, the highlighted card will increase by 1. (To add a completely new card to your list, you must follow the instructions above for the DATABASE.) Press QUIT to go back to the main menu. FOR TRADE You can also view your FOR TRADE entries. When the word FOR TRADE appears at the top of the screen, press ENTER to display all of the cards currently on the FOR TRADE list. When the list is empty, the words NO RECORD appear at the middle of the screen. If there are entries on the list, the number of the current card will be highlighted. Use your UP and DOWN arrows 8 to scroll and highlight different cards. Press ENTER to bring up the TEXT of a highlighted card. Press DELETE to remove a highlighted card from your list. When the card is the last one in a list, you will be prompted with “DELETE: Y/N” before the final delete happens. Press EDIT to add a highlighted card into the FOR TRADE list. Press QUIT to return to the Main Menu. 9 3. DECK BUILDER This function allows you to make a group of cards into a single ‘deck’. You must define all the cards that will be in the deck. There are three sub-menus: VIEW, BUILD, and PRACTICE. Use your UP and DOWN arrows to select from the three choices in the sub-menu. Then press ENTER to enter the sub-menus function of either VIEW, BUILD or PRACTICE. When you’re done, press QUIT to return to the Main Menu. Let’s go through these three functions more closely: VIEW When you select VIEW, you will see a list of all cards currently in your deck. The top line of this entry is always the total number of cards in the deck, for example, TOTAL : XX. When the deck list is empty, the words NO RECORD appear in the middle of the screen. The number of the card is highlighted. The maximum number of cards you can put in your deck is 60 plus one Wizard card. The number of each card is limited to 4, except for the Lesson cards. Use the UP and DOWN arrows to scroll and highlight cards. Press ENTER to bring up the TEXT of the currently highlighted card. Press DELETE to remove the currently highlighted card from your deck list. When the card is the last one in your list, you’ll be prompted with “DELETE: Y/N” before the final delete. 10 Press EDIT to add a highlighted card to your deck list. Press QUIT to go back to the sub-menu. BUILD When you select BUILD, you will see all 118 cards from the first set listed. These are the cards you can build from. Use your “down” arrow to scroll down through the set. You can scroll through all 118 cards. Press ENTER to bring up the TEXT of the highlighted card. Press EDIT to add the first of the highlighted cards to your deck list. If this card is already in your list, you will see the message, “THIS CARD IS ALREADY IN DECK LIST”. Press QUIT to go back to the sub-menu. PRACTICE From the sub-menu of VIEW, BUILD, PRACTICE, select PRACTICE and press ENTER. If there are no entries, you will see “THE DECK LIST IS EMPTY”. The unit will automatically go back to the sub-menu VIEW, BUILD, PRACTICE. Use the “PRACTICE” option to shuffle and deal a sample hand. All of the cards in the deck are randomized. Your Wizard’s Apprentice will show a deck shuffling and dealing animation. Then you will see the first SEVEN cards randomly dealt from the deck. The first card displayed is highlighted. Use your UP and DOWN arrows to scroll through and highlight each card. Press ENTER to bring up the TEXT of the highlighted card. 11 Press DELETE to discard the currently highlighted card from your hand. You will be prompted with “DISCARD THIS CARD? Y/N” before the deletion takes place. Press EDIT to deal another random single card. The new card is added to the bottom of the current list of cards in your hand. Press QUIT to go back to the sub-menu directory. 4. CLOCK The clock shows the time and the date. The current time is at the top of the screen and the current date is at the bottom of the screen. If the current day is a REMINDER day, the current day will flash and you will hear an alarm. Press EDIT to go into the SET CLOCK MODE. CLOCK SETTING When you are in the SET CLOCK MODE you will see the CLOCK and ALARM icons. Use your LEFT and RIGHT arrows to select the CLOCK icon and then press ENTER to begin editing the time. When the HOUR is flashing, use your UP and DOWN arrows to enter the hour. The AM/PM icon will automatically change. Press ENTER to confirm. The MINUTE will flash next. Use your UP and DOWN arrows to enter the minute you want to set. Press ENTER to confirm. When the clock setting is completed, you will see the current time and the current date. Press QUIT to return to the Main Menu. 12 ALARM SETTING Use the LEFT and RIGHT arrows to select the ALARM icon, then press ENTER to set the alarm. When the HOUR is flashing, use your UP and DOWN arrows to enter the hour. The AM/PM icon will automatically change. Use LEFT or RIGHT arrows to turn the Alarm on or off. Press ENTER to confirm. The MINUTE will flash next. Use your UP and DOWN arrows to enter the minute you want to set. Press ENTER to confirm. When the alarm setting is completed, the time will go back to show the current time and the current date. Press QUIT to return to the Main Menu. 5. CALENDAR This is your calendar. You can use it to set the correct date as well as to set reminders for yourself. You will see a screen showing the months and the year. Use your UP and DOWN arrows to select the correct month. Use your LEFT and RIGHT arrows to select the correct year. Press ENTER to see the calendar of the current month or press EDIT to go directly to SET DATE MODE. After the calendar of the current month is displayed (if the reminder date is in this month), then the date will flash and you will hear the alarm. Press EDIT to enter SET DATE MODE. 13 In SET DATE MODE, you will see the calendar and reminder icon. Use your LEFT and RIGHT arrows to select the calendar and then press ENTER to begin editing. MONTH When the month is flashing, use your UP and DOWN arrows to enter the month you want to set. Press ENTER to confirm. DATE When the date is flashing, use your UP and DOWN arrows to enter the date you want to set. Press ENTER to confirm. YEAR When the year is flashing, use your UP and DOWN arrows to enter the year you want to set. Press ENTER to confirm. Your Wizard’s Apprentice will then go back to the SET DATE MODE screen. Press QUIT to return to the Main Menu. REMINDER SETTING The settings of day, month and year are the same as the calendar settings. Use your UP and DOWN arrows to select the month you want to see. Use your LEFT and RIGHT arrows to select the year you want to see. You can press ENTER to see the calendar of this month or you can press EDIT to go directly to SET DATE MODE. In the SET DATE MODE, you will see the calendar and reminder icon. Use your LEFT and RIGHT arrows to select reminder and press ENTER to show the reminder date and the reminder status (on/off). 14 If you want to change the reminder status, press LEFT or RIGHT arrows to turn the reminder function on or off. If you want to change the reminder date, press EDIT. When the month is flashing, use your UP and DOWN arrows to enter the month you want to set. Press ENTER to confirm. When the date is flashing, use your UP and DOWN arrows to enter the date you want to set. Press ENTER to confirm. When the year is flashing, use your UP and DOWN arrows to enter the year you want to set. Press ENTER to confirm. Your Wizard’s Apprentice will go back to the SET DATE MODE screen. You can press QUIT to return to the Main Menu. 6. CALCULATOR This is your calculator. When you enter into the “calcuator” mode, you will see a “0” in the bottom right hand corner of your screen. Use the NUMBER keys to type in numbers. When you want to CLEAR a number, press the “SPACE” button. Press QUIT to return to the Main Menu. 15 INSERTING OR REPLACING BATTERIES Reset Operations: By pressing the reset button, you can delete all the data previously entered. A screen will ask you, DATA FOUND! KEEP RECORD? Y/N. Pressing Y(yes) will return to the initial screen, pressing N(no) will delete all data (including your trade lists and deckbuilder functions). Be sure to press the reset button before you use your Wizard's Apprentice for the first time. Replacing Batteries: This Harry Potter™ Wizard's Apprentice is powered by two button-cell batteries type "G13A" or "LR44" and four "AAA" or "LR03" batteries. The four "AAA" or "LR03" batteries are the main batteries and the two "G13A" or "LR44" batteries are the back-up batteries. The main batteries provide power for normal operations. The back-up batteries protect data stored in memory when changing the main batteries. 16 Important: Incorrect use of batteries can cause them to burst or leak, possibly damaging the interior of the Harry Potter™ Wizard's Apprentice. Note the following precautions: Never leave dead batteries in the battery compartment. To avoid damage to the unit from leaky batteries, replace both the main battery and the back-up battery every three years. Batteries should be replaced no matter how much you use the diary during that time. Warning: Never try to recharge the batteries supplied with Harry Potter™ Wizard's Apprentice. Do not expose batteries to direct heat. Keep batteries out of the reach of small children. If swallowed, consult a physician immediately. To Replace The Main Battery: 1. Switch power off, loosen the screws that hold the battery compartment cover in place, then remove the battery compartment cover. 2. Remove the old battery. Warning: DO NOT CLOSE THE BATTERY DOOR ONCE YOU REMOVE THE MAIN BATTERY. YOU MUST REPLACE MAIN BATTERY BEFORE CLOSING BATTERY COMPARTMENT OR ALL FILES WILL BE DELETED! 3. Insert the new battery into the Harry Potter™ Wizard's Apprentice, making sure to align "+" and "-" as shown. 4. Replace the battery compartment cover and the screws that secure it in place. To Replace the Back-Up Battery: 1. Be sure always to leave main battery in place to protect memory contents before you replace back-up battery. 2. Loosen the screw that holds the back-up battery cover in place. Remove the cover. 17 3. Then remove the old battery with a thin pointed, nonmetallic object. 4. Wipe the surfaces of a new battery with a soft, dry cloth. Insert the new battery into the Harry Potter™ Wizard's Apprentice, making sure that its positive (+) side is facing up (so that you can see it). 5. Replace the battery compartment cover and the screws that secure it in place. CAUTION: To ensure proper function: • Do not mix old and new batteries. • Do not mix alkaline, standard or rechargeable batteries. • Battery installation should be done by an adult. • Non-rechargeable batteries are not to be recharged. • Rechargeable batteries are to be removed from the toy before being charged (If removable). • Rechargeable batteries are only to be charged under adult supervision (If removable). • Only batteries of the same or equivalent type as recommended are to be used. • Batteries are to be inserted with the correct polarity. • Exhausted batteries are to be removed from the toy. • The supply terminals are not to be short circuited. • Replace with new batteries at the first sign of erratic operation. DO NOT DISPOSE OF BATTERIES IN FIRE, BATTERIES MAY EXPLODE OR LEAK. 18 DEFECT OR DAMAGE Replace batteries at the first sign of erratic operation. If a part of your game is damaged or something has been left out, DO NOT RETURN THE GAME TO THE STORE. The store doesn’t have replacement parts. Instead, write to us at: Tiger Repair Department 1000 N. Butterfield Road, Unit 1023 Vernon Hills, IL 60061, U.S.A. In your note, mention the name of your game, your game’s model number, and tell us briefly what the problem is. Also include sales slip, date, place of purchase and price paid. We will do our best to help. CAUTION : Batteries should be replaced by an adult. Not suitable for children under 36 months, may contain small parts. If the LCD display becomes dim, this means you should turn off the Harry Potter™ Wizard's Apprentice and replace the main batteries. Your Harry Potter™ Wizard's Apprentice is protected by the back-up batteries during main battery replacement. Memory contents are lost when the back-up batteries are removed or need to be replaced. Be sure to always leave the back-up batteries in place to protect memory contents when you are changing the main batteries. However, when you remove the main batteries at any time, memory retention will depend entirely on the condition of the back-up batteries in place. If back-up batteries are not in place, memory contents are likely to be damaged. If memory seems corrupted, clear it using the reset. Normally the back-up batteries can support over 180 days of data back up, even when no main batteries have been installed. However, in order to guarantee your data is stored, never leave the unit without main batteries for a whole day. Otherwise, you could lose your data. For regular maintenance, please exchange the back-up batteries once a year. 19 90-DAY LIMITED WARRANTY Tiger Electronics. (Tiger) warrants to the original consumer purchaser of this product that the product will be free from defects in materials or workmanship for 90 days from the date of original purchase. This warranty does not cover damages resulting from accident, negligence, improper service or use or other causes not arising out of defects in materials or workmanship. During this 90-day warranty period, the product will either be repaired or replaced (at Tiger’s option) without charge to the purchaser, when returned with proof of the date of purchase to either the dealer or to Tiger. Product returned to Tiger without proof of the date of purchase or after the 90-day warranty period has expired, but prior to one year from the original date of purchase, will be repaired or replaced (at Tiger’s option) for a service fee of U.S.$17.00. Payments must be by check or money order payable to Tiger Electronics. The foregoing states the purchaser’s sole and exclusive remedy for any breach of warranty with respect to the product. All product returned must be shipped prepaid and insured for loss or damage to: Tiger Repair Department 1000 N. Butterfield Road, Unit 1023 Vernon Hills, IL 60061, USA The product should be carefully packed in the original box or other packing materials sufficient to avoid damage during shipment. Include a complete written description of the defect, a check if product is beyond the 90-day warranty period, and your printed name, address and telephone number. THIS WARRANTY IS IN LIEU OF ALL OTHER WARRANTIES AND NO OTHER REPRESENTATIONS OR CLAIMS OF ANY NATURE SHALL BE BINDING ON OR OBLIGATE TIGER IN ANY WAY. ANY IMPLIED WARRANTIES APPLICABLE TO THIS PRODUCT, INCLUDING WARRANTIES OF MERCHANTABILITY AND FITNESS FOR A PARTICULAR PURPOSE, ARE LIMITED TO 20 THE NINETY (90) DAY PERIOD DESCRIBED ABOVE. IN NO EVENT WILL TIGER BE LIABLE FOR ANY SPECIAL, INCIDENTAL, OR CONSEQUENTIAL DAMAGES RESULTING FROM POSSESSION, USE, OR MALFUNCTION OF THIS TIGER PRODUCT. Some states do not allow limitations as to how long an implied warranty lasts and/or exclusions or limitations of incidental or consequential damages, so the above limitations and/or exclusions of liability may not apply to you. This warranty gives you specific rights, and you may also have other rights which vary from state to state. For more information about Tiger Electronics, our products and special promotions, please visit our Web Site at: www.tigertoys.com This device complies with Part 15 of the FCC Rules. Operation is subject to the following two conditions : (1) this device may not cause harmful interference, and (2) this device must accept any interference received, including interference that may cause undesired operation. Warning: Changes or modifications to this unit not expressly approved by the party responsible for compliance could void the user’s authority to operate the equipment. NOTE: This equipment has been tested and found to comply with the limits for a Class B digital device, pursuant to Part 15 of the FCC Rules. These limits are designed to provide reasonable protection against harmful interference in a residential installation. This equipment generates, uses, and can radiate radio frequency energy and, if not installed and used in accordance with the instructions, may cause harmful interference to radio communications. However, there is no guarantee that interference will not occur in a particular installation. If this equipment does cause harmful interference to radio or television reception, which can be determined by turning the equipment off and on, the user is encouraged to try to correct the interference by one or more of the following measures: 21 - Reorient or relocate the receiving antenna. - Increase the separation between the equipment and receiver. - Connect the equipment into an outlet on a circuit different from that to which the receiver is connected. - Consult the dealer or an experienced radio TV technician for help. 22