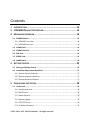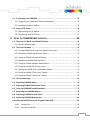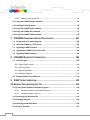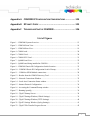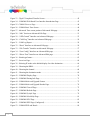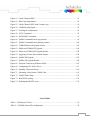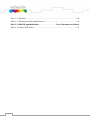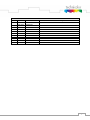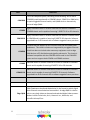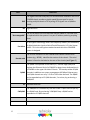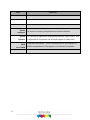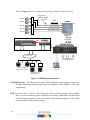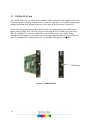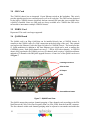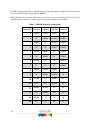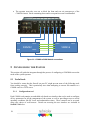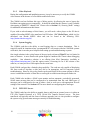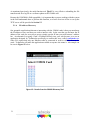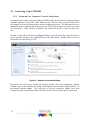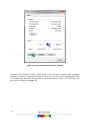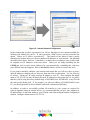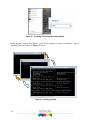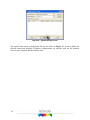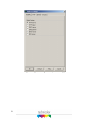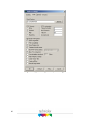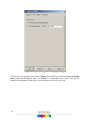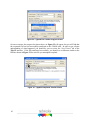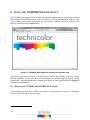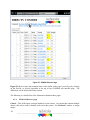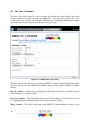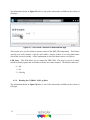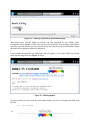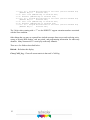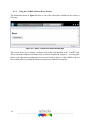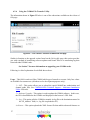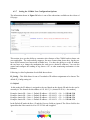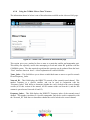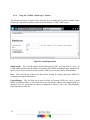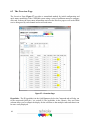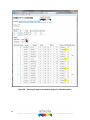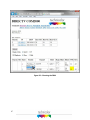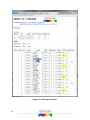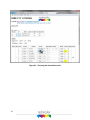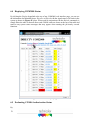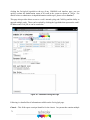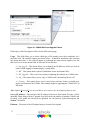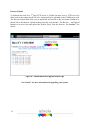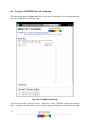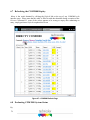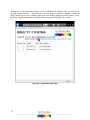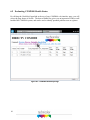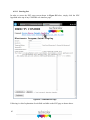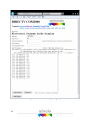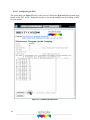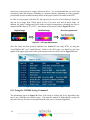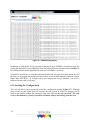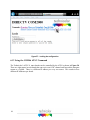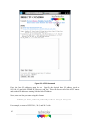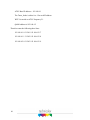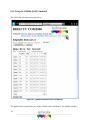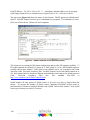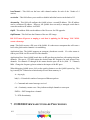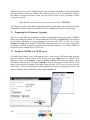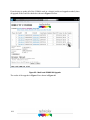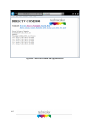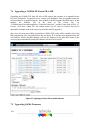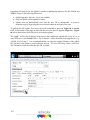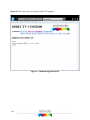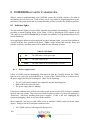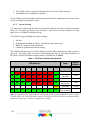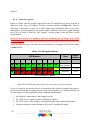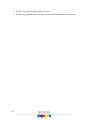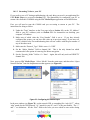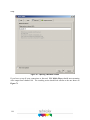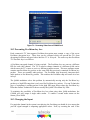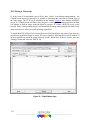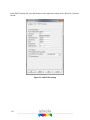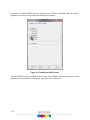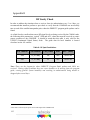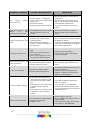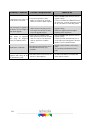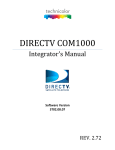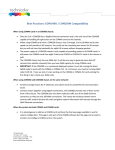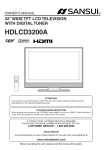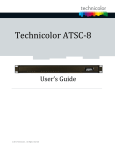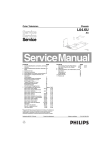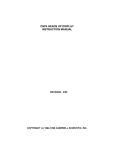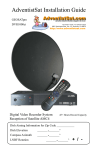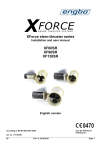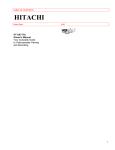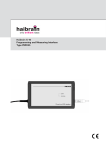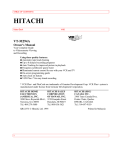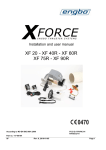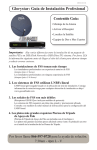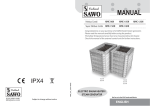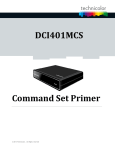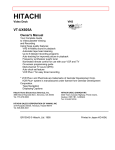Download Technicolor COM2000 Integrator's Manual
Transcript
DIRECTV COM2000 Integrator's Manual Software Version ST03.02.09 REV. 0.10 Contents 1 INTRODUCTION ............................................................................... 10 2 COM2000 PRODUCT DESCRIPTION .................................................... 14 3 MECHANICAL OVERVIEW .................................................................. 18 3.1 COM360 Chassis ...................................................................................................... 18 3.1.1 COM360 Front View ................................................................................................... 18 3.1.2 COM360 Rear View .................................................................................................... 19 3.2 COM46 Card ............................................................................................................ 19 3.3 COM46-FLX Card ..................................................................................................... 21 3.4 GbE Card ................................................................................................................. 22 3.5 XDR24 Card ............................................................................................................. 22 3.6 QAM6 Board ........................................................................................................... 22 4 GETTING STARTED ........................................................................... 24 4.1 Setting up Multiple Chassis...................................................................................... 24 4.2 Installation Requirement Guidelines........................................................................ 27 4.2.1 General System Guidelines ........................................................................................ 27 4.2.2 System Integrator Guidelines..................................................................................... 27 4.2.3 System Operator Guidelines ...................................................................................... 27 5 CONFIGURING THE SYSTEM ................................................................ 28 5.1 Useful tools ............................................................................................................. 28 5.1.1 Configuration tool ...................................................................................................... 28 5.1.2 DHCP Server ............................................................................................................... 29 5.1.3 Video Playback ........................................................................................................... 30 5.1.4 System Logging .......................................................................................................... 30 5.1.5 TFTP/FTP Server ......................................................................................................... 30 5.1.6 IP Address Discovery .................................................................................................. 31 ©2011, 2012, 2013, 2014 Technicolor. All rights reserved. 5.2 Connecting to the COM2000 .................................................................................... 32 5.2.1 Preparing Your Computer’s Network Connections .................................................... 32 5.2.2 Avoiding IP Address conflicts ..................................................................................... 35 5.3 Using a TFTP Server ................................................................................................. 35 5.3.1 Determining Your IP Address ..................................................................................... 35 5.3.2 Configuring Your TFTP Server .................................................................................... 37 6 USING THE COM2000 WEB INTERFACE ............................................... 43 6.1 Discovery of COM46 and COM46-FLX Cards ............................................................ 43 6.1.1 Fields in Discover page ............................................................................................... 44 6.2 The Tune Command ................................................................................................ 46 6.2.1 Tuning COM46 Cards using the Advanced Tune screen ............................................ 47 6.2.2 Evaluating COM46 Informational Status ................................................................... 51 6.2.3 Using the COM46 LED Control Feature ...................................................................... 52 6.2.4 Reading the COM46 CAM Log Data........................................................................... 53 6.2.5 Using the COM46 Software Reset Feature ................................................................ 56 6.2.6 Using the COM46 File Transfer Utility ....................................................................... 57 6.2.7 Setting the COM46 User Configuration Options ........................................................ 59 6.2.8 Using the COM46 “Direct Tune” Feature ................................................................... 62 6.2.9 Using the COM46 “Simulcrypt” Feature .................................................................... 63 6.3 The Overview Page.................................................................................................. 64 6.4 Displaying COM2000 Status ..................................................................................... 70 6.5 Evaluating COM46 Authorization Status .................................................................. 70 6.6 Using the COM2000 TuneAll Command ................................................................... 75 6.7 Refreshing the COM2000 Display ............................................................................. 78 6.8 Evaluating COM2000 System Status......................................................................... 78 6.9 Evaluating COM2000 Health Status ......................................................................... 81 6.10 Using the DIRECTV Electronic Program Guide (EPG) ................................................. 83 6.10.1 Starting Out ........................................................................................................... 85 6.10.2 Configuring the EPG .............................................................................................. 89 3 6.10.3 Adding a Logo to the EPG ..................................................................................... 91 6.11 Using the COM46 Syslog Command ......................................................................... 92 6.12 Locking the Configuration ........................................................................................ 93 6.13 Using the COM46 ATSC Command ........................................................................... 94 6.14 Using the COM46 401 Command ............................................................................. 97 6.15 Using the COM46 QAM Command ........................................................................... 99 7 COM2000 FIRMWARE UPGRADE PROCEDURES ................................... 101 7.1 Preparing for a Firmware Upgrade ......................................................................... 102 7.2 Using the COM46 as a TFTP server ......................................................................... 102 7.3 Upgrading COM46 Firmware ................................................................................. 103 7.4 Upgrading a COM46-FLX from SD to HD ................................................................. 106 7.5 Upgrading QAM6 Firmware ................................................................................... 106 8 COM2000 DIAGNOSTIC CAPABILITIES ............................................... 109 8.1 Indicator lights ...................................................................................................... 109 8.1.1 Power Supply Issues ................................................................................................. 109 8.1.2 System Startup ......................................................................................................... 110 8.1.3 Normal Operation .................................................................................................... 111 8.1.4 Software Upgrade .................................................................................................... 112 8.2 Network Connectivity Indicators ........................................................................... 114 9 DIRECTV AUTHORIZATION ............................................................. 115 10 GENERAL TROUBLESHOOTING TIPS .................................................... 116 10.1 Testing Video without Pro:Idiom Encryption .......................................................... 116 10.1.1 Streaming Video to a Standard Television .......................................................... 116 10.1.2 Streaming Video to your PC ................................................................................ 117 10.2 Preventing Pro:Idiom key loss ............................................................................... 119 10.3 Changing the Input ................................................................................................ 119 10.4 Verifying Card Authorization ................................................................................. 120 10.5 Fixing a Doorstop ................................................................................................. 121 4 Appendix A COM2000 IP CONFIGURATION CONSIDERATIONS ................ 124 Appendix B RF SANITY CHECK .......................................................... 125 Appendix C TROUBLESHOOTING THE COM2000 .................................. 126 List of Figures Figure 1 – COM2000 System Overview ...................................................................................... 15 Figure 2 – COM360 Front View ................................................................................................... 18 Figure 3 – COM360 Rear View .................................................................................................... 19 Figure 4 - COM46 card ................................................................................................................. 20 Figure 5 - COM46 Card ................................................................................................................ 20 Figure 6 - COM46-FLX Card ....................................................................................................... 21 Figure 7 – QAM6 Front View ...................................................................................................... 22 Figure 8 – QAM6 board being installed in COM360 ................................................................... 23 Figure 9 – COM200 Chassis ID Configuration Switch Location ................................................. 25 Figure 10 – COM200 Chassis ID Configuration Switch Closeup ................................................ 25 Figure 11 – COM46 to SWM Module connections ...................................................................... 28 Figure 12 – Results from the COM24 Discovery Tool................................................................. 31 Figure 13 – Network Connections Window ................................................................................. 32 Figure 14 – Local Area Connection Status window ..................................................................... 33 Figure 15 – Internet Protocol Configuration ................................................................................. 34 Figure 16 – Accessing the Command Prompt window ................................................................ 36 Figure 17 – Running ipconfig ....................................................................................................... 36 Figure 18 – Tftpd32 Startup Screen .............................................................................................. 38 Figure 19 – Tftpd32 Settings Window (Global Settings).............................................................. 39 Figure 20 – Tftpd32 Settings Window (TFTP Settings) ............................................................... 40 Figure 21– Tftpd32 Settings Window (Syslog Settings) .............................................................. 41 Figure 22 – Tftpd32 File Transfer Progress Screen ...................................................................... 42 5 Figure 23 – Tftpd32 Completed Transfer Screen .......................................................................... 42 Figure 24 – COM2000 Web Based User Interface Introduction Page ......................................... 43 Figure 25 - COM46 Discover Page .............................................................................................. 44 Figure 26 – COM46 Basic Tune Screen ....................................................................................... 46 Figure 27 – Advanced Tune screen portion of Advanced Edit page ............................................ 48 Figure 28 – “Info” Section on Advanced Edit Page. .................................................................... 51 Figure 29 – “LED Control” Interface on Advanced Edit page ..................................................... 53 Figure 30 – “CAM Log” Interface on Advanced Edit page ......................................................... 54 Figure 31 – CAM Log Report ....................................................................................................... 54 Figure 32 – “Reset” Interface on Advanced Edit page ................................................................. 56 Figure 33 – “File Transfer” Interface on Advanced Edit page ..................................................... 57 Figure 34 – “User Config” Interface on Advanced Edit page ...................................................... 59 Figure 35 – “Direct Tune” Interface on Advanced Edit page ....................................................... 62 Figure 36 – Simulcrypt feature ..................................................................................................... 63 Figure 37 – Overview Page........................................................................................................... 64 Figure 38 – Selecting IP mode as the default display for video destination ................................. 66 Figure 39 – Choosing the DRM .................................................................................................... 67 Figure 40 – Choosing the channel ................................................................................................ 68 Figure 41 – Choosing the destination mode ................................................................................. 69 Figure 42 – COM2000 Display Page ............................................................................................ 70 Figure 43 – COM2000 Pairing Info Page ..................................................................................... 71 Figure 44 – COM46 Multi-card Upgrade Feature ........................................................................ 73 Figure 45 – COM46 Multi-card Upgrade Results Page................................................................ 74 Figure 46 – COM2000 TuneAll Page............................................................................................ 75 Figure 47 – COM2000 Refresh Page ............................................................................................ 78 Figure 48 – COM2000 SysInfo Page ............................................................................................ 79 Figure 49 – COM2000 HealthInfo Page ....................................................................................... 81 Figure 50 – COM2000 EPG Page ................................................................................................ 85 Figure 51 – COM2000 EPG Page (Configured) ........................................................................... 88 Figure 52 – COM46 EPGLoad Result .......................................................................................... 89 6 Figure 53 – Guide Channel (EPG) ................................................................................................ 91 Figure 54 – EPG Logo Adjustments ............................................................................................. 92 Figure 55 – Guide Channel (EPG) with Custom Logo ................................................................. 92 Figure 56 – COM46 Syslog Report .............................................................................................. 93 Figure 57 – Locking the configuration ......................................................................................... 94 Figure 58 – ATSC Command ....................................................................................................... 95 Figure 59 – DCI401MCS command ............................................................................................. 97 Figure 60 – QAM6 Command Screen (top portion) ..................................................................... 99 Figure 61 – QAM6 Command Screen (bottom portion) ............................................................. 100 Figure 62 – COM46 Multi-card Upgrade Feature ...................................................................... 103 Figure 63 – Multi-card COM46 SW Upgrade ............................................................................ 104 Figure 64 – Multi-card COM46 SW Upgrade Results ............................................................... 105 Figure 65 – Applying a license file to enable features................................................................ 106 Figure 66 – QAM6 SW Upgrade ................................................................................................ 107 Figure 67 – QAM6 SW Upgrade Results ................................................................................... 108 Figure 68 – Network Connectivity Indicator LEDs .................................................................... 114 Figure 69 – Configuring VLC Media Player .............................................................................. 117 Figure 70 – Opening a Network Stream ..................................................................................... 118 Figure 71 – Streaming Video from a COM46 Card ................................................................... 119 Figure 72 – Tftpd32 Home Page................................................................................................. 121 Figure 73 – BOOTP file setting .................................................................................................. 122 Figure 74 – Enabling the BOOTP server .................................................................................... 123 List of Tables Table 1 – Definition of Terms ...................................................................................................... 10 Table 2 – COM200 Chassis ID Configuration ............................................................................. 26 7 Table 3 – LED States .................................................................................................................. 109 Table 4 – LED Startup and Operating Behavior ......................................................................... 110 Table 5 – FIXME LED Upgrade Behavior .......................................Error! Bookmark not defined. Table 6 – RF Spot Check Values ................................................................................................ 125 8 REVISION RECORD Revision Date Revision Editor 0.90 1 Jan – 2 Mark Anderson May 2014 Rob Rhodes Revision Description First Draft 9 1 INTRODUCTION This document describes the processes and procedures for configuring the new Technicolor COM2000 system. Users familiar with the previous generation COM1000 system will find most of the screens and controls in the new system familiar as they are carried over from the COM1000 with some minor adjustments for the increase from 2 to 8 tuners per receiver card. There is also a new “Overview” tab in the GUI described in Section 6.3 which aggregates and simplifies the controls for initial configuration of the system on site. For new users and installers, the following sections will provide a brief overview of the system hardware, an in-depth guide to the COM46 user interface, and descriptions of certain system processes. Also included are several indices that cover common troubleshooting problems. It is recommended that you read through the entirety of the manual, or at least review the main sections before working with the system, as it contains some important pointers that may come in handy during setup and maintenance. The table below provides an explanation of some useful terms and device names that will be referred to throughout the manual. You should use these terms to familiarize yourself with the different aspects of the system before proceeding any further. Table 1 – Definition of Terms Term Definition ATSC8 An optional eight channel off-air ATSC receiver that may be connected to and configured from a COM2000 system. A legacy chassis that can support up to 12 receiver cards. This chassis contains an integrated gigabit Ethernet switch and Ethernet Card, but does not include other necessary equipment such as an edge QAM device or RF distribution and signaling electronics. This chassis is forward COM200 compatible with the COM360 chassis and can be used with both COM24 and COM46 cards, however COM46 HD cards should not be used with all 8 tuners enabled in any card slot except the slot marked 1 as the integrated Ethernet switch is limited to 100 Mbps in all except the first slot. 10 Term Definition This is the complete system, consisting of the following: one or more COM100 (now discontinued) or COM200 chassis, COM120 or SWM units, COM2000 an optional gigabit Ethernet switch, and QAM6 cards or alternatively comercial edge QAMs. COM24 Legacy individual DIRECTV receiver card that fits within a COM200 or COM360 chassis and is capable of sourcing 2 DIRECTV HD or SD channels. Legacy individual DIRECTV receiver card that fits within a COM200 chassis COM24FLX or COM360 and is capable of sourcing 3 DIRECTV SD channels. Software upgradeable to 2 HD channels with a software upgrade license purchase. A chassis that can support up to 6 receiver cards and two QAM6 QAM modulators. This chassis contains an integrated 14 port gigabit Ethernet switch but does not include other necessary equipment such as edge COM360 QAM devices or RF distribution and signaling electronics. The chassis is backward compatible with the COM200 chassis used in the COM1000 system and can support both COM24 and COM46 receivers. COM46 Individual DIRECTV receiver card that fits within a COM200 or COM360 chassis and is capable of sourcing 8 DIRECTV HD or SD channels. Individual DIRECTV receiver card that fits within a COM200 or COM360 COM46-FLX chassis and is capable of sourcing 8 DIRECTV SD channels. Software upgradeable to 8 HD channels with a software upgrade license purchase. QAM (Quadrature Amplitude Modulation) is the format by which digital cable channels are encoded and transmitted. An edge QAM is a device Edge QAM built to carry both video-on-demand and switched digital video streams. Makers include Technicolor, Arris, Harmonic Inc., Motorola, and Scientific-Atlanta/Cisco. 11 Term Definition The Gigabit Ethernet card (GbE) is a card that when installed in slot 1 of a COM200 chassis provides a gigabit speed Ethernet port for use in GbE stacking multiple chassis or for injecting ATSC signals into a QAM6 or QAM6. HD High Definition The unit or device this term describes may be added to, removed from, “Hot-swappable” or replaced within the system it is a part of without powering anything down. An encryption technology used in the hospitality industry for the delivery of digital television signals of which Zenith Electronics LLC is the license Pro:Idiom holder. This is the encryption standard around which the COM2000 system is designed. The first five characters of the COM200 and COM360 Chassis serial Pseudo code number (e.g., BC009). Identifies the version of the chassis. The serial number is found on the label on the rear of the chassis (see Figure 3). The QAM6 is an optional circuit board (i.e., internal Edge QAM) that replaces the Ethernet Card of a COM200 or plugs into a dedicated slot in a COM360 on the upper left side of Chassis. The board provides 6 QAM QAM6 channels in addition to a system management 100 Mbps Ethernet port. Each QAM channel can carry 2-3 HD or 8 SD video channels. The QAM6 can be expanded up to 12 QAM channels, 2 at a time, by purchasing a SWQAM2. SD Standard Definition The SWQAM2 is a software key that will enable 2 QAM channels per key SWQAM2 on a QAM6 card. By purchasing 3 SWQAM2 keys a QAM6 can be expanded to 12 QAM channels. 12 Term Definition System The person or company that performs the onsite installation. Integrator System The company or organization that typically holds the “right of entry” and Operator is responsible for installation and all onsite support on a daily basis. SWM “Single Wire Multiswitch” - DirecTV Module used for selecting up to 8 a.k.a. SWiM satellite transponders for TV programs and 1 network transponder. 13 2 COM2000 PRODUCT DESCRIPTION A COM360 chassis fully populated with COM46 receivers is capable of tuning and transcrypting up to 48 DIRECTV channels. The satellite signal is tuned and demodulated resulting in a DIRECTV Legacy or MPEG-2 transport stream. This transport stream is then IP-encapsulated using standard Internet protocols and RFCs and is sent out via the Ethernet interface over the chassis backplane. The data can then either be routed to an internal QAM6 modulator or sent to an external edge QAM device or for distribution on an IPTV network. The original DIRECTV broadcast video encoding format (MPEG-2 or MPEG-4 compression) is preserved and the output transport stream is encrypted with the Pro:Idiom (or other optional) encryption standard. Multiple COM360 chassis can be “stacked” in order to provide more than 48 output channels. While there is no technical limit to the number of COM360 chassis that can be configured in this manner, the DIP switches used for setting individual chassis IDs are only capable of providing 16 unique identifiers. Refer to Section 4.1 for more information on this topic. The COM46 receiver cards are controlled and managed via an Ethernet connection and do not contain an internal video decoder for viewing the currently tuned channels. The COM46 card does not operate like a traditional DIRECTV receiver. Specifically, COM46 cards do not perform any MPEG video or audio decoding. They do not provide a traditional Middleware based User Interface, and do not require a remote control device. The COM46 card includes a built-in web interface and must be configured using a web browser. The video output of a COM46 receiver can be viewed on a properly equipped commercial Pro:Idiom television or Pro:Idiom capable set-top box. Manufacturers of this equipment include but are not limited to LG, Phillips, Samsung, Sony, Enseo, and Technicolor. 14 Refer to Figure 1 below for a diagram illustrating a complete COM2000 system. RF Signal Level: -50dBm to -30dBm per Transponder LNB 101 Bands LNB 99 Ka B; Ku; Ka A LNB 103 99B; 101; 99A Right SWM32 (Single Wire Multi-switch) 99B; 101; 99A Left 103B; 110/119; 103A Left LNB 110 103B; 110/119; 103A Right LNB 119 External Edge QAM RF Signal Level: -55dBm to -25dBm per Transponder QAM6 OR COM360 Chassis ••• ••• ••• RF Distribution Up to 6 Receiver cards Up to 2 QAM6 cards TV ... TV Pro:Idiom enabled Digital TVs with tuners DCI401 MCS TV ... DCI401 MCS TV Admin PC (Optional) HDMI Digital TVs and/or analog TVs Figure 1 – COM2000 System Overview COM2000 System – This describes the entire video distribution system setup as seen above, including all devices and connections that work together to stream DIRECTV HD video programming. LNB (Low-Noise Block) – This is a device that acts as the electronics package of your satellite dish. It receives incoming signals, amplifies and frequency shifts them, and sends them to the RF distribution panel. Each one is capable of providing two outputs. Several LNBs may be combined in the antenna package. 15 COM120 (RF Distribution Panel) – This legacy device receives the incoming satellite feed via your dish receiver and distributes the signals using a series of multiswitches. It then sends these signals into the COM46 cards via the RF Inputs (labeled “Tuner 1” and “Tuner 2”). COM200 Chassis – This legacy device houses the COM24 or COM46 and FLX cards. All video traffic is routed through the Gigabit Ethernet (GbE) port on the rear of the chassis or to the QAM6. System management and control can be done by connecting a computer to one of the management ports on the Ethernet Card or QAM6 card (i.e., front of the chassis). COM360 Chassis – This device houses the COM24 or COM46 and FLX cards. All video traffic is routed through the two Gigabit Ethernet (GbE) ports on the front of the chassis or to one of the two QAM6 slots. System management and control can be done by connecting a computer to one of the management ports on the front panel or QAM6 cards if installed. Admin PC – This is an optional device and is nonessential to normal system operation. It is recommended, however, as it can be useful in maintaining desired programming and monitoring system function. This can be a desktop or laptop computer equipped with an Ethernet port (or a USB port with Ethernet adapter), any of the recommended applications listed in Section 5.1, and a web browser of your choice. COM46 and COM46-FLX Cards – The bulk of this manual is dedicated to these cards. They are the means by which the property will be able to receive the desired television programming for their network and control the entire COM2000 system. QAM6 Cards – An optional board that installs in the upper left side of a COM360 Chassis It converts the COM46’s IP-packetized streams to QAM-modulated RF for distribution throughout a property. The board provides up to 12 QAM modulator channels in addition to a 10/100 Ethernet port. Each QAM channel can carry two to three HD or eight SD video channels. Edge QAM – In a typical installation, the COM46 cards will be configured to stream to a QAM6 modulator. Alternatively the COM46 IP streams can feed an external edge QAM. Property Distribution Network – This network, set up and maintained by the System Operator, 16 will distribute any channels provided by the property. It may consist of any configuration of devices as defined by the System Operator. Pro:Idiom Enabled Televisions – Televisions with built in Pro:Idiom encryption system decoders. It is important to note that some Pro:Idiom compliant televisions only support MPEG-2 video compression. The COM46 card is agnostic to the content compression type and it will stream either MPEG-2 or MPEG-4 encoded transport streams. 17 3 MECHANICAL OVERVIEW The following sections contain a brief overview of the devices that you will be interacting with along with the associated hardware. The intent is to give you a working knowledge of how the system operates under normal circumstances so that you will be able to recognize it when something goes wrong. 3.1 COM360 Chassis 3.1.1 COM360 Front View Card Slots #1 – 6 Ethernet Ports Ventilation Grates (Daisy chain or external input) Figure 2 – COM360 Front View Figure 2 above shows the faceplate of the COM360 chassis. The AC input connection shown at the bottom left provides power to the COM360 chassis. The two Ethernet ports on the right of the power cord allow for direct connections to other devices such as an edge QAM, Ethernet switch, and/or a management PC (optional) and allows any additional chassis in the system to be interconnected. Along the sides of each card is a ventilation grate, which, combined with the exhaust fans in the back, allow air to flow over the internal system, cooling it. The majority of the face shows the 6 available card slots, each corresponding to a unique Slot ID, capable of supporting 6 individual cards. 18 3.1.2 COM360 Rear View Exhaust Fan 1 Exhaust Fan 2 Figure 3 – COM360 Rear View Figure 3 above shows the rear of the COM360 chassis. The COM360 chassis also contains two 5-inch exhaust fans to provide cooling to the system. Airflow is pulled through the ventilation grates on the front of the COM360 chassis across the COM46 cards and out the back. In the case of an equipment failure, a broken fan should be serviced and/or replaced as soon as possible. 3.2 COM46 Card The COM46 card is a customized DIRECTV receiver with a built-in smart card and has been specifically designed to meet the unique requirements of the Lodging and Hospitality markets. The COM46 is an 8 channel receiver capable of receiving up to 8 HD or SD streams from a single SWiM output, removing the NDS conditional access system, and adding the Pro:Idiom content protection DRM. The output from the card is delivered over an internal Ethernet connection to the integrated Ethernet switch on the backplane of the COM360 chassis. Figure 4 below shows a detailed picture of the COM46 card. 19 Upper Thumbscrew Reset Button Indicator Lights SWiM Input Lower Thumbscrew Figure 4 - COM46 card Each COM46 card contains an RF input, 12 indicator lights, a recessed reset button, and thumbscrews on either end. The cards are hot-swappable, allowing one card to be serviced independently of the other cards. In order to remove a card, simply loosen the thumbscrews that secure the card in place and pull it straight out of its slot. The RF input on a COM46 card feeds a dedicated DIRECTV tuner bank which is capable of streaming up to eight Pro:Idiom encrypted HD channels simultaneously over the internal COM360 GbE backplane to an installed QAM6 modulator or one of the two GbE ports on the COM360 front panel. The COM46 is designed such that each tuner on a card only needs to be set once. Once configured, the cards should remain locked unless there is a disruption in the signal due to weather, dish misalignment, or other RF distribution issues. However, the cards will automatically recover when the disruption to the RF is removed. The COM46 card only works with DIRECTV input signals in the range of 950 - 2150 MHz as supplied by a DIRECTV SWiM module. Unlike the legacy COM24 receiver, the COM46 does not support legacy LNB and multiswitch installations. The RF input system must be built with SWiM modules. See Section 8.1 for an explanation of indicator light diagnostic capabilities. 20 3.3 COM46-FLX Card The COM46-FLX card is a variant of the standard COM46 card that is only capable of receiving SD programming as shipped from the factory. It can be upgraded to receive HD programming through installation of an upgrade license key which may be purchased from Technicolor. Almost all of the information regarding identification and configuration of the COM46 cards applies to the COM46-FLX. The only exception is the upgrade of a COM46-FLX from SD to HD. The COM46-FLX tuners are configured exactly the same way as the COM46 tuners although if an HD channel is selected the card will return a channel number of 0 in the Discovery page. See Section 6.5 for tuning instructions. See Section7.4 for upgrade instructions. SWiM Input Figure 6 - COM46-FLX Card 21 3.4 GbE Card The COM360 chassis has an integrated 14 port Ethernet switch on the backplane. This switch provides gigabit speed on two external ports as well as all card slots. The GbE card was designed for the legacy COM200 chassis which only had one external GbE port that is not available once a QAM6 is installed. Since two GbE ports are always available on a COM360 the GbE card is not needed to interconnect multiple COM360 chassis. 3.5 XDR24 Card Deprecated. This card is no longer supported. 3.6 QAM6 Board The QAM6 card is an Edge QAM that can be installed directly into a COM360 chassis. It connects to the COM46 cards via a GigE connection on the back edge of the card. This optional card replaces the Ethernet Card in the upper left side of a COM200 Chassis. The board provides 12 QAM modulators in addition to the front Ethernet port, which can be used to manage the COM2000 system. Each QAM channel can carry 2 - 3 HD or 8 SD video channels. A COM360 chassis fully populated with COM46 receivers (48 channels total) requires 2 QAM6 modulators updated to 12 channels with SWQAM2 upgrade licenses. A front view of the QAM6 can be seen in Figure 7. Card Edge Connector Ethernet Port RF Output LEDs Recessed Reset Button Figure 7 – QAM6 Front View The QAM6 outputs three unique channel-grouping of four channels each according to the EIA North American Cable Television Frequency Plan (see EIA-542B) from the front RF connector. The four channels within each channel-grouping must be adjacent to one another and within the 22 same band. The QAM6 card contains six (6) green LEDs on its front panel that indicate power, GbE Link/ Activity, and QAM status, as well as the link-status for each channel group. The QAM6 card’s bottom-right LED represents the board’s power (PWR) state, lighting up once all on-board power regulators report the “good” state, and going dark when power is removed from the chassis or when a problem is detected on one of the regulators. The QAM6 card’s middle- right LED represents the link and activity of the GbE interface on the back of the card. The QAM6 card’s top- right LED represents the status of the QAM6 card. It is solidly-lit when the card is performing a software update. It is flashing if an over-temperature condition is detected on the card. The QAM6 card’s left LEDs represent the link-status for each of the 3 channel groupings. The QAM6 card contains a recessed button on its front panel to be used as a dedicated hardware reset for the FPGA processor. To complete an upgrade of the FPGA firmware a power cycle is required. The 10/100 Ethernet Interface on the front can be used to manage the COM2000 System. Figure 8 – QAM6 board being installed in COM360 The QAM6 board plugs into one of the two available card slots on the left side of the chassis. 23 The COM360 chassis has one full and one partial card guide; the board is retained by the front panel screws, which MUST be installed. Install the QAM6 Board as follows: 1. 2. 3. 4. Remove power from the chassis. Install the QAM6. Tighten front panel retaining screws. Plug power cable back into the chassis. 4 GETTING STARTED The COM2000 System is quite different from the stacked DIRECTV set-top box (STB) receivers traditionally used in L&I rack installations. This is because the COM2000 does not natively decode any audio or video, instead relying upon other devices in the system to decode and display the MPEG streams it produces. Furthermore, the COM2000 does not have a native user interface although it can be controlled and configured through the built in web server. Controlling and monitoring the COM2000 requires a device with an Ethernet connection and a web browser of your choice. The COM2000 only supports a direct wired Ethernet connection. 4.1 Setting up Multiple Chassis For installations that require more than one COM360 chassis each chassis will need to be assigned a unique chassis ID. This can be done by removing the back cover of the COM360 and setting the DIP switches located on the backplane as shown in Figure 9. The chassis will ship preconfigured from the TCH factory as chassis #1. If there are multiple COM360 chassis in a system, they must be configured with different IDs or several of the IP addressing schemes will work improperly possibly creating strange and unexplainable video routing and decoding behavior. 24 Chassis ID Configuration Switch Figure 9 – COM360 Chassis ID Configuration Switch Location Figure 10 – COM360 Chassis ID Configuration Switch Closeup 25 The DIP switch pictured above will allow you to assign the chassis a unique ID between 0 and 15 by setting the switches as described in Table 2. Note: The photo above and the table below are written as if you are standing with the rear of the COM360 facing you and are looking at the upper right quadrant of the backplane. Table 2 – COM200 Chassis ID Configuration Chassis ID Switch #1 Switch #2 Switch #3 Switch #4 26 0 DOWN DOWN DOWN DOWN 1 UP DOWN DOWN DOWN 2 DOWN UP DOWN DOWN 3 UP UP DOWN DOWN 4 DOWN DOWN UP DOWN 5 UP DOWN UP DOWN 6 DOWN UP UP DOWN 7 UP UP UP DOWN 8 DOWN DOWN DOWN UP 9 UP DOWN DOWN UP 10 DOWN UP DOWN UP 11 UP UP DOWN UP 12 DOWN DOWN UP UP 13 UP DOWN UP UP 14 DOWN UP UP UP 15 UP UP UP UP 4.2 Installation Requirement Guidelines Here are a few guidelines to keep in mind when installing the COM2000 system that will minimize the potential problems that the system could be expected to encounter. 4.2.1 The optimum RF levels at the input of a SWM module are -30 to -50 dBm per transponder. The optimum RF input levels for the COM46 cards are -25 to -45 dBm per transponder. COM46 cards can only be connected to a SWM module, they will not support a multiswitch. COM46 and COM46-FLX cards contain 8 tuners and must be supplied with a dedicated SWiM output. The COM2000 system is designed to operate properly in ambient environments of 104 °F (40°C) or less. The system will not be capable of streaming any video on any channel besides 100 until the COM46 cards have been authorized by DIRECTV. 4.2.2 System Integrator Guidelines The system integrator must provide a mapping of TV channels to COM46 slots and tuners. The COM2000 will generally be preconfigured, including the appropriate RF and IP connections to a QAM6 edgeQAM device. Any necessary DIRECTV SWiM units should be supplied by the System Integrator. 4.2.3 27 General System Guidelines System Operator Guidelines It is recommended to use the StarRoute SRSN4 Normalizer within the property’s RF plant before the distribution panel in order to normalize the B band Ka signals with the traditional Ku satellite signal levels. B band signals are generally higher-powered and tend to saturate the converters unless the installer is very careful regarding input signal levels going into the distribution network. The operator must take care not to block the front and rear air passageways of the COM360 chassis. Racks containing doors and/or rear panels are not recommended. SWM2 SWM1 SWM32 SWM3 SWM1 SWM2 SWM16 SWM4 Figure 11 – COM46 to SWM Module connections 5 CONFIGURING THE SYSTEM This section will guide the integrator through the process of configuring a COM2000 to meet the needs of the system operator. 5.1 Useful tools You should be aware that the firewall on your PC might prevent some of the following tools from working correctly. This is particularly true when attempting to execute file transfers to a COM46 card via a TFTP server. 5.1.1 Configuration tool Each COM46 card contains an embedded web-based user interface that can be used to configure all key parameters for all the components of the system, as well as providing access to crucial operating conditions like RF levels and authorization status. These controls can be accessed using your choice of web browser. Details on accessing the user interface are included in Section 5.1.6 below. 28 5.1.2 DHCP Server Because the COM46 cards have the ability to remember their settings, once the system has been properly configured, the cards will retain whichever IP addresses were used last and will not need to obtain new ones from a DHCP server. Even if the cards are assigned new IP addresses, they will continue to operate normally, but communicating with them after this happens can become somewhat problematic, especially if you are used to interfacing with a card at a specific IP address. Refer to Section 5.1.6 below for recommendations on how to avoid this particular difficulty. If you find that you need a DHCP server in your system, a useful multi-function tool that also provides access to a TFTP server and a syslogger is Tftpd32, which can be found at the following URL: http://tftpd32.jounin.net/. See 10.5 for more information on IP settings. 29 5.1.3 Video Playback During the configuration and installation process, it may be necessary to verify the COM46 video streams in the absence of a Pro:Idiom enabled television. The COM46 card can facilitate this type of debug activity by allowing the user to bypass the Pro:Idiom encryption process temporarily. It should be noted that this feature is only available when tuning to DIRECTV channel 100. Please refer to Section 1.1 (“Security_Mode” setting) for additional information on this feature. If you wish to take advantage of this feature, you will need a video player on the PC that is capable of decoding MPEG video transferred via IP Packets. VLC Media Player, which is a free download, can decode MPEG video and can be found at the following URL: http://www.videolan.org/vlc/. 5.1.4 System Logging The COM46 cards have the ability to send logging data to a remote destination. This is especially useful in situations where a management PC will remain with the COM2000 systems at all times, but it can also prove helpful when setting up and troubleshooting a system. One simple solution is the syslog feature of the previously referenced Tftpd32, but it is limited in terms of features. A more feature-rich option might be considered for a more robust debugging capability. One alternative solution is an offering from Kiwi Enterprises (available at http://www.kiwisyslog.com/), but this option carries a licensing fee for a full version of the software, so it may not be a viable option for the casual user. Each COM46 card provides a limited syslog capability. The cards are only capable of displaying 500 lines worth of log-data, so this may not be an appropriate tool for long-term system troubleshooting. However, the syslog feature can be quite useful if the system operator is able to access it within that window of time after a card begins to exhibit some unexpected behavior. Each COM46 also includes a SOAP event monitor and an automatic, periodically generated, SOAP status message that can be configured to be transmitted from the card. Both types of messages can be configured to be sent to either a local or web server with appropriate firewall settings of the network. See Section 6.2.7 for more details on configuring these messages. 5.1.5 TFTP/FTP Server The COM46 cards have the ability to transfer data to and from an external source via either an FTP (File Transfer Protocol) or a TFTP (Trivial File Transfer Protocol) server. The data transferred will typically take the form of software upgrades, but it is also possible to configure the system to log system status messages remotely for troubleshooting. 30 As mentioned previously, the multi-function tool Tftpd32 is very effective at handling the file transfer needs for a log file or a software update to the COM46 card. Because the COM2000 is field-upgradable, it is important that everyone working with the system in the field understands how to perform this function, so a brief overview of how to set up the TFTP server will be provided in Section 5.3. 5.1.6 IP Address Discovery One potential complication inherent to interacting with the COM46 cards is that you must know the IP address of any card that you wish to interact with. In the case that you do know the IP address of the card you are trying to access, simply type the IP into your web browser’s address bar. An alternative to typing a card’s IP address directly into your web browser is to use an application designed by Technicolor specifically to combat this issue, called com24mdns.exe. Some PCs require that only one Ethernet cable be connected in order to reliably discover the cards. Technicolor will make this application available to anyone who wants it. An example can be seen in Figure 12 below. Figure 12 – Results from the COM24 Discovery Tool 31 5.2 Connecting to the COM2000 5.2.1 Preparing Your Computer’s Network Connections As mentioned previously, interaction with the COM46 cards can only be achieved by providing a computer interface via one of the cards’ Ethernet ports. However, this can only be achieved if the computer to be used for this purpose has been configured correctly. The directions below are intended to help you through this task step-by-step. The directions and screen shots were taken from Windows 7. Other versions of Windows are similar but specific screens and titles may vary. In order to locate the screen shown in Figure 13 below, you will first need to open the Control Panel, typically located on the right-hand side of the Start Menu. Double-click on the icon labeled Network and Sharing Center. Figure 13 – Network Connections Window From there you will need to identify the network interface that will communicate with the COM46 cards. In this example, our system is utilizing the connection that is linked to the PC via the internal Ethernet adapter. You will need to click the connection, labeled Local Area Connection in the screen shown, which will take you to the screen for that specific connection. 32 Figure 14 – Local Area Connection Status window Next select the Properties button. At this point, you should have a window titled something similar to “Local Area Connection Properties”. From here, you will need to scroll through the list of available items and select the one labeled, “Internet Protocol Version 4 (TCP/IP)” and click the Properties button (see Figure 15). 33 Figure 15 – Internet Protocol Configuration In the window that you have just opened, you will see that there are two options available for defining an IP address for your PC. If your system has a DHCP server, you may select the first option, “Obtain an IP address automatically.” The benefit of this option is that it greatly minimizes the chances that you will have duplicate IP addresses in your network. One potential downfall of this choice, however, is that there is a chance that everything in your system could be assigned new IP addresses at the next reboot. Unless you are using something like the COM46.exe tool to resolve those addresses for you automatically, controlling the cards may prove difficult once this happens. Refer to Section 5.1.6 above on how to resolve this issue. If you wish to manually configure your network and ensure that you will never have to worry about IP addresses changing on you, however, then select the second option, “Use the following IP address,” taking care to assign a unique IP address to your PC. Also configure the subnet mask to 255.255.0.0.You may not know the cards’ IP addresses at this point, but it is very likely that they will be using the factory default range of 192.168.3.18 to 192.168.3.23, so any IP with the same prefix should work. If, for example, you select an address of 192.168.3.249 for your PC, you should generally be able to find the cards with a minimum of difficulty. In addition, in order to successfully perform file transfers to your system (as required for software upgrades using an external server), it is recommended that you give your computer an IP address that is in the same subnet as your COM46 cards when using the manual configuration method. Configure subnet route to 255.255.0.0. 34 5.2.2 Avoiding IP Address conflicts When building a system that is comprised of a mixture of cards from different sources, there is a possibility that some of the cards will have duplicate IP addresses, thereby making communication with these cards unreliable. There are two recommendations for addressing this problem. The first is to use a DHCP server to ensure that each card gets a unique address. The second is to use the web interface on the COM46 cards to change the IP address of one of the duplicate cards (refer to Section 1.1 for more information). It should also be noted that, depending upon your computer’s network configuration, attempting to access a property’s wireless network at the same time you are accessing the COM46 cards could also give the undesirable result of not being able to navigate to your COM46 cards with the web browser. If you are suddenly unable to even see your COM46 cards in a system that was not previously exhibiting any IP address conflicts, you may wish to disable the wireless interface temporarily and see if that helps. 5.3 Using a TFTP Server Note: While the previous generation of COM1000 components required access to an external or 3rd party FTP or TFTP server for SW upgrades and uploading license keys, COM46 cards are equipped with an in system TFTP server that can be used for SW upgrades of the entire system directly from your browser. See Section 7 for details. While you do have the option of using your choice of either FTP or TFTP to transfer data between the management PC and the COM2000 system, it is recommended that you use a TFTP program. TFTP is greatly simplified over FTP, the biggest difference being that it does not require user/password authentication, which are not necessary to access the COM2000 system in the first place (providing password protection for the web server has not been enabled, see Section 6.12). Note: This section will describes procedures specific to the previously mentioned Tftpd32. 5.3.1 Determining Your IP Address In order to configure your TFTP server properly, you first need to know the IP address that your computer is using to communicate with the COM46 cards. The following steps describe a fairly simple process that will be useful in determining where to send file transfers containing software upgrades (see Section 7) and also where to direct streaming video to test your system (see Section 1.1). As seen in Figure 16, you will first need to access the Start Menu, type “cmd.exe” in the search bar at the bottom of the screen and press Enter. 35 Figure 16 – Accessing the Command Prompt window In the program window that appears, you will be prompted to enter a command. Type in “ipconfig” and press Enter (see Figure 17 below). Figure 17 – Running ipconfig 36 In the example above, the computer is communicating with the COM2000 system over the “Local Area Connection” via an Ethernet adapter. In this case, the management PC has been assigned the IPv4 address 192.168.1.137. This is the IP you will be using with the TFTP server and possibly later on with a program like VLC Multimedia Player (covered in Sections 5.1.3 and 10.1.2) when testing the system configuration. 5.3.2 Configuring Your TFTP Server This section offers examples specific to the previously mentioned application Tftpd32. The primary function of this tool for most COM2000 systems will be to serve as a TFTP server to facilitate software upgrades. The DHCP server may also be used if a particular installation needs that functionality, but you should be aware of the effect that it will have on the system, as there is a possibility that it could pass out new IP addresses to the COM46 cards every time one of them reboots. The syslog server may also be used, if desired, although the version offered here is not as feature-rich as the Kiwi syslog daemon discussed in the previous section. Tftpd32 has proven useful for performing file transfers to the COM46 cards, but some important limitations must be kept in mind when using it: A successful file transfer could be prevented by any third-party firewalls or anti-virus tools running on your computer, so you should disable them temporarily. You must be sure that your computer and the COM46 are on the same subnet (e.g. 192.168.3.xxx with subnet mask 255.255.0.0) Be sure to configure your TFTP server so that it points to the correct directory where the file is saved. The size of the file should be 10 MB or less. The COM46’s file-transfer mechanism has a limit of 200 total characters, so it is suggested that you save the file to a location with a short path (e.g. C:\tftp\transfers) instead of embedding it deep within the system. Also, be sure that the directory and file names contain no spaces, as these will not be recognized by the COM46’s file-transfer mechanism (Use C:\tftp\software_upgrades rather than C:\tftp\Software Upgrades, for example) Be sure that the “Server Interface” field shows the IP address of your PC. When you initially launch Tftpd32, you will see a screen similar to the one shown in Figure 18. From here, you may fine-tune the settings by clicking the “Settings” button at the bottom of the screen. 37 Figure 18 – Tftpd32 Startup Screen The window that comes up should look like the one below in Figure 19. At times, things like firewall setting and improper IP address configurations can interfere with the file transfers between your computer and the COM46 cards. 38 Figure 19 – Tftpd32 Settings Window (Global Settings) 39 Figure 20 – Tftpd32 Settings Window (TFTP Settings) 40 Figure 21– Tftpd32 Settings Window (Syslog Settings) If you do not see a progress-bar (shown in Figure 22) within 30 seconds after hitting the Submit Query button on the upgrade page (see Section 7 on upgrading your system), then the file transfer will not happen. In that case, it is advised that you review your setup. 41 Figure 22 – Tftpd32 File Transfer Progress Screen On rare occasions, the progress bar shown above in Figure 22 will appear, but you will find that the requested file has not successfully transferred to the COM46 card. In order to get a better understanding of what happened, you should be sure to review the “Log Viewer” tab of the Tftpd32 interface. If the file transferred successfully, you should see a statement similar to the last line shown in Figure 23 for each file you attempted to upload. Figure 23 – Tftpd32 Completed Transfer Screen 42 6 USING THE COM2000 WEB INTERFACE Each COM46 card contains a basic web-based application that provides an easy means to control and configure the COM2000 system. This tool can be accessed by entering the IP address of one of the COM46 cards in the system into any web browser’s address bar or by using the card discovery tool discussed in Section 5.1.6. Figure 24 – COM2000 Web Based User Interface Introduction Page The COM46 card issues a discovery call for all other COM46 (and COM24) cards in the system, and then populates a table with some basic information on current tuning parameters and RF signal levels. Once this information is complete the Discover Web Page illustrated in Figure 25 is automatically displayed. 6.1 Discovery of COM46 and COM46-FLX Cards is the result obtained after the COM46 web interface’s home page times out or by clicking the Discover link at the top of any other page1. 43 Figure 25 - COM46 Discover Page Figure 25 shows a basic data summary that is also similar to the pages you will get by clicking on the Refresh, or Display hyperlinks at the top of any COM2000 web interface page. The differences will be discussed in later sections The following is a detailed list of the information found on these pages. 6.1.1 Fields in Discover page Chassis – This field reports a unique identifier for the chassis. In systems that contain multiple chassis, this can be used to identify each card in the system. See Section 4.1 on how to assign unique 44 identifiers to multiple chassis within a system. Slot – This field identifies the card’s location within a chassis, numbered 1 through 12. If this field is grey, the slot number is a link to messages in the CAM Log. Tuner – There are eight entries per CardIP for this column. This represents the eight tuners available on each COM46 card. QAM or IPAddress –If some of the programs are streaming to a QAM6, then “QAM” is displayed as the column header. If all signals are routed out of the system, then “IPAddress” will display as the column header instead. If the card is sending video to a QAM6, this field shows the output QAM channel and QAM sub-channel number. If a card is streaming video to outside of the chassis, this field will contain the destination IP address. Both unicast and multicast addresses are supported. Bitrate or Port – If some of the programs are streaming to a QAM6, then “Bitrate” is displayed as the column header. If all signals are routed out of the system, then “Port” will display as the column header instead. If the card is sending video to a QAM6, this field shows the instantaneous bitrate of the channels being sent out of the QAM6. Otherwise this field contains the destination port associated with the destination IP address described above. You must have a unique port number for each individual channel you wish to stream. Channel – This field shows the Channel Name and the DIRECTV channel number you tune to on a typical DIRECTV tuner. This field is also a link that permits the user to change channels. If the smart card has not been authorized or paired then the channel will be highlighted in red. SNR – This field returns the Signal-to-Noise Ratio associated with the selected tuners. If the SNR is low, it will be highlighted in yellow and if the SNR is very low, it will be highlighted in red. Note: For optimum performance of the COM2000, this value should be 11 or higher. Strength2 – This value provides a value corresponding to the internal Automatic Gain Control setting in the COM46. If the Strength is low, it will be highlighted in yellow and if the Strength is very low, it will be highlighted in red. Note: For optimum performance of the COM2000, this value should be somewhere between -25 and -55. 2 This value is nominally the power level at the input of the COM46 card. 45 6.2 The Tune Command The Basic Tune screen shown in can be accessed by clicking the ChannelNumber link in the Channel column of the Discover page (see Figure 25.) You can also access the Basic Tune screen of any given COM46 card and tuner combination by clicking the channel name/number hyperlink in the Channel column on the Refresh or Display pages. Figure 26 – COM46 Basic Tune Screen This form permits two different ways of tuning DIRECTV channels with Pro:Idiom encryption. The first way specifies the destination IP address and port along with the DIRECTV channel number. Dest_IP_Address – In this field, you will enter the IP address of the device you wish to stream video content to (i.e. an edge QAM). Dest_Port_Number – This field represents the port of the IP address you wish to stream video to. Depending upon the destination, this value may not be freely chosen. Major_Number – This field is equivalent to the DIRECTV channel number you tune to on a 46 typical DIRECTV tuner. The second way is used if a QAM6 is in the chassis. The QAM major and minor numbers are set along with the DIRECTV channel number. The IP address will be set to 192.168.6.(chassisId+1) and the port will be set the QAM_Index * 16 + QAM_subchannel. QamMajor – The QAM6 output QAM major channel number. This corresponds to the channel number from the North American Cable Television Frequency Plan (see EIA-542B or http://www.jneuhaus.com/fccindex/cablech.html ). QamMinor – The QAM6 output QAM minor channel number. This corresponds to the subchannel number (e.g., 2 in the channel number 13.2 or 13-2 is the subchannel number). Major_Number – This field is equivalent to the DIRECTV channel number you tune to on a typical DIRECTV tuner. Use the link Advanced Edit to access the Advanced Tune page () described below. There are many different functions available under the heading of the Advanced Tune screen. Each of these functions will be detailed in the subsections that follow. 6.2.1 Tuning COM46 Cards using the Advanced Tune screen The Basic Tune page can be used to change the main tuning parameters of a channel. Additional tune parameters can be accessed by clicking the Advanced Edit hyperlink at the bottom of the Basic Tune screen (), which brings one to the Advanced Tune screen (). A quicker method of executing a mass tune for any number of cards is available under the TuneAll command (see Section 6.6). 47 Figure 27 – Advanced Tune screen portion of Advanced Edit page Information identifying the tuner currently being tuned is displayed at the top of the web page below the command links. A unique tuner can be identified by chassis number, slot number, tuner number, and IP Address. Chassis – This value shows the Chassis number of the COM360 that holds the COM46 card you are currently tuning. Slot – This value shows the Slot number within the COM360 chassis that holds the COM46 card you are currently tuning. Tuner – This value indicates which tuner on the COM46 card you are controlling IP – This field shows the IP address of the COM46 card you are currently interacting with. A detailed description of each advanced tuning field on the Advanced Edit page follows: Dest_IP_Address – In this field, you will enter the IP address of the device you wish to stream video content to (e.g. an edge QAM). The COM46 will stream to any valid unicast or multicast 48 IP address entered with no additional steps necessary. However, older COM200 Chassis (pseudo codes BC004 and NC004) require that multicast streams be sent out the front port and an external Ethernet switch be used. The default value is 192.168.0.0. Dest_Port_Number – This field represents the port of the IP address you wish to stream video to. Depending upon the destination, this value may not be freely chosen. The default value is 0. Protocol_Type – This field is used to control whether the COM46 streams the data in UDP or RTP packet structures. The default value is UDP. Channel_Object_ID – This field is the data that the COM46 actually uses for tuning purposes. It will be automatically filled in when a valid DIRECTV channel number is entered into the “Major_Number” field. Before the card has been successfully tuned, the default value is 0. For some local markets, there are multiple DIRECTV channels with the same channel numbers. To resolve this issue, the Major_Number and Minor_Number should be set to zero and the correct Channel_Object_ID must be entered. Contact Technicolor to convert the television call letters to the Channel_Object_ID. Major_Number – This field is equivalent to the DIRECTV channel number you tune to on a typical DIRECTV tuner. The default value is 0. Minor_Number – This field is automatically filled in by the COM46 card, with a default value of 65535. If the DIRECTV channel has a minor channel number then the Minor_Number value must be entered. Many DIRECTV channels have both high-definition and standard-definition channels with the same Major and Minor numbers. The COM46 will prefer the high-definition channels in this case. To prefer the standard-definition channels instead, add 100000 to the Minor_Number. In most cases, this would cause the Minor_Number to be 165535 if the standard-definition channel is desired. A COM46-FLX which has not been upgraded to HD will only allow tuning to standard-definition channels. Stream_ID – This field is optional, and allows a unique identifier to be applied to every video stream produced by the COM2000 system. The allowable values for this field are any whole number between 1 and 65535. The default value is 111. To enable a second audio stream set the Stream_ID to 54000. Security_Mode – Typically, this field will not need to be changed. The only settings most should be concerned with are ‘0 = None’, ‘1 = Pro_Idiom’, and ‘2 = Simulcrypt’. The Simulcrypt mode is used with the Samsung LYNK© system. The ‘0’ (“off”) setting will only work on DIRECTV channel 100. This allows you to turn Pro:Idiom encryption off so that a standard HDTV or PC-based utility like VLC Media Player can be used for troubleshooting. The value should be set to ‘1’ or ‘2’ at any other time. The default value is 0. 49 Persistent – Setting this value to ‘1’ tells the COM46 to retain all channel and IP-destination settings in memory (i.e., data entered into the card is “persistent”). This eliminates the need to reprogram the COM46 cards after every power-cycle or reboot. Persistent is on by default (i.e., 1). It should be on for most installations. Otherwise, all settings will be lost in the event of a power interruption. 50 6.2.2 Evaluating COM46 Informational Status The information shown in below is one of the subsections available on the Advanced Edit page. Figure 28 – “Info” Section on Advanced Edit Page. This section provides a selection of many key indicators to the operation of the COM46 card. It acts as a concise index to the characteristics of each individual COM46 card according to its status and user-defined settings. Following is a brief explanation of each field shown above. 51 Chassis_ID – This field represents which COM200 chassis the card resides in when there are multiple chassis in the system. Slot_ID – This field identifies the card’s location within a chassis, numbered 1 through 6. Tuner – This field identifies the tuner’s location on the COM46 card (1 through 8). Card_IP – This field shows the IP address of the COM46 card you are currently interacting with. Receiver_ID – This field reports the DIRECTV Receiver ID, or RID. This value is the first of two parameters required to obtain authorization on the DIRECTV network. CAM_ID – This field reports the DIRECTV CAM ID. This value is the second of the two parameters required to obtain authorization on the DIRECTV network. Network_ID – This field reports the DIRECTV network that the tuner is currently tuned to. The value recorded here corresponds to the satellite being used to transmit the channel as is determined by the most recent DIRECTV broadcast settings. Frequency_Index – This field reports the frequency index corresponding to the channel the tuner is currently set to. Authorized – This field provides feedback on whether the card has been authorized within the DIRECTV network. The card needs to be paired and authorized in order to receive DIRECTV programming. A value of ‘1’ means that the card has been successfully authorized; ‘0’ means that it has not yet been authorized, or has lost its authorization. Paired – This field provides feedback on whether the smart card has been successfully paired with the COM46 card. The card needs to be paired and authorized in order to receive DIRECTV programming. A value of ‘1’ means that the card has been successfully paired; ‘0’ means that it has not yet been paired, or has lost its pairing. Blackout – This field can be used to determine whether DIRECTV has issued a blackout of the content on a particular channel. This is a good thing to investigate if the video suddenly stops playing on any channel, but it is particularly likely to happen with nationally televised sporting events. A value of ‘0’ means that the channel should be functioning properly; ‘1’ means that the programming on the selected channel is not currently available to you. TVs will display a blackout message on screen in the event of a blackout. SW_Version – This field reports the software version that currently resides in the COM46 card. All cards that have a similar web interface to the one described in this document will have a version number of at least ST03.02.09. 6.2.3 52 Using the COM46 LED Control Feature The information shown in Figure 29 below is one of the subsections available on the Advanced Edit page. Figure 29 – “LED Control” Interface on Advanced Edit page This section gives you the ability to assume control of the PWR LED temporarily. This feature can help you easily identify a specific card within a chassis if there is ever any doubt about which card you are accessing. A brief explanation of each field shown above is as follows: LED_State – This field allows you to control the PWR LED. This may be used as a simple means to identify a particular card within a chassis at a remote location. The allowed values are: 0 = Off 1 = On 2 = Flashing 6.2.4 Reading the COM46 CAM Log Data The information shown in Figure 30 below is one of the subsections available on the Advanced Edit page. 53 Figure 30 – “CAM Log” Interface on Advanced Edit page This section gives you the ability to read the log files generated by any COM46 card’s Conditional Access Module (CAM), also known as its smart card. The messages reported here match the ones that may be seen on a normal set-top box, and can be used to determine whether the card has been properly authorized and paired. Under normal circumstances, an authorized card will produce a very short CAM log file that looks like the image shown in Figure 31 below. Figure 31 – CAM Log Report If, however, there are issues with the card’s authorization, you will see messages that look more like this: 0 0 0: CARD_INSERTED 54 1 9 727: 727 - Program Not Available in Your Area (Service Blacked Out) [GMT=Thu May 12 00:00:00 2011] 2 0 0: Can't view [GMT=Thu May 12 00:00:00 2011] 3 0 0: Blackout [GMT=Thu May 12 00:00:00 2011] 4 9 727: 727 - Program Not Available in Your Area (Service Blacked Out) [GMT=Thu May 12 00:00:00 2011] 5 0 0: Can't view [GMT=Thu May 12 00:00:00 2011] 6 0 0: Blackout [GMT=Thu May 12 00:00:00 2011] 7 9 727: 727 - Program Not Available in Your Area (Service Blacked Out) [GMT=Thu May 12 00:00:00 2011] The 3-digit values starting with a “7” are the DIRECTV support extension numbers associated with the error condition. Other things that you may see reported here include messages about access card not being active, wrong or missing RID number, card not paired, and programming information for audio-only channels. Many commercial TVs won’t play audio-only channels. There are a few fields as described below: Refresh – Refreshes this display. Clear_CAM_Log – Clears all current entries in that card’s CAM log. 55 6.2.5 Using the COM46 Software Reset Feature The information shown in Figure 32 below is one of the subsections available on the Advanced Edit page. Figure 32 – “Reset” Interface on Advanced Edit page This section allows you to initiate a software reset on the card identified in the “CardIP” field. This is sometimes helpful in situations where a card has become non-responsive. Activating this feature is the equivalent to pushing the recessed reset button on the face of the COM46 card, and has a similar effect as pressing the small reset button on a traditional set-top box. 56 6.2.6 Using the COM46 File Transfer Utility The information shown in Figure 33 below is one of the subsections available on the Advanced Edit page. Figure 33 – “File Transfer” Interface on Advanced Edit page Similar in function to the upgrade section found on the PairingInfo page, this section provides you with a method of transferring software updates and license files to or transferring log data from individual COM46 cards. See Section 7 for more information on upgrading your COM46 cards. Following is a brief explanation of each field shown above. Usage – This field is used to tell the COM46 which type of transfer to execute. Only four values are available for customer use (all others are for development purposes only): 1 = MT – This option allows you to upload the special MediaTune authorization and channel guide files. See COM1000/2000 Technical Support - Mediatune Installation Folder for details. 2 = Software Upgrade – This option is used to update the COM46 software. In this case, the file is downloaded to the COM46 card displayed in the browser’s URL field. 3 = Log – This option tells the COM46 to transfer its log file to the destination entered in the “IP_Address” field (i.e., log file is uploaded to PC). 4=License – This option uploads the XML license file that enables advanced features on 57 the COM46 such as the HD upgrade for the COM46-FLX. Options above 4 are not enabled for field use. Server_IP_Address – This field tells the COM46 card where to retrieve the software update or license file or where to send the log file, based upon the “Usage” setting above. The default value for this field is 192.168.1.254. Filename – This value entered in this field tells the COM46 which file to download (in the case of software updates and license files), or what name you want to give the log file being transferred from the card. Mode – This field is used to tell the COM46 card which file-transfer protocol to use for the file transfers. The supported modes are TFTP (option ‘0’) and FTP (option ‘1’), allowing you to select the mode that best works with the software you use for the transfer. The default setting is 0. See Section 5.3 for more information on using FTP vs. TFTP. The card will automatically reset after completing an upgrade. 58 6.2.7 Setting the COM46 User Configuration Options The information shown in Figure 34 below is one of the subsections available on the Advanced Edit page. Figure 34 – “User Config” Interface on Advanced Edit page This section gives you the ability to customize select features of the COM46 cards to better suit your application. The cards actually support a few more features than shown here, but the two most useful features have been made available here. You have the ability to set the IP address the card uses or to change the mechanism the card uses to obtain IP addresses. You can also control and configure the sending of log data to a PC or other monitoring mechanism via the Ethernet. Following is a brief explanation of each field shown above. IP_Config – This field allows for one of 3 methods of IP address assignments to be chosen. The default IP_Config setting is 0. 0 = Default In this mode the IP address is assigned to the card based on the chassis ID and slot the card is currently in. The formula for this address is 192.168.3.[1 + (chassis ID X 16) + slot number] Example: chassis ID = 1 slot = 1 Default IP address = 192.168.3.1 + 16 + 1 = 192.168.3.18 Example: chassis ID = 1 slot = 6 Default IP address = 192.168.3.1 + 16 + 6 = 192.168.3.23 Example: chassis ID = 2 slot = 1 Default IP address = 192.168.3.1 + 32 + 1 = 192.168.3.34 Example: chassis ID = 2 slot = 6 Default IP address = 192.168.3.1 + 32 + 6 = 192.168.3.39 In the Default IP mode the Base_IP and the Gateway fields are ignored. The Subnet field is also ignored but the Subnet mask is set to 255.255.0.0 and is applied. 59 1 = DHCP_Persistent In this mode all IP address information Base_IP, Subnet and Gateway are taken from the DHCP lease that the DHCP server issues to the card and is stored in non-volatile memory. 4 = Fixed In this mode the user sets the Base_IP, Subnet and Gateway fields. All fields MUST be set. A Gateway MUST be defined regardless of it being there or not for this mode. 8 = No Change This setting does not actually represent a separate mode, but rather acts as a way to tell the COM46 card that you would like it to continue using whatever mode it is currently using. For example, you could use this selection to tell a card that is already using Fixed mode that you want it to start using a different IP address by selecting this option and entering a different value into the “Base_IP” field. Base_IP – In the Default mode this field will display the IP address of the card. In the DHCP_Persistent mode this field will display the last address stored in non-volatile memory. In the Fixed mode this field is where you would enter the IP address you wish to assign to that card. Subnet – This field allows you to give a subnet mask of your choosing to the COM46 card. This field is only applied in the Fixed mode. Gateway – This field allows you to set a default gateway of your choosing for the COM46 card. This field is only applied in the Fixed mode and must be set when using that mode. Time-to-Live – Time to Live field in IP protocol header. Log_IP – This field allows you to direct the COM46 card to send its log files to an external destination automatically. This is very useful for monitoring the health of the system over an extended period. After entering the IP address of the destination, the log files will start being forwarded to this address after a short delay. You may then run a system-logging utility like Kiwi on the destination computer to capture this information. Log_Level – This field allows you to define the level of detail that will be captured in the resulting log files. Due to the complexity of this setting, it is strongly advised that it be left blank unless someone from support has asked to change the value. UtilConfig – This field is for development purposes only, and should be left blank unless you 60 have been asked to modify the value by someone from technical support. Please refer to 10.5 for more information on using these settings. 61 6.2.8 Using the COM46 “Direct Tune” Feature The information shown in below is one of the subsections available on the Advanced Edit page. Figure 35 – “Direct Tune” Interface on Advanced Edit page This section gives you a method to force a tuner to a particular satellite and transponder pair. This ability can especially useful when attempting to track and isolate RF problems with the COM2000 system. The data required to perform this operation can be gathered from the basic “Tune” interface shown in above. A brief explanation of each field follows. Tuner_Index – This field allows you to direct an individual tuner to tune to a specific network ID and Frequency_Index. Network_ID – This field displays the DIRECTV network of the currently tuned channel. This number correlates to a specific satellite, and can be used in conjunction with the “Frequency_Index” field below to determine whether the card is locked to the correct channel version (as of this version of the manual, all SD content resides on Network 0, and the HD content is spread across Networks 10 and 15). Frequency_Index – This field displays the DIRECTV frequency index of the currently tuned channel. This number correlates to a specific transponder, and can be used in conjunction with the “Network_ID” field above to determine whether the card is locked to the correct channel. 62 6.2.9 Using the COM46 “Simulcrypt” Feature The information shown in figure below describes how to enable the use of the COM46 with a Simulcrypt compliant encryption system such as Samsung’s LYNK© DRM system. Figure 36 – Simulcrypt feature SimulcryptIP – This is the IP address of the Simulcrypt (LYNK© as of April 2014) server. In LYNK enabled systems this IP address will point to the COM46 card that has been configured as the key server for the system or to the external LYNK key server provided by the distributor. Port – This is the IP port of the server that will be looking for requests from the COM46 for exchanging encryption information. ChassisBitmap – This bit field can be used to allow an external LYNK key server to send EMMs to multiple chassis. A one would be set for each chassis address to be supplied with key messages. E.g. if a system has two chassis, configured as chassis 1 and 3, the ‘ChassisBitmap’ field would be set to 0x101. 63 6.3 The Overview Page The Overview Page (Figure 37) provides a streamlined method for initial configuration and quick status monitoring of the COM2000 system using a series of pulldown menus to configure each card. It shows the same status information carried on the Discover page as well as the DRM service being used by each channel and overall card status. Figure 37 – Overview Page Hyperlinks - The IP hyperlink(s) in the QAM Summary below the Command tabs will take you to the associated QAM tab ( see section 99 The hyperlinks in the Chassis, Slot, and Tuner columns allow you to collapse the display for the selection so that multiple cards and chassis can be more easily displayed. 64 Security - The Security column pulldown allows you to apply any of the supported security modes to the associated channel. See Figure 39. Channel - The Channel pulldown allows you to assign a tuner to any channel carried in the guide, including channels that the account is not authorized to receive. See Figure 40. The SD Duplicates radio button can be used to hide the SD versions of channels that have both SD and HD versions. Mode – Selects between QAM and IP mode for entering the destination of the tuned video stream. See Figure 41. The default display mode for the Overview page can be set using the Display Mode radio button shown in Figure 38. Major.Minor – Selects the major and minor QAM channel to display the associated video on. The pulldown menu will automatically try to find the next available QAM channel detected in the network however it does update the available channel list until the Submit button is pressed. Bitrate – Shows the bitrate associated with the selected QAM channel. If the destination IP is not a Technicolor QAM modulator card, this field will read 0.0 and will be highlighted in red. SNR – Shows the signal to noise ratio for the tuned channel. If the SNR is 10 or below, the block will be highlighted yellow. Strength – Shows the relative signal strength for the tuned channel. If the strength is -50 or below the block will be highlighted yellow. 65 Figure 38 – Selecting IP mode as the default display for video destination 66 Figure 39 – Choosing the DRM 67 Figure 40 – Choosing the channel 68 Figure 41 – Choosing the destination mode 69 6.4 Displaying COM2000 Status By clicking the Display hyperlink at the top of any COM2000 web interface page, you can see the information last obtained from a Discover or Refresh with the signal status of all cards in the system as shown in Figure 42 below. When used in conjunction with the Refresh commands, it simply filters the table so that all discovered COM46 cards are shown at the top of the table and removes any system status messages that may appear when running the previously covered functions. Figure 42 – COM2000 Display Page 6.5 Evaluating COM46 Authorization Status By 70 clicking the PairingInfo hyperlink at the top of any COM2000 web interface page, you can quickly evaluate the authorization status of all cards in the system as shown in below. For details on how to obtain more in-depth information on this topic, please refer to Section 7. This page also provides direct access to a card’s internal syslog and CAM log and the ability to upgrade multiple cards. These can be reached by clicking the hyperlinks that represent the card’s IP address and CAM_ID, as can be seen below. Figure 43 – COM2000 Pairing Info Page Following is a detailed list of information available on the PairingInfo page. Chassis – This field reports a unique identifier for the chassis. In systems that contain multiple 71 chassis, this can be used to identify each card in the system. See Section 4.1 on how to assign unique identifiers to multiple chassis within a system. Slot – This field identifies the card’s location within a chassis, numbered 1 through 6. CardIP – This field shows the IP address of the COM46 card that resides in the chassis and slot combination to its left. This field is also a link to see the Syslog for that card. RID –This field reports the DIRECTV Receiver ID, or RID. This value is the first of two parameters required to obtain authorization on the DIRECTV network. CAM_ID – This field reports the DIRECTV CAM ID. This value is the second parameter required to obtain authorization on the DIRECTV network. You can click on the hyperlink in this column to be taken directly to that card’s CAM Log (see Section 6.2.4 for more information on reading a card’s CAM log). Serial_Number – This field contains the unique electronic serial number of the board assigned at the time of manufacture. Authorized – This field reports whether the COM46 card’s CAM has been authorized. A value of ‘1’ indicates that the card has been authorized, thereby enabling the card to receive DIRECTV programming. A value of ‘0’ indicates that the card has not been authorized. Paired – This field reports the pairing status of the CAM card. In order to be capable of receiving an authorization to the DIRECTV network, the RID and CAM data must first be paired. If this has not happened, then the card cannot be authorized until the pairing is resolved. A value of ‘1’ indicates that the RID and CAM are successfully paired; a value of ‘0’ indicates that they are not. Note: Refer to Section 10.4 for more information if you notice a card that has a value of ‘1’ under both the “Authorized” and “Paired” columns but is not streaming video properly. SW_Version – This field reports the software version that currently resides on the COM46 card. All cards that have a similar web interface to the one described in this document will have a version number of at least ST03.02.07. The examples given have been taken from cards that are running the ST03.02.08 software release. Up_Time – This field gives an indication of how much time has elapsed since the card was last rebooted or powered up. Upgrade – By checking this box for a particular card, you will make each of the fields at the bottom of the screen active for that card. This allows you to upgrade multiple cards at a time. Figure 44 below shows in detail the upgrade section available on the PairingInfo page. 72 Figure 44 – COM46 Multi-card Upgrade Feature Following is a brief description of the relevant fields on this page. Usage – This field allows you to select which type of file transfer you wish to undertake for a particular card. The available options are shown below. It should be noted that when selecting any option other than ‘2’, the card will appear to go through the usual software update cycle, but that it will revert to the current build of code once it has rebooted. 0 = Set_Log_IP – This option allows you to identify the IP address to which you wish to send COM46 logging for monitoring by a syslog utility. 1 = MT – This option allows upload of Mediatune license and channel files. 2 = SW_Upgrade – This is one of two means of updating the software in a COM46 card. 3 = Log – This option allows you to copy a COM46 card’s internal log files to a PC. 4 = License – This option allows you to load various software licenses to enable new modes and features in the COM46. One example might be upgrading the COM46-FLX to HD mode. Note: Options 5 through 7 are not available to users and are for development purposes only. Server_IP Address – This field gives the IP address of the server from which Filename: will be uploaded. When doing a Mode 2 upgrade, this field can be the address of another COM46 card to which a SW update has already been uploaded. See the Browser Upload description and Section 7 for details. Filename – The name of the SW update binary or license file to upload. 73 Browser Upload To eliminate the need for a 3rd party TFTP server, a COM46 can now act as a TFTP server for other cards in the system but the file to be sent must first be uploaded to the COM46 to be used. The Browser Upload field allows you to upload the selected file to the card whose IP address is shown below the Browser Upload heading from the web interface. The Browse… and Upload buttons are used to find and upload the desired file(s) from the browser. See Section 7 for details. Figure 45 – COM46 Multi-card Upgrade Results Page See Section 7 for more information on upgrading your system. 74 6.6 Using the COM2000 TuneAll Command The information shown in Figure 46 below is the result of clicking the TuneAll hyperlink at the top of any COM2000 web interface page. Figure 46 – COM2000 TuneAll Page This section provides a practical way to configure an entire COM2000 system with minimal effort. In order to use this feature, you can start by copying and pasting the information provided 75 at the bottom of the browser page (below the Submit Query button) either directly into the text field provided or into your text editor of choice, and then modifying it as indicated by the guide comments located above the text field. Examples are provided below to help you understand how to utilize this feature. Note: Saving a copy of the tuning table for your entire system in the form of a text file is recommended, just in case the settings are not fully restored after a system reset. The lines in the tuning table take the following form (see Section 1.1 for more on tuning): Chassis-Slot-Tuner, IP_Address:Port_Number, Major_Number-Minor_Number-Security_Mode; The sample line below indicates the 1st tuner of a card residing in Slot #4 of Chassis #2. It is targeting Port 301 of the device residing at the IP address 192.168.4.245, and tuned to the HD broadcast of channel 242 with Pro:Idiom encryption set. 2-4-1, 192.168.4.245:301, 242-65535-1; Upon initial system startup, your table might look something like this: Current Tuning Table 1-1-1, 192.168.0.0:0, 1-1-2, 192.168.0.0:0, 1-1-3, 192.168.0.0:0, 1-1-4, 192.168.0.0:0, 1-1-5, 192.168.0.0:0, 1-1-6, 192.168.0.0:0, 1-1-7, 192.168.0.0:0, 1-1-8, 192.168.0.0:0, 1-2-1, 192.168.0.0:0, 1-2-2, 192.168.0.0:0, 1-2-3, 192.168.0.0:0, 1-2-4, 192.168.0.0:0, 1-2-5, 192.168.0.0:0, 1-2-6, 192.168.0.0:0, 0-0-0; 0-0-0; 0-0-0; 0-0-0; 0-0-0; 0-0-0; 0-0-0; 0-0-0; 0-0-0; 0-0-0; 0-0-0; 0-0-0; 0-0-0; 0-0-0; After modifying the data to meet your system needs, it might look something like this: Current Tuning Table 1-1-1, 192.168.4.245:6401, 1-1-2, 192.168.4.245:6402, 1-1-3, 192.168.4.245:6403, 1-1-4, 192.168.4.245:6657, 1-1-5, 192.168.4.245:6658, 1-1-6, 192.168.4.245:6659, 1-1-7, 192.168.4.245:6913, 1-1-8, 192.168.4.245:6914, 1-2-1, 192.168.4.245:6915, 1-2-2, 192.168.4.245:7169, 1-2-3, 192.168.4.245:7170, 1-2-4, 192.168.4.245:7171, 1-2-5, 192.168.4.245:7426, 76 3-65535-1; 10-65535-1; 29-65535-1; 6-65535-1; 17-65535-1; 259-65535-1; 209-65535-1; 276-65535-1; 280-65535-4; 306-65535-4; 501-65535-4; 218-65535-4; 206-65535-4; 1-2-6, 192.168.4.245:7427, 545-65535-4; After editing the tuning table, you simply need to copy and paste this information into the large field provided by the TuneAll command, and then click Submit Query. If you are using a QAM6 Card, you can also use the syntax of Channel[hd|sd] -> QamMajor-QamMinor For example, to tune the first unused tuner to the HD Science channel so that will it will be QAM modulated at channel 50-1 use: 284hd -> 50-1 77 6.7 Refreshing the COM2000 Display below is the result obtained by clicking the Refresh link at the top of any COM2000 web interface page. Please note that this table is filled in with data obtained during execution of the Discover command. If some of the values appears to be wrong or empty after submitting an entry, simply perform a Refresh to update this screen. Figure 47 – COM2000 Refresh Page 6.8 Evaluating COM2000 System Status By 78 clicking the SysInfo hyperlink at the top of any COM2000 web interface page, you will access the page shown below in . This table gives you the ability to identify a number of different unique identifiers for every COM46 card as well as to identify which card in the chassis, if any, has been assigned the generation of the Electronic Program Guide (EPG.) See section Figure 48 – COM2000 SysInfo Page 79 Following is a detailed list of the information available on the SysInfo (System Info) page. Chassis – This field reports a unique identifier for the chassis. In systems that contain multiple chassis, this can be used to identify each card in the system. See Section 4.1 on how to assign unique identifiers to multiple chassis within a system. Slot – This field identifies the card’s location within a chassis, numbered 1 through 6. CardIP – This field shows the IP address of the COM46 card that resides in the chassis and slot combination to its left. EPG – This field shows whether the card identified is generating EPG data. MAC_Address – This value is loaded during the manufacturing process and is unique to every COM46 card. Every IP-enabled device contains a similar address, which is used to ensure that all Ethernet traffic is routed to the correct destinations. 80 6.9 Evaluating COM2000 Health Status By clicking the HealthInfo hyperlink at the top of any COM2000 web interface page, you will access the page shown in below. The data available here gives you an impression of the overall health of the COM2000 system, and can be used to identify potential problem areas at a glance. Figure 49 – COM2000 HealthInfo Page 81 Following is a detailed list of the information available on the HealthInfo page. Chassis – This field reports a unique identifier for the chassis. In systems that contain multiple chassis, this can be used to identify each card in the system. See Section 4.1 on how to assign unique identifiers to multiple chassis within a system. Slot – This field identifies the card’s location within a chassis, numbered 1 through 12. CardIP – This field shows the IP address of the COM46 card that resides in the chassis and slot combination to its left. Card_Temperature – Deprecated in the COM46. IC_Temperature – This field reports the internal temperature of the main processor chip on the COM46 card. An elevated temperature here and nowhere else could mean that this chip is defective. PS0 Health – Deprecated. This field will always report N/A in a COM46. PS1 Health – Deprecated. This field will always report N/A in a COM46. Fan0 Health – This field reports the health for Fan 0. If the fan is connected and operating properly, the value should return “OK”. If there is a problem with either of these things, the value will return “Fault”. *See device labeled “Exhaust Fan 1” in Figure 3 in Section 3.1.2. Fan1 Health – This field reports the health for Fan 1. If the fan is connected and operating properly, the value should return “OK”. If there is a problem with either of these things, the value will return “Fault”. *See device labeled “Exhaust Fan 2” in Figure 3 in Section 3.1.2. 82 6.10 Using the DIRECTV Electronic Program Guide (EPG) Each COM46 card gives you access to an integrated Electronic Program Guide (EPG) that can be used to create a user-defined guide channel of all programming offered at your location. The setup is done through the same web interface as is used for the normal system setup. The guide can be expanded to include all channels being offered at the property, whether the source is the COM2000, an analog SMATV system, or over-the-air signals. The only limitation to what channels can be added to the EPG is that they must also exist in DIRECTV’s channel lineup. There are some important items to note when working with the EPG: 1. The EPG information can only be contained within a single card. You cannot access your EPG settings when logging in to any other card. Therefore, it is important to keep track of which card contains your guide information. It is also recommended to keep a text file containing the EPG listing in case you lose access to that particular card. The SysInfo page (Section 1.1) will show ‘:EPG’ in the EPG field if a card is transmitting the EPG channel. 2. The EPG is created in such a way that it provides the viewer with what appears to be an auto-scrolling channel listing. It is essentially a dynamic MPEG video stream made up of still images of the current programming. It moves down the list of assigned channels every 2.5 seconds, creating a constant cycle, showing nine channels at a time. As such, the guide is not interactive, so the viewer must manually tune to their channel of choice. 3. If the number of channels in the EPG fits in one screen (nine or less) the channel listing will not scroll. This permits the installer to have multiple cards generating a different EPG channel listing nine channels each. This will create the user experience that channeling up or down will page up or down nine channels in the guide. 4. The SysInfo tab will show which cards are generating an EPG by placing the string “:EPG” in the Property_ID field. 5. The EPG can also convert the DIRECTV guide information into PSIP guide information that is decodable by many televisions. Most commercial televisions appear to ignore PSIP guide information. PSIP permits the channel number to be remapped, the channel name can be displayed, the current time displayed, and the current and next program titles displayed. To generate PSIP guide information, the last two numbers for each channel must list the QAM6 chassis number and QAM6 destination port number. This information is automatically filled in when EpgLoad it clicked. To disable PSIP guide generation for a channel, set the port number to -1. If the DestIP is a valid IP address but the DestPort is 0, then the EPG channel is disabled but PSIP guide generation is still enabled. 6. It is possible to add non-DIRECTV channels to the EPG. This is done by adding an entry where instead of a DIRECTV channel number, the capital letter ‘N’ appears followed by the channel name, and program information separated by underscore characters. For 83 example: 10-1 NLobby_The_lobby_channel 1 17 7. Each channel in the EPG is comprised of a still image and it can take up to 10 seconds to produce the image for every channel being offered when the EPG is first loaded. For example, a location offering a list of 18 channels can expect to wait up to 3 minutes for a first-time EPG configuration. 8. Due to the combination of the auto-scroll programming and the constant addition of new channels, you can expect the EPG to exhibit some odd behavior during the initial image creation. It may appear to skip around at random, but it can be expected to settle back into a normal operational state once it has finished generating all the necessary images. 9. The EPG is a video-only channel, and you cannot set audio to play in the background. 10. Because the EPG is generated from the DIRECTV program guide data, you can only add channels that are active in the DIRECTV channel lineup. For example, you cannot add an independent local channel to your EPG unless it is also offered on DIRECTV. 11. You must remember to reprogram the EPG anytime your location’s channel offering is remapped. 84 6.10.1 Starting Out In order to access the EPG setup screen shown in Figure 50 below, simply click the EPG hyperlink at the top of any COM2000 web interface page. Figure 50 – COM2000 EPG Page Following is a brief explanation of each field available on the EPG page as shown above. 85 DestIP – This field represents the IP address of the device you wish to send the EPG data to. In a typical installation, this will be the address of the edge QAM device. The default value is 0.0.0.0. Note: the default value of 0.0.0.0 can be entered at any time to disable the EPG channel. DestPort – This field represents the port number that is to be used to map the EPG to a specific QAM channel. The default value is 0. TimeZoneOffset – This field is used to tell the COM46 to shift the guide data by the appropriate amount of time to account for the property’s time zone. Example values can be seen to the right of the field. The default value is 0. IgnoreDST – This field is used to tell the COM46 to ignore Daylight Savings Time, if needed. This is accomplished by entering a value of ‘1’ here. The default value is 0. LogoTftpServerIP – This field is used to tell the COM46 where to find the custom logo for the property. This will be the IP address of the PC containing the TFTP server. LogoFileName – This field is used to tell the COM46 the name of the file that is to be used for the logo. See Section 6.10.3 for more information on selecting and uploading a custom logo for your EPG. The EPG’s channel lineup is created in the large textbox on the lower half of the screen, using the following format: displayNumber majorNumber-[minorNumber]-[hd|sd] QAMchassis port displayNumber – This is the TV channel that the viewer will find the program on. majorNumber – This is the same as the “Major_Number” field in the Channel Tune interface. minorNumber – This is the same as the “Minor_Number” field in the Channel Tune interface. Please note that on submission, the EPG will default to ‘65535’ if this value is not provided. hd|sd – This tells the guide whether to pull the data for the HD or the SD version of a particular channel. The default behavior for the COM2000 is to look for HD channels, so this setting allows you to add SD channels to the EPG if needed. Please note that on submission, the EPG will default to ‘hd’ if this value is not provided. QAMchassis – This tells the guide which chassis the QAM6 is in so that it knows the QAM6’s IP address for sending PSIP guide data. If not using PSIP this field can be set to -1. 86 port – This tells the guide which QAM6 UDP port is being used for sending PSIP guide data. If not using PSIP this field can be set to -1. Examples: 10 501-65535-hd ➔ TV channel 10 carries HBOHD (from COM2000) 23 209-65535-hd ➔ TV channel 23 carries ESPN2HD (from COM2000) 45 202-65535-sd ➔ TV channel 45 carries CNN (from SMATV or COM2000) 37 8-65535-hd ➔ TV channel 37 carries local channel 8 (from OTA, SMATV, or COM2000) 10-1 NLocal_Program_Info 1 71 ➔ Non-DIRECTV channel (channel name Local) Note: The actual content could come from the COM2000, a separate analog SMATV system, or even from on-air, as long as the channel is available in DIRECTV’s lineup. The first time you access the EPG page, it will be blank, as shown in Figure 50 above. Note that, as mentioned previously, this page applies to the card that you are currently logged in to, and that an EPG can only exist on one card. If you have previously completed an EPG configuration and instead see a blank page like the one shown above, you are probably logged in to the wrong COM46 card. After a successful configuration, the screen should look similar to the one shown below in Figure 51. 87 Figure 51 – COM2000 EPG Page (Configured) 88 6.10.2 Configuring the EPG The screen shown in Figure 52 below is the result of clicking the EpgLoad button located at the bottom of the EPG screen. Doing this provides a convenient starting point for building an EPG for your system. Figure 52 – COM46 EPGLoad Result 89 The results shown on this page contain the programming information for all COM46 cards in your system based on the current tuning table. The function assigns channel information starting from the first tuner on the leftmost card in the lowest-numbered chassis and steps up one channel for every successive tuner. This information will automatically be loaded into the appropriate text field the next time you visit the EPG page. Note: In the submission results shown above, a ‘0’ at the end of a channel line refers to a submission of ‘sd’ and ‘1’ refers to ‘hd’. 90 In order to customize the EPG to match the property’s lineup, you will need to go back to the main EPG screen by clicking the EPG link at the top of the page. From this screen, you will need to tell the COM46 card where to send the EPG data (an edge QAM, for instance), define a time zone offset, and modify the lineup as needed. You may also upload a logo for the property that will be displayed in the upper right corner of the EPG. See Section 6.10.3 for instructions on selecting and uploading a logo. When modifying the EPG channel lineup, the channels can be entered in any order, as the COM46 card will automatically sort them by channel number when it builds the guide. As with the tuning table on the TuneAll page, you may edit the EPG information in its text field on the page, but it is recommended that you make all changes in a separate text editor and save a copy of the text file for easy retrieval in the case of any information loss. Once you are finished entering all of the information necessary to build your EPG, simply click the “Submit Query” button at the bottom of the screen. Doing so will provide you with a screen that reports all of the data the COM46 card has been sent. This screen will look similar to the resulting screen after clicking the EPGLoad button. Once the EPG has had enough time to configure, the resulting guide channel should look like Figure 53 below. Figure 53 – Guide Channel (EPG) 6.10.3 Adding a Logo to the EPG The COM46 has a built-in facility for superimposing a property’s logo into the upper right corner of the EPG. Should the System Operator express an interest in providing such a logo, it is 91 entirely up to the property to employ someone to do so. It is recommended that you work with someone in either the property’s Branding or Corporate Identity department or with a graphics professional in order to obtain an image that is in the proper format to be added to the EPG. In order to work properly with the EPG, the logo must be saved as a 24-bit bitmap (*.bmp) file, and can be no larger than 170x60 pixels in size (170 pixels wide and 60 pixels long). In addition, the image’s background can be made to render as transparent by changing the color to magenta (RGB values of 251-0-255). An example of this can be found in Figure 54 below. Original Image Modified Image On-screen Appearance Figure 54 – EPG Logo Adjustments Once the image has been properly uploaded (see Section 5.3 on using TFTP) by using the “LogoTftpServerIP” and “LogoFileName” fields on the EPG page, you should see the logo appear in the upper right corner of the guide channel screen, as can be seen in Figure 55 below. Figure 55 – Guide Channel (EPG) with Custom Logo 6.11 Using the COM46 Syslog Command The information shown in Figure 56 below is the result of clicking the Syslog hyperlink at the top of any COM2000 web interface page. Note that this method of displaying the syslog will only show the last 500 lines of messages from the card you are currently logged into. 92 Figure 56 – COM46 Syslog Report In addition to clicking the Syslog hyperlink at the top of any COM2000 web interface page, the syslog data may also be accessed directly from the PairingInfo screen as discussed in Section 1.1 by clicking directly on the hyperlinks for each card’s IP address, as seen in . It should be noted, however, that this particular feature will only give the results shown above if the card you are logged into and the card you wish to access are both running a firmware version higher than ST02.00.03. If a target card is not carrying the correct firmware, you will be redirected to that card’s Help page. 6.12 Locking the Configuration The Lock tab allows you to password protect the configuration settings (Figure 57). Although most screens are still visible from the browser once the system is locked, no changes can be made to the entries without the password. Note that Do not lose the password. The only recovery mechanism is a factory reset which will delete all keys and settings from the card. 93 Figure 57 – Locking the configuration 6.13 Using the COM46 ATSC Command The Technicolor’s ATSC-8 tuner boards can be controlled by the ATSC as shown in Figure 58. There are eight tuners in each board that can receive an ATSC channel and forward the transport stream to a QAM6. There is a different IP address per every two tuners. This results in four different IP addresses per board. 94 Figure 58 – ATSC Command First, the four IP addresses must be set. Specify the desired base IP address (such as 192.168.4.1) and click FIXME IP_Discover_and_Set. This will discover all of the ATSC tuners and set their IP addresses starting with the base IP address. Next, enter one line per tuner using this format: HomeRun_IP Tuner_Index RF_Index Major.Minor Dest_IP Dest_Port For example, to tune to WFYI 20-1, 20-2, and 20-3 with 95 ATSC Base IP address = 192.168.4.1 The Tuner_Index is either 0 or 1 for each IP address. WFYI is carried on ATSC frequency 21. QAM6 address is 192.168.6.2 Therefore enter the following three lines: 192.168.4.1 0 21 20.1 192.168.6.2 17 192.168.4.1 1 21 20.2 192.168.6.2 18 192.168.4.2 0 21 20.3 192.168.6.2 19 96 6.14 Using the COM46 401 Command The 401 command (Figure 59) can send control messages to DCI401MCS Digital Security Terminator devices (DSTs). The DCI401 can receive Pro:Idiom encrypted QAM channels and output HDMI video to a TV. Each message can be sent to either a single DCI401 based on its unique Receiver ID (RID) or to all DCI401s by setting the Receiver_ID to 0xffffffff. Figure 59 – DCI401MCS command Message Type – This field selects the message that will be sent to the DSTs. 97 The Messages are: 0 = Download new DCI401MCS software 3 = Feature enable/disable 4 = Reset DTA user settings (ratings locks, …) 5 = Tune to a specified Major_Number – Minor_Number channel 6 = Scan for new channels 7 = Display text for a few seconds on the TV 9 = Set which channel is the EPG channel 10 = Set site specific error messages indicating who to call for support 11 = Send logo file for use in the user interface Receiver_ID – This field is the unique receiver ID number of the target for the command. The RID can be found in FIXME. A RID value of 0xffffffff represents a broadcast RID and all receivers connected to the network will respond to the command. RF channel – This field is the RF channel the command message will be broadcast on. Bank – This field only applies to the ‘Download Now’ message and specifies which of the 2 firmware banks in the device to store the new SW image in. Filename – If the command is Message Type 0 or Message Type 11 this field is the name of the new SW image or logo file to be sent to the 401. TFTP_IP – If the command is Message Type 0 or Message Type 11 this field is the IP address of the TFTP server that is going to send the file. 98 6.15 Using the COM46 QAM Command The QAM link will display the page below: Figure 60 – QAM6 Command Screen (top portion) The QAM6 card is controlled by any of the COM46 cards via Ethernet. The QAM6 card has a 99 fixed IP address = 192.168.6.“Chassis ID” + 1. An arbitrary alternate address can be assigned. QAM output channels have a destination port of QamChannel *16 + subchannel number. The top screen (Figure 60) shows the status of each channel. The RF groups are labeled Qam1Qam12. Each RF channel can have up to 8 subchannels or programs. If a subchannel is active, its bit rate will be shown. Bitrates are static snapshots. Figure 61 – QAM6 Command Screen (bottom portion) The bottom screen controls the RF output configuration and provides SW upgrade capability. 12 RF output channels are defined in 3 groups of 4. Each group of 4 is in a fixed channel sequence starting with the base channel. Each group’s base channel can be set according to the North American Cable Television Frequency plan. Each RF channel can be individually turned on or off. Each channel must be frequency adjacent and within the same band per the North American Cable Television Frequency Plan (See EIA standard EIA-542B or http://www.jneuhaus.com/fccindex/cablech.html). QAM6 boards will only permit six QAM carriers to be active at a time as shipped from the factory. To increase the number of QAM carriers, additional SWQAM2 licenses must be purchased from Technicolor and downloaded to the QAM6. Each license enables 2 more QAM carriers per board up to a total of 12 carriers. 100 baseChannel – This field sets the base cable channel number for each of the 3 banks of 4 carriers. carrierOn – This field allows you to enable or disable individual carriers in the bank of 12. alternateIp – This field will configure the QAM6 to have a second IP address. This IP address can be a multicast IP address. However, the QAM6 does not notify a managed switch that it wants this multicast IP address via IGMP. tftpIP - This address field sets the address of the file server for SW upgrades. tftpFilename - This field sets the filename of the new SW image. DO NOT turn off power or unplug a card that is updating its SW image. YOU WILL create a doorstop. reset - This field executes a SW reset of the QAM6. It is almost user transparent but will create a brief video glitch on the channels it is modulating. Application Note: The QAM6 supports an emergency broadcast override. If a video stream is sent to port 25600 it will override all of the channels. Application Note: Some QAM6 boards have an RF spur that can interfere with analog television channels. The spur is 1176 MHz minus the desired center RF frequency for each group of four channels. For channels 23 through 94 this means that the spur will be at (1086 – 6 * channel) MHz. Change the frequency plan to minimize the impact of the RF spurs. When debugging QAM6 issues, click on the qamLog button to see the QAM6 system log. This log is mainly for Technicolor technical analysis but a short summary is: A = Arp reply bad(#) = Discarded # number of unexpected Ethernet packets. C = Command and control message received c## = Continuity counter error. May indicate multiple channels to same port. PMT## = PMT changed on a channel T = PCR discontinuity 7 COM2000 FIRMWARE UPGRADE PROCEDURES 101 When you first receive your COM2000 system, your distributor should have already installed the most recent firmware on every COM46 card. However, since we work to continuously improve the software associated with the system, you may find it useful to stay up-to-date as future versions are released. Note: The latest firmware release covered in this manual is ST03.02.09. The following sections will explain in detail the upgrade options that were touched upon earlier within the file transfer utility located under the Tune command and on the PairingInfo page. 7.1 Preparing for a Firmware Upgrade There are several different mechanisms available for upgrading the firmware in the COM2000. Before proceeding any further, it is recommended that you first visit Section 5.2.1 on setting up your network connections. If you are planning to use an external TFTP or FTP server review Sections 5.1.5 and 5.3 on using FTP/TFTP and configuring your server in order to ensure that everything is properly configured to perform this operation. Otherwise, one of the COM46s in the system can be configured as a TFTP server. 7.2 Using the COM46 as a TFTP server A COM46 in the chassis can be configured to act as a local sever for SW and license upgrades using the Browser Upload feature in the Pairing Info page (Figure 62). To upload a new firmware version, use the Browse… button to find the firmware file on the host system or enter the filename into the field. Then press Upload to store the file locally on the COM46. If the upload is successful, the filename will appear under the line “TFTP sever at xxx.xxx.xxx.xxx current files:” Once the selected file has been uploaded, the rest of the update procedure is the same as with the COM24/COM1000 as described in Section 7.3. 102 Figure 62 – COM46 Multi-card Upgrade Feature 7.3 Upgrading COM46 Firmware DO NOT turn off power or unplug a card that is updating its SW image. YOU WILL create a doorstop. This section will guide you through the procedure for upgrading your COM46 cards. There are two different ways you can go about doing this. The first method is a single-card upgrade, which requires the use of the file transfer utility located on the Advanced Edit page (see Section 6.2.6). The second and preferred method is a multi-card upgrade, the controls for which are located at the bottom of the PairingInfo page (see Section 6.5). For both of these methods, the “Usage” option should be on ‘2 = SW_Upgrade.’ The ‘Server_IP_Address’ will be the device that contains the upgrade file (your PC, file server, or COM46 card). The “Filename” will be the name of the upgrade file (e.g. “COM46_ST03.02.09.bin”). It is recommended that you retain the original filename of the update file you have been issued to avoid confusion later on. The mode determines whether the card tries to contact a FTP or TFTP server. To use the single card upgrade method, go to the File Transfer section of the Advanced Tune page (see Section 6.2.6). Enter the IP address of the server and filename of the new image as indicated above and press the Submit button. The same method can be used to enter a license file on a single card for an SD to HD upgrade or other feature upgrade (see Section 7.4) only the Usage field should be set to ‘4 = License’. 103 If one desires to update all of the COM46 cards in a chassis (multi-card upgrade method), then all upgrade fields would be checked as shown in Figure 63 below. Figure 63 – Multi-card COM46 SW Upgrade The results of the upgrade in Figure 63 are shown in Figure 64. 104 Figure 64 – Multi-card COM46 SW Upgrade Results 105 7.4 Upgrading a COM46-FLX from SD to HD Upgrading the COM46-FLX from SD only to HD requires the purchase of an upgrade license key from Technicolor. To purchase a key, contact your distributor. Once an upgrade license has been purchased, it is applied using the same method as the SW upgrade described above. In this instance the filename will be the name of the license file, e.g. “COM46featuresTusconSpringsResort_CalaverasCounty.xml”, and the Usage mode will be ‘4 = License’. Note that a single file can contain licenses for all cards in a chassis and can be uploaded to multiple cards in the same way the multicard SW upgrade is. Once a key has been successfully accepted by a COM46-FLX card it will be capable of receiving HD programming. The only indication to the user that a FLX card has been upgraded from the web interface will be that HD channels will now be displayed in the pull down menu on the overview page and manually tuning HD channels will now be successful. Figure 65 – Applying a license file to enable features 7.5 Upgrading QAM6 Firmware 106 Upgrading the firmware for the QAM6 is similar to updating the firmware for the COM46 and XDR24 except for the following differences: QAM6 upgrade is tftp only. Ftp is not available. Only one QAM6 can be updated at a time. QAM6 does not automatically reset after the new SW is downloaded. It must be manually reset by depressing the recessed reset button on the front of the card. To perform the SW update, first access the QAM command as shown in Figure 60 in Section 6.15. At the bottom of the page are the fields necessary for the SW upgrade (Figure 61). Figure 66 below shows those fields filled in as an example upgrade. The “tftpIP” will be the IP address of the device that contains the upgrade file (your PC or on card TFTP server (see Section 5.3.2)). The “Filename” will be the name of the upgrade file (e.g. “QAM6_01.05.03.img”). It is recommended that you retain the original filename of the update file you have been issued to avoid confusion later on. The reset field only causes a soft reset. The card needs a hard reset after the new SW is loaded. Figure 66 – QAM6 SW Upgrade 107 Figure 67 shows the results of starting a QAM6 SW upgrade. Figure 67 – QAM6 SW Upgrade Results 108 8 COM2000 DIAGNOSTIC CAPABILITIES When it comes to troubleshooting your COM2000 system, the COM46 card has a few built-in mechanisms that can assist you. Each of these can be very helpful in diagnosing general issues associated with system status and card connections that will be covered in the following sections. 8.1 Indicator lights The nine indicator lights on each COM46 faceplate have multiple functionalities. In addition to providing a manual toggling ability of the Tuner 9 LED by utilizing the LED controls on the Tune page (as described in Section 6.2.3), the lights also exhibit a set of predefined behaviors for several conditions. In recognizing the behaviors associated with the three indicator lights, you must first familiarize yourself with the three possible LED states. Table 3 below names and describes them, and provides a color by which the states will be defined in the following sections. Table 3 – LED States On The LED emits a steady green light. Off The LED is not lit at all. Flash 8.1.1 The LED exhibits an on-off pattern once a second. Power Supply Issues Unless a COM46 card has intentionally been removed from the COM200 chassis, the “PWR” light on every card in the system should be lit. If none of the COM46 LEDs on a chassis are lit, the power supply has likely been disrupted. Check for the following: The AC cords on each module are completely attached and plugged in. Both modules are locked in place. The power supply fans are running. If the above conditions have all been met and you still do not see any LEDs lit, there is probably an issue with your system. There have been instances observed where a system will experience a “brown-out”, effectively disabling both power supplies. If this is the case, unplugging the system and plugging it back in may remedy the situation. More commonly, you may see unlit LEDs on one or multiple COM46 cards, but not the whole chassis. Things to check for when this situation occurs: All COM46 cards are fully aligned in their grooves. 109 All COM46 cards are properly connected to their receivers on the back panel. All thumbscrews are tightened completely. If any COM46 cards remain unlit after ensuring that all of these conditions have been met, there may be something wrong with the cards. 8.1.2 System Startup It is important to understand the behaviors associated with the execution of normal procedures before you can effectively diagnose any card issues. This section covers the sequence of events that occur in a COM2000 system at boot-up. The COM46 card goes through four steps at startup: 1. 2. 3. 4. Self test IP Initialization (obtain IP address, establish network connectivity) DIRECTV Program Guide acquisition Channel acquisition and video streaming The COM46 cards take between 2 and 3 minutes to reach a fully functional state after a reboot or power-up. The status of the card can be tracked during this time by observing the behavior of the LEDs. Normal LED behavior during startup is listed below in Table 4. Table 4 – LED Startup and Operating Behavior LED Behavior State Approx. duration Note 1 2 3 4 5 6 7 8 9 ON OFF OFF OFF OFF OFF OFF OFF ON Intialization 10 sec ON ON OFF OFF OFF OFF OFF OFF ON Boot image verification 1 sec ON ON ON OFF OFF OFF OFF OFF ON Image execute 1 sec ON ON ON ON OFF OFF OFF OFF ON - - - - - - - - FLASH ON ON ON ON ON ON ON ON ON Kernel decompress Searching for guide data Tuners locked, video streaming 1 sec 2 -3 min Note: It is normal for the Tuner LEDs to turn on and off during guide acquisition as they register with the SWiM. If a Tuner LED (other than 9) is flashing, the tuner is locked to a transport but is unable to stream video. Check the configuration settings. 110 If the guide acquisition state lasts longer than expected without the Tuner LEDs turning on, then the system is probably having difficulty acquiring the APG (Advance Program Guide). In this case, it is recommended that the installer verify proper and healthy RF levels being fed into the RF Distribution panel. The card may appear to “forget” its old settings during this time, but they should reappear once the situation has been remedied. Upon successful boot-up, a COM46 will revert to its previously configured channel lineup. The lineup is specified either by the external control server (if applicable) or automatically from the cards themselves if the persistence setting was enabled when the system was configured (persistence is disabled by default). 8.1.3 Normal Operation When operating under normal circumstances, there are a few characteristics you can expect to see in LED behavior. The first is that the PWR LED should always be lit. If the PWR LED is not lit and the chassis is powered, check the COM46 for proper installation in the chassis. Some behavior, although not desirable, is still considered normal. During rainstorms or other conditions that may obstruct satellite communications, the receiver may lose contact and be unable to receive guide data. At this point, the 9th (guide) Tuner LED will start flashing, and the other tuner LEDs may go dark. A Tuner LED can exhibit one of three behaviors. A tuner which is locked on to a signal and streaming video to a valid IP destination will be in the ON state. The COM46 cards will maintain a lock on the signal at all times if the signal strength and quality is within specifications (-25 to 55 dBm per transponder) and the connection between the COM46 and the SWM module is working correctly. An intermittently flashing Tuner LED indicates that the tuner is either having problems locking to a satellite or it cannot stream video. Failure to lock to a signal usually indicates a fault in the RF plant upstream or a problem in the communications link between the SWM and the COM46. Failure to stream video is likely to occur when you are trying to tune to a channel that DIRECTV provides and you are capable of receiving, but you have not purchased the content streaming on that channel. A tuner whose LED is off is not locked onto anything. This most likely indicates that the tuner is not set to stream anything. It could also mean that the card could not find the channel specified, in which case you should check for the following: The channel is one that DIRECTV actually provides. You have entered the channel number correctly. You are qualified to receive the channel. If, after having reviewed the above checklist, the tuner LEDs are not lit when they are expected to be, or if the 9th tuner LED begins flashing at a regular rate it is an indication that the card has detected a problem. The remaining lit LEDs will display the code associated with the problem 111 detected. 8.1.4 Software Upgrade During a COM46 software upgrade sequence the card will upload the new image from the IP address set in the ‘Server_IP_Address’ field for a software upgrade (see Figure 63). The new SW image is then tested to verify it is a valid COM46 image and finally written to the card’s flash memory. Normal operation of the cards continues during this part of the upgrade although the LEDs will begin to flash the “SW Upgrade” message pattern while the flash is being reprogrammed. DO NOT turn off power or unplug a card that is updating its SW image. YOU WILL create a doorstop. During the upgrade process, the status can be determined by evaluating the LED states according to Table 5 below. Table 5 – LED SW Upgrade Behavior LED Behavior State 1 2 3 4 5 6 7 8 9 ON ON ON ON ON ON ON ON ON OFF OFF OFF ON OFF OFF OFF OFF FLASH ON OFF OFF OFF OFF OFF OFF OFF ON Tuners locked, video streaming Flash programming Intialization Approx. duration Note 2 – 3 min 10 sec See Startup Behavior Table 4 Note: The PWR LED may flash briefly at the start and/or end of the upgrade. If you see a behavior not described above in conjunction with a failure to complete the update, it may be an indication that something has gone wrong with the update. You should check that you are following each of these guidelines before attempting another update. 112 All system/PC connections are functioning correctly. The TFTP server is running on the PC handling the update. The TFTP server is fully configured and pointing to the folder containing the update. You have entered the correct destination IP for the PC handling the update. You have correctly entered the update file name. The directory path and filename do not exceed the maximum limit of 200 characters. 113 8.2 Network Connectivity Indicators There are two Ethernet jacks on the face of the COM360. Each has two green LEDs above the connector socket. The left hand one indicates whether video is flowing from the card. The right hand one indicates whether the Ethernet port is actively linked with another. Refer to Figure 68 below for an illustration of these LEDs. Figure 68 – Network Connectivity Indicator LEDs When utilizing the Ethernet port on the face of the COM360 chassis, the “Activity” indicator should be flashing multiple times a second, and the “Link” indicator should always be steadily lit under normal operating circumstances. If the “Activity” indicator is dark or only flashing slowly but the “Link” light is on, then the system is not transferring video data. If the COM46 Tuner LEDs appear locked, then the card should be reset. Resetting the card can be done via the front panel reset button, or via the “Reset” function under the Tune link on the web interface. If the indicator lights exhibit some unexpected behavior that is not described above and you have already tried resetting the cards, please contact your distributor for assistance with troubleshooting the system. 114 9 DIRECTV AUTHORIZATION Like any other DIRECTV receiver, all COM46s require authorization from DIRECTV before they will function properly. Each COM46 receiver in each COM360 chassis should be authorized individually by the System Integrator. Without this authorization, the cards will not be able to stream video programming from the DIRECTV satellites. In order to have each card authorized by DIRECTV, you will need to know both the Receiver ID (RID) and Conditional Access Module (AKA smart card) ID (CAM ID) numbers. In addition to being provided on the PairingInfo page, the RID and CAM ID are printed on the outside packaging of the COM46 box and on an informational sheet inside the system packaging. The information is also located and maintained by the system integrator. Please take into account the following recommendations before calling in for card authorization. First, ensure that the system is fully installed and that the RF signals for each card are properly balanced. Next, tune each card you are requesting authorization for to channel 100, and confirm that each tuner correctly displays that channel. You should have the account number and the RID, CAM ID, and serial numbers for each card readily available at the time you call in. Authorization of a COM46 card is identical to that of a set-top box. Simply boot the system up, verify that the system is successfully collecting guide information, and then call the required information into the DIRECTV call center. It should be noted that DIRECTV currently processes all HD programming in a batch-mode process, so it may take up to 24 hours for your COM46 cards to receive the appropriate authorization hits. At the time of launch, there is no reliable way to determine if a COM46 card is authorized without accessing the card’s web interface. The COM46 cards evaluate their authorization status at the time a channel is tuned, and will retain that information as long as the card stays on. Therefore, it will be necessary to retune the cards once they have been authorized by DIRECTV. If the desired programming has already been fully configured, this can be easily accomplished in a single step. Simply copy the current tuning table provided at the bottom of the TuneAll screen and paste it into the text field provided. At this point, you may make any changes necessary. Just click the Submit Query button when you are finished. The authorized cards should be able to stream the desired content. If they do not, check the CAM log for any new error messages. Under normal circumstances, the COM46 cards in the COM2000 system should never lose their authorization. However, like a normal DIRECTV set-top box, if a card is left unconnected from the DIRECTV network for an extended period, it will lose its authorization. 115 10 GENERAL TROUBLESHOOTING TIPS The most common problems encountered with the COM2000 systems are due to poor RF signal conditions or to bad or loose connections.. Before moving on to detailed troubleshooting of any problem, you should check whether all necessary connections (power supply, Ethernet, and coaxial cables) are fully plugged or screwed in, that all cards are fully inserted, and that the proper RF signal levels are available at the inputs to the system. Once you have ensured that everything is tightly secured, try retuning and/or rebooting any problematic cards. If the problem persists, look over the following tips and review the appendices before contacting your distributor. 10.1 Testing Video without Pro:Idiom Encryption You may find it necessary at times to test a card’s ability to stream video. If you do not have a Pro:Idiom enabled television readily available in the system area, it is possible to send standard definition video to a standard television, or you can send IP video directly to your PC. 10.1.1 Streaming Video to a Standard Television If you happen to have access to a television in the test area that will be capable of playing the specified video stream, it is possible to set up a system that will allow you to troubleshoot without using Pro:Idiom. Under the “Tune” interface on the Tune page (refer to Section 1.1), set the “IP_Address” to the edge QAM as you normally would. 1. Set the edge QAM to stream on the channel of your choice according to the specifications for your particular device. Use whatever settings you need to ensure that the video will stream to a valid channel on your television. 2. Set the “Major_Number” field to an SD video channel such as channel 100. 3. Set the “Security_Mode” field to ‘0 = None’. 4. Turn your television to the channel you specified earlier on, utilizing any other devices necessary to complete the system (such as an Enseo box). 116 10.1.2 Streaming Video to your PC If you prefer to use a PC during troubleshooting, the only thing you need is an application like VLC Media Player (as covered in Section 5.1). The instructions for configuring your PC to stream video from the COM2000 using the VLC Media Player application are included below. First, you will need to tune the COM46 card you are testing to stream to your PC. The instructions for doing so follow. 1. Under the “Tune” interface on the Tune page (refer to Section 1.1), set the “IP_Address” field to your PC’s address (refer to Section 5.3.1 for instructions on detecting your computer’s IP address. 2. Make note of which value the “Port_Number” field is set to. If you have already configured the system, you can leave this value on its previous setting. If you have not, select a default value for troubleshooting that will not conflict with the port number of any of the other cards. 3. Make sure the “Protocol_Type” field is set to ‘0 = UDP’. 4. Set the “Major_Number” field to channel 100. This is the only channel on which customers have the option of removing Pro:Idiom encryption. 5. Set the “Security_Mode” field to ‘0 = None’. Again, this will only work on DIRECTV channel 100. Next, open up VLC Media Player. Select “Media” from the main menu, and then select “Open Network Stream” from the dropdown menu that appears (see Figure 69). Figure 69 – Configuring VLC Media Player In the new window (see Figure 70), set the network URL to something like “udp://@17”, where “udp” stands for the UDP protocol, “@” stands for your PC, and 17 is the port number. The “//” and “:” are delimiters. Set the “Port” field to the value you were asked to note earlier during 117 setup. Figure 70 – Opening a Network Stream If you have set up all your connections as directed, VLC Media Player should start streaming video output from channel 100. The resulting screen should look similar to the one shown in Figure 71. 118 Figure 71 – Streaming Video from a COM46 Card 10.2 Preventing Pro:Idiom key loss Each commercial TV that supports Pro:Idiom decryption must contain a copy of the secret Pro:Idiom decryption keys. These keys can be corrupted which will prevent the TVs from decrypting Pro:Idiom encrypted video until the TV is re-keyed. The main way that Pro:Idiom TVs lose their keys is as follows: A Pro:Idiom encrypted channel is being watched. The Pro:Idiom keys are sent on a different PID for each video channel. The TV is asked to change channels to a different QAM carrier which causes the TV’s tuner to receive a different transport stream. This new transport stream contains non-Pro:Idiom key packet on the same PID that previously contained Pro:Idiom key packets. These are normally audio packets. The Pro:Idiom chip incorrectly interprets these audio packets as Pro:Idiom key packets. This confuses the Pro:Idiom chip and causes it to lose its keys. The QAM6 modulator solves this problem by automatically moving only the Pro:Idiom key packets to a high PID range that is only used for Pro:Idiom key packets. If a non-Technicolor piece of equipment is sending packets in the high PID range that overlaps the Pro:Idiom key PIDs then contact Technicolor for how to modify the QAM6’s Pro:Idiom key PIDs. To minimize the possibility of Pro:Idiom key loss when using other QAM modulators, the COM46 will only output a single audio stream. To enable a second audio stream set the Stream_ID to 54000. 10.3 Changing the Input If a particular channel in the system is not playing, the first thing you should do is to ensure that your RF signal strength is outputting appropriate values. Next, try resetting the card. If the 119 problem persists, you need to determine whether the video feed is glitchy or if you are working with faulty equipment. Locate the problematic tuner and go over the following steps. 1. Tune to the faulty channel on another tuner that is known to be functioning. If video still isn’t streaming, there is probably an issue with the satellite feed. If the channel does work, it may indicate a problem with the tuner. 2. Try tuning to another known working channel on the problematic tuner. If this doesn’t work, you may have a faulty tuner connection. If it does, the card may have encountered a problem in fetching guide data, and you should try resetting it. 3. Switch the coaxial cable from an operational tuner onto the faulty tuner. If this causes video to start playing, you may have a faulty SWiM. If it does not, there is probably an issue with your tuner, and you should call it in. 4. Switch the coaxial cable coming from your RF distribution panel to another known working SWiM. If this works, you may have a problem with your SWiMs and should call the manufacturer. 10.4 Verifying Card Authorization If multiple channels in the system are not playing, check for the following. 1. If all tuners on a single card are malfunctioning, you may first want to check that card’s authorization status. If either the “Authorized” or “Paired” columns on the PairingInfo page (see Section 1.1) display a ‘0’, the card is not yet authorized. 2. If the “Authorized” and “Paired” columns both display a ‘1’, check the card’s CAM log (see Sections 1.1 and 6.2.4 on accessing the CAM log) for any “Card not Authorized” error messages. 3. At this point, you may want to call DIRECTV to confirm your card’s authorization status. 4. For any cards with authorization problems, see Section 9 for best-practice procedures in having your card authorized or reauthorized before calling DIRECTV. 120 10.5 Fixing a Doorstop If, in the event of a catastrophic power fail or other “glitch” event during reprogramming , the COM46 board becomes a doorstop it is possible to reprogram the card with a working copy of the flash image. The TFTP server described in this manual, Tftpd32, also contains a BOOTP server. If a COM46 boots and find it does not have a valid application image resident in flash, will attempt to find an image using the BOOTP protocol. If it finds a BOOTP server on the network with a valid operating image it will download the image and reprogram the flash so that at the next reboot it will recover full operating capabilities. To enable BOOTP in Tftpd32 the Current Directory field should have the name of the directory in which the application image is stored. The Server interface field should have the IP address of the host machine on which the image directory resides. When these fields are correct, press the ‘Settings’ button and select the ‘DHCP’ tab. Figure 72 – Tftpd32 Home Page 121 In the DHCP settings tab, enter the filename of the application image in the ‘Boot File’ field and hit OK. Figure 73 – BOOTP file setting 122 Next make sure that the DHCP option is checked in the ‘GLOBAL’ tab and hit OK. The Tftpd32 application will need to be restarted after making these changes. Figure 74 – Enabling the BOOTP server Once the BOOTP option is enabled the next reboot of the COM46 whose image has been erased should cause it to download a valid image, reprogram itself, and reboot. 123 Appendix A COM2000 IP Configuration Considerations The COM46 and COM24 cards have a lot of flexibility when it comes to selecting and configuring any of the available IP addressing modes. This flexibility can be very helpful in making sure you get the optimal IP configuration for your installation, but it also has the potential to allow you to make the system non-responsive if care is not exercised when changing these parameters. Please make sure you understand the parameters you are changing and whenever a particular configuration scheme is in doubt test that configuration in the lab and not at the customer site. Technicolor periodically produces and posts Field Service Bulletins to advise you of the latest changes and methods of configuration for the system. Please take advantage of these documents before doing anything you are unsure of or have not done before. COM1000/2000 Technical Support Documents 124 Appendix B RF Sanity Check In order to address the situation where a receiver loses its authorization every 3 to 4 days, we recommend that installers perform a spot check to verify that the COM2000 can successfully tune to each of the satellite/transponder pairs where the DIRECTV program guide updates can be found. As a final check to confirm that correct RF signal levels are being received by the COM46 cards, the following table summarizes “typical” SNR and AGC values that must be received to ensure proper operation of the COM2000. It should be noted that this table is only valid for the CONUS (Continental United States) feeds. The guide data for local channels is located elsewhere on the 101 satellite. Table 6 – RF Spot Check Values DTV Channel Sat network Freq. Index SNR AGC3 (dBm) 229 0 (101 sat) 26 ≥10 -55 to -25 230 0 (101 sat) 31 ≥10 -55 to -25 Note: These are the frequencies where DIRECTV Program Guide updates and CAPs are received. Having signal problems here can cause channels to be missing from the program guide, causing general system instability and resulting in authorizations being missed or dropped after several days. 3 This value is effectively the power level at the input of the COM46 card. 125 Appendix C Troubleshooting the COM2000 Problem/ Condition Possible Interpretations What to do PWR LED continues to flash for more than 2 minutes after reboot Card is still searching for guide. Communication with card may be unreliable until guide data is acquired. Tuner LED is unlit / SNR = 0 / AGC = -140 Tuner is not locked to a channel. Card rebooted with “Persistent” field Attempt to retune to the channel. set to ‘0’. Make sure “Persistent” field is set to ‘1’. Possible RF problems. Revisit the RF installation guidelines. Possible guide acquisition problems. SNR = 5/ AGC = -17 Inadequate RF quality level. Signal strength is too high. Card is not streaming video. Tuner LED is lit, but green Card is attempting to send to an Ethernet activity (AT) LED unreachable IP address. flashes slowly Possible authorization problem. If the current weather conditions are favorable, it is recommended that the installer revisit the RF installation guidelines. As these conditions could lead to card instability, it is recommended that the installer revisit the RF installation guidelines. Verify that the destination IP and port number values are correct. Check the CAM log for authorization problems. If found, tune to channel 100 and attempt reauthorization. Tuner LED is blinking Check RF plant characteristics and SWM Tuner is having SWM registration or connectivity with a SatBuddy. other RF problems Check the system log for correct SWM Tuner is locked but no video packets registration are being sent. Check the CAM log for authorization Possible authorization problem. problems. If found, tune to channel 100 and attempt reauthorization. Channel = 0 Card has not fully booted yet. An invalid Channel Object ID has been entered. Guide acquisition problem. Local channel acquisition problem. If left in this state for too long, the card will lose authorization. Wait for the PWR LED to stop flashing. Reboot the card to force it to get new guide data and then attempt to retune it. Check the CAM log for authorization problems. If found, tune to channel 100 and attempt reauthorization. IP Address = 192.168.0.0 Card has not fully booted yet. An invalid IP destination was entered. Card rebooted with Persistent set to ‘0’. Wait for the PWR LED to stop flashing. Verify the configuration settings. Try reprogramming the card, making sure to set Persistent set to ‘1’. 126 Problem/ Condition Card required authorization “hits” Possible Interpretations What to do Wait the full 24 hours recommended for Possibly nothing – it could just be a authorization. function of the way the authorization Run through the guide acquisition spotmultiple queue works checks. If all tests pass, tune to channel Possible RF problems 100 and attempt reauthorization. Possible guide acquisition problems Verify that the account has been set up properly. Tuners locked to 99B or 103B The COM46 network tuner is unable Revisit the RF installation guidelines. channels lose their find the guide data from the 101 Run through the guide acquisition spotauthorization every few days. satellite. checks. If the weather conditions are favorable, there could be an RF Frequent macroblocking of the signaling problem. picture. If only high-action channels are affected, it could be a problem with the QAM setup. Pink and green blocks on TV. Problem with the Pro:Idiom decode path. This may be seen at power-up of some TV models. The TV you are trying to use does not support Pro:Idiom encryption. Possible RF signaling problem. COM46 cards only tune to SD Possible guide acquisition problem. versions of channels. Possible entitlement problem. No video on one channel. Possible RF signaling problem. Possible authorization problem. Try to isolate the problem to a particular tuner or frequency by temporarily changing the DIRECTV channel. Verify that the installer has not attempted to “stack” three (3) HD DIRECTV programs onto a single QAM channel. Change the television channel. Check television model for Pro:Idiom encryption capability. Revisit the RF installation guidelines. Run through the guide acquisition spotchecks. Try tuning to other networks to rule out B band converter issues. Check the CAM log for authorization problems. If found, tune to channel 100 and attempt reauthorization. If the channels are supposed to be coming from the same slot, it could mean a problem with that COM46 Verify that the PWR and Tuner LEDs card behave as expected If the channels are on different cards, Verify that there are no authorization No video on multiple channels. it could mean an RF signaling problems with the affected cards. If there problem are, tune to channel 100 and re-attempt the authorization process If the channels are on different cards, it could mean a guide acquisition problem Cannot execute file transfers. 127 Disable third-party firewalls. Firewall might be blocking transfers. Refer to Section 7 and check for errors in upgrade settings. TFTP server setup issues. Verify that the PC and the card are on the IP address issues. same subnet (i.e. 192.168.3.xxx) Problem/ Condition Possible Interpretations What to do Refer to Section 7 and check for errors in upgrade settings. Firmware bug makes a small A card appears to be “stuck” on number of cards use the wrong IP Look for an address like 169.255.7.xxx in the old revision of firmware. address for software update requests. the TFTP logs. If found, temporarily remap the PC’s IP address to a matching subnet. When attempting to upgrade a full chassis, the last couple of cards do not upgrade. If there are more than six cards in a chassis, the first card will get to the reset stage before the last six cards receive the upgrade request. Refer to Section 7 and check for errors in upgrade settings. Initiate the upgrades from the highestnumbered slot in the chassis. Cards cannot be upgraded when using the integrated switch of a COM200 chassis. This is due to a limitation in the initial production run of the COM46 cards; it is only an issue when these cards are placed in a COM200 chassis. Refer to Section 7 and check for errors in upgrade settings. Connect the cards; front Ethernet ports to an external switch and upgrade in the same manner as with a COM100 chassis. Cannot talk to / find cards. Possible IP routing problems on PC. Possible Ethernet cable / port problems. Disable wireless interface on PC and try again. Try switching around Ethernet cables / ports. Video quality is severely External switches in the network are degraded when using an IPFE only or misconfigured only distribution system. 128 In such an installation, an external GbE switch will be required.