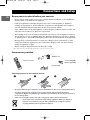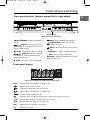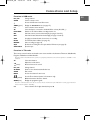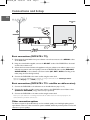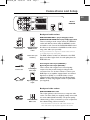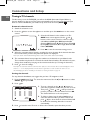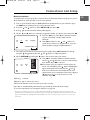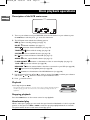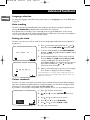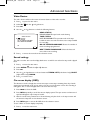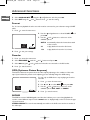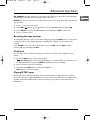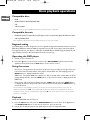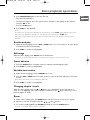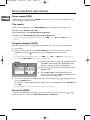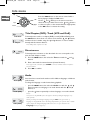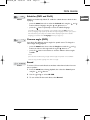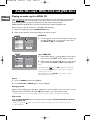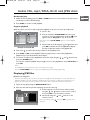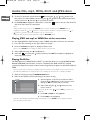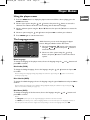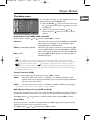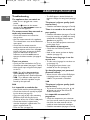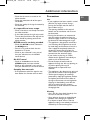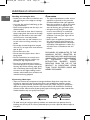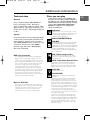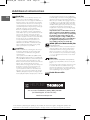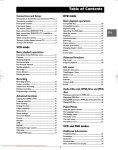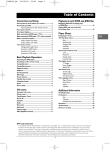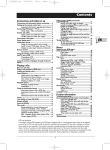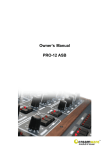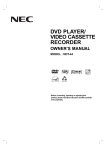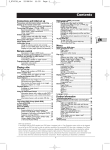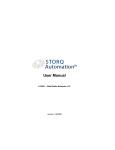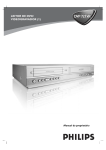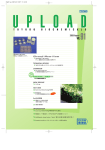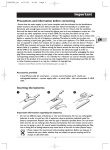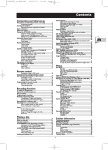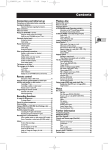Download Technicolor - Thomson DVD Player + TV Set + VCR User's Manual
Transcript
DTH6300E_EN 28/05/04 18:48 Page 1 Table of Contents DVD mode Connections and Setup Some points to check before you connect..................2 Accessories provided ....................................................2 Front panel controls ......................................................3 Front panel display ........................................................3 The remote control ......................................................4 Basic connections (DVD/VCR + TV) ............................6 Basic connections (DVD/VCR + TV + satellite or cable receiver) ..............................................................6 Other connection options ............................................6 Tuning in a video channel on your TV..........................9 Tuning in TV channels ................................................10 Basic playback operations Compatible discs ........................................................22 Compatible formats ....................................................22 Regional coding............................................................22 Operating the DVD player..........................................22 Using the menus..........................................................22 Playback........................................................................22 Accelerated play ..........................................................23 Still image ....................................................................23 Frame advance ............................................................23 Variable slow motion ..................................................23 Changing chapter / track ............................................23 Zoom ............................................................................23 Scene replay ................................................................24 Play modes ..................................................................24 Program playback........................................................24 Screen fit ......................................................................24 VCR mode Basic playback operations Description of the VCR main menu ..........................12 Playback........................................................................12 Stopping playback........................................................12 Accelerated play ..........................................................12 Fast forward / Rewind ................................................13 Variable playback ........................................................13 Still image ....................................................................13 Frame Advance............................................................13 Ejecting the tape..........................................................13 Info menu Using the Info menu....................................................25 Title/Chapter / Track ..................................................26 Direct access ................................................................26 Audio ............................................................................26 Subtitles........................................................................27 Camera angle ..............................................................27 Sound ............................................................................27 Recording Recording options........................................................14 Instant recording ........................................................14 Instant timer recording ..............................................14 Ending a recording ......................................................14 Programming a recording ..........................................15 Copying from DVD to VCR ........................................15 Audio CDs, mp3,WMA, Divx and JPEG discs Playing an audio, mp3 or WMA CD ..........................28 Displaying JPEG files....................................................29 Playing JPEG and mp3 or WMA files at the same time 30 Playing DivX files....................................................................30 Advanced functions Language selection ......................................................18 Auto tracking ..............................................................18 Setting the clock..........................................................18 Colour standards ........................................................18 Video doctor ................................................................19 Sound settings..............................................................19 On screen display ........................................................19 Format..........................................................................20 Decoder ........................................................................20 OPR ..............................................................................20 NICAM ........................................................................20 Resetting the tape counter ........................................21 Child lock......................................................................21 Playing NTSC tapes ....................................................21 Player Menus Using the player menus ..............................................31 The Language menu....................................................31 The Display menu........................................................32 The Audio menu ..........................................................33 The Lock menu............................................................34 The Others menu ........................................................35 VCR and DVD modes Additional Information Troubleshooting ..........................................................36 Precautions ..................................................................37 Guarantee ....................................................................38 Technical data ..............................................................39 Discs you can play........................................................39 1 EN DTH6300E_EN 28/05/04 18:48 Page 2 Connections and Setup Some points to check before you connect • Ensure that the mains supply in your house complies with that indicated on the identification sticker located on the back of your appliance. • Install your appliance horizontally, away from any source of heat (fireplace) or appliances creating strong magnetic or electric fields.The components of this appliance are sensitive to heat.The maximum ambient temperature should not exceed 35° Celsius. • Leave sufficient space around the appliance to allow adequate ventilation: 10 cm on either side and at the rear, as well as 7 cm above the top are ideal. • The humidity of the room should not exceed 75%. If you have to use the appliance outdoors, do not expose it to rain or splashing water.The apparatus should not be exposed to dripping or splashing and no objects filled with liquids, such as vases, should be placed on the apparatus. • Moving it from a cold environment to a warm one is likely to cause condensation on some components inside the appliance. Let the condensation disappear of its own accord before turning the appliance on again. • Before moving the player, make sure the disc tray is empty. Other important use and cleaning information at the end of the booklet. Accessories provided SCART lead - + Remote control + - EN 2 non-rechargeable batteries,type AAA Coaxial cable Inserting batteries in the remote control 3 2 1 • Do not mix different types of batteries or new and old batteries. Do not use rechargeable batteries. • In order to avoid any risk of explosion, observe the polarities indicated inside the battery compartment. Replace only with the type of batteries specified above. Do not dispose of them in a fire or recharge them. • If you are not using the remote control for a long period of time, remove the batteries. • Please respect the environment and prevailing regulations. Before you dispose of batteries or accumulators, ask your dealer whether they are subject to special recycling and if they will accept them for disposal. 2 DTH6300E_EN 28/05/04 18:48 Page 3 Connections and Setup Front panel controls (buttons appear left to right below) DVD P VCR REC TV Remote sensor Point the remote control here. PAUSE - Pause playback; frame advance. ON/STANDBY- Switch the appliance on and off. OPEN/CLOSE - Open and close the DVD player's disc tray. PREV/REV - Directly access the previous chapter or track; start fast reverse search; rewind the tape. EJECT - Eject the cassette from the video recorder. PLAY - Start playing a disc or a cassette. - PROGRAM + - Change channel in VCR mode. NEXT/FWD - Directly access the REC - Start recording in VCR mode. next chapter or track; start fast forward search; wind the tape. DVD/VCR - Change from DVD mode to VCR mode and vice versa. STOP - Stop disc or cassette playback. Front panel display DVD P VCR REC TV Indicates total playing time/elapsed time/current time. DVD Appears when the appliance is in DVD mode. Appears when a disc is loaded. P Indicates the Progressive Scan is set to On. Appears when the appliance is in repeat mode. Indicates that the child lock is On. Indicates that a recording is programmed or a timer recording is in progress. Appears when a tape is inserted in the video recorder. VCR Appears when the appliance is in VCR mode. REC Appears when a recording is in progress. TV Appears in TV mode. 3 EN DTH6300E_EN 28/05/04 18:48 Page 4 Connections and Setup EN The remote control Navigating through menus Use the direction buttons to navigate through the menus. Press the OK button on the remote control to confirm any selection you make. General functions DVD VCR (mute) (red) LOCK 0-9 PLAY Switch the appliance on and off. Select the DVD player. Select the video recorder. Adjust the sound volume of the television set. Mute and restore the sound of the television set. Lock the appliance. Press again LOCK to unlock the appliance. Number entry. Start playing a disc or a tape. Functions in DVD mode Return to the previous menu. Directly access the next or previous chapter or track. CLEAR Remove a track from a program list. Cancel the zoom function. MENU Access and hide the disc menu during play. Display the player’s main menu (see page 22). (red) Access the audio function of the Info menu (see page 26). (green) Access the subtitle function of the Info menu (see page 27). INFO (yellow) Access the Info menu (see page 25). TITLE (blue) Switch between music and photo menus (see page 30). (purple) Access the camera angle function of the Info menu (see page 27). PLAY MODE Access the play mode function (see pages 24 and 28). REV Start fast reverse, reverse accelerated play or reverse slow motion (see page 23). FWD Start fast forward, forward accelerated play or forward slow motion (see page 23). STOP Stop play, accelerated search or slow motion. PAUSE Freeze frame, frame advance or slow motion (see page 23). AGAIN Move backwards approximately 10 seconds during disc playback (DVD) (see page 24). ZOOM Access the Zoom function (see page 23). OPEN.CLOSE Open and close the disc tray. GO BACK 4 DTH6300E_EN 28/05/04 18:48 Page 5 Connections and Setup Functions in VCR mode PR+ / PRCLEAR TIMER (green) 0-9 AV PLAY MODE REV FWD STOP PAUSE RECORD SP/LP OPEN.CLOSE Change channel. Set the counter to zero. Access the VCR main menu. Exit a menu. Display the SHOWVIEW menu (see page 15). Select a channel, enter numbers. Select the devices connected to the Audio/Video sockets (AV1,AV2, ...). Watch one TV channel whilst recording another one. Start fast reverse, reverse accelerated play (see pages 12 and 13). Start fast forward, forward accelerated play (see pages 12 and 13). Stop play, accelerated search, slow motion or recording. Freeze frame, frame advance (see page 13). Start recording (see page 14). Double the recording time of a tape with the LP function (see page 14). Eject the tape. Functions in TV mode This remote control can be used with some recent models of televisions:Thomson, Saba, Brandt, Ferguson,Telefunken and Nordmende. Note:The buttons described below operate as specified, provided that the relevant function is available on the television. TV (mute) PR+ / PRGO BACK CLEAR MENU INFO (yellow) GUIDE (blue) Select the television. Adjust the sound volume. Mute and restore the sound. Change channel. Return to the channel watched before last. Exit a menu. Access the television's main menu. Use the Zoom function (with a 16/9 television only). Obtain information about the channel. Display the programme guide. Note:The coloured buttons can also be used to access the Teletext topics indicated in colour (if your television has the Teletext function available). 0-9 Select a channel. For 2-digit channels, first press 0. 5 EN DTH6300E_EN 28/05/04 18:48 Page 6 Connections and Setup EN Television set United Kingdom, Ireland Continental Europe 1 4 DVD/VCR 3 2 Basic connections (DVD/VCR + TV) 1. Disconnect the aerial cable from your television set and reconnect it to the AERIAL socket of the DVD/VCR. 2. Using the coaxial cable supplied, connect the RF OUT socket of the DVD/VCR to the aerial socket of the television set. 3. A Scart lead connection between the appliance and your television set makes it easier to use and improves picture and sound quality. Connect the DVD/VCR’s Scart socket (EURO AV1 AUDIO/VIDEO) to the television set’s Scart socket (AV1, EXT1, AUX1, according to the make) using the Scart lead (provided). 4. Connect the DVD/VCR to the mains socket using the mains lead. Note: If you connect the DVD/VCR to the television set using a Scart lead, set the TV Output Select option in the Display menu to RGB (see page 32). Basic connections (DVD/VCR + TV + satellite or cable receiver) 1. Connect the DVD/VCR to the television set as described above (step 1 to 3). 2. Connect the satellite or cable receiver scart socket to the DVD/VCR’s second Scart socket (EURO AV2 DECODER) using a Scart lead (not provided). 3. Connect the DVD/VCR to the mains socket using the mains lead. Note: If one of the devices is not working, check that all the cables have been inserted properly into the sockets which they should be connected to. Other connection options The basic connections (described above) are for standard-quality sound and high-quality picture reproduction. There are other connection options available, which can produce pictures and sound of better or poorer quality: 6 DTH6300E_EN 28/05/04 18:48 Page 7 Connections and Setup EN Back of DVD/VCR Back panel audio sockets DVD/VCR AUDIO OUT L (left) and R (right) sockets DVD EXCLUSIVE AUDIO OUT L (left) and R (right) sockets DVD/VCR AUDIO R and L sockets DVD EXCLUSIVE AUDIO R and L sockets Audio cables (red and white) These are analogue audio output sockets.The AUDIO L socket and cable are white, while the AUDIO R socket and cable are red. Connect the DVD/VCR AUDIO L and R sockets to the television set’s AUDIO L and R sockets using audio cables (not provided). Note: If your television set only has one audio socket connect it to the DVD player’s left socket (white). The DVD exclusive sockets are dedicated to the DVD player and offer a higher level of sound quality than the DVD/VCR ones. Coaxial digital audio output (COAXIAL) / Optical digital audio output (OPTICAL) Coaxial cable Coaxial digital audio output Optical cable Optical digital audio output These sockets offer a higher level of sound quality compared to that provided using an analogue audio connection. Use one of these sockets to connect your DVD Player to an amplifier equipped with two-channel digital stereo (PCM) or to an Audio/Video receiver equipped with a multi-channel decoder (Dolby Digital, MPEG 2 or DTS) using a digital coaxial or optical cable (not supplied). Back panel video sockets DVD/VCR VIDEO OUT socket Video cable DVD/VCR VIDEO OUT socket This socket (yellow) is also known as a composite video socket. The video cable (not supplied) usually comes with two audio cables (black and white). The picture quality obtained using a video connection is poorer compared to that obtained using a Scart connection. Note: Remember to connect the audio cables because the video cable carries only the picture signal, not the sound. 7 DTH6300E_EN 28/05/04 18:48 Page 8 Connections and Setup DVD EXCLUSIVE COMPONENT/PROGRESSIVE SCAN VIDEO OUT socket EN The Y, Pb, Pr sockets provide optimum picture quality because the video signal is separated into three parts.To ensure maximum picture quality, use three video-grade cables (yellow) for the connection.You can also buy bundled component video cables that are colour-coded to match the Y, Pb, Pr sockets (red, green and blue). Component cable COMPONENT/ PROGRESSIVE SCAN VIDEO OUT socket Notes: Remember to connect the audio cables because the component cable carries only the picture signal, not the sound. If you use the YPbPr socket to connect the DVD/VCR to the television set, set the TV Output Select option in the Display menu to YPbPr (see page 32). If your television is a high definition television, you may take advantage of the DVD player’s progressive scan output to get the highest possible video resolution. In that case you need to set the Progressive Scan option in the Display menu to On (see page 32). S-VIDEO OUT socket S-Video cable S-VIDEO OUT socket The S-VIDEO OUT (separate video) socket provides better picture quality than composite video (the VIDEO OUT socket) because the colour is kept separate from the black and white part of the video signal. If your TV has an S-Video socket, connect the DVD/VCR to the TV with an S-Video cable. Note: Remember to connect the audio cables because the SVideo cable carries only the picture signal, not the sound. Front panel audio and video sockets Connect your camcorder to the AUDIO L (left),AUDIO R (right) and VIDEO sockets located at the front of the DVD/VCR using an audio/video cable (not supplied). Audio/video cable VIDEO IN and AUDIO IN L and R sockets 8 DTH6300E_EN 28/05/04 18:48 Page 9 Connections and Setup Tuning in a video channel on your TV If your television is not fitted with a Scart socket, you were unable to connect it to the AV1 socket of the DVD/VCR using a Scart cable as shown on page 6, step 3. In this case, you must make below settings before you start the automatic channel set-up (page 10). The output frequency of this appliance is set at UHF channel 36. If channel 36 is already used by another TV channel, or if the picture is distorted, you can change the transmitter channel of your VCR. Stages 7 ~ 13 will show you how to change the output frequency of your DVD/VCR. Make sure that you have correctly installed the appliance as described earlier in this book. 1. Turn on your TV. 2. Press to turn on the appliance and then press the VCR button on the remote control. 3. Insert a pre-recorded video tape into the VCR and press PLAY on the remote control. 4. Select a TV channel number on which you wish to watch videos. Don’t worry if you don’t have a video tape to play at this stage! If you switch the appliance on and continue stages 5 ~ 6, instead of seeing video playback tune your TV until you see a bright blue screen. 5. Tune this channel until the video picture is sharp and the sound is clear. 6. Store this channel on your TV. You will need to look at the TV instruction book if you do not know how to do this. Note: Only carry out stages 7 ~ 13 if you cannot obtain clear video playback as described in stages 1 ~ 6. 7. Select a TV channel number on which you wish to watch videos. Make sure that the DVD/VCR is in standby by pressing on the remote control (only the clock will be displayed). 8. Press PROGRAM - or PROGRAM + on the front of the appliance for more than 4 seconds. RF36 will appear on the front display.The picture opposite will be displayed on the TV screen. RF CHANNEL PSET R 36 i 9. Press PROGRAM - or PROGRAM + to select another video channel.You may select any channel number between 22 and 68. 10. Select a TV channel number on which you wish to watch videos. 11. Tune this channel so that a bright blue screen appears. 12. Store this channel on your TV. 13. Press on the front of your appliance when you have finished. Make sure that you have correctly installed the appliance and successfully tuned in a dedicated video channel on your TV. If you do not tune in a dedicated video channel on your TV you will be unable to view and record video tapes! 9 EN DTH6300E_EN 28/05/04 18:48 Page 10 Connections and Setup EN Tuning in TV channels The first time you use the DVD/VCR, you will see the ACMS (Automatic Channel Memory System) displayed on the screen.This system automatically tunes and stores TV channels. If you want to return to ACMS after your initial set-up, access it via the menu (ACMS ACMS ). Pr-12 Automatic channel search 1. Switch the television set on. 2. Press the button to turn the appliance on and then press the VCR button on the remote control. 3. Select the AV channel on the television set.The A N B CH NL P ACMS menu screen appears. Use the and buttons on the remote control to select a country code: A:Austria, B: Belgium, CH: Switzerland, D: Germany, DK: Denmark, E: Spain, F: France, I: Italy, N: Norway, NL: Netherlands, P: Portugal, S: Sweden, SF: Finland, OTHERS. D DK E F I S SF OTHERS Pr-12 OK i ACMS 4. Press OK to start the automatic tuning process. 5. When the automatic channel search is completed a screen showing all the channels that have been found and the positions they have been placed in is displayed. Note: If the station transmits VPS/PDC signals, the station name will be added automatically. 6. The automatic channel set-up assigns the numbers to the channels in a predefined order. These numbers may therefore not match the actual channel numbers. Should this be the case, change these numbers by carrying out the instructions below (see "Sorting the channels"). 7. Press to store the settings. Note:After the automatic channel search has taken place, the time and date will set automatically. If the time is shown as --:-- on the display window, it means that the signal was too weak to allow the clock to be set automatically. If you wish to manually set the clock, see "Setting the clock" on page 18. Sorting the channels For easy channel identification, we suggest that you have a TV magazine at hand. 1. Press the VCR button. Press to access the main menu. Use the PR SET PSET R and buttons to select then press OK. 2. Press again. 3. To move a channel, use the 01 02 03 04 05 06 07 08 PSET R C02 C03 C04 C05 C06 C07 C08 C09 00 00 00 00 00 00 00 00 MOVE : DELETE : and buttons to select the programme number that you wish to move. Then press . Press and until you reach the position you wish to store the channel in. Press OK. The channel will move to the new position. PR-01 PR-02 PR-03 PR-04 PR-05 PR-06 PR-07 PR-08 , 4. To delete a channel, use the OK i and buttons to select the channel number you wish to delete and press .After a short while the selected channel will be deleted.The remaining channels are resorted automatically. 5. Press to leave the menu.To move or delete other channels, repeat the above process. 10 DTH6300E_EN 28/05/04 18:48 Page 11 Connections and Setup Manual installation To complete the set-up of your video recorder when the automatic channel set-up has not stored all the channels or when you wish to store a new channel. 1. Turn on your television and your DVD/VCR. Select the AV channel on your television, press the VCR button and then press 2. Press the and to access the main menu. buttons to select PR SET PSET R then press OK. 3. Press again and the television channel table appears. 4. Use the and buttons to select the programme number you want to tune, then press OK. 5. Press the AV key to select C (for channels received via your roof aerial) or S (for cable network channels). PR 09 CH C-- MFT -- STATION ---- 6. Press OK, and then use the and buttons to search for the channel of a programme or enter the channel number using the numbered buttons. CHANNEL/CABLE : AV PSET R i 7. The station can be fine tuned to improve picture quality. Select MFT (Manual Fine Tuning) using the and buttons. Use the 8. Select STATION by pressing the PR 06 CH C40 MFT 00 PSET R ARD ZDF WDR3 BR3 HR3 N3 NDR3 SWF3 OK i and buttons to adjust the picture. button. You can then name your station. 9. Press OK to reveal the television channel name list. Use the and buttons to choose a channel name from the list. Press OK to select it. 10. If the station name you require is not listed you can insert one manually. Press the button.A flashing bar appears beneath the first letter. Use the and buttons to select letters and numbers for the new channel name up to a maximum of 5. Press the and buttons to pass on to the previous or next character. Press OK. 11. Press to confirm. 12. Press again to remove the menu. 13. The new channel is now stored into your video recorder. If you wish to install manually other channels you should repeat the above procedure. To sort the new channel, see “Sorting the channels” on page 10. Note: If it is necessary for you to tune all the channels manually you may find it easier if you write the CH numbers down for each channel as you find them.You can then select each channel from the main menu and type the CH numbers in directly. Each channel will then be in the correct position so there is no need to sort them later. 11 EN DTH6300E_EN 28/05/04 18:48 Page 12 Basic playback operations EN Description of the VCR main menu VCR 1 2 REC PSET R Pr-12 ACMS f OSD AUDIO ON OFF + 16:9 4:3 VCR TIME DATE SYSTEM Dr. NIC - DECODER OPR REC OK i 1. Turn on your television and your DVD/VCR. Select the AV channel on your television, press the VCR button and then press to access the main menu. 2. The VCR main menu includes the following options: REC :Timer recording settings (see page 16) REC PR SET ACMS PSET R : Manual installation (see page 11) ACMS :Automatic channel installation (see page 10) Pr-12 1 2 TIME DATE SYSTEM SYSTEM TIME DATE : Date and clock setting (see page 18) : Colour standard selection (see page 18) VCR Dr. Dr. : Status of various features of the VCR (see page 19) AUDIO AUDIO :Audio output channel selection (see page 19) F. OSD ON/OFF 16:9/4:3 16:9 4:3 + NIC OPR NIC :Activation or deactivation of the on-screen displays (see page 19) :Aspect ratio selection (see page 20) DECODER OPR f OSD ON OFF - DECODER : Must be activated when a decoder is connected to your VCR (see page 20) : Improvement of the playback picture (see page 20) :Activation or deactivation of the NICAM function (see page 20). 3. Use the direction buttons and use the and and to select an option. Press OK to confirm your selection buttons to select an option within the menu. 4. Press to leave the menu. Playback Load a tape and press PLAY. Note: Check that the window on one side of the tape is facing upwards.The label should be facing you with the arrow next to the window pointing twoards the appliance. Stopping playback Press the STOP button on the remote control to stop playback. Accelerated play While a video tape is playing you can search the tape forward and backward to look for a specific position on the tape. Press REV or FWD to make the tape play rapidly backwards or forwards. The picture will be shown at seven times normal play speed. 12 DTH6300E_EN 28/05/04 18:48 Page 13 Basic playback operations Fast Forward / Rewind EN Press STOP then press either REV for rewind or FWD for fast forward. Whilst you are rewinding or fast forwarding you can view the section you are passing. Press and hold (for a few seconds) either REV or FWD. Releasing the button will return the video recorder to normal rewind or fast forward operation. VCR Variable playback Use the and buttons to adjust playback speed during playback or for freeze frame. Below is a list of available speeds: x 1 = slow motion x 5 = reverse playback 7x speed x 2 = freeze frame x 1 = playback 2x speed x 3 = reverse playback x 2 = playback 7x speed. x 4 = reverse playback 3x speed To resume normal playback, press PLAY. Note: During slow motion, noise bars may appear on the picture according to the status of tape. If distortions can be seen in the picture, reduce them with the and buttons. Still image Press the PAUSE button for freeze frame.This picture may display some interference in the form of black and white horizontal lines.This is perfectly normal and does not mean that the video tape is damaged. Notes: Freeze frame cannot exceed five minutes. After five minutes, the video recorder automatically stops. You can use the and buttons to reduce any vertical movement seen on the still picture. Frame Advance 1. Press PAUSE repeatedly to advance forward image by image. Note:You can use the and buttons to reduce any vertical movement seen on the still picture. 2. Press PLAY to return to playback. Ejecting the tape Press OPEN.CLOSE on the remote control or EJECT on the front panel to eject the tape. Note: If the end of the tape is reached, the video recorder automatically stops, rewinds, ejects the tape and goes into standby mode. 13 DTH6300E_EN 28/05/04 18:48 Page 14 Recording EN Recording options VCR Recording from an AV socket If you wish to record from the AV2 socket located on the back panel of the DVD/VCR or from the AV3 sockets located on the front panel, press the AV button to select the appropriate audio/video mode (AV2 or AV3). SP (Standard Play) /LP (Long Play) The video recorder includes the Long Play (LP) feature.This means you can record twice the amount of information on each recordable video tape. For example on a three hour (E180) tape you can record six hours worth of programmes. Press the SP/LP button to switch from SP to LP. Depending on your selection, SP or LP is displayed on your television screen. Instant Recording 1. Turn the DVD/VCR and television on. Insert a video tape into the video recorder. Select the AV channel on your television. 2. Press the VCR button and use the PR+/- button to select the programme you wish to record. The currently selected programme are displayed on screen.You can also select the programme number using the remote control number buttons. 3. Press the SP/LP button to select the recording speed (SP or LP). 4. Press the RECORD button to start recording. RECORD appears on the television screen and REC is displayed on the front display. The video recorder starts recording until the end of the tape is reached or it is manually stopped. Instant Timer Recording 1. To set the length of time you want to record for, press the RECORD button twice.The television screen shows 0H30. 2. Press the RECORD button again to increase the recording time by another thirty minutes to a maximum of nine hours. If you press PAUSE during instant recording, the video recorder switches to record pause mode and the set period of time is cancelled. 1. Press PAUSE to interrupt recording. 2. Press PAUSE again to resume recording. Notes: Tapes can be paused for up to five minutes. RECP will be displayed on the television screen while a tape is paused. After five minutes the video recorder automatically goes into STOP mode. To view one channel whilst recording another, press the PLAY MODE button. TV appears on the front display.Then switch to the channel you want to watch using the remote control. Ending a recording Press the STOP button. Note:When the end of the tape is reached the VCR automatically stops recording, rewinds, stops, ejects the tape and goes into standby mode. 14 DTH6300E_EN 28/05/04 18:48 Page 15 Recording Programming a recording EN Programming a recording can be done up to one month in advance with up to seven recordings being pre-programmed. Ensure the television channels have been tuned and stored correctly and that the clock is set to the correct time. VCR Programming a recording using the SHOWVIEW® numbers Each television broadcast has its own SHOWVIEW number guide which can be found in your TV magazine.To programme the recording of a broadcast, all that is required is for you to enter this number in the SHOWVIEW menu; it contains the date, start and end time and the number of the channel broadcasting the programme. SHOWVIEW is a registered trademark of Gemstar Development Corporation. The SHOWVIEW system is manufactured under licence from Gemstar Development Corporation. 1. Press the VCR button and then the TIMER button to access the SHOWVIEW menu. 2. Select the the frequency of the recording using the and buttons: ONCE (recording of a single programme), DAILY (daily recording from Monday to Friday) or WEEKLY (recording of a weekly programme). SHOWVIEW NO. --------- 3. Use the number buttons to enter the SHOWVIEW ONCE 0~9, REC OK i number of the broadcast you want to record. Note: If you make a mistake, press number. then enter the correct 4. Press OK. PR CH4 ------- DATE 12 ------- TIME 10 : 11 ~ 11 : 55 - - : - - ~ - -: - - - : - -~- - : - - - : - -~- - : - - - : - -~- - : - - - : - -~- - : - - - : - -~- - : - - The data corresponding to the entered SHOWVIEW number are displayed. • If PLEASE CHECK appears, check the number and reenter it. SP SP SP SP SP SP SP • If - - appears, enter the programme number of the channel. It will automatically be stored in the internal SHOWVIEW channel map. i 5. To change one of the settings, select it using the and buttons.Then press correct information. 6. Press the and to enter the button to select the VPS/PDC function and activate or deactivate it using and . Note: Some channels telecast their programmes with VPS (Video Programme System) or PDC (Programme Delivery Control) signals.These signals detected by the video recorder allow accurate triggering and stopping of a recording, whatever the delay of the programmes. 7. Press to select the recording speed. Use the and Play (SP), Intelligent Play (IP) and Long Play (LP). buttons to scroll options: Standard Notes: The IP feature adjusts the recording speed to quantity of video tape left. It switches speed from SP to LP if there is not enough tape left to record the whole programme in SP mode. The IP feature is not available when VPS/PDC is on. 15 DTH6300E_EN 28/05/04 18:48 Page 16 Recording EN VCR 8. Press the button to store your settings. If the message PLEASE CHECK appears, you have entered a wrong data. Please correct the data. 9. Press the button to exit the menu. 10. Put the DVD/VCR into standby mode by pressing the button on the remote control. appears on the front display to show that the video recorder is set to record. To watch a DVD during timer recording standby mode, press and then the DVD button to switch to DVD mode. Programming a recording without the SHOWVIEW numbers Insert a video tape. 1. Press the VCR button and then to access the main menu. 2. Use and to select REC REC . 3. Press OK. Press OK again to enter the timer recording menu. 4. To enter the programme number that you wish to PR -------- DATE -------- T I M E - - : - - ~ - -: - - - : - - ~ - -: - - - : - -~- - : - - - : - -~- - : - - - : - -~- - : - - - : - -~- - : - - - : - -~- - : - - SP SP SP SP SP SP SP i PR FR2 ------- DATE T I M E 26 10 : 00 ~ 11: 00 -- - : - - ~ - -: - -- - : - -~- - : - -- - : - -~- - : - -- - : - -~- - : - -- - : - -~- - : - -- - : - -~- - : - - SP SP SP SP SP SP SP record, scroll through the available options using the and buttons or enter the numbers directly. For single digit numbers, remember to press 0 first. Note: If you wish to record from one of the AV sockets, press the AV button to select the appropriate AV input. 5. Press and enter the date of the programme you want to record. If you want to record a programme on a regular basis, press OK before entering a date in order to choose one of the available options: DLY (daily recording from Monday to Friday), or weekly recording (e.g. MO for Monday) to record at the same time every week. Press and to select one of the two options, then press OK to confirm. 6. Enter the time of the start and end time of the programme you wish to record. 7. Press the button and activate or deactivate the VPS/PDC function using the and buttons. i 8. Press to select the recording speed. Use the and buttons to scroll options: Standard Play (SP), Intelligent Play (IP) and Long Play (LP). 9. Check that the timer recording details are correct, and press to save your settings. If PLEASE CHECK is displayed you have entered incorrect information. Check the details on the television screen and reenter it. If you want to enter more timer recordings, repeat the above process from step 3. 10. Press to remove the menu. 11. Put the DVD/VCR in standby mode by pressing the button on the remote control. appears on the front display.The video recorder is now ready to record at the time you have specified. To watch a DVD during timer recording standby mode, press and then the DVD button to switch to DVD mode. 16 DTH6300E_EN 28/05/04 18:48 Page 17 Recording Changing or deleting timer events EN To change a recording event: VCR 1. Press to access the main menu. 2. Use and to select REC REC . 3. Press OK. 4. Press and 5. Press to delete an entry. to select the timer slot that you wish to change. 6. Press OK to edit that entry. Use the change and the and and buttons to select the section you wish to buttons to change those sections. 7. Press to save your settings. 8. Press again to remove the menu. 9. Put the DVD/VCR in standby mode by pressing the button on the remote control. appears on the front display.The video recorder is now ready to record at the time you have specified. Note: If timer events overlap, the earlier programme will be given priority. Copying from DVD to VCR This unit allows you to copy the contents of a DVD to a video tape using the REC button. Notes: Be sure to set the Progressive Scan option to Off in the Display menu (see page 32). If the DVD you are attempting to copy is copy protected, you may not be able to copy the disc. 1. Insert the disc you wish to copy in the DVD player and close the disc tray. 2. Insert a blank videotape into the VCR. 3. Press the RECORD button on the remote control or the REC button on the front panel.The DVD player goes into Play mode and the VCR goes into Record mode. Notes: If the DVD disc menu appears, you may need to press the PLAY button to begin copying. If you copy from DVD to VCR, make sure that the DVD/VCR is in DVD mode. 4. When playback is completed, press STOP to end the recording. Note:You must stop the copying process manually when the disc playback is completed, or the unit may replay and record over and over again. 17 DTH6300E_EN 28/05/04 18:48 Page 18 Advanced functions EN Language selection VCR To change the language of the VCR menus, please refer to the Language menu of the DVD player on page 31. Auto tracking The video recorder automatically adjusts the tracking to provide the best picture quality.The message A.TRACKING is displayed when this function is in operation. If the quality of the recording is poor, repeatedly press the and buttons on the remote control to manually adjust the tracking until all distortions have been removed. Press the 0 button on the remote control to restore the standard setting. Setting the clock The video recorder uses a 24 hour clock.To enter a single digit number, first press the 0 button (e.g. 01 for 1). 1. Press to access the main menu. Use the buttons to select TIME DATE 1 2 TIME DATE and then press OK. 2. To set the clock manually, set the AUTO ADJUST AUTO -- function on OFF using the date and time. ADJUST : ON and . Press OK to adjust 3. Use the numbered buttons on the remote control to 1 2 TIME DATE enter the HH (hours), MN (minutes), DD (day), MM (month) and YY (year).The day of the week is automatically displayed once the date has been entered. If you make a mistake use and to select the item and re-enter the details. OK i HH MN -- : - - DD MM YY -- . -- . -- 4. When you are finished, press to store your settings. The new time is displayed on the front display. --- 1 2 TIME DATE i Note: If Auto Adjust is on and the signal is sufficiently strong, the clock settings will be automatically checked against teletext and adjusted as necessary. Colour standards The video recorder comes with an automatic colour standard detection system.When playing a tape causes problems (scrambled pictures or black and white), you must force the play mode by selecting one of the available options (PAL, SECAM, MESECAM). If you wish to record a tape in a particular colour standard, choose one of the displayed options. 1. Press to access the main menu. 2. Use and to select SYSTEM and to select a colour system. SYSTEM then press OK. 3. Use AUTO PAL SECAM MESECAM 4. Press SYSTEM i 5. Use and and to select RF AUDIO. to select I/I, B/G or D/K. 6. Press to exit the menus. 18 DTH6300E_EN 28/05/04 18:48 Page 19 Advanced functions Video Doctor EN The video doctor will show the status of various features of the video recorder. VCR 1. Press to access the main menu. VCR 2. Select Dr. Dr. with the and buttons. 3. Press OK. 4. Use the and buttons to check the following features: HEAD STATUS PLEASE CLEAN:The tape heads need cleaning. VCR Dr. VIDEO DOCTOR TAPE STATUS NOT RECORDABLE: The protection tab of the tape loaded the video recorder is broken; insert a tape suitable for recording. HEAD STATUS TAPE STATUS NO. OF TIMER PROGRAMME NEXT TIMER PROGRAMME NO. OF TIMER PROGRAMME: Shows the number of timer recordings programmed. OK i NEXT TIMER PROGRAMME: Shows the date and time of the next recording. 5. Press to remove the menu from the television screen. Sound settings The video recorder can record and play back stereo sound.You can select the way sound is played back. 1. Press to access the main menu. 2. Select AUDIO AUDIO with the and buttons. 3. Press OK. 4. Use the and buttons to choose between: STEREO, LEFT (left channel only), RIGHT (right channel only), MONO. 5. Press to exit the menu. On screen display (OSD) This function is used to display the current time, tape counter, tape remaining, date, day of week, channel and operational mode of your video recorder on your television screen. If a recording is taking place, the on screen displays will not be recorded onto tape. 1. Press INFO to show the OSD. 2. Press INFO repeatedly to scroll the various display options.The tape counter and amount of tape left will appear only if a tape is loaded. 3. After 3 seconds most parameters are cleared leaving only the clock or the tape counter and the amount of tape left on the television screen. 4. Press INFO again to remove all OSD’s from the television screen. To turn off the on screen displays completely: 1. Press to enter the main menu. 19 DTH6300E_EN 28/05/04 18:48 Page 20 Advanced functions EN 2. Select fOSD ON OFF VCR 3. Select OFF using the f OSD ON OFF using the and and buttons. Press buttons and then press OK. to save the setting. Format For 16:9 screen playback the video recorder must be connected to your television using a SCART cable. 1. Press to enter the main menu. 2. Use the and buttons to select 16:9/4:3 16:9 4:3 and press OK. 3. Use the and available options: AUTO 4:3 16:9 buttons to select one of the AUTO automatically selects the format best suited to the content. 16:9 4:3 i 4:3 to play back and record in 4:3 format. 16:9 to play back and record in 16:9 format. 4. Press to save your settings. Decoder 1. Press to access the main menu. + 2. Select DECODER 3. Select ON using the - DECODER with the and and buttons and press OK. buttons if a decoder is connected to the AV2 socket. 4. Press to exit the menus. OPR (Optimum Picture Response) This feature enhances the picture from the video tape by adjusting to the condition of the video tape. If you feel that the picture needs adjusting you can manually change the OPR setting. You can only set OPR when a tape is playing in the video recorder. 1. Press to enter the main menu. 2. Use OFF SOFT SHARP and to select OPR OPR then press OK. 3. Use the OPR and buttons to select one of the available options: OFF, SOFT or SHARP. i 4. Press to exit the menus. NICAM This VCR has a stereo NICAM digital sound decoder. It allows you to record and playback the sound in several different ways. Press the INFO button to display briefly on the TV screen the type of sound received: STEREO NICAM:The sound is automatically recorded on the Hi-Fi stereo and mono tracks of the video tape; 20 DTH6300E_EN 28/05/04 18:48 Page 21 Advanced functions BIL NICAM: Both audio channels are recorded on the Hi-Fi stereo tracks.The primary language channel (left) is recorded on the mono track of the video tape. MONO:The sound is recorded on the Hi-Fi tracks and the mono track of the video tape without any separation. 1. Press to access the main menu. 2. Select NIC NIC with the and buttons to set the NICAM function and press OK. 3. Select AUTO to operate the NICAM function automatically or OFF to turn it off. 4. Press to exit the menu. Resetting the tape counter You can display the tape counter on the front display by pressing the INFO button on the remote control.The tape counter displays the play or recording time elapsed in hours, minutes and seconds. Press CLEAR to reset the counter.Then when you press STOP and then REV, the video recorder will stop rewinding at 0:00:00. Child lock To prevent the video recorder from being used, buttons on the front of the appliance can be locked. 1. Press the LOCK button on the remote control. and SAFE appear on the front display. Buttons on the front panel are locked. If one of the front panel buttons is pressed, SAFE starts blinking on the front display. 2. Store the remote control is a safe place. 3. Press again the LOCK button to unlock the appliance. OFF appears on the front display. Playing NTSC tapes NTSC is the colour television standard used in the United States, in Japan and other countries. Your video recorder can play VHS-NTSC tapes, but you must have a television set compliant with the PAL standard. Most PAL television sets provide proper reproduction of the pictures from NTSC tapes. 21 EN VCR DTH6300E_EN 28/05/04 18:48 Page 22 Basic playback operations EN Compatible discs DVD • DVD • DVD-R, DVD+R, DVD-RW, DVD+RW • CD • CD-R, CD-RW Note: Do not try to play irregularly-shaped CDs (e.g. heart-shaped or octagonal). Compatible formats • • DVD,VCD (Video Compact Disc), SVCD (Super Video Compact Disc), JPEG, Kodak Picture CDs. CD, mp3,WMA, DivX. More information about discs and compatible formats at the end of the booklet. Regional coding Your DVD player has been designed to process regional management information that is stored on DVD discs. DVD discs that have different regional codes to that of your player cannot be played. The regional code for your player is 2 (Europe, the Middle East, South Africa, Japan).ALL means all regions.When you buy a disc check that it bears the correct logo. Operating the DVD player 1. Switch on your television set. 2. Press the button on the remote control or the ON/STANDBY button located on the appliance’s front panel. Press the DVD button on the remote control. Using the menus • Disc menu – The appearance and contents of this menu vary according to the type of disc you have inserted and are independent of the player’s menus.When the disc is playing press the MENU button to display and hide this menu. • Info menu – The player’s Info menu appears as a bar on the left of the screen while the disc is playing. During this time, press the INFO button on the remote control to display and hide the Info menu. • Player menu – When the disc is playing, press the STOP button and then the MENU button to display this menu. In Stop mode or if no disc has been inserted, press the MENU button to access this menu. Note: A function is only available if it features on the disc you have inserted. For instance, if you select the Subtitles function from the Info menu subtitles will only appear if subtitles have actually been provided on the disc. If a menu or icon is not followed by a small arrow () this means that this menu or the associated function is not available. Playback Switch the DVD/VCR and the TV set on. 1. Press the DVD button and press the OPEN/CLOSE button on the front of the appliance or the OPEN.CLOSE button on the remote control to open the disc tray. 2. Put the disc in with the printed side upwards (in the case of a single-sided disc). 22 DTH6300E_EN 28/05/04 18:48 Page 23 Basic playback operations 3. Press OPEN.CLOSE again to close the disc tray. EN • Play starts automatically, or DVD • The disc menu appears. One of its options can be selected to start playing the disc. Select it and press OK, or else • Press the PLAY button. 4. Press STOP to stop playback. Notes: The player stores the point where playback was interrupted. If you press PLAY again, playback resumes from this point.To stop playback completely or to start again from the beginning, press STOP twice. If the player is left in STOP mode for more than two minutes without any user interaction, a screen saver is activated. Accelerated play 1. While the disc is playing, press the REV or FWD button one or more times to vary the speed and direction of the accelerated play. 2. Press PLAY to resume normal playback. Still image While the disc is playing, press PAUSE once for freeze frame. Note: After 30 seconds in PAUSE with no user interaction, the player goes into screen saver mode. Frame advance 1. Press the PAUSE button a number of times to advance forward image by image. 2. Press PLAY to resume normal playback. Variable slow motion 1. While the disc is playing, press the PAUSE button once. 2. Press the REV or FWD button a number of times to vary the speed and direction of the slow motion. Note: Reverse slow motion is not possible with a Video CD. 3. Press PLAY to resume normal playback. Changing chapter / track While the disc is playing, press the or button to go immediately to the next chapter or track, or to the beginning of the current chapter or track. Press the button twice to go to the previous chapter or track. Zoom 1. While a disc is playing, press the ZOOM button until you reach the zoom size you require. 2. Move from one area to another using the , , and buttons. 3. To resume normal playback press ZOOM repeatedly or press the CLEAR button. Note:The zoom function may not work on some discs. 23 DTH6300E_EN 28/05/04 18:48 Page 24 Basic playback operations EN Scene replay (DVD) DVD While the disc is playing, press the AGAIN button on the remote control to replay the last seconds of the film or sequence shown. Play modes While the disc is playing, press the PLAY MODE button repeatedly to select a play mode: DVD play modes: Chapter, Title, Off, karaoke DVD play modes: Title, Off, Random, Normal, VCD play modes: Random, Normal, Track repeat, Repeat all. Note: On a Video CD with PBC (Playback Control), set the PBC option to Off in the Others menu (see page 35). Program playback (VCD) With this option, you choose and program the playback order. You can store up to 30 tracks. 1. Insert a disc. 2. In Stop mode, press and hold the PLAY MODE button for a few seconds to enter the Playbacl list mode.An E mark appears next to Program on top of the screen. Notes: On a Video CD with PBC (Playback Control), set the PBC option to Off in the Others menu (see page 35). Press and hold PLAY MODE again to exit the Playback list mode. 3. Select a track in the list using the VIDEO CD List Program TRACK01 TRACK1 TRACK02 TRACK2 TRACK03 TRACK3 TRACK04 TRACK4 E and buttons and press OK to add the track to the playback list. Repeat this step to add other tracks to the playback list. 4. Then press and select the track you want to start playback from. Clear All 5. Press PLAY or OK to start playback.Tracks are played in the order of the playback list. Playback stops once all tracks have been played. 6. To remove a track from the playback list, select the track using the press the CLEAR button. To erase the complete playback list, press press OK. , and buttons and to move to the playback list, select Clear All and Note:The playback list is erased when the CD is removed from the player. Screen Fit (DVD) To reframe the DVD image according to the screen format of your TV set, press the buttons to select a screen format: Normal, Enhanced or Maximum. 24 and DTH6300E_EN 28/05/04 18:48 Page 25 Info menu Using the Info menu EN You can display information about the disc during playback using the Info menu. It will also allow you to access certain functions. DVD To display the menu, press PLAY to start playback and then press the INFO button (yellow) on the remote control. Select the various options using the and buttons. Then follow the instructions which appear on the screen and use the and buttons on the remote control to scroll through the options, or the numeric buttons if appropriate, or the OK button to execute the setting. Press the INFO button again to exit the Info menu. Note:When one of the icons is not followed by a small arrow (), this means that the relevant function is not available on the disc being played. The invalid symbol indicates that the function selected or the button used is not available at this stage. DVD Info menu Title 1/3 Chapter 1 / 12 0:20:09 Time Audio ABC Subtitle 1 ENG 1/3 3D SUR Angle Title Sound Move 0-9 Input OK Enter VCD Info menu Track 1/3 0:20:09 Time Audio 3D SUR Sound Track Move 0-9 Input OK Enter DivX Info menu 1/3 Track 0:20:09 Time MP3 2/0 Audio ABC 1 ENG 3D SUR Subtitle Sound Track Move 25 0-9 Input OK Enter DTH6300E_EN 28/05/04 18:48 Page 26 Info menu Up Press the INFO button on the remote control while a disc is playing to display the Info menu. EN DVD OK Left Right Down 1/3 Title/Track 1 / 12 Chapter 0:20:09 Time Use the and buttons on the remote control to select the icon you want.Then use the and buttons to select an option, or the numeric buttons if appropriate, or the OK button to execute the setting. Title/Chapter (DVD) / Track (VCD and DivX) To directly access a title or a chapter (DVD), a track (VCD and DivX), press and buttons, the INFO button, then select one of these icons with the and then choose a number using the and buttons or enter a number directly with the numeric buttons. Note: Many discs only have one title. Direct access To directly access a location on the disc which does not correspond to the start of a title, chapter or track: 1. Press the INFO button, then select the Time icon with the and buttons. 2. Enter a time with the numeric buttons (format hh:mm:ss). Note: If you make a mistake, press CLEAR to remove numbers and then input the correct numbers. 3. Press OK to confirm. Audio Audio (DVD) Some discs have several audio tracks used for different languages or different audio formats. To change the language or audio format during playback: - Audio (VCD) MP3 2/0 Audio (DivX) - and press the INFO button, then select the Audio icon with the buttons and choose a language or an audio format with the and buttons, or press the button repeatedly to select a language or an audio channel. Notes: This option is only available if the disc offers a number of dialogue languages or of audio formats. When you change the dialogue language using the Info menu, your choice of language is only applicable to the disc being played.When you eject the disc or switch off the player, the dialogue language will revert to the one you selected in the Language menu (see page 31). 26 DTH6300E_EN 28/05/04 18:48 Page 27 Info menu ABC 1 ENG Subtitle Subtitles (DVD and DivX) EN Subtitles are disabled by default.To enable the subtitle function while the disc is playing: DVD - press the INFO button, then select the Subtitle info using the buttons. Select a language using the and buttons, or press the and button repeatedly to select the subtitle language. Note:When you change the language of the subtitles using the Info menu your choice of language only applies for the disc currently being played.When you eject the disc and switch off the player, the subtitles will be displayed again in the subtitle language you selected in the Language menu (see page 31). 1/3 Angle Camera angle (DVD) Some discs offer different camera angles for specific scenes.To change the camera angle during playback: - press the INFO button, then select the Angle icon with the buttons, and choose the angle with the and buttons, or - press the available. and button several times to view the different camera angles Notes: If the disc was recorded using a single camera angle, this function is not available. There are very few discs offering more than one angle. 3D SUR Sound Sound To create a 3D surround effect that simulates multi-channel audio from two stereo speakers: 1. Press the INFO button during playback, then select the Sound option using the 2. Use the and and buttons. to select 3D SUR. 3. To turn off the 3D Surround effect, select Normal. 27 DTH6300E_EN 28/05/04 18:48 Page 28 Audio CDs, mp3, WMA, DivX and JPEG discs EN Playing an audio, mp3 or WMA CD DVD mp3 is an audio file format which compresses recorded music. It was developed in collaboration with .The main advantage of the mp3 format is that it means CD-quality music tracks can be stored on a personal computer in user-friendly compressed files. WMA (Windows Media Audio) is another audio file format developed by Microsoft. Before inserting a disc, check that it is compatible with the player. 1. Open the tray by pressing the OPEN•CLOSE button. 2. Place the disc with the printed side facing up and close the tray. AUDIO CD 0:00:00 Audio CD 1 / 12 List Program 3. A menu appears on the TV screen. Select a track using the and buttons on the remote control, then press PLAY or OK to start playback. TRACK01 TRACK02 TRACK03 TRACK04 TRACK05 TRACK06 TRACK07 Clear All TRACK08 mp3 / WMA CD MUSIC 0:00:00 1 / 104 List Program 3. Select a folder using the and buttons on the remote control, then press OK to see the folder’s contents. 1-Music1 2-Music2 4. Select a track using the and buttons on the remote control, then press PLAY or OK to start playback. 3-Music3 4-Music4 5-Music5 6-Music6 7-Music7 Clear All Notes: In the file list, select and press OK to go back to the folder list. Press and hold the MENU key for a few seconds to display the previous page of the list. During playback press the INFO button (yellow) to display information about the track. Pause 1. Press the PAUSE button during playback. 2. Press PLAY, OK or PAUSE again to resume playback. Changing track While the disc is playing, press the or beginning of the current track. Press the button to go immediately to the next track, or to the button twice to go to the previous track. Note: For audio CDs, enter the track number using the numeric buttons to directly access any track. Play modes Press the PLAY MODE button repeatedly to select a play mode: Random, Random off, Track repeat, Repeat all. Note: If you press the random playback. button during random playback, the player selects another track and resumes 28 DTH6300E_EN 28/05/04 18:48 Page 29 Audio CDs, mp3, WMA, DivX and JPEG discs Accelerated play EN 1. While the disc is playing, press the REV or FWD button one or more times to vary the speed DVD and direction of the accelerated play. 2. Press PLAY to resume normal playback. Program playback With this option, you choose and program the playback order. You can store up to 30 tracks. AUDIO CD 0:00:00 1. Insert a disc. 1 / 12 List Program TRACK01 TRACK01 TRACK02 TRACK02 TRACK03 TRACK03 TRACK04 TRACK04 TRACK05 TRACK05 TRACK06 TRACK06 TRACK07 2. Press and hold the PLAY MODE button for a few seconds to enter the Playback list mode.An E mark appears next to Program on top of the screen. Clear All TRACK08 E Note: Press and hold PLAY MODE again to exit the Playback list mode. 3. Select a track in the list using the Example for an Audio CD 4. Then press and buttons and press OK to add the track to the playback list. Repeat this step to add other tracks to the playback list. and select the track you want to start playback from. 5. Press PLAY or OK to start playback.Tracks are played in the order of the playback list. Playback stops once all tracks have been played. 6. To remove a track from the playback list, select the track using the press the CLEAR button. To erase the complete playback list, press press OK. , and buttons and to move to the playback list, select Clear All and Notes: The playback list is erased when the CD is removed from the player. Press the PLAY MODE button to access the available play modes during program play. Displaying JPEG files JPEG files are image files. Note:The time taken for the contents of the disc to be displayed varies according to the size and number of JPEG files actually on the disc. If nothing is displayed after a few minutes, it is likely that certain files are too large. In this case, reduce the files’ resolution to less than 2,760 x 2,048 pixels and write another disc. 1. Open the tray by pressing the OPEN•CLOSE button. 2. Place the disc with the printed side facing up and close the tray. 3. A menu appears on the TV screen. Select a folder PHOTO Preview List JPEG Folder 1 using the and buttons on the remote control, then press OK to see the folder’s contents. JPEG Folder 2 JPEG Folder 3 JPEG Folder 4 JPEG Folder 5 JPEG Folder 6 JPEG Folder 7 JPEG Folder 8 > 4. Select a file using the and buttons on the remote control. Note: In the file list, select folder list. 29 and press OK to go back to the DTH6300E_EN 28/05/04 18:48 Page 30 Audio CDs, mp3, WMA, DivX and JPEG discs EN DVD 5. To choose a projection speed, select the icon using the , , and buttons and then select one of the available options using the and buttons: Fast (>>>), Normal (>>) and Slow (>). Press and then to move back to the list. 6. Press PLAY, OK to display the selected file or select the icon to start the slide show.The slide show starts from the selected file. Notes: During the slide show, you can use the PAUSE button to pause the slide show, the ZOOM button to magnify the picture, the and buttons to rotate the picture clockwise or counter clockwise, the buttons to go back to the previous picture or go on to the next one. During the slide show hide the file information using the RETURN button. or Playing JPEG and mp3 or WMA files at the same time You can display JPEG files while listening to mp3 or WMA music files recorded on the same disc. 1. Insert the disc containing the two types of file in the player. 2. Press the TITLE button (blue) to display the Photo menu. Note: Use the TITLE button to display the Music and Photo menu in turn. 3. Select a JPEG file using the 4. Select the icon using the music and pictures starts. and buttons. button, and then press OK.The simultaneous playback of Playing DivX files This DVD player is an Official DivX Certified™ product that allows you to play DivX®5, DivX®4, DivX®3, XviD, MP43 and 3ivX video content in compliance with DivX Certified™ technical requirements.Apart from mp3, the audio formats recognised by the player are AC3, DTS, PCM and WMA. Note:The audio must be sampled at sampling frequencies between 8 and 48kHz for mp3 and between 32 and 48kHz for WMA, with an average bit rate of 8 to 320kbps for mp3 and 32 to 192kbps for WMA. 1. Open the tray by pressing the OPEN•CLOSE button. 2. Place the disc with the printed side facing up and close the tray. MOVIE 0:00:00 List Movie Folder 1 3. A menu appears on the TV screen. Select a folder using the and buttons on the remote control, then press OK to see the folder’s contents. Movie Folder 2 Movie Folder 3 Movie Folder 4 Movie Folder 5 Movie Folder 6 Movie Folder 7 Movie Folder 8 4. Select a file using the and buttons on the remote control. Note: In the file list, select folder list. and press OK to go back to the 5. Press OK or PLAY to start playback. 6. Press STOP to stop playback. Note: On a CD including mp3,WMA or JPEG and DivX files, use the TITLE button to display the Music, Photo and Movie menus in turn. 30 DTH6300E_EN 28/05/04 18:48 Page 31 Player Menus Using the player menus EN 1. Press the MENU button to display the player’s main menu.When a disc is playing, press the DVD STOP button first. 2. Select a menu option using the and buttons, then press the button to access the submenu.The submenu shows the current setting and the alternate setting(s). 3. Select a submenu option using the and buttons, then press the button to access the submenu. 4. Select an option using the and buttons and press OK to confirm your selection. 5. Press MENU again to exit the main menu. The Language menu With this menu, you can set the language for player menus, dialogue, subtitles and the disc menus. LANGUAGE Menu Language English Disc Audio Original Disc Subtitle Off Disc Menu Original 1. Select the Language option in the main menu using the and buttons and press button to access the submenu. 2. Select one of the options using the Move Select buttons, and press options. and button to access the various Menu language To change the language of the player menus, choose the language using the press OK to confirm. and buttons and Disc Audio (DVD) To change the dialogue language, choose the language using the to confirm. and Note:To change the language during play, display the audio icon by pressing the control (see page 26). buttons and press OK button on the remote Disc Subtitle (DVD) To change the subtitle language, choose the language using the confirm. and buttons and press OK to Note:To change the language of the subtitles during playback, display the subtitle icon by pressing the button on the remote control (see page 27). Disc Menu (DVD) To change the language of the disc menus, choose the language using the press OK to confirm. and buttons and Notes: The Original option refers to the original language in which the disc was recorded. The Other option allows you to select a language which is not in the list: refer to the language code list at the end of the booklet, enter the 4-digit code corresponding to the chosen language and press OK. 31 DTH6300E_EN 28/05/04 18:48 Page 32 Player Menus EN The Display menu DISPLAY DVD 1. Select the Display option in the main menu using the and buttons and press button to access the submenu. 16 : 9 TV Aspect Display Mode Widescreen Progressive Scan Off TV Output RGB 2. Select one of the options using the buttons, and press options. Move and button to access the various Select TV Aspect (DVD) 1. Select a format using the and buttons: 4:3 or 16:9 depending on the type of TV connected to the player. 2. Press OK to confirm. Display mode (DVD) Note:This option is available only when the TV Aspect mode is set to 4:3. 1. Select a display mode using the and buttons: Letterbox: displays a wide picture with horizontal bands on the upper and lower portions of the screen, Panscan: automatically displays wide pictures on the entire screen and cuts off portions which do not fit. 2. Press OK to confirm. Progressive Scan Progressive Scan provides high quality pictures with less flickering.Turn on Progressive Scan if you used the Component Video sockets of the player to connect a TV or monitor compatible with a progressive scan signal. 1. Select On using the and buttons and press OK to confirm. 2. A confirmation screen appears. Cancel is highlighted by default. Use the button to high- light Enter and press OK to confirm. Note: If your TV does not accept the Progressive Scan function, the picture will appear scrambled if you select Progressive Scan on the DVD player. Caution! Once Progressive Scan has been activated, an image will only be visible on a progressive scan TV or monitor. If you activate Progressive Scan by mistake, you should follow below procedure to reset the unit: Remove any disc from the unit and close the disc tray. Check that “No Disc” appears on the TV screen.Then press the STOP button and hold it for five seconds. The video output will be restored to the standard setting and a picture will once again be visible on a conventional analog TV or monitor. TV Output 1. Select the option corresponding to the TV connection type using the and buttons: YPbPr: if your TV is connected to the COMPONENT/PROGRESSIVE SCAN VIDEO OUT socket of the player, RGB: if your TV is connected to the Scart socket of the player. 2. Press OK to confirm. 32 DTH6300E_EN 28/05/04 18:48 Page 33 Player Menus The Audio menu EN AUDIO Dolby Digital Bitstream DTS Bitstream MPEG PCM Sample Freq. 48KHz DRC On Vocal On You can adapt your player to other equipment and access specific functions with the Audio menu. 1. Select the Audio option in the main menu using the and buttons and press button to access the submenu. 2. Select one of the options using the Move Select buttons, and press options. and button to access the various Dolby Digital / DTS / MPEG (DVD and DivX) Select an option using the and buttons and press OK to confirm: Bitstream: Select this option if you connect the DVD Player’s DIGITAL OUT socket to an amplifier or other equipment with a Dolby Digital, DTS or MPEG decoder. PCM (for Dolby Digital / MPEG): Select this option when connected to a two-channel digital stereo amplifier. DVDs encoded in Dolby Digital or MPEG will be automatically downmixed to two-channel PCM audio. Off (for DTS): If you select Off, the DTS signal is not output through the DIGITAL OUT jack. Notes: DTS is a digital sound compression technique developed by Digital Theater Sound Systems for digital multichannel audio signals.“DTS” and “DTS Digital Out” are trademarks registered by Digital Theater Systems Inc. Dolby and the double-D symbol are trademarks of Dolby Laboratories Licensing Corporation. Dolby Digital is a sound compression technique developed by Dolby Laboratories for digital audio multichannel signals.The Dolby Digital system supports any audio channel configuration, from stereo sound (2 channels) up to the digital “surround” sound 5.1. Sample Frequency (DVD) Select an option using the and buttons and press OK to confirm: 48kHz: Select this option if your receiver or amplifier is not capable of handling 96 kHz signals. In that case, the player automatically converts any 96 kHz signals to 48 kHz so your system can decode them. 96kHz: Select this option if your receiver or amplifier is capable of handling 96 kHz signals. Note: Check the documentation of your amplifier to verify its capabilities. DRC (Dynamic Range Control) (DVD and DivX) Compressing the dynamic range of the audio output (the difference between the loudest sounds and the quietest ones) allows you to listen to a movie at a lower volume without losing clarity of sound. Select On using the and buttons to enable the DRC option and press OK to confirm. Vocal (DVD) Set this option to On only when a multi-channel karaoke DVD is playing.That way, the karaoke channels on the disc mix into normal stereo sound. Select On using the and buttons and press OK to confirm. 33 DVD DTH6300E_EN 28/05/04 18:48 Page 34 Player Menus EN DVD The Lock menu LOCK Rating Unlock Password New Country Code GB You can control access to the player and the type of discs your family can watch with the lock function.There are eight levels of parental control. 1. Select the Lock option in the main menu using the and buttons and press button to access the submenu. Move Select 2. Select one of the options using the buttons, and press options. and button to access the various Note:To access the Rating, Password and Country code submenus, you must input a four-digit password. If you have not chosen one yet, you are prompted to do so when you try to access these submenus. Rating (DVD) The disc publisher is responsible for coding scenes according to the rating limits. In Europe, very few discs have coded scenes. 1. Enter the four-digit password and press OK. If you have not chosen one yet, you are prompted to enter it again and press OK. 2. For the rating limit, select the level using the and buttons, then press OK to confirm. Note: Select Unlock to unlock the player. Password This option allows you to set or change the password. To set a password: Select the New option and press OK. Enter the four-digit password and press OK.Then you are prompted to enter it again to confirm and press OK. To change the password: Select the Change option and press OK. Enter the current four-digit password and press OK. Then enter the new password and press OK. You are prompted to enter it again to confirm and press OK. Country code (DVD) This option allows you to enter the code of the country whose standards were used to rate the DVD (see country code list at the end of the manual). 1. Enter the four-digit password and press OK. If you have not chosen one yet, you are prompted to enter it again and press OK. 2. Scroll through the alphabet using the country code.Then press and buttons to display the first character of the button to move to the second character. 3. Scroll through the alphabet using the and country code. 4. Press OK to confirm. 34 buttons to display the second character of the DTH6300E_EN 28/05/04 18:48 Page 35 Player Menus The Others menu EN OTHERS 1. Select the Others PBC On Auto Play Off using the and access the submenu. option in the main menu buttons and press button to 2. Select one of the options using the buttons, and press options. Move and button to access the various Select PBC (PlayBack Control) (VCD) The PlayBack Control function offers scenes and information which can be selected interactively via a menu. It can also be used to display high-resolution pictures, if the disc contains any. Press the and buttons to enable or disable this function and press OK to confirm. Note:This option may not be available on all VCDs. Auto Play (DVD) This option automatically starts playback a DVD disc as soon as it is loaded. If the Auto Play mode is set to On, the DVD player automatically searches for the longest title on the DVD disc and starts playing back that title. Press the and buttons to enable or disable this function and press OK to confirm. Note:This option may not be available on all DVDs. 35 DVD DTH6300E_EN 28/05/04 18:48 Page 36 Additional information EN Troubleshooting • The DVD player is locked. Unlock the player or change the rating level (see page 34). The appliance does not switch on. • Make sure it is plugged into a mains socket. • Press the button on the remote control or the ON/STANDBY button on the front of the appliance. The picture is of poor quality (with snow or lines). • Check the connections (see pages 6, 7 and 8). There is no sound or the sound is of poor quality. The remote control does not work or works only intermittently. • Check the connections (see pages 6, 7 and 8). • It may be necessary to modify the setting selected for the Digital Output option (Audio menu, page 33). • Turn on the audio equipment connected to the player, if any. • Check that batteries are inserted or change them. • Aim the remote control at the appliance. The infrared beam must not be blocked or interrupted. • Check that the remote control is configured to control the device you are trying to operate with it. Press the DVD button if you want to operate the DVD player, the TV button to operate a television set and the VCR button to operate the video recorder (see pages 4 and 5). The subtitles do not appear. • Check that the DVD disc provides subtitles. • Refer to the section on how to display subtitles (see page 27). The disc menu language is not the correct one. There is no picture. • The disc menu language has not been set up (see page 31). • The language of your choice is not available on the disc (see page 31). • Check you have switched on the TV set. • Check the connections (see pages 6, 7 and 8). • Select the AV input assigned to the player on the TV. • DVD - Turn off the Progressive Scan option (Display menu, page 32) if your player is connected to a standard television. • VCR - Try a different video tape. If the problem is solved, the problem may be caused by the tape itself. You have forgotten your password (Parental control). • When the main menu of the DVD player is displayed, enter the 6-digit number 210499. The password is cancelled. VCR The picture is of poor quality (with snow or lines). DVD It is impossible to read the disc. • Try to correct tracking using the and buttons to reduce the amount of visible interference. • Insert the disc with the printed side facing up. • Check that the disc can actually be played by this device (see page 39). • If you are trying to play a disc containing JPEG files, check that the files have a resolution of less than 2,760 x 2,048 pixels. • Check that the disc’s regional code matches the player’s regional code.This player’s regional code is 2. • Clean the disc (see page 38). It is impossible to record a TV programme. • Check the reception on your television set. If you cannot receive a picture through the aerial, the video recorder will be unable to record television broadcasts. • Check the connections (see pages 6, 7 and 8). 36 DTH6300E_EN 28/05/04 18:48 Page 37 Additional information Precautions • Check that channels are tuned on the video recorder. • Check the protection tab of the tape is not broken. • Check the quality of the signal received by the television. Use • If your appliance has been stored in a cool place for any length of time, during a journey for example, wait for about 2 hours before using it. • The openings located on the top and bottom are for ventilation and must not be obstructed. • During thunderstorms, we recommend that you isolate the appliance from the electrical supply so that it is not damaged by electrical or electromagnetic surges. • This appliance is designed for continuous use. Switching off the appliance to standby mode does not disconnect it from the mains supply.To completely isolate the equipment, remove the plug from the mains socket as some components remain connected to the electrical supply. • If you notice any burning or smoke, disconnect the appliance immediately to avoid any risk of electrocution. • Do not attempt to look inside the appliance through the disk tray opening or any other opening.You may be electrocuted or exposed to laser radiation. • This appliance is for domestic use only and must not be used for industrial purposes. • Total or partial copying of recordings protected by copyright legislation, without the explicit permission of the holder of the rights, contravenes current legislation. Copying or downloading music files for sale or any other business purpose constitutes or could constitute a violation of copyright law. It is impossible to insert a tape. • Check a cassette is not already inserted in the video recorder. • Is the video cassette the right way round? The window should be at the top and the arrow should be pointing towards the video recorder. NICAM sound is not being recorded. • Check that AUTO has been selected in the NICAM menu. • Consult a TV guide to check that the broadcast is in stereo. • Check in your television's user manual that your television has the NICAM stereo feature. No Hi-Fi sound. • Check in the Audio menu that the STEREO option has been selected. • Check in your television's user manual that your television has the stereo feature. Autoplay does not work. • If the protection tab of the tape has not been broken this function will not work. Cleaning • Use a soft, dry, clean cloth. Regularly dust the vents at the back or sides. • Using solvents, abrasive or alcohol-based products risks damaging the appliance. • If an object or liquid enters inside the appliance, unplug it immediately and have it checked by an authorised engineer. 37 EN DTH6300E_EN 28/05/04 18:48 Page 38 Additional information EN Guarantee Handling and caring for discs • Handle your discs with care. Hold the disc with your fingers at the edges or through the hole. • Insert the disc with the label facing up (for a single-sided disc). • Place the disc properly into the tray in the allotted holder. • Use a soft cloth to clean discs if necessary, always wiping from the centre to the edge. • Always put discs back in their cases after use and store in a vertical position. • Do not close the tray with two discs in it or with a disc not sitting correctly in the holder. • Do not play cracked, chipped or warped discs nor try to repair them with adhesive tape or glue. • Do not write on a disc. • Do not move the player when a disc is being played. • Do not scratch discs or store them in places exposed to direct sunlight, high humidity or high temperatures. • Do not use aerosol cleaners, benzene, anti-static liquids or any other solvent for cleaning discs.When cleaning, wipe gently with a soft damp (water only) cloth from the centre to the edge, avoiding circular motions, which could cause scratches and interference during playback. • The type and production number of your appliance are printed on the guarantee certificate delivered with your appliance. Keep this certificate as well as the invoice. These documents are required in the event of claiming your guarantee rights. • All repairs during the guarantee period must be carried out by an authorised engineer representing our brand. If this condition is not met, your rights will no longer be valid. • Never open the appliance yourself, since this may put you at risk or damage the equipment.THOMSON does not accept any liability if the appliance is used in any way other than in accordance with this manual. DISCLAIMER OF WARRANTIES: TO THE MAXIMUM EXTENT PERMITTED BY APPLICABLE LAW, DECLARATIONS AND WARRANTIES OF NON-INFRINGEMENT OF COPYRIGHTS OR OTHER INTELLECTUAL PROPERTY RIGHTS RESULTING FROM THE USE OF THE PRODUCT IN CONDITIONS OTHER THAN THOSE SPECIFIED ABOVE ARE HEREBY DISCLAIMED. Concerning video tapes • Tapes are sensitive to environmental storage conditions. Keep them away from dust, humidity or excessive heat. Do not place them next to appliances producing strong magnetic or electrical fields (electro-magnet, motor, etc.).Tapes may vary in quality, the difference in quality not only concerns the tape itself but also the different mechanical elements of the video cassette.A poor quality tape can damage your video recorder.You should therefore only use quality brand tapes. VHS VHS unprotected protected VHS re-recordable • To avoid erasing one of your tapes by accident, we recommend you protect them by breaking the security tab.To reuse a protected tape, just stick a piece of adhesive tape on this place. 38 DTH6300E_EN 28/05/04 18:48 Page 39 Additional information Technical data Discs you can play In spite of progress made to ensure playability of all discs types , it is not possible to guarantee playback of discs which are not in conformity with DVD, CD,VCD or SVCD standards.This unit may not play some recordings or files on CD-R, CD-RW, DVD-R, DVD-RW, DVD+R, DVD+RW due to differences in recording formats, software used & Disc types. General Power requirements:AC 200-240V, 50 Hz Power consumption: 19W - Dimensions (approx.): 430 x 78.5 x 270 mm (w/h/d) - Mass (approx.): 4.2 kg - Operating temperature: 5˚C to 35˚C (41˚F to 95˚F) - Operating humidity: 5 % to 90 % DVD-Video Digital video discs - 12 cm and 8 cm, single or double sided, single or dual layer. DVDs are high-density optical discs on which high quality picture and audio are recorded by means of digital signals. System Laser: Semiconductor laser, wavelength 650 nm - Video Head system: Double azimuth 4 heads, helical scanning - Signal-to-noise ratio: More than 100dB (ANALOG OUT connectors only) - Harmonic distortion: Less than 0.008% Dynamic range: More than 100 dB (DVD), More than 95 dB (CD) DVD-R, DVD-RW, DVD+R, DVD+RW DVD+Rewritable Most DVD-R and DVD+R (one recording only), DVDRW and DVD+RW discs (rewritable). Depending on the DVD writer and discs used. Recordings using DVD-R and DVD-RW discs must be made in Video DVD mode. Recordings using DVD+RW discs must be made in accordance with the specifications for DVD+RW discs with a 4.7 GB capacity. VCD - Video Compact Disc CD on which you can record up to 74 min. of VHSquality video associated with still images, audio tracks and interactive menus. DVD copy protection In accordance with the DVD standard, your DVD player is equipped with a Copy Protection system, which can be switched on and off by the DVD disc itself, in order to make any recording of the relevant DVD disc onto a videotape of very poor picture quality, or even impossible.“This product incorporates copyright protection technology that is protected by method claims of certain U.S. patents and other intellectual property rights owned by Macrovision Corporation and other rights owners. Use of this copyright protection technology must be authorized by Macrovision Corporation, and is intended for home use only unless otherwise authorized by Macrovision Corporation. Reverse engineering or disassembly is prohibited.” SVCD - Super Video Compact Disc Most SVCDs comply with the IEC62107 standard. SVCDs can be used to record up to 70 minutes of digital sound and images in accordance with MPEG-2 standards for video and MPEG-1 standards for audio. Audio CDs Audio CDs (8 and 12 cm). CD-R, CD-RW Most CD-R (one recording only) and CD-RW discs (rewritable). This player can play most CD-R discs. CD-Rs written during a multisession recording can also be played, provided that the session has ended before the disc is played (depending on the write software). However, depending on the condition of the CD-writer, computer and the disc used, you may find that not all discs will play successfully.When playing a CD-R disc, it is completely normal for the unit to take up to 20 seconds to recognise the disc before starting to play. If the disc is not recognised after a period of 20 seconds, remove the disc, and then insert it again. • Irrespective of the actual recording capacity of the CD-R, do not use its full capacity. • CD-Rs should be preferably used instead of CD-RWs (rewritable CDs) as, in certain cases, CD-RW playback may be faulty. • Use reliable, good-quality CD write software. • Close all other applications on the computer to ensure reliable CD-R disc recording. Note on DivX files Before making use of DivX files, please make sure that you have legally purchased or rented the content. Pirate copying is illegal and may result in sanctions. Private copies of your own material for your own use may be legal in some countries. Make sure you are aware of applicable laws. 39 EN DTH6300E_EN 28/05/04 18:48 Page 40 Additional information EN DivX files of compression/decompression you choose. Obtaining audio CD quality sound requires an analog/digital sampling rate, that is conversion to mp3 format, of at least 128 kB/sec and up to 160 kB/sec. Choosing higher rates, such as 192 kB/sec or more, only rarely produces even better sound quality. Conversely, files with sampling rates below 128 kB/sec will not play properly. • Do not try recording copyright-protected mp3 files.“Securized” files are encrypted and code-protected to prevent illegal copying. You must not copy such files. Important:The above recommendations cannot be taken as a guarantee that the DVD player will play mp3 recordings, or as an assurance of sound quality. You should note that certain technologies and methods for mp3 file recording on CD-Rs prevent optimal playback of these files on your DVD player (i.e. degraded sound quality and even, in some cases, inability of the player to read the file). DivX is the name of a revolutionary new video codec which is based on the new MPEG-4 compression standard for video. The correct playback of DivX files on this player depends on the preparation and production of the audio and video files, the codec used, the type of recording equipment used and the parameters of your computer. It may therefore happen that you cannot play a DivX file or that part or all of it is defective. DivX disc compatibility with this player is limited as follows: • The maximum resolution of the DivX file is below 720x576 (W x H) pixel. • DivX filenames should not exceed 56 characters. • If the video and audio structure of recorded file is not interleaved, either video or audio is outputted. • If the file is recorded with GMC, the unit supports only 1-point GMC. GMC is the acronym for Global Motion Compensation. It is an encoding tool specified in MPEG4 standard. Some MPEG4 encoders, like DivX or XviD, have this option. There are different levels of GMC encoding, usually called 1-point, 2-point, or 3-point GMC. WMA (Windows Media Audio) files CD-R with WMA files. • WMA filenames should not exceed 8 characters, and should end with the “.wma” extension. General name format:Title.wma.When composing your title ensure that you use 8 characters or less, have no spaces in the name, and avoid the use of special characters including (. , / , \ , = ,+).• The total number of files on a disc should be less than 650. mp3 files CD-R and CD-RW discs containing audio files in mp3 format. As for CD-R mp3 discs, please follow all the recommendations for CD-R above, along with the comments below: • Your mp3 files should be ISO 9660 or JOLIET format. ISO 9660 format and Joliet mp3 files are compatible with Microsoft’s DOS and Windows, as well as with Apple Mac. These two formats are the most widely used. • mp3 filenames should not exceed 8 characters, and should end with the “.mp3” extension. General name format: Title.mp3.When composing your title ensure that you use 8 characters or less, have no spaces in the name, and avoid the use of special characters including (. , / , \ , = ,+).• The total number of files on a disc should be less than 650.• Use a decompression transfer rate of at least 128 kB/sec (kilobytes/second) when recording mp3 files. Sound quality with mp3 files basically depends on the rate JPEG files CD-R and CD-RW with JPEG files. Certain JPEG files, including progressive JPEG files, cannot be read by this player. The total number of files and folders on the disc should be less than 650. Make sure that files have the “.jpg” extension. Files without the “.jpg” extension will not be able to be read by the player - even though the files are shown as JPEG images on your computer. Kodak Picture CDs HELPLINE You can contact THOMSON by dialling: 0871 712 1312 (for United Kingdom, £0.10/mn inc VAT) www.thomson-europe.com In the interest of improving the quality of our products, we reserve the right to modify their features.The information in this manual is, therefore, subject to change and does not represent any kind of contract. 40